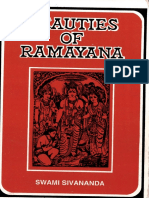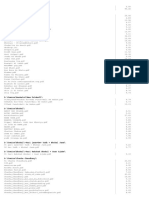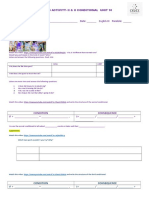Professional Documents
Culture Documents
Word Template
Uploaded by
Runxuan ZhangOriginal Description:
Copyright
Available Formats
Share this document
Did you find this document useful?
Is this content inappropriate?
Report this DocumentCopyright:
Available Formats
Word Template
Uploaded by
Runxuan ZhangCopyright:
Available Formats
A THESIS AND DISSERTATION TEMPLATE IN MICROSOFT WORD
by
Gradd Dean
A DOCUMENT
Submitted in partial fulfillment of the requirements of the Thesis and Dissertation Manual Committee of The School of Graduate Studies of The University of Alabama in Huntsville
HUNTSVILLE, ALABAMA 1999
Purpose This document is designed to show you how to set up the various features of Microsoft Word to produce a thesis/dissertation document that is correctly formatted. The current document is set up, for the most part, with ragged right margins, a half-inch indent for the first line of each paragraph, and double spacing. It is also written in Times New Roman 12-point font.
There are several menu selections that have to be made. We will illustrate these by examples; of course, other selections may be appropriate depending on the intended purpose. First, under the File menu, select Page Setup. Select margins and set then up at 1 inch top, bottom and right, and 1.5 inches left (the binding edge). The screen should look like this:
Then select layout and set it up as shown. The top in the Vertical Alignment section will place incompletely filled pages at the top of the page (rather than, say, vertically centered). If you make section breaks continuous, as shown, and separate the first page of each chapter by a section break, this will allow you to place the page number at a different place (i.e., bottom center) on the first page of the chapter.
The paper size should be letter and oriented in portrait mode:
Now move to the Format menu and select Paragraph. The following screen shows a paragraph with double spacing, no indentation of the first line, fully justified on both left and right sides of the page, but with a hanging indent of half-an-inch on each subsequent line of the paragraph. This produced the results shown in this paragraph.
The next screen shows how to select a paragraph with double spacing, ragged right margins, no hanging indentation, but with the first line of the paragraph indented by half-an-inch. This format was used for the present paragraph (and most of the paragraphs in this template). For other formats, adjust accordingly.
Next, go to the Tabs entry in the Format menu. We illustrate tab setting with a table of contents page, lined up thusly:
TABLE OF CONTENTS List of Figures ....................................................................................................................iii List of Tables ....................................................................................................................iv I. INTRODUCTION............................................................................................................1 A. Motivation...........................................................................................................3 (i) Historical.................................................................................................5 (ii) Current...................................................................................................7 B. Overview.............................................................................................................8 II. RESULTS ....................................................................................................................10 III. CONCLUSIONS..........................................................................................................20 APPENDIX A: Stuff..........................................................................................................30 REFERENCES..................................................................................................................40 This page was produced with tab settings as shown:
The 0.5 inch and 1 inch tab settings are set at Left alignment, with None selected as the Leader. This produces normal tabs and were used for the subheading indentations above. The 6 inch tab (at the right hand edge of the 6-inch-wide print area was set as a Right tab with a dotfill leader. This aligns the right hand edge of the numbers and produces the row of dots before the number.
Now lets see how to produce page numbering in the right places. After the first page of each chapter, and at the end of each chapter, place a Section Break (under the Insert Menu, under Break). Set it up as shown:
(You can see the section breaks in this template by going to the View menu and selecting Page Layout.) Then go to the View Menu and go to Headers and Footers. For each section, set up the header and footer by inserting page numbers in the appropriate place, or leaving blank, as appropriate. Make sure to switch off the Same as Previous block at the top right corner of the header/footer block. To see examples,
check out the headers and footers of this template. The idea here is that by treating the first page of each chapter as a separate section, you can paginate it differently than the bulk of the chapter, which constitutes a separate section. Set up all the front matter
as a separate section and use the Bottom Center pagination format.
You might also like
- The Sympathizer: A Novel (Pulitzer Prize for Fiction)From EverandThe Sympathizer: A Novel (Pulitzer Prize for Fiction)Rating: 4.5 out of 5 stars4.5/5 (121)
- A Heartbreaking Work Of Staggering Genius: A Memoir Based on a True StoryFrom EverandA Heartbreaking Work Of Staggering Genius: A Memoir Based on a True StoryRating: 3.5 out of 5 stars3.5/5 (231)
- Grit: The Power of Passion and PerseveranceFrom EverandGrit: The Power of Passion and PerseveranceRating: 4 out of 5 stars4/5 (588)
- Devil in the Grove: Thurgood Marshall, the Groveland Boys, and the Dawn of a New AmericaFrom EverandDevil in the Grove: Thurgood Marshall, the Groveland Boys, and the Dawn of a New AmericaRating: 4.5 out of 5 stars4.5/5 (266)
- Never Split the Difference: Negotiating As If Your Life Depended On ItFrom EverandNever Split the Difference: Negotiating As If Your Life Depended On ItRating: 4.5 out of 5 stars4.5/5 (838)
- The Emperor of All Maladies: A Biography of CancerFrom EverandThe Emperor of All Maladies: A Biography of CancerRating: 4.5 out of 5 stars4.5/5 (271)
- The Little Book of Hygge: Danish Secrets to Happy LivingFrom EverandThe Little Book of Hygge: Danish Secrets to Happy LivingRating: 3.5 out of 5 stars3.5/5 (400)
- The Subtle Art of Not Giving a F*ck: A Counterintuitive Approach to Living a Good LifeFrom EverandThe Subtle Art of Not Giving a F*ck: A Counterintuitive Approach to Living a Good LifeRating: 4 out of 5 stars4/5 (5794)
- The World Is Flat 3.0: A Brief History of the Twenty-first CenturyFrom EverandThe World Is Flat 3.0: A Brief History of the Twenty-first CenturyRating: 3.5 out of 5 stars3.5/5 (2259)
- Shoe Dog: A Memoir by the Creator of NikeFrom EverandShoe Dog: A Memoir by the Creator of NikeRating: 4.5 out of 5 stars4.5/5 (537)
- The Gifts of Imperfection: Let Go of Who You Think You're Supposed to Be and Embrace Who You AreFrom EverandThe Gifts of Imperfection: Let Go of Who You Think You're Supposed to Be and Embrace Who You AreRating: 4 out of 5 stars4/5 (1090)
- The Hard Thing About Hard Things: Building a Business When There Are No Easy AnswersFrom EverandThe Hard Thing About Hard Things: Building a Business When There Are No Easy AnswersRating: 4.5 out of 5 stars4.5/5 (344)
- Team of Rivals: The Political Genius of Abraham LincolnFrom EverandTeam of Rivals: The Political Genius of Abraham LincolnRating: 4.5 out of 5 stars4.5/5 (234)
- Her Body and Other Parties: StoriesFrom EverandHer Body and Other Parties: StoriesRating: 4 out of 5 stars4/5 (821)
- Hidden Figures: The American Dream and the Untold Story of the Black Women Mathematicians Who Helped Win the Space RaceFrom EverandHidden Figures: The American Dream and the Untold Story of the Black Women Mathematicians Who Helped Win the Space RaceRating: 4 out of 5 stars4/5 (895)
- The Unwinding: An Inner History of the New AmericaFrom EverandThe Unwinding: An Inner History of the New AmericaRating: 4 out of 5 stars4/5 (45)
- Elon Musk: Tesla, SpaceX, and the Quest for a Fantastic FutureFrom EverandElon Musk: Tesla, SpaceX, and the Quest for a Fantastic FutureRating: 4.5 out of 5 stars4.5/5 (474)
- Speculative Medievalisms EBook PDFDocument317 pagesSpeculative Medievalisms EBook PDFVent RodNo ratings yet
- On Fire: The (Burning) Case for a Green New DealFrom EverandOn Fire: The (Burning) Case for a Green New DealRating: 4 out of 5 stars4/5 (74)
- The Yellow House: A Memoir (2019 National Book Award Winner)From EverandThe Yellow House: A Memoir (2019 National Book Award Winner)Rating: 4 out of 5 stars4/5 (98)
- Mufasa Pathfinder Character SheetDocument2 pagesMufasa Pathfinder Character SheetAnamTuirseachNo ratings yet
- Verbals Gerunds, Participles, and InfinitivesDocument16 pagesVerbals Gerunds, Participles, and Infinitivespianomusic56431100% (1)
- Beauties of Ramayana Swami Sivananda PDFDocument256 pagesBeauties of Ramayana Swami Sivananda PDFBharat Sevashram Sangha BangaloreNo ratings yet
- 40 - DaysOfPower-2020 - Week 1Document24 pages40 - DaysOfPower-2020 - Week 1kwesigabbyNo ratings yet
- Grade 3 LAPG English Reviewer3Document8 pagesGrade 3 LAPG English Reviewer3laliane taga-anNo ratings yet
- Association of Consulting Engineers of Nigeria Onesource Nig Ltd.Document27 pagesAssociation of Consulting Engineers of Nigeria Onesource Nig Ltd.Bello Taofeeq Oladayo100% (2)
- Henri LefebvreDocument7 pagesHenri LefebvreMarios DarvirasNo ratings yet
- The Secret Garden (Resumen)Document2 pagesThe Secret Garden (Resumen)normanNo ratings yet
- Norma Lina-246976105-SECTION 1 4 - LISTENING COMPREHENSIONDocument14 pagesNorma Lina-246976105-SECTION 1 4 - LISTENING COMPREHENSIONNormalina 2004111456No ratings yet
- A Fine Placement TestDocument6 pagesA Fine Placement TestNesrinnil100% (1)
- Color PaletteDocument1 pageColor Palettenarenkatakam100% (2)
- Unit 2 Lesson ADocument5 pagesUnit 2 Lesson AEnhmaa TS.No ratings yet
- KpopDocument1 pageKpopapi-306091371No ratings yet
- Second Home ComingDocument19 pagesSecond Home ComingKelly Jane ChuaNo ratings yet
- Comics ListDocument8 pagesComics ListPawan LaxkarNo ratings yet
- Goitein A Mediterranean SocietyDocument3 pagesGoitein A Mediterranean SocietyMegan0% (1)
- O Captain My Captain AnalysisDocument4 pagesO Captain My Captain Analysisapi-318055533No ratings yet
- Hora Practica Listening SpeakingDocument2 pagesHora Practica Listening SpeakingBurgos MiguelNo ratings yet
- Human Rights Bible VersesDocument8 pagesHuman Rights Bible VersesEymardMoisesMabutasEstalillaNo ratings yet
- Bahasa InggrisDocument9 pagesBahasa InggrisDzalika PerbangsariNo ratings yet
- CostingDocument8 pagesCostingAriel EspinosaNo ratings yet
- CV Sergio InglesDocument3 pagesCV Sergio InglesSérgio Sousa MartinsNo ratings yet
- SEZ RoutesDocument85 pagesSEZ RoutesHariNo ratings yet
- Be Understood Word Stress Intersect PDFDocument3 pagesBe Understood Word Stress Intersect PDFLudovina CalcañaNo ratings yet
- Sleeping On The CaminoDocument7 pagesSleeping On The CaminoMarija Blažytė100% (1)
- King ArthurDocument6 pagesKing ArthurJennifer Bowen100% (1)
- PDS Sikalastic 590decksealDocument5 pagesPDS Sikalastic 590decksealsuhartono soeyantoNo ratings yet
- Estelar: Chapter - IDocument19 pagesEstelar: Chapter - Iechspckhammam pcNo ratings yet