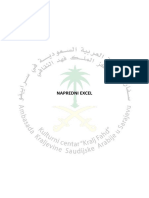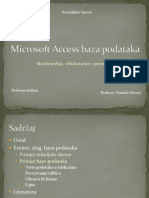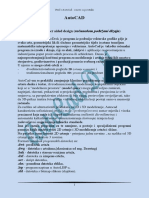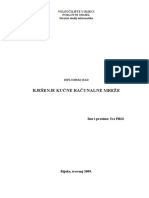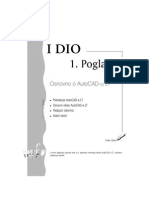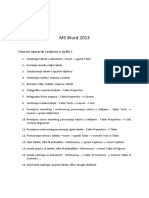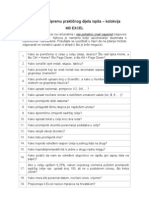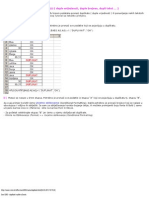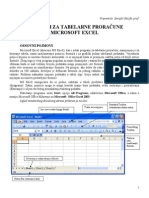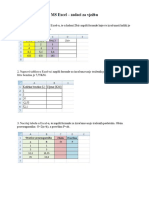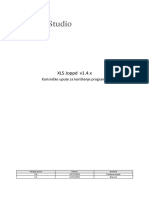Professional Documents
Culture Documents
2 - Formule I Funkcije
Uploaded by
Nebojsa AksentijevicOriginal Title
Copyright
Available Formats
Share this document
Did you find this document useful?
Is this content inappropriate?
Report this DocumentCopyright:
Available Formats
2 - Formule I Funkcije
Uploaded by
Nebojsa AksentijevicCopyright:
Available Formats
EXCEL - FORMULE I FUNKCIJE
UPISIVANJE FORMULE U POLJE
Postoji nekoliko naina da se u odreeno polje u Excelu upie formula: 1. DIREKTNIM UPISIVANJEM Ovaj nain je najzahtjevniji, jer pretpostavlja da znate sintaksu formule. Recimo da elimo izraunati aritmetiku sredinu brojanih podataka upisanih u polja A1 do A5, i da rezultat izrauna bude u polju C6. Kliknemo na C6 i upiemo =AVERAGE(A1:A5) te pritisnemo Enter. Vidimo rezultat izrauna:
2. KORITENJEM IZBORNIKA Kliknite na polje C6 u kojeg elite upisati formulu. Izaberite Insert/Function iz izbornika i potom pod Or select a category izaberite Statistical te u donjem izborniku funkciju AVERAGE te pritisnite OK:
Sada pod Number1 ili upiite A1:A5 (to je oznaka da elimo izraunati aritmetiku sredinu podataka upisanih u polja od A1 do A5) ili miem, drei pritisnutu lijevu tipku, prijeite preko polja A1 do A5. Pod Formula Result ve se vidi koja e biti vrijednost izrauna. Opciju Numer2 sada neemo koristiti. Pritisnite OK:
Rezultat izrauna sada je upisan u polje C6. Postupak smo mogli malo skratiti tako da kliknemo na ikonu f_x oznaenu na slici, tada ne bismo morali koristiti izbornik, te ponovimo radnje s prethodne dvije slike:
VANA NAPOMENA: Primijetimo da je polje C6 sada vezano uz polja A1 do A5 na sljedei nain: ako promijenimo jednu ili vie vrijednosti u poljima A1 do A5 i vrijednost u polju C6 e se promijeniti, jer ona ovisi o poljima A1 do A5. Provjerite!!
KAKO MOEMO VIDJETI FORMULU U NEKOM ILI SVIM POLJIMA?
Da bismo vidjeli same formule, a ne rezultat izrauna, i to odjednom za sva polja u kojima su formule napisane izaberimo opciju Tools/Options/View u glavnom izborniku i ukljuimo opciju Formulas:
Sada emo u polju C6 vidjeti formulu koja je dala gornji rezultat u istom polju:
Iskljuivanjem ove opcije vraamo se na nain rada u kojem se vidi rezultat izrauna, a ne formula. Formulu u pojedinom polju vidjet emo u tom sluaju tako da kliknemo na eljeno polje - tada u izborniku, uz ikonu fx, vidimo formulu:
KOJE FUNKCIJE TREBAMO ZNATI?
Za nas e biti vane formule koje se pozivaju na statistike funkcije njih moemo nai na ve opisanoj poziciji, izborom Insert/Function i odabirom Statistical u podizborniku Or select a category. Ako ne razumijete u potpunosti koje argumente pojedina funkcija koristi, ili ne znate tono to e biti rezultat izrauna, ili kako se taj rezultat dobiva, moete se koristiti Help on this function opcijom. Na primjer, za funkciju AVERAGE pritisnimo Help on this function:
Otvara se pomonik koji nam opisuje ovu funkciju:
FORMULE KOJE KORISTE KOMBINACIJE FUNKCIJA
Ako elimo u neko polje upisati rezultat operacija nad vrijednostima nekih drugih polja, a te operacije nisu definirane preko ve postojeih funkcija, ili koriste vie u Excelu definiranih funkcija, moemo i sami definirati kako e izgledati ta operacija. Na primjer, imamo sljedee podatke u stupcima A i B:
Pretpostavimo da u odgovarajua polja stupca C elimo upisati vrijednost kvadrata razlike veliina u odgovarajuim poljima stupaca A i B tako u polju C1 elimo da pie 1, jer je (A1-B1)2 = (21)2 = 1. To postiemo upisivanjem u polje C1 izraz =(A1-B1)^2 (znak ^ koji oznaava potenciju dobijete tako da drei pritisnetu lijevu tipku Alt pritisnete tipku 3 na tipkovnici, te nakon toga tipku Space):
Nakon to pritisnemo tipku Enter na tipkovnici dobivamo rezultat u polju C1:
Napomena: U tekstu Excel automatizacija rada moete vidjeti kako moemo definirati vlastite funkcije.
KORITENJE FORMULA DEFINIRANIH U JEDNOM POLJU NA DRUGIM POLJIMA
Nastavimo s operacijom zapoetom u prethodnom odlomku: ne treba sada ponoviti isti postupak za svako od sljedeih polja C2 do C5, ve je dovoljno oznaiti polje C1, postaviti kursor mia u lijevi donji kut okvira polja C1 dok se ne pojavi tanki crni krii, tj. postaviti ga na vrh crvene strelice sa slike:
te potom kliknuti lijevom tipkom mia i povui kursorom preko polja C2 do C5 ovo zovemo proirivanje formule definirane u polju C1 na polja C2-C5. Kao rezultat dobivate vrijednosti kvadrata razlika odgovarajuih polja u stupcima A i B:
O RELATIVNOM I APSOLUTNOM REFERIRANJU
Iako izgleda jednostavno, pri gore opisanom postupku treba biti oprezan, jer lako moete pogrijeiti. Naime, pretpostavimo da elimo pjeke izraunati prosjeno kvadratno odstupanje podataka u primjeru sa str. 1 (dakle, podataka u stupcu A) od aritmetike sredine tih podataka dakle, elimo izraunati varijancu tog uzorka. Naravno, funckija VARP e to obaviti za nas puno bre, no pogledajmo, vjebe radi, kako to moemo napraviti korak po korak. Podsjetimo se, varijanca uzorka je dana formulom
gdje su x1, x2, ..., xn podaci, x aritmetika sredina uzorka, a n duljina uzorka. Najprije emo izraunati aritmetiku sredinu uzorka u stupcu A koristei poznatu funkciju AVERAGE i spremiti taj podatak u npr. polje C6, kako smo ve bili napravili. Zatim elimo prebrojiti podatke odmah vidimo da ih ima 5, ali za velike koliine podataka to ne moramo nuno znati, pa moemo iskoristiti funkciju koja to radi to je funkcija COUNT rezultat te funkcije primijenjene na polja A1 do A5 spremit emo u polje C7. Imamo dakle:
Sada elimo da u polju B1 pie kvadrat razlike vrijednosti iz polja A1 i vrijednosti iz polja C6, pa emo u polje B1 upisati =(A1-C6)^2 i dobit emo vrijednost 4 u polju B1 (jer je (2-4)2=4):
Ako sada budemo neoprezni, moe doi do pogreke pogledajmo: proceduru s kraja str. 6 i poetka str. 7 proirit emo na toj stranici opisan nain formulu iz polja B1 preko polja B2 do B5. Rezultat je sljedei:
Vidimo da smo dobili krive rezultate. Ako ukljuimo opciju da u poljima vidimo formule umjesto rezultata tih formula, vidjet emo sljedee:
Vidimo da je greka proistekla iz injenice to se u polju B2 rauna (A2-C7)^2 umjesto (A2C6)^2, u polju B3 se rauna (A3-C8)^2 umjesto (A3-C6)^2 itd (pritom Excel za vrijednosti polja C7, C8 ... uzima nulu, jer su ta polja prazna). To se dogaa zato to Excel pri proirivanju formule iz nekog odreenog polja na druga polja koristi relativni pristup: ako je u B1 bila definirana formula koja se odnosi na polje koje se nalazi na poziciji jedan na lijevo od B1 (to je polje A1) i na polje s pozicije jedan na desno i pet na dolje od B1 (to je polje C6), onda e pri proirivanju te formule na polje B2 vrijediti ista logika, tj. i B2 e se odnositi na polja koja su njemu za jedan na lijevo (polje A2) te za jedan na desno i pet na dolje (polje C7, a ne polje C6). Mi tu logiku elimo izbjei, i tako da se stalno zadrava polje C6. To emo uiniti tako da zakljuamo poziciju tog polja, i to znakom $. Ako definiramo da je polje B1 =(A1 - $C$6), onda emo i dalje dobiti istu vrijednost u B1 kao i prije, ali sada pri proirivanju te formule na polja B2 do B5 vie neemo imati gornji problem. Dakle, imamo
to rezultira istim rezultatom u polju B1:
no pri proirivanju formule iz B1 na polja B2 do B5 sada dobivamo rezultat
kako bi i trebalo biti (tu je (2-4)2 = 4, (5 4)2 = 1 itd.). Ako ukljuimo opciju da vidimo formule koje su dovele do ovih rezultata vidjet emo sljedeu sliku:
Ona nam govori da se u poljima B2 do B5 ono to je nasljeeno iz polja B1, a nije oznaeno znakom $ shvaa na relativan nain (to je bilo polje A1, koje se sada mijenja redom u polja A2,
A3, A4 i A5 kako idemo kroz polja B2, B3, B4 i B5), a ono to je bilo oznaeno znakom $ na apsolutan nain, dakle ne mijenja se (polje C6 u polju B1 ostaje polje C6 kako formulu iz B1 proirujemo na B2 do B5). Sada emo varijancu do kraja izraunati i upisati npr. u polje C8 tako da zbrojimo rezultate polja B1 do B5 i podijelimo taj zbroj s vrijednosti polja C7. Dakle, u C8 upisujemo =SUM(B1:B5)/C7 i imamo
to konano daje toan rezultat za varijancu uzorka
Moete provjeriti ovaj rezultat koritenjem naredbe VARP na poljima A1 do A5.
10
You might also like
- Excel SkriptaDocument28 pagesExcel SkriptaEdoo SaitiNo ratings yet
- Kako Napraviti Grafikon U ExceluDocument1 pageKako Napraviti Grafikon U ExceluElas ElasoliNo ratings yet
- Excel TutorijalDocument82 pagesExcel TutorijalbelegiskiNo ratings yet
- INFORMATIKADocument4 pagesINFORMATIKAremorem7No ratings yet
- Pivot Tablice Za Microsoft ExcelDocument4 pagesPivot Tablice Za Microsoft ExcelGoran MaticNo ratings yet
- Programski Jezik C++Document13 pagesProgramski Jezik C++burazcova100% (1)
- BP-Prirucnik-za-lab-vj v1.01c PDFDocument207 pagesBP-Prirucnik-za-lab-vj v1.01c PDFMichaelNo ratings yet
- Napredni ExcelDocument115 pagesNapredni ExcellleptirNo ratings yet
- AutoCAD-AutoLisp ProgramiranjeDocument23 pagesAutoCAD-AutoLisp ProgramiranjeAnonymous XqqqYsNo ratings yet
- Uvod U SQL - SkriptaDocument20 pagesUvod U SQL - SkriptanmirkovNo ratings yet
- Skripta Zadataka C++Document184 pagesSkripta Zadataka C++Amela Bambur100% (1)
- Programski Jezik Visual BasicDocument197 pagesProgramski Jezik Visual Basicceca92No ratings yet
- Zbirka Zadataka Iz Programskog Jezika C++Document70 pagesZbirka Zadataka Iz Programskog Jezika C++tosamjaaNo ratings yet
- Microsoft Access Baza PodatakaDocument29 pagesMicrosoft Access Baza PodatakaMarijaLackovićNo ratings yet
- Racunarske Mreze PrezentacijaDocument25 pagesRacunarske Mreze PrezentacijaEmir Bukva50% (2)
- Programsko InzenjerstvoDocument233 pagesProgramsko InzenjerstvocvigsyNo ratings yet
- AutoCAD Za Ucenike OsnoveDocument20 pagesAutoCAD Za Ucenike OsnoveemaNo ratings yet
- Qbasic Za Apsolutne Pocetnike PDFDocument40 pagesQbasic Za Apsolutne Pocetnike PDFAnonymous yDzWqovngNo ratings yet
- Word 1.zadatak 6.rDocument2 pagesWord 1.zadatak 6.rIvan LatkovicNo ratings yet
- Rješenje Kućne Računalne MrežeDocument49 pagesRješenje Kućne Računalne MrežeAviva Vita100% (1)
- Baze Podataka - SQLDocument81 pagesBaze Podataka - SQLjdv1234No ratings yet
- Word - Vjezba 10 (Tabele 2)Document6 pagesWord - Vjezba 10 (Tabele 2)ПекоНинковићNo ratings yet
- Android Aplikacija I Baze PodatakaDocument13 pagesAndroid Aplikacija I Baze PodatakapfcblNo ratings yet
- Python Zbirka Resenih Zadataka 1Document14 pagesPython Zbirka Resenih Zadataka 1drneshaNo ratings yet
- AutoCAD Margeta Kanalizacija Sa WWW Download-Knjiga InfoDocument229 pagesAutoCAD Margeta Kanalizacija Sa WWW Download-Knjiga Infosuvad_joldicNo ratings yet
- Osnove Rada U AutoCADDocument19 pagesOsnove Rada U AutoCADSamir DurmićNo ratings yet
- Corel Draw 12Document47 pagesCorel Draw 12Denis Meštrić0% (1)
- DZ MS Word Vjezba 3Document4 pagesDZ MS Word Vjezba 3Marko Tomljanović100% (1)
- Programiranje C++Document111 pagesProgramiranje C++gogymisterNo ratings yet
- Excel 2007 - Prirucnik Za Vjezbe 2010 11Document17 pagesExcel 2007 - Prirucnik Za Vjezbe 2010 11Masinac MasinacNo ratings yet
- Excel 2007 - PrirucnikDocument17 pagesExcel 2007 - PrirucnikMilos Jovic100% (1)
- Pitanja ExcelDocument3 pagesPitanja Excelanica11No ratings yet
- Duplikati I Razlike U ExceluDocument11 pagesDuplikati I Razlike U ExcelujmunjaNo ratings yet
- Elementi Što Ako AnalizeDocument24 pagesElementi Što Ako AnalizeLopatar ZorziNo ratings yet
- Uvjetno Oblikovanje U ExceluDocument16 pagesUvjetno Oblikovanje U ExceluAmer ZećoNo ratings yet
- Pitanja Za Test IIDocument9 pagesPitanja Za Test IIAlen KalakovicNo ratings yet
- Upotreba Funkcija U ExceluDocument8 pagesUpotreba Funkcija U ExceludusadiplomskiNo ratings yet
- Prorac 2019 GodinaDocument44 pagesProrac 2019 GodinaSENKANo ratings yet
- Excel Informatika1Document8 pagesExcel Informatika1Goran JuresicNo ratings yet
- 13-Datumi I VrijemeDocument20 pages13-Datumi I VrijemeAnonymous yzfLyNGBINo ratings yet
- Upotreba Pivot Tabela U Excel 2007Document6 pagesUpotreba Pivot Tabela U Excel 2007saša_tadić100% (1)
- TABLIČNI PRORAČUNI - MS ExcelDocument37 pagesTABLIČNI PRORAČUNI - MS ExcelAlen KrivacicNo ratings yet
- 10 Funkcija Excela 2Document17 pages10 Funkcija Excela 2Jeftini RadoviNo ratings yet
- Digitalna Algebra PDFDocument17 pagesDigitalna Algebra PDFEsmer Shokata HadzibegićNo ratings yet
- Vježba ExcelDocument3 pagesVježba ExcelAmar SuljkanovicNo ratings yet
- MS Excel Vježba PDFDocument3 pagesMS Excel Vježba PDFArnelaNo ratings yet
- MS Excel Vježba PDFDocument3 pagesMS Excel Vježba PDFMarijoMandićNo ratings yet
- MS Excel VježbaDocument3 pagesMS Excel VježbaAdin MujagicNo ratings yet
- Upute Za Prebacivanje Podataka Iz Statistike U Word I Power PointDocument3 pagesUpute Za Prebacivanje Podataka Iz Statistike U Word I Power PointtmarsiccNo ratings yet
- Izrada Grafikona I Njihova PrimjenaDocument19 pagesIzrada Grafikona I Njihova PrimjenaMehdija Adrović100% (1)
- Korisničke Upute XLS JOPPDDocument12 pagesKorisničke Upute XLS JOPPDgaarwalNo ratings yet
- Fin. IzvještajiDocument45 pagesFin. IzvještajiEdi Edi RuNo ratings yet
- Agencija Za NekretnineDocument8 pagesAgencija Za NekretnineMilkovic91No ratings yet
- MS Excel PROJEKTIDocument17 pagesMS Excel PROJEKTIEmir KalkanNo ratings yet
- Access 3Document10 pagesAccess 3suri oraoNo ratings yet
- Test 10razred 70pitanjaDocument11 pagesTest 10razred 70pitanjaEdoo SaitiNo ratings yet
- Programiranje U CDocument116 pagesProgramiranje U CAnonymous l5fkh1B54No ratings yet
- Principi Programiranja (Pascal)Document128 pagesPrincipi Programiranja (Pascal)Merima HadzicNo ratings yet
- Obrasci Financijskih IzvještajaDocument80 pagesObrasci Financijskih IzvještajaKulturno informativni centarNo ratings yet