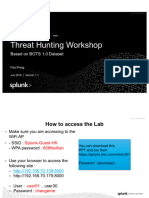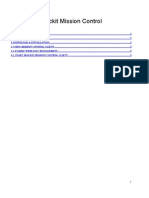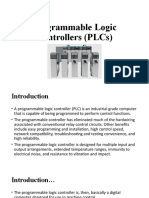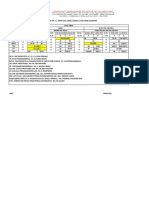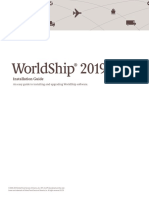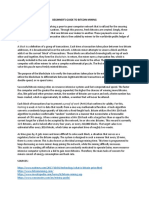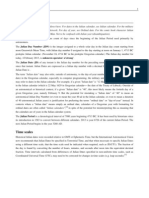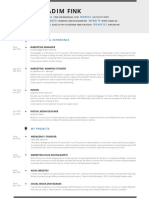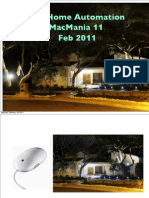Professional Documents
Culture Documents
Creating A Tech Blog or Site Layout in Adobe Photoshop
Uploaded by
Bardies75Original Title
Copyright
Available Formats
Share this document
Did you find this document useful?
Is this content inappropriate?
Report this DocumentCopyright:
Available Formats
Creating A Tech Blog or Site Layout in Adobe Photoshop
Uploaded by
Bardies75Copyright:
Available Formats
Creating a tech blog or site layout in Adobe Photoshop
This is what the result will look like:
1 - Lets start by creating a new document. The size is 1280*1200 pixels. Fill the background with black (#000000). 2 - Create a new layer named content. Pick up the Rectangular marquee tool and draw a 976px wide rectangle. Fill it with white (#FFFFFF). 3 - Still on the content layer, use the rectangular marquee tool to draw the sidebar. The width is 331px and background color is #E9E9E9.
At this point, your design should look like this:
4 - Create a new layer set named header. Were now ready to create a nice header background. To do so, I have first downloaded this picture
and imported it into Photoshop. Once the picture is imported, select Filter, Blur, Mottion blur and apply the effect with the following parameters:
5 - Once done, import the modified picture in the design. Crop it to 972*188px. Then, go to the Image menu and select Ajdjustments, Color balance. Add blue on
highlight, shadows and midtones. The header should look like this:
6 - Time to draw the navigation menu. Pick up the rectangular marquee tool and draw a 972*53 pixels rectangle in a new layer called navigation. Fill it with #080808. 7 - On the Layers window, right click on the navigation layer and choose Blending options. Once the Layer style window is open, add a Gradient overlay. Setting are 65% opacity, #000000 on left and #3F3E3E on right.
8 - Now, select the text tool and start adding navigation links on the nav bar. I chose Arial bold, 18pt. Color is white. 9 - For the active/hover state of the navigation links, select the rounded rectangle tool and draw a shape around one of the links. The rounded rectangle radius is 10px
and the background color is #6589A7.
10 - Its time for us to add a logo to our blog design. I have chose the Futura bold font with 72pt font size and black color (#FFFFFF). Simply type the text you want, and duplicate the layer once youre done with typing. 11 - On the layers window, make sure the first text layer (Not the copy) is selected, right click and select Blending options. Were going to add a nice, very technologylike gradient on the text. Select Gradient overlay and add the gradient. Left color is
#EEEFF0 and right color is #4E4D4D.
12 - Once youre done with the gradient, select the copy of the layer (which is plain white). Pick up the Move Tool and use the keyboard arrows to move the layer 1 pixel on the right and 1 pixel on the bottom.
After the 3 latest steps, your blog logo should looks like this:
13 - Were done with the header, and its time to create our posts. The first thing to do is to create a new layer set named post. Then, get three or four 200*200px images to illustrate the posts. Such images can be found on my other blogs Cats Who Code and WpRecipes. Import one 200*200 pixels image into the design, and place it 18px from the edges of the white container. 14 - The font used for the titles is #222222 Arial, bold, 36pt. Type the text you want for a post title, and select it using the Text Tool. On the Photoshop menu, go to Window and select Paragraph. Set the AV to -75, according to the screenshot below:
15 - Pick up the text tool again and write the author name, the post category, the number of comments or anything else. Select white (#FFFFFF) 12pt Arial bold font. 16 - Select the rectangular marquee tool and draw a rectangle around the text you just entered. Fill the rectangle with #6589A7. Make sure the text layer is above the shape. 17 - For the post excerpt, I have choosen Arial font, 12pt, Italic. Color is #555555.
18 - Select the Line Tool and draw a #CCCCCC line below the post. The post should looks like the following:
19 - Copy the post layer set as many times as necessary to fill up the content space:
20 - Time to create a cool sidebar for our blog design. Lets start by creating a new layer set named sidebar. The first thing to add to the sidebar is some 125*125px ads. Download some from your favorites blog and import it into the design. In the psd, I have choosen to display 4 ads, but of course it is just an example. 21 - In order to draw a sidebar widget title, create a new layer set named widget, pick up the rectangular marquee tool and draw a 342*40 pixels rectangle on the sidebar, starting from the left edge. Fill it with #6589A7. 22 - Use the Zoom Tool to zoom on the right side of the newly created rectangle. Pick up the Polygonal Lasso Tool to draw a shape like the one in the screenshot below.
Fill the shape with #4F667A.
23 - Add some text in the widget title. The font used in the example is 12pt Arial bold. Color is white (#FFFFFF). 24 - Add some text below the title. Font used is #222222 12pt Arial bold. Once done, your sidebar widget should look like this:
25 - Duplicate the widget layer set as many time as needed to fill up the sidebar space.
26 - Our design should now looks like the screenshot below:
27 - Finally, the last step of this tutorial is to create a simple, but nice looking footer for our blog design. Start by creating a new layer set, named footer. Then, Create a new layer (Also named footer) and draw a 972*34 px rectangle using the Rectangular Marquee Tool. Fill it with #6589A7. 28 - Add your copyright message (or whatever) to the footer. The font I used was Arial bold, 12pt. The color is white (#FFFFFF). Once done, align the text to the right part of the footer.
29 - Repeat steps 10,11 and 12 in order to have a smaller version of your logo in the footer. You should also dusplicate the logo layers and scale it, of course.
30 - Youre done! Look at what you just created:
You might also like
- The Sympathizer: A Novel (Pulitzer Prize for Fiction)From EverandThe Sympathizer: A Novel (Pulitzer Prize for Fiction)Rating: 4.5 out of 5 stars4.5/5 (121)
- A Heartbreaking Work Of Staggering Genius: A Memoir Based on a True StoryFrom EverandA Heartbreaking Work Of Staggering Genius: A Memoir Based on a True StoryRating: 3.5 out of 5 stars3.5/5 (231)
- Grit: The Power of Passion and PerseveranceFrom EverandGrit: The Power of Passion and PerseveranceRating: 4 out of 5 stars4/5 (588)
- Devil in the Grove: Thurgood Marshall, the Groveland Boys, and the Dawn of a New AmericaFrom EverandDevil in the Grove: Thurgood Marshall, the Groveland Boys, and the Dawn of a New AmericaRating: 4.5 out of 5 stars4.5/5 (266)
- Never Split the Difference: Negotiating As If Your Life Depended On ItFrom EverandNever Split the Difference: Negotiating As If Your Life Depended On ItRating: 4.5 out of 5 stars4.5/5 (838)
- The Little Book of Hygge: Danish Secrets to Happy LivingFrom EverandThe Little Book of Hygge: Danish Secrets to Happy LivingRating: 3.5 out of 5 stars3.5/5 (400)
- The World Is Flat 3.0: A Brief History of the Twenty-first CenturyFrom EverandThe World Is Flat 3.0: A Brief History of the Twenty-first CenturyRating: 3.5 out of 5 stars3.5/5 (2259)
- The Subtle Art of Not Giving a F*ck: A Counterintuitive Approach to Living a Good LifeFrom EverandThe Subtle Art of Not Giving a F*ck: A Counterintuitive Approach to Living a Good LifeRating: 4 out of 5 stars4/5 (5795)
- Her Body and Other Parties: StoriesFrom EverandHer Body and Other Parties: StoriesRating: 4 out of 5 stars4/5 (821)
- The Emperor of All Maladies: A Biography of CancerFrom EverandThe Emperor of All Maladies: A Biography of CancerRating: 4.5 out of 5 stars4.5/5 (271)
- The Gifts of Imperfection: Let Go of Who You Think You're Supposed to Be and Embrace Who You AreFrom EverandThe Gifts of Imperfection: Let Go of Who You Think You're Supposed to Be and Embrace Who You AreRating: 4 out of 5 stars4/5 (1091)
- Shoe Dog: A Memoir by the Creator of NikeFrom EverandShoe Dog: A Memoir by the Creator of NikeRating: 4.5 out of 5 stars4.5/5 (537)
- Hidden Figures: The American Dream and the Untold Story of the Black Women Mathematicians Who Helped Win the Space RaceFrom EverandHidden Figures: The American Dream and the Untold Story of the Black Women Mathematicians Who Helped Win the Space RaceRating: 4 out of 5 stars4/5 (895)
- Elon Musk: Tesla, SpaceX, and the Quest for a Fantastic FutureFrom EverandElon Musk: Tesla, SpaceX, and the Quest for a Fantastic FutureRating: 4.5 out of 5 stars4.5/5 (474)
- Team of Rivals: The Political Genius of Abraham LincolnFrom EverandTeam of Rivals: The Political Genius of Abraham LincolnRating: 4.5 out of 5 stars4.5/5 (234)
- The Hard Thing About Hard Things: Building a Business When There Are No Easy AnswersFrom EverandThe Hard Thing About Hard Things: Building a Business When There Are No Easy AnswersRating: 4.5 out of 5 stars4.5/5 (345)
- On Fire: The (Burning) Case for a Green New DealFrom EverandOn Fire: The (Burning) Case for a Green New DealRating: 4 out of 5 stars4/5 (74)
- The Yellow House: A Memoir (2019 National Book Award Winner)From EverandThe Yellow House: A Memoir (2019 National Book Award Winner)Rating: 4 out of 5 stars4/5 (98)
- Splunk 201 - Threat Hunting WorkshopDocument221 pagesSplunk 201 - Threat Hunting Workshopredirete123No ratings yet
- The Unwinding: An Inner History of the New AmericaFrom EverandThe Unwinding: An Inner History of the New AmericaRating: 4 out of 5 stars4/5 (45)
- Jrockit Mission ControlDocument4 pagesJrockit Mission ControlsudheerrdNo ratings yet
- Understanding HR Schema and PCR With An ExampleDocument7 pagesUnderstanding HR Schema and PCR With An Examplemadaxx2010100% (1)
- 07 Bim PXP Guide-V2.0Document126 pages07 Bim PXP Guide-V2.0Felix Maurelio Canchari MallquiNo ratings yet
- Hadoop Installation Step by StepDocument8 pagesHadoop Installation Step by StepRamkumar GopalNo ratings yet
- A Blockchain-Based Cloud Forensics Architecture For PrivacyDocument8 pagesA Blockchain-Based Cloud Forensics Architecture For PrivacyRuben MonroyNo ratings yet
- PresentCh03 - Decision and Repetition StatementsDocument16 pagesPresentCh03 - Decision and Repetition StatementsGebreigziabher M. AbNo ratings yet
- Programmable Logic ControllersDocument35 pagesProgrammable Logic ControllersBin MassoudNo ratings yet
- Lab 8. Numerical Differentiation: 1 InstructionsDocument3 pagesLab 8. Numerical Differentiation: 1 InstructionsSEBASTIAN RODRIGUEZNo ratings yet
- PROJECT 1 Wireless NetworkDocument10 pagesPROJECT 1 Wireless NetworkAsheque KhansurNo ratings yet
- Acknowledgement, ContentsDocument9 pagesAcknowledgement, ContentsSaransh KumarNo ratings yet
- 2021 - Ii Csm-A TT Wef 22-08-22-1Document2 pages2021 - Ii Csm-A TT Wef 22-08-22-1BANDREDDY SARATH CHANDRANo ratings yet
- Siva KumarDocument5 pagesSiva KumarIndresh Singh SalujaNo ratings yet
- Introduction To Ethical HackingDocument4 pagesIntroduction To Ethical HackingPreethi PreethiNo ratings yet
- HP Z-Series Workstations - Configuring RAID Devices HP® Customer SupportDocument4 pagesHP Z-Series Workstations - Configuring RAID Devices HP® Customer SupportShaikh DanialNo ratings yet
- Debug 1214Document5 pagesDebug 1214Wahyu SaskaraNo ratings yet
- Worldship 2019: Installation GuideDocument8 pagesWorldship 2019: Installation GuideDIPIN PNo ratings yet
- Dwnload Full Managerial Economics 12th Edition Hirschey Solutions Manual PDFDocument21 pagesDwnload Full Managerial Economics 12th Edition Hirschey Solutions Manual PDFladonnamerone1214100% (8)
- Graphing Software: Computers For Mathematics Instruction (CMI) ProjectDocument61 pagesGraphing Software: Computers For Mathematics Instruction (CMI) ProjectWahid Choirul AnaNo ratings yet
- Cloud Computing 2022-23 Course FileDocument69 pagesCloud Computing 2022-23 Course FileTejasvi QueenyNo ratings yet
- Beginner's Guide To Bitcoin MiningDocument2 pagesBeginner's Guide To Bitcoin MiningShareb JafarNo ratings yet
- 2.1.4.6 Packet Tracer - Navigating The IOSDocument5 pages2.1.4.6 Packet Tracer - Navigating The IOSЯрослав Алексеев67% (3)
- User Manual SHG-VRP Training Program: Mahatma Gandhi NregaDocument10 pagesUser Manual SHG-VRP Training Program: Mahatma Gandhi Nregakaladhar reddyNo ratings yet
- X-Ways Forensics, WinHexDocument193 pagesX-Ways Forensics, WinHexSusanNo ratings yet
- Julian DayDocument9 pagesJulian DaySchipor Adrian0% (1)
- Bosch Error CodesDocument2 pagesBosch Error Codesmejiaca100% (1)
- CV VadimFink Eng PDFDocument2 pagesCV VadimFink Eng PDFAnonymous OyxNZHsiwNo ratings yet
- Background of The StudyDocument2 pagesBackground of The StudyFlorlyn Mae Sudio RemegioNo ratings yet
- Home AutomationDocument80 pagesHome AutomationDavid RábagoNo ratings yet
- Python MCQ 2Document16 pagesPython MCQ 2MamathaNo ratings yet