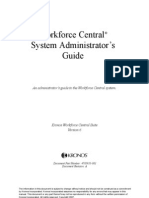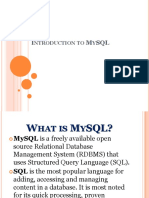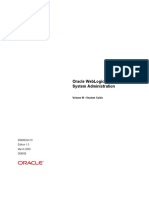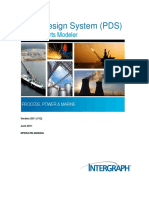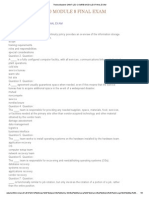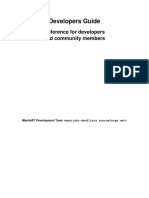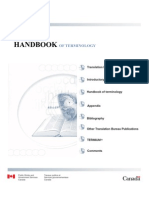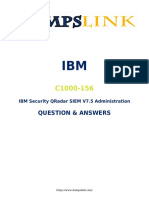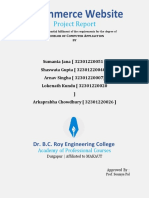Professional Documents
Culture Documents
Website
Uploaded by
u sOriginal Description:
Original Title
Copyright
Available Formats
Share this document
Did you find this document useful?
Is this content inappropriate?
Report this DocumentCopyright:
Available Formats
Website
Uploaded by
u sCopyright:
Available Formats
To run the steps in this walkthrough, you must be running Windows XP SP3 or a later version of Windows.
Introducing WebMatrix
Seamless, simple, small, and best of all, free, WebMatrix includes a complete collection of web development tools that installs in minutes. It elegantly integrates a web server with database and programming frameworks to create a single, integrated experience. Use WebMatrix to streamline the way you code, test, and publish your own ASP.NET or PHP website. Or start a new site using the world's most popular open source apps, like DotNetNuke, Umbraco, WordPress, or Joomla. With WebMatrix on your desktop, you're using the same powerful web server, database engine, and frameworks that will run your website on the internet, which makes the transition from development to production smooth and seamless.
Getting WebMatrix
To install WebMatrix, you can use Microsoft's Web Platform Installer (Web PI 3.0), which is a free application that makes it easy to install and configure web-related technologies. You can install the Web Platform Installer from the WebMatrix download page. On the download page, click Install Now. At the security warnings, click Run. On the Web Platform Installer page, click Install.
On t Web Pl f m Installati n screen, WebM tri displ s a list of additional required components. Click I Accept. The install begins.
Creating Your First Website
Right out of the box, WebMatrix gi es you a number of options for how to create sites. You can create a site from a template or from a folder that already contains ASP.NET web pages. Or you can download an open-source application from the gallery as the basis for your site.
For this walkthrough, click Site From Template to see a list of available templates.
Select the Empty Site template to create a new site from scratch, and name it WebMatri Demo. Click OK.
Before moving on, let s take a quick look around the WebMatrix user interface. In the lower left part of the page you see that you can select one of four workspa ces. When you open WebMatrix and select a site, you start off in the Site workspace, which lets you perform tasks like specifying site settings (for example, designating a default web page) and monitoring HTTP requests. To create, delete, and update files such as web pages, select the Files workspace. The site's folder structure appears in the left pane, and when you select a file, you can edit it in the content pane on the right.
To add a database to your site and then add tables and data to it, select theDatabases workspace. You get a list of databases in the left pane, and the content pane changes depending on what you want to do with a selected database.
Finally, to get information about how to help your site rank high in search engine results, select the Reports workspace. Once you've run some reports, you'll see them listed on the left, and when you select one, you'll see the reports contents on the right.
You might have noticed that across the top of the page is a Quick Access Toolbar and a ribbon, like in Microsoft Office 2010. Some of the buttons on the ribbon'sHome tab are different in each workspace, but the buttons in the Site group are always the same.
You use My Sites to choose a site to work on, Publish to make the site publicly available, Run to test the site in a browser, and Start/Stop/Restart to work with the web server that you'll use in WebMatrix to test your website (IIS Express). You'll learn more about IIS Express in a minute.
Adding an ASP.NET Web Page to Your Site
To get a feel for how to work in WebMatrix and what you can do with it, begin by creating a web page. Select the Files workspace and then click New. You get a list of templates to choose from for various file types.
Select the CSHTML template and call the new page Default.cshtml. The extension .cshtml indicates that this is an ASP.NET Web page. It can contain HTML, JavaScript, and CSS, just like a normal HTML page, and you can make the page dynamic by adding special code that runs on the server. Click OK. The CSHTML template creates a new page with some basic HTML.
As you can see, this is ordinary HTML markup. Add some simple "Hello World" HTML to it.
Now click the Default.cshtml file in the navigation pane and then click the Run button to see this page in the browser.
Creating Dynamic Web Pages
You can use helpers in ASP.NET Web pages to create dynamic web pages with a minimum of code. A helper packages commonly used functionality in a way that's easy to write code
for. (In other words, helpers package functionality that it would be a lot more tr ouble to implement if you had to code it all yourself.) To use helpers, you have to install the Microsoft ASP.NET Helpers Library. Click Run to run the Default.cshtml file again. In the address box of your browser, remove the Default.cshtml file name from the URL and replace it with _Admin. The resulting URL will look similar to the following (it's ok if your URL displays a port number other than 8080): http://localhost:8080/_Admin Press Enter to browse to a page that lets you administer your site. Becau this is the first se time you're logging into the _Admin page, it prompts you to create a password and guides you through some steps to ensure your site's security. After you do that, clickInstall packages from an online feed.
Next, click the Install button next to the ASP.NET Web Helpers Library 1.1 package.
On the next page, click Install to start the installation.
When the installation completes, the _Admin page displays the result.
Now that you have the helpers installed, we'll show you how simple it is to create dynamic (programmed) web pages. Go back to WebMatrix. In the Files workspace, click New. Create a new CSHTML page named Twitter.cshtml and add some HTML and code to it:
In this example, just a single line of code displays a box of dynamically scrolling tweets from a Twitter user. The Twitter user in this case is "Microsoft". Twitter.Profile is an example of how to use a helper. This is just one of many helpers that ASP.NET makes available. Other
helpers do things like upload and crop images, play video clips, and display data from a database. Select the Twitter.cshtml file in the navigation pane and then click Run, and there they are -the tweets you asked for are in your browser. (The style of the box is fully customizable, of course; this is the default appearance.)
That's all there is to ityou've created a page that displays a Twitter feed, using simple HTML and one ASP.NET helper. For more information about using WebMatrix Helpers and programming with Razor Syntax, see the WebMatrix Book.
Testing Your Site
WebMatrix includes IIS Express, which works much like IIS, the commercial Web server from Microsoft. However, IIS Express is integrated with WebMatrix and runs on your local computer, which makes it easy to test your site without having to copy your files to a public server and test them there. Sometimes you need to do more than just see how pages look in a browse in order to test a r site. You might want to know what's going on behind the scenes when a request comes in to your site. For example, are there broken links in your pages? The Requests tool lets you know where there might be problems in your site, and it can take you directly to the file to make a fix. Select the Site workspace and then click Requests in the ribbon to see the Requests tool, and then click Only Errors to see only the errors.
The first two examples show that a 404.0 error code was issued because your site does not have a favorites icon. To see details about the error, you can click the line with the 404. WebMatrix then shows you details about the error, the name of the page that contains the broken link, and links to resources for more info rmation.
For more information about using WebMatrix to analyze requests to your website, see Analyze Requests to your Website.
Working with Data
Many websites need to keep information in a database. WebMatrix includes Microsoft SQL Server Compact 4.0, which you can use to create databases for your website without the need for full SQL Server. With SQL Server Compact, it's easy to publish your website, because everything is in files in your website folder. (If your website traffic grows and you need more database capabilities, WebMatrix also can automate the process of migrating your data to full SQL Server.) Whether you use SQL Server Compact or full SQL Server, you can use WebMatrix to create a database, create tables and columns, and add and display data. To see how to work with a database, switch to the Databases workspace. Add a database by clicking New Database.
Next, create a table and define some columns for it. In the navigation pane, click Tables, and then click New Table in the ribbon to create the table. Click New Column to add columns in the table designer. Add the following columns:
Click the Save icon in the Quick Access Toolbar and name the table Product.
Next, select the new table in the navigation pane. In the ribbon, click Data to use the built-in table data editor to add some data:
Ok, you've got some data now how do you display it? Ea sily, using another ASP.NET helper, namely the WebGrid helper. In the Files workspace, create another CSHTML page named ListProducts.cshtml and add the following code:
@{ var db=Database.Open("WebMatrixDemo"); var grid=new WebGrid(db.Query("SELECT * FROM Product ORDER BY Name" )); } <!DOCTYPE html> <html> <head> <title>Products</title> <style type="text/css"> table {border-collapse: collapse;} td, th {border: solid 1px; } </style> </head> <body> <h1>Products</h1> @grid.GetHtml() </body> </html>
Select the ListProducts.cshtml file in the navigation pane and then click Run. The browser displays a simple table with sortable columns:
Optimizing Your Site
WebMatrix has a built in search-engine optimization (SEO) tool that inspects your website and provides suggestions that can help increase the ranking for your web pages. The tool shows you the optimizations that you can make, and points you directly to thepages that you need to edit. To create a report, select the Reports workspace and click Create a report for the site in the content pane. The report lists the errors that were found.
This report says there's a problem with the one of the pages. Double-click the localhost URL to expand it and see what the problem is.
For each error, WebMatrix explains what the problem is, makes recommendations for fixing it, and provides links to more information. At this point, you can click Edit this page, which will take you directly to the page in the editor where you can fix the problem, or you can click View More Details to get more information about the error. In this case, if you click Edit this page, WebMatrix will open the Default.cshtml file so that you can add the missing description. For more information about using the Reports feature in WebMatrix, see Use WebMatrix to optimize your site for search engines.
Getting on the Web
When you're ready to show your application to the world, WebMatrix helps you by introducing you to web hosting partners so that you can find the one that meets your needs.
On the ribbon, click Publish, and then select Find Web Hosting to see hosting offers in your browser.
To publish your site, WebMatrix has built-in support for FTP and Microsoft Web Deploy, which is a one-click publishing solution. Once you've established an account with a hosting provider, import or enter your account settings into the WebMatrix tool. Then all you have to do to publish your site directly from WebMatrix is click Publish. It's as easy as that!
For more information about publishing with WebMatrix, see How to Publish a Web Application Using WebMatrix.
You might also like
- The Subtle Art of Not Giving a F*ck: A Counterintuitive Approach to Living a Good LifeFrom EverandThe Subtle Art of Not Giving a F*ck: A Counterintuitive Approach to Living a Good LifeRating: 4 out of 5 stars4/5 (5784)
- The Little Book of Hygge: Danish Secrets to Happy LivingFrom EverandThe Little Book of Hygge: Danish Secrets to Happy LivingRating: 3.5 out of 5 stars3.5/5 (399)
- Hidden Figures: The American Dream and the Untold Story of the Black Women Mathematicians Who Helped Win the Space RaceFrom EverandHidden Figures: The American Dream and the Untold Story of the Black Women Mathematicians Who Helped Win the Space RaceRating: 4 out of 5 stars4/5 (890)
- Shoe Dog: A Memoir by the Creator of NikeFrom EverandShoe Dog: A Memoir by the Creator of NikeRating: 4.5 out of 5 stars4.5/5 (537)
- Grit: The Power of Passion and PerseveranceFrom EverandGrit: The Power of Passion and PerseveranceRating: 4 out of 5 stars4/5 (587)
- Elon Musk: Tesla, SpaceX, and the Quest for a Fantastic FutureFrom EverandElon Musk: Tesla, SpaceX, and the Quest for a Fantastic FutureRating: 4.5 out of 5 stars4.5/5 (474)
- The Yellow House: A Memoir (2019 National Book Award Winner)From EverandThe Yellow House: A Memoir (2019 National Book Award Winner)Rating: 4 out of 5 stars4/5 (98)
- Team of Rivals: The Political Genius of Abraham LincolnFrom EverandTeam of Rivals: The Political Genius of Abraham LincolnRating: 4.5 out of 5 stars4.5/5 (234)
- Never Split the Difference: Negotiating As If Your Life Depended On ItFrom EverandNever Split the Difference: Negotiating As If Your Life Depended On ItRating: 4.5 out of 5 stars4.5/5 (838)
- The Emperor of All Maladies: A Biography of CancerFrom EverandThe Emperor of All Maladies: A Biography of CancerRating: 4.5 out of 5 stars4.5/5 (271)
- A Heartbreaking Work Of Staggering Genius: A Memoir Based on a True StoryFrom EverandA Heartbreaking Work Of Staggering Genius: A Memoir Based on a True StoryRating: 3.5 out of 5 stars3.5/5 (231)
- Devil in the Grove: Thurgood Marshall, the Groveland Boys, and the Dawn of a New AmericaFrom EverandDevil in the Grove: Thurgood Marshall, the Groveland Boys, and the Dawn of a New AmericaRating: 4.5 out of 5 stars4.5/5 (265)
- The Hard Thing About Hard Things: Building a Business When There Are No Easy AnswersFrom EverandThe Hard Thing About Hard Things: Building a Business When There Are No Easy AnswersRating: 4.5 out of 5 stars4.5/5 (344)
- On Fire: The (Burning) Case for a Green New DealFrom EverandOn Fire: The (Burning) Case for a Green New DealRating: 4 out of 5 stars4/5 (72)
- The World Is Flat 3.0: A Brief History of the Twenty-first CenturyFrom EverandThe World Is Flat 3.0: A Brief History of the Twenty-first CenturyRating: 3.5 out of 5 stars3.5/5 (2219)
- The Unwinding: An Inner History of the New AmericaFrom EverandThe Unwinding: An Inner History of the New AmericaRating: 4 out of 5 stars4/5 (45)
- The Gifts of Imperfection: Let Go of Who You Think You're Supposed to Be and Embrace Who You AreFrom EverandThe Gifts of Imperfection: Let Go of Who You Think You're Supposed to Be and Embrace Who You AreRating: 4 out of 5 stars4/5 (1090)
- The Sympathizer: A Novel (Pulitzer Prize for Fiction)From EverandThe Sympathizer: A Novel (Pulitzer Prize for Fiction)Rating: 4.5 out of 5 stars4.5/5 (119)
- Her Body and Other Parties: StoriesFrom EverandHer Body and Other Parties: StoriesRating: 4 out of 5 stars4/5 (821)
- Check List For Oracle Database UpgradeDocument2 pagesCheck List For Oracle Database UpgradeSuhaimi MieNo ratings yet
- SahiPro V4 2 DocumentationDocument141 pagesSahiPro V4 2 DocumentationSageev C GopalNo ratings yet
- Python ResumeDocument8 pagesPython Resumef5dvx95v100% (2)
- Iot Based Class Attendance Monitoring System Using Rfid and GSMDocument5 pagesIot Based Class Attendance Monitoring System Using Rfid and GSMbalakrishnak eceNo ratings yet
- ALM 12 Benchmark Testing Tool DocumentationDocument22 pagesALM 12 Benchmark Testing Tool DocumentationjosephNo ratings yet
- Student Placement What Is A Student Placement?Document36 pagesStudent Placement What Is A Student Placement?Santosh GargNo ratings yet
- System Administrators GuideDocument366 pagesSystem Administrators Guidebasingh100% (1)
- Oracle Databases On The Web Learn To Create Web Pages That Interface With Database Engines.9781576100998Document568 pagesOracle Databases On The Web Learn To Create Web Pages That Interface With Database Engines.9781576100998api-3855630No ratings yet
- Infobright Community Edition-User GuideDocument90 pagesInfobright Community Edition-User GuidemishaIV100% (4)
- SC2012 ServiceMgr AdministratorDocument308 pagesSC2012 ServiceMgr Administratorccatlett6777No ratings yet
- Perform SQL queries on R data framesDocument13 pagesPerform SQL queries on R data framesTu ShirotaNo ratings yet
- Request For Proposal On Digital VAS AggregatorsDocument26 pagesRequest For Proposal On Digital VAS AggregatorsBirhan FeteneNo ratings yet
- MySQL NotesDocument58 pagesMySQL NotesPrecious WaseniNo ratings yet
- Oracle Weblogic Server 10g R3 System Administration Vol 3Document342 pagesOracle Weblogic Server 10g R3 System Administration Vol 3ElidaNo ratings yet
- R12 Receivable Implemention GuideDocument348 pagesR12 Receivable Implemention Guideravisaini0907764No ratings yet
- PDS Pipe Supports ModelerDocument412 pagesPDS Pipe Supports ModelershanmugamNo ratings yet
- Saint Leo Com540 Module 8 Final ExamDocument6 pagesSaint Leo Com540 Module 8 Final Examteacher.theacestudNo ratings yet
- Limited Use Software & Database License For Ashrae Handbookcd Software and DatabaseDocument2 pagesLimited Use Software & Database License For Ashrae Handbookcd Software and DatabaseElaya RajaNo ratings yet
- BRM - Zikmund - CHP 8 - Secondary DataDocument40 pagesBRM - Zikmund - CHP 8 - Secondary DataToobaNo ratings yet
- Mantisbt-2.21.0 Developers GuideDocument53 pagesMantisbt-2.21.0 Developers GuidemilosvarakNo ratings yet
- Handbook of TerminologyDocument172 pagesHandbook of TerminologyAlina-Mihaela MikiNo ratings yet
- Management Reporter 2012 For Microsoft Dynamics ERP: Installation and Configuration GuidesDocument27 pagesManagement Reporter 2012 For Microsoft Dynamics ERP: Installation and Configuration Guidesobad2011100% (1)
- White Paper For IP 21Document13 pagesWhite Paper For IP 21stp01No ratings yet
- Pentaho Data IntegrationDocument99 pagesPentaho Data IntegrationRugalNo ratings yet
- Question & Answers: Ibm Security Qradar Siem V7.5 AdministrationDocument50 pagesQuestion & Answers: Ibm Security Qradar Siem V7.5 AdministrationEmad Alzaobi100% (1)
- Plan and Prepare Your Environment For Filenet P8 For Upgrade On Aix With Oracle, Ibm Websphere Application Server, and Windows Active DirectoryDocument66 pagesPlan and Prepare Your Environment For Filenet P8 For Upgrade On Aix With Oracle, Ibm Websphere Application Server, and Windows Active Directorykookeet taylorNo ratings yet
- Iqra Technology SQL Training Day 2Document16 pagesIqra Technology SQL Training Day 2Shaikh Mohd ShahbazNo ratings yet
- Bhagwanti's Resume (1) - 2Document1 pageBhagwanti's Resume (1) - 2muski rajputNo ratings yet
- Social-Networking-Sysonpsis FinalDocument99 pagesSocial-Networking-Sysonpsis Final007Ãrnav SinghaNo ratings yet
- DWM Unit 1Document24 pagesDWM Unit 1Sa InamdarNo ratings yet