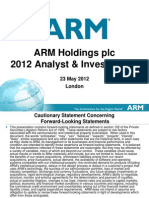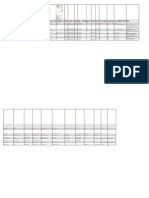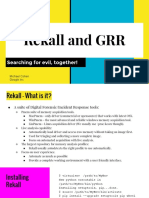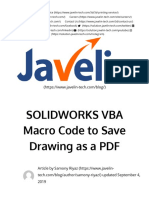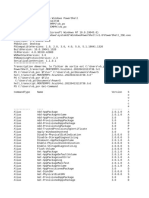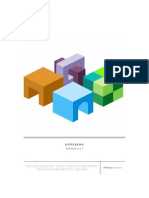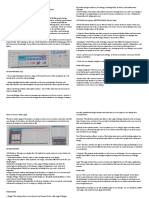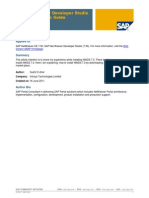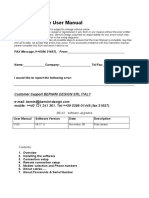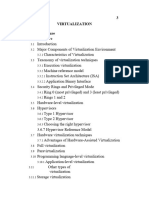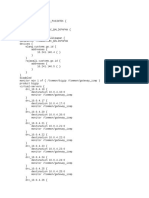Professional Documents
Culture Documents
Parallels Transporter Users Guide
Uploaded by
Shanmukh GortiOriginal Description:
Copyright
Available Formats
Share this document
Did you find this document useful?
Is this content inappropriate?
Report this DocumentCopyright:
Available Formats
Parallels Transporter Users Guide
Uploaded by
Shanmukh GortiCopyright:
Available Formats
Parallels Transporter
User's Guide
Copyright 1999-2010 Parallels Holdings, Ltd. and its affiliates. All rights reserved.
Parallels Holdings, Ltd. c/o Parallels International GMbH. Parallels International GmbH Vordergasse 49 CH8200 Schaffhausen Switzerland Tel: + 49 (6151) 42996 - 0 Fax: + 49 (6151) 42996 - 255 www.parallels.com Copyright 1999-2010 Parallels Holdings, Ltd. and its affiliates. All rights reserved. This product is protected by United States and international copyright laws. The products underlying technology, patents, and trademarks are listed at http://www.parallels.com/trademarks. Microsoft, Windows, Windows Server, Windows NT, Windows Vista, and MS-DOS are registered trademarks of Microsoft Corporation. Linux is a registered trademark of Linus Torvalds. Mac is a registered trademark of Apple, Inc. All other marks and names mentioned herein may be trademarks of their respective owners.
Contents
Introduction 5
About Parallels Transporter ......................................................................................................................... 5 About This Guide......................................................................................................................................... 5 Organization of This Guide .............................................................................................................. 6 Documentation Conventions............................................................................................................. 6 Getting Help................................................................................................................................................. 7 Feedback ...................................................................................................................................................... 8
System Requirements
Mac Requirements ....................................................................................................................................... 9 Source Computer System Requirements.................................................................................................... 10
Installing Parallels Transporter and Parallels Transporter Agent
12
Installing and Removing Parallels Transporter .......................................................................................... 12 Installing Parallels Transporter Agent........................................................................................................ 12 Installing Parallels Transporter Agent in Windows ........................................................................ 13 Installing Parallels Transporter Agent in Linux.............................................................................. 15 Removing Parallels Transporter Agent ...................................................................................................... 15 Removing Parallels Transporter Agent From Windows ................................................................. 15 Removing Parallels Transporter Agent From Linux....................................................................... 16
Migration Process Overview
17
Initiating Migration .................................................................................................................................... 17 Deciding on the Migration Method............................................................................................................ 18 Defining the Name and Location ............................................................................................................... 18 Finishing Migration.................................................................................................................................... 19
Working With Parallels Transporter
20
Migration Scenarios ................................................................................................................................... 21 Migrating With Parallels Transporter......................................................................................................... 22 Using Parallels USB Cable ............................................................................................................. 23 Using Network or FireWire ............................................................................................................ 27 Using an External Storage Device .................................................................................................. 31 Migrating From Boot Camp............................................................................................................ 35
Contents
Troubleshooting and Limitations
37
Viewing Product Information..................................................................................................................... 37 Firewall Settings ........................................................................................................................................ 38 Migration Errors......................................................................................................................................... 39 Activation Problems................................................................................................................................... 39 Reviving Applications................................................................................................................................ 39
Glossary Index
40 43
CHAPTER 1
Introduction
This chapter provides basic information about Parallels Transporter and this guide.
In This Chapter
About Parallels Transporter .................................................................................................. 5 About This Guide.................................................................................................................. 5 Getting Help .......................................................................................................................... 7 Feedback ............................................................................................................................... 8
About Parallels Transporter
Parallels Transporter allows you to migrate physical computers to Parallels virtual machines. The Parallels Transporter package includes two applications: Parallels Transporter and Parallels Transporter Agent. Parallels Transporter is installed on the computer that will host the resulting virtual machine (the host computer). Parallels Transporter receives data from Parallels Transporter Agent and transfers it to Parallels virtual machines. Parallels Transporter Agent is installed on the remote physical computer you are migrating (the source computer). It collects essential system data from the source computer and transfers it to Parallels Transporter over network or using the Parallels USB cable or an external storage device.
About This Guide
This guide is aimed at a wide range of users who want to use Parallels Transporter to transfer their physical computers to Parallels virtual machines. The guide provides both high-level concept descriptions and detailed step-by-step instructions that will help you learn about the product quickly and easily.
Abbreviations Used in the Text
The following abbreviations are used in the guide: OS is used instead of operating system in long sentences where using it will not change the meaning of the sentence. VM is used instead of virtual machine in long sentences where using it will not change the meaning of the sentence.
Introduction
Organization of This Guide
The present guide comprises the following chapters: Introduction (p. 5). Provides basic information about the product and this guide. System Requirements (p. 9). Provides information about the system requirements your computers must meet to ensure successful installation and operation of the product. Installing Parallels Transporter and Parallels Transporter Agent (p. 12). Provides detailed instructions on the product installation and uninstallation. Migration Process Overview (p. 17). Provides information on basic Parallels Transporter notions. Working With Parallels Transporter (p. 20). Provides typical migration scenarios and instructions on how to perform them. Troubleshooting and Limitations (p. 37). Provides solutions for some problems you may encounter when using Parallels Transporter.
Documentation Conventions
Before you start using this guide, it is important to understand the documentation conventions used in it. The table below presents the existing formatting conventions.
Formatting convention Special Bold Type of Information Items you must select, such as menu options, command buttons, or items in a list. Titles of chapters, sections, and subsections. Example Go to the Resources tab.
Read the Basic Administration chapter.
Introduction
Italics
Used to emphasize the importance of a point, to introduce a term or to designate a command-line placeholder, which is to be replaced with a real name or value. The names of commands, files, and directories. On-screen computer output in your command-line sessions; source code in XML, C++, or other programming languages. What you type, as contrasted with on-screen computer output. Key combinations for which the user must press and hold down one key and then press another.
These are the so-called EZ templates. To destroy a Container, type vzctl destroy ctid.
Monospace
Preformatted
Use vzctl start to start a Container.
Saved parameters for Container 101
Monospace Bold
# rpm V virtuozzo-release
Key+Key
Ctrl+P, Alt+F4
Besides the formatting conventions, you should also know about the document organization convention applied to Parallels documents: chapters in all guides are divided into sections, which, in their turn, are subdivided into subsections. For example, About This Guide is a section, and Documentation Conventions is a subsection.
Getting Help
Parallels Transporter offers several options for accessing the necessary information: Search. You can use the search field available from the Parallels Transporter Help menu to perform a keyword search in both Parallels Transporter Help and the Parallels knowledge base. In this field, type a keyword and click Show All Help Topics - the related topics will be displayed. Help files for Parallels Transporter. To access the Parallels Transporter help files, choose Help > Parallels Transporter Help from the menu. Help buttons. In most windows, you will find a help button help page. opening the corresponding
Online documentation. This page provides PDF documentation for Parallels Transporter and Parallels Desktop. To open the online documentation page, choose Online Documentation from the Help menu. Parallels website (http://www.parallels.com). Explore the Support web page that includes product help files and the FAQ section. Parallels Knowledge Base (http://kb.parallels.com/). This online resource provides troubleshooting for problems that may occur when using Parallels Transporter and other Parallels products.
Introduction
Feedback
If you spot a typo in this guide, or if you have an opinion about how to make this guide more helpful, you can share your comments and suggestions with us by completing the Documentation Feedback form on our website (http://www.parallels.com/en/support/usersdoc/).
CHAPTER 2
System Requirements
This chapter lists system and network requirements for the host and source computers. Before you start migrating, make sure that your computers meet these requirements. If you are migrating locally, your computer must comply with both host and source computer requirements.
In This Chapter
Mac Requirements ................................................................................................................ 9 Source Computer System Requirements............................................................................... 10
Mac Requirements
Parallels Transporter is installed automatically with Parallels Desktop. To ensure successful installation and proper operation, your Mac must comply with the system requirements for Parallels Desktop. You can find the system requirements in the Getting Started With Parallels Desktop guide. In addition, your Mac should comply with the following requirements: Ethernet or WiFi network adapter for migrating over network. USB port for migrating using the Parallels USB cable. Note: You should reserve some space on your Mac for your future virtual machines. Your resulting virtual machine will have the same size as the data on the source physical computer.
System Requirements
10
Source Computer System Requirements
To migrate data from a physical computer, you need to install Parallels Transporter Agent on it. Parallels Transporter Agent can be downloaded from the Parallels Download Center and installed on computers that meet the following requirements.
Hardware Requirements
700 (or higher) MHz x86 or x64 processor (Intel or AMD). 256 MB or more of RAM. 50 MB of hard disk space for installing the Parallels Transporter Agent package. Ethernet or WiFi network adapter for migrating over network. USB port for migrating using the Parallels USB cable.
Supported Windows Systems
OS Name Windows 7 Windows Vista Ultimate, Enterprise, Business, Home SP0, SP1, SP2 Windows Server 2003 Standard, Enterprise, Web SP2 Windows XP Home, Professional SP2, SP3 Windows 2000 Professional USB, Network, External Storage 32-bit 64-bit Migration Method USB, Network, External Storage
Network, External Storage
USB, Network, External Storage
External Storage
Warning! OEM Windows operating systems may not work with Parallels Desktop after you migrate them to virtual machines. OEM operating systems are only distributed when they are sold with computers. The best example of an OEM operating system is the copy of Windows that comes pre-installed when you buy a new PC.
Supported Linux Systems
OS Name Red Hat Enterprise Linux 5 Ubuntu Linux 8.04
32-bit
64-bit
Migration Method Network, External Storage Network, External Storage
Supported File Systems
FAT16/32 (Windows only)
System Requirements
11
NTFS (Windows only) Ext2/Ext3 Parallels Transporter does not support migrating Windows dynamic volumes and Linux logical volumes (LVM). If the file system is not supported, Parallels Transporter copies all disk sectors successively and you may experience problems using the resulting virtual machine.
12
CHAPTER 3
Installing Parallels Transporter and Parallels Transporter Agent
This chapter provides instructions on installing and removing Parallels Transporter and Parallels Transporter Agent.
In This Chapter
Installing and Removing Parallels Transporter ..................................................................... 12 Installing Parallels Transporter Agent................................................................................... 12 Removing Parallels Transporter Agent ................................................................................. 15
Installing and Removing Parallels Transporter
Parallels Transporter is installed and removed automatically when you install or remove Parallels Desktop, respectively. For detailed installation instructions, see the Getting Started With Parallels Desktop guide.
Installing Parallels Transporter Agent
This section provides instructions on installing Parallels Transporter Agent on your source computer.
Installing Parallels Transporter and Parallels Transporter Agent
13
Installing Parallels Transporter Agent in Windows
To begin the Parallels Transporter Agent installation, insert the installation DVD in your CD/DVD-ROM drive and the installation will start automatically. If it does not start automatically, locate the Parallels Transporter Agent.exe file on the disk. If your computer cannot read DVD discs, download Parallels Transporter Agent for Windows from the Parallels Download Center. Note: You must have administrator rights to install Parallels Transporter Agent.
Installing Parallels Transporter Agent
If the Parallels Transporter Agent installation has not started automatically, double-click the installation file. Parallels Transporter Agent will connect to the Parallels update server and check for available updates. If there is a newer version of Parallels Transporter Agent available, you will be offered the most recent version of Parallels Transporter Agent. If you want to install the most recent version, click Download and install new version. If you want to install the current version, click Install current. If there is no update available or your computer is not connected to the internet, Parallels Transporter Agent will be installed from the current installation source. 1 In the Welcome window, click Next. 2 In the License Agreement window, carefully read the Parallels end user license agreement. Click the Print button to print the document. If you agree with the stated terms and conditions, select I accept the terms in the license agreement and click Next.
Installing Parallels Transporter and Parallels Transporter Agent
14
3 In the Destination Folder window, specify the folder where Parallels Transporter Agent will be installed and click Next. If you do not want to install to the default folder, click the Change button and specify your folder.
4 In the Ready to Install the Program window, click Install to start the installation. 5 After the installation is complete, click Finish to exit the wizard.
Installing the Parallels USB Cable Driver in Windows XP
If you are going to migrate the Windows physical computer to a Parallels virtual machine on your Mac using the Parallels USB cable, you need to install the Parallels USB cable driver on your source computer. To install this driver, perform the following actions: 1 Connect your Mac and your source computer with the Parallels USB cable supplied with your Switch To Mac kit. The Found New Hardware Wizard will start.
2 In the Welcome window, select the Yes, this time only option and click Next. 3 In the next window, select the Install the software automatically (Recommended) option and click Next. 4 The Hardware Installation warning will appear. Click Continue Anyway to start the installation. 5 When the installation is finished, you will see the Completing the Found New Hardware Wizard window. Click Finish to exit the wizard.
Installing Parallels Transporter and Parallels Transporter Agent
15
Installing Parallels Transporter Agent in Linux
To begin the Parallels Transporter Agent installation, locate the installation file. There are two ways to do it: Insert the Parallels Desktop installation DVD in your CD/DVD-ROM drive and locate the parallels-transporter-agent.run file in the /Linux directory on the disc. If your computer cannot read DVD discs, download Parallels Transporter Agent for Linux from the Parallels Download Center. Note: You must have root privileges to install Parallels Transporter Agent in Linux.
Installing Parallels Transporter Agent
1 Execute the Parallels Transporter Agent installation file (with the .run extension). 2 In the introduction window, select Next and press Enter. 3 Carefully read the Parallels end user license agreement. If you agree with the terms of the license agreement, select Accept and press Enter to start installing Parallels Transporter Agent on your computer. Note: Choosing Decline terminates the installation. 4 After Parallels Transporter Agent has been successfully installed, select Exit and press Enter to complete the installation.
Removing Parallels Transporter Agent
This section provides instructions on removing Parallels Transporter Agent from your source computer.
Removing Parallels Transporter Agent From Windows
Parallels Transporter Agent can be removed in two ways: Choose Control Panel > Add or Remove Programs from the Windows Start menu, select Parallels Transporter Agent in the programs list, and click Remove. Double-click the Parallels Transporter Agent installation file. This will start the Setup wizard that will help you remove the program. Note: You must have administrator rights to remove Parallels Transporter Agent.
Installing Parallels Transporter and Parallels Transporter Agent
16
Removing Parallels Transporter Agent From Linux
To remove Parallels Transporter Agent from Linux: 1 Execute the Parallels Transporter Agent installation file (this is the same file you used for installing Parallels Transporter Agent).
2 In the introduction window, select Next and press Enter. 3 In the next window, select Remove and press Enter. 4 When Parallels Transporter Agent is successfully removed, select Exit and press Enter to close the wizard.
17
CHAPTER 4
Migration Process Overview
This chapter provides information about basic steps you need to perform to migrate data with Parallels Transporter.
In This Chapter
Initiating Migration ............................................................................................................... 17 Deciding on the Migration Method....................................................................................... 18 Defining the Name and Location .......................................................................................... 18 Finishing Migration............................................................................................................... 19
Initiating Migration
Before migrating a physical computer to a Parallels virtual machine, you must launch Parallels Transporter on your Mac, i.e. on the computer that will store the resulting virtual machine. You must also start Parallels Transporter Agent on the remote computer.
Starting Parallels Transporter
To start Parallels Transporter on your Mac, do one of the following: Choose Import from the Parallels Desktop File menu; or Go to Mac application. HD/Library/Parallels and double-click the Parallels Transporter
Starting Parallels Transporter Agent
To start Parallels Transporter Agent in Windows, click the Windows Start menu and choose All Programs > Parallels > Parallels Transporter Agent. To start Parallels Transporter Agent in Linux, click the Applications menu and choose System Tools > Parallels Transporter Agent.
Migration Process Overview
18
Deciding on the Migration Method
In the Migration Method window, choose the mode of transfer from the remote physical computer to your Mac: Parallels USB cable. Transfer the data using a special USB cable supplied with your Switch To Mac kit. This is the easiest way to perform the migration, but in this case the source computer and your Mac must be located close to each over. For detailed information, see Migrating Using the Parallels USB Cable. Network. Transfer the data using the network connection between your source computer and your Mac. For detailed information, see Migrating Over Network. External storage device. Migrate the data from your physical computer to a virtual machine and store the virtual machine files on an external storage device. Then, you can connect this device to your Mac and transfer the virtual machine or disk to it. This process requires more time than migrating over network or using the Parallels USB cable, but can be useful if there is no way to connect your source computer to the Mac. For detailed information, see Migrating Using an External Storage Device.
Defining the Name and Location
In the Select Name and Location window, you are supposed to specify the resulting virtual machine name and location on your Mac. You can leave the default path (/Users/Shared/Parallels/) or indicate your own one by using the Other button to locate the folder. If you are migrating your source computer to an external storage device, make sure that this device is connected to your source computer. Then, specify the path to the desired folder in the Location field. You can specify any location on your source computer. After Parallels Transporter finishes the migration to the specified location, you will have to transfer the virtual machine .pvm file to your Mac using an external storage device, CD or DVD disc, or via the Internet. When specifying the location, make sure that the destination volume or storage device has enough free space to store the resulting Parallels virtual machine. Note: If you are migrating a Windows source computer, you will see the warning message concerning the Windows activation key at the bottom of the window. Read this warning message and confirm that you read it.
Migration Process Overview
19
Finishing Migration
After Parallels Transporter has successfully migrated your data to a Parallels virtual machine, the Migration was completed successfully window appears. Click Done to close the window and quit Parallels Transporter. You can also close the Parallels Transporter Agent window. After quitting Parallels Transporter, you can start using your virtual machine. Open it in Parallels Desktop and install Parallels Tools.
20
CHAPTER 5
Working With Parallels Transporter
This chapter provides descriptions of Parallels Transporter typical usage scenarios and detailed instructions on the migration process.
In This Chapter
Migration Scenarios .............................................................................................................. 21 Migrating With Parallels Transporter ................................................................................... 22
Working With Parallels Transporter
21
Migration Scenarios
Parallels Transporter offers you several typical migration scenarios depending on the purpose of migration. After you make up your mind and choose the scenario, you can refer to Parallels Transporter Help for further instructions on the selected scenario of migration. Using Parallels Transporter, you can migrate: from a remote computer from the Boot Camp partition When migrating from a remote computer, you can use one of the following ways of transferring the information: Using the Parallels USB cable. The cable is sold separately from Parallels Desktop. This is the easiest way to perform the migration but the source computer and your Mac should be located near each other. Over Network. During the remote migration over network, your source and host computers should be connected to the same network. You can also connect your computers using the FireWire cable. Using an external storage device. This process requires more time than migrating over network or using the Parallels USB cable but can be useful when there is no way to connect your source and host computers. When migrating data from a remote Windows or Linux computer, Parallels Transporter transfers data from the specified volume(s) of the source computer to a newly created Parallels virtual hard disk (.hdd) and creates a virtual machine configuration file (.pvs). These two files constitute a ready-to-use virtual machine. During the remote migration, only the active volume (the source computer boot volume) is made bootable, and the resulting virtual machine has the same operating system that was active during the migration. If Parallels Transporter is unable to identify the source operating system, all source volumes are migrated as data disks.
Migrating Using the Parallels USB Cable (p. 23)
This is the easiest and fastest mode of migration. Before starting the migration, you connect your host and source computers with the help of the Parallels USB cable. The Parallels USB cable is sold separately from Parallels Desktop. To use this migration scenario, you should buy this cable. On the source computer, you have Parallels Transporter Agent installed, while the host computer has Parallels Transporter installed. Before you start the migration, you need to start Parallels Transporter Agent on the source computer and Parallels Transporter on the host computer. Parallels Transporter connects to Parallels Transporter Agent. Transporter Agent collects data on the source computer and transfers it to Parallels Transporter. Parallels Transporter saves the source computer data in a Parallels virtual machine on the host computer. Note: This migration scenario is available for Windows 7, Windows Vista, and Windows XP source physical computers only.
Migrating Over Network (p. 27)
Working With Parallels Transporter
22
Migrating over network assumes that your source computer and your Mac are connected to the same network. On the source computer, you have Parallels Transporter Agent installed, while your Mac has Parallels Transporter installed. Before you start the migration, you need to start Parallels Transporter Agent on the source computer and Parallels Transporter on your Mac. Parallels Transporter connects to Parallels Transporter Agent. Transporter Agent collects data on the source computer and transfers it to Parallels Transporter.
Migrating Using the FireWire Cable (p. 27)
For migrating the Windows XP source computers, you can also use the FireWire connection. You can try to migrate a source computer with Linux or other Windows operating system using FireWire, but it may require additional drivers installation or setting some parameters. For migrating using FireWire, you should have the FireWire cable and FireWire ports in your source and host computers. The procedure for migrating using FireWire is the same as for migrating over network.
Migrating From a Boot Camp Partition (p. 35)
With Parallels Transporter, you can migrate your Boot Camp partition to a bootable Parallels virtual machine for use in Parallels Desktop for Mac. There are two methods you can use when migrating from a Boot Camp partition: migrating within the Boot Camp partition (using an external storage device), or migrating from the Boot Camp partition of a remote Mac (the standard remote migration procedure using the Parallels USB cable, or an external storage device, or over network).
Migrating With Parallels Transporter
This section provides detailed instructions for different migration scenarios.
Working With Parallels Transporter
23
Using Parallels USB Cable
Warning: Product re-activation may be required in order to migrate some software applications. To perform this type of migration, the source and host physical computers must be connected with each other by means of the Parallels USB cable. The Parallels USB cable is sold with Parallels Desktop Switch to Mac Edition. This migration method is available for Windows 7, Windows Vista, and Windows XP source physical computers only. Note: If you are going to migrate the source Windows XP computer, you will have to install the Parallels USB cable driver on the physical source computer. For detailed information, see Installing Parallels Transporter Agent in Windows (p. 13).
Migrating From a Remote Computer Using the Parallels USB Cable
1 Turn on your Mac and the source computer, log in, and connect the computers with the Parallels USB cable.
2 On the source Windows computer, start Parallels Transporter Agent by selecting Start > Program Files > Parallels > Parallels Transporter Agent. The Parallels Transporter Agent window will appear.
Working With Parallels Transporter
24
Do not close this window until the migration is finished. 3 On your Mac, start Parallels Desktop and choose Import from the File menu to start Parallels Transporter. 4 In the Welcome to Parallels Transporter window, select Parallels Transporter Agent is open on the source PC and click Continue. 5 In the Migration Method window, select the Parallels USB cable option and click Continue. 6 If the Parallels USB cable is plugged in, in the Connect the Source Computer to Your Mac window, you will see the Ready to connect status. Click Continue. Parallels Transporter will connect to Parallels Transporter Agent and collect information about the source computer.
Working With Parallels Transporter
25
7 In the Automatic Logon window, you can enable the automatic logon. If you enable it now, you will not have to provide your user account password each time you start the virtual machine. If you do not want to enable automatic logon, select Do not enable Automatic Login. When finished, click Continue. 8 In the next step, choose the level of integration between your Windows and Mac applications and files. You can choose one of the following ways to work with your Windows applications: Like a Mac: If you select this option, the files located on the desktop, as well as the contents of the documents, pictures, music, videos, and downloads folders of the current user will be copied from the Windows physical computer to the corresponding locations on your Mac. In addition, all of the bookmarks on the Windows physical computer Internet browser(s) will be added to the default Internet browser on your Mac. Like a PC: If you select this option, your Windows will run in a separate window, and your Mac files will not be shared with Windows, but you will be able to drag and drop files between the systems, as well as copy text.
Working With Parallels Transporter
26
When finished, click Continue. 9 In the Select Name and Location window, specify the resulting virtual machine or hard disk name and location on the host computer. When ready, click Continue.
10 If you are migrating a Windows source computer, in the next step, you will see the warning message concerning the Windows activation key. To proceed, read this message, select I want to continue and click Migrate. 11 After the migration is complete, click Done in the Migration was completed successfully window to quit Parallels Transporter. You can also close the Parallels Transporter Agent window on the source computer. After quitting Parallels Transporter, you can start using your virtual machine. Open it in Parallels Desktop and install Parallels Tools in it. Note: To be able to install Parallels Tools on a Windows virtual machine, you should log in to its operating system as an administrator.
Working With Parallels Transporter
27
Using Network or FireWire
Warning: Product re-activation may be required in order to migrate some software applications. When migrating over network, your source and host computers must be connected to the same network. Note: If you are going to migrate a Windows computer, make sure that the Windows Firewall (p. 38) is turned off. You can turn it on after the migration is finished. For migrating the Windows XP source computers, you can also use the FireWire connection. You can try to migrate a source computer with Linux or other Windows operating systems using FireWire, but it may require installing additional drivers or setting certain parameters. For migrating using FireWire, you should have the FireWire cable and FireWire ports in your source and target computers. The procedure for migrating using FireWire is the same as migrating over network.
Migrating From a Remote Computer Over Network
1 Turn on your Mac and the source computer. Make sure that the computers are connected over network. In Windows, click the Windows Start menu and choose All Programs > Parallels > Parallels Transporter Agent. In Linux, click the Applications menu and choose System Tools > Parallels Transporter Agent. The Parallels Transporter Agent window will appear.
2 Start Parallels Transporter Agent on the source computer:
Working With Parallels Transporter
28
Do not close this window until the migration is finished. 3 On your Mac, choose Import from the Parallels Desktop File menu to start Parallels Transporter. 4 In the Introduction window, select Parallels Transporter Agent is open on the source PC and click Continue. 5 In the Migration Method window, select the Network option and click Continue. 6 In the Connecting to Parallels Transporter Agent window, select your Windows computer name from the list of detected computers and click Continue.
Working With Parallels Transporter
29
7 Provide the source computer administrator credentials when prompted. Parallels Transporter will connect to Parallels Transporter Agent and collect information about the source computer. 8 In the Automatic Logon window, you can enable the automatic logon. If you enable it now, you will not have to provide your user account password each time when starting the virtual machine. If you do not want to enable automatic logon, select Do not enable Automatic Logon. When finished, click Continue. 9 In the next step, choose the level of integration between your Windows and Mac applications and files. You can choose one of the following options of working with your Windows applications: Like a Mac: If you select this option, the files located on the desktop, as well as the contents of the documents, pictures, music, videos, and downloads folders of the current user will be copied from the Windows physical computer to the corresponding locations on your Mac. In addition, all of the bookmarks on the Windows physical computer Internet browser(s) will be added to the default Internet browser on your Mac. Like a PC: If you select this option, your Windows will run in a separate window, and your Mac files will not be shared with Windows, but you will be able to drag and drop files between the systems, as well as copy text.
Working With Parallels Transporter
30
When finished, click Continue. 10 In the Select Name and Location window, specify the resulting virtual machine or hard disk name and location on the host computer. When ready, click Continue.
11 If you are migrating a Windows source computer, in the next step, you will see the warning message concerning the Windows activation key. To proceed, read this message, select I want to continue and click Migrate. 12 After the migration is complete, click Done in the Migration was completed successfully window to quit Parallels Transporter. You can also close the Parallels Transporter Agent window on the source computer. After quitting Parallels Transporter, you can start using your virtual machine. Open it in Parallels Desktop and install Parallels Tools on it. Note: To be able to install Parallels Tools on a Windows virtual machine, you should log in to its operating system as an administrator.
Working With Parallels Transporter
31
Using an External Storage Device
The migration process using an external storage device consists of three main stages: 1 Migrating the source computer data to a Parallels virtual machine with the help of Parallels Transporter Agent. The virtual machine is saved on a USB drive or another removable storage device connected to the source computer.
2 Disconnecting the storage device from the source computer and connecting it to the host computer (your Mac). 3 Migrating the resulting virtual machine to the host computer from the storage device with the help of Parallels Transporter. Warning: Product re-activation may be required in order to migrate some software applications.
Migrating the Source Computer to the External Storage Device
1 Connect an external storage device to your source computer. In Windows, click the Windows Start menu and choose All Programs > Parallels > Parallels Transporter Agent. In Linux, click the Applications menu and choose System Tools > Parallels Transporter Agent . 3 The Parallels Transporter Agent window will appear. Click the external storage device icon to start the Parallels Transporter Agent wizard. 2 Start Parallels Transporter Agent on the physical source physical computer:
Working With Parallels Transporter
32
4 In the Connecting External Storage window, click Next. Parallels Transporter Agent will collect information about the source computer. 5 In the Automatic Login window, you can provide your Windows account password (This is the password you use to enter your desktop on a regular basis). If you provide the password now, you will not have to provide it each time you start the Windows virtual machine. If you want to provide your Windows account password now, type it in the Password field. If you do not want to enable automatic logon, select Do not enable Automatic Logon. When finished, click Next. 6 In the Select Name and Location window, specify the virtual machine name and location on the storage device. You can specify any location on your source computer. After Parallels Transporter finishes the migration to the specified location, you will have to transfer the virtual machine .pvm file using an external storage device, or CD/DVD disc, or via the Internet to your Mac. When ready, click Next.
Working With Parallels Transporter
33
7 In the next step, you will see the warning message concerning the Windows activation key. To proceed, read this message, select I want to continue, and click Migrate. 8 After the migration is complete, click Finish to quit Parallels Transporter Agent. 9 Disconnect the storage device from the source computer, and connect it to your Mac.
Migrating the Virtual Machine to Your Mac
1 On your Mac, choose Import from the Parallels Desktop File menu to start Parallels Transporter.
2 In the Introduction window, select Parallels Transporter Agent is open on the source PC and click Continue. 3 In the Migration Method window, select the External storage device option and click Continue. 4 In the Preparing to Copy window, you should provide the path to the resulting virtual machine on the storage device. Click the Choose button and locate the virtual machine's bundle (.pvm). Click Continue.
Working With Parallels Transporter
34
5 In the next step, choose the level of integration between your Windows and Mac applications and files. You can choose one of the following ways to work with your Windows applications: Like a Mac: If you select this option, the files located on the desktop, as well as the contents of the documents, pictures, music, videos, and downloads folders of the current user will be copied from the Windows physical computer to the corresponding locations on your Mac. In addition, all of the bookmarks on the Windows physical computer Internet browser(s) will be added to the default Internet browser on your Mac. Like a PC: If you select this option, your Windows will run in a separate window, and your Mac files will not be shared with Windows, but you will be able to drag and drop files between the systems, as well as copy text.
When finished, click Continue. 6 In the Select Name and Location window, specify the resulting virtual machine name and location on the host computer. When ready, click Migrate. 7 After the migration is complete, click Finish to exit the wizard. After quitting Parallels Transporter, you can start using your virtual machine. Open it in Parallels Desktop and install Parallels Tools in it. Note: To be able to install Parallels Tools on a Windows virtual machine, you should log in to its operating system as an administrator.
Working With Parallels Transporter
35
Migrating From Boot Camp
With Parallels Transporter, you can migrate your Boot Camp partition to a bootable Parallels virtual machine for using in Parallels Desktop. There are three methods you can use when migrating from a Boot Camp partition.
Migrating Within the Boot Camp Partition
Migration within the Boot Camp partition is performed using the standard remote migration with the help of an external storage device. In this case, your Boot Camp partition is considered to be the source Windows computer and your Mac with Parallels Desktop installed is considered to be the host computer. To migrate a Boot Camp partition to a Parallels virtual machine: 1 Launch the Boot Camp partition on your Mac. Make sure that Parallels Transporter Agent is installed.
2 Connect an external storage device to your Mac. 3 Start Parallels Transporter Agent by clicking the Windows Start menu and choosing All Programs > Parallels > Parallels Transporter Agent. 4 Proceed as described in the Migrating From a Remote Computer Using an External Storage Device section (p. 31). Parallels Transporter Agent will migrate the Boot Camp partition files into the Parallels virtual machine bundle (.pvm) and save it on the external storage device. 5 After Parallels Transporter Agent finishes its work, do not remove the external storage device, shut down the Boot Camp partition and start Mac OS X. Migrate the resulting virtual machine to the host computer from the storage device with the help of Parallels Transporter as described in the Migrating From a Remote Computer Using an External Storage Device section (p. 31).
Migrating via the Boot Camp Virtual Machine
Migration via the Boot Camp virtual machine is almost the same as the standard remote migration over network. If you migrate using the virtual machine, the Boot Camp partition is considered as a remote physical computer. In this case, Parallels Transporter migrates the Boot Camp partition to the Parallels virtual machine bundle (.pvm) on your Mac. This bundle constitutes a ready-to-use virtual machine. For information on how to create a Boot Camp virtual machine, refer to the corresponding sections in the Parallels Desktop User's Guide. To migrate from a Boot Camp virtual machine directly to your Mac: 1 Start your Boot Camp virtual machine in Parallels Desktop. Make sure that Parallels Transporter Agent is installed in it.
2 Start Parallels Transporter Agent in the Boot Camp virtual machine by clicking the Windows Start menu and choosing All Programs > Parallels > Parallels Transporter Agent. 3 Choose Import from the Parallels Desktop File menu to start Parallels Transporter. Then proceed as described in the Migrating From a Remote Computer over Network or FireWire (p. 27) section.
Working With Parallels Transporter
36
Migrating From the Boot Camp Partition of a Remote Mac
This migration is performed using the standard remote migration scenarios (using the Parallels USB cable, or an external storage device, or over network). When migrating from a Boot Camp partition of a remote Mac, your Mac with Parallels Desktop installed is considered to be the host computer and the Boot Camp partition of the remote Mac is considered to be the source Windows computer. To perform the migration: 1 On the remote Mac, start the Boot Camp partition with Parallels Transporter Agent installed.
2 Start Parallels Transporter Agent by clicking the Windows Start menu and choosing All Programs > Parallels > Parallels Transporter Agent. 3 In Mac OS X on your host computer, choose Import from the Parallels Desktop File menu to start Parallels Transporter. 4 Perform the migration using one of the standard remote migration scenarios (using the Parallels USB cable (p. 23), or an external storage device (p. 31), or over network (p. 27)).
37
CHAPTER 6
Troubleshooting and Limitations
This chapter provides troubleshooting scenarios for some known issues. If you encounter an issue not described here, visit the Parallels support team web page (http://www.parallels.com/en/support/).
In This Chapter
Viewing Product Information ............................................................................................... 37 Firewall Settings.................................................................................................................... 38 Migration Errors.................................................................................................................... 39 Activation Problems.............................................................................................................. 39 Reviving Applications........................................................................................................... 39
Viewing Product Information
You can find basic product information, such as the build number and trademarks, in the About Parallels Transporter window. To open this window, start Parallels Transporter and choose About Parallels Transporter from the Parallels Transporter menu.
Troubleshooting and Limitations
38
Firewall Settings
Firewall applications may block connections between Parallels Transporter and Parallels Transporter Agent.
Firewall problems in Mac OS X
If Parallels Transporter fails to find Parallels Transporter Agent, the reason may be that the built-in Mac firewall blocks the connection to Parallels Transporter Agent. To enable connections between Parallels Transporter and Parallels Transporter Agent and prevent further blocking, either turn off the firewall or add Transporter and Transporter Agent to the firewall exceptions. For example, you can configure the firewall settings in Mac OS X Leopard by doing the following: 1 From the Apple menu, choose System Preferences, and select Security.
2 In the Security window, choose the Firewall tab. 3 Configure the necessary settings. If you try to search for Parallels Transporter Agent by typing the source computer IP address manually, you may receive a message saying that Parallels Transporter Agent is blocked. Click the Unblock button to enable the connection between Parallels Transporter and Parallels Transporter Agent.
Firewall problems in Windows
Microsoft Windows operating system has a built-in firewall that blocks connections from and to other computers. When starting Parallels Transporter or Transporter Agent for the fist time, you may get the message that Windows Firewall has blocked some features of the program. Click the Unblock button to enable the connection between Parallels Transporter and Parallels Transporter Agent. To prevent this problem in the future, add Transporter and/or Transporter Agent to the firewall exceptions (the list of applications allowed to communicate through the firewall): 1 From the Start menu, choose Control Panel > Network Connections.
2 In the Network Tasks pane, click Change Windows Firewall Settings. 3 Add Parallels Transporter and/or Transporter Agent to the firewall exceptions list.
Troubleshooting and Limitations
39
Migration Errors
If you experience any problems when migrating a remote Windows computer, make sure that the snapman.sys driver is installed in C:\WINDOWS\system32\drivers\. If the snapman.sys driver is not installed, follow these steps: 1 Uninstall Parallels Transporter Agent.
2 Restart your source Windows computer. 3 Reinstall Parallels Transporter Agent. 4 Restart your source Windows computer again. 5 Ensure that Parallels Transporter and Parallels Transporter Agent run properly and try to migrate the source computer again.
Activation Problems
If you migrate from a Windows physical computer to a bootable Parallels virtual machine, the operating system may detect a hardware change and ask for reactivation.
Reviving Applications
Applications that severely depend on specific hardware may not work in a virtual machine, because virtual machine hardware is different from the hardware used on the source computer. Make sure that the application paths are set correctly after migration. If they are not, update them and see if the application works properly. If this didn't help, contact the Parallels support team http://www.parallels.com/en/support/.
40
Glossary
This glossary defines terms and spells out abbreviations used in this guide. References to terms defined elsewhere in the glossary appear in italics. Administrator. A user with administrative privileges. Active volume. The volume of the physical source computer that is used as a boot volume for the source computer operating system. Bootable hard disk. A disk used by the operating system to boot from, usually a disk that has an operating system installed. Boot Volume. A hard disk partition from which the operating system boots. Boot Camp partition. A partition on the hard disk of the host computer that can be used for installing a Windows operating system (for Mac host computers only). Configuration file. A file specifies the virtual machine's hardware configuration, the devices it uses, and other settings. It is created automatically when you create a new virtual machine. See also PVS file. Disks in the old format. Disks of virtual machines that were created in Parallels Desktop 2.5 and earlier versions or in Parallels Workstation 2.2. Disks in the new format. Disks of virtual machines that were created or used in Parallels Desktop 3.0, 4, and 5, Parallels Workstation 4.0, and Parallels Server for Mac 3.0 and 4. Expanding format. A virtual hard disk format. An expanding virtual hard disk image file resides on your host computer and is small initially. Its size grows as you add applications and data to the disk. FireWire connection. A wired connection that enables a high-speed data transmission between computers. Guest operating system (guest OS). An operating system installed inside your virtual machine. Host computer. The computer that hosts virtual machines. HDD file. During the creation, the virtual machine acquires a virtual hard disk file with the .hdd extension. See also virtual hard disk file. ISO Image. A special file that contains the entire contents of a CD or DVD disc commonly used to install an operating system. Image file. A single file containing the complete contents and structure of a data storage medium or device, such as a hard disk drive, CD, or DVD. Linux computer. A physical computer that has a Linux operating system installed.
Glossary
41
Mac. A physical computer that has an Mac OS X operating system installed. Main Parallels application (product). The Parallels virtualization product that you use on your host computer. It can be Parallels Server for Mac, Parallels Desktop for Mac, Parallels Desktop for Windows, Parallels Desktop for Linux, or Parallels Workstation. Merged disk. A split disk whose parts were merged into a single disk. Migration. The process of transferring data from a physical computer into a Parallels virtual machine. OS. An operating system. Parallels Desktop for Linux. An application that enables you to create, manage, and use virtual machines on a Linux-based physical computer. Parallels Desktop for Mac. An application that enables you to create, manage, and use virtual machines on your Mac. Parallels Desktop for Windows. An application that enables you to create, manage, and use virtual machines on a Windows-based physical computer. Parallels Mounter. An application that enables you to browse the contents of your virtual machines and virtual hard disks directly in Mac OS X Finder. Parallel Server for Mac. An application that enables you to create, manage, and use virtual machines on your Mac. Parallels Tools. A set of Parallels utilities that ensures a high level of integration between the primary and the guest operating systems. Parallels Transporter. An application that uses data of a physical computer for creating a Parallels virtual clone of this computer. The resulting virtual machines can be used with Parallels Desktop. Parallels Transporter Agent. An application that collects data on a physical computer and transfers it to Parallels Transporter installed on the host computer. Parallels Workstation. An application that enables you to create, manage, and use virtual machines on a Windows or Linux computer. Plain format. A virtual hard disk format. A plain virtual hard disk image file resides on the host computer and has a fixed size that cannot be changed. Primary operating system (primary OS). Operating system that controls the I/O devices of the computer and that is loaded when the physical computer is turned on. It is the operating system of the physical computer where the main application is installed. PVS file. A virtual machine configuration file that contains information about the virtual machine resources, devices and other settings. Shortcut. A user-defined key or combination of keys that provides quick access to applications and commands.
Glossary
42
Snapshot. A copy of the virtual machine state at a particular point of time. The files related to snapshots are stored in a special subfolder in the virtual machine's folder. Source computer: The computer that you are going to migrate data from. On source computers, Parallels Transporter Agent should be installed. Split disk. A split disk is cut into 2 GB pieces, but is stored as a single HDD file. Split disks allow you to transfer the data stored on a split disk piece by piece using a USB drive or other media that have limited space and cannot store a large virtual hard disk image file. Virtual hard disk (virtual disk). A file or group of files that emulates the virtual machine's hard disk. Virtual machine. The computer emulated using Parallels Desktop. A virtual machine has its own virtual hardware and requires an operating system to control its hardware. The installed operating system and its applications are isolated inside the virtual machine and share physical hardware resources of the host computer. Third-party virtual machine. A virtual machine created in a third-party virtualization product, that can be converted to a Parallels virtual machine. Virtual machine configuration. Like any physical computer, a virtual machine has its own configuration which is set during the creation and can be modified later. The virtual machine configuration settings are stored in a PVS file. Virtual machine files. Files stored in a virtual machine folder. A virtual machine has at least two files: configuration file and virtual hard disk file. Virtual hard disk file. During the creation, the virtual machine acquires a virtual hard disk file with the .hdd extension. This file performs the functions of a real hard disk. See also HDD file. VM. See Virtual Machine. Windows computer. A physical computer that has a Windows operating system installed.
43
Index
D
Documentation feedback - 8
F
Firewall problems - 38
I
Installing Parallels Transporter - 12 Parallels Transporter Agent - 12
M
Migration over network or FireWire - 27 through USB cable - 23 using external storage device - 31
S
Supported file systems - 10 System requirements - 9
T
Third-party virtual machines - 21 Transporter Agent for Linux - 15 for Windows - 13 Troubleshooting - 37
You might also like
- The Subtle Art of Not Giving a F*ck: A Counterintuitive Approach to Living a Good LifeFrom EverandThe Subtle Art of Not Giving a F*ck: A Counterintuitive Approach to Living a Good LifeRating: 4 out of 5 stars4/5 (5794)
- The Gifts of Imperfection: Let Go of Who You Think You're Supposed to Be and Embrace Who You AreFrom EverandThe Gifts of Imperfection: Let Go of Who You Think You're Supposed to Be and Embrace Who You AreRating: 4 out of 5 stars4/5 (1090)
- Never Split the Difference: Negotiating As If Your Life Depended On ItFrom EverandNever Split the Difference: Negotiating As If Your Life Depended On ItRating: 4.5 out of 5 stars4.5/5 (838)
- Hidden Figures: The American Dream and the Untold Story of the Black Women Mathematicians Who Helped Win the Space RaceFrom EverandHidden Figures: The American Dream and the Untold Story of the Black Women Mathematicians Who Helped Win the Space RaceRating: 4 out of 5 stars4/5 (890)
- Grit: The Power of Passion and PerseveranceFrom EverandGrit: The Power of Passion and PerseveranceRating: 4 out of 5 stars4/5 (587)
- Shoe Dog: A Memoir by the Creator of NikeFrom EverandShoe Dog: A Memoir by the Creator of NikeRating: 4.5 out of 5 stars4.5/5 (537)
- Elon Musk: Tesla, SpaceX, and the Quest for a Fantastic FutureFrom EverandElon Musk: Tesla, SpaceX, and the Quest for a Fantastic FutureRating: 4.5 out of 5 stars4.5/5 (474)
- The Hard Thing About Hard Things: Building a Business When There Are No Easy AnswersFrom EverandThe Hard Thing About Hard Things: Building a Business When There Are No Easy AnswersRating: 4.5 out of 5 stars4.5/5 (344)
- Her Body and Other Parties: StoriesFrom EverandHer Body and Other Parties: StoriesRating: 4 out of 5 stars4/5 (821)
- The Sympathizer: A Novel (Pulitzer Prize for Fiction)From EverandThe Sympathizer: A Novel (Pulitzer Prize for Fiction)Rating: 4.5 out of 5 stars4.5/5 (119)
- The Emperor of All Maladies: A Biography of CancerFrom EverandThe Emperor of All Maladies: A Biography of CancerRating: 4.5 out of 5 stars4.5/5 (271)
- The Little Book of Hygge: Danish Secrets to Happy LivingFrom EverandThe Little Book of Hygge: Danish Secrets to Happy LivingRating: 3.5 out of 5 stars3.5/5 (399)
- The World Is Flat 3.0: A Brief History of the Twenty-first CenturyFrom EverandThe World Is Flat 3.0: A Brief History of the Twenty-first CenturyRating: 3.5 out of 5 stars3.5/5 (2219)
- The Yellow House: A Memoir (2019 National Book Award Winner)From EverandThe Yellow House: A Memoir (2019 National Book Award Winner)Rating: 4 out of 5 stars4/5 (98)
- Devil in the Grove: Thurgood Marshall, the Groveland Boys, and the Dawn of a New AmericaFrom EverandDevil in the Grove: Thurgood Marshall, the Groveland Boys, and the Dawn of a New AmericaRating: 4.5 out of 5 stars4.5/5 (265)
- A Heartbreaking Work Of Staggering Genius: A Memoir Based on a True StoryFrom EverandA Heartbreaking Work Of Staggering Genius: A Memoir Based on a True StoryRating: 3.5 out of 5 stars3.5/5 (231)
- Team of Rivals: The Political Genius of Abraham LincolnFrom EverandTeam of Rivals: The Political Genius of Abraham LincolnRating: 4.5 out of 5 stars4.5/5 (234)
- On Fire: The (Burning) Case for a Green New DealFrom EverandOn Fire: The (Burning) Case for a Green New DealRating: 4 out of 5 stars4/5 (73)
- The Unwinding: An Inner History of the New AmericaFrom EverandThe Unwinding: An Inner History of the New AmericaRating: 4 out of 5 stars4/5 (45)
- Integrate Microsoft Azure Storage With Backup Solutions: Roshan YalaburgiDocument30 pagesIntegrate Microsoft Azure Storage With Backup Solutions: Roshan YalaburgiRgey AadasNo ratings yet
- CamScanner App Scans Documents EasilyDocument2 pagesCamScanner App Scans Documents EasilyShanmukh GortiNo ratings yet
- ARM Holdings PLC 2012 Analyst & Investor Day: 23 May 2012 LondonDocument71 pagesARM Holdings PLC 2012 Analyst & Investor Day: 23 May 2012 LondonShanmukh GortiNo ratings yet
- Valid Documents ListDocument1 pageValid Documents ListSamiNo ratings yet
- Jan Aushadhi - Price List: S.No. Drug Code Name of The Drug Unit M.R.P. Includin G All Taxes Theraupatic GroupDocument18 pagesJan Aushadhi - Price List: S.No. Drug Code Name of The Drug Unit M.R.P. Includin G All Taxes Theraupatic GroupprthrNo ratings yet
- Cambridge Sample 08112011Document2 pagesCambridge Sample 08112011Shanmukh GortiNo ratings yet
- Doing Business in UruguayDocument54 pagesDoing Business in UruguayShanmukh GortiNo ratings yet
- Nokia C1-01 C1-02 UG enDocument37 pagesNokia C1-01 C1-02 UG enShanmukh GortiNo ratings yet
- Middleware: software integration layerDocument7 pagesMiddleware: software integration layerShanmukh GortiNo ratings yet
- Started Business and Failed: 2. Got Defeated For LegislatureDocument7 pagesStarted Business and Failed: 2. Got Defeated For LegislatureanisshiekhNo ratings yet
- Rekall and GRR: Searching For Evil, Together!Document73 pagesRekall and GRR: Searching For Evil, Together!Sandro MeloNo ratings yet
- Save SOLIDWORKS Drawing To PDF Macro To Automate The Process PDFDocument9 pagesSave SOLIDWORKS Drawing To PDF Macro To Automate The Process PDFch_deepakNo ratings yet
- DCCN 1 Labs From 1 To 5Document62 pagesDCCN 1 Labs From 1 To 5Ciifle CaddeNo ratings yet
- Dart Flutter 1 1Document12 pagesDart Flutter 1 1at3440951No ratings yet
- How To Hack Your Android Using ArmitageDocument6 pagesHow To Hack Your Android Using ArmitageFery Ardiansyah100% (1)
- BTR GUI Version 4 ManualDocument17 pagesBTR GUI Version 4 ManualabubakrNo ratings yet
- Settings For Ethernet Connection in The CNC Model: 0i-D / 30i/31i/32iDocument19 pagesSettings For Ethernet Connection in The CNC Model: 0i-D / 30i/31i/32iCarlos Aguilar MontemayorNo ratings yet
- PowerShell Transcript - montEMPPC.hcuzU4vi.20220413113738Document50 pagesPowerShell Transcript - montEMPPC.hcuzU4vi.20220413113738vb_pol@yahooNo ratings yet
- Premium 5Document3 pagesPremium 5Paulo AfonsoNo ratings yet
- Installation Power DesignerDocument52 pagesInstallation Power DesignerMarcelo PaivaNo ratings yet
- Ijrde-Interactive Gui in Cics MainframesDocument7 pagesIjrde-Interactive Gui in Cics MainframesInternational Journal for Research and Development in EngineeringNo ratings yet
- MAXPRO NVR 67 Installation Configuration Guide LR PDFDocument441 pagesMAXPRO NVR 67 Installation Configuration Guide LR PDFJoint Power ElectricalNo ratings yet
- VATSIM India vACC - vATIS Tutorial GuideDocument11 pagesVATSIM India vACC - vATIS Tutorial Guideuddishvarma590.dommarajuNo ratings yet
- VVM Exam AppDocument11 pagesVVM Exam AppRUBIX PLANETNo ratings yet
- Hsys9 Install Config TroubleshootDocument106 pagesHsys9 Install Config TroubleshootpraswerNo ratings yet
- Setup Server for EasyCount Solution in Under 40 StepsDocument17 pagesSetup Server for EasyCount Solution in Under 40 StepsMario GonzalezNo ratings yet
- CLG JavaDocument179 pagesCLG Javasameerhaque55No ratings yet
- Canva GuideDocument2 pagesCanva GuideSophia Bianca DojelloNo ratings yet
- 60.college Event Management SystemDocument5 pages60.college Event Management SystemArpit TyagiNo ratings yet
- 6series Update Flowchart10Document3 pages6series Update Flowchart10Piccolo DaimahoNo ratings yet
- Introduction to Accord GUI ModulesDocument4 pagesIntroduction to Accord GUI ModulesabmsoftNo ratings yet
- SAP NetWeaver Developer Studio 7.30 Installation GuideDocument11 pagesSAP NetWeaver Developer Studio 7.30 Installation GuidePavel Principe OroscoNo ratings yet
- Mineralogy Tutorials Version 2.1 CD Mineralogy Tutorials InstallationDocument2 pagesMineralogy Tutorials Version 2.1 CD Mineralogy Tutorials InstallationCarol HarperNo ratings yet
- Oral Questions For CSS NC II 2Document5 pagesOral Questions For CSS NC II 2Rhix JohnNo ratings yet
- Be2k Software User ManualDocument10 pagesBe2k Software User ManualSergio Ricardo IbañezNo ratings yet
- Unit 2 - Virtualization - Part1Document26 pagesUnit 2 - Virtualization - Part1hariomsawant0No ratings yet
- F 5 BCGTMDocument157 pagesF 5 BCGTMHendra SoenderskovNo ratings yet
- Dream Cheeky ButtonDocument6 pagesDream Cheeky Buttonplavi10No ratings yet
- Visual COBOL 6 For PeopleSoft FAQ 12-11-2020Document5 pagesVisual COBOL 6 For PeopleSoft FAQ 12-11-2020Gangareddy LNo ratings yet