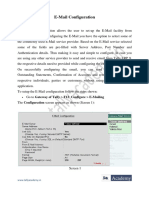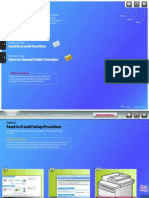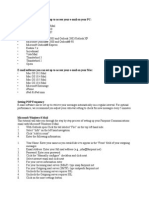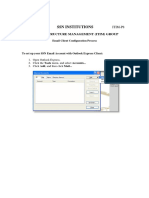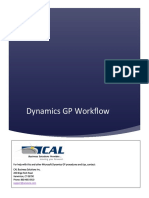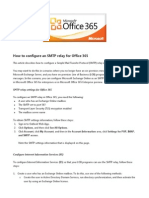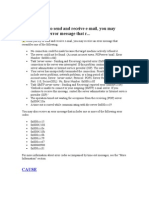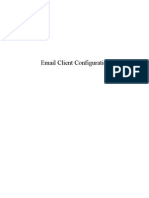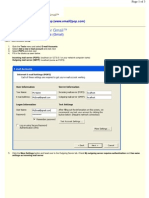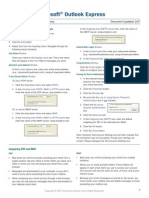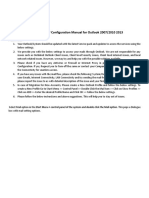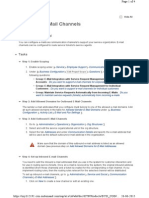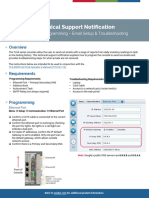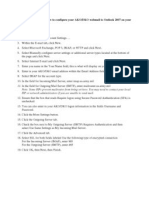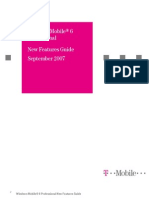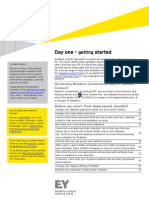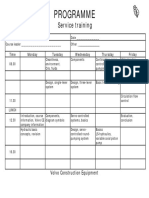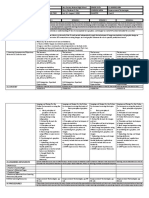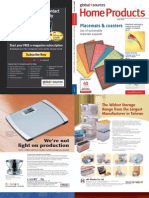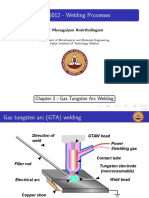Professional Documents
Culture Documents
Quick Scan Features Setup Guide
Uploaded by
Nelly Torres CruzOriginal Description:
Original Title
Copyright
Available Formats
Share this document
Did you find this document useful?
Is this content inappropriate?
Report this DocumentCopyright:
Available Formats
Quick Scan Features Setup Guide
Uploaded by
Nelly Torres CruzCopyright:
Available Formats
Quick Scan Features Setup Guide
XE3024EN0-2
This guide includes instructions for: Scan to E-mail Setup on page 1 Scan to Mailbox Setup on page 6 Network Scanning Setup on page 9 Scan to PC Setup on page 12 Some models need to have optional kits installed to use these scan features, and some models do not support some of the scan features. For details, contact the Xerox Welcome Center.
Scan to E-mail Setup
Hard copies can be scanned at the machine and sent to remote clients as E-mail attachments in TIFF, PDF, XPS, or JPEG* format. SMTP and POP3 mail servers are used to send and receive E-mail respectively. *: The JPEG file format is supported by the WorkCentre 5225A/5230A only.
See also:
System Administration Guide: Contains details about E-mail setup.
Scan to E-mail Setup
Prerequisites for Scan to E-mail Setup
Confirm that: 1. An existing operational network using TCP/IP is available. 2. DNS and the Domain Name settings for the network have been correctly set up for the machine. 3. The machine has been set up with DNS (if you will be entering the Host Name of the SMTP server into the machine).
Data to Setup E-mail
SMTP mail server Host Name or IP address
Install Requirement
Required
Comments
If using an external mail server, your Internet Service Provider will provide you with the mail server name or IP address.
SMTP login/password WorkCentre E-mail address
Required* Required This E-mail address will fill in the "From" field on the Emails sent from the machine. A Local Address Book can be created to store E-mail addresses. Displays only E-mail addresses on the corporate (LDAP) internal address book.
Local E-mail addresses
Optional
LDAP server address can be enabled
LDAP Host Name
* Only if the SMTP server requires login and password for authentication.
Scan to E-mail Setup
Procedure for Scan to E-mail Setup
1. 2. 3. 4. 5. 6. 7. 8. 9. 10. 11. 12. 13. 14. 15. Press the <Log In/Out> button, then type the login ID 11111 and select [Enter]. Press the <Machine Status> button, then select the [Tools] tab. Select [System Settings], then select [Connectivity & Network Setup]. Select [Port Settings]. On the [Port Settings] screen, scroll to and select [Send E-mail] and then select [Change Settings]. On the [Send E-mail] screen, select [Port Status] and select [Change Settings]. On the [Send E-mail Port Status] screen, select [Enabled] then select [Save]. Select [Close]. On the [Port Settings] screen, scroll to and select [Receive E-mail], then select [Change Settings]. On the [Receive E-mail] screen, select [Port Status], then [Change Settings]. On the [Receive E-mail Port Status] screen, select [Enabled], then [Save] and [Close]. On [Port Settings] screen, scroll to and select [E-mail Notification Service], then select [Change Settings]. On the [E-mail Notification Service] screen, select [Port Status], then [Change Settings]. On the [E-mail Notification Service - Port Status] screen, select [Enabled], then [Save]. Select [Close] until the [Tools] tab screen is displayed.
Scan to E-mail Setup
Procedure for Configuring the Outgoing E-mail Settings
From a workstation, open up a web browser (such as Internet Explorer), and then enter the IP address. If connected properly, you should see the CentreWare Internet Services web page for your machine. 2. Set up the SMTP server configuration via CentreWare Internet Services: a. Click the [Properties] tab. b. On the [Configuration Overview] screen, click [Settings...] for [E-mail] (in the [Services] area). c. Click [Configure...] for [SMTP Server]. d. Enter the [SMTP Server IP Address / Host Name & Port] (the default is port 25). e. Enter the [Machines E-mail Address]. f. Select a [Login Credentials] type, if required. g. Enter [Login Name] and [Password] to be used for credentials, if required. h. Click [Apply]. i. Enter user name/passcode (Default user name is 11111 and passcode is xadmin). j. Click on [Reboot Machine]. 3. From the machine, load a sample document into the document feeder. 4. Press the <All Services> button. 5. Select [E-Mail]. 6. Select [New Recipients]. 7. Use the touch screen keyboard to enter an E-mail address. 8. Select [Add], when list is complete select [Close]. 9. Press the <Start> button. 10. Verify that the recipient received the E-mail with the document attached. 1.
Scan to E-mail Setup
Scan to E-mail Troubleshooting
For internal corporate mail servers, substitute the word Corporate for ISP in the following troubleshooting table.
Symptom
Possible Cause
Incorrect Mail Server or Host Name Incorrect settings in Microsoft Outlook Express
Resolution/Validation
Validate that the correct ISP mail server name has been entered in the SMTP Host Name field. Verify that you can access the ISP mail server from within Microsoft Outlook Express and that all settings are correct. Verify that the machine is using the correct E-mail address in the From: field. The E-mail address must match what the ISP's mail server is expecting. Check with your ISP to determine if this is a requirement. If so, enable SMTP authentication for the multifunction machine via CentreWare Internet Services. Check with your ISP to determine if this is the problem. Ask if they can accept mail on another port number. If so, change the SMTP port number for the multifunction machine via CentreWare Internet Services. Check with your ISP to determine if this is a requirement. If so, login to the Microsoft Outlook Express account, and then try sending the E-mail. If this is successful, you can set Outlook Express to check E-mail every 5 or 10 minutes for the multifunction machine's E-mail account.
Incorrect multifunction machine E-mail address entered
SMTP error at multifunction machine
ISP requires SMTP authentication to their mail server
ISP does not allow mail on the standard port number 25
ISP requires login to the Email account via Microsoft Outlook Express before allowing mail to be sent
Scan to Mailbox Setup
Scan to Mailbox Setup
This feature allows documents to be stored in a mailbox for future processing. Scan to Mailbox can be set up using the machine control panel or a network computer through the CentreWare Internet Services webpage. Instructions for each method are shown.
See also:
System Administration Guide: Contains details concerning Network Scanning setup.
Prerequisites for Scan to Mailbox Setup
Confirm that: 1. An existing operational network utilizing TCP/IP is available.
Procedure for Scan to Mailbox Setup through the Control Panel
1. 2. 3. 4. 5. 6. 7. 8. 9. 10. Press the <Log In/Out> button. On the keypad enter 11111 or the current user ID. Select [Enter] when finished. Press the <Machine Status> button on the control panel. Select the [Tools] tab. Select [Setup]. Select [Create Mailbox]. Scroll through the list to locate an unassigned [Mailbox number]. Select an unassigned [Mailbox number] from the displayed list. Select [Create/Delete]. When the [New Mailbox - Assign Passcode] screen displays, use [On] and [Off] to determine whether or not a passcode will be required to access the Mailbox. If [On] is selected, use the numeric keypad to enter a numbered passcode, then select the appropriate [Target Operation] to control when the passcode will be required. Select [Save] to save your settings. (To exit the screen without saving the settings, select [Cancel].) When the [Mailbox XXX - Create/Delete] screen appears, five selections will be displayed on numbered horizontal lines. The available selections include: Mailbox Name, Check Mailbox Passcode, Delete Documents After Retrieval, Delete Expired Documents, and Link Job Flow Sheet to Mailbox. To assign a name to the Mailbox, select the [Mailbox Name] selection line. Select [Change Settings]. Use the touch screen keyboard to enter a name for your Mailbox. When finished entering a name, select [Save]. (To exit the screen without saving the changes, select [Cancel].) On the [Mailbox XXX - Create/Delete] screen, select any other selections required and use [Change Settings] to access and make changes. Then select [Save]. To exit the [Mailbox XXX - Create/Delete] screen, select [Close]. To exit the [Create Mailbox] screen, select [Close].
11. 12.
13. 14. 15. 16. 17. 18. 19.
Scan to Mailbox Setup
Procedure for Scan to Mailbox Setup through CentreWare Internet Services
1. From a workstation, open up a web browser (such as Internet Explorer), and then enter the machines IP address. If connected properly, you should see the CentreWare Internet Services web page for your machine. 2. Click the [Scan] tab. 3. Select [Mailbox] in the directory tree. 4. When the numbered list of Mailboxes is shown, locate an unassigned Mailbox number from the displayed list and click [Create] for that Mailbox. 5. Type in a name for this Mailbox in the [Mailbox Name] entry box. 6. An optional passcode may be entered. The passcode must be numeric. 7. Confirm the passcode by retyping it in the [Retype Passcode] box. 8. Use the drop-down arrow to set the [Check Mailbox Passcode] (recommended) to secure your mailbox. 9. Place a checkmark in the [Delete Documents after Print or Retrieve] box if required. 10. Place a checkmark in the [Delete Expired Documents] box to delete old documents that have not been printed or retrieved. 11. Click [Apply] when done.
Note
If prompted to enter a User Name and Passcode, the default settings are 11111 and x-admin respectively.
Scan to Mailbox Setup
Procedure for Scanning to Mailbox
1. 2. 3. 4. 5. 6. 7. 8. From the All Services screen, select [Scan to Mailbox]. When the [Scan to Mailbox] screen displays, a list of Mailboxes will be shown. Use the scroll bar to scroll through the icons to locate your Mailbox. Select your Mailbox by selecting its selection line on the touch screen. If a passcode has been assigned to the mailbox, the [Passcode] screen will be displayed. Enter your passcode (series of numbers) using the control panels numeric keypad. Select [Confirm] on the touch screen. Select each of the tabbed screens to access controls to set up scanning parameters. Load your document and press the <Start> button. Press the <All Services> button to return to the All Services screen.
Note
To retrieve the scanned document to a Windows PC, install the scan driver on the PC or use CentreWare Internet Services. More information can be found on the Driver CD-ROM and in the CentreWare Internet Services chapter of the System Administration Guide.
Network Scanning Setup
Network Scanning Setup
Network scanning uses FTP, SMB, Netware, HTTP, or HTTPS protocols to transfer a scanned document on to a server or a client. Templates (scanned file properties) and repositories (destination folders) need to be set up to enable network scanning.
See also:
System Administration Guide: Contains details about Network Scanning setup.
Note
This guide illustrates the instructions on FTP and SMB protocols only. For detailed information on Netware, HTTP, and HTTPS protocols, refer to the System Administration Guide.
Prerequisites for Network Scanning Setup
Confirm that: 1. An existing operational network utilizing TCP/IP is available. 2. A repository (folder) exists on the FTP or SMB server to hold the scanned documents. A user account for the machine must be created on the server that allows access to the repository folder.
Procedure for Setup of Network Scanning Ports
To use Network Scanning, enable the applicable Ports (SMB or FTP client) on the machine, and make sure that an IP address has been set on the machine.
Note
The configuration can also be performed using CentreWare Internet Services. For information on how to use CentreWare Internet Services, refer to the CentreWare Internet Services section of the System Administration Guide. 1. Display the [System Administrator Menu] screen. a. Press the <Log In/Out> button. b. Enter the Login ID (11111) using the numeric keypad or the keyboard displayed on the screen, then select [Confirm]. c. Press the <Machine Status> button on the control panel. d. Select the [Tools] tab. If you plan to use the [SMB] protocol with Network Scanning, enable the [SMB] port on the machine. a. Select [System Settings]. b. Select [Connectivity & Network Setup]. c. Select [Port Settings]. d. Select [SMB] and then select [Change Settings]. e. Select [Port Status] and then select [Change Settings]. f. Select [Enabled] and then select [Save]. 9
2.
Network Scanning Setup g. Select [Close] until the [Port Settings] screen is displayed. If you plan to use the [FTP] protocol with Network Scanning, enable the [FTP] client port on the machine. a. Select [System Settings]. b. Select [Connectivity & Network Setup]. c. Select [Port Settings]. d. From the [Port Settings] screen, select [FTP Client] and then select [Change Settings]. e. Select [Port Status] and then select [Change Settings]. f. Select [Enabled] and then select [Save]. g. Select [Close] repeatedly until the [Tools] tab screen is displayed. Wait several seconds for the Auto Clear service to log you out. If you changed any settings, the machine will automatically reboot to register and enable your new settings. After the machine is restarted, print out a Configuration Report to confirm that the ports are enabled and TCP/IP is correctly configured.
3.
4. 5.
Procedures for Configuring a Repository and Creating a Template
Templates can be created with CentreWare Internet Services. To create and configure this template with Internet Services, perform the following steps. 1. At your workstation, open your Web browser and enter the IP address of the machine in the [Address] or [Location] field. Then press [Enter]. 2. Click the [Properties] tab. 3. Click the [Services] file folder. 4. Click the [Network Scanning] file folder. 5. Click [File Repository Setup]. 6. Click [Edit] for [Default File Destination]. 7. Enter appropriate information including a name for the Repository, the destination server IP address or Host Name, the Document Path and a Login Name and Passcode as necessary. Note that if the anonymous login name is being entered into the Repository settings, a Passcode must be entered as well. 8. Click [Apply] to save the changes. If you clicked [Apply], be prepared to enter the administrator User Name (default of 11111) and Passcode (default of x-admin), if prompted. 9. Click the [Scan] tab at the top of the CentreWare Internet Services screen to create a new Template. 10. Fill in the [Template Name] field with a name for the new Template and fill in the optional [Description] and [Owner] fields if necessary. 11. Click [Add] to create the new Template. 12. Click [Edit] for [File Destinations]. 13. Select a filing policy from the drop-down list. Note that you can simply accept the default policy (Rename New File). 14. For [File Destination], note that the displayed destination should match the information previously entered when you configured your Scan Filing Repository. If you have more than one repository, the drop-down list allows you to choose your repository.
10
Network Scanning Setup 15. Click [Apply] to save any changes, or [Undo] to exit without saving changes. If you clicked [Apply], be prepared to enter the administrator User Name (default of 11111) and Passcode (default of x-admin), if prompted. 16. To set parameters for Document Management Fields (optional), click [Add] in the [Document Management Field] information section. (If this box contains listings, you can make individual selections, then click [Edit] instead.) This information is filed with your scanned document in [Job Log]. [Job Log] can then be accessed by third party software and the information retrieved and associated with the scanned file. a. Refer to the displayed descriptions to set your parameters as desired. b. Click [Apply] when done. 17. To set scanning parameters for the new Template, select [Edit] for any of the available categories of settings. These include: Network Scanning, Advanced Settings, Layout Adjustment, Filing Options, Report Options, and Compression Capability. 18. Click [Apply] to save your settings.
Procedure for Network Scanning
1. 2. At the machine press the <All Services> button and select [Network Scanning]. Select a template from the list. You can also change any other value from the control panel without impacting the template configuration; only the current job will be affected. Load a sample document into the document feeder. Press the <Start> button. The job is sent to the server using FTP or SMB protocol as defined within the template. From a workstation, log on to the FTP or SMB Server. Navigate to the repository (destination) that was specified earlier. Your scanned document is located in that folder.
3. 4. 5.
Note
If remote authentication has been enabled, a separate login screen appears when the Network Scanning feature is selected. Documents are not scanned unless the remote authentication server authenticates user access.
11
Scan to PC Setup
Scan to PC Setup
Files can be scanned on the multifunction machine and routed to a server or a client using FTP or SMB protocols. Directory structures (repositories) need to be created on the server to hold the scanned documents.
See also:
System Administration Guide: Contains more details concerning Scan to PC setup.
Prerequisites for Scan to FTP
When using FTP transmission, one of the following FTP servers, with an account on that server (login name and password), is required. Microsoft Windows Vista FTP service of Microsoft Internet Information Services 7.0 Microsoft Windows Server 2003 FTP service of Microsoft Internet Information Services 6.0 Microsoft Windows 2000 Server, Microsoft Windows 2000 Professional, or Microsoft Windows XP FTP service of Microsoft Internet Information Server 3.0 or later Mac OS FTP service of Mac OS X 10.1.5/10.2.x/10.3.8/10.3.9/10.4.2/10.4.4/10.4.8/ 10.4.9/10.4.10 Novell NetWare FTP service of NetWare 5.11 or 5.12 Refer to the manual provided with the software for how to configure the FTP service.
Prerequisites for Scan to SMB
When using SMB transmission, a computer running one of the following Operating Systems, which includes a shared folder, is required. Microsoft Windows 2000 Microsoft Windows XP Microsoft Windows Server 2003 Microsoft Windows Vista Mac OS X 10.2.x/10.3.x/10.4.x
12
Scan to PC Setup
Procedure for Setup of Scan to PC
To use Scan to PC (FTP/SMB) you need to enable the applicable Ports (SMB or FTP client) on the machine, and make sure that an IP address has been set on the machine.
Note
The configuration can also be performed using CentreWare Internet Services. For information on how to use CentreWare Internet Services, refer to the CentreWare Internet Services section of the System Administration Guide. Display the [System Administrator Menu] screen. a. Press the <Log In/Out> button. b. Enter the login ID (11111) using the numeric keypad or the keyboard displayed on the screen, then select [Confirm]. c. Press the <Machine Status> button on the control panel. d. Select the [Tools] tab. 2. When using the [SMB] protocol, enable the [SMB] port. a. Select [System Settings]. b. Select [Connectivity & Network Setup]. c. Select [Port Settings]. d. Select [SMB] and then select [Change Settings]. e. Select [Port Status] and then select [Change Settings]. f. Select [Enabled] and then select [Save]. g. Select [Close] until the [Port Settings] screen is displayed. 3. When using the [FTP] protocol, enable the [FTP] client port. a. Select [System Settings]. b. Select [Connectivity & Network Setup]. c. Select [Port Settings]. d. From the [Port Settings] screen, select [FTP Client] and then select [Change Settings]. e. Select [Port Status] and then select [Change Settings]. f. Select [Enabled] then select [Save]. g. Select [Close] repeatedly until the [Tools] tab screen is displayed. 4. Wait several seconds for the Auto Clear service to log you out. 5. If you changed any settings, the machine will automatically reboot to register and enable your new settings. After the machine is restarted, print out a Configuration Report to confirm that the ports are enabled and TCP/IP is correctly configured. If remote authentication has been enabled, a separate login screen appears when the Scan to PC feature is selected. Documents are not scanned in unless the remote authentication server authenticates user access. 1.
13
Scan to PC Setup
Procedure for Scan to PC (FTP/SMB)
After the appropriate Ports have been enabled and TCP/IP has been configured, the Scan to PC (FTP/SMB) feature can be used as follows. 1. Select [Scan to PC] from the [All Services] screen. 2. Select [Transfer Protocol], select a protocol, and select [Save]. 3. Select the blank lines on the screen and manually enter Server settings. For SMB you can also browse the Microsoft Network. 4. Load your document and press the <Start> button. Progress of the data transfer will be displayed on screen.
14
You might also like
- Quick Scan Features Setup Guide: Xerox Workcentre 5222/5225/5230Document14 pagesQuick Scan Features Setup Guide: Xerox Workcentre 5222/5225/5230Cristian BobaruNo ratings yet
- Xerox 7346 Quick Scan Features SetupDocument208 pagesXerox 7346 Quick Scan Features SetupmaskerinaNo ratings yet
- Email ConfigurationDocument4 pagesEmail ConfigurationtumkuruniversityNo ratings yet
- Outlook TroubleshootingDocument26 pagesOutlook TroubleshootingAshish TripathiNo ratings yet
- XEROX WorkCentre M123/M128 WorkCentre Pro 123/128 Quick - Scan - Features - Setup - en PDFDocument10 pagesXEROX WorkCentre M123/M128 WorkCentre Pro 123/128 Quick - Scan - Features - Setup - en PDFbuhesasNo ratings yet
- Send Setting Guide: Send To E-Mail Function Store To Shared Folder FunctionDocument35 pagesSend Setting Guide: Send To E-Mail Function Store To Shared Folder FunctionmircroNo ratings yet
- Outlook2007 Guide PDFDocument2 pagesOutlook2007 Guide PDFChris SalcidoNo ratings yet
- Send Setting Guide: Send To E-Mail Function Store To Shared Folder FunctionDocument36 pagesSend Setting Guide: Send To E-Mail Function Store To Shared Folder FunctionRafael HernandezNo ratings yet
- Configuring Office 365 (Microsoft) With Cisco Cloud Email Security (CES)Document13 pagesConfiguring Office 365 (Microsoft) With Cisco Cloud Email Security (CES)mhakeem.elsaeedNo ratings yet
- Email Setup ManualDocument12 pagesEmail Setup ManualVerus JohnNo ratings yet
- Setup Outlook With AmosConnect PDFDocument6 pagesSetup Outlook With AmosConnect PDFsherdan1977No ratings yet
- HTC Touch EmgDocument32 pagesHTC Touch EmgIko DoangNo ratings yet
- Outlook Express ConfigurationDocument10 pagesOutlook Express ConfigurationAnonymous hIiDqEiNo ratings yet
- Configuring The SAP System For SMTPDocument3 pagesConfiguring The SAP System For SMTPalexpelosNo ratings yet
- Konica Minolta LDAP Guide V1.2Document14 pagesKonica Minolta LDAP Guide V1.2Pini CiglerNo ratings yet
- Configuration of SAP SMTPDocument8 pagesConfiguration of SAP SMTPRobbin PintoNo ratings yet
- How To Dynamics GP Workflow Setup PDFDocument25 pagesHow To Dynamics GP Workflow Setup PDFShakir MujtabaNo ratings yet
- Configure SMTP Relay For Office 365Document2 pagesConfigure SMTP Relay For Office 365aruvindhuNo ratings yet
- Set Up Send Scan Canon Ir1023 1025ifDocument2 pagesSet Up Send Scan Canon Ir1023 1025ifBetanzos Estrada RalfherNo ratings yet
- 11 SQL Config SP3DDocument39 pages11 SQL Config SP3DgoodmorningfredNo ratings yet
- Sample TextDocument39 pagesSample TextKent Erl Uson EmiuhcNo ratings yet
- Outlook TroubleshootingDocument17 pagesOutlook TroubleshootingYokesh ElangovanNo ratings yet
- Sending EmailDocument10 pagesSending EmailyprajuNo ratings yet
- Email Configuration With MS OutlookDocument2 pagesEmail Configuration With MS OutlookSG DeshmukhNo ratings yet
- Email Client ConfigDocument29 pagesEmail Client ConfigLieu Dinh PhungNo ratings yet
- How To Add A New Account in OutlookDocument89 pagesHow To Add A New Account in OutlookKadipo BandaNo ratings yet
- Outlook 2003 ConfigDocument8 pagesOutlook 2003 Configdiana_hrNo ratings yet
- Configure E-Mail Client For GmailDocument7 pagesConfigure E-Mail Client For Gmailapi-19803863No ratings yet
- Scan To Email Setup TopAccess Multiple ModelsDocument8 pagesScan To Email Setup TopAccess Multiple ModelsJames WalkerNo ratings yet
- Some Basic Requirements and Points:: or Change Your Servers IP Address This Authorization Will Most Likely BreakDocument13 pagesSome Basic Requirements and Points:: or Change Your Servers IP Address This Authorization Will Most Likely Breakmdnisar70No ratings yet
- Scot ConfigurationDocument39 pagesScot ConfigurationsarandapNo ratings yet
- Scot Configuration TroubleshootingDocument39 pagesScot Configuration TroubleshootingPrashanth PrashuNo ratings yet
- 1) Goto Tcode Rz10 or Rz11 and Check Parameters For SMTP Port & J2Ee - StartDocument39 pages1) Goto Tcode Rz10 or Rz11 and Check Parameters For SMTP Port & J2Ee - StartbvrchowdaryNo ratings yet
- Outlook ExpressDocument2 pagesOutlook ExpressTsu KiyNo ratings yet
- SMTP Configuration PDFDocument8 pagesSMTP Configuration PDFKrishnanNo ratings yet
- 0ffice 365 POP Configuration Manual For Outlook 2010-2013Document7 pages0ffice 365 POP Configuration Manual For Outlook 2010-2013Yathish NNo ratings yet
- ErmsDocument49 pagesErmsvinodNo ratings yet
- Configuring E-Mail Channels in SAP C4CDocument4 pagesConfiguring E-Mail Channels in SAP C4CAbhijeet Daniel0% (1)
- 5.2 Installing On An IIS Mail Relay Server: 5 Pre-Install ActionsDocument8 pages5.2 Installing On An IIS Mail Relay Server: 5 Pre-Install ActionsAshok Kumar Maheshwari100% (2)
- Cod An User GuideDocument48 pagesCod An User GuideHải Minh NguyễnNo ratings yet
- Configuring Your Email ClientDocument23 pagesConfiguring Your Email ClientbabveihiNo ratings yet
- Configuring MailDocument9 pagesConfiguring MailKarunakar ReddyNo ratings yet
- Configure GMAIL With OutlookDocument3 pagesConfigure GMAIL With OutlookRaja Sonak MalelaNo ratings yet
- Bizhub 250350Document14 pagesBizhub 250350Alex CNo ratings yet
- Email Setting Bizhub c253Document10 pagesEmail Setting Bizhub c253Ivan IonutNo ratings yet
- Technical Support Notification - TLS4 Series Programming - Email Setup & Troubleshooting (576047-368)Document4 pagesTechnical Support Notification - TLS4 Series Programming - Email Setup & Troubleshooting (576047-368)rogeriofcrealNo ratings yet
- Correo Corporativo en Outlook 2003Document2 pagesCorreo Corporativo en Outlook 2003Haner DelgadoNo ratings yet
- Adding AKO To OutlookDocument1 pageAdding AKO To OutlookMark NationsNo ratings yet
- Workstation Installation ChecklistDocument13 pagesWorkstation Installation ChecklistSSAS76No ratings yet
- Exchange Installation GuideDocument18 pagesExchange Installation GuideTathoe MpondaNo ratings yet
- Scan UsingSMB Xerox WorkcentreDocument5 pagesScan UsingSMB Xerox Workcentrechrisban35No ratings yet
- Win 2012 and Exchange Server 2013Document45 pagesWin 2012 and Exchange Server 2013aung aungNo ratings yet
- ManualDocument31 pagesManualNie GillmoreNo ratings yet
- Outlook Orange SMTP Authentication Client SetupDocument10 pagesOutlook Orange SMTP Authentication Client SetupMohammad KiwanNo ratings yet
- Workflow Mailer Configuration GuideDocument21 pagesWorkflow Mailer Configuration GuideNagaraju PopuriNo ratings yet
- WM6 Professional - New Features GuideDocument42 pagesWM6 Professional - New Features GuideCamelia Tudorie CarsteaNo ratings yet
- How To Configure Microsoft Office OutlookDocument2 pagesHow To Configure Microsoft Office OutlookirhilleNo ratings yet
- Control of Water in MinesDocument45 pagesControl of Water in MinesRisasri RidwanNo ratings yet
- R Values For Z PurlinsDocument71 pagesR Values For Z PurlinsJohn TreffNo ratings yet
- Tolerance RingsDocument13 pagesTolerance Ringspai mjrNo ratings yet
- OneDesk QuickStartGuideDocument5 pagesOneDesk QuickStartGuidefivel84No ratings yet
- Hydraulic TechnicalDocument102 pagesHydraulic TechnicalSunil SinghNo ratings yet
- I.Objectives: Grades 1 To 12 Daily Lesson Log School Grade Level Teacher Learning Area Teaching Dates and Time QuarterDocument4 pagesI.Objectives: Grades 1 To 12 Daily Lesson Log School Grade Level Teacher Learning Area Teaching Dates and Time QuarterMarryShailaine CletNo ratings yet
- CYMTCC For Windows: User's Guide and Reference ManualDocument290 pagesCYMTCC For Windows: User's Guide and Reference ManualJosselynGalloMuñozNo ratings yet
- Harley DavidsonDocument40 pagesHarley Davidsonristosk100% (1)
- Fuses & Circuit Breakers PDFDocument13 pagesFuses & Circuit Breakers PDFCarlos Luis Santos SomcarNo ratings yet
- Lecture02 WindLoadingDocument53 pagesLecture02 WindLoadingMongkol JirawacharadetNo ratings yet
- Man Ssa Ug en 0698Document43 pagesMan Ssa Ug en 0698Andy LNo ratings yet
- Advanced Microscopy Simplifi Ed: Bx53M/BxfmDocument28 pagesAdvanced Microscopy Simplifi Ed: Bx53M/BxfmRepresentaciones y Distribuciones FALNo ratings yet
- Oracle® Auto Service Request: Exadata Database Machine Quick Installation Guide Release 5.0Document12 pagesOracle® Auto Service Request: Exadata Database Machine Quick Installation Guide Release 5.0ManifoldNo ratings yet
- Buying Solutions' Total Cost of Ownership (TCO) CalculatorDocument93 pagesBuying Solutions' Total Cost of Ownership (TCO) Calculatorankitch123No ratings yet
- BK3251 BekenDocument13 pagesBK3251 BekenDanny DurhamNo ratings yet
- Module 3 Lesson 1 Edited For CBL Lesson ContentDocument3 pagesModule 3 Lesson 1 Edited For CBL Lesson ContentMariecris BatasNo ratings yet
- Diagram of Vitamix Blade Blade Assembly: InstructionsDocument5 pagesDiagram of Vitamix Blade Blade Assembly: InstructionsRenato PurcinoNo ratings yet
- Global Sources - 2010 June - Home ProductsDocument212 pagesGlobal Sources - 2010 June - Home Productsdr_twiggyNo ratings yet
- Computer Science Ram PresentationDocument11 pagesComputer Science Ram Presentationapi-268896185100% (3)
- Tutorial Label MatrixDocument66 pagesTutorial Label MatrixLuisa Adriana Perez GutierrezNo ratings yet
- University of Colombo Faculty of Graduate Studies: PGDBM 504 - Strategic ManagementDocument15 pagesUniversity of Colombo Faculty of Graduate Studies: PGDBM 504 - Strategic ManagementPrasanga WdzNo ratings yet
- Chapter 2 GTAWDocument72 pagesChapter 2 GTAWDevrath Bangalore Bangalore100% (1)
- Characterisation of Soil ESCI 16-2-2012Document102 pagesCharacterisation of Soil ESCI 16-2-2012Divya Tadepalli100% (1)
- Guideline G6 Certification Process v2 0Document18 pagesGuideline G6 Certification Process v2 0Wong Wong WLNo ratings yet
- Risk Solver Platform ReferenceDocument247 pagesRisk Solver Platform Referencemj_davis04No ratings yet
- STLD Website User GuideDocument9 pagesSTLD Website User GuidemrmarcoscruzNo ratings yet
- 1213-23-Si-Og RR GecDocument8 pages1213-23-Si-Og RR Gecvkj5824No ratings yet
- ISO9001 2008certDocument2 pagesISO9001 2008certGina Moron MoronNo ratings yet
- Multiquadrant Dynamics in The Speed-Torque PlaneDocument41 pagesMultiquadrant Dynamics in The Speed-Torque PlanethanvandhNo ratings yet
- Effect of Cryogenic Treatment On CompositesDocument14 pagesEffect of Cryogenic Treatment On CompositesGauthamNo ratings yet