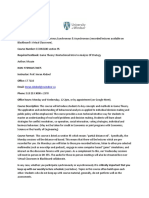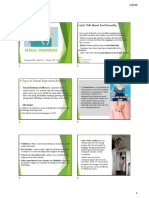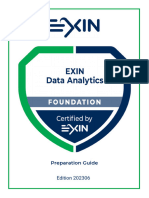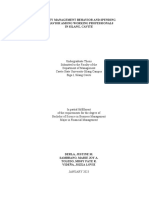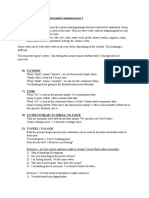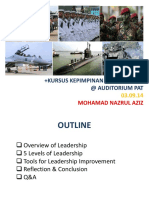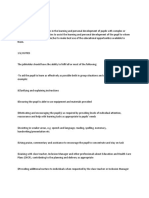Professional Documents
Culture Documents
Creating Classic Financial Management Applications Sys 11
Uploaded by
Azmat BhattiOriginal Description:
Copyright
Available Formats
Share this document
Did you find this document useful?
Is this content inappropriate?
Report this DocumentCopyright:
Available Formats
Creating Classic Financial Management Applications Sys 11
Uploaded by
Azmat BhattiCopyright:
Available Formats
Creating Classic Financial Management Applications in Sys 11
Purpose This tutorial covers creating Classic Financial Management applications. Time to Complete Approximately 30 minutes. Topics This tutorial covers the following topics: Overview Scenario Prerequisites Creating Application Profile Creating Classic Financial Management Application Opening the Application and Reviewing Application Metadata Summary
Overview This tutorial covers creating Classic Financial Management applications. A Classic Financial Management application is a stand-alone application. It has its own profile that defines the calendar and the languages for the application. It also has its own metadata file that defines its dimensions. Scenario Your company wants you to create a stand-alone application named Training1, which will be used for training purposes. The application's language is English, and the application is based on a standard calendar year, divided into quarters and months. The start month is January 2008, and the duration is ten years.
Prerequisites Before starting this tutorial, you should: 1. Have access to or have installed Oracle Hyperion Financial Management, Fusion Edition 11.1.1.0.0 Have access to or installed a Financial Management application
2.
Creating Application Profiles Before creating an application, you create an application profile that defines its languages, calendar, frequencies, and periods. 1. On your desktop, double-click the Financial Management icon.
The Logon dialog box is displayed.
2.
Perform the following actions: a. Enter the following login information:
Domain User Password
Server Name b. Click Logon.
Trnadmin
hyperion
3.
In the Tasks pane, select Define Application Profile.
The Create New Application Profile page is displayed.
4.
Select Create a New Application Profile, and click Next.
5.
In Row 1, enter English, and click Next.
6.
Under Time Periods, perform the following actions: a. Select Standard Calendar. b. Select Include Quarters. c. Select Include Months. d. In the Start Month list, select January. e. In the Start Year box, enter 2008. f. In the Number of Years box, enter 10. g. Click Next.
The Frequencies table is displayed.
7.
Perform the following actions: a. Enter the following frequency descriptions for the View dimension:
View View Description
YTD QTD MTD b. Click Next.
Year-to-date Quarter-to-date Month-to-date
The Periods page is displayed.
8.
In the Periods list, perform the following actions:
a. Select Quarter1 and, in the description box, enter Quarter 1. b. Select January and, in the description box, enter January. c. Repeat steps a and b and add descriptions for Quarter2, Quarter3, and Quarter4, and descriptions for February to December. d. Click Next.
9.
Perform the following actions to save the profile: a. Click Browse and navigate to C:\Hyperion\Products\FinancialManagement\Client. b. In the File Name box, enter Training. c. Click Finish.
Note: The application profile is saved successfully with a PER extension.
10.
Click OK.
You have successfully created the Training profile.
Creating Classic Financial Management Applications After creating the application profile, you create a Financial Management application named Training1. You base the Training1 application on the Training profile that you created. 1. On your desktop, perform the following actions: a. Double-click the Workspace icon. b. Enter user name trnadmin and password hyperion. c. Click Log On to log on to Workspace.
2.
In Workspace, select Navigate > Administer > Classic Application Administration > Consolidation Administration > Create Application.
The Application Properties page is displayed.
3.
In the Application Properties page, perform the following actions: a. Enter or select the following information:
Field Value
Server Application Name Application Description Application Profile User Management Project
Name of your Shared Services server Training1 Training1 Application Training.per (Located in the C:\Hyperion\Products \FinancialManagement\Client folder) Default Application Group
Financial Management Web Server URL http://<servername>:19000/hfm b. Click Create.
4.
Verify that the application was created successfully.
You have successfully created the Training1 application.
Opening the Application and Reviewing the Application Metadata After creating the application, you open it and review the application metadata. 1. Select Navigate > Applications > Consolidation > TRAINING1. Note: You may have to click Refresh on the Consolidation submenu to load the TRAINING1 application.
The Training1 application is displayed.
2. Select File > New > Data Form.
Data Form Builder is displayed.
3. Select the POV tab, and click the Search icon for the Year dimension.
The members for the Year dimension are displayed.
4. Verify that the Year dimension contains the members specified in the Training profile.
5. Click the Period dimension, and verify that it contains the members specified in the Training profile.
6. Click the View dimension, and verify that it contains the members specified in the Training profile.
Note: The Periodic member contains the lowest-level frequency (MTD) that you defined for the View dimension. Note: The Value dimension contains system-defined members. The Scenario, Entity, Account, and Custom dimensions contain only the None member. You can now create a metadata file and load the metadata file into the application.
Summary In this tutorial, you learned how to: Create application profiles Create Classis Financial Management Applications Open the application and review application metadata
You might also like
- The Sympathizer: A Novel (Pulitzer Prize for Fiction)From EverandThe Sympathizer: A Novel (Pulitzer Prize for Fiction)Rating: 4.5 out of 5 stars4.5/5 (121)
- A Heartbreaking Work Of Staggering Genius: A Memoir Based on a True StoryFrom EverandA Heartbreaking Work Of Staggering Genius: A Memoir Based on a True StoryRating: 3.5 out of 5 stars3.5/5 (231)
- Grit: The Power of Passion and PerseveranceFrom EverandGrit: The Power of Passion and PerseveranceRating: 4 out of 5 stars4/5 (588)
- Devil in the Grove: Thurgood Marshall, the Groveland Boys, and the Dawn of a New AmericaFrom EverandDevil in the Grove: Thurgood Marshall, the Groveland Boys, and the Dawn of a New AmericaRating: 4.5 out of 5 stars4.5/5 (266)
- Never Split the Difference: Negotiating As If Your Life Depended On ItFrom EverandNever Split the Difference: Negotiating As If Your Life Depended On ItRating: 4.5 out of 5 stars4.5/5 (838)
- The Emperor of All Maladies: A Biography of CancerFrom EverandThe Emperor of All Maladies: A Biography of CancerRating: 4.5 out of 5 stars4.5/5 (271)
- The Little Book of Hygge: Danish Secrets to Happy LivingFrom EverandThe Little Book of Hygge: Danish Secrets to Happy LivingRating: 3.5 out of 5 stars3.5/5 (400)
- The Subtle Art of Not Giving a F*ck: A Counterintuitive Approach to Living a Good LifeFrom EverandThe Subtle Art of Not Giving a F*ck: A Counterintuitive Approach to Living a Good LifeRating: 4 out of 5 stars4/5 (5794)
- The World Is Flat 3.0: A Brief History of the Twenty-first CenturyFrom EverandThe World Is Flat 3.0: A Brief History of the Twenty-first CenturyRating: 3.5 out of 5 stars3.5/5 (2259)
- Shoe Dog: A Memoir by the Creator of NikeFrom EverandShoe Dog: A Memoir by the Creator of NikeRating: 4.5 out of 5 stars4.5/5 (537)
- The Gifts of Imperfection: Let Go of Who You Think You're Supposed to Be and Embrace Who You AreFrom EverandThe Gifts of Imperfection: Let Go of Who You Think You're Supposed to Be and Embrace Who You AreRating: 4 out of 5 stars4/5 (1090)
- The Hard Thing About Hard Things: Building a Business When There Are No Easy AnswersFrom EverandThe Hard Thing About Hard Things: Building a Business When There Are No Easy AnswersRating: 4.5 out of 5 stars4.5/5 (345)
- Team of Rivals: The Political Genius of Abraham LincolnFrom EverandTeam of Rivals: The Political Genius of Abraham LincolnRating: 4.5 out of 5 stars4.5/5 (234)
- Her Body and Other Parties: StoriesFrom EverandHer Body and Other Parties: StoriesRating: 4 out of 5 stars4/5 (821)
- Hidden Figures: The American Dream and the Untold Story of the Black Women Mathematicians Who Helped Win the Space RaceFrom EverandHidden Figures: The American Dream and the Untold Story of the Black Women Mathematicians Who Helped Win the Space RaceRating: 4 out of 5 stars4/5 (895)
- Crim Pro Exam Sheet at A Glance.Document5 pagesCrim Pro Exam Sheet at A Glance.Heather Kinsaul Foster80% (5)
- The Unwinding: An Inner History of the New AmericaFrom EverandThe Unwinding: An Inner History of the New AmericaRating: 4 out of 5 stars4/5 (45)
- Elon Musk: Tesla, SpaceX, and the Quest for a Fantastic FutureFrom EverandElon Musk: Tesla, SpaceX, and the Quest for a Fantastic FutureRating: 4.5 out of 5 stars4.5/5 (474)
- On Fire: The (Burning) Case for a Green New DealFrom EverandOn Fire: The (Burning) Case for a Green New DealRating: 4 out of 5 stars4/5 (74)
- The Yellow House: A Memoir (2019 National Book Award Winner)From EverandThe Yellow House: A Memoir (2019 National Book Award Winner)Rating: 4 out of 5 stars4/5 (98)
- TLG 82201Document7 pagesTLG 82201beatmymeat100% (2)
- Case Digest: Pedro Elcano and Patricia Elcano Vs - Reginald Hill and Marvin HillDocument5 pagesCase Digest: Pedro Elcano and Patricia Elcano Vs - Reginald Hill and Marvin Hillshirlyn cuyongNo ratings yet
- Imam Muhammad Baqir (As) BioDocument5 pagesImam Muhammad Baqir (As) BioFatema AbbasNo ratings yet
- English Literature in The 20th CenturyDocument2 pagesEnglish Literature in The 20th CenturyNguyễn Trung ViệtNo ratings yet
- Apr 00Document32 pagesApr 00nanda2006bNo ratings yet
- ECON2100 CO Abdool W21Document5 pagesECON2100 CO Abdool W21Imran AbdoolNo ratings yet
- Chapter 1Document16 pagesChapter 1MulugetaNo ratings yet
- G12 PR1 AsDocument34 pagesG12 PR1 Asjaina rose yambao-panerNo ratings yet
- Sexuality Disorders Lecture 2ND Sem 2020Document24 pagesSexuality Disorders Lecture 2ND Sem 2020Moyty MoyNo ratings yet
- Tate J. Hedtke SPED 608 Assignment #6 Standard # 8 Cross Categorical Special Education/ Learning Disabilities Artifact SummaryDocument5 pagesTate J. Hedtke SPED 608 Assignment #6 Standard # 8 Cross Categorical Special Education/ Learning Disabilities Artifact Summaryapi-344731850No ratings yet
- English Preparation Guide DAF 202306Document12 pagesEnglish Preparation Guide DAF 202306TIexamesNo ratings yet
- Denmark Bayan enDocument3 pagesDenmark Bayan enTyba314No ratings yet
- Money Management Behavior and Spending Behavior Among Working Professionals in Silang, CaviteDocument8 pagesMoney Management Behavior and Spending Behavior Among Working Professionals in Silang, CaviteAshley JoyceNo ratings yet
- Capital Structure: Meaning and Theories Presented by Namrata Deb 1 PGDBMDocument20 pagesCapital Structure: Meaning and Theories Presented by Namrata Deb 1 PGDBMDhiraj SharmaNo ratings yet
- Adobe Voice Assessment Tool-FinalDocument1 pageAdobe Voice Assessment Tool-Finalapi-268484302No ratings yet
- Lesson 4 Present Simple and Present Continuous Part 2Document2 pagesLesson 4 Present Simple and Present Continuous Part 2DeniseVuoto100% (1)
- Ejercicios VocalesDocument10 pagesEjercicios Vocalesjavier_adan826303No ratings yet
- Physics Waves MCQDocument6 pagesPhysics Waves MCQAyan GhoshNo ratings yet
- A Neural Network Based System For Intrusion Detection and Classification of AttacksDocument6 pagesA Neural Network Based System For Intrusion Detection and Classification of AttacksbharadwajrohanNo ratings yet
- Rincian Kewenangan Klinis AnakDocument6 pagesRincian Kewenangan Klinis AnakUchiha ItachiNo ratings yet
- Full TextDocument143 pagesFull TextRANDYNo ratings yet
- Kepimpinan BerwawasanDocument18 pagesKepimpinan BerwawasanandrewanumNo ratings yet
- Basa BasaDocument4 pagesBasa Basamarilou sorianoNo ratings yet
- Computer Literacy Skills and Self-Efficacy Among Grade-12 - Computer System Servicing (CSS) StudentsDocument25 pagesComputer Literacy Skills and Self-Efficacy Among Grade-12 - Computer System Servicing (CSS) StudentsNiwre Gumangan AguiwasNo ratings yet
- Ais Activiy Chapter 5 PDFDocument4 pagesAis Activiy Chapter 5 PDFAB CloydNo ratings yet
- Reaction On The 83RD Post Graduate Course On Occupational Health and SafetyDocument1 pageReaction On The 83RD Post Graduate Course On Occupational Health and SafetyEdcelle SabanalNo ratings yet
- Persona Core Poster - Creative Companion1 PDFDocument1 pagePersona Core Poster - Creative Companion1 PDFAdemola OgunlaluNo ratings yet
- Oral Abstract PresentationDocument16 pagesOral Abstract Presentationapi-537063152No ratings yet