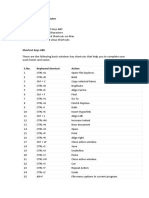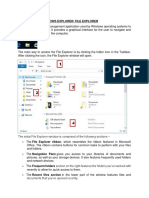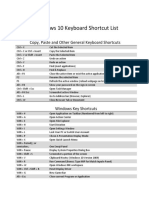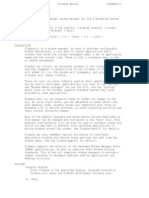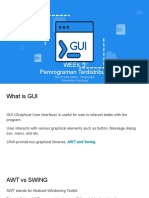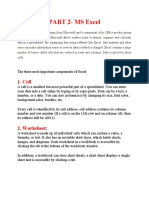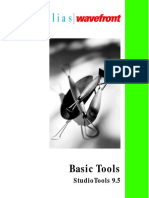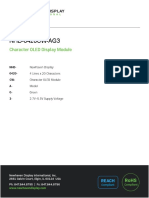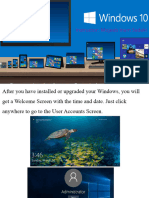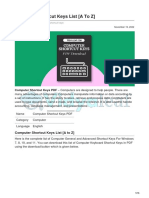Professional Documents
Culture Documents
Ms Excel Tutorial
Uploaded by
Alex GiDeonOriginal Description:
Copyright
Available Formats
Share this document
Did you find this document useful?
Is this content inappropriate?
Report this DocumentCopyright:
Available Formats
Ms Excel Tutorial
Uploaded by
Alex GiDeonCopyright:
Available Formats
Excel allows you to create spreadsheets much like paper ledgers that can perform automatic calculations.
Each Excel file is a workbook that can hold many worksheets. The worksheet is a grid of columns (designated by letters) and rows (designated by numbers). The letters and numbers of the columns and rows (called labels) are displayed in gray buttons across the top and left side of the worksheet. The intersection of a column and a row is called a cell. Each cell on the spreadsheet has a cell address that is the column letter and the row number. Cells can contain either text, numbers, or mathematical formulas. Microsoft Excel 2000 Screen Elements
Adding and Renaming Worksheets The worksheets in a workbook are accessible by clicking the worksheet tabs just above the status bar. By default, three worksheets are included in each workbook. To add a sheet, select Insert|Worksheet from the menu bar. To rename the worksheet tab, right-click on the tab with the mouse and select Rename from the shortcut menu. Type the new name and press the ENTER key.
The Standard Toolbar This toolbar is located just below the menu bar at the top of the screen and allows you to quickly access basic Excel commands.
New - Select File|New from the menu bar, press CTRL+N, or click the New button to create a new workbook. Open - Click File|Open from the menu bar, press CTRL+O, or click the Open folder button to open an existing workbook. Save - The first time you save a workbook, select File|Save As and name the file. After the file is named click File|Save, CTRL+S, or the Save button on the standard toolbar. Print - Click the Print button to print the worksheet. Print Preview - This feature will allow you to preview the worksheet before it prints. Spell Check - Use the spell checker to correct spelling errors on the worksheet. Cut, Copy, Paste, and Format Painter - These actions are explained in the Modifying A Worksheet section. Undo and Redo - Click the backward Undo arrow to cancel the last action you performed, whether it be entering data into a cell, formatting a cell, entering a function, etc. Click the forward Redo arrow to cancel the undo action. Insert Hyperlink - To insert a hyperlink to a web site on the Internet, type the text into a cell you want to be the link that can be clicked with the mouse. Then, click the Insert Hyperlink button and enter the web address you want the text to link to and click OK. Autosum, Function Wizard, and Sorting - These features are discussed in detail in the Functions tutorial. Zoom - To change the size that the worksheet appears on the screen, choose a different percentage from the Zoom menu.
Menus Unlike previous versions of Excel, the menus in Excel 2000 initially list only the commands you have recently used. To view all options in each menu, click the double arrows at the bottom of the menu. If you would like to revert to the way older versions of Excel displayed menu options, follow these steps: Select View|Toolbars|Customize from the menu bar. Click on the Options tab. Uncheck the Menus show recently used commands first check box.
Toolbars Many toolbars displaying shortcut buttons are available. Select View|Toolbars from the menu bar to select more toolbars. Customize Toolbars Customizing toolbars allows you to delete certain shortcut buttons from a toolbar if you do not use them and add the shortcut buttons for commands you use often.
Select View|Toolbars|Customize and select the Commands tab.
By clicking on the command categories in the Categories box, the commands will change in the Commands box to the right. Select the command you would like to add to the toolbar by selecting it from the Commands box. Drag the command with the mouse to the desired location on the toolbar and release the mouse button. The shortcut button should now appear on the toolbar. Remove buttons from the toolbars by reversing these steps. Highlight the button on the toolbar, drag it off the toolbar with the mouse, and release the mouse button.
Recording A Macro Macros can speed up any common editing sequence you may execute in an Excel spreadsheet. In this example we will make a simple macro that will set all the margins on the page to one inch. Click Tools|Macro|Record New Macro from the menu bar.
Name the macro in the Macro name field. The name cannot contain spaces and must not begin with a number.
If you would like to assign a shortcut key to the macro for easy use, enter the letter under Shortcut key. Enter a lower case letter to make a CTRL+number shortcut and enter an upper case letter to assign a CTRL+SHIFT+number shortcut key. If you select a shortcut key that Excel already uses, your macro will overwrite that function. Select an option from the Store macro in drop-down menu. Enter a description of the macro in the Description field. This is for your reference only so you remember what the macro does. Click OK when you are ready to start recording. Select options from the drop down menus and Excel will record the options you choose from the dialog boxes, such as changing the margins on the Page Setup window. Select File|Page Setup and change all the margins to 1". Press OK. Replace this step with whatever commands you want your macro to execute. Select only options that modify the worksheet. Toggle actions such as View|Toolbars that have no effect on the worksheet will not be recorded.
Click the Stop button the recording toolbar. The macro is now saved.
Running A Macro To run a macro you have created, select Tools|Macro|Macros from the menu bar. From the Macros window, highlight the Macro name in the list and click Run.
If the macro is long and you want to stop it while it is running, press BREAK (hold CTRL and press PAUSE).
Moving Through Cells Use the mouse to select a cell you want to begin adding data to and use the keyboard strokes listed in the table below to move through the cells of a worksheet. Movement One cell up One cell down One cell left One cell right Top of the worksheet (cell A1) End of the worksheet (last cell containing data) End of the row End of the column Any cell Key stroke up arrow key down arrow key or ENTER left arrow key right arrow key or TAB CTRL+HOME CTRL+END CTRL+right arrow key CTRL+down arrow key File|Go To menu bar command
Adding Worksheets, Rows, and Columns Worksheets - Add a worksheet to a workbook by selecting Insert| Worksheet from the menu bar. Row - To add a row to a worksheet, select Insert|Rows from the menu bar, or highlight the row by clicking on the row label, right-click with the mouse, and choose Insert. Column - Add a column by selecting Insert|Columns from the menu bar, or highlight the column by click on the column label, right-click with the mouse, and choose Insert.
Resizing Rows and Columns There are two ways to resize rows and columns. Resize a row by dragging the line below the label of the row you would like to resize. Resize a column in a similar manner by dragging the line to the right of the label corresponding to the column you want to resize. - OR Click the row or column label and select Format|Row|Height or Format| Column|Width from the menu bar to enter a numerical value for the height of the row or width of the column.
Selecting Cells
Before a cell can be modified or formatted, it must first be selected (highlighted). Refer to the table below for selecting groups of cells. Cells to select One cell Entire row Entire worksheet Cluster of cells Mouse action click once in the cell click the row label
Entire column click the column label click the whole sheet button drag mouse over the cells or hold down the SHIFT key while using the arrow keys
To activate the contents of a cell, double-click on the cell or click once and press F2. Moving and Copying Cells Moving Cells To cut cell contents that will be moved to another cell select Edit|Cut from the menu bar or click the Cut button on the standard toolbar. Copying Cells To copy the cell contents, select Edit|Copy from the menu bar or click the Copy button on the standard toolbar. Pasting Cut and Copied Cells Highlight the cell you want to paste the cut or copied content into and select Edit| Paste from the menu bar or click the Paste button on the standard toolbar. Drag and Drop If you are moving the cell contents only a short distance, the drag-and-drop method may be easier. Simply drag the highlighted border of the selected cell to the destination cell with the mouse. Freeze Panes If you have a large worksheet with column and row headings, those headings will disappear as the worksheet is scrolled. By using the Freeze Panes feature, the headings can be visible at all times. Click the label of the row below the row that should remain frozen at the top of the worksheet. Select Window|Freeze Panes from the menu bar.
To remove the frozen panes, select Window|Unfreeze Panes.
Freeze panes has been added to row 1 in the image above. Notice that the row numbers skip from 1 to 6. As the worksheet is scrolled, row 1 will remain stationary while the remaining rows will move.
Formatting Toolbar The contents of a highlighted cell can be formatted in many ways. Font and cell attributes can be added from shortcut buttons on the formatting bar. If this toolbar is not already visible on the screen, select View|Toolbars|Formatting from the menu bar.
Format Cells Dialog Box For a complete list of formatting options, right-click on the highlighted cells and choose Format Cells from the shortcut menu or select Format|Cells from the menu bar.
Number tab - The data type can be selected from the options on this tab. Select General if the cell contains text and number, or another numerical category if the cell is a number that will be included in functions or formulas. Alignment tab - These options allow you to change the position and alignment of the data with the cell. Font tab - All of the font attributes are displayed in this tab including font face, size, style, and effects.
Border and Pattern tabs - These tabs allow you to add borders, shading, and background colors to a cell.
Dates and Times If you enter the date "January 1, 2001" into a cell on the worksheet, Excel will automatically recognize the text as a date and change the format to "1-Jan-01". To change the date format, select the Number tab from the Format Cells window. Select "Date" from the Category box and choose the format for the date from the Type box. If the field is a time, select "Time" from the Category box and select the type in the right box. Date and time combinations are also listed. Press OK when finished.
Styles The use of styles in Excel allow you to quickly format your worksheet, provide consistency, and create a professional look. Select the Styles drop-down box from the formatting toolbar (it can be added by customizing the toolbar). Excel provides several preset styles:
Comma - Adds commas to the number and two digits beyond a decimal point. Comma [0] - Comma style that rounds to a whole number. Currency - Formats the number as currency with a dollar sign, commas, and two digits beyond the decimal point. Currency [0] - Currency style that rounds to a whole number. Normal - Reverts any changes to general number format. Percent - Changes the number to a percent and adds a percent sign.
Style Dialog Box Create your own styles from the Style Dialog Box. Highlight the cell(s) you want to add a style to. Select Format|Style... from the menu bar.
Modify the attributes by clicking the Modify button. Check all the items under Style includes that the style should format. Click Add to preview the formatting changes on the worksheet. Highlight the style you want to apply to the paragraph and click Apply.
Create a New Style Select the cell on the worksheet containing the formatting you would like to set as a new style.
Click the Style box on the Formatting toolbar so the style name is highlighted.
Delete the text in the Style box and type the name of the new style. Press ENTER when finished.
Format Painter A handy feature on the standard toolbar for formatting text is the Format Painter. If you have formatted a cell with a certain font style, date format, border, and other formatting options, and you want to format another cell or group of cells the same way, place the cursor within the cell containing the formatting you want to copy. Click the Format Painter button in the standard toolbar (notice that your pointer now has a paintbrush beside it). Highlight the cells you want to add the same formatting to. To copy the formatting to many groups of cells, double-click the Format Painter button. The format painter remains active until you press the ESC key to turn it off. AutoFormat Excel has many preset table formatting options. Add these styles by following these steps: Highlight the cells that will be formatted.
Select Format|AutoFormat from the menu bar. On the AutoFormat dialog box, select the format you want to apply to the table by clicking on it with the mouse. Use the scroll bar to view all of the
formats available.
Click the Options... button to select the elements that the formatting will apply to. Click OK when finished.
The distinguishing feature of a spreadsheet program such as Excel is that it allows you to create mathematical formulas and execute functions. Otherwise, it is not much more than a large table for displaying text. This page will show you how to create these calculations. Formulas Formulas are entered in the worksheet cell and must begin with an equal sign "=". The formula then includes the addresses of the cells whose values will be manipulated with appropriate operands placed in between. After the formula is typed into the cell, the calculation executes immediately and the formula itself is visible in the formula bar. See the example below to view the formula for calculating the sub total for a number of textbooks. The formula multiplies the quantity and price of each textbook and adds the subtotal for each book.
Linking Worksheets You may want to use the value from a cell in another worksheet within the same workbook in a formula. For example, the value of cell A1 in the current worksheet and cell A2 in the second worksheet can be added using the format "sheetname! celladdress". The formula for this example would be "=A1+Sheet2!A2" where the value of cell A1 in the current worksheet is added to the value of cell A2 in the worksheet named "Sheet2". Relative, Absolute, and Mixed Referencing Calling cells by just their column and row labels (such as "A1") is called relative referencing. When a formula contains relative referencing and it is copied from one cell to another, Excel does not create an exact copy of the formula. It will change cell addresses relative to the row and column they are moved to. For example, if a simple addition formula in cell C1 "=(A1+B1)" is copied to cell C2, the formula would change to "=(A2+B2)" to reflect the new row. To prevent this change, cells must be called by absolute referencing and this is accomplished by placing dollar signs "$" within the cell addresses in the formula. Continuing the previous example, the formula in cell C1 would read "=($A$1+$B$1)" if the value of cell C2 should be the sum of cells A1 and B1. Both the column and row of both cells are absolute and will not change when copied. Mixed referencing can also be used where only the row OR column fixed. For example, in the formula "=(A$1+$B2)", the row of cell A1 is fixed and the column of cell B2 is fixed. Basic Functions Functions can be a more efficient way of performing mathematical operations than formulas. For example, if you wanted to add the values of cells D1 through D10, you would type the formula "=D1+D2+D3+D4+D5+D6+D7+D8+D9+D10". A shorter
way would be to use the SUM function and simply type "=SUM(D1:D10)". Several other functions and examples are given in the table below: Function Example SUM =SUM(A1:100) Description finds the sum of cells A1 through A100 returns the highest number from cells C1 through C100 returns the lowest number from cells D1 through D100 finds the square root of the value in cell D10 returns the current date (leave the parentheses empty)
AVERAGE =AVERAGE(B1:B10) finds the average of cells B1 through B10 MAX MIN SQRT TODAY =MAX(C1:C100) =MIN(D1:D100) =SQRT(D10) =TODAY()
Function Wizard View all functions available in Excel by using the Function Wizard. Activate the cell where the function will be placed and click the Function Wizard button on the standard toolbar. From the Paste Function dialog box, browse through the functions by clicking in the Function category menu on the left and select the function from the Function name choices on the right. As each function name is highlighted a description and example of use is provided below the two boxes.
Click OK to select a function. The next window allows you to choose the cells that will be included in the function. In the example below, cells B4 and C4 were automatically selected for the sum function by Excel. The cell values {2, 3} are located to the right of the Number 1 field where the cell addresses are listed. If another set of cells, such as B5 and C5, needed to be added to the function, those cells
would be added in the format "B5:C5" to the Number 2 field.
Click OK when all the cells for the function have been selected.
Autosum Use the Autosum function to add the contents of a cluster of adjacent cells. Select the cell that the sum will appear in that is outside the cluster of cells whose values will be added. Cell C2 was used in this example. Click the Autosum button (Greek letter sigma) on the standard toolbar. Highlight the group of cells that will be summed (cells A2 through B2 in this example). Press the ENTER key on the keyboard or click the green check mark button on the formula bar .
You might also like
- Shoe Dog: A Memoir by the Creator of NikeFrom EverandShoe Dog: A Memoir by the Creator of NikeRating: 4.5 out of 5 stars4.5/5 (537)
- Shortcut Keys of Computer A To ZDocument5 pagesShortcut Keys of Computer A To Zshiela50% (4)
- The Subtle Art of Not Giving a F*ck: A Counterintuitive Approach to Living a Good LifeFrom EverandThe Subtle Art of Not Giving a F*ck: A Counterintuitive Approach to Living a Good LifeRating: 4 out of 5 stars4/5 (5795)
- Windows ExplorerDocument3 pagesWindows ExplorerFruitNo ratings yet
- Hidden Figures: The American Dream and the Untold Story of the Black Women Mathematicians Who Helped Win the Space RaceFrom EverandHidden Figures: The American Dream and the Untold Story of the Black Women Mathematicians Who Helped Win the Space RaceRating: 4 out of 5 stars4/5 (895)
- ECS Q57h-AM-1 PDFDocument46 pagesECS Q57h-AM-1 PDFvimalsomaNo ratings yet
- The Yellow House: A Memoir (2019 National Book Award Winner)From EverandThe Yellow House: A Memoir (2019 National Book Award Winner)Rating: 4 out of 5 stars4/5 (98)
- Acer Aspire x1400 X1420, Emachines EL1358 Wistron Eboxer MANALODocument45 pagesAcer Aspire x1400 X1420, Emachines EL1358 Wistron Eboxer MANALOHoàng Chương DươngNo ratings yet
- Grit: The Power of Passion and PerseveranceFrom EverandGrit: The Power of Passion and PerseveranceRating: 4 out of 5 stars4/5 (588)
- Windows 10 Keyboard Shortcuts ListDocument3 pagesWindows 10 Keyboard Shortcuts ListStarkNo ratings yet
- The Little Book of Hygge: Danish Secrets to Happy LivingFrom EverandThe Little Book of Hygge: Danish Secrets to Happy LivingRating: 3.5 out of 5 stars3.5/5 (400)
- Source CodeDocument14 pagesSource Codeemmannuuell100% (1)
- The Emperor of All Maladies: A Biography of CancerFrom EverandThe Emperor of All Maladies: A Biography of CancerRating: 4.5 out of 5 stars4.5/5 (271)
- FluxboxDocument25 pagesFluxboxeldanidanNo ratings yet
- Never Split the Difference: Negotiating As If Your Life Depended On ItFrom EverandNever Split the Difference: Negotiating As If Your Life Depended On ItRating: 4.5 out of 5 stars4.5/5 (838)
- 2 Create A Simple Form in ChronoFormsDocument11 pages2 Create A Simple Form in ChronoFormsMauricio Figueroa ValenzuelaNo ratings yet
- The World Is Flat 3.0: A Brief History of the Twenty-first CenturyFrom EverandThe World Is Flat 3.0: A Brief History of the Twenty-first CenturyRating: 3.5 out of 5 stars3.5/5 (2259)
- PETER MM - Week 3 - GUIDocument23 pagesPETER MM - Week 3 - GUICatharina WitonoNo ratings yet
- On Fire: The (Burning) Case for a Green New DealFrom EverandOn Fire: The (Burning) Case for a Green New DealRating: 4 out of 5 stars4/5 (74)
- Archi User GuideDocument153 pagesArchi User GuideMelissa Indah FiantyNo ratings yet
- Elon Musk: Tesla, SpaceX, and the Quest for a Fantastic FutureFrom EverandElon Musk: Tesla, SpaceX, and the Quest for a Fantastic FutureRating: 4.5 out of 5 stars4.5/5 (474)
- Module 3 Part 2 MS ExcelDocument17 pagesModule 3 Part 2 MS ExcelADITYA KUMARNo ratings yet
- A Heartbreaking Work Of Staggering Genius: A Memoir Based on a True StoryFrom EverandA Heartbreaking Work Of Staggering Genius: A Memoir Based on a True StoryRating: 3.5 out of 5 stars3.5/5 (231)
- Alias - Wavefront BasicToolsDocument620 pagesAlias - Wavefront BasicToolsEdHienaNo ratings yet
- Team of Rivals: The Political Genius of Abraham LincolnFrom EverandTeam of Rivals: The Political Genius of Abraham LincolnRating: 4.5 out of 5 stars4.5/5 (234)
- WEEK 10 12 LESSON PrinciplesOfGoodInterfaceDesignDocument116 pagesWEEK 10 12 LESSON PrinciplesOfGoodInterfaceDesignSophia Mae FelicianoNo ratings yet
- Devil in the Grove: Thurgood Marshall, the Groveland Boys, and the Dawn of a New AmericaFrom EverandDevil in the Grove: Thurgood Marshall, the Groveland Boys, and the Dawn of a New AmericaRating: 4.5 out of 5 stars4.5/5 (266)
- Ict p1Document56 pagesIct p1Pragya BajpaiNo ratings yet
- The Hard Thing About Hard Things: Building a Business When There Are No Easy AnswersFrom EverandThe Hard Thing About Hard Things: Building a Business When There Are No Easy AnswersRating: 4.5 out of 5 stars4.5/5 (345)
- MODELDocument8 pagesMODELLalit PurohitNo ratings yet
- PC-DMIS HotkeysDocument8 pagesPC-DMIS HotkeysRobotNo ratings yet
- The Unwinding: An Inner History of the New AmericaFrom EverandThe Unwinding: An Inner History of the New AmericaRating: 4 out of 5 stars4/5 (45)
- Qinsy Survey Manager - QinsyDocument26 pagesQinsy Survey Manager - QinsyMohammed Hassan100% (1)
- The Works in Worksheets: Lesson 7Document20 pagesThe Works in Worksheets: Lesson 7Michael Angelo GarciaNo ratings yet
- DexpotDocument2 pagesDexpotChibritusMaximusNo ratings yet
- DMD 90 CH02 GUIDocument40 pagesDMD 90 CH02 GUIsayedNo ratings yet
- PresentationDocument11 pagesPresentationRohan PolNo ratings yet
- SOLIDWORKSDocument341 pagesSOLIDWORKSVinoth Balasubramaniyan100% (1)
- Graphical User Interfaces: 8 ButtonDocument8 pagesGraphical User Interfaces: 8 Buttonjalello1No ratings yet
- NHD 0420CW Ag3Document23 pagesNHD 0420CW Ag3rakibul hasanNo ratings yet
- The Gifts of Imperfection: Let Go of Who You Think You're Supposed to Be and Embrace Who You AreFrom EverandThe Gifts of Imperfection: Let Go of Who You Think You're Supposed to Be and Embrace Who You AreRating: 4 out of 5 stars4/5 (1090)
- GV 6Document332 pagesGV 6semabayNo ratings yet
- Introduction To MastercamDocument202 pagesIntroduction To MastercamAmal_YaguNo ratings yet
- Windows 10Document37 pagesWindows 10Khan JamalNo ratings yet
- Basic Concept of SwingDocument6 pagesBasic Concept of SwingedohasoNo ratings yet
- Computer Shortcut Keys List - VidyaleafDocument16 pagesComputer Shortcut Keys List - VidyaleafMEDICINE DMCHNo ratings yet
- The Sympathizer: A Novel (Pulitzer Prize for Fiction)From EverandThe Sympathizer: A Novel (Pulitzer Prize for Fiction)Rating: 4.5 out of 5 stars4.5/5 (121)
- Cad Practical TheoryDocument18 pagesCad Practical TheoryK RajeshNo ratings yet
- Her Body and Other Parties: StoriesFrom EverandHer Body and Other Parties: StoriesRating: 4 out of 5 stars4/5 (821)