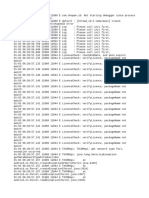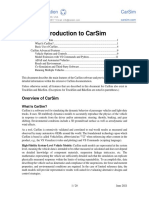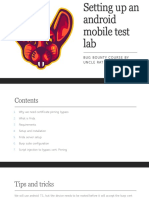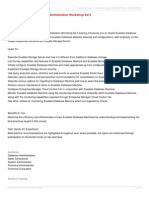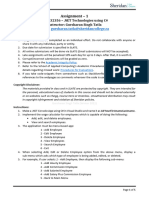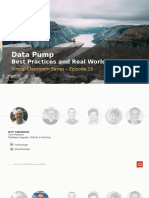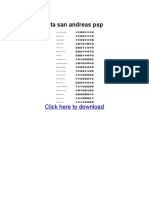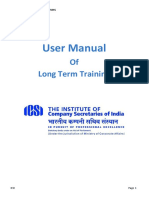Professional Documents
Culture Documents
Web Cash New Version
Uploaded by
veroadmitaOriginal Description:
Copyright
Available Formats
Share this document
Did you find this document useful?
Is this content inappropriate?
Report this DocumentCopyright:
Available Formats
Web Cash New Version
Uploaded by
veroadmitaCopyright:
Available Formats
Web Cash Manager
Users and Administrators Manual
Index Users Manual
Introduction............................................................................................................................................................................ 7 Access- Navigation.............................................................................................................................................................. 7 Main Screen...................................................................................................................................................................... 11 Modules ................................................................................................................................................................................ 12 I. Administration ............................................................................................................................................................ 12 Creating a new User .............................................................................................................................................. 12 Change User Password .......................................................................................................................................20 Notification Preferences .....................................................................................................................................20 II. Positive Pay ............................................................................................................................................................... 22 III. Account Transfer ....................................................................................................................................................24 IV. Wire Transfers ......................................................................................................................................................... 25 V. ACH ..............................................................................................................................................................................36 VI. Information Reporting .........................................................................................................................................53 VII. Stop Payment ........................................................................................................................................................59 VIII. Launch.................................................................................................................................................................... 60 IX. Technical Support ................................................................................................................................................ 60 Browser Compatibility and Settings ............................................................................................................................61
Administrators Manual
Administration .....................................................................................................................................................................65 Creating a new User ..........................................................................................................................................................65 Modify/ Delete User .......................................................................................................................................................... 72 Reset user Password ......................................................................................................................................................... 75 Modify Account Name .....................................................................................................................................................76 Technical Support ..............................................................................................................................................................76
Users Manual
Introduction
Welcome to Populars New Web Cash Manager! This guide will help you navigate and manage the system quickly and easily. This manual is focused on the main functions of the ACH and Wire Transfer modules, although it also makes reference to other functions. Below is a complete list of all the modules1, the application provides: Admin Positive Pay Wire Transfer ACH Account Transfer Info Reporting Stop Payment Launch Before describing each module, the first section of the manual explains how to navigate the system and describes the steps to take the first time you access it.
Access- Navigation
1. Access via www.popular.com. 2. Under Services for my Business, Press Log in. 3. Once you reach the new Web Cash Manager (WCM) access screen (see image #1), enter your customer number, your User ID and press the Sign In button. Image #1
Some modules must be purchased separately.
Web Cash Manager
4. On the next screen (see image #2 ), enter your password and press Sign In. Image #2
USERS MANUAL
5. You have now reached the screen where you can set up your authentication process. Enter your password and press Begin Setup (see image #3). Image #3
6. Next, answer the three questions (see image #4). Press Continue Setup. Image #4
7. Your authentication process is complete. Press the Access WCM button. 8. The system will request your password (see image #5). Press OK. Image #5
9. Enter your current password and change it to a new one. You must enter it twice. Press Submit.
10
Web Cash Manager
USERS MANUAL
10. Now, your user profile will appear on the screen (see image #6). You should update the fields. The most important is your e-mail address, which is required. Then press Submit. Image #6
11. Your profile has been updated and you have now reached the WCM main screen.
11
Main Screen
On the main screen of the new WCM (see image #7) you have various user options. The screen is divided into six parts, as described below. Image #7
1. Home/ Alerts/ Messages/ Help/ Logoff- Available from any screen. The Help option is very useful. 2. Menu- You can use these tabs to access the various modules and functions provided by WCM. 3. Bank Links- These links take you to other online tools offered by Popular. 4. Broadcast Messages- Here you will see all messages sent by Popular. 5. Alerts- Depending on the services you have selected, the system will provide alerts about pending tasks or new warnings you establish. For example: ACH transactions, stop payments and Positive Pay. 6. Account Data- Provides information about your accounts, specifically real-time balances.
12
Web Cash Manager
USERS MANUAL
On this screen (see image #8), when you click on one of the menu tabs, a sub-menu will appear. In this example, the ACH module tab is selected. The menu and sub-menu that appear will depend on the access an individual user has. Image #8
Modules
I. Administration2
This is a new module in WCM and allows the administrator to create new users within the company, establish access and passwords, and modify, reactivate or delete users. Image #9
Creating a new User
1. 2. 3. 4. Select the Create User function (see image #9). Fill out the user information and establish the Security Privileges. Click on Generate password (see image #10). A temporary password is generated for the user and it is inserted in the Password field. Then Click Submit.
This functionality is new. To activate it you must contact the Bank. Because it includes different functions, there are changes in the Special Dispositions. Therefore, a new contract, also called Special Dispositions, must be signed.
13
Image #10
5. Next, in the User Information screen, you will begin the setup process. If other users already exist, then you may copy settings from another User profile by selecting Copy Existing Settings From. It may be a good idea to create profiles depending on job descriptions. Then just simply assign the profile to the new user. 6. Click Next to continue. Image #11
14
Web Cash Manager
USERS MANUAL
7. On the User Setup- Accounts screen (see image #12), select the account(s) you want the user to be able to access. 8. Click Next to continue. Image #12
9. On the User Setup- User Services screen (see image #13), select the services you wish to assign to the user. (Information Reporting, Transfers, Stop Payment) 10. Click Next to continue. Image #13
15
11. On the User Setup- Information Reporting Settings screen (see image #14), select the function entitlements you wish the user to have within this module. 12. Click Next to continue. Image #14
13. On the User Setup- Information Reporting Accounts screen (see image #15), assign the accounts to be displayed to the user through Information Reporting. 14. Click Next to continue. Image #15
16
Web Cash Manager
USERS MANUAL
15. On the User Setup- Account Transfer Settings screen (see image #16), establish the function entitlements and limits. 16. Click Next to continue. Image #16
17. On the User Setup- Account Transfer Settings screen (see image #17), assign the accounts through which the user can make transfers. 18. Click Next to continue. Image #17
17
19. On the Stop Payments Settings screen (see image #18), select the function entitlements you want the user to have. 20. Click Next to continue. Image #18
21. On the Stop Payments Accounts screen (see image #19), select the accounts in which the user will be allowed to make stop payments. 22. Click Next to continue. Image #19
18
Web Cash Manager
USERS MANUAL
23. On the Wire Transfer Settings screen (see image #20), select the users Function Entitlements. 24. Click Next to continue. Image #20
25. On the Wire Transfer Accounts screen (see image #21), select the accounts through which the user can make wire transfers. 26. Click Next to continue. Image #21
19
27. On the ACH Settings screen (see image #22), establish the function entitlements for the user. 28. Click Next to continue. Image #22
29. On the ACH Accounts screen (see image #23), select the accounts the user will be able to use to originate ACH transactions. 30. Click Next to continue. Image #23
31. The user setup is now complete. 32. Click OK (see image #24) to save the setup. Image #24
20
Web Cash Manager
USERS MANUAL
Change User Password
1. To change your own password, simply select the Admin tab on the menu and then click Change User Password (see image #25). Image #25
2. Fill in the required Current Password, New Password and Verify New Password fields (see image #26). 3. Click Submit. Image #26
4. Your password has been changed.
Notification Preferences
Use the Event Notification Set up screen to configure notification settings. All users can use the screen in order to set their own preferences. In addition, Customer Administrators can use the screen to set the preferences of other users. The following options may be available: Set your own event notification preferences Set event notification preferences for others (if youre a customer administrator) Suspend all event notifications for yourself Suspend all event notifications for others (if youre a customer administrator)
21
To Set Your Own Event Notification Preferences 1. From the Administration menu, click Preferences, then, click My Notification Preferences. The My Event Notification Setup screen displays with your user ID (see image #27). Image #27
2. Fill in the Email Address field if the field is blank. When the screen is successfully submitted, notifications will be transmitted to this specified address. The value of the Email Address field will be stored in your user profile (see image #28). 3. Optional. Click on the Send Test Email button to send a test email to the email address that appears on the screen (see image #28). 4. Select the events and define the criteria for which you wish to receive event notifications (see image #28). Image #28
22
Web Cash Manager
USERS MANUAL
5. Click Submit to save the settings. Once all data validations are satisfied, notification settings will be saved and the user ID is configured to receive the defined event notifications.
II. Positive Pay
This module allows you to send the Bank a list of checks issued. The Bank can also use this function to inform you of any exceptions related to these checks. For more information about this service and its advantages, please contact one of our cash management officers. Sending issue checks the Bank To send issues, follow these steps: 1. Under the Positive Pay menu, select the Manual Entry option (see image #29). Image #29
2. On the Manual Entry screen (see image #30), fill in the required fields: Bank ID and Account, Amount, Payee/ Additional Data, Check/ Serial Number, Date, Action. Image #30
23
3. To add additional issues, press Add. 4. Once all the instruments have been entered, press Submit. 5. You will be taken to this confirmation screen (see image #31). Image #31
Responding to Exceptions Exceptions will continue to be responded to on or before 1:00 PM. Follow these steps: 1. Under the Positive Pay menu (see image #32), select Make Pos Pay Decisions. Image #32
2. 3. 4. 5. 6.
Choose the account(s) in service. Press Search. On the Pay/Return Decision, you can respond to exceptions. You can click on the line with the number of the check to see an image of the check. For each instrument presented, select a disposition from the list. If you do not select a disposition before the cutoff time, the default value will be selected. That value could be Pay or Do Not Pay, depending on how it was set. 7. Press Submit. 8. Press OK to return to the main menu.
24
Web Cash Manager
USERS MANUAL
III. Account Transfer
This module allows you to make transfers among accounts, either in real time or for the following day. To create a transfer, follow these steps: 1. In the Account Transfer module, choose Create Single (see image #33). Image #33
2. On the Create a Transfer screen (see image #34), fill in all the required fields to make the transfer. Image #34
3. Press Continue. 4. Review the transaction. If everything is correct, press Submit (see image #35). Image #35
25
5. The next screen presents the results of the transfer. In this example, it has been rejected (see image #36). Image #36
6. Press OK.
IV. Wire Transfers
Wire Transfers are simple with Web Cash Manager. Select the Wire Transfer tab from the menu on the main page. Here you can create one-time transfers as well as creating patterns or templates for transfers that you can use again later just by changing the amount of the payment and the date. You can approve or reject transfers, as well as generate specific and personalized reports about your transfers.
A. Free Form Wire- Creating non-repetitive wire transfers
1. Access the Wire Transfer tab on the main menu of the main page (see image #37) and select the Create Free Form Wire option. Image #37
26
Web Cash Manager
USERS MANUAL
2. Access the Create Free Form Wire page (see image #38). 3. Select the type of transfer to be made (Message Type). Image #38
4. Enter the required information (see image #39) for the wire transfer. You can choose to search for banks to locate the correct one. When everything is ready, click on Preview. Image #39
27
5. Confirm that the information is correct and press Submit (see image #40). Image #40
6. Enter your token information (see image #41), both your User ID and your Password, to approve the transaction. 7. Press Submit. Image #41
28
Web Cash Manager
USERS MANUAL
B. Create Wire Template- Creating recurring wire transfers
One improvement that has been added to WCM is the ability to create your own patterns or templates for wire transfers without having to contact the Bank. 1. Under Wire Transfer, select the Create Wire Template option (see image #42). Image #42
2. Select the type of transfer to be sent (Message Type) (see image #43). Image #43
3. Fill in the required information (see image #44) for the wire transfer and press Preview. The system allows you to search for information on banks receiving wire transfers. Image #44
29
4. Then press Submit and you have created the template (see image #45). Image #45
5. Press OK (see image #46). The template will remain on hold until it is approved by the Bank. Image #46
After it has been approved, you can use it as often as you wish without having to enter all the information about the wire transfer again.
30
Web Cash Manager
USERS MANUAL
C. Create Wire From Template- Creating a wire transfer using a template
1. From the main Wire Transfer page, click on the Create Wire From Template option (see image #47). Image #47
2. Press Search to look for templates that have already been set up (see image #48). Image #48
3. Select the template to be used for the transfer you want to create simply by clicking on it (see image #49). Image #49
31
4. Enter the amount and the date. These are the only fields that can be changed when using a template (see image #50). Image #50
5. Review the information and press Submit to make the transaction (see image #51). Image #51
32
Web Cash Manager
USERS MANUAL
6. Press OK to continue (see image #52). Image #52
The transaction will remain on hold (Status Pending) until it has been approved by an authorized user. There is no need to wait for approval from the bank. This is yet another advantage brought to you by the new WCM.
D. Approve Wire- Approval of Transfers
All wire transfers must be approved by an authorized user. To approve a transfer: 1. On the Wire Transfer main page, click on the Approve Wire option (see image #53). Image #53
2. Select the wire transfers you want to approve by clicking on the appropriate check box (see image #54). 3. Press Submit. Image #54
33
4. Enter your token information; both your User ID and your Password to approve the transaction (see image #55). 5. Press Submit. Image #55
6. Press OK (see image #56). 7. Press Generate a WT Report after the approval to create a transaction report. Image #56
34
Web Cash Manager
USERS MANUAL
E. Quick Entry- Create multiple wire transfers using previously created templates
This option allows you to submit various wire transfers at once by using templates that have been previously created and approved. 1. On the Wire Transfer main page (see image #57), select the Create Quick Entry Wires option. Image #57
2. You have the option of choosing the templates you want to use. 3. Locate the template(s); enter the effective date and the amount of money. 4. Press Submit (see image #58). Image #58
35
5. Verify the information again and press OK (see image #59). Image #59
F. Wire Reports- Reports on wire transfers
1. Under Wire Transfer, choose the Wire Reports option (see image #60). Image #60
2. Select the type of report from an extensive list of options and press OK (see image #61). Image #61
36
Web Cash Manager
USERS MANUAL
3. Fill in the information required for the type of report you want to generate. 4. Press Generate and you will instantly have the report you requested (see image #62). Image #62
V. ACH
Create ACH Template- Creating a template for filing transactions
It is now even easier to make ACH payments in WCM. First, create a template for the payments you want to make. Its easy. 1. On the main ACH screen, select the Create ACH Template option. This was formerly called Database (see image #63). Image #63
37
2. Select the type of file or transactions to be made. Example: for payroll, choose Direct Deposit (see image #64). Image #64
3. Fill in the fields in the template (see image #65). The required fields are indicated by an asterisk. The fields are: a. Template ID b. Template Name c. Tran Type d. Co ID | Name | Bank ID | Settlement Acct | Acct Type- This is new. It is important that you choose the account to be debited. e. Company Entry Description- It is important to choose the correct description based on the type of transaction you are going to make. f. Approvals- You can leave this on 0 or 1. For more information on this, see Help. g. Confidential h. PreNote Required i. Hold Zero $ Trans
38
Web Cash Manager
USERS MANUAL
4. Additional information is entered in the section below labeled Transaction Detail. Image #65
The account section has a drop-down menu that allows you to choose the account you want to use (see image #66). Image #66
If you are unsure about a particular term, choose the Help option at the top of the screen. The following image shows an example (see image #67). Image #67
39
5. Then press Preview and confirm that the information is correct. If you find an error, press Modify. Image #68
6. If everything is correct, press Submit (see image #68). 7. Then, press OK (see image #69). Image #69
40
Web Cash Manager
USERS MANUAL
Add ACH Transaction to ACH Template- How to add transactions to a template
Once you have created templates, you can add the transactions. 1. On the main screen, select the Add Transaction to ACH Template option (see image #70). Image #70
2. Press Search (see image #71) and select the file you want to process or to which you want to add transactions. Image #71
3. Choose the file or template to process (see image #72). Image #72
41
4. Enter the required information in the fields. Press Preview (see image #73) to confirm that all of the information is correct. Image #73
5. After you have verified each field, press Submit (see image #74). You have now created all of the transactions within the template. Image #74
42
Web Cash Manager
USERS MANUAL
6. Press OK (see image #75). Image #75
Create ACH Transactions- How to create ACH transactions
After you have created a template, approved it and added transactions, it is necessary to create the transactions so they can be submitted later to an authorized user for approval. 1. From the main screen, click on the Create ACH Transaction, previously called Batch (see image #76). Image #76
2. Press Search to find it (see image #77). Image #77
43
3. Select the previously created batch you want to process (see image #78). Image #78
Note that you can put any payments or transactions you do not want to make on hold. 4. Select the effective date and press Preview (see image #79). Image #79
44
Web Cash Manager
USERS MANUAL
5. Verify the transaction information and press Submit (see image #80). Image #80
The transaction has now been created. Note that the Status is Active (see image #81). 6. Press OK. Image #81
45
Approve ACH Transactions- How to approve files of ACH transactions
The transactions created (files for processing) must be approved by a user with approval authorization. The authorized user takes the following steps: 1. From the main screen, choose the Approve ACH Transactions option (see image #82). Image #82
2. You will see a list of files awaiting approval (see image #83). 3. If you want to review the transactions, press the Review option. Otherwise, 4. Press Submit. Image #83
46
Web Cash Manager
USERS MANUAL
5. Confirm the information by checking the Approve box or simply press Skip (see image #84). Image #84
6. To send the batch, go to the Approve Transactions screen (see image #83), select the files and check the box beside each file. 7. Check the Approve box. 8. Then press Submit. 9. Enter your token information; both your User ID and your Password, to approve the transaction (see image #85). 10. Press Submit. Image #85
47
ACH Report- How to create ACH reports
1. Select the ACH Reports option (see image #86). Image #86
The first time you access this section, you will have no specific reports. You have to create templates based on the options provided by the platform. 2. Press Edit List (see image #87). Image #87
3. Highlight all the reports (see image #88). 4. Press Forward. 5. Press Submit. You now have access to all the reports. Image #88
48
Web Cash Manager
USERS MANUAL
In the ACH Reports section, you can choose the dates and details for your reports by following these steps: 1. Choose a report from the list provided (see image #89). 2. Press Filter, enter the details of the type of report you want to generate and choose whether you want a global report, by transaction or by details. 3. Then press Generate and you will have access to the report with the details you requested. Image #89
ACH Import- Creating rules for importing (Text, NACHA)
If you already have a file with a pre-defined format, you can still use it by importing it into the new WCM. Simply establish the rules for importing the file so the system will recognize it. Creating rules for importing 1. On the main screen, select the Maintain Rules option (see image #90). Image #90
49
2. Assign a name for the rule you want to create. 3. Choose the type of file. 4. Press Add (see image #91). Image #91
5. Enter the specifications of the rule based on the files format and press Submit (see image #92). You have now added the rule and are ready to import the file. Image #92
50
Web Cash Manager
USERS MANUAL
Importing a file in plain text format 1. On the main screen, select the Import Text File option (see image #93). Image #93
2. 3. 4. 5. 6.
Locate and select the file in your computer by pressing Browse (see image #94). Select the rule that applies to the file to be imported. Choose the template into which you want to import the transactions. Under Import Options, select the action to be taken. Press Import. The information will be added to your database immediately. Image #94
51
7. Then press Submit (see image #95). Image #95
The system will provide a summary of the results of the import. 8. Then press OK (see image #96). Image #96
52
Web Cash Manager
USERS MANUAL
Importing files in the standard NACHA format Import of files that conform to NACHA regulatory specifications is already set up in our system. 1. From the main screen, select the Import Pass Through File option (see image #97). Image #97
2. Locate the document in your computer and click on Submit (see image #98). Image #98
53
VI. Information Reporting
In WCM, you can create and generate reports based on your specific needs and objectives by using the Favorite Reports option. These reports can be customized to include the information you want at the time.
Favorite Reports- How to create preferred reports
See and create these reports by following these steps: 1. On the main screen, under Info Reporting, press Favorite Reports (see image #99). Image #99
You will see a list of specific, pre-defined reports that you can use. One example is the Detail Report, which gives you a common detailed report: 2. Set the dates (see image #100). 3. Press Generate and you will instantly have the report based on your specifications. Image #100
54
Web Cash Manager
USERS MANUAL
Special Reports- How to create special reports
Special reports can provide useful information for customers with particular cash management services. 1. On the main screen, select Info Reporting and press IR Special Reports (see image #101). Image #101
2. Select the type of Special Report you want to create and click on Generate (see image #102). Image #102
All the information you need about your business finances is accessible in the new WCM.
55
IR Cash Position Report- How to use the cash position report
Another very useful report available in WCM is the Cash Position Report. This report reflects the available cash balances in your accounts at the time. To create the report: 1. Under Info Reporting, press IR Cash Position Report (see image #103). Image #103
2. Choose the account(s) for which you want to generate the report, along with the date for which you want the information (see image #104). 3. Press Submit. You will immediately see a detailed report about your accounts. Image #104
56
Web Cash Manager
USERS MANUAL
Transaction Search- Searching for transactions
Another advantage WCM provides is the option of locating any transaction on your accounts from your own office, without having to call the Bank. To search for a transaction: 1. Under Info Reporting, press Transaction Search (see image #105). Image #105
2. Select the dates of the transactions you want to find, the type of data needed, the details of the transactions and the information requested by the platform (see image #106). 3. Press Search. You will immediately see the report. Image #106
57
For more information, just click on the link in the Description column. There you can see each transaction, including the images that are available of issued checks, by clicking on View Image (see image #107). Image #107
Report Templates- Working with report templates
You have the option of editing, modifying and creating duplicate reports by using templates from previous reports. 1. Under Info Reporting, press IR Report Templates (see image #108). Image #108
58
Web Cash Manager
USERS MANUAL
2. Select the desired template (see image #109) that you created previously. Then you can edit it, modify the details and limits, and make a duplicate of a previously created template and create a new one based on the copy. Image #109
When you choose a template to modify, you can select which users are authorized to use that Report, the accounts from which the report will obtain data, as well as choosing which elements you want to include in the report, and deleting those which you do not need. 2. Click Finish (see image #110) and the new template will be added to your list of Favorite Reports. Image #110
59
VII. Stop Payment
To establish a Stop Payment, follow these steps. 1. Under Stop Payment, press Place Stop (see image #111). Image #111
2. Select the account (see image #112) and enter the following information about the check: a. Check number or range b. Reason c. Amount d. Date issued e. Payee Image #112
3. Press Submit.
60
Web Cash Manager
USERS MANUAL
4. Verify the status and press OK (see image #113). Image #113
VIII. Launch
From this screen (see image #114), you can access other web pages for additional business services from Popular. Image #114
IX. Technical Support
We hope that this manual will be useful in helping you with all the functions of the new WCM. Technical support for WCM is also available by calling our Business Support Group, which will be happy to assist you. For technical assistance please call TeleBanco Comercial at 787-756-9130 or Toll Free at 1-888-756-9130.
61
Browser Compatibility and Settings
Web Cash Manager is a web-based application. With Release 4.3 of the application, it supports the following browsers: Microsoft Internet Explorer (v.7.0 and 8.0), Mozilla Firefox (v.3.5 and 3.6), Apples Safari (v.4.0.3). Certain configuration settings are required. Please set your browser to: Accept Cookies Check for a new version of the browser on each visit to the page Enable JavaScript. Turn off Pop-up blocker Note: When using the system, you must use the application menu options and Previous/Next buttons instead of the browser Back/Forward buttons to navigate. The use of the browser Back/ Forward buttons is not suggested as this can result in either loss of connection to the system or error conditions.
Administrators Manual
65
Administration1
This is a new module in WCM allows the administrator to create new users in your company, assign access and passwords, and modify, reactivate or delete users.
Creating a new User
1. 2. 3. 4. Select the Create User function. Fill in the information and set the users privileges. Click on Generate Password. A temporary password will be created and inserted in the password field. Then click on Submit.
This functionality is new and you must contact the Bank to activate it. Because some functions are different, there are changes in the Special Dispositions agreement.
66
Web Cash Manager
ADMINISTRATORS MANUAL
5. Next, on the User Setup- User Information screen, you will begin to define users. If users already exist, you can copy the parameters from one user to another by simply selecting Copy Existing Settings From. 6. Click on Next.
7. On the User Setup- Accounts screen, choose the account(s). you want the user to be able to access. 8. Click on Next.
9. On the User Setup- User Services screen, choose the services you want the user to be able to access (Information Reporting, Transfers, Stop Payment...). 10. Click on Next.
67
11. On the User Setup- Information Reporting Settings screen, choose the function entitlements you want the user to be able to access in this module. 12. Click on Next.
13. On the User Setup- Information Reporting Accounts screen, assign the accounts you want the user to be able to access through Information Reporting. 14. Click on Next.
68
Web Cash Manager
ADMINISTRATORS MANUAL
15. On the User Setup- Account Transfer Settings screen, set the limits on transfers. 16. Click on Next.
17. On the User Setup- Account Transfer Settings screen, assign the accounts you want the user to be able to use to make transfers. 18. Click on Next.
69
19. On the Stop Payments Settings screen, choose the functions you want the user to have. 20. Click on Next.
21. On the accounts screen under Stop Payments Settings, define the accounts to be available for this service. 22. Click on Next.
70
Web Cash Manager
ADMINISTRATORS MANUAL
23. On the Wire Transfer Settings screen, choose the Function Entitlements you want to assign to the user. 24. Click on Next.
25. On the Wire Transfer Accounts screen, choose the accounts that can be used for wire transfers. 26. Click on Next.
71
27. On the ACH Settings screen, set the users parameters for originating ACH transactions. 28. Click on Next.
29. On the ACH Accounts screen, choose the accounts you want the user to be able to use for originating ACH transactions. 30. Click on Next.
31. The user settings are now complete. 32. Click on OK to save the settings.
72
Web Cash Manager
ADMINISTRATORS MANUAL
Modify/ Delete User
Use the Modify / Delete User option to change an existing user. 1. From the Admin menu, click on Modify/ Delete User.
2. Choose the user you want to modify. 3. Click on Modify.
4. Make changes in any of the fields, as needed. 5. Click on Next if you need to make changes in the users accounts or services settings. Otherwise, click on Finish if there are no other changes.
73
Delete User
This function eliminates users from the application. 1. From the Admin menu, click on Modify/ Delete User.
2. Select the user you want to eliminate and click on Delete. 3. If you are sure you want to delete the user, click on OK.
Express Entitle Acct to Users
Administrators can use the Express Entitle Account functionality to grant access to an account to various users.
74
Web Cash Manager
1. Under Admin, select Express Entitle Acct to Users.
ADMINISTRATORS MANUAL
2. Select the account and click on Next.
3. Select the users you want to have access to the assigned account and click on Submit.
4. Click on OK to continue.
75
Reset user Password
Use the Reset User Password function to re-establish the password for another user. 1. Under Admin, click on Reset User Password.
2. Select the user and then click on Generate to create a temporary password for the user, and then click on Submit.
3. Click on OK.
76
Web Cash Manager
ADMINISTRATORS MANUAL
Modify Account Name
You can change the name of an account to make it easier to recognize in drop-down lists or reports on the online banking screens. 1. Under Admin, click on Modify Account Name.
2. Select the account you want to rename from the list of accounts to which you have access.
3. Enter the new name of the account in the Account Name field and then press Submit.
Technical Support
We hope that this manual will be useful in helping you with all the functions of the new WCM. Technical support for WCM is available, however, by calling our Business Support group, which will be happy to help you. Call 787-756-9130 or Toll Free 1-888-756-9130.
You might also like
- The Subtle Art of Not Giving a F*ck: A Counterintuitive Approach to Living a Good LifeFrom EverandThe Subtle Art of Not Giving a F*ck: A Counterintuitive Approach to Living a Good LifeRating: 4 out of 5 stars4/5 (5794)
- Texmo PumpsDocument41 pagesTexmo Pumpssivanarayana nallagatlaNo ratings yet
- The Little Book of Hygge: Danish Secrets to Happy LivingFrom EverandThe Little Book of Hygge: Danish Secrets to Happy LivingRating: 3.5 out of 5 stars3.5/5 (400)
- Tutorial 2: Abaqus With Analysis Input FileDocument21 pagesTutorial 2: Abaqus With Analysis Input FileVarun ShastryNo ratings yet
- Shoe Dog: A Memoir by the Creator of NikeFrom EverandShoe Dog: A Memoir by the Creator of NikeRating: 4.5 out of 5 stars4.5/5 (537)
- LogDocument4,124 pagesLogDimas RamadhoniNo ratings yet
- Hidden Figures: The American Dream and the Untold Story of the Black Women Mathematicians Who Helped Win the Space RaceFrom EverandHidden Figures: The American Dream and the Untold Story of the Black Women Mathematicians Who Helped Win the Space RaceRating: 4 out of 5 stars4/5 (895)
- Sports Courses Support GuideDocument47 pagesSports Courses Support Guideapi-137303031No ratings yet
- The Yellow House: A Memoir (2019 National Book Award Winner)From EverandThe Yellow House: A Memoir (2019 National Book Award Winner)Rating: 4 out of 5 stars4/5 (98)
- Electronic Document Preparation and Management: Topic: Tabulation Sub-Topic: Tables and ChartsDocument11 pagesElectronic Document Preparation and Management: Topic: Tabulation Sub-Topic: Tables and ChartsTiffaney BowlinNo ratings yet
- The Emperor of All Maladies: A Biography of CancerFrom EverandThe Emperor of All Maladies: A Biography of CancerRating: 4.5 out of 5 stars4.5/5 (271)
- Jihad CVDocument2 pagesJihad CVJey MaraachliNo ratings yet
- A Heartbreaking Work Of Staggering Genius: A Memoir Based on a True StoryFrom EverandA Heartbreaking Work Of Staggering Genius: A Memoir Based on a True StoryRating: 3.5 out of 5 stars3.5/5 (231)
- GOLDMINE Automated ProcessesDocument30 pagesGOLDMINE Automated Processesminutemen_usNo ratings yet
- Never Split the Difference: Negotiating As If Your Life Depended On ItFrom EverandNever Split the Difference: Negotiating As If Your Life Depended On ItRating: 4.5 out of 5 stars4.5/5 (838)
- Whitepaper c11-697337 PDFDocument31 pagesWhitepaper c11-697337 PDFVel_stNo ratings yet
- Grit: The Power of Passion and PerseveranceFrom EverandGrit: The Power of Passion and PerseveranceRating: 4 out of 5 stars4/5 (588)
- Boton JsDocument3 pagesBoton JsjavierfernandogilnavarroNo ratings yet
- On Fire: The (Burning) Case for a Green New DealFrom EverandOn Fire: The (Burning) Case for a Green New DealRating: 4 out of 5 stars4/5 (73)
- LogcatDocument13 pagesLogcatfathyocamposNo ratings yet
- Introduction To CarsimDocument20 pagesIntroduction To Carsimshiva nNo ratings yet
- Elon Musk: Tesla, SpaceX, and the Quest for a Fantastic FutureFrom EverandElon Musk: Tesla, SpaceX, and the Quest for a Fantastic FutureRating: 4.5 out of 5 stars4.5/5 (474)
- Upgrade GuideDocument297 pagesUpgrade GuidedsalazarNo ratings yet
- Devil in the Grove: Thurgood Marshall, the Groveland Boys, and the Dawn of a New AmericaFrom EverandDevil in the Grove: Thurgood Marshall, the Groveland Boys, and the Dawn of a New AmericaRating: 4.5 out of 5 stars4.5/5 (266)
- Mobile Android Lab Setup v1.1Document19 pagesMobile Android Lab Setup v1.1dineshNo ratings yet
- The Unwinding: An Inner History of the New AmericaFrom EverandThe Unwinding: An Inner History of the New AmericaRating: 4 out of 5 stars4/5 (45)
- Designer ProfileDocument4 pagesDesigner ProfileMani BaskarNo ratings yet
- A) Printf B) External C) Auto D) ScanfDocument9 pagesA) Printf B) External C) Auto D) ScanfSBANo ratings yet
- Team of Rivals: The Political Genius of Abraham LincolnFrom EverandTeam of Rivals: The Political Genius of Abraham LincolnRating: 4.5 out of 5 stars4.5/5 (234)
- 001429138Document256 pages001429138Mithaq AbdullaNo ratings yet
- Exadata Database Machine Administration Workshop - D86531GC30 - 1080544 - USDocument6 pagesExadata Database Machine Administration Workshop - D86531GC30 - 1080544 - USJinendraabhiNo ratings yet
- Assignment 1213123Document5 pagesAssignment 1213123gtguide101No ratings yet
- The World Is Flat 3.0: A Brief History of the Twenty-first CenturyFrom EverandThe World Is Flat 3.0: A Brief History of the Twenty-first CenturyRating: 3.5 out of 5 stars3.5/5 (2259)
- Dice Resume CV Abhiram Varma BhupathirajuDocument4 pagesDice Resume CV Abhiram Varma BhupathirajuvishuchefNo ratings yet
- The Gifts of Imperfection: Let Go of Who You Think You're Supposed to Be and Embrace Who You AreFrom EverandThe Gifts of Imperfection: Let Go of Who You Think You're Supposed to Be and Embrace Who You AreRating: 4 out of 5 stars4/5 (1090)
- Unix Commands DocumentDocument21 pagesUnix Commands DocumentKaushik VelusamyNo ratings yet
- DataMap GuideDocument24 pagesDataMap GuideCheryl SwigerNo ratings yet
- The Hard Thing About Hard Things: Building a Business When There Are No Easy AnswersFrom EverandThe Hard Thing About Hard Things: Building a Business When There Are No Easy AnswersRating: 4.5 out of 5 stars4.5/5 (344)
- Mplayer Video AccelerationDocument18 pagesMplayer Video AccelerationLinuxman RjNo ratings yet
- Inside Windows - An In-Depth Look Into The Win32 Portable Executable File Format, Part 1Document14 pagesInside Windows - An In-Depth Look Into The Win32 Portable Executable File Format, Part 1elabirNo ratings yet
- VC15 DataPump MasterDeck FINALDocument186 pagesVC15 DataPump MasterDeck FINALhachemizakariaNo ratings yet
- All Cheats Gta San Andreas PSP: Click Here To DownloadDocument2 pagesAll Cheats Gta San Andreas PSP: Click Here To DownloadNeville SultanaNo ratings yet
- TilePlanner - 2021 Floor and Decor Room Planner User Manual - RedDocument21 pagesTilePlanner - 2021 Floor and Decor Room Planner User Manual - RedKh TurmunkhNo ratings yet
- Model Config GuideDocument494 pagesModel Config GuideKunal RoyNo ratings yet
- OoadqbankDocument38 pagesOoadqbankkumaresanNo ratings yet
- The Sympathizer: A Novel (Pulitzer Prize for Fiction)From EverandThe Sympathizer: A Novel (Pulitzer Prize for Fiction)Rating: 4.5 out of 5 stars4.5/5 (121)
- User Manual: of Long Term TrainingDocument17 pagesUser Manual: of Long Term TrainingVSNo ratings yet
- ARW Graphics BruyereDocument78 pagesARW Graphics BruyereMutahar_HezamNo ratings yet
- Her Body and Other Parties: StoriesFrom EverandHer Body and Other Parties: StoriesRating: 4 out of 5 stars4/5 (821)