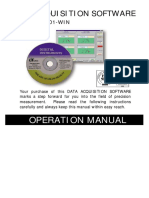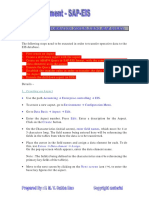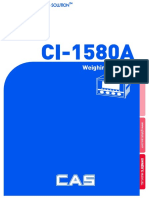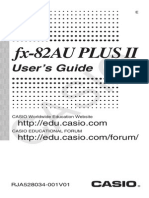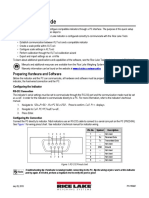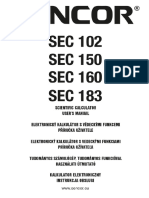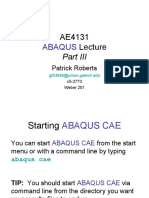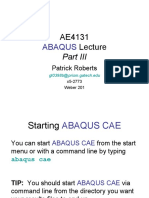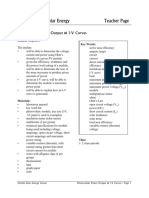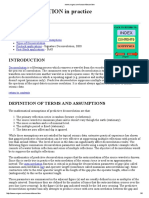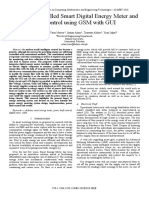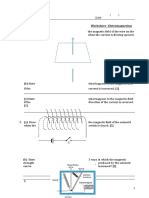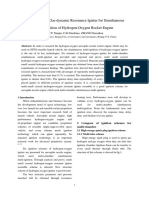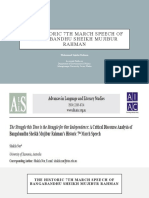Professional Documents
Culture Documents
Advanced Stakeout Techniques in SurvCE
Uploaded by
sajkweOriginal Description:
Original Title
Copyright
Available Formats
Share this document
Did you find this document useful?
Is this content inappropriate?
Report this DocumentCopyright:
Available Formats
Advanced Stakeout Techniques in SurvCE
Uploaded by
sajkweCopyright:
Available Formats
8 Advanced Stakeout Techniques
Introduction
This chapter explores some of the more advanced stakeout options available in Carlson SurvCE. Note: All examples are shown using the GPS screens only. TPS stakeout options will be similar, although some of the setup screens will vary.
Overview
The advanced stakeout functions are described in five parts. 8.1 8.1.1 8.1.2 8.1.3 8.2 8.2.1 8.2.2 8.2.3 8.3 8.3.1 8.3.2 8.4 8.4.1 8.4.2 8.5 8.5.1 Define Cutsheet and Slope Stake Reports Points Cutsheet Centerline Cutsheet Slope Stake Report Stake a Line Options for Staking a Line Line Between Two Points Survey the Target Point Stake an Arc Options for Defining the Arc 3 Point Arc Stake Simple Alignments (HZ/V) Define the alignment Stake Centerline and Offsets Stakeout to a Surface (Elevation Difference) Stake to Set Elevation
Advanced Stakeout Techniques
8.1 Define Cutsheet & Slope Stake Reports
Introduction
The SurvCE software allows you to create stakeout cutsheet and slope stake reports. These report files may be customized to the extent that you may select the content of the reports and the order in which it is presented in the report.
Cutsheet info output to notes file
In addition, you may elect to output the stakeout cutsheet information to the notes file associated with the job.
Cutsheet and Stakeout Reports
The Cutsheet and Stakeout reports are written in an ASCII format and may be opened in any text editor or spreadsheet program. See below for illustrations of the file formats. Item Points Cutsheet Illustration
Cutsheet info in Notes file
Stakeout Report
Continued on next page
Advanced Stakeout Techniques
8.1 Define Cutsheet & Slope Stake Reports, Continued
8.1.1 Points Cutsheet
Point Cutsheets
The Points cutsheet report can be fully customized to meet your requirements. You may select from a list of variables to output to the report. The name of the headers and the order that the info is written can also be changed. Display
Step 1
Action From the SurvCE main menu: Press the File tab. Press the 2 Job Settings button. Press the Stakeout tab. To setup a Points cutsheet: Press the Set Pt Cutsheet Format button. Note: You can store cutsheet data to the job Note file by checking the box at top of the screen, as shown. In the Settings screen: Choose the output items to be written to the cutsheet. Turn ON/OFF. Turn ON/OFF the Header Label. Press the Select File button to name the output file. Check the Store Pt Cutsheet File box. Notes: 1. To change the order of items in the cutsheet, press the MoveDown button. 2. To edit the Header Label, press Update Item button. After pressing the Select File button, In the Text File screen: Type the name of the cutsheet to write. Press the OK button.
End of Points Cutsheet Advanced Stakeout Techniques 3
8.1 Define Cutsheet & Slope Stake Reports, Continued
8.1.2 Centerline Cutsheet
Centerline Cutsheet
Step 1 The Centerline Cutsheet report can be fully customized to meet your requirements. You can select the output you wish to see in the report. The name of the headers, and the order that the info is written can also be changed. Action From the SurvCE main menu: Press the File tab. Press the 2 Job Settings button. Press the Stakeout tab. Press the Set CL Cutsheet Format button. Display
Note: You can store cutsheet data to the job Note file by checking the box at top of the screen, as shown. 2 In the Settings screen: Choose the output items to be written to the cutsheet. Turn ON/OFF. Turn ON/OFF Header Label. Press the Select File button to name the output file. Check the Store CL Cutsheet File box. Notes: 1. To change the order of items in the cutsheet, press the Move Down button. 2. To edit the Header Label, press the Update Item button. Continued on next page
Advanced Stakeout Techniques
8.1 Define Cutsheet & Slope Stake Reports, Continued
8.1.2 Centerline Cutsheet , Continued
Step 3 Action In the Text File screen: Type the name of the cutsheet to write. Press the OK button. Display
End of Centerline Cutsheet
8.1.3 Slope Stake Report
Slope Stake Report
Step 1 The slope staking report can be fully customized to meet your requirements. You may select from a list of variables to output to the report. The name of the headers, and the order that the info is written, can also be changed. Display
Action From the SurvCE main menu: Press the File tab. Press the 2 Job Settings button. Press the Stakeout tab. Press the Set Slope Staking Report Format button.
Continued on next page
Advanced Stakeout Techniques
8.1 Define Cutsheet & Slope Stake Reports, Continued
8.1.3 Slope Stake Report, Continued
Step 2 Action In the Settings screen: Choose the output items to be written to the slope stake report. Turn ON/OFF items. Turn ON/OFF Header Label. Check the Include progressive offsets report box. Press the Select File button to name the output file or select an existing file. Notes: 1. To edit the Header Label, press the Update Item button. 2. To change the order of items in the cutsheet report, press the MoveDown button. 3. The slope stake report file is named when setting up in the slope-staking menu. End of Slope Stake Report Display
Advanced Stakeout Techniques
8.2 Stakeout a Line
8.2.1 Options for Staking a Line
Options for Staking a Line
Line staking is accessed from the Survey menu. A line can be staked in 3D, and can be defined in 2 ways: As a line between 2 points (coordinates and elevation). As a given azimuth and percent slope, starting at a known point. Display
Step 1
Action From the SurvCE main menu: Press the 3 Stakeout Line/Arc button.
This takes you to the Stakeout Line/Arc menu screen. From the Stakeout Line/Arc menu screen: Press the Stake Line button.
This takes you to the Point on Line screen. Continued on next page
Advanced Stakeout Techniques
8.2 Stakeout a Line, Continued
8.2.1 Options for Staking a Line, Continued
Step 3 Action In the Point On Line screen, there are two methods to define a line: Line between 2 Points, or Azimuth & Slope from a know point. To choose the line Method: Check the appropriate radio button. Press the OK button. In this example we used the 2 Point method. End of Options for Staking a Line Display
8.2.2 Line Between Two Points
Line between two points
Step 4 Define a 3D line between any two points with coordinates and elevation.
Action Continuing in the Point On Line screen: To select a point defining the line: Type the point number in the box, or Press the Points list icon to bring up a point list, or Press the map icon to bring up a map view.
Display
Continued on next page
Advanced Stakeout Techniques
8.2 Stakeout a Line, Continued
8.2.2 Line Between Two Points, Continued
Step 5 Action After selecting the two points to define the line: Press the Continue button. Display
This takes you to the Stakeout Line screen. In the Stakeout Line screen, you must choose between the following options to stake a point on the line: Stake a point at Station/Offset. Stake to a Point On Line.
If you select Station/Offset Point on Line 6a
Then Proceed to Step 6a Proceed to Step 6b
In the Stakeout Line screen: Press the Station/Offset tab to stake points at selected stations. Set the Stakeout parameters: Beginning Station. Offset from the line. Inc. Station (station increment). Inc. Offset (offset increment). Press the OK button. This takes you to the STK LINE screen. Proceed to Step 7 on the next page. Continued on next page
Advanced Stakeout Techniques
8.2 Stakeout a Line, Continued
8.2.2 Line Between Two Points, Continued
Step 6b Action In the Stakeout Line screen: Press the Point On Line tab to stake to the nearest point on line, regardless of station. Enter a specific offset from the line, if desired. Press the OK button. This takes you to the STK LINE screen. End of Line Between Two Points Display
8.2.3 Survey the Target Point
Survey the Target Point
Step 7 Navigate to the target point. Survey the point, and store the cutsheet information. Display
Action In the STK LINE screen, the navigation display will guide you to the selected target point. Notes: 1. The screen will automatically zoom to scale, as you approach the target. 2. The cut/fill, and distance to target update constantly. 3. The description is automatically updated with station and offset parameters.
Continued on next page
Advanced Stakeout Techniques
10
8.2 Stakeout a Line, Continued
8.2.3 Survey the Target Point, Continued
Step 8 Action Once on target: Verify the rod height. Press the button to survey the staked location. Display
This takes you to the Stakeout Report screen. button will not Note: Pressing the store a point, but take you back to the Stakeout Line screen and advance you to the next station or offset to stake. In the Stakeout Report screen: Accept (or modify) the Point Description. Press the OK button. This will store the point and cutsheet info, and take you back to the Stakeout Line screen. Note: Cutsheet information is saved to the CL cutsheet file as specified in the job settings screen. This information is also saved to the job related Note file, if specified in the job settings. End of Survey the Target Point
Advanced Stakeout Techniques
11
8.3 Stakeout an Arc
8.3.1 Options for Defining the Arc
Options for Defining the Arc
The Arc can be defined two different ways: An arc through 3 points. Begin and end points, plus radius (PC, R, PT). This guide will show the steps for staking a 3 point Arc. Step 1 Action From the SurvCE main menu: Press the 3 Stakeout Line/Arc button. Display
This takes you to the Stakeout Line/Arc screen. In the Stakeout Line/Arc screen: Press the Stake Arc (3 Points) button.
This takes you to the Define Arc (3 Points) screen. End of Options for Defining the Arc
Advanced Stakeout Techniques
12
8.3 Stakeout an Arc, Continued
8.3.2 3 Point Arc
3 Point Arc
Step 3 This option requires you to select 3 points with known coordinates. These may be points that you have previously surveyed. Action In the Define Arc (3 Points) screen: Enter the 3 points required to define the Arc. Press the OK button. Display
This takes you to the Stakeout Centerline screen. In the Stakeout Centerline screen: Press the Station/Offset tab to stake points at selected stations. Set the Stakeout parameters: Beginning Station. Offset from the line. Inc. Station (station increment). Inc. Offset (offset increment). Press the OK button. This takes you to the STK ARC screen. In the STK ARC screen, the graphical navigation display will guide you to the selected target point.
Note: See Steps 7-9 in section 8.2.3 Survey the Target Point for instructions on surveying the target point, and storing the cutsheet information.
End of 3-Point Arc
Advanced Stakeout Techniques
13
8.4 Stakeout Simple Alignments (H/V)
Offset Stakeout
The Offset Stakeout routine allows you to stake simple alignments (horizontal and vertical). You may also define 2 offset points per side, at each station on the alignment.
8.4.1 Define the Alignment
Define the Alignment
The alignment may be defined in several ways: Using pre-defined Carlson alignment files for centerline and profile. By selecting an existing polyline. By selecting a sequence of points from with the job list. Note: See the Carlson SurvCE reference manual for detailed instructions on creating and editing centerline and profile alignment files.
Step 1
Action In the main Surv menu screen: Press the 4 Offset Stakeout button.
Display
This takes you to the Offset Stakeout screen. In the Offset Stakeout screen: Press the Horizontal Alignment tab. Press the 1 Load Centerline button to select a pre-defined centerline file.
This takes you to the Centerline File screen. Continued on next page
Advanced Stakeout Techniques
14
8.4 Stakeout Simple Alignments (H/V), Continued
8.4.1 Define the Alignment, Continued
Step 3 Action In the Centerline File screen: Select the pre-defined centerline file. Press the OK button. Display
This takes you back to the Offset Stakeout screen. In the Offset Stakeout screen: Press the Preview button to see a graphical view of the centerline alignment.
This takes you to the CL VIEW screen. In the CL VIEW screen: Verify that the graphical preview looks correct. Press the BACK button.
This takes you back to the Offset Stakeout screen. Continued on next page
Advanced Stakeout Techniques
15
8.4 Stakeout Simple Alignments (H/V), Continued
8.4.1 Define the Alignment, Continued
Step 6 Action In the Offset Stakeout screen: Press the Vertical Alignment tab. Press the Load Profile button to select a pre-defined profile file. Display
This takes you to the Profile File screen. In the Profile File screen: Select the pre-defined profile file. Press the OK button.
This takes you back to the Offset Stakeout screen. In the Offset Stakeout screen: Press the Preview button to see a graphical view of the vertical profile.
This takes you to the PRO VIEW screen. Continued on next page
Advanced Stakeout Techniques
16
8.4 Stakeout Simple Alignments (H/V), Continued
8.4.1 Define the Alignment, Continued
Step 10 Action In the PRO VIEW screen: Verify that the graphical preview looks correct. Press the BACK button. Display
11
This takes you back to the Offset Stakeout screen. In the Offset Stakeout screen: Press the Settings button.
12
This takes you to a second Offset Stakeout (settings) screen. In the Offset Stakeout (settings) screen: Select any additional stations to be staked on the alignment. Press the OK button. Note: You may choose to stake from a station and offset list, or the vertex points on the alignment.
Continued on next page
Advanced Stakeout Techniques
17
8.4 Stakeout Simple Alignments (H/V), Continued
8.4.1 Define the Alignment, Continued
Step 13 Action In the Offset Stakeout screen: Press the OK button to accept all of the previous selections. Display
This takes you to the Offset Stakeout (station and interval) screen, where you must choose the station to be staked. End of Define the Alignment
8.4.2 Stake Centerline and Offsets
Stake Centerline and Offsets
Step 14
You may stake the centerline point, plus 1 offset point and 1 curb/ditch point to each side of centerline. Display
Action In the Offset Stakeout (station and interval) screen: Select the Station to Stake. Enter the Station Interval. Define the Offset (left & right) from the centerline. Check the Stake Curb/Ditch box, and define the parameters. Press the OK button to begin staking the selected station. This takes you to the OFFSET STK screen. Note: You may define 1 offset point, and 1 curb/ditch point per side.
Continued on next page
Advanced Stakeout Techniques
18
8.4 Stakeout Simple Alignments (H/V), Continued
8.4.2 Stake Centerline and Offsets, Continued
Step 15 Action In the OFFSET STK screen: Navigate to the target point using the graphical stakeout screen as a guide. Press the button to survey the staked position. Display
16
This takes you to the Stakeout Report screen. In the Stakeout Report screen: Edit (or accept) the Point Description. Check the Store Point box. Press the OK button to store the point.
This takes you back to the Offset Stakeout screen. Continued on next page
Advanced Stakeout Techniques
19
8.4 Stakeout Simple Alignments (H/V), Continued
8.4.2 Stake Centerline and Offsets, Continued
Step 17 Action In the Offset Stakeout screen: Select the next point to stake, then press the OK button to return to OFFSET STK screen. Notes: 1. Press the Next button to advance to the next station on the alignment. 2. Press the List button to list all stations on the alignment. 3. Press the Left or Right radio button to switch sides on the alignment. 4. Press the >> button to move to the next offset point at the current station. In the OFFSET STK screen: Proceed as before, to stakeout the remaining alignment points and offsets. Display
18
End of Stake Centerline and Offsets
Advanced Stakeout Techniques
20
8.5 Stakeout to a Surface
Elevation Difference
The Elevation Difference routine allows you to stake out relative to a defined vertical surface. This routine can be used to stake cut and fill, independent of any horizontal or centerline alignment. This can be useful for staking parking lots, building pads, etc.
Type of Surface Model
The surface model may be defined in several ways: Grid Model uses Carlson GRD files. Triangulation Model uses Carlson FLT files. Surface Elevation Model user enters a set elevation to define a level surface. Note: This example will use the simple Surface Elevation Model.
Configure Parameters
Step 1
The Configure Reading parameters should be set to prompt for Descriptor on each point. This will cause the Cut/Fill values to be automatically entered in the descriptor field. Display
Action In the main SurvCE menu: Press the 4 Configure Reading button.
This takes you to the Configure Reading screen. In the Configure Reading screen: Check the Hgt/Desc Prompt box. Press the OK button. This takes you back to the main SurvCE menu screen. Note: This will cause the CUT/FILL value to be automatically entered in the descriptor field.
Continued on next page
Advanced Stakeout Techniques
21
8.5 Stakeout to a Surface, Continued
8.5.1 Stake to Set Elevation
Stake to a Set Elevation
Step 3 Stakeout (Cut/Fill only) to a set elevation. This elevation value is user entered, and may be edited as required. Display
Action In the main SurvCE menu screen: Press the 5 Elevation Difference button.
This takes you to the Elevation Difference screen. In the Elevation Difference screen: Check the Elevation radio button to stake to a set elevation. Enter the Set Elevation to define the surface to stake. Press the OK button.
This takes you to the ELEV DIFF screen. In the ELEV DIFF screen: Press the button to survey a point, store the coordinates, and descriptor. Note: If the Hgt/Desc prompt is activated, as shown in Step 2 above, you will be taken to the Store Point screen. Otherwise you will be taken directly to the ELEV DIFF screen.
Continued on next page
Advanced Stakeout Techniques
22
8.5 Stakeout to a Surface, Continued
8.5.1 Stake to Set Elevation
Step 6 Action In the Store Point screen: The Cut/Fill value is automatically entered in the Point Description field. Press the OK button to accept the descriptor, and store the point. Display
This takes you back to the ELEV DIFF screen. In the ELEV DIFF screen: button to set a new Press the surface elevation.
This takes you to the Elevation context box. In the Elevation context box: Edit the Set Elevation value to define a new surface. Press the OK button.
This takes you back to the ELEV DIFF screen. Continued on next page
Advanced Stakeout Techniques
23
8.5 Stakeout to a Surface, Continued
8.5.1 Stake to Set Elevation, Continued
Step 9 Action In the ELEV DIFF screen: Proceed as before, to survey, and store, additional points and descriptors. Display
End of Stake to Set Elevation
Advanced Stakeout Techniques
24
You might also like
- EPSON 7600 - 9600 Field Repair GuideDocument60 pagesEPSON 7600 - 9600 Field Repair GuideFrancisco José López100% (1)
- Start The Generator: 1. Set Your Active Project To Tutorial - Files, and Then Open DiscDocument12 pagesStart The Generator: 1. Set Your Active Project To Tutorial - Files, and Then Open DiscCGomezEduardoNo ratings yet
- Modeling Results Tutorial 2Document96 pagesModeling Results Tutorial 2ibson045001256No ratings yet
- DATA ACQUISITION SOFTWARE Model SW-U801-WIN Setup GuideDocument22 pagesDATA ACQUISITION SOFTWARE Model SW-U801-WIN Setup GuideSersanassNo ratings yet
- F-718SG / F-718SA: Scientific Calculator User InstructionsDocument40 pagesF-718SG / F-718SA: Scientific Calculator User InstructionspiknikmonsterNo ratings yet
- Managing Data: 8.1. Database StructureDocument43 pagesManaging Data: 8.1. Database StructureVictor GonzalezNo ratings yet
- Editing of Input Data: Important Icons Used in The Process StepsDocument9 pagesEditing of Input Data: Important Icons Used in The Process StepsAnonymous qaI31H100% (1)
- EPANET TutorialDocument7 pagesEPANET TutorialBinyam KebedeNo ratings yet
- ENR226183-L Class Handout ENR226183L Create Parametric Parts For AutoCAD Plant 3D With AutoCAD MEP Hung NguyenDocument43 pagesENR226183-L Class Handout ENR226183L Create Parametric Parts For AutoCAD Plant 3D With AutoCAD MEP Hung NguyenbipradasdharNo ratings yet
- Part3 T03 MasterPort Getting Started TutorialDocument47 pagesPart3 T03 MasterPort Getting Started TutorialcblerNo ratings yet
- Modeling Results Tutorial 2Document95 pagesModeling Results Tutorial 2Johan ConradieNo ratings yet
- Bolt Analysis Using ABAQUSDocument23 pagesBolt Analysis Using ABAQUSsivabharath4488% (8)
- 9.1 - 9.2 - 9.3 Service ModeDocument35 pages9.1 - 9.2 - 9.3 Service ModeHugo Luis EscalanteNo ratings yet
- Cutviewer Turn User Guide V3Document21 pagesCutviewer Turn User Guide V3Lawrence Adu-GyamfiNo ratings yet
- Lab 1Document14 pagesLab 1Flávia de Souza BastosNo ratings yet
- Gps Post Processing Using Trimble Business CenterDocument8 pagesGps Post Processing Using Trimble Business CenterjelineNo ratings yet
- Create A EIS Report Using ABAP Query MethodDocument8 pagesCreate A EIS Report Using ABAP Query MethodAdemNo ratings yet
- Switching DC Power Supplies: Model: 1685B, 1687B, 1688BDocument15 pagesSwitching DC Power Supplies: Model: 1685B, 1687B, 1688Bedgartepe4324No ratings yet
- How To Use This Section Adjustments When Replacing Parts: 1. ModeDocument6 pagesHow To Use This Section Adjustments When Replacing Parts: 1. ModenewionNo ratings yet
- B01 - Guided Interpretation #1: B01.1 - Creating An Emeraude DocumentDocument38 pagesB01 - Guided Interpretation #1: B01.1 - Creating An Emeraude DocumentLuis Camilo Gomez TrujilloNo ratings yet
- Caepipe: Tutorial For Modeling and Results Review Problem 2Document93 pagesCaepipe: Tutorial For Modeling and Results Review Problem 2FRANCISCONo ratings yet
- Sap TutorDocument50 pagesSap TutorAndore BcNo ratings yet
- SapTutor ExampleDocument50 pagesSapTutor ExampleBesmirNo ratings yet
- Getting Started With AbaqusDocument6 pagesGetting Started With AbaqusingAlecuNo ratings yet
- Screens QsDocument12 pagesScreens Qsapi-278664678No ratings yet
- Cutviewer Mill User Guide V3Document19 pagesCutviewer Mill User Guide V3Paul TumbacoNo ratings yet
- LCT501Document104 pagesLCT501Derzsi Elthes AndrasNo ratings yet
- 880 Mate Manual v123 12012009Document42 pages880 Mate Manual v123 12012009nguyenphu200392No ratings yet
- Abaqus Cae Shear WallDocument28 pagesAbaqus Cae Shear WallMAGED MOHMMED AHMED QASEM0% (1)
- Using Tutorials Tutorial 1in MM Tutorial 1in Inch Tutorial 2Document55 pagesUsing Tutorials Tutorial 1in MM Tutorial 1in Inch Tutorial 2patel_vicky87100% (1)
- MDX650 Rotary TutorialDocument17 pagesMDX650 Rotary TutorialCarlos RamirezNo ratings yet
- How To Process Level DataDocument9 pagesHow To Process Level DataandenetNo ratings yet
- Custom WorksheetDocument107 pagesCustom WorksheetolaseyeNo ratings yet
- CI-1580A ENG User ManualDocument50 pagesCI-1580A ENG User ManualBac Nguyen Viet67% (3)
- Switchyard SCADA ManualDocument20 pagesSwitchyard SCADA Manualsunilmvgr5No ratings yet
- Appendix B Test Control Using Labview: Panel PalettesDocument8 pagesAppendix B Test Control Using Labview: Panel PalettesamokhtaNo ratings yet
- fx-82AU PLUS II: User's GuideDocument30 pagesfx-82AU PLUS II: User's GuideBen ConnonNo ratings yet
- Workstation WorkshopDocument7 pagesWorkstation WorkshopNorman Morales100% (1)
- JWARN Users ManualDocument212 pagesJWARN Users Manualgunnyusmarine0976No ratings yet
- PanSystem Manual Data Entry TutorialDocument4 pagesPanSystem Manual Data Entry Tutorialabnou_223943920No ratings yet
- Thesis 1 - Steel Truss DesignDocument4 pagesThesis 1 - Steel Truss DesignsherwinNo ratings yet
- Universiti Teknikal Malaysia Melaka Fakulti Kejuruteraan PembuatanDocument13 pagesUniversiti Teknikal Malaysia Melaka Fakulti Kejuruteraan PembuatanDul Gemuk Telo BongkengNo ratings yet
- Keysight ADS Example Book CH 02 - Tuning and Optimization 5992-1376Document11 pagesKeysight ADS Example Book CH 02 - Tuning and Optimization 5992-1376jumper_bonesNo ratings yet
- Manual Weldoffice PDFDocument51 pagesManual Weldoffice PDFAnonymous wKvJXBJ2iNo ratings yet
- Piping & Instrumentation Diagrams Fundamentals Catia - 001Document30 pagesPiping & Instrumentation Diagrams Fundamentals Catia - 001rvsingh70No ratings yet
- Access 2007 ReportsDocument14 pagesAccess 2007 ReportsMary PaulatNo ratings yet
- M Us 195667 Quicksetupguide RltoolsDocument12 pagesM Us 195667 Quicksetupguide RltoolsSebastian BenitezNo ratings yet
- Venue Go QuickguideDocument10 pagesVenue Go QuickguideDANIA BWIDANINo ratings yet
- Sec 102Document104 pagesSec 102Squi DgamedNo ratings yet
- Ae4131 Abaqus Lecture 3Document33 pagesAe4131 Abaqus Lecture 3ibrahim alshaikhNo ratings yet
- STRONG Laser Engraver Operation ManualDocument17 pagesSTRONG Laser Engraver Operation ManualShahzad AnwarNo ratings yet
- AE4131 ABAQUS Lecture 3Document33 pagesAE4131 ABAQUS Lecture 3ibrahim alshaikhNo ratings yet
- Certified Solidworks Professional Advanced Weldments Exam PreparationFrom EverandCertified Solidworks Professional Advanced Weldments Exam PreparationRating: 5 out of 5 stars5/5 (1)
- Certified Solidworks Professional Advanced Sheet Metal Exam PreparationFrom EverandCertified Solidworks Professional Advanced Sheet Metal Exam PreparationRating: 5 out of 5 stars5/5 (4)
- CATIA V5-6R2015 Basics - Part II: Part ModelingFrom EverandCATIA V5-6R2015 Basics - Part II: Part ModelingRating: 4.5 out of 5 stars4.5/5 (3)
- NX 9 for Beginners - Part 3 (Additional Features and Multibody Parts, Modifying Parts)From EverandNX 9 for Beginners - Part 3 (Additional Features and Multibody Parts, Modifying Parts)No ratings yet
- NX 9 for Beginners - Part 2 (Extrude and Revolve Features, Placed Features, and Patterned Geometry)From EverandNX 9 for Beginners - Part 2 (Extrude and Revolve Features, Placed Features, and Patterned Geometry)No ratings yet
- Solidworks 2018 Learn by Doing - Part 3: DimXpert and RenderingFrom EverandSolidworks 2018 Learn by Doing - Part 3: DimXpert and RenderingNo ratings yet
- 40t CAT Excavator - 345DLDocument36 pages40t CAT Excavator - 345DLsajkweNo ratings yet
- Aluminium - Alloys Data SheetDocument1 pageAluminium - Alloys Data SheetsajkweNo ratings yet
- Higher Algebra - Hall & KnightDocument593 pagesHigher Algebra - Hall & KnightRam Gollamudi100% (2)
- Higher Algebra - Hall & KnightDocument593 pagesHigher Algebra - Hall & KnightRam Gollamudi100% (2)
- SGC Roles and FunctionsDocument25 pagesSGC Roles and FunctionsDivine Grace SamortinNo ratings yet
- Vdocument - in - RM PPT On A Study of Work Life Balance of Generation y at Thyssenkrupp PuneDocument35 pagesVdocument - in - RM PPT On A Study of Work Life Balance of Generation y at Thyssenkrupp Puneut123No ratings yet
- Theoryt. PR.: of Birth H-GHRDocument1 pageTheoryt. PR.: of Birth H-GHRSanjay TripathiNo ratings yet
- Addressing Modes of Fixed Point DSPsDocument25 pagesAddressing Modes of Fixed Point DSPsShreyas TaterNo ratings yet
- Portable Bricks Transfer Conveyor BeltDocument9 pagesPortable Bricks Transfer Conveyor BeltIJRASETPublicationsNo ratings yet
- Rekha RaniDocument2 pagesRekha RaniSANDEEP SinghNo ratings yet
- Civil Engineer ResumeDocument3 pagesCivil Engineer ResumeRohan Dutt SharmaNo ratings yet
- PV Lab Manual PDFDocument15 pagesPV Lab Manual PDFtu170No ratings yet
- SHIFADocument4 pagesSHIFAAbira Bilal Hanif0% (1)
- RS: Railway reservation systemDocument6 pagesRS: Railway reservation systemSaravana KumarNo ratings yet
- Course DeconDocument6 pagesCourse DeconSilvia Jannatul FajarNo ratings yet
- Principle of Material HandlingDocument1 pagePrinciple of Material Handlingtinytony13No ratings yet
- Sem-1 Drama: Do You Consider It As A Tragic Play? Submit Your Review. (Document20 pagesSem-1 Drama: Do You Consider It As A Tragic Play? Submit Your Review. (Debasis ChakrabortyNo ratings yet
- grr5504 1e Emeraldcity Playersguidev11Document94 pagesgrr5504 1e Emeraldcity Playersguidev11Kánya Zoltán100% (1)
- Arithmetic SequencesDocument3 pagesArithmetic SequencestuvvacNo ratings yet
- Wireless Controlled Smart Digital Energy Meter and Theft Control Using GSM With GUIDocument6 pagesWireless Controlled Smart Digital Energy Meter and Theft Control Using GSM With GUIMuhammad FarhanNo ratings yet
- Chapter 3 Loaders and Linkers: - Machine-Independent Loader FeatureDocument7 pagesChapter 3 Loaders and Linkers: - Machine-Independent Loader FeatureNimisha JithNo ratings yet
- Camote Tops Acid-BaseDocument3 pagesCamote Tops Acid-BaseAldren BeliberNo ratings yet
- Electromagnetism WorksheetDocument3 pagesElectromagnetism WorksheetGuan Jie KhooNo ratings yet
- Chapter 1 - Purposive CommunicationDocument70 pagesChapter 1 - Purposive CommunicationEnola HolmesNo ratings yet
- Assignment I Topics: LevellingDocument2 pagesAssignment I Topics: LevellingsagarNo ratings yet
- Understanding A Brain Based Approach To Learning PDFDocument6 pagesUnderstanding A Brain Based Approach To Learning PDFChandrika SimadereyNo ratings yet
- The Politics of Agrarian Reform in Brazil The Landless Rural Workers MovementDocument245 pagesThe Politics of Agrarian Reform in Brazil The Landless Rural Workers MovementdavidizanagiNo ratings yet
- Target CostingDocument20 pagesTarget CostinganisahNo ratings yet
- Gas Dynamic Resonance Ignition For Repetitive StartsDocument8 pagesGas Dynamic Resonance Ignition For Repetitive StartsBrunno VasquesNo ratings yet
- C T Butler and Amy Rothstein On Conflict and Consensus A Handbook On Formal Consensus DecisionmDocument53 pagesC T Butler and Amy Rothstein On Conflict and Consensus A Handbook On Formal Consensus DecisionmdefoedefoeNo ratings yet
- EDICONChina2019 - (87) - Vye, David - Designing A Narrowband 28-GHz Bandpass Filter For 5G Applications PDFDocument41 pagesEDICONChina2019 - (87) - Vye, David - Designing A Narrowband 28-GHz Bandpass Filter For 5G Applications PDFkhyatichavdaNo ratings yet
- The Historic 7Th March Speech of Bangabandhu Sheikh Mujibur RahmanDocument31 pagesThe Historic 7Th March Speech of Bangabandhu Sheikh Mujibur RahmanSanzid Ahmed ShaqqibNo ratings yet
- DLL Mtb-Mle3 Q2 W2Document6 pagesDLL Mtb-Mle3 Q2 W2MAUREEN GARCIANo ratings yet