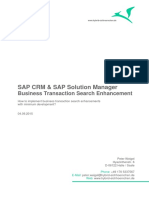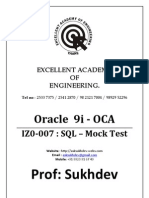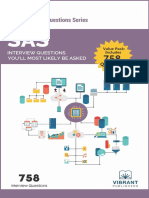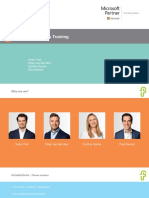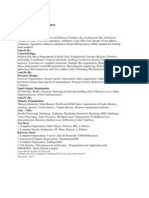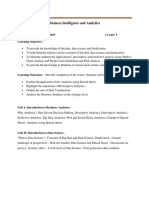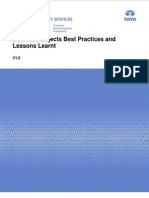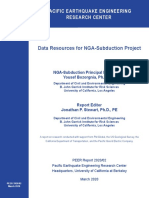Professional Documents
Culture Documents
Pentaho
Uploaded by
pg5555Original Description:
Copyright
Available Formats
Share this document
Did you find this document useful?
Is this content inappropriate?
Report this DocumentCopyright:
Available Formats
Pentaho
Uploaded by
pg5555Copyright:
Available Formats
Pentaho
Table of Contents
Introdcution......................................................................................................2 1.1 Overview................................................................................................. 2 1.2 Licensing................................................................................................. 3 Before You Begin..............................................................................................3 1.3 Knowledge Requirements........................................................................3 1.4 Components Included..............................................................................3 1.5 System Requirements.............................................................................4 1.5.1 Hardware Requirements....................................................................4 1.5.2 Software Requirements.....................................................................5 Installing the Pentaho BI Suite..........................................................................5 1.6 Verifying Your Installation........................................................................6 1.6.1 Making sure the BI Server and MySQL have started..........................6 1.6.2 Starting the Pentaho Enterprise Console...........................................7 1.6.3 Starting the Pentaho User Console....................................................7 Creating an Ad Hoc Report...............................................................................7 1.7 Analyzing Data with Pentaho Analyzer....................................................9 1.8 Enhancing the Pentaho Analyzer Report...............................................10 1.9 Adding Filters to an Analyzer Report.....................................................10 1.10 Exporting the Analyzer Report.............................................................11 Working with Dashboards...............................................................................11 1.11 Defining Your Dashboard Look-and-Feel..............................................11 1.12 Working with the Chart Designer.........................................................12 1.13 Adding a Data Table to a Dashboard...................................................12 Report Designer..............................................................................................13 1.14 Designing Your Report.........................................................................16 1.15 Adding a Chart to Your Report.............................................................17 1.16 Adding Parameters to Your Report......................................................19 1.17 Publishing Your Report........................................................................21 Data Source and Connection..........................................................................22 1.18 Defining a Database Connection.........................................................22 1.19 Adding a JDBC Driver...........................................................................23 1.20 Using the Data Sources Feature in the Pentaho User Console............23 Pentaho User Console.....................................................................................24 1.21 How to Log Into the Pentaho User Console..........................................24
1.22 Navigating the Pentaho User Console.................................................24 1.23 Using My Workspace...........................................................................25 Creating Analyser Reports..............................................................................26 1.24 Enhancing the Pentaho Analyzer Report.............................................27 1.25 Adding Filters to an Analyzer Report...................................................27 1.26 Adding Query Parameters to Analyzer Reports...................................28 1.27 Exporting the Analyzer Report.............................................................28 Configuring Dashboard...................................................................................29 1.28 Working with the Chart Designer.........................................................29 1.29 Working with Parameters....................................................................31 1.30 Working with Filters.............................................................................31 1.31 Saving Your Dashboard.......................................................................32 1.32 Editing Your Dashboard.......................................................................32 Scheduling Reports.........................................................................................32 1.33 Scheduling a Report............................................................................32 1.34 Deactivating Schedules.......................................................................33
Introdcution 1.1 Overview
The Pentaho BI Suite is open source Business Intelligence suite with integrated reporting, dashboard, data mining, workflow and ETL capabilities. The Pentaho suite is made up of several products, as described in the below table: Product
Pentah o Data Integratio n Pentah o Analysis Services
Description
Pentaho Data Integration, codenamed Kettle, consists of a core data integration engine, and GUI applications that allow the user to define data integration jobs and transformations. It supports deployment on single node computers as well as on a cloud, or cluster. Pentaho Analysis Services, codenamed Mondrian OLAP server, is an open source OLAP (online analytical processing) server, written in Java. It supports the MDX (multidimensional expressions) query language and the XML for Analysis and olap4j interface specifications. It reads from SQL and other data sources and aggregates data in a memory cache. Pentaho Reporting consists of a core reporting engine, capable of programmatic generating reports based on an XML definition file. Many tools have been developed surrounding the reporting engine, including GUI designers and ad-hoc wizards that guide the user through a step-by-step process of creating a report, using solely graphical tools without the need to write any code. A notable use
Pentah o Reporting
Pentah o Data Mining
Pentah o DashBoar d Pentah o for Apache Hadoop
case is the Sun Report Builder for OpenOffice.org Base / StarOffice Base. Pentaho Data Mining, codenamed Weka, is a comprehensive set of tools for machine learning and data mining. Its broad suite of classification, regression, association rules, and clustering algorithms can be used to help an analyst understand the business better and to improve future performance through predictive analytics. Conceptually Pentaho Dashboard is an Integrated platform to provide insight into your data, where you can view all kind of Interactive reports, charts and cubes created using Pentaho tools such as Pentaho Report Designer. It is a dashboard-style interface which provides a centralized view over your Business Data Movements, letting you monitor them and make decisions. Pentaho for Hadoop lowers Big Data onramp with easy-to-use, affordable ETL and analytics offering. Pentaho Data Integration for Hadoop and the Pentaho BI Suite for Hadoop address the biggest challenges experienced by users of Hadoop steep technical learning curve, a lack of qualified technical staff and the lack of availability of development and deployment applications for performing data integration and business intelligence with Hadoop.
1.2
Licensing
Pentaho uses a subscription model, eliminating software license fees. Pentaho, under subscription model, provides support, services, and product enhancements via annual subscription. As a commercial open source company, Pentaho "leads and sponsors" the open source projects that are core to its suite, giving it direct influence over software development.
Before You Begin
The sections that follow provide you with knowledge requirements, Pentaho components included in this release, and system requirements.
1.3
Knowledge Requirements
To install the Pentaho BI Suite, you must be familiar with system administration and operations associated with network services, such as modifying your firewall to open specific ports and adding services to the system startup and shutdown scripts. In most installation scenarios, this means you must be comfortable using your operating system's command line interface. You must have the ability to install software, open firewall ports, and start and stop system services on the device on which you are performing the installation. If you need to access a remote database, make sure you have the level of permission necessary to do so from your test machine. If you don't have the required access or permissions, contact your system or database administrator.
1.4
Components Included Component Name Description
The BI Server is an enterprise-class Business Intelligence (BI) platform that supports Pentaho's end-user reporting, analysis, and dashboard
Pentaho BI Server
Pentaho Enterprise Console
Pentaho Design Studio(client tool)
Pentaho Metadata Editor (client tool)
Report Designer (client tool)
Pentaho Schema Workbench (client tool) Pentaho Aggregation Designer (client tool) Pentaho Data Integration (client tool)
Pentaho Analyzer (client tool)
capabilities with back-end security, integration, scheduling, and workflow capabilities. The Pentaho Enterprise Console is a standalone utility distributed with the BI Platform that provides administrators with a thin-client interface for administering users, roles, data sources, scheduling and more. The Pentaho Design Studio is a collection of editors and viewers integrated into a single application that provides a graphical environment for building and testing action sequence documents. The Metadata Editor (PME) is a tool that builds Pentaho metadata domains and models. A Pentaho metadata model maps the physical structure of your database into a logical business model. The Report Designer is the primary tool for creating and publishing Pentaho Reports. It provides a graphical interface allowing users to connect to their data, design and preview reports, and publish the reports to the Pentaho BI Platform. The Schema Workbench is the primary tool for designing, editing, and publishing Pentaho Analysis (Mondrian) OLAP schemas. Pentaho Aggregation Designer is a graphical environment used to increase query performance of a Mondrian OLAP schema through the creation of aggregate tables. Pentaho Data Integration is a graphical, drag and drop design environment for delivering Extraction, Transformation and Loading (ETL) capabilities using a metadata-driven approach. The extensible standards based architecture avoids the adoption of proprietary methodologies into your ETL solution. Pentaho Analyzer is an interactive analysis tool, (an OLAP viewer), that allows non-technical business users to create meaningful, attractive, and interactive Web based reports and charts quickly and easily. Pentaho Analyzer puts intuitive, analytical capabilities in to the hands of knowledge workers without the usual complexities of traditional Business Intelligence applications and with little to no training.
1.5
System Requirements
Below are the system requirements for each Pentaho component included in this release:
1.5.1 Hardware Requirements
The Pentaho BI Suite software does not have strict limits on computer or network hardware. As long as you meet the minimum software requirements (note that your operating system will have its own minimum hardware requirements), Pentaho is hardware agnostic. There is, however, a recommended set of system specifications: RAM At least 2GB Hard drive space At least 1GB Processor Dual-core AMD64 or EM64T It's possible to use a less capable system, but in most realistic scenarios, the too-limited system resources will result in an undesirable level of performance. Your environment does not have to be 64-bit, even if your processor architecture supports it; while all modern desktop, workstation, and server machines have 64-bit processors, they typically ship by default with 32-bit operating systems. If you want to run the Pentaho BI Suite in a pure 64-bit environment, you will have to install a 64-bit operating system, ensure that your solution database and Java Runtime Environment are 64-bit, and install the BI Suite via the archive-based or manual deployment methods.
1.5.2 Software Requirements
In terms of operating systems, Windows XP with Service Pack 2, modern Linux distributions (SUSE Linux Enterprise Desktop and Server 10 and Red Hat Enterprise Linux 5 are officially supported, but most others should work), Solaris 10, and Mac OS X 10.4 are all officially supported. No matter which operating system you use, you must have the Sun Java Runtime Environment (JRE) version 1.5 (sometimes referenced as version 5.0) installed. 1.4.2 will not work, and while 1.6 (6.0) will probably work in most cases, Pentaho does not yet officially support it. Workstations will need to have reasonably modern Web browsers to access Pentaho's Web interface. Internet Explorer 6 or higher; Firefox 3.0 or higher (or the Mozilla or Netscape equivalent); and Safari 2.0.3 or higher will all work. Your environment can be either 32-bit or 64-bit as long as it meets the above requirements. The aforementioned configurations are officially supported by Pentaho. Other operating systems such as Windows Vista, FreeBSD, and OpenBSD; other Java virtual machines like Blackdown; other application servers such as Liferay and Websphere; and other Web browsers like Opera may work without any problems. However, the Pentaho support team may not be able to help you if you have trouble installing or using the BI Suite under these conditions.
Installing the Pentaho BI Suite
It is assumed that you will follow the default installation instructions and that you are installing to a local device (localhost). Follow the instructions below as you go through each step in the installation wizard. 1. Read and accept the License Agreement. 2. Accept the default selections in the Pentaho Applications page. 3. Accept the default in the Sample Content page. 4. Specify the location on which to install the Pentaho BI Suite or accept the default. 5. Set the MySQL root user password. For the purposes of this evaluation, type "password" in both fields.
6. Set the publish password used to publish content from client tools such as Report Designer, Metadata Editor, and Schema Workbench. For the purposes of this evaluation, type "password" in both fields. 7. Set the user name and password for the Administrator account. For the purposes of this evaluation, accept the default user name, "admin," and type "password" in Password and Confirm Password fields. 8. Verify your installation options and click Next to start installing the Pentaho components you selected. 9. Once the installation is complete, you can choose to launch the Pentaho User Console and the Pentaho Enterprise Console. Accept the default to launch both consoles.
1.6
Verifying Your Installation
Now that you have successfully installed the Pentaho BI Suite, this section steps you through verifying your installation. Note: As you start and stop the consoles and other Pentaho components, you may see black command prompt windows open or close. These windows display the scripts that run the BI Suite components. You can minimize the command prompt windows so they do not clutter your desktop
1.6.1 Making sure the BI Server and MySQL have started
If you selected to launch the User Console or Enterprise Console, the installer automatically starts the BI Server, Solution Repository, and Enterprise Console. You can check to see if the Pentaho BI Server and the MySQL database that contains the Pentaho Solution Repository have started by launching Services from the Control Panel. Go to Start -> Control Panel -> Administrative Tools -> Services. Alternatively, you can type services.msc in the Run command on the Start menu. Under local Services scroll down to Pentaho BI Server. In the image below, the Pentaho BI Server is started on Tomcat. The Pentaho Solution Repository (MySQL) is also started.
Note: Right-click on the BI Server or Solution Repository in the Services window to start or stop them. Alternatively, you can start the BI Server by navigating to Start -> Programs -> Pentaho Enterprise Edition -> Server Management -> Start BI Server. The MySQL database starts automatically when you log on to your device.
1.6.2 Starting the Pentaho Enterprise Console
Step
Step 1 Step 2 Step 3
Description
Go to Start -> Programs -> Pentaho Enterprise Edition -> Enterprise Console Login If required, open a browser and navigate to http://localhost:8088/ or http:yourhostname:8088 Enter your credentials (admin/password) to open the Pentaho Enterprise Console home page.
1.6.3 Starting the Pentaho User Console
Step Description
Step 1 Step 2 Step 3
Go to Start -> Programs -> Pentaho Enterprise Edition -> Server Management -> Start BI Server. If required, open a browser and navigate to http://localhost:8080/ or http:yourhostname:8080. Enter the credentials (joe/password) to open the Pentaho Enterprise Console home page. Joe is a sample user with administrative privileges to the Pentaho User Console.
Creating an Ad Hoc Report
To create an ad hoc report, you must be logged onto the Pentaho User Console. 1. In the Pentaho User Console click Create New Report. The ad hoc query wizard starts. 2. In the first step of the wizard, select Orders from the list under Select a Data Source. As you become more familiar with Ad Hoc Reports features, you can add your own relational or flat file (CSV) data sources to ad hoc reports. The tables associated with the Orders data source are listed in the Details pane. 3. In the Apply a Template field, select a predefined report template. A thumbnail preview of the template appears in the Template Details field. A template specifies a variety of properties in the report that affect its appearance, like font size and background colors for various report elements.
4. Click Next. 5. In the Available Items list, click the Territory business column and drag it to the upper right into the Level 1 box. This determines how the data is grouped. 6. Drag and drop the Amount and Buy Price into the Details box on the right. This determines which fields to display for the given groups. 7. Click Go to preview how these new items have affected the report, then close the preview tab when you're done. 8. Click Next. 9. Click the Territory item in the Groups list. A list of general options appear on the right. 10.Click Center. This centers the territory name above each table, making it easier to read. 11.Click Amount, then click Add in the Sort Detail Columns area on the right. This sorts the sales amounts from lowest to highest. 12.Click Go to test the new change, or Next to continue to the next part of the wizard. 13.To set the header, footer, description, paper type, and page orientation, change the on-screen values for these elements accordingly. PDF is the only output type that has a concept of a page, so the Page portion of the Header and Footer sections only applies to PDFs. 14.Click the blue Save button in the top toolbar to save your report. In the ensuing file dialog, navigate to the location you want to save the report to, and type in a filename for the report. You can continue to modify your report after it's been saved; just click Save to update the report file after you've made changes. You now have a report that shows how much revenue is coming from each sales territory, and the itemized price of each purchased product. As you can see, ad hoc reporting provides business users with a quick and simple solution for building basic reports. For report designers who need access to more advanced features like pixel perfect layout, conditional formatting, or parameterization, Pentaho provides the full client Report Designer.
1.7
Analyzing Data with Pentaho Analyzer
Follow the instructions below to start creating an Analyzer report. 1. In the Pentaho User Console menubar, go to File -> New and select Analyzer Report. Pentaho Analyzer opens. 2. Select your Schema and Cube from the corresponding lists. For the purposes of this exercise, select SampleData and Quadrant Analysis, respectively. 3. Click OK. A blank report appears. 4. In the list of fields (on the right), click and drag Department to the Analyzer workspace in the left pane. The Department column appears in the workspace. 5. Click and drag the Budget and Actual fields to the workspace. The columns appear in the workspace in the order in which they were placed. 6. Right-click the Budget column to display the Edit Column dialog box. Select Column Name and Format -> Currency ($) from the Format list so that your values display as dollar amounts. Repeat this step for the Actual column. 7. Click and drag the Region column to the report. (Read the note below.)
8. In the workspace, click and drag the Region column to the left of the Department column.
Pentaho Analyzer is designed to provide you with great flexibility when designing the visual structure of your report.
9. At this point you have a functioning report and you can view your data in chart form. Click (Switch to Chart Format) to examine your report data in a chart format. The default display is a bar chart but if you click (Choose Another Chart Type) you can select a different chart type to display your data. 10.Save your report before continuing the exercise. In the Pentaho User Console, click (Save As). When the Save As dialog box appears, save your report as Regional Expense Report under /steel wheels/analysis and click OK.
1.8
Enhancing the Pentaho Analyzer Report
Follow the instructions below to enhance your report. 1. In the Pentaho User Console menubar, go to File -> Open. 2. Browse to /steel wheels/analysis and select Regional Expense Report. 3. Click (Switch to Table Format) if you are in chart mode when the report appears. 4. Right-click the Actual column and select User Defined Number -> Calculated Number. The New Calculated Number dialog box appears. 5. In the Name field, type Difference. This step creates a new column in the report. 6. Select Currency ($) from the Format list so that the data in your report displays as dollar amounts. 7. In the right pane of the dialog box, click so that a minus sign appears next to [Actual]-. 8. Click Budget in the left pane and click to move it to the right pane so that you create a formula thatsubtracts the budgeted expenses from the actual expenses, [Actual]-[Budget]. Click OK. The Difference column appears in the report. 9. Right-click the Region column and select Show Subtotals.The subtotals for each region is displayed in the report. 10. Save the report.
1.9
Adding Filters to an Analyzer Report
Follow the steps below to add a filter to your sample report: 1. Open the Regional Expense Report. 2. Under the report name click (Show/Hide Filters) next to No Filter in Use. A workspace for filters appears at the top of the report. 3. Click and drag the Region field/column into the filter workspace. The Filter on Region dialog box appears. Notice that the values, (Central, Eastern, Southern, and Western), associated with the Region field are listed in the dialog box. You can choose one of these values or you can enable Match a specific string to filter the report on a specific string of data.
4. Select Eastern from the list of values and click (Add Selected) to move it into the right pane. Eastern appears with a green checkmark next to it in the right pane. 5. Select Western from the list of values and click (Add Selected) to move it into the right pane. Western appears with a green checkmark next to it in the right pane. 6. Click OK to exit the dialog box. Your sample report displays data for the Eastern and Western regions only. 7. Click (Undo) or Reset to go back to the previous version of the report.
1.10 Exporting the Analyzer Report
Follow the instructions below to export your report: 1. In the Pentaho Analyzer toolbar, click More and select Export Report. The export options list appears. 2. Select Export to PDF. A PDF of the report appears. 3. Examine your report. Notice that Pentaho Analyzer appends metadata about the report itself in the PDF. Information about the report author, the location of the source file, fields used, filter summary, are included.
Working with Dashboards
The Dashboard Designer allows you to display the following content types in your dashboard: Chart When selected, opens the Chart Designer that allows you to create bar, line, area, pie, and dial charts for display in your dashboard. Data Table When selected, allows you to display database-related content in tabular format. File When selected, opens a browser window that allows you to locate a file (.xaction or .prpt) that contains the content, usually a report or chart, you want to display in your dashboard. URL When selected, opens a dialog box that allows you to enter the URL of the Web site you want to display in your dashboard. Foo
1.11 Defining Your Dashboard Look-and-Feel
You must be logged on to the Pentaho User Console. Follow the instructions below to create a new dashboard: 1. In the Pentaho User Console quick launch bar, click New Dashboard. Alternatively, you can click File > New > Dashboard or click (New Dashboard) in the tool bar. The New Dashboard page appears. 2. In the edit pane (lower portion of the page), click Properties, and type My Dashboard in the Page Title text box. This is the title for your dashboard page. The name you entered appears on the top left corner of the dashboard. This name helps you identify the page if you want to edit, copy, or delete it later. 3. Click Templates to select a dashboard layout. Select the 2 by 2 template.
A blank dashboard with the layout you selected appears. 4. Click Theme to select a theme for your dashboard. Select the Cool Blue theme.
The theme you selected is applied to your dashboard.
1.12 Working with the Chart Designer
The Chart Designer allows you to create bar, pie, line, dial, and area charts that can be added to a dashboard. Below are the general steps associated with creating a chart: 1. Selecting a data source and building a query 2. Setting the data definitions: values, series, category 3. Selecting a chart type and theme 4. Entering labels for the chart title, and x,y axes 5. Adjusting scaling and label rotation (if applicable) 6. Placing your chart in the dashboard. 7. Saving your dashboard.
1.13 Adding a Data Table to a Dashboard
The Data Table feature allows you to display a tabular representation of a database query in a dashboard.It also allows you and consumers of the dashboard to manipulate the data in the data table, while in the dashboard. For example, users can resize, sort, and change the order of columns. Follow the instructions below to add a data table to your dashboard. 1. Select Panel 2 in the Dashboard Designer. 2. Click (Insert) and select Data Table. The Select a Data Source dialog box appears. 3. Select a data source from the list of available data sources and click OK. Note: The data sources in the list are defined by an administrator. The Query Editor opens. 4. Begin building your query. Click (+) next to the category name to display its associated table columns. When the column names appear, click to select the column that contains the data you want displayed in your data table. 5. Click the small yellow arrow to place the column name under Selected Columns. 6. Now add the Conditions; these are your constraints that filter what you are selecting. You can add multiple conditions. Under Combine, you can select your constraint (and, or, and not, or not) from the drop-down list. Under Comparisons you can click the drop-down list to display options for comparisons, =, <, >, and so on; (for example, where the customer number is equal to 144 or 145). You can also select an aggregation type from the drop-down list for table columns that contain numeric data. 7. Add the columns that you want to Order By. The ordering of the selected data is accomplished by one or more columns in a table. For example, you can sort the data by customer name and address. 8. Click OK in the Query Editor when you are done.
The Data Table appears in the dashboard panel.
Report Designer
The Report Designer allows you to create a report by following a four step wizard; however, to show you a larger range of features, the exercises that follow walk you through the manual procedures for creating a simple report. Keep in mind that is basic tutorial and will not provide details about advanced Report Designer features. 1. Start the Report Designer. Go to Start -> Programs -> Pentaho Enterprise Edition -> Design Tools -> Report Designer. The Report Designer home page appears. 2. Click New Report in the Welcome dialog box. The design workspace appears. 3. In the right pane, click the Data tab. 4. For the purpose of this exercise, right-click Data Sets and choose JDBC. Alternatively, you can click the yellow database icon to display the JDBC dialog box. The JDBC Data Source dialog box appears. 5. Under Connections, select SampleData (Hypersonic). 6. Next to Available Queries click (Add). Query 1 appears under Available Queries. Notice that the edit icon is enabled.
7. Click (Edit). The Choose Schema dialog box appears. 8. In the Choose Schema dialog box select Public from the drop-down list.
The Query Designer window appears. The Query Designer provides you with a graphical environment that allows you to work with the data even if you don't understand SQL, the standard programming language for retrieving content from databases.
9. Double-click ORDERFACT so that the table appears in the workspace as shown in the image above. 10. In the Query Designer workspace, right-click "ORDERFACT" and choose deselect all.
11. Now, select the following fields in the ORDERFACT table: ORDERNUMBER, QUANTITYORDERED, PRICEEACH, and ORDERDATE.
12. Double-click PRODUCTS so that the table appears in the workspace. Notice that there is a line that joins the ORDERFACT and PRODUCTS tables together. 13. Deselect all PRODUCTS table fields, except for PRODUCTNAME and PRODUCTLINE.
14. For the purpose of this exercise, click Syntax in the lower left portion of the Query Builder workspace to display a simple SQL statement associated with the tables. Notice that PRODUCTCODE is the common field between the ORDERFACT and PRODUCTS tables.
15. Click OK in the Syntax window to return to the Configure page. Notice that the SQL statement appears on the right under Query Details. 16. In the JDBC Data Source dialog box, click OK to return to the Design page.
1.14 Designing Your Report
This exercise walks you through the process of designing the look-and-feel of your report. 1. Under the View item in the Report Designer menubar, click Element Alignment Hints and Snap to Elements to enable them. These options help you to align the elements of your report. 2. In the Design page, under Query 1, double-click and drag the ORDERNUMBER field into the Details band. Make sure that the top line of the field name and the top line of the Details band match up. 3. Place the ORDERDATE, PRODUCTNAME, QUANTITYORDERED, and PRICEEACH fields into the Details Band. Take care not to overlap the fields or your report will not display correctly. 4. Use the resizing handles to make the PRODUCTNAME field larger and the QUANTITYORDERED field smaller as shown in the example below:
5. You have created your first report. Click (Preview) to examine your report. Click (Edit) to return to the workspace view.
1.15 Adding a Chart to Your Report
In this exercise, you will add a chart to your report. 1. Click File -> Open and find the report you just saved. Click OK. 2. In the palette, click and drag a Chart into the Report Footer band. 3. Use the resizing handles to center and stretch the chart. You can also adjust the width of the band.
4.
Double-click the sample chart. The Edit Chart dialog box opens.
5. The type of chart most appropriate for your report is a pie chart. In the top portion of the Edit Chart dialog box, select the pie chart icon. Note: Notice that the pie chart properties that define its look-and-feel are listed in the left pane of the Edit Chart dialog box. Properties associated with the data in the chart are listed in the right pane. 6. Go to the Title properties; net to the chart-title property, type Product Pie Chart. 7. Under Common, click the down arrow next to value-column and select QUANTITYORDERED.
8. 9. 10. 11. 12. 13. 14. 15. page.
Under Series click the ellipsis (...) next to series-by-field. The Edit Array dialog box appears. Click Add. Click in the blank field to expose the drop-down arrow. Select PRODUCTLINE from the list and click OK. Click OK in the Edit Chart dialog box. Click (Preview) to display your report. When the report displays, click the double arrows to go to the last
The chart you created appears on the last page of the report. 16. Save your report.
1.16 Adding Parameters to Your Report
When you set parameters, users are prompted for a value or values when they run the report. The ability to provide parameters is an important part of creating a report. 1. In the Report Designer, click File - > Open to select the report you created. 2. In the menubar go to Data -> Add Parameter. Alternatively, you can click (Master Report Parameter) under the Data Tab in the Report Designer workspace. The Add Parameter dialog box appears. 3. In the Add Parameter dialog box, type enter_prodline in the Name text field. 4. Type Select Line in the Label text field. 5. Next to Type, select Drop Down so users can select a product line. 6. Click (Edit) to add a query that supplies the values, (motorcycles, cars, ships, and so on), from which users of the report must choose. Note: Click on JDBC (SampleData - Hypersonic) under Data Sources if the Edit icon is disabled. The JDBC Data Sources dialog box appears. 7. Under Connections, select SampleData (Hypersonic). 8. Next to Available Queries click (Add). A new query placeholder is added to the list (Query 2). 9. In the Query Name text field, type prodlineList. 10. Enter your SQL query in the Query box. You can copy and paste the required lines, (shown below) directly into the SQL statement or you can use the alternate steps in the table below.
SELECT DISTINCT "PRODUCTS"."PRODUCTLINE" FROM "PRODUCTS"
By entering these lines, report users see a prompt when they open the report in the Pentaho User Console that allows them to enter a product line. That way, they can examine orders by product line. If you do not add the lines, the report displays orders for all product lines. Alternatively, you can use the Query Designer to build your query: 11. In the Data Source dialog box, next to query, select prodlineList.
12. Next to Value Type, select String. 13. Type a default value, for example, "Motorcycles," in the Default Value text box. (Optional) 14. Click OK to exit the Add Parameter dialog box. 15. Now that you've created a product line parameter, you must map it back to your query (Query 1). Under Data, double-click Query 1.
16. Choose the PUBLIC schema and click OK. The Query Designer dialog box appears. 17. Right-click PRODUCTLINE and select add where condition. The condition.edit dialog box appears. 18. Type ${enter_prodline} in the edit area and click OK.
19. Click OK to exit the Query Designer. 20. Click OK to exit the Data Source dialog box. 21. Click (Preview).
You should see your product line drop-down list.
22. You are now ready to Publishing Your Report
1.17 Publishing Your Report
You have created and formatted a simple report, added a chart, and now you are ready to share the report with your users. 1. In the Report Designer, click File -> Open to open the report you just created. 2. Click File -> Publish. Alternatively, click . If you haven't saved the report, a warning message reminds you to save it. The Login dialog box appears, pre-populated with credentials valid for the evaluation. Important: Make sure that the Server URL is set to http://localhost:8080/pentaho/.
3. Click OK. The Publish to Server dialog box appears. 4. In the Publish to Server dialog box, type in a report name and description into the appropriate fields. 5. Under Location, save the report in the .../steel-wheels/reports folder. 6. Select html as the Output Type. 7. In the Publish Password text field, type the publish password, password, and click OK. A success message appears. 8. Click Yes to go directly to the Pentaho User Console to view the report you just published. If you want to access the report later, log into the BI Server by going to http:// localhost:8080 in your Web browser, then navigate to the Reporting Examples directory in the Solution Browser. You should see your published report in the list. If not, click Tools -> Refresh Repository. 9. Log in as Joe. Joe's password is password. 10. Your report displays in the Pentaho User Console. You now have a report that users can view at any time.
11. In the Pentaho User Console select your product line parameter from the drop-down list. Accept the default under Output Type.
Data Source and Connection 1.18 Defining a Database Connection
You must be logged on to the Pentaho Enterprise Console to follow the instructions below. Go to Start -> Programs -> Pentaho Enterprise Edition -> Enterprise Console Login. 1. In the Pentaho Enterprise Console go to Administration > Database Connections. 2. Click the General icon to display basic configuration options. 3. Click the plus sign (+) (add) if you cannot find your data source in the default list. 4. The Add Database Connection dialog box appears. 5. Type an easy to remember connection name This is the name you give the connection (sometimes referred to as a Pentaho Database Connection or named connection. It is also the name you use when creating a connection on a client tool, like Report Designer. 6. Type or select the Driver Class from the list. The database driver name you select depends on the type of database you are accessing. For example, org.hsqldb.jdbcDriver is a sample driver name for a HSQLDB (previously Hypersonic SQL or hsql) database. 7. Type the User Name and Password required to access your database. 8. Type or select the URL from the list. This is the URL of your database; for example, jdbc:hsqldb:hsql://localhost/sampledata. JDBC establishes a connection to a SQL-based database and sends and processes SQL statements. 9. Click Test. A success message appears if the connection is established.
10. Click OK to save your entries.
1.19 Adding a JDBC Driver
In instances in which Pentaho does not supply the correct JDBC driver for your data source, you must provide your own. If necessary, contact your database vendor for more information if you have questions about which driver to use. Once you have found the appropriate driver, drop the associated .jar file in the locations shown below: ...\pentaho\server\enterprise-console-server\jdbc ...\pentaho\server\bi-server\tomcat\common\lib Placing the file in these locations makes the driver available to the Pentaho Enterprise Console and to the BI Server. Restart both the BI Server and the Pentaho Enterprise to make sure your changes are updated.
1.20 Using the Data Sources Feature in the Pentaho User Console
The Data Sources feature makes it easy for you to access your own data when you are evaluating the capabilities of the Pentaho User Console. Pentaho does not recommend this feature for use in an enterprise or production environment; however, it can be useful for testing and proof-of-concept scenarios. If you are running a test environment, you can quickly add, edit, and delete a relational or CSV (flat file) data source in the Pentaho User Console. You can restrict access to a data source by individual user or user role; by default, authenticated users are limited to view-only permissions. This means that they are limited to selecting a data source from a list of available options. Note: Non-administrative users of the Pentaho User Console do not see icons or buttons associated with adding, editing, or deleting a data source as shown by the examples in the right column in the image below.
When selecting a relational data source, users can query against the data source within the scope of data defined in query you set up. If users choose a CSV-based data source, they can query the flat file data to create a chart or data table.
Pentaho User Console
Your system administrator, IT manager, or supervisor should have provided you with a Web address and login credentials for the Pentaho User Console. If not, now is the time to inquire about them.
1.21 How to Log Into the Pentaho User Console
Follow these steps to log into the Pentaho User Console: 1. Open a Web browser and type in the address of the Pentaho server. You'll see an introductory screen with a Login button in the middle. 2. Click Login. A login-related pop-up appears. 3. Type your user name and password in the appropriate fields and click Login. You are now logged into the Pentaho User Console, and ready to start creating and running reports and Pentaho Analyzer reports.
1.22 Navigating the Pentaho User Console
The Pentaho User Console was designed to be intuitive to users accustomed to standard file managers like Windows Explorer, and Web browsers like Firefox. The first thing you will see when logging in is the quick launch, shown below:
Click one of the three icons in the centre of the screen to create a new ad hoc report, Pentaho Analyzer report, or dashboard. The button bar near the top of the page also contains icons for starting new ad hoc reports, Pentaho Analyzer reports, and dashboards, along with a button to print the current report or Pentaho Analyzer report, and to open a previously saved solution. The menu above the button bar performs these same functions, plus administrative actions if you are logged in as an administrator, and also offers access to My Workspace and external links to help and support resources. The three buttons on the quick launch screen will appear when you log into the Pentaho User Console for the first time, and when you close all tabs in the solution browser. You can change views between My Workspace and the solution browser at any time by clicking the rightmost icons in the top button bar, or through the View menu.
1.23 Using My Workspace
My Workspace is a graphical overview of the reports and Pentaho Analyzer reports you've created and scheduled. Click the triangle on the left side of each category to see the elements it contains. Reports that you've created or have access to will have options to the right of each report listing to suspend or run them, and schedules have options to suspend, run, or delete them. Waiting This category lists all private schedules that will run in the future. Clicking Cancel will delete the schedule. If you want to suspend a schedule, you should use the Suspend function of the My Schedules list instead. Complete Each report that has been run via a schedule will show up in this list. Every time the schedule executes, it overwrites that report's previous entry in the complete list. My Schedules
This category contains a comprehensive list of your private schedules, including those that are not currently waiting to run. This will be identical to your Waiting list unless you have suspended any of your schedules. All Schedules This is a combined list of public and private schedules under your control. It is only viewable by administrator-level users. Public Schedules This is a list of all public schedules set by the administrator from the Pentaho Enterprise Console. You can run a public schedule manually, but you cannot change its interval through the Pentaho User Console.
Creating Analyser Reports
Pentaho Analyzer reports are similar to standard reports, except that they are designed to be completely interactive and dynamic. Unlike standard reports which tend to be static or minimally interactive after they are created, Pentaho Analyzer reports allow you to explore your data dynamically and to drill down into the data to discover previously hidden details. In this exercise, you will be creating a report that displays the actual versus budgeted expenses by region for each department in the fictitious Steel Wheels company (SampleData). Follow the instructions below to start creating the Analyzer report. 1. In the Pentaho User Console menubar, go to File -> New and select Analyzer Report. Pentaho Analyzer opens. 2. Select your Schema and Cube from the corresponding lists. For the purposes of this exercise, select SampleData and Quadrant Analysis, respectively. Note: The list of available schemas and cubes are provided by your administrator. A schemais the structure of the relational database and includes tables, fields, views, and more. A cube is a data structure that allows information in a database to be analyzed quickly and from multiple perspectives. 3. In the list of fields, click and drag Department to the Analyzer workspace in the left pane. The Department column appears in the workspace. 4. In the list of fields (on the right), click and drag Department to the Analyzer workspace in the left pane. The Department column appears in the workspace. 5. Right-click the Budget column to display the Edit Column dialog box. Select Column Name and Format -> Currency ($) from the Format list so that your values display as dollar amounts. Repeat this step for the Actual column. 6. Click and drag the Region column to the report. (Read the note below.) Note: Notice that the Region column appears in the workspace; however, you want this column to be the first column in the report.
7. In the workspace, click and drag the Region column to the left of the Department column. Pentaho Analyzer is designed to provide you with great flexibility when designing the visual structure of your report.
8. At this point you have a functioning report and you can view your data in chart form. Click (Switch to Chart Format) to examine your report data in a chart format. The default display is a bar chart but if you click (Choose Chart Type) you can select a different chart type to display your data. 9. Save your report before continuing the exercise. In the Pentaho User Console, click (Save As). When the Save As dialog box appears, save your report as Regional Expense Report under /steel wheels/analysis and click OK.
1.24 Enhancing the Pentaho Analyzer Report
You have created a working Analyzer report; however you can make the data in the report more useful if you can show the difference, in dollar amounts, between the actual and budgeted expenses. Follow the instructions below to enhance your report. 1. In the Pentaho User Console menubar, go to File -> Open. 2. Browse to /steel wheels/analysis and select Regional Expense Report. 3. Click (Switch to Table Format) if you are in chart mode when the report appears. 4. Right-click the Actual column and select User Defined Number -> Calculated Number. The New Calculated Number dialog box appears. 5. In the Name field, type Difference. This step creates a new column in the report. 6. Select Currency ($) from the Format list so that the data in your report displays as dollar amounts. 7. In the right pane of the dialog box, click so that a minus sign appears next to [Actual]-. 8. Click Budget in the left pane and click to move it to the right pane so that you create a formula that subtracts the budgeted expenses from the actual expenses, [Actual]-[Budget]. Click OK. The Difference column appears in the report. 9. Right-click the Region column and select Show Subtotals. The subtotals for each region is displayed in the report. 10. Save the report.
1.25 Adding Filters to an Analyzer Report
Filters are used to restrict or limit the data that is presented in a report. For example, a report shows sales by product line. A filter on Quarter restricts the data so that sales for the fourth quarter in 2006 only are shown. If you were to add a regional filter of Europe, the report displays data pertaining to European sales in the fourth quarter of 2006, exclusively. If you were to add a filter on the Product Line field to exclude Surfing, the report displays data pertaining to
European sales in the fourth quarter of 2006 that are not in the surfing product line, exclusively. Follow the steps below to add a filter to your sample report: 1. Open the Regional Expense Report. 2. Under the report name click Show/Hide Filters next to No Filter in Use. A workspace for filters appears at the top of the report. 3. Click and drag the Region field/column into the filter workspace. The Filter on Region dialog box appears. Notice that the values, (Central, Eastern, Southern, and Western), associated with the Region field are listed in the dialog box. You can choose one of these values or you can enable Match a specific string to filter the report on a specific string of data. 4. Select Eastern from the list of values and click (Add Selected) to move it into the right pane. Eastern appears with a green checkmark next to it in the right pane. 5. Select Western from the list of values and click (Add Selected) to move it into the right pane. Western appears with a green checkmark next to it in the right pane. 6. Click OK to exit the dialog box. Your sample report displays data for the Eastern and Western regions only. 7. Click Undo or Reset to to go back to the previous version of the report.
1.26 Adding Query Parameters to Analyzer Reports
You must be logged into the Pentaho Enterprise Console, and have an Analyzer report open for editing in order to continue. Follow the below procedure to parameterize your MDX query in Analyzer. 1. Right-click on the dimension you want to create a parameter for, and select Filter from the context menu. 2. Select the column you want to set as the default parameter value, then click the right arrow to move it to the list on the right. 3. Click the checkbox at the bottom of the window, then type in a name for the parameter in the Parameter Name field. 4. Click OK. Your parameter is now created as a filter in Pentaho Analyzer. Whenever this Analyzer report is run, users will have a selection of columns to filter by. Note: If you create a dashboard with this Analyzer report, then this filter can be used by Dashboard Designer as a parameter as well.
1.27 Exporting the Analyzer Report
Pentaho Analyzer allows you to export your report as a PDF, a Microsoft Excel spreadsheet, or a CSV file. Follow the instructions below to export your report: 1. In the Pentaho Analyzer toolbar, click More and select Export Report. The export options list appears. 2. Select Export to PDF. 3. A PDF of the report appears. 4. Examine your report. Notice that Pentaho Analyzer appends metadata about the report itself in the PDF. Information about the report author, the location of the source file, fields used, filter summary, are included.
Configuring Dashboard 1.28 Working with the Chart Designer
The Chart Designer allows you to create bar, pie, line, dial, and area charts that can be added to a dashboard. Below are the general steps associated with creating a chart: 1. Select a data source. 2. Build a query. 3. Set the data definitions: values, series, category. 4. Select a chart type and theme. 5. Enter labels for the chart title, and x,y axes. 6. If applicable, adjust scaling and label rotation. 7. Place your chart in the dashboard. 8. Save your dashboard. If you are new to charting, here are some minimal guidelines that may help you determine what type of chart is best suited for the data you want to present in your dashboard:
Bar Charts
If you want to compare items during a specific time period, consider using a bar chart. Key words to think about when creating a bar chart are compare or rank. For example if you want to compare items sold to show which one made the most profit, you might create a bar chart that ranks the products from the lowest to highest profit. The bar's length determines its ranking; the label identifies the item. Bar chart data can be presented horizontally or vertically depending on your requirements.
Pie Charts
If you are comparing parts of a whole, consider using a pie chart. Key words associated with charts include, portion, share, and percentage. If for example, you want to demonstrate the proportion of the company's budget spent on health insurance, use a pie chart. To make the chart easier to read limit the number of slices to five. Pie charts can also be exploded, which means certain slices are pulled away from the remainder of the chart for emphasis.
Line Charts
Line charts are useful for showing changes over time. Key words associated with data that is best suited for a line chart are trend, growth, and decline. If, for example, you want to show how product sales have changed over five years, use a line chart. The slope of the line helps users quickly identify the direction of the trend.
Dial Charts
Dial charts are often associated with Key Performance Indicators (KPIs). Dial charts are circular and contain a scale, a needle, and one or more a dial sectors. The dial sector is used to identify a specified area on a dial chart using a particular color. For example, you could have a dial plotting inventory with a minimum dial value of 10000 and a maximum dial value of 50000. There could be a red dial sector for the region between 2000 and 4000 indicating that if the needle is in this area, there is a danger of a supply inventory shortage.
Area Charts
Area charts can be used to show a comparison of the same thing during different points in time. Area charts are not designed to provide exact data but they do give users visual clues of the relative sizes of the items they are representing.
1.29 Working with Parameters
If you are placing an .xaction or .prpt inside a dashboard panel, it is possible that the author of the .xaction or report, defined meaningful parameters for the content. If previously defined, the parameters and their associated default values, appear under Parameters in the edit pane of the dashboard. In the example below, when the chart initially rendered, it displayed a parameter called, "chart_type" with a default value called, "bar." A user can change the value of the parameter to see the content rendered as a pie, line, or area chart.
Designer, embed a URL into a dashboard, or create a data table, you can change both the name and value of a parameter.
1.30 Working with Filters
Filters allow you to display a subset of data based on the dashboard user's point of view. For example, the dashboard user's point of view of Region may be "East;" his or her point of view of Time may be, "Fourth Quarter." Pentaho
Dashboards allows you to designate a point of view based on the filters in your source data. Follow the instructions below to add filters to your dashboard: 1. In the dashboard page, under Objects, select Filters. The Filter Editor appears on the right. No filters are listed if this is the first time you are assigning filters. 2. To display a filter toolbar to users of the dashboard, enable Show Filter Toolbar. A placeholder for the filter toolbar appears at the top of the dashboard. 3. Click (Add) to start adding filters. The Filter Control dialog box appears. 4. In the Filter Control dialog box, type a display name for the control label. For example, "Region." 5. Enable Display Name as Control Label if you want users to see the display name in the filter toolbar. 6. If you plan to provide hard-coded names and values for your dashboard users.
1.31 Saving Your Dashboard
Follow the instructions below to save your dashboard: In the Pentaho User Console toolbar, click (Save) to open the Save dialog box. 2. In the File Name text box, type a file name for your dashboard. 3. Enter the path to the location where you want to save your dashboard. Alternatively, use the up/ down arrows or click Browse to locate the solution (content files) directory in which you will save your dashboard. 4. Click Save. 1.
1.32 Editing Your Dashboard
1. 2. Follow the instructions below to edit an existing dashboard: In the lower left corner of the Pentaho User Console, (under Files), select an existing dashboard file. The dashboard panels and their related content appear. Click (Edit) in the upper-right corner of the dashboard panel you want to edit. Note: Some content such as .xaction and .prpt files cannot be edited directly in the dashboard. In such instances, (Edit) is disabled. Make your changes as needed. In the toolbar, click (Save As) to open the Save As dialog box. In the File Name text box, type a file name for your dashboard. Alternatively, use the up/down arrows or click Browse to locate the solution (content files) directory in which you will save your dashboard. Click Save.
3. 4. 5. 6.
Scheduling Reports 1.33 Scheduling a Report
You can configure the Pentaho BI Server to run reports at regular intervals, or on certain dates and times. Follow the instructions below to create a private schedule. 1. In the left pane, navigate to the location of your report. It should appear in the lower left list when you've selected the proper directory. 2. Right-click the report you want to schedule, then click Schedule in the context menu.
The New Schedule window appears. 3. Type in a name to identify the schedule by in the Name field, and a group name (for groups of schedules) in the Group field. Optionally you can also enter a description of the schedule in the Description field. 4. Select an interval from the Recurrence drop-down box. If you would like to enter a custom interval, select Cron and consult Quartz Cron Attributes on page 34 to learn the Quartz syntax. 5. Adjust the interval settings accordingly; these settings should be selfexplanatory. 6. Click OK to complete the schedule. The report is scheduled and will be executed at the interval you specified, and will now be listed in My Workspace.
1.34 Deactivating Schedules
Once you've scheduled a report, you can easily delete the schedule without deleting the report. You must have administrative privileges to delete a schedule. Note: To reliably delete a schedule, suspend the schedule first then delete it from your workspace. After the delete process completes, you may restart the schedule. 7. Click the My Workspace button, which is the second one in from the right side of the toolbar. 8. Click the triangle next to the Waiting section to see a list of scheduled reports. 9. Click Cancel next to the schedules you'd like to delete. The previously scheduled report will no longer run at the specified interval.
You might also like
- Video CallDocument3 pagesVideo Callpg5555No ratings yet
- GSM System Architecture: Mobile-Services Switching CenterDocument20 pagesGSM System Architecture: Mobile-Services Switching Centerpg5555No ratings yet
- 2G Network: Elecom EtworkDocument13 pages2G Network: Elecom Etworkpg5555No ratings yet
- ESPERDocument32 pagesESPERpg5555No ratings yet
- Shoe Dog: A Memoir by the Creator of NikeFrom EverandShoe Dog: A Memoir by the Creator of NikeRating: 4.5 out of 5 stars4.5/5 (537)
- The Subtle Art of Not Giving a F*ck: A Counterintuitive Approach to Living a Good LifeFrom EverandThe Subtle Art of Not Giving a F*ck: A Counterintuitive Approach to Living a Good LifeRating: 4 out of 5 stars4/5 (5794)
- Hidden Figures: The American Dream and the Untold Story of the Black Women Mathematicians Who Helped Win the Space RaceFrom EverandHidden Figures: The American Dream and the Untold Story of the Black Women Mathematicians Who Helped Win the Space RaceRating: 4 out of 5 stars4/5 (890)
- The Yellow House: A Memoir (2019 National Book Award Winner)From EverandThe Yellow House: A Memoir (2019 National Book Award Winner)Rating: 4 out of 5 stars4/5 (98)
- The Little Book of Hygge: Danish Secrets to Happy LivingFrom EverandThe Little Book of Hygge: Danish Secrets to Happy LivingRating: 3.5 out of 5 stars3.5/5 (399)
- A Heartbreaking Work Of Staggering Genius: A Memoir Based on a True StoryFrom EverandA Heartbreaking Work Of Staggering Genius: A Memoir Based on a True StoryRating: 3.5 out of 5 stars3.5/5 (231)
- Never Split the Difference: Negotiating As If Your Life Depended On ItFrom EverandNever Split the Difference: Negotiating As If Your Life Depended On ItRating: 4.5 out of 5 stars4.5/5 (838)
- Elon Musk: Tesla, SpaceX, and the Quest for a Fantastic FutureFrom EverandElon Musk: Tesla, SpaceX, and the Quest for a Fantastic FutureRating: 4.5 out of 5 stars4.5/5 (474)
- The Hard Thing About Hard Things: Building a Business When There Are No Easy AnswersFrom EverandThe Hard Thing About Hard Things: Building a Business When There Are No Easy AnswersRating: 4.5 out of 5 stars4.5/5 (344)
- Grit: The Power of Passion and PerseveranceFrom EverandGrit: The Power of Passion and PerseveranceRating: 4 out of 5 stars4/5 (587)
- On Fire: The (Burning) Case for a Green New DealFrom EverandOn Fire: The (Burning) Case for a Green New DealRating: 4 out of 5 stars4/5 (73)
- The Emperor of All Maladies: A Biography of CancerFrom EverandThe Emperor of All Maladies: A Biography of CancerRating: 4.5 out of 5 stars4.5/5 (271)
- Devil in the Grove: Thurgood Marshall, the Groveland Boys, and the Dawn of a New AmericaFrom EverandDevil in the Grove: Thurgood Marshall, the Groveland Boys, and the Dawn of a New AmericaRating: 4.5 out of 5 stars4.5/5 (265)
- The Gifts of Imperfection: Let Go of Who You Think You're Supposed to Be and Embrace Who You AreFrom EverandThe Gifts of Imperfection: Let Go of Who You Think You're Supposed to Be and Embrace Who You AreRating: 4 out of 5 stars4/5 (1090)
- Team of Rivals: The Political Genius of Abraham LincolnFrom EverandTeam of Rivals: The Political Genius of Abraham LincolnRating: 4.5 out of 5 stars4.5/5 (234)
- The World Is Flat 3.0: A Brief History of the Twenty-first CenturyFrom EverandThe World Is Flat 3.0: A Brief History of the Twenty-first CenturyRating: 3.5 out of 5 stars3.5/5 (2219)
- The Unwinding: An Inner History of the New AmericaFrom EverandThe Unwinding: An Inner History of the New AmericaRating: 4 out of 5 stars4/5 (45)
- The Sympathizer: A Novel (Pulitzer Prize for Fiction)From EverandThe Sympathizer: A Novel (Pulitzer Prize for Fiction)Rating: 4.5 out of 5 stars4.5/5 (119)
- Her Body and Other Parties: StoriesFrom EverandHer Body and Other Parties: StoriesRating: 4 out of 5 stars4/5 (821)
- Chapter 2 - The Software View of The 80386 MicroprocessorDocument12 pagesChapter 2 - The Software View of The 80386 MicroprocessorZam BZnNo ratings yet
- Hands On Lab - TFS Backup and Restore Power ToolDocument11 pagesHands On Lab - TFS Backup and Restore Power Toolasurada120No ratings yet
- SAP CRM & SAP Solution Manager: Business Transaction Search EnhancementDocument25 pagesSAP CRM & SAP Solution Manager: Business Transaction Search EnhancementRodionov RodionNo ratings yet
- IZ0 007-MockTestDocument23 pagesIZ0 007-MockTestPratik DevghareNo ratings yet
- Hotel Database Tables, Queries and PL/SQL AssignmentsDocument14 pagesHotel Database Tables, Queries and PL/SQL Assignmentsshyam1528767% (3)
- Code No: N0421 /R07Document4 pagesCode No: N0421 /R07Kpsteja TejaNo ratings yet
- SAS Interview Questions You'll Most Likely Be AskedDocument28 pagesSAS Interview Questions You'll Most Likely Be AskedVibrant PublishersNo ratings yet
- Automation of Supply Chain Planning Processes at IntelDocument12 pagesAutomation of Supply Chain Planning Processes at IntelDeepak JainNo ratings yet
- 8.2 - CStrings - OOP Assignment 3Document6 pages8.2 - CStrings - OOP Assignment 3anas bilalNo ratings yet
- File/Directory Basics and Commands in LinuxDocument31 pagesFile/Directory Basics and Commands in LinuxAnonymous 5lZngYqNo ratings yet
- Enc 1102 Reflective EssayDocument4 pagesEnc 1102 Reflective Essayapi-607105333No ratings yet
- Executive PG Programme in DATA SCIENCE Get the Whole PictureDocument33 pagesExecutive PG Programme in DATA SCIENCE Get the Whole PictureSarat SahooNo ratings yet
- Negesse Road BackgroundDocument32 pagesNegesse Road BackgroundfajjiNo ratings yet
- Chapter+9+ HIVEDocument50 pagesChapter+9+ HIVEHARISH SUBRAMANIANNo ratings yet
- Cambridge IGCSE™: Global Perspectives 0457/11 May/June 2022Document20 pagesCambridge IGCSE™: Global Perspectives 0457/11 May/June 2022Akoh Nixon AkohNo ratings yet
- DEE-1421 Expert-Isilon Solutions ExamDocument4 pagesDEE-1421 Expert-Isilon Solutions ExamuthramNo ratings yet
- Data Warehousing and BADocument77 pagesData Warehousing and BAMohit NarayanNo ratings yet
- Power BI Basics PresentatieDocument43 pagesPower BI Basics Presentatieroshni prasannaNo ratings yet
- TitDocument6 pagesTitansumit85No ratings yet
- Business Intelligence and AnalyticsDocument2 pagesBusiness Intelligence and AnalyticsTHOR -No ratings yet
- Business Objects Best Practices and Lessons LearntDocument30 pagesBusiness Objects Best Practices and Lessons Learntsanj80No ratings yet
- Database For SQLCommandDocument1 pageDatabase For SQLCommandDevansh PandeyNo ratings yet
- NGA Subduction PEER .2020Document179 pagesNGA Subduction PEER .2020betz3JessNo ratings yet
- Informatica Powercenter 8.1.0 ProductDocument32 pagesInformatica Powercenter 8.1.0 ProductyprajuNo ratings yet
- BPC 4 EUM PS Project VersionDocument37 pagesBPC 4 EUM PS Project VersionsherubdNo ratings yet
- Effect of Accounting Information System On Financial Performance of FirmsDocument3 pagesEffect of Accounting Information System On Financial Performance of FirmsAytenfisu YehualashetNo ratings yet
- Kiss Cake Research Impact on Profits and JobsDocument15 pagesKiss Cake Research Impact on Profits and JobsChevannese EllisNo ratings yet
- SQLite - TriggersDocument3 pagesSQLite - TriggersDionisio TorresNo ratings yet
- Sample of Theoretical and Conceptual Framework in ThesisDocument4 pagesSample of Theoretical and Conceptual Framework in Thesistpynawfld100% (2)
- RFID Technology: Advantages and IssuesDocument17 pagesRFID Technology: Advantages and IssuesSaurabh KumarNo ratings yet