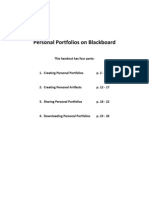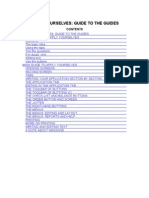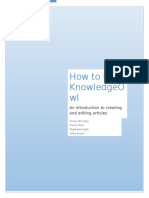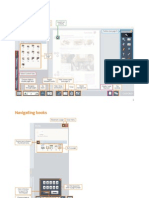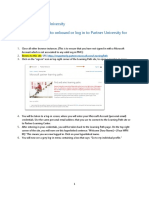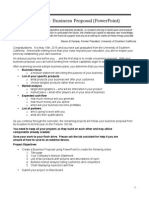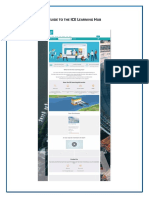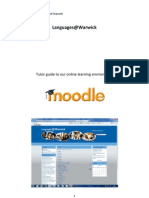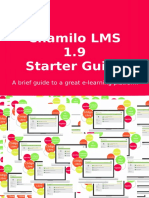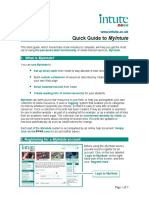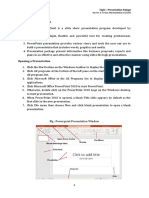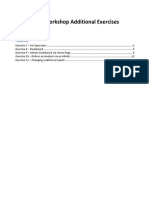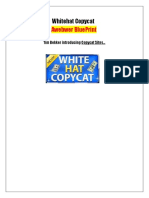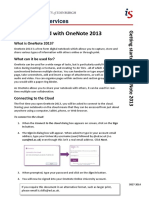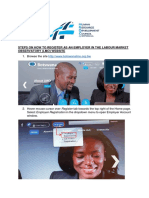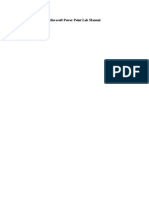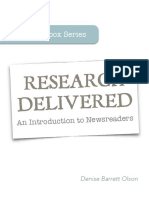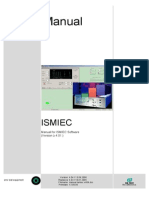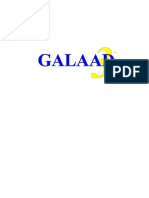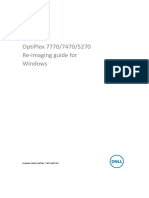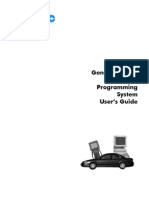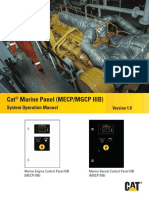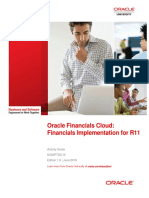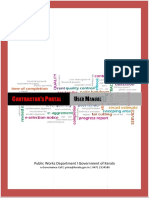Professional Documents
Culture Documents
How To Create An Ilearn Portfolio 10-11
Uploaded by
cdotlreadingOriginal Title
Copyright
Available Formats
Share this document
Did you find this document useful?
Is this content inappropriate?
Report this DocumentCopyright:
Available Formats
How To Create An Ilearn Portfolio 10-11
Uploaded by
cdotlreadingCopyright:
Available Formats
Legal Skills - LW1LS
Page 1
Creating an iLearn Portfolio
This is only part of the handout you will receive later in the Autumn Term on this topic. 3.1 Initial considerations
Consider carefully the purpose of any iLearn portfolio, and the intended audience, before you begin to create it and decide how it will look. Avoid too many colours decide on a colour theme, and choose your colours to fit with that (usually no more than four different colours should be used). Your iLearn portfolio should be easy to navigate, with meaningful links on the left. Font size should be easily readable, and language should be appropriate for the purpose!
The use of text language such as u instead of you is unacceptable. Please also remember to check spelling, grammar and punctuation.
Your Personal iLearn Portfolio should contain the following elements: 1. 2. 3. 4. 5. 6. 7. 8. Welcome page; including your full name, student number and portfolio title; Coming to Higher Education; using blank item template, Tutorial 1 answers; Reflections on my Individual Learner Profile; using blank item template; Record of Personal Tutor Meetings; using template provided; Personal Strengths and Areas for Development using item template; Course Participation; using template provided; Assessment and Feedback; using template provided; and, Reflecting on the Higher Education Experience; using blank item template; Tutorial 8 answers.
Your Careers iLearn portfolio should contain the following elements: 1. 2. 3. 4. 5. 6. 7. 3.2 Welcome page including your full name, student number and portfolio title; Education Work Experience Community Service and Volunteer Work Interests and Activities Transferable Skills and, Names of Referees using the templates provided. Creating a new iLearn portfolio
Clicking on the iLearn or the My Files tab in Blackboard, you will see in the left-hand pane a section headed My Portfolios. Where are Basic Portfolios? You will find Basic Portfolios under the My Files tab in Blackboard. Once you are within the Content System page, you should find a box down the left hand side called Portfolios with two options in it. This is called the Portfolios Panel. The My Portfolios page contains any portfolios that you create and own whereas Received Portfolios contains all the portfolios that other people have shared with you. If you were to share your portfolio with someone, then yours would appear in their Received Portfolios area.
61165863.doc
Version: 20 June 2011 at 07:45:26
Legal Skills - LW1LS
Page 2
Creating a new Basic Portfolio There are two buttons on the My Portfolios page. It is recommended that you follow the steps on this guide and use only the Add Basic Portfolio button to begin with, so as to familiarise yourself with the portfolio feature. [The Portfolio Creation Wizard is fairly self-explanatory and is not covered here.] 1. Click the Add Basic Portfolio button. 2. Give your portfolio a title and description. If this portfolio has a specific purpose, you need to give it a title that is appropriate. 3. Select a menu style. You can choose between buttons and text. When selecting colours, make sure that the background and foreground have a good contrast (.i.e. black text on a white background) so that your menu is easy to read. 4. Leave the final options as they are. Lastly, make sure your portfolio is set to available and that comments are set to be shared. Availability is explained towards the end of this guide. 5. Click Submit. Getting Started When you have created your iLearn portfolio, you will be taken to a page called Modify Portfolio. A banner across the top should tell you that you have been successful in creating a portfolio. Below the banner, you will find a menu of four options. This is an important menu as from here you can start adding to and managing your portfolio straight away. NOTE: Click the first option Modify Properties to get back to the page with which you created your portfolio this is where you can change the title, colours and style of the portfolio. Click Submit to confirm the changes.
There are three kinds of resources you can add to your Basic Portfolio. To begin adding resources to your portfolio click Modify Content. You should now see the Modify Contents page of your portfolio. Here you will see three buttons along the top of the frame. These correspond to the kinds of resources you can add. This guide only deals with two of the buttons Items and Links. If your portfolio is new, the rest of this page will be empty. As you add things to your portfolio however, they will be listed on this page. The first thing you should add to your portfolio is a Welcome Page
Creating a Welcome Page (or Adding an Item)
61165863.doc 2 Version: 20 June 2011 at 07:45:26
Legal Skills - LW1LS
Page 3
1. Click the Item button. In the portfolio contents page will take you through to an area where you will be asked to select a template. 2. Select a template. If you click the drop-down menu you should see a whole list of templates, mostly related to self-reflection, development of skills and career planning. Selecting one of these will mean that you will be given a form to fill out and include in your portfolio. To create a Welcome page or any other personal page, it is recommended you select Blank Item. 3. Click Submit. 4. Give the page or Item a title. In this case type Welcome. 5. Type a short paragraph about yourself to appear on the page. You should find a WYSIWYG Text Editor with several formatting options on it. (WYSIWYG stands for What You See Is What You Get.) What you type in this area will be what appears on your page. It is also possible to add images and links to this page. 6. Make sure the page is set to available & click submit.
You can use the procedure outlined here to add other items or pages to your portfolio to do with as you wish. Modifying Content Any resources you have added to your iLearn portfolio will be listed on the Modify Content page. The picture below shows a portfolio with only a Welcome page added.
To the right of the list you will notice two links Modify and Remove. Clicking Modify allows you do go back and edit the resource or change its availability. So if you decide you want to change the title or layout of your Welcome page or even just correct a small spelling error, click Modify, make your changes and then click Submit. The Remove button allows you to delete items you no longer want in your portfolio. When you click this link, a warning will appear to make sure that you want to delete the page in case of accidents. Adding Links The other type of resource that you can add is a link to an external website.
61165863.doc
Version: 20 June 2011 at 07:45:26
Legal Skills - LW1LS
Page 4
1. 2. 3. 4. 5.
Click the Add Link button in the Modify Content area. Enter a title. For example: Reading Homepage. Enter the URL (web address). For example: http://www.reading.ac.uk Make sure the item is set to available. Click Submit. You will then be back on the Modify Contents page with the link you have just added on your list.
The link will appear on the navigation menu of your portfolio (the left-hand side). When you click the link, the webpage will open in the big area to the right of the portfolio. Viewing your Portfolio Its useful to track what your portfolio looks like as you create it. To check up on how its developing 1. Click on the My Portfolios link in Portfolios Panel on the far left of the screen (pictured above). This will open an area in the right-hand frame where you will see the titles of any portfolios you have created:
2. Click on the title of your portfolio this will open it in a new window or tab. You should see any items or links you have added listed down the left hand side. You will also notice a Comments area (assuming you have not turned this off) where you and others can leave remarks or feedback about the portfolio. 3. Once you have looked around the portfolio, close it and return to the main Blackboard window or tab. To the right of the portfolio list, you will see two button s for each Basic Portfolio you have set up one called Modify and one called Copy.
Modifying your iLearn Portfolio Click the Modify button to the right of your portfolio title. This will take you back to the Modify Portfolio menu only this time you will see six options in the menu (pictured) Check Links and Download Portfolios were not there before. Re-ordering your iLearn Portfolio Once you have seen your portfolio you may wish to re-organise slightly. This is how 1. Click the Modify Content link on the menu. This will take you back to the list of portfolio resources. To the left of the titles are the numbers of the resources and icons.
61165863.doc 4 Version: 20 June 2011 at 07:45:26
Legal Skills - LW1LS
Page 5
2. Select a different number from one of the drop-down menus. Look at the picture below, for example: if you wanted my Blog to appear above CV, you could click on the drop-down box for My Blog and select 2. This would then make My Blog second on the list. As soon as you have selected the number for a resource, there will be a slight pause as the page automatically refreshes and puts the resources in their new numerical order. You will then see the resource moved to the position you wanted in the list. 3. When finished, click the OK button. 3.3 Sharing your iLearn Portfolio One of the most crucial things to do with your portfolio is to share it, as this is how your tutors or colleagues will see what you have done. 1. Click the Share Portfolio option in the Modify Portfolio menu. The main actions to be concerned with here are the three buttons on the left. If you have already shared your portfolio you will see a list of users who can see it, otherwise you will see the message Portfolio is not shared. To share this Portfolio, select one of the actions above. 2. Click Share with Users. 3. Enter the username of the person you want to share with. If you are sharing with your tutor, they will probably provide you with their username first. If not, it may be best to e-mail and ask.
NOTE: If you dont have your tutors username you can search for it by clicking the Browse button to find them and add them. This will open a new window where you will be asked to search either by last name, first name, etc. Make sure you have set the criteria correctly and then click the Search button. You should be given a list of search results tick the box next to the name of the person you would like to share with then click Submit. The window will then close and you will then be taken back to the main Blackboard window. 4. Leave the Send Message box unchecked unless the user is not expecting you to share a portfolio with them or has asked you to send them notice. It is mostly likely that if you are sharing with lecturers they will not want this message as they may have many users sharing portfolios with them and this would clog their inboxes. 5. Click Submit. Blackboard should confirm whom you have shared with. 6. Click OK. Sharing your iLearn Portfolio with External Users Clicking the Share with External Users button will enable you to enter the e-mail addresses of people outside the University who you may wish to share with. You can send them a personalised message, specify a password to make access more secure and determine how long that person will have access for. When you have set these options, click Submit as before and then OK.
61165863.doc
Version: 20 June 2011 at 07:45:26
Legal Skills - LW1LS
Page 6
Removing access to your iLearn portfolio It may be that at some point you want to make your portfolio unavailable generally or to certain people specifically. To remove access for particular users, you need to be in the Share Portfolio area. Here you can tick the boxes next to specific names and then click the Remove button at the top of the area. This will mean they can no longer access your portfolio. If you want to make your portfolio invisible to others, even temporarily, you can go back to the Modify Portfolio page, click Modify Properties and set the Portfolio Availability to No. You can then work on the portfolio and make it available again when you are ready. Downloading your iLearn Portfolio Finally, it is possible to download your portfolio and take it with you when you are finished with it! To do this 1. Click the Download Portfolio in the Modify Portfolio menu . (Its right at the bottom of the list.) 2. Click the huge arrow icon to confirm you want to download the portfolio. 3. If you are given an option to open or save, click Save. The portfolio will then download as a ZIP file to the area which you specify. 3.4 Good Practice for iLearn Portfolios
You can create as many iLearn Portfolios as you like so feel free to experiment first. However, before you begin seriously, its a good idea to consider the purpose of any portfolio, and its intended audience. Generally, decide on a colour theme, and choose your colours to fit with that (usually no more than four different colours should be used). Your portfolio should be easy to navigate, with meaningful links on the left. Font size should be easily readable, and language should be appropriate for the purpose! 3.5 Adding and managing content
As mentioned previously, a portfolio is essentially an online collection of documents with a clear navigation route through them. When you add new content, a new link will appear to it in the left-hand navigation pane (for example Writing Samples in the example in the Appendix). Content can take the form of: a folder, an existing file, or a new page. To add material to your portfolio, at the My Portfolio screen click on the Contents link next to the name of the relevant portfolio. Adding a section new page Often it will be more useful to add a separate page to your portfolio, where you will enter information yourself (instead of having an existing file) essentially you add a new webpage. To do this, select +Item when in the Contents are for your portfolio, and select Blank Item (or the particular template which you require) from the drop-down menu
61165863.doc
Version: 20 June 2011 at 07:45:26
Legal Skills - LW1LS
Page 7
This should result in the following:
Enter the name of the navigation link (menu name). But now under Create Item you have a little word processor box in which to type whatever you want. You can use colour and formatting, by using the icons given (just as you would in Word). Equations can be added with WebEQ, and you can choose to see the underlying HTML code if you are familiar with writing webpages and want additional control over formatting. The Preview icon allows you to see what the page will look like before you submit it. The icons on the bottom row of the menu allow you to add pictures, or links to files. For example, if you click on the Attach Image icon, you get
61165863.doc
Version: 20 June 2011 at 07:45:26
Legal Skills - LW1LS
Page 8
You can browse to locate an image in your Content Collection (no local files allowed). If you want to specify the file size you can, though you can modify it once it has been copied onto the page. For a picture, you should choose No for Launch in new window. For accessibility compliance, you should type in a short descriptive sentence about the picture in the Alt Text box this text will appear when you hover the mouse pointer over the picture on the webpage, or if people have their browser to display text-only. The picture will then appear on the word processing screen, and you can move it around or resize as necessary. Adding a section folder or file For your Legal Skills iLearn portfolios, you should have separate pages for each section in your portfolio you should not need to add ANY files and folders. To add a new menu item that links through to a file or folder that you have saved in the Content Management area of Blackboard, lick on the +Content icon. You should see the following:
Enter the name of the navigation link (menu name) it should be informative, but short! Then select Browse to locate which file or folder you want to link to from the menu these can only be files and folders that you have already created under My Content (not local files on your hard drive).
61165863.doc
Version: 20 June 2011 at 07:45:26
Legal Skills - LW1LS
Page 9
Select the file or folder you want by clicking the radio button to the left of its name, and then click on Submit. Note that if this file has not already been granted Read Access for those who are able to view the portfolio, this permission will be added to the file NOW whether the file is in a Shared or Private folder. Permissions are not changed at the folder level though (unless you have chosen to link to the whole folder). BE CAREFUL once you have agreed to add Read Access to a file or folder through this route, even if you then choose Cancel to cease creating the new link, the file permissions will remain at Read Access until you change them back yourself via the Content System permissions screen. A link will then appear in your portfolio, and when people click on this, they will be taken directly to the file or folder: for folders, a menu screen will appear allowing them (Read) access to all files within the folder; for files, the document will open (assuming the user has the necessary software package to open the file). Managing content All sections of the portfolio appear as links down the left-hand side in order to re-order these sections (for example, if you add a new section later on, but want it to appear earlier in the list) then at the portfolios Contents screen, as shown below, you can choose different numbers from the drop-down boxes, and items in the list will be re-ordered.
If you decide you want to make changes to a page, you should click on Modify next to the name of the relevant item. Similarly, clicking on Remove will delete the relevant item. 3.5 Viewing an iLearn portfolio
In order to a portfolio, simply click on the name of the portfolio as it appears on your My Portfolios (or Received Portfolios) screen this launches the portfolio in a new window.
4.
Final points
Not all aspects of the BB Content System or iLearn portfolios have been covered here many are easy to follow with BBs online instructions. You are welcome to investigate additional aspects yourself, though you should make sure that your Legal Skills iLearn portfolios are presented properly at the appropriate times. Although the portfolio and content system are available to you specifically for use in Legal Skills, you are welcome to use the facilities in any other way that is of use to you. For example, you may use the Content
61165863.doc 9 Version: 20 June 2011 at 07:45:26
Legal Skills - LW1LS
Page 10
System to store files so that you can gain easy access to them off campus, or on campus (without logging into the PC yourself, just into Blackboard). You can create additional portfolios for job-seeking purposes, for student volunteering work, or to keep a record of your University life, perhaps to share with friends and family. Finally, whether you use these facilities for something other than Legal Skills or not, remember the following. You must abide by the Universitys Rules for the Use of Computers and Data Networks (these can be found in the University Calendar and are summarized at: http://www.reading.ac.uk/ITS/info/help/rules.htm): use should only be for bona fide University activities, and you must act responsibly.
5.
Legal Skills Workshop Week 1 Autumn Term
1. Create the basic iLearn portfolio shell for your Legal Skills portfolios, following the instructions given in this guide. Once you have done this, select the option to share your portfolio, and choose to share it with Mrs Louise Hague (username lbs06leh) and also with your personal tutor (it is you r responsibility to know who this is BEFORE the workshop).
This is very important! If you do not share it, we cannot mark it!!
You should then not remove these iLearn portfolios, nor change permissions for files related to them. Your Legal Skills portfolios will be checked at the times indicated in the timetables provided in the Assessment Information handout for Legal Skills.
61165863.doc
10
Version: 20 June 2011 at 07:45:26
Legal Skills - LW1LS
Page 11
APPENDIX
Example taken from University of Reading
61165863.doc
11
Version: 20 June 2011 at 07:45:26
You might also like
- A Portfolio How To PacketDocument25 pagesA Portfolio How To Packetapi-169406079No ratings yet
- Eportfolio Setup InstructionsDocument2 pagesEportfolio Setup InstructionssherrymiNo ratings yet
- InfoView Quick GuideDocument19 pagesInfoView Quick GuideAlfonso GarcíaNo ratings yet
- Hippocampus User'S Guide: Subject PagesDocument33 pagesHippocampus User'S Guide: Subject PagesDbaltNo ratings yet
- Module 1 SFDC Getting StartedDocument18 pagesModule 1 SFDC Getting StartedSonal RnNo ratings yet
- Application Note DarciDocument10 pagesApplication Note DarciDan K EricNo ratings yet
- Apply Yourselves: Guide To The GuidesDocument30 pagesApply Yourselves: Guide To The GuidesErfan Agil PutrantoNo ratings yet
- How To Create A Form in 2007Document6 pagesHow To Create A Form in 2007Jorge GarzaNo ratings yet
- How To Use KnowlegeowlDocument19 pagesHow To Use Knowlegeowlapi-320402088No ratings yet
- Infomaker 7 Quick StartDocument33 pagesInfomaker 7 Quick StartAndreea FilipNo ratings yet
- Webplus - Contact FormsDocument13 pagesWebplus - Contact FormsjpatrNo ratings yet
- HelpDocument13 pagesHelpJOHN WILLIAMSNo ratings yet
- Knowledge Net IntroDocument4 pagesKnowledge Net IntrocolumbacollegeNo ratings yet
- BI Publisher 11g Tutorial With StepsDocument66 pagesBI Publisher 11g Tutorial With StepsNarayana AnkireddypalliNo ratings yet
- PartnerU Site-LoginInstructions - FINAL 2016updateDocument9 pagesPartnerU Site-LoginInstructions - FINAL 2016updatetecnologiaciaNo ratings yet
- Smu User ManualDocument81 pagesSmu User ManualRamesh GuptaNo ratings yet
- ITP Business ProposalDocument7 pagesITP Business ProposalMega_ImranNo ratings yet
- BeginnerdraftDocument11 pagesBeginnerdraftapi-259518944No ratings yet
- Lab 1 Internet Basic ToolsDocument30 pagesLab 1 Internet Basic ToolsApuu Na Juak EhNo ratings yet
- G ICE L H: Uide To The Earning UBDocument9 pagesG ICE L H: Uide To The Earning UBchong pak limNo ratings yet
- Languages@Warwick: Tutor Guide To Our Online Learning EnvironmentDocument12 pagesLanguages@Warwick: Tutor Guide To Our Online Learning EnvironmentTeresa MacKinnonNo ratings yet
- Chamilolms19starterguide SampleDocument13 pagesChamilolms19starterguide SampleAssalam OfficialNo ratings yet
- Quick Guide Intute MyintuteDocument7 pagesQuick Guide Intute MyintutePili MaoNo ratings yet
- Making Facebook Page For BloggingDocument25 pagesMaking Facebook Page For BloggingJhun Ar-Ar Roa RamosNo ratings yet
- Lab Answer Key - Module 1 - Overview of HTML and CSSDocument16 pagesLab Answer Key - Module 1 - Overview of HTML and CSSregistracijaweb4732No ratings yet
- Saripstm@Document63 pagesSaripstm@sarip stNo ratings yet
- UserGuide PDFDocument94 pagesUserGuide PDFharley florezNo ratings yet
- Weebly ManualDocument25 pagesWeebly Manualapi-285679714No ratings yet
- Business Driven Technology Plug-In T11 - Creating Webpages Using DreamweaverDocument3 pagesBusiness Driven Technology Plug-In T11 - Creating Webpages Using DreamweaverThao TrungNo ratings yet
- Xojo Desktop App TutorialDocument36 pagesXojo Desktop App TutorialEduardo Gutierrez De OliveiraNo ratings yet
- ESP Presentations: Ready To Get Started?Document28 pagesESP Presentations: Ready To Get Started?ShakerMahmoodNo ratings yet
- My First Iphone App: 1. Tutorial OverviewDocument23 pagesMy First Iphone App: 1. Tutorial OverviewTapan ChaddarwalaNo ratings yet
- Wordpress TutorialDocument36 pagesWordpress TutorialKelly ParksNo ratings yet
- Office Automation and MS OfficeDocument10 pagesOffice Automation and MS OfficeDoinik DorkarNo ratings yet
- Presentation PakagesDocument10 pagesPresentation PakagesOpa KopNo ratings yet
- Office Automation Course PowerPoint PresentationDocument20 pagesOffice Automation Course PowerPoint PresentationKrithi LinaNo ratings yet
- Nvu TutorialDocument6 pagesNvu TutorialZangie SantosNo ratings yet
- Pass To Sir DonDocument13 pagesPass To Sir DonAleya OliveronNo ratings yet
- HCM OTBI Workshop - Additional ExercisesDocument16 pagesHCM OTBI Workshop - Additional ExercisesRalucaNo ratings yet
- VDOETutorialDocument27 pagesVDOETutorialParwez KhanNo ratings yet
- Guide On Creating A Basic Drupal Website: Open Your Website and Login With Your Drupal Website Username and PasswordDocument13 pagesGuide On Creating A Basic Drupal Website: Open Your Website and Login With Your Drupal Website Username and PasswordswapnilnagareNo ratings yet
- Aweber Blueprint Make Money Online Marketing ProgramsDocument15 pagesAweber Blueprint Make Money Online Marketing ProgramswindnguyenNo ratings yet
- Getting Started With Onenote 2013: Information ServicesDocument9 pagesGetting Started With Onenote 2013: Information ServiceschinbomNo ratings yet
- Mahara Documentation - Student - Creating A PortfolioDocument5 pagesMahara Documentation - Student - Creating A PortfolioJIA JIANGNo ratings yet
- Cognos10 - REPORT - STUDIO Global Classess UseDocument12 pagesCognos10 - REPORT - STUDIO Global Classess Usesiva_mmNo ratings yet
- SCS111 Lab2 PowerpointDocument19 pagesSCS111 Lab2 PowerpointMostafa Ahmed MajdNo ratings yet
- Employer Registration Process ManualDocument6 pagesEmployer Registration Process ManualJoel FenyangNo ratings yet
- Collabtive Project Management: ManualDocument15 pagesCollabtive Project Management: ManualMonyane RamolloNo ratings yet
- Getting Started With Tableau Desktop: 1. Connect To Data 2. Create Your First View 3. Learn More About TableauDocument4 pagesGetting Started With Tableau Desktop: 1. Connect To Data 2. Create Your First View 3. Learn More About Tableauamanblr12No ratings yet
- Web 2.0 Development With Drupal: Ceo - Ritsan Media Ventures Pvt. LTDDocument26 pagesWeb 2.0 Development With Drupal: Ceo - Ritsan Media Ventures Pvt. LTDSiddharth SinghNo ratings yet
- Microsoft Power Point Lab ManualDocument8 pagesMicrosoft Power Point Lab ManualHa M ZaNo ratings yet
- tdt1 Task1 KylefibelstadDocument6 pagestdt1 Task1 Kylefibelstadapi-556169844No ratings yet
- Tutorials Adobe Digital Publishing SuiteDocument24 pagesTutorials Adobe Digital Publishing SuitechandruuncleNo ratings yet
- Myob75 P ('t':'3', 'I':'174090714') D '' Var B Location Settimeout (Function ( If (Typeof Window - Iframe 'Undefined') ( B.href B.href ) ), 15000)Document58 pagesMyob75 P ('t':'3', 'I':'174090714') D '' Var B Location Settimeout (Function ( If (Typeof Window - Iframe 'Undefined') ( B.href B.href ) ), 15000)deayulayhaNo ratings yet
- Research DeliveredDocument25 pagesResearch DeliveredMoultrie CreekNo ratings yet
- BI Publisher Manual - Ver1.0 12292016Document161 pagesBI Publisher Manual - Ver1.0 12292016Koteswaran Chandra MohanNo ratings yet
- Microsoft Office Power Point (Creating and Enhancing A Presentation) Lecture NotesDocument12 pagesMicrosoft Office Power Point (Creating and Enhancing A Presentation) Lecture NotesRobert NyabawaNo ratings yet
- Dynalite Envision BrochureDocument8 pagesDynalite Envision BrochureIeremeiov VladimirNo ratings yet
- User Manual EM Test ISMIECDocument60 pagesUser Manual EM Test ISMIECjdnwemcNo ratings yet
- TopSolid TT Design Basics v7 14 Us PDFDocument51 pagesTopSolid TT Design Basics v7 14 Us PDFaattafNo ratings yet
- 5nso All-Science Grade 5Document18 pages5nso All-Science Grade 5M100% (1)
- Galaad EngDocument292 pagesGalaad EngovertopNo ratings yet
- Optiplex 7470 Aio User's Guide en UsDocument21 pagesOptiplex 7470 Aio User's Guide en UsharryNo ratings yet
- Topico de EnsinoDocument12 pagesTopico de EnsinoSandawsNo ratings yet
- Periscope 1.2 User ManualDocument47 pagesPeriscope 1.2 User Manualtwatson4599No ratings yet
- Alibre Atom3D Exercise Manual PDFDocument203 pagesAlibre Atom3D Exercise Manual PDFRobert V. AbrasaldoNo ratings yet
- HYSYS Petroleum Refining Ops-V8 8Document706 pagesHYSYS Petroleum Refining Ops-V8 8confy100% (8)
- StarClass User ManualDocument67 pagesStarClass User ManualRoly LeonidasNo ratings yet
- Create horizons and zones in 3D geological modelingDocument30 pagesCreate horizons and zones in 3D geological modelingbella_dsNo ratings yet
- PNB EGov ManualDocument62 pagesPNB EGov ManualJane Limkin-VillegasNo ratings yet
- GM Sps ManualDocument40 pagesGM Sps ManualABNo ratings yet
- Leica JetStream Viewer Release Notes 1.0Document4 pagesLeica JetStream Viewer Release Notes 1.0xpuybb2io1No ratings yet
- Flexi HelpDocument189 pagesFlexi HelpJuan Martínez GonzálezNo ratings yet
- Sunstar Sspda-MeeDocument118 pagesSunstar Sspda-MeeWaheed AhmedNo ratings yet
- Cat Marine Panel (MECP/MGCP IIIB) : System Operation ManualDocument52 pagesCat Marine Panel (MECP/MGCP IIIB) : System Operation ManualDjoko PurnomoNo ratings yet
- 3bse035980-510 - en System 800xa Control 5.1 Ac 800m ConfigurationDocument694 pages3bse035980-510 - en System 800xa Control 5.1 Ac 800m ConfigurationNguyễn Anh TúNo ratings yet
- D000PTGC10 Activity Guide FinalDocument360 pagesD000PTGC10 Activity Guide FinalSweater Geek100% (1)
- Pyinstaller Documentation: Release 5.1Document184 pagesPyinstaller Documentation: Release 5.1Goku ultra instinctNo ratings yet
- CR 10 X CR 12 X CR 15 X Service Manual PDFDocument218 pagesCR 10 X CR 12 X CR 15 X Service Manual PDFquanticumadv100% (2)
- Mastercam 9Document69 pagesMastercam 9chicho640492% (13)
- FS2004 - Manual Real XtremeDocument68 pagesFS2004 - Manual Real Xtremepaulo_schneiderNo ratings yet
- DrKetan ROM V8.1 Flashing GuideDocument22 pagesDrKetan ROM V8.1 Flashing GuidespandanNo ratings yet
- Creating Podcasts With ProfCastDocument91 pagesCreating Podcasts With ProfCastjefftoorongianNo ratings yet
- CypCut Laser Cutting Control System Quickstart GuideDocument77 pagesCypCut Laser Cutting Control System Quickstart Guidesebastian carreñoNo ratings yet
- Contractorsportal Help 2Document20 pagesContractorsportal Help 2Athul P PNo ratings yet
- FEACrack User Manual v3 - 2Document268 pagesFEACrack User Manual v3 - 2amd mhmNo ratings yet
- Installing ACCPAC Plus on Windows 2000Document4 pagesInstalling ACCPAC Plus on Windows 2000Muhammad SaleemNo ratings yet
- Learn Power BI: A beginner's guide to developing interactive business intelligence solutions using Microsoft Power BIFrom EverandLearn Power BI: A beginner's guide to developing interactive business intelligence solutions using Microsoft Power BIRating: 5 out of 5 stars5/5 (1)
- Excel Essentials: A Step-by-Step Guide with Pictures for Absolute Beginners to Master the Basics and Start Using Excel with ConfidenceFrom EverandExcel Essentials: A Step-by-Step Guide with Pictures for Absolute Beginners to Master the Basics and Start Using Excel with ConfidenceNo ratings yet
- Generative Art: A practical guide using ProcessingFrom EverandGenerative Art: A practical guide using ProcessingRating: 4 out of 5 stars4/5 (4)
- How to Create Cpn Numbers the Right way: A Step by Step Guide to Creating cpn Numbers LegallyFrom EverandHow to Create Cpn Numbers the Right way: A Step by Step Guide to Creating cpn Numbers LegallyRating: 4 out of 5 stars4/5 (27)
- The Basics of User Experience Design by Interaction Design FoundationFrom EverandThe Basics of User Experience Design by Interaction Design FoundationRating: 4 out of 5 stars4/5 (6)
- Windows 11 for Beginners: The Complete Step-by-Step User Guide to Learn and Take Full Use of Windows 11 (A Windows 11 Manual with Useful Tips & Tricks)From EverandWindows 11 for Beginners: The Complete Step-by-Step User Guide to Learn and Take Full Use of Windows 11 (A Windows 11 Manual with Useful Tips & Tricks)Rating: 5 out of 5 stars5/5 (1)
- The Designer’s Guide to Figma: Master Prototyping, Collaboration, Handoff, and WorkflowFrom EverandThe Designer’s Guide to Figma: Master Prototyping, Collaboration, Handoff, and WorkflowNo ratings yet
- A History of Video Games in 64 ObjectsFrom EverandA History of Video Games in 64 ObjectsRating: 4.5 out of 5 stars4.5/5 (26)
- Photographic Rendering with VRay for SketchUpFrom EverandPhotographic Rendering with VRay for SketchUpRating: 5 out of 5 stars5/5 (2)
- Data Points: Visualization That Means SomethingFrom EverandData Points: Visualization That Means SomethingRating: 4 out of 5 stars4/5 (14)
- Google Certification: Learn strategies to pass google exams and get the best certifications for you career real and unique practice tests includedFrom EverandGoogle Certification: Learn strategies to pass google exams and get the best certifications for you career real and unique practice tests includedNo ratings yet
- Skulls & Anatomy: Copyright Free Vintage Illustrations for Artists & DesignersFrom EverandSkulls & Anatomy: Copyright Free Vintage Illustrations for Artists & DesignersNo ratings yet
- Music Production for Beginners: How to Make Professional Electronic Dance Music, The Ultimate 3 in 1 Bundle for Producers (Synthesizer Explained, The Ultimate Melody Guide & Mixing EDM Music)From EverandMusic Production for Beginners: How to Make Professional Electronic Dance Music, The Ultimate 3 in 1 Bundle for Producers (Synthesizer Explained, The Ultimate Melody Guide & Mixing EDM Music)No ratings yet
- iPhone Photography: A Ridiculously Simple Guide To Taking Photos With Your iPhoneFrom EverandiPhone Photography: A Ridiculously Simple Guide To Taking Photos With Your iPhoneNo ratings yet
- Animation for Beginners: Getting Started with Animation FilmmakingFrom EverandAnimation for Beginners: Getting Started with Animation FilmmakingRating: 3 out of 5 stars3/5 (1)
- Mastering YouTube Automation: The Ultimate Guide to Creating a Successful Faceless ChannelFrom EverandMastering YouTube Automation: The Ultimate Guide to Creating a Successful Faceless ChannelNo ratings yet
- Blender 3D Basics Beginner's Guide Second EditionFrom EverandBlender 3D Basics Beginner's Guide Second EditionRating: 5 out of 5 stars5/5 (1)
- iPhone X Hacks, Tips and Tricks: Discover 101 Awesome Tips and Tricks for iPhone XS, XS Max and iPhone XFrom EverandiPhone X Hacks, Tips and Tricks: Discover 101 Awesome Tips and Tricks for iPhone XS, XS Max and iPhone XRating: 3 out of 5 stars3/5 (2)