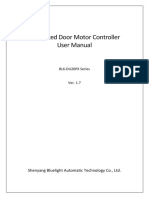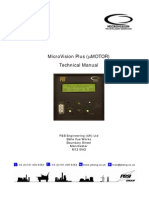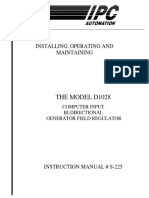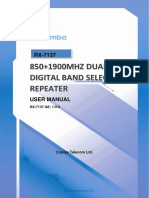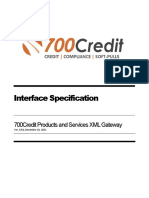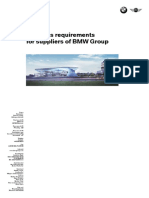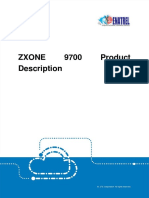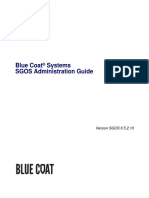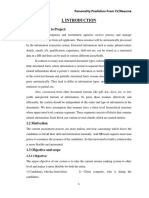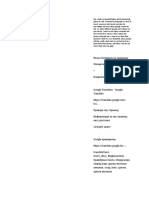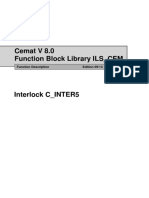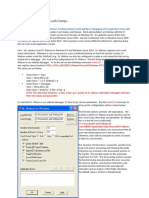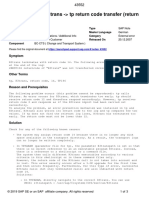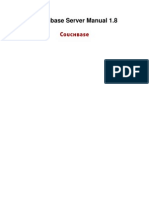Professional Documents
Culture Documents
System Recovery Procedure
Uploaded by
ashish_suthar_1Copyright
Available Formats
Share this document
Did you find this document useful?
Is this content inappropriate?
Report this DocumentCopyright:
Available Formats
System Recovery Procedure
Uploaded by
ashish_suthar_1Copyright:
Available Formats
SIMATIC Workstation System Recovery Procedure
Project Data
Date: Project Number: Project Name: Project Manager: Client: Client Representative: 20 Jul 2011 0000-0000 SIMATIC Project Reuben Allott Client Company Client Representatives
Allottware CC
P.O. Box 12611, Vorna Valley, 1686, South Africa Tel: +27 82 809 3262 Fax: +27 11 315 1464 Email: reuben@allottware.co.za Web: www.allottware.co.za Managing Members: Reuben Allott
Reg No: 2004/028046/23
System Recovery Procedure
SIMATIC Workstation
CONTENTS
1 INTRODUCTION...............................................................................................................................................4 1.1 OVERVIEW........................................................................................................................................................4 1.2 SOFTWARE REQUIREMENTS..................................................................................................................................4 1.3 HARDWARE REQUIREMENTS.................................................................................................................................4 2 INSTALLATION CHECKLIST........................................................................................................................5 2.1 AUTHORIZATIONS...............................................................................................................................................5 2.2 HARDWARE INSTALLATION..................................................................................................................................5 2.3 SOFTWARE INSTALLATION....................................................................................................................................5 2.4 PROJECT INSTALLATION.......................................................................................................................................5 2.5 SYSTEM STARTUP...............................................................................................................................................5 3 RECOVER ORIGINAL AUTHORIZATIONS...............................................................................................6 4 HARDWARE INSTALLATION.......................................................................................................................7 4.1 STANDARD EQUIPMENT.......................................................................................................................................7 4.2 SIMATIC CP-1613........................................................................................................................................7 5 OPERATING SYSTEM INSTALLATION......................................................................................................8 5.1 OPERATING SYSTEM...........................................................................................................................................8 5.2 ADDITIONAL WINDOWS COMPONENTS...................................................................................................................8 5.3 VIDEO, NETWORK & SOUND DRIVERS..................................................................................................................9 5.4 INTERNET EXPLORER V6 + SP2..........................................................................................................................9 5.5 OPERATING SYSTEM SERVICE PACK......................................................................................................................9 5.6 WINDOWS 2000 SP4 HOTFIX KB828748..........................................................................................................9 5.7 CREATE USERS................................................................................................................................................10 6 SIMATIC SOFTWARE INSTALLATION....................................................................................................11 6.1 SIMATIC NET V6.1 + SP1........................................................................................................................11 6.2 CP-1613 AS TCP/IP CARD............................................................................................................................12 6.3 NETWORK CONFIGURATION...............................................................................................................................13 6.3.1 Computer Name...................................................................................................................................13 6.3.2 Network Connections..........................................................................................................................14 6.3.3 Office LAN..........................................................................................................................................15 6.3.4 PLC Network.......................................................................................................................................15 6.4 PG/PC INTERFACE..........................................................................................................................................16 6.4.1 TCP/IP via CP-1613............................................................................................................................16 6.4.2 Industrial Ethernet via CP-1613..........................................................................................................17 6.4.3 TCP/IP via Standard Ethernet Card.....................................................................................................17 6.5 MICROSOFT SQL SERVER 2000 + SP3.............................................................................................................18 6.6 STEP7 PROFESSIONAL.......................................................................................................................................19 6.7 WINCC V6.0 + SP2......................................................................................................................................20 6.8 WINCC DATA MONITOR V6.0 + SP1 + HOTFIX2.............................................................................................22 6.9 WINCC V6.0 + SP2 + HOTFIX3.....................................................................................................................23 6.10 TRANSFER AUTHORIZATIONS............................................................................................................................24 7 PROJECT INSTALLATION...........................................................................................................................25 7.1 CREATE PROJECT FOLDER.................................................................................................................................25 7.2 RETRIEVE PROJECT...........................................................................................................................................25 7.3 OPEN THE WINCC PROJECT.............................................................................................................................25 7.4 SET COMPUTER PROPERTIES..............................................................................................................................26 7.4.1 Computer Name...................................................................................................................................26 7.4.2 Limiting Runtime................................................................................................................................26 7.5 SET TCP/IP SYSTEM PARAMETER.....................................................................................................................27 APPENDIX A: SIMATIC AUTHORIZATIONS............................................................................................28
Rev: 1, 18 Nov 2005 Status: As-Built Doc no: 0000-0000-SRP-1 Page 2 of 36 0000-0000 SIMATIC Project
System Recovery Procedure
SIMATIC Workstation
WINCC V6.0.....................................................................................................................................................28 STEP 7 PROFESSIONAL V5.3..................................................................................................................................29 APPENDIX B: WINCC AUTOSTART............................................................................................................30 APPENDIX C: RESTRICTING THE WINCC RUN-TIME..........................................................................31 APPENDIX D: AUTOMATIC LOGON FOR WINDOWS............................................................................32 APPENDIX E: WINDOWS STARUP COUNTER..........................................................................................33 APPENDIX F: DISABLING USB FLASH DISK AUTO-START.................................................................34 APPENDIX G: WINDOWS 2000 / XP FOREGROUND LOCK TIMEOUT...............................................36
Rev: 1, 18 Nov 2005 Status: As-Built
Doc no: 0000-0000-SRP-1 Page 3 of 36
0000-0000 SIMATIC Project
System Recovery Procedure
SIMATIC Workstation
1
1.1
INTRODUCTION
Overview
This document lists the steps required to install a new computer workstation to be used for the project. The Service Technician should know a little about Siemens hardware or software. A general working knowledge of installing hardware and software and working with files, folders, networking and user access on the Windows platform is essential. 1.2 Software Requirements
The following software is required. Other versions have not been tested and may not work together correctly:
Required Software Windows XP Professional Windows 2000 Professional MS Internet Explorer MS Internet Information Services WinCC Web Navigator/Data Monitor Server Web Navigator/Data Monitor Client SIMATIC NET PC Software Version (Revision Level) 5.1.2600 Service Pack 2 Build 2600 5.00.2195 Service Pack 4 V6 + SP2 IIS 5.1 V6.0 + SP2 + Hotfix 3 (V6.0.2.3) V6.0 + SP1 + Hotfix 2 (V6.0.1.2) V6.0 + SP1 (V6.0.1.0) V6.1 + SP1 (V6.1.1.0)
NOTE: Please dont try to install Windows XP and Windows 2000 at the same time. You may cause a rip in the space-time continuum. 1.3 Hardware Requirements
The following minimum hardware is recommended in the PC:
Required Hardware SIMATIC CP-1613 Or 100mbps NIC Motherboard RAM HDD Sound Video Monitor NIC Description Siemens Ethernet Communications Processor (PCI adapter) Any 100mbps Ethernet card may be used in the PC, however the CP-1613 has an onboard processor and yields much greater data throughput. Intel Pentium 4 3.0 GHz 1 GB Entry Level Entry Level 1024 x 768 x True Color 17 Panel 100mbps Ethernet Card (additional to the PLC network card)
Rev: 1, 18 Nov 2005 Status: As-Built
Doc no: 0000-0000-SRP-1 Page 4 of 36
0000-0000 SIMATIC Project
System Recovery Procedure
SIMATIC Workstation
2
2.1
INSTALLATION CHECKLIST
Authorizations Recover Original Authorizations Hardware Installation PC, Keyboard, Monitor, Mouse Video Card, Sound Card NIC #1 Office LAN NIC #2 PLC Network Software Installation Operating System (Windows 2000 or XP) Additional Windows Components (IIS and Message Queuing) Video, Network & Sound Card Drivers Internet Explorer V6 + SP2 Operating System Service Pack Windows 2000 SP4 Hotfix KB828748 Create WinCC User SIMATIC Net V6.1 + SP1 Configure Networking Configure PG/PC Interface Microsoft SQL Server 2000 + SP3 Step7 Professional V5.3 WinCC V6.0 + SP2 WinCC Data Monitor V6.0 + SP1 WinCC V6.0 + SP2 + Hotfix 3 Transfer Authorizations Project Installation Create Project Folder Create Project Share Retrieve Project Set Computer Properties Set TCP/IP System Parameter Configure the Web Server System Startup Configure WinCC Autosart Configure Windows Auto-logon
2.2
2.3
2.4
2.5
Rev: 1, 18 Nov 2005 Status: As-Built
Doc no: 0000-0000-SRP-1 Page 5 of 36
0000-0000 SIMATIC Project
System Recovery Procedure
SIMATIC Workstation
RECOVER ORIGINAL AUTHORIZATIONS
Do not forget to remove all your SIMATIC authorizations from the original WinCC workstation before formatting or disposing of the hard disk! Please refer to Appendix A for instructions on transferring authorizations. If the original workstation has crashed and will not start up, you can try installing the hard disk into another computer as a slave. From there you can extract the licences as usual. If the hard disk has failed and cannot be accessed in this manner, a data recovery specialist may still be able to recover the data. If all else fails, you will have to use the Emergency 14-day licenses included on your original Siemens authorization disks and contact Siemens for replacement licenses.
Rev: 1, 18 Nov 2005 Status: As-Built
Doc no: 0000-0000-SRP-1 Page 6 of 36
0000-0000 SIMATIC Project
System Recovery Procedure
SIMATIC Workstation
4
4.1
HARDWARE INSTALLATION
Standard Equipment
Make sure all the usual computer hardware is installed, such as video card, sound card, HDD, mouse, keyboard monitor etc. Make sure there are TWO network adapters installed: NIC #1 Network interface card for the Office LAN NIC #2 Network interface card for the PLC Network (or CP-1613 card)
The PLC network is separate from the Office LAN for performance reasons; hence two adapter cards are required. 4.2 SIMATIC CP-1613
This document describes installing the CP-1613 at this initial point. This is to save opening up the computer twice. The official documentation from Siemens instructs you to only install the card AFTER you have installed the SIMATIC Net drivers for the card. This prevents Windows prompting you for device drivers after start-up when it detects the plug-and-play CP-1613 card. When you start up windows simply ignore the driver installation prompts launched automatically by windows (click Cancel or Close). They will stop popping up once you have installed the SIMATIC Net drivers. Alternately, do not install the CP-1613 hardware at this point. When you are prompted to restart the computer after installing the SIMATIC Net drivers (later on in the procedure) shut down the computer and install the CP-1613 hardware before restarting again.
Rev: 1, 18 Nov 2005 Status: As-Built
Doc no: 0000-0000-SRP-1 Page 7 of 36
0000-0000 SIMATIC Project
System Recovery Procedure
SIMATIC Workstation
5
5.1
OPERATING SYSTEM INSTALLATION
Operating System
Install Windows 2000 Professional or Windows XP Professional. It is very important that you perform a clean installation do not try to upgrade or overwrite an already existing operating system. Format the destination partition with the NTFS file system during the installation. NTFS is more efficient than FAT and supports better security features. 5.2 Additional Windows Components
Select these additional Windows Components during installation: Internet Information Services (IIS) Message Queuing Services
WinCC and WinCC Data Monitor will not install without them. You can install these components after installing the operating system from the Control Panel. Open Add/Remove Programs and select the components from the Add/Remove Windows Components button:
Rev: 1, 18 Nov 2005 Status: As-Built
Doc no: 0000-0000-SRP-1 Page 8 of 36
0000-0000 SIMATIC Project
System Recovery Procedure
SIMATIC Workstation
5.3
Video, Network & Sound Drivers
Install the drivers for the Office LAN network interface card (NIC), the Video adapter and the Sound Card installed in the PC. If you are using a standard network interface card for the PLC Network and not a CP-1613 card, then install the drivers for that card also. Select screen size: 1024 x 768 x True Color 5.4 Internet Explorer V6 + SP2
Install the latest version of Internet Explorer. This is possibly already included in the Windows Service Pack. Otherwise the CD is supplied with the WinCC software pack. 5.5 Operating System Service Pack
Install the latest Service Pack for Windows Windows 2000 SP4 (or later) or Windows XP SP2 (or later). 5.6 Windows 2000 SP4 Hotfix KB828748
If you have installed Windows 2000 Service Pack 4 you will need to install this hotfix. The hotfix is found on the MS Tools CD included with WinCC V6.0. It is also included on the project backup CD in <CDROM>\Windows 2000 KB828748. If it is not installed you will receive the following error during the installation of WinCC:
Rev: 1, 18 Nov 2005 Status: As-Built
Doc no: 0000-0000-SRP-1 Page 9 of 36
0000-0000 SIMATIC Project
System Recovery Procedure
SIMATIC Workstation
5.7
Create Users
Create a local user called wincc with password wincc. Add this user to the Administrators group.
Open Computer Management from the Desktop from the My Computer context menu.
In Local Users and Groups, add a new user named WinCC with the password wincc. Select User password and expires. cannot change Password never
Click Create and Close to create the user.
Open the properties for the new WinCC user and add Administrators to the users group membership.
Log out and only log in as wincc from now on.
Rev: 1, 18 Nov 2005 Status: As-Built
Doc no: 0000-0000-SRP-1 Page 10 of 36
0000-0000 SIMATIC Project
System Recovery Procedure
SIMATIC Workstation
6
6.1
SIMATIC SOFTWARE INSTALLATION
SIMATIC NET V6.1 + SP1
Install the SIMATIC NET V6.1 + SP1 software, or the version that came with your communications card:
If you have not yet installed the CP-1613 card hardware, select No and manually shutdown the computer. Install the CP-1613 in a free PCI slot (you can try installing it in a used PCI slot, but you will probably damage it and again cause that space-time continuum thing). Restart the computer, or the remainder of the installation process may seem to take a long time (Dont you hate these obvious instructions? At least youre not reading something badly translated from Chinese, like Upon completion of the PCI installation successful, pass begin, collect 200 dollars, and proceed once again through the cables with the flow of electricity).
Rev: 1, 18 Nov 2005 Status: As-Built
Doc no: 0000-0000-SRP-1 Page 11 of 36
0000-0000 SIMATIC Project
System Recovery Procedure
SIMATIC Workstation
6.2
CP-1613 as TCP/IP Card
To use the CP-1613 as a standard TCP/IP card, you must install the NDIS drivers from the SIMATIC Net CD. Open the Add/Remove Hardware applet from the Control Panel:
Click Next
Select Add/Troubleshoot a device
Select Add a new device
Select No
Select Network adapters
Click Have Disk
Select the CP-1613 NDIS drivers from the SIMATIC Net CD that came with your CD-1613 card
Click Next to install the SIMATIC CP-1613 NDIS drivers
Rev: 1, 18 Nov 2005 Status: As-Built
Doc no: 0000-0000-SRP-1 Page 12 of 36
0000-0000 SIMATIC Project
System Recovery Procedure
SIMATIC Workstation
6.3
Network Configuration
6.3.1 Computer Name Set the computer name to WINCC:
Open Computer Properties from the Desktop from the My Computer context menu.
Click Properties
Enter the Computer Name WinCC and Workgroup SIMATIC
You will be asked to reboot the computer after making this change (youre not even half-way yet, so dont start getting upset now).
Rev: 1, 18 Nov 2005 Status: As-Built
Doc no: 0000-0000-SRP-1 Page 13 of 36
0000-0000 SIMATIC Project
System Recovery Procedure
SIMATIC Workstation
6.3.2 Network Connections At this stage you should see two networks in the Network and Dial-Up Connections in the Control Panel:
Rename the connections to Office LAN and PLC Network:
Rev: 1, 18 Nov 2005 Status: As-Built
Doc no: 0000-0000-SRP-1 Page 14 of 36
0000-0000 SIMATIC Project
System Recovery Procedure
SIMATIC Workstation
6.3.3 Office LAN The following TCP/IP setting must be selected for the Office LAN (DHPC):
Select Obtain an IP address automatically and Obtain DNS server address automatically. This is Microsoft DummySpeek for Use DHCP. And dont get me started on that stupid little paper clip Office Assistant.
6.3.4 PLC Network The following TCP/IP setting must be selected for the PLC Network (XX.XX.XX.XX with subnet mask 255.255.255.0):
Enter this address: IP Address: XX.XX.XX.XX Subnet mask: 255.255.255.0
Rev: 1, 18 Nov 2005 Status: As-Built
Doc no: 0000-0000-SRP-1 Page 15 of 36
0000-0000 SIMATIC Project
System Recovery Procedure
SIMATIC Workstation
6.4
PG/PC Interface
You can configure the CP-1613 card for Industrial Ethernet or for TCP/IP.
Open Set PG/PC Interface from the Control Panel:
6.4.1 TCP/IP via CP-1613 Select CP1613(RFC1006) for the WinCC and S7ONLINE Access Points:
You must configure the IP address from the Properties button. Note that this address must be different to the TCP/IP address assigned to the same card in the Control Panel in Network and Dial-Up Connections. Set this address to XX.XX.XX.YY with subnet mask 255.255.255.0.
Rev: 1, 18 Nov 2005 Status: As-Built
Doc no: 0000-0000-SRP-1 Page 16 of 36
0000-0000 SIMATIC Project
System Recovery Procedure
SIMATIC Workstation
6.4.2 Industrial Ethernet via CP-1613 If you are only using Industrial Ethernet (no TCP/IP) then select the CP1613(ISO) Access Point instead. 6.4.3 TCP/IP via Standard Ethernet Card If you do not have a CP-1613 you must use the TCP/IP protocol as follows:
Select the TCP/IP option with the network card that is connected to the PLC Network. Here the ethernet card is a Via Networking Velocity. Yours may be something else, such as 3COM, Intel, Planet, Genius etc.
If you do not see your network card, click the Select button and install the TCP/IP option.
Rev: 1, 18 Nov 2005 Status: As-Built
Doc no: 0000-0000-SRP-1 Page 17 of 36
0000-0000 SIMATIC Project
System Recovery Procedure
SIMATIC Workstation
6.5
Microsoft SQL Server 2000 + SP3
Install Microsoft SQL Server 2000 + SP3. You must install the version supplied with the WinCC software pack.
Click Next to begin installation. You may have to reboot the computer after installation.
Rev: 1, 18 Nov 2005 Status: As-Built
Doc no: 0000-0000-SRP-1 Page 18 of 36
0000-0000 SIMATIC Project
System Recovery Procedure
SIMATIC Workstation
6.6
Step7 Professional
If you plan to use Step7 then install it BEFORE WinCC. You must have Step7 and WinCC to make changes to the project. If you are only setting up a runtime system, then you do not require Step7.
Click Next to begin installation. You may, surprisingly, have to reboot the computer after installation.
Rev: 1, 18 Nov 2005 Status: As-Built
Doc no: 0000-0000-SRP-1 Page 19 of 36
0000-0000 SIMATIC Project
System Recovery Procedure
SIMATIC Workstation
6.7
WinCC V6.0 + SP2
Install WinCC V6.0. Select the following options during installation: Options: Basic Process Control If you are setting up an integrated engineering system (Step7 & WinCC) then select the following additional components: Communications: SIMATIC Device Drivers Object Manager AS-OS Engineering STEP7 Symbol Server Proceed as follows:
Click on Install SIMATIC WinCC
Click Next
Enter your name and the serial number from your yellow authorization disk that came with WinCC
Select User-Defined Installation
Rev: 1, 18 Nov 2005 Status: As-Built
Doc no: 0000-0000-SRP-1 Page 20 of 36
0000-0000 SIMATIC Project
System Recovery Procedure
SIMATIC Workstation
Select everything in the Communication options
Select Server and Basic Process Control options
Install authorizations later
Yep, you guessed it reboot!
Rev: 1, 18 Nov 2005 Status: As-Built
Doc no: 0000-0000-SRP-1 Page 21 of 36
0000-0000 SIMATIC Project
System Recovery Procedure
SIMATIC Workstation
6.8
WinCC Data Monitor V6.0 + SP1 + Hotfix2
Install the WinCC Data Monitor server.
Select Install Software
Select Dat@Monitor Server
Click Next
Enter your name and the serial number from your yellow authorization disk that came with WinCC Dat@Monitor
Install authorizations later
Reboot!
Rev: 1, 18 Nov 2005 Status: As-Built
Doc no: 0000-0000-SRP-1 Page 22 of 36
0000-0000 SIMATIC Project
System Recovery Procedure
SIMATIC Workstation
6.9
WinCC V6.0 + SP2 + Hotfix3
This Hotfix for WinCC is included on the WinCC Data Monitor CD.
Select Install Software
Select WinC V6.0 SP2 Hotfix 3
Click Next
Reboot!
Rev: 1, 18 Nov 2005 Status: As-Built
Doc no: 0000-0000-SRP-1 Page 23 of 36
0000-0000 SIMATIC Project
System Recovery Procedure
SIMATIC Workstation
6.10 Transfer Authorizations You must transfer all required authorizations to the WinCC machine. Please refer to Appendix A for instructions on how to do this. The following Authorizations are required by the system:
Required Authorization SIK/SIMATIC WINCC-V6 RC64K SIK/SIMATIC WinCC Server SIK/SIMATIC WinCC DataMonitor Server SIK/SIMATIC WinCC-V6 Dat@M.3 Clients SIK/SIMATIC NET Industrial Ethernet-S7 Step 7 Professional 2004 V5.3 (Optional) Order Number
Rev: 1, 18 Nov 2005 Status: As-Built
Doc no: 0000-0000-SRP-1 Page 24 of 36
0000-0000 SIMATIC Project
System Recovery Procedure
SIMATIC Workstation
7
7.1
PROJECT INSTALLATION
Create Project Folder
Create a folder called C:\Projects and share it as Projects. 7.2 Retrieve Project
The project backup is in a Step7 archive. Use Step7 to retrieve the archive into the Project folder, or simply unzip the project with WinZip or Windows XP. The Step7 project should then be located in C:\Projects\XXX. 7.3 Open the WinCC Project
You open the WinCC project with the WinCC Explorer: Start > SIMATIC > WinCC > WinCC Control Centre 6.0 From the File > Open menu select the WinCC project file: C:\Projects\XXX\wincproj\XXX\XXX.mcp
You may get a message that the configured server is not available. Select Start server locally to use the local machine as server and proceed to the next section to set the computer name.
Rev: 1, 18 Nov 2005 Status: As-Built
Doc no: 0000-0000-SRP-1 Page 25 of 36
0000-0000 SIMATIC Project
System Recovery Procedure
SIMATIC Workstation
7.4
Set Computer Properties
7.4.1 Computer Name If the computer name is not the same as the one configured in the project you will need to change it. Open the properties dialog for the WinCC server from the Computers list and set the computer name to WINCC from the computer properties dialog:
You must close and reopen the project after changing the computer name. 7.4.2 Limiting Runtime To restrict users from accessing the operating system and running other applications, refer to Appendix C Restricting the WinCC Runtime.
Rev: 1, 18 Nov 2005 Status: As-Built
Doc no: 0000-0000-SRP-1 Page 26 of 36
0000-0000 SIMATIC Project
System Recovery Procedure
SIMATIC Workstation
7.5
Set TCP/IP System Parameter
Make sure WinCC is using the correct access point for TCP/IP or Ethernet communications. Open the System Parameter dialog for the SIMATIC S7 Protocol Suite:
Make sure the logical device name is S7ONLINE, or the network adapter used for the PLC Network. The example on the right is using the CP1613 card. You must close and reopen WinCC after changing this parameter.
Rev: 1, 18 Nov 2005 Status: As-Built
Doc no: 0000-0000-SRP-1 Page 27 of 36
0000-0000 SIMATIC Project
System Recovery Procedure
SIMATIC Workstation
APPENDIX A: SIMATIC AUTHORIZATIONS
WinCC V6.0 For WinCC to operate correctly, the workstation must be installed with all required WinCC authorizations. These authorizations are stored on specially manufactured 3.5 diskettes that cannot be copied. These diskettes are shipped with the WinCC software packs that were supplied with the project. The Siemens program AuthorsW is used to transfer authorizations from these diskettes onto the hard drives of the WinCC workstations (Server and Clients). It is usually started from: Start > SIMATIC > AuthorsW > AuthorsW In the event of hardware failure of a WinCC workstation, the authorizations must be transferred back to the 3.5 diskettes. Once the backup machine has been put in place, and the computer name changed to reflect the correct WinCC workstation name, the authorizations can be transferred onto the backup machine. Should the hard disk fail, and authorizations cannot be retrieved from the WinCC workstation, then the emergency authorization is to be used. Each WinCC authorization is also shipped with a 14-day emergency authorization. These are to be used while Siemens replaces the original. Use the AuthorsW program to dragand-drop licences from the authorization disks onto the local hard drive on which you installed WinCC. Possible licences are listed on the authorization disk, but only the licences with a 1 in the Counter field are valid licences that can be moved onto the hard drive. WARNING! Once a licence has been moved onto the hard drive, it is no longer on the authorization disk. This is very important to remember - if the workstation ever needs to be re-installed then you must run the authorization program again to move any licences from the hard drive back onto the authorization disk. If you do not do this, then you will lose the authorization. NOTE: The AuthorsW program can be used to transfer licences across the network. This is useful if the target workstation has a risky floppy drive, in order to avoid damaging the original authorization disk by placing it in a faulty or dirty disk drive.
Rev: 1, 18 Nov 2005 Status: As-Built
Doc no: 0000-0000-SRP-1 Page 28 of 36
0000-0000 SIMATIC Project
System Recovery Procedure
SIMATIC Workstation
Step 7 Professional V5.3 Step 7 V5.3 onwards uses the new authorization program Automation License Manager. This program is very similar to the AuthorsW program with previous versions and other products, but it supports the newer SIMATIC authorizations. It is usually started from: Start > SIMATIC > License Management > Automation License Manager
NOTE: The Automation License Manager can handle the previous authorizations, but the AuthorsW application cannot handle the newer authorizations.
Rev: 1, 18 Nov 2005 Status: As-Built
Doc no: 0000-0000-SRP-1 Page 29 of 36
0000-0000 SIMATIC Project
System Recovery Procedure
SIMATIC Workstation
APPENDIX B: WINCC AUTOSTART
WinCC can be configured to Auto-Start a WinCC project. Use the AutoStart program that is installed with WinCC 6.0 to select the WinCC project to Auto-Start. It is usually started from: Start > SIMATIC > WinCC > AutoStart
This program configures WinCC to automatically launch the selected project into Run-Time mode whenever the current user logs in to the Windows system. Configuring an automatic login to Windows can further enhance this automatic program launch. Appendix D describes how to do this.
Rev: 1, 18 Nov 2005 Status: As-Built
Doc no: 0000-0000-SRP-1 Page 30 of 36
0000-0000 SIMATIC Project
System Recovery Procedure
SIMATIC Workstation
APPENDIX C: RESTRICTING THE WINCC RUN-TIME
WinCC can be configured such that the CTRL+ALT+DEL, ALT+TAB, CTRL-ESC and ALT-ESC shortcuts are not available during run-time of the WinCC project. This prevents the user from accessing the start menu or the task manager, disabling the user from running other programs or from logging out of Windows. Open the properties for the computer from the computer list in the WinCC Explorer program. Go to the Parameters page and check the options to disable the system shortcut keys.
Got to the Graphics Runtime page and check these options to make the WinCC runtime operate in a full-screen window:
Rev: 1, 18 Nov 2005 Status: As-Built
Doc no: 0000-0000-SRP-1 Page 31 of 36
0000-0000 SIMATIC Project
System Recovery Procedure
SIMATIC Workstation
APPENDIX D: AUTOMATIC LOGON FOR WINDOWS
Windows can be configured to automatically log on when the system is booted up. The operator does not have to type in a user name and a password to enter Windows. To do this, select Run from the Start Menu, and type in regedit. This will run the Windows NT Registry Editor. Open this registry key:
HKEY_LOCAL_MACHINE\SOFTWARE\Microsoft\Windows NT\CurrentVersion\Winlogon
Add in these three highlighted string values:
Rev: 1, 18 Nov 2005 Status: As-Built
Doc no: 0000-0000-SRP-1 Page 32 of 36
0000-0000 SIMATIC Project
System Recovery Procedure
SIMATIC Workstation
APPENDIX E: WINDOWS STARUP COUNTER
When Windows boots up, there is a default 30-second timer that waits for the user to select the required boot mode. The default mode is selected at the end of the timer. This timer can be reduced using the System Control Panel applet:
Open the properties dialog for My Computer from the Desktop
Open the Advanced page. Click on the Recovery. Settings button in Startup and
Reduce the System startup counters from 30 seconds to 3 seconds, or to 0 to select the operating system immediately.
Rev: 1, 18 Nov 2005 Status: As-Built
Doc no: 0000-0000-SRP-1 Page 33 of 36
0000-0000 SIMATIC Project
System Recovery Procedure
SIMATIC Workstation
APPENDIX F: DISABLING USB FLASH DISK AUTO-START
Usually Windows XP/2000 will automatically open Windows Explorer as soon as you connect a USB flash disk to the system, giving access to the operating system. You can disable this via the registry: Open the Registry via Start > Run > "Regedit", and search for the code "NoDriveTypeAutoRun" in:
HKEY_CURRENT_USER\ Software\ Microsoft\ Windows\CurrentVersion\ Policies\Explorer.
The value in this code specifies the devices for which the Autostart function is to apply. The drives are coded in bits:
Bit 0 1 2 3 4 5 6 7 Value 1 2 4 8 16 32 64 128 Meaning Disables Autostart for unknown drive types Disables Autostart for removable data media (e.g. floppy disk drive) Disables Autostart for fixed data media Disables Autostart for network drives Disables Autostart for CD-ROM Disables Autostart for RAM-DISK Reserved and always set Value (hex) Value (dec) Meaning
Table 1: Bit assignment of the "NoDriveTypeAutoRun" byte The relevant bits of this byte enable or disable the Autostart function of each type of drive. A value of 0 in the bit concerned means that the Autostart function is enabled. The default value is hexadecimal 95 (decimal this corresponds to 149, that is 1+4+16+128 = 149). Thus it is also possible for floppy disk drives, for example, to switch on the Autostart function.
Rev: 1, 18 Nov 2005 Status: As-Built
Doc no: 0000-0000-SRP-1 Page 34 of 36
0000-0000 SIMATIC Project
System Recovery Procedure
SIMATIC Workstation
Valu e (Dec ) 95 B5 00 FF FD
Value (Hex) 149 181 00 255 253
Meaning For CDs Autorun.inf is executed automatically For CDs and hard disk Autorun.inf is executed with a doubleclick For all drives (also floppy disk) Autorun.inf is executed with a doubleclick Autorun.inf is no longer executed at all The Autostart function is switched off for all drives
Table 2: Sample assignments of the "NoDriveTypeAutoRun" byte If you also wish to suppress the "Info Balloon", then insert the code "EnableBalloonTips" into the following path:
HKEY_CURRENT_USER\Software\Microsoft\Windows\CurrentVersion\Explorer\Advanced\
Assign this code the data type DWORD and set the value to "0".
Rev: 1, 18 Nov 2005 Status: As-Built
Doc no: 0000-0000-SRP-1 Page 35 of 36
0000-0000 SIMATIC Project
System Recovery Procedure
SIMATIC Workstation
APPENDIX G: WINDOWS 2000 / XP FOREGROUND LOCK TIMEOUT
You may have a script similar to this that prevents opening multiple instances of the same application window. If you have locked out all the ALT+TAB type key combinations, then application windows can get lost behind WinCC. Over time you can clog the system up with many lost windows:
// For Calculator: raRunProgram("calc.exe", "SciCalc", NULL); // For Windows Explorer: raRunProgram("Explorer.exe", "ExploreWClass", NULL); HWND raRunProgram(char *CommandLine, char *WinClassName, char *WinTitle) { HWND Handle; // First look for application window Handle = FindWindow(WinClassName, WinTitle); // If app is already running, then bring window to the foreground if (Handle != NULL) { printf("Bring Application to foreground (%s).\r\n", CommandLine); SetForegroundWindow(Handle); if (IsZoomed(Handle)) ShowWindow(Handle, SW_MAXIMIZE); else ShowWindow(Handle, SW_RESTORE); } else { printf("ProgramExecute(%s) = %d\r\n",CommandLine,ProgramExecute(CommandLine)); Handle = FindWindow(WinClassName, WinTitle); } return Handle; }
This was fine until Windows 2000/XP. When a background task is activated, Windows may prevent it from moving to the foreground, and flashes the icon instead (so it is still lost behind WinCC). This behavior is designed to keep background tasks from stealing focus. You can control this behavior by editing the registry: 1. Use Regedt32 to navigate to HKEY_CURRENT_USER\Control Panel\Desktop. 2. Edit or Add Value name ForegroundLockTimeout, a REG_DWORD data type. Set the data value to 0 to disable this behavior. The default is 200000 milliseconds. If the time since the last user input exceeds the data value, the window is automatically brought to the foreground. 3. Edit or Add Value name ForegroundFlashCount, a REG_DWORD data type. Set the data value to the number of flashes. The default is 3.
Rev: 1, 18 Nov 2005 Status: As-Built
Doc no: 0000-0000-SRP-1 Page 36 of 36
0000-0000 SIMATIC Project
You might also like
- At&t Transfer ConnectDocument36 pagesAt&t Transfer Connectcdiaz74No ratings yet
- SonixTouch Q Service Manual A 140627Document148 pagesSonixTouch Q Service Manual A 140627hakep112No ratings yet
- Scantech Belt AnalyzerDocument35 pagesScantech Belt AnalyzerJani Abahnya NadaNo ratings yet
- Integrated Door Motor Controller User Manual: Shenyang Bluelight Automatic Technology Co., LTDDocument56 pagesIntegrated Door Motor Controller User Manual: Shenyang Bluelight Automatic Technology Co., LTDJulio Cesar GonzalezNo ratings yet
- BVH2623GB HDSD VHMDocument316 pagesBVH2623GB HDSD VHMcucarot35No ratings yet
- L218 at Document V1.0Document293 pagesL218 at Document V1.0e-park research centreNo ratings yet
- MicroVision Plus (mMOTOR) Technical ManualDocument66 pagesMicroVision Plus (mMOTOR) Technical ManualkukumarcicNo ratings yet
- Sedona Open Control: Reference ManualDocument82 pagesSedona Open Control: Reference ManualAbdul Rehman ZafarNo ratings yet
- RCI-1550 HRT Lattice Boom System Instruction Manual: MAN-1075 Rev DDocument85 pagesRCI-1550 HRT Lattice Boom System Instruction Manual: MAN-1075 Rev DGaetano FrulioNo ratings yet
- 9a 3610 - Ongoing CS ContractDocument19 pages9a 3610 - Ongoing CS ContractMINo ratings yet
- Actix Analyzer Training Manual For 3GDocument162 pagesActix Analyzer Training Manual For 3GRamy Shafeek100% (2)
- Communication Server: IP Attendant Soft Phone - User GuideDocument62 pagesCommunication Server: IP Attendant Soft Phone - User Guideissa galalNo ratings yet
- Cwa14050 05 2000 NovDocument62 pagesCwa14050 05 2000 Nov김종희No ratings yet
- LINKWAY S2 System DescriptionDocument64 pagesLINKWAY S2 System DescriptionPrem Choudhary50% (2)
- Zeus4-Mc Lite Manual 2 4 03082015Document56 pagesZeus4-Mc Lite Manual 2 4 03082015niko67No ratings yet
- 875 0364 0 A1 A222 Smart Antenna User Guide StiDocument29 pages875 0364 0 A1 A222 Smart Antenna User Guide Stiaugusto guedesNo ratings yet
- Matrikon OPC Server For GCOM User's ManualDocument84 pagesMatrikon OPC Server For GCOM User's Manualsetyo wirawanNo ratings yet
- ZXR10 M6000-S V5.00.10 Product DescriptionDocument103 pagesZXR10 M6000-S V5.00.10 Product DescriptionTrkNo ratings yet
- D1028 Manual Ipc Bi-Directional Field RegulatorDocument54 pagesD1028 Manual Ipc Bi-Directional Field RegulatorCurt NeilsonNo ratings yet
- RX 7137 - Qe - 1 0 0Document42 pagesRX 7137 - Qe - 1 0 0IvanRangelNo ratings yet
- 700credit XML Interface (Ver 6.57 1-27-22)Document69 pages700credit XML Interface (Ver 6.57 1-27-22)Julio Cesar Guerrero GomezNo ratings yet
- nw6000 1Document191 pagesnw6000 1Tarma WijayaNo ratings yet
- Sim908 Sim548c Atc Comparison v1.00Document48 pagesSim908 Sim548c Atc Comparison v1.00Supremebettas PkuNo ratings yet
- Instalasi Guide SCADA Sistem TACDocument83 pagesInstalasi Guide SCADA Sistem TACJajap TanudjajaNo ratings yet
- Logistic Req BMWDocument21 pagesLogistic Req BMWRene TapiaNo ratings yet
- 365372400R5.1 - V1 - Alcatel-Lucent 1850 TSS-5Document474 pages365372400R5.1 - V1 - Alcatel-Lucent 1850 TSS-5Nguyen TrungNo ratings yet
- Lte Enodeb: Finn Magnusson 2011-06-02 Rev PA20Document187 pagesLte Enodeb: Finn Magnusson 2011-06-02 Rev PA20tonu gulluNo ratings yet
- SDR-1000 Operating Manual v1.8.0Document193 pagesSDR-1000 Operating Manual v1.8.0Juan Pedro Sánchez OrtigosaNo ratings yet
- Start-Up Guide - QuickServer GuideDocument60 pagesStart-Up Guide - QuickServer GuideYulian Arlex Granda PérezNo ratings yet
- ZXONE 9700 Product Description - 20170821Document256 pagesZXONE 9700 Product Description - 20170821LinarteHjsaavedra100% (4)
- Group Control System MPK 400 DescriptionDocument34 pagesGroup Control System MPK 400 DescriptionElevator & Escalator EngineeringNo ratings yet
- TCON.H Transmission Control System DescriptionDocument180 pagesTCON.H Transmission Control System DescriptionMarco Guachun80% (5)
- MM9000 Rev-A 5-08Document276 pagesMM9000 Rev-A 5-08Beltazor HellboyNo ratings yet
- E0za100 v2r4Document142 pagesE0za100 v2r4Ahmed RamiNo ratings yet
- Otm 6.4Document73 pagesOtm 6.4iamramece100% (1)
- Service Level Agreement For Maintenance of CCTV Access Control and Electric Fences 1.Document190 pagesService Level Agreement For Maintenance of CCTV Access Control and Electric Fences 1.gebreNo ratings yet
- RX-9139 Qe 1-0-0Document44 pagesRX-9139 Qe 1-0-0Курбан УмархановNo ratings yet
- RX-9139 Qe 1-1-0Document45 pagesRX-9139 Qe 1-1-0ckiljaNo ratings yet
- Matrikon Opc Server For Siemens LSXDocument46 pagesMatrikon Opc Server For Siemens LSXIsmael GraciaNo ratings yet
- 3GPP Rel-9 Beyond Feb 2010Document240 pages3GPP Rel-9 Beyond Feb 2010Nguyen Thanh Nhan100% (1)
- SJ-20150112110821-003-ZXR10 2900E Series (V2.05.12) Easy-Maintenance Secure Switch Alarm Handling - 651690Document276 pagesSJ-20150112110821-003-ZXR10 2900E Series (V2.05.12) Easy-Maintenance Secure Switch Alarm Handling - 651690Yuniar Mita RuswandiNo ratings yet
- Brocade Compatibility Matrix PDFDocument274 pagesBrocade Compatibility Matrix PDFProgrammatore UnoNo ratings yet
- ServerIron 11000 SLBguideDocument488 pagesServerIron 11000 SLBguideahmadhuNo ratings yet
- Hemispheregnss Pockletmax4 Userguide 875-0385-0 A1 PDFDocument43 pagesHemispheregnss Pockletmax4 Userguide 875-0385-0 A1 PDFSergey LukinNo ratings yet
- Manual de Installacion BUCDocument256 pagesManual de Installacion BUCsreipfNo ratings yet
- Terrasat IBUC G Manual PDFDocument256 pagesTerrasat IBUC G Manual PDFSuporteSPDNo ratings yet
- SYS600 94 254027 RNen A PDFDocument64 pagesSYS600 94 254027 RNen A PDFNhat Nguyen VanNo ratings yet
- Agc 4 Installation Instructions 4189340687 UkDocument72 pagesAgc 4 Installation Instructions 4189340687 UkGutemberg LeiguiNo ratings yet
- Broadcast-Quality Up/Cross/Downconverter: Installation and Operation ManualDocument86 pagesBroadcast-Quality Up/Cross/Downconverter: Installation and Operation ManualimbukhNo ratings yet
- EdasdasdDocument4 pagesEdasdasdzen mateNo ratings yet
- Katalog Cloud UslugaDocument59 pagesKatalog Cloud Uslugalektor_hektorNo ratings yet
- Betriebsanleitung + PB CMB3 SF E2!1!00Document42 pagesBetriebsanleitung + PB CMB3 SF E2!1!00Andres GarcíaNo ratings yet
- Server Specifications and Technical Data: EP03-200-100 Release 100Document37 pagesServer Specifications and Technical Data: EP03-200-100 Release 100Iwayan SunartoNo ratings yet
- Installation Manual: Standardized Gear UnitsDocument72 pagesInstallation Manual: Standardized Gear UnitsGustavo XochihuaNo ratings yet
- SGOS6.5.2.10 Admin Guide PDFDocument1,552 pagesSGOS6.5.2.10 Admin Guide PDFBruno NunesNo ratings yet
- Terrasat Communications IBUC 3 - IBUC3G Operations Manual - RevBDocument234 pagesTerrasat Communications IBUC 3 - IBUC3G Operations Manual - RevBAyoola oNo ratings yet
- Advanced PIC Microcontroller Projects in C: From USB to RTOS with the PIC 18F SeriesFrom EverandAdvanced PIC Microcontroller Projects in C: From USB to RTOS with the PIC 18F SeriesRating: 5 out of 5 stars5/5 (1)
- Implementing 802.11, 802.16, and 802.20 Wireless Networks: Planning, Troubleshooting, and OperationsFrom EverandImplementing 802.11, 802.16, and 802.20 Wireless Networks: Planning, Troubleshooting, and OperationsRating: 4.5 out of 5 stars4.5/5 (2)
- Blue PrismDocument4 pagesBlue PrismMahesh50% (18)
- ASSIGNMENTDocument22 pagesASSIGNMENTRashiTuteja100% (1)
- Agile Life CycleDocument41 pagesAgile Life Cyclestudboy100% (2)
- B Mar BR Ind930 Ind970 enDocument5 pagesB Mar BR Ind930 Ind970 enRuben RodaNo ratings yet
- Design Facility Reference 4.1Document642 pagesDesign Facility Reference 4.1propmohamedNo ratings yet
- BurpSuite PDFDocument24 pagesBurpSuite PDFbabuNo ratings yet
- Cyber Security For Automation Systems - v1.0 - Training ManualDocument53 pagesCyber Security For Automation Systems - v1.0 - Training ManualjacobnamoonNo ratings yet
- Factorycast User Guide: For Quantum and PremiumDocument390 pagesFactorycast User Guide: For Quantum and Premiumbenjamin paulinaNo ratings yet
- Testing Backups: Prepared By: Cristine Joy B. LucapaDocument6 pagesTesting Backups: Prepared By: Cristine Joy B. LucapaCJ LucapaNo ratings yet
- TLE ICT CS9 w2Document4 pagesTLE ICT CS9 w2Erlyn AlcantaraNo ratings yet
- Personality Prediction From CVResumeDocument23 pagesPersonality Prediction From CVResumeNIKHILPRASAD THAKUR67% (9)
- Week05 LO3 Dashboard - SlidesDocument17 pagesWeek05 LO3 Dashboard - SlidesBenson Edwin RajNo ratings yet
- Esx SAN GuideDocument135 pagesEsx SAN Guidejl9816No ratings yet
- ReadmeDocument7 pagesReadmeBob LarsenNo ratings yet
- Making Sense of The Semantic Web: Nova Spivack CEO & Founder Radar NetworksDocument36 pagesMaking Sense of The Semantic Web: Nova Spivack CEO & Founder Radar NetworksRocelle UriarteNo ratings yet
- The World Is A Beautiful Place Full of Interesting Places To VisitDocument6 pagesThe World Is A Beautiful Place Full of Interesting Places To Visitvladimir rudanNo ratings yet
- Geovariances Geostats Software For Improved Resource EstimationDocument2 pagesGeovariances Geostats Software For Improved Resource EstimationGeorge ChdNo ratings yet
- Building A Solaris Cluster Express Cluster in A VirtualBox On OpenSolaris System-Log - TyrDocument15 pagesBuilding A Solaris Cluster Express Cluster in A VirtualBox On OpenSolaris System-Log - TyrKanchan ChakrabortyNo ratings yet
- C Inter5 009Document13 pagesC Inter5 009Youssef EBNo ratings yet
- Continuent Tungsten MySQL Replicator GuideDocument21 pagesContinuent Tungsten MySQL Replicator GuideOleksiy KovyrinNo ratings yet
- Foxit Reader 43Document147 pagesFoxit Reader 43dedidoNo ratings yet
- CAESAR-II Output ReportDocument37 pagesCAESAR-II Output ReportSaima Saima100% (1)
- Zeroconfig & Mdns Collate 130121Document345 pagesZeroconfig & Mdns Collate 130121Tini0% (1)
- 1 - TAFJ ArchitectureDocument39 pages1 - TAFJ ArchitectureAndy100% (1)
- Capturing Application Crash DumpsDocument84 pagesCapturing Application Crash DumpsUmesh Kummar SavaasudiiNo ratings yet
- Airline Reservation SystemDocument66 pagesAirline Reservation SystemcharmivoraNo ratings yet
- Basic Software Modeling: ECE 417/617: Elements of Software Engineering Stan Birchfield Clemson UniversityDocument29 pagesBasic Software Modeling: ECE 417/617: Elements of Software Engineering Stan Birchfield Clemson Universitydoy0176No ratings yet
- TP196: R3trans - TP Return Code Transfer (Return Code 14)Document3 pagesTP196: R3trans - TP Return Code Transfer (Return Code 14)Marianna MüllerNo ratings yet
- Autocad Mep User Guide FrenchDocument1,452 pagesAutocad Mep User Guide FrenchMatei Mihai0% (1)
- Couchbase Manual 1.8Document162 pagesCouchbase Manual 1.8Lê Lục Kim SáchNo ratings yet