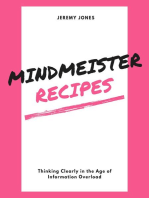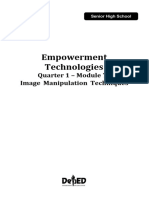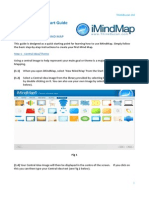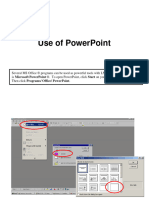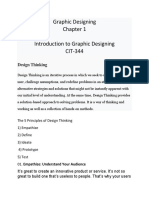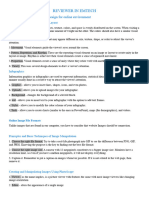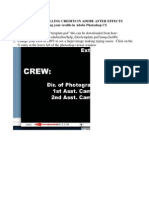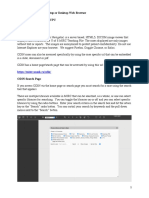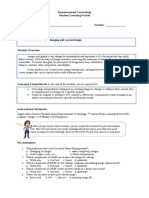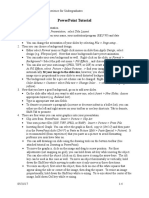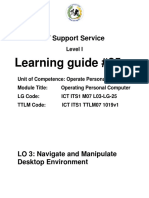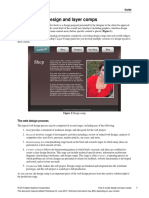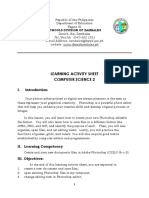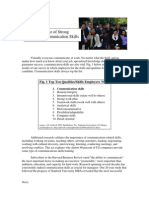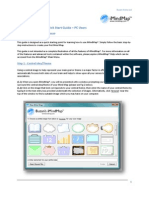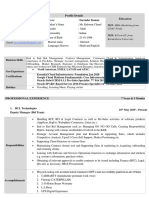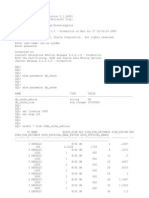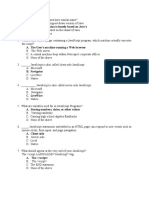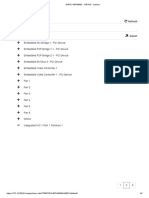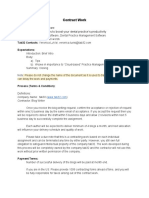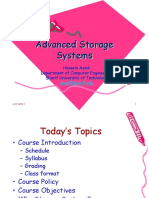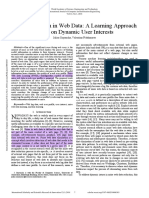Professional Documents
Culture Documents
Buzan'S Imindmap® Quick Start Guide - PC Users: Step 1 - Central Idea/Theme
Uploaded by
samyrulozOriginal Description:
Original Title
Copyright
Available Formats
Share this document
Did you find this document useful?
Is this content inappropriate?
Report this DocumentCopyright:
Available Formats
Buzan'S Imindmap® Quick Start Guide - PC Users: Step 1 - Central Idea/Theme
Uploaded by
samyrulozCopyright:
Available Formats
Buzan Online Ltd
Buzans iMindMap Quick Start Guide PC Users
CREATING YOUR FIRST MIND MAP
This guide is designed as a quick starting point for learning how to use iMindMap. Simply follow the basic step-bystep instructions to create your first Mind Map. This guide is not intended as a complete illustration of all the features of iMindMap. For more information on all of the features and advanced tools contained within the software, please explore iMindMap Help which can be accessed from the iMindMap Main Menu.
Step 1 - Central Idea/Theme
Using a central image to help represent your main goal or theme is a major factor in effective Mind Mapping. It automatically focuses both sides of your brain and helps to draw upon all your senses to trigger relevant associations. (1.1) When you open iMindMap, you will be presented with a window prompting you to select an image to surround the central idea/theme of your Mind Map (please see Fig 1 below). (1.2) Click on the image that best corresponds to your central theme; then enter the name of your central theme by typing it in the text entry box provided underneath the selection of images. Alternatively, click browse near the top of the window to find a suitable image which you may have on your computer.
Buzan Online Ltd
Fig 1 (1.3) Click on Create to open up your Mind Map workspace. (1.4) Your central theme will then be displayed in the centre of the screen ready for you to expand on with further topics (see Fig 2 below).
Fig 2 Note: The name that you give your Mind Map will automatically be adopted as the name of the iMindMap file. This has the extension .imm when saved. If you wish to use a different name for your file, go to File > Save As and amend your file name.
Note: Mind Map Mode is defaulted on when iMindMap is launched. Mind Mapping Mode will allow you to create organic free flowing Mind Maps. The steps below, describing creating branches and subbranches, are specifically for Mind Mapping Mode. However, in certain circumstances you may want to work in Speed Mind Map Mode which uses a different fast approach when creating Mind Maps. See SpeedMapping Mode at the end of this guide or the Buzans iMindMap V3 Quick Guide on Speed Mind Map Mode located at [LINK] for more information.
Step 2 Main Branches (Basic Ordering Ideas)
Now you are ready to add a series of primary ideas connected to your central theme. In order to control and apply your mental power, you need to structure your thoughts using hierarchy and categorisation. Your main branches represent your Basic Ordering Ideas, the primary concepts or hooks on which to hang all associated ideas. These will help to shape, sculpt and construct the Mind Map, encouraging your mind to think in a naturally structured way.
Buzan Online Ltd
(2.1) To create a main branch Left Click over the red circle in the centre of the Central Image (which will
appear when you hover your mouse pointer over the Central Image) and drag your mouse outwards until your achieve the desired branch length.
It is recommended that you select the Organic Branch tool so that you can quickly create predefined, organically shaped branches. The curved branches created by iMindMap are designed to be more interesting to the eye and more memorable to the brain than linear branches.
(2.2) To add a label/text to your branch Immediately after creating your branch type your text and it will
then be automatically attached to the branch (see Fig 3 below). If you wish to edit your text, Double Click on the branch to bring the label/text entry box up again. The type of font used and font size is automatically selected by iMindMap according to pre-determined settings. If you wish to alter the font and font size used, you can do so using the drop-down font options in the formatting toolbar.
Fig 3 Tip: For effective Mind Mapping, try to only use one keyword per branch. A single word is better at triggering thoughts and aiding memory recall than phrases or sentences. Now create as many branches as you like to represent your primary concepts. Please see example below (Fig 4).
Buzan Online Ltd
Fig 4
(2.3) Modifying or moving your branch
To modify or move your branches, Left Click and Drag your mouse over the blue ring found on the outside of any Branch Target which appears when you point your mouse at the end of any branch. This is ideal for lengthening, shortening, raising or lowering branches.
(2.4) Reshaping your branch
To amend the shape of your branches, Left Click and Drag your mouse over the Control Points (blue or white circles) that appear inside the length of an existing branch. To add more Control Points, simply hold down the shift key and click on the spot on the branch where you want the new Control Point to appear.
(2.5) Colour of branches
Using a different colour for each of your main branches is useful for categorizing your ideas.
If you wish to change the colour of a branch, select the branch by Left Clicking on it and then modify the branch colour using the Colour Selector Tool located in the formatting toolbar.
Tip: You dont need to spend much time formatting your Mind Map at this stage. The key to Mind Mapping is to think freely and creatively so as to capture all your main thoughts and associations. You can always reorganize and enhance your results later on.
Buzan Online Ltd
For future use AutoMap offers a selection of tools to speed up and customise your Mind Mapping experience such as fonts and colours. You can select your preferred settings for these in the Tools> Options > AutoMap menu. In addition, the Tools > Options > Appearance menu offers a variety of options for changing the style attributes of your Mind Map.
Step 3 - Adding Images/Symbols to your Main Ideas
Using images and symbols when creating your main branches will clarify your Mind Map and make it look more attractive. Images will assist in prompting your imagination and can aid memory through their ability to trigger associations in your mind. In addition, you can use icons or symbols to code the meaning of topics, for example, you can mark specific ideas as good or bad, high priority, low priority and so on.
(3.1) Image Library The Image Library contains over one million images which you can browse for inclusion in
your Mind Map. To access the Image Library, click on the View menu in the main toolbar, and then select Image Library.
The Image Library will appear on the left-hand side of the screen.
The Image Library has a built-in search tool which requires you to type a word or phrase into the search bar and click on the category of image you wish to search in clipart, 3D stills, animations or photo objects. You can also select the number of results that you would like to show on each page. Once this is done, click Search. You will then be presented with a choice of images related to your search word or phrase. If there is more than one page of images, click on the Next arrow to view more.
(3.2) Icon Library The Icon Library contains a diverse bank of icons which can be used in your Mind Map. The
icons are classified into categories for easy navigation. To access the Icon Library, click on the View menu in the main toolbar, and then select Icon Library. The Icon Library will appear on the left hand side of the screen.
Buzan Online Ltd
Click on the icon you wish to use by double clicking on it or selecting it and then clicking Insert.
(3.3) Inserting an image from the Image and Icon Libraries
Inserting on to a branch To attah the image or icon to a branch, you must first make the branch active before using the Image / Icon Library. Select Insert once you have chosen your required image (please see Fig 5 below). Inserting as a floating image To insert the image / icon as a floating image which you will be able to move anywhere on your Mind Map, ensure that no branches are selected, choose your required image and press Insert. Your image will now be visible on the iMindMap workspace.
Buzan Online Ltd
Fig 5
(3.4) Re-positioning an image / icon - Your image or icon, both when placed on a branch or free floating, can be
clicked and dragged to any other position on your Mind Map. Now position your image/s or icon/s in their appropriate places. An example is shown below (Fig 6).
Fig 6
(3.5) Re-sizing an image / icon To re-size an image / icon, Left Click on the image / icon, then click and drag on
any of the eight Grab Handles that appear.
(3.6) Rotating an image - To rotate an image click and drag on the rotation tool which appears in the bottom
right hand corner of the selected image. Please note animations cannot be rotated.
(3.7) Inserting images from external files If you wish to include an image that you have saved elsewhere in
an external application, you can easily attach it to your Mind Map.
To attach an image to the active branch select the branch you want to attach the image to. You can access your own picture files on your computer by either clicking the Insert Menu on
Buzan Online Ltd
the main toolbar and selecting Branch Image or by right-clicking on the branch and selecting Insert/Edit > Insert Branch Image.
To attach a floating image ensure that no branches have been selected. Either click the Insert Menu on the main toolback and select Floating Image or right-click anywhere on the whitespace on the screen and select Insert/Edit > Insert Floating Image.
Step 4 Creating Child Branches (Secondary and Tertiary Ideas)
Now that your main branches are in place, your secondary and tertiary concepts can flow quickly and easily to facilitate a harmonious thought structure.
(4.1) Adding child branches
You can create child branches from your existing main branches by clicking and dragging from the red centre circle of a branch target that will appear when you point towards the end of a branch. iMindMap will automatically create thinner branches to characterise this next level of ideas and associations (see Fig 7 below). It is recommended that you: Use key words to develop and explain your main ideas. Again try and only use one word on each of your branches to help your mind spark off new ideas and thoughts keep it simple. Keep exploring all of your main branches until you feel that you have added enough child branches to reflect all your next level of associations.
Fig 7 You can delve into your subject further by adding more sub-branches to your child branches to represent your tertiary thoughts and concepts and so on.
Buzan Online Ltd
Remember to include images and symbols where appropriate to engage your imagination, clarify topics and aid your memory.
(4.2) Expanding and Collapsing Branches All branches that are created with child branches will display an expand (+) or collapse symbol (-) on them. Click these symbols to make your child branches appear or disappear. This feature maximises your workspace and allows you to show small parts of your map at any given time ideal for presentations and keeping your audience focused.
Click the (-) sign to collapse the child branches
Click the (+) sign to expand the child branches
Step 5 Emphasising Relationships and Highlighting Topics
(5.1) Adding Relationship Arrows
A Mind Map presents a hierarchical layout for conveying ideas and topics, however, there may be times when two concepts are related to each other even if one does not follow the other. To make connections within and across the branch pattern, you can use the Relationship Arrow feature in iMindMap. Arrows automatically guide your eye to connect one part of a Mind Map with another. To add Relationship Arrows:
Firstly select the Draw menu on the main toolbar and then select Arrow. Select the end of one of the branches that you wish to connect with another and then click and drag to the related branch. When you release the mouse, your relationship arrow will appear connecting the two ideas. To modify the shape of the arrow, simply click and drag your mouse over the Control Points (blue or white circles) that appear inside the length of the arrow. You can add more control points to make them more flexible by holding down the shift key and clicking on the spot where you want the new control point to appear. To change the colour of your arrow, ensure the arrow is selected and modify the colour using the Colour Selector Tool. Once you have drawn your arrow, the Draw tool will automatically default back to the mode it was in originally (Organic or Freehand).
Buzan Online Ltd
Fig 8 You can also format relationship arrows by highlighting the arrow and going to the Format menu or using the rightmouse button menu. Here you can opt for solid, dashed or dotted arrows as well as single or double arrow heads.
If you want to give your relationship arrow a bit of an explaination, you can add text to it by double clicking on it and inputting the text into the box that pops up. When you hit enter, the text will appear on the arrow.
(5.2) Highlighting topics (Adding Clouds)
Adding highlights in the form of clouds or other shapes can make specific topics stand out making them easier to remember and communicate to others. iMindMap enables you to add a Cloud to a specific topic so that important elements in your Mind Map can be emphasized. To add a Cloud: Ensure the branch topic that you want to add a Cloud to is selected. On the Insert Menu, select Cloud > New Cloud or the right mouse button menu. A Cloud will now surround your selected topic. Please see Fig 9 below.
10
Buzan Online Ltd
Fig 9 If you want to amend the colours and shape of your Cloud, select Cloud > Cloud Settings from the Edit Menu or the right mouse button menu. You can also access the Cloud Settings by double-clicking anywhere on the cloud (Fig 10). This will give you options to select fill and line colours and to define a custom shape for your Cloud. To define the shape, ensure that the tick box beside Define custom shape for this cloud is selected. This will now allow you to drag through three different scales which control the size of the Cloud, its bend proportion and its bend spacing. Make sure the branch that the Cloud is associated to is selected in order to make the options available.
Fig 10 To remove your Cloud, either in its entirety or just from a specific branch, go to Edit > Cloud and select either Remove Cloud from Branch or Remove Entire Cloud.
Step 6 Inserting & Moving Branches
Once you have created branches you can easily insert new or existing branches.
11
Buzan Online Ltd
(6.1) Inserting branches
Inserting Branches As well as drawing branches, you can insert branches for three different purposes. Inserting New Branches: You can insert a new branch after an active branch by going to the Insert menu or right mouse clicking on the active branch and selecting Insert/Edit. Next choose Branch and then New. This will insert a brand new branch for you quickly. This is ideal if you are brainstorming or want to make additions to your Mind Map quickly.
Keyboard shortcut is also available: Ctrl+ I Inserts a new branch after the active branch
You can also use the Insert Branch tool to insert new branches between an existing parent and child branch. Please note that following instructions are not recommended as a means of drawing new branches. Inserting Branches After an Active Branch: To insert a new branch after an active branch, you first need to make the branch active and then select Insert > Branch, from the Main Menu. You can also Right-Click on a branch to select the Insert/Edit, Insert Branch option. Just select After and a branch will automatically be added in after the active branch.
Inserting Branches After an Before Branch: To insert a new branch before an active branch, you first need to make the branch active and then select Insert > Branch, from the Main Menu . You can also Right-Click on a branch to select the Insert/Edit, Insert Branch option. Just select Before and a branch will automatically be added in before the active branch.
Keyboard shortcuts are also available: Ctrl+Shift+I Inserts a branch AFTER the active branch
12
Buzan Online Ltd
Ctrl+Alt+I
Inserts a branch BEFORE the active branch
Note: To draw a new branch click and drag from the red centre circle of the branch target which is located at the end of a branch. Insert Branch is not recommended for creating new branches.
(6.2) Moving branches to new positions
To move branches to new positions select the branch you wish to move and whilst holding the left mouse button down drag to the desired branch. When the cursor changes to a mouse. The branch and its child branches will then be inserted.
+ when directly over the branch, release the
Please note: when moving branches or cut and pasting branches iMindMap will automatically flip the branches so that they continue to have the same structure but they also follow the correct direction of their new parent branch.
Step 7 Background Colour Scheme
(7.1) Adding a background colour to your Mind Map
Adding a background colour can enliven the entire look and feel of your Mind Map, making it more attractive. Remember, use of colour stimulates your memory and creativity. To add a background colour: On the Tools > Options > Appearance tab, go to Background Colour and select a colour using the Colour Selector Tool. Click OK.
Your Mind Map will now include your chosen background colour scheme. See Fig 11 below.
13
Buzan Online Ltd
Fig 11
Step 8 Attaching Information
To further explain and explore specific concepts, you may wish to link files, hyperlinks or notes to some of your branches. These can be accessed for reference purposes at any time.
(8.1) Attaching files and links
To attach a link to a branch, ensure the branch you want the link to appear on is selected, then click on the Insert menu on the main toolbar and then select Link. Alternatively, you can right click on the branch and select Insert/Edit > Branch Link. A branch editor box pops up with the Link tab active. To add a file to the branch, click the Add Files button. A dialogue box will pop up to allow you to browse your files and select the one you want to link to. To add a link to the branch, click the Add Link button. Input the URL or file location in the text box and then click OK. This icon will be displayed against a branch which has a link or file attached. You can access the links or files attached by clicking on the icon.
(8.2) Adding Text Notes
You may want to assign a comment or note to a topic without it being immediately visible on your map so as to avoid clutter. Use the Notes Editor for this:
Notes Editor iMindMap includes a word processor that will allow you to add notes to your branches. Ensure the branch you want to attach the note to is selected. Then, simply click on the Insert menu in the main toolbar and select Notes.. A dialogue box will open up for you to enter your notes. For a description of all of
14
Buzan Online Ltd
the tool buttons available within the Notes Editor, open the Notes Editor and hover your mouse over each button to display its tool tip.
Activate the note by clicking Save. Branches with notes attached will display this icon: When you hover your mouse over the note icon, a pop up will appear to show what your note says.
Step 9 Exporting your Mind Map
There are several export options within iMindMap, giving you choice in how you want to share and transport your Mind Map. These include: Exporting as an image file. Exporting to an SVG Exporting to PDF Exporting as a Web Page Export as a Text Document Export as a Spreadsheet Export as a Presentation and Interactive Presentation Export to Microsoft Project
The Export Menu can be accessed by clicking the drop-down menu within the Save menu (click on the arrow) and then selecting Export. From there, the list of export option will appear for you to select. Alternatively, you can access the Export Menu by clicking File > Export > and selecting what format you want to export your Mind Map to.
(9.1) Exporting as an Image
You can export a copy of your Mind Map as an image file by selecting Image from the Export Menu. Choose where to save your image file on your machine and select which format you would like to export your image in. You can choose from the following: Bitmap (*.bmp), Jpeg (*.jpg) and PNG (*.png). You will be requested to select the required quality of the image to be exported:
15
Buzan Online Ltd
(9.2) Exporting to an SVG file
Ideal for large, high quality printing tasks, you can export a copy of your Mind Map to a Scalable Vector Image file by selecting SVG from the Export Menu. Choose where to save your image file on your machine. You will be requested to select the required quality of the SVG image to be exported:
(9.3) Exporting to PDF
You can export a copy of your Mind Map as a PDF document file by selecting PDF from the Export Menu. You will be asked to select the location in which to save your PDF file.
An image of your Mind Map will be displayed on the first page of your PDF document.
(9.4) Export As Web Page
You can export your Mind Map as a Web Page. This option can be found by selecting Web Page from the Export Menu. You will then be requested to select the size of your exported Mind Map and a file location. See below:
16
Buzan Online Ltd
Any animations will be exported as animated gifs.
(9.5) Export as a Text Document
Export your Mind Map as a text document in Microsoft Word or OpenOffice by selecting Text Document from the Export Menu. Select which format you want to export your document in: OpenOffice or Word. If you select Word, choose whether you want it to be exported in Word 97-2003 or Word 2007 versions. Now choose your documents orientation: landscape or portrait. Also, if you want to export and tables or if you want the document to open immediately after exporting, select the options beside their tick boxes. Now, choose a file location for your exported Mind Map and click Export. See below:
17
Buzan Online Ltd
(9.6) Export as a Spreadsheet
Export to Spreadsheet allows you to export numerical based Mind Maps into Microsoft Excel or OpenOffice Calc. This is ideal for budgets, financial projections, costing and sales reports. Export your Mind Map as a spreadsheet in Microsoft Excel or OpenOffice by selecting Spreadsheet from the Export Menu. Select which format (OpenOffice or Excel) you want to export your Mind Map to. Then choose what type of layout you would like your spreadsheet to have: Flat or Nested. Choose a location where you want to save your exported spreadsheet to by clicking Browse and then Export.
(9.7) Presentation Exports
There are two ways to export your Mind Map as a presentation. The option you choose will be based on what type of presentation you would like to create. Export as an Interactive Presentation turns your Mind Map into one presentation slide and allows the branches to appear one by one by clicking through the slide. Export as a Presentation takes your Mind Map and turns it into a complete presentation with main branches being main headings within the presentation slides and child branches being sub-topics in the presentation.
(9.7.1) Export as an Interactive Presentation
You can export your Mind Map as an interactive presentation by selecting Interactive Presentation in the Export menu. Choose a location to save your file in. Microsoft PowerPoint (or equivalent) will then open automatically displaying your Mind Map slide. In PowerPoint all your animations will play automatically. If you want your Mind Map to be animated when it is presented in PowerPoint, iMindMap will set the sequence in which your branches will be displayed. This is automatically done for you. The default branch ordering is recorded as the order the user drew the main branches of the Mind Map. However, you can amend the ordering yourself by going to the View menu in iMindMap and opting for the Branch Ordering Tool (Fig 12).
18
Buzan Online Ltd
Fig 12 iMindMap will automatically allocate an order number to your branches depending on the order in which they were created. You can amend the order or branches by clicking on the number box and re-setting the branch order value. Click OK to continue.
When you are happy with the ordering of your branches, export your Mind Map to PowerPoint using the above instructions. To view your animated presentation, simply select Slide Show > View Show while in PowerPoint (or equivalent) and click each time you want to display a branch. Alternatively set the speed and transition of your branches using the Slide Show > Slide Transition option. Note: If you have added a background colour to your Mind Map this will not be seen in PowerPoint.
(9.7.2) Export as a Presentation
You can export your Mind Map as a presentation by selecting Presentation in the Export menu. A dialogue box pops up where you can choose your settings for your presentation. Select your format in either OpenOffice or PowerPoint. Choose how you would like your presentation to look with the Introduction, Transitions, Conclusions and Extras settings. Click the Browse button to choose a location for your presentation file, then click Export.
19
Buzan Online Ltd
(9.8) Export as Project
You can export your Mind Map to Microsoft Project if you have used iMindMap in Project Management mode (Ultimate Edition only). To export to Project, ensure you are currently in Project Management mode by selecting Project Management under the Mode menu located in the main toolbar. Select Project under the Export Menu. A dialogue box will pop up where you can give your file a name and a location. iMindMap will save your file *.mpx file where you can open it and amend it in Microsoft Project.
Step 10 Printing, Saving and Importing your Mind Map
(10.1) Printing
You can print your active Mind Map by selecting the print tool located on the main toolbar. You can also print by clicking File > Print or CTRL + P. A Print dialogue box will pop up where you can select your printing options and view a print preview of your Mind Map.
(10.2) Saving
Remember to save your Mind Map before exiting iMindMap.
20
Buzan Online Ltd
On the main toolbar, choose the Save icon. If necessary, select the folder in which you want to save the document. Click Save
To Save As, click the drop-down arrow beside the Save icon and select Save As. A dialogue box will pop up where you can choose a location to save your Mind Map. Note: All iMindMap documents are automatically saved with the extension .imm.
(10.3) Importing
You can import any FreeMind and MindManager Mind Maps in iMindMap and amend them. The Import menu is located in the Open drop-down menu in the main toolbar. Select which program you are importing from and a dialogue box will pop up where you can find the file location of the FreeMind or MindManager Mind Maps.
Please note that FreeMind and MindManager Mind Maps must be in XML format in order to be imported to iMindMap.
Speed Mind Map Mode
We have now created a Mind Map using all the different functions and tools in the standard iMindMap Mind Map Mode. This is recommended for most tasks as it gives you time to organize your thoughts effectively. However, there may be occasions when you want to use iMindMap for brainstorming so as to capture as many ideas as possible in a short space of time. This is when Speed Mind Map Mode should be used. For example, when working with a team you may want to quickly generate a large volume of ideas for later discussion, you could also use this mode in the classroom, to record a telephone conversation, for meeting minutes, for group meetings. Whereas Mind Mapping Mode has been optimised for organic Mind Mapping, Speed Mind Map Mode is designed for speed. The best way to use Speed Mind Map Mode is to start off your Mind Map using this mode and then complete you Mind Map in Mind Map Mode. This allows you to personalize your map and make it your own. It is important to
21
Buzan Online Ltd
remember that a Mind Map created by you is much more effective than a Mind Map created for you, so use Mind Mapping Mode whenever possible.
Using Speed Mind Map Mode and Auto Layout
You can select Speed Mind Map Mode by clicking on the button which is located under the Mode menu on the toolbar. Once this is switched on, this will allow you to rapidly create a structured Mind Map by just using your keyboard. Auto Layout: Once Speed Mind Map Mode has been turned on, an Auto Layout dialogue box pops up. Auto Layout is a feature in iMindMap that automatically arranges your branches for you. Use the 10-point scale to determine how Linear, Organic or Radial you want your Mind Map to look. Accept changes by clicking OK. Please note, you cannot bring your Mind Map back to the way it looked in Mind Map mode once you have used the Auto Layout tool. Even if you are not in Speed Mind Map Mode, you can use Auto Layout to arrange your organically created Mind Map for you. To Auto Layout your Mind Map, click on the Tools menu on the main Toolbar and select Auto Layout.
Once you have accepted the Auto Layout settings, simply click on the red circle button in the centre of your central image/idea and start typing. A branch will automatically be drawn to represent your first main idea. To create an additional main branch, press Enter on your keyboard and start typing your next idea. Repeat to create more main branches. To select or move around your branches you can use Tab, Shift-Tab, the arrow keys on your keyboard or simply click on the new branch. To add connecting ideas to one of your main branches, simply start typing while the branch is selected. By pressing Enter and continuing to type, you can create more child branches (please see Fig 13). You can move to a child branch using the arrow keys and continue adding further sub-topics or ideas until your brainstorming session is complete.
22
Buzan Online Ltd
Fig 13 Speed Mind Map Mode intelligently lengthens branches to accommodate longer words that you may type. Speed Mind Map Mode also automatically reformat your Mind Map when new branches are added, ensuring it is well organised. Whilst you can manipulate branches in Speed Mind Map mode, this will reduce the ability of the software to automatically reformat the structure of your Mind Map. Note that there are a few functions which have been disabled within Speed Mind Map Mode these are: Freehand Branches; Relationship Branches and all branch manipulation control points. These will all work fully once you switch into Mind Map Mode using the icon button. To summarise, Speed Mind Map Mode is a brilliant way to start off your Mind Map. Return to Mind Map Mode to personalise your Mind Map. It is important to remember that a Mind Map created by you is much more effective than a Mind Map created for you, so use Mind Map Mode whenever possible.
23
Buzan Online Ltd
Mind Map Mode vs. Speed Map Mode
Here is a summary of the differences between Mind Mapping Mode and Speed Mind Map Mode it is useful to see how, when and why different modes should be used.
Mind Map Mode
Speed Mind Map Mode
Mind Map Mode Type of Mind Map Recommended Uses Organic free flowing Mind Mapping - creative Creative thought, planning, communicating, problem solving, memorising, studying, summarizing Organic Create your own Manually need to move branches to accommodate others Shortens and lengthens branches to fit words
Speed Mind Map Mode More rigid, structured Brainstorming - fast Meetings, note taking, group sessions, in the classroom, recording a phone conversation
Branches
Structured Automatically draws them for you Automatically moves Speed Mind Mapped branches to accommodate others Lengthens branches to accommodate long words Quick and easy to create As iMindMap structures your Map for you it will not be so personalised and therefore memorable If brainstorming, Speed Mind Map Mode is ideal as it creates a Mind Map for you. However, this is often not the most effective way to Mind Map.
Benefits
Creative, personalised process A Mind Map created by you is much more effective that a Mind Map created for you Mind Map Mode gives you complete control over your Mind Map, activating your whole brain. This helps transfer information from your short-term to your long-term memory
Why Use Each Mode?
Enjoy Unleashing the Power of Your Brain!
Buzans iMindMap is a registered trademark of Buzan Online Ltd Word and PowerPoint are trademarks of Microsoft Corporation
24
You might also like
- Wicked Cool PHP (No Starch 2008) PDFDocument220 pagesWicked Cool PHP (No Starch 2008) PDFАнжело АнгеловNo ratings yet
- Mind Mapping and Its Applications in Vocabulary LearningDocument6 pagesMind Mapping and Its Applications in Vocabulary LearningAdandedjan Alessandro BidossessiNo ratings yet
- Profiling For SAP - Compliance Management, Access Control and Segregation of DutiesDocument45 pagesProfiling For SAP - Compliance Management, Access Control and Segregation of DutiesTransWare Software Solutions100% (1)
- Advanced Spreadsheet SkillsDocument13 pagesAdvanced Spreadsheet SkillsLili PangitNo ratings yet
- Mind Mapping Secrets - FreeMind Basics: Strategies For Success - Mind Mapping, #1From EverandMind Mapping Secrets - FreeMind Basics: Strategies For Success - Mind Mapping, #1Rating: 4.5 out of 5 stars4.5/5 (4)
- Adobe PageMaker Tutorial for BeginnersDocument11 pagesAdobe PageMaker Tutorial for Beginnersarenguna100% (2)
- Oracle Memory Structures: Server Process 1 PGA Server Process 2 PGA Background Process PGADocument10 pagesOracle Memory Structures: Server Process 1 PGA Server Process 2 PGA Background Process PGAskarumajNo ratings yet
- Imaging and Design LessonDocument47 pagesImaging and Design LessonHannah Nicole Surmieda Lacdo-o0% (1)
- Chapter 10Document8 pagesChapter 10Sheen CatayongNo ratings yet
- Sonatest PAUTDocument6 pagesSonatest PAUTpokeboy19No ratings yet
- 21CS43 - Module 1Document21 pages21CS43 - Module 1EMMANUEL RAJARATHNAMNo ratings yet
- MindMeister Recipes: Thinking Clearly in the Age of Information OverloadFrom EverandMindMeister Recipes: Thinking Clearly in the Age of Information OverloadRating: 4 out of 5 stars4/5 (1)
- REPORT WEEK 7 Image Manipulation TechniquesDocument19 pagesREPORT WEEK 7 Image Manipulation TechniquesMarlon EscobarNo ratings yet
- Powerpoint (Unit-6)Document8 pagesPowerpoint (Unit-6)Kamal MittalNo ratings yet
- Imindmap Quick Start Guide Mac Users: Creating Your First Mind MapDocument15 pagesImindmap Quick Start Guide Mac Users: Creating Your First Mind MapKien HoangNo ratings yet
- Imindmap Quick Start Guide PC Users: Creating Your First Mind MapDocument14 pagesImindmap Quick Start Guide PC Users: Creating Your First Mind Mapki_tsuketeNo ratings yet
- IMindMap 7 - Quick Start GuideDocument15 pagesIMindMap 7 - Quick Start GuideYovanyOchoaGonzalezNo ratings yet
- Quick Start GuideDocument16 pagesQuick Start GuideAndrei AsNo ratings yet
- Piktochart e Book 2 Create Your First Infographic in 15 MinutesDocument15 pagesPiktochart e Book 2 Create Your First Infographic in 15 MinutesFiona FabutimaNo ratings yet
- 1st Meeting MIDTERM in ADVANCE WORD PROCESSINGDocument5 pages1st Meeting MIDTERM in ADVANCE WORD PROCESSINGChristopher CristobalNo ratings yet
- 03 PowerpointKDocument13 pages03 PowerpointKforestal2018.uaNo ratings yet
- Self-Learning: Grade 9Document12 pagesSelf-Learning: Grade 9Lynnel yapNo ratings yet
- Introduction To The Multimedia Software: ObjectiveDocument17 pagesIntroduction To The Multimedia Software: ObjectiveMr. Faheem Ahmed KhanNo ratings yet
- Graphics Designing TheoryDocument38 pagesGraphics Designing Theoryshahzad shahzadNo ratings yet
- Q1 Week 6 Advanced Word Processing Skills Integrating ImagesDocument4 pagesQ1 Week 6 Advanced Word Processing Skills Integrating ImagesRazel SopritoNo ratings yet
- Empowerment Technology Self-Learning Packet Preliminaries: Module #2-Productivity Tools: Application TechniqueDocument11 pagesEmpowerment Technology Self-Learning Packet Preliminaries: Module #2-Productivity Tools: Application TechniqueJerlyn Cayacap OhNo ratings yet
- Beginners Guide To PhotoshopDocument8 pagesBeginners Guide To PhotoshopCharlene DabonNo ratings yet
- Reviewer in EmtechDocument3 pagesReviewer in EmtechquenerypaulchristopherNo ratings yet
- InDesign CS2 Reference GuideDocument14 pagesInDesign CS2 Reference GuidevenusNo ratings yet
- Oviyam User's Guide Web IpadDocument17 pagesOviyam User's Guide Web IpadJuan Camilo VasquezNo ratings yet
- How to Make Scrolling Credits in Photoshop & After EffectsDocument7 pagesHow to Make Scrolling Credits in Photoshop & After EffectsMuhammad Mushonnif0% (1)
- Mind Map: Visit Video On Mind Mapping by Tony BuzanDocument5 pagesMind Map: Visit Video On Mind Mapping by Tony BuzanYASHGULYANINo ratings yet
- Oviyam User's Guide - Laptop or Desktop Web BrowserDocument21 pagesOviyam User's Guide - Laptop or Desktop Web BrowserJuan Camilo VasquezNo ratings yet
- Microsoft Office (MS-POWER POINT 2016) For Class 7Document67 pagesMicrosoft Office (MS-POWER POINT 2016) For Class 7Gyan GuragainNo ratings yet
- Business Application SoftwareDocument71 pagesBusiness Application SoftwareSantheeshNo ratings yet
- Guide: Powerpoint TemplatesDocument13 pagesGuide: Powerpoint TemplatesGhossan A. P. PratamaNo ratings yet
- Empowerment Technology Student Learning Packet: Module #4-Visual Design: Imaging and Layout DesignDocument10 pagesEmpowerment Technology Student Learning Packet: Module #4-Visual Design: Imaging and Layout DesignJerlyn Cayacap OhNo ratings yet
- TVL Empowerment Technologies Q3 M10Document9 pagesTVL Empowerment Technologies Q3 M10angelamlc0106No ratings yet
- Topic For TodayDocument36 pagesTopic For TodayEdwin GervacioNo ratings yet
- Microsoft PowerPoint - ProfessionalDocument19 pagesMicrosoft PowerPoint - Professionalumer plays gameNo ratings yet
- Integrating Illustrations in Word DocumentsDocument9 pagesIntegrating Illustrations in Word DocumentsCHRISTIAN ALLICNo ratings yet
- Erdas Imagine Intro-2014Document15 pagesErdas Imagine Intro-2014Aqsa BilalNo ratings yet
- 1 Mimics IntroductionDocument12 pages1 Mimics IntroductionStan De SchepperNo ratings yet
- Features of PhotoScapeDocument16 pagesFeatures of PhotoScapeDelfwoodAlacyangNo ratings yet
- Fusion Basics 020152019Document13 pagesFusion Basics 020152019seanNo ratings yet
- Manual ImagesynthDocument25 pagesManual ImagesynthMarco Palacios EstradaNo ratings yet
- Introduction to Flash MX AnimationDocument16 pagesIntroduction to Flash MX Animationmarziano23No ratings yet
- Photo MirageDocument10 pagesPhoto MirageKane Wilson GonzalesNo ratings yet
- Powerpoint 2003Document7 pagesPowerpoint 2003LectorNo ratings yet
- Setting up blueprints in CATIA (V5R15Document8 pagesSetting up blueprints in CATIA (V5R15rasgeetsinghNo ratings yet
- 1st Quarter, Computer ReviewerDocument8 pages1st Quarter, Computer Revieweralthea tagubaNo ratings yet
- 1999 REU Summer Research PowerPoint TutorialDocument4 pages1999 REU Summer Research PowerPoint TutorialSimon TekegeNo ratings yet
- Introduction to PowerPoint 2003Document20 pagesIntroduction to PowerPoint 2003Gervenne AngNo ratings yet
- Introduction To Power Point 2003Document20 pagesIntroduction To Power Point 2003Ensiklopedia Pendidikan MalaysiaNo ratings yet
- Set up blueprints in CATIA V5R15Document9 pagesSet up blueprints in CATIA V5R15GatraNo ratings yet
- Desktop Publishing AdobeDocument22 pagesDesktop Publishing AdobeIrshadNo ratings yet
- Operate Personal Computer Lo3Document21 pagesOperate Personal Computer Lo3Mebratu Goa ThyNo ratings yet
- Creating A Poster in Adobe IllustratorDocument6 pagesCreating A Poster in Adobe IllustratorDvs LochNo ratings yet
- PS Howto Create CompsDocument10 pagesPS Howto Create CompsQ brgNo ratings yet
- Learning Activity Sheet Computer Science 2Document17 pagesLearning Activity Sheet Computer Science 2Jaeda BaltazarNo ratings yet
- Why CommunicateDocument2 pagesWhy CommunicateAnisha JhawarNo ratings yet
- Why CommunicateDocument2 pagesWhy CommunicateAnisha JhawarNo ratings yet
- Buzan'S Imindmap® Quick Start Guide - PC Users: Step 1 - Central Idea/ThemeDocument24 pagesBuzan'S Imindmap® Quick Start Guide - PC Users: Step 1 - Central Idea/ThemesamyrulozNo ratings yet
- Aditya Birla Minacs IT Serv..Document3 pagesAditya Birla Minacs IT Serv..samyrulozNo ratings yet
- History of Bahrain - (1900's - 2000's)Document5 pagesHistory of Bahrain - (1900's - 2000's)samyrulozNo ratings yet
- README Avid Media ComposerDocument52 pagesREADME Avid Media ComposerhemureturnsNo ratings yet
- Contact Information Education: Profile DetailsDocument3 pagesContact Information Education: Profile Detailsapoorv67No ratings yet
- Allen Bradely Analogue Input1771-Um665 - En-P PDFDocument63 pagesAllen Bradely Analogue Input1771-Um665 - En-P PDFCristopher EntenaNo ratings yet
- JD Edwards EnterpriseOne 9.1.X Business Services Package Build Notes For All Platforms Doc ID 1516189.1 PDFDocument4 pagesJD Edwards EnterpriseOne 9.1.X Business Services Package Build Notes For All Platforms Doc ID 1516189.1 PDFElias GomezNo ratings yet
- Buffer Cache AdvisoryDocument8 pagesBuffer Cache Advisorysteve_fordNo ratings yet
- Javascript Interview QuestionDocument8 pagesJavascript Interview QuestionKingslin RmNo ratings yet
- PNP Basic e Learning - Google SearchDocument2 pagesPNP Basic e Learning - Google SearchSarah Jane Semblante0% (1)
- iDRAC-G8PM9W2 - iDRAC9 - Sy1stem PDFDocument2 pagesiDRAC-G8PM9W2 - iDRAC9 - Sy1stem PDFSureSh FreemanNo ratings yet
- Lab Sheet 7 - JavaScript Exercises-Online Student Registration - UpdatedDocument4 pagesLab Sheet 7 - JavaScript Exercises-Online Student Registration - Updatedsusheeth24No ratings yet
- Understanding Chinese APT Attackers TacticsDocument46 pagesUnderstanding Chinese APT Attackers TacticsLaura RiceNo ratings yet
- Who Moved My StockDocument3 pagesWho Moved My StockMarco EndresNo ratings yet
- N6073Document1 pageN6073d-fbuser-164431658No ratings yet
- Dist-Tncco007Document220 pagesDist-Tncco007Hector.MoralesNo ratings yet
- CV Riwayat Hidup Zulfy AkbarudinDocument4 pagesCV Riwayat Hidup Zulfy AkbarudinLhevegacy0% (1)
- Social, Digital and Mobile in Asia Report October 2012Document104 pagesSocial, Digital and Mobile in Asia Report October 2012Niz IsmailNo ratings yet
- Bulletcatm: Bulletcatm - Catm Nbiot Lte GatewayDocument2 pagesBulletcatm: Bulletcatm - Catm Nbiot Lte GatewayJo AnorienNo ratings yet
- BLG CD 030719 2 Inity R1N R2N CNDocument5 pagesBLG CD 030719 2 Inity R1N R2N CNGladstone SamuelNo ratings yet
- Chapter 05 x86 AssemblyDocument82 pagesChapter 05 x86 AssemblyArun Kumar MeenaNo ratings yet
- UCCX Reporting Admin & Developer Guide 7.0Document242 pagesUCCX Reporting Admin & Developer Guide 7.0Kha NgNo ratings yet
- Advanced Storage Systems: Hossein Asadi Department of Computer Engineering Sharif University of TechnologyDocument45 pagesAdvanced Storage Systems: Hossein Asadi Department of Computer Engineering Sharif University of TechnologyMajid AshrafNo ratings yet
- Ug583 Ultrascale PCB DesignDocument261 pagesUg583 Ultrascale PCB DesignLê Đình TiếnNo ratings yet
- Daily System Monitoring: SM51 SAP ServersDocument3 pagesDaily System Monitoring: SM51 SAP ServersurpalvijayNo ratings yet
- Formulas VlookupDocument25 pagesFormulas VlookupJp CombisNo ratings yet
- Lesson 3 Quiz - Coursera AnswerDocument1 pageLesson 3 Quiz - Coursera AnswerWaqar Azeem SaharanNo ratings yet
- Noise Reduction in Web Data: A Learning Approach Based On Dynamic User InterestsDocument8 pagesNoise Reduction in Web Data: A Learning Approach Based On Dynamic User InterestsbalachandNo ratings yet