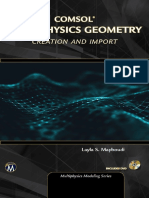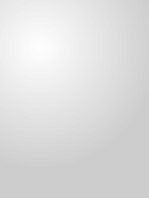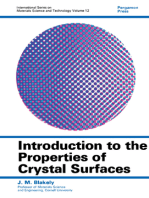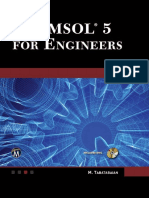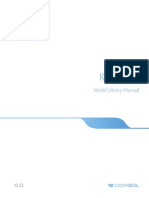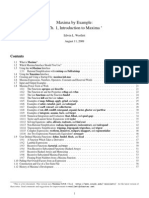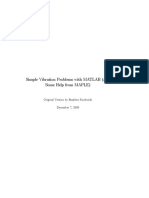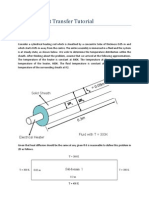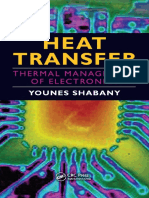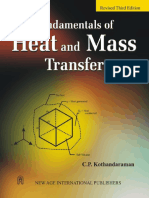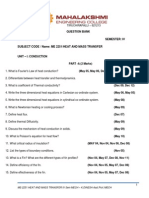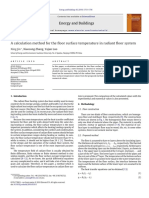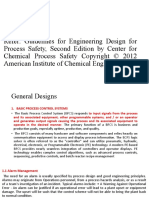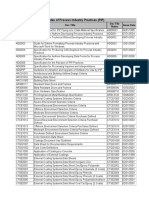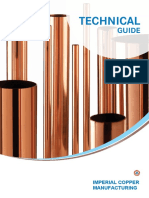Professional Documents
Culture Documents
COMSOL Multi Physics Instruction Manual
Uploaded by
Sinan CanCopyright
Available Formats
Share this document
Did you find this document useful?
Is this content inappropriate?
Report this DocumentCopyright:
Available Formats
COMSOL Multi Physics Instruction Manual
Uploaded by
Sinan CanCopyright:
Available Formats
COMSOL Multiphysics Instruction Manual COMSOL Multiphysics Instruction Manual
THE CITY COLLEGE OF NEW YORK THE CITY COLLEGE OF NEW YORK
MECHANICAL ENGINEERING DEPARTMENT MECHANICAL ENGINEERING DEPARTMENT
ME 433: HEAT TRANSFER ME 433: HEAT TRANSFER
PROFESSOR LATIF M. JIJI PROFESSOR LATIF M. JIJI
TABLE OF CONTENTS
T
A
B
L
E
O
F
C
O
N
T
E
N
T
S
I. INTRODUCTION
Table of Contents i
A Message to the Student ii
Introduction to COMSOL Multiphysics iii
File Naming and Saving Conventions vii
II. CONDUCTION MODELING WITH CONSTANT HEAT TRANSFER COEFFICIENT
Fin tip insulation: effect on Q
f
1
Heat loss from a rod 19
Limits of the fin approximation 35
Test chamber insulation (rectangular) 55
Test chamber insulation (circular) 69
Transient cooling of a rod 85
III. CONDUCTION AND CONVECTION MODELING
Laminar forced convection over an isothermal flat plate 101
Laminar forced convection over a heated flat plate 127
Laminar flow in a tube 155
Temperature development in tubes (Uniform Surface Temperature) 169
Temperature development in tubes (Uniform Surface Heat Flux) 185
Free convection of air over a vertical plate (Isothermal) 201
Free convection of air over a vertical plate (Heated) 225
Free convection of air over a horizontal cylinder (Isothermal) 249
Cross flow heat exchanger --
IV. RADIATION MODELING
Radiation in a triangular cavity 275
- i -
INTRODUCTION TO COMSOL MULTIPHYSICS
A MESSAGE TO THE STUDENT
Dear student,
Half a century ago, a great American scientist said: The next great era of awakening of
human intellect may well produce a method of understanding the qualitative content of
[physical] equations. Today, we are privileged to live in time to see this prediction
begin to come true. Todays expanding research and developing industry, scientists and
engineers, experimentalists and theoreticians, and many other professional analysts who
deal with complex mathematical analysis rely more and more on finite element method as
a tool to solve insuperably difficult problems. With the ever increasing number
crunching power of modern computing machines, it is possible today to solve and
visualize complicated physical phenomena, such as wet water flow and temperature field
in steam turbines, body fluid redistribution in human organs subject to unfamiliar
gravitational environments, or investigate aerodynamic performance of an entire aircraft
without having to setup up an overly expensive experimental lab. Some fifty years ago,
an undertaking of the above examples was simply not possible. A theoretician of those
days had to have boundless imagination in order to extract information such as vortex
shedding in a fluid flow past an object from the well known Navier Stokes equations.
That is what was meant by the qualitative content of the equations. Today, an
undergraduate student with enough ingenuity can accurately simulate the complex
vortices produced by the fluid flow on his or her notebook computer.
Universities around the world have much advanced the development of different finite
element techniques to attack a wide variety of technical issues. In recent times, many
universities, technical institutes, and colleges have adopted programs that introduce
students to this relatively new and powerful tool. Most of the institutions are doing so on
the graduate level only. At City College, we would like to offer our modest attempts to
introduce mechanical engineering students taking undergraduate level heat transfer
course to have a first glimpse of how the finite element method may be useful.
Pavel Danilochkin COMSOL module developer and technical writer.
Latif M. Jiji Project manager.
- ii -
INTRODUCTION TO COMSOL MULTIPHYSICS
INTRODUCTION TO COMSOL MULTIPHYSICS
1. Manual Objective and Organization
The major objective of this undertaking is not to simply show you and explain how to use
COMSOL Multiphysics to solve certain heat transfer problems, but that in doing so you
may improve your physical intuition regarding the phenomena under study. Our textbook
(with its discussions and numerous diagrams) already does a great job in meeting this
objective, however, with COMSOL Multiphysics we take it a step higher. With this
manual and COMSOL Multiphysics, you will compute heat transfer rates in multilayered
walls, analyze solutions of transient cooling in rods and fins, see the external flow of
fluids over plates and internal flows inside pipes, calculate temperature distributions and
property variations of fluids under various circumstances, solve free/forced convection
and radiation problems. And that is not the end of the list! It is our hope that by analyzing
these problems with a rather intuitive program, you will gain a better physical insight,
which in turn should make you a better scientist and/or engineer!
I
N
T
R
O
D
U
C
T
I
O
N
The written manual is organized by problems. There are 15 problems in total. Your
Professor will decide which and how many problems you will do during the course.
Previously, the number of problems that students solved in the course ranged from 2 to 4.
Each problem has a separate written instruction manual and a corresponding video
tutorial. Some problems include additional files, such as MATLAB scripts, that may be
needed to complete the problem. These files can either be obtained from instruction
manual itself or from the Blackboard. The rest of the files (including written manuals and
video tutorials) are available from Blackboard or from victordanilochkin.org/comsol.
By far, the simplest way to solve the problem is by watching the video tutorial. You
should, however, read the manual at least once prior or during the time when you are
solving the problem. Written instructions are far more specific and often include
discussions that can be beneficial to you. You should also consult your textbook prior to
doing these problems to make sure that your understanding of basic concepts is cold.
Written instruction manual structure adapts your textbooks problem solving
methodology. However, the form of the structure has several modifications. Written
manuals for COMSOL Multiphysics are organized as follows:
1. Problem Statement in this section, a problem that involves certain physical
phenomenon (or phenomena) is described. A general learning objective is often
stated in this section. Material properties, geometric dimensions, temperature
conditions and other relevant specifics are given here.
2. Observations typically, this section lists certain noticeable facts or assumptions
about the problem statement from a physical standpoint. COMSOL modeling
geometry is often determined and justified here.
3. Assignment this section raises questions to be answered throughout the study of
the problem. The number of mandatory questions to be answered is usually 5.
- iii -
INTRODUCTION TO COMSOL MULTIPHYSICS
Most problems also include extra credit questions, which are usually more
difficult than the 5 mandatory questions and require more effort from the student.
For your own educational good, we encourage you to attempt answering these
questions.
4. Modeling with COMSOL Multiphysics this section gives all the instructions
on how to solve and post process the problem with COMSOL Multiphysics.
This section constitutes the main bulk of the manual.
I
N
T
R
O
D
U
C
T
I
O
N
5. Modeling with MATLAB certain problems that need to be analyzed with
MATLAB will include this section. No prior knowledge of MATLAB is assumed
nor is it necessary! MATLAB is primarily used to compute theoretical solutions
and make comparative plots of the solutions. Note that you are free to use other
software to achieve similar results. We do encourage you to get to know
MATLAB, nevertheless, as it is another invaluable computational tool in hands of
a knowledgeable engineer.
6. Verification of Results certain problems will include a separate section for
verifying COMSOL results against theoretical solutions. All problems, however,
require such verification. Most of the manuals list instructions for verifications
wherever sought most convenient.
7. MATLAB Script problems that include MATLAB analysis will also fully
reprint MATLAB script at the end of the manual. This is done in case MATLAB
scripts cannot be obtained by other means.
When you are done solving a problem you are asked to prepare a small report of your
findings. The report should include the answers to the questions assigned and supporting
data that you obtained from COMSOL Multiphysics and other software. Based on the
assignment questions, please use your own judgment to decide which data to include in
your report. Be aware of this idea as you solve the problems with COMSOL
Multiphysics, as this will be the only time when you can save the data you want to use for
the report. These reports will have a due date and must be turned in in a hardcopy format.
2. What is COMSOL Multiphysics?
Simply put, it is a computer program that allows us to model and simulate a wide variety
of physical phenomena. The word Multiphysics is not in the name for the kicks ! The
program can tackle technical problems in many fields of science and engineering. Here
are some of them: acoustics, electromagnetism, fluid dynamics and heat transfer,
structural mechanics, chemical engineering, earth science, and MEMs. For a complete list
of application modes (or the type of phenomena COMSOL is capable of solving), visit
http://www.comsol.com/. Naturally, in the interest of our course, we are only going to use
the heat transfer and fluid dynamics modes of COMSOL Multiphysics.
- iv -
INTRODUCTION TO COMSOL MULTIPHYSICS
3. Why COMSOL Multiphysics?
Traditional finite element method software comes as a bound package of separate
computer programs, each of which is responsible for only a part of the modeling
procedure. Thus, traditionally, one program is used to create model geometry, another
program is used to mesh the geometry, apply material properties and specify boundary
conditions. A solver is another program that is responsible for the actual number
crunching and saving of the solution. At the end, the results must be plotted in yet another
program that deals with post processing.
I
N
T
R
O
D
U
C
T
I
O
N
For our purposes, such disconnected way of analyzing a problem is rather inconvenient.
COMSOL Multiphysics solves this issue by being an all in one geometry creator and
mesher, solver and post processor. In the course of solving these problems, you will see
how easy it is to switch from one traditionally separate step to another. In addition,
COMSOL Multiphysics is much simpler to use than traditional finite element method
software packages. (Although its geometry creating features still suffer from an
underdeveloped environment) Moreover, it was designed to be a user intuitive software.
The fact that COMSOL Multiphysics is capable of analyzing our problems and that it is
relatively user friendly made it our choice.
4. Where in ME Department Can I find and use COMSOL Multiphysics?
The software is installed in rooms ST 226 and ST 213. We advise you to use
computers in room ST 213 when you solve the problems with COMSOL Multiphysics.
Computers in this room are more powerful than computers in room ST 226. Some
problems require MATLAB, which is installed in room ST 226. MATLAB is also
installed on most of the computers throughout Steinman Hall.
5. Can I install and use COMSOL Multiphysics at home?
Possibly. You must first obtain a copy of the software of the same version or higher used
to create these instructions. The version of the software we used to create instruction
manuals is 3.5. Earlier versions of the software will have differences in their appearance
and certain menu options, and may thus be somewhat incompatible with these
instructions.
In the mechanical engineering department, Professor P. Ganatos has a copy of COMSOL
Multiphysics. If you are the first one to ask him for the software, announce it to your
fellow classmates and organize a way in which you will share the software with the
students after you are done installing it on your personal computer. Do not return it to
Professor Ganatos before making sure that there are no other students who are willing to
install it on their computers.
- v -
INTRODUCTION TO COMSOL MULTIPHYSICS
When you install the software on your personal computer, setup will ask you for a
license. It is possible (although we have not tested it) to request the license from the
server in mechanical engineering department. You need to have an internet connection to
do this from your home. Consult Professor Ganatos on how to do this step properly. He
will most likely direct you to our IT specialist for further assistance. Again, try to
organize yourself and your classmates so that only one or two people ask the same
question to Professor Ganatos. Put yourself in his position! If 30 or so students ask the
same question every semester !
I
N
T
R
O
D
U
C
T
I
O
N
6. There is Always Room for Improvement!
In the course of solving the assigned problems, you may come up with certain
suggestions to improve things a bit. These can be issues with the program, mistakes in the
instructions of the manuals or even general remarks. If you find your cause beneficial to
others, let your voice be heard so that proper improvements can be made. Remember that
the next generation of students after you will use the same instructions and that you may
be the one to have corrected certain errors.
We have opened a Google based forum to handle this aspect of the course. Each
semester, one of your fellow classmates must become a moderator of forum to keep
things organized. All the details about the forum, its rules of use, and how to join it are
located on the following website: http://groups.google.com/group/me433-outpost.
- vi -
INTRODUCTION TO COMSOL MULTIPHYSICS
FILE NAMING AND SAVING CONVENTIONS
In an effort to keep things organized when it comes to trouble shooting, we have
created the following file naming conventions. Please follow these conventions when you
save and/or backup your COMSOL Multiphysics (.mph) files and use them to share with
other students or your Professor. This way, it is easy for us and your fellow classmates to
identify your work performed on COMSOL Multiphysics. In this section, we also explain
how to obtain and/or create MATLAB (.m) files from a variety of sources.
I
N
T
R
O
D
U
C
T
I
O
N
1. How to properly name and save COMSOL Multiphysics (.mph) files.
Please use the following file naming convention when you save COMSOL Multiphysics
(.mph) files:
MN_FirstNameL_ZZZZ.mph
Where,
MN stands for Module Number. Replace MN by the actual module
number.
FirstNameL is to be replaced by your first name, followed by the last name
initial (ex. John Smith = JohnS).
ZZZZ is to be replaced by the last 4 digits of your social security number (ex.
123 45 6789 = 6789).
For instance, if John Smith is working on module #3 and the last 4 digits of his social
security number are 6789, he would save the file as: 3_JohnS_6789.mph.
2. Obtaining MATLAB (.m) files.
As you may already know, MATLAB (.m) files are usually text based scripts that
contain certain commands, or code to be executed by MATLAB. Most of the problems in
this manual use MATLAB as an auxiliary tool to re plot and check results from
COMSOL Multiphysics. For this reasons, we have created sample scripts for you to use
after solving a problem with COMSOL Multiphysics. These scripts are available from
multiple sources: outpost
1. The Blackboard
2. The PDF version of this manual
3. The Google based group (http://groups.google.com/group/me433-outpost)
- vii -
INTRODUCTION TO COMSOL MULTIPHYSICS
- viii -
4. COMSOL video tutorial website (www.victordanilochkin.org/comsol)
In case you still cannot obtain MATLAB scripts for some reason, there is a fifth (a most
cumbersome, but also most reliable) source. Problems which use MATLAB include the
sample script with them, fully reprinted in the appendix section. You will find this section
at the end of each problem.
I
N
T
R
O
D
U
C
T
I
O
N
At this point, we have covered most of the essential introductory remarks. We wish you
good luck in simulating heat transfer problems that follow!
Fin Tip Insulation Effect On Q
f
ME433 COMSOL INSTRUCTIONS
FIN TIP INSULATION: EFFECT ON Q
f
Problem Statement
In this module, we will examine the extent to which insulating the tip of a fin plays a role
on total heat transfer Q
f
. As shown in diagram 1, one end of a cylindrical fin is
maintained at T
0
. Two cases are considered at the tip: (A) insulated tip and (B) heat
transfer by convection at the tip. Heat is removed from the surface of the fin to the
surroundings by convection. Assuming constant h, k, and T
, we will compute total heat
transfer, Q
f
, for both of the cases. We will then compare the results of the two cases with
each other to make a judgment and comment on what the effect of insulating a fin tip on
heat transfer rate is. Thermal and geometric parameters for the model are listed below.
Diagram 1 Insulated Rod
Known quantities:
L = 30 cm
r
0
= 0.5 cm
T
0
= 100 C
T
= 20 C
k = 160 W/mC
h = 10 W/m
2
C
Observations
Since Bi << 1, we should expect negligible radial temperature variation. This
means that at any point x, temperature at the center of the fin is the same (or very
nearly the same) as temperature at the surface. Both equations (3.68) and (3.69)
are applicable for determination of Q
f
.
Since r
0
/L << 1, the tip surface area is small when compared to cylindrical surface
area of the fin. In addition, the temperature at the tip is lowest and therefore,
convection at the tip is expected to be small. We should therefore expect a small
difference in the total heat transfer Q
f
for both of the cases.
Assignment
1. Using COMSOL, show the radial temperature distribution for both cases.
2. Using COMSOL, compute the heat transfer rate Q
f
for both cases.
3. Compute theoretical Q
f
for both cases. Compare the results with those in the
above question. Are COMSOL results valid?
4. Compute theoretical Q
f
using the corrected length parameter L
c
and compare the
result to Q
f
(theoretical) calculated for the case of convection at the tip. Do these
results agree better than those in question 3? Why or why not?
- 1 -
Fin Tip Insulation Effect On Q
f
ME433 COMSOL INSTRUCTIONS
5. Using COMSOL and an additional software of your choice (i.e. MATLAB, Excel,
), compare temperature distribution T(x) obtained by COMSOL with the
predicted theoretical distributions derived in chapter 3 of your textbook for both
of the cases. Do COMSOL results agree well with the theory? A sample answer
for this question using MATLAB is provided.
Modeling with COMSOL Multiphysics
MODEL NAVIGATOR
This is our starting point in the model where you define the very basics of the problem,
such as the number of dimensions, type of coordinate system, and most importantly the
application mode which agrees with the physical phenomena of the problem.
We will model this problem with a 3 dimensional cylindrical fin. Since we are not
intending to look at the field flow outside the fin, we will only need to work with the
Heat Transfer Module. We are also modeling the process as steady state. For this setup:
1. Start COMSOL Multiphysics.
2. In the Space dimension list select 3D (under the New Tab).
3. From the list of application modes select Heat Transfer Module General Heat
Transfer Steady State Analysis
4. Click OK.
- 2 -
Fin Tip Insulation Effect On Q
f
ME433 COMSOL INSTRUCTIONS
GEOMETRY MODELING
In this step, we will create a 3 dimensional cylindrical geometry that will be used as a
model for our problem. To do this:
1. Select Draw Cylinder option from menus at the top.
2. In the newly appearing Cylinder window, specify the cylinder Radius and
Height (length) as 0.5e-2 and 30e-2, respectively.
3. Enter -0.5e-2 for the y and z axis base point fields. This will place the fin
centered at the origin.
4. Enter 1 and 0 in the x and z axis direction vector fields, respectively. This
will align the fin in the x direction and place the base of the fin in the y z
plane.
5. Click OK.
6. Click on Zoom Extents button in the main toolbar to zoom into the
geometry.
You should see your 3D fin now selected in light red color in the main program window.
You can try to orbit, pan, and zoom to investigate the geometry you just made. In
particular, try to explore what the following buttons do: , , , , , , , .
- 3 -
Fin Tip Insulation Effect On Q
f
ME433 COMSOL INSTRUCTIONS
Note: If you made errors in this step, you can still correct them. Make sure the geometry
you created is shown in a light red color in the main window, then select Draw
Object Properties from the menus at the top. This will bring the Cylinder definition
window back up.
PHYSICS SETTINGS CASE A: INSULATED TIP
Physics settings in COMSOL consist of two parts: (1) Subdomain settings and (2)
boundary conditions. The subdomain settings let us specify fins material, initial
conditions and modes of heat transfer (i.e. conduction and/or convection). The boundary
conditions settings are used to specify what is happening at the boundaries of the
geometry.
Subdomain Settings:
1. From the Physics menu select Subdomain Settings (equivalently, press F8).
2. Select Subdomain 1 in the Subdomain selection field.
3. Enter 160 in the field for thermal conductivity k.
4. Click OK
Observe that COMSOL provides the governing equation for conduction on the top
left corner of the Subdomain Settings window. Also, the fields for the density and
heat capacity do not play a role in steady state analysis.
- 4 -
Fin Tip Insulation Effect On Q
f
ME433 COMSOL INSTRUCTIONS
Boundary Conditions:
1. From the Physics menu open the Boundary Settings (F7) dialog box.
2. Apply the following boundary conditions:
BOUNDARY BOUNDARY CONDITION COMMENTS
1 Temperature Enter 100+273.15 in the T
0
field
2, 3, 4, 5 Heat Flux
Enter 10 in the h field
Enter 20+273.15 in the T
inf
field
6 Thermal Insulation
3. Click OK to apply and close the Boundary Settings dialogue.
Observe that: (1) by selecting the boundary numbers in the Boundary selection field,
the selected boundaries are highlighted in red on the actual geometry of the fin;
alternatively, you could have selected a boundary by clicking on the geometry itself, and
(2) the types of boundaries for convection/conduction, such as heat fluxes, temperatures,
or thermal insulations and more are all described mathematically in the upper part of the
window.
The condition for boundary 1 is the base temperature T
0
, as described in the problem
definition. The heat flux boundary condition for boundaries 2 5 allows us to model
conductive convective interface at these boundaries. With q
0
equal to zero we obtain
a condition that implies that conductive heat transfer is equal to convective heat transfer
at those boundaries with constant h. The thermal insulation condition applied to boundary
4 (the tip) implies that there is no convective heat transfer taking place.
- 5 -
Fin Tip Insulation Effect On Q
f
ME433 COMSOL INSTRUCTIONS
MESH GENERATION
To minimize the computational time without compromising much accuracy of the
solution, we must change the default meshing parameters. To do this,
1. Select Mesh Free Mesh Parameters (F9) from the menus at the top.
2. Switch to the Edge tab in the new Free Mesh Parameters window.
3. Select edges 1, 2, 4, and 6, at the same time in the Edge selection field.
4. Switch to the Distribution tab.
5. Enable the Constrained edge element distribution checkbox.
6. Enter 4 as the number of edge elements.
7. Click the Mesh Selected button.
8. Select edge 7 in the Edge selection field.
9. Enable the Constrained edge element distribution checkbox.
10. Enter 10 as the number of edge elements.
11. Enable the Distribution checkbox.
12. Enter 5 as the element ratio.
13. Change the distribution method to Exponential.
- 6 -
Fin Tip Insulation Effect On Q
f
ME433 COMSOL INSTRUCTIONS
14. Click the Mesh Selected button.
15. Click the OK button.
16. Switch to the boundary mode by selecting the following button: .
17. In the main window (with the fin geometry), select the base boundary of the fin.
18. Apply the mapped boundary meshing by pressing the following button: .
19. Switch to the subdomain mode by selecting the following button: .
20. Apply the mapped subdomain meshing by pressing the following button: .
Your mesh is now complete. If you did not encounter any errors in the meshing steps, it
should resemble the one shown below.
We are now ready to compute and obtain the solution.
- 7 -
Fin Tip Insulation Effect On Q
f
ME433 COMSOL INSTRUCTIONS
COMPUTING AND SAVING THE SOLUTION
In this step we define the type of analysis to be performed. We are interested in stationary
analysis here, which we previously selected in the Model Navigator. Therefore, no
modifications need to be made. To enable the solver, proceed with the following steps:
1. From the Solve menu select Solve Problem. (Allow few seconds for solution)
2. Save your work on desktop by choosing File Save. Name the file according
to the naming convention given in the Introduction to COMSOL Multiphysics
document.
The result that you obtain should resemble the following boundary color map:
By default, your immediate result may be given as a slice distribution diagram instead of
the boundary one shown above. The next section (Postprocessing and Visualization) will
help you in obtaining the above and other diagrams, extracting temperature distribution
data from the solution, and computing the heat transfer rate Q
f
through COMSOL).
- 8 -
Fin Tip Insulation Effect On Q
f
ME433 COMSOL INSTRUCTIONS
POSTPROCESSING AND VISUALIZATION
After solving the problem, we would like to be able to look at the solution. COMSOL
offers us a number of different ways to look at our temperature field. In this problem we
will deal with 3D color maps, heat transfer rate computation, 1D temperature distribution
plots, and data extraction. We will then address the questions of COMSOL solution
validity and compare the results to theoretical predictions. To do this effectively, we will
need a more flexible data plotting utility. We will use MATLAB as a choice of post
computational and plotting program to address these questions. However, if you do not
feel comfortable using MATLAB, you may use the software of your choice.
Obtaining the 3D Boundary Temperature Color Map:
1. From the Postprocessing menu open Plot Parameters dialog box (F12).
2. Under the General tab, enable the Boundary plot type.
3. Deselect any other plot types, except Geometry edges as shown below (left):
4. Change the Plot in option to New Figure using the drop down menu.
5. Switch to Boundary tab.
6. Change the unit of temperature to degrees Celsius.
7. Click the Apply button.
- 9 -
Fin Tip Insulation Effect On Q
f
ME433 COMSOL INSTRUCTIONS
Clicking the Apply button will keep the Plot Parameters window open. If you have
time, experiment with other plot types for a few minutes. As you look through results,
notice which quantities are being plotted.
After you click the Apply button, a separate window will pop up with the 3D
temperature color map. You can still interactively orbit, zoom, and pan around the
geometry. Clicking the Default 3D View button will show the default trimetric view
of the results. Clicking the , , buttons will position the geometry of the fin with the
z, x, and y axis pointing normal to the computer monitor, with the axis vector direction
pointing towards the user. Clicking twice consecutively on either of these buttons will
negate the axis vector direction (pointing normal to the computer monitor in a direction
away from the user)
Saving Color Maps:
After you have selected a view that shows the results clearly, you may want to save it as
an image for future discussion. This may be done as follows:
1. Click the save button in your figure with results. This will bring up an
Export Image window.
For a 4 by 6 image, acceptable image quality settings are given in the figure below. If
you need higher image quality, increase the DPI value.
2. Change your Export Image value settings to the ones in the above figure.
3. Click the Export button.
4. Name and save the image.
- 10 -
Fin Tip Insulation Effect On Q
f
ME433 COMSOL INSTRUCTIONS
As an example, the image shown below was processed with the same settings as above. It
shows temperature distribution of the fin slice in x y plane. The triangles represent the
heat flux. The size of the triangles represents the amount of heat flux at a point.
Computing Total Heat Transfer Q
f
:
1. From the Postprocessing menu select Boundary Integration option.
2. Select boundaries 2 to 6 in the boundary selection field.
3. In the Subdomain Integration dialog window, change Predefined Quantities
setting to Normal total heat flux.
4. Click the OK button. The value of the integral (solution) is displayed at
programs prompt on the bottom. In this case, Q
f
= 4.48 W.
1D Plots and Data Extraction:
Data, such as T(x,0,0) can be best represented on a 1D plot. While the color maps
showing temperature distribution do present numerical data, they are better suited for an
overall qualitative representation. When specific quantitative data is needed, such as
T(x,0,0), 1D plots should be the choice of representation. In addition, such quantitative
- 11 -
Fin Tip Insulation Effect On Q
f
ME433 COMSOL INSTRUCTIONS
data representation makes it easier to compare and verify. Here, we will first plot
T(x,0,0). Secondly, we will extract T(x,0,0) to a text file. To do this,
1. Select Postprocessing Cross Section Plot Parameters option.
2. Switch to the Line/Extrusion tab.
3. Change the unit of temperature to degrees Celsius.
4. Enter 0 and 0.3 for the x0 and x1 coordinates in cross section line data field.
Enter -0.5e-2 for y0, y1, z0, and z1 coordinate fields.
5. Click the OK button.
You should now get an exponentially decaying graph showing T(x,0,0). This is the
temperature variation along the length of the fin at the center line. To export this data to a
text file,
6. Click the export current data plot button.
7. Click Browse and navigate to your saving folder (say Desktop).
8. Name the file Tx_comsol_insulated.txt. (Note: do not forget to type the .txt
extension in the name of the file).
Make sure you remember where you save this data file. You will need it later for analysis
with MATLAB.
- 12 -
Fin Tip Insulation Effect On Q
f
ME433 COMSOL INSTRUCTIONS
CASE B: NON INSULATED TIP
Prior to moving on to this case, make sure you have saved all the color maps you need
and extracted the data T(x,0,0) to a text file. If you did not, finish those tasks first before
you continue with case B.
LOADING PREVIOUS FILE
Since this is the same problem with simple modification on one boundary, first load the
model you saved earlier by double clicking on it. If you already have it open, continue by
modifying its physics settings.
PHYSICS SETTINGS
Boundary Conditions:
Simple boundary modification is needed for enabling convection at the tip of the fin. To
do this,
1. Press F7 to load the Boundary Settings window.
2. Select boundary 6 in the Boundary selection field.
3. Change the Boundary condition to Heat flux.
4. Enter these quantities in their appropriate fields: h = 10, Tinf = 20 + 273.15.
5. Click the OK button.
- 13 -
Fin Tip Insulation Effect On Q
f
ME433 COMSOL INSTRUCTIONS
RECOMPUTING
1. From the Solve menu select Solve Problem. Allow a few seconds for the
computation.
POSTPROCESSING
As you probably can see from the 3D color map for this case, there is hardly any
difference when compared to case A. It is hard to note quantitative differences from these
color maps. We will therefore use COMSOL to just compute the total heat transfer q
f
and
extract the COMSOL T(x,0,0) data to a text file. The procedures for doing this are the
same as in case A.
1. Follow the same procedure as in case A to find the total heat transfer Q
f
. Start
from page 11, section on Computing the total heat transfer Q
f
. The COMSOL
value of Q
f
for case B (non insulated tip) is about q = 4.495 W.
2. Extract the COMSOL T(x,0,0) data to a text file for this case. Name the file
Tx_comsol_non_insulated.txt and save it in the same location that where you
saved your data for case A. Make sure you have and know where you save these
files as you will need them for further analysis.
With the amount of data gathered by this time, you are in a position to answer the
questions posed in the Assignment section on page 1. A sample for question 5 using
MATLAB script is provided in the Appendix. You are advised to use this sample to
answer question 5.
This completes COMSOL modeling procedures for this problem.
- 14 -
Fin Tip Insulation Effect On Q
f
ME433 COMSOL INSTRUCTIONS
Modeling with MATLAB
This part of modeling procedures describes how to create comparative T(x) using
MATLAB. Obtain the file named effect_of_insulating_fin_tip.m from Blackboard
prior to following these procedures. Important: save this file in the same directory where
you saved your 2 COMSOL data files. (Note: effect_of_insulating_fin_tip.m file is
attached to the PDF version of this document as well. To access the file directly from this
document, select View Navigation Panels Attachements and then save
effect_of_insulating_fin_tip.m in the same directory where you saved your 2
COMSOL data files). In case you cannot obtain effect_of_insulating_fin_tip.m file
from the above sources, it is also fully reprinted in this appendix.
Comparing COMSOL Solution with the Fin Heat Equation Solution
Now we are ready to load and graph our COMSOL data in MATLAB and compare it
with the fin heat equation solution. Follow the steps below to complete this problem:
1. Open MATLAB by double clicking its icon on the Desktop.
2. Load effect_of_insulating_fin_tip.m file by selecting File Open [%Your
Selected Saving Directory%] effect_of_insulating_fin_tip.m. The script
program responsible for COMSOL data import and data comparison will appear
in a new window.
3. Press F5 to run the script. MATLAB editor will display a warning message. Click
Change Directory to run the script.
If there are no errors in the process, you will be presented with 3 plots showing
temperature distribution comparisons. Theoretical heat transfer rates for both of the cases
will be displayed in the main Command Window in MATLAB. Save these results for
your module report.
Results Plotted with MATLAB
- 15 -
Fin Tip Insulation Effect On Q
f
ME433 COMSOL INSTRUCTIONS
- 16 -
Fin Tip Insulation Effect On Q
f
ME433 COMSOL INSTRUCTIONS
APPENDIX
MATLAB script
If you could not obtain this script from the Blackboard or the PDF file, you may copy it
from here into notepad and save it in the same directory where you saved your 2
COMSOL data files. You will most likely get hard to spot syntax errors if you copy
the script this way. It is therefore highly advised that you use the other 2 methods on
obtaining this script instead of the copying method.
% ######################################################
% ME 433 - Heat Transfer
% Sample MATLAB Script For COMSOL Module:
% (X) INSULATING FIN TIP: EFFECT ON qf
% IMPORTANT: Save this file in the same folder with your
% "Tx_comsol_insulated.txt" and
% "Tx_comsol_non_insulated.txt" files.
% ######################################################
%
clc; % Clears the UI prompt
clear; % Clears variables from memory
%
%% Constant Quantities
k = 160; % Fin's Conductivity, [W/m-K]
h = 10; % Heat Tranf. Coeff. at fin's surface, [W/m^2-K]
r = 0.005; % Fin's radius, [m]
L = 0.3; % Fin's length, [m]
C = 2*pi*r; % Fin's circumference, [m]
Ac = pi*r^2; % Fin's conduction area, [m^2]
m = (h*C/(k*Ac))^(1/2); % Fin parameter, [1/m]
To = 100; % Base temperature, [degC]
Tinf = 20; % Ambient temperature, [degC]
%% Case A: Insulated Tip
% Computing Theoretical qf and T(x):
qf_a = (k*Ac*C*h)^(1/2)*(To - Tinf)*tanh(m*L); % Fin's Heat Transfer Rate, [W]
disp('Theoretical qf (case A), [in Watts] = '); disp(qf_a); % Displaying Theor. qf, [W]
x = 0:.01:L; % x - coordinate discritization, [m]
Tx_a = cosh(m*(L - x))./(cosh(m*L))*(To - Tinf) + Tinf; % T(x) for the above Fin, [degC]
% Loading and extracting COMSOL results for T(x,0,0)
load Tx_comsol_insulated.txt; % loads COMSOL text data file into memory
comsol_coords_a = Tx_comsol_insulated(:,1); % extracts COMSOL x - axis coordinates, [m]
comsol_coords_a = comsol_coords_a(1:200,1); % deletes extraneous data
Tx_comsol_a = Tx_comsol_insulated(:,2); % extracts COMSOL T(x,0,0), [degC]
Tx_comsol_a = Tx_comsol_a(1:200,1); % deletes extraneous data
% Plotting Theoretical T(x) and COMSOL T(x,0,0)
figure1 = figure('InvertHardcopy','off',... %\
'Colormap',[1 1 1 ],... % | -> Setting up the figure
'Color',[1 1 1]); %/
plot(x,Tx_a,'r+'); % Plotting theor. T(x)
hold on % Freezing the figure
plot(comsol_coords_a,Tx_comsol_a,'k') % Plotting COMSOL T(x,0,0)
legend('Equation [3.82]','COMSOL Solution') %\
box off % |
xlabel('x, (m)') % |
ylabel('Temperature, (deg C)') % |
set(get(gca,'YLabel'),... % |
'fontsize', 20,... % |
'FontName','Times New Roman',... % | -> Cosmetics
'FontAngle','italic') % |
set(get(gca,'XLabel'),... % |
'fontsize', 20,... % |
'FontName','Times New Roman',... % |
'FontAngle','italic') %/
%% CASE B: Convection at the Tip of the Fin
- 17 -
Fin Tip Insulation Effect On Q
f
ME433 COMSOL INSTRUCTIONS
- 18 -
% Computing Theoretical qf and T(x):
term1 = (sinh(m*L) + (h/(m*k))*cosh(m*L))/(cosh(m*L) + (h/(m*k))*sinh(m*L));
qf_b = (k*Ac*C*h)^(1/2)*(To - Tinf)*term1; % Fin's Heat Transfer Rate, [W]
disp('Theoretical qf (case B), [in Watts] = '); disp(qf_b); % Displaying Theor. qf, [W]
term2 = (cosh(m*(L - x)) + (h/(m*k))*sinh(m*(L - x)))./(cosh(m*L) + (h/(m*k))*sinh(m*L));
Tx_b = term2*(To - Tinf) + Tinf; % T(x) for the above Fin, [degC]
% Loading and extracting COMSOL results for T(x,0,0)
load Tx_comsol_non_insulated.txt; % loads COMSOL text data file into memory
comsol_coords_b = Tx_comsol_non_insulated(:,1); % extracts COMSOL x - axis coordinates,
[m]
comsol_coords_b = comsol_coords_b(1:200,1); % deletes extraneous data
Tx_comsol_b = Tx_comsol_non_insulated(:,2); % extracts COMSOL T(x,0,0), [degC]
Tx_comsol_b = Tx_comsol_b(1:200,1); % deletes extraneous data
% Plotting Theoretical T(x) and COMSOL T(x,0,0)
figure2 = figure('InvertHardcopy','off',... %\
'Colormap',[1 1 1 ],... % | -> Setting up the figure
'Color',[1 1 1]); %/
plot(x,Tx_b,'r+'); % Plotting theor. T(x)
hold on % Freezing the figure
plot(comsol_coords_b,Tx_comsol_b,'k') % Plotting COMSOL T(x,0,0)
legend('Equation [3.80]','COMSOL Solution') %\
box off % |
xlabel('x, (m)') % |
ylabel('Temperature, (deg C)') % |
set(get(gca,'YLabel'),... % |
'fontsize', 20,... % |
'FontName','Times New Roman',... % | -> Cosmetics
'FontAngle','italic') % |
set(get(gca,'XLabel'),... % |
'fontsize', 20,... % |
'FontName','Times New Roman',... % |
'FontAngle','italic') %/
%% Comprehensive Plot
figure3 = figure('InvertHardcopy','off',... %\
'Colormap',[1 1 1 ],... % | -> Setting up the figure
'Color',[1 1 1]); %/
plot(comsol_coords_a,Tx_comsol_a,comsol_coords_b,Tx_comsol_b)
hold on
plot(x,Tx_a,'+',x,Tx_b,'+')
legend('COMSOL Solution (case A)','COMSOL Solution (case B)',...
'Equation [3.82]','Equation [3.80]') %\
box off % |
xlabel('x, (m)') % |
ylabel('Temperature, (deg C)') % |
set(get(gca,'YLabel'),... % |
'fontsize', 20,... % | -> Cosmetics
'FontName','Times New Roman',... % |
'FontAngle','italic') % |
set(get(gca,'XLabel'),... % |
'fontsize', 20,... % |
'FontName','Times New Roman',... % |
'FontAngle','italic') %/
This completes MATLAB modeling procedures for this problem.
Heat Loss From A Rod ME433 COMSOL INSTRUCTIONS
HEAT LOSS FROM A ROD
Problem Statement
In this module, we will examine the situation in which the heat loss from a steel rod is
insufficient. The rod is attached to a steam pipe at one end and is insulated on the other
end. The cylindrical surface loses heat to the surroundings by convection. The length of
the rod is L. To increase the heat loss, one engineer recommended increasing the length
of the rod. We will carry out a COMSOL study to evaluate the effect of increasing the
length of the rod on the rate of heat transfer q
f
. Ultimately, we wish to construct a plot of
heat loss rate q
f
vs. rod length L as the length is increased from L to 2L.
Diagram 1 Cylindrical Rod
d
T
h
L o
T
Known quantities:
L = 25 cm s 50 cm s L
d = 0.2 cm
T
0
= 80 C
T
= 24 C
h = 8 W/m
2
C
k = steel
Use the appendices in your textbook for the properties of materials considered.
Observations
Since Bi << 1, we should expect negligible axial temperature variation. This
means that at any point x, temperature at the center of the fin is the same (or very
nearly the same) as temperature at the surface. Both equations (3.68) and (3.69)
are applicable for determination of q
f
.
Intuitively speaking, increasing the length L of the rod will also increase its
surface area in proportion, which should, presumably, increase the rate of heat
loss. Nevertheless, the temperature difference T
0
T
is also a factor in
determination of q
f
. Given that h and k are fixed, if T
0
T
is small enough,
increasing the length of the rod may not contribute to the increase of q
f
. However,
we do not have knowledge of just how small T
0
T
should be to cause no
significant change in the value of q
f
as L is increased.
- 19 -
Heat Loss From A Rod ME433 COMSOL INSTRUCTIONS
Assignment
1. Using COMSOL, show the axial temperature distribution color map.
2. Using COMSOL, compute the heat transfer rate q
f
for at least 5 lengths of the rod.
3. Compute theoretical q
f
for at least 5 cases (using the same Ls for the cases in
question 2). Compare the results with those in the above question. Are COMSOL
results valid?
4. Using an additional software of your choice (i.e. MATLAB, Excel, ), construct
a plot showing theoretical q
f
and q
f
obtained from COMSOL vs. L. Comment on
the effect of increasing the length of the rod on the rate of heat transfer q
f
. A
sample answer for this question using MATLAB is provided.
5. Compute fin efficiency,
f
, for L = 25 cm and L = 50 cm. Validate your comment
in question 4 in light of this computation. Based on heat transfer considerations,
would it be wise to follow the engineers suggestion? Besides heat transfer, what
other considerations might pose issues?
6. [Extra Credit]: Optimize
f
with respect to L. What L would you recommend for
the same values of h, k and d used in this problem? Use practical judgment.
- 20 -
Heat Loss From A Rod ME433 COMSOL INSTRUCTIONS
Modeling with COMSOL Multiphysics
MODEL NAVIGATOR
This is our starting point in the model where you define the very basics of the problem,
such as the number of dimensions, type of coordinate system, and most importantly the
application mode which agrees with the physical phenomena of the problem.
We will model this problem with a 3 dimensional cylindrical fin. Since we are not
intending to look at the field flow outside the fin, we will only need to work with the
Heat Transfer Module. We are also assuming the process to be in steady state. For this
setup:
1. Start COMSOL Multiphysics.
2. In the Space dimension list select 3D (under the New Tab).
3. From the list of application modes select Heat Transfer Module General Heat
Transfer Steady State Analysis.
4. Click OK.
- 21 -
Heat Loss From A Rod ME433 COMSOL INSTRUCTIONS
GEOMETRY MODELING
In this step, we will create a 3 dimensional cylindrical geometry that will be used as a
model for our problem. To do this:
1. Select Draw Cylinder option from menus at the top.
2. In the newly appearing Cylinder window, specify cylinders Radius and
Height (length) as 0.1e-2 and 25e-2, respectively.
3. Enter 1 and 0 in the x and z axis direction vector fields, respectively. This
will align the fin in the x direction and place the base of the fin in the y z
plane.
4. Click OK.
5. Click on Zoom Extents button in the main toolbar to zoom into the
geometry.
You should see your 3D fin now selected in light red color in the main program window.
You can try to orbit, pan, and zoom to investigate the geometry you just made. In
particular, try to explore what the following buttons do: , , , , , , , .
- 22 -
Heat Loss From A Rod ME433 COMSOL INSTRUCTIONS
Note: If you made errors in this section, you can still correct them. Make sure the
geometry you created is shown in a light red color in the main window, then select
Draw Object Properties from the menus at the top. This will bring the Cylinder
definition window back up.
PHYSICS SETTINGS
Physics settings in COMSOL consist of two parts: (1) Subdomain settings and (2)
boundary conditions. The subdomain settings let us specify fins material, initial
conditions and modes of heat transfer (i.e. conduction and/or convection). The boundary
conditions settings are used to specify what is happening at the boundaries of the
geometry.
Subdomain Settings:
1. From the Physics menu select Subdomain Settings (equivalently, press F8).
2. Select Subdomain 1 in the Subdomain selection field.
3. Enter 43 in the field for thermal conductivity k.
4. Click OK
Observe that COMSOL provides the governing equation for conduction on the top
left corner of the Subdomain Settings window. Also, the fields for the density and
heat capacity do not play a role in steady state analysis.
- 23 -
Heat Loss From A Rod ME433 COMSOL INSTRUCTIONS
Boundary Conditions:
1. From the Physics menu open the Boundary Settings (F7) dialog box.
2. Apply the following boundary conditions:
BOUNDARY BOUNDARY CONDITION COMMENTS
1 Temperature Enter 80+273.15 in the T
0
field
2, 3, 4, 5 Heat Flux
Enter 8 in the h field
Enter 24+273.15 in the T
inf
field
6 Thermal Insulation
3. Click OK to apply and close the Boundary Settings dialogue.
Observe that: (1) by selecting the boundary numbers in the Boundary selection field,
the selected boundaries are highlighted in red on the actual geometry of the fin;
alternatively, you could have selected a boundary by clicking on the geometry itself, and
(2) the types of boundaries for convection/conduction, such as heat fluxes, temperatures,
or thermal insulations and more are all described mathematically in the upper part of the
window.
The condition for boundary 1 is the base temperature T
0
, as described in the problem
statement. The heat flux boundary condition for boundaries 2 5 allows us to model
conductive convective interface at these boundaries. With q
0
equal to zero we obtain
a condition that implies that conductive heat transfer is equal to convective heat transfer
at those boundaries with constant h. The thermal insulation condition applied to boundary
4 (the tip) implies that there is no convective heat transfer taking place.
- 24 -
Heat Loss From A Rod ME433 COMSOL INSTRUCTIONS
MESH GENERATION
To minimize the computational time without compromising much accuracy of the
solution, we must change the default meshing parameters. To do this,
1. Select Mesh Free Mesh Parameters (F9) from the menus at the top.
2. Switch to the Edge tab in the newly appearing Free Mesh Parameters
window.
3. Select edges 1, 2, 4, and 6, at the same time in the Edge selection field.
4. Switch to the Distribution tab.
5. Enable the Constrained edge element distribution checkbox.
6. Enter 4 as the number of edge elements.
7. Click the Mesh Selected button.
8. Select edge 7 in the Edge selection field.
9. Enable the Constrained edge element distribution checkbox.
10. Enter 30 as the number of edge elements.
11. Enable the Distribution checkbox.
12. Enter 5 as the element ratio.
13. Change the distribution method to Exponential.
- 25 -
Heat Loss From A Rod ME433 COMSOL INSTRUCTIONS
14. Click the Mesh Selected button.
15. Click the OK button.
16. Switch to the boundary mode by selecting the following button: .
17. In the main window (with the fin geometry), select the base boundary of the fin.
18. Apply the mapped boundary meshing by pressing the following button: .
19. Switch to the subdomain mode by selecting the following button: .
20. Apply the mapped subdomain meshing by pressing the following button: .
Your mesh is now complete. If you did not encounter any errors in the meshing steps, it
should resemble the one shown below.
We are now ready to compute and obtain the solution.
- 26 -
Heat Loss From A Rod ME433 COMSOL INSTRUCTIONS
COMPUTING AND SAVING THE SOLUTION
In this step we define the type of analysis to be performed. We are interested in stationary
analysis here, which we previously selected in the Model Navigator. Therefore, no
modifications need to be made. To enable the solver, proceed with the following steps:
1. From the Solve menu select Solve Problem. (Allow few seconds for solution)
2. Save your work on desktop by choosing File Save. Name the file according
to the naming convention given in the Introduction to COMSOL Multiphysics
document.
The result that you obtain should resemble the following boundary color map:
By default, your immediate result may be given as a slice distribution diagram instead of
the boundary one shown above. The next section (Postprocessing and Visualization) will
help you in obtaining the above diagram and computing the heat transfer rate q
f
through
COMSOL).
- 27 -
Heat Loss From A Rod ME433 COMSOL INSTRUCTIONS
POSTPROCESSING AND VISUALIZATION
After solving the problem, we would like to be able to look at the solution. COMSOL
offers us a number of different ways to look at our temperature (and other) fields. In this
problem we will deal with 3D color maps and heat transfer rate computation. We will
then address the questions of COMSOL solution validity and compare the results to
theoretical predictions. To do this effectively, we will need a more flexible data plotting
utility. We will use MATLAB as a choice of post computational and plotting program
to address these questions. However, if you do not feel comfortable using MATLAB, you
may use the software of your choice.
Obtaining the 3D Boundary Temperature Color Map:
1. From the Postprocessing menu open Plot Parameters dialog box (F12).
2. Under the General tab, enable the Boundary plot type.
3. Deselect any other plot types, except Geometry edges as shown below (left):
4. Change the Plot in option to New Figure using the drop down menu.
5. Switch to Boundary tab.
6. Change the unit of temperature to degrees Celsius.
7. Click the Apply button.
- 28 -
Heat Loss From A Rod ME433 COMSOL INSTRUCTIONS
Clicking the Apply button will keep the Plot Parameters window open. If you have
time, experiment with other plot types for a few minutes. As you look through results,
notice which quantities are being plotted.
After you click the Apply button, a separate window will pop up with the 3D
temperature color map. You can still interactively orbit, zoom, and pan around the
geometry. Clicking the Default 3D View button will show the default trimetric view
of the results. Clicking , , buttons will position the geometry of the fin with the z,
x, and y axis pointing normal to the computer monitor, respectively, with the axis vector
direction pointing towards the user. Clicking twice consecutively on either of these
buttons will negate the axis vector direction (pointing normal to the computer monitor in
a direction away from the user)
Saving Color Maps:
After you have selected a view that shows the results clearly, you may want to save it as
an image for future discussion. This may be done as follows:
1. Click the save button in your figure with results. This will bring up an
Export Image window.
For a 4 by 6 image, acceptable image quality settings are given in the figure below. If
you need higher image quality, increase the DPI value.
2. Change your Export Image value settings to the ones in the above figure.
3. Click the Export button.
4. Name and save the image.
- 29 -
Heat Loss From A Rod ME433 COMSOL INSTRUCTIONS
As an example, the image shown below was processed with the same settings as above. It
shows temperature distribution of the fin slice in x y plane.
Computing Total Heat Transfer q
f
:
1. From the Postprocessing menu select Boundary Integration option.
2. Select boundaries 2 6 in the boundary selection field.
3. In the Subdomain Integration dialog window, change Predefined Quantities
setting to Normal total heat flux.
4. Click the OK button. The value of the integral (solution) is displayed at
programs prompt on the bottom. In this case, q
f
= 0.1437 W.
Note the value of the total heat flux q
f
. This is the value when the length of the rod is L =
25 cm. We will now gradually increase the length of the rod to 2L. To do this, lets select
5 cm increments. In other words, we will resolve the problem for the following lengths of
the rod: 25, 30, 35, 40, 45, and 50 cm. Recall that our goal is to obtain the total heat
transfer rate (the procedure is shown above in steps 1 4) for each of these cases.
Therefore, it is a good idea for you to start tabulating these values along the way. We will
- 30 -
Heat Loss From A Rod ME433 COMSOL INSTRUCTIONS
then construct a graph of q
f
versus the length L of the rod to see if there is a significant
effect on enhancing q
f
.
Since the procedure for this recalculation is the same for each of the cases, we will only
do one case here for demonstrative purposes. Use this procedure to complete the other
cases on your own.
GEOMETRY REARRANGEMENTS
To change L from 25 cm to 30 cm, we need to go back to geometry settings. Note that
this change will not affect boundary conditions. Thus, no changes will need to be made
for the boundary settings. Nevertheless, the current mesh settings will be affected. Thus,
we will need to apply custom meshing for each of the cases as was done on pages 25
26. We start by rearranging the geometry as follows:
1. Go back to the geometry modeling by clicking the Draw mode button
located in the upper toolbar.
2. Select the CYL1 geometry by clicking on it in the main drawing area. The
geometry should now be highlighted in light red color.
3. Select Draw Object Properties from the menus at the top. This will bring the
Cylinder definition window up.
4. Change the Height value to 0.3.
5. Click the OK button.
6. Click on Zoom Extents button in the main toolbar to re center the
geometry.
- 31 -
Heat Loss From A Rod ME433 COMSOL INSTRUCTIONS
Unfortunately, the custom mesh settings have been altered by the above steps. To obtain
the mesh used previously, follow the steps on pages 25 26. Once you have created the
mesh,
7. Resolve the problem by selecting the Solve Problem from Solve menu.
Repeat the Computing Total Heat Transfer q
f
section on page 30. Note the value you
compute of total heat transfer rate q
f
for this configuration. Then, repeat the steps for
geometry rearrangements for all the other increments. Make a table listing the total heat
transfer rate q
f
versus the length of the rod L.
With the amount of data gathered by this time, you are in a position to answer the
questions posed in the Assignment section on page 20. A sample for question 4 using
MATLAB script is provided in the Appendix. You are advised to use this sample to
answer question 5.
This completes COMSOL modeling procedures for this problem.
- 32 -
Heat Loss From A Rod ME433 COMSOL INSTRUCTIONS
Modeling with MATLAB
This part of modeling procedures describes how to create comparative T(x) using
MATLAB. Obtain the file named heat_loss_from_rod.m from Blackboard prior to
following these procedures. (Note: heat_loss_from_rod.m file is attached to the PDF
version of this document as well. To access the file directly from this document, select
View Navigation Panels Attachements and then save heat_loss_from_rod.m on
your desktop). In case you cannot obtain heat_loss_from_rod.m file from the above
sources, it is also fully reprinted in this appendix.
Comparing COMSOL Solution with the Fin Heat Equation Solution
Now we are ready to load and graph our COMSOL data in MATLAB and compare it
with the fin heat equation solution. Follow the steps below to complete this problem:
1. Open MATLAB by double clicking its icon on the Desktop.
2. Load heat_loss_from_rod.m file by selecting File Open [%Your Selected
Saving Directory%] heat_loss_from_rod.m. The script program responsible
for manual COMSOL data entry and comparison will appear in a new window.
3. Press F5 to run the script. MATLAB editor will display a warning message. Click
Change Directory to run the script.
4. Enter the values of q
f
, separated by comas and in square brackets, from the table
you recorded earlier in MATLAB prompt.
5. Hit the enter key on your keyboard.
If there are no errors in the process, you will be presented with 1 plot showing q
f
vs. L as
L varies from 25 cm 50 cm. Theoretical and COMSOL heat transfer rates are both
displayed in this plot. Save these results for your module report.
- 33 -
Heat Loss From A Rod ME433 COMSOL INSTRUCTIONS
- 34 -
APPENDIX
MATLAB script
If you could not obtain this script from the Blackboard or the PDF file, you may copy it
here, paste into notepad and save it in the same directory where you saved your 2
COMSOL data files. You will most likely get hard to spot syntax errors if you copy
the script this way. It is therefore highly advised that you use the other 2 methods on
obtaining this script instead of the copying method.
% ######################################################
% ME 433 - Heat Transfer
% Sample MATLAB Script For COMSOL Module:
% (X) HEAT LOSS FROM A ROD
% ######################################################
%
clc; % Clears the UI prompt
clear; % Clears variables from memory
%
%% Constant Quantities
k = 43; % Fin's Conductivity, [W/m-K]
h = 8; % Heat Tranf. Coeff. at fin's surface, [W/m^2-K]
r = 0.001; % Fin's radius, [m]
L = 0.25:.01:0.5; % Fin's length vector, [m]
C = 2*pi*r; % Fin's circumference, [m]
Ac = pi*r^2; % Fin's conduction area, [m^2]
m = (h*C/(k*Ac))^(1/2); % Fin parameter, [1/m]
To = 80; % Base temperature, [degC]
Tinf = 24; % Ambient temperature, [degC]
%% Insulated Tip
% Computing Theoretical qf and T(x):
qf_t = (k*Ac*C*h)^(1/2)*(To - Tinf)*tanh(m.*L); % Fin's Heat Transfer Rate, [W]
% User prompt entry code for the COMSOL values of qf:
qf_c = input('ENTER COMSOL qf values (Separated by comas) = ');
L_c = [.25,.3,.35,.4,.45,.5]; % Evaluated COMSOL length entries, [m]
% Plotting Theoretical Qf and COMSOL Qf vs. L:
figure1 = figure('InvertHardcopy','off',... %\
'Colormap',[1 1 1 ],... % | -> Setting up the figure
'Color',[1 1 1]); %/
plot(L,qf_t); % Plotting theor. qf
hold on % Freezing the figure
plot(L_c,qf_c,'r+') % Plotting COMSOL qf
legend('Equation [3.83]','COMSOL Solution') %\
box off % |
xlabel('x, (m)') % |
ylabel('q_f, (W)') % |
set(get(gca,'YLabel'),... % |
'fontsize', 20,... % |
'FontName','Times New Roman',... % | -> Cosmetics
'FontAngle','italic') % |
set(get(gca,'XLabel'),... % |
'fontsize', 20,... % |
'FontName','Times New Roman',... % |
'FontAngle','italic') %/
This completes MATLAB modeling procedures for this problem.
Limits of the Fin Approximation ME433 COMSOL INSTRUCTIONS
LIMITS OF THE FIN APPROXIMATION
Problem Statement
In this module, our main goal is to demonstrate the validity of the fin approximation and
its limitations. In particular, we wish to verify that simplifications in analysis leading to
the fin approximation become not valid when Bi > 0.1. The setup, shown in diagram 1, is
as follows: one end (the base) of a uniform cylindrical rod is maintained at T
0
and the
other is insulated (the tip). The cylindrical surface exchanges heat with the surrounding
fluid by convection. We will carry out a COMSOL study to visualize the 2D steady state
temperature distribution in this fin for 5 distinct cases of h (given below). Using the
obtained visual cues and the knowledge of Biot number, we will conclude in which of the
5 cases the fin approximation would fail.
Diagram 1 Insulated Rod
Known quantities:
L = 25 cm
r
0
= 2.5 cm
0
T
T
= 200 C
= 20 C
k = pyroceramic glass
h = 0.08, 0.8 8, 80, 800 W/m
2
C
Use the appendices in your textbook for the properties of material considered.
Observations
Since Biot number depends on the heat transfer coefficient h, the 5 fin cases
considered above have different Biot numbers associated with them. Therefore,
we should expect the fin approximation deviate from the exact analysis in the
cases when Bi > 0.1. For the cases where Bi << 0.1, the fin approximation should
be accurate.
Since we are only interested in cross sectional temperature distribution along the
fin, building a 2D COMSOL model is sufficient for this case.
One of the model parameters (the heat transfer coefficient h) changes. We will use
this observation as an advantage in our model and build a simple parametric
study model.
- 35 -
Limits of the Fin Approximation ME433 COMSOL INSTRUCTIONS
Assignment
1. What three parameters play a role in the assumption of the fin approximation that
temperature variation in the lateral direction is negligible?
2. Calculate the Biot number for each h.
3. Using COMSOL, show the temperature distribution color maps for 5 different
heat transfer coefficients specified above.
4. Use COMSOL solution to compare surface to center temperature of the 5 cases
for all x along the fin. Produce a single graph that plots COMSOL T(x, 0) and
T(x, r
0
) for all of the cases considered. [Note: In this instruction set, part of this
assignment question will be done with MATLAB, but you are free to use any
software of your choice]
5. Produce graphs which plot COMSOL center to surface temperature difference T
for all of the cases considered. For which Biot numbers is T within 5 degrees of
difference? For which Biot numbers is T beyond 5 degrees of difference? [Note:
In this instruction set, part of this assignment question will be done with
MATLAB, but you are free to use any software of your choice]
6. Compare COMSOL center temperature solution T(x, 0) with analytical solution
for fin temperature given by equation 3.82. Produce a single graph that plots
COMSOL T(x, 0) and analytic T(x) for all of the cases considered. [Note: In this
instruction set, part of this assignment question will be done with MATLAB, but
you are free to use any software of your choice]
7. Perform simple error analysis between COMSOL center temperature data T(x, 0)
and analytic temperature T(x) for all of the cases considered. Assume that analytic
temperature T(x) given by equation 3.82 is correct. Make plots showing the error.
[Note: In this instruction set, part of this assignment question will be done with
MATLAB, but you are free to use any software of your choice]
8. Based on your answers to questions 4 5, which of the 3 cases should not be
analyzed using the fin approximation approach and why not? Which if the cases
could be analyzed using the fin approximation approach?
9. Based on your answers to questions 6 7, which of the 3 cases should not be
analyzed using the fin approximation approach and why not? Which if the cases
could be analyzed using the fin approximation approach?
- 36 -
Limits of the Fin Approximation ME433 COMSOL INSTRUCTIONS
Modeling with COMSOL Multiphysics
MODEL NAVIGATOR
This is our starting point in the model where you define the very basics of the problem,
such as the number of dimensions, type of coordinate system, and most importantly the
application mode which agrees with the physical phenomena of the problem.
We will model this problem with a 2D rectangular geometry. Since we are not intending
to look at the field flow outside the fin, we will only need to work with the Heat Transfer
Module. We are also assuming the process to be in steady state. For this setup:
1. Start COMSOL Multiphysics.
2. In the Space dimension list select 2D (under the New Tab).
3. From the list of application modes select Heat Transfer Module General Heat
Transfer Steady State Analysis
4. Click OK.
- 37 -
Limits of the Fin Approximation ME433 COMSOL INSTRUCTIONS
OPTIONS AND SETTINGS: DEFINING CONSTANTS
In this part, we will define certain constants that we will use in the steps to follow. In
general, this step is optional. However, COMSOL gives us a neat way of tracking all of
our constants in one window. In a complex model with many constants and parameters, it
is a good idea to keep things as much organized as possible.
1. From the Options menu select Constants, and in the resulting dialog box
define the following names and expressions; when done, click OK:
NAME EXPRESSION VALUE DESCRIPTION
d 2*2.5e-2[m] 0.05[m] Fin diameter
L 25e-2[m] 0.25[m] Fin length
T_0 200 + 273.15[K] 473.15[K] Base Temperature
T_inf 20 + 273.15[K] 293.15[K] Ambient Temperature
k_0 4[W/(m*K)] 4[W/(mK)] Glass conductivity
h_0 8[W/(m^2*K)] 8[W/(m
2
K)] Heat Transf. Coeff.
COMSOL automatically determines correct units under the Value column. If it does
not, you are most likely entering wrong expressions. Carefully check the expression you
typed and make corrections, if necessary. The description column is optional and can be
left blank. It is presented here to give a short description of the constants.
GEOMETRY MODELING
In this step, we will create a 2D rectangle that we will use as a model for our problem.
We will use the dimensions (d and L) of the fin which we defined previously in
Constants. To do this,
1. Select Draw Specify Objects Rectangle from the menus at the top.
2. Enter dimensions L and d for the width and height, respectively.
3. Enter -d/2 for the y base coordinate.
4. Click OK.
5. Use the Zoom Extents button in the main toolbar to zoom into the geometry.
- 38 -
Limits of the Fin Approximation ME433 COMSOL INSTRUCTIONS
PHYSICS SETTINGS
Physics settings in COMSOL consist of two parts: (1) Subdomain settings and (2)
boundary conditions. The subdomain settings let us specify fins material, initial
conditions and modes of heat transfer (i.e. conduction and/or convection). The boundary
conditions settings are used to specify what is happening at the boundaries of the
geometry.
Subdomain Settings:
1. From the Physics menu select Subdomain Settings (equivalently, press F8).
2. Select Subdomain 1 in the Subdomain selection field.
3. Enter k_0 in the field for thermal conductivity k.
4. Click OK.
Observe that COMSOL provides the governing equation for conduction on the top left
corner of the Subdomain Settings window. Also, the fields for the density and heat
capacity do not play a role in steady state analysis.
Boundary Conditions:
1. From the Physics menu open the Boundary Settings (F7) dialog box.
- 39 -
Limits of the Fin Approximation ME433 COMSOL INSTRUCTIONS
2. Apply the following boundary conditions:
BOUNDARY BOUNDARY CONDITION COMMENTS
1 Temperature Enter T_0 in the T
0
field
2, 3 Heat Flux
Enter h_0 in the h field
Enter T_inf in the T
inf
field
4 Thermal Insulation
3. Click OK to apply and close the Boundary Settings dialogue.
Observe that: (1) by selecting the boundary numbers in the Boundary selection field,
the selected boundaries are highlighted in red on the actual geometry of the fin;
alternatively, you could have selected a boundary by clicking on the geometry itself, and
(2) the types of boundaries for convection/conduction, such as heat fluxes, temperatures,
or thermal insulations and more are all described mathematically in the upper part of the
window.
The condition for boundary 1 is the base temperature T
0
, as described in the problem
statement. The heat flux boundary condition for boundaries 2 and 3 allows us to model
conductive convective interface at these boundaries. With q
0
equal to zero we obtain
a condition that implies that conductive heat transfer is equal to convective heat transfer
at those boundaries with constant h. The thermal insulation condition applied to boundary
4 (the tip) implies that there is no convective heat transfer taking place.
- 40 -
Limits of the Fin Approximation ME433 COMSOL INSTRUCTIONS
MESH GENERATION
To minimize the computational time without compromising much accuracy of the
solution, we must change the default meshing parameters. To do this,
1. Select Mesh Free Mesh Parameters (F9) from the menus at the top.
2. Switch to the Boundary tab in the newly appearing Free Mesh Parameters
window.
3. Select Boundary 1 from the Boundary Selection field.
4. Switch to the Distribution tab.
5. Enable the Constrained edge element distribution checkbox.
6. Enter 8 for the Number of edge elements.
7. Click the Remesh button.
8. Click OK to close Free Mesh Parameters window. You should get a mesh
that looks like the one below:
We are now ready to compute our solution.
- 41 -
Limits of the Fin Approximation ME433 COMSOL INSTRUCTIONS
COMPUTING AND SAVING THE SOLUTION
A parametric analysis is specified as follows for this problem:
1. From the Solve menu select Solver Parameters (F11).
2. Switch to Parametric analysis in Solver field.
3. Enter h_0 in the Name of Parameter field.
4. Enter 0.08 0.8 8 80 800 in the List of parameter values
5. Click OK to close the Solver Parameters dialog.
6. From the Solve menu select Solve Problem.
7. Save your work on desktop by choosing File Save. Name the file according
to the naming convention given in Introduction to COMSOL Multiphysics.
One of the results that you obtain should resemble the following surface color map:
- 42 -
Limits of the Fin Approximation ME433 COMSOL INSTRUCTIONS
POSTPROCESSING AND VISUALIZATION
After solving the problem, we would like to look at the solution. COMSOL offers us a
number of different ways to look at our temperature (and other) fields. In this problem we
will deal with 2D color maps and temperature data extraction. Assignment questions 6
through 7 (see page 36) address COMSOL solution validity and compare results to
analytic solution.
Obtaining the 2D Fin Cross Section Temperature Color Map:
1. From the Postprocessing menu open Plot Parameters dialog box (F12).
2. Under the General tab, enable the Surface plot type (if it is not on by default).
3. Deselect any other plot types, except Geometry edges as shown below (left):
4. Select 800 as the solution to display using the drop down menu. (Note: This
menu gives you the option to select the solution for a particular h )
5. Switch to Surface tab.
6. Change the unit of temperature to degrees Celsius from the drop down menu in
the Unit field.
7. Click the OK button.
- 43 -
Limits of the Fin Approximation ME433 COMSOL INSTRUCTIONS
At this point, save the resulting color map for the purpose of writing your report. (Note:
Saving instructions are given below). This color map displays solution for the case h =
800 W/m
2
C. For the other cases, repeat steps 1 7 on page 43, changing the value of h
in step 4. Dont forget to save the color maps you obtain for these cases.
Saving Color Maps:
To save the results as an image for future discussion:
1. Select File Export Image. This will bring up an Export Image window.
For a 4 by 6 image, acceptable image quality settings are given in the figure below. If
you need higher image quality, increase the DPI value.
2. Change your Export Image value settings to the ones in the above figure.
3. Click the Export button.
4. Name and save the image.
Plotting and Extracting COMSOL T(x, 0) and T(x, r
0
) for h = 0.08 W/m
2
C
To first plot COMSOL temperature at the center of the fin on 0 x L s s ,
1. Select Cross Section Plot Parameters option from Postprocessing menu.
2. Under General tab, select 0.08 as the only Solution to use option.
- 44 -
Limits of the Fin Approximation ME433 COMSOL INSTRUCTIONS
3. Switch to the Line/Extrusion tab.
4. Change the Unit of temperature to degrees Celsius.
5. Enter the following coordinates in the Cross section line data: x0 = 0, x1 =
0.25; y0 = y1 = 0.
6. Click Apply.
As a result of these steps, a new plot will be shown that graphs T(x, 0) on 0 x L s s . Do
not close this plot just yet. We are going to extract this data to a text file for comparative
analysis with MATLAB.
- 45 -
Limits of the Fin Approximation ME433 COMSOL INSTRUCTIONS
Exporting COMSOL Data to a Data File
1. Click on Export Current Plot button in the Temperature graph.
2. Click Browse and navigate to your saving folder (say Desktop).
3. Name and save the file as Tx_comsol_h008.txt. (Note: do not forget to type the
.txt extension in the name of the file).
4. Click OK to save the file.
To plot COMSOL temperature T(x, r
0
) (surface of the fin) on 0 x L s s , repeat the steps
for the above section with following modification:
5. In step 5 (page 45), change the y coordinates to y0 = y1 = 0.025.
When the graph is displayed, export the data to a text file using steps 1 4 above. Name
and save the file as Ts_comsol_h008.txt in the same directory as the first data file.
Important: You have to export temperature data for all other values of h. In total, you
should have 10 text based data files: two data files per each value of h (one for central
temperature distribution, one for surface temperature distribution). Simply repeat the
steps for the above section with following modifications:
6. In step 2 (page 44), select the next value for h (0.8 in this case)
Do not forget to export the data! Use the following table to name the 8 remaining
temperature data files for each of the corresponding h.
h CENTRAL T(x) FILE NAME SURFACE T(x) FILE NAME
0.08 Tx_comsol_h008.txt Ts_comsol_h008.txt
0.8 Tx_comsol_h08.txt Ts_comsol_h08.txt
8 Tx_comsol_h8.txt Ts_comsol_h8.txt
80 Tx_comsol_h80.txt Ts_comsol_h80.txt
800 Tx_comsol_h800.txt Ts_comsol_h800.txt
It is important that you name the data files exactly as instructed above, as our sample
MATLAB script is coded to use these names to import the data. If you make a mistake in
naming a data file, MATLAB will produce an error and leave you without the plots!
Therefore, it is advised that you pay extra attention to name these files correctly.
This completes COMSOL modeling procedures for this problem.
- 46 -
Limits of the Fin Approximation ME433 COMSOL INSTRUCTIONS
Modeling with MATLAB
This part of modeling procedures describes how to create comparative graphs of
COMSOL and analytical temperature distributions at the center and the surface of the fin
for all x using MATLAB. Obtain MATLAB script file named lim_finapprox.m from
Blackboard prior to following these procedures. Save this file in the same directory as the
data file(s) (qy.txt) from COMSOL. (Note: lim_finapprox.m file is attached to the
electronic version of this document as well. To access the file directly from this
document, select View Navigation Panels Attachements and then save
lim_finapprox.m in a proper directory)
Comparing COMSOL Solution to Correlation Solution
MATLAB script (lim_finapprox.m) is programmed to use exported COMSOL data for
fin center and surface temperature to compare it with analytical temperature distribution
given by equation 3.82. The script is also programmed to calculate COMSOL center to
surface temperature differences and perform a simple error analysis to verify COMSOL
solution. The script will ultimately produce 6 comparative graphs that will plot both
solutions. Follow the steps below to complete this problem:
1. Open MATLAB by double clicking its icon on the Desktop.
2. Load lim_finapprox.m file by selecting File Open Desktop
lim_finapprox.m. The script responsible for COMSOL data import and data
comparison will appear in a new window.
3. Press F5 key to run the script. MATLAB editor will display a warning message.
Click Change Directory to run the script.
COMSOL center to surface temperature comparison for all 5 h cases will be plotted
in figure 1. Figures 2 and 3 plot COMSOL center to surface temperature differences
for all 5 h cases. Figure 6 plots COMSOL center temperature T(x, 0) and analytically
determined fin temperature T(x) using equation 3.82. From this plot notice that
agreement is poor, even for small Biot numbers. Figures 4 and 5 take the results of figure
6 further and perform a simple error analysis. The equation for computation of error is
printed on these plots. These results are shown on the next page.
- 47 -
Limits of the Fin Approximation ME433 COMSOL INSTRUCTIONS
Results Plotted with MATLAB
Figures 1 and 6
Figures 2 and 3
Figures 4 and 5
Armed with these results, you are in a position to answer most of the assigned questions.
- 48 -
Limits of the Fin Approximation ME433 COMSOL INSTRUCTIONS
APPENDIX
MATLAB script
If you could not obtain this script from the Blackboard or the PDF file, you may copy it
here, then paste it into notepad and save it in the same directory where you saved
COMSOL data file(s). You will most likely get hard to spot syntax errors if you copy
the script this way. It is therefore highly advised that you use the other 2 methods on
obtaining this script instead of the copying method.
% #########################################################################
% ME 433 - Heat Transfer
% Sample MATLAB Script For COMSOL Module:
% (X) Limits of the Fin Approximation
% IMPORTANT: Save this file in the same folder with the following files:
%
% "Ts_comsol_h008.txt", "Tx_comsol_h008.txt",
% "Ts_comsol_h08.txt", "Tx_comsol_h08.txt",
% "Ts_comsol_h8.txt", "Tx_comsol_h8.txt",
% "Ts_comsol_h80.txt", "Tx_comsol_h80.txt",
% "Ts_comsol_h800.txt", "Tx_comsol_h800.txt".
%
% #########################################################################
%
clc; % Clears the UI prompt
clear; % Clears variables from memory
%
%% Constant Quantities
k = 4; % Fin's Conductivity, [W/m-K]
h = [0.08 0.8 8 80 800]; % Heat Tranf. Coeffs., [W/m^2-K]
r = 0.025; % Fin's radius, [m]
L = 0.25; % Fin's length, [m]
C = 2*pi*r; % Fin's circumference, [m]
Ac = pi*r^2; % Fin's conduction area, [m^2]
m = (h.*C./(k*Ac)).^(1/2); % Fin parameter, [1/m]
To = 200; % Base temperature, [degC]
Tinf = 20; % Ambient temperature, [degC]
%% COMSOL Multiphysics Data Import
% Fin Surface data:
load Ts_comsol_h008.txt;
load Ts_comsol_h08.txt;
load Ts_comsol_h8.txt;
load Ts_comsol_h80.txt;
load Ts_comsol_h800.txt;
% Fin Center data:
load Tx_comsol_h008.txt;
load Tx_comsol_h08.txt;
load Tx_comsol_h8.txt;
load Tx_comsol_h80.txt;
load Tx_comsol_h800.txt;
x = Ts_comsol_h008(:,1);
%
tsc008 = Ts_comsol_h008(:,2);
tsc08 = Ts_comsol_h08(:,2);
tsc8 = Ts_comsol_h8(:,2);
tsc80 = Ts_comsol_h80(:,2);
tsc800 = Ts_comsol_h800(:,2);
%
txc008 = Tx_comsol_h008(:,2);
txc08 = Tx_comsol_h08(:,2);
txc8 = Tx_comsol_h8(:,2);
txc80 = Tx_comsol_h80(:,2);
txc800 = Tx_comsol_h800(:,2);
- 49 -
Limits of the Fin Approximation ME433 COMSOL INSTRUCTIONS
clear Ts_comsol_h008 Ts_comsol_h08 Ts_comsol_h8...
Ts_comsol_h80 Ts_comsol_h800 Tx_comsol_h008 Tx_comsol_h08...
Tx_comsol_h8 Tx_comsol_h80 Tx_comsol_h800
%
%% Analytic Temp. Distribution according to Eq.: 3.82
% Computing Theoretical T(x):
ta008 = Tinf + (To - Tinf)*cosh(m(1)*(L - x))./cosh(m(1)*L);
ta08 = Tinf + (To - Tinf)*cosh(m(2)*(L - x))./cosh(m(2)*L);
ta8 = Tinf + (To - Tinf)*cosh(m(3)*(L - x))./cosh(m(3)*L);
ta80 = Tinf + (To - Tinf)*cosh(m(4)*(L - x))./cosh(m(4)*L);
ta800 = Tinf + (To - Tinf)*cosh(m(5)*(L - x))./cosh(m(5)*L);
%% COMSOL Center to Surface Temperature Difference
diff008 = (txc008 - tsc008);
diff08 = (txc08 - tsc08);
diff8 = (txc8 - tsc8);
diff80 = (txc80 - tsc80);
diff800 = (txc800 - tsc800);
%% Error Analysis: COMSOL Tc(x) to Analytic T(x) Comparison
err008 = abs(txc008 - ta008)./ta008*100;
err08 = abs(txc08 - ta08)./ta08*100;
err8 = abs(txc8 - ta8)./ta8*100;
err80 = abs(txc80 - ta80)./ta80*100;
err800 = abs(txc800 - ta800)./ta800*100;
%% Plotter 1
figure1 = figure('InvertHardcopy','off',... %\
'Colormap',[1 1 1 ],... % | -> Setting up the figure
'Color',[1 1 1]); %/
plot(x,tsc008,'k--',x,txc008,'k', x,tsc08,'k--',x,txc08,'k',...
x,tsc8,'k--',x,txc8,'k', x,tsc80,'k--',x,txc80,'k',...
x,tsc800,'k--',x,txc800,'k');
xlim([0 0.25]);
grid on
box off
title(['\fontname{Times New Roman} \fontsize{12} \bf COMSOL Muliphysics Solution: Center
to Surface',...
sprintf('\n'),' Temperature Comparison at various Biot numbers']);
xlabel('\fontname{Times New Roman} \fontsize{14} \it \bf x, [m]')
ylabel('\fontname{Times New Roman} \fontsize{14} \it \bf T_c(x) _(_s_o_l_i_d_) , T_s(x)
_(_d_a_s_h_e_d_) , [\circC]')
% Create textbox
annotation(figure1,'textbox',[0.3302 0.1178 0.1338 0.05987],...
'String',{'10'},...
'HorizontalAlignment','center',...
'FontWeight','bold',...
'FontSize',14,...
'FontName','Times New Roman',...
'FontAngle','italic',...
'FitBoxToText','off',...
'LineStyle','none');
% Create textbox
annotation(figure1,'textbox',[0.5171 0.1323 0.1338 0.05987],...
'String',{'1'},...
'HorizontalAlignment','center',...
'FontWeight','bold',...
'FontSize',14,...
'FontName','Times New Roman',...
'FontAngle','italic',...
'FitBoxToText','off',...
'LineStyle','none');
% Create textbox
annotation(figure1,'textbox',[0.7578 0.2903 0.1338 0.05987],...
'String',{'0.1'},...
'HorizontalAlignment','center',...
'FontWeight','bold',...
'FontSize',14,...
- 50 -
Limits of the Fin Approximation ME433 COMSOL INSTRUCTIONS
'FontName','Times New Roman',...
'FontAngle','italic',...
'FitBoxToText','off',...
'LineStyle','none');
% Create textbox
annotation(figure1,'textbox',[0.7578 0.7506 0.1338 0.05987],...
'String',{'0.01'},...
'HorizontalAlignment','center',...
'FontWeight','bold',...
'FontSize',14,...
'FontName','Times New Roman',...
'FontAngle','italic',...
'FitBoxToText','off',...
'LineStyle','none');
% Create textbox
annotation(figure1,'textbox',[0.7652 0.8723 0.1338 0.05987],...
'String',{'0.001'},...
'HorizontalAlignment','center',...
'FontWeight','bold',...
'FontSize',14,...
'FontName','Times New Roman',...
'FontAngle','italic',...
'FitBoxToText','off',...
'LineStyle','none');
%% Plotter 2
figure2 = figure('InvertHardcopy','off',... %\
'Colormap',[1 1 1 ],... % | -> Setting up the figure
'Color',[1 1 1]); %/
plot(x,diff008,'k', x,diff08,'k-.', x,diff8,'k--');
xlim([0 0.25]);
grid on
box off
title(['\fontname{Times New Roman} \fontsize{12} \bf COMSOL Muliphysics Solution: Center
to Surcace',...
sprintf('\n'),' Temperature Difference \DeltaT Comparison at various Biot numbers']);
xlabel('\fontname{Times New Roman} \fontsize{14} \it \bf x, [m]')
ylabel('\fontname{Times New Roman} \fontsize{14} \it \bf \Delta T = T_c(x) - T_s(x) ,
[\circC]')
legend('Bi = 0.001','Bi = 0.01','Bi = 0.1')
%% Plotter 3
figure3 = figure('InvertHardcopy','off',... %\
'Colormap',[1 1 1 ],... % | -> Setting up the figure
'Color',[1 1 1]); %/
plot(x,diff80,'k', x,diff800,'k--');
xlim([0 0.25]);
grid on
box off
title(['\fontname{Times New Roman} \fontsize{12} \bf COMSOL Muliphysics Solution: Center
to Surcace',...
sprintf('\n'),' Temperature Difference \DeltaT Comparison at various Biot numbers']);
xlabel('\fontname{Times New Roman} \fontsize{14} \it \bf x, [m]')
ylabel('\fontname{Times New Roman} \fontsize{14} \it \bf \Delta T = T_c(x) - T_s(x) ,
[\circC]')
legend('Bi = 1','Bi = 10')
%% Plotter 4
figure4 = figure('InvertHardcopy','off',... %\
'Colormap',[1 1 1 ],... % | -> Setting up the figure
'Color',[1 1 1]); %/
plot(x,err008,'k', x,err08,'k-.', x,err8,'k--');
xlim([0 0.25]);
grid on
box off
title(['\fontname{Times New Roman} \fontsize{12} \bf Error Analysis:',...
sprintf('\n'),'COMSOL Solution vs. Analytic Eq.: 3.82']);
xlabel('\fontname{Times New Roman} \fontsize{14} \it \bf x, [m]')
ylabel('\fontname{Times New Roman} \fontsize{14} \it \bf Error, [%]')
- 51 -
Limits of the Fin Approximation ME433 COMSOL INSTRUCTIONS
legend('Bi = 0.001','Bi = 0.01','Bi = 0.1','location','south')
str1(1) = {'$${\%err={T_{x_{comsol}}-T_{x_{eq.3.82}}\over T_{x_{eq.3.82}}}\times 100}
$$'};
text('units','normalized', 'position',[.05 .9], ...
'fontsize',12,...
'FontName', 'Times New Roman',...
'FontAngle', 'italic', ...
'BackgroundColor',[1 1 1],...
'interpreter','latex',...
'string', str1);
%% Plotter 5
figure4 = figure('InvertHardcopy','off',... %\
'Colormap',[1 1 1 ],... % | -> Setting up the figure
'Color',[1 1 1]); %/
plot(x,err80,'k', x,err800,'k--');
xlim([0 0.25]);
grid on
box off
title(['\fontname{Times New Roman} \fontsize{12} \bf Error Analysis:',...
sprintf('\n'),'COMSOL Solution vs. Analytic Eq.: 3.82']);
xlabel('\fontname{Times New Roman} \fontsize{14} \it \bf x, [m]')
ylabel('\fontname{Times New Roman} \fontsize{14} \it \bf Error, [%]')
legend('Bi = 1','Bi = 10','location','northeast')
str1(1) = {'$${\%err={T_{x_{comsol}}-T_{x_{eq.3.82}}\over T_{x_{eq.3.82}}}\times 100}
$$'};
text('units','normalized', 'position',[.2 .9], ...
'fontsize',12,...
'FontName', 'Times New Roman',...
'FontAngle', 'italic', ...
'BackgroundColor',[1 1 1],...
'interpreter','latex',...
'string', str1);
%% Plotter 6
figure1 = figure('InvertHardcopy','off',... %\
'Colormap',[1 1 1 ],... % | -> Setting up the figure
'Color',[1 1 1]); %/
plot(x,txc008,'k--',x,ta008,'k', x,txc08,'k--',x,ta08,'k',...
x,txc8,'k--',x,ta8,'k', x,txc80,'k--',x,ta80,'k',...
x,txc800,'k--',x,ta800,'k');
xlim([0 0.25]);
grid on
box off
title(['\fontname{Times New Roman} \fontsize{12} \bf COMSOL vs. Theory: Center to
Center',...
sprintf('\n'),'Temperature Comparison at various Biot numbers']);
xlabel('\fontname{Times New Roman} \fontsize{14} \it \bf x, [m]')
ylabel('\fontname{Times New Roman} \fontsize{14} \it \bf T_e_q_._:_3_._8_2 (x)
_(_s_o_l_i_d_) , T_c_o_m_s_o_l (x) _(_d_a_s_h_e_d_) , [\circC]')
% Create textbox
annotation(figure1,'textbox',[0.1998 0.1273 0.1338 0.05987],...
'String',{'10'},...
'HorizontalAlignment','center',...
'FontWeight','bold',...
'FontSize',14,...
'FontName','Times New Roman',...
'FontAngle','italic',...
'FitBoxToText','off',...
'LineStyle','none');
% Create textbox
annotation(figure1,'textbox',[0.5171 0.1323 0.1338 0.05987],...
'String',{'1'},...
'HorizontalAlignment','center',...
'FontWeight','bold',...
'FontSize',14,...
'FontName','Times New Roman',...
'FontAngle','italic',...
'FitBoxToText','off',...
'LineStyle','none');
- 52 -
Limits of the Fin Approximation ME433 COMSOL INSTRUCTIONS
- 53 -
% Create textbox
annotation(figure1,'textbox',[0.7578 0.2903 0.1338 0.05987],...
'String',{'0.1'},...
'HorizontalAlignment','center',...
'FontWeight','bold',...
'FontSize',14,...
'FontName','Times New Roman',...
'FontAngle','italic',...
'FitBoxToText','off',...
'LineStyle','none');
% Create textbox
annotation(figure1,'textbox',[0.7578 0.7506 0.1338 0.05987],...
'String',{'0.01'},...
'HorizontalAlignment','center',...
'FontWeight','bold',...
'FontSize',14,...
'FontName','Times New Roman',...
'FontAngle','italic',...
'FitBoxToText','off',...
'LineStyle','none');
% Create textbox
annotation(figure1,'textbox',[0.7652 0.8723 0.1338 0.05987],...
'String',{'0.001'},...
'HorizontalAlignment','center',...
'FontWeight','bold',...
'FontSize',14,...
'FontName','Times New Roman',...
'FontAngle','italic',...
'FitBoxToText','off',...
'LineStyle','none');
This completes MATLAB modeling procedures for this problem.
Test Chamber Insulation (Rectangular) ME433 COMSOL INSTRUCTIONS
TEST CHAMBER INSULATION (Rectangular)
Problem Statement
As shown in diagram 1, the wall of a rectangular test chamber consists of a stainless steel
layer and a brick layer. It is desired to reduce the heat loss from a chamber by adding an
insulation layer of 85% magnesia. Of interest is determining where to insert the insulation
layer so that the rate of heat loss is lowest. One student recommended adding the 85%
magnesia layer on the cold side (brick) while a second student suggested the hot side
(steel). A third student recommended inserting the insulation layer between the steel and
brick. A fourth student who did not seem to pay much attention to the discussion claimed
that it does not matter where to add the insulation. You are asked to carry out a study to
determine the option that will result in the lowest rate of heat loss from the chamber.
Known quantities:
Stainless steel thickness, cm 4 . 0
1
= L
Brick thickness, cm 5
2
= L
85% magnesia thickness, cm 2
3
= L
T
, steel
= 90 C
h
steel
= 6.5 W/m
2
C
T
, brick
= 10 C
h
brick
= 15.8 W/m
2
C
Use COMSOL Material Library and/or appendices in your textbook for the properties of
materials considered.
Diagram 1 Chamber Wall
steel brick
1 2
L
1 L
2
Observations
According to the data above, we are only given the thicknesses of the chamber
wall. Thus, the vertical height is assumed to be arbitrary. While this is not an issue
in analytic study (such as the 1D steady state conduction in chapter 3), COMSOL,
like all other computer programs, requires definite object dimensions. We will
thus assume a height of 5 cm, without compromising any results.
Although the problem can be solved in 1D, we will purposefully solve it in 2D.
The objective of doing so is to notice the uniformity of temperature field in
vertical direction.
Upon a close inspection of the thermal circuit equation 3.28, it is clear that by
changing the position of the insulation layer in the wall, the denominator remains
unchanged as long as the same heat transfer coefficients remain at the internal and
external surfaces. This being the case here, we expect the total q to remain the
same as we place the insulation layer at different locations.
- 55 -
Test Chamber Insulation (Rectangular) ME433 COMSOL INSTRUCTIONS
Assignment
1. Using COMSOL, show the temperature distribution for the 3 cases.
2. Using COMSOL, compute the heat transfer rate q
f
for the 3 cases.
3. Compute theoretical q
f
. Compare the results with those in the above question. Are
COMSOL results valid? [Hint: You will need to compute the total area of the
chamber wall to do this]
4. Using COMSOL, plot graphs for each of the cases showing T(x) for the three
layers. Each graph should show clearly the boundaries of the layers and the
corresponding temperature distribution.
5. Pick one of the 3 cases and compute the temperatures of the inner and outer
boundaries of the chamber analytically. Compare these results with COMSOL
solution and claim whether or not they are valid.
6. [Extra Credit]: Would the rate of heat transfer vary in an analogous multi layer
cylindrical wall as one of the insulation layers is moved to a different position?
Explain.
- 56 -
Test Chamber Insulation (Rectangular) ME433 COMSOL INSTRUCTIONS
Modeling with COMSOL Multiphysics
MODEL NAVIGATOR
We will model this problem with 2 dimensional rectangles. Since we are not intending
to look at the field flow outside the chamber walls, we will only need to work with the
Heat Transfer Module. We are also assuming the process to be in steady state. For this
setup:
1. Start COMSOL Multiphysics.
2. In the Space dimension list select 2D (under the New Tab).
3. From the list of application modes select Heat Transfer Module General Heat
Transfer Steady State Analysis
4. Click OK.
- 57 -
Test Chamber Insulation (Rectangular) ME433 COMSOL INSTRUCTIONS
GEOMETRY MODELING
In this step, we will create a 2 dimensional geometry that will be used as a model in our
problem. According to problem statement, we will need to create 3 adjacent rectangles.
1. Create a rectangle by going to the Draw menu, selecting Specify Objects
Rectangle.
2. Start by entering information for RECTANGLE 1 from the following table.
RECTANGLE 1 RECTANGLE 2 RECTANGLE 3
WIDTH 0.004 0.05 0.02
HEIGHT 0.05 0.05 0.05
BASE CORNER CORNER CORNER
X 0 0.004 0.054
Y 0 0 0
NAME STEEL BRICK MAGNESIA
3. When done with step 2, click OK and repeat steps 1 to 3 for the other 2
rectangles.
4. Click on Zoom Extents button in the main toolbar to zoom into the
geometry.
You should see your 2D chamber wall now selected in light red color in the main
program window. Try to investigate the geometry you just made. In particular, try to
explore what the Geometric Properties button does: as you select the parts of the
geometry. See how the function of this button changes as you switch the program mode
with these buttons: .
Notice that this places the 85% magnesia layer on the cold side (brick). Let this position
be our first configuration. We will later move the insulation layer to the middle
(configuration 2), and on the hot side (steel, configuration 3).
- 58 -
Test Chamber Insulation (Rectangular) ME433 COMSOL INSTRUCTIONS
PHYSICS SETTINGS
Physics settings in COMSOL consist of two parts: (1) Subdomain settings and (2)
boundary conditions. The subdomain settings let us specify material types, initial
conditions and modes of heat transfer (i.e. conduction and/or convection). The boundary
conditions settings are used to specify what is happening at the boundaries of the
geometry.
Subdomain Settings:
1. From the Physics menu select Subdomain Settings (equivalently, press F8).
2. Select Subdomain 1 in the Subdomain selection window. (For this
configuration, this subdomain corresponds to the steel layer)
3. Enter 44.5 in the field for thermal conductivity k.
4. Select Subdomain 2 in the Subdomain selection window. (For this
configuration, this subdomain corresponds to the brick layer)
5. Enter 2.2 in the field for thermal conductivity k.
6. Select Subdomain 3 in the Subdomain selection window. (For this
configuration, this subdomain corresponds to the 85% magnesia layer)
7. Enter 0.065 in the field for thermal conductivity k.
8. Click OK to apply these properties and close the Subdomain Settings window.
- 59 -
Test Chamber Insulation (Rectangular) ME433 COMSOL INSTRUCTIONS
Boundary Conditions:
1. From the Physics menu open the Boundary Settings (F7) dialog box.
2. Apply the following boundary conditions.
BOUNDARY BOUNDARY CONDITION COMMENTS
1 Heat Flux Enter h = 6.5 W/m
2
C; T
INF
= 363.15K
2, 3, 5, 6, 8, 9 Thermal Insulation
10 Heat Flux Enter h = 15.8 W/m
2
C; T
INF
= 283.15K
Boundaries 4 and 7 are internal boundaries. COMSOL automatically applies the
continuity boundary condition by default. Internal boundaries appear grayed out in the
selection window and are inaccessible to the user. Leave them as they are!
3. Click OK to close the Boundary Settings window.
MESH GENERATION
1. From the Mesh menu select Initialize Mesh. You should get a mesh that looks
like the one below:
We are now ready to compute our solution.
- 60 -
Test Chamber Insulation (Rectangular) ME433 COMSOL INSTRUCTIONS
COMPUTING AND SAVING THE SOLUTION
In this step we define the type of analysis to be performed. We are interested in stationary
analysis here, which we previously selected in the Model Navigator. Therefore, no
modifications need to be made. To enable the solver, proceed with the following steps:
1. From the Solve menu select Solve Problem. (Allow few seconds for solution)
2. Save your work on desktop by choosing File Save. Name the file according
to the naming convention given in the Introduction to COMSOL Multiphysics
document.
The result that you obtain should resemble the following surface color map:
By default, your immediate result may be given in Kelvin instead of degrees Celsius as
shown above. The next section (Postprocessing and Visualization) will help you in
obtaining the above and other diagrams, extracting temperature distribution data from the
solution, and computing the heat transfer rate q
f
through COMSOL).
- 61 -
Test Chamber Insulation (Rectangular) ME433 COMSOL INSTRUCTIONS
POSTPROCESSING AND VISUALIZATION
After solving the problem, we would like to be able to look at the solution. COMSOL
offers us a number of different ways to look at our temperature (and other) fields. In this
problem we will deal with 2D color maps, heat transfer rate computation, and 1D
temperature distribution plots. We will then address the questions of COMSOL solution
validity and compare the results to theoretical predictions. All of these steps can be done
effectively in COMSOL alone.
Changing Temperature Units:
1. From the Postprocessing menu, open Plot Parameters dialog box (F12).
2. Under the Surface tab, change the unit of temperature to degrees Celsius from
the drop down menu in the Unit field.
3. Click OK. The 2D temperature distribution will be displayed with degrees
Celsius as the units of temperature.
- 62 -
Test Chamber Insulation (Rectangular) ME433 COMSOL INSTRUCTIONS
Saving Color Maps:
After you have selected a view that shows the results clearly, you may want to save it as
an image for future discussion. This may be done as follows:
1. Click the save button in your figure with results. This will bring up an
Export Image window.
For a 4 by 6 image, acceptable image quality settings are given in the figure below. If
you need higher image quality, increase the DPI value.
2. Change your Export Image value settings to the ones in the above figure.
3. Click the Export button.
4. Name and save the image.
Generating a 1D Plot of T(x):
1. From Postprocessing menu select Cross Section Plot Parameters option.
2. Switch to the Line/Extrusion tab.
3. Change the Unit of temperature to degrees Celsius.
4. Change the x axis data from arc length to x.
- 63 -
Test Chamber Insulation (Rectangular) ME433 COMSOL INSTRUCTIONS
5. Enter the following coordinates into Cross section line data section: x0 =
0.02 and x1 = 0.054; y0 = 0.03 and y1 = 0.03.
6. Click OK.
These steps produce a plot of T(x) at y = 3 cm. You can experiment with the value of y
and see that it does not matter which y you select (as long as it is in the geometry range).
This shows the uniformity of temperature field in vertical direction.
Computing Total Heat Transfer q:
1. From the Postprocessing menu select Subdomain Integration option.
2. Select all 3 subdomains by first clicking on the 1 in the Subdomain selection
field on the left followed by 3 while holding the shift key on your keyboard.
3. In the Subdomain Integration dialog window, change Predefined Quantities
setting to Total heat flux.
4. Click the OK button. The value of the integral (solution) is displayed at
programs prompt on the bottom. In this case, q = 0.54 W.
Note the value of the total heat flux. This is the value for configuration 1, where 85%
magnesia is located on the cold side (brick). We now will rearrange the geometry for
configurations 2 and 3, where the insulation layer is in the middle and on the hot side
(steel), respectively.
- 64 -
Test Chamber Insulation (Rectangular) ME433 COMSOL INSTRUCTIONS
GEOMETRY REARRANGEMENTS
To place the 85% magnesia layer in the middle of the wall, we need to go back to
geometry settings. Note that this will affect the rightmost boundary condition as well.
Thus we will also need to fix the rightmost boundary condition in accordance with the
problem statement. We start by rearranging the geometry as follows.
1. Go back to the geometry modeling by clicking the Draw mode button
located in the upper toolbar.
2. Double click on the MAGNESIA layer in the main drawing area. This will bring up
the geometry definition of this layer.
3. Change the x value of the base position from 0.054 to 0.004 and click
Apply. This will move the magnesia layer to left, placing it adjacent to the steel
layer.
4. Click OK to close geometry definition of the magnesia layer.
5. Double click on the BRICK layer in the main drawing area.
6. Change the x value of the base position from 0.004 to 0.024 and click OK.
This will move the brick layer to right, placing it adjacent to the magnesia layer.
Having changed the geometry according to configuration 2, we now wish to fix the
boundary conditions and solve the problem again.
Boundary Conditions:
7. From the Physics menu open the Boundary Settings (F7) dialog box.
8. Change boundary 10 from Thermal Insulation to Heat Flux.
9. Enter h = 15.8 W/m
2
C and T
INF
= 283.15K in their appropriate fields.
10. Click OK to close the Boundary Settings window.
11. Resolve the problem by selecting the Solve Problem from Solve menu.
Repeat the Postprocessing and Visualization section on pages 62 to 64. Pay special
attention to the section on how to compute the total heat transfer rate. Note the value you
compute of total heat transfer rate for this configuration. Is there a difference in q for this
configuration?
- 65 -
Test Chamber Insulation (Rectangular) ME433 COMSOL INSTRUCTIONS
Lastly, we need to redo the geometry rearrangements for configuration 3, where the
magnesia insulation is on the hot side (steel). Note that the boundary conditions are going
to be affected by this change as well.
Since the procedures are similar as in the previous configuration, redo steps 1 to 6 on
page 65 with the following changes:
1. In step 3, change the x value of the base position from 0.004 to -0.02.
2. In step 6, change the x value of the base position from 0.024 to 0.004.
3. After step 6, click on Zoom Extents button in the main toolbar to re center
the geometry.
Redo steps 7 to 11 on page 65 with the following changes:
4. In step 8, change boundary 1 from Thermal Insulation to Heat Flux.
5. In step 9, enter h = 6.5 W/m
2
C and T
INF
= 363.15K in their appropriate fields.
Again, repeat the Postprocessing and Visualization section on pages 62 through 64. Do
you see any differences in q this time?
- 66 -
Test Chamber Insulation (Rectangular) ME433 COMSOL INSTRUCTIONS
- 67 -
ANALYTIC VALIDATION
In this section, we will discuss the validation of COMSOL solution. This includes
comparing both COMSOL heat transfer rate and COMSOL temperature distribution. The
analytic solution for q to this problem is given by equation 3.28:
1 4
3 1 2
1 1 2 3 4
1 1
x
T T
q
L L L
Ah Ak Ak Ak Ah
=
+ + + +
Note that this equation contains terms involving the area of the geometry. To compare
COMSOL q to the q according to equation 3.28, this fact must be taken into account.
Since we had to define the height of the chamber wall, and the length was given in the
problem statement, the total area A of the wall is readily computable. If you wish to use
COMSOL to find the total area of the wall, you may do so as follows:
1. With the COMSOL model file open, click on the Geometry mode button
2. Select all of the layers (Magnesia, Brick, Steel) by clicking on each while holding
the Shift key down on your keyboard. All 3 layers should be highlighted now in
a light red color.
3. Click on the Geometric Properties button . The area of the wall will be
computed and shown at the programs prompt.
With the area found, you are in a position to compute the analytic heat transfer rate q.
Does it agree with COMSOLs heat transfer rate that you found earlier? If you were to
specify different height of the wall in the beginning, would the total q change? Would
COMSOL solution be still valid? Would the heat flux q change?
With the knowledge of q, use equations 3.29 and 3.27 to find the wall temperatures (both
inner and outer) of the chamber for any of the configurations. Compare these results with
the 1D graph of T(x) you made earlier. Do both results agree well? Is COMSOL solution
valid?
This completes COMSOL modeling procedures for this problem.
Test Chamber Insulation (Cylindrical) ME433 COMSOL INSTRUCTIONS
- 69 -
TEST CHAMBER INSULATION (Cylindrical)
Problem Statement
The wall of a small cylindrical test chamber is made of stainless steel and glass, as shown
in the diagram below. It is desired to reduce the heat loss from a chamber by adding an
insulation layer of 85% magnesia. Of interest is determining where to insert the insulation
layer so that the rate of heat loss is lowest. One student recommended adding the 85%
magnesia layer on the cold side (glass) while a second student suggested the hot side
(steel). A third student recommended inserting the insulation layer between the steel and
glass. A fourth student who did not seem to pay much attention to the discussion claimed
that it does not matter where to add the insulation. You are asked to carry out a study to
determine the option that will result in the lowest rate of heat loss from the chamber.
Known quantities:
Chambers inside radius, cm
1
8.5 r =
1.5 L = Stainless steel thickness, cm
s
Glass thickness, cm 1
g
L =
85% magnesia thickness, cm 4 L =
m
T
, steel
= 100 C
h
steel
= 8 W/m
2
C
T
, glass
= 10 C
h
glass
= 16 W/m
2
C
Use appendices in your textbook for
the properties of materials considered.
Observations
Three principal cases will be considered to determine where the rate of heat loss is
lowest (a) 85% magnesia layer on the outside of the chamber, (b) 85% magnesia
layer between steel and glass layers, and (c) 85% magnesia layer on the inside of
the chamber.
The amount of material in a layer depends on where it is placed. An inner layer of
thickness L will have less material than an outer layer of the same thickness.
Upon a close inspection of the thermal circuit equation 3.57, it is clear that by
changing the position of the insulation layer in the wall, the denominator value
changes [Hint: Examine the arguments of logarithmic terms and other terms
involving radii]. We therefore expect the total q to change as we place the
insulation layer at different locations.
Chamber Wall Steel inside, glass outside
Test Chamber Insulation (Cylindrical) ME433 COMSOL INSTRUCTIONS
Assignment
1. Using COMSOL, show the temperature distribution for the 3 cases.
2. Using COMSOL, compute the heat per unit length, ' q , for the 3 cases.
3. Compute theoretical ' q . Compare the results with those in the above question. Are
COMSOL results valid? [Hint: COMSOL results for heat per unit length q were
computed for half the geometry]
4. Using COMSOL, plot graphs for each of the cases showing T(x) for the three
layers. Each graph should show clearly the boundaries of the layers and the
corresponding temperature distribution.
5. Pick one of the 3 cases and compute the temperatures of the inner and outer
boundaries of the chamber analytically. Compare these results with COMSOL
solution and claim whether or not they are valid.
6. [Extra Credit]: Would the rate of heat transfer vary in an analogous multi layer
rectangular wall as one of the insulation layers is moved to a different position?
Explain.
7. [Extra Credit]: If the design requirement is not to exceed 20 C at the outer
surface, which of the three cases would you recommend? Can you use less than 3
layers? Take financial considerations into account.
8. [Extra Credit]: Verify the results of example 3.2 using COMSOL. Include
COMSOL solution in your report for this module.
- 70 -
Test Chamber Insulation (Cylindrical) ME433 COMSOL INSTRUCTIONS
Modeling with COMSOL Multiphysics
MODEL NAVIGATOR
We will model this problem with 2 dimensional semicircular disks. Since we are not
intending to look at the field flow outside the chamber walls, we will only need to work
with the Heat Transfer Module. We are also assuming the process to be in steady state.
For this setup:
1. Start COMSOL Multiphysics.
2. In the Space dimension list select 2D (under the New Tab).
3. From the list of application modes select Heat Transfer Module General Heat
Transfer Steady State Analysis
4. Click OK.
- 71 -
Test Chamber Insulation (Cylindrical) ME433 COMSOL INSTRUCTIONS
DEFINING CONSTANTS
Continue by creating a database for constants the model uses:
1. From the Options menu select Constants, and in the resulting dialog box
define the following names and expressions.
NAME EXPRESSION VALUE DESCRIPTION
k_s 43[W/(m*degC)] 43[W/(mK)] 1% Carbon Steel @ 20C
k_g 0.7[W/(m*degC)] 0.7[W/(mK)] Window Glass @ 20C
k_m 0.065[W/(m*degC)] 0.065[W/(mK)] 85% Magnesia @ 20C
T_inf1 100[degC] 373.15[K] T Inside Chamber
T_inf4 10[degC] 283.15[K] T Outside Chamber
h_1 8[W/(m^2*degC)] 8[W/(m
2
K)] h Inside Chamber
h_4 16[W/(m^2*degC)] 16[W/(m
2
K)] h Outside Chamber
2. Click OK.
GEOMETRY MODELING
In this section, we will create a 2 dimensional geometry that will be used as a model in
our problem. According to problem statement, we will need to create 3 multi layered
circular disks (1 multi layered disk per case considered in problem statement). To
reduce computational time, we will make 3 semicircular disks instead of full disks.
1. Create a circular disk by going to the Draw menu, selecting Specify Objects
Circle.
2. Start by entering information for first circle, or C1, from the following table.
C1 C2 C3 C4 C5 C6
RADIUS 0.085 0.1 0.11 0.15 0.085 0.1
BASE CENTER CENTER CENTER CENTER CENTER CENTER
X 0 0 0 0 0.4 0.4
C7 C8 C9 C10 C11 C12
RADIUS 0.14 0.15 0.085 0.125 0.14 0.15
BASE CENTER CENTER CENTER CENTER CENTER CENTER
X 0.4 0.4 0.8 0.8 0.8 0.8
3. When done with step 2, click OK and repeat steps 1 to 3 for the other 11 circles.
4. Click on Zoom Extents button in the main toolbar to zoom into the
geometry.
You should now have created 12 circular disks for the 3 cases considered. The geometry
at this point should look like the one shown below.
- 72 -
Test Chamber Insulation (Cylindrical) ME433 COMSOL INSTRUCTIONS
Proceed by creating the following (temporary) rectangles:
5. Go to the Draw menu and select Specify Objects Rectangle.
6. Enter information for RECTANGLE 1 from the following table.
RECTANGLE 1 (R1)
WIDTH 0.15
HEIGHT 0.3
BASE CORNER
X -0.15
Y -0.15
7. With rectangle R1 selected (light red color), select Edit Copy.
8. Select Edit Paste.
9. Enter 0.4 as the displacement value in the x
direction in the Paste displacement window.
10. Click OK.
11. Select Edit Paste for the second time.
12. Enter 0.8 as the displacement value in the x direction in the Paste
displacement window.
13. Click OK.
You should now have created 3 temporary rectangles for the 3 cases considered. They
will be used to construct semicircular disks. The geometry at this point should look like
the one shown below.
- 73 -
Test Chamber Insulation (Cylindrical) ME433 COMSOL INSTRUCTIONS
To construct multilayered semicircular disks,
14. Select Draw Create Composite Object option.
15. In the Set formula field, type (C1+C2+C3+C4) R1 (without quotation marks).
16. Click Apply.
17. In the Set formula field, type (C5+C6+C7+C8) R2 and click Apply.
18. In the Set formula field, type (C9+C10+C11+C12) R3 and click OK.
19. Choose Select All from the Edit menu.
20. Select objects CO2 and CO4 by left clicking them in the model space while
holding the Shift key on your keyboard.
21. Select Draw Modify Move.
22. Enter -0.2 as the displacement value in the x
direction in the Move displacement window.
23. Click OK.
24. Left click anywhere in the white model space in COMSOL to deselect the
geometry objects CO2 and CO4.
25. Select object CO4 by left clicking it in the model space.
26. Select Draw Modify Move.
- 74 -
Test Chamber Insulation (Cylindrical) ME433 COMSOL INSTRUCTIONS
27. Enter -0.2 as the displacement value in the x
direction in the Move displacement window.
28. Click OK.
29. Choose Select All from the Edit menu.
30. Choose Split Object from the Draw menu.
31. Left click anywhere in the white model space in COMSOL to deselect the entire
geometry.
32. Select objects C7, C11, and C15 by left clicking them in the model space
while holding the Shift key on your keyboard.
33. Press the Delete key on your keyboard to delete objects C7, C11, and C15.
34. Click on Zoom Extents button in the main toolbar to zoom into the
geometry.
You should now see your completed 2D chamber wall. The leftmost semicircular disk
represents case A (as described in observations), the middle semicircular disk represents
case B, and the rightmost semicircular disk represents case C.
Let us further visually distinguish these cases in COMSOL by naming each layer by its
material name (as opposed to generic names, such as CO6). To do so,
35. Double click object CO6 and rename it as steelA.
36. Click OK
37. Use the table given below to rename the rest of the objects in the same way as
instructed in steps 35 and 36.
OBJECT CO5 CO3 CO10 CO9 CO8 CO14 CO13 CO12
NAME glassA magnesiaA steelB magnesiaB glassB steelC magnesiaC glassC
- 75 -
Test Chamber Insulation (Cylindrical) ME433 COMSOL INSTRUCTIONS
- 76 -
When completed, your final geometry should look like the one shown below:
Try to investigate the geometry you just made. In particular, try to explore what the
Geometric Properties button does: as you select the parts of the geom ee etry. S how
e function of this button changes as you switch the program mode with th .
PHYSICS SETTINGS
ndary
ettings are used to specify what is happening at the boundaries of the
ubdomain Settings:
1. From the Physics menu select Subdomain Settings (equivalently, press F8).
rl) key on your keyboard. (These subdomains correspond
to the magnesia layer).
3. Enter k_m in the field for thermal conductivity k.
Physics settings in COMSOL consist of two parts: (1) Subdomain settings and (2)
boundary conditions. The subdomain settings let us specify material types, initial
conditions and modes of heat transfer (i.e. conduction and/or convection). The bou
conditions s
geometry.
S
2. Select subdomains 1, 5, and 9 in the Subdomain selection window while
holding the Control (ct
Test Chamber Insulation (Cylindrical) ME433 COMSOL INSTRUCTIONS
- 77 -
4. Select subdomain 2 (do not hold the ctrl key in this step)
(ctrl) key on your keyboard. (These subdomains correspond to the
glass layer).
6. Enter k_g in the field for thermal conductivity k.
7. Select subdomain 3 (do not hold the ctrl key in this step)
(ctrl) key on your keyboard. (These subdomains correspond to the
steel layer).
. Enter k_s in the field for thermal conductivity k.
10. Click OK to apply these properties and close the Subdomain Settings window.
oundary Conditions:
1. From the Physics menu open the Boundary Settings (F7) dialog box.
2. Apply the following boundary conditions:
BO N
5. Select subdomains 4 and 7 in the Subdomain selection window while holding
the Control
8. Select subdomains 6 and 8 in the Subdomain selection window while holding
the Control
9
B
BOUNDARY UNDARY CONDITIO COMMENTS
1 through 18 Insul etry ation/Symm Not physical boundaries
22,23,30,31,38,39 Heat Flux Enter h = h_1; T
INF
= T_inf1
19,26,27,34,35,42 Heat Flux Enter h = h_4; T
INF
= T_inf4
Boundaries 20,21,24,25,28,29,32,33,36,37,40,41 are internal boundaries. COMSOL
automatically applies the continuity boundary condition by default. Internal boundaries
appear grayed out in the selection window and are inaccessible to the user. Leave them as
ey are!
l.
oundary condition of insulation/symmetry is applied by default to these
oundaries.
3. Click OK to close the Boundary Settings window.
th
Boundaries 1 18 are not real boundaries in the sense that we use a semicircular mode
The correct b
b
Test Chamber Insulation (Cylindrical) ME433 COMSOL INSTRUCTIONS
MESH GENERATION
To minimize the computational time without compromising much accuracy of the
solution, we must change the default meshing parameters. To do this,
1. Go to the Physics menu and select Selection Mode Subdomain Mode.
2. From the Edit menu, choose Select All.
3. Left click the Mesh Selected (Mapped) button on the left hand side
toolbar.
As a result of these steps, you should get the following radial mesh:
We are now ready to compute our solution.
- 78 -
Test Chamber Insulation (Cylindrical) ME433 COMSOL INSTRUCTIONS
COMPUTING AND SAVING THE SOLUTION
In this step we define the type of analysis to be performed. We are interested in stationary
analysis here, which we previously selected in the Model Navigator. Therefore, no
modifications need to be made. To enable the solver, proceed with the following steps:
1. From the Solve menu select Solve Problem. (Allow few seconds for solution)
2. Save your work on desktop by choosing File Save. Name the file according
to the naming convention given in the Introduction to COMSOL Multiphysics
document document.
The result that you obtain should resemble the following surface color map:
By default, your immediate result will be given in Kelvin instead of degrees Celsius as
shown above. The next section (Postprocessing and Visualization) will help you in
obtaining the above and other diagrams, plotting graphs for each of the cases showing
radial T(x) for the three layers, and computing heat per unit length, through COMSOL). ' q
- 79 -
Test Chamber Insulation (Cylindrical) ME433 COMSOL INSTRUCTIONS
POSTPROCESSING AND VISUALIZATION
After solving the problem, we would like to be able to look at the solution. COMSOL
offers us a number of different ways to look at our temperature (and other) fields. In this
problem we will deal with 2D color maps, heat per unit length, ' computation, and 1D
temperature distribution plots. You will then address the questions of COMSOL solution
validity and compare the results to theoretical predictions. All of these steps can be done
efficiently in COMSOL alone.
q
Changing Temperature Units:
1. From the Postprocessing menu, open Plot Parameters dialog box (F12).
2. Under the Surface tab, change the unit of temperature to degrees Celsius from
the drop down menu in the Unit field.
3. Click OK. The 2D temperature distribution will be displayed with degrees
Celsius as the units of temperature.
- 80 -
Test Chamber Insulation (Cylindrical) ME433 COMSOL INSTRUCTIONS
Saving Color Maps:
After you have selected a view that shows the results clearly, you may want to save it as
an image for future discussion. This may be done as follows:
1. Go to the File menu and select Export Image. This will bring up an
Export Image window.
For a 4 by 6 image, acceptable image quality settings are given in the figure below. If
you need higher image quality, increase the DPI value.
2. Change your Export Image value settings to the ones in the above figure.
3. Click the Export button.
4. Name and save the image.
Generating 1D Plot of Radial T(x):
In this section, we will make 3 separate plots of radial temperature distribution for each
of the 3 cases. Lets choose the most convenient line along which to plot the temperature
distribution the central line running at y = 0 with the slope of 0.
1. From Postprocessing menu select Cross Section Plot Parameters option.
2. Switch to the Line/Extrusion tab.
3. Change the Unit of temperature to degrees Celsius.
- 81 -
Test Chamber Insulation (Cylindrical) ME433 COMSOL INSTRUCTIONS
4. Change the x axis data from arc length to x.
5. Enter the following coordinates in the Cross section line data: x0 = 0.085 and
x1 = 0.15; y0 = 0 and y1 = 0.
6. Click Apply.
These steps produce a plot of T(x) at y = 0, from x = 8.5 cm (inside surface of the
chamber wall) to x = 15 cm (outside surface of the chamber wall) for case (a). To save
this plot,
7. Click the save button in your figure with results. This will bring up an
Export Image window.
8. Follow steps 2 4 as instructed on page 81 to finish with exporting the image.
Repeat steps 5 8 on this page using the table of coordinates for Cross section line
data field for cases (b) and (c) given below:
COORDINATE CASE B CASE C
X0 0.285 0.485
X1 0.35 0.55
Y0, Y1 0 0
Computing Heat per Unit Length q:
To compute the heat per unit length, for case (a), ' q
1. From the Postprocessing menu select Boundary Integration option.
2. In the Subdomain selection field, select boundaries 19 and 26 while holding the
Control key on your keyboard.
3. In the Subdomain Integration dialog window, change Predefined Quantities
setting to Normal total heat flux.
- 82 -
Test Chamber Insulation (Cylindrical) ME433 COMSOL INSTRUCTIONS
4. Click the OK button. The value of the integral (solution) is displayed at
programs prompt on the bottom. For case (a), ' q = 41.53 W/m.
Note the value of the heat per unit length, ' . This is the value for case (a). q
Repeat steps 1 4 for cases (b) and (c). For step 2, the corresponding boundaries for
cases (b) and (c) are tabulated below,
BC SELECTION
CASE B 27 and 34
CASE C 35 and 42
Note the values of the heat per unit length, for these cases as well. You will use these
values to answer assignment question 3. Keep in mind that these values (and the one for
case (a) are only valid for half the chamber wall.
' q
- 83 -
Test Chamber Insulation (Cylindrical) ME433 COMSOL INSTRUCTIONS
- 84 -
ANALYTIC VALIDATION
In this section, we will discuss the validation of COMSOL solution. This includes
comparing both COMSOL heat per unit length, ' and COMSOL temperature
distribution. The analytic solution for ' to this problem is given by equation 3.57:
q
q
( ) ( ) ( )
1 4
2 1 3 2 4 3
1 1 1 2 3 4 4
ln ln ln
1 1
2 2 2 2 2
r
T T
q
r r r r r r
r h L k L k L k L r h t t t t t
L
=
+ + + +
Note that this equation contains terms involving length L. The value of L is not given in
this problem (L corresponds to the depth of the object in 3 rd dimension). To compare
COMSOL to the according to equation 3.57, this fact must be taken into account.
Simply rearrange equation 3.57 to get
' q
r
q
r
r
q
q
L
' = . In this form,
r
q' has the same dimensions
as COMSOLs ' . Thus ' and q q
r
q' are readily comparable. Compute analytic q and
compare with COMSOLs . Do both results agree well? Is COMSOL solution valid?
r
'
' q
With the knowledge of q, apply equation 3.27 to find the wall temperatures (both inner
and outer) of the chamber for any of the configurations. Compare these results with the
1D radial graphs of T(x) you made earlier. Do both results agree well?
This completes COMSOL modeling procedures for this problem.
Cooling of a Rod (Transient Study) ME433 COMSOL INSTRUCTIONS
TRANSIENT COOLING OF A ROD
Problem Statement
A horizontal rod is maintained at a uniform temperature of 150 C. It is then brought into
an environment where temperature is 20 C and set to cool off by free convection. The
rod is insulated on both ends and exchanges heat only along its cylindrical surface. The
length of the rod, L, is 30 cm. Of interest is to learn how to use COMSOL to determine
transient temperature T(t) at the center and the surface of the fin.
Known quantities:
Material: 1% Carbon Steel
T
i
= T(0) = 150 C
T
= T(t
steady state
) = 20 C
h = 10 W/m
2
C
L = 30 cm
r
0
= 1.5 cm
Use appendices in your textbook for the properties of materials considered.
Horizontal Rod at t = 0 sec.
Observations
The use of lumped capacity idealization may be justified if Biot number is less
than 0.1, as is the case for this problem. Thus, radial temperature drop is expected
to be less than 5 percent.
The time t at which temperature of the rod reaches the ambient temperature T , is
called t
steady state
, or t
s.s.
for short. The value of t
s.s.
is unknown, but can be estimated
to any practical accuracy desirable with the use of equation 5.7. For this problem,
it can be shown that sec. estimated at 0.5 % of difference between
rods temperature T and ambient temperature T. Notice that the true theoretical
value of t
s.s.
is infinite, as implied by equation 5.7.
. .
20000
s s
t ~
Although equation 5.7 implies infinite conductivity k, we will use the real k in
COMSOL analysis so that the spatial temperature variation is not neglected. The
results from COMSOL may thus be used to justify the conclusion of the 1
st
observation.
The best geometry to be used as a model for this problem is a circle, which will
represent radial cross section of the rod. This is justified by the fact that the rod
is insulated at both tips and that heat is transferred uniformly and equally at the
surface. Therefore, temperature distribution at any cross section of the rod
(except the tips) is identical.
- 85 -
Cooling of a Rod (Transient Study) ME433 COMSOL INSTRUCTIONS
Assignment
1. Use COMSOL to solve the transient temperature distribution that includes spatial
temperature variation (2D) in the time range of 0 20000 t s s seconds. Use an
increment of 100 seconds as a solution time stepping in COMSOL.
2. Use COMSOL to plot 1D transient temperature T(t) at the center of the rod, or
T(0,t), and the surface of the rod, or T(r
0
,t) in the time range of
seconds. 0 20000 t s s
3. Validate COMSOL results by plotting both T(0,t) and T(r
0
,t) against the lumped
capacity solution given by equation 5.7. Are COMSOL results valid? [Note: In
this instruction set, this assignment question will be done with MATLAB, but you
are free to use any software of your choice]
4. Calculate the Biot number. Compute and plot temperature difference
for all t. Based on the results of this plot, can you conclude
that spatial temperature variation is negligible? Based on the results of this plot,
can you justify the implication of infinite k suggested by equation 5.7? [Note: In
this instruction set, part of this assignment question will be done with MATLAB,
but you are free to use any software of your choice]
( ) ( )
0
, 0, T T r t T t A =
5. Using equation 5.7, material properties of 1% Carbon steel, and the other known
quantities given in the problem statement, show that
. .
5.5
s s
t ~ hours. Use an
estimation of 0.5 % difference between rods temperature T and ambient
temperature T.
6. [Extra Credit]: Use COMSOL to resolve the problem for various values of k that
approach infinity. (Leave the rest of the setup unchanged). Make similar plots as
in questions 3 and 4 and document any departures you notice in T(0,t) and T(r
0
,t)
from those obtained for the true k. Explain the results you obtained from a
physical point of view. You may base you explanation on analogous conclusions
drawn from equation 5.7. Is it safe to assume that k does not play any role on the
temperature distribution? [Note: Be very observant and consider all cases before
you make a statement]. Which material properties have a strong influence on the
solution of transient problems that are justified by the lumped capacity
idealization?
- 86 -
Cooling of a Rod (Transient Study) ME433 COMSOL INSTRUCTIONS
Modeling with COMSOL Multiphysics
MODEL NAVIGATOR
We will model this problem with a circular geometry, which, as stated earlier, will
represent radial cross section of the rod. Since we are not intending to look at the flow
field outside the rod, we will only need to work with the Heat Transfer Module. We will
use a transient analysis to set up the model.
For this setup:
1. Start COMSOL Multiphysics.
2. In the Space dimension list select 2D (under the New Tab).
3. From the list of application modes select Heat Transfer Module General Heat
Transfer Transient analysis
4. Click OK.
- 87 -
Cooling of a Rod (Transient Study) ME433 COMSOL INSTRUCTIONS
GEOMETRY MODELING
1. Go to the Draw menu and select Specify Objects Circle.
2. Enter 1.5e-2 as the radius of the circle.
3. Click OK.
4. Click on Zoom Extents button in the main
toolbar to zoom into the geometry.
You should now have a highlighted circle in your main window. This geometry is all we
need to solve this problem and answer the assignment questions.
PHYSICS SETTINGS
Physics settings in COMSOL consist of two parts: (1) Subdomain settings and (2)
boundary settings. The subdomain settings let us specify material properties, initial
conditions and modes of heat transfer (i.e. conduction and/or convection). The boundary
conditions settings are used to specify what is happening at the boundaries of the
geometry.
Subdomain Settings:
1. From the Physics menu, select Subdomain Settings (equivalently, press F8).
2. Select subdomain 1 in the Subdomain selection window.
3. Enter 43 in the field for thermal conductivity k. Enter 7801 in the field for the
density . Enter 473 in the field for the heat capacity C
p
.
4. Switch to Init tab. We will specify initial temperature condition here.
- 88 -
Cooling of a Rod (Transient Study) ME433 COMSOL INSTRUCTIONS
5. Enter 273.15+150 in the Initial value field
6. Close the Subdomain Settings dialog by clicking OK.
Boundary Conditions:
1. From the Physics menu open the Boundary Settings (F7) dialog box.
2. Select boundaries 1 4 while holding down the shift key on your keyboard.
3. Apply the following boundary conditions:
BOUNDARY BOUNDARY CONDITION COMMENTS
1,2,3,4 Heat Flux Enter h = 10; T
INF
= 273.15+20
4. Click OK.
- 89 -
Cooling of a Rod (Transient Study) ME433 COMSOL INSTRUCTIONS
MESH GENERATION
To minimize the computational time without compromising much accuracy of the
solution, we must change the default meshing parameters. To do this,
1. Go to the Physics menu and select Selection Mode Subdomain Mode.
2. From the Edit menu, choose Select All.
3. Click the Mesh Selected (Mapped) button on the left hand side toolbar.
As a result of these steps, you should get the following mesh:
- 90 -
Cooling of a Rod (Transient Study) ME433 COMSOL INSTRUCTIONS
COMPUTING AND SAVING THE SOLUTION
To program the solver with proper time stepping and the final time t
s.s.
,
1. Choose Solver Parameters from the Solve menu.
2. In the Time Stepping section, enter 0:100:20000 in the Times: field.
3. Click OK.
4. From the Solve menu select Solve Problem. (Allow few minutes for solution)
5. Save your work on desktop by choosing File Save. Name the file according
to the naming convention given in the Introduction to COMSOL Multiphysics
document document.
- 91 -
Cooling of a Rod (Transient Study) ME433 COMSOL INSTRUCTIONS
The result that you obtain should resemble the following color map:
The defaults show us spatial temperature distribution at t = 20000 seconds. Notice that
although this distribution is clearly mapped with a range of colors, the scale temperature
values appear to be the same. In fact, they are not the same, but are very close to each
other numerically. You can examine this by clicking random parts of the solution
geometry and checking the temperature at those parts. As you click on solution geometry,
the temperature is displayed at the program prompt. Notice how close the values are to
each other!
By default, your immediate result may be given in Kelvin instead of degrees Celsius as
shown above. The next section (Postprocessing and Visualization) will help you in
obtaining the above plot, displaying the solution at times other than 20000 seconds, and
plotting and extracting T(0,t) and T(r
0
,t) for further analysis.
- 92 -
Cooling of a Rod (Transient Study) ME433 COMSOL INSTRUCTIONS
POSTPROCESSING AND VISUALIZATION
This section will show you how to get results that will enable you to answer questions 1
and 2 and prepare the data needed for analysis in MATLAB (or other software of your
choice).
Changing Temperature Units:
1. From the Postprocessing menu, open Plot Parameters dialog box (F12).
2. Under the Surface tab, change the unit of temperature to degrees Celsius using
the drop down menu in the Unit field.
3. Click OK. The 2D temperature distribution will be displayed with degrees
Celsius as the units of temperature.
- 93 -
Cooling of a Rod (Transient Study) ME433 COMSOL INSTRUCTIONS
Saving Color Maps:
After you have selected a view that shows the results clearly, you may want to save it as
an image for future discussion. This may be done as follows:
1. Go to the File menu and select Export Image. This will bring up an
Export Image window.
For a 4 by 6 image, acceptable image quality settings are given in the figure below. If
you need higher image quality, increase the DPI value.
2. Change your Export Image value settings to the ones in the above figure.
3. Click the Export button.
4. Name and save the image.
- 94 -
Cooling of a Rod (Transient Study) ME433 COMSOL INSTRUCTIONS
Displaying Spatial Temperature Distribution at Times Other Than t = 20000 Seconds:
Since we chose a stepping time increment of 100 seconds, we can only see solutions at
some multiples of 100 in the range of 0 20000 t s s seconds. Thus, solution exists for
times such as 0, 100, 200, 300, , and 19800 seconds, but not for times such as 3, 26, or
78.1 seconds.
Lets display spatial temperature distribution at t = 100 s. To do this,
1. Go to the Postprocessing menu and select Cross Section Plot Parameters.
2. Use the drop down menu to select t = 100 s as the solution time to display in the
Solution to use field.
3. Click Apply.
Choose other values of time and display the spatial temperature distribution at those
values. When you are done, click OK to close the Postprocessing window.
- 95 -
Cooling of a Rod (Transient Study) ME433 COMSOL INSTRUCTIONS
Displaying Temperature as a Function of Time at the Center of the Rod, T(0,t):
The steps in this section may depend on the particular version of COMSOL you use. In
this instruction set, COMSOL version 3.5 was used. If you are using an earlier version of
the program, the steps may somewhat differ.
1. Select Postprocessing menu and choose Cross Section Plot Parameters .
2. Switch to Point tab and change the units of temperature to C.
3. Ensure the x: and y: coordinates are both 0. These coordinates represent the
center point of the rod.
4. Change radio button from Auto to Expression and click Expression button.
5. Type t in Expression field. Here, non capitalized t stands for time.
[Note: Notice that the field Unit of integral lists time unit as m
2
s . Do not worry!
Weve simply discovered a minor bug in the program. The output will still be in the unit
of seconds, even though the program is trying to confuse us.]
- 96 -
Cooling of a Rod (Transient Study) ME433 COMSOL INSTRUCTIONS
6. Click OK to close the x axis data window.
7. Click Apply in the Cross Section Plot Parameters window to plot the
Temperature versus time graph at the center of the rod. Do not close the graph
yet!
Exporting COMSOL Data to a Data File:
8. Click on Export Current Plot button in the Temperature time graph created
in the previous step.
9. Click Browse and navigate to your saving folder (say Desktop).
10. Name the file center_data.txt and save it. (Note: do not forget to type the
.txt extension in the name of the file).
11. Click OK to save the file.
Displaying Temperature as a Function of Time at a Surface Point of the Rod, T(r
0
,t):
1. Back in COMSOLs Cross Section Plot Parameters dialog box, change the y:
coordinate to 1.5e-2.
2. Click OK to plot the Temperature versus time graph at a surface point of the
rod. Do not close the newly created graph window yet!
Exporting COMSOL Data to a Data File:
3. Click on Export Current Plot button in the Temperature time graph created
in the previous step.
4. Click Browse and navigate to your saving folder (say Desktop).
5. Name the file surface_data.txt and save it. (Note: do not forget to type the
.txt extension in the name of the file).
6. Click OK to save the file.
This completes COMSOL modeling procedures for this problem.
- 97 -
Cooling of a Rod (Transient Study) ME433 COMSOL INSTRUCTIONS
Modeling with MATLAB
This part of modeling procedures describes how to create comparative temperature vs.
time graphs using MATLAB. Obtain MATLAB script file named transient_cooling.m
from Blackboard prior to following these procedures. Save this file in the same directory
as the data files (center_data.txt and surface_data.txt) from COMSOL. (Note:
transient_cooling.m file is attached to the electronic version of this document as well.
To access the file directly from this document, select View Navigation Panels
Attachements and then save transient_cooling.m in a proper directory)
Comparing COMSOL solution with Lumped Capacity solution:
Now we are ready to load and graph our COMSOL T(0,t) and T(r
0
,t) data in MATLAB
and compare it with Lumped Capacity solution given by equation 5.7. IMPORTANT: If
you have not done so already, download transient_cooling.m MATLAB file from the
Blackboard and save it in the same directory as the data files from COMSOL. Follow the
steps below to complete this problem:
1. Open MATLAB by double clicking its icon on the Desktop.
2. Load transient_cooling.m file by selecting File Open Desktop
transient_cooling.m. The script program responsible for COMSOL data import
and data comparison will appear in a new window.
3. Press F5 key to run the script. MATLAB editor will display a warning message.
Click Change Directory to run the script.
Lumped Capacity method and COMSOL solutions will be plotted on the top graph. The
bottom graph shows the difference in center and surface temperatures as a function of
time. These results are shown on the next page.
- 98 -
Cooling of a Rod (Transient Study) ME433 COMSOL INSTRUCTIONS
Results Plotted with MATLAB:
While in MATLAB, you may zoom into the top plot to notice small departures in results
based on the solution methods.
Armed with these results, you are in a position to answer questions 3 and 4.
- 99 -
Cooling of a Rod (Transient Study) ME433 COMSOL INSTRUCTIONS
- 100 -
APPENDIX
MATLAB script
If you could not obtain this script from the Blackboard or the PDF file, you may copy it
here, then paste it into notepad and save it in the same directory where you saved
COMSOL data file(s). You will most likely get hard to spot syntax errors if you copy
the script this way. It is therefore highly advised that you use the other 2 methods on
obtaining this script instead of the copying method.
% #########################################################################
% ME 433 - Heat Transfer
% Supplementary MATLAB Script For:
% (X) Transient Cooling by Free Convection
% IMPORTANT: Save this file in the same directory where
% "center_data.txt" and "surface_data.txt"
% files are saved.
% #########################################################################
clear % Clears the UI prompt
clc % Clears variables from memory
%% Constant Quantities
Ti = 150; % Rod initial temperature at t = 0 sec, [degrees C]
Tinf = 20; % Ambient temperature, [degrees C]
rho = 7850; % 1% Carbon Steel density @20C, [kg/m^3]
Cp = 475; % 1% Carbon Steel heat capacity @20C, [J/kg-C]
h = 10; % Heat transfer coeff., [W/m^2-C]
r0 = 1.5e-2; % Rod radius, [m]
%% Time Vector:
t_dummy = 20000; % Final time, [seconds]
t = 0:100:t_dummy; % [seconds]
%% Temperature Distribution by Lumped Capacity Method:
T = Tinf + (Ti - Tinf)*exp(-(2*h*t)/(rho*Cp*r0)); % Eq. 5.7, [degrees C]
%% Temperature Distribution from COMSOL Multiphysics:
load center_data.txt; % Loads T(0,t) as a 2 column vector
load surface_data.txt; % Loads T(r0,t) as a 2 column vector
tcent_comsol = center_data(:,1)'; %\
Tcent_comsol = center_data(:,2)'; % |--> COMSOL data splitting
tsurf_comsol = surface_data(:,1)'; % |--> into single row vectors
Tsurf_comsol = surface_data(:,2)'; %/
%% Temperature Distribution Plot:
figure1 = figure('InvertHardcopy','off',... %\
'Colormap',[1 1 1 ],... % | -> Setting up the figure
'Color',[1 1 1]); %/
subplot(2,1,1)
plot(t,T,'r',tcent_comsol,Tcent_comsol,'b',tsurf_comsol,Tsurf_comsol,'k')
grid on
title('\fontname{Times New Roman} \fontsize{16} \bf Lumped Capacity vs. COMSOL Temp.
Distributions')
xlabel('\fontname{Times New Roman} \fontsize{14} \it \bf Time t, [s]')
ylabel('\fontname{Times New Roman} \fontsize{14} \it \bf T, [\circC]')
legend('Eq. 5.7','COMSOL Solution (center)','COMSOL Solution (surface)')
%% Temperature Difference Plot from COMSOL Multiphysics:
T_diff = Tcent_comsol - Tsurf_comsol;
subplot(2,1,2)
plot(t,T_diff);
grid on
title('\fontname{Times New Roman} \fontsize{16} \bf COMSOL Center - to - Surface
\DeltaT')
xlabel('\fontname{Times New Roman} \fontsize{14} \it \bf Time t, [s]')
ylabel('\fontname{Times New Roman} \fontsize{14} \it \bf \DeltaT = T(0,t) - T(r_0,t),
[\circC]')
This completes MATLAB modeling procedures for this problem.
Laminar Forced Convection Over an Isothermal Flat Plate ME433 COMSOL INSTRUCTIONS
LAMINAR FORCED CONVECTION OVER AN ISOTHERMAL FLAT PLATE
Problem Statement
Ambient room temperature air at standard atmospheric pressure flows over an isothermal
semi infinite flat plate. Air starts to flow at x = 0 with a uniformly distributed velocity
profile V. The plate has an insulated section extending from x = 0 to x = x
0
and is
maintained at a constant temperature T
s
from x = x
0
to x = L (the considered plate length
L is not shown). Of general interest is to learn how to use COMSOL in obtaining the flow
and temperature distribution fields and compare them with the Blasius and Pohlhausen
solutions (or more general curve fits of them). It is desired to obtain qualitative, as well as
quantitative perspectives about boundary layer flow concept from COMSOL solutions.
Flow over an Isothermal Flat Plate with an
Insulated Leading Section
Known quantities:
Fluid: Air
V = 0.1 m/s
T = 20 C
T
s
= 200 C
L = 10 cm
x
0
= 2 cm
Observations
This is an external flow, forced convection problem. Both fluid and temperature
fields are essential parts of the problem. COMSOL model must include steady
state analyses for both heat transfer and Navier Stokes application modes. To
solve this problem, a coupled Multiphysics model must be created.
Subject to all 16 assumptions given in section 7.2.1, Blasius solution applies.
Subject to all 16 assumptions given in section 7.2.1, an approximation of
Pohlhausens solution given by equation 7.30 applies.
Although one of the assumptions for analytic solution is that of constant
properties, COMSOL can easily handle material property variations. Some of the
key properties of air strongly depend on temperature variations. We will discuss
which properties of air should be varied in Options and Settings, along with
equations that achieve this. Property variation will be included in our COMSOL
model.
Neglecting the thickness of the plate, the flow and heat transfer processes can be
modeled with a simple rectangular geometry. However, plate boundary must then
be split into two separate but connected boundaries in order to allow the correct
boundary condition setup.
- 101 -
Laminar Forced Convection Over an Isothermal Flat Plate ME433 COMSOL INSTRUCTIONS
Assignment
1. State and calculate the conditions under which the flow field in this problem can
be considered laminar and that the concept of boundary layer flow can be applied.
2. Use COMSOL to solve for and save 2D color distributions of velocity and
temperature fields.
3. Use COMSOL to solve for and save 2D color distributions of key air properties.
Use your textbooks Appendix C to examine whether or not these properties were
accurately determined by COMSOL.
4. Use COMSOL to plot and save T(0.08,y).
5. Use COMSOL to compute the heat transfer rate per unit length,
T
q' along the
plates surface. Use equations 7.25 and 7.28 to compute theoretical
T
q' . Assume a
plate of 1 meter in width. Compare the
T
q' values. Are COMSOL results valid?
6. Use COMSOL to plot and extract numerical data for local ( ) , 0
x
q x '' for
0
x x L s s . Use Newtons law of cooling to determine COMSOL h(x) from
( ) , 0
x
q x '' for
0
x x L s s . Compute and plot analytically determined local h(x)
given by equation 7.30 and COMSOL h(x) on the same graph. [Note: In this
instruction set, part of this assignment question will be done with MATLAB, but
you are free to use any software of your choice]
7. Calculate and plot the percent error between COMSOL h(x) and theoretical h(x).
Base your error analysis on assumption that COMSOL h(x) is the correct solution.
Can you conclude that COMSOL results are valid? [Note: In this instruction set,
part of this assignment question will be done with MATLAB, but you are free to
use any software of your choice]
8. [Extra Credit]: Use COMSOL and MATLAB to graph on the same plot
theoretical and COMSOL determined boundary layers o and
T
o . Comment on
differences in the solutions you notice. Which results would you trust? The
instructions for COMSOL boundary layer data extraction and sample MATLAB
scripts that will plot o and
T
o are given separately in the appendix.
- 102 -
Laminar Forced Convection Over an Isothermal Flat Plate ME433 COMSOL INSTRUCTIONS
Modeling with COMSOL Multiphysics
MODEL NAVIGATOR
To start working on this problem, we first need to enable two application modes in the
model navigator to create a Multiphysics model. The correct application modes are: (1)
General Heat Transfer, and (2) Weakly Compressible Navier Stokes. These modes will
be responsible for setting up and calculating temperature and velocity distribution fields,
respectively.
For this setup:
1. Start COMSOL Multiphysics.
2. From the list of application modes, select Heat Transfer Module General Heat
Transfer Steady state analysis.
3. Click the Multiphysics button.
4. Click the Add button.
5. From the list of application modes, select Heat Transfer Module Weakly
Compressible Navier Stokes Steady state analysis.
6. Click the Add button.
7. Click OK.
- 103 -
Laminar Forced Convection Over an Isothermal Flat Plate ME433 COMSOL INSTRUCTIONS
- 104 -
OPTIONS AND SETTINGS: DEFINING CONSTANTS
In this section, we will define material properties of air (Applying them to geometry is
done in Subdomain Settings section). Some of the properties strongly depend on
temperature while others do not. Since we are working with a rather large temperature
range (20C 200C) and would like to include property variation in the model, we first
need to determine which of the properties exhibit strong temperature dependence. This is
done by examining Appendix C Properties of dry air at atmospheric pressure.
Notice that with increasing temperature, properties of air either increase or decrease in
the given temperature range. Notice further that no property reaches a maximum or a
minimum in the given temperature range. This enables us to concentrate our attention on
the extremes of the given temperature range in evaluating temperature dependence of the
properties. The following table lists numerical values for properties of air at the given
temperature extremes and shows the percent difference in those properties based on these
extremes.
p
C p u
k Pr
EVALUATED AT T
1006.1 1.2042 18.17x10
-6
0.02564 0.713
EVALUATED AT T
s
1025.0 0.7461 25.79x10
-6
0.03781 0.699
% DIFFERENCE
(based on 20C)
1.9 38 42 47.5 2
Based on these calculations, it is now clear that for air in the given temperature range,
p , u , and strongly depend on temperature while and are weakly dependent
properties with respect to temperature. Therefore, C and will be set as constants
while
k
Pr
p
C
p
Pr
p , u , and will be modeled as varying properties. k
The following equations will be used to calculate air properties that vary strongly with
temperature:
( )
10
3 0
3.723 0.865log
6 8
, [kg/m ]
10 , [W/m K]
6 10 4 10 , [Pa s]
w
T
P M
RT
k
T
p
u
+
=
=
= +
[Ref.: J.M. Coulson and J.F. Richardson, Chemical Engineering, Vol. 1, Pergamon Press, 1990, appendix]
Where,
0
(atmospheric pressure) 101.3 kPa,
(molecular weight of air) 0.0288 kg mol ,
(universal gas constant) 8.314 J/mol K
w
P
M
R
= =
= =
= =
Laminar Forced Convection Over an Isothermal Flat Plate ME433 COMSOL INSTRUCTIONS
Armed with these equations, let us now define temperature dependent air properties in
COMSOL.
1. From the Options menu select Expressions Scalar Expressions
2. Define the following names and expressions:
NAME EXPRESSION UNIT DESCRIPTION
k_air 10^(-3.723+0.865*log10(abs(T[1/K])))[W/(m*K)] W/(mK) Air Conductivity
rho_air 1.013e5[Pa]*28.8[g/mol]/(8.314[J/(mol*K)]*T) kg/m
3
Air Density
mu_air 6e-6[Pa*s]+4e-8[Pa*s/K]*T Kg/(ms) Air Viscosity
3. Click OK.
COMSOL automatically determines correct property unit under the Unit column. If it
does not, you are most likely entering wrong expressions. Carefully check the expression
you typed and make corrections, if necessary. The description column is optional and can
be left blank.
Although Prandtls number is essential, it is a composite property that is defined by ,
p
C
u , and , most of which have now been defined. The only constant property that needs
to be defined as well is . We will define and apply it to geometry in Subdomain
Settings section.
k
p
C
GEOMETRY MODELING
In this model we will create a 2D rectangular geometry by drawing it. This is particularly
useful since we need to create a boundary for the insulated part as a separate entity.
1. Start by clicking on the Line button located on the draw toolbar.
2. Position your cursor at the origin (0,0) in the main drawing area and start making
a line by pressing on the left mouse button (LMB) once and moving the mouse to
the right. You should be getting a line that looks like this one .
3. Move your cursor to the (0.2,0) coordinate and press the left mouse button (LMB)
once to create the first line. As you do this, the line segment from (0,0) to (0.2,0)
should turn red, as shown here .
4. Continue to make the line segments outlined in the previous step for the following
coordinates; from: (a) (0.2,0) to (1,0); (b) (1,0) to (1,0.4); (c) (1,0.4) to (0,0.4);
and (d) (0,0.4) to (0,0). The geometry you are creating should look rectangular.
5. Once back at the origin (0,0), press on the right mouse button (RMB) to finish the
rectangle.
- 105 -
Laminar Forced Convection Over an Isothermal Flat Plate ME433 COMSOL INSTRUCTIONS
We now must scale the geometry down to centimeters. (Recall that COMSOLs default
system of units is the MKS. Therefore, we just made a 1 meter long rectangle).
6. To scale the geometry, go under Draw Modify Scale menu and type 0.1
as a scale factor for both x and y fields as shown below:
7. Click OK.
8. Click on Zoom Extents button in the main toolbar to zoom into the
geometry.
Your geometry should now be complete and highlighted in red, as shown below.
PHYSICS SETTINGS
Physics settings in COMSOL consist of two parts: (1) Subdomain settings and (2)
boundary conditions. The subdomain settings let us specify material types, initial
conditions, modes of heat transfer (i.e. conduction and/or convection). The boundary
conditions settings are used to specify what is happening at the boundaries of the
geometry. In this model, we will have to specify and couple physics settings for the flow
of air and heat transfer. Let us begin with the air flow physics settings.
- 106 -
Laminar Forced Convection Over an Isothermal Flat Plate ME433 COMSOL INSTRUCTIONS
Non Isothermal Flow Subdomain Settings:
1. From the Physics menu select Subdomain Settings (equivalently, press F8).
2. Select subdomain 1 in the Subdomain selection window.
3. Enter rho_air and mu_air in the fields for density and dynamic viscosity .
4. Click OK.
Non Isothermal Flow Boundary Conditions:
1. From the Physics menu open the Boundary Settings (F7) dialog box.
2. Apply the following boundary conditions:
BOUNDARY
BOUNDARY
TYPE
BOUNDARY
CONDITION
COMMENTS
1 Inlet Velocity
Enter 0.1 in U
0
field (Normal
Inflow velocity)
2, 4 Wall No Slip
3, 5 Open boundary Normal stress Verify that field f
0
is set to 0
3. Click OK to close the boundary settings window.
- 107 -
Laminar Forced Convection Over an Isothermal Flat Plate ME433 COMSOL INSTRUCTIONS
General Heat Transfer Subdomain Settings
1. From Mulptiphysics menu, select 1 General Heat Transfer (htgh) mode.
2. From the Physics menu, select Subdomain Settings (F8).
3. Select Subdomain 1 in the subdomain selection field.
4. Enter k_air, rho_air and 1006 in the k, , and C
p
fields, respectively.
5. Switch to Convection tab and check Enable convective heat transfer option.
6. Type u and v in the u and v fields, respectively.
7. Click OK to close the Subdomain Settings window.
- 108 -
Laminar Forced Convection Over an Isothermal Flat Plate ME433 COMSOL INSTRUCTIONS
General Heat Transfer Boundary Conditions:
1. From the Physics menu open the Boundary Settings (F7) dialog box.
2. Apply the following boundary conditions:
BOUNDARY BOUNDARY CONDITION COMMENTS
1 Temperature Enter 273.15+20 in T
0
field
2, 3 Insulation/Symmetry
4 Temperature Enter 273.15+200 in T
0
field
5 Convective flux
3. Click OK to close Boundary Settings window.
MESH GENERATION
To minimize the computational time without compromising much accuracy of the
solution, we must change the default meshing parameters. To do this,
1. Go to the Mesh menu and select Free Mesh Parameters option.
2. Change Predefined mesh sizes from Normal to Finer.
3. Switch to Boundary tab.
4. Select boundaries 1 and 5 in the Boundary selection field while holding the
Control (ctrl) key on your keyboard.
5. Switch to Distribution tab.
6. Enable Constrained edge element distribution option.
7. Enter 20 in the Number of edge elements field.
8. Select boundary 2. (Do not hold the Control (ctrl) key on your keyboard)
- 109 -
Laminar Forced Convection Over an Isothermal Flat Plate ME433 COMSOL INSTRUCTIONS
9. Switch to Distribution tab and enable Constrained edge element distribution.
10. Enter 30 in the Number of edge elements field.
11. Select boundary 4. (Do not hold the Control (ctrl) key on your keyboard)
12. Switch to Distribution tab and enable Constrained edge element distribution.
13. Enter 80 in the Number of edge elements field.
14. Switch to Point tab.
15. Select points 1 and 3 in the Point selection field while holding the Control
(ctrl) key on your keyboard.
16. Enter 0.0001 in the
Maximum element
size field.
17. Click the Remesh
button.
18. Click OK to close the
Free Mesh
Parameters window.
As a result of these steps, you should get the following triangular mesh:
We are now ready to compute our solution.
- 110 -
Laminar Forced Convection Over an Isothermal Flat Plate ME433 COMSOL INSTRUCTIONS
COMPUTING AND SAVING THE SOLUTION
In this step we define the type of analysis to be performed. We are interested in steady
state analysis here, which we previously selected in the Model Navigator. Therefore, no
modifications need to be made. To enable the solver, proceed with the following steps:
1. From the Solve menu select Solve Problem. (Allow few seconds for solution)
2. Save your work on desktop by choosing File Save. Name the file according
to the naming convention given in the Introduction to COMSOL Multiphysics
document.
The result that you obtain should resemble the following boundary color map:
By default, your immediate result will be given in Kelvin instead of degrees Celsius. (In
fact, the first result you will see is the velocity field, not temperature). Furthermore, it
will be colored using a jet colormap and the velocity field (represented by arrows in the
above) will not be shown. We will use distinct colormap options to represent the air
velocity and temperature fields. The next section (Postprocessing and Visualization) will
help you in obtaining the above and other diagrams, such as 2D color distributions of key
air properties, a plot of T(y) at x = 8 cm, a plot of local ( ) , 0
x
q x '' for
0
x x L s s . We will
also show how to use COMSOL to compute the total heat transfer rate per unit length,
T
q'
and use MATLAB to determine h(x) from COMSOL ( ) , 0
x
q x '' data and analytically.
- 111 -
Laminar Forced Convection Over an Isothermal Flat Plate ME433 COMSOL INSTRUCTIONS
- 112 -
POSTPROCESSING AND VISUALIZATION
After solving the problem, we would like to be able to look at the solution. COMSOL
offers us a number of different ways to look at our temperature (and other) fields. In this
problem we will deal with 2D color maps, velocity (and other) vector fields, computation
of local as well as the heat transfer rate per unit length, ( , 0
x
q x ''
)
T
q' along the plates
surface, and 1D temperature distribution plot. You will then address the questions of
COMSOL solution validity and compare the results to theoretical predictions mainly by
using MATLAB.
Displaying T(x, y) and Vector Field V(x, y)
Let us first change the unit of temperature to degrees Celsius:
1. From the Postprocessing menu, open Plot Parameters dialog box (F12).
2. Under the Surface tab, change the unit of temperature to degrees Celsius from
the drop down menu in the Unit field.
3. Change the Colormap type from jet to hot.
4. Click Apply to refresh main view and keep the Plot Parameters window open.
Laminar Forced Convection Over an Isothermal Flat Plate ME433 COMSOL INSTRUCTIONS
The 2D temperature distribution will be displayed using the hot colormap type with
degrees Celsius as the unit of temperature. Lets now add the velocity vector field V(x,y).
5. Switch to the Arrow tab and enable the Arrow plot check box.
6. Choose Velocity field from Predefined quantities.
7. Enter 20 in the Number of points for both x and y fields.
8. Press the Color button and select a color you want the arrows to be displayed in.
(Note: choose a color that produces good contrast. Green and white are good
choices here)
9. Click Apply to refresh main view and keep the Plot Parameters window open.
At this point, you will see a similar plot as shown on page 111. It is a good idea to save
this colormap for future use. Before you do save it, however, experiment with the
Number of points field in Plot Parameters window and adjust the velocity vector
field to what seems the best view to you. Put 30 for the y field and update your view
by pressing Apply button. Notice the difference in velocity vector field representation.
Try other values.
- 113 -
Laminar Forced Convection Over an Isothermal Flat Plate ME433 COMSOL INSTRUCTIONS
You may also want to see other quantities as vector fields. Available quantities are: (1)
Temperature gradient, (2) Conductive heat flux, (3) Convective heat flux, and (4) Total
heat flux. To see these quantities represented by a vector field:
10. Change the color of the arrow (see step 8).
11. Choose the quantity you wish to plot from Predefined quantities.
12. Click Apply.
13. Click OK when you are done displaying these quantities to close the Plot
Parameters window.
Saving Color Maps:
After you have selected a view that shows the results clearly, you may want to save it as
an image for future discussion. This may be done as follows:
1. Go to the File menu and select Export Image. This will bring up an
Export Image window.
For a 4 by 6 image, acceptable image quality settings are given in the figure below. If
you need higher image quality, increase the DPI value.
2. Change your Export Image value settings to the ones in the above figure.
3. Click the Export button.
4. Name and save the image.
- 114 -
Laminar Forced Convection Over an Isothermal Flat Plate ME433 COMSOL INSTRUCTIONS
Displaying V(x, y) as a Colormap:
1. From the Postprocessing menu, open Plot Parameters dialog box (F12).
2. Under the Arrow tab, disable the Arrow plot checkbox
3. Switch to Surface tab.
4. From Predefined quantities, select Velocity field.
5. Change the Colormap type from hot to jet.
6. Click Apply to refresh main view and keep the Plot Parameters window open.
The 2D Velocity distribution will be displayed using the jet colormap.
Displaying Variations of Key Air Properties as Colormaps:
With the Plot Parameters window open, ensure that you are under the Surface tab,
7. Type k_air in Expression field (without quotation marks).
8. Click Apply. (Note: The unit will change automatically)
These steps produce a colormap that displays variations in airs thermal conductivity k.
Note the values on the color scale and compare them with Appendix C of your textbook.
- 115 -
Laminar Forced Convection Over an Isothermal Flat Plate ME433 COMSOL INSTRUCTIONS
To produce colormaps for density and viscosity variations, repeat steps 6 and 7 while
typing rho_air and mu_air, respectively in the Expression field in step 6. When
done, click OK to close the Plot Parameters window.
Note: You may also view composite properties, such as kinematic viscosity and Prandtls
number simply by entering their definitions in the Expression field. Thus, to view
kinematic viscosity variation, enter mu_air/rho_air. For Prandtl number, enter
1006*mu_air/k_air. It is even possible to enter expressions for other desired quantities,
such as local Reynolds number. For Reynolds number evaluated at every x and y using
x as the computational value in its definition, enter 0.1[m/s]*rho_air*x/mu_air. For
Reynolds number evaluated at every x and y using y as the computational value in its
definition, enter 0.1[m/s]*rho_air*y/mu_air.
Plotting T(0.08, y) (or T(y) at x = 8 cm):
1. From Postprocessing menu select Cross Section Plot Parameters option.
2. Switch to the Line/Extrusion tab.
3. Change the Unit of temperature to degrees Celsius.
4. Change the x axis data from arc length to y.
5. Enter the following coordinates in the Cross section line data: x0 = x1 = 0.08;
y0 = 0 and y1 = 0.04.
6. Click OK.
- 116 -
Laminar Forced Convection Over an Isothermal Flat Plate ME433 COMSOL INSTRUCTIONS
These steps produce a plot of T(y) at x = 8 cm, from y = 0 cm (plate surface) to y = 4 cm
(ambient environment conditions). Temperature T is plotted on the y axis and y
coordinates are plotted on the x axis. To save this plot,
7. Click the save button in your figure with results. This will bring up an
Export Image window.
8. Follow steps 2 4 as instructed on page 114 to finish with exporting the image.
Computing Heat Transfer Rate per Unit Length,
T
q' along the Plate Surface
To compute heat transfer rate per unit length using COMSOL,
1. Select Boundary Integration option from Postprocessing menu.
2. Select boundary 4 in the Subdomain selection field.
3. Change Predefined Quantities setting to Normal total heat flux.
4. Click the OK button. The value of the integral (solution) is displayed at
programs prompt on the bottom. For this model, ' q = 64.73 W/m.
- 117 -
Laminar Forced Convection Over an Isothermal Flat Plate ME433 COMSOL INSTRUCTIONS
- 118 -
Plotting Local for (
'' ,
x
q x 0)
0
s s x x L
To plot for ( ) , 0
x
q x ''
0
x x L s s using COMSOL,
1. Select Cross Section Plot Parameters option from Postprocessing menu.
2. Switch to the Line/Extrusion tab.
3. From Predefined quantities, select Total heat flux.
4. Change the x axis data from y to x.
5. Enter the following coordinates in the Cross section line data: x0 = 0.02, x1 =
0.1; y0 = y1 = 0.
6. Click OK to close Cross Section Plot Parameters window.
As a result of these steps, a new plot will be shown that graphs ( ) , 0
x
q x '' for
0
x x L s s .
Do not close this plot just yet. We are going to extract this data to a text file for
comparative analysis with MATLAB.
Laminar Forced Convection Over an Isothermal Flat Plate ME433 COMSOL INSTRUCTIONS
Exporting COMSOL Data to a Data File:
1. Click on Export Current Plot button in the graph created in the previous step.
2. Click Browse and navigate to your saving folder (say Desktop).
3. Name the file qx.txt. (Note: do not forget to type the .txt extension in the
name of the file).
4. Click OK to save the file.
This completes COMSOL modeling procedures for this problem.
- 119 -
Laminar Forced Convection Over an Isothermal Flat Plate ME433 COMSOL INSTRUCTIONS
Modeling with MATLAB
This part of modeling procedures describes how to create comparative graphs of local
heat transfer coefficient h(x) (along the heated portion of the plate) using MATLAB.
Obtain MATLAB script file named isothermal_plate.m from Blackboard prior to
following these procedures. Save this file in the same directory as the data file(s) (qx.txt)
from COMSOL. (Note: isothermal_plate.m file is attached to the electronic version of
this document as well. To access the file directly from this document, select View
Navigation Panels Attachements and then save isothermal_plate.m in a proper
directory)
Comparing COMSOL solution with Generalized Pohlhausen Solution:
MATLAB script (isothermal_plate.m) is programmed to use exported COMSOL data
for heat flux and Newtons Law of cooling to determine the local heat transfer
coefficient h(x) along the heated portion of the plate. The script is also programmed to
calculate analytical local heat transfer coefficient h(x) according to equation 7.30. This
equation represents is a more general approximation to Pohlhausen solution that is
suitable for plates with insulated section. The script will ultimately produce comparative
graphs that will plot both solutions. Follow the steps below to complete this problem:
( ) , 0
x
q x ''
1. Open MATLAB by double clicking its icon on the Desktop.
2. Load isothermal_plate.m file by selecting File Open Desktop
isothermal_plate.m. The script responsible for COMSOL data import and data
comparison will appear in a new window.
3. Press F5 key to run the script. MATLAB editor will display a warning message.
Click Change Directory to run the script.
Approximated Pohlhausens and COMSOL solutions will be plotted in Figure 1. Figure 2
plots the percent error between local heat transfer coefficients according to the equation
printed on the figure. These results are shown on the next page.
- 120 -
Laminar Forced Convection Over an Isothermal Flat Plate ME433 COMSOL INSTRUCTIONS
Results plotted with MATLAB:
While in MATLAB, you may zoom into the top plot to notice departures in results based
on the solution methods.
Armed with these results, you are in a position to answer most of the assigned questions.
(Approaches that show how to answer extra credit questions are given in appendix).
This completes MATLAB modeling procedures for this problem.
- 121 -
Laminar Forced Convection Over an Isothermal Flat Plate ME433 COMSOL INSTRUCTIONS
APPENDIX
MATLAB script
If you could not obtain this script from the Blackboard or the PDF file, you may copy it
here, then paste it into notepad and save it in the same directory where you saved
COMSOL data file(s). You will most likely get hard to spot syntax errors if you copy
the script this way. It is therefore highly advised that you use the other 2 methods on
obtaining this script instead of the copying method.
% #########################################################################
% ME 433 - Heat Transfer
% Sample MATLAB Script For:
% (X) Laminar Thermal Boundary Layer [Specified Surface Temperature]
% IMPORTANT: Save this file in the same directory with "qx.txt" file.
% #########################################################################
%
clc; % Clears the UI prompt
clear; % Clears variables from memory
%
%% Constant Quantities
Ts = 200; % Plate surface temperature, [degC]
Tinf = 20; % Ambient temperature, [degC]
Vinf = 0.1; % Velocity at the inlet, [m/s]
k_air = 0.038982887; % Air conductivity at plate surface, [W/m-K]
Pr_air = 0.704; % Air Prandtl number evaluated at Tfilm, [1]
eta_air = 3.3609305e-05; % Air viscosity at plate surface, [m^2/s]
x0 = 0.02; % A speical plate coordinate!, [m]
%% COMSOL Data Import & hx_comsol Computation
load qx.txt; % Imports a 2-column data vector from COMSOL
xcoord = qx(:,1)'; % Plate coordinate vector, [m]
qx = qx(:,2)'; % COMSOL q'' vector, [W/m^2]
%
hx_comsol = qx./(Ts-Tinf); % Heat transf. coeff. from COMSOL
%% Analytical analysis
Rex = Vinf.*(xcoord)./eta_air; % Local Reynold's number, [1]
num = (0.3387.*(Rex).^(1/2).*Pr_air^(1/3))./... % Local Nux numerator
(1 + (0.0468/Pr_air)^(2/3))^(1/4);
den = (1 - (x0./xcoord).^(3/4)).^(1/3); % Local Nux denominator
Nux = num./den; % Local Nux
hx_analyt = k_air./xcoord.*Nux; % Local hx from theory
%% Error analysis in h
deltah = abs(hx_comsol - hx_analyt); %| -> Simple % Error
error = deltah./hx_comsol*100; %| -> calculation for h
%% Plotter and Plot Cosmetics
figure1 = figure('InvertHardcopy','off',... %\
'Colormap',[1 1 1 ],... % | -> Setting up the figure
'Color',[1 1 1]); %/
plot(xcoord,hx_comsol,xcoord,hx_analyt) % Plots COMSOL vs. Theory h
xlim([0.02 0.1]) %| -> Limits x-axis plot view
ylim([0 35]) %| -> Limits y-axis plot view
%
% Plot cosmetics for figure 1 begin here:
annotation(figure1,'textbox',...
'String',{'Flow Over an Isothermal Plate','with Insulated Edge'},...
'HorizontalAlignment','center',...
'FontSize',14,...
'FontName','Times New Roman',...
'FitBoxToText','off',...
'LineStyle','none',...
'BackgroundColor',[1 1 1],...
'Position',[0.5904 0.6359 0.3073 0.1669]);
- 122 -
Laminar Forced Convection Over an Isothermal Flat Plate ME433 COMSOL INSTRUCTIONS
annotation(figure1,'textbox',...
'String',{...
'T_s = 200\circC','T_\infty = 20\circC','V_\infty = 0.1 m/s','L = 10 cm','x_0 = 2
cm'},...
'FontSize',14,...
'FontName','Times New Roman',...
'FontAngle','italic',...
'FitBoxToText','off',...
'EdgeColor',[1 1 1],...
'BackgroundColor',[1 1 1],...
'Position',[0.6335 0.3088 0.2228 0.3127]);
legend('COMSOL Solution','Equation [7.30]')
box off
grid on
title('\fontname{Times New Roman} \fontsize{16} \bf Local Heat Transfer Coefficient')
xlabel('x, [m]')
ylabel('h, [W/m^2-\circC]')
set(get(gca,'YLabel'),...
'fontsize', 14,...
'FontName','Times New Roman',...
'FontAngle','italic')
set(get(gca,'XLabel'),...
'fontsize', 14,...
'FontName','Times New Roman',...
'FontAngle','italic')
figure2 = figure('InvertHardcopy','off',... %\
'Colormap',[1 1 1 ],... % | -> Setting up the figure
'Color',[1 1 1]); %/
plot(xcoord,error) % Plots % Error in h
xlim([0.02 0.1]) %| -> Limits x-axis plot view
ylim([0 40]) %| -> Limits y-axis plot view
%
% Plot cosmetics for figure 2 begin here:
box off
grid on
title('\fontname{Times New Roman} \fontsize{16} \bf Error Analysis')
xlabel('x, [m]')
ylabel('Error in h, [%]')
set(get(gca,'YLabel'),...
'fontsize', 14,...
'FontName','Times New Roman',...
'FontAngle','italic')
set(get(gca,'XLabel'),...
'fontsize', 14,...
'FontName','Times New Roman',...
'FontAngle','italic')
str1(1) = {'$${\%err={h_{x_{eq.7.30}}-h_{x_{comsol}}\over h_{x_{comsol}}}\times 100}
$$'};
text('units','normalized', 'position',[.35 .9], ...
'fontsize',14,...
'FontName', 'Times New Roman',...
'FontAngle', 'italic', ...
'BackgroundColor',[1 1 1],...
'interpreter','latex',...
'string', str1);
- 123 -
Laminar Forced Convection Over an Isothermal Flat Plate ME433 COMSOL INSTRUCTIONS
- 124 -
COMSOL Hints and Sample MATLAB Scripts for Extra Credit Question
The goal of this question is to obtain boundary layers o and
T
o from COMSOL and
compare them directly with analytical boundary layer solutions obtained by Blasius and
Pohlhausen. This is particularly tricky, since there is no clear definition as to where the
viscous boundary layer thickness o occurs. Notice that in our textbook, the definition is
given based on the condition that / u V
be 0.994, from which, with the use of table 7.1,
equation 7.11 is derived. We could have taken / u V
as close to unity as we wish and
equation 7.11 would therefore change. Physically, the closer / u V
is to unity, the better
the distinction in the viscous boundary layer, since it implies that u V
= . The number
0.994, however, is special because it corresponds to a Prandtls number of 1.0 on
Pohlhausens solution given in figure 7.2. From figure 7.2 and equation 7.19, it follows
that for air (Pr = 0.7), / 1
t
o o > , since 6.5
t
n ~ .
We therefore need to program MATLAB with the following analytical equations foro
and
T
o :
5.2 6.5
and
5.2 Re
t
x
x
o o = = o
To compute Re
x
, properties at T
film
must be found. This is easily done since both
temperature extremes are given. Variable x ranges between 0 0 x .1 s s meters.
In COMSOL, we have to use Contour plot type to single out velocity and temperature
iso curves that correspond to / 0.994 u V
= and T
*
1 ~ conditions, respectively. To
extract boundary layero from COMSOL,
1. From the Postprocessing menu, open Plot Parameters dialog box (F12).
2. Under the Arrow tab, disable the Arrow plot checkbox
3. Switch to Contour tab.
4. Enable Contour plot checkbox on the top left portion of the window.
5. Type u in the Expression field. (without quotation marks)
6. Enable Vector with isolevels radio button option. (The entry field right below it
enables us to enter the single out the velocity for which we want the iso curve to
be mapped out).
7. Enter 0.0944 in the entry field below Vector with isolevels. (This is the x
component velocity that satisfies / 0.994 u V
= condition).
Laminar Forced Convection Over an Isothermal Flat Plate ME433 COMSOL INSTRUCTIONS
8. Switch to General tab.
9. Disable all other plot types except Contour and Geometry edges.
10. Use the Plot in drop down menu (located on the bottom left of the window) to
switch from Main axes to New figure.
11. Click OK. Viscous COMSOL boundary layer satisfying will be
shown in a new plot figure.
/ 0.994 u V
=
12. Click on Export Current Plot button .
13. Name the file fluid_blayer.txt. (Note: do not forget to type the .txt
extension in the name of the file).
14. Click OK to save the file. The file is saved in the same directory where you first
saved COMSOL model file with extension .mph.
To extract boundary layer
T
o from COMSOL, simply repeat the above steps with
following modifications:
In step 5, type T in the Expression field and change the unit to degrees Celsius.
In step 7, enter a temperature in degrees Celsius that satisfies
*
1 T ~ condition.
(Note: do not enter the value for temperature of the ideal condition, namely
*
1 T = , because no clear temperature iso level exists for it in COMSOL solution.
Experiment with the values and enter a temperature for which
*
1 T = condition is
nearly satisfied).
In step 13, name the file thermal_blayer.txt.
- 125 -
Laminar Forced Convection Over an Isothermal Flat Plate ME433 COMSOL INSTRUCTIONS
- 126 -
The following MATLAB script sample shows how the above analytical equations can be
programmed. It also imports COMSOL boundary layer data saved in fluid_blayer.txt
and thermal_blayer.txt text files and uses it to plot comparative graphs.
%% Preliminaries
clc; % Clears the UI prompt
clear; % Clears variables from memory
%% Constant Quantities
Vinf = 0.1; % Velocity at the inlet, [m/s]
k_air = 0.03194; % Conductivity at Tf, [W/m-K]
rho_air = 0.9213; % Density at Tf, [kg/m^3]
Pr_air = 0.704; % Prandtl number at Tfilm, [1]
mu_air = 22.2e-6; % Viscosity at Tf, [m^2/s]
eta_air = mu_air/rho_air; % Specific viscosity at Tf, [m^2/s]
%% COMSOL Data Import
load fluid_blayer.txt;
xcomsol = fluid_blayer(:,1);
ycomsol = fluid_blayer(:,2); % <-- COMSOL Viscous Bound. Layer Thincknes
load thermal_blayer.txt;
xcomsol2 = thermal_blayer(:,1);
ycomsol2 = thermal_blayer(:,2);% <-- COMSOL Thermal Bound. Layer Thincknes
%% Analytic Boundary Layer Thincknes
Rex = Vinf*xcomsol/eta_air;
yblasius = 5.2*xcomsol./sqrt(Rex);% <-- Viscous B.L.T.
%
xcomsol3 = xcomsol2 - min(xcomsol2);
ypohlhausen = 6.3./sqrt(Vinf./(eta_air*xcomsol3));% <-- Thermal B.L.T.
%% Percent Difference Analysis
erryblasius = abs((ycomsol - yblasius)./yblasius)*100;
errypohlhausen = abs((ycomsol2 - ypohlhausen)./ypohlhausen)*100;
%% Plotter
figure(1)
plot(xcomsol,ycomsol,'r.',xcomsol,yblasius,'b.',...
xcomsol2,ycomsol2,'r.',xcomsol2,ypohlhausen,'b.')
grid on
legend('COMSOL \delta','Blasius \delta',...
'COMSOL \delta_t','Pohlhausen \delta_t','location','northwest')
figure(2)
plot(xcomsol,erryblasius,'b.',xcomsol2,errypohlhausen,'r.')
This completes MATLAB modeling procedures for this problem.
Laminar Forced Convection Over a Heated Flat Plate ME433 COMSOL INSTRUCTIONS
LAMINAR FORCED CONVECTION OVER A HEATED FLAT PLATE
Problem Statement
Ambient room temperature air at standard atmospheric pressure flows over semi
infinite flat plate that is being heated by surface heat flux
s
q'' . Air starts to flow at x = 0
with a uniformly distributed velocity profile V. The plate has an insulated section
extending from x = 0 to x = x
0
and experiences applied heat flux ( ) , 0
s
q x '' from x = x
0
to
x = L (the considered plate length L is not shown). Of general interest is to learn how to
use COMSOL in obtaining the flow and temperature distribution fields and compare
them with the Blasius and Pohlhausen solutions (or more general curve fits of them). It is
desired to obtain qualitative, as well as quantitative perspectives about boundary layer
flow concept from COMSOL solutions.
L = 10 cm
x
0
= 2 cm
Flow over an Isothermal Flat Plate with an
Insulated Leading Section
Known quantities:
Fluid: Air
V = 0.1 m/s
T = 20 C
s
q'' = 1000 W/m
2
Observations
This is an external flow, forced convection problem. Both fluid and temperature
fields are essential parts of the problem. COMSOL model must include steady
state analyses for both heat transfer and Navier Stokes application modes.
Subject to all 16 assumptions given in section 7.2.1, Blasius solution applies.
Although Pohlhausens solution does not apply directly due to a lack of plate
temperature knowledge, it still can be used to develop equations for local Nusselt
number and plate surface temperature distribution. Reference equations for these
quantities will be presented in Postprocessing and Visualization section.
Although one of the assumptions for analytic solution is that of constant
properties, COMSOL can easily handle material property variations. Some of the
key properties of air strongly depend on temperature variations. We will discuss
which properties of air should be varied in Options and Settings, along with
equations that achieve this. Property variation will be included in our COMSOL
model.
Neglecting the thickness of the plate, the flow and heat transfer processes can be
modeled with a simple rectangular geometry. However, plate boundary must then
be split into two separate but connected boundaries in order to allow the correct
boundary condition setup.
- 127 -
Laminar Forced Convection Over a Heated Flat Plate ME433 COMSOL INSTRUCTIONS
Assignment
1. State and calculate the conditions under which the flow field in this problem can
be considered laminar and that the concept of boundary layer flow can be applied.
2. Use COMSOL to solve for and save 2D color distributions of velocity and
temperature fields.
3. Use COMSOL to solve for and save 2D color distributions of key air properties.
Use your textbooks Appendix C to examine whether or not these properties were
accurately determined by COMSOL.
4. Use COMSOL to plot and save T(0.08,y).
5. Use COMSOL to plot and extract surface temperature data ( ) , 0 T x . Use this data
to compare it with surface temperature reference equations given in
Postprocessing and Visualization section. Are COMSOL results valid? [Note:
In this instruction set, part of this assignment question will be done with
MATLAB, but you are free to use any software of your choice]
6. Use COMSOL data for ( ) , 0 T x on
0
x x L s s and Newtons law of cooling to
determine COMSOL h(x) for
0
x x L s s . Compute and plot analytically
determined local h(x) given by a reference equation and COMSOL h(x) on the
same graph. [Note: In this instruction set, part of this assignment question will be
done with MATLAB, but you are free to use any software of your choice]
7. Calculate and plot the percent error between COMSOL h(x) and theoretical h(x).
Base your error analysis on assumption that COMSOL h(x) is the correct solution.
Can you conclude that COMSOL results are valid? [Note: In this instruction set,
part of this assignment question will be done with MATLAB, but you are free to
use any software of your choice]
8. [Extra Credit]: Use COMSOL and MATLAB to graph on the same plot
theoretical and COMSOL determined boundary layer o . Comment on
differences in the solutions you notice. Which results would you trust? The
instructions for COMSOL boundary layer data extraction and sample MATLAB
scripts that will plot o are given separately in the appendix.
9. [Extra Credit]: Determine wall shear
o
t induced by the flow on the plate and
friction coefficient C
f
.
- 128 -
Laminar Forced Convection Over a Heated Flat Plate ME433 COMSOL INSTRUCTIONS
Modeling with COMSOL Multiphysics
MODEL NAVIGATOR
To start working on this problem, we first need to enable two application modes in the
model navigator to create a Multiphysics model. The correct application modes are
located under COMSOL Multiphysics Fluid Dynamics and Heat Transfer sections. These
modes will be responsible for setting up and calculating temperature and velocity
distribution fields, respectively.
For this setup:
1. Start COMSOL Multiphysics.
2. From the list of application modes, select COMSOL Multyphysics Fluid
Dynamics Incompressible Navier Stokes Steady state analysis.
3. Click the Multiphysics button.
4. Click the Add button.
5. From the list of application modes, select COMSOL Multyphysics Heat
Transfer Convection and Conduction Steady state analysis.
6. Click the Add button.
7. Click OK.
- 129 -
Laminar Forced Convection Over a Heated Flat Plate ME433 COMSOL INSTRUCTIONS
- 130 -
OPTIONS AND SETTINGS: DEFINING CONSTANTS
In this section, we will define material properties of air (Applying them to geometry is
done in Subdomain Settings section). Some of the properties strongly depend on
temperature while others do not. Since we are working with a rather large heat flux and
would like to include property variation in the model, we first need to determine which of
the properties exhibit strong temperature dependence. This is done by examining
Appendix C Properties of dry air at atmospheric pressure. Since we do not know the
high temperature extreme in this problem, we will take the largest temperature available
in Appendix C.
Notice that with increasing temperature, properties of air either increase or decrease in
the temperature range of 20C to 350C. Notice further that no property reaches a
maximum or a minimum in this temperature range. This enables us to concentrate our
attention on the extremes of the temperature range in evaluating temperature dependence
of the properties. The following table lists numerical values for properties of air at these
temperature extremes and shows the percent difference in those properties based on these
extremes.
p
C p u
k Pr
EVALUATED AT T
1006.1 1.2042 18.17x10
-6
0.02564 0.713
EVALUATED AT 350C
1056.8 0.5665 31.07x10
-6
0.04692 ~ 0.7
% DIFFERENCE
(based on 20C)
5.04 53 71 83 1.86
Based on these calculations, it is now clear that for air in this temperature range, p , u ,
and strongly depend on temperature while and are weakly dependent properties
with respect to temperature. Therefore, C and will be set as constants while
k
p
C
P
Pr
p
r p , u , and
will be modeled as varying properties. k
The following equations will be used to calculate air properties that vary strongly with
temperature:
( )
10
3 0
3.723 0.865log
6 8
, [kg/m ]
10 , [W/m K]
6 10 4 10 , [Pa s]
w
T
P M
RT
k
T
p
u
+
=
=
= +
[Ref.: J.M. Coulson and J.F. Richardson, Chemical Engineering, Vol. 1, Pergamon Press, 1990, appendix]
Where,
0
(atmospheric pressure) 101.3 kPa,
(molecular weight of air) 0.0288 kg mol ,
(universal gas constant) 8.314 J/mol K
w
P
M
R
= =
= =
= =
Laminar Forced Convection Over a Heated Flat Plate ME433 COMSOL INSTRUCTIONS
Armed with these equations, let us now define temperature dependent air properties in
COMSOL.
1. From the Options menu select Expressions Scalar Expressions
2. Define the following names and expressions:
NAME EXPRESSION UNIT DESCRIPTION
k_air 10^(-3.723+0.865*log10(abs(T[1/K])))[W/(m*K)] W/(mK) Air Conductivity
rho_air 1.013e5[Pa]*28.8[g/mol]/(8.314[J/(mol*K)]*T) kg/m
3
Air Density
mu_air 6e-6[Pa*s]+4e-8[Pa*s/K]*T Kg/(ms) Air Viscosity
3. Click OK.
COMSOL automatically determines correct property unit under the Unit column. If it
does not, you are most likely entering wrong expressions. Carefully check the expression
you typed and make corrections, if necessary. The description column is optional and can
be left blank.
Although Prandtls number is essential, it is a composite property that is defined by ,
p
C
u , and , most of which have now been defined. The only constant property that needs
to be defined as well is . We will define and apply it to geometry in Subdomain
Settings section.
k
p
C
GEOMETRY MODELING
In this model we will create a 2D rectangular geometry by drawing it. This is particularly
useful since we need to create a boundary for the insulated part as a separate entity.
1. Start by clicking on the Line button located on the draw toolbar.
2. Position your cursor at the origin (0,0) in the main drawing area and start making
a line by pressing on the left mouse button (LMB) once and moving the mouse to
the right. You should be getting a line that looks like this one .
3. Move your cursor to the (0.2,0) coordinate and press the left mouse button (LMB)
once to create the first line. As you do this, the line segment from (0,0) to (0.2,0)
should turn red, as shown here .
4. Continue to make the line segments outlined in the previous step for the following
coordinates; from: (a) (0.2,0) to (1,0); (b) (1,0) to (1,0.4); (c) (1,0.4) to (0,0.4);
and (d) (0,0.4) to (0,0). The geometry you are creating should look rectangular.
5. Once back at the origin (0,0), press on the right mouse button (RMB) to finish the
rectangle.
- 131 -
Laminar Forced Convection Over a Heated Flat Plate ME433 COMSOL INSTRUCTIONS
We now must scale the geometry down to centimeters. (Recall that COMSOLs default
system of units is the MKS. Therefore, we just made a 1 meter long rectangle).
6. To scale the geometry, go under Draw Modify Scale menu and type 0.1
as a scale factor for both x and y fields as shown below:
7. Click OK.
8. Click on Zoom Extents button in the main toolbar to zoom into the
geometry.
Your geometry should now be complete and highlighted in red, as shown below.
PHYSICS SETTINGS
Physics settings in COMSOL consist of two parts: (1) Subdomain settings and (2)
boundary conditions. The subdomain settings let us specify material types, initial
conditions, modes of heat transfer (i.e. conduction and/or convection). The boundary
conditions settings are used to specify what is happening at the boundaries of the
geometry. In this model, we will have to specify and couple physics settings for the flow
of air and heat transfer. Let us begin with the air flow physics settings.
- 132 -
Laminar Forced Convection Over a Heated Flat Plate ME433 COMSOL INSTRUCTIONS
Incompressible Navier Stokes (ns) Subdomain Settings:
1. From Mulptiphysics menu, select 1 Incompressible Navier Stokes (ns).
2. From the Physics menu select Subdomain Settings (equivalently, press F8).
3. Select subdomain 1 in the Subdomain selection window.
4. Enter rho_air and mu_air in the fields for density and dynamic viscosity .
5. Click OK.
Incompressible Navier Stokes (ns) Boundary Conditions:
1. From the Physics menu open the Boundary Settings (F7) dialog box.
2. Apply the following boundary conditions:
BOUNDARY
BOUNDARY
TYPE
BOUNDARY
CONDITION
COMMENTS
1 Inlet Velocity
Enter 0.1 in U
0
field
(Normal Inflow velocity)
2, 4 Wall No Slip
3, 5
Open
boundary
Normal stress Verify that field f
0
is set to 0
3. Click OK to close the boundary settings window.
- 133 -
Laminar Forced Convection Over a Heated Flat Plate ME433 COMSOL INSTRUCTIONS
Convection and Conduction (cc) Subdomain Settings:
1. From Mulptiphysics menu, select 2 Convection and Conduction (cc) mode.
2. From the Physics menu, select Subdomain Settings (F8).
3. Select Subdomain 1 in the subdomain selection field.
4. Enter k_air, rho_air and 1006 in the k(isotropic), , and C
p
fields,
respectively.
5. Enter u and v in the u and v fields, respectively.
6. Click OK to close the Subdomain Settings window.
Convection and Conduction (cc) Boundary Conditions:
1. From the Physics menu open the Boundary Settings (F7) dialog box.
2. Apply the following boundary conditions:
BOUNDARY BOUNDARY CONDITION COMMENTS
1 Temperature Enter 273.15+20 in T
0
field
2, 3 Thermal Insulation
4 Heat Flux Enter 1000 in q
0
field
5 Convective flux
3. Click OK to close Boundary Settings window.
- 134 -
Laminar Forced Convection Over a Heated Flat Plate ME433 COMSOL INSTRUCTIONS
MESH GENERATION
To minimize the computational time without compromising much accuracy of the
solution, we must change the default meshing parameters. To do this,
1. Go to the Mesh menu and select Free Mesh Parameters option.
2. Change Predefined mesh sizes from Normal to Finer.
3. Switch to Boundary tab.
4. Select boundaries 1 and 5 in the Boundary selection field while holding the
Control (ctrl) key on your keyboard.
5. Switch to Distribution tab.
6. Enable Constrained edge element distribution option.
7. Enter 20 in the Number of edge elements field.
8. Select boundary 2. (Do not hold the Control (ctrl) key on your keyboard)
9. Switch to Distribution tab and enable Constrained edge element distribution.
10. Enter 30 in the Number of edge elements field.
11. Select boundary 4. (Do not hold the Control (ctrl) key on your keyboard)
12. Switch to Distribution tab and enable Constrained edge element distribution.
13. Enter 80 in the Number of edge elements field.
14. Switch to Point tab.
15. Select points 1 and 3 in the Point selection field while holding the Control
(ctrl) key on your keyboard.
16. Enter 0.0001 in the Maximum element size field.
- 135 -
Laminar Forced Convection Over a Heated Flat Plate ME433 COMSOL INSTRUCTIONS
17. Click the Remesh button.
18. Click OK to close the Free Mesh Parameters window.
As a result of these steps, you should get the following triangular mesh:
We are now ready to compute our solution.
- 136 -
Laminar Forced Convection Over a Heated Flat Plate ME433 COMSOL INSTRUCTIONS
COMPUTING AND SAVING THE SOLUTION
In this step we define the type of analysis to be performed. We are interested in steady
state analysis here, which we previously selected in the Model Navigator. Therefore, no
modifications need to be made. To enable the solver, proceed with the following steps:
1. From the Solve menu select Solve Problem. (Allow few seconds for solution)
2. Save your work on desktop by choosing File Save. Name the file according
to the naming convention given in the Introduction to COMSOL Multiphysics
document.
The result that you obtain should resemble the following boundary color map:
By default, your immediate result will be given in Kelvin instead of degrees Celsius. (In
fact, the first result you will see is the velocity field, not temperature). Furthermore, it
will be colored using a jet colormap and the velocity field (represented by arrows in the
above) will not be shown. We will use distinct colormap options to represent the air
velocity and temperature fields. The next section (Postprocessing and Visualization) will
help you in obtaining the above and other diagrams, such as 2D color distributions of key
air properties, a plot of T(y) at x = 8 cm, a plot of local ( ) , 0
x
q x '' for
0
x x L s s . We will
also show how to use COMSOL to compute the total heat transfer rate per unit length,
T
q'
and use MATLAB to determine h(x) from COMSOL ( ) , 0
x
q x '' data and analytically.
- 137 -
Laminar Forced Convection Over a Heated Flat Plate ME433 COMSOL INSTRUCTIONS
- 138 -
POSTPROCESSING AND VISUALIZATION
After solving the problem, we would like to be able to look at the solution. COMSOL
offers us a number of different ways to look at our temperature (and other) fields. In this
problem we will deal with 2D color maps, velocity (and other) vector fields, extraction of
plate surface temperature , as well as computation of local heat transfer
coefficient and 1D temperature distribution plot. You will then address the questions of
COMSOL solution validity and compare the results to theoretical predictions mainly by
using MATLAB.
( , 0 T x )
Displaying T(x, y) and Vector Field V(x, y)
Let us first change the unit of temperature to degrees Celsius:
1. From the Postprocessing menu, open Plot Parameters dialog box (F12).
2. Under the Surface tab, change the unit of temperature to degrees Celsius from
the drop down menu in the Unit field.
3. Change the Colormap type from jet to hot.
4. Click Apply to refresh main view and keep the Plot Parameters window open.
Laminar Forced Convection Over a Heated Flat Plate ME433 COMSOL INSTRUCTIONS
The 2D temperature distribution will be displayed using the hot colormap type with
degrees Celsius as the unit of temperature. Lets now add the velocity vector field V(x,y).
5. Switch to the Arrow tab and enable the Arrow plot check box.
6. Choose Velocity field from Predefined quantities.
7. Enter 20 in the Number of points for both x and y fields.
8. Press the Color button and select a color you want the arrows to be displayed in.
(Note: choose a color that produces good contrast. Green and white are good
choices here).
9. Click Apply to refresh main view and keep the Plot Parameters window open.
At this point, you will see a similar plot as shown on page 137. It is a good idea to save
this colormap for future use. Before you do save it, however, experiment with the
Number of points field in Plot Parameters window and adjust the velocity vector
field to what seems the best view to you. Put 30 for the y field and update your view
by pressing Apply button. Notice the difference in velocity vector field representation.
Try other values.
- 139 -
Laminar Forced Convection Over a Heated Flat Plate ME433 COMSOL INSTRUCTIONS
You may also want to see other quantities as vector fields. Available quantities are: (1)
Temperature gradient, (2) Conductive heat flux, (3) Convective heat flux, and (4) Total
heat flux. To see these quantities represented by a vector field:
10. Change the color of the arrow (see step 8).
11. Choose the quantity you wish to plot from Predefined quantities.
12. Click Apply.
13. Click OK when you are done displaying these quantities to close the Plot
Parameters window.
Saving Color Maps:
After you have selected a view that shows the results clearly, you may want to save it as
an image for future discussion. This may be done as follows:
1. Go to the File menu and select Export Image. This will bring up an
Export Image window.
For a 4 by 6 image, acceptable image quality settings are given in the figure below. If
you need higher image quality, increase the DPI value.
2. Change your Export Image value settings to the ones in the above figure.
3. Click the Export button.
4. Name and save the image.
- 140 -
Laminar Forced Convection Over a Heated Flat Plate ME433 COMSOL INSTRUCTIONS
Displaying V(x, y) as a Colormap:
1. From the Postprocessing menu, open Plot Parameters dialog box (F12).
2. Under the Arrow tab, disable the Arrow plot checkbox
3. Switch to Surface tab.
4. From Predefined quantities, select Velocity field.
5. Change the Colormap type from hot to jet.
6. Click Apply to refresh main view and keep the Plot Parameters window open.
The 2D Velocity distribution will be displayed using the jet colormap.
Displaying Variations of Key Air Properties as Colormaps:
With the Plot Parameters window open, ensure that you are under the Surface tab,
7. Type k_air in Expression field (without quotation marks).
8. Click Apply. (Note: The unit will change automatically)
These steps produce a colormap that displays variations in airs thermal conductivity k.
Note the values on the color scale and compare them with Appendix C of your textbook.
- 141 -
Laminar Forced Convection Over a Heated Flat Plate ME433 COMSOL INSTRUCTIONS
To produce colormaps for density and viscosity variations, repeat steps 6 and 7 while
typing rho_air and mu_air, respectively in the Expression field in step 6. When
done, click OK to close the Plot Parameters window.
Note: You may also view composite properties, such as kinematic viscosity and Prandtls
number simply by entering their definitions in the Expression field. Thus, to view
kinematic viscosity variation, enter mu_air/rho_air. For Prandtl number, enter
1006*mu_air/k_air. It is even possible to enter expressions for other desired quantities,
such as local Reynolds number. For Reynolds number evaluated at every x and y using
x as the computational value in its definition, enter 0.1[m/s]*rho_air*x/mu_air. For
Reynolds number evaluated at every x and y using y as the computational value in its
definition, enter 0.1[m/s]*rho_air*y/mu_air.
Plotting T(0.08, y) (or T(y) at x = 8 cm):
1. From Postprocessing menu select Cross Section Plot Parameters option.
2. Switch to the Line/Extrusion tab.
3. Change the Unit of temperature to degrees Celsius.
4. Change the x axis data from arc length to y.
5. Enter the following coordinates in the Cross section line data: x0 = x1 = 0.08;
y0 = 0 and y1 = 0.04.
6. Click OK.
- 142 -
Laminar Forced Convection Over a Heated Flat Plate ME433 COMSOL INSTRUCTIONS
- 143 -
These steps produce a plot of T(y) at x = 8 cm, from y = 0 cm (plate surface) to y = 4 cm
(ambient environment conditions). Temperature T is plotted on the y axis and y
coordinates are plotted on the x axis. To save this plot,
7. Click the save button in your figure with results. This will bring up an
Export Image window.
8. Follow steps 2 4 as instructed on page 140 to finish with exporting the image.
Plotting Plate Surface Temperature ( ) 0 T x, For
0
s s x x L
To plot for ( , 0 T x )
0
x x L s s using COMSOL,
1. Select Cross Section Plot Parameters option from Postprocessing menu.
2. Switch to the Line/Extrusion tab.
3. From Predefined quantities, select Temperature.
4. Change the Unit of temperature to degrees Celsius.
5. Change the x axis data from y to x.
6. Enter the following
coordinates in the Cross
section line data: x0 = 0.02,
x1 = 0.1; y0 = y1 = 0.
7. Click OK to close Cross
Section Plot Parameters
window.
As a result of these steps, a new plot
will be shown that graphs for ( ) , 0 T x
0
x x L s s . Do not close this plot just
yet. We are going to extract this data
to a text file for comparative analysis
with MATLAB.
Laminar Forced Convection Over a Heated Flat Plate ME433 COMSOL INSTRUCTIONS
Exporting COMSOL Data to a Data File:
1. Click on Export Current Plot button in the graph created in the previous step.
2. Click Browse and navigate to your saving folder (say Desktop).
3. Name the file comsol_temperature.txt. (Note: do not forget to type the .txt
extension in the name of the file).
4. Click OK to save the file.
This completes COMSOL modeling procedures for this problem.
- 144 -
Laminar Forced Convection Over a Heated Flat Plate ME433 COMSOL INSTRUCTIONS
Modeling with MATLAB
This part of modeling procedures describes how to create comparative graphs of local
heat transfer coefficient h(x) (along the heated portion of the plate) using MATLAB.
Obtain MATLAB script file named heated_plate.m from Blackboard prior to
following these procedures. Save this file in the same directory as the data file(s)
(comsol_temperature.txt) from COMSOL. (Note: heated_plate.m file is attached to
the electronic version of this document as well. To access the file directly from this
document, select View Navigation Panels Attachements and then save
heated_plate.m in a proper directory)
Comparing COMSOL solution with Approximated Pohlhausen Solution:
The reference analytic equations for heated plates with an insulation section are:
( )
1
3
1 1
3 2
1
3
1 1
3 2
0
0
0.417 1 Pr Re
2.396 1
Pr Re
x
x
s
s
h x x
Nu
k x
q x x
T x T
k x
= =
''
= +
MATLAB script (heated_plate.m) is programmed to use exported COMSOL data for
surface temperature and Newtons Law of cooling to determine the local heat
transfer coefficient h(x) along the heated portion of the plate. The script is also
programmed to calculate analytical local heat transfer coefficient h(x) and surface
temperature according to analytic reference equations given above. These equations
represent a more general approximation to Pohlhausen solution that is suitable for plates
with insulated section and applied heat flux. The script will ultimately produce
comparative graphs that will plot both solutions. Follow the steps below to complete this
problem:
( ) , 0 T x
1. Open MATLAB by double clicking its icon on the Desktop.
2. Load heated_plate.m file by selecting File Open Desktop
heated_plate.m. The script responsible for COMSOL data import and data
comparison will appear in a new window.
3. Press F5 key to run the script. MATLAB editor will display a warning message.
Click Change Directory to run the script.
Approximated Pohlhausens and COMSOL solutions for h(x) and ( )
s
T x will be plotted
in Figures 1 and 3. Figures 2 and 4 plot the percent error between quantities considered
according to the equations printed on the figures. These results are shown on the next
page.
- 145 -
Laminar Forced Convection Over a Heated Flat Plate ME433 COMSOL INSTRUCTIONS
Results plotted with MATLAB:
The results shown above were based on varying properties of air determined by the
equations given in Options and Settings: Defining Constants section. By default, the
script is programmed to use constant air properties determined at film temperature. This,
however, introduces greater error. If you wish to use varying properties, you must export
them to the same folder where the MATLAB script is. You must export varying Prandtls
number, conductivity k, and kinematic viscosity v along heated portion of the surface of
the plate. Refer to steps 1 7 on page 143 and 1 4 on page 144 to properly extract these
quantities. Type the following expressions in the Expressions field of Cross Section
Plot Parameters window to extract these properties and give them the following file
names:
PROPERTY EXPRESSION FILE NAME
Pr 1018*mu_air/k_air Pr_comsol.txt
k
k_air k_comsol.txt
v mu_air/rho_air eta_comsol.txt
- 146 -
Laminar Forced Convection Over a Heated Flat Plate ME433 COMSOL INSTRUCTIONS
Further, you will need to un suppress a section in MATLAB script. This is explained in
the script itself under Varying Quantities Import From COMSOL section.
While in MATLAB, you may zoom into plots to notice departures in results based on the
solution methods.
Armed with these results, you are in a position to answer most of the assigned questions.
(Approaches that show how to answer extra credit questions are given in appendix).
This completes MATLAB modeling procedures for this problem.
- 147 -
Laminar Forced Convection Over a Heated Flat Plate ME433 COMSOL INSTRUCTIONS
APPENDIX
MATLAB script
If you could not obtain this script from the Blackboard or the PDF file, you may copy it
here, then paste it into notepad and save it in the same directory where you saved
COMSOL data file(s). You will most likely get hard to spot syntax errors if you copy
the script this way. It is therefore highly advised that you use the other 2 methods on
obtaining this script instead of the copying method.
% #########################################################################
% ME 433 - Heat Transfer
% Sample MATLAB Script For:
% (X) Laminar Thermal Boundary Layer [Specified Surface Heat Flux]
% IMPORTANT: Save this file in the same directory with
% "comsol_temperature.txt" file.
% #########################################################################
%
clc; % Clears the UI prompt
clear; % Clears variables from memory
%% Constant Quantities
Tinf = 20; % Ambient temperature, [degC]
Vinf = 0.1; % Velocity at the inlet, [m/s]
k_air = 0.03525; % Air conductivity at Tfilm, [W/m-K]
Pr_air = 0.701; % Air Prandtl number at Tfilm, [1]
eta_air = 29.75e-6; % Air viscosity at Tfilm, [m^2/s]
x0 = 0.02; % A speical plate coordinate!, [m]
qs = 1000; % Applied Surface Heat Flux, [W/m^2]
%% Varying Quantities Import From COMSOL
% #########################################################################
% Un-suppress the quantities below to perform verification of results
% using varying air properties determined by COMSOL. Make sure to export
% the following data files from COMSOL and save them in the same
% directory as this script: Pr_comsol.txt, k_comsol.txt, eta_comsol.txt.
% Otherwise, leave this section suppressed. When suppressed, the results
% you get are determined at T film and introduce larges errors.
% #########################################################################
% load Pr_comsol.txt
% Pr_air = Pr_comsol(:,2)';
% load k_comsol.txt
% k_air = k_comsol(:,2)';
% load eta_comsol.txt
% eta_air = eta_comsol(:,2)';
% clear Pr_comsol k_comsol eta_comsol;
%% COMSOL Data Import and h(x) Computation
load comsol_temperature.txt
x = comsol_temperature(:,1)';
Ts_comsol = comsol_temperature(:,2)';
hx_comsol = qs./(Ts_comsol - Tinf);
clear comsol_temperature;
%% Finding Ts(x) and h(x) Analytically (Correlation Equation)
Rex = Vinf*x./eta_air;
qs = 1000; % Applied Uniform Surface Heat Flux, [W/m^2]
Ts_analyt = Tinf + 2.396*qs./k_air.*(1-x0./x).^(1/3).*x./...
(Pr_air.^(1/3).*Rex.^(1/2)); % Correlation Eq. for T(x)
Nux = 0.417*(1-x0./x).^(-1/3).*...
Pr_air.^(1/3).*Rex.^(1/2); % Local Nusselt number, [1]
hx_analyt = Nux.*k_air./x; % Local Heat transfer coefficient, [W/(m^2-C)]
%% Error analysis in h(x) and Ts(x)
deltah = abs(hx_comsol - hx_analyt); %| -> Simple % Error
errorh = deltah./hx_comsol*100; %| -> calculation for h
- 148 -
Laminar Forced Convection Over a Heated Flat Plate ME433 COMSOL INSTRUCTIONS
deltaT = abs(Ts_comsol - Ts_analyt); %| -> Simple % Error
errorT = deltaT./Ts_comsol*100; %| -> calculation for T
%% h(x) Plot Begins Here:
figure1 = figure('InvertHardcopy','off',... %\
'Colormap',[1 1 1 ],... % | -> Setting up the figure
'Color',[1 1 1]); %/
plot(x,hx_comsol,'b',x,hx_analyt,'r--') % Plots COMSOL vs. Theory h
%% Plot cosmetics for figure 1 begin here:
annotation(figure1,'textbox',...
'String',{'Flow Over a Heated Plate','with Insulated Edge'},...
'HorizontalAlignment','center',...
'FontSize',14,...
'FontName','Times New Roman',...
'FitBoxToText','off',...
'LineStyle','none',...
'BackgroundColor',[1 1 1],...
'Position',[0.5324 0.6079 0.3669 0.1669]);
annotation(figure1,'textbox',...
'String',{'q_s" = 1000W/m^2','T_\infty = 20\circC','V_\infty = 0.1 m/s','L = 10
cm','x_0 = 2 cm'},...
'FontSize',14,...
'FontName','Times New Roman',...
'FontAngle','italic',...
'FitBoxToText','off',...
'EdgeColor',[1 1 1],...
'BackgroundColor',[1 1 1],...
'Position',[0.599 0.3462 0.2552 0.3127]);
legend('COMSOL Solution','Analytic Equation')
box off
grid on
title('\fontname{Times New Roman} \fontsize{16} \bf Local Heat Transfer Coefficient')
xlabel('x, [m]')
ylabel('h(x), [W/m^2-\circC]')
set(get(gca,'YLabel'),...
'fontsize', 14,...
'FontName','Times New Roman',...
'FontAngle','italic')
set(get(gca,'XLabel'),...
'fontsize', 14,...
'FontName','Times New Roman',...
'FontAngle','italic')
%% Error Plot in h(x) begins here:
figure2 = figure('InvertHardcopy','off',... %\
'Colormap',[1 1 1 ],... % | -> Setting up the figure
'Color',[1 1 1]); %/
plot(x,errorh) % Plots % Error in h
%% Plot cosmetics for figure 2 begin here:
box off
grid on
title('\fontname{Times New Roman} \fontsize{16} \bf Error Analysis in h(x)')
xlabel('x, [m]')
ylabel('Error in h(x), [%]')
set(get(gca,'YLabel'),...
'fontsize', 14,...
'FontName','Times New Roman',...
'FontAngle','italic')
set(get(gca,'XLabel'),...
'fontsize', 14,...
'FontName','Times New Roman',...
'FontAngle','italic')
str1(1) = {...
'$${\%err={h_{x_{analyt}}-h_{x_{comsol}}\over h_{x_{comsol}}}\times 100} $$'};
text('units','normalized', 'position',[.35 .2], ...
'fontsize',14,...
- 149 -
Laminar Forced Convection Over a Heated Flat Plate ME433 COMSOL INSTRUCTIONS
'FontName', 'Times New Roman',...
'FontAngle', 'italic', ...
'BackgroundColor',[1 1 1],...
'interpreter','latex',...
'string', str1);
%% Ts(x) Plot Begins Here:
figure3 = figure('InvertHardcopy','off',... %\
'Colormap',[1 1 1 ],... % | -> Setting up the figure
'Color',[1 1 1]); %/
plot(x,Ts_comsol,'b',x,Ts_analyt,'r--') % Plots COMSOL vs. Theory h
%% Plot cosmetics for figure 3 begin here:
annotation(figure3,'textbox',...
'String',{'Flow Over a Heated Plate with Insulated Edge'},...
'FontSize',14,...
'FontName','Times New Roman',...
'FitBoxToText','off',...
'LineStyle','none',...
'BackgroundColor',[1 1 1],...
'Position',[0.1493 0.8014 0.6401 0.08788]);
annotation(figure3,'textbox',...
'String',{'q_s" = 1000W/m^2','T_\infty = 20\circC','V_\infty = 0.1 m/s','L = 10
cm','x_0 = 2 cm'},...
'FontSize',14,...
'FontName','Times New Roman',...
'FontAngle','italic',...
'FitBoxToText','off',...
'EdgeColor',[1 1 1],...
'BackgroundColor',[1 1 1],...
'Position',[0.6266 0.1593 0.2552 0.3127]);
legend('COMSOL Solution','Analytic Equation','location', 'southwest')
box off
grid on
title('\fontname{Times New Roman} \fontsize{16} \bf Plate Surface Temperature')
xlabel('x, [m]')
ylabel('T_s(x), [\circC]')
set(get(gca,'YLabel'),...
'fontsize', 14,...
'FontName','Times New Roman',...
'FontAngle','italic')
set(get(gca,'XLabel'),...
'fontsize', 14,...
'FontName','Times New Roman',...
'FontAngle','italic')
%% Error Plot in Ts(x) begins here:
figure4 = figure('InvertHardcopy','off',... %\
'Colormap',[1 1 1 ],... % | -> Setting up the figure
'Color',[1 1 1]); %/
plot(x,errorT) % Plots % Error in h
%% Plot cosmetics for figure 4 begin here:
box off
grid on
title('\fontname{Times New Roman} \fontsize{16} \bf Error Analysis in T_s(x)')
xlabel('x, [m]')
ylabel('Error in T_s(x), [%]')
set(get(gca,'YLabel'),...
'fontsize', 14,...
'FontName','Times New Roman',...
'FontAngle','italic')
set(get(gca,'XLabel'),...
'fontsize', 14,...
'FontName','Times New Roman',...
'FontAngle','italic')
str1(1) = {...
'$${\%err={T_{s_{analyt}}-T_{s_{comsol}}\over T_{s_{comsol}}}\times 100} $$'};
- 150 -
Laminar Forced Convection Over a Heated Flat Plate ME433 COMSOL INSTRUCTIONS
- 151 -
text('units','normalized', 'position',[.35 .2], ...
'fontsize',14,...
'FontName', 'Times New Roman',...
'FontAngle', 'italic', ...
'BackgroundColor',[1 1 1],...
'interpreter','latex',...
'string', str1);
COMSOL Hints and Sample MATLAB Scripts For Extra Credit Question
The goal of this question is to obtain boundary layer o from COMSOL and compare it
directly with analytical boundary layer solution obtained by Blasius. This is particularly
tricky, since there is no clear definition as to where the viscous boundary layer thickness
o occurs. Notice that in our textbook, the definition is given based on the condition that
be 0.994, from which, with the use of table 7.1, equation 7.11 is derived. We could
have taken as close to unity as we wish and equation 7.11 would therefore change.
Physically, the closer is to unity, the better the distinction in the viscous boundary
layer, since it implies that . The number 0.994, however, is special because it
corresponds to a Prandtls number of 1.0 on Pohlhausens solution given in figure 7.2.
From figure 7.2 and equation 7.19, it follows that for air (Pr = 0.7),
/ u V
/ u V
/ u V
u =V
/ 1
t
o o > , since
6.5
t
n ~ .
We therefore need to program MATLAB with the following analytical equation foro :
5.2
Re
x
x
o =
To compute Re
x
, properties at T
film
must be found. This is easily done since both
temperature extremes are now known. Variable x ranges between 0 0 x .1 s s meters.
In COMSOL, we have to use Contour plot type to single out velocity iso curve that
correspond to condition. To extract boundary layer / 0.994 u V
= o from COMSOL,
1. From the Postprocessing menu, open Plot Parameters dialog box (F12).
2. Under the Arrow tab, disable the Arrow plot checkbox
3. Switch to Contour tab.
4. Enable Contour plot checkbox on the top left portion of the window.
5. Type u in the Expression field. (without quotation marks)
Laminar Forced Convection Over a Heated Flat Plate ME433 COMSOL INSTRUCTIONS
6. Enable Vector with isolevels radio button option. (The entry field right below it
enables us to enter the single out the velocity for which we want the iso curve to
be mapped out).
7. Enter 0.0944 in the entry field below Vector with isolevels. (This is the x
component velocity that satisfies / 0.994 u V
= condition).
8. Switch to General tab.
9. Disable all other plot types except Contour and Geometry edges.
10. Use the Plot in drop down menu (located on the bottom left of the window) to
switch from Main axes to New figure.
11. Click OK. Viscous COMSOL boundary layer satisfying will be
shown in a new plot figure.
/ 0.994 u V
=
12. Click on Export Current Plot button .
13. Name the file fluid_blayer.txt. (Note: do not forget to type the .txt
extension in the name of the file).
14. Click OK to save the file. The file is saved in the same directory where you first
saved COMSOL model file with extension .mph.
- 152 -
Laminar Forced Convection Over a Heated Flat Plate ME433 COMSOL INSTRUCTIONS
- 153 -
The following MATLAB script sample shows how the above analytical equations can be
programmed. It also imports COMSOL boundary layer data saved in fluid_blayer.txt
text file and uses it to plot comparative graphs.
%% Preliminaries
clc; % Clears the UI prompt
clear; % Clears variables from memory
%% Constant Quantities
Vinf = 0.1; % Velocity at the inlet, [m/s]
k_air = 0.03525; % Conductivity at Tf, [W/m-K]
rho_air = 0.8150; % Density at Tf, [kg/m^3]
Pr_air = 0.701; % Prandtl number at Tfilm, [1]
mu_air = 24.24e-6; % Viscosity at Tf, [m^2/s]
eta_air = mu_air/rho_air; % Specific viscosity at Tf, [m^2/s]
%% COMSOL Data Import
load fluid_blayer.txt;
xcomsol = fluid_blayer(:,1);
ycomsol = fluid_blayer(:,2); % <-- COMSOL Viscous Bound. Layer Thincknes
%% Analytic Boundary Layer Thincknes
Rex = Vinf*xcomsol/eta_air;
yblasius = 5.2*xcomsol./sqrt(Rex);%<-- Viscous B.L.T.
%% Percent Difference Analysis
erryblasius = abs((ycomsol - yblasius))./yblasius*100;
%% Plotter
figure(1)
plot(xcomsol,ycomsol,'r.',xcomsol,yblasius,'b.')
grid on
legend('COMSOL \delta','Blasius \delta','location','northwest')
figure(2)
plot(xcomsol,erryblasius,'b.')
title('Error')
This completes MATLAB modeling procedures for this problem.
Laminar Flow in a Tube ME433 COMSOL INSTRUCTIONS
LAMINAR FLOW IN A TUBE
Problem Statement
Room temperature air enters a circular tube with diameter D and length L at a uniform
inlet velocity V
i
. Formation of viscous boundary layers establishes a hydrodynamic
portion in the inlet region of the tube. Air velocity in this region is developing. At and
after a certain hydrodynamic length L
h
, the velocity distribution is developed and
resembles a parabolic profile. This portion of the tube is referred to as fully developed
velocity region (FDVR). Of general interest is to learn how to use COMSOL in obtaining
the flow field in a tube. It is desired to obtain qualitative, as well as quantitative
perspectives about the entrance and fully developed flow field regions from COMSOL
solution.
Velocity Development in a Tube
Known quantities:
Fluid: Air
L = 100 cm
D = 6 cm
V
i
= 0.04 m/s
Tair = 20 C
Observations
This is a forced internal channel flow problem. The channel considered is a
circular tube. Only hydrodynamic considerations are of interest. Thermal
considerations are omitted.
Inlet velocity has a uniform distribution. Mean velocity u is not given. Therefore,
Reynolds number is not readily calculable. Entrance flow region is expected to
form in the tube. If
h
L L < , fully developed flow region will form in the tube as
well. If
h
L L > , the entire tube is in entrance flow field region.
Assuming that radial velocity distribution is symmetric at each radial cross
section, the problem can be modeled in 2 dimensions. Rectangular geometry is a
suitable model for lateral cross section of the tube.
The problem can be modeled with constant air properties determined at incoming
air temperature T
air
.
COMSOL can introduce marginal errors near the exit of the tube. To avoid these
small errors, we should always make the tube larger in length by 10 cm. Thus, the
modeling length of the tube will be 110 cm.
- 155 -
Laminar Flow in a Tube ME433 COMSOL INSTRUCTIONS
- 156 -
Assignment
1. State the experimental criterion which permits analyzing flow in a tube as
laminar. Determine D
e
for a circular tube of diameter d. Use table 7.2 to find a
correct C
h
for a circular tube. Rearrange equation 7.43a to solve for Re in terms of
L
h
, C
h
, and hydraulic diameter for a circular tube.
2. Use COMSOL to solve for velocity distribution in the given tube. [Note: Please
save this COMSOL model in .mph file for future thermal modeling. Thermal
considerations will be done as a separate problem and it will require you to have
COMSOL velocity solution].
3. Use COMSOL to graph a vector field showing the development of velocity
profile. Show a 2D colormap of velocity distribution.
4. Use COMSOL to plot axial velocity u(r, x
o
) at x
o
= 5, 10, 25, 75, and 100.
5. Use COMSOL to plot centerline velocity uc as a function of x on 0 x L s s . Does
the velocity profile become invariant with distance? What observations do you
make regarding uc?
6. Use the plot of centerline velocity uc to find the hydrodynamic entrance length L
h
.
7. Use the results of questions 1 and 6 to calculate the Reynolds number based on
hydrodynamic entrance length L
h
. State whether the flow is laminar or turbulent.
8. [Extra Credit]: Compute velocity profile in FDVR according to equation 7.48.
Compare this result with axial velocity u(r, x
o
) at x
o
that is in FDVR from
COMSOL solution. Comment on COMSOL solution validity.
9. [Extra Credit]: Compute mean velocity u in FDVR. [Hint: Recall from fluid
mechanics that velocity distribution in fully developed velocity region is given by
( )
2
1
c o
u u r r
. Compare this equation with equation 7.48 and use COMSOL
solution to axial velocity u(r, x
o
) at x
o
that is in FDVR to compute
=
u ].
10. [Extra Credit]: Perform parametric study in COMSOL that solves the problem for
multiple input velocities. Solve the problem in the rage of 0.01 m/s to 1.0 m/s.
Use an increment of 0.01 m/s.
Laminar Flow in a Tube ME433 COMSOL INSTRUCTIONS
Modeling with COMSOL Multiphysics
MODEL NAVIGATOR
The problem asks us to solve for velocity profile within the tube. Since no other field of
interest is asked for (ex. Temperature, Pressure, etc), this is not a multi coupled PDE
system, and thus requires only Non Isothermal Flow application mode.
For this setup:
1. Start COMSOL Multiphysics.
2. From the list of application modes select Heat Transfer Module Weakly
Compressible Navier Stokes Steady state analysis.
3. Click OK.
- 157 -
Laminar Flow in a Tube ME433 COMSOL INSTRUCTIONS
GEOMETRY MODELING
We will model tubes lateral cross section only, as it saves computation time and is
physically symmetric to any other lateral cross section. A rectangular geometry is
adequate to model this problem. Let us therefore begin by creating a rectangle.
1. From the Draw menu, select Specify Objects Rectangle.
2. Enter 1.1 and 0.06 as the Width and Height of the rectangle,
respectively. (Without quotation marks).
3. Enter -0.03 as the base position y coordinate.
4. Click OK.
5. Click on Zoom Extents button in the main toolbar to zoom into the
geometry.
Your geometry should now be complete and highlighted in red, as shown below.
PHYSICS SETTINGS
Physics settings in COMSOL consist of two parts: (1) Subdomain settings and (2)
boundary conditions. The subdomain settings let us specify material types, initial
conditions, modes of heat transfer (i.e. conduction and/or convection). The boundary
conditions settings are used to specify what is happening at the boundaries of the
geometry. In this model, we will have to specify and couple physics settings for the flow
of air and heat transfer. Let us begin with the air flow physics settings.
- 158 -
Laminar Flow in a Tube ME433 COMSOL INSTRUCTIONS
Subdomain Settings:
1. From the Physics menu select Subdomain Settings (F8).
2. Select Subdomain 1 in the subdomain selection field.
3. Enter 1.2042 and 18.17e-6 in the , and fields, respectively.
4. Click OK to apply and close the Subdomain Settings window.
Boundary Conditions:
1. From the Physics menu open the Boundary Settings (F7) dialog box.
2. Apply the following boundary conditions:
BOUNDARY
BOUNDARY
TYPE
BOUNDARY
CONDITION
COMMENTS
1 Inlet Velocity
Enter 0.04 in U
0
field
(Normal Inflow velocity)
2, 3 Wall No Slip
4
Open
boundary
Normal stress Verify that field f
0
is set to 0
3. Click OK to close the Boundary Settings window.
- 159 -
Laminar Flow in a Tube ME433 COMSOL INSTRUCTIONS
MESH GENERATION
To minimize the computational time without compromising much accuracy of the
solution, we must change the default meshing parameters. To do this,
1. Go to the Mesh menu and select Mapped Mesh Parameters option.
2. Switch to Boundary tab.
3. Select boundaries 1 and 4 in the Boundary selection field while holding the
Control (ctrl) key on your keyboard.
4. Enable Constrained edge element distribution option.
5. Enter 25 in the Number of edge elements field.
6. Enter 5 in the Element ratio: field and switch the Distribution method from
Linear to Exponential.
7. Enable the Symmetric check box option.
8. Select boundaries 2 and 3 in the Boundary selection field while holding the
Control (ctrl) key on your keyboard.
9. Enable Constrained edge element distribution option.
10. Enter 150 in the Number of edge elements field.
11. Enter 20 in the Element ratio: field and switch the Distribution method
from Linear to Exponential.
- 160 -
Laminar Flow in a Tube ME433 COMSOL INSTRUCTIONS
12. Click Remesh button.
13. Click OK button to close Mapped Mesh Parameters window.
As a result of these steps, you should get the following quadrilateral mesh:
We are now ready to compute our solution.
COMPUTING AND SAVING THE SOLUTION
In this step we define the type of analysis to be performed. We are interested in steady
state analysis here, which we previously selected in the Model Navigator. Therefore, no
modifications need to be made. To enable the solver, proceed with the following steps:
1. From the Solve menu select Solve Problem. (Allow few minutes for solution)
2. Save your work on desktop by choosing File Save. Name the file according
to the naming convention given in the Introduction to COMSOL Multiphysics
document.
The result that you obtain should resemble the following surface color map:
By default, your immediate result will be given as shown in velocity colormap above. In
addition to this qualitative solution representation, the next section (Postprocessing and
Visualization) will help you in obtaining other diagrams, such as 2D velocity vector field,
plots of axial velocities at various x
o
, and a plot of centerline velocity u
c
. With these
results available, you should be able to determine the hydrodynamic entrance length L
h
and a corresponding Reynolds number. Furthermore, you will be able to determine
whether the flow is laminar or turbulent. With hydrodynamic entrance length L
h
known,
you can determine and see whether both entrance and FDV regions or only the entrance
region exist in the tube. Answer the extra credit questions to verify COMSOL results.
- 161 -
Laminar Flow in a Tube ME433 COMSOL INSTRUCTIONS
POSTPROCESSING AND VISUALIZATION
Displaying Velocity Vector Field with an Arrow Plot:
One of the simplest ways to show the evolution of velocity profile is with arrow plot.
This can be done as follows.
1. From the Postprocessing menu, open Plot Parameters dialog box (F12).
2. Switch to the Arrow tab and enable the Arrow plot check box.
3. Enter 20 in the Number of points for both x and y fields.
4. Press the Color button and select a color you want the arrows to be displayed in.
(Note: choose a color that produces good contrast. Black and white are good
choices here)
5. Click Apply to refresh main view and keep the Plot Parameters window open.
At this point, you will see a similar plot as shown on page 161 with an additional velocity
vector field represented by arrows. It is a good idea to save this colormap for future use.
Before you do save it, however, experiment with the Number of points field in Plot
Parameters window and adjust the velocity vector field to what seems the best view to
you. Put 30 for the x field and update your view by pressing Apply button. Notice
- 162 -
Laminar Flow in a Tube ME433 COMSOL INSTRUCTIONS
the difference in velocity vector field representation. Try other values. Click OK when
you are done displaying these quantities to close the Plot Parameters window.
Saving Color Maps:
After you have selected a view that shows the results clearly, you may want to save it as
an image for future discussion. This may be done as follows:
1. Go to the File menu and select Export Image. This will bring up an
Export Image window.
For a 4 by 6 image, acceptable image quality settings are given in the figure below. If
you need higher image quality, increase the DPI value.
2. Change your Export Image value settings to the ones in the above figure.
3. Click the Export button.
4. Name and save the image.
- 163 -
Laminar Flow in a Tube ME433 COMSOL INSTRUCTIONS
Plotting Axial Velocity as a Function of Radius at Specified x
o
Values
To make axial velocity u(r, x
o
) plots at specified x
o
, we simply need to know the end
coordinates of axial lines along which u(r, x
o
) is to be plotted. Vertical axial lines are
described by the radius of the tube in y coordinate (or r coordinate). Let us begin by
plotting axial velocity u(r, x
o
) at x
o
= 100 cm.
1. Under Postprocessing menu, select Cross Section Plot Parameters.
2. Switch to Line/Extrusion tab.
3. Type y in the Expression field under y axis data section of the tab.
4. Under x axis data, use radio button to enable the Expression option.
5. Click on Expression button.
6. In new x axis data window, type u in Expression field.
7. Click OK to apply and close x axis data window.
8. In Cross Section Plot Parameters window, enter the following coordinates in
the Cross section line data: x0 = x1 = 1; y0 = -3e-2 and y1 = 3e-2.
9. Click Apply.
These steps produce a plot of axial velocity as a function of radius at x = 100 cm.
Velocity u is plotted on the x axis and y coordinates are plotted on the y axis. To
- 164 -
Laminar Flow in a Tube ME433 COMSOL INSTRUCTIONS
save this plot,
1. Click the save button in your figure with results. This will bring up an
Export Image window.
2. Follow steps 2 4 as instructed on page 163 to finish with exporting the image.
To display axial velocity at other x
0
values, repeat steps 8 and 9 on page 164. In step 8,
change the x0 and x1 coordinates to those given in assignment question 4. You should
produce 5 such plots altogether. When you are done with making these plots, click OK
to close Cross Section Plot Parameters window.
[Note: Alternatively, you can save numerical data for velocity and y coordinates instead
of a plot. You can use this data later to recreate the plot in MATLAB (or other software).
To save this numerical data, use the Export current data button in the plot window.
Give the file a descriptive name (do not forget to add .txt extension at the end of file
name), use the Browse button to navigate to your saving folder, and save the file].
Plotting Centerline Velocity uc as a Function of x
Similar to axial velocity plots, we simply need to specify the proper coordinates of a line
along which we wish to plot velocity. Tube center line begins at x0 = 0 meters and
terminates at x1 = 1. The y coordinate (or the r coordinate) at the center of the tube
stays at zero level.
1. Under Postprocessing menu, select Cross Section Plot Parameters.
2. Switch to Line/Extrusion tab.
3. Type u in the Expression field under y axis data section.
4. In x axis data section, switch to upper radio button and select x using the
drop down menu.
5. Enter the following coordinates in the Cross section line data section: x0 = 0,
x1 = 1; y0 = y1 = 0.
6. Click OK.
- 165 -
Laminar Flow in a Tube ME433 COMSOL INSTRUCTIONS
Centerline velocity u
c
will be displayed as a function of x on0 x L s s . This graph is
shown below. It has been re plotted with MATLAB.
MATLAB Re Plot of Centerline Velocity uc
This completes COMSOL modeling procedures for this problem.
- 166 -
Laminar Flow in a Tube ME433 COMSOL INSTRUCTIONS
- 167 -
APPENDIX
MATLAB script
The following MATLAB script re produces the centerline velocity plot. Make sure to
use COMSOL first to export the centerline velocity data to an external text file. Name the
file as uc.txt and place it in the same directory with MATLABs .m script file.
%% Preliminaries
clear % Clears the UI prompt
clc % Clears variables from memory
%% Velocity Data Import from COMSOL Multiphysics:
load uc.txt; % Loads u(0,x) as a 2 column vector
x = uc(:,1)*100; % x - coordinate, [cm]
u = uc(:,2); % velocity, [m/s]
%% Plotter
figure1 = figure('InvertHardcopy','off',... %\
'Colormap',[1 1 1 ],... % | -> Setting up the figure
'Color',[1 1 1]); %/
plot(x,u,'k'); % Plotting
grid on
box off
title(...
'\fontname{Times New Roman} \fontsize{16} \bf Centerline Velocity u_c')
xlabel('\fontname{Times New Roman} \fontsize{14} \it \bf x, [cm]')
ylabel('\fontname{Times New Roman} \fontsize{14} \it \bf u_c , [m/s]')
This completes MATLAB modeling procedures for this problem.
Temperature Development In Tubes: Uniform Surface Temperature ME433 COMSOL INSTRUCTIONS
TEMPERATURE DEVELOPMENT IN TUBES Uniform Surface Temperature
Problem Statement
Room temperature air enters a circular tube with diameter D and length L at a uniform
inlet velocity V
i
and temperature T
i
. The surface walls of the tube are maintained at a
higher constant temperature T
s
. Formation of viscous boundary layers establishes a
hydrodynamic entrance region of the tube. Air velocity in this region is developing. At
and after a certain hydrodynamic length L
h
, the velocity distribution is developed and
resembles a parabolic profile. This portion of the tube is referred to as fully developed
velocity region (FDVR). Formation of thermal boundary layers establishes a thermal
entrance region of the tube. Air temperature in this region is developing. At and after a
certain thermal length L
t
, temperature develops to a uniform profile. This portion of the
tube is referred to as fully developed temperature region (FDTR). Of general interest is
to learn how to use COMSOL in obtaining temperature field in a tube. It is desired to
obtain qualitative, as well as quantitative perspectives about the entrance and fully
developed thermal regions from COMSOL solution.
Temperature Development in an Isothermal Tube
Known quantities:
Fluid: Air
L = 100 cm
D = 6 cm
V
i
= 0.04 m/s
T
i
= 20 C
T
s
= 150 C
Observations
This is a forced convection, internal channel flow problem. The channel
considered is a circular tube. Both hydrodynamic and thermal considerations are
of interest. Hydrodynamic considerations were examined in a previous module.
In Laminar Flow in a Tube, it was established that
h
L L < for the given
geometry and velocity entrance conditions. Thus, velocity becomes fully
developed at a certain L
h
. Of interest here is the determination of L
t
. If
t
L L > , the
entire tube is in thermal entrance region. If that is the case, we can still find L
t
by
extending the length of the geometry and resolving the problem.
Assuming that radial temperature distribution is symmetric at each radial cross
section, the problem can be modeled in 2 dimensions. Rectangular geometry is a
suitable model for lateral cross section of the tube.
We will model this problem with constant air properties determined at incoming
air temperature T
air
. Later, we may also want to model the problem by varying air
- 169 -
Temperature Development In Tubes: Uniform Surface Temperature ME433 COMSOL INSTRUCTIONS
properties with respect to temperature. This will enable us to see if there are any
differences in entrance lengths when material property variation is introduced.
(This is assigned as an extra credit exercise).
COMSOL can introduce marginal errors near the exit of the tube. To avoid these
small errors, we should always make the tube larger in length by 10 cm. Thus, the
modeling length of the tube will be 110 cm.
Assignment
1. Use COMSOL to determine the temperature distribution in given tube. Show a
2D colormap of temperature distribution in the tube.
2. Use COMSOL to plot axial temperature T(r, x
o
) at x
o
= 5, 10, 25, 75, and 100 cm.
3. Use COMSOL to plot and extract numerical data for local ( ) ,
x o
h r x '' on 0 x L s s .
[Note: In this instruction set, part of this assignment question will be done with
MATLAB, but you are free to use any software of your choice]
4. Use COMSOL to plot centerline temperature T
c
as a function of x on 0 x L s s .
Does temperature profile become invariant with distance? What observations do
you make regarding Tc?
5. Use centerline temperature T
c
plot to find the thermal entrance length L
t
. If
necessary, increase the length of the tube and resolve the problem until you obtain
a graph of centerline temperature T
c
that enables you to determine L
t
.
6. [Extra Credit]: Modify COMSOL model to include air property variations and
resolve the problem. Produce plots of centerline velocity u
c
and temperature T
c
.
Determine hydrodynamic and thermal entrance lengths. Comment on any changes
you see in these values when compared to the entrance lengths computed with
constant air properties assumption.
- 170 -
Temperature Development In Tubes: Uniform Surface Temperature ME433 COMSOL INSTRUCTIONS
Modeling with COMSOL Multiphysics
Recall that we already solved for the velocity profile in the previous module. This
problem asks us to find temperature distribution of air when the walls of the tube are kept
at uniform surface temperature T
s
. We will proceed by extending our previous module to
a Multiphysics model. Prepare the COMSOL file you saved for Laminar Flow in a
Tube by copying it to your desktop. (Note: The computers in room ST 213 do not
allow you to simply copy and paste a file from one location to Desktop. You can still
save your COMSOL file by opening it in COMSOL and choosing the option Save as
from file menu)
OPENING PREVIOUS MODULE
1. Open COMSOL model file (.mph) for Laminar Flow in a Tube. The model will
load at the point where you last saved it.
MODEL NAVIGATOR: ADDING GENERAL HEAT TRANSFER MODE
We are now ready to start applying heat transfer module to create a Multiphysics model.
This is done as follows.
1. Select Model Navigator under the Multiphysics menu.
2. Click on Multiphysics button on the bottom right corner of the window.
3. From the list of application modes select Heat Transfer Module General Heat
Transfer Steady state analysis.
4. Click the Add button.
5. Click OK.
- 171 -
Temperature Development In Tubes: Uniform Surface Temperature ME433 COMSOL INSTRUCTIONS
PHYSICS SETTINGS
Physics settings in COMSOL consist of two parts: (1) Subdomain settings and (2)
boundary conditions. The subdomain settings let us specify material types, initial
conditions, modes of heat transfer (i.e. conduction and/or convection). The boundary
conditions settings are used to specify what is happening at the boundaries of the
geometry. In this model, we will have to specify and couple physics settings for the flow
of air and heat transfer. Since weve specified air flow physics settings before, we only
need to add and couple heat transfer physics settings. This is done as follows.
General Heat Transfer Subdomain Settings
1. From Mulptiphysics menu, select 1 General Heat Transfer (htgh) mode.
2. From the Physics menu, select Subdomain Settings (F8).
3. Select Subdomain 1 in the subdomain selection field.
4. Enter 0.02564, 1.2042 and 1006 in the k, , and C
p
fields, respectively.
5. Switch to Convection tab and check Enable convective heat transfer option.
6. Type u and v in the u and v fields, respectively.
7. Click OK to close the Subdomain Settings window.
- 172 -
Temperature Development In Tubes: Uniform Surface Temperature ME433 COMSOL INSTRUCTIONS
General Heat Transfer Boundary Conditions
1. From the Physics menu open the Boundary Settings (F7) dialog box.
2. Apply the following boundary conditions:
BOUNDARY BOUNDARY CONDITION COMMENTS
1 Temperature Enter 273.15+20 in T
0
field
2, 3 Temperature Enter 273.15+200 in T
0
field
4 Convective flux
3. Click OK to close Boundary Settings window.
MESH GENEARATION
The mesh for this model was optimized before in Laminar Flow in a Tube. No further
modification is necessary. To check that mesh is preserved, click on the Mesh Mode
button . Your mesh should be made with quadrilateral elements, as shown here.
We are now ready to compute our solution.
- 173 -
Temperature Development In Tubes: Uniform Surface Temperature ME433 COMSOL INSTRUCTIONS
COMPUTING AND SAVING THE SOLUTION
In this step we define the type of analysis to be performed. We are interested in steady
state analysis here, which we previously selected in the Model Navigator. Therefore, no
modifications need to be made. To enable the solver, proceed with the following steps:
1. From the Solve menu select Solve Problem. (Allow few minutes for solution)
2. Save your work on desktop by choosing File Save. Name the file according
to the naming convention given in the Introduction to COMSOL Multiphysics
document.
The result that you obtain should resemble the following surface color map:
By default, your immediate result will be given in Kelvin instead of degrees Celsius. (In
fact, the first result you will see is the velocity field, not temperature). Furthermore, it
will be colored using a jet colormap and the velocity field (represented by arrows in the
above) will not be shown. We will use distinct colormapping options to represent the air
velocity and temperature fields.
The next section (Postprocessing and Visualization) will help you in obtaining the above
and other diagrams, such as plots of axial temperatures at various x
o
and a plot of
centerline temperature T
c
. To determine thermal entrance length L
t
, you need to
determine whether both entrance and FDT regions or only the entrance region exist in the
tube. We will also plot and extract numerical data for local ( ) ,
x o
h r x '' . Answer the extra
credit question to determine the effects on solution when air property variations are
included COMSOL analysis.
- 174 -
Temperature Development In Tubes: Uniform Surface Temperature ME433 COMSOL INSTRUCTIONS
POSTPROCESSING AND VISUALIZATION
After solving the problem, we would like to be able to look at the solution. COMSOL
offers us a number of different ways to look at our temperature (and other) fields. In this
problem we will deal with 2D color maps, velocity (and other) vector fields, extraction of
local , and centerline temperature development plot. ( ) ,
x o
h r x ''
Displaying T(r, x) with Velocity Vector Field V(r, x)
Let us first change the unit of temperature to degrees Celsius:
1. From the Postprocessing menu, open Plot Parameters dialog box (F12).
2. Under the Surface tab, change the unit of temperature to degrees Celsius from
the drop down menu in the Unit field.
3. Change the Colormap type from jet to hsv.
4. Click Apply to refresh main view and keep the Plot Parameters window open.
- 175 -
Temperature Development In Tubes: Uniform Surface Temperature ME433 COMSOL INSTRUCTIONS
The 2D temperature distribution will be displayed using the hsv colormap type with
degrees Celsius as the unit of temperature. Lets now add the velocity vector field V(r,x).
5. Switch to the Arrow tab and enable the Arrow plot check box.
6. Choose Velocity field from Predefined quantities.
7. Enter 20 in the Number of points for both x and y fields.
8. Press the Color button and select a color you want the arrows to be displayed in.
(Note: choose a color that produces good contrast. Black is a good choice here)
9. Click Apply to refresh main view and keep the Plot Parameters window open.
At this point, you will see a similar plot as shown on page 174. It is a good idea to save
this colormap for future use. Before you do save it, however, experiment with the
Number of points field in Plot Parameters window and adjust the velocity vector
field to what seems the best view to you. Put 30 for the x field and update your view
by pressing Apply button. Notice the difference in velocity vector field representation.
Try other values.
- 176 -
Temperature Development In Tubes: Uniform Surface Temperature ME433 COMSOL INSTRUCTIONS
You may also want to see other quantities as vector fields. Available quantities are: (1)
Temperature gradient, (2) Conductive heat flux, (3) Convective heat flux, and (4) Total
heat flux. To see these quantities represented by a vector field:
10. Choose the quantity you wish to plot from Predefined quantities.
11. Click Apply.
12. Click OK when you are done displaying these quantities to close the Plot
Parameters window.
Saving Color Maps
After you have selected a view that shows the results clearly, you may want to save it as
an image for future discussion. This may be done as follows:
1. Go to the File menu and select Export Image. This will bring up an
Export Image window.
For a 4 by 6 image, acceptable image quality settings are given in the figure below. If
you need higher image quality, increase the DPI value.
2. Change your Export Image value settings to the ones in the above figure.
3. Click the Export button.
4. Name and save the image.
- 177 -
Temperature Development In Tubes: Uniform Surface Temperature ME433 COMSOL INSTRUCTIONS
Plotting T(r,x
o
) (or T(r) at x
o
)
To make axial temperature T(r, x
o
) plots at specified x
o
, we simply need to know the end
coordinates of axial lines along which T(r, x
o
) is to be plotted. Vertical axial lines are
described by the radius of the tube in y coordinate (or r coordinate). Let us begin by
plotting axial temperature T(r, x
o
) at x
o
= 100 cm.
1. Under Postprocessing menu, select Cross Section Plot Parameters.
2. Switch to Line/Extrusion tab.
3. Type y in the Expression field under y axis data section of the tab.
4. Under x axis data, use radio button to enable the Expression option.
5. Click on Expression button.
6. In new x axis data window, type T in Expression field.
7. Change the Unit of temperature to degrees Celsius.
8. Click OK to apply and close x axis data window.
9. In Cross Section Plot Parameters window, enter the following coordinates in
the Cross section line data: x0 = x1 = 1; y0 = -0.03 and y1 = 0.03.
10. Click Apply.
- 178 -
Temperature Development In Tubes: Uniform Surface Temperature ME433 COMSOL INSTRUCTIONS
- 179 -
These steps produce a plot of axial temperature as a function of radius at x = 100 cm.
Temperature T is plotted on the x axis in degrees Celsius and y coordinates are plotted
on the y axis. To save this plot,
1. Click the save button in your figure with results. This will bring up an
Export Image window.
2. Follow steps 2 4 as instructed on page 177 to finish with exporting the image.
To display axial temperature at other x
0
values, repeat steps 8 and 9 on page 178. In step
8, change the x0 and x1 coordinates to those given in assignment question 2. You should
produce 5 such plots altogether. When you are done with making these plots, click OK
to close Cross Section Plot Parameters window.
[Note: Alternatively, you can save numerical data for temperature and y coordinates
instead of a plot. You can use this data later to recreate the plot in MATLAB (or other
software). To save this numerical data, use the Export current data button in the plot
window. Give the file a descriptive name (do not forget to add .txt extension at the end of
file name), use the Browse button to navigate to your saving folder, and save the file].
Plotting Local for ( )
''
x o
h r , x
0
s s x x L:
To plot for ( ,
x o
h r x ''
)
0
x x L s s using COMSOL,
1. Select Cross Section Plot Parameters option from Postprocessing menu.
2. Switch to the Line/Extrusion tab.
3. Type tflux_htgh/(T-293.15) in Expression field.
4. Change the x axis data to x.
5. Enter the following coordinates in the Cross section line data: x0 = x1 = 0;
and y0 = -0.03, y1 = 0.03.
6. Click OK to close Cross Section Plot Parameters window.
Local surface heat transfer coefficient will be plotted in a new figure.
Temperature Development In Tubes: Uniform Surface Temperature ME433 COMSOL INSTRUCTIONS
As a result of these steps, a new plot will be shown that graphs ( ) ,
x o
h r x '' for
0
x x L s s .
Do not close this plot just yet. We are going to extract this data to a text file for
comparative analysis with MATLAB.
Exporting COMSOL Data to a Data File:
1. Click on Export Current Plot button in the graph created in the previous step.
2. Click Browse and navigate to your saving folder (say Desktop).
3. Name the file hx_surface.txt. (Note: do not forget to type the .txt extension
in the name of the file).
4. Click OK to save the file.
- 180 -
Temperature Development In Tubes: Uniform Surface Temperature ME433 COMSOL INSTRUCTIONS
Plotting Centerline Temperature T
c
(r
o
, x) as a Function of x
Similar to axial temperature plots, we simply need to specify the proper coordinates of a
line along which we wish to plot temperature. Tube center line begins at x0 = 0 meters
and terminates at x1 = 1. The y coordinate (or the r coordinate) at the center of the tube
stays at zero level as x varies.
1. Under Postprocessing menu, select Cross Section Plot Parameters.
2. Switch to Line/Extrusion tab.
3. Type T in the Expression field under y axis data section and change the
Unit of temperature to degrees Celsius.
4. In x axis data section, switch to upper radio button and select x using the
drop down menu.
5. Enter the following coordinates in the Cross section line data section: x0 = 0,
x1 = 1; y0 = y1 = 0.
6. Click OK.
Centerline temperature T
c
will be displayed as a function of x on0 x L s s . This graph is
shown on the next page. It has been re plotted with MATLAB.
- 181 -
Temperature Development In Tubes: Uniform Surface Temperature ME433 COMSOL INSTRUCTIONS
MATLAB Re Plot of Centerline Temperature T
c
Does the temperature profile become invariant with distance x ? What observations do
you make regarding T
c
? Can you determine thermal entrance length from the above
graph?
- 182 -
Temperature Development In Tubes: Uniform Surface Temperature ME433 COMSOL INSTRUCTIONS
- 183 -
COMSOL Results and Hints for Extra Credit Question
The goal of this question is to determine how varying properties of air affect the solution.
The following results for centerline velocity u
c
and temperature T
c
were repotted with
MATLAB. The length of the tube was increased to 5 meters.
Notice how varying air properties manifest a dramatic difference in centerline velocity.
Can you notice the differences in hydrodynamic and thermal entrance lengths between
the solutions?
To use varying air properties in COMSOL, follow the steps below,
2. From the Options menu select Expressions Scalar Expressions
3. Define the following names and expressions:
NAME EXPRESSION UNIT DESCRIPTION
k_air 10^(-3.723+0.865*log10(abs(T[1/K])))[W/(m*K)] W/(mK) Air Conductivity
rho_air 1.013e5[Pa]*28.8[g/mol]/(8.314[J/(mol*K)]*T) kg/m
3
Air Density
mu_air 6e-6[Pa*s]+4e-8[Pa*s/K]*T Kg/(ms) Air Viscosity
4. Click OK.
5. Use the same names of quantities defined above in Subdomain Physics Settings
to replace the previously defined constant numerical properties.
6. Resolve the problem.
COMSOL automatically determines correct property unit under the Unit column. If it
does not, you are most likely entering wrong expressions. Carefully check the expression
you typed and make corrections, if necessary. The description column is optional and can
be left blank.
This completes COMSOL modeling procedures for this problem.
Temperature Development In Tubes: Uniform Surface Heat Flux ME433 COMSOL INSTRUCTIONS
TEMPERATURE DEVELOPMENT IN TUBES Uniform Surface Heat Flux
Problem Statement
Room temperature air enters a circular tube with diameter D and length L at a uniform
inlet velocity V
i
and temperature T
i
. The surface wall of the tube is heated by a uniform
heat flux
s
q'' . Formation of viscous boundary layers establishes a hydrodynamic entrance
region of the tube. Air velocity in this region is developing. At and after a certain
hydrodynamic length L
h
, the velocity distribution is developed and resembles a parabolic
profile. This portion of the tube is referred to as fully developed velocity region
(FDVR). Temperature profile is changing at the surface and throughout the tube. Of
general interest is to learn how to use COMSOL in obtaining temperature field in a tube.
It is desired to obtain qualitative, as well as quantitative perspectives about thermal
development from COMSOL solution.
Temperature Development in an Isothermal Tube
Known quantities:
Fluid: Air
L = 100 cm
D = 6 cm
V
i
= 0.04 m/s
T
i
= 20 C
s
q'' = 1000 W/m
2
Observations
This is a forced convection, internal channel flow problem. The channel
considered is a circular tube. Both hydrodynamic and thermal considerations are
of interest. Hydrodynamic considerations were examined in a previous module.
Assuming that radial temperature distribution is symmetric at each radial cross
section, the problem can be modeled in 2 dimensions. Rectangular geometry is a
suitable model for lateral cross section of the tube.
We will model this problem with constant air properties determined at incoming
air temperature T
air
. Later, we may also want to model the problem by varying air
properties with respect to temperature. This will enable us to see if there are any
differences in solutions when material property variation is introduced. (This is
assigned as an extra credit exercise).
COMSOL can introduce marginal errors near the exit of the tube. To avoid these
small errors, we should always make the tube larger in length by 10 cm. Thus, the
modeling length of the tube will be 110 cm.
- 185 -
Temperature Development In Tubes: Uniform Surface Heat Flux ME433 COMSOL INSTRUCTIONS
Assignment
1. Use COMSOL to determine the temperature distribution in given tube. Show a
2D colormap of temperature distribution in the tube.
2. Use COMSOL to plot axial temperature T(r, x
o
) at x
o
= 5, 10, 25, 75, and 100 cm.
3. Use COMSOL to plot centerline temperature T
c
as a function of x on 0 x L s s .
Does temperature profile become invariant with distance? What observations do
you make regarding Tc?
4. Use COMSOL to plot and extract surface temperature T
s
as a function of x on
0 x L s s . Use Newtons law of cooling and extracted surface temperature T
s
to
determine COMSOL h(x) for
0
x x L s s . Plot COMSOL h(x). [Note: In this
instruction set, part of this assignment question will be done with MATLAB, but
you are free to use any software of your choice]
5. [Extra Credit]: Modify COMSOL model to include air property variations and
resolve the problem. Produce plots of centerline velocity u
c
and temperature T
c
.
Determine hydrodynamic and thermal entrance lengths. Comment on any changes
you see in these values when compared to the entrance lengths computed with
constant air properties assumption.
- 186 -
Temperature Development In Tubes: Uniform Surface Heat Flux ME433 COMSOL INSTRUCTIONS
Modeling with COMSOL Multiphysics
Recall that we already solved for the velocity profile in the previous module. This
problem asks us to find temperature distribution of air when the walls of the tube are kept
at uniform surface flux
s
q'' . We will proceed by extending our previous module to a
Multiphysics model. Prepare the COMSOL file you saved for Laminar Flow in a Tube
by copying it to your desktop. (Note: The computers in room ST 213 do not allow you
to simply copy and paste a file from one location to Desktop. You can still save your
COMSOL file by opening it in COMSOL and choosing the option Save as from file
menu)
OPENING PREVIOUS MODULE
1. Open COMSOL model file (.mph) for Laminar Flow in a Tube. The model will
load at the point where you last saved it.
MODEL NAVIGATOR: CONVECTION & CONDUCTION HEAT TRANSFER MODE
We are now ready to start applying heat transfer module to create a Multiphysics model.
This is done as follows.
1. Select Model Navigator under the Multiphysics menu.
2. Click on Multiphysics button on the bottom right corner of the window.
3. From the list of application modes select COMSOL Multiphysics Heat
Transfer Convection and Conduction Steady state analysis.
4. Click the Add button.
5. Click OK.
- 187 -
Temperature Development In Tubes: Uniform Surface Heat Flux ME433 COMSOL INSTRUCTIONS
PHYSICS SETTINGS
Physics settings in COMSOL consist of two parts: (1) Subdomain settings and (2)
boundary conditions. The subdomain settings let us specify material types, initial
conditions, modes of heat transfer (i.e. conduction and/or convection). The boundary
conditions settings are used to specify what is happening at the boundaries of the
geometry. In this model, we will have to specify and couple physics settings for the flow
of air and heat transfer. Since weve specified air flow physics settings before, we only
need to add and couple heat transfer physics settings. This is done as follows.
Convection and Conduction (cc) Subdomain Settings:
1. From Mulptiphysics menu, select 2 Convection and Conduction (cc) mode.
2. From the Physics menu, select Subdomain Settings (F8).
3. Select Subdomain 1 in the subdomain selection field.
4. Enter 0.02564, 1.2042 and 1006 in the k(isotropic), , and C
p
fields,
respectively.
5. Enter u and v in the u and v fields, respectively.
6. Click OK to close the Subdomain Settings window.
- 188 -
Temperature Development In Tubes: Uniform Surface Heat Flux ME433 COMSOL INSTRUCTIONS
Convection and Conduction (cc) Boundary Conditions:
1. From the Physics menu open the Boundary Settings (F7) dialog box.
2. Apply the following boundary conditions:
BOUNDARY BOUNDARY CONDITION COMMENTS
1 Temperature Enter 273.15+20 in T
0
field
2, 3 Heat Flux Enter 1000 in q
0
field
4 Convective flux
Click OK to close Boundary Settings window.
MESH GENEARATION
The mesh we created in Laminar Flow in a Tube is not quite suitable to handle heat
flux boundary conditions. We shall make changes to the mesh as follows:
1. Go to the Mesh menu and select Free Mesh Parameters option.
2. From Predefined mesh sizes drop down menu, select Extremely fine option.
3. Click Remesh, followed by OK to close Free Mesh Parameters window.
As a result of these steps, you should get the following triangular mesh:
We are now ready to compute our solution.
- 189 -
Temperature Development In Tubes: Uniform Surface Heat Flux ME433 COMSOL INSTRUCTIONS
COMPUTING AND SAVING THE SOLUTION
In this step we define the type of analysis to be performed. We are interested in steady
state analysis here, which we previously selected in the Model Navigator. Therefore, no
modifications need to be made. To enable the solver, proceed with the following steps:
1. From the Solve menu select Solve Problem. (Allow few minutes for solution)
2. Save your work on desktop by choosing File Save. Name the file according
to the naming convention given in the Introduction to COMSOL Multiphysics
document.
The result that you obtain should resemble the following surface color map:
By default, your immediate result will be given in Kelvin instead of degrees Celsius. (In
fact, the first result you will see is the velocity field, not temperature). Furthermore, it
will be colored using a jet colormap. We will use distinct colormapping options to
represent the air velocity and temperature fields.
The next section (Postprocessing and Visualization) will help you in obtaining the above
and other diagrams, such as plots of axial temperatures at various x
o
and a plot of
centerline and surface temperatures T
c
and T
s
, respectively. We will also plot and extract
numerical data for T
s
and use it to find local ( ) ,
x o
h r x '' . Answer the extra credit question
to determine the effects on solution when air property variations are included COMSOL
analysis.
- 190 -
Temperature Development In Tubes: Uniform Surface Heat Flux ME433 COMSOL INSTRUCTIONS
POSTPROCESSING AND VISUALIZATION
After solving the problem, we would like to be able to look at the solution. COMSOL
offers us a number of different ways to look at our temperature (and other) fields. In this
problem we will deal with 2D color maps, velocity (and other) vector fields, extraction of
T
s
, and centerline temperature development plot.
Displaying T(r, x) with Velocity Vector Field V(r, x)
Let us first change the unit of temperature to degrees Celsius:
1. From the Postprocessing menu, open Plot Parameters dialog box (F12).
2. Under the Surface tab, change the unit of temperature to degrees Celsius from
the drop down menu in the Unit field.
3. Change the Colormap type from jet to hsv.
4. Click Apply to refresh main view and keep the Plot Parameters window open.
- 191 -
Temperature Development In Tubes: Uniform Surface Heat Flux ME433 COMSOL INSTRUCTIONS
The 2D temperature distribution will be displayed using the hsv colormap type with
degrees Celsius as the unit of temperature. Lets now add the velocity vector field V(r, x).
5. Switch to the Arrow tab and enable the Arrow plot check box.
6. Choose Velocity field from Predefined quantities.
7. Enter 20 in the Number of points for both x and y fields.
8. Press the Color button and select a color you want the arrows to be displayed in.
(Note: choose a color that produces good contrast. Black is a good choice here)
9. Click Apply to refresh main view and keep the Plot Parameters window open.
At this point, you will see a similar plot as shown on page 190. It is a good idea to save
this colormap for future use. Before you do save it, however, experiment with the
Number of points field in Plot Parameters window and adjust the velocity vector
field to what seems the best view to you. Put 30 for the x field and update your view
by pressing Apply button. Notice the difference in velocity vector field representation.
Try other values.
- 192 -
Temperature Development In Tubes: Uniform Surface Heat Flux ME433 COMSOL INSTRUCTIONS
You may also want to see other quantities as vector fields. Available quantities are: (1)
Temperature gradient, (2) Conductive heat flux, (3) Convective heat flux, and (4) Total
heat flux. To see these quantities represented by a vector field:
10. Choose the quantity you wish to plot from Predefined quantities.
11. Click Apply.
12. Click OK when you are done displaying these quantities to close the Plot
Parameters window.
Saving Color Maps
After you have selected a view that shows the results clearly, you may want to save it as
an image for future discussion. This may be done as follows:
1. Go to the File menu and select Export Image. This will bring up an
Export Image window.
For a 4 by 6 image, acceptable image quality settings are given in the figure below. If
you need higher image quality, increase the DPI value.
2. Change your Export Image value settings to the ones in the above figure.
3. Click the Export button.
4. Name and save the image.
- 193 -
Temperature Development In Tubes: Uniform Surface Heat Flux ME433 COMSOL INSTRUCTIONS
Plotting T(r, x
o
) (or T(r) at x
o
)
To make axial temperature T(r, x
o
) plots at specified x
o
, we simply need to know the end
coordinates of axial lines along which T(r, x
o
) is to be plotted. Vertical axial lines are
described by the radius of the tube in y coordinate (or r coordinate). Let us begin by
plotting axial temperature T(r, x
o
) at x
o
= 100 cm.
1. Under Postprocessing menu, select Cross Section Plot Parameters.
2. Switch to Line/Extrusion tab.
3. Type y in the Expression field under y axis data section of the tab.
4. Under x axis data, use radio button to enable the Expression option.
5. Click on Expression button.
6. In new x axis data window, type T in Expression field.
7. Change the Unit of temperature to degrees Celsius.
8. Click OK to apply and close x axis data window.
9. In Cross Section Plot Parameters window, enter the following coordinates in
the Cross section line data: x0 = x1 = 1; y0 = -0.03 and y1 = 0.03.
10. Click Apply.
- 194 -
Temperature Development In Tubes: Uniform Surface Heat Flux ME433 COMSOL INSTRUCTIONS
These steps produce a plot of axial temperature as a function of radius at x = 100 cm.
Temperature T is plotted on the x axis in degrees Celsius and y coordinates are plotted
on the y axis. To save this plot,
1. Click the save button in your figure with results. This will bring up an
Export Image window.
2. Follow steps 2 4 as instructed on page 193 to finish with exporting the image.
To display axial temperature at other x
0
values, repeat steps 8 and 9 on page 194. In step
8, change the x0 and x1 coordinates to those given in assignment question 2. You should
produce 5 such plots altogether. When you are done with making these plots, click OK
to close Cross Section Plot Parameters window.
[Note: Alternatively, you can save numerical data for temperature and y coordinates
instead of a plot. You can use this data later to recreate the plot in MATLAB (or other
software). To save this numerical data, use the Export current data button in the plot
window. Give the file a descriptive name (do not forget to add .txt extension at the end of
file name), use the Browse button to navigate to your saving folder, and save the file].
Plotting Surface Temperature T
s
To plot surface temperature T
s
for 0 x L s s using COMSOL,
1. Select Cross Section Plot Parameters option from Postprocessing menu.
2. Switch to the Line/Extrusion tab.
3. Type T in Expression field and change the Unit of temperature to degrees
Celsius.
4. Change the x axis data to x.
5. Enter the following coordinates in the Cross section line data: x0 = 0, x1 = 1;
and y0 = y1 = 0.03.
6. Click OK to close Cross Section Plot Parameters window and plot T
s
.
- 195 -
Temperature Development In Tubes: Uniform Surface Heat Flux ME433 COMSOL INSTRUCTIONS
As a result of these steps, a new plot will be shown that graphs surface temperature T
s
for
0 x L s s . Do not close this plot just yet. We are going to extract this data to a text file
for comparative analysis with MATLAB.
Exporting COMSOL Data to a Data File
1. Click on Export Current Plot button in the Temperature time graph created
in the previous step.
2. Click Browse and navigate to your saving folder (say Desktop).
3. Name the file Tx_surface.txt. (Note: do not forget to type the .txt extension
in the name of the file).
4. Click OK to save the file. The file is saved in the same directory where you first
saved COMSOL model file with extension .mph.
- 196 -
Temperature Development In Tubes: Uniform Surface Heat Flux ME433 COMSOL INSTRUCTIONS
Plotting Centerline Temperature T
c
(r
o
, x) as a Function of x
Similar to axial temperature plots, we simply need to specify proper coordinates of a line
along which we wish to plot temperature. Tube center line begins at x0 = 0 meters and
terminates at x1 = 1. The y coordinate (or the r coordinate) at the center of the tube
stays at zero level as x varies.
1. Under Postprocessing menu, select Cross Section Plot Parameters.
2. Switch to Line/Extrusion tab.
3. Type T in the Expression field under y axis data section and change the
Unit of temperature to degrees Celsius.
4. In x axis data section, switch to upper radio button and select x using the
drop down menu.
5. Enter the following coordinates in the Cross section line data section: x0 = 0,
x1 = 1; y0 = y1 = 0.
6. Click OK.
Centerline temperature T
c
will be displayed as a function of x on0 x L s s . This graph is
shown on the next page. It has been re plotted with MATLAB.
- 197 -
Temperature Development In Tubes: Uniform Surface Heat Flux ME433 COMSOL INSTRUCTIONS
Modeling with MATLAB
This part of modeling procedures describes how to create graphs of surface heat transfer
coefficient h(x) and temperature T
s
using MATLAB. Obtain MATLAB script file named
flux_tube.m from Blackboard prior to following these procedures. Save this file in the
same directory as the data file(s) (Tx_surface.txt) from COMSOL. (Note: flux_tube.m
file is attached to the electronic version of this document as well. To access the file
directly from this document, select View Navigation Panels Attachements and
then save flux_tube.m in a proper directory)
MATLAB script (flux_tube.m) is programmed to use exported COMSOL data for
surface temperature and Newtons Law of cooling to determine the local heat
transfer coefficient h(x) along the surface of the tube. Follow the steps below to complete
this problem:
( ) , 0 T x
1. Open MATLAB by double clicking its icon on the Desktop.
2. Load flux_tube.m file by selecting File Open Desktop flux_tube.m.
The script responsible for COMSOL data import and data comparison will appear
in a new window.
3. Press F5 key to run the script. MATLAB editor will display a warning message.
Click Change Directory to run the script.
COMSOL solutions for h(x) and ( )
s
T x will be plotted in Figures 1 and 2.
Results plotted with MATLAB
Does the temperature profile become invariant with distance x ? What observations do
you make regarding T
c
?
- 198 -
Temperature Development In Tubes: Uniform Surface Heat Flux ME433 COMSOL INSTRUCTIONS
MATLAB script
If you could not obtain this script from the Blackboard or the PDF file, you may copy it
here, then paste it into notepad and save it in the same directory where you saved
COMSOL data file(s). You will most likely get hard to spot syntax errors if you copy
the script this way. It is therefore highly advised that you use the other 2 methods on
obtaining this script instead of the copying method.
% #########################################################################
% ME 433 - Heat Transfer
% Sample MATLAB Script For:
% (X) Temperature Development in Tubes - Unifor Surface Heat Flux
% IMPORTANT: Save this file in the same directory with
% "Tx_surface.txt" file.
% #########################################################################
%% Preliminaries
clear % Clears variables from memory
clc % Clears the UI prompt
%
%% Constant Quantities
Tinf = 20; % Ambient temperature, [degC]
qx = 1000; % Applied heat flux, [W/m^2]
%% COMSOL Data Import & hx_comsol Computation
load Tx_surface.txt; % Imports a 2-column data vector from COMSOL
x = Tx_surface(:,1)*100 ; % Tube coordinate vector, [cm]
Ts = Tx_surface(:,2); % COMSOL Ts vector, [degC]
hx_comsol = qx./(Ts-Tinf); % Heat transf. coeff. from COMSOL
%% Plotter and Plot Cosmetics
figure1 = figure('InvertHardcopy','off',... %\
'Colormap',[1 1 1 ],... % | -> Setting up the figure
'Color',[1 1 1]); %/
plot(x,hx_comsol) % Plots COMSOL h
box off
grid on
title('\fontname{Times New Roman} \fontsize{16} \bf Surface Heat Transfer Coefficient')
xlabel('x, [cm]')
ylabel('h, [W/m^2-\circC]')
set(get(gca,'YLabel'),...
'fontsize', 14,...
'FontName','Times New Roman',...
'FontAngle','italic')
set(get(gca,'XLabel'),...
'fontsize', 14,...
'FontName','Times New Roman',...
'FontAngle','italic')
figure2 = figure('InvertHardcopy','off',... %\
'Colormap',[1 1 1 ],... % | -> Setting up the figure
'Color',[1 1 1]); %/
plot(x,Ts) % Plots COMSOL Ts
box off
grid on
title('\fontname{Times New Roman} \fontsize{16} \bf Surface Temperature T_s')
xlabel('x, [cm]')
ylabel('T_s , [\circC]')
set(get(gca,'YLabel'),...
'fontsize', 14,...
'FontName','Times New Roman',...
'FontAngle','italic')
set(get(gca,'XLabel'),...
'fontsize', 14,...
'FontName','Times New Roman',...
'FontAngle','italic')
This completes MATLAB modeling procedures for this problem.
- 199 -
Temperature Development In Tubes: Uniform Surface Heat Flux ME433 COMSOL INSTRUCTIONS
- 200 -
COMSOL Results and Hints for Extra Credit Question
The goal of this question is to determine how varying properties of air affect the solution.
The following results for centerline velocity u
c
and temperature T
c
were repotted with
MATLAB. The length of the tube was increased to 5 meters.
Notice how varying air properties manifest a dramatic difference in centerline velocity.
To use varying air properties in COMSOL, follow the steps below,
7. From the Options menu select Expressions Scalar Expressions
8. Define the following names and expressions:
NAME EXPRESSION UNIT DESCRIPTION
k_air 10^(-3.723+0.865*log10(abs(T[1/K])))[W/(m*K)] W/(mK) Air Conductivity
rho_air 1.013e5[Pa]*28.8[g/mol]/(8.314[J/(mol*K)]*T) kg/m
3
Air Density
mu_air 6e-6[Pa*s]+4e-8[Pa*s/K]*T Kg/(ms) Air Viscosity
9. Click OK.
10. Use the same names of quantities defined above in Subdomain Physics Settings
to replace the previously defined constant numerical properties.
11. Resolve the problem.
COMSOL automatically determines correct property unit under the Unit column. If it
does not, you are most likely entering wrong expressions. Carefully check the expression
you typed and make corrections, if necessary. The description column is optional and can
be left blank.
This completes COMSOL modeling procedures for this problem.
Free Convection of Air Over an Isothermal Vertical Plate ME433 COMSOL INSTRUCTTIONS
ADOPTED FROM COMSOL HEAT TRANSFER MODULE USER GUIDE
FREE CONVECTION OF AIR OVER AN ISOTHERMAL VERTICAL PLATE
Problem Statement
A plate of 10 cm in height held at constant temperature T
s
is brought to a room
temperature air environment. Surrounding air temperature T
is lower than plate surface
temperature T
s
. Due to temperature difference between air and the plate, the density of air
near the plate starts to decrease. Due to the presence of earths gravitational acceleration
field, air begins to rise along the surface of the plate forming viscous and thermal
boundary layers. Of general interest is to learn how to use COMSOL to generate plots of
velocity and temperature boundary layers in free convection over a vertical plate.
Free Convection Modeling Setup
Known quantities:
Geometry: vertical plate
Fluid: Air
T
s
= 100 C
T
= 20 C
L = 10 cm
Observations
This is a free convection, external flow problem. Considered geometry is a
vertical plate. The plate is held at constant temperature T
s
.
Velocity and temperature fields are coupled in free convection. Therefore, a
multiphysics model involving steady state Navier Stokes and general heat
transfer modes must be setup and coupled in COMSOL. Boussinesq
approximation will be used to model air density changes induced by temperature
field.
Subject to validation conditions, correlation equations from chapter 8 are
applicable. For isothermal vertical plates, local Nusselt number is the quantity
sought.
COMSOL may introduce errors in solution at the bottom and upper edges of the
plate. Although the bottom edge errors are unavoidable, the upper edge error can
be eliminated by extending the height of the plate by a few millimeters. Thus, we
will extend the height of the plate by 5 mm at the upper edge (making the y
coordinates of the plate as y
bottom
= 0.01m and y
up
= 0.115m, as shown in the
figure above).
- 201 -
Free Convection of Air Over an Isothermal Vertical Plate ME433 COMSOL INSTRUCTTIONS
ADOPTED FROM COMSOL HEAT TRANSFER MODULE USER GUIDE
Assignment
1. State the criterion for transition from laminar to turbulent flow for free convection
in vertical plates. Determine whether the flow in this problem is laminar or
turbulent.
2. Use COMSOL to determine and show 2D colormaps of velocity and temperature
fields. Use arrows to represent velocity vector field.
3. Use COMSOL to plot 2D colormap of the density field.
4. Use COMSOL to plot axial velocity u(x,y
o
) and temperature T(x,y
o
) at y
o
= 6 cm.
5. Use COMSOL to plot and extract numerical data local heat flux
y
q'' as a function
of y on 0 y L s s . Use Newtons law of cooling and extracted local heat flux
y
q''
to determine COMSOL local heat transfer coefficient h(0,y). Compute and plot
experimentally determined h(y) given by the correct correlation equation and
COMSOL h(y) on the same graph. [Note: In this instruction set, part of this
assignment question will be done with MATLAB, but you are free to use any
software of your choice]
6. Calculate and plot the percent error between COMSOL h(y) and h(y) based on
correlation equation you chose. Base your error analysis on assumption that
correlation based h(y) is the correct solution. Can you conclude that COMSOL
results are valid? [Note: In this instruction set, part of this assignment question
will be done with MATLAB, but you are free to use any software of your choice]
7. Compute (analytically) the total heat transfer rate
T
q for a plate of 50 cm width.
8. [Extra Credit]:
- 202 -
Free Convection of Air Over an Isothermal Vertical Plate ME433 COMSOL INSTRUCTTIONS
ADOPTED FROM COMSOL HEAT TRANSFER MODULE USER GUIDE
Modeling with COMSOL Multiphysics
This model analyzes free convection process outside a vertical plate. The plate is held at a
constant temperature T
s
, which is higher than the surrounding temperature T
. As warm
plate heats air near its surface, air starts rising due to changes in its density. This is called
a free convection or natural convection process. When modeling this process,
consider a rectangular subdomain that consists of air. The 10 cm plate is located on the
left vertical wall. See the diagram in Problem Statement for this modeling geometry.
The lift force responsible for natural convection process can be expressed in terms of
local density change of air as f
y
= (
)g. The term
is the density far away from the
plate where warm plate has no influence on the air, g is gravitational acceleration
constant and represents variable density.
Boussinesq approximation can be used satisfactorily in this model to represent variable
density field. We will compute according to: =
[1 (T T
)/T
]
With these assumptions and approximations, we are now ready to begin the modeling
procedure.
MODEL NAVIGATOR
To start working on this problem, we first need to enable two application modes in the
model navigator to create a Multiphysics model. The correct application modes are: (1)
General Heat Transfer, and (2) Weakly Compressible Navier Stokes. These modes will
be responsible for setting up and calculating temperature and velocity distribution fields,
respectively.
For this setup:
1. Start COMSOL Multiphysics.
2. From the list of application modes, select Heat Transfer Module General Heat
Transfer Steady state analysis.
3. Click the Multiphysics button.
4. Click the Add button.
5. From the list of application modes, select Heat Transfer Module Weakly
Compressible Navier Stokes Steady state analysis.
6. Click the Add button.
7. Click OK.
- 203 -
Free Convection of Air Over an Isothermal Vertical Plate ME433 COMSOL INSTRUCTTIONS
ADOPTED FROM COMSOL HEAT TRANSFER MODULE USER GUIDE
OPTIONS AND SETTINGS: DEFINING CONSTANTS
Continue by creating a small database of constants the model will use.
1. From the Options menu select Constants.
2. Define the following names and expressions:
NAME EXPRESSION VALUE DESCRIPTION
Tinf 273.15+20 [K] 293.15[K] Temperature Far Away
dT 10[K] 10[K] Temperature Step
rho0 1.2042[kg/m^3] 1.2042[kg/m
3
] Air Density (20C)
mu_air 18.17e-6[kg/(s*m)] (1.817e-5)[kg/(ms)] Air Dynamic Viscosity (20C)
k_air 0.02564[W/(m*degC)] 0.02564[W/(mK)] Air Conductivity (20C)
Cp_air 1006.1[J/(kg*degC)] 1006.1[J/(kgK)] Air Heat Capacity (20C)
g 9.81[m/s^2] 9.81[m/s
2
] Acc. Due to Gravity
3. Click OK.
COMSOL automatically determines correct units under the Value column. If it does
not, you are most likely entering wrong expressions. Carefully check the expression you
typed and make corrections, if necessary. The description column is optional and can be
left blank. It is presented here to give a short description of the constants.
- 204 -
Free Convection of Air Over an Isothermal Vertical Plate ME433 COMSOL INSTRUCTTIONS
ADOPTED FROM COMSOL HEAT TRANSFER MODULE USER GUIDE
GEOMETRY MODELING
In this step, we will create a 2 dimensional geometry that will be used as a model in our
problem. According to problem statement, we will need to create a rectangle with
partitioned left wall. This is done as follows.
1. In the Draw menu, select Specify Objects Rectangle
2. Enter following rectangle dimensions for R1.
R1
WIDTH 0.105
HEIGHT 0.13
3. Click OK to close Rectangle definition window.
4. Click on Zoom Extents button in the main toolbar to zoom into the
geometry.
5. In the Draw menu, select Specify Objects Point
6. Start by entering following point coordinates for point P1.
COORDINATES P1 P2
X 0 0
Y 0.01 0.115
7. When done with step 6, click OK and repeat step 6 for point P2.
8. Click OK to close Point definition window.
You should see your finished modeling
geometry now in the main program window.
The left wall of the rectangle should be
partitioned into 3 parts by 2 points.
- 205 -
Free Convection of Air Over an Isothermal Vertical Plate ME433 COMSOL INSTRUCTTIONS
ADOPTED FROM COMSOL HEAT TRANSFER MODULE USER GUIDE
PHYSICS SETTINGS
Physics settings in COMSOL consist of two parts: (1) Subdomain settings and (2)
boundary conditions. The subdomain settings let us specify material types, initial
conditions, modes of heat transfer (i.e. conduction and/or convection). The boundary
conditions settings are used to specify what is happening at the boundaries of the
geometry. In this model, we will have to specify and couple physics settings for the flow
of air and heat transfer. Let us begin by specifying Boussinesq approximation to model
air density temperature dependence.
We use Boussinesq approximation to achieve this as follows:
1. In Options menu, select Expressions Subdomain Expressions.
2. Select subdomain 1 in the Subdomain selection section.
3. Type rho in the Name field and rho0*(1-(T-Tinf)/Tinf) in the expression
field.
NAME EXPRESSION UNIT
rho rho0*(1-(T-Tinf)/Tinf) [kg/m
3
]
4. Click OK to close Subdomain Expressions setup window.
COMSOL automatically determines correct units under the Unit column. If it does not,
you are most likely entering wrong expression. Carefully check the expression you typed
and make corrections, if necessary.
Let us now proceed with setup of subdomain and boundary settings for flow field and
heat transfer.
Weakly Compressible Navier Stokes Subdomain Settings
1. From the Physics menu select Subdomain Settings (equivalently, press F8).
2. Select subdomain 1 in the Subdomain selection section.
3. Type rho and mu_air in the fields for density and dynamic viscosity .
4. Type g*(rho0-rho) in the F
y
field.
5. Click OK.
- 206 -
Free Convection of Air Over an Isothermal Vertical Plate ME433 COMSOL INSTRUCTTIONS
ADOPTED FROM COMSOL HEAT TRANSFER MODULE USER GUIDE
Notice that the buoyant force F
y
is set up in accordance with the condition described
on page 203. This force setup (and density field variation) is responsible for driving
the warm air up and making free convection possible. If the plate was in an
environment where g 0, (such as inside the International Space Station), the air
would not rise. Incidentally, this might be part of the reason why astronauts and
cosmonauts do not have conventional cookware in space.
Weakly Compressible Navier Stokes Boundary Settings
1. From the Physics menu open the Boundary Settings (F7) dialog box.
2. Apply the following boundary conditions:
BOUNDARIES
BOUNDARY
TYPE
BOUNDARY
CONDITION
COMMENTS
1, 3, 4 Wall No Slip
2, 5, 6
Open
boundary
Normal Stress
Verify that field f
0
is set to
0
3. Click OK to close the boundary settings window.
The no slip condition applied to boundaries 1, 3, and 4 assumes that velocity is zero
at the wall. The remaining boundaries all have the open boundary condition, meaning
that no forces act on the fluid. The open boundary condition defines the assumption
that computational domain extends to infinity.
- 207 -
Free Convection of Air Over an Isothermal Vertical Plate ME433 COMSOL INSTRUCTTIONS
ADOPTED FROM COMSOL HEAT TRANSFER MODULE USER GUIDE
General Heat Transfer Subdomain Settings
1. From Mulptiphysics menu, select 1 General Heat Transfer (htgh) mode.
2. From the Physics menu, select Subdomain Settings (F8).
3. Select Subdomain 1 in the subdomain selection section.
4. Enter k_air, rho and Cp_air in the k, , and C
p
fields, respectively.
5. Switch to Convection tab and check Enable convective heat transfer option.
6. Type u and v in the u and v fields, respectively.
7. Click OK to close the Subdomain Settings window.
- 208 -
Free Convection of Air Over an Isothermal Vertical Plate ME433 COMSOL INSTRUCTTIONS
ADOPTED FROM COMSOL HEAT TRANSFER MODULE USER GUIDE
General Heat Transfer Boundary Conditions:
1. From the Physics menu open the Boundary Settings (F7) dialog box.
2. Apply the following boundary conditions:
BOUNDARY BOUNDARY CONDITION COMMENTS
1, 4 Insulation/Symmetry
2, 6 Temperature Enter Tinf in T
0
field
3 Temperature Enter Tinf+dT in T
0
field
5 Convective flux
3. Click OK to close Boundary Settings window.
The model keeps hot plate (boundary 3) at a constant temperature T
s
(we will slowly raise
temperature step dT with parametric solver to 80C so that solver is able to converge
system of nonlinear equations. Note that when dT = 80C, temperature at the plate
(boundary 3) is 100C, as given in the problem statement). The short boundaries below
and above the vertical plate (1 and 4) are thermally insulated so that no conduction or
convection occurs normal to the boundaries. Ideally you would not include the insulated
parts, but they are needed to smoothen out air flow near the hot plate edges. On the
bottom and the right boundaries (2 and 6), the model sets temperature equal to room
temperature T
. Air rises upwards through the upper horizontal boundary (5). Application
of Convective Flux boundary condition assumes that convection dominates the
transport of heat at this boundary.
MESH GENERATION
The following steps describe how to generate a mesh that properly resolves the velocity
field near the wall without using an overly dense mesh in the far field.
1. In the Mesh menu, select Free Mesh Parameters (F9).
2. Switch to Boundary tab
3. Select boundaries 1, 3, and 4 in the boundary selection section while holding the
Control (ctrl) key on your keyboard.
4. Enter 3e-4 in the Maximum element size edit field.
5. Switch to the Point tab.
- 209 -
Free Convection of Air Over an Isothermal Vertical Plate ME433 COMSOL INSTRUCTTIONS
ADOPTED FROM COMSOL HEAT TRANSFER MODULE USER GUIDE
6. Select point 2.
7. Enter 2e-5 in the Maximum element size edit field.
8. Click Remesh.
9. Click OK to close Free Mesh Parameters window.
You should get a mesh that looks like the one below:
We are now ready to compute our solution.
- 210 -
Free Convection of Air Over an Isothermal Vertical Plate ME433 COMSOL INSTRUCTTIONS
ADOPTED FROM COMSOL HEAT TRANSFER MODULE USER GUIDE
COMPUTING AND SAVING THE SOLUTION
In this step we define the type of analysis to be performed. We are interested in stationary
analysis here, which we previously selected in the Model Navigator. However, the
problem is highly non linear. Several solver settings must be changed for successful
convergence.
To easily find an initial guess for the solution, start by solving the problem for a higher
viscosity than the true value for air. Then decrease the viscosity until you reach the true
value for air. Make the transition from the start value to the true value using the
parametric solver in the following way:
1. In Solve menu, select Solver Parameters (F11).
2. Switch to Parametric solver.
3. Enter mu_air in the field for Name of parameter.
4. Enter 1e-4 1.817e-5 in the List of parameter values edit field.
5. Switch to Stationary tab and enable Highly nonlinear problem check box.
6. Switch to Advanced tab and select None from the Type of scaling list.
- 211 -
Free Convection of Air Over an Isothermal Vertical Plate ME433 COMSOL INSTRUCTTIONS
ADOPTED FROM COMSOL HEAT TRANSFER MODULE USER GUIDE
7. Click OK to close Solver Parameters window.
8. From the Solve menu select Solve Problem. (Allow few minutes for solution)
This solution serves as the initial value for solving the model with higher plate
temperatures, which you perform with these steps:
9. From the Solve menu select the Solver Manager.
10. Click Store Solution button on the bottom of the window.
11. Select 1.817e-5 as the Parameter value for solution to store.
12. Click OK.
13. In the Initial value area click the Stored solution radio button.
14. Click OK to close the Solver Manager.
15. From the Solve menu choose Solver Parameters (F11).
16. Enter dT in the field for Name of parameter.
17. Enter 10:10:80 in the List of parameter values edit field.
18. Switch to Stationary tab.
19. Disable Highly nonlinear problem check box.
- 212 -
Free Convection of Air Over an Isothermal Vertical Plate ME433 COMSOL INSTRUCTTIONS
ADOPTED FROM COMSOL HEAT TRANSFER MODULE USER GUIDE
20. Click OK to close Solver parameters window.
We will now use the initial value solution to find solutions to higher plate temperatures.
21. From the Solve menu select the Solver Manager. (Allow few minutes for
solution)
22. Save your work on desktop by choosing File Save. Name the file according
to the naming convention given in the Introduction to COMSOL Multiphysics
document.
The result that you obtain should resemble the following surface color maps. By default,
temperature field is shown for the case when plate surface temperature is 100C, as asked
in problem statement.
By default, your immediate result will be given in Kelvin instead of degrees Celsius for
temperature field. Furthermore, it will be colored using a jet colormap and the velocity
field (represented by arrows in the above) will not be shown. We will use distinct
colormap options to represent the air velocity and temperature fields. The next section
(Postprocessing and Visualization) will help you in obtaining the above and other
diagrams, such as 2D colormap of air density field, plots of axial velocity u(x, y
o
) and
temperature T(x, y
o
) at y
o
= 6 cm, and a plot of
y
q'' on 0 y L s s . We will then use
MATALB to compute and plot local heat transfer coefficient h(y) from COMSOL
y
q''
data and verify this result with an appropriate correlation equation. A sample MATLAB
script for COMSOL results verification is given in appendix.
- 213 -
Free Convection of Air Over an Isothermal Vertical Plate ME433 COMSOL INSTRUCTTIONS
ADOPTED FROM COMSOL HEAT TRANSFER MODULE USER GUIDE
POSTPROCESSING AND VISUALIZATION
After solving the problem, we would like to be able to look at the solution. COMSOL
offers us a number of different ways to look at our temperature (and other) fields. In this
problem we will deal with 2D color maps, velocity (and other) vector fields, computation
of local and 1D temperature distribution plot. You will then address the questions of
COMSOL solution validity and compare the results to correlation equation mainly by
using MATLAB.
y
q''
Displaying T(x, y) and Vector Field V(x, y)
Let us first change the unit of temperature to degrees Celsius:
1. From the Postprocessing menu, open Plot Parameters dialog box (F12).
2. Under the Surface tab, change the unit of temperature to degrees Celsius from
the drop down menu in the Unit field.
3. Change the Colormap type from jet to hot.
4. Click Apply to refresh main view and keep the Plot Parameters window open.
- 214 -
Free Convection of Air Over an Isothermal Vertical Plate ME433 COMSOL INSTRUCTTIONS
ADOPTED FROM COMSOL HEAT TRANSFER MODULE USER GUIDE
The 2D temperature distribution will be displayed using the hot colormap type with
degrees Celsius as the unit of temperature. Lets now add the velocity vector field V(x, y).
5. Switch to the Arrow tab and enable the Arrow plot check box.
6. Choose Velocity field from Predefined quantities.
7. Enter 20 in the Number of points for both x and y fields.
8. Press the Color button and select a color you want the arrows to be displayed in.
(Note: choose a color that produces good contrast. Green is a good choice here.)
9. Click Apply to refresh main view and keep the Plot Parameters window open.
At this point, you will see a similar plot as shown on page 213. It is a good idea to save
this colormap for future use. Before you do save it, however, experiment with the
Number of points field in Plot Parameters window and adjust the velocity vector
field to what seems the best view to you. Put 30 for the x field and update your view
by pressing Apply button. Notice the difference in velocity vector field representation.
Try other values.
- 215 -
Free Convection of Air Over an Isothermal Vertical Plate ME433 COMSOL INSTRUCTTIONS
ADOPTED FROM COMSOL HEAT TRANSFER MODULE USER GUIDE
You may also want to see other quantities as vector fields. Available quantities are: (1)
Temperature gradient, (2) Conductive heat flux, (3) Convective heat flux, and (4) Total
heat flux. To see these quantities represented by a vector field:
10. Change the color of the arrow (see step 8).
11. Choose the quantity you wish to plot from Predefined quantities.
12. Click Apply.
13. Click OK when you are done displaying these quantities to close the Plot
Parameters window.
Saving Color Maps:
After you have selected a view that shows the results clearly, you may want to save it as
an image for future discussion. This may be done as follows:
1. Go to the File menu and select Export Image. This will bring up an
Export Image window.
For a 4 by 6 image, acceptable image quality settings are given in the figure below. If
you need higher image quality, increase the DPI value.
2. Change your Export Image value settings to the ones in the above figure.
3. Click the Export button.
4. Name and save the image.
- 216 -
Free Convection of Air Over an Isothermal Vertical Plate ME433 COMSOL INSTRUCTTIONS
ADOPTED FROM COMSOL HEAT TRANSFER MODULE USER GUIDE
Displaying V(x, y) as a Colormap:
1. From the Postprocessing menu, open Plot Parameters dialog box (F12).
2. Under the Arrow tab, disable the Arrow plot checkbox
3. Switch to Surface tab.
4. From Predefined quantities, select Velocity field.
5. Change the Colormap type from hot to jet.
6. Click Apply to refresh main view and keep the Plot Parameters window open.
The 2D Velocity distribution will be displayed using the jet colormap.
Displaying Air Density Field Colormap:
With the Plot Parameters window open, ensure that you are under the Surface tab,
7. Type rho in Expression field (without quotation marks).
8. Click Apply. (Note: The unit will change automatically)
These steps produce a colormap that displays variations in airs density . Note the values
on the color scale and compare them with Appendix C of your textbook.
- 217 -
Free Convection of Air Over an Isothermal Vertical Plate ME433 COMSOL INSTRUCTTIONS
ADOPTED FROM COMSOL HEAT TRANSFER MODULE USER GUIDE
Plotting Axial Temperature T(x, y
o
) at y
o
= 6 cm
1. From Postprocessing menu select Cross Section Plot Parameters option.
2. Under General tab, select 80 as the only Solution to use option.
3. Switch to the Line/Extrusion tab.
4. Change the Unit of temperature to degrees Celsius.
5. Change the x axis data from arc length to x.
6. Enter the following coordinates in the Cross section line data: x0 = 0, x1 =
0.105; y0 = y1 = 0.06.
7. Click Apply.
- 218 -
Free Convection of Air Over an Isothermal Vertical Plate ME433 COMSOL INSTRUCTTIONS
ADOPTED FROM COMSOL HEAT TRANSFER MODULE USER GUIDE
These steps produce a plot of T(x) at y = 6 cm, from x = 0 cm (plate surface) to x = 10.5
cm (ambient environment conditions). Temperature T is plotted on the y axis and x
coordinates are plotted on the x axis. To save this plot,
8. Click the save button in your figure with results. This will bring up an
Export Image window.
9. Follow steps 2 4 as instructed on page 216 to finish with exporting the image.
Plotting Axial Velocity u(x, y
o
) at y
o
= 6 cm
With Cross Section Plot Parameters window open, ensure that you are under the
Line/Extrusion tab,
10. Type U_chns in Expression field (without quotation marks).
11. Click OK. (Note: The unit will change automatically)
These steps produce a plot of u(x) at y = 6 cm, from x = 0 cm (plate surface) to x = 10.5
cm (ambient environment conditions). Axial velocity u is plotted on the y axis and x
coordinates are plotted on the x axis. To save this plot,
12. Click the save button in your figure with results. This will bring up an
Export Image window.
13. Follow steps 2 4 as instructed on page 216 to finish with exporting the image.
Plotting Local ''
y
q for 0 s s y L
To plot for
y
q'' 0 y L s s using COMSOL,
1. Select Cross Section Plot Parameters option from Postprocessing menu.
2. Switch to the Line/Extrusion tab.
3. From Predefined quantities, select Total heat flux.
- 219 -
Free Convection of Air Over an Isothermal Vertical Plate ME433 COMSOL INSTRUCTTIONS
ADOPTED FROM COMSOL HEAT TRANSFER MODULE USER GUIDE
4. Change the x axis data from x to y.
5. Enter the following coordinates in the Cross section line data: x0 = x1 = 0; y0
= 0.01, and y1 = 0.11.
6. Click OK to close Cross Section Plot Parameters window.
As a result of these steps, a new plot will be shown that graphs
y
q'' for 0 y L s s . Do not
close this plot just yet. We are going to extract this data to a text file for comparative
analysis with MATLAB.
Exporting COMSOL Data to a Data File
1. Click on Export Current Plot button in the Temperature time graph created
in the previous step.
2. Click Browse and navigate to your saving folder (say Desktop).
3. Name the file qy.txt. (Note: do not forget to type the .txt extension in the
name of the file).
4. Click OK to save the file.
This completes COMSOL modeling procedures for this problem.
- 220 -
Free Convection of Air Over an Isothermal Vertical Plate ME433 COMSOL INSTRUCTTIONS
ADOPTED FROM COMSOL HEAT TRANSFER MODULE USER GUIDE
Modeling with MATLAB
This part of modeling procedures describes how to create comparative graphs of local
heat transfer coefficient h(y) using MATLAB. Obtain MATLAB script file named
isothermal_vplate.m from Blackboard prior to following these procedures. Save this
file in the same directory as the data file(s) (qy.txt) from COMSOL. (Note:
isothermal_vplate.m file is attached to the electronic version of this document as well.
To access the file directly from this document, select View Navigation Panels
Attachements and then save isothermal_vplate.m in a proper directory)
Comparing COMSOL Solution to Correlation Solution
MATLAB script (isothermal_vplate.m) is programmed to use exported COMSOL data
for heat flux and Newtons Law of cooling to determine the local heat transfer
coefficient h(y) along the plate. The script is also programmed to calculate experimental
local heat transfer coefficient h(y) according to a correlation equation. The script will
ultimately produce comparative graphs that will plot both solutions. Follow the steps
below to complete this problem:
y
q''
1. Open MATLAB by double clicking its icon on the Desktop.
2. Load isothermal_vplate.m file by selecting File Open Desktop
isothermal_vplate.m. The script responsible for COMSOL data import and data
comparison will appear in a new window.
3. Press F5 key to run the script. MATLAB editor will display a warning message.
Click Change Directory to run the script.
Correlation equation and COMSOL solutions will be plotted in Figure 1. Figure 2 plots
the percent error between local heat transfer coefficients according to the equation printed
on the figure. These results are shown below.
Results Plotted with MATLAB:
- 221 -
Free Convection of Air Over an Isothermal Vertical Plate ME433 COMSOL INSTRUCTTIONS
ADOPTED FROM COMSOL HEAT TRANSFER MODULE USER GUIDE
While in MATLAB, you may zoom into the left plot to notice departures in results based
on the solution methods. Error analysis shows that most of the error is concentrated at the
bottom edge of the plate. It is therefore reasonable to zoom into this area to better notice
departures in results based on the solution methods. This is shown in the figure below.
The following 2 graphs show axial velocity and temperature at y
o
= 6 cm. These graphs
were previously obtained in COMSOL. They have been repotted with MATLAB.
Armed with these results, you are in a position to answer most of the assigned questions.
- 222 -
Free Convection of Air Over an Isothermal Vertical Plate ME433 COMSOL INSTRUCTTIONS
ADOPTED FROM COMSOL HEAT TRANSFER MODULE USER GUIDE
APPENDIX
MATLAB script
If you could not obtain this script from the Blackboard or the PDF file, you may copy it
here, then paste it into notepad and save it in the same directory where you saved
COMSOL data file(s). You will most likely get hard to spot syntax errors if you copy
the script this way. It is therefore highly advised that you use the other 2 methods on
obtaining this script instead of the copying method.
% #########################################################################
% ME 433 - Heat Transfer
% Sample MATLAB Script For:
% (X) Free Convection of Air over an Isothermal Vertical Plate
% IMPORTANT: Save this file in the same directory with
% "qy.txt" file.
% #########################################################################
%
%% Preliminaries
clear % Clears variables from memory
clc % Clears the UI prompt
%% Constant Quantities
Tinf = 20; % Ambient temperature, [degC]
Ts = 100; % Plate temperature, [degC]
Tf = 0.5*(Tinf + Ts); % Film temperature, [degC]
g = 9.81; % acc. due to gravity, [m/s^2]
Cp = 1008; % at Tf
rho = 1.0596; %% at Tf
mu = 20.03e-6; % at Tf
eta = 18.9e-6; % at Tf
k = 0.02852; % at Tf
Pr = 0.708; % at Tf
alpha = eta/Pr; % at Tf
beta = 1/(Tf + 273.15); % in Kelvin^(-1)
%% Heat Flux Data Import from COMSOL Multiphysics:
load qy.txt; % Loads q"(0,y) as a 2 column vector
y = 0:0.000501:0.1'; % y - coords vector, [m]
yflux = qy(:,2)'; % flux, [W/m^2]
hy_comsol = yflux./(Ts - Tinf); % COMSOL h(y), [W/(m^2-C)]
%% Correlation Equation For Nusselt Number
Ray = beta*g*(Ts - Tinf)*y.^(3)/(eta*alpha);
Nuy = 3/4*(Pr/(2.435 + 4.884*sqrt(Pr)...
+ 4.953*Pr))^(1/4)*Ray.^(1/4); % Local Nusselt number
hy_analyt = (k./y).*Nuy; % Correlation Local Heat Transfer Coefficient
%% Error Analysis in h(y)
errh = (hy_comsol - hy_analyt)./hy_analyt*100;
%% Plotter
figure1 = figure('InvertHardcopy','off',... %\
'Colormap',[1 1 1 ],... % | -> Setting up the figure
'Color',[1 1 1]); %/
plot(y,hy_comsol,'k',y,hy_analyt,'k--'); % Plotting
grid on
box off
title('\fontname{Times New Roman} \fontsize{16} \bf Local Heat Transfer Coefficient h_y')
xlabel('\fontname{Times New Roman} \fontsize{14} \it \bf y, [m]')
ylabel('\fontname{Times New Roman} \fontsize{14} \it \bf h_y , [W/m^2-\circC]')
legend('COMSOL Solution','Correlation Solution','location','northeast')
%
%
figure2 = figure('InvertHardcopy','off',... %\
- 223 -
Free Convection of Air Over an Isothermal Vertical Plate ME433 COMSOL INSTRUCTTIONS
- 224 -
ADOPTED FROM COMSOL HEAT TRANSFER MODULE USER GUIDE
'Colormap',[1 1 1 ],... % | -> Setting up the figure
'Color',[1 1 1]); %/
plot(y,errh,'k'); % Plotting
grid on
box off
title('\fontname{Times New Roman} \fontsize{16} \bf Error Analysis')
xlabel('\fontname{Times New Roman} \fontsize{14} \it \bf y, [m]')
ylabel('\fontname{Times New Roman} \fontsize{14} \it \bf Error in h_y , [%]')
str1(1) = {'$${\%err={h_{y_{comsol}}-h_{y_{correlation}}\over h_{y_{correlation}}}\times
100} $$'};
text('units','normalized', 'position',[.33 .9], ...
'fontsize',14,...
'FontName', 'Times New Roman',...
'FontAngle', 'italic', ...
'BackgroundColor',[1 1 1],...
'interpreter','latex',...
'string', str1);
%% COMSOL u(x,y0) and T(x,y0) Replots
% #########################################################################
% Unsuppress this portion only if you wich to replot COMSOL u(x,y0) and
% T(x,y0). Prior to reploting, make sure to extract numerical data for
% velocity and temperature to text files. You must name the files as:
% "velfields.txt" and "tempfield.txt" for velocity and remperature fields,
% respectively and place then in the same directory as this script.
% #########################################################################
% load velfield.txt; % Loads u(x,y0) as a 2 column vector
% load tempfield.txt; % Loads T(x,y0) as a 2 column vector
% y1 = velfield(:,1)*100; % y - coords, [cm]
% u1 = velfield(:,2); % u(x), [m/s]
% t1 = tempfield(:,2); % T(x), [degC]
%
% figure3 = figure('InvertHardcopy','off',... %\
% 'Colormap',[1 1 1 ],... % | -> Setting up the figure
% 'Color',[1 1 1]); %/
% plot(y1,u1,'k--'); % Plotting
% grid on
% box off
% title('\fontname{Times New Roman} \fontsize{16} \bf Axial velocity u at y_o = 6 cm')
% xlabel('\fontname{Times New Roman} \fontsize{14} \it \bf y, [cm]')
% ylabel('\fontname{Times New Roman} \fontsize{14} \it \bf u (x, y_o) , [m/s]')
%
% figure4 = figure('InvertHardcopy','off',... %\
% 'Colormap',[1 1 1 ],... % | -> Setting up the figure
% 'Color',[1 1 1]); %/
% plot(y1,t1,'k--'); % Plotting
% grid on
% box off
% title('\fontname{Times New Roman} \fontsize{16} \bf Axial temperature T at y_o = 6 cm')
% xlabel('\fontname{Times New Roman} \fontsize{14} \it \bf y, [cm]')
% ylabel('\fontname{Times New Roman} \fontsize{14} \it \bf T (x, y_o) , [\circC]')
%
This completes MATLAB modeling procedures for this problem.
Free Convection of Air Over a Heated Vertical Plate ME433 COMSOL INSTRUCTTIONS
ADOPTED FROM COMSOL HEAT TRANSFER MODULE USER GUIDE
FREE CONVECTION OF AIR OVER A HEATED VERTICAL PLATE
Problem Statement
A plate of 10 cm in height heated with constant heat flux
y
q'' is brought to a room
temperature air environment. Due to temperature difference between air and the plate, the
density of air near the plate starts to decrease. In presence of earths gravitational
acceleration field, air begins to rise near the surface of the plate forming viscous and
thermal boundary layers. Of general interest is to learn how to use COMSOL to generate
plots of velocity and temperature boundary layers in free convection over a vertical plate.
Free Convection Modeling Setup
Known quantities:
Geometry: vertical plate
Fluid: Air
y
q'' = 1000 W/m
2
T
= 20 C
L = 10 cm
Observations
This is a free convection, external flow problem. Considered geometry is a
vertical plate. The plate is heated by constant heat flux
y
q'' .
Velocity and temperature fields are coupled in free convection. Therefore, a
multiphysics model involving steady state Navier Stokes and heat transfer
modes must be set up and coupled in COMSOL. Boussinesq approximation will
be used to model air density changes induced by temperature field.
Subject to validation conditions, correlation equations from chapter 8 may be
applicable. For heated vertical plates, plate surface temperature is the quantity
sought.
COMSOL may introduce errors in solution at the bottom and upper edges of the
plate. Although the bottom edge errors are unavoidable, the upper edge error can
be eliminated by extending the height of the plate by a few millimeters. Thus, we
will extend the height of the plate by 5 mm at the upper edge (making the y
coordinates of the plate as y
bottom
= 0.01m and y
up
= 0.115m, as shown in the
figure above).
- 225 -
Free Convection of Air Over a Heated Vertical Plate ME433 COMSOL INSTRUCTTIONS
ADOPTED FROM COMSOL HEAT TRANSFER MODULE USER GUIDE
Assignment
1. Use COMSOL to determine and show 2D colormaps of velocity and temperature
fields. Use arrows to represent velocity vector field.
2. Use COMSOL to plot 2D colormap of the density field.
3. Use COMSOL to plot axial velocity u(x,y
o
) and temperature T(x,y
o
) at y
o
= 6 cm.
4. Use COMSOL to plot and extract numerical data for plate surface temperature T
s
as a function of y on 0 y L s s . Compute and plot analytic T
s
given by correlation
8.29a and COMSOL T
s
on the same graph. [Note: In this instruction set, part of
this assignment question will be done with MATLAB, but you are free to use any
software of your choice]
5. Calculate and plot the percent error between COMSOL T
s
and T
s
based on
correlation 8.29a. Base your error analysis on assumption that correlation based
T
s
is the correct solution. Can you conclude that COMSOL results are valid?
[Note: In this instruction set, part of this assignment question will be done with
MATLAB, but you are free to use any software of your choice]
6. State the criterion for transition from laminar to turbulent flow for free convection
in vertical plates. Determine whether the flow in this problem is laminar or
turbulent [Hint: use COMSOL solution for temperature field to determine film
temperature]. Determine whether of correlation 8.29a is applicable.
7. [Extra Credit]: Compare 2D colormaps of velocity and temperature fields from
parametric solver for the following values of surface flux stepping dq: (a) 100
W/m
2
, and (b) 1000 W/m
2
. [Hint: Use available Parameter value: options under
General tab of Plot Parameters window]. Explain why thermal boundary
layer is larger for smaller flux (a) than for the larger flux (b). Present sufficient
numerical evidence to support your answer. Intuitively speaking, would you
expect this to take place prior to comparing COMSOL solutions for velocity and
temperature fields?
- 226 -
Free Convection of Air Over a Heated Vertical Plate ME433 COMSOL INSTRUCTTIONS
ADOPTED FROM COMSOL HEAT TRANSFER MODULE USER GUIDE
Modeling with COMSOL Multiphysics
This model analyzes free convection process outside a vertical plate. The plate is heated
with constant heat flux . As warm plate heats air near its surface, air starts rising due to
changes in its density. This is called a free convection or natural convection process.
When modeling this process, consider a rectangular subdomain that consists of air. The
10 cm plate is located on the left vertical wall. See the diagram in Problem Statement
for this modeling geometry.
y
q''
The lift force responsible for natural convection process can be expressed in terms of
local density change of air as f
y
= (
)g. The term
is the density far away from the
plate where the hot plate has no influence on air, g is gravitational acceleration constant
and represents variable density.
Boussinesq approximation can be used satisfactorily in this model to represent variable
density field. We will compute according to: =
[1 (T T
)/T
]
With these assumptions and approximations, we are now ready to begin the modeling
procedure.
MODEL NAVIGATOR
To start working on this problem, we first need to enable two application modes in the
model navigator to create a Multiphysics model. The correct application modes are
located under COMSOL Multiphysics Fluid Dynamics and Heat Transfer sections. These
modes will be responsible for setting up and calculating temperature and velocity
distribution fields, respectively.
For this setup:
1. Start COMSOL Multiphysics.
2. From the list of application modes, select COMSOL Multyphysics Fluid
Dynamics Incompressible Navier Stokes Steady state analysis.
3. Click the Multiphysics button.
4. Click the Add button.
5. From the list of application modes, select COMSOL Multyphysics Heat
Transfer Convection and Conduction Steady state analysis.
6. Click the Add button.
7. Click OK.
- 227 -
Free Convection of Air Over a Heated Vertical Plate ME433 COMSOL INSTRUCTTIONS
ADOPTED FROM COMSOL HEAT TRANSFER MODULE USER GUIDE
OPTIONS AND SETTINGS: DEFINING CONSTANTS
Continue by creating a small database of constants the model will use.
1. From the Options menu select Constants.
2. Define the following names and expressions:
NAME EXPRESSION VALUE DESCRIPTION
Tinf 273.15+20[K] 293.15[K] Temperature Far Away
dq 100[W/m^2] 100[W/m
2
] Heat Flux Stepping
rho0 1.2042[kg/m^3] 1.2042[kg/m
3
] Air Density (20C)
mu_air 18.17e-6[kg/(s*m)] (1.817e-5)[kg/(ms)] Air Dynamic Viscosity (20C)
k_air 0.02564[W/(m*degC)] 0.02564[W/(mK)] Air Conductivity (20C)
Cp_air 1006.1[J/(kg*degC)] 1006.1[J/(kgK)] Air Heat Capacity (20C)
g 9.81[m/s^2] 9.81[m/s
2
] Acc. Due to Gravity
3. Click OK.
COMSOL automatically determines correct units under the Value column. If it does
not, you are most likely entering wrong expressions. Carefully check the expression you
typed and make corrections, if necessary. The description column is optional and can be
left blank. It is presented here to give a short description of the constants.
- 228 -
Free Convection of Air Over a Heated Vertical Plate ME433 COMSOL INSTRUCTTIONS
ADOPTED FROM COMSOL HEAT TRANSFER MODULE USER GUIDE
GEOMETRY MODELING
In this step, we will create a 2 dimensional geometry that will be used as a model in our
problem. According to problem statement, we will need to create a rectangle with
partitioned left wall. This is done as follows.
1. In the Draw menu, select Specify Objects Rectangle
2. Enter following rectangle dimensions for R1.
R1
WIDTH 0.105
HEIGHT 0.13
3. Click OK to close Rectangle definition window.
4. Click on Zoom Extents button in the main toolbar to zoom into the
geometry.
5. In the Draw menu, select Specify Objects Point
6. Start by entering following point coordinates for point P1.
COORDINATES P1 P2
X 0 0
Y 0.01 0.115
7. When done with step 6, click OK and repeat step 6 for point P2.
8. Click OK to close Point definition window.
You should see your finished modeling
geometry now in the main program window.
The left wall of the rectangle should be
partitioned into 3 parts by 2 points.
- 229 -
Free Convection of Air Over a Heated Vertical Plate ME433 COMSOL INSTRUCTTIONS
ADOPTED FROM COMSOL HEAT TRANSFER MODULE USER GUIDE
PHYSICS SETTINGS
Physics settings in COMSOL consist of two parts: (1) Subdomain settings and (2)
boundary conditions. The subdomain settings let us specify material types, initial
conditions, modes of heat transfer (i.e. conduction and/or convection). The boundary
conditions settings are used to specify what is happening at the boundaries of the
geometry. In this model, we will have to specify and couple physics settings for the flow
of air and heat transfer. Let us begin by specifying Boussinesq approximation to model
air density temperature dependence.
We use Boussinesq approximation to achieve this as follows:
1. In Options menu, select Expressions Subdomain Expressions.
2. Select subdomain 1 in the Subdomain selection section.
3. Type rho in the Name field and rho0*(1-(T-Tinf)/Tinf) in the expression
field.
NAME EXPRESSION UNIT
rho rho0*(1-(T-Tinf)/Tinf) [kg/m
3
]
4. Click OK to close Subdomain Expressions setup window.
COMSOL automatically determines correct units under the Unit column. If it does not,
you are most likely entering wrong expression. Carefully check the expression you typed
and make corrections, if necessary.
Let us now proceed with setup of subdomain and boundary settings for flow field and
heat transfer.
Incompressible Navier Stokes Subdomain Settings
1. From Mulptiphysics menu, select 1 Incompressible Navier Stokes (ns)
mode.
2. From the Physics menu select Subdomain Settings (equivalently, press F8).
3. Select subdomain 1 in the Subdomain selection section.
4. Type rho and mu_air in the fields for density and dynamic viscosity .
5. Type g*(rho0-rho) in the F
y
field.
6. Click OK.
- 230 -
Free Convection of Air Over a Heated Vertical Plate ME433 COMSOL INSTRUCTTIONS
ADOPTED FROM COMSOL HEAT TRANSFER MODULE USER GUIDE
Notice that the buoyant force F
y
is set up in accordance with the condition described
on page 227. This force setup (and density field variation) is responsible for driving
the warm air up and making free convection possible. If the plate was in an
environment where g 0, (such as inside the International Space Station), the air
would not rise. Incidentally, this might be part of the reason why astronauts and
cosmonauts do not have conventional cookware in space.
Incompressible Navier Stokes Boundary Settings
1. From the Physics menu open the Boundary Settings (F7) dialog box.
2. Apply the following boundary conditions:
BOUNDARIES
BOUNDARY
TYPE
BOUNDARY
CONDITION
COMMENTS
1, 3, 4 Wall No Slip
2, 5, 6
Open
boundary
Normal Stress Verify that field f
0
is set to 0
3. Click OK to close the boundary settings window.
The no slip condition applied to boundaries 1, 3, and 4 assumes that velocity is zero
at the wall. The remaining boundaries all have the open boundary condition, meaning
that no forces act on the fluid. The open boundary condition defines the assumption
that computational domain extends to infinity.
- 231 -
Free Convection of Air Over a Heated Vertical Plate ME433 COMSOL INSTRUCTTIONS
ADOPTED FROM COMSOL HEAT TRANSFER MODULE USER GUIDE
Convection and Conduction Subdomain Settings
1. From Mulptiphysics menu, select 2 Convection and Conduction (cc) mode.
2. From the Physics menu, select Subdomain Settings (F8).
3. Select Subdomain 1 in the subdomain selection section.
4. Enter k_air, rho and Cp_air in the k, , and C
p
fields, respectively.
5. Type u and v in the u and v fields, respectively.
6. Switch to Init tab.
7. Type Tinf in T(t
0
) field.
8. Click OK to close the Subdomain Settings window.
- 232 -
Free Convection of Air Over a Heated Vertical Plate ME433 COMSOL INSTRUCTTIONS
ADOPTED FROM COMSOL HEAT TRANSFER MODULE USER GUIDE
Convection and Conduction Boundary Conditions:
1. From the Physics menu open the Boundary Settings (F7) dialog box.
2. Apply the following boundary conditions:
BOUNDARY BOUNDARY CONDITION COMMENTS
1, 4 Thermal Insulation
2, 6 Temperature Enter Tinf in T
0
field
3 Heat Flux Enter dq in q
0
field
5 Convective flux
3. Click OK to close Boundary Settings window.
The model keeps hot plate (boundary 3) at a constant heat flux
y
q'' (we will slowly raise
heat flux step dq with parametric solver to 1000 W/m
2
so that solver is able to converge
system of nonlinear equations. The short boundaries below and above the vertical plate (1
and 4) are thermally insulated so that no conduction or convection occurs normal to the
boundaries. Ideally you would not include the insulated parts, but they are needed to
smoothen out air flow near the hot plate edges. On the bottom and the right boundaries (2
and 6), the model sets temperature equal to room temperature T
. Air rises upwards
through the upper horizontal boundary (5). Application of Convective Flux boundary
condition assumes that convection dominates the transport of heat at this boundary.
MESH GENERATION
The following steps describe how to generate a mesh that properly resolves the velocity
field near the wall without using an overly dense mesh in the far field.
1. In the Mesh menu, select Free Mesh Parameters (F9).
2. Switch to Boundary tab
3. Select boundaries 1, 3, and 4 in the boundary selection section while holding the
Control (ctrl) key on your keyboard.
4. Enter 3e-4 in the Maximum element size edit field.
5. Switch to the Point tab.
- 233 -
Free Convection of Air Over a Heated Vertical Plate ME433 COMSOL INSTRUCTTIONS
ADOPTED FROM COMSOL HEAT TRANSFER MODULE USER GUIDE
6. Select point 2.
7. Enter 2e-5 in the Maximum element size edit field.
8. Click Remesh.
9. Click OK to close Free Mesh Parameters window.
You should get the following triangular mesh:
We are now ready to compute our solution.
- 234 -
Free Convection of Air Over a Heated Vertical Plate ME433 COMSOL INSTRUCTTIONS
ADOPTED FROM COMSOL HEAT TRANSFER MODULE USER GUIDE
COMPUTING AND SAVING THE SOLUTION
In this step we define the type of analysis to be performed. We are interested in stationary
analysis here, which we previously selected in the Model Navigator. However, the
problem is highly non linear. Several solver settings must be changed for successful
convergence.
To easily find an initial guess for the solution, start by solving the problem for a higher
viscosity than the true value for air. Then decrease the viscosity until you reach the true
value for air. Make the transition from the start value to the true value using the
parametric solver in the following way:
1. In Solve menu, select Solver Parameters (F11).
2. Switch to Parametric solver.
3. Enter mu_air in the field for Name of parameter.
4. Enter 1e-4 1.817e-5 in the List of parameter values edit field.
5. Switch to Stationary tab and enable Highly nonlinear problem check box.
6. Switch to Advanced tab and select None from the Type of scaling list.
- 235 -
Free Convection of Air Over a Heated Vertical Plate ME433 COMSOL INSTRUCTTIONS
ADOPTED FROM COMSOL HEAT TRANSFER MODULE USER GUIDE
7. Click OK to close Solver Parameters window.
8. From the Solve menu select Solve Problem. (Allow few minutes for solution)
This solution serves as the initial value for solving the model with higher plate
temperatures, which you perform with these steps:
9. From the Solve menu select the Solver Manager.
10. Click Store Solution button on the bottom of the window.
11. Select 1.817e-5 as the Parameter value for solution to store.
12. Click OK.
13. In the Initial value area click the Stored solution radio button.
14. Click OK to close the Solver Manager.
15. From the Solve menu choose Solver Parameters (F11).
16. Enter dq in the field for Name of parameter.
17. Enter 100:100:1000 in the List of parameter values edit field.
18. Switch to Stationary tab.
19. Disable Highly nonlinear problem check box.
- 236 -
Free Convection of Air Over a Heated Vertical Plate ME433 COMSOL INSTRUCTTIONS
ADOPTED FROM COMSOL HEAT TRANSFER MODULE USER GUIDE
20. Click OK to close Solver parameters window.
We will now use the initial value solution to find solutions to higher plate temperatures.
21. From the Solve menu select the Solver Manager. (Allow few minutes for
solution)
22. Save your work on desktop by choosing File Save. Name the file according
to the naming convention given in the Introduction to COMSOL Multiphysics
document.
The result that you obtain should resemble the following surface color maps. By default,
temperature field is shown for the case when plate surface heat flux is 1000 W/m
2
, as
asked in problem statement.
By default, your immediate result will be given in Kelvin instead of degrees Celsius for
temperature field. Furthermore, it will be colored using a jet colormap and the velocity
field (represented by arrows in the above) will not be shown. We will use distinct
colormap options to represent the air velocity and temperature fields. The next section
(Postprocessing and Visualization) will help you in obtaining the above and other
diagrams, such as 2D colormap of air density field, plots of axial velocity u(x, y
o
) and
temperature T(x, y
o
) at y
o
= 6 cm, and a plot of surface temperature T
s
(y) on .
We will then use MATALB to compute and re plot COMSOL surface temperature T
s
(y)
and verify this result against correlation 8.29a. A sample MATLAB script for COMSOL
results verification is given in appendix.
0 y L s s
- 237 -
Free Convection of Air Over a Heated Vertical Plate ME433 COMSOL INSTRUCTTIONS
ADOPTED FROM COMSOL HEAT TRANSFER MODULE USER GUIDE
POSTPROCESSING AND VISUALIZATION
After solving the problem, we would like to be able to look at the solution. COMSOL
offers us a number of different ways to look at our temperature (and other) fields. In this
problem we will deal with 2D color maps, velocity (and other) vector fields, plotting and
extracting numerical data for surface temperature T
s
(y) to a text file, and 1D temperature
distribution plots. You will then address the questions of COMSOL solution validity and
compare the results to correlation 8.29a mainly by using MATLAB.
Displaying T(x, y) and Vector Field V(x, y)
Let us first change the unit of temperature to degrees Celsius:
1. From the Postprocessing menu, open Plot Parameters dialog box (F12).
2. Under the Surface tab, change the unit of temperature to degrees Celsius from
the drop down menu in the Unit field.
3. Change the Colormap type from jet to hot.
4. Click Apply to refresh main view and keep the Plot Parameters window open.
- 238 -
Free Convection of Air Over a Heated Vertical Plate ME433 COMSOL INSTRUCTTIONS
ADOPTED FROM COMSOL HEAT TRANSFER MODULE USER GUIDE
The 2D temperature distribution will be displayed using the hot colormap type with
degrees Celsius as the unit of temperature. Lets now add the velocity vector field V(x, y).
5. Switch to the Arrow tab and enable the Arrow plot check box.
6. Choose Velocity field from Predefined quantities.
7. Enter 20 in the Number of points for both x and y fields.
8. Press the Color button and select a color you want the arrows to be displayed in.
(Note: choose a color that produces good contrast. Green is a good choice here.)
9. Click Apply to refresh main view and keep the Plot Parameters window open.
At this point, you will see a similar plot as shown on page 237. It is a good idea to save
this colormap for future use. Before you do save it, however, experiment with the
Number of points field in Plot Parameters window and adjust the velocity vector
field to what seems the best view to you. Put 30 for the x field and update your view
by pressing Apply button. Notice the difference in velocity vector field representation.
Try other values.
- 239 -
Free Convection of Air Over a Heated Vertical Plate ME433 COMSOL INSTRUCTTIONS
ADOPTED FROM COMSOL HEAT TRANSFER MODULE USER GUIDE
You may also want to see other quantities as vector fields. Available quantities are: (1)
Temperature gradient, (2) Conductive heat flux, (3) Convective heat flux, and (4) Total
heat flux. To see these quantities represented by a vector field:
10. Change the color of the arrow (see step 8).
11. Choose the quantity you wish to plot from Predefined quantities.
12. Click Apply.
13. Click OK when you are done displaying these quantities to close the Plot
Parameters window.
Saving Color Maps
After you have selected a view that shows the results clearly, you may want to save it as
an image for future discussion. This may be done as follows:
1. Go to the File menu and select Export Image. This will bring up an
Export Image window.
For a 4 by 6 image, acceptable image quality settings are given in the figure below. If
you need higher image quality, increase the DPI value.
2. Change your Export Image value settings to the ones in the above figure.
3. Click the Export button.
4. Name and save the image.
- 240 -
Free Convection of Air Over a Heated Vertical Plate ME433 COMSOL INSTRUCTTIONS
ADOPTED FROM COMSOL HEAT TRANSFER MODULE USER GUIDE
Displaying V(x, y) as a Colormap
1. From the Postprocessing menu, open Plot Parameters dialog box (F12).
2. Under the Arrow tab, disable the Arrow plot checkbox
3. Switch to Surface tab.
4. From Predefined quantities, select Velocity field.
5. Change the Colormap type from hot to jet.
6. Click Apply to refresh main view and keep the Plot Parameters window open.
The 2D Velocity distribution will be displayed using the jet colormap.
Displaying Air Density Field Colormap
With the Plot Parameters window open, ensure that you are under the Surface tab,
7. Type rho in Expression field (without quotation marks).
8. Click Apply. (Note: The unit will change automatically)
These steps produce a colormap that displays variations in airs density . Note the values
on the color scale and compare them with Appendix C of your textbook.
- 241 -
Free Convection of Air Over a Heated Vertical Plate ME433 COMSOL INSTRUCTTIONS
ADOPTED FROM COMSOL HEAT TRANSFER MODULE USER GUIDE
Plotting Axial Temperature T(x, y
o
) at y
o
= 6 cm
1. From Postprocessing menu select Cross Section Plot Parameters option.
2. Under General tab, select 1000 as the only Solution to use option.
3. Switch to the Line/Extrusion tab.
4. Change the Unit of temperature to degrees Celsius.
5. Change the x axis data from arc length to x.
6. Enter the following coordinates in the Cross section line data: x0 = 0, x1 =
0.105; y0 = y1 = 0.06.
7. Click Apply.
- 242 -
Free Convection of Air Over a Heated Vertical Plate ME433 COMSOL INSTRUCTTIONS
ADOPTED FROM COMSOL HEAT TRANSFER MODULE USER GUIDE
These steps produce a plot of T(x) at y = 6 cm, from x = 0 cm (plate surface) to x = 10.5
cm (ambient environment conditions). Temperature T is plotted on the y axis and x
coordinates are plotted on the x axis. To save this plot,
8. Click the save button in your figure with results. This will bring up an
Export Image window.
9. Follow steps 2 4 as instructed on page 240 to finish with exporting the image.
Plotting Axial Velocity u(x, y
o
) at y
o
= 6 cm
With Cross Section Plot Parameters window open, ensure that you are under the
Line/Extrusion tab,
10. Type U_ns in Expression field (without quotation marks).
11. Click OK. (Note: The unit will change automatically)
These steps produce a plot of u(x) at y = 6 cm, from x = 0 cm (plate surface) to x = 10.5
cm (ambient environment conditions). Axial velocity u is plotted on the y axis and x
coordinates are plotted on the x axis. To save this plot,
12. Click the save button in your figure with results. This will bring up an
Export Image window.
13. Follow steps 2 4 as instructed on page 240 to finish with exporting the image.
Plotting Surface Temperature T
s
(y) on 0 s s y L
To plot T
s
(y) on 0 y L s s using COMSOL,
1. Select Cross Section Plot Parameters option from Postprocessing menu.
2. Switch to the Line/Extrusion tab.
3. From Predefined quantities, select Temperature.
4. Change the Unit of temperature to degrees Celsius.
- 243 -
Free Convection of Air Over a Heated Vertical Plate ME433 COMSOL INSTRUCTTIONS
ADOPTED FROM COMSOL HEAT TRANSFER MODULE USER GUIDE
5. Change the x axis data from x to y.
6. Enter the following coordinates in the Cross section line data: x0 = x1 = 0; y0
= 0.01, and y1 = 0.11.
7. Click OK to close Cross Section Plot Parameters window.
As a result of these steps, a new plot will be shown that graphs T
s
(y) on 0 y L s s . Do not
close this plot just yet. We are going to extract this data to a text file for comparative
analysis with MATLAB.
Exporting COMSOL Data to a Data File
1. Click on Export Current Plot button in the Temperature time graph created
in the previous step.
2. Click Browse and navigate to your saving folder (say Desktop).
3. Name the file ts.txt. (Note: do not forget to type the .txt extension in the
name of the file).
4. Click OK to save the file.
This completes COMSOL modeling procedures for this problem.
- 244 -
Free Convection of Air Over a Heated Vertical Plate ME433 COMSOL INSTRUCTTIONS
ADOPTED FROM COMSOL HEAT TRANSFER MODULE USER GUIDE
Modeling with MATLAB
This part of modeling procedures describes how to create comparative graphs of plate
surface temperature T
s
(y) using MATLAB. Obtain MATLAB script file named
heated_vplate.m from Blackboard prior to following these procedures. Save this file in
the same directory as the data file(s) (ts.txt) from COMSOL. (Note: heated_vplate.m
file is attached to the electronic version of this document as well. To access the file
directly from this document, select View Navigation Panels Attachements and
then save heated_vplate.m in a proper directory)
Comparing COMSOL Solution with Correlation Solution
MATLAB script (heated_vplate.m) is programmed to re plot exported COMSOL data
for plate surface temperature T
s
(y). The script is also programmed to calculate analytic
plate surface temperature T
s
(y) according to correlation 8.29a (even though one of its
criteria is not strictly satisfied!) The script will ultimately produce comparative graphs
that will plot both solutions. Follow the steps below to complete this problem:
1. Open MATLAB by double clicking its icon on the Desktop.
2. Load heated_vplate.m file by selecting File Open Desktop
heated_vplate.m. The script responsible for COMSOL data import and data
comparison will appear in a new window.
3. Press F5 key to run the script. MATLAB editor will display a warning message.
Click Change Directory to run the script.
COMSOL and correlation based solutions will be plotted in Figure 1. Figure 2 plots the
percent error between plate surface temperatures T
s
(y) according to the equation printed
on the figure. These results are shown below.
Results plotted with MATLAB:
- 245 -
Free Convection of Air Over a Heated Vertical Plate ME433 COMSOL INSTRUCTTIONS
ADOPTED FROM COMSOL HEAT TRANSFER MODULE USER GUIDE
While in MATLAB, you may zoom into the left plot to notice departures in results based
on the solution methods. Error analysis shows that most of the error is concentrated at the
bottom edge of the plate. Correlation 8.29a suggests that at y = 0, plate surface
temperature should reach ambient temperature T
. COMSOL solution gives temperature
of nearly 48 degrees Celsius at y = 0. In practice, what do you think is closer to the truth?
The following 2 graphs show axial velocity and temperature at y
o
= 6 cm. These graphs
were previously obtained in COMSOL. They have been repotted with MATLAB. The
range for abscissa was reduced to about 1.6 cm and 2.5 cm for velocity and temperature
graphs, respectively, so that region of activity near the plate can be better examined.
Armed with these results, you are in a position to answer most of the assigned questions.
- 246 -
Free Convection of Air Over a Heated Vertical Plate ME433 COMSOL INSTRUCTTIONS
ADOPTED FROM COMSOL HEAT TRANSFER MODULE USER GUIDE
APPENDIX
MATLAB script
If you could not obtain this script from the Blackboard or the PDF file, you may copy it
here, then paste it into notepad and save it in the same directory where you saved
COMSOL data file(s). You will most likely get hard to spot syntax errors if you copy
the script this way. It is therefore highly advised that you use the other 2 methods on
obtaining this script instead of the copying method.
% #########################################################################
% ME 433 - Heat Transfer
% Sample MATLAB Script For:
% (X) Free Convection of Air over a Heated Vertical Plate
% IMPORTANT: Save this file in the same directory with
% "ts.txt" file.
% #########################################################################
%
%% Preliminaries
clear % Clears variables from memory
clc % Clears the UI prompt
%% Constant Quantities
Tinf = 20; % Ambient temperature, [degC]
Tf = 90; % Film temperature, [degC]
g = 9.81; % acc. due to gravity, [m/s^2]
Cp = 1010.3; % at Tf
rho = 0.9721; %% at Tf
mu = 21.35e-6; % at Tf
eta = 21.96e-6; % at Tf
k = 0.03059; % at Tf
Pr = 0.705; % at Tf
alpha = eta/Pr; % at Tf
beta = 1/(Tf + 273.15); % in Kelvin^(-1)
qs = 1000; % Applied heat flux, [W/m^2]
%% Temperature Data Import from COMSOL Multiphysics:
load ts.txt; % Loads T(0,y) as a 2 column vector
y = ts(:,1); % y - coords vector, [m]
Ts = ts(:,2); % COMSOL plate surface temperature, [degC]
y = y - min(y); % y - coord shift (necessary for correlation eq.!), [m]
%% Correlation 8.29a
Ta = Tinf + ...
((4+9*Pr^(1/2)+10*Pr)/Pr^2*(eta^2/(beta*g))*(qs/k)^4*y).^(1/5);%[degC]
%% Error Analysis in h(y)
errT = abs(Ts - Ta)./Ta*100; % Error in Ts, [%]
%% y[m]-->y[cm]
y = y*100; % y - coord [m]-->[cm] conversion, [cm]
%% Plotter
figure1 = figure('InvertHardcopy','off',... %\
'Colormap',[1 1 1 ],... % | -> Setting up the figure
'Color',[1 1 1]); %/
plot(y,Ts,'k',y,Ta,'k--'); % Plotting
grid on
box off
title('\fontname{Times New Roman} \fontsize{16} \bf Plate Surface Temperature T_s')
xlabel('\fontname{Times New Roman} \fontsize{14} \it \bf y, [cm]')
ylabel('\fontname{Times New Roman} \fontsize{14} \it \bf T_s , [\circC]')
legend('COMSOL Solution','Correlation 8.29a','location','southeast')
%
%
figure2 = figure('InvertHardcopy','off',... %\
- 247 -
Free Convection of Air Over a Heated Vertical Plate ME433 COMSOL INSTRUCTTIONS
- 248 -
ADOPTED FROM COMSOL HEAT TRANSFER MODULE USER GUIDE
'Colormap',[1 1 1 ],... % | -> Setting up the figure
'Color',[1 1 1]); %/
plot(y,errT,'k'); % Plotting
grid on
box off
title('\fontname{Times New Roman} \fontsize{16} \bf Error Analysis')
xlabel('\fontname{Times New Roman} \fontsize{14} \it \bf y, [cm]')
ylabel('\fontname{Times New Roman} \fontsize{14} \it \bf Error in T_s , [%]')
str1(1) = {'$${\%err={T_{s_{comsol}}-T_{s_{8.29a}}\over T_{s_{8.29a}}}\times 100} $$'};
text('units','normalized', 'position',[.32 .9], ...
'fontsize',14,...
'FontName', 'Times New Roman',...
'FontAngle', 'italic', ...
'BackgroundColor',[1 1 1],...
'interpreter','latex',...
'string', str1);
%% COMSOL u(x,y0) and T(x,y0) Re-plots
% #########################################################################
% Unsuppress this portion only if you wich to re-plot COMSOL u(x,y0) and
% T(x,y0). Prior to reploting, make sure to extract numerical data for
% velocity and temperature to text files. You must name the files as:
% "velfield.txt" and "tempfield.txt" for velocity and remperature fields,
% respectively and place then in the same directory as this script.
% #########################################################################
% load velfield.txt; % Loads u(x,y0) as a 2 column vector
% load tempfield.txt; % Loads T(x,y0) as a 2 column vector
% y1 = velfield(:,1)*100; % y - coords, [cm]
% u1 = velfield(:,2); % u(x), [m/s]
% t1 = tempfield(:,2); % T(x), [degC]
%
% figure3 = figure('InvertHardcopy','off',... %\
% 'Colormap',[1 1 1 ],... % | -> Setting up the figure
% 'Color',[1 1 1]); %/
% plot(y1,u1,'k--'); % Plotting
% grid on
% box off
% title('\fontname{Times New Roman} \fontsize{16} \bf Axial velocity u at y_o = 6 cm')
% xlabel('\fontname{Times New Roman} \fontsize{14} \it \bf y, [cm]')
% ylabel('\fontname{Times New Roman} \fontsize{14} \it \bf u (x, y_o) , [m/s]')
%
% figure4 = figure('InvertHardcopy','off',... %\
% 'Colormap',[1 1 1 ],... % | -> Setting up the figure
% 'Color',[1 1 1]); %/
% plot(y1,t1,'k--'); % Plotting
% grid on
% box off
% title('\fontname{Times New Roman} \fontsize{16} \bf Axial temperature T at y_o = 6 cm')
% xlabel('\fontname{Times New Roman} \fontsize{14} \it \bf y, [cm]')
% ylabel('\fontname{Times New Roman} \fontsize{14} \it \bf T (x, y_o) , [\circC]')
This completes MATLAB modeling procedures for this problem.
Free Convection of Air Over an Isothermal Cylinder ME433 COMSOL INSTRUCTTIONS
FREE CONVECTION OF AIR OVER AN ISOTHERMAL CYLINDER
Problem Statement
A solid horizontal cylinder 4 cm in diameter held at constant temperature T
s
is brought to
a room temperature air environment. Surrounding air temperature T
is lower than plate
surface temperature T
s
. Due to temperature difference between air and the cylinder, the
density of air near the cylinder starts to decrease. Due to the presence of earths
gravitational acceleration field, air begins to rise near the surface of the cylinder forming
convection currents. Of general interest is to learn how to use COMSOL to generate plots
of velocity and temperature in free convection over a horizontal cylinder.
Free Convection over a Horizontal Cylinder Setup
Known quantities:
Geometry: horizontal cylinder
Fluid: Air
T
s
= 100 C
T
= 20 C
D = 4 cm
Observations
This is a free convection, external flow problem. Considered geometry is a
horizontal cylinder. The cylinder is held at constant temperature T
s
.
Velocity and temperature fields are coupled in free convection. Therefore, a
multiphysics model involving steady state Navier Stokes and general heat
transfer modes must be setup and coupled in COMSOL. Boussinesq
approximation will be used to model air density changes induced by temperature
field.
Subject to validation conditions, correlation equations from chapter 8 are
applicable. For isothermal horizontal cylinders, local and average Nusselt
numbers are the quantities sought.
The problem is symmetric about a vertical line that goes through the center of the
cylinder. This fact will be utilized by solving the problem for half of the
geometry.
- 249 -
Free Convection of Air Over an Isothermal Cylinder ME433 COMSOL INSTRUCTTIONS
Assignment
1. Verify applicability of equation 8.35a for this problem. Calculate average heat
transfer coefficient using this correlation.
2. Use COMSOL to determine and show 2D colormaps of velocity and temperature
fields. Use arrows to represent velocity vector field.
3. Use COMSOL to plot 2D colormap of the density field.
4. Use COMSOL to plot vertical velocity u(x
o
, y) and temperature T(x
o
, y) on
at x
o
= 0 . 0.055 0.16 s s y
5. Use COMSOL to plot and extract numerical data for cylinder surface heat flux
( ) ,u ''
s o
q r on 90 90 u s s . Use Newtons law of cooling and extracted
temperature data to determine COMSOL local surface heat transfer coefficient
h(r
o
, ). [Note: In this instruction set, part of this assignment question will be
done with MATLAB, but you are free to use any software of your choice]
6. Use COMSOL to compute average heat transfer coefficient for the cylinder.
Compare this value with analytical results from question 1.
7. [Extra Credit]:
- 250 -
Free Convection of Air Over an Isothermal Cylinder ME433 COMSOL INSTRUCTTIONS
Modeling with COMSOL Multiphysics
This model analyzes free convection process outside a horizontal cylinder. The cylinder
is held at a constant temperature T
s
, which is higher than the surrounding temperature T
.
As the hot cylinder heats air near its surface, air starts rising due to changes in its density.
This is called a free convection or natural convection process. When modeling this
process, consider a rectangular subdomain that consists of air. The 4 cm diameter
cylinder is located on the left vertical wall. This wall is a symmetry line. See the diagram
in Problem Statement for this modeling geometry.
The lift force responsible for natural convection process can be expressed in terms of
local density change of air as f
y
= (
)g. The term
is the density far away from hot
cylinder where the cylinder has no influence on the air, g is gravitational acceleration
constant and represents variable density.
Boussinesq approximation can be used satisfactorily in this model to represent variable
density field. We will compute according to: =
[1 (T T
)/T
]
With these assumptions and approximations, we are now ready to begin the modeling
procedure.
MODEL NAVIGATOR
To start working on this problem, we first need to enable two application modes in the
model navigator to create a Multiphysics model. The correct application modes are: (1)
General Heat Transfer, and (2) Weakly Compressible Navier Stokes. These modes will
be responsible for setting up and calculating temperature and velocity distribution fields,
respectively.
For this setup:
1. Start COMSOL Multiphysics.
2. From the list of application modes, select Heat Transfer Module General Heat
Transfer Steady state analysis.
3. Click the Multiphysics button.
4. Click the Add button.
5. From the list of application modes, select Heat Transfer Module Weakly
Compressible Navier Stokes Steady state analysis.
6. Click the Add button.
7. Click OK.
- 251 -
Free Convection of Air Over an Isothermal Cylinder ME433 COMSOL INSTRUCTTIONS
OPTIONS AND SETTINGS: DEFINING CONSTANTS
Continue by creating a small database of constants the model will use.
1. From the Options menu select Constants.
2. Define the following names and expressions:
NAME EXPRESSION VALUE DESCRIPTION
Tinf 273.15+20[K] 293.15[K] Temperature Far Away
dT 10[K] 10[K] Temperature Step
rho0 1.2042[kg/m^3] 1.2042[kg/m
3
] Air Density (20C)
mu_air 18.17e-6[kg/(s*m)] (1.817e-5)[kg/(ms)] Air Dynamic Viscosity (20C)
k_air 0.02564[W/(m*degC)] 0.02564[W/(mK)] Air Conductivity (20C)
Cp_air 1006.1[J/(kg*degC)] 1006.1[J/(kgK)] Air Heat Capacity (20C)
g 9.81[m/s^2] 9.81[m/s
2
] Acc. Due to Gravity
3. Click OK.
COMSOL automatically determines correct units under the Value column. If it does
not, you are most likely entering wrong expressions. Carefully check the expression you
typed and make corrections, if necessary. The description column is optional and can be
left blank. It is presented here to give a short description of the constants.
- 252 -
Free Convection of Air Over an Isothermal Cylinder ME433 COMSOL INSTRUCTTIONS
GEOMETRY MODELING
In this step, we will create a 2 dimensional geometry that will be used as a model in our
problem. According to problem statement, we will need to create a rectangle with a semi
circular cut on the left wall. The cut will represent half of the horizontal cylinder. The
entire geometry must be positioned so that the origin coincides with the center of the cut.
This composite geometry is made as follows,
1. In the Draw menu, select Specify Objects Rectangle
2. Enter following rectangle dimensions for R1.
R1
WIDTH 0.1
HEIGHT 0.215
BASE Corner
X 0
Y -0.055
3. Click OK to close Rectangle definition window.
4. Click on Zoom Extents button in the main toolbar to zoom into the
geometry.
5. In the Draw menu, select Specify Objects Circle
6. In circle setup window, enter the radius of 0.02 and click OK.
7. Select Draw Create Composite Object option.
8. In the Set formula field, type R1C1 (w/o quotation marks) and click OK.
You should see your finished modeling geometry now in the
main program window. The left wall should have a semi
circular cut. The composite geometry should also be
positioned so that the origin coincides with the center of the
cut, as shown here.
- 253 -
Free Convection of Air Over an Isothermal Cylinder ME433 COMSOL INSTRUCTTIONS
PHYSICS SETTINGS
Physics settings in COMSOL consist of two parts: (1) Subdomain settings and (2)
boundary conditions. The subdomain settings let us specify material properties, initial
conditions, modes of heat transfer (i.e. conduction and/or convection). The boundary
conditions settings are used to specify what is happening at the boundaries of the
geometry. In this model, we will have to specify and couple physics settings for the flow
of air and heat transfer. Let us begin by specifying Boussinesq approximation to model
air density temperature dependence.
We use Boussinesq approximation to achieve this as follows:
1. In Options menu, select Expressions Subdomain Expressions.
2. Select subdomain 1 in the Subdomain selection section.
3. Type rho in the Name field and rho0*(1-(T-Tinf)/Tinf) in the expression
field.
NAME EXPRESSION UNIT
rho rho0*(1-(T-Tinf)/Tinf) [kg/m
3
]
4. Click OK to close Subdomain Expressions setup window.
COMSOL automatically determines correct units under the Unit column. If it does not,
you are most likely entering wrong expression. Carefully check the expression you typed
and make corrections, if necessary.
Let us now proceed with setup of subdomain and boundary settings for flow field and
heat transfer.
Weakly Compressible Navier Stokes Subdomain Settings
1. From the Physics menu select Subdomain Settings (equivalently, press F8).
2. Select subdomain 1 in the Subdomain selection section.
3. Type rho and mu_air in the fields for density and dynamic viscosity .
4. Type g*(rho0-rho) in the F
y
field.
5. Click OK.
- 254 -
Free Convection of Air Over an Isothermal Cylinder ME433 COMSOL INSTRUCTTIONS
Notice that the buoyant force F
y
is set up in accordance with the condition described
on page 251. This force setup (and density field variation) is responsible for driving
the warm air up and making free convection possible. If the plate was in an
environment where g 0, (such as inside the International Space Station), the air
would not rise. Incidentally, this might be part of the reason why astronauts and
cosmonauts do not have conventional cookware in space.
Weakly Compressible Navier Stokes Boundary Settings
1. From the Physics menu open the Boundary Settings (F7) dialog box.
2. Apply the following boundary conditions:
BOUNDARIES BOUNDARY TYPE BOUNDARY CONDITION COMMENTS
1, 6, 7 Wall No Slip
2, 4, 5 Open boundary Normal Stress Verify that field f
0
is set to 0
3 Symmetry boundary
3. Click OK to close the boundary settings window.
The no slip condition applied to boundaries 1, 6, and 7 assumes that velocity is zero
at the wall of the cylinder. The short vertical boundary below the cylinder is set to no
slip condition for the reasons of successful convergence. Symmetry boundary signifies
that an identical process takes place to the left outside the model space. The remaining
boundaries have the open boundary condition, meaning that no forces act on the fluid.
The open boundary condition defines the assumption that computational domain
extends to infinity.
- 255 -
Free Convection of Air Over an Isothermal Cylinder ME433 COMSOL INSTRUCTTIONS
General Heat Transfer Subdomain Settings
1. From Mulptiphysics menu, select 1 General Heat Transfer (htgh) mode.
2. From the Physics menu, select Subdomain Settings (F8).
3. Select Subdomain 1 in the subdomain selection section.
4. Enter k_air, rho and Cp_air in the k, , and C
p
fields, respectively.
5. Switch to Convection tab and check Enable convective heat transfer option.
6. Type u and v in the u and v fields, respectively.
7. Click OK to close the Subdomain Settings window.
- 256 -
Free Convection of Air Over an Isothermal Cylinder ME433 COMSOL INSTRUCTTIONS
General Heat Transfer Boundary Conditions:
1. From the Physics menu open the Boundary Settings (F7) dialog box.
2. Apply the following boundary conditions:
BOUNDARY BOUNDARY CONDITION COMMENTS
1, 3 Insulation/Symmetry
2, 5 Temperature Enter Tinf in T
0
field
6, 7 Temperature Enter Tinf+dT in T
0
field
4 Convective flux
3. Click OK to close Boundary Settings window.
The model keeps hot cylinder (boundaries 6, 7) at a constant temperature T
s
(we will
slowly raise temperature step dT with parametric solver to 80C so that solver is able to
converge system of nonlinear equations. Note that when dT = 80C, temperature at the
cylinder is 100C, as given in the problem statement). The short boundaries below and
above the vertical plate (1 and 3) are thermally insulated so that no conduction or
convection occurs normal to the boundaries. On the bottom and the right boundaries (2
and 5), the model sets temperature equal to room temperature T
. Air rises upwards
through the upper horizontal boundary (5). Application of Convective Flux boundary
condition assumes that convection dominates the transport of heat at this boundary.
MESH GENERATION
The following steps describe how to generate a mesh that properly resolves the velocity
field near the cylinder and symmetry boundaries without using an overly dense mesh in
the far field.
1. In the Mesh menu, select Free Mesh Parameters (F9).
2. Switch to Boundary tab
3. Select boundaries 1, 3, 6, and 7 in the boundary selection section while holding
the Control (ctrl) key on your keyboard.
4. Enter 1e-3 in the Maximum element size edit field.
5. Switch to the Point tab.
- 257 -
Free Convection of Air Over an Isothermal Cylinder ME433 COMSOL INSTRUCTTIONS
6. Select point 2.
7. Enter 2e-5 in the Maximum element size edit field.
8. Click Remesh.
9. Click OK to close Free Mesh Parameters window.
You should get the following triangular mesh:
We are now ready to compute our solution.
- 258 -
Free Convection of Air Over an Isothermal Cylinder ME433 COMSOL INSTRUCTTIONS
COMPUTING AND SAVING THE SOLUTION
In this step we define the type of analysis to be performed. We are interested in stationary
analysis here, which we previously selected in the Model Navigator. However, the
problem is highly non linear. Several solver settings must be changed for successful
convergence.
To easily find an initial guess for the solution, start by solving the problem for a higher
viscosity than the true value for air. Then decrease the viscosity until you reach the true
value for air. Make the transition from the start value to the true value using the
parametric solver in the following way:
1. In Solve menu, select Solver Parameters (F11).
2. Switch to Parametric solver.
3. Enter mu_air in the field for Name of parameter.
4. Enter 1e-4 1.817e-5 in the List of parameter values edit field.
5. Switch to Stationary tab and enable Highly nonlinear problem check box.
6. Switch to Advanced tab and select None from the Type of scaling list.
- 259 -
Free Convection of Air Over an Isothermal Cylinder ME433 COMSOL INSTRUCTTIONS
7. Click OK to close Solver Parameters window.
8. From the Solve menu select Solve Problem. (Allow few minutes for solution)
This solution serves as the initial value for solving the model with higher plate
temperatures, which you perform with these steps:
9. From the Solve menu select the Solver Manager.
10. Click Store Solution button on the bottom of the window.
11. Select 1.817e-5 as the Parameter value for solution to store.
12. Click OK.
13. In the Initial value section click the Stored solution radio button.
14. Click OK to close the Solver Manager.
15. From the Solve menu choose Solver Parameters (F11).
16. Enter dT in the field for Name of parameter.
17. Enter 10:10:80 in the List of parameter values edit field.
18. Switch to Stationary tab.
19. Disable Highly nonlinear problem check box.
20. Click OK to close Solver parameters window.
- 260 -
Free Convection of Air Over an Isothermal Cylinder ME433 COMSOL INSTRUCTTIONS
Now we can use the initial value solution to find solutions to higher surface temperatures.
21. From the Solve menu select the Solver Manager. (Allow few minutes for
solution)
22. Save your work on desktop by choosing File Save. Name the file according
to the naming convention given in the Introduction to COMSOL Multiphysics
document.
The result that you obtain should resemble the following surface color maps. By default,
temperature field is shown for the case when cylinder surface temperature is 100C, as
asked in problem statement.
By default, your immediate result will be given in Kelvin instead of degrees Celsius for
temperature field. Furthermore, it will be colored using a jet colormap and the velocity
field (represented by arrows in the above) will not be shown. We will use distinct
colormap options to represent air velocity and temperature fields. The next section
(Postprocessing and Visualization) will help you in determining and plotting quantities
asked for in the assignment questions. We will then use MATALB to compute and plot
local heat transfer coefficient h(r
o
, ) from COMSOL surface heat flux data.
- 261 -
Free Convection of Air Over an Isothermal Cylinder ME433 COMSOL INSTRUCTTIONS
POSTPROCESSING AND VISUALIZATION
After solving the problem, we would like to be able to look at the solution. COMSOL
offers us a number of different ways to look at our temperature (and other) fields. In this
problem we will deal with 2D color maps, velocity (and other) vector fields, and plotting
and extracting numerical data for surface heat flux ( ) ,u ''
s o
q r . We will also use COMSOL
to compute the average heat transfer coefficient for the cylinder. You will then use
MATLAB and COMSOL data to determine and plot local surface heat transfer
coefficient h(r
o
, ).
Displaying T(x, y) and Vector Field V(x, y)
Let us first change the unit of temperature to degrees Celsius:
1. From the Postprocessing menu, open Plot Parameters dialog box (F12).
2. Under the Surface tab, change the unit of temperature to degrees Celsius from
the drop down menu in the Unit field.
3. Change the Colormap type from jet to hot.
4. Click Apply to refresh main view and keep the Plot Parameters window open.
- 262 -
Free Convection of Air Over an Isothermal Cylinder ME433 COMSOL INSTRUCTTIONS
The 2D temperature distribution will be displayed using the hot colormap type with
degrees Celsius as the unit of temperature. Lets now add the velocity vector field V(x,y).
5. Switch to the Arrow tab and enable the Arrow plot check box.
6. Choose Velocity field from Predefined quantities.
7. Enter 20 in the Number of points for both x and y fields.
8. Press the Color button and select a color you want the arrows to be displayed in.
(Note: choose a color that produces good contrast. Green is a good choice here.)
9. Click Apply to refresh main view and keep the Plot Parameters window open.
At this point, you will see a similar plot as shown on page 261. It is a good idea to save
this colormap for future use. Before you do save it, however, experiment with the
Number of points field in Plot Parameters window and adjust the velocity vector
field to what seems the best view to you. Put 40 for the x field and update your view
by pressing Apply button. Notice the difference in velocity vector field representation.
Try other values.
- 263 -
Free Convection of Air Over an Isothermal Cylinder ME433 COMSOL INSTRUCTTIONS
You may also want to see other quantities as vector fields. Available quantities are: (1)
Temperature gradient, (2) Conductive heat flux, (3) Convective heat flux, and (4) Total
heat flux. To see these quantities represented by a vector field:
10. Choose the quantity you wish to plot from Predefined quantities.
11. Click Apply.
12. Click OK when you are done displaying these quantities to close the Plot
Parameters window.
Saving Color Maps
After you have selected a view that shows the results clearly, you may want to save it as
an image for future discussion. This may be done as follows:
1. Go to the File menu and select Export Image. This will bring up an
Export Image window.
For a 4 by 6 image, acceptable image quality settings are given in the figure below. If
you need higher image quality, increase the DPI value.
2. Change your Export Image value settings to the ones in the above figure.
3. Click the Export button.
4. Name and save the image.
- 264 -
Free Convection of Air Over an Isothermal Cylinder ME433 COMSOL INSTRUCTTIONS
Displaying Velocity as a Colormap
1. From the Postprocessing menu, open Plot Parameters dialog box (F12).
2. Under the Arrow tab, disable the Arrow plot checkbox.
3. Switch to Surface tab.
4. From Predefined quantities, select Velocity field.
5. Change the Colormap type from hot to jet.
6. Click Apply to refresh main view and keep the Plot Parameters window open.
The 2D Velocity distribution will be displayed using the jet colormap.
Displaying Air Density Field Colormap
With the Plot Parameters window open, ensure that you are under the Surface tab,
7. Type rho in Expression field (without quotation marks).
8. Click Apply. (Note: The unit will change automatically)
These steps produce a colormap that displays variations in airs density . Note the values
on the color scale and compare them with Appendix C of your textbook.
- 265 -
Free Convection of Air Over an Isothermal Cylinder ME433 COMSOL INSTRUCTTIONS
Plotting u(x
o
, y) and T(x
o
, y) on 0.055 0.16 y s s at x
o
= 0
Let us plot vertical temperature T(x
o
, y) development first,
1. From Postprocessing menu select Cross Section Plot Parameters option.
2. Under General tab, select 80 as the only Solution to use option.
3. Switch to the Line/Extrusion tab.
4. Change the Unit of temperature to degrees Celsius.
5. Change the x axis data from Arc length to y.
6. Enter the following coordinates in the Cross section line data: x0 = x1 =0; y0
= 0.055, and y1 = 0.16.
7. Click Apply.
- 266 -
Free Convection of Air Over an Isothermal Cylinder ME433 COMSOL INSTRUCTTIONS
These steps produce a plot of T(y) at x
o
= 0, from y = 0.055 m (ambient air below the
cylinder) to y = 0.16 m (upper edge of modeling space, developing convection current).
Temperature T is plotted on the y axis and y coordinates are plotted on the x axis.
To save this plot,
8. Click the save button in your figure with results. This will bring up an
Export Image window.
9. Follow steps 2 4 as instructed on page 264 to finish with exporting the image.
Alternatively, you may save this data to a text file if you wish to re plot this figure with
other software (such as MATLAB). Data from this plot can be saved as follows.
Exporting COMSOL Data to a Data File
1. Click on Export Current Plot button in the Temperature plot created in the
previous steps.
2. Click Browse and navigate to your saving folder (say Desktop).
3. Name the file t0.txt. (Note: do not forget to type the .txt extension in the
name of the file).
4. Click OK to save the file.
To plot vertical velocity u(x
o
, y) development,
5. Type U_chns in the Expression field.
6. Click OK to plot velocity and close the Cross Section Plot Parameters
window.
These steps produce a plot of u(y) at x
o
= 0, from y = 0.055 m to y = 0.16 m. Velocity is
plotted on the y axis and y coordinates are plotted on the x axis. Save the plot as an
image and/or export the velocity data to a text file for MATLAB re plot. If you choose
to save the data, name the file u0.txt.
- 267 -
Free Convection of Air Over an Isothermal Cylinder ME433 COMSOL INSTRUCTTIONS
- 268 -
Plotting Local Surface Heat Flux ( ) ,
s o
q r u '' On 90 90 u s s
To plot ( , ) u ''
s o
q r for 90 90 u s s using COMSOL,
1. Select Domain Plot Parameters option from Postprocessing menu.
2. Under General tab, select 80 as the only Solution to use option.
3. Switch to the Line/Extrusion tab.
4. From Predefined quantities, select Normal total heat flux.
5. Change the x axis data from Arc length to y.
6. Select boundaries 6 and 7 in the boundary selection section while holding the
Control (ctrl) key on your keyboard.
7. Click OK.
As a result of these steps, a new plot will be shown that graphs ( ) ,u ''
s o
q r for
90 90 u s s . Notice that the x axis plots y coordinates for semicircle (not the
values of , as desired). We will use MATBAL to convert from y coordinates to
degrees. Do not close this plot just yet. Export the data to a text file as instructed on page
267. Be sure to name this file flux.txt.
Free Convection of Air Over an Isothermal Cylinder ME433 COMSOL INSTRUCTTIONS
Computing Average Surface Heat Transfer Coefficient
To compute the average heat transfer coefficient with COMSOL,
1. From the Postprocessing menu, open Boundary Integration option.
2. Select boundaries 6 and 7 in the boundary selection section while holding the
Control (ctrl) key on your keyboard.
3. Type -ntflux_htgh/((T-Tinf)*pi*0.02[m]), in the Expression field.
4. Click OK. The value of the integral (solution) is displayed at programs prompt
on the bottom. Average surface heat transfer coefficient determined in this way
should be about 7.1 W/m
2
C.
This completes COMSOL modeling procedures for this problem.
- 269 -
Free Convection of Air Over an Isothermal Cylinder ME433 COMSOL INSTRUCTTIONS
- 270 -
Modeling with MATLAB
This part of modeling procedures describes how to create graphs of local surface heat
transfer coefficient h(r
o
, ) using MATLAB. Obtain MATLAB script file named
isothermal_hcyl.m from Blackboard prior to following these procedures. Save this file
in the same directory as the data file(s) ("t0.txt", "u0.txt", and "flux.txt") from
COMSOL. (Note: isothermal_hcyl.m file is attached to the electronic version of this
document as well. To access the file directly from this document, select View
Navigation Panels Attachements and then save isothermal_hcyl.m in a proper
directory)
Computing and Plotting COMSOL Local Surface Heat Transfer Coefficient
MATLAB script (isothermal_hcyl.m) is programmed to use exported COMSOL data for
heat flux ( , ) u ''
s o
q r
( ,
and Newtons Law of cooling to determine the local heat transfer
coefficient ) u
o
h r along the surface of the cylinder. The script is also programmed to
calculate experimental average heat transfer coefficient h according to correlation 8.35a.
Follow the steps below to complete this problem:
1. Open MATLAB by double clicking its icon on the Desktop.
2. Load isothermal_hcyl.m file by selecting File Open Desktop
isothermal_hcyl.m. The script responsible for COMSOL data import and data
computation will appear in a new window.
3. Press F5 key to run the script. MATLAB editor will display a warning message.
Click Change Directory to run the script.
COMSOL ( ) ,u
o
h r will be plotted in Figure 1. Average h will be displayed in
MATLABs main window. If you chose to unsuppress the bottom portion of the script,
you will get 2 additional figures plotting vertical velocity and temperature development.
These results are shown below.
Results plotted with MATLAB:
Free Convection of Air Over an Isothermal Cylinder ME433 COMSOL INSTRUCTTIONS
Notice that y coordinate of the modeling space is plotted on abscissa in the above
graphs. The cylinder is centered at y = 0. This is the reason why there is no data in the
region (we know the results in this region a priori). Velocity
development graph shows that velocity is zero everywhere below the cylinder. This is the
result of no slip condition we applied for convergence reasons. Do you think that
below the hot cylinder, velocity should be zero everywhere, as shown in the above plot?
0.02 0.02 y s s
The figure below shows the plot of COMSOL local surface heat transfer coefficient
( ) ,u
o
h r on 90 90 u s s .
Armed with these results, you are in a position to answer most of the assigned questions.
- 271 -
Free Convection of Air Over an Isothermal Cylinder ME433 COMSOL INSTRUCTTIONS
APPENDIX
MATLAB script
If you could not obtain this script from the Blackboard or the PDF file, you may copy it
here, then paste it into notepad and save it in the same directory where you saved
COMSOL data file(s). You will most likely get hard to spot syntax errors if you copy
the script this way. It is therefore highly advised that you use the other 2 methods on
obtaining this script instead of the copying method.
% #########################################################################
% ME 433 - Heat Transfer
% Sample MATLAB Script For:
% (X) Free Convection of Air over an Isothermal Horizontal Cylinder
% IMPORTANT: Save this file in the same directory with
% "flux.txt" file.
% #########################################################################
%
%% Preliminaries
clear % Clears variables from memory
clc % Clears the UI prompt
%% Constant Quantities
r0 = 0.04/2; % Cylinder radius, [m]
Tinf = 20; % Ambient temperature, [degC]
Ts = 100; % Clyinder surface temperature, [degC]
Tf = 0.5*(Ts - Tinf); % Film temperature, [degC]
g = 9.81; % acc. due to gravity, [m/s^2]
Cp = 1008.0; % at Tf
rho = 1.0596; %% at Tf
mu = 20.03e-6; % at Tf
eta = 18.90e-6; % at Tf
k = 0.02852; % at Tf
Pr = 0.708; % at Tf
alpha = eta/Pr; % at Tf
beta = 1/(Tf + 273.15); % in Kelvin^(-1)
%% Heat Flux Data Import from COMSOL Multiphysics:
load flux.txt; % Loads q"(0,y) as a 2 column vector
y = flux(:,1); % y - coords vector, [m]
q = (-1)*flux(:,2); % flux, [W/m^2]
h = q./(Ts - Tinf);
%
theta1 = asin(y./r0)*180/pi; % [y - coords]-->[degrees, theta]
%% Correlation Equation For Average Nusselt Number
RaD = beta*g*(Ts - Tinf)*(2*r0)^3/(eta*alpha);
NuD = (0.6 + 0.387*RaD^(1/6)/(1 + (0.559/Pr)^(9/16))^(8/27))^2;
h_ave = NuD*k/(2*r0);
disp('Average h [W/m2-C] according to eq. 8.35a = '); disp(h_ave)
%% Plotter 1
figure1 = figure('InvertHardcopy','off',... %\
'Colormap',[1 1 1 ],... % | -> Setting up the figure
'Color',[1 1 1]); %/
plot(theta1,h,'MarkerSize',2,'Marker','*','LineStyle','none','Color',[0 0 0]);% Plotting
grid on
box off
%xlim([-90 90]);
title('\fontname{Times New Roman} \fontsize{16} \bf Surface Heat Transfer Coefficient')
xlabel('\fontname{Times New Roman} \fontsize{14} \it \bf \theta, [ \circ ]')
ylabel('\fontname{Times New Roman} \fontsize{14} \it \bf h (r_o ,\theta ) , [W/m^2-
\circC]')
%% COMSOL u(x,y0) and T(x,y0) Re-plots
% #########################################################################
- 272 -
Free Convection of Air Over an Isothermal Cylinder ME433 COMSOL INSTRUCTTIONS
- 273 -
% Unsuppress this portion only if you wich to re-plot COMSOL u(x0,y) and
% T(x0,y). Prior to reploting, make sure to extract numerical data for
% velocity and temperature to text files. You must name the files as:
% "u0.txt" and "t0.txt" for velocity and temperature fields,
% respectively and place then in the same directory as this script.
% #########################################################################
% load u0.txt; % Loads u(x0,y) as a 2 column vector
% load t0.txt; % Loads T(x0,y) as a 2 column vector
% y1 = u0(:,1); % y - coords, [m]
% u1 = u0(:,2); % u(y), [m/s]
% t1 = t0(:,2); % T(y), [degC]
% %
% clear flux u0 t0 % Variable clean up
%
% %% Plotter 2
% figure2 = figure('InvertHardcopy','off',... %\
% 'Colormap',[1 1 1 ],... % | -> Setting up the figure
% 'Color',[1 1 1]); %/
% plot(y1,u1,'k.'); % Plotting
% grid on
% box off
% xlim([-0.055 0.16])
% title('\fontname{Times New Roman} \fontsize{16} \bf Velocity Development')
% xlabel('\fontname{Times New Roman} \fontsize{14} \it \bf y - coordinate, [m]')
% ylabel('\fontname{Times New Roman} \fontsize{14} \it \bf u (x_o, y) at x_o = 0 ,
[m/s]')
%
% figure3 = figure('InvertHardcopy','off',... %\
% 'Colormap',[1 1 1 ],... % | -> Setting up the figure
% 'Color',[1 1 1]); %/
% plot(y1,t1,'k.'); % Plotting
% grid on
% box off
% xlim([-0.055 0.16])
% title('\fontname{Times New Roman} \fontsize{16} \bf Temperature Development')
% xlabel('\fontname{Times New Roman} \fontsize{14} \it \bf y - coordinate, [m]')
% ylabel('\fontname{Times New Roman} \fontsize{14} \it \bf T (x_o, y) at x_o = 0,
[\circC]')
%
This completes MATLAB modeling procedures for this problem.
Radiation In a Triangular Cavity ME433 COMSOL INSTRUCTTIONS
ADOPTED FROM COMSOL HEAT TRANSFER MODULE USER GUIDE
RADIATION IN A TRIANGULAR CAVITY
Problem Statement
Three rectangular plates with lengths of 3, 4, and 5 meters form a triangular cavity. The
plates have a width of 1 meter and are made out of copper. The vertical and inclined
plates are subjected to heat fluxes
2
q'' and
3
q'' on their outer boundaries, respectively.
Horizontal plate is subjected to ambient temperature T
on its outer boundary. The three
inner boundaries that form the cavity can exchange heat only by means of surface to
surface radiation. All other outer boundaries are kept insulated. The plates themselves,
however, transfer heat internally by conduction. Of general interest is to learn how to use
COMSOL to model radiation heat transfer and determine the steady state of the cavitys
interior boundaries. Specifically, knowing the value of the heat flux on the inclined and
vertical boundaries, the sought quantity is the temperature along these boundaries.
Conversely, knowing the temperature of the bottom boundary of the horizontal plate, the
sought quantity is the heat flux that leaves through it.
Known quantities: Material: copper
Radiation Cavity Setup
L = 3, 4, 5 m (as shown)
W = 1 m
2
2
2
3
1
2
3
2000 W/m
1000 W/m
300
0.4
0.6
0.8
q
q
T K
c
c
c
'' =
'' =
=
=
=
=
Observations
This is a radiation and a conduction problem. Conduction takes place inside the
plates. Surface to surface radiation occurs at the inner boundaries of the
triangular cavity. Conditions at the outer boundaries are specified by heat fluxes,
ambient temperature, and thermal insulation.
The problem can be tackled analytically by omitting conduction and considering a
3 4 5 triangle that forms the cavity. Same heat flux boundary conditions apply.
Because of radiation effects, temperature condition on the bottom plate should be
set somewhat higher than ambient temperature. COMSOL solution can be used
first to obtain this temperature.
A 2 dimensional model setup is appropriate to solve this problem in COMSOL.
In COMSOL, the inner corners of the plates must be offset to ensure that the
plates do not touch. This prevents heat being exchanged between the plates by
conduction.
- 275 -
Radiation In a Triangular Cavity ME433 COMSOL INSTRUCTTIONS
ADOPTED FROM COMSOL HEAT TRANSFER MODULE USER GUIDE
Assignment
1. Use COMSOL to determine temperature distribution in the plates. Show a 2D
temperature colormap of the entire cavity in one plot.
2. Use COMSOL to show 2D temperature distributions for individual plates on
separate plots.
3. Use COMSOL to plot temperature distribution along the inner boundaries of all
plates. Based on these results, can you conclude that surface temperature is
uniform?
4. Use COMSOL to plot radiosity along the inner boundary of the inclined plate.
5. Use COMSOL to determine total heat per unit length
1
q' through horizontal plate.
6. Use COMSOL to determine average temperature of the inner boundaries of
inclined and vertical plates.
7. [Extra Credit]: Verify COMSOL results you obtained in questions 4 and 6
analytically.
- 276 -
Radiation In a Triangular Cavity ME433 COMSOL INSTRUCTTIONS
ADOPTED FROM COMSOL HEAT TRANSFER MODULE USER GUIDE
Modeling with COMSOL Multiphysics
MODEL NAVIGATOR
This is our starting point in the model where you define the very basics of the problem,
such as the number of dimensions, type of coordinate system, and most importantly, the
application mode which agrees with the physical phenomena of the problem. General
heat transfer mode can handle conduction, convection, and radiation heat transfer. We
will use it in setting up our conduction and radiation heat transfer model.
For this setup:
1. Start COMSOL Multiphysics.
2. In the Space dimension list select 2D (under the New Tab).
3. From the list of application modes select Heat Transfer Module General Heat
Transfer Steady State Analysis
4. Click OK.
- 277 -
Radiation In a Triangular Cavity ME433 COMSOL INSTRUCTTIONS
ADOPTED FROM COMSOL HEAT TRANSFER MODULE USER GUIDE
GEOMETRY MODELING
In this step, we will create a 2 dimensional geometry that will be used as a model in our
problem. According to problem statement, we will need to create 3 rectangles that form a
cavity. To ensure that their corners do not touch, we will offset the rectangles by a very
small amount to prevent them from exchanging heat by conduction. This is done as
follows.
1. In the Draw menu, select Specify Objects Rectangle.
2. Start by entering information for RECTANGLE 1 from the following table.
RECTANGLE 1 RECTANGLE 2 RECTANGLE 3
WIDTH 4 1 5
HEIGHT 1 3 1
ROTATION ANGLE 0 0 180/pi*atan(3/4)
X 0 4.001 -0.001
Y -1.001 0 0.001
3. When done with step 2, click OK and repeat steps 1 to 3 for the other 2
rectangles.
4. Click on Zoom Extents button in the main toolbar to zoom into the
geometry.
You should see your completed geometry in the main program window. Try to
investigate the geometry you just made. In particular, try to explore what the Geometric
Properties button does: as you select parts of the geometry. See how the function of
this button changes as you switch the program mode with these buttons: .
- 278 -
Radiation In a Triangular Cavity ME433 COMSOL INSTRUCTTIONS
ADOPTED FROM COMSOL HEAT TRANSFER MODULE USER GUIDE
PHYSICS SETTINGS
Physics settings in COMSOL consist of two parts: (1) Subdomain settings and (2)
boundary conditions. The subdomain settings let us specify material types, initial
conditions and modes of heat transfer (i.e. conduction, convection and/or radiation). The
boundary conditions settings are used to specify what is happening at the boundaries of
the geometry.
General Heat Transfer Subdomain Settings
By default, COMSOL Multiphysics is set to use thermal properties of copper. Since our
problem involves plates that are also made out of copper, we simply need to verify and
make slight adjustments to default subdomain settings.
1. From the Physics menu, select Subdomain Settings (equivalently, press F8).
2. Hold the Shift key on your keyboard and select subdomains 1, 2, and 3.
3. Enter 402 in the field for thermal conductivity k.
4. Click OK to close the subdomain settings window.
- 279 -
Radiation In a Triangular Cavity ME433 COMSOL INSTRUCTTIONS
ADOPTED FROM COMSOL HEAT TRANSFER MODULE USER GUIDE
General Heat Transfer Boundary Settings
1. From the Physics menu open the Boundary Settings (F7) dialog box.
2. Apply the following boundary conditions:
BOUNDARY BOUNDARY CONDITION RADIATION TYPE COMMENTS
2 Heat Flux - Enter 1000 in q
0
field
12 Heat Flux - Enter 2000 in q
0
field
5 Temperature - Enter 300 in T
0
field
Enter 0.8 in field
3 Heat Flux Surface to surface
Enter 300 in T
amb
field
Enter 0.4 in field
6 Heat Flux Surface to surface
Enter 300 in T
amb
field
Enter 0.6 in field
9 Heat Flux Surface to surface
Enter 300 in T
amb
field
1, 4, 7, 8, 10, 11 Insulation/Symmetry -
3. Click OK to close the boundary settings window.
MESH GENERATION
To minimize the computational time without compromising much accuracy of the
solution, we must change the default meshing parameters. To do this,
1. Go to the Mesh menu and select Free Mesh Parameters option.
2. Switch to Boundary tab.
3. Select boundaries 3, 6, and 9 in the boundary selection section while holding the
Control (ctrl) key on your keyboard.
4. Enter 5e-2 in the Maximum element size edit field.
5. Switch to the Point tab.
- 280 -
Radiation In a Triangular Cavity ME433 COMSOL INSTRUCTTIONS
ADOPTED FROM COMSOL HEAT TRANSFER MODULE USER GUIDE
6. Select points 2, 4, 6, 8, 9 and 10 in the point selection section while holding the
Control (ctrl) key on your keyboard.
7. Enter 1e-2 in the Maximum element size edit field.
8. Click Remesh.
9. Click OK to close Free Mesh Parameters window.
You should get the following triangular mesh:
We are now ready to compute our solution.
- 281 -
Radiation In a Triangular Cavity ME433 COMSOL INSTRUCTTIONS
ADOPTED FROM COMSOL HEAT TRANSFER MODULE USER GUIDE
COMPUTING AND SAVING THE SOLUTION
In this step we define the type of analysis to be performed. We are interested in stationary
analysis here, which we previously selected in the Model Navigator. Therefore, no
modifications need to be made. To enable the solver, proceed with the following steps:
1. From the Solve menu select Solve Problem. (Allow few seconds for solution)
2. Save your work on desktop by choosing File Save. Name the file according
to the naming convention given in the Introduction to COMSOL Multiphysics
document.
The result that you obtain should resemble the following surface color map:
By default, your immediate result will be given in Kelvin. It is convenient in radiation
problems to keep temperature field in absolute scale. The next section (Postprocessing
and Visualization) will help you in determining and plotting quantities asked for in the
assignment questions.
- 282 -
Radiation In a Triangular Cavity ME433 COMSOL INSTRUCTTIONS
ADOPTED FROM COMSOL HEAT TRANSFER MODULE USER GUIDE
POSTPROCESSING AND VISUALIZATION
After solving the problem, we would like to be able to look at the solution. The default
temperature view already answers the first assigned question and may thus be saved as an
image. Further, we need to produce the following plots: temperature colormaps of
individual plates, temperature distribution along inner boundaries of the plates, and
radiosity along the inner boundary of the inclined plate. Finally, we will use COMSOL to
compute heat per unit length q that goes through horizontal plate and average
temperatures of the inner boundaries of vertical and inclines plates.
Displaying T(x, y) for Individual Plates
1. From the Postprocessing menu, select Domain Plot Parameters (F12).
2. Switch to Surface tab.
3. Select subdomain 1. This subdomain corresponds to the inclined plate.
4. Click Apply.
The 2D temperature distribution for the inclined plate will be displayed in a new window.
To plot temperature distribution for the other 2 plates, repeat the above steps and select
subdomains 2 and 3 in step 3. Subdomains 2 and 3 correspond to horizontal and vertical
plates, respectively. Do not close Domain Plot Parameters window yet. We will need it
to create temperature distribution along the inner boundaries of the plates.
- 283 -
Radiation In a Triangular Cavity ME433 COMSOL INSTRUCTTIONS
ADOPTED FROM COMSOL HEAT TRANSFER MODULE USER GUIDE
Saving Color Maps
As you create temperature distribution colormaps for individual plates, you may want to
save the results as an image for future discussion. This may be done as follows:
1. Click the save button in your figure with results. This will bring up an
Export Image window.
For a 4 by 6 image, acceptable image quality settings are given in the figure below. If
you need higher image quality, increase the DPI value.
2. Change your Export Image value settings to the ones in the above figure.
3. Click the Export button.
4. Name and save the image.
Plotting Temperature Distribution along the Inner Boundaries of the Plates
With Domain Plot Parameters window open,
1. Switch to Line/Extrusion tab.
2. From Predefined quantities, select Temperature.
- 284 -
Radiation In a Triangular Cavity ME433 COMSOL INSTRUCTTIONS
ADOPTED FROM COMSOL HEAT TRANSFER MODULE USER GUIDE
3. Select boundary 3. This boundary number corresponds to the inner boundary of
the inclined plate.
4. Click Apply.
Temperature distribution along the inner boundary of the inclined plate will be plotted in
a new window. It is a good idea to save this plot as an image for future discussion.
Alternatively, you may save this data to a text file if you wish to re plot this figure with
other software (such as MATLAB). Data from this plot can be saved as follows.
Exporting COMSOL Data to a Data File:
5. Click on Export Current Plot button in the Temperature plot created in the
previous steps.
6. Click Browse and navigate to your saving folder (say Desktop).
7. Name the files t_incl.txt. (Note: do not forget to type the .txt extension in
the name of the file).
8. Click OK to save the file.
To view temperature distribution plots of inner boundaries for horizontal and vertical
plates, redo steps 1 4 above. In step 3, select boundaries 6, then 9 for horizontal and
vertical plates, respectively. (Note: if you chose to export data for these plots as well,
name them t_horz.txt, and t_vert.txt, for horizontal and vertical plates,
respectively. Save the data in the same manner as instructed in steps 5 8 above).
- 285 -
Radiation In a Triangular Cavity ME433 COMSOL INSTRUCTTIONS
ADOPTED FROM COMSOL HEAT TRANSFER MODULE USER GUIDE
Plotting Radiosity along the Inner Surface of Inclined Plate
With Domain Plot Parameters window open,
1. From Predefined quantities, select Surface radiosity expression.
2. Select boundary 3.
3. Click OK
Surface radiosity along the inner boundary of the inclined plate will be plotted in a new
window. Save the figure as an image for future discussion or export radiosity data to a
text file. If you choose to export data to a text file, name it rad_incl.txt. You will
need to re plot it later with another program (such as MATLAB).
Computing Total Heat per Unit Length
1
' q through Horizontal Plate
To compute heat transfer rate per unit length using COMSOL,
1. Select Boundary Integration option from Postprocessing menu.
2. Select boundary 6 in the Boundary selection field.
3. Change Predefined Quantities setting to Normal conductive heat flux.
4. Click Apply.
The value of the integral (solution) is displayed at programs prompt on the bottom. For
this model, = 10,966 W/m.
1
q'
- 286 -
Radiation In a Triangular Cavity ME433 COMSOL INSTRUCTTIONS
ADOPTED FROM COMSOL HEAT TRANSFER MODULE USER GUIDE
Computing Average (Mean) Surface Temperature
In previous steps, you have seen that temperature varies at the boundaries of the plates.
The variations, however, are only a few degrees in range. We can therefore compute the
mean and assume a uniform temperature (given by the mean) at the surfaces. To compute
the average surface temperature using COMSOL, with Domain Plot Parameters
window open,
1. Select boundary 9 in the Boundary selection field. This corresponds to the inner
boundary of the vertical plate.
2. Enter T/3 in the Expression field. (Note: Division by 3 meters corresponds to
boundary length).
3. Click Apply.
The value of the integral (average temperature) is displayed at programs prompt on the
bottom. For this boundary, the average temperature should be close to 645 K. (Note:
ignore the units in which COMSOL displays the solution. The numerical value of
solution is correct, and the units are in absolute degrees or Kelvin). In the same manner,
determine average temperature for the inclined surface.
4. Select boundary 3 in the Boundary selection field. This corresponds to the inner
boundary of the inclined plate.
5. Enter T/5 in the Expression field. (Note: Division by 5 meters corresponds to
boundary length).
6. Click OK.
The value of the integral (average temperature) is displayed at programs prompt on the
bottom. For this boundary, the average temperature should be close to 601 K.
The mean temperature for the inner boundary of the horizontal plate is close to 307 K.
This value can be used to solve problem analytically and verify COMSOL results.
This completes COMSOL modeling procedures for this problem.
- 287 -
Radiation In a Triangular Cavity ME433 COMSOL INSTRUCTTIONS
ADOPTED FROM COMSOL HEAT TRANSFER MODULE USER GUIDE
Modeling with MATLAB
This part of modeling procedures describes how to re plot temperature distribution
along inner boundaries of the plates, and radiosity along the inner boundary of the
inclined plate using MATLAB. Obtain MATLAB script file named rad_cavity.m from
Blackboard prior to following these procedures. Save this file in the same directory as the
data file(s) ("t_horz.txt", "t_vert.txt", "t_incl.txt", and "rad_incl.txt") from COMSOL.
(Note: rad_cavity.m file is attached to the electronic version of this document as well.
To access the file directly from this document, select View Navigation Panels
Attachements and then save rad_cavity.m in a proper directory)
Re Plotting COMSOL Solution in MATLAB
MATLAB script (rad_cavity.m) is programmed to use exported COMSOL temperature
and radiosity data to simply re plot it. Follow the steps below to complete this problem:
1. Open MATLAB by double clicking its icon on the Desktop.
2. Load rad_cavity.m file by selecting File Open Desktop
rad_cavity.m. The script responsible for COMSOL data import and data
comparison will appear in a new window.
3. Press F5 key to run the script. MATLAB editor will display a warning message.
Click Change Directory to run the script.
COMSOL plate surface temperature will be plotted in figures 1, 2, and 3. Figure 4 plots
radiosity for the inclined plate. These results are shown below.
Results plotted with MATLAB:
- 288 -
Radiation In a Triangular Cavity ME433 COMSOL INSTRUCTTIONS
ADOPTED FROM COMSOL HEAT TRANSFER MODULE USER GUIDE
Armed with these results, you are in a position to answer most of the assigned questions.
- 289 -
Radiation In a Triangular Cavity ME433 COMSOL INSTRUCTTIONS
ADOPTED FROM COMSOL HEAT TRANSFER MODULE USER GUIDE
APPENDIX
MATLAB script
If you could not obtain this script from the Blackboard or the PDF file, you may copy it
here, then paste it into notepad and save it in the same directory where you saved
COMSOL data file(s). You will most likely get hard to spot syntax errors if you copy
the script this way. It is therefore highly advised that you use the other 2 methods on
obtaining this script instead of the copying method.
% #########################################################################
% ME 433 - Heat Transfer
% Sample MATLAB Script For:
% (X) Radiation in a Triangular Cavity
% IMPORTANT: Save this file in the same directory with the following files:
% "t_horz.txt", "t_vert.txt", "t_incl.txt", and "rad_incl.txt".
% #########################################################################
%
%% Preliminaries
clear % Clears variables from memory
clc % Clears the UI prompt
%% Temperature/Radiosity Data Import from COMSOL Multiphysics:
load t_horz.txt; % Loads temperature data along horizontal plate
load t_vert.txt; % Loads temperature data along vertical plate
load t_incl.txt; % Loads temperature data along inclined plate
xh = t_horz(:,1); % Horizontal plate arc-length vector, [m]
xv = t_vert(:,1); % Vertical plate arc-length vector, [m]
xi = t_incl(:,1); % Inclined plate arc-length vector, [m]
th = t_horz(:,2); % Horizontal plate temperature, [K]
tv = t_vert(:,2); % Vertical plate temperature, [K]
ti = t_incl(:,2); % Inlcined plate temperature, [K]
% Radiosity
load rad_incl.txt; % Loads radiosity data along inclined plate
xr = rad_incl(:,1); % Inclined plate arc-length vector, [m]
yr = rad_incl(:,2); % Inlcined plate radiosity, [W/m^2]
%
clear t_horz t_vert t_incl rad_incl; % Variable clean up;
%% Plotter
figure1 = figure('InvertHardcopy','off',... %\
'Colormap',[1 1 1 ],... % | -> Setting up the figure
'Color',[1 1 1]); %/
plot(xh,th,'k.'); % Plotting
grid on
box off
title('\fontname{Times New Roman} \fontsize{16} \bf Horizontal Plate Surface
Temperature')
xlabel('\fontname{Times New Roman} \fontsize{14} \it \bf Plate Arc - Length, [m]')
ylabel('\fontname{Times New Roman} \fontsize{14} \it \bf T_s , [K]')
%
figure2 = figure('InvertHardcopy','off',... %\
'Colormap',[1 1 1 ],... % | -> Setting up the figure
'Color',[1 1 1]); %/
plot(xv,tv,'k.'); % Plotting
grid on
box off
title('\fontname{Times New Roman} \fontsize{16} \bf Vertical Plate Surface Temperature')
xlabel('\fontname{Times New Roman} \fontsize{14} \it \bf Plate Arc - Length, [m]')
ylabel('\fontname{Times New Roman} \fontsize{14} \it \bf T_s , [K]')
%
figure3 = figure('InvertHardcopy','off',... %\
'Colormap',[1 1 1 ],... % | -> Setting up the figure
'Color',[1 1 1]); %/
plot(xi,ti,'k.'); % Plotting
- 290 -
Radiation In a Triangular Cavity ME433 COMSOL INSTRUCTTIONS
- 291 -
ADOPTED FROM COMSOL HEAT TRANSFER MODULE USER GUIDE
grid on
box off
title('\fontname{Times New Roman} \fontsize{16} \bf Inclined Plate Surface Temperature')
xlabel('\fontname{Times New Roman} \fontsize{14} \it \bf Plate Arc - Length, [m]')
ylabel('\fontname{Times New Roman} \fontsize{14} \it \bf T_s , [K]')
%
figure4 = figure('InvertHardcopy','off',... %\
'Colormap',[1 1 1 ],... % | -> Setting up the figure
'Color',[1 1 1]); %/
plot(xr,yr,'k.'); % Plotting
grid on
box off
title('\fontname{Times New Roman} \fontsize{16} \bf Surface Radiosity of Inclined Plate')
xlabel('\fontname{Times New Roman} \fontsize{14} \it \bf Plate Arc - Length, [m]')
ylabel('\fontname{Times New Roman} \fontsize{14} \it \bf J , [W/m^2]')
This completes MATLAB modeling procedures for this problem.
You might also like
- Multiphase Flow and Fluidization: Continuum and Kinetic Theory DescriptionsFrom EverandMultiphase Flow and Fluidization: Continuum and Kinetic Theory DescriptionsRating: 5 out of 5 stars5/5 (1)
- Comsol TutorialDocument40 pagesComsol Tutorialjimmy_burgos_11100% (3)
- A MATLAB® Primer for Technical Programming for Materials Science and EngineeringFrom EverandA MATLAB® Primer for Technical Programming for Materials Science and EngineeringRating: 5 out of 5 stars5/5 (1)
- Multiphysics Modelling of Fluid-Particulate SystemsFrom EverandMultiphysics Modelling of Fluid-Particulate SystemsHassan KhawajaNo ratings yet
- Comsol Ebook 1010Document11 pagesComsol Ebook 1010Hamed Haddad Ahmadi100% (2)
- Layla S. Mayboudi - Geometry Creation and Import With COMSOL Multiphysics (2020, Mercury Learning and Information)Document301 pagesLayla S. Mayboudi - Geometry Creation and Import With COMSOL Multiphysics (2020, Mercury Learning and Information)meysam abdollahi100% (2)
- Multiphase Flow Analysis Using Population Balance Modeling: Bubbles, Drops and ParticlesFrom EverandMultiphase Flow Analysis Using Population Balance Modeling: Bubbles, Drops and ParticlesRating: 5 out of 5 stars5/5 (2)
- Computational Fluid Dynamics Applied to Waste-to-Energy Processes: A Hands-On ApproachFrom EverandComputational Fluid Dynamics Applied to Waste-to-Energy Processes: A Hands-On ApproachRating: 4 out of 5 stars4/5 (1)
- Introduction to the Properties of Crystal Surfaces: International Series on Materials Science and TechnologyFrom EverandIntroduction to the Properties of Crystal Surfaces: International Series on Materials Science and TechnologyNo ratings yet
- Fundamentals of transport phenomena in porous media: Based on the proceedings of the first International Symposium on the Fundamentals of Transport Phenomena in Porous Media, Technion City, Haifa, Israel, 23-28 February, 1969From EverandFundamentals of transport phenomena in porous media: Based on the proceedings of the first International Symposium on the Fundamentals of Transport Phenomena in Porous Media, Technion City, Haifa, Israel, 23-28 February, 1969Rating: 5 out of 5 stars5/5 (1)
- Electronic Properties of Crystalline Solids: An Introduction to FundamentalsFrom EverandElectronic Properties of Crystalline Solids: An Introduction to FundamentalsNo ratings yet
- (Tabatabaian, Mehrzad) COMSOL5 For Engineers (B-Ok - Xyz)Document335 pages(Tabatabaian, Mehrzad) COMSOL5 For Engineers (B-Ok - Xyz)Aeyrton Oliver Baez Martínez100% (2)
- Demystifying Numerical Models: Step-by Step Modeling of Engineering SystemsFrom EverandDemystifying Numerical Models: Step-by Step Modeling of Engineering SystemsRating: 2 out of 5 stars2/5 (1)
- Comsol MultiphysicsDocument148 pagesComsol Multiphysicsninagika100% (5)
- Elementary Heat Transfer Analysis: Pergamon Unified Engineering SeriesFrom EverandElementary Heat Transfer Analysis: Pergamon Unified Engineering SeriesRating: 4.5 out of 5 stars4.5/5 (2)
- COMSOL HANDBOOK SERIES Specialized Techniques For Postprocessing and VisualizationDocument46 pagesCOMSOL HANDBOOK SERIES Specialized Techniques For Postprocessing and VisualizationMustafa Demircioğlu100% (1)
- COMSOL HANDBOOK SERIES Essentials of Postprocessing and Visualization 5.1Document36 pagesCOMSOL HANDBOOK SERIES Essentials of Postprocessing and Visualization 5.1Mustafa DemircioğluNo ratings yet
- COMSOL Notes - AkshanshDocument84 pagesCOMSOL Notes - AkshanshAkshansh Chaudhary100% (2)
- Best Practice Srs Menter 2015Document75 pagesBest Practice Srs Menter 2015ohpmynNo ratings yet
- Iberian COMSOL ConferenceDocument112 pagesIberian COMSOL ConferenceJorgeZafraNo ratings yet
- Boundary-Value Problems in ElectromagneticsDocument20 pagesBoundary-Value Problems in Electromagneticsdrjonesg19585102No ratings yet
- DEM Simulation of Flow of Granular Particles On An Inclined Plane in LIGGGHTSDocument49 pagesDEM Simulation of Flow of Granular Particles On An Inclined Plane in LIGGGHTSBharat BajajNo ratings yet
- Computational Fluid Dynamics and Heat Transfer - Emerging Topics (Developments in Heat Transfer) (Developments in Heat Transfer Objectives) (PDFDrive)Document506 pagesComputational Fluid Dynamics and Heat Transfer - Emerging Topics (Developments in Heat Transfer) (Developments in Heat Transfer Objectives) (PDFDrive)Muhammad AlwayNo ratings yet
- Amano and Sunden - Computational Fluid Dynamics and Heat TransferDocument506 pagesAmano and Sunden - Computational Fluid Dynamics and Heat Transferseriouslion100% (2)
- COMSOL 5.0 RF TutorialsDocument402 pagesCOMSOL 5.0 RF TutorialsMuhammad Ahtisham Asif100% (2)
- ComsolDocument38 pagesComsoldhruv7887100% (2)
- Michael Okereke, Simeon Keates - Finite Element Applications. A Practical Guide To The FEM Process-Springer (2018) PDFDocument482 pagesMichael Okereke, Simeon Keates - Finite Element Applications. A Practical Guide To The FEM Process-Springer (2018) PDFAníbal Antonio Rojas JimenezNo ratings yet
- Applications of The Discrete Element Method in Mechanical EngineeringDocument14 pagesApplications of The Discrete Element Method in Mechanical Engineeringandylei_23No ratings yet
- Comsol Tutorial Heat Conduction in A SlabDocument15 pagesComsol Tutorial Heat Conduction in A Slabjohnnytulip100% (2)
- Radiative Heat Transfer ProblemsDocument10 pagesRadiative Heat Transfer Problemseldwin_dj7216No ratings yet
- Nuclear Engineering Theory and Technology of Commercial Nuclear PowerDocument121 pagesNuclear Engineering Theory and Technology of Commercial Nuclear PowerArthur Alberth0% (1)
- OpenFOAM - Homework14 Tutorial CFDDocument11 pagesOpenFOAM - Homework14 Tutorial CFDblackslash82No ratings yet
- Thermo Scientific Phenom Combined - User ManualDocument64 pagesThermo Scientific Phenom Combined - User ManualAlfonso BallestasNo ratings yet
- MATLAB SimulinkDocument89 pagesMATLAB SimulinkMoorthi Velu88% (16)
- Lattice Boltzmann Intro LecturesDocument85 pagesLattice Boltzmann Intro LecturesVikram Singh100% (1)
- Surface Effects and Contact Mechanics IXDocument289 pagesSurface Effects and Contact Mechanics IXbetween3ternity100% (1)
- Introduction To LAMMPS and OVITODocument2 pagesIntroduction To LAMMPS and OVITOVictor Daniel WaasNo ratings yet
- Numerical ModellingDocument119 pagesNumerical Modellingjanusz_1025No ratings yet
- 1971 Laminar Flow Forced Convection Heat Transfer and PDFDocument311 pages1971 Laminar Flow Forced Convection Heat Transfer and PDFAjay GuptaNo ratings yet
- Faraday Cup Tech NoteDocument26 pagesFaraday Cup Tech NoteParticle Beam Physics LabNo ratings yet
- Introduction To Thermal Analysis Using MSC - ThermalDocument356 pagesIntroduction To Thermal Analysis Using MSC - ThermalSimulation CAENo ratings yet
- Maxima by Example Woollett CompleteDocument546 pagesMaxima by Example Woollett CompleteAntonio GadaletaNo ratings yet
- Vibrations Using MatlabDocument170 pagesVibrations Using MatlabSam67% (3)
- Comsol Heat Transfer TutorialDocument19 pagesComsol Heat Transfer TutorialPljeska100% (1)
- ANSYS - PEMFC - Best - PracticeDocument5 pagesANSYS - PEMFC - Best - PracticemjvazeNo ratings yet
- Basics of MPCDocument27 pagesBasics of MPCtvskingNo ratings yet
- 21041.heat Transfer Thermal Management of ElectronicsDocument526 pages21041.heat Transfer Thermal Management of ElectronicsAli Adnan100% (3)
- Introduction To ComSol MultiPhysicsDocument184 pagesIntroduction To ComSol MultiPhysicsGeorge MaliarisNo ratings yet
- Critical Heat Flux in FlowDocument62 pagesCritical Heat Flux in FlowMostafa MohamedNo ratings yet
- Moving Wall Fluent TutorialDocument107 pagesMoving Wall Fluent TutorialZahoor Hussain Rana100% (2)
- Fluid Mechanics by S K MondalDocument0 pagesFluid Mechanics by S K Mondalsatoni12No ratings yet
- Fluent Tips and TricksDocument137 pagesFluent Tips and TricksalmohammadiNo ratings yet
- Introduction To COMSOL MultiphysicsDocument214 pagesIntroduction To COMSOL MultiphysicsMarioNo ratings yet
- 00 COMSOL Multi Physics IntroductionDocument10 pages00 COMSOL Multi Physics IntroductionTaghi MiriNo ratings yet
- Assignment 2 Heat TransferDocument5 pagesAssignment 2 Heat TransferolenbearNo ratings yet
- Kothandaraman C. - Fundamentals of Heat and Mass Transfer-New Age International (2010)Document729 pagesKothandaraman C. - Fundamentals of Heat and Mass Transfer-New Age International (2010)ABISHEK G.ANo ratings yet
- FlowGuard Vs PPR Presentation 2014Document59 pagesFlowGuard Vs PPR Presentation 2014ZeeshanNo ratings yet
- Me 2251 HMTDocument15 pagesMe 2251 HMTMohanraj SubramaniNo ratings yet
- BNBM Rock Wool PDFDocument4 pagesBNBM Rock Wool PDFbkprodhNo ratings yet
- Remedial Quiz P3Document5 pagesRemedial Quiz P3Astrid Tisdale TisdaleNo ratings yet
- Cellular Glass - Thickness CalculationDocument15 pagesCellular Glass - Thickness CalculationPrabha KaranNo ratings yet
- C1029Document4 pagesC1029dinhtung2210No ratings yet
- Environmental Control Systems (3681) 2nd SlotDocument71 pagesEnvironmental Control Systems (3681) 2nd SlotM Hammad ManzoorNo ratings yet
- Horseley Bridge Tanks BrochureDocument12 pagesHorseley Bridge Tanks BrochureSreekumar K NairNo ratings yet
- PAROC CGL 20cy DatasheetDocument3 pagesPAROC CGL 20cy DatasheetDoru HacaNo ratings yet
- 01-Mi-Dti Cut Sheet 0715Document2 pages01-Mi-Dti Cut Sheet 0715Marvin EstradaNo ratings yet
- Spherical Vessel InsulationDocument1 pageSpherical Vessel InsulationChristopher TaylorNo ratings yet
- Floor Heating CalculationDocument6 pagesFloor Heating CalculationБаасанхүү ЛхагвачулуунNo ratings yet
- C610 PDFDocument4 pagesC610 PDFGLADYS2714No ratings yet
- ARIFLEXDocument8 pagesARIFLEXRiyas Udheen50% (2)
- BrederoShaw Offshore 2Document20 pagesBrederoShaw Offshore 2Mehman NasibovNo ratings yet
- Designs For Process SafetyDocument32 pagesDesigns For Process SafetyRobert WilsonNo ratings yet
- Heat Transfer Problems M1&M2Document38 pagesHeat Transfer Problems M1&M2Abhijith C V100% (4)
- Rauf Aliyev - Coating, Painting and Insulation InspectorDocument11 pagesRauf Aliyev - Coating, Painting and Insulation InspectorRauf AliyevNo ratings yet
- 061-18 AppendicesDocument19 pages061-18 AppendicesArne AndersenNo ratings yet
- BS en 489 PDFDocument34 pagesBS en 489 PDFGorast KolevNo ratings yet
- Whatever Is Updated and RevisedDocument14 pagesWhatever Is Updated and RevisedWan Ah-LunNo ratings yet
- FXDQ-NBVE DatabookDocument13 pagesFXDQ-NBVE DatabookKyaw Htet AungNo ratings yet
- Homework #2 RevisedDocument6 pagesHomework #2 Revisedbandeng414No ratings yet
- The Life Assessment of API 5L Grade B Geothermal Pipeline in Correlation With Corrosion Under Insulation - JEPEDocument6 pagesThe Life Assessment of API 5L Grade B Geothermal Pipeline in Correlation With Corrosion Under Insulation - JEPEJaya DiNo ratings yet
- !indx PipDocument18 pages!indx PipCharles JacobNo ratings yet
- DELMON ProfileDocument77 pagesDELMON ProfileFAIYAZ AHMEDNo ratings yet
- Technical Guide Full Issue 02 - 14 - Really2Document28 pagesTechnical Guide Full Issue 02 - 14 - Really2Mohammed AwwadNo ratings yet
- AEROGEL ReviewDocument20 pagesAEROGEL ReviewNarayani RajagopalanNo ratings yet