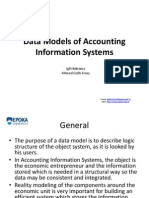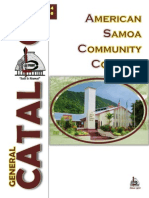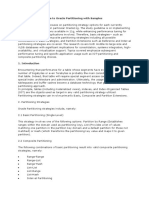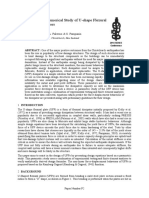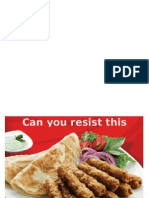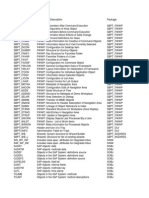Professional Documents
Culture Documents
Visio Quick Reference 1234276643286159 1
Uploaded by
cloh_6Original Title
Copyright
Available Formats
Share this document
Did you find this document useful?
Is this content inappropriate?
Report this DocumentCopyright:
Available Formats
Visio Quick Reference 1234276643286159 1
Uploaded by
cloh_6Copyright:
Available Formats
The Mouse Training Company Tel: 020 79209500
www.mousetraining.co.uk
S ch e d u le: reate ca len d ars, C pro gre ss charts and tim elines plates: Tem . Calendar, Gantt Chart, PERT Chart, Tim eline. Flo w c h a rt: w cha rts are visua l Flo representations of a process em p late s:asic F lo w ch a rt, C ro ss T B Functional Flow chart, D ata Flow . etc Diagram S o ftw a re an d D a ta b aD esignsoftw are se: . structures and system s docum ent, design and and generate databases p lates: atabase M odel . Tem D D iagram , , CO M and OLE, Express-G, etc.
Visio 2007 Training
Visio Quick Reference Card
Visio 2007 Workspace
Keyboard Shortcuts
Actual Size Align Shapes Bring to Front Send to Back Cascade Cut Copy Duplicate Field Fill Flip Horizontal <Ctrl> + <Shift> + <I> <F8> <Ctrl> + <Shift> + <F> <Ctrl> + <Shift> + <B> <Alt> + <F7> <Ctrl> + <X> <Ctrl> + <C> <Ctrl> + <D> <Ctrl> + <F9> <F3> <Ctrl> + <H> <Ctrl> + <J> <F9> <Ctrl> + <G> <Ctrl> + <Shift> + <U> <F1> <Ctrl> + <K> <Shift> + <F3> <Alt> + <F8> <Ctrl> + <N> <Ctrl> + <O> <Ctrl> + <F4> <F5> <Ctrl> + <F2> <Ctrl> + <Y> <Ctrl> + <Z> <F4> <Ctrl> + <F> <Ctrl> + <L> <Ctrl> + <R> <Ctrl> + <S> <Alt> + <F12> <Shift> + <F9> <Alt> + <F9> Text <Ctrl + <B> <Ctrl + <I> <Ctrl + <U>
The Getting Started Window
Flip Vertical Toggle Glue
New in Visio 2007 is G etting Startedindow , w hich appears every tim e youGroup the w open th e Visio 2007 program . you can brow se tem plate categories, access H ere Ungroup the Recent Tem plates list, and preview sam ple diagram s na l e ditio n (Pro fessio Display Help on ly).
Insert The G etting Started w indow appears by default every tim e you open the Visio Hyperlink 2007 program . You can also ss this w in do w by selectin g N e w acce F ile Line G ettin g S ta rte d m th e m enu . fro Macros
Diagram Templates
New Drawing Open
There are eight tem plate categories and over 50 different diagram tem plates in Close File Visio 2007 A te m p la te nta in s e ve ry th in g yo u n ee d to cre ate co a specific type of draw ing. Full Screen Print Preview Each tem plate comw ith its ow n set of stencils, shapes and m enus related to es the type of diagram you are creating Redo G en era l: re ate sim ple flow cha rts diagram s. C a nd Tem plates: Basic Diagram , Basic Flowchart, Block D iagram . " M a p s a n d F lo or P la n s : toassem ble directional m aps, floor U se plans, .building plans, and m ore. plates: irectional M ap, Tem ,D Floor Plan, HVAC Plan, S ecurity and A ccess Plan etc B u s in e ssO rga nize va rio u s a spects busin ess w ith : of a tem pla tes th at orga n ize fin an ces, cause a ndweffect, , orkflow and m o re. T em p la te s: Brainstorm ing D iagram , W ork Flow Diagram Pivot Diagram , etc. , N etw o rkD ia gram a n o rgan ization 's ork (including the : netw cabling and, physical hardw are) W eb , personnel site, or directory. Tem p lates: asicN etw ork D iagram , Conceptual W eb B Site, R a ck D ia gra m etc E n g in eerin g :re ate dia gram s fo rsic a nd adva nce d C ba e lectrical system s eum atic or hydrau lic system s, an d pn assem bly instructions plates: Tem Basic Electrical, Part and Assem bly Draw ing, Process Flow D iagram , etc.
Undo Repeat Find Rotate Left Rotate Right Save Save Workspace Toggle Snap Snap and Gue Formatting Bold Italics Underline
Double <Ctrl> + <Shift> + <D> Underline Small caps <Ctrl> + <Shift> + <K>
The Mouse Training Company Tel: 020 79209500
www.mousetraining.co.uk
The Fundamentals
To Create a New Diagram from a Template: Select File New from the menu, select a template category, and select a template. Or, click the New button list arrow, select a category and select a template. To Create a New Diagram from Scratch: Click the + <N>. New button, or press <Ctrl>
To Open a Diagram: Click the Open button on the Standard toolbar, or select File Open from the menu, or press <Ctrl> + <O>. To Save a Diagram: Click the Save button on the Standard toolbar, or select File Save from the menu, or press <Ctrl> + <S>. To Print a Diagram: Click the Print button on the Standard toolbar, or select File Print from the menu, or press <Ctrl> + <P>. To View a Diagram in Full Screen Mode: Press <F5>. Use the mouse or the arrow keys to navigate between pages. To Change Page Orientation: Select File Page Setup from the menu and select Landscape or Portrait.
To Find a Shape: Type what youre looking for in the Search for shapes box in the Shapes window and click the Search button. To Select a Shape: Click it.
Working with Shapes
To Insert a Shape: Click and drag the shape from the stencil to the desired location in the diagram. To Delete a Shape: Select the shape(s) and press <Delete>. To Add Text to a Shape: Click the shape and start typing. To Move a Shape: Select the shape and drag it to a new location. To Resize a Shape: Select the shape and drag one of its sizing handles. Tip: the status bar displays the actual size of the selected shape. To Align or Distribute Shapes: Select the shapes you want to align or distribute and
The Mouse Training Company Tel: 020 79209500
click the Align Shapes or Distribute Shapes button on the Action toolbar, or select Shape Align Shapes or Distribute Shapes from the menu. Select the option you want to use and click OK.
www.mousetraining.co.uk
To Format Shapes: Select the shape you want to format, click the Fill Color or Line button list arrow on the Formatting toolbar, and select an option from the list. Or, select Format Fill or Line from the menu. To Group Shapes: Select the shapes you want to group and click the Group button on the Actions toolbar, or select Shape Grouping Group from the menu, or press <Ctrl> + <G>.
Themes
New in Visio 2007, a theme is a set of unified design elements that you can apply to a diagram to give it a consistent look and feel. Themes coordinate the look of a diagram using colors, fonts, and effects. To Apply a Theme: Select Format Theme from the menu, or click the Theme button on the Formatting toolbar. The Theme - Colors task pane appears by default; click Theme Effects to open the Theme Effects task pane.
Stencils
A stencil is a collection of shapes related to the template you are currently working on. Each template has a different set of stencils assigned to it. To Open a Stencil: Click the EII Shapes button on the Standard toolbar or select File -> Shapes -> Open Stencil from the menu. To Move a Stencil: Click and drag the stencil by its title bar to a new location in the program window. To Remove a Stencil: Right-click the stencil and select Close from the shortcut menu. To Create a New Stencil: Select File -> Shapes -> New Stencil from the menu and add the desired shapes to the stencil. To Change How Shapes are Displayed: Click the appropriate view button on the Stencil toolbar. Icons and Names is selected by default.
Connecting Shapes
Using AutoConnect: A new feature in Visio 2007, AutoConnect lets you add, connect, distribute, and align a whole series of shapes, like those in a flowchart, with only a few clicks. To turn on AutoConnect, click the AutoConnect button on the Standard toolbar. To use AutoConnect, click a shape in the Shapes window to select it and then rest the mouse pointer over the shape on the drawing page that you want to connect the new shape to. Click the blue connection arrow on the side of the shape that you want to connect to. Visio automatically adds and connects the shape from the Shapes window, and aligns and distributes the shapes as necessary. Using the Action Toolbar: Select the shapes you want to connect and click the Connect Shapes button on the Action toolbar, or select
Shape Connect Shapes from the menu.
Using the Connector Tool: Click the Connector Tool button on the Standard toolbar and then click and drag between connection points to connect shapes. To add a connection point, click the Connector Tool button list arrow on the Standard toolbar and select Connection Point Tool from the list. While holding down the <Ctrl> key, click where you want to insert a connection point.
You might also like
- Hidden Figures: The American Dream and the Untold Story of the Black Women Mathematicians Who Helped Win the Space RaceFrom EverandHidden Figures: The American Dream and the Untold Story of the Black Women Mathematicians Who Helped Win the Space RaceRating: 4 out of 5 stars4/5 (895)
- The Subtle Art of Not Giving a F*ck: A Counterintuitive Approach to Living a Good LifeFrom EverandThe Subtle Art of Not Giving a F*ck: A Counterintuitive Approach to Living a Good LifeRating: 4 out of 5 stars4/5 (5794)
- The Yellow House: A Memoir (2019 National Book Award Winner)From EverandThe Yellow House: A Memoir (2019 National Book Award Winner)Rating: 4 out of 5 stars4/5 (98)
- Elon Musk: Tesla, SpaceX, and the Quest for a Fantastic FutureFrom EverandElon Musk: Tesla, SpaceX, and the Quest for a Fantastic FutureRating: 4.5 out of 5 stars4.5/5 (474)
- Shoe Dog: A Memoir by the Creator of NikeFrom EverandShoe Dog: A Memoir by the Creator of NikeRating: 4.5 out of 5 stars4.5/5 (537)
- The Little Book of Hygge: Danish Secrets to Happy LivingFrom EverandThe Little Book of Hygge: Danish Secrets to Happy LivingRating: 3.5 out of 5 stars3.5/5 (399)
- On Fire: The (Burning) Case for a Green New DealFrom EverandOn Fire: The (Burning) Case for a Green New DealRating: 4 out of 5 stars4/5 (73)
- Never Split the Difference: Negotiating As If Your Life Depended On ItFrom EverandNever Split the Difference: Negotiating As If Your Life Depended On ItRating: 4.5 out of 5 stars4.5/5 (838)
- Grit: The Power of Passion and PerseveranceFrom EverandGrit: The Power of Passion and PerseveranceRating: 4 out of 5 stars4/5 (588)
- A Heartbreaking Work Of Staggering Genius: A Memoir Based on a True StoryFrom EverandA Heartbreaking Work Of Staggering Genius: A Memoir Based on a True StoryRating: 3.5 out of 5 stars3.5/5 (231)
- Devil in the Grove: Thurgood Marshall, the Groveland Boys, and the Dawn of a New AmericaFrom EverandDevil in the Grove: Thurgood Marshall, the Groveland Boys, and the Dawn of a New AmericaRating: 4.5 out of 5 stars4.5/5 (266)
- The Hard Thing About Hard Things: Building a Business When There Are No Easy AnswersFrom EverandThe Hard Thing About Hard Things: Building a Business When There Are No Easy AnswersRating: 4.5 out of 5 stars4.5/5 (344)
- The Emperor of All Maladies: A Biography of CancerFrom EverandThe Emperor of All Maladies: A Biography of CancerRating: 4.5 out of 5 stars4.5/5 (271)
- Team of Rivals: The Political Genius of Abraham LincolnFrom EverandTeam of Rivals: The Political Genius of Abraham LincolnRating: 4.5 out of 5 stars4.5/5 (234)
- The Gifts of Imperfection: Let Go of Who You Think You're Supposed to Be and Embrace Who You AreFrom EverandThe Gifts of Imperfection: Let Go of Who You Think You're Supposed to Be and Embrace Who You AreRating: 4 out of 5 stars4/5 (1090)
- The Unwinding: An Inner History of the New AmericaFrom EverandThe Unwinding: An Inner History of the New AmericaRating: 4 out of 5 stars4/5 (45)
- The World Is Flat 3.0: A Brief History of the Twenty-first CenturyFrom EverandThe World Is Flat 3.0: A Brief History of the Twenty-first CenturyRating: 3.5 out of 5 stars3.5/5 (2259)
- The Sympathizer: A Novel (Pulitzer Prize for Fiction)From EverandThe Sympathizer: A Novel (Pulitzer Prize for Fiction)Rating: 4.5 out of 5 stars4.5/5 (120)
- Her Body and Other Parties: StoriesFrom EverandHer Body and Other Parties: StoriesRating: 4 out of 5 stars4/5 (821)
- 111Document16 pages111Squall1979No ratings yet
- Gender Differences in Self-ConceptDocument13 pagesGender Differences in Self-Conceptmaasai_maraNo ratings yet
- Sequential Circuit Description: Unit 5Document76 pagesSequential Circuit Description: Unit 5ramjidr100% (1)
- HR Associate - Job Description VFinalDocument2 pagesHR Associate - Job Description VFinalPamela CardozoNo ratings yet
- Academics: Qualification Institute Board/University Year %/CGPADocument1 pageAcademics: Qualification Institute Board/University Year %/CGPARajesh KandhwayNo ratings yet
- Spectrofotometru SpectroDirect (De La Lovibond)Document360 pagesSpectrofotometru SpectroDirect (De La Lovibond)FlaviusNo ratings yet
- Ascc Catalog 2014-2016Document157 pagesAscc Catalog 2014-2016api-261615090No ratings yet
- Project Management GUIDE 2020: Revision 1Document27 pagesProject Management GUIDE 2020: Revision 1lorranaNo ratings yet
- Discrete Mathematics Sets Relations FunctionsDocument15 pagesDiscrete Mathematics Sets Relations FunctionsMuhd FarisNo ratings yet
- A Comprehensive Guide To Oracle Partitioning With SamplesDocument36 pagesA Comprehensive Guide To Oracle Partitioning With SamplesSreenivasa Reddy GopireddyNo ratings yet
- Connections I V2.1.0.aDocument72 pagesConnections I V2.1.0.ajh50000No ratings yet
- Lesson Plan Higher Direct ProportionDocument1 pageLesson Plan Higher Direct ProportionJonathan RobinsonNo ratings yet
- Faiscp MK2 Om Eng 44311D PDFDocument60 pagesFaiscp MK2 Om Eng 44311D PDFJiso JisoNo ratings yet
- Baird, A. Experimental and Numerical Study of U-Shape Flexural Plate.Document9 pagesBaird, A. Experimental and Numerical Study of U-Shape Flexural Plate.Susana Quevedo ReyNo ratings yet
- MAX31865 RTD-to-Digital Converter: General Description FeaturesDocument25 pagesMAX31865 RTD-to-Digital Converter: General Description FeaturespaKoSTe1No ratings yet
- Verification ofDocument14 pagesVerification ofsamuel-kor-kee-hao-1919No ratings yet
- 16 Degrees ScorpioDocument21 pages16 Degrees Scorpiostrength17No ratings yet
- Sales Presentation of K&N ChickenDocument25 pagesSales Presentation of K&N ChickensanahansmukhNo ratings yet
- Building and Environment: Edward NGDocument11 pagesBuilding and Environment: Edward NGauliaNo ratings yet
- Medical Technology ScheduleDocument2 pagesMedical Technology ScheduleCara Veronica MendozaNo ratings yet
- Culture and Cultural GeographyDocument6 pagesCulture and Cultural GeographySrishti SrivastavaNo ratings yet
- Chapter 4Document21 pagesChapter 4Ahmad KhooryNo ratings yet
- Talon Star Trek Mod v0.2Document4 pagesTalon Star Trek Mod v0.2EdmundBlackadderIVNo ratings yet
- Double Helix Revisited PDFDocument3 pagesDouble Helix Revisited PDFPaulo Teng An SumodjoNo ratings yet
- Oral Communication in Context On Students' FINAL DEFENSEDocument11 pagesOral Communication in Context On Students' FINAL DEFENSETrecia Mae Boligao0% (1)
- MCVM: Monte Carlo Modeling of Photon Migration in Voxelized MediaDocument12 pagesMCVM: Monte Carlo Modeling of Photon Migration in Voxelized MediaĐô Lê PhiNo ratings yet
- Divide and ConquerDocument4 pagesDivide and ConquerAli AliNo ratings yet
- EnMS. MayDocument7 pagesEnMS. MayRicky NoblezaNo ratings yet
- Sap 47n WF TablesDocument56 pagesSap 47n WF TablesjkfunmaityNo ratings yet