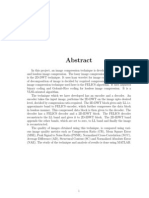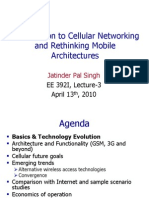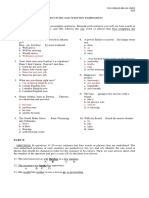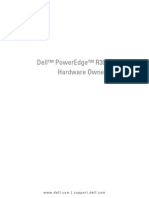Professional Documents
Culture Documents
Reaper Recpath Guide
Uploaded by
Paulo TothOriginal Description:
Copyright
Available Formats
Share this document
Did you find this document useful?
Is this content inappropriate?
Report this DocumentCopyright:
Available Formats
Reaper Recpath Guide
Uploaded by
Paulo TothCopyright:
Available Formats
Multiple Disk Recording Paths in REAPER
REAPER supports simultaneous recording to two separate disk paths. You can configure tracks to record to either path, or both paths at once, and the configuration can be set per-track. This feature lets you immediately double your disk recording bandwidth, and can provide a fail-safe disk fallback system. Uses that can benefit from multiple disk recording paths include: Rock concert recording, where sound pressure vibrations can degrade disk throughput. Exterior location recording, where environmental conditions can degrade disk throughput. Very high track count recording, where disk throughput can throttle the number of simultaneous tracks. Any critical recording, where a single disk failure can cause recording to fail.
Set up the project
To set the recording paths for a REAPER project: from the main REAPER menu, choose File/Project Settings/Audio Settings. Either path can be left blank. If the primary path is left blank, the primary recording path will be set to the same directory where the REAPER project file (.RPP) itself was saved. If you enter a primary recording path, it can be defined as either absolute (so that every project records to the same directory), or relative (so that every project records to a similarly-named subdirectory beneath the project directory). Once you have defined your recording paths, you may wish to click save as default project settings before closing the window.
then set up the tracks.
To set the recording path configuration for tracks in the project: click the recording configuration button on the track control. This button normally displays in (for record input), but may have a different appearance if you have a customized theme installed, or if you have changed your default recording configuration settings. From the recording configuration menu, select Track recording settings (Input Quantize, Format, etc). In the track recording settings window, set Record to audio path to Primary only, Secondary only, or Primary + secondary as invisible backup. The last option, invisible backup, causes the track to record simultaneously to both paths. The secondary path recording is saved as a backup, but not added to the project. Once you have configured recording paths for a track or a number of tracks, you may wish to save the entire project as a template: from the main REAPER menu, choose File/Project templates/Save project as template. Or, you may wish to select some tracks and save them as a track template, which can later be inserted into any project: from the main REAPER menu, choose Track/Save tracks as track template.
www.reaper.fm
You might also like
- A Heartbreaking Work Of Staggering Genius: A Memoir Based on a True StoryFrom EverandA Heartbreaking Work Of Staggering Genius: A Memoir Based on a True StoryRating: 3.5 out of 5 stars3.5/5 (231)
- The Sympathizer: A Novel (Pulitzer Prize for Fiction)From EverandThe Sympathizer: A Novel (Pulitzer Prize for Fiction)Rating: 4.5 out of 5 stars4.5/5 (119)
- Never Split the Difference: Negotiating As If Your Life Depended On ItFrom EverandNever Split the Difference: Negotiating As If Your Life Depended On ItRating: 4.5 out of 5 stars4.5/5 (838)
- Devil in the Grove: Thurgood Marshall, the Groveland Boys, and the Dawn of a New AmericaFrom EverandDevil in the Grove: Thurgood Marshall, the Groveland Boys, and the Dawn of a New AmericaRating: 4.5 out of 5 stars4.5/5 (265)
- The Little Book of Hygge: Danish Secrets to Happy LivingFrom EverandThe Little Book of Hygge: Danish Secrets to Happy LivingRating: 3.5 out of 5 stars3.5/5 (399)
- Grit: The Power of Passion and PerseveranceFrom EverandGrit: The Power of Passion and PerseveranceRating: 4 out of 5 stars4/5 (587)
- The World Is Flat 3.0: A Brief History of the Twenty-first CenturyFrom EverandThe World Is Flat 3.0: A Brief History of the Twenty-first CenturyRating: 3.5 out of 5 stars3.5/5 (2219)
- The Subtle Art of Not Giving a F*ck: A Counterintuitive Approach to Living a Good LifeFrom EverandThe Subtle Art of Not Giving a F*ck: A Counterintuitive Approach to Living a Good LifeRating: 4 out of 5 stars4/5 (5794)
- Team of Rivals: The Political Genius of Abraham LincolnFrom EverandTeam of Rivals: The Political Genius of Abraham LincolnRating: 4.5 out of 5 stars4.5/5 (234)
- Shoe Dog: A Memoir by the Creator of NikeFrom EverandShoe Dog: A Memoir by the Creator of NikeRating: 4.5 out of 5 stars4.5/5 (537)
- The Emperor of All Maladies: A Biography of CancerFrom EverandThe Emperor of All Maladies: A Biography of CancerRating: 4.5 out of 5 stars4.5/5 (271)
- The Gifts of Imperfection: Let Go of Who You Think You're Supposed to Be and Embrace Who You AreFrom EverandThe Gifts of Imperfection: Let Go of Who You Think You're Supposed to Be and Embrace Who You AreRating: 4 out of 5 stars4/5 (1090)
- Her Body and Other Parties: StoriesFrom EverandHer Body and Other Parties: StoriesRating: 4 out of 5 stars4/5 (821)
- The Hard Thing About Hard Things: Building a Business When There Are No Easy AnswersFrom EverandThe Hard Thing About Hard Things: Building a Business When There Are No Easy AnswersRating: 4.5 out of 5 stars4.5/5 (344)
- Hidden Figures: The American Dream and the Untold Story of the Black Women Mathematicians Who Helped Win the Space RaceFrom EverandHidden Figures: The American Dream and the Untold Story of the Black Women Mathematicians Who Helped Win the Space RaceRating: 4 out of 5 stars4/5 (890)
- Elon Musk: Tesla, SpaceX, and the Quest for a Fantastic FutureFrom EverandElon Musk: Tesla, SpaceX, and the Quest for a Fantastic FutureRating: 4.5 out of 5 stars4.5/5 (474)
- The Unwinding: An Inner History of the New AmericaFrom EverandThe Unwinding: An Inner History of the New AmericaRating: 4 out of 5 stars4/5 (45)
- The Yellow House: A Memoir (2019 National Book Award Winner)From EverandThe Yellow House: A Memoir (2019 National Book Award Winner)Rating: 4 out of 5 stars4/5 (98)
- On Fire: The (Burning) Case for a Green New DealFrom EverandOn Fire: The (Burning) Case for a Green New DealRating: 4 out of 5 stars4/5 (73)
- ML-1001 R400 Rev 03.1 Student Course BookDocument678 pagesML-1001 R400 Rev 03.1 Student Course BookSourabh Arora100% (4)
- Introduction To MPLS - BRKMPL-1100Document78 pagesIntroduction To MPLS - BRKMPL-1100innovativekalu100% (1)
- SAP Interview Questions: Warehouse? - Business Content Is A Pre-Configured Set of Role and Task-RelevantDocument10 pagesSAP Interview Questions: Warehouse? - Business Content Is A Pre-Configured Set of Role and Task-Relevantdige83No ratings yet
- SAP Plant Connectivity (PCo)Document8 pagesSAP Plant Connectivity (PCo)PILLINAGARAJUNo ratings yet
- Lab04 - A - m02 - Implementing Advanced File Services PDFDocument6 pagesLab04 - A - m02 - Implementing Advanced File Services PDFM -No ratings yet
- IGS-NT Application Guide 05-2013Document104 pagesIGS-NT Application Guide 05-2013Mahesh MirajkarNo ratings yet
- U2000 Northbound Inventory File Interface Developer GuideDocument61 pagesU2000 Northbound Inventory File Interface Developer GuidekltowerNo ratings yet
- Introduction to ASP.NET Web FormsDocument107 pagesIntroduction to ASP.NET Web FormsmcguledNo ratings yet
- ulsSysSpecRel2 1 2Ed01It01Document202 pagesulsSysSpecRel2 1 2Ed01It01mandar LawandeNo ratings yet
- 1.3.2 Computer Architecture and The Fetch Execute CycleDocument3 pages1.3.2 Computer Architecture and The Fetch Execute CycleDemet KansuNo ratings yet
- Itc - Mpeg Case StudyDocument29 pagesItc - Mpeg Case StudyTanmay MehtaNo ratings yet
- Proficy Cimplicity 7.5 Ds Gfa1078aDocument2 pagesProficy Cimplicity 7.5 Ds Gfa1078aernemtzalvaNo ratings yet
- A Bold, New Network For Infrastructure Developers and Application DevelopersDocument56 pagesA Bold, New Network For Infrastructure Developers and Application DevelopersAla JebnounNo ratings yet
- Manual: Lantime M300/GpsDocument150 pagesManual: Lantime M300/Gpsandres mauricio galeano ospinaNo ratings yet
- Joystick Port Interface ProjectsDocument25 pagesJoystick Port Interface Projectsandrei_scNo ratings yet
- FELICSDocument56 pagesFELICSAkshay BhosaleNo ratings yet
- Altair - License - Management - System - 11 0 - 1 PDFDocument62 pagesAltair - License - Management - System - 11 0 - 1 PDFSatyanarayana NandulaNo ratings yet
- If SCDocument2 pagesIf SCvergin12345No ratings yet
- Introduction To Cellular Networking and Rethinking Mobile ArchitecturesDocument31 pagesIntroduction To Cellular Networking and Rethinking Mobile ArchitecturesJen N. de ChavezNo ratings yet
- Wireless Oscilloscope Using ZigbeeDocument4 pagesWireless Oscilloscope Using ZigbeemichaelNo ratings yet
- FP5070Document7 pagesFP5070Maitry ShahNo ratings yet
- Quora Use Case NarrativeDocument5 pagesQuora Use Case NarrativeJoannshahin SepasiNo ratings yet
- Resume - Bijan KMDocument7 pagesResume - Bijan KMSaurabh KothariNo ratings yet
- Enhancement of Network Performance of An Enterprises Network With VLANDocument12 pagesEnhancement of Network Performance of An Enterprises Network With VLANproftechitspecialistNo ratings yet
- FM-UDINUS-BM-04-15/R0 SO3: Part BDocument6 pagesFM-UDINUS-BM-04-15/R0 SO3: Part BAnggi Novella PermatasariNo ratings yet
- File Attachment in PeoplesoftDocument19 pagesFile Attachment in PeoplesoftAlexvalenciaayolaNo ratings yet
- Dell PowerEdge R300Document186 pagesDell PowerEdge R300marathuNo ratings yet
- Palo Alto Networks Product Summary SpecsheetDocument3 pagesPalo Alto Networks Product Summary SpecsheetQuang Thịnh LêNo ratings yet
- Netapp Commands HelpfulDocument53 pagesNetapp Commands HelpfulKishore SurisettyNo ratings yet
- User Guide FX Tools (FX CommPro N2)Document44 pagesUser Guide FX Tools (FX CommPro N2)articenvNo ratings yet