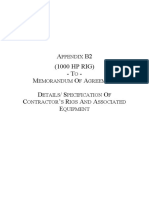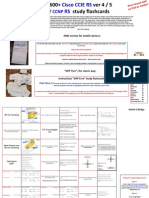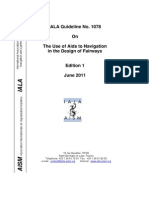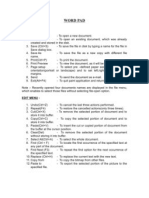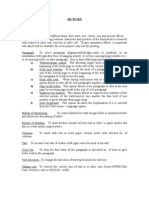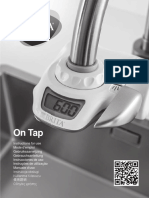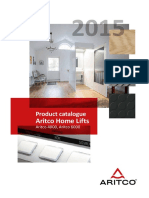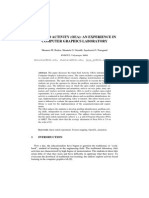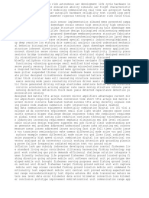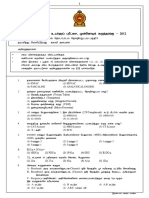Professional Documents
Culture Documents
Working With Table
Uploaded by
vinayiaf2005Original Description:
Copyright
Available Formats
Share this document
Did you find this document useful?
Is this content inappropriate?
Report this DocumentCopyright:
Available Formats
Working With Table
Uploaded by
vinayiaf2005Copyright:
Available Formats
WORKING WITH TABLE Inserting Table in Document : 1.
To insert table in your document, select Insert Table from Table menu or click Insert Table Button on Standard Tool Bar. 2. Specify No. of columns & rows required in table. Entering Data in Table : 1. 2. 3. 4. Type the data in the cell. Move the cursor to the next cell by pressing Tab key. Continue entering data by following the above procedure. To move the cursor to the next row from the last column of previous row, press Tab key after entering the data in the last column. 5. To extend the No. of rows of existing table, press Tab key from the last column of last row, the new row is added to the existing table automatically. Inserting columns, rows & cell : 1. To insert column, position the cursor at where the column is to be inserted. 2. Select Insert Column from Table menu. New column will be inserted at the cursor position. 3. To insert row, Position the cursor at where the row is to be inserted. 4. Select Insert Row from Table menu. New row will be inserted at the cursor position. 5. To insert cell, position the cursor at where the cell is to be inserted. 6. Select Insert Cell from Table menu. New cell will be inserted at the cursor position and the cells on the right side will be pushed to right or the cells on the bottom side will be pushed down as per the option selected. Deleting row, column & cell which are no longer required : 1. 2. 3. 4. 5. 6. To delete a column, position the cursor at which column is to be deleted. Select Delete Column from Table menu To delete row, position the cursor at which row is to be deleted. Select Delete Row from Table menu To delete cell, position the cursor at which cell is to be deleted. Select Delete Cell from Table menu. The cells on the right side will be pulled to left or the cells on the bottom side will be pulled up as per the option selected.
Selecting row, column, cell & table : 1. To select a row, position the mouse pointer just outside the first cell of the row and click. 2. To select multiple rows, repeat step no.1 and drag the mouse pointer upto the last row to be selected. 3. To select a column, position the mouse point just above the first cell of the column and click. 4. To select multiple columns, repeat step no.3 and drag the mouse pointer upto the last column to be selected. 5. To select a cell, click or double click the cell. 6. To select multiple cells, click and drag up to the last cell. 7. To select the table, position the mouse pointer inside the table, when the moving handle appears at the left top side of the table, click the moving handle or select select table from Table menu. Merging Cells, Splitting a cell & Splitting a Table : 1. To merge multiple cells into single cell, select the cells to be merged and select Merge Cells option from the Table menu. 2. To split a cell, select the cell and select Split Cells from the Table menu. 3. To split the table, position the cursor from which the table should split and select Split Table from Table menu. Formatting Table with AutoFormat : 1. Position the cursor inside the table and select Table Auto format from Table menu. 2. Select the desired format from the format list and click OK, the table will be formatted to selected format. Adjusting row height & column width : 1. To adjust row height hold the row sizing handle on the vertical ruler and drag to the required size. 2. To adjust column width hold the column sizing handle on the horizontal ruler and drag to the required size. 3. Auto Fit option from Table menu sizes the columns as per the contents typed in or as per the window with respect to left and right indents. The columns and rows are adjusted to equal width or height respectively. Printing Table Headings on every page : 1. Select the Heading Row of the table. 2. Select Repeat Heading Row from the table menu. When the table is extending more than one page, Heading Row is repeated at the top of every page.
Converting Text into Table & Table into Text : 1. To convert the text typed with tab key or comma, select the entire text and select convert text to table from Table menu. 2. To convert the table into text, select the table and select convert table to text from Table menu. Sorting data entered in table : 1. To sort the data, select the column to which order the data to be sorted and select sort from Table menu.
You might also like
- The Sympathizer: A Novel (Pulitzer Prize for Fiction)From EverandThe Sympathizer: A Novel (Pulitzer Prize for Fiction)Rating: 4.5 out of 5 stars4.5/5 (119)
- Devil in the Grove: Thurgood Marshall, the Groveland Boys, and the Dawn of a New AmericaFrom EverandDevil in the Grove: Thurgood Marshall, the Groveland Boys, and the Dawn of a New AmericaRating: 4.5 out of 5 stars4.5/5 (265)
- The Little Book of Hygge: Danish Secrets to Happy LivingFrom EverandThe Little Book of Hygge: Danish Secrets to Happy LivingRating: 3.5 out of 5 stars3.5/5 (399)
- A Heartbreaking Work Of Staggering Genius: A Memoir Based on a True StoryFrom EverandA Heartbreaking Work Of Staggering Genius: A Memoir Based on a True StoryRating: 3.5 out of 5 stars3.5/5 (231)
- Grit: The Power of Passion and PerseveranceFrom EverandGrit: The Power of Passion and PerseveranceRating: 4 out of 5 stars4/5 (587)
- Never Split the Difference: Negotiating As If Your Life Depended On ItFrom EverandNever Split the Difference: Negotiating As If Your Life Depended On ItRating: 4.5 out of 5 stars4.5/5 (838)
- The Subtle Art of Not Giving a F*ck: A Counterintuitive Approach to Living a Good LifeFrom EverandThe Subtle Art of Not Giving a F*ck: A Counterintuitive Approach to Living a Good LifeRating: 4 out of 5 stars4/5 (5794)
- Team of Rivals: The Political Genius of Abraham LincolnFrom EverandTeam of Rivals: The Political Genius of Abraham LincolnRating: 4.5 out of 5 stars4.5/5 (234)
- Shoe Dog: A Memoir by the Creator of NikeFrom EverandShoe Dog: A Memoir by the Creator of NikeRating: 4.5 out of 5 stars4.5/5 (537)
- The World Is Flat 3.0: A Brief History of the Twenty-first CenturyFrom EverandThe World Is Flat 3.0: A Brief History of the Twenty-first CenturyRating: 3.5 out of 5 stars3.5/5 (2219)
- The Emperor of All Maladies: A Biography of CancerFrom EverandThe Emperor of All Maladies: A Biography of CancerRating: 4.5 out of 5 stars4.5/5 (271)
- The Gifts of Imperfection: Let Go of Who You Think You're Supposed to Be and Embrace Who You AreFrom EverandThe Gifts of Imperfection: Let Go of Who You Think You're Supposed to Be and Embrace Who You AreRating: 4 out of 5 stars4/5 (1090)
- Champion 700 Series Motor Grader Series I Operators Manual Revision 1 8-24-1977 PDFDocument54 pagesChampion 700 Series Motor Grader Series I Operators Manual Revision 1 8-24-1977 PDFjulianmata77% (13)
- The Hard Thing About Hard Things: Building a Business When There Are No Easy AnswersFrom EverandThe Hard Thing About Hard Things: Building a Business When There Are No Easy AnswersRating: 4.5 out of 5 stars4.5/5 (344)
- Her Body and Other Parties: StoriesFrom EverandHer Body and Other Parties: StoriesRating: 4 out of 5 stars4/5 (821)
- Hidden Figures: The American Dream and the Untold Story of the Black Women Mathematicians Who Helped Win the Space RaceFrom EverandHidden Figures: The American Dream and the Untold Story of the Black Women Mathematicians Who Helped Win the Space RaceRating: 4 out of 5 stars4/5 (894)
- Elon Musk: Tesla, SpaceX, and the Quest for a Fantastic FutureFrom EverandElon Musk: Tesla, SpaceX, and the Quest for a Fantastic FutureRating: 4.5 out of 5 stars4.5/5 (474)
- The Unwinding: An Inner History of the New AmericaFrom EverandThe Unwinding: An Inner History of the New AmericaRating: 4 out of 5 stars4/5 (45)
- The Yellow House: A Memoir (2019 National Book Award Winner)From EverandThe Yellow House: A Memoir (2019 National Book Award Winner)Rating: 4 out of 5 stars4/5 (98)
- On Fire: The (Burning) Case for a Green New DealFrom EverandOn Fire: The (Burning) Case for a Green New DealRating: 4 out of 5 stars4/5 (73)
- Post TensioningDocument13 pagesPost TensioningAbdullah AhamedNo ratings yet
- SM F4GE-IVECO-Telehandler EN PDFDocument117 pagesSM F4GE-IVECO-Telehandler EN PDFjulianmata71% (7)
- 06b AppendixB2 (1000HPRig) 1582535891879Document103 pages06b AppendixB2 (1000HPRig) 1582535891879Harsh TiwariNo ratings yet
- Feeder Birds Coloring BookDocument50 pagesFeeder Birds Coloring BookMister2Lu100% (1)
- Cisco CCIE CCNP RS Study Flashcards Ver 49Document102 pagesCisco CCIE CCNP RS Study Flashcards Ver 49niboozNo ratings yet
- Axial Piston Pump Variable Displacement Bosch Rexroth A4VSO-1421347275Document60 pagesAxial Piston Pump Variable Displacement Bosch Rexroth A4VSO-1421347275LIVIANo ratings yet
- Business Analyst Interview QuestionsDocument49 pagesBusiness Analyst Interview Questionsmital patel100% (4)
- RecruitmentDocument73 pagesRecruitmentArif Ryhan100% (1)
- IALA Design of Fairways Doc - 307 - EngDocument42 pagesIALA Design of Fairways Doc - 307 - EngDeanna Barrett100% (2)
- Floor ManualDocument35 pagesFloor ManualGihan ChathurangaNo ratings yet
- The Beauty of MathematicsDocument12 pagesThe Beauty of Mathematicsconnling100% (1)
- Stress ManagementDocument30 pagesStress Managementvinayiaf2005No ratings yet
- MS WordDocument2 pagesMS Wordvinayiaf2005No ratings yet
- BIOS DetailsDocument20 pagesBIOS Detailsvinayiaf2005No ratings yet
- Word PadDocument1 pageWord Padvinayiaf2005No ratings yet
- File SystemsDocument8 pagesFile Systemsvinayiaf2005No ratings yet
- Shortcut NewDocument3 pagesShortcut Newvinayiaf2005No ratings yet
- Format MenuDocument2 pagesFormat Menuvinayiaf2005No ratings yet
- BiosDocument15 pagesBiosvinayiaf2005No ratings yet
- MemoryDocument20 pagesMemoryvinayiaf2005No ratings yet
- The Hard DiskDocument19 pagesThe Hard Diskvinayiaf2005No ratings yet
- MotherboardsDocument33 pagesMotherboardsvinayiaf2005No ratings yet
- OracleDocument38 pagesOraclevinayiaf2005No ratings yet
- Cel Mai Bun Curs de LinuxDocument147 pagesCel Mai Bun Curs de LinuxNicușor VatrăNo ratings yet
- Science Manuscript Word TemplateDocument4 pagesScience Manuscript Word TemplatepopularsodaNo ratings yet
- Communication in AfricaDocument5 pagesCommunication in AfricaJaque TornneNo ratings yet
- On Tap Water Filter System InstructionsDocument48 pagesOn Tap Water Filter System InstructionsFilipa FigueiredoNo ratings yet
- Product Specification: Part Name: OEL Display Module Part ID: UG-2864HSWEG01 Doc No.: SAS1-9046Document30 pagesProduct Specification: Part Name: OEL Display Module Part ID: UG-2864HSWEG01 Doc No.: SAS1-9046mariNo ratings yet
- JetFlash Online Recovery User Manual - ENDocument10 pagesJetFlash Online Recovery User Manual - ENSubrata DattaNo ratings yet
- Aritco Home Lifts 2014 DEC en LDocument52 pagesAritco Home Lifts 2014 DEC en LBuzaareNo ratings yet
- Online School Management System Integrated With Accounting Management SystemDocument24 pagesOnline School Management System Integrated With Accounting Management SystemKIRUTHIKA SNo ratings yet
- Reaction Paper The Flight From ConversationDocument4 pagesReaction Paper The Flight From ConversationJoe NasalitaNo ratings yet
- DYNAenergetics 2.875 PA Auto-Vent Firing Head Field Assembly ProcedureDocument7 pagesDYNAenergetics 2.875 PA Auto-Vent Firing Head Field Assembly ProceduremahsaNo ratings yet
- Numeric To Numeric Encryption of Databases Using 3kDES AlgorithmDocument5 pagesNumeric To Numeric Encryption of Databases Using 3kDES AlgorithmSwathi VasudevanNo ratings yet
- Samsung DRAM Module Handling Guide - 1128 - 10090119049407 PDFDocument9 pagesSamsung DRAM Module Handling Guide - 1128 - 10090119049407 PDFreza_azadNo ratings yet
- Open-Ended CG Experiments Spark CreativityDocument9 pagesOpen-Ended CG Experiments Spark CreativityArjun ShettyNo ratings yet
- Gfps System Specification PVC C Metric en PDFDocument24 pagesGfps System Specification PVC C Metric en PDFMohammed sabatinNo ratings yet
- Tapered Roller Bearings, RBC Tapered Thrust Bearings: Producing High-Quality Products Since 1929Document16 pagesTapered Roller Bearings, RBC Tapered Thrust Bearings: Producing High-Quality Products Since 1929eblees100No ratings yet
- Dual-Band Band Pass Filters Using Stub-Loaded ResonatorsDocument3 pagesDual-Band Band Pass Filters Using Stub-Loaded ResonatorsfracosoeNo ratings yet
- 2007 Output Stops RemovedDocument45 pages2007 Output Stops RemovedAisyah DzulqaidahNo ratings yet
- Transistor InfoDocument3 pagesTransistor InfoErantha SampathNo ratings yet
- Engineering Data (Design Manual) - EDTRAU342315-D - RXYQ-BYMDocument104 pagesEngineering Data (Design Manual) - EDTRAU342315-D - RXYQ-BYMignatiusglenNo ratings yet
- MCQ - QuestionsTM P-1 PDFDocument8 pagesMCQ - QuestionsTM P-1 PDFRislan MohammedNo ratings yet
- 6.unit I 2 MarksDocument3 pages6.unit I 2 MarksprasanthprpNo ratings yet