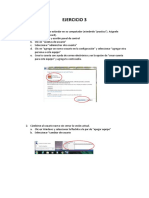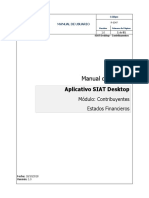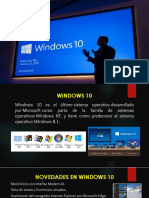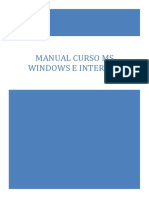Professional Documents
Culture Documents
Alberto Llanos 11°1 Informatica
Uploaded by
Alberto LlanosOriginal Title
Copyright
Available Formats
Share this document
Did you find this document useful?
Is this content inappropriate?
Report this DocumentCopyright:
Available Formats
Alberto Llanos 11°1 Informatica
Uploaded by
Alberto LlanosCopyright:
Available Formats
COMUNIDAD FRANCISCANA PROVINCIA DE LA SANTA FE
COLEGIO SAN LUIS BELTRAN
Nit. 860.020.342-1
Santa Marta GUÍA No.3 TECNOLOGÍA E INFORMÁTICA Pág. 1-2
Docente: Lic. Gregorio A. Peña Coronado Grado: 11° 1 Fecha: ____/ ____ / 2011 PERIODO II
Nombre: Alberto Llanos
“EL DIÁLOGO, CON RESPETO Y TOLERANCIA, CONLLEVA A UNA SANA
CONVIVENCIA”
ESTÁNDAR: Interpretar y configurar la BIOS del computador para poder instalar el sistema operativo.
NUCLEOS TEMÁTICOS:
Instalar controladores
Herramientas del sistema
INSTALAR CONTROLADORES
Aunque Windows dispone de una amplia colección de drivers, no siempre dispone de los que necesitamos en
nuestra PC para el correcto funcionamiento.
En la instalación de Windows por ejemplo: no encontró el driver correspondiente a la placa de sonido integrada
AC97, siendo esta la más utilizada por los fabricantes de mothers de ahora.
Vamos a mostrarles como instalar este controlador desde un CD o DVD de drivers para Windows. Existen
varias formas de realizar esta instalación. Una de ellas es:
1. Desde el administrador de dispositivos vemos que componente no se ha configurado de manera automática
al instalar Windows
2. Haga clic en el dispositivo en conflicto y vamos a la pestaña "controlador", selecciona "actualizar
controlador"
3. Y elegimos buscar software de manera manual
4. En la siguiente ventana selecciona la unidad de CD o DVD, con este previamente insertado
5. Aceptamos y le indicamos a Windows que busque de manera automática el driver correspondiente
6. Una vez que aceptamos instalar, comienza la copia de los archivos del dispositivo
7. Cuando finalice de copiar los archivos vemos como el dispositivo funciona correctamente
HERRAMIENTAS DEL SISTEMA
Windows incorpora algunas herramientas como pueden ser el desfragmentador de disco, el DriveSpace, el
liberador de espacio en disco, el monitor del sistema, etc. Casi todas estas herramientas tienen como objetivo
el optimizar el funcionamiento del ordenador.
SCANDISK: Esta herramienta se utiliza para buscar errores en las unidades del sistema e intentar repararlos.
Para abrir el Scandisk tienes que ir al menú Inicio y desplegar el menú Todos los Programas, después
selecciona Accesorios, a continuación Herramientas del Sistema y por último selecciona Scandisk
Para iniciar a escanear la unidad lo primero que hay que hacer es:
1. Seleccionar la lista de unidades que aparecen
2. Elige el tipo de prueba, donde aparece Estándar que busca errores en los archivo y carpetas de nuestra
unidad, es la más común y también la más superficial y completa que se encarga de hacer un análisis más
detallado
3. Si pulsas sobre el botón Opciones después de seleccionar la prueba Completa se abrirá una ventana
explicando el tipo de exploración que puedes elegir, bien sea los datos y el sistema; el sistema solo o los
dos datos solos.
4. También puedes indicar 1ue no realice prueba de escritura y/o que no repare los archivos ocultos del
sistema. El marcar la opción de no realizar prueba de escritura implica que el análisis no será tan
exhaustivo.
DESFRAGMENTADOR DE DISCOS: Esta herramienta se encarga de reorganizar la información que tenemos
almacenada en el disco. El motivo por la cual Windows ha incorporado esta herramienta es porque el disco
duro guarda la información en varios lugares y al organizarla la información mejora el rendimiento del disco e
incluso consigue que los datos sean más rápidos.
Para ejecutar esta herramienta sigue estos pasos: Despliega el menú Inicio y selecciona la opción Todos los
Programas, después Accesorios y dentro de este Herramientas del sistema, a continuación marca
Desfragmentador de discos.
1. En la ventana que aparece selecciona la unidad que deseas desfragmentar
2. Presione el botón aceptar para empezar a desfragmentar el disco seleccionado.
RESTAURAR SISTEMA: Esta herramienta se encarga de restaurar el registro de Windows. El sistema cada
cierto tiempo o cuando realizas cambios importantes en la configuración del sistema suele realizar una copia
del Registro y nosotros con esta herramienta podemos restaurar alguna de estas copias o bien generar una
copia nueva del registro actual para utilizarla cuando el sistema no funcione correctamente. Para ingresar
debe hacer clic en inicio, todos los programas, accesorio, herramientas del sistema y restaurar sistema.
Cuando ejecutes esta herramienta que incorpora Windows te aparecerá una pantalla en la que te da la
posibilidad de elegir entre restaurar una copia o crear un punto de restauración.
Cómo restaurar el equipo en un momento anterior
1. Te aparecerá una ventana con el siguiente contenido.
2. Selecciona el punto de restauración que quieras, primero selecciona el día que aparece en color oscuro y
después selecciona el punto de restauración. En un día puedes tener varios puntos de restauración.
3. Una vez seleccionado pulsa Aceptar para que comience la restauración. Es necesario que para realizar la
restauración no utilices ninguna aplicación y no hagas cambios en ningún archivo.
ACTIVIDAD EXTRACLASE
Averigua:
1. ¿Cómo puedes buscar los controladores por Internet?
2. Si compras una cámara Web para tu computador. ¿Cómo podrías instalar los controladores?
3. Investiga Otros programas que utilizan Windows como herramienta de sistema
4. ¿Cuál es la función del programa Everest?
Desarrollo
1) Hay dos maneras de buscarlos una manual y otra automática, la manual es entrar a la página oficial del
fabricante del dispositivo a instalar y ahí debemos encontrar los respectivos controladores.
Automática en w7 cuando conectamos un dispositivo nuevo o formateamos el PC el computador solo
busca y actualiza los drivers automáticamente
2) Lo más posible es que la cámara traiga un CD con los controladores.
Entonces conectamos la cámara y insertamos el cd de esta.
Instalamos y el software y ya la cámara será compatible y la podrás usar para video llamadas.
3) CCleaner es una utilidad gratuita que limpia el sistema de archivos basura y errores. Con unos pocos
clic, CCleaner ayuda a recuperar espacio en el disco duro y consigue que el ordenador sea algo más
rápido y eficiente.
El limpiador es la función principal de CCleaner: detecta archivos innecesarios de Windows y de las
aplicaciones instaladas. Haz clic en Analizar para que CCleaner descubra cuánta basura ha acumulado tu
equipo. Otro en Ejecutar el limpiador y tendrás el disco más limpio que una patena.
La sección Registro de CCleaner se dedica a comprobar la integridad del Registro de Windows, el archivo que
contiene la configuración del sistema. CCleaner escanea el Registro en busca de más de una docena de tipos
de error y ofrece la posibilidad de guardar una copia de seguridad antes de efectuar la reparación.
El menú Herramientas de CCleaner contiene utilidades más específicas, como un desinstalador rápido de
programas, un editor de los programas que se inician con Windows y un eliminador de puntos de Restauración.
Una novedad de CCleaner 3 es una utilidad con la que borrar el espacio libre (aumentando así la seguridad).
TuneUp Utilities es una suite de optimización, un programa que ayuda a que tu ordenador vaya más rápido. En
pocos minutos, TuneUp Utilities explora el sistema en busca de errores, archivos basura y problemas, los
resume y ofrece soluciones seguras.
La ventana de TuneUp Utilities ofrece atajos rápidos a las herramientas. En la primera hay un resumen de
estado del equipo, útil para saber si el equipo necesita ser optimizado. Si no quieres complicarte la vida, el
Mantenimiento con 1 clic ahorra muchísimo tiempo y quebraderos de cabeza.
4) Everest es una herramienta que nos permite saber que dispositivos instalados y/o conectados al
computador. también nos permite buscar los controladores automáticamente o manualmente.
Nos permite saber de que fabricante es nuestro dispositivo que referencia tiene la tarjeta de video,
memoria RAM, disco duro, etc.
You might also like
- Lab 13 - Implementación de AD RMSDocument51 pagesLab 13 - Implementación de AD RMShamscribdNo ratings yet
- Menú Inicio ExcelDocument4 pagesMenú Inicio ExcelthebeststudentNo ratings yet
- INDEP Ejercicios Windows Tema 1Document28 pagesINDEP Ejercicios Windows Tema 1josericardomoralesNo ratings yet
- Teoria Word BasicoDocument17 pagesTeoria Word Basicoisai agudelo mirandaNo ratings yet
- 2° Modulo InformaticaDocument17 pages2° Modulo InformaticaKaren PuentesNo ratings yet
- Ejercicio 3Document43 pagesEjercicio 3Mateo Isaias MoralesNo ratings yet
- Taller Tecnologia e Informatica 1Document6 pagesTaller Tecnologia e Informatica 1yeisser romero valoyesNo ratings yet
- Curso Experto Word 2016Document651 pagesCurso Experto Word 2016Rahul Ulloa100% (11)
- Manual Usuario RET Programmer Plus v0 PDFDocument20 pagesManual Usuario RET Programmer Plus v0 PDFGuillermo Cardenas Vega100% (1)
- Enltv Fm3 ManualDocument32 pagesEnltv Fm3 Manualfavian138No ratings yet
- Texto PublisherDocument40 pagesTexto PublisherisecmonteroangulotomelichmarciaNo ratings yet
- Practica 03 FPDocument6 pagesPractica 03 FPRodrigo Jesús Vázquez HerediaNo ratings yet
- Ejercicios Practicos 3,4 y 6Document16 pagesEjercicios Practicos 3,4 y 6krysNo ratings yet
- Manual de Usuario SIAT Desktop PDFDocument81 pagesManual de Usuario SIAT Desktop PDFandres67% (3)
- Base de Datos (Microsoft Excel) - Anderson LucasDocument15 pagesBase de Datos (Microsoft Excel) - Anderson LucasAnderson LucasNo ratings yet
- Manual Word XPDocument23 pagesManual Word XPCarlos SánchezNo ratings yet
- Manual de Referencia Lantek ExpertDocument51 pagesManual de Referencia Lantek ExpertXavier Burriel CalvetNo ratings yet
- 5 Formas de Conectar Una Computadora de Escritorio A Una Laptop PDFDocument68 pages5 Formas de Conectar Una Computadora de Escritorio A Una Laptop PDFCalixto GarcíaNo ratings yet
- Manual Software Inhova PDFDocument121 pagesManual Software Inhova PDFJesus Villalba Carreño75% (4)
- Material de Lectura Clase I Word PDFDocument6 pagesMaterial de Lectura Clase I Word PDFDelfina Malavia RojasNo ratings yet
- Cuestionario de ComputaciónDocument4 pagesCuestionario de ComputaciónJordhy GomezNo ratings yet
- Practica InformaticaDocument16 pagesPractica InformaticaAlexis CenterNo ratings yet
- 3 WINDOWS 10 ClassroomDocument26 pages3 WINDOWS 10 Classroomelsy chavezNo ratings yet
- Atajos de Teclado de Windows 11Document9 pagesAtajos de Teclado de Windows 11Eduardo GMNo ratings yet
- Comando CHKDSK - Escanear y Reparar Disco Duro Windows 10, 8, 7 - SolveticDocument8 pagesComando CHKDSK - Escanear y Reparar Disco Duro Windows 10, 8, 7 - SolveticArturo Topaloglu BurgosNo ratings yet
- Caracteristica de WindowsDocument11 pagesCaracteristica de WindowsWalter Moises De La RosaNo ratings yet
- Outlook 2010, Abrir y CerrarDocument7 pagesOutlook 2010, Abrir y CerrarJos T Rab ANo ratings yet
- Comandos Del TecladoDocument5 pagesComandos Del TecladoRuth EscobarNo ratings yet
- 11.1.2.10 Lab - Explore The Windows DesktopDocument3 pages11.1.2.10 Lab - Explore The Windows DesktopCarlos PoloNo ratings yet
- Manual MS Windows e InternetDocument31 pagesManual MS Windows e InternetMónica Torres RodriguezNo ratings yet