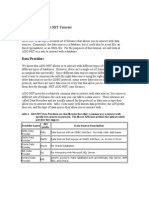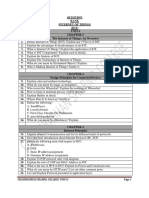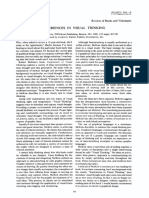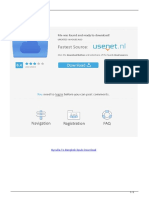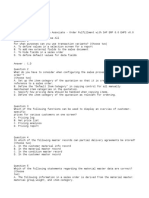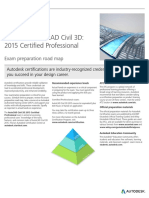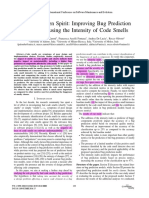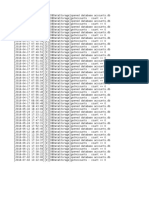Professional Documents
Culture Documents
Excel 2003 Tips
Uploaded by
bnbjrdnvstOriginal Description:
Copyright
Available Formats
Share this document
Did you find this document useful?
Is this content inappropriate?
Report this DocumentCopyright:
Available Formats
Excel 2003 Tips
Uploaded by
bnbjrdnvstCopyright:
Available Formats
PO Box 301252 Phone 281-489-2904
Houston, TX 77230-1352 Fax 281-489-2905
www.thinkreliability.com
Microsoft Excel 2003:
Tips and Shortcuts using the Drawing Tool
This tip sheet is for documenting Cause Maps and Process Maps using Excel 2003.
1. Removing Grid Lines
Click Tools on the menu bar at the top of the screen. Select Options. On the view tab, under Window Options
uncheck the box next to Gridlines to turn off the gridlines for that worksheet. Click OK.
2. Adding the Drawing Toolbar
Add the Drawing Toolbar by clicking on View/Toolbars. From the different toolbars that appear check Drawing.
The Drawing Toolbar, which starts with the word Draw, may appear at the bottom of your Excel screen or directly
on the worksheet. It can be moved by left clicking on the vertical line just left of the word Draw. Hold the mouse
button down and drag the Drawing toolbar to the desired location.
3. Arrow Cursor - Select Objects
There are two cursors in Excel 2003. There is the plus cursor for performing regular functions with the cells and
there is an arrow cursor for selecting objects that are located on the worksheet. To select the arrow cursor, left
click on the arrow to the right of the word Draw on the Drawing Toolbar.
4. Making a Text Box
There is a shortcut button for making text boxes on the Drawing Toolbar with a capital A inside of it with small
lines. Click on the text box button and release the mouse. Move the cursor, which now looks like a vertical line
with a bar toward the bottom, to the spreadsheet. Click and hold the left mouse button to drag a box to the
desired size.
5. Box Border – Lines or Dots
Clicking anywhere on a text box highlights that box with hashed lines on each of the four sides. Clicking on the
dashed lines will turn the border into dots. A dotted border is for selecting the entire box. A hashed border shows
that the inside of the box has a cursor so that text can be added or edited. Click in the middle of the box or
directly on the border to move between a hashed line and dotted border.
6. Sizing Boxes
The dots in the corners and on the sides of the boxes can be dragged with the mouse to make the box smaller or
larger. The boxes can also be sized by right clicking on the box to create the hashed line border, then double
clicking the hashed line border with the left mouse button to pull up a format box. Under the Size tab, you can
set exact vertical and horizontal dimensions. Several boxes can be sized at the same time by selecting multiple
boxes.
7. Moving Boxes
To move a box click on the border so that it becomes dotted, hold down the left mouse button and drag the box to
the desired location. Once the box has a dotted border, it can also be moved by using the arrows on the
keyboard.
8. Selecting Multiple Boxes
Hold down the shift key and left click on the each box you wish to add to the selection. Multiple boxes can be
selected. This multiple selection using the shift key works for selecting any object including lines. You can also
select several boxes at a time using the Select Objects function. Click on the arrow to the right of Draw on the
Drawing Toolbar, left click on the worksheet and drag the dashed box to contain all the boxes you wish to select.
You can then move all of them together by grabbing the dotted border on any one of the boxes.
Copyright 2009 ThinkReliability Page 1
PO Box 301252 Phone 281-489-2904
Houston, TX 77230-1352 Fax 281-489-2905
www.thinkreliability.com
9. Copying Boxes
To copy a box the border must be dotted. See Tip #5 above.
Here are four basic ways to copy a box:
9-1. Click on the Edit menu, and choose Copy. Then click on the Edit menu and choose Paste.
9-2. Click Ctrl C, then Ctrl V to copy and paste.
9-3. Right click directly on the box border and select Copy from the drop down menu. Then right click
again and select Paste.
9-4. Great Tip Left click directly on the border, hold the mouse down and drag the box to the desired
location. Before releasing the left mouse button hold down the Ctrl button on the keyboard. This is
known as the Ctrl-Drag copy method. It is typically the fastest way to copy many boxes onto a worksheet.
10. Aligning Text inside a Box
Click on the box to create the hashed line border. Then double click the hashed line border with the left mouse
button to pull up a format box. On the Alignment tab, you can align both horizontally and vertically.
11. Changing, Adding, or Removing Borders
Click on the box to create the hashed line border. Then double click the hashed line border with the left mouse
button to pull up a format box. On the Colors and Lines tab, under Lines, you can select the color for your border
(or select No Line for no border). You can also specify the style and weight of your border line.
12. Adding Color to the Boxes
Click on the box to create the hashed line border. Then double click the hashed line border with the left mouse
button to pull up a format box. On the Colors and Lines tab, under Fill, you can select the color for the box.
13. Using Connectors (Great Tip)
Do not use either the line or the arrow that is displayed on the Drawing Toolbar. Instead, click Auto Shapes on
the Drawing Toolbar, and select Connectors with the left mouse button so that the box of nine connectors
appears. Move your mouse to the gray horizontal bar at the top of the connector box and hold down your left
mouse button and drag the connector box to the Toolbar at the top or bottom of your screen (or just drag it onto
your worksheet) and let go of the mouse button. Use the connectors called either the Elbow Connector or the
Elbow Arrow Connector.
Connect cause boxes by clicking and holding the left mouse button at the beginning connection point then moving
the cursor to the ending connection point and releasing the mouse. The connector end is red when it is
connected to a box and green when it is not connected. The green end can be dragged to an object.
14. Aligning Boxes
Boxes can be aligned by using the mouse or the arrows on the keyboard as explained in Tip #7. Boxes can also
be aligned by selecting two or more boxes (Tip #8) and clicking on Draw on the Drawing Toolbar (Tip #4), then
selecting Align or Distribute. You will get a drop down containing Align Left, Center, Right, Top, Middle, and
Bottom. Align uses the extreme edge of the selected boxes for the chosen alignment.
15. Moving Boxes in a Straight Line (Great Tip)
When moving a box hold down the shift key to move the box only at 90-degree angles: left, right, up or down.
The shift button also works when copying something in only a straight line such as with the Ctrl-Drag copy method
in Tip #9-4. This is the Shift-Ctrl-Drag method.
16. Zoom-in, Zoom-out
Zooming in and out can be done by selecting View on the menu bar and then selecting Zoom. Zoom can also be
done if you have a wheel on your mouse by holding the Ctrl key down as the wheel is moved forward or
backward. If you use the wheel to zoom more often than you use it to scroll on a sheet, you can set the wheel
button to zoom instead of scroll. On the Tools menu, click Options, click the General tab, and then select the
Zoom on roll with IntelliMouse check box under Settings.
Copyright 2009 ThinkReliability Page 2
You might also like
- The Subtle Art of Not Giving a F*ck: A Counterintuitive Approach to Living a Good LifeFrom EverandThe Subtle Art of Not Giving a F*ck: A Counterintuitive Approach to Living a Good LifeRating: 4 out of 5 stars4/5 (5783)
- The Yellow House: A Memoir (2019 National Book Award Winner)From EverandThe Yellow House: A Memoir (2019 National Book Award Winner)Rating: 4 out of 5 stars4/5 (98)
- Never Split the Difference: Negotiating As If Your Life Depended On ItFrom EverandNever Split the Difference: Negotiating As If Your Life Depended On ItRating: 4.5 out of 5 stars4.5/5 (838)
- Shoe Dog: A Memoir by the Creator of NikeFrom EverandShoe Dog: A Memoir by the Creator of NikeRating: 4.5 out of 5 stars4.5/5 (537)
- The Emperor of All Maladies: A Biography of CancerFrom EverandThe Emperor of All Maladies: A Biography of CancerRating: 4.5 out of 5 stars4.5/5 (271)
- Hidden Figures: The American Dream and the Untold Story of the Black Women Mathematicians Who Helped Win the Space RaceFrom EverandHidden Figures: The American Dream and the Untold Story of the Black Women Mathematicians Who Helped Win the Space RaceRating: 4 out of 5 stars4/5 (890)
- The Little Book of Hygge: Danish Secrets to Happy LivingFrom EverandThe Little Book of Hygge: Danish Secrets to Happy LivingRating: 3.5 out of 5 stars3.5/5 (399)
- Team of Rivals: The Political Genius of Abraham LincolnFrom EverandTeam of Rivals: The Political Genius of Abraham LincolnRating: 4.5 out of 5 stars4.5/5 (234)
- Grit: The Power of Passion and PerseveranceFrom EverandGrit: The Power of Passion and PerseveranceRating: 4 out of 5 stars4/5 (587)
- Devil in the Grove: Thurgood Marshall, the Groveland Boys, and the Dawn of a New AmericaFrom EverandDevil in the Grove: Thurgood Marshall, the Groveland Boys, and the Dawn of a New AmericaRating: 4.5 out of 5 stars4.5/5 (265)
- A Heartbreaking Work Of Staggering Genius: A Memoir Based on a True StoryFrom EverandA Heartbreaking Work Of Staggering Genius: A Memoir Based on a True StoryRating: 3.5 out of 5 stars3.5/5 (231)
- On Fire: The (Burning) Case for a Green New DealFrom EverandOn Fire: The (Burning) Case for a Green New DealRating: 4 out of 5 stars4/5 (72)
- Elon Musk: Tesla, SpaceX, and the Quest for a Fantastic FutureFrom EverandElon Musk: Tesla, SpaceX, and the Quest for a Fantastic FutureRating: 4.5 out of 5 stars4.5/5 (474)
- The Hard Thing About Hard Things: Building a Business When There Are No Easy AnswersFrom EverandThe Hard Thing About Hard Things: Building a Business When There Are No Easy AnswersRating: 4.5 out of 5 stars4.5/5 (344)
- The Unwinding: An Inner History of the New AmericaFrom EverandThe Unwinding: An Inner History of the New AmericaRating: 4 out of 5 stars4/5 (45)
- The World Is Flat 3.0: A Brief History of the Twenty-first CenturyFrom EverandThe World Is Flat 3.0: A Brief History of the Twenty-first CenturyRating: 3.5 out of 5 stars3.5/5 (2219)
- The Gifts of Imperfection: Let Go of Who You Think You're Supposed to Be and Embrace Who You AreFrom EverandThe Gifts of Imperfection: Let Go of Who You Think You're Supposed to Be and Embrace Who You AreRating: 4 out of 5 stars4/5 (1090)
- The Sympathizer: A Novel (Pulitzer Prize for Fiction)From EverandThe Sympathizer: A Novel (Pulitzer Prize for Fiction)Rating: 4.5 out of 5 stars4.5/5 (119)
- Her Body and Other Parties: StoriesFrom EverandHer Body and Other Parties: StoriesRating: 4 out of 5 stars4/5 (821)
- Lab 9-The C# Station ADO - Net TutorialDocument11 pagesLab 9-The C# Station ADO - Net TutorialHector Felipe Calla MamaniNo ratings yet
- DSA456 Midterm Dilli PDFDocument8 pagesDSA456 Midterm Dilli PDFnavneetkaur12482No ratings yet
- Virtualization: Presented By: Love Nijai Sunil Jaiswal Chirag ViraDocument19 pagesVirtualization: Presented By: Love Nijai Sunil Jaiswal Chirag ViraSunil JaiswalNo ratings yet
- Data Normalization ExplainedDocument27 pagesData Normalization ExplainedChetna KohliNo ratings yet
- R20 3-1 Cce Unit - 1Document14 pagesR20 3-1 Cce Unit - 1vishnucharanbondalapatiNo ratings yet
- Io T2Document6 pagesIo T2Rupesh MaratheNo ratings yet
- Experiences in Visual ThinkingDocument1 pageExperiences in Visual ThinkingAdrián Rojas100% (1)
- Haskell CheatsheetDocument13 pagesHaskell CheatsheetLoginmaxNo ratings yet
- AXIS Audio Manager Pro AXIS Audio Manager C7050 AXIS Audio Manager Pro AXIS Audio Manager Pro C7050 MK IIDocument39 pagesAXIS Audio Manager Pro AXIS Audio Manager C7050 AXIS Audio Manager Pro AXIS Audio Manager Pro C7050 MK IISyed Rahmath AliNo ratings yet
- Download Byculla To Bangkok EpubDocument3 pagesDownload Byculla To Bangkok EpubSurajit MondalNo ratings yet
- SIPROTEC 7SX800 ProfileDocument2 pagesSIPROTEC 7SX800 ProfileHaris KhanNo ratings yet
- Interfacing GSM ModemsDocument29 pagesInterfacing GSM ModemsYugi Abdul LathifNo ratings yet
- Unreal Engine 4 TutorialDocument52 pagesUnreal Engine 4 TutorialGiorgio D. BaraditNo ratings yet
- Arduino Atmega Manual BookDocument6 pagesArduino Atmega Manual BookMuhammad RifaiNo ratings yet
- Arduino pulse control functionsDocument40 pagesArduino pulse control functionsRaineeSharmaNo ratings yet
- Inpho DTMaster 0915 PDFDocument2 pagesInpho DTMaster 0915 PDFDelasdriana WiharjaNo ratings yet
- EXAM PREP: SAP Sales and Distribution CertificationDocument24 pagesEXAM PREP: SAP Sales and Distribution CertificationHanry KumalaNo ratings yet
- HP-AN1202!3!3 Steps To Better Baseband, If, and RF Design With The HP 8751ADocument4 pagesHP-AN1202!3!3 Steps To Better Baseband, If, and RF Design With The HP 8751Asirjole7584No ratings yet
- Chapter 1 C ProgrammingDocument27 pagesChapter 1 C ProgrammingGajanan KumbharNo ratings yet
- Epp Ict and Entrepreneurship 6Document5 pagesEpp Ict and Entrepreneurship 6francismagno14No ratings yet
- For parentsfgg-WPS OfficeDocument6 pagesFor parentsfgg-WPS OfficeJerry GabacNo ratings yet
- 01 - EA Portfolio - e - IMPORTANTDocument12 pages01 - EA Portfolio - e - IMPORTANTfayssal salvadorNo ratings yet
- Login - Ufone Technical Department - Login Creation - Access - Form - HammadDocument1 pageLogin - Ufone Technical Department - Login Creation - Access - Form - HammadhammadNo ratings yet
- Certificacion Autocad PDFDocument2 pagesCertificacion Autocad PDFFranco Sarmiento Ahon0% (1)
- A6 - Domino's PULSE - Case StudyDocument4 pagesA6 - Domino's PULSE - Case StudyBhaskar SahaNo ratings yet
- Smells Like Teen Spirit: Improving Bug Prediction Performance Using The Intensity of Code SmellsDocument12 pagesSmells Like Teen Spirit: Improving Bug Prediction Performance Using The Intensity of Code SmellsHemanthNo ratings yet
- Dsu PresentationDocument12 pagesDsu PresentationPriti LokhandeNo ratings yet
- Studio: LK Coordinate Measuring SystemsDocument12 pagesStudio: LK Coordinate Measuring Systemspm089No ratings yet
- Database access log showing empty account tableDocument1 pageDatabase access log showing empty account tableEfrain GonzaNo ratings yet
- Bim - RipacDocument11 pagesBim - RipacxnazmiexNo ratings yet