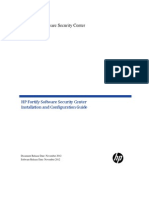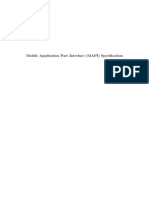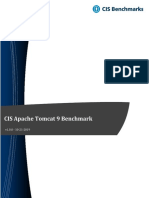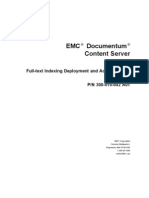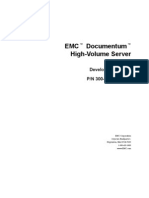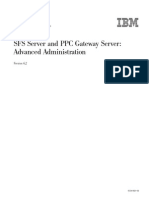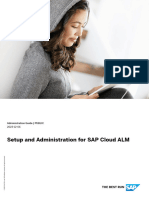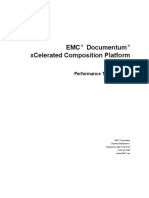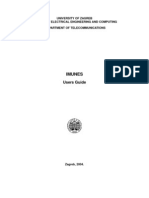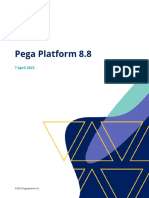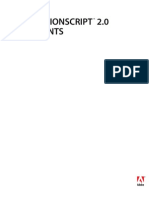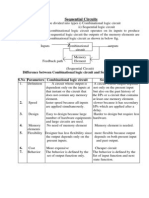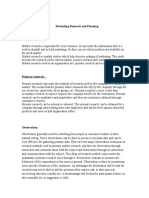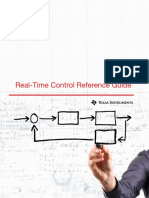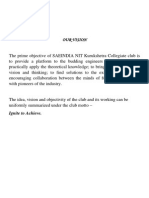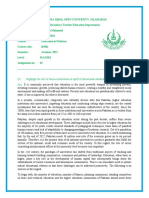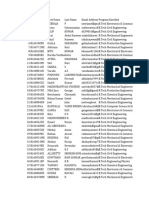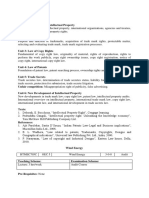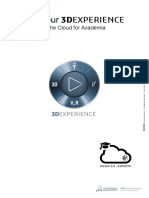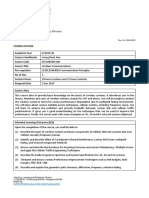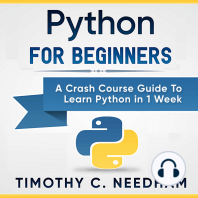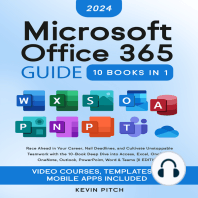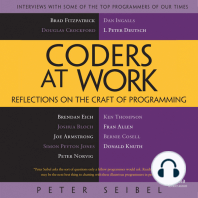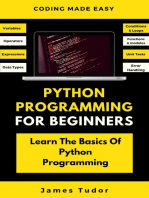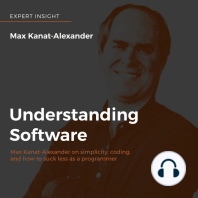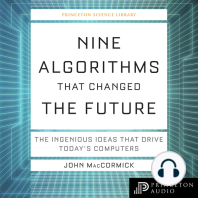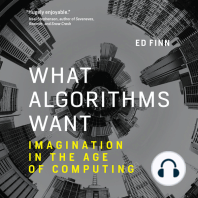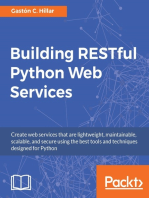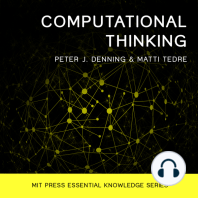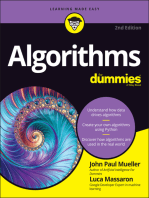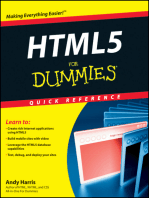Professional Documents
Culture Documents
LL 9 - 7 - 0 Online Help
Uploaded by
sandeepbiradarOriginal Description:
Original Title
Copyright
Available Formats
Share this document
Did you find this document useful?
Is this content inappropriate?
Report this DocumentCopyright:
Available Formats
LL 9 - 7 - 0 Online Help
Uploaded by
sandeepbiradarCopyright:
Available Formats
Livelink ECM - Livelink Enterprise Server
Online Help
This document is a collected print copy of the online help for the
Livelink Enterprise Server core modules.
Important Note: This document has been created automatically
from the Livelink online help for your convenience. In case of any
inconsistencies the online help takes precedence.
LLES090700-H-UGD-EN
Great Minds Working Together
Livelink ECM - Livelink Enterprise Server
Online Help
LLES090700-H-UGD-EN
Rev.: 2006-Nov-27
Copyright © 2006 by Open Text Corporation
The copyright to these materials and any accompanying software is owned, without reservation, by Open Text Corporation.
These materials and any accompanying software may not be copied in whole or part without the express, written permission of
Open Text Corporation. Open Text Corporation is the owner of the trademarks Open Text, 'Great Minds Working Together',
Livelink, and MeetingZone among others. This list is not exhaustive. All other products or company names are used for
identification purposes only, and are trademarks of their respective owners. All rights reserved. Open Text Corporation provides
certain warranties and limitations in connection with the software that this document describes. For information about these
warranties and limitations, refer to the license agreement entered into between the licensee and Open Text Corporation.
Adobe is a trademark of Adobe Systems Incorporated.
Lotus and Lotus Notes are registered trademarks of Lotus Development Corporation. Domino is a trademark of Lotus
Development Corporation.
Microsoft and Microsoft SQL are either registered trademarks or trademarks of Microsoft Corporation in the United States
and/or other countries.
Oracle is a registered trademark of Oracle Corporation.
Netscape and the Netscape N and Ship's Wheel logos are registered trademarks of Netscape Communications Corporation in
the U.S. and other countries.
Contacting Us
Open Text Corporation
Corporate Headquarter
275 Frank Tompa Drive,
Waterloo, Ontario, Canada
N2L 0A1
+1 (519) 888-7111
If you subscribe to our Customer Assistance Program or would like more information about the support program, write to
Open Text Corporation's Customer Support at support@opentext.com or telephone +1 (800) 540-7292 or +1 (519) 888-9933.
Our support hours are Monday through Friday, 8:30 a.m. to 8 p.m. (EST).
If you have comments or suggestions regarding this documentation, write to the Open Text Corporation Publications Group
at documentation@opentext.com
For more information about Open Text Corporation's products and services, visit our home page at
http://www.opentext.com.
Table of Contents
Part 1 Getting Started 9
1 Welcome to Livelink ................................................................ 11
2 Using Livelink Online Help ..................................................... 13
3 Exploring Livelink ................................................................... 15
3.1 Understanding Workspaces and Containers ......................................... 15
3.2 Understanding Items .............................................................................. 19
3.3 Understanding Groups ........................................................................... 21
3.4 Understanding the User Interface .......................................................... 22
3.5 Understanding Permissions ................................................................... 24
3.6 Permission Types................................................................................... 26
3.7 Permissions Mapping............................................................................. 29
3.8 Understanding Versions......................................................................... 30
3.9 Using Assistive Technology and Java ................................................... 31
3.10 Understanding Versions......................................................................... 32
4 Quickstart Help........................................................................ 35
4.1 Accessing Livelink.................................................................................. 35
4.2 Changing Your Personal Settings.......................................................... 37
4.3 Working with General Items................................................................... 38
4.4 Understanding Flexible Storage Management ...................................... 45
4.5 Adding Macintosh Files to Livelink......................................................... 46
4.6 Adding and Configuring Folders ............................................................ 46
4.7 Working with Shortcuts and URLs ......................................................... 47
4.8 Managing Favorites................................................................................ 50
4.9 Managing Permissions........................................................................... 50
4.10 Viewing and Modifying Item Properties.................................................. 55
4.11 Assigning Nicknames to Items............................................................... 58
4.12 Managing Report Page Tabs ................................................................. 59
4.13 Customizing Workspaces and Containers ............................................. 60
5 Understanding My Home and My Workspace ....................... 63
5.1 Using My Workspace ............................................................................. 63
LLES090700-H-UGD-EN Livelink ECM - Livelink Enterprise Server 3
Table of Contents
5.2 Using My Home...................................................................................... 63
5.3 Viewing Personal Report Pages ............................................................ 64
6 Using Livelink Collections ......................................................67
6.1 Configuring Collections .......................................................................... 67
6.2 Working with Collected Items................................................................. 68
Part 2 Customizing Livelink 71
7 Working with Custom Views ...................................................73
7.1 Creating and Administering Custom Views ........................................... 73
8 Working with Appearances .....................................................75
8.1 Adding and Editing Appearances........................................................... 75
8.2 Administering Appearances ................................................................... 79
Part 3 Managing Documents and Records 81
9 Working with Documents and Text Documents ....................83
9.1 Adding and Editing Documents.............................................................. 83
9.2 Adding and Editing Text Documents ..................................................... 86
9.3 Accessing Documents and Text Documents ......................................... 87
9.4 Understanding MIME Types .................................................................. 88
9.5 Understanding the Document and Version Overview Pages ................ 89
10 Managing Versions and Generations .....................................91
10.1 Working with Versions ........................................................................... 91
10.2 Understanding Advanced Versioning Behavior for Livelink Features and
Functions................................................................................................ 97
10.3 Working with Generations...................................................................... 99
11 Working with Compound Documents ..................................101
11.1 Adding and Modifying Compound Documents .................................... 101
11.2 Accessing Compound Documents....................................................... 102
11.3 Working with Releases and Revisions................................................. 103
12 Using Multi-File Output..........................................................107
12.1 Working with Objects for Print.............................................................. 108
12.2 Working with Objects for Zip & Download ........................................... 108
12.3 Working with Objects for Zip & E-mail ................................................. 109
4 Livelink ECM - Livelink Enterprise Server LLES090700-H-UGD-EN
Table of Contents
Part 4 Retrieving Information 113
13 Searching Livelink................................................................. 115
13.1 Finding Similar Documents .................................................................. 115
13.2 Using the Livelink Search Bar.............................................................. 115
13.3 Searching with Detailed Search........................................................... 117
13.4 Searching with Basic Queries .............................................................. 118
13.5 Searching with Natural Language Queries .......................................... 121
13.6 Searching with Complex Queries......................................................... 123
13.7 Setting Display Options........................................................................ 124
13.8 Working with Search Results ............................................................... 126
13.9 Working with Saved Queries................................................................ 130
13.10 Working with Search Templates .......................................................... 132
13.11 Understanding LQL Conventions......................................................... 134
13.12 Understanding LQL Keywords ............................................................. 135
13.13 Specifying Query Attributes Using LQL ............................................... 143
13.14 Working with Regular Expressions Using LQL .................................... 144
13.15 Understanding XML Types .................................................................. 146
13.16 Sample Queries ................................................................................... 146
14 Working With Categories and Attributes ............................. 155
14.1 Working With Categories ..................................................................... 155
14.2 Creating Categories ............................................................................. 160
14.3 Working With Attributes ....................................................................... 161
15 Using Prospectors ................................................................ 173
15.1 Unavailable Data Source ..................................................................... 173
15.2 Working with Prospectors .................................................................... 173
15.3 Managing Prospector Results.............................................................. 176
15.4 Prospector Parameters ........................................................................ 178
Part 5 Collaborating with Others 181
16 Working with Users and Groups .......................................... 183
16.1 Finding Users and Groups ................................................................... 183
16.2 Working with Users .............................................................................. 184
16.3 Working with Groups............................................................................ 187
17 Working with Projects........................................................... 191
17.1 Exploring the Project Workspace......................................................... 191
17.2 Adding and Editing Projects................................................................. 194
17.3 Managing Project Participants ............................................................. 198
LLES090700-H-UGD-EN Online Help 5
Table of Contents
17.4 Customizing a Project Workspace ....................................................... 200
17.5 Understanding Project Role Permissions ............................................ 205
17.6 Name Substitution Example................................................................. 206
17.7 Working with Project Templates .......................................................... 208
18 Communicating with Discussions........................................211
18.1 Adding and Viewing Discussions ......................................................... 211
18.2 Working with Topics and Replies......................................................... 212
18.3 Changing Discussion Settings ............................................................. 214
19 Working with Tasks and Task Lists......................................217
19.1 Adding and Managing Tasks ............................................................... 217
19.2 Using Milestones.................................................................................. 220
19.3 Viewing Task List Information .............................................................. 221
20 Using Recommendations and Ratings.................................225
20.1 Working with Recommendations ......................................................... 225
20.2 Working with Ratings ........................................................................... 226
21 Using Livelink Polls ...............................................................229
21.1 Adding and Administering Polls ........................................................... 229
21.2 Voting and Viewing Results ................................................................. 231
Part 6 Communicating News and Updates 233
22 Using Notifications ................................................................235
22.1 Defining Notification Settings ............................................................... 235
22.2 Defining Notification Interests .............................................................. 237
22.3 Viewing Notification Reports ................................................................ 238
23 Working with Channels and News........................................239
23.1 Working with Channels ........................................................................ 239
23.2 Working with News .............................................................................. 241
Part 7 Automating Business Processes 243
24 Using Workflows....................................................................245
24.1 Understanding Workflows .................................................................... 245
24.2 Initiating a Workflow............................................................................. 246
24.3 Monitoring Workflows and Assignments .............................................. 250
24.4 Performing Workflow Assignments ...................................................... 255
24.5 Working with the Work Package .......................................................... 261
24.6 Sending a Step for Review .................................................................. 263
6 Livelink ECM - Livelink Enterprise Server LLES090700-H-UGD-EN
Table of Contents
24.7 Delegating a Step................................................................................. 265
24.8 Modifying an Executing Workflow ........................................................ 267
24.9 Managing Workflows............................................................................ 268
24.10 Using a Workflow Status Item.............................................................. 270
24.11 Specifying Workflow and Assignment Settings.................................... 271
24.12 Using the Expression Builder............................................................... 274
Part 8 Implementing a Business Process as a Workflow 277
25 Understanding Livelink Workflows ...................................... 279
25.1 Understanding Livelink Workflow Maps ............................................... 279
25.2 Understanding Workflow Map Components ........................................ 280
26 Understanding Steps and Links ........................................... 283
26.1 Understanding Start Steps ................................................................... 283
26.2 Understanding User and Initiator Steps ............................................... 283
26.3 Understanding Evaluate Steps ............................................................ 286
26.4 Understanding Milestone Steps ........................................................... 286
26.5 Understanding Item Handler Steps...................................................... 287
26.6 Understanding Sub-Workflow Steps .................................................... 287
26.7 Understanding Process Steps ............................................................. 288
26.8 Understanding Form Task Steps ......................................................... 288
26.9 Understanding Links ............................................................................ 288
26.10 Understanding the Workflow Agent ..................................................... 291
27 Understanding Dates and Priorities..................................... 293
27.1 Specifying Dates .................................................................................. 293
27.2 Using Step Priorities............................................................................. 294
28 Working with Workflow Maps............................................... 297
28.1 Managing Workflow Maps.................................................................... 297
28.2 Importing and Exporting Workflow Maps ............................................. 298
29 Exploring the Workflow Painter............................................ 301
29.1 Editing Workflow Maps ........................................................................ 301
29.2 Verifying Workflow Maps ..................................................................... 302
29.3 Initiating Workflow Maps ...................................................................... 303
29.4 Saving Workflow Maps ........................................................................ 303
30 Configuring Workflow Maps ................................................. 305
30.1 Defining General Properties................................................................. 305
30.2 Setting Management Permissions ....................................................... 306
30.3 Using Roles.......................................................................................... 308
LLES090700-H-UGD-EN Online Help 7
Table of Contents
30.4 Setting Workflow Performers ............................................................... 308
30.5 Defining Attachments ........................................................................... 309
30.6 Defining Attributes................................................................................ 311
30.7 E-mail Enabling Workflow Initiation...................................................... 314
30.8 Specifying Workflow Event Preferences .............................................. 315
31 Defining Steps and Links ......................................................317
31.1 Defining Start Steps ............................................................................. 317
31.2 Defining a User or Initiator Steps ......................................................... 319
31.3 Defining an Evaluate Step ................................................................... 323
31.4 Defining a Milestone Step .................................................................... 324
31.5 Defining Item Handler Steps ................................................................ 324
31.6 Defining Sub-Workflow Steps .............................................................. 327
31.7 Defining Process Steps........................................................................ 330
31.8 Defining Links Between Steps ............................................................. 333
31.9 Working with the Expression Builder ................................................... 333
31.10 Using Dynamic Replacement Tags...................................................... 335
32 Defining Supporting Step Information .................................341
32.1 Defining Instructions ............................................................................ 341
32.2 Allowing Users to View Comments ...................................................... 342
32.3 Defining Attribute Access..................................................................... 342
33 Defining Item Handler Step Operations................................345
33.1 Creating Folders................................................................................... 345
33.2 Moving or Copying Items ..................................................................... 347
33.3 Performing Versioning Operations....................................................... 352
33.4 Working with Categories and Attributes in Workflows ......................... 356
33.5 Using the Item Handler Browse Window ............................................. 360
Part 9 Working with LiveReports 363
34 Working With LiveReports ....................................................365
34.1 Opening LiveReports ........................................................................... 365
34.2 Adding and Editing LiveReports........................................................... 366
34.3 Understanding LiveReport Formats ..................................................... 370
34.4 Sample LiveReport .............................................................................. 373
GL Glossary 377
8 Livelink ECM - Livelink Enterprise Server LLES090700-H-UGD-EN
Part 1
Getting Started
Chapter 1
Welcome to Livelink
Livelink is a Web-based application for storing, sharing, and distributing
information. It provides a collaborative work environment that helps your
organization manage documents and project information, improve business
processes, and share information. It makes collaboration a part of every business
process, even across organizational and geographic barriers. Livelink brings
together employees across your organization, as well as partners and customers
throughout your business community.
Livelink is designed to help you:
• Organize documents and other work items in a central, permission-controlled
location
• Share, find, and keep track of information
• Revise documents and other information in a version-controlled environment
• Manage and simplify business processes by creating and using Workflows
• Communicate news and other information to other members of the organization
• Manage the work of project teams
Because Livelink is entirely Web-based, you need only a Web browser to use it. The
powerful set of integrated features that make up Livelink gives you immediate
access to all the information stored in the Livelink database, which is the central
repository of your organization's accumulated knowledge.
Getting Started
Your first experiences with Livelink will most likely begin with orientation and
instruction supplied by your organization. For more information about basic
Livelink functions, see the following topics:
• “Exploring Livelink” on page 15, which familiarizes you with the Livelink
environment and the work items provided by the system.
• “Quickstart Help” on page 35, which describes the system's most common
functions and explains how to use them.
• “Using Livelink Online Help” on page 13, which provides a basic introduction to
Livelink's extensive Online Help system.
LLES090700-H-UGD-EN Livelink ECM - Livelink Enterprise Server 11
Chapter 2
Using Livelink Online Help
Livelink's extensive Online Help system explains how to use every feature and
function in Livelink, and also describes in detail how they work and what they are
designed to do. The Help has been designed to perform two primary functions:
• To help you accomplish a particular task quickly and efficiently
• To teach you about what you can do with Livelink, so that you can apply this
knowledge to the work you do
Almost every page in Livelink includes a Help menu or a Help icon . When you
click either of these items, the Help displays in its own browser window, allowing
you to obtain help without interrupting your work. The right pane of the Help
window contains text; the left pane contains the Help system's Table of Contents.
There are three ways to use the Online Help:
• Use Context-Sensitive Help. For more information, see “Context-Sensitive Help”
on page 13.
• Browse the Table of Contents. For more information, see “Table of Contents” on
page 13.
• Search the help (if enabled by the Livelink Administrator). For more information,
see “Search” on page 14.
Note: The Help also includes a Glossary that defines commonly used Livelink
terms. The Glossary is accessible from the Table of Contents.
Context-Sensitive Help
Choosing For this Page on the Help menu or clicking a Help icon provides
context-sensitive help (a Help page specifically for the Livelink page you are viewing).
If you do not find the help you need on this help page, use the Table of Contents.
Table of Contents
Choosing Contents on the Help menu brings you to this Help page. The Help
system's Table of Contents always appears in the left pane of the Help window. As
you navigate through the Help system, the Table of Contents constantly updates
itself. The Table of Contents highlights the name of the Help page you are viewing,
and shows you what other Help topics are in the same location.
LLES090700-H-UGD-EN Livelink ECM - Livelink Enterprise Server 13
Chapter 2 Using Livelink Online Help
Search
Your Livelink Administrator may provide a text input field in the Table of Contents
pane that you can use to search the Online Help for the particular information you
need.
Note: You can also search the help from the Search bar. However, in this case,
make sure to select Ask Livelink a Question in the Select Search Type drop-
down menu.
14 Livelink ECM - Livelink Enterprise Server LLES090700-H-UGD-EN
Chapter 3
Exploring Livelink
If you are an experienced computer user, many of Livelink's basic features and
functions will be familiar to you. However, there are some actions and concepts
unique to Livelink that you should know about so that you can use the system
effectively.
Because your organization can customize Livelink and set permissions to limit what
you can see and do, the appearance and behavior of your Livelink system may differ
from the default characteristics described in the Help. Other factors can influence
the appearance of the Livelink interface as well.
3.1 Understanding Workspaces and Containers
One of Livelink's main purposes is to provide an environment that allows people to
find, work with, save, and share information. The way you store items in Livelink in
different places is similar to the way you organize the files on your computer in
different directories. However, Livelink is more sophisticated in the way it handles
information. It provides Workspaces and specialized containers that help manage
information according to its type and purpose. In addition, Livelink provides a
permissions structure that enables you to easily control who has access to
information, based upon where it is stored.
Workspaces
You can think of Workspaces as volumes that divide Livelink into different
operational areas. In an organization, some information is meant to be publicly
shared, some is to be shared by a team, and some information is confidential.
Workspaces are the basic functional compartments that store and organize
information according to their intended audience. The three primary Workspaces in
Livelink are the Enterprise Workspace, the My Workspace, and the Project Workspace.
Each Workspace has unique tools and characteristics, but their behavior, navigation
methods, and appearance are basically the same.
The Enterprise Workspace
The Enterprise Workspace is the "public forum" in Livelink. It is used to store
information and items that are intended for all users in your organization to see and
work with. Although all users typically have the ability to see the items in the
Enterprise Workspace, only a select number receive permission to add, delete, or
modify items there.
LLES090700-H-UGD-EN Livelink ECM - Livelink Enterprise Server 15
Chapter 3 Exploring Livelink
Note: Permissions control your access to everything in Livelink. For more
information about permissions, see “Understanding Permissions” on page 24.
The My Workspace
Every user in Livelink has a private storage area in Livelink, called My Workspace.
You have full permissions on your My Workspace. For more information about the
My Workspace, see “Using My Home” on page 63.
The Project Workspace
Projects are unique in the sense that they are added to Livelink like an item, but each
one functions as a discrete Workspace. Every Project added to Livelink receives its
own Workspace, which is accessible only to users who are assigned to participate in
it. For more information about the Project Workspace, see “Working with Projects”
on page 191.
Note: Another unique aspect of Projects is that they have their own
permissions model. For more information, see “Permission Types” on page 26.
Containers
Containers are items that organize the information stored in Livelink in a systematic
way. The most common container type, because it can store almost any type of item,
is the Folder. Other containers, such as Discussions and Compound Documents, can
store only certain kinds of items. Different containers have different characteristics
and unique functions. For more information about containers and other item types,
see “Understanding Items” on page 19.
Note: Workspaces and containers are sometimes collectively referred to as
locations.
Browse Views
In Workspaces, Folders, and Compound Documents, you can choose from three
different browse views to change the way items are presented:
• Detail View , displays icons in a list and includes additional information,
such as an item's size and modified date.
• Large Icon View , displays large icons in four columns.
• Small Icon View , displays small icons in two columns.
Detail View is the system default; however, you can set a different default browse
view throughout Livelink on the My General Settings page. For more information,
see “Changing Your Personal Settings” on page 37.
16 Livelink ECM - Livelink Enterprise Server LLES090700-H-UGD-EN
3.1 Understanding Workspaces and Containers
3.1.1 To Change Your General Settings
To change your General settings:
• Choose Settings on the Tools menu, and then do the following on the My
General Settings page:
To change this setting... Do the following...
Specify which page appears upon logging Click a page in the Default Start page
in to Livelink drop-down list.
Change the default browse view Click a view in the Default View of
Items drop-down list.
Show descriptions of items (if they are Select the show item descriptions on
provided on the Description field on the Detail View check box.
General tab of an item's Properties page)
Specify the navigation style Click a style in the Navigation Style
drop-down list.
Specify the number of days the New Click a value in the "New" Indicator
and Modified icons appear beside Duration and "Modified" Indicator
items Duration drop-down lists.
Enable keyboard navigation Select the Enhanced Keyboard
Accessibility Mode check box.
For information related to this procedure, see “Changing Your Personal Settings” on
page 37.
3.1.2 To Change Your Color Settings
To change your color settings:
1. Choose Settings on the Tools menu.
2. On the My General Settings page, click the Colors tab.
3. On the My Color Settings page, select a color for each of the following sections
by clicking the color's radio button:
• Row 1
• Row 2
4. Click the Update button.
LLES090700-H-UGD-EN Online Help 17
Chapter 3 Exploring Livelink
3.1.3 To Add a Folder
To add a Folder:
1. Click Folder on the Add Item menu.
2. On the Add Folder page, type a name for the Folder in the Name
field.Optionally, click the Select Icon button to choose an alternative icon for the
Folder.
3. Click the Add button.
Note: Note: The Select Icon button appears only if your Livelink
Administrator has enabled this functionality.
For information related to this procedure, see “Adding and Configuring Folders” on
page 46.
3.1.4 To Add a Favorite
To add a Favorite Do the following...
from...
A Workspace Click the item's Functions icon, and then choose Add to Favorites.
My Favorites page Click the Add New Favorite button, navigate to an item, and then
click its Select link.
A report page Click the tab where the item is located, click the Edit/Organize
button , and then click a tab location in the Favorites Tab
drop-down list for each item you want to add as a Favorite.
My Home page In the Favorites section, click the Add button , navigate to an
item, and then click its Select link.
3.1.5 To Remove a Favorite
To remove a Favorite from the Favorites page:
1. Choose Favorites on the Personal menu.
2. Click the tab where the Favorite item is located.
3. Click the item's Functions icon, and then choose Remove Favorite.
3.1.6 To Copy a Favorite
To copy a Favorite to another tab:
1. Choose Favorites on the Personal menu.
18 Livelink ECM - Livelink Enterprise Server LLES090700-H-UGD-EN
3.2 Understanding Items
2. Click the tab where the Favorite item is located.
3. For each item you want to copy, click a new tab location in the item's Favorites
Tab drop-down list.
4. Click the Submit button.
3.2 Understanding Items
Livelink enhances knowledge management by providing you with many different
types of work items. The information you can store in Livelink comes in many
forms, and the different item types support different kinds of information. Most
item types, such as Documents and News, represent a particular kind of
information. Other items are containers, reference items, and Item Templates.
The following sections describe the most commonly used item types and their
purpose. Depending on your permissions, privileges, optional modules, and any
customizations made by your Livelink Administrator, the item types available to
you in different places (or throughout Livelink) may differ.
Table 3-1: Container Items
Icon Name Description
Appearance A special container that stores Documents and special
Text Documents containing HTML code, which are
used to apply customizations to the Livelink user
interface.
Folder A container that stores other items. Folders can
contain almost all types of items. A Folder inside
another Folder is known as a Subfolder.
Compound A container that stores multiple Documents (such as
Document chapters of a book) in sequential order. Compound
Documents can contain only Documents, Shortcuts,
Generations, and other Compound Documents.
Channel A container for storing and publishing News items.
Project A work environment for teams who are collaborating
on a common goal.
Discussion A container that holds collections of Topics and
Replies by which users exchange information about a
common subject.
Task List A container that stores and organizes Tasks.
Task Group A container within a Task List used to organize large
groups of related Tasks.
Category A container for storing and organizing attributes.
LLES090700-H-UGD-EN Online Help 19
Chapter 3 Exploring Livelink
Icon Name Description
Custom View A special container for storing HTML code that
enables you to customize the appearance and behavior
of Livelink.
Table 3-2: Reference Items
Icon Name Description
Shortcut A pointer to an item elsewhere in Livelink.
URL An address of an external Web page. Although you
can use a URL to link to another Livelink item, it is
preferable to use a Shortcut.
Generation A pointer to a particular Version of an item (usually a
previous Version).
Release A special kind of Version for a Compound Document.
A Release is a read-only "snapshot" of a Compound
Document (and all its contents) at a particular point in
time.
Revision A special kind of Version for a Compound Document.
A Revision is a read-only "snapshot" of a Compound
Document (and all its contents) at a particular point in
time. A Revision is similar to a Release, but is suitable
when you want to preserve only minor modifications
to a Compound Document and do not need to create a
new Release.
Table 3-3: General Items
Icon Name Description
Document A Document of undetermined type. By default,
Livelink recognizes many file types, including
Microsoft® Word document files, Microsoft® Excel
spreadsheet files, and HTML document files.
Text Document A document file in plain text format.
News A News item added to a Channel that can be
"broadcast" in a News Player. News is made up of a
headline and a story.
Topic The beginning of a thread in a Discussion.
Reply The continuation of a thread in a Discussion.
Task A work assignment issued to a user or group.
Milestone A marker used to associate a Task with a particular
stage of a Project or date.
20 Livelink ECM - Livelink Enterprise Server LLES090700-H-UGD-EN
3.3 Understanding Groups
Icon Name Description
Workflow Map A graphical depiction of a structured work process.
Poll An item that enables Livelink users to vote on specific
issues.
LiveReport A direct query run against the Livelink database that
reports statistics and other information about the
database and the items in it.
Query A stored set of search criteria that can be reexecuted.
Snapshot A stored set of Search Results. Displaying the
Snapshot does not reexecute the Search that produced
it.
Version A previous version of a Document, Workflow Map, or
other versionable item type that is maintained by
Livelink.
Table 3-4: Template Items
Icon Name Description
Search A configuration of the Livelink Search page that you
Template create and save. It allows you to reuse a particular
configuration of the Search page without having to
create it each time.
Project An item that contains a preconfigured object hierarchy
Template and content that you can use as the basis for a new
Project that you create.
3.3 Understanding Groups
Every user in Livelink is a member of at least one group and may be a member of
many groups. Groups can also contain other groups (a group within a group is
known as a subgroup). The principal group of which you are a member is called your
Department. Normally, your Department corresponds to the department you belong
to in your organization, for example, Sales or Product Development.
The main purposes of creating users and groups are:
• To grant system privileges, such as a user's ability to log in, the kinds of items the
user can create, and the privilege to create other users and groups.
• To control access permissions, defining whether the user or group can see or
modify a given item.
• To assign work through Workflow steps and Tasks.
• To set up default notification for new users.
LLES090700-H-UGD-EN Online Help 21
Chapter 3 Exploring Livelink
Organizing users into groups also simplifies the administration of access control and
work processes because specific changes can be applied to many users at a time.
For more information, see “Working with Users and Groups” on page 183.
3.4 Understanding the User Interface
The Livelink user interface provides intuitive access to the system's features and
functions. This page explains the basic controls that you use to access different areas
of the Livelink system and work with items.
Note: Because your Livelink Administrator can modify the configuration of
Livelink and set permissions to limit what you can see and do, Workspaces and
navigational elements may not appear or behave as described here.
Navigational User Interface Elements
Figure 3-1: Navigational User Interface Elements
• Global Menus, which appear on almost every page in Livelink. Certain
Workspaces, such as a Project or Task List Workspace, have their own Global
Menus. By default, the following four menus always appear:
• Personal, which allows you to access your My Home, My Workspace, and
personal report pages.
• Enterprise, which allows you to access the Enterprise Workspace and the
Users and Groups page.
• Tools, which allows you to search Livelink, log out, or modify your Livelink
settings.
• Help, which allows you to access Livelink's context-sensitive help (help for
individual pages) and the Table of Contents for all Livelink online help. You
can also access the Open Text Online portal site
(http://online.opentext.com/), open the About Livelink page, and send
feedback to the Livelink Administrator via e-mail..
22 Livelink ECM - Livelink Enterprise Server LLES090700-H-UGD-EN
3.4 Understanding the User Interface
• Quick Links, which are hyperlinks that act as Shortcuts. Each Global Menu can
have two Shortcuts, which appear directly below each menu.
• Navigation Menu, which allows you to navigate up and down levels in the
Livelink system. The default navigation option, as shown in the above image, is
the drop-down list. However, your administrator can change the navigation
style, or enable users to specify their preferred navigation style. The other
navigation style available is the Hyperlink Trail, which shows you the system
path to an item in a horizontal sequence. The trail includes item names,
associated images, and a Functions icon. You can navigate to higher levels by
clicking a link in the trail.
• Featured Items, which are items that are made to stand out in a separate section.
In a Project Workspace, any sub-Projects appear as featured items in the Sub-
Projects section. For more information about classifying items as featured, see
“Customizing Workspaces and Containers” on page 60.
Functional User Interface Elements
Figure 3-2: Functional User Interface Elements
• Search Bar, which allows you to search for items anywhere in Livelink. For more
information about finding information, see “Searching Livelink” on page 115.
• Functions Menu, which appears beside most items in Livelink. This menu
contains all the functions that you are allowed to perform on that item, based on
your permissions and other conditions. This menu is also referred to as the
Functions icon
• Hyperlinked Item Names, which enables you to open a Livelink item by
clicking its link. Most item names in Livelink are hyperlinked.
• Add Menus, which appear in every Workspace or container where you have the
Add Items permission. You can add items to all Livelink items using the Add
LLES090700-H-UGD-EN Online Help 23
Chapter 3 Exploring Livelink
Item menu. You can also add Documents and Folders using the Add Document
and Add Folder buttons.
• Browse View Buttons, which enable you to change the way items appear inside
a Workspace or container. For more information about the available browse
views, see “Understanding Workspaces and Containers” on page 15.
Additional User Interface Elements in Detail View
Figure 3-3: Additional User Interface Elements in Detail View
• Copy, Move, and Delete Buttons, which enable you to copy, move, or delete
multiple items at one time. These buttons are used in conjunction with the multi-
select check boxes.
• Multi-Select Check Boxes, which enable you to select the items you want to
move, copy, or delete.
• Column Heading Links, which enable you to sort items according to the column
heading. For most Livelink items, the column heading includes the item type,
name, size, and modified date.
• Function Quick Links, which allow you to quickly open, edit, or download a
Document.
3.5 Understanding Permissions
One of the most fundamental and important tasks in Livelink is controlling access to
the information it contains, a task known as access control. In Livelink, your access to
items and locations in the system are defined by permissions, which are simply the
rules that determine what you can see and do in the system. By defining appropriate
permissions for your Livelink user population, your organization can effectively
manage the security of information stored in the Livelink database.
24 Livelink ECM - Livelink Enterprise Server LLES090700-H-UGD-EN
3.5 Understanding Permissions
Access control is so essential to Livelink that it even defines what you see in the
Livelink interface. For example:
• If you do not have permission to see an item, the item is hidden from you when
you open a location or view a Search Results page.
• If you do not have permission to add items to a location, the Add Item menu
does not appear when you open that location.
• Only the functions that you have permission to perform appear on an item's
Functions menu.
For every item stored in Livelink, the system maintains an Access Control List (ACL).
Basically, an ACL is a list of all users and groups that have access to the item and
what actions they are permitted to perform on it. Your permissions, as defined by an
item's ACL, determine whether you can see and open the item, whether you can
modify or delete it, and whether you can change the permissions on it.
For detailed information about working with permissions, see “Managing
Permissions” on page 50.
In addition to permissions, your ability to see and do things in Livelink depends on
your system privileges. While permissions operate on an item-by-item basis,
privileges operate on a system-wide basis. Privileges include the ability to log in to
the system, to add or modify users and groups, or to perform system administration
functions. For more information, see “Working with Users” on page 184.
Types of Permissions
There are three distinct but related types of permissions in Livelink:
• Work Item permissions, which apply to Channels, Discussions, and Task Lists.
• Document Management permissions, which apply to most Livelink item types.
• Role-Based permissions, which apply to Projects.
Most items are governed by Document-Management permissions, which is a rich set
of permissions designed to control many levels of access. However, some items do
not require such an elaborate permissions model. For more information about these
permissions types, see “Permission Types” on page 26.
Because there are multiple permission types, the affected item's permissions
sometimes cannot transfer precisely when items are copied or moved to different
locations. In such cases, Livelink must map the item's permissions to the nearest
corresponding permissions that are appropriate for its new location. For more
information about how permission types are mapped, see “Permissions Mapping”
on page 29.
Generally, if you have permission to add an item somewhere in Livelink, you also
have permission to modify that item's ACL. This includes the ability to change the
item's Owner or Owner Group, and to remove access to the item. However, the
Livelink Administrator and other privileged users can specify access-control options
LLES090700-H-UGD-EN Online Help 25
Chapter 3 Exploring Livelink
that prevent users from making certain changes or even enable some users to edit a
specific item's permissions.
Ownership
Every item's ACL includes records for its Owner, its Owner Group, and for Public
Access.
Note: By default, these three entries are a part of every item's ACL. However,
they may be removed in some cases. For more information, contact your
Livelink Administrator.
Initially, the creator of an item (the user who added it) is the Owner of the item, but
this can be changed. The item's Owner Group is initially inherited from the parent
container (the location where an item is added), but this too can be changed. Public
Access is a designation that defines generic permissions for—in most cases—all users
in the system.
When you add an item, it inherits its permissions from the parent container or
Workspace. However, while the permissions of the container's Owner are copied to
the new item, the creator of the new item is assigned as Owner of the new item.
Therefore, the Owner permissions on a container determine the permissions that the
creators of items have on the items they add to that container.
My Workspace Permissions
You are the Owner of your My Workspace and its contents. You have full
permissions on your My Workspace and the items stored there, and you are
responsible for administering them. You can grant other users and groups access to
selected items stored in your My Workspace or to the Workspace itself. You set
permissions for your My Workspace in the same way you set permissions for any
other container.
Note: Even if you grant other users permission on your My Workspace, these
users cannot reach the Workspace directly. Other users with permissions on
your My Workspace can access it by:
• Searching for an item contained there. A link to the item appears on the
Search Results page.
• Clicking a Shortcut to an item in your My Workspace that you add to a
publicly accessible location, such as the Enterprise Workspace. Other users
can then use the Shortcut to access the item. Once they access the item,
users can click the Up One Level icon until they reach the Overview
page of the Workspace.
3.6 Permission Types
There are three distinct but related types of permissions in Livelink:
• “Work Item Permissions” on page 27, which apply to Channels, Discussions, and
Task Lists.
26 Livelink ECM - Livelink Enterprise Server LLES090700-H-UGD-EN
3.6 Permission Types
• “Document Management Permissions” on page 28, which apply to most Livelink
item types.
• Role-Based permissions, which apply to Projects. For more information about
Role-based permissions and how they apply to Projects, see “Understanding
Project Role Permissions” on page 205.
Because different item types are governed by different permission types,
permissions sometimes cannot transfer precisely when items are moved or copied.
In such cases, Livelink must map (translate) permissions from one type to another.
For more information, see “Permissions Mapping” on page 29.
Work Item Permissions
Work Item permissions apply to Channels, News items, Discussions, Topics and
Replies, Task Lists and Tasks. These item types do not have permissions of their
own. They have only the permissions that they inherit from the container in which
they reside; therefore, the following applies:
• News can only be added to Channels.
• Topics and Replies can only be added to Discussions.
• Tasks can only be added to Task Lists.
The following table describes the four Work Item Permissions.
Permission With this permission . . .
None You cannot view the item.
Read You can view the item.
Write You can view and edit the item.
Administer You have full access to the item, including read, write, and delete
capabilities. You can also edit the item's permissions.
Work Item Permissions are inclusive. That is, if you have the Administer permission,
you also have the Read and Write permissions.
Permissions for Task Lists
Permissions for Task Lists behave in a slightly different manner than for Channels
or Discussions because they involve both the creator of the Task and its assignee (the
user to whom the Task is assigned); therefore, the following applies:
• If you have the Administer permission on a Task List, you also have full
permissions on the Tasks it contains.
• You have full permissions on a Task if you created the Task and have Write
permission on the Task List. (The Write permission on a Task List gives you
permission to modify information for any Tasks it contains.)
LLES090700-H-UGD-EN Online Help 27
Chapter 3 Exploring Livelink
• You have partial permissions on a Task if you have Write permission on the Task
List and are the Tasks's assignee. This means that you can modify only the
Comments and Status fields of that particular Task. You must have Write
permission on a Task List before you can be assigned a Task within it.
Document Management Permissions
Document Management permissions apply to most items in Livelink, including
Documents, Folders, and LiveReports. These permissions are more detailed than
Work Item permissions and provide more precise control over the operations
performed on items.
The following table describes each Document Management permission.
Permission With this permission . . .
See You can see the item in its container but cannot open it.
See Contents You can open the item and see its contents.
Modify You can rename the item and modify some of its properties. For
container items, such as Folders, this includes the properties that are
listed on the item's Presentation Properties tab. For more information,
see “Customizing Workspaces and Containers” on page 60.
Edit Attributes You can apply Categories to the item or modify the item's Categories or
the attributes they contain.
Add Items You can add items to the item. This permission is only available for
container items.
Reserve You can reserve the item (to prevent other users from modifying it),
modify it, and then unreserve the item. You can also add Versions to
items you unreserve. This permission is only available for items that can
be reserved.
Delete You can delete Versions of the item. The Delete Versions permission is
Versions only available for items that have Versions, such as Documents and
Workflow Maps.
Delete You can delete the item.
Edit You can edit the permissions that other users or groups have on the
Permissions item.
All permissions are nested within the See permission. This means that, for example,
you cannot modify or delete an item that you cannot see.
Note: The Delete Versions and Reserve permissions do not apply directly to
Folders or Compound Documents. These permissions are available in the
permissions set for Folders and Compound Documents primarily so that you
can specify default permissions for items that are added to the Folder or
Compound Document.
28 Livelink ECM - Livelink Enterprise Server LLES090700-H-UGD-EN
3.7 Permissions Mapping
When you grant a permission, Livelink verifies that the base set of dependent
permissions required for that permission are also selected. For example, as shown in
the image below, if you select the Edit Permissions check box when no other check
boxes are selected, Livelink automatically selects all the other check boxes and
grants full permissions on the item.
Figure 3-4: Nested Document Management Permissions
3.7 Permissions Mapping
Because different item types are governed by different permission types,
permissions sometimes cannot transfer precisely when items are added, moved, or
copied. For example, when you add or move a Channel (which is governed by Work
Item permissions) to a Folder (which is governed by Document Management
permissions), Livelink must map the Folder's permissions to the nearest
corresponding permissions for a Channel.
The following tables describe how the different permission types map to each other.
Work Item Document Management Permissions
Permission
None No permissions.
Read See, See Contents
Write See, See Contents, Modify, Edit Attributes, Add Items
LLES090700-H-UGD-EN Online Help 29
Chapter 3 Exploring Livelink
Work Item Document Management Permissions
Permission
Administer See, See Contents, Modify, Edit Permissions, Edit Attributes, Add Items,
Delete
Role-Based Document Management Permissions
Permission
Guest See, See Contents
Member See, See Contents, Modify, Edit Attributes, Add Items, Delete Versions,
Reserve
Coordinator See, See Contents, Modify, Edit Permissions, Edit Attributes, Add Items,
Delete Versions, Delete, Reserve
Note: Mapping permissions can affect the permissions of the users and groups
in an item's Access Control List. For example, if you have the See, See Contents,
and Add Items permissions on a Folder, and a Project is added to that Folder,
you automatically become a member of the Project. In addition to your original
permissions, you receive permission to reserve, modify, edit Attributes, and
delete Versions of the items in the Project.
3.8 Understanding Versions
When working in a team environment, it is important to keep track of changes made
to information. When you share Documents with others, you need to make sure
that:
• People cannot modify Documents without proper permission.
• Only one person at a time is making changes to a Document.
• You are aware of changes to various Versions of Documents.
• You can retrieve previous Versions of Documents, if necessary.
Livelink provides a version-controlled environment in which teams of authors can
remain informed of each other's work. Versions are also useful because they serve as
a history of changes that were made and as backup copies that can easily be
retrieved and reused.
An item in Livelink that can have multiple Versions is called a versionable item. The
following item types are versionable:
• Workflow Maps
• Documents
• Compound Documents
• Text Documents
• Categories
30 Livelink ECM - Livelink Enterprise Server LLES090700-H-UGD-EN
3.9 Using Assistive Technology and Java
• Project Templates
• Prospector Queries
• Custom Views
When you add a versionable item, such as a Document, to Livelink, the item
becomes the first Version of that item in Livelink. When someone revises the
Document, their changes are implemented as a new Version. The new Version
becomes the current Version of the Document. You always work with the most
recent Version of an item by default, and previous Versions are not affected by the
changes you make. By default, Livelink can store an unlimited number of Versions,
but users in your organization with the proper permissions can set Version limits for
items.
For information about working with Versions, see “Managing Versions and
Generations” on page 91.
3.9 Using Assistive Technology and Java
To ensure its compliance with accessibility standards, Livelink has been tested with
a variety of assistive technologies, such as screen-reading software for the visually
impaired. Many assistive technologies, however, do not effectively support Java
applets (applications written in the Java programming language). If you use assistive
technologies to work with Livelink, you should be aware of the following issues:
• If you use a screen reader, it may not be able to read the text from a Java applet.
• If you are unable to use a mouse or other pointing device and, therefore, rely on
keyboard commands to operate your computer, you may not be able to use a
Java applet effectively.
The major Livelink features that employ Java applets are the Workflow Painter, the
Text Editor, and the Spell Check utility. Certain other situations may also prevent
you from using the Java applets. For more information, contact your Livelink
Administrator.
Using Enhanced Keyboard Accessibility Mode
If permitted by your Livelink Administrator, you can adjust your personal settings
to use Enhanced Keyboard Accessibility Mode. This setting lets you work with
Livelink using keyboard commands, and disables its Java-dependent features. If you
do not see this setting on the General Settings page, your system may be set to
require Enhanced Keyboard Accessibility Mode for all users. For more information,
see “Changing Your Personal Settings” on page 37.
Navigating and using Livelink with keyboard commands involves using the TAB
and ENTER keys as described in the following table.
LLES090700-H-UGD-EN Online Help 31
Chapter 3 Exploring Livelink
Keystroke Action
TAB Moves sequentially through buttons, links, and other user-interface
elements from left to right and top to bottom. Within a menu, moves
from top to bottom. SHIFT + TAB reverses direction.
ENTER Works like a mouse click to activate buttons and links, and to open
menus. Also opens submenus, such as the Properties submenu on the
Functions menu.
3.10 Understanding Versions
When working in a team environment, it is important to keep track of changes made
to information. When you share Documents with others, you need to make sure
that:
• People cannot modify Documents without proper permission.
• Only one person at a time is making changes to a Document.
• You are aware of changes to various Versions of Documents.
• You can retrieve previous Versions of Documents, if necessary.
Livelink provides a version-controlled environment in which teams of authors can
remain informed of each other's work. Versions are also useful because they serve as
a history of changes that were made and as backup copies that can easily be
retrieved and reused.
An item in Livelink that can have multiple Versions is called a versionable item. The
following item types are versionable:
• Workflow Maps
• Documents
• Compound Documents
• Text Documents
• Categories
• Project Templates
• Prospector Queries
• Custom Views
When you add a versionable item, such as a Document, to Livelink, the item
becomes the first Version of that item in Livelink. When someone revises the
Document, their changes are implemented as a new Version. The new Version
becomes the current Version of the Document. You always work with the most
recent Version of an item by default, and previous Versions are not affected by the
changes you make. By default, Livelink can store an unlimited number of Versions,
32 Livelink ECM - Livelink Enterprise Server LLES090700-H-UGD-EN
3.10 Understanding Versions
but users in your organization with the proper permissions can set Version limits for
items.
For information about working with Versions, see “Managing Versions and
Generations” on page 91.
LLES090700-H-UGD-EN Online Help 33
Chapter 4
Quickstart Help
Working with Livelink has much in common with using a Web site or other
software application. Many of Livelink's basic functions may therefore be familiar to
you. This section describes some of Livelink's most basic operations and how to
perform them.
4.1 Accessing Livelink
Accessing Livelink is similar to visiting any regular Web site. Every page in Livelink
has hyperlinks that allow you to look for the information that you need. When you
are ready to begin using Livelink, your Livelink Administrator (the person or group in
your organization responsible for maintaining and supporting Livelink) will supply
you with:
• The URL for accessing the Livelink system. You can create a bookmark
(Netscape) or favorite (Microsoft) for the URL in your Web browser so that you
can easily return to Livelink.
• The user name and password for your Livelink system
Your Livelink user account enables the system to:
• Determine the privileges and permissions you have within the system
• Give you access to your personal area in Livelink
• Present you with the tasks assigned to you
• Track information for auditing purposes
Note: You may also receive a third element when you log in, a Domain name. A
Domain defines a secure Workspace for a group of users within a larger
Livelink system. The display name for the Domain field varies, but often will
say Domain, Company, or something similar.
Passwords are case sensitive and consist of letters, numbers, and special characters.
Forward slashes (/) are not allowed. Your Livelink Administrator may set
additional restrictions on your password, such as requiring that all passwords
include at least one number. You can change your password at any time. If you
forget your password, contact your Livelink Administrator.
Log out of Livelink if you want to log in with a different user account or as a
security precaution if you leave your work area.
LLES090700-H-UGD-EN Livelink ECM - Livelink Enterprise Server 35
Chapter 4 Quickstart Help
Every page in Livelink has hyperlinks that allow you to look for the information
that you need. When you are ready to begin using Livelink, your Livelink
Administrator (the person or group in your organization responsible for maintaining
and supporting Livelink) will supply you with the URL for accessing the Livelink
system. You can create a bookmark (Netscape) or favorite (Microsoft) for the URL in
your Web browser so that you can easily return to Livelink.
Log out of Livelink if you want to log in with a different user account or as a
security precaution if you leave your work area. Closing your Web browser
automatically logs you out of Livelink.
Your Livelink Administrator has created a user account for you that enables the
system to:
• Determine the privileges and permissions you have within the system
• Give you access to your personal area in Livelink
• Present you with the tasks assigned to you
• Track information for auditing purposes
4.1.1 To Log Out of Livelink
To log out of Livelink:
1. Choose Log-out on the Tools menu.
2. Click the Log-out button.
4.1.2 To Browse for an Item
To browse for an item:
1. Click the Browse Livelink button.
2. Do any of the following:
• Click a container's link to see the contents of a container.
• Click a container in the Navigation drop-down list (or hyperlink trail).
3. Click the Select link in the Action column.
To ... Do the following ...
Display only container items Select the Folders Only check box.
Sort items in Detail view Click the <column_name> link.
36 Livelink ECM - Livelink Enterprise Server LLES090700-H-UGD-EN
4.2 Changing Your Personal Settings
4.2 Changing Your Personal Settings
Your personal settings let you specify certain preferences for working with Livelink.
By default, the following tabs are available on the Settings pages:
• General, which lets you customize the way you view information in Livelink.
For example:
• You can use Enhanced Keyboard Accessibility Mode, which allows you to
work with Livelink using keyboard commands instead of a mouse or other
pointing device. For more information, see “Using Assistive Technology and
Java” on page 31.
• You can replace the Navigation drop-down list with a trail of hyperlinks that
represent the hierarchical path to the currently displayed item. Some users
find this type of navigation more intuitive. For more information, see
“Understanding the User Interface” on page 22.
• In the Detail browse view, you can choose to see descriptions of items, if they
are provided. The descriptions are taken from the Description field on the
General tab of an item's Properties page. For more information, see
“Understanding the User Interface” on page 22 and “Viewing and Modifying
Item Properties” on page 55.
• Color, which lets you pick a color scheme for your Livelink interface.
• Discussion, which lets you specify your default view of Discussions in Livelink.
For more information, see “Changing Discussion Settings” on page 214.
• Workflow, which lets you manage how you participate in automatically
executing work processes. For more information, see “Specifying Workflow and
Assignment Settings” on page 271.
• Password, which lets you maintain your password for Livelink.
Note: Your Livelink Administrator may not permit you to change some of
these settings.
4.2.1 To Change Your Password Settings
To change your password settings:
1. Choose Settings on the Tools menu.
2. On the My General Settings page, click the Password tab.
3. On the My Password Settings page, type your current password in the Current
Password field.
4. Type a new password in the New Password field, and then retype it in the
Verify Password field.
5. Click the Update button.
LLES090700-H-UGD-EN Online Help 37
Chapter 4 Quickstart Help
For information related to this procedure, see “Changing Your Personal Settings” on
page 37.
4.3 Working with General Items
You can perform the following basic tasks with general Livelink items, such as
Documents and Folders. For more information about Livelink general items, see
“Understanding Items” on page 19.
• “Opening Items” on page 38
• “Adding Items” on page 41
• “Adding Items with Drag-and-Drop” on page 39
• “Deleting Items” on page 40
• “Renaming Items” on page 40
• “Copying Items” on page 41
• “Moving Items” on page 41
• “Reserving and Unreserving Items” on page 42
Opening Items
Open is the default action for most items when you click the <item name> link. For
items that have no Open command, the default action for accessing or viewing the
item is performed.
Adding Items
The Add Item menu appears anywhere in Livelink where you have permission to
add items. The options available to you when adding an item vary, depending on
the item type. For information about adding a specific item type, see the help topic
for that item type. You can also add items to certain containers by dragging them
from your desktop and dropping them into the Drag and Drop area of the
container. For more information, see “Adding Items with Drag-and-Drop” on
page 39.
There are some parameters you can specify that are common to almost all items you
add. These parameters, listed in the following table, are not required to successfully
add an item.
38 Livelink ECM - Livelink Enterprise Server LLES090700-H-UGD-EN
4.3 Working with General Items
Parameter Description
Name Livelink supplies a default name for any item you add (for
Documents, it uses the name of the file being added). However,
providing a descriptive name in the Name field can add
information about the item's content and purpose. It also makes it
more likely to be correctly identified by a Search Query or a
LiveReport.
Description By adding a description, you increase the chances that a Search
Query or a LiveReport will correctly identify the item. Livelink
indexes the text in the Description field as part of the item's
metadata (information about the item). The more metadata an item
has, the better Livelink can identify its content and purpose.
MacBinary (set If you use a Macintosh computer to work with Livelink, the Add
before selecting a Document page may display a MacBinary check box. For more
file) information about MacBinary files, see “Adding Macintosh Files to
Livelink” on page 46.
Categories You use the Categories field to apply one or more attributes to an
item that you add. For more information, see “Working With
Categories and Attributes” on page 155.
Create In By default, an item is added to the current container. However, you
can add the item to a different container.
How Permissions Affect Adding Items
When adding items, keep in mind that access to items is controlled by permissions.
By default, any item that you add inherits its permissions from the container you
put it in. For example, if a group has See Contents permission on a Folder, members
of that group will have permission to see any Document you add to that Folder.
However, it is possible to modify the permissions of individual items in a Folder.
You become the Owner of the items you add, and therefore always have full
permissions on those items. For more information, see “Managing Permissions” on
page 50.
Adding Items with Drag-and-Drop
Users with the Add Item permission can add items to Livelink by dragging them
from their desktop into the Drag and Drop area of a container. The Drag and Drop
tab appears for all containers in Livelink that do not have required Categories or
system attributes associated with them, or for containers that have required data
with default values set, but contain no content.
Users with the See Contents permission can see the Drag & Drop tab in the
following containers when there are required Categories or system attributes
assigned to the container:
• Enterprise Workspace
• Folders in the Enterprise Workspace
LLES090700-H-UGD-EN Online Help 39
Chapter 4 Quickstart Help
• Personal Workspace
• Folders in the Personal Workspace
• Projects
• Sub-Projects
• Folders in the Project Workspace
• Compound Documents
Note: The Drag & Drop tab only appears for Microsoft Internet Explorer
browsers.
When you add an item by dragging and dropping it into a container, it
automatically appears in the Browse View of the container, unless that
container has required System attributes or Categories with required attributes
associated with it. Items with required attributes cannot be viewed by other
users until the necessary attribute information is added. Your Livelink
Administrator can set Notifications to send e-mail messages to inform you of
items that are incomplete. For more information about incomplete items and
items with required information, see “Working With Categories” on page 155.
If a container is deleted and it contains items with incomplete required
attributes, the items are not deleted. Instead, they are moved to an Incomplete
Items folder and can be accessed on your Assignments page. These items are
not available to other users until they are moved to a different container. Items
with incomplete required attributes can also be deleted.
Deleting Items
By default, deleting an item permanently removes it from the Livelink database.
However, your Livelink Administrator may be able to recover deleted items or
enable you to recover them yourself. For more information, contact your Livelink
Administrator.
Not all items can be deleted. For example, you cannot delete a Document if one of its
Versions is locked. In some cases, you may be unable to delete an item because of
permissions.
Note: Deleting an item does not remove any Shortcuts to that item. You must
delete those manually. You can view a list of the Shortcuts to an item on its
References Properties tab. For more information, see “Viewing and Modifying
Item Properties” on page 55.
Renaming Items
Most items in Livelink can be renamed, depending on the item type and your
permissions. Livelink supplies a generic name for any item you add (for Documents,
it uses the name of the file being added). However, providing a descriptive name
can add useful information about the item's content and purpose. It also makes it
more likely to be correctly identified by a Search Query or a LiveReport.
40 Livelink ECM - Livelink Enterprise Server LLES090700-H-UGD-EN
4.3 Working with General Items
Copying Items
Most items in Livelink can be copied, depending on the item type and your
permissions. You can copy individual or multiple items at a time.
When you copy an item, you create a duplicate of the original and save it
somewhere else in Livelink. The original item remains in its current location. You
also have the option to add a Version to the copied item.
Not all items can be copied. For example, you cannot copy an item to a container on
which you do not have the Add Item permission.
Note: Copying an item can change its permissions. For more information, see
“Managing Permissions” on page 50.
How Copying Items Affects Their Categories
Copying items can affect their Category assignments. When you copy an item, you
have three options regarding its Categories:
• You can keep the copy's original Categories in its new location.
• You can apply the Categories of the destination (new location) to the copy.
• You can keep the copy's original Categories and merge them with the new
location's Categories.
For more information, see “Working With Categories and Attributes” on page 155.
Moving Items
Most items in Livelink can be moved, depending on the item type and your
permissions. You can move items individually or move multiple items at the same
time.
When you move an item to a different location, you remove it from its original
location. Any Shortcuts or Generations that point to the item are automatically
updated to refer to the item in its new location. You also have the option to add a
Version to the moved item in its new location.
Not all items can be moved. For example, you cannot move an item to a container
on which you do not have the Add Item permission.
Note: Moving an item can change its permissions. For more information, see
“Managing Permissions” on page 50.
How Moving Items Affects Their Categories
Moving items can affect their Category assignments. When you move an item, you
have three options regarding its Categories:
• You can keep the item's original Categories in its new location.
• You can apply the Categories of the destination (new location) to the item.
LLES090700-H-UGD-EN Online Help 41
Chapter 4 Quickstart Help
• You can keep both the original Categories and merge them with the new
location's Categories.
For more information, see “Working With Categories and Attributes” on page 155.
Reserving and Unreserving Items
You can prevent other users from making changes to an item you are working on by
reserving the item for yourself or for any group to which you belong. The following
Livelink items are reservable:
• Documents
• Text Documents
• Extensible Markup Language Document Type Definitions (XML DTDs)
• Item Templates
• Project Templates
• Custom Views
• Prospector Queries
When you have an item reserved, other users can see the item in read-only mode,
but cannot make changes until you unreserve it. If the reserved item is a versionable
item type, you can add a Version of the item when you unreserve it. For more
information about Versions, see “Working with Versions” on page 91.
Note: If you reserve an item for a group, any user in that group can unreserve
it.
4.3.1 To Add an Item
To add an item:
1. Click an item type on the Add Item menu.
2. On the item's Add page, do any of the following:
• Type a name for the item in the Name field.
• Type information about the item in the Description field.
• Click the Edit button to browse for a Category.
• Click the Browse Livelink button, to navigate to the container where you
want to add the item.
3. Click the Add button.
Note: For specific information about adding a Document to Livelink, see
“Adding and Editing Documents” on page 83.
42 Livelink ECM - Livelink Enterprise Server LLES090700-H-UGD-EN
4.3 Working with General Items
4.3.2 To Open an Item
To open an item:
• Click the item's Functions icon, and then choose Open.
Note: Open is also the default action for most items when you click the <item
name> link.
4.3.3 To Delete One or More Items
To delete one or more items:
1. From the Detail View of a container, select the check box for each item you want
to delete, and then click the Delete button.
2. On the Items to be Deleted page, click the Delete button.
3. On the Deleting Items page, click the OK button.
Note: For more information about Detail View, see “Understanding
Workspaces and Containers” on page 15.
Tip: You can also delete a single item by clicking its Functions icon, and then
choosing Delete.
4.3.4 To Rename an Item
To rename an item:
1. Click the item's Functions icon, and then choose Rename.
2. On the Rename page for the item, type a name for the item in the Name field.
3. Click the Update button.
Tip: You can also rename an item from its General Properties tab. Click the
item's Functions icon, choose Properties, choose General, and then type a new
name in the Name field.
4.3.5 To Copy One or More Items
To copy one or more items:
1. From the Detail View of a container, select the check box for each item you want
to copy, and then click the Copy button.
2. On the Copy page, click the Browse Livelink button, navigate to the location
you want the item or items copied, and then click its Select link.
LLES090700-H-UGD-EN Online Help 43
Chapter 4 Quickstart Help
Optionally, type a new name in the Name field.Optionally, select the Add
Version check box.
3. Click one of the following radio buttons in the Categories section:
• Original
• Destination
• Merged
Optionally, click the Edit button to modify the item's Categories.
4. On the Items to be Copied page, click the Copy button.
5. On the Copying Items page, click the OK button.
Note: The Add Version check box only appears for items that are versionable.
For more information, see “Managing Versions and Generations” on page 91.
Tip: You can copy a single item by clicking its Functions icon, and then
choosing Copy.
4.3.6 To Move One or More Items
To move one or more items:
1. From the Detail View of a container, select the check box for each item you want
to move, and then click the Move button.
2. On the Move page, click the Browse Livelink button, navigate to the location
you want the item or items moved, and then click its Select link.
Optionally, type a new name in the Name field.
Optionally, select the Add Version check box.
3. Click one of the following radio buttons in the Categories section:
• Original
• Destination
• Merged
Optionally, click the Edit button to modify the item's Categories.
4. On the Items to be Moved page, click the Move button.
5. On the Moving Items page, click the OK button.
Note: The Add Version check box only appears for items that are versionable.
For more information, see “Managing Versions and Generations” on page 91.
Tip: You can move a single item by clicking its Functions icon, and then
choosing Move.
44 Livelink ECM - Livelink Enterprise Server LLES090700-H-UGD-EN
4.4 Understanding Flexible Storage Management
For information related to this procedure, see “Working with General Items” on
page 38.
4.3.7 To Reserve an Item
To reserve an item:
1. Click an item's Functions icon, and then choose Reserve.
2. On the Reserve page, click your name, or the name of a group, in the Reserved
By field.
Optionally, click the Download link to download the most recent Version of the
item to your computer.
3. Click the Submit button.
4.3.8 To Unreserve an Item
To unreserve an item:
1. Click a reserved item's Functions icon, and then choose Unreserve.
2. On the Unreserve page, click the Submit button.
Tip: You can add a new Version of the item to Livelink at the time you
unreserve it. For more information, see “Working with Versions” on page 91.
4.4 Understanding Flexible Storage Management
Flexible Storage Management is an option that enables you to store documents in
multiple locations, known as Storage Providers. Storage Providers are external
directories that enable you to store documents outside of Livelink.
Each Livelink instance that uses Flexible Storage has a default Storage Provider that
cannot be modified or deleted. Storage Providers have associated rules, which are
evaluated from the top of the list to the bottom, that determine where new
documents are stored. If the document does not meet any of the defined rules, it is
stored in the default Storage Provider, which always appears last on the list.
Every Document in Livelink displays the name of its Storage Provider on the
Versions tab of the Document's Properties page. If you have the proper permissions,
you can view a list of all Storage Provider rules. The list includes the Storage
Provider rule, and the name and type of the Storage Provider to which the rule
belongs. Only Livelink Administrators can modify or delete Storage Providers and
Storage Provider rules.
LLES090700-H-UGD-EN Online Help 45
Chapter 4 Quickstart Help
4.4.1 To View Storage Rules
To view storage rules:
• Choose View Storage Rules on the Tools menu.
4.5 Adding Macintosh Files to Livelink
If you use a Macintosh computer, certain Livelink pages may include a MacBinary
(set before selecting a file) check box. The check box appears on pages that allow
you to upload files from your computer. Selecting the check box ensures that the
files you upload to Livelink are transferred properly. If you attempt to upload a
Macintosh file to Livelink without selecting the check box, the file may not upload in
its entirety.
MacBinary is a standard format developed to facilitate the transfer of Macintosh
documents. It combines the two components of a standard Macintosh file—the
resource fork and data fork—into a single package. A MacBinary file can be stored in a
Livelink system running on a non-Macintosh computer, but such a file downloaded
from Livelink can be used only on a Macintosh computer.
MacBinary files in Livelink are indicated by the MacBinary icon .
4.6 Adding and Configuring Folders
You use Folders to organize your work in Livelink the same way that you work with
folders on your computer. The Folder is the most versatile type of container in
Livelink because it can contain almost any other type of item, including Projects and
other Folders. A Folder inside another Folder is sometimes called a Subfolder.
Adding a Folder
The Add Item menu and Add Folder button appear at the top right of every
Workspace or container page where you have the permission to add a Folder.
When you add a Folder to Livelink, you can provide a description of the Folder,
modify its Categories and Attributes, and add the Folder to a different container.
For more information about adding items, see “Working with General Items” on
page 38.
Configuring a Folder
If you have the proper permissions, you can configure the appearance of a Folder.
For more information, see “Customizing Workspaces and Containers” on page 60.
A unique configuration option when adding a Folder, if permitted by your Livelink
Administrator, is to choose from an assortment of different icons for it. This can be
useful if you want to visually distinguish the Folder or give users an indication of
what kind of information the Folder contains. You can specify an alternative icon
when you add a Folder or to an existing Folder if you have the proper permissions.
46 Livelink ECM - Livelink Enterprise Server LLES090700-H-UGD-EN
4.7 Working with Shortcuts and URLs
Permissions
By default, any item that you add to a Folder inherits its permissions from the
Folder you put it in. For example, if a group has See Contents permission on a
Folder, members of that group will have permission to see any item you add to that
Folder. However, it is possible to modify the permissions of individual items in a
Folder. For more information, see “Managing Permissions” on page 50.
4.6.1 To Change a Folder icon
To change a Folder icon:
1. Click the Folder's Functions icon, choose Properties, and then choose General.
2. On the General tab of the Folder's Properties page, click the Select Icon button.
3. On the Select Icon page, click an icon.
4. On the Properties page, click the Update button.
4.7 Working with Shortcuts and URLs
Shortcuts and URLs are reference item types (item types that refer to another item).
Shortcuts point to other Livelink items, while URLs point to Web addresses (usually
outside of Livelink).
Working with Shortcuts
A common requirement is the ability to have exactly the same item in more than one
place. Shortcuts are useful when you want to:
• Provide access to an item in any number of places within the system without
having to maintain multiple copies of the same item
• Create pointers to an item that may be hard to find
A Shortcut always points to the most recent Version of an item. When the original
item is modified or moved, all its Shortcuts are updated automatically. However,
when the original item is deleted, any Shortcuts to it must be deleted manually. You
can make a Shortcut to most item types in Livelink.
Note: Shortcuts are subject to permissions. For example, you need the See
permission on the original item to be able to use a Shortcut.
When you make a Shortcut, you can provide a description of the Shortcut, modify
its Categories and Attributes, and add the Shortcut to a different container. For more
information about adding items, see “Working with General Items” on page 38.
LLES090700-H-UGD-EN Online Help 47
Chapter 4 Quickstart Help
The Shortcut Functions Menu
The Functions menu of Shortcuts is divided into two submenus: <Original> and
<Shortcut>.
• The Original submenu contains functions that you have permission to perform
on the original item (the item that the Shortcut points to). The functions on the
Original submenu do not affect the Shortcut.
• The Shortcut submenu contains functions that you have permission to perform
on the Shortcut. The functions on the Shortcut submenu do not affect the
original item.
Editing a Shortcut involves only modifying the information on its Properties page.
For more information, see “Viewing and Modifying Item Properties” on page 55.
For specific information about editing information on the Categories Properties tab,
see “Working With Categories and Attributes” on page 155.
Working with URLs
URLs in Livelink are similar to Web browser favorites or bookmarks. Opening a
URL in Livelink passes that Internet address to your Web browser, which then
displays the Web page.
The following can be saved as URLs in Livelink:
• World Wide Web addresses
• FTP sites
• E-mail addresses
Although you can use a URL to link to another Livelink item, it is preferable to use a
Shortcut.
When you add a URL to Livelink, you can provide a description of the URL, modify
its Categories and Attributes, and add the URL to a different container. For more
information about Categories and Attributes, see “Working With Categories and
Attributes” on page 155.
Editing a URL involves only modifying the information on its Properties page. For
more information, see “Viewing and Modifying Item Properties” on page 55. For
more information about adding items, see “Working with General Items” on
page 38.
4.7.1 To Make a Shortcut
To make a Shortcut:
1. Click Shortcut on the Add Item menu.
2. On the Add Shortcut page, type a name for the Shortcut in the Name field.
48 Livelink ECM - Livelink Enterprise Server LLES090700-H-UGD-EN
4.7 Working with Shortcuts and URLs
3. Click the Browse Livelink button, navigate to the item you want to make a
Shortcut for, and then click its Select link.
4. Specify any other general item settings.
5. Click the Add button.
Tip: You can also make a Shortcut by clicking an item's Functions icon, and
then choosing Make Shortcut.
4.7.2 To Open a Shortcut
To open a Shortcut:
• Click a Shortcut's Functions icon, choose Shortcut, and then choose Open.
4.7.3 To Edit a Shortcut
To edit a Shortcut:
1. Click a Shortcut's Functions icon, choose Shortcut, choose Properties, and then
choose one of the following:
• General
• Specific
• Audit
• Categories
2. On the Properties tab you chose, modify the settings you want.
Optionally, click another tab, and then modify any settings on that tab.
3. Click the Update button.
4.7.4 To Add a URL
To add a URL:
1. Click URL on the Add Item menu.
2. On the Add URL page, type a name for the URL in the Name field.
3. Type the URL in the URL field.
4. Specify any other general item settings.
5. Click the Add button.
LLES090700-H-UGD-EN Online Help 49
Chapter 4 Quickstart Help
4.7.5 To Edit a URL
To edit a URL:
1. Click a URL's Functions icon, choose Properties, and then choose one of the
following:
• General
• Specific
• Audit
• Categories
• References
2. On the Properties tab you chose, modify the settings you want.
Optionally, click another tab, and then modify any settings on that tab.
3. Click the Update button.
4.8 Managing Favorites
You can easily access frequently used items by adding them as Favorites. When you
add an item as a Favorite, you are creating a marker to the item, and then storing it
on the My Favorites page.
Almost any item in Livelink can be added as a Favorite. You can add a Favorite
from the Workspace in which the item is located, report pages, the My Home page,
and the My Favorites page.
The My Favorites page is one of your personal report pages. On this page, you can
organize the items you classify as Favorites under different tabs, copy Favorites
between the tabs, and remove items from the My Favorites page. For more
information about organizing tabs, see “Managing Report Page Tabs” on page 59.
4.9 Managing Permissions
Permissions affect every item and location in Livelink. It is important to understand
how permissions work and how they affect the work you do. For an introduction to
permissions in Livelink, see “Understanding Permissions” on page 24.
Every item in Livelink has an Access Control List (ACL), which determines which
users and groups have access to the item and defines their permissions. By default,
the ACL of every item includes permissions for the following:
• Owner , the user that has full permissions on the item. By default, the
Owner is the user who created the item. However, ownership of an item can be
transferred. Depending on your organization's requirements, this user does not
necessarily have full permissions on the item.
50 Livelink ECM - Livelink Enterprise Server LLES090700-H-UGD-EN
4.9 Managing Permissions
• Owner Group , a group to which you want to assign extra permissions on
the item. By default, an item's Owner Group is inherited from its container.
• Public Access , a designation that makes the item available to all users who
have the Public Access privilege. Designating an item as Public Access lets you
specify a general permissions set that is appropriate for general use. Because
Public Access is a privilege that is in effect systemwide, you cannot modify the
users included in this group.
By default, these three entries are a part of every item's ACL. However, in some
cases you may be permitted to revoke access to an item from its Owner, Owner
Group, and from anyone who has only the Public Access privilege. For more
information, contact your Livelink Administrator.
Editing an Item's Permissions
Setting individual permissions for each item that you add to Livelink can be a
tedious and time-consuming process. That is why, in most cases, an item's
permissions are inherited (based on the container to which it is added). However,
you (or another user) can edit an item's permissions anytime after you add it.
By default, any user with the Edit Permissions permission on an item can:
• Grant access to an item to a users or group
• Modify the permissions that a user or group has on an item
• Remove access to an item from a users or group
• Change an item's Owner or Owner Group
• Enable or disable Public Access
Your Livelink Administrator can set additional access-control options that limit
your ability to edit an item's ACL. For more information, contact your Livelink
Administrator.
Issues When Copying and Moving Items
Because an item's permissions are affected by its container, copying or moving an
item can change its permissions. When you copy an item to another container, the
copied item usually inherits the destination container's permissions. However, a
moved item retains its permissions in the following cases:
• When it is copied or moved to a location in the same Workspace, including a
Project Workspace
Note: If you move a Folder from one Project to another, the Folder inherits
the permissions of the destination Project.
• When it is copied or moved from the Enterprise Workspace to your My
Workspace
• When it is copied or moved from your My Workspace to the Enterprise
Workspace
LLES090700-H-UGD-EN Online Help 51
Chapter 4 Quickstart Help
For example, if you add a Document to your My Workspace (where you have full
permissions on it), and then move it into the Enterprise Workspace (where your
permissions are most likely more limited), the Document inherits its permissions
from the Enterprise Workspace. In this case, for example, you may lose your
permission to delete the Document.
Note: In some cases, your Livelink Administrator may choose to override this
behavior.
Certain items, such as News items, Tasks, and Topics and Replies, cannot be copied
or moved. However, these items do move if you move the container in which they
reside. If you copy a container that contains items that cannot be copied, Livelink
copies the container but omits the items that cannot be copied.
Note: Because different item types are governed by different permission types,
permissions cannot always transfer precisely when items are added, moved, or
copied. In these cases, Livelink must map the item's original permissions to the
nearest corresponding permissions for its destination. For information about
how the different permission types map to each other, see “Permissions
Mapping” on page 29.
Editing a Sub-Item's Permissions
When you change the permissions on a container, its sub-items keep their original
permissions unless you specify otherwise. When you apply permissions changes to
sub-items, you have the following options:
• Replace, which replaces the current permissions on the sub-items with those
specified. Replace is the only option available for Owner, Owner Group, and
Public Access users.
• Add, which adds any new user or group to the ACLs of the sub-items, with the
selected permissions.
• Add & Replace, which adds any new user or group to the ACLs of the sub-items
and replaces any current users, groups, and permissions with those specified.
• Remove User, which removes users or groups from the access list and eliminates
their permissions.
Note: When editing permissions on a container that contains a Task List,
Channel, or Discussion, Livelink automatically maps the container's
permissions to the nearest corresponding Work Item permission.
4.9.1 To Grant Permissions to an Item
To grant permissions to an item:
1. Click an item's Functions icon, and then choose Permissions.
2. On the Permissions page, click the Grant Access icon .
52 Livelink ECM - Livelink Enterprise Server LLES090700-H-UGD-EN
4.9 Managing Permissions
3. Find a user or group, and then select the Grant Access check box for that user or
group.
Tip: For information about how to find a user or group, see “Working with
Users and Groups” on page 183.
4. Click the Submit button.
5. Click a user or group's link in the Assigned Access list.
6. In the Edit Permissions section for the user or group, specify the permission
settings, and then click the Update button.
7. Repeat steps 2 to 6 for each user or group to whom you want to grant
permissions.
8. Click the Done button.
4.9.2 To Edit an Item’s Permissions
To edit an item's permissions:
1. Click the item's Functions icon, and then choose Permissions.
2. On the Permissions page, click a user or group's link in the Default Access or
Assigned Access list.
3. In the Edit Permissions section for the user or group, modify the permissions
settings, and then click the Update button.
4. Click the Done button.
Note: If you do not have the Edit Permissions permission on an item, you see a
read-only view of the Permissions page.
4.9.3 To Remove Access from an Item
To remove Owner Access, Owner Group Access, or Public Access from an
item:
1. Click an item's Functions icon, and then choose Permissions.
2. On the Permissions page, click an Owner, Owner Group, or Public Access link
in the Default Access list.
3. In the Edit Permissions section, click the Remove button.
4. Click the OK button in the confirmation dialog box, and then click the Done
button.
LLES090700-H-UGD-EN Online Help 53
Chapter 4 Quickstart Help
4.9.4 To Restore Access to an Item
To restore Owner Access, Owner Group Access, or Public Access from an
item:
1. Click an item's Functions icon, and then choose Permissions.
2. On the Permissions page, do one of the following:
• Click an Owner or Owner Group's Restore Access icon in the Default
Access list, and then find and select the Owner or Owner Group for whom
you want to restore access.
• Click the Restore Access icon for Public Access in the Default Access list.
3. Specify any of the permissions you want to restore, and then click the Restore
button.
4. Click the Update button, and then click the Done button.
4.9.5 To Change an Item’s Owner or Owner Group
To change an item's owner or owner group:
1. Click an item's Functions icon, and choose Permissions.
2. Click the Owner or Owner group's Change Owner icon .
3. Find a user or group, and then click its Select link.
4. Click the Done button.
Note: Although you can change the Owner of an item, you cannot remove the
Owner or the Owner Group of an item from its access list.
4.9.6 To Edit a Sub-Item’s Permissions
1. Click an item's Functions icon, and then choose Permissions.
2. On the Permissions page, click the Edit Permissions of Sub-items icon .
3. On the Edit Sub-Items Permissions page, do the following for each user or
group whose permissions you want to apply to sub-items:
• Click an option in the Permission Action drop-down list.
• Select or clear the permissions check boxes, depending on what permissions
you want to apply to the sub-items.
4. Click the Update button.
54 Livelink ECM - Livelink Enterprise Server LLES090700-H-UGD-EN
4.10 Viewing and Modifying Item Properties
To ... Do the following ...
Set Livelink to map permissions changes as Select any of the Task List, Channel, and
appropriate Discussion check boxes.
Set the sub-items to default access (Owner, Select the Clear Existing Access List of
Owner Group, and Public Access) Sub-Items check box.
Set the container's Owner as the Owner of Select the Make "container_Owner" Owner
the sub-items check box.
Set the container's Owner Group as the Select the Make "container_Owner"
Owner Group of the sub-items Owner-Group check box.
Note: Check boxes for additional item types may also display, depending on
what optional modules are installed in Livelink.
4.10 Viewing and Modifying Item Properties
Livelink automatically stores and maintains a set of basic information for every item
in the system. This information is displayed on a series of tabs on the item's
Properties page. Different item types have different Properties tabs. For example,
the Link tab appears only on the Properties page of Shortcuts to a Compound
Document. In addition, the information that appears on a particular tab depends on
the type of item.
The Properties page for different types of Livelink items varies. The following table
describes the tabs that appear on the Properties page of an item.
Properties Description
Tab
General Displays basic parameters and information about an item, such as the
date and time it was created, and who currently owns it. Other
information on this tab depends on the type of item.
Specific Displays information that is unique to the item's type. This tab is present
for items such as Documents, Compound Documents, Channels,
Queries, URLs, and Projects. The Specific Properties page for a Project is
unique. For more information, see “Adding and Editing Projects” on
page 194.
Audit Displays an audit trail (log of events) for an item. Typical audit events
include when the item was added, opened, or modified; the date of each
action; and the user who performed the action.
Categories Lists the custom Categories that are applied to an item.
Category Displays an audit trail (log of events) for Category attributes. Typical
Audit audit events include the Category and attribute name, when the category
and attribute were added, opened, or modified; the date of each action;
and the user who performed the action.
LLES090700-H-UGD-EN Online Help 55
Chapter 4 Quickstart Help
Properties Description
Tab
Collection Displays information regarding operations performed on collected
Items Audit items. You can view information such as the item event, status, item-
name and path location, date, and the User who performed the
operation. Events are displayed in descending order by date. If the
number of audit events exceeds the default page size, you can navigate
through the pages in the same way that you navigate collected items. For
more information on navigating through collected items, see “Working
with Collected Items” on page 68.
Presentation Displays information about how a Workspace or container is displayed.
The Presentation Properties page for a Project is unique. For more
information, see “Customizing a Project Workspace” on page 200.
Ratings Displays information about how other users have rated a Document. For
more information, see “Using Recommendations and Ratings” on
page 225.
References Displays any Shortcuts or Generations that point to an item and
information about the Shortcut or Generation.
Statistics Displays all the Topics and Replies that have been posted to a
Discussion, including user names, number of Topics and Replies posted,
total number posted, and the date of the most recent posting.
Versions Provides access to all Versions of an item stored in Livelink. For each
Version, Livelink displays such information as the Version number and
the name of the user who created it. If your Livelink system uses
multiple storage providers, this tab also shows where the file
representing the Version is physically stored. Each Version displays its
own Functions icon , which you can use to work with a previous
Version instead of the current one. For more information, see “Properties
Pages for Versions” on page 57.
Link This tab appears only for a Shortcut that points to a Compound
Document. It shows which Release or Revision of the Compound
Document the Shortcut currently points to.
Releases Displays all Releases and Revisions of a Compound Document. For each
Release and Revision, Livelink displays its name and number, the date
and time it was created, and the user who created it.
Modifying Item Properties
If you have the proper permissions, you can edit some of the information presented
on a Properties tab. In some cases, a function can be performed only from an item's
Properties page. These functions include:
• Updating the General tab to modify the Name and Description fields and
change how the Document appears in its container (make it Featured or
Hidden). For more information, see “Customizing Workspaces and Containers”
on page 60.
56 Livelink ECM - Livelink Enterprise Server LLES090700-H-UGD-EN
4.10 Viewing and Modifying Item Properties
• Updating the Presentation tab to display the News items in a Channel. For more
information, see “Working with Channels” on page 239.
• Applying a Category to an item or edit an existing Category. For more
information, see “Working With Categories and Attributes” on page 155.
• Accessing a previous Version of the Document. For more information, see
“Working with Versions” on page 91.
• Editing a Shortcut or viewing a list of all the Shortcuts to an item. For more
information, see “Working with General Items” on page 38.
• Editing a URL. For more information, see “Working with Shortcuts and URLs”
on page 47.
• Editing a Prospector. For more information, see “Working with Prospectors” on
page 173.
• Assigning a nickname to an item or copying or e-mailing nickname URLs. For
more information, see “Assigning Nicknames to Items” on page 58.
• Designating an item as a Best Bet when presenting search results. For more
information, see “Working with Versions” on page 91.
Properties Pages for Versions
You can view any of the following Properties pages for a Version:
• General Version Properties page, which contains basic information about a
particular Version of an item.
• Specific Version Properties page, which provides detailed information about a
particular Version of an item.
• Categories Version Properties page, which displays the Categories and Attribute
settings associated with a particular Version.
• References Version Properties page, which lists any Shortcuts or Generations
that point to a particular Version.
4.10.1 To View Item Properties
To view the Properties page for an item:
• Click the item's Functions icon, choose Properties, and then choose <tab name>.
Optionally, click another tab on the Properties page to view its information.
Tip: When viewing a Properties page for a Version, you can move between
Versions using the drop-down list next to the Versions icon .
LLES090700-H-UGD-EN Online Help 57
Chapter 4 Quickstart Help
4.11 Assigning Nicknames to Items
A nickname is a word or phrase assigned to a Livelink item. When you assign a
nickname to an item, a short URL is generated for both the Properties and Open
functions. You can e-mail the short URL for either of the functions, or you can copy
the links to your computer's clipboard. The Open URL opens the item; the
Properties URL opens the General tab on the item's Properties page.
If you do not specify a nickname for an item, the item's object ID is automatically
assigned as the nickname. When you assign an item a nickname, you can choose one
of three nicknames provided by Livelink, or you can specify an alphanumeric word
or phrase of your choice.
Nicknames can also be used as search terms. When you search for an item by
nickname, the action drop-down list in the Search Bar only contains the Open and
Properties items. For more information, see “Using the Livelink Search Bar” on
page 115.
4.11.1 To Assign a Nickname
To assign a nickname to an item:
1. Click an item's Functions icon, choose Properties, and then choose General.
2. On the General tab of the Properties page, click the Change button in the
Nickname section.
3. In the Change Nickname window, do one of the following:
• Click the radio button beside one of the automatically generated nicknames.
• Click the radio button beside the text field, and then type a nickname that
consists of 40 alphanumeric characters or less and does not include any of
the following special characters:! % ( ) - { } [ ] ; " \~' < > ? , .
4. Click the Update button.
Tip: To restore the nickname to its default Item ID, click the Restore to Default
button.
4.11.2 To E-mail or Copy a Nickname URL
To e-mail or copy a nickname URL:
1. Click an item's Functions icon, choose Properties, and then choose General.
2. On the General tab of the Properties page, click one of the following in the
Short Links drop-down list:
• E-mail the "Properties" short link
• E-mail the "Copy" short link
58 Livelink ECM - Livelink Enterprise Server LLES090700-H-UGD-EN
4.12 Managing Report Page Tabs
• Copy the "Properties" short link
• Copy the "Open" short link
3. Click the OK button.
4.12 Managing Report Page Tabs
Many of the Personal and Project report pages can be divided into tabs. Tabs help
you organize your report pages so that you can easily find documents and other
work items that are important to you.
By default, report pages with tabs include a default tab that cannot be removed.
When items are added to a report page, they automatically appear on the default
tab. On some report pages, you can only copy items from the default tab to another
tab. For example, on the Favorites report page, you can copy items to another tab,
but you cannot delete them from the default All tab.
On most report pages with tabs, you can add or remove tabs and set a new default
tab. When more than one tab exists on a report page, the default tab appears in front
of the other tabs. You can also move items to different tabs, and on some pages, you
can add items as Favorites. For more information about adding items as Favorites,
see “Managing Favorites” on page 50.
Note: If a report page allows you to modify tabs, the Configure Tabs and
Edit/Organize buttons appear.
4.12.1 To Add a Tab
To add a tab to a Personal or Project report page:
1. Do one of the following:
• Choose a report page on the Personal menu.
• Choose a report on the Project menu.
2. On the Report Name page, click the Configure Tabs button .
3. Click the Add Tabs button .
4. Type a name for the tab in the Tab <number> text field.
5. Click the Default radio button next to the tab you want to appear first on the
report page.
6. Click the Submit button.
LLES090700-H-UGD-EN Online Help 59
Chapter 4 Quickstart Help
4.12.2 To Move an Item to a Different Tab
To move an Item to a Different Tab:
1. Do one of the following:
• Choose a report page on the Personal menu.
• Choose a report page on the Project menu.
2. On the report page, click the tab where the item you want to move is located,
and then click the Edit/Organize button .
3. Click the name of tab you want the item moved to in its drop-down list.
4. Click the Submit button.
4.12.3 To Set a Default Tab
To set a default tab:
1. Do one of the following:
• Choose a report page on the Personal menu.
• Choose Reports on the Project menu.
2. On the report page, click the Configure Tabs button .
3. Click the Default radio button for the tab that you want to appear first on the
report page.
4. Click the Submit button.
4.13 Customizing Workspaces and Containers
If you have the proper permissions, you can configure Workspaces and containers
in Livelink to make them more usable, informative, and recognizable to other users.
You can make configuration settings on a Workspace or container's Configure page
or on the Presentation tab of a Workspace or container's Properties page.
On the Configure page, you can:
• Specify a default browse view when the container is opened.
• Designate certain items as Featured, so that they appear in a separate Featured
Items section above the other items on a page.
• Designate certain items as Hidden, so that you can hide certain items that you do
not want other users to access or that you do not need without having to delete
them.
• Delete items that you no longer need.
60 Livelink ECM - Livelink Enterprise Server LLES090700-H-UGD-EN
4.13 Customizing Workspaces and Containers
On the Presentation Properties tab, you can:
• Set the number of links to appear with a Featured Item that is a container or
Workspace.
• Add banner images.
• Enable a News Player. For more information, see “Working with Channels” on
page 239.
Note: The Presentation Properties page for a Project is unique. For more
information, see “Customizing a Project Workspace” on page 200.
You can also make advanced customizations by creating an Appearance or a
Custom View. For more information about Appearances, see . For more information
about Custom Views, see “Working with Custom Views” on page 73.
4.13.1 To Configure a Workspace or Container
To configure a Workspace or container:
1. Click the Configure icon .
2. Do any of the following:
• Type a new name in the item's Name field.
• Click one of the following “Customizing Workspaces and Containers” on
page 60 for each item:
• List
• Featured
• Hidden
• Delete
3. Click the Update button.
Tip: You can also configure these settings for individual items on the General
tab of the item's properties page.
4.13.2 To Change Presentation Settings
To change the presentation settings for a Workspace or container:
1. Click a Workspace or container's Functions icon, choose Properties, and then
choose Presentation.
2. Click the Configure icon .
LLES090700-H-UGD-EN Online Help 61
Chapter 4 Quickstart Help
3. Do any of the following:
• Click a radio button in the # of Featured Sub-Items field to specify the
number of Featured Sub-Items that appear as links below a Featured Item.
• In the 1st Banner or 2nd Banner sections, do the following:
• To add or change a banner image, click the Browse Livelink button,
navigate to an image, and then click its Select link.
• To add a description for the image, type it in the ALT Text field.
• To link the image to a Web site, type a URL in the Target URL field.
4. Click the Submit button.
Note: The Presentation Properties page for a Project is unique. For more in-
formation, see “Customizing a Project Workspace” on page 200.
62 Livelink ECM - Livelink Enterprise Server LLES090700-H-UGD-EN
Chapter 5
Understanding My Home and My Workspace
Every Livelink user has a personal work area called My Workspace. In addition, you
can access items and information relevant to you on your My Home page and
personal report pages.
5.1 Using My Workspace
The My Workspace is a location in Livelink over which you have complete control.
With the exception of the Livelink Administrator, you are the only user with access
to your personal My Workspace. Other users cannot access it directly. However, you
can grant users permissions to access or view individual items in your My
Workspace. For more information about granting users access to items stored in
your My Workspace, see “Understanding Permissions” on page 24.
Note: If your Livelink Administrator allows you to customize your My
Workspace, you can create a Custom View or an Appearance for it. For more
information, see “Working with Custom Views” on page 73 and “Working
with Appearances” on page 75.
5.1.1 To Access My Workspace
To access My Workspace:
• Click My Workspace on the Personal menu.
5.2 Using My Home
My Home is an overview page that provides system-generated information relevant
to you. The information that appears in each section is determined by the activities
you perform in Livelink.
When you access the My Home page, the following sections appear:
• Assignments, which displays the last 20 Assignments in order of earliest due
dates that appear on your My Assignments page. Completed assignments are
not displayed.
• Recently Visited Items, which displays the last five items that you opened.
• What's New, which displays the last five items that you added.
LLES090700-H-UGD-EN Livelink ECM - Livelink Enterprise Server 63
Chapter 5 Understanding My Home and My Workspace
• Favorites, which displays alphabetically all the items listed on the default tab of
your Favorites page.
From each section on the My Home page, you can view the report page that is
relevant to that section. For more information about personal report pages, see
“Viewing Personal Report Pages” on page 64.
5.2.1 To Access My Home
To access the My Home page:
• Choose My Home on the Personal menu.
5.3 Viewing Personal Report Pages
You can view information specific to you on your personal report pages. Many of
the report pages are divided into tabs, which allow you to organize items based on
your own preferences. For more information about report page tabs, see “Managing
Report Page Tabs” on page 59.
The following table describes each personal report page.
Report Page This report page... For more information,
Name see...
My Contains a complete list of Tasks that are “Working with Tasks and
Assignments assigned to you, including Workflow Tasks Task Lists” on page 217;
and Project Tasks. represents a Task, “Monitoring Workflows
and Assignments” on
and represents a Workflow Task. page 250
My Stores the collected shortcuts to Livelink “Using Livelink
Collections items. Collections” on page 67
Discussions Lists all the Discussions that you have “Communicating with
permission to see. Discussions” on page 211
My Favorites Stores links to items that you have added as “Managing Favorites” on
Favorites. page 50
My Groups Lists every group of which you are a “Working with Groups”
member. on page 187
My Profile Lists information associated with your user “Working with Users” on
account. If you have the Edit Self privilege page 184
for a tab, denoted by the Edit icon , you
can edit user information.
News Lists all Channels that you have permission “Working with Channels
Channels to see. and News” on page 239
My Lists your personal Notification reports and “Using Notifications” on
Notification provides options for configuring them. page 235
Reports
64 Livelink ECM - Livelink Enterprise Server LLES090700-H-UGD-EN
5.3 Viewing Personal Report Pages
Report Page This report page... For more information,
Name see...
My Projects Lists all Projects and Subprojects for which “Working with Projects”
you are a Participant. on page 191
My Lists the Prospectors that you have created. “Using Prospectors” on
Prospectors page 173
Recommendat Lists items that Livelink determines are of “Using Recommendations
ions interest to you. and Ratings” on page 225
My Reports Lists all LiveReports that you can open and “Working With
all Search Queries and Snapshots that you LiveReports” on
have created in your Personal Workspace. page 365; “Searching
Livelink” on page 115
My Reserved Lists items that are currently reserved by you “Working with
Items or by one of your groups. Documents and Text
Documents” on page 83
Task Lists Lists all Task Lists that you have permission “Working with Tasks and
to see. Task Lists” on page 217
My Displays the Workflows and Workflow “Monitoring Workflows
Workflows Assignments that you have permission to and Assignments” on
see and those initiated from particular page 250
Workflow Maps.
5.3.1 To View Personal Report Pages
To view personal report Do the following:
pages from...
A Workspace Choose a report on the Personal menu.
My Home Click the View button in any section.
LLES090700-H-UGD-EN Online Help 65
Chapter 6
Using Livelink Collections
Collections allow you to store shortcuts to Livelink items. These shortcuts enable
you to quickly and easily access the original Livelink items. Collections also allow
you to perform bulk operations on collected items. You can collect items from the
Workspace or from search results.
6.1 Configuring Collections
Configuring Collections allows you to add and organize your collected items. You
can add Collections to the Enterprise Workspace, My Collections, or My Favorite
Collections. You can add Collections as Favorites by copying or moving them from a
collection. Once Collections have been added, you can rename, delete, or remove a
Collection from your Favorites.
Both the My Collections and My Favorite Collections tabs display the following
columns:
• Type
• Name
• Location
• Size
• Modified Date
When you have added either a personal Collection or favorite Collection, you can
begin adding collected items. For more information, see “Working with Collected
Items” on page 68
6.1.1 To Add a Collection
To add a Collection:
1. Click Collection in the Add Item drop-down list.
2. On the Add Collection page, type a name for the Collection in the Name field.
Optionally, add a description for the Collection.
3. In the Categories section, click the Edit button to apply an existing Category.
LLES090700-H-UGD-EN Livelink ECM - Livelink Enterprise Server 67
Chapter 6 Using Livelink Collections
Optionally, on the Edit Categories page, click the Add Categories button to
apply a different Category.
4. Click the Browse Livelink button to specify the storage location.
5. Click the Add button.
6.1.2 To Rename a Collection
To rename a Collection:
• Choose Rename on the Collection's function menu.
6.1.3 To Delete a Collection
To delete a Collection:
1. Click the Collection's Functions icon, and then choose Delete.
2. On the Delete Collection page, click the Delete button.
3. On the Deleting Item From page, click the OK button.
6.2 Working with Collected Items
Once you have added a Collection or a Favorite Collection, you can add Livelink
items from either a Workspace or the Search Result page. You can add items to a
Collection on a per item basis, or through a bulk operation. If you have permissions,
you can choose to send all results to a Collection from the Search Result page.
You can also perform standard Livelink tasks, such as copying, moving, and
deleting the collected items.
From a Collection, you can also copy, move, or delete the original Livelink items
that the collected items point to. For more information about copying, moving, and
deleting Livelink items, see “Quickstart Help” on page 35.
When the number of collected items requires multiple pages to display all items, a
navigation bar appears at both the top and bottom of a Collections browse page. The
navigation bar allows you to move through the different pages in one of the
following ways:
• Navigation buttons, which allow you to move to either the immediate previous
or next page, or you can move to the first or last page of the Collection.
• Current page number, which displays the current page, as well as numbered
links for the three previous and next pages.
• Page drop-down list, which allows you to select the number of the page you
want to view.
68 Livelink ECM - Livelink Enterprise Server LLES090700-H-UGD-EN
6.2 Working with Collected Items
Tip: To access the Page drop-down list, click the button on the navigation
bar.
6.2.1 To Add Items to a Collection
To add items to an existing Collection:
To add items Do the following...
from...
A Workspace • In Detail View, select the check box for each item you want to
add, and then click the Collect button.
• On the Collect page, click the location where you want to add
the item in the Select drop-down list.
Note: You can choose to add the item to an existing or a
favorite Collection, or you can create a new Collection.
• Click the Submit button.
Note: The Collect button appears in a Workspace only if your
Livelink Administrator has enabled it.
The Search Result Select the check box for each item you want to add, and then click
page Add to Collection in the Select Action drop-down list.
6.2.2 To Remove Items from a Collection
To remove collected items from a collection:
1. Choose Collections on the Personal menu.
2. On the My Collections page, select the check box for each item you want to
remove, and then click Remove Items from Collection in the More Actions
drop-down list.
3. On the Remove Collected Item page, click the Remove button.
6.2.3 To Copy Items to Another Collection
To copy collected items to another collection:
1. Choose Collections on the Personal menu.
2. On the My Collections page, select the check box for each item you want to
copy, and then click Copy Items to Another Collection in the More Actions
drop-down list.
3. On the Copy Items to Another Collection page, in the Select drop-down list,
click on of the following:
• Create New Collection, add the new Collection, and then click Submit.
LLES090700-H-UGD-EN Online Help 69
Chapter 6 Using Livelink Collections
• Browse Collections, locate the Collection you want to add the item to, and
then click the Select link.
• My Favorite Collections, locate the Collection you want to add the item to,
and then click the Select link.
4. Click the Copy button.
6.2.4 To Move Items to Another Collection
To move collected items to another collection:
1. Choose Collections on the Personal menu.
2. On the My Collections page, select the check box for each item you want to
copy, and then click Move Items to Another Collection in the More Actions
drop-down list.
3. On the Move Items to Another Collection page, in the Select drop-down list,
click on of the following:
• Create New Collection, add the new Collection, and then click Submit.
• Browse Collections, locate the Collection you want to add the item to, and
then click the Select link.
• My Favorite Collections, locate the Collection you want to add the item to,
and then click the Select link.
4. Click the Move button.
70 Livelink ECM - Livelink Enterprise Server LLES090700-H-UGD-EN
Part 2
Customizing Livelink
Chapter 7
Working with Custom Views
A Custom View lets you apply your own "look and feel" to Livelink. Many users use
this feature to make a container or Workspace look and act like a regular Web page.
Many organizations use Custom Views to make certain containers or Workspaces
look like other organizational Web sites or publications.
7.1 Creating and Administering Custom Views
A Custom View is an item type that contains HTML code. When you add a
Custom View to a Workspace, Folder, Project, Task List, or Compound Document,
Livelink displays that HTML code as part of the Livelink interface. The Custom
View is inserted between the navigation menus and the items in the container or
Workspace.
The first step in adding a Custom View to Livelink is to create the HTML file that
defines the Custom View, along with any other files, such as image files or style
sheets. By default, a Custom View can contain the following:
• HTML, JavaScript, VBScript, Java applets or any other code that can be
interpreted by a Web browser. However, your Livelink Administrator may
restrict your ability to add certain content to Livelink.
• Links to other items in Livelink or to other Web pages.
• References to image, audio, or other files that are stored either in Livelink or in a
directory on any other accessible Web server.
Because the contents of a Custom View are inserted within the HTML file that
delivers the Livelink interface, a Web browser ignores tags such as <TITLE>,
<BODY>, or <FRAMESET>. This means that there are limits to the types of code
you can include. For example, you cannot create frames in a Custom View.
Note: You can add a resource folder to the same location as the Custom View
to store images and other files that the Custom View uses. To prevent
accidental deletion of these files and help you maintain an organized
Workspace, you should consider hiding the Custom View and the resource
folder. For more information about hiding items, see “Customizing
Workspaces and Containers” on page 60.
The ability to create and manage Custom Views is usually restricted to certain users
or groups. To add a Custom View, you must have the object creation privilege for
LLES090700-H-UGD-EN Livelink ECM - Livelink Enterprise Server 73
Chapter 7 Working with Custom Views
Custom Views, as well as the Add Items and Modify permissions on the appropriate
containers. However, you do not need permission to modify any subitems that the
Custom View may affect. To modify a Custom View that was added by another
user, you need the Modify permission on the Custom View.
Administering Custom Views
You determine which users or groups a Custom View should apply to by setting
permissions on the Custom View. For example, you can:
• Enable Public Access for the Custom View and assign it the See Contents
permission to apply the Custom View to all users.
• Grant specific users or groups the See Contents permission for a Custom View to
apply the Custom View only to those users.
• Grant Coordinators, Members, and Guests of a Project the See Contents
permission for a Custom View to apply the Custom View to all Project
participants.
• Grant Coordinators, Members, or Guests of a Project the See permission for a
Custom View to apply the Custom View only to Project participants with that
specific role.
For more information about permissions, see “Managing Permissions” on page 50.
Note: When a user has permissions on more than one Custom View, the
Custom View whose name comes first alphabetically takes precedence.
7.1.1 To Add a Custom View
To add a Custom View
1. Click Custom View on the Add Item menu.
2. On the Add Custom View page, click the Browse button, navigate to the HTML
file you created that defines the Custom View, and then click the Open button.
3. Specify any other general item settings.
4. Click the Add button.
Note: If the HTML file contains references to other files (such as images), you
must add those files separately.
74 Livelink ECM - Livelink Enterprise Server LLES090700-H-UGD-EN
Chapter 8
Working with Appearances
An Appearance is a container that stores Documents and HTML code.
Appearances enable you to customize certain locations in Livelink, much as you
would design a Web page. Appearances are useful in situations like the following:
• To make the Livelink interface conform to the established graphic design
standard used by your organization. Customizations can include static content in
the form of custom graphics, text, and links to external resources.
• To simplify the Livelink interface for certain users or groups by hiding some of
the controls or tools in a Workspace, Project, or Folder.
• To embed the Livelink interface in another application framework, suppressing
the display of everything except the actual content from Livelink.
• To enhance a Workspace, Project, or Folder to display dynamic content that is
derived from the page and tailored to the role of the user.
• To enable the personalization of a Workspace, Project, or Folder that is used by a
particular group, such as a department.
The ability to add Appearances is usually restricted. For more information, see
“Administering Appearances” on page 79.
8.1 Adding and Editing Appearances
There are two types of Appearances you can add to help you customize the Livelink
interface:
• Global Appearances , which are applied consistently throughout Livelink for
specific users. Global Appearances can be added only to the Appearances
Volume, which makes them available system-wide.
• Location-Based Appearances.
Location-based Appearances can be applied in two ways:
• Non-Cascading, which applies the Appearance only to the Workspace, Project, or
Folder in which it is added.
• Cascading, which applies the Appearance to the parent Workspace, Project, or
Folder in which it is added and to any child Project or Folder. This type of
Appearance can also be applied only to a specific set of users or groups.
LLES090700-H-UGD-EN Livelink ECM - Livelink Enterprise Server 75
Chapter 8 Working with Appearances
An Appearance is separated into an Overview page and a Workspace page, on which
you define or edit the Appearance. After you add an Appearance to Livelink, you
define settings and layout on its Overview page, and add content, such as images, to
its Workspace. The ability to add and edit Appearances is usually restricted. For
more information, see “Administering Appearances” on page 79.
The Overview page of an Appearances is divided into the following sections:
• Settings
• Layout & Content
• Workspace
Settings
This section displays the type of Appearance (Global, Cascading, or Non-Cascading)
and its current status (Enabled or Disabled). Cascading or Non-Cascading can only
be set for location-based Appearances.
Appearance layouts are defined by a number of pre-configured tables that surround
the Livelink content area in the center of a Livelink page. You can choose from five
different layouts:
• Layout 1 lets you specify three custom areas around the Livelink content area:
Top Left, Top Center, and Center Left.
• Layout 2 lets you specify eight custom areas around the Livelink content area:
Top Left, Top Center, Top Right, Center Left, Center Right, Bottom Left, Bottom
Center, and Bottom Right.
• Layout 3 lets you specify two custom areas around the Livelink content area: Top
Center and Bottom Center.
• Layout 4 lets you specify one custom area around the Livelink content area:
Center Left.
• Custom allows you to define any table structure you want. This layout does not
put any areas inside table cells.
Every layout also has a Header content area.
Layout & Content
This section contains text boxes for each custom content area specified by the
selected layout. Each text box contains the HTML code that defines the custom area.
Note: You can also include JavaScript, VBScript, or any other code that can be
interpreted by a Web browser.
You edit each content area using Livelink's built-in text editor. A text editor is
provided for each content area defined by the layout. Each Text Document is stored
in a Layout Content Folder, which is added to the Appearance Workspace page by
default, and bears the name of its associated section. Livelink retains Versions of
each Text Document used to maintain custom content areas.
76 Livelink ECM - Livelink Enterprise Server LLES090700-H-UGD-EN
8.1 Adding and Editing Appearances
The Layout & Content section also includes a Livelink Components area, which
lists any of the standard interface elements of a Livelink page that are enabled for
the Appearance. These elements are:
• Title Bar
• Add Item Menu
• Search Bar
• Navigation (drop-down list or hyperlink trail)
• Global Menus
• Livelink Footer
• News Player
Workspace
This section provides a detail view of the items contained in the Appearance's
Workspace. You must open the Workspace itself in order to work with the items.
Unlike with other Workspaces, you can only add Folders, Documents, and Text
Documents to an Appearance Workspace. In addition, you cannot change the sort
order of items on an Appearance Workspace page; they are always sorted by name.
8.1.1 To Open the Appearances Volume
To open the Appearances Volume:
1. Navigate to the Livelink Administration page.
2. On the Livelink Administration page, click the Open the Appearances Volume
link in the Appearances Administration section.
8.1.2 To Add an Appearance
To add an Appearance:
1. Do one of the following:
• To add a location-based Appearance, click Appearance on the Add Item
menu.
• To add a Global Appearance, click Global Appearance on the Add Item
menu in the Appearances Volume.
2. On the Add Appearance page, type a name for the Appearance in the Name
field.
3. Specify any other general item settings.
4. Click the Add button.
LLES090700-H-UGD-EN Online Help 77
Chapter 8 Working with Appearances
8.1.3 To Edit Appearance Settings
To edit Appearance settings:
1. Click the Appearance's Functions icon, and then choose Open.
2. On the Appearance Overview page, click the Settings link.
3. Click one of the following in the Type drop-down list:
• Non-Cascading
• Cascading
4. Click either the Enabled or Disabled radio button in the Current Status section.
5. Click the Submit button.
8.1.4 To Edit Appearance Layout
To edit an Appearance layout:
1. Click the Appearance's Functions icon, and then choose Open.
2. On the Appearance Overview page, click the Layout & Content link.
3. Click one of the following radio buttons:
• Layout 1
• Layout 2
• Layout 3
• Layout 4
• Custom
4. Click the Submit button.
8.1.5 To Edit Appearance Components
To edit Appearance components:
1. Click the Appearance's Functions icon, and then choose Open.
2. On the Appearance Overview page, click the Livelink Components link.
3. On the Edit Appearance Components page, clear any of the following check
boxes to exclude the associated Livelink interface component from the
Appearance:
• Title Bar
• Search Bar
78 Livelink ECM - Livelink Enterprise Server LLES090700-H-UGD-EN
8.2 Administering Appearances
• Global Menus
• News Player
• Add Item
• Navigation
• Livelink Footer
4. Click the Submit button.
8.1.6 To Open an Appearance Workspace
To open an Appearance Workspace:
1. Click the Appearance's Functions icon, and then choose Open.
2. On the Appearance Overview page, click the Go To Workspace icon .
8.2 Administering Appearances
The ability to add and modify Appearances is restricted to certain users or groups
known as Branding Administrators. As a Branding Administrator, you determine
which users or groups an Appearance should apply to by setting permissions on the
Appearance. For example, you can:
• Enable Public Access for the Appearance and assign it the See Contents
permission to apply the Appearance to all users.
• Grant specific users or groups the See Contents permission for an Appearance to
apply the Appearance only to those users.
• Grant Coordinators, Members, and Guests of a Project the See Contents
permission for an Appearance to apply the Appearance to all Project
participants.
• Grant Coordinators, Members, or Guests of a Project the See permission for an
Appearance to apply the Appearance only to Project participants with that
specific role.
Note: When a user has permissions on more than one Appearance, the
Appearance whose name comes first alphabetically takes precedence.
To become a Branding Administrator, you must have the following:
• The object creation privilege for Appearances
• The Add Items and Modify permissions on the appropriate containers
To add Global Appearances, you also need the Add Items permissions on the
Appearances Volume. In addition, to modify an Appearance that was added by
another user, you need the Modify permission on the Appearance. You do not need
permission to modify any subitems that an Appearance may affect.
LLES090700-H-UGD-EN Online Help 79
Chapter 8 Working with Appearances
For more information about permissions, see “Managing Permissions” on page 50.
For information about adding and editing Appearances, see “Adding and Editing
Appearances” on page 75.
80 Livelink ECM - Livelink Enterprise Server LLES090700-H-UGD-EN
Part 3
Managing Documents and Records
Chapter 9
Working with Documents and Text Documents
A Document is any electronic file that you upload from your computer to the
Livelink database. Examples of Documents include spreadsheets, memos, HTML
pages, images, and audio files. Using Livelink functions, you work with Documents
by adding them to Livelink, editing their contents, opening them for viewing, and
managing versions and generations.
A Text Document is a Document whose content is written in plain text; for example, a
document created in Windows Notepad. Using Livelink functions, you work with
Text Documents using many of the same functions that you use with other
Document types; for example, you can add them to Livelink and edit their contents.
9.1 Adding and Editing Documents
There are two ways to add Documents to Livelink:
• By uploading a document file that already exists on your computer
• By creating a new Document in Livelink
Note: Creating a new Document requires that you use the Microsoft
Internet Explorer Web browser.
When you add an existing document to Livelink, you can specify a name and
description, apply Categories and attributes, and choose the location in Livelink
where you want to add it. When you add a new Document to Livelink, you select a
document type, specify information, and then compose its contents in an external
application. Document types that you can add are set by the Livelink Administrator,
but can include Microsoft Word, Excel and PowerPoint files. Once you add the new
Document, a blank Version opens in its associated desktop program where you can
compose its contents.
If you have the proper permissions, you can add a Document as a major or minor
Version of the original. If you do not have permission to add a Document as a
Version, the choice to add a Document as a major or minor Version does not appear.
For more information about advanced versioning, see “Working with Versions” on
page 91.
Note: For information about using a Macintosh computer with a Netscape
browser to add Documents to Livelink, see “Adding Macintosh Files to
Livelink” on page 46.
LLES090700-H-UGD-EN Livelink ECM - Livelink Enterprise Server 83
Chapter 9 Working with Documents and Text Documents
If you use the Microsoft Internet Explorer, you can also edit Documents in Livelink.
You do this by starting an edit session. An edit session does the following things for
you automatically:
• Reserves the Document and downloads a temporary file to your computer.
• Opens the temporary file in its associated desktop program, so that you can
modify it.
When you are finished making changes, you end the edit session. Ending an edit
session involves choosing one of the following options:
• Saving the changes to Livelink (as a minor Version of the original Document)
• Saving the changes to the local file on your computer, leaving the Document on
Livelink as it is
• Discarding the changes altogether.
Note: When you are working in a Livelink edit session, do not close the
Livelink Web browser until you are finished editing the Document. If you close
the Web browser without saving your changes, they may be lost.
Tip: Refresh the Web browser when you end an edit session, so that you can
see your changes in Livelink.
9.1.1 To Add a Document
To add a Document:
1. Click Document on the Add Item menu.
2. In the Document section of the Add Document page, click the Existing radio
button.
Note: The Existing radio button displays only on Internet Explorer
browsers.
3. Click the Browse button to navigate to the file you want to add, and then click
the Open button.
4. Type a name for the Document in the Name field.
5. If you are using a Macintosh computer and the file you are composing has a
relevant resource fork that you need to preserve, select the MacBinary (set
before selecting a file) check box.
6. In the Version Control section, choose a type of versioning by clicking the
Standard - linear versioning or Advanced - major/minor versioning radio
button.
7. Specify any other general item settings.
8. Click the Add button.
84 Livelink ECM - Livelink Enterprise Server LLES090700-H-UGD-EN
9.1 Adding and Editing Documents
Note: For more information about adding Macintosh files, see “Adding
Macintosh Files to Livelink” on page 46.
Tip: You can also add a document by clicking the Add Document button.
9.1.2 To Add a New Document
To add a new Document to Livelink:
1. Click Document on the Add New Item menu.
2. In the Document section of the Add Document page, click the New radio
button, and then click the document type that you want to add in the drop-
down list.
Note: This procedure requires that you use the Microsoft Internet Explorer
Web browser. The Existing and New radio buttons display only on
Internet Explorer.
3. Type a name for the Document in the Name field.
4. In the Version Control section, specify a type of versioning by clicking the
Standard - linear versioning or Advanced - Major/Minor versioning radio
button.
5. Specify any other general item settings.
6. Click the Add button.
7. Add content to the document that opens in its associated desktop program, and
then close it.
8. In the Finish Edit dialog box, click the Save the Changes to Livelink radio
button, and then click the OK button.
Tip: You can also add a document to Livelink by clicking the Add Document
button on a Workspace page.
9.1.3 To Edit a Document
To edit a Document:
1. Click the Edit link for the Document that you want to edit.
Note: This procedure requires that you use the Microsoft Internet Explorer
Web browser. The Edit link displays only on Internet Explorer.
2. When the Document opens in its associated desktop program, edit its contents,
and then close it.
LLES090700-H-UGD-EN Online Help 85
Chapter 9 Working with Documents and Text Documents
3. In the Finish Edit dialog box, click one of the following radio buttons:
• Save the changes to Livelink, which adds the modified Document to
Livelink as a minor Version of the original.
• Save as a copy on your Desktop, which lets you specify a new name for the
document and save it to your computer.
• Discard the changes, which closes the document without saving it.
Optionally, clear the Refresh the browser hosting this Edit session check box.
9.2 Adding and Editing Text Documents
Livelink provides a built-in text editor that you can use to compose and edit Text
Documents in Livelink. The text editor provides a convenient way to add simple
text files to Livelink without having to first compose them in a separate application.
To add an existing plain-text document from your computer to Livelink, you must
add it as a Document. Livelink recognizes it as a plain-text file and treat it as a Text
Document from then on. When composing or adding a Text Document, you can
provide a description of the Text Document, modify its Categories and Attributes,
and add it to a different container. For more information about adding items, see
“Working with General Items” on page 38.
When you Edit a Text Document, Livelink opens it in the Text Editor, regardless of
how it was added. The text editor works with existing Documents or Text
Documents that are in plain-text format, including HTML, XML, and SGML. The
default MIME type assigned by the system is text/plain. For more information
about MIME types, see “Understanding MIME Types” on page 88.
9.2.1 To add a Text Document
To add a Text Document:
1. Click Text Document on the Add Item menu.
2. On the Add Text Document page, type a name for the Text Document in the
Name field.
3. Type the contents of the Text Document in the Text field.
Optionally, click the Check Spelling icon to check for spelling errors.
4. Specify any other general item settings.
5. Click a MIME type for the text document in the MIME Type drop-down list.
(The default value is text/plain).
6. Click the Add button.
Note: Spell checking is not available when Java is disabled. For more
information, see “Using Assistive Technology and Java” on page 31.
86 Livelink ECM - Livelink Enterprise Server LLES090700-H-UGD-EN
9.3 Accessing Documents and Text Documents
9.2.2 To Edit a Text Document
To edit a Text Document:
1. Click a Text Document's Functions icon, and then choose Edit.
2. On the Edit page, type your changes in the text field.
Optionally, click the Check Spelling icon to check for spelling errors.
3. Click the Add Version button to commit your changes.
Note: Spell checking is not available when Java is disabled. For more
information, see “Using Assistive Technology and Java” on page 31.
9.3 Accessing Documents and Text Documents
There are several ways you can access Documents in Livelink, depending on what
you want to do, your level of permissions, and how Livelink is configured.
Generally, you can view the contents of, make changes to, download, and reserve or
unreserve a Document.
You can view a Document using your Web browser, which allows you to quickly
view the contents without concern for the Document's formatting. You can also
open a read-only copy of a Document in its associated desktop program. This
enables you to view the Document's content, format, and layout as it is meant to
appear.
Note: Viewing a Document as a Web page is a feature that your Livelink
Administrator must enable.
You download Documents from Livelink when you want to save them to your
computer or make changes. When you download a Document, you can open it in its
associated desktop program, or save it to your computer. If you download a
Document in order to make changes to it, you should reserve the Document so that
no one else can make changes to it at the same time. For more information about
reserving a Document, see “Working with General Items” on page 38.
Note: Livelink modules can affect how you view, open, and download
Documents.
If enabled by your Livelink Administrator, you can also access Documents through
the Document Overview page. The Document Overview page provides information
about the Document, including a description and Version information, and enables
you to perform a number of functions on the Document. For more information, see
“Understanding the Document and Version Overview Pages” on page 89.
LLES090700-H-UGD-EN Online Help 87
Chapter 9 Working with Documents and Text Documents
9.3.1 To View a Document
To view a Document:
• Click the Document's Functions icon, and then choose View as Web Page.
Note: The View as Web Page function is available only if enabled by your
Livelink Administrator.
9.3.2 To Open a Text Document
To open a Text Document:
• Click the Text Document's Functions icon, and then choose Open.
9.3.3 To Download a Document or Text Document
To download a Document or Text Document:
1. Click the Document or Text Document's Functions icon, and then choose
Download.
2. Save the file to your computer.
9.4 Understanding MIME Types
In most cases, Livelink can automatically identify the type of any file added to its
database. Whenever a Document is added to Livelink, its MIME type is stored as a
part of its metadata. MIME, which stands for Multipurpose Internet Media Extensions, is
a standard for describing file types (such as text, image, or audio). For example, the
MIME type application/msword denotes a MS Word file. In Livelink, these files have
the Microsoft Word icon . Plain-text Documents that you add to Livelink are
denoted by the Text Document icon . Files whose MIME type is not recognized
are denoted by the Document icon .
Other common MIME types are:
• application/pdf
• audio/x-wav
• image/jpeg
• text/richtext
• video/mpeg
For information about adding Documents and Text Documents, see “Adding and
Editing Documents” on page 83 and “Adding and Editing Text Documents” on
page 86.
88 Livelink ECM - Livelink Enterprise Server LLES090700-H-UGD-EN
9.5 Understanding the Document and Version Overview Pages
9.5 Understanding the Document and Version
Overview Pages
The Document Overview Page
By Default, you are directed to a Document Overview page when you click a
Document's link, or an E-mail short link. The page is also accessible through a
Document's Functions menu. The Document Overview page provides information
about the Document, including a description and Version information, and enables
you to perform a number of functions on the Document. These functions include:
• Opening a Document. For more information, see “Accessing Documents and
Text Documents” on page 87.
• Downloading a Document. For more information, see “Accessing Documents
and Text Documents” on page 87.
• E-mailing a link to a Document. For more information, see “Assigning
Nicknames to Items” on page 58.
• Editing a Document. For more information, see “Adding and Editing
Documents” on page 83.
• Adding Versions. For more information, see “Working with Versions” on
page 91.
• Accessing previous Versions. For more information, see “Working with
Versions” on page 91.
• Adding a Rating to a Document. For more information, see “Working with
Ratings” on page 226.
• Applying Notifications to a Document. For more information, see “Using
Notifications” on page 235.
• Accessing a Document's Properties pages. For more information, see “Viewing
and Modifying Item Properties” on page 55.
The functions available to you on the Document Overview page are based on your
permissions and the type of versioning (standard or advanced) set by the Livelink
Administrator. Advanced versioning changes the available functions, depending on
whether the Document's latest Version is a major or minor Version. For example, if
the most recent Version of a Document is a minor Version, you cannot edit the
associated major Version; you will only be able to edit and add Versions to the
current minor Version. For more information about standard and advanced
versioning, see “Working with Versions” on page 91.
Note: Advanced versioning Documents are available to read-only users
through the Document Overview page, only if a major Version exists.
LLES090700-H-UGD-EN Online Help 89
Chapter 9 Working with Documents and Text Documents
The Version Overview Page
By default, you are directed to a Version Overview page when you click a Version's
link on the Versions tab of a Document's Properties page. It is also accessible
through a Version's Functions menu. The Version Overview page provides a
description of the Version, and enables you to perform a number of functions on the
Version. These functions include:
• Opening a Version. For more information, see “Working with Versions” on
page 91.
• Downloading a Version. For more information, see “Working with Versions” on
page 91.
• Accessing a Version's Properties pages. For more information, see “Viewing and
Modifying Item Properties” on page 55.
90 Livelink ECM - Livelink Enterprise Server LLES090700-H-UGD-EN
Chapter 10
Managing Versions and Generations
Version control allows you to preserve and maintain multiple Versions of items.
When you make changes to an existing item, Livelink stores the modified item as a
new Version of the original item.
A Generation is an item that points to a specific Version (usually a previous Version)
of another item and can be stored in any Livelink container. Making a Generation
also protects a Version by preventing it from being modified or deleted.
Versions and Generations, therefore, serve as records of an item's state over time.
They keep a record of what changes were made, when they were made, and who
made them.
10.1 Working with Versions
The purpose of creating a Version in Livelink is to preserve an existing item
whenever it is modified. Since versioning is governed by permissions, only users
with the proper persmissions can manually add a Version to an item. For more
information about permissions, see “Managing Permissions” on page 50.
Items that can have Versions are called versionable items. Livelink maintains
Versions for the following item types:
• Documents
• Compound Documents
• Text Documents
• Categories
• Workflow Maps
• Project Templates
• Extensible Markup Language Document Type Definitions (XML DTDs)
• Custom Views
Livelink uses two types of versioning systems: standard versioning and advanced
versioning. Standard versioning is used for all versionable Livelink item types;
advanced versioning is used for Documents and Text Documents. Advanced
versioning is enabled by default, but can be disabled by your Livelink
LLES090700-H-UGD-EN Livelink ECM - Livelink Enterprise Server 91
Chapter 10 Managing Versions and Generations
Administrator. If advanced versioning is disabled, standard versioning will be used
for all Livelink items, including Documents and Text Documents.
Note: Compound Documents have their own kinds of Versions called Releases
and Revisions. For more information, see “Working with Releases and
Revisions” on page 103.
Using Standard Versioning
Standard versioning, also known as linear versioning, displays Versions as whole
integers (1, 2, 3, 4, etc.). When you add a new versionable item to Livelink, it
becomes both an object in the system and a Version of that item. If you then add a
Version to the item, it becomes the current Version and represents the object in
Livelink. For example, when you add a spreadsheet to Livelink it exists as a
Document and the first Version of the Document. If you add a modified version of
the spreadsheet, it becomes the Document object and the second Version. The
original spreadsheet is preserved in Livelink as the Document's first Version.
When changes to an item are made, Livelink automatically adds a new Version. You
can also add a new Version of an item when you unreserve it. For more information
about reserving and unreserving Livelink items, see “Working with General Items”
on page 38.
Note: Versions of an item or Document cannot be reserved. If you want to
prevent other users from making changes to or downloading a Version of an
item or Document, you must lock it.
Accessing Standard Versions
You can quickly access and work with previous Versions of any versioned item
from the Versions tab of the item's Properties page. Every Version has its own
Functions icon, which you can use to open, view, download, delete, lock, or unlock
a Version.
Note: When you delete an item that has a standard Version, you delete the
current Version and all previous Versions.
By default, Livelink retains an unlimited number of previous Versions, but you can
limit the number of Versions on an item-by-item basis. When the Version limit is
reached, Livelink automatically purges an item's oldest Version when a new Version
is added. You can also purge Versions manually.
You can lock a Version to prevent it from being deleted or purged. Livelink does not
include locked Versions in the maximum number of Versions to be retained.
Using Advanced Versioning
Advanced versioning allows users to add a Document (or a Document sub-type, such
as a Text Document) to Livelink as a major Version or minor Version when the
Document is created. A Document's Version Properties page displays major
Versions as whole numbers (1.0, 2.0, 3.0, etc.) and minor Versions as decimals(0.1,
0.2, 0.3, etc.). When you add a Document, it is added as minor Version number 0.1. If
92 Livelink ECM - Livelink Enterprise Server LLES090700-H-UGD-EN
10.1 Working with Versions
a Version is added to an existing Document, its Version number will be the next
minor Version number. For example, if the latest Version number of a Document is
1.2, and a Version is added, the latest Version will become 1.3.
Note: Advanced versioning is enabled by default; however, your Livelink
Administrator can disabled advanced versioning.
If advanced versioning is not enabled, Versions are automatically added using
standard versioning. When advanced versioning is disabled on an existing item that
has major or minor Versions associated with it, the Version numbers display using
standard versioning (i.e. 1, 2, 3, 4, etc.). However, existing major or minor Version
numbers are preserved in case advanced versioning is re-enabled at a later time.
Accessing Advanced Versions
The functions that you can perform on an advanced Version depends on the
permissions you have for that particular item. Like standard Versions, every major
or minor Version of a Document has its own Functions icon, which you can use to
open, view, download, delete, and lock Versions. If a Document is reserved, you can
add a major or minor Version when you unreserve the Document. The following
table describes the permissions that are required to perform certain functions on
Versions.
Permission Available Functions
See Contents See major Versions
Reserve See major and minor Versions
Add minor Versions
Delete See major and minor Versions
Versions Delete minor Versions
Delete See major and minor Versions
Delete major and minor Versions
Edit Add major and minor Versions
Permissions Promote Versions
Modify Version control settings (change between standard and
advanced versioning)
Users with the Edit permission for a Folder or Project can force all Documents
added to that container to use advanced versioning. If this option is selected, the
option to choose a type of versioning for the Document you are adding does not
appear. The option to force Documents to use advanced versioning can be applied
to a specific item, only Folders and Projects within the item, or the specific item and
the Folders and Projects within the item. Also, users with the Edit permission can
promote minor and major Versions of a Document to its next major Version. Major
Versions cannot be "demoted" to minor Versions.
Note: A Document added to Livelink as a minor Version appears in Livelink
with a generic document icon next to it and has an unspecified mime type until
a major Version of the Document is added, or it is promoted to a major
Version.
LLES090700-H-UGD-EN Online Help 93
Chapter 10 Managing Versions and Generations
You can view an item's Versions on the Version Properties page. The information
you see on this page depends on your permissions. If you have:
• Full access (or the Edit permission) to an item, the Version Properties page
displays all major and minor Versions.
• Limited access (or the See Contents permission) to an item, the Version
properties page displays only major Versions.
Your Livelink Administrator also has the ability to allow users to view only major
Versions of a Document. If this option is enabled, and no minor Versions for the
Document exist, either you will be able to see the Documents, without being able to
access them, or the Documents will be hidden altogether. By default, users with
access to only major Versions can see that minor Versions exist, but cannot view,
open, download, or perform any other functions on them.
As with standard versioning, Livelink retains an unlimited number of previous
Versions, but you can limit the number of Versions that are retained on an item-by-
item basis. When a Document with major and minor Versions reaches its maximum
Version limit, Livelink automatically purges the oldest minor Version. You can
purge minor Versions manually, in the same way that you purge standard Versions.
Your ability to delete or purge minor Versions of a Document, and your ability to
delete major Documents is controlled by permissions. In order to delete minor
Versions, you must have the Delete Versions permission for the Document; in order
to delete major Versions of a Document, you must have the Delete permission for
the Document.
Since locked Versions cannot be deleted, you can prevent major and minor Versions
from being deleted by locking them. Locking minor Versions also prevents them
from being purged. Major versions cannot be purged, whether or not they are
locked; they can only be deleted.
The behavior of certain functions in Livelink, such as moving or copying an item, is
affected by advanced Versioning. For more information about the functions that are
affected by advanced versioning, see “Understanding Advanced Versioning
Behavior for Livelink Features and Functions” on page 97.
10.1.1 To Add a Version
To add a Version:
1. Click the item's Functions icon, and then choose Add Version.
2. Click the Browse button, navigate to the file, and then click the Open button.
3. If you are using a Macintosh computer and the file you are uploading has a
relevant resource fork that you need to preserve, select the MacBinary (set
before selecting a file) check box.
Optionally, click the Add this as a minor Version or Add this as a major
Version radio button.
94 Livelink ECM - Livelink Enterprise Server LLES090700-H-UGD-EN
10.1 Working with Versions
Note: This option only appears for Documents and Text Documents, and
only if the Document uses advanced versioning.
4. Specify any other general item settings.
5. Click the Add Version button.
Note: For more information about adding Macintosh files, see “Adding
Macintosh Files to Livelink” on page 46.
10.1.2 To Unreserve a Document and Add a Version
To unreserve a Document and add a Version:
1. Click a reserved Document's Functions icon, and then choose Unreserve.
2. On the Unreserve page, select the Add New Version check box.
3. In the File section, click the Browse button, navigate to the file you want to add
as the latest Version, and then click the Open button.
Optionally, if the Versioning section is available, click the Add this as a minor
Version or Add this as a major Version radio button.
4. Specify any other general item settings.
5. Click the Submit button.
For more information related to this procedure, see “Working with Versions” on
page 91.
10.1.3 To Work with Versions
To work with Versions:
• Click an item's Functions icon, choose Properties, choose Versions, and then do
any of the following on the Versions tab of the item's Properties page:
To ... Do the following ...
Open a Version Click a Version's Functions icon, and then choose Open.
View a Version Click a Version's Functions icon, and then choose View as Web
Page.
Download a Version Click a Version's Functions icon, choose Download, and then save
the file to your computer.
Delete a Version Click a Version's Functions icon, choose Delete, and then click the
OK button.
LLES090700-H-UGD-EN Online Help 95
Chapter 10 Managing Versions and Generations
To ... Do the following ...
Lock or unlock a Click a Version's Functions icon, and then choose Lock or Unlock.
Version
Note: Locked Versions cannot be deleted.
10.1.4 To Set a Version Limit
To set a Version limit:
1. Click an item's Functions icon, choose Properties, and then choose Specific.
2. On the Specific tab of the item's Properties page, type an integer greater than 0
in the Max. Versions field.
3. Click the Update button.
Tip: To have Livelink keep only the newest Version of the item, type 1 in the
Max. Versions field.
10.1.5 To Purge Versions
To purge Versions:
1. Click an item's Functions icon, choose Properties, and then choose Versions.
2. On the Versions tab of the item's Properties page, type an integer greater than 0
in the Purge all versions except the most recent field.
3. Click the Purge Versions button.
4. Click the OK button.
10.1.6 To Convert a Standard or Advanced Version
To convert a standard or advanced Version:
1. Click a Document's Functions icon, choose Properties, and then choose
Specific.
2. On the Specific tab of the Document Properties page, click one of the following
radio buttons in the Versions section:
• Standard - linear versioning
• Advanced - major/minor versioning
3. Click the Update button.
96 Livelink ECM - Livelink Enterprise Server LLES090700-H-UGD-EN
10.2 Understanding Advanced Versioning Behavior for Livelink Features and Functions
10.1.7 To Promote a Version to Major
To promote a Version to major:
1. Click a Document's Functions icon, choose Properties, and then choose
Versions.
2. On the Versions tab of the Document Properties page, click a Version's
Functions icon, and then click Promote to Major.
3. On the Promote to Major page, specify any other general item settings, and then
click the Submit button.
10.2 Understanding Advanced Versioning Behavior
for Livelink Features and Functions
In general, advanced versioning rules apply to Documents and Text Documents.
However, some Livelink features are affected by advanced versioning, as described
in the following sections.
For information about standard and advanced versioning, see “Working with
Versions” on page 91.
Moving and Copying Advanced Versioning Documents
When you try to move or copy an advanced versioning Document, the Versions that
are moved or copied depend on your permissions on that particular item. Requiring
permissions prevents users from easily gaining access to minor Versions. The
following permissions apply when move and copy operations are performed on a
Document with major or minor Versions:
• See Contents, applies to Copy operations. If a user with the See Contents
permission copies a Document with advanced versioning enabled, the copy of
the Document will only contain the major Versions of the Document.
• Reserve or Delete Versions, applies to Copy operations. If a user with the
Reserve or Delete Versions permission copies a Document with advanced
versioning enabled, the copy of the Document will contain all Versions of the
Document.
• Delete, applies to Move operations. If a user with the Delete permission moves a
Document with advanced versioning enabled, the original Document and all its
Versions are moved.
Setting Notification on Advanced Versioning Documents
Like standard versioning items, you can set Notification for Documents that use
advanced versioning. However, users that can only see major Versions of the
Document will only receive Notification related to major Versions (for example, a
major Version is added or a Version's status changes). If Notifications are set for an
item with no major Versions, and the user can only see major Versions, the user will
LLES090700-H-UGD-EN Online Help 97
Chapter 10 Managing Versions and Generations
not receive Notification. However, once a major Version exists, the user will receive
a Notification.
For more information about Notifications, see “Using Notifications” on page 235.
Understanding Appearances with Advanced Versioning
Appearances are treated as standard Documents, and can therefore have major and
minor Versions. Users can view major and minor Versions of Appearances,
provided they have the proper permissions.
For more information about Appearances, see “Working with Appearances” on
page 75.
Understanding Advanced Versioning with Compound Documents
The Release and Revision functions of a Compound Document will operate using
the current major Version of the Document. If a Document within a Compound
Document uses advanced versioning, the Release and Revision functions will use
the current major Version of the Document.
If a Document within a Compound Document uses advanced versioning and has no
major Version, then the Release and Revision functions will not include that
Document.
For more information about Compound Documents, see “Working with Compound
Documents” on page 101.
Attaching Advanced Versioning Documents to Topics and
Replies
You can only attach Documents with major Versions to a Discussion Topic or Reply.
If a minor Version is the most recent Version of the Document, and a major Version
exists, then the most recent major Version of the Document is attached. If no major
Version exists for a Document, and you try to attach that Document to a Topic or
Reply, you will receive an error message stating that you cannot add the Document
because no major Version for the Document exists.
For more information about Discussions, see “Communicating with Discussions” on
page 211.
Using Project Templates with Advanced Versioning Documents
Since Projects can contain advanced versioning Documents, you must be able to
create a Project Template that contains advanced versioning Documents. If the
Project Template includes an advanced versioning Document, only the Versions that
the user has permission to see are included in the Template. If an advanced
versioning Document is included in the Template and the user specifies that all
Versions of the Document are to be included when the Template is instantiated, the
resulting Document will use advanced versioning and include all major and minor
Versions of the Document. If a user instantiates the Template and specifies that only
the current Version be included, the resulting Document will use advanced
versioning and include the current major Versions from the Template.
98 Livelink ECM - Livelink Enterprise Server LLES090700-H-UGD-EN
10.3 Working with Generations
For more information about Project Templates, see “Working with Project
Templates” on page 208.
10.3 Working with Generations
You use Generations to make certain Versions of an item more visible and accessible
in Livelink. Like a Shortcut, a Generation points to a particular Version of an item,
usually a previous Version. If you have an old Version of an item that is still needed,
you can make a Generation against that Version and store it in any container or
Workspace. This prevents the Version that it points to from being modified or
deleted.
Generations are treated as distinct items; they are not associated with the item (or
Version of the item) that they are created from. Generations make the Versions they
point to easier to find and work with because they can be stored in any appropriate
container.
The Generation Functions Menu
The Functions menu of a Generation is divided into two submenus:
• The Original submenu contains functions that you have permission to perform
on the original item (the Version that the Generation points to). The functions on
the Original submenu do not affect the Generation.
• The Generation submenu contains functions that you have permission to
perform on the Generation. The functions on the Generation submenu do not
affect the original item.
10.3.1 To Make a Document Generation
To make a Document Generation:
1. Click a Document's Functions icon, and then choose Make Generation.
2. On the Add Generation page, type a name for the Generation in the Name field.
Optionally, click a Version number in the Version drop-down list to point the
Generation to a previous Version.
3. Specify any other general item settings.
4. Click the Add button.
10.3.2 To Open a Generation
To open a Generation:
• Click a Generation's Functions icon, choose Generation, and then choose Open.
LLES090700-H-UGD-EN Online Help 99
Chapter 10 Managing Versions and Generations
10.3.3 To Access a Version from its Generation
To access a Version from its Generation:
• Click a Generation's Functions icon, choose Original, and then choose a
function.
100 Livelink ECM - Livelink Enterprise Server LLES090700-H-UGD-EN
Chapter 11
Working with Compound Documents
A Compound Document is a container designed for treating a group of Documents
as a whole and providing them with a specific order and structure. For example,
you can use a Compound Document to manage:
• Individual word processor files that represent the chapters of a book
• A group of HTML and image files that make up a Web site
• A proposal consisting of spreadsheets, charts, and a cover letter
11.1 Adding and Modifying Compound Documents
You add items to a Compound Document the same way you add them to other
containers. However, Compound Documents can contain only the following item
types:
• Documents
• Text Documents
• Compound Documents
• Shortcuts to and Generations of Documents, Text Documents, and other
Compound Documents
One of the advantages of Compound Documents is that many users can work on
different components at the same time. Working on the Documents in a Compound
Document is just like working on Documents elsewhere in Livelink; you can use the
same reserve, download, and other functions.
When adding a Compound Document to Livelink, you can provide a description of
the Compound Document, modify its Categories and Attributes, and add the
Compound Document to a different container. For more information about adding
items, see “Working with General Items” on page 38.
Each item you add to a Compound Document is numbered sequentially, based on
the order in which it is added. However, you can change the order of items at any
time. In addition, a Compound Document can include a master document, which you
can designate when you reorganize the items in the Compound Document. The
master document could be the table of contents of the book, the index page of the
Web site, or the cover letter of a report. The master document is always the first
element of a Compound Document and the topmost element of its structure.
LLES090700-H-UGD-EN Livelink ECM - Livelink Enterprise Server 101
Chapter 11 Working with Compound Documents
Livelink does not require sequential numbering—it is perfectly valid to have items
numbered 1, 17, and 339. When you reorganize the items, you can have them
automatically renumbered to remove any gaps in the sequence.
Versions of Compound Documents are called Releases and Revisions. For more
information, see “Working with Releases and Revisions” on page 103.
11.1.1 To Add a Compound Document
To add a Compound Document:
1. Click Compound Document on the Add Item menu.
2. On the Add Compound Document page, type a name for the Compound
Document in the Name field.
3. Specify any other general item settings.
4. Click the Add button.
11.1.2 To Reorganize Items in a Compound Document
To reorganize items in a Compound Document:
1. Click a Compound Document's Functions icon, and then choose Reorganize.
2. On the Reorganize Contents page, type a number in the New field of each item
whose order you want to change. Optionally, select the Master Document check
box for the item you want to designate the master document.
Optionally, select the Sequential Renumbering check box to resequence the
other items in the Compound Document.
3. Click the Update button.
11.2 Accessing Compound Documents
With long or complex Compound Documents, it can be difficult to manage the
overall structure by looking at the contents one level at a time. Therefore, Livelink
enables you to view an Outline of the Compound Document. The Outline displays
the entire structure of a Compound Document on one page, in sequence and
according to its hierarchy. It also provides a Functions menu for each item within
the Compound Document, which enables you to work with each item from there.
For example, you can open a Document to see its contents.
You can reserve a Compound Document to maintain version control. However,
unlike reserving a Document, reserving a Compound Document does not lock or
reserve the items it contains. These items can still be modified by other users,
although reserving a Compound Document does prevent other users from changing
its structure and sequence or adding and deleting items.
102 Livelink ECM - Livelink Enterprise Server LLES090700-H-UGD-EN
11.3 Working with Releases and Revisions
11.2.1 To Access a Compound Document or Compound
Document Outline
To access a Compound Document or Compound Document Outline:
• Click a Compound Document's Functions icon, and then choose Open or
Outline.
11.2.2 To Reserve a Compound Document
To reserve a Compound Document:
1. Click the Compound Document's Functions icon, and then choose Reserve.
2. On the Reserve page, do one of the following:
• To reserve the Compound Document for yourself only, click your user name
in the Reserve By field.
• To reserve the Compound Document for any group to which you belong,
click the group name in the Reserve By field.
3. Click the Submit button.
11.2.3 To Unreserve a Compound Document
To unreserve a Compound Document:
1. Click the Functions icon of a reserved Compound Document, and then choose
Unreserve.
2. On the Unreserve page, specify any other general item settings. Optionally, add
a new version of the item by selecting the Add New Version check box, and
then specifying the file you want to add.
3. Click the Submit button.
11.3 Working with Releases and Revisions
While Livelink maintains Versions of the items that a Compound Document
contains, Compound Documents have their own kinds of Versions called Releases
and Revisions. Each Release and Revision is a static version of a Compound
Document, created at a certain point in the past. For example, if you have a
Compound Document that represents a software manual, you might create a
Release when the manual is published. You can continue to work on the original
Compound Document because the Release represents the manual that is currently
being given to your customers. Releases are numbered 1.0, 2.0, 3.0, and so on.
A Revision is similar to a Release, but is suitable when you want to preserve only
minor modifications to a Compound Document and do not need to create a new
LLES090700-H-UGD-EN Online Help 103
Chapter 11 Working with Compound Documents
Release. Revision numbering is based on Release numbering. Revision 1.2 is the
second Revision of the first Release, and so on.
Accessing Releases and Revisions
You can quickly access and work with Releases or Revisions on the Releases tab of a
Compound Document's Properties page. Every Version has its own Functions
menu, Which you can use to open, view, download, delete, or lock a Release or
Revision. (Locking prevents a Release or Revision from being deleted. If a
Compound Document has a Document that uses advanced versioning, the release
and revision functions use the current major Version of that Document. For more
information about advanced versioning and Compound Documents, see
“Understanding Advanced Versioning Behavior for Livelink Features and
Functions” on page 97
11.3.1 To Create a Release
To create a Release:
1. Click a Compound Document's Functions icon, and then choose Create
Release.
2. On the Create Release page, type a name in the Release Name field.
3. Click the Submit button.
Note: You cannot create a Release if the Compound Document or any of its
subitems are reserved by another user.
11.3.2 To Create a Revision
To create a Revision:
1. Click a Compound Document's Functions icon, and then choose Create
Revision.
2. On the Create Revision page, type a name in the Revision Name field.
3. Click the Submit button.
Note: You cannot create a Revision if the Compound Document or any of its
subitems are reserved by another user.
11.3.3 To Open or View a Release or Revision
To open or view a Release or Revision:
1. Click a Compound Document's Functions icon, choose Properties, and then
choose Releases.
104 Livelink ECM - Livelink Enterprise Server LLES090700-H-UGD-EN
11.3 Working with Releases and Revisions
2. On the Releases tab of the Compound Document's Properties page, click the
Release or Revision's Functions icon, and then choose Open or Outline.
11.3.4 To Lock or Unlock a Release or Revision
To lock or unlock a Release or Revision:
1. Click a Compound Document's Functions icon, choose Properties, and then
choose Releases.
2. On the Releases tab of the Compound Document's Properties page, click the
Release or Revision's Functions icon, and then choose Lock or Unlock.
11.3.5 To Delete a Release or Revision
To delete a Release or Revision:
1. Click a Compound Document's Functions icon, choose Properties, and then
choose Releases.
2. On the Releases tab of the Compound Document's Properties page, click a
Release or Revision's Functions icon, and then choose Delete.
3. Click the OK button.
Note: Locked Releases or Revisions cannot be deleted.
LLES090700-H-UGD-EN Online Help 105
Chapter 12
Using Multi-File Output
Livelink Multi-File Output makes it simple and fast to download (compress one or
more Livelink objects into a zip file for download), e-mail (compress, downloads,
and attaches one or more Livelink objects to a new e-mail message or save the
resulting zip file back to Livelink and e-mail a hyperlinked URL) or print (download
and print one or more documents) either single or multiple documents from
Livelink Enterprise Server.
Livelink Multi-File Output works with any supported document type for which the
user has at least See Contents permissions. It can output the contents of entire
folders, compound documents or other supported containers in Livelink in one
action. You can also use Livelink Multi-File Output with Livelink Collections to
gather information from anywhere in Livelink and then output it all at once (one
page at a time), mimicking the e-commerce "shopping cart" approach.
Notes:
• Livelink Enterprise Server 9.6 introduced major/minor document versions.
For Livelink Multi-File Output to work with minor document versions, the
user must have Reserve permissions.
• Containers within Livelink can include other containers (for example,
folders within folders). If any of the objects selected is a container that
includes other containers, the action initiated will not extend to the sub-
containers; i.e., only objects at the highest level are acted upon. To perform
an action on the contents of a sub-container, go to the Functions menu for
that container.
• The container types supported by Livelink Multi-File Output are
Compound Documents, Folders, Projects, Tasks, and Workflows.
Installing and configuring Livelink Multi-File Output adds new buttons labeled Zip
& Download, Zip & E-mail, and Print to the Livelink interface. To perform an action,
select the checkbox beside one or more object names and click the appropriate action
button. If an object (container or non-container) that has not been configured for the
function is selected, when the Livelink Multi-File Output button is clicked, an error
message is returned.
If an object has been configured for one or more of the Livelink Multi-File Output
functions, it is also possible to initiate that functionality directly from its Functions
menu (if the object type is not configured for the Print, Zip & Download, and Zip &
E-mail functions, those functions do not appear in the list of options).
LLES090700-H-UGD-EN Livelink ECM - Livelink Enterprise Server 107
Chapter 12 Using Multi-File Output
12.1 Working with Objects for Print
The Print portion of Livelink Multi-File Output enables one or more Livelink objects
to be selected and sent directly to the default printer. Please note that not all
Livelink objects can be printed (workflows and discussions, for example, cannot be
printed). Furthermore, it is only possible to print those documents that your desktop
is configured to print. If a selected document cannot be printed by your local
system, an error message is returned.
12.1.1 To Print Objects
To Print:
1. The Items to be Printed page displays a summary of the documents selected for
printing. Click the Print Documents button to proceed.
2. In the confirmation window that appears, click the OK button to proceed. The
applications associated with the objects selected for printing open temporarily
in response to the print request. The Print Status screen (that contains a Printing
Process window) also appears as the documents are sent to the default printer.
If any of the documents selected for printing could not be printed, that
information is conveyed on this page.
3. Once the print job is complete, the module erases all temporary files and the
Items to be Printed page appears. To return to the Enterprise Workspace, click
the Cancel button.
Note: The first time that you utilize Livelink Multi-File Output's print
functionality, you will be prompted to download Livelink Print Documents.
Click the Install button to proceed. Note that certain security settings may
prevent this dialog box from appearing. If that is the case, temporarily disable
the security setting and download this control.
12.2 Working with Objects for Zip & Download
The Zip & Download portion of Livelink Multi-File Output enables you to select one
or more Livelink objects and compress them into a single zip file. The resulting zip
file is then saved to your local desktop.
Note: It is not possible to Zip & Download minor versions by selecting the
document's checkbox and clicking the Zip & Download button. The process to
Zip & Download minor versions is described in the procedure referenced
below.
108 Livelink ECM - Livelink Enterprise Server LLES090700-H-UGD-EN
12.3 Working with Objects for Zip & E-mail
12.2.1 To Zip & Download Objects
To Zip & Download:
1. The Archive Name field is automatically populated with a name generated by
Livelink. The field may be edited should you wish to change the name to
something more appropriate.
2. The Items field contains a summary of the items in your archive.
3. The Item Count field details the number of objects contained in the zipped file.
4. Click the Zip & Download button to proceed.
5. The status of the events associated with the Zip and Download action are
displayed in the Action section of the Zip & Download Status page. When all
actions are completed, you will be prompted to select a save destination,
filename, etc., as per your desktop's standard functionality.
6. Click the Abort button to skip any incomplete processes.
To Zip & Download Minor Versions:
1. Select the function menu of the document to be zipped and downloaded.
2. Select Properties : Versions.
3. Select the function menu of the minor version.
4. Select the Zip & Download link.
5. Follow steps one through six in the To Zip & Download procedure.
12.3 Working with Objects for Zip & E-mail
Livelink objects, compress them into a single zip file, and e-mail that file to other
users (your e-mail address must be specified in your user profile). The resulting zip
file can either be mailed as an attachment or it can be saved to Livelink and
referenced in the e-mail body with a hyperlinked URL.
Note: For Zip & E-mail to work, the SMTP settings may need to be configured
in the Livelink Administration pages (from the Notification Administration
section, select Configure Notification). Configure and submit the SMTP
settings (notifications do not need to be enabled). If prompted, restart the
Livelink Server.
It is not possible to Zip & E-mail minor versions by selecting the document's
checkbox and clicking the Zip & E-mail button. The process to Zip & E-mail
minor versions is described in the procedure referenced below.
LLES090700-H-UGD-EN Online Help 109
Chapter 12 Using Multi-File Output
12.3.1 To Zip & E-mail Objects
To Zip & E-mail:
1. The Archive Name field is automatically populated with a name generated by
Livelink. The field may be edited to something more appropriate.
2. The Items section contains a summary of the items in your archive.
3. The Item Count section details the number of objects contained in the zipped
file.
4. If you chose to send a URL reference (or are forced to, based on how your
Livelink system is configured), you must save your archive to a location in
Livelink. In the Archive To field, click Browse Livelink to select the location.
Note that the people to whom you are sending the URL must have at least "See
Contents" permissions within this area to access the link. If you are sending the
zip file as an attachment, archiving to Livelink is not an option. This field is not
present if you are not sending a URL reference.
5. In the From field, your e-mail address, as stored in Livelink, appears by default.
6. In the To field, click the picker icon to select other Livelink users to receive the
e-mail or type their e-mail addresses directly into the field.
7. In the Cc field, click the picker icon to select other Livelink users to be cc'ed on
the e-mail or type their e-mail addresses directly into the field.
8. In the Subject field, type the subject of your message.
9. In the Message field, type the body of your message.
10. If your Livelink Administrator has configured Livelink Multi-File Output such
that users are allowed to choose the method by which they reference their
archives, the radio buttons for the Attach Archive section will appear. Select As
File to send the zipped archive as an e-mail attachment. Select As URL
Reference to send a URL link in the body of the e-mail. If your Livelink
Administrator has configured Livelink Multi-File Output such that only one of
those options is available, only that option will be displayed in the Attach
Archive section.
11. Click the Zip & E-mail button to proceed.
12. The Zip & E-mail Status page appears, displaying the status of all tasks
associated with the Zip & E-mail operation. If the archive is attached as a file,
then the users to whom the e-mail is sent will receive a message with the zipped
archive as an attachment. If the archive is attached as a URL reference, then the
users to whom the e-mail is sent will receive a message with a hyperlink that
points to the archive in Livelink.
To Zip & E-mail Minor Versions:
1. Select the function menu of the document to be zipped and e-mailed.
110 Livelink ECM - Livelink Enterprise Server LLES090700-H-UGD-EN
12.3 Working with Objects for Zip & E-mail
2. Select Properties : Versions.
3. Select the function menu of the minor version.
4. Select the Zip & E-mail link.
5. Follow steps one through twelve in the To Zip & E-mail procedure.
LLES090700-H-UGD-EN Online Help 111
Part 4
Retrieving Information
Chapter 13
Searching Livelink
Livelink's searching capabilities provide a way to find information stored in
Livelink that is relevant to you. You can locate Documents, Folders, Discussions,
and other Livelink items. A search can be as basic as finding Documents that are
similar to a Document in a workspace. You can also create more complex searches
using Queries. A Query is a Livelink item that stores search criteria and display
options for results.
13.1 Finding Similar Documents
Finding Documents that are similar to one in a Workspace or on the Search Result
page is the most basic way of searching Livelink. Finding similar Documents
provides an efficient way to find Documents based on a certain topic. For example,
on the Search Result page, searching for Documents similar to one of the top results
may be faster than browsing all of the results for Documents on a certain topic.
A search for similar Documents returns Livelink Documents with content (including
titles) that is similar to the original Document. For example, if you search for
Documents similar to a Microsoft Word document that describes a certain Project,
results may include other Microsoft Word documents that discuss the same Project.
Results may also include Documents that mention one of the main elements of the
Project.
13.1.1 To Find Similar Documents
To find similar Documents:
• In a Workspace or on the Search Result page, click a Document or Text
Document's Functions icon, and then choose Find Similar.
13.2 Using the Livelink Search Bar
The Livelink search bar provides fast and convenient searching capability on almost
every Livelink page. The table below describes the Livelink search bar as it appears
by default. However, the search bar can be fully customized by the Livelink
Administrator, so the options that appear at your site may differ from the ones
discussed in this section. For example, you may also have the option to search for
LLES090700-H-UGD-EN Livelink ECM - Livelink Enterprise Server 115
Chapter 13 Searching Livelink
items created by a particular user. For more information about the Livelink search
bar at your site, contact your Livelink Administrator.
The following Livelink items may appear on the search bar::
Livelink Item Button/Drop-down List Function
Search Type Allows you to switch between Full Text,
drop-down list Nickname, and Natural Language
Query searches. For more information
about Nicknames, see “Assigning
Nicknames to Items” on page 58. For
more information about Natural
Language Queries, see “Searching with
Natural Language Queries” on
page 121.
Searchable Allows you to specify the type of item
type drop- that you want to search for. For
down list example, you can choose from particular
file formats or Livelink item types.
Modification Lets you limit the scope of your search
time period to a definite time period, such as
drop-down list Modified in the past day or Modified in the
past month
From Here Allows you to specify the Livelink slice
drop-down list (for example, the Enterprise Workspace)
that you want to search. You can search
from the Folder or Workspace you are
currently in, or you can search the entire
enterprise.
Advanced Opens the Advanced Search page. This
Search link button is visible on the search bar only
when it is enabled by your Livelink
Administrator.
When you use the Livelink search bar, the search terms that you specify are retained
in the search bar on the Search Results page. This allows you to refine the terms and
run a new search without leaving the Search Results page. For samples of Livelink
search bar Queries, see the Searching from the Livelink Search Bar section in the
“Sample Queries” on page 146 reference topic.
Note: Because you use the Livelink Search page to construct more complex
Queries, the search terms that you specify on the Livelink Search page are not
retained in the search bar on the Search Results page.
116 Livelink ECM - Livelink Enterprise Server LLES090700-H-UGD-EN
13.3 Searching with Detailed Search
13.2.1 To Search using the Livelink Search Bar
To search using the Livelink search bar:
1. Specify your search criteria by clicking options in the Type, Component, and
From Here drop-down lists.
2. Type your Query in the text field on the search bar.
3. Click the Go button.
13.3 Searching with Detailed Search
Detailed Search allows you to use some of the advanced search options to customize
your search, without having to use the Livelink Search page. For example, you can
search using a basic Query; search within a specific location in Livelink, such as a
Folder, Project, or Workspace; search for files created by a particular Livelink user;
or search for files modified on a particular date.
If it has been enabled by your Livelink Administrator, you can access Detailed
Search from any Livelink page on which the search bar is available. To find out if
Detailed Search is enabled at your site, contact your Livelink Administrator.
13.3.1 To Search with Detailed Search
To search using Detailed Search:
1. On the Livelink Search bar, click the Full Text search option in the Type drop
down list.
2. Click the Detailed Search button
on the search bar.
3. Type your Query in the Look For field in the Full Text section.
Optionally, click All Words, Any Words, Exact Phrase or Complex Query from
the Look For drop-down list.
4. Specify your search criteria.
5. Click the Search button.
Note: The text in the Type drop-down list may be different from the default
setting depending on how your Livelink Administrator has configured the
search bar. You must click the Full Text search option at your Livelink site to be
able to access the Detailed Search button. For more information about the
Livelink search bar, see “Using the Livelink Search Bar” on page 115.
LLES090700-H-UGD-EN Online Help 117
Chapter 13 Searching Livelink
13.4 Searching with Basic Queries
You can search Livelink by creating a basic Query that contains keywords. A basic
Query can also contain a combination of keywords and other criteria that expands
or narrows your search. When you create a basic Query, you can save it for reuse
like any other Query. For information about other types of Queries, see “Searching
with Natural Language Queries” on page 121 or “Searching with Complex Queries”
on page 123. For information about saving Queries, see “Working with Saved
Queries” on page 130.
Working with Full Text
The Full Text section of the Livelink Search page lets you construct Queries that
contain keywords or complex Queries constructed with the Livelink Query
Language. This section also includes components that let you expand or narrow
your search. You expand your search by selecting a modifier, which specifies the
kind of related terms that you want included in the search. You narrow your search
by specifying whether you want to search within the content or metadata of items, or
both. (Content is the information contained in Livelink items, such as the text of a
document; metadata is the information accompanying each Livelink item, such as
the date that a document was added to Livelink.) You also narrow your search by
using Boolean operators to define precisely the relationship between search criteria
in your Query. For more information, see “Searching Livelink” on page 115.
Note: If you search within metadata, you narrow your search to the metadata
information that your Livelink administrator has made searchable (that is,
marked search by default). This may or may not include all metadata associated
with an item. When you search within both content and metadata, you search
the metadata information that your Livelink administrator has made
searchable as well as the content.
Working with Keywords
Keywords are the words or phrases that you specify when searching for Livelink
items that contain those words or phrases. For example, if you specify the keywords
business plan model, Livelink can return a list of Livelink items that contain all three
words, any of these words, or the exact phrase. If two or more keywords are
enclosed in quotation marks, Livelink searches for the exact phrase as it appears
within the quotation marks.
Expanding a Search
You expand a search when you want to search for Livelink items that contain words
that are related to the words in your Query. Selecting a modifier lets you specify the
type of related words to include in the search. For example, you can select a
modifier that returns Livelink items containing words that sound like the keyword
you specify. You can also select a modifier that returns Livelink items containing
words that are related to the stem form of the specified keyword. For example,
searching for words related to the stem form of the keyword interface returns a list of
Livelink items that contain words such as interface, interfaces, interfacing, and
interfaced.
118 Livelink ECM - Livelink Enterprise Server LLES090700-H-UGD-EN
13.4 Searching with Basic Queries
When you use keywords with a modifier, the modifier is applied to all the words.
When you search for an exact phrase, the modifier is applied to the phrase as a
whole. In a complex Query, the modifier is applied to all the words in that Query
that are not Livelink Query Language keywords. For more information about the
Livelink Query Language, see “Searching with Complex Queries” on page 123.
Narrowing a Search
You narrow a search by increasing the number of specific criteria that Livelink uses
in a search. These criteria include the use of Boolean operators (AND, OR, and NOT:
basic logic that changes how the keywords are related), and the option of searching
within an item's content, metadata, or both. Other types of search criteria include
the following advanced options: scope, system attributes, custom attributes within a
Category, and XML types. The following table describes the available search criteria.
Table 13-1: Search Criteria
Criteria Lets you...
Within All Search the information contained within each Livelink item, such as
within the text of documents as well as the metadata information that
your Livelink administrator has made searchable.
Within Search the information contained within each Livelink item, such as
Content within the text of documents.
Within Search the information accompanying each Livelink item, such as the
Metadata date that a document was added to Livelink. If you search within
metadata, you narrow your search to the metadata information that your
Livelink administrator has made searchable (that is, marked search by
default). This may or may not include all metadata associated with an
item.
Boolean Precisely define the relationships between search criteria in your Query.
Operators For example, if plan and test are keywords, searching for plan AND test
returns Livelink items that contain both plan and test; plan OR test
returns Livelink items that contain plan, or test, or both; plan NOT test
returns all Livelink items that contain plan, but do not contain test.
Scope Search a particular collection (slice) of Livelink information. For
example, choose the Help slice (if available) to search the Livelink User
Online Help for information.
System Search for Livelink items with certain attributes. For example, you can
Attributes search for all Livelink items with a Created By attribute that is set to a
certain user. For information about attributes, see “Working With
Categories and Attributes” on page 155.
Categories Search for Livelink items with certain custom attributes within a
Category. For example, you can search for all Livelink items that have
their Company Name custom attribute set to Open Text and their File
Number custom attribute set to 93761634 within the Company Information
Category. For information about categories, see “Working With
Categories and Attributes” on page 155.
LLES090700-H-UGD-EN Online Help 119
Chapter 13 Searching Livelink
Criteria Lets you...
XML types Search for XML content in Livelink. To search for XML content in
Livelink, you choose an XML DTD that defines the XML types (XML
regions) that you want to search, and then you choose the XML types
that you want to search. For information about XML types, see
“Understanding XML Types” on page 146.
Browse Search a specific area in Livelink, such as a particular Folder, Project, or
Livelink Workspace.
Specifying System Attributes
Many system attributes appear by default on the Livelink Search page, but some
must be enabled by a Livelink Administrator to appear. For example, a Livelink
Administrator can enable the OTDocumentRating attribute so that users can search
for Documents with a particular rating. A Livelink Administrator will often enable
new attributes when a Livelink module or a new version of Livelink is installed. For
more information about attributes, see “Working With Categories and Attributes”
on page 155.
The following table contains examples of attributes a Livelink Administrator may
enable.
Note: The attributes are shown with their default names; however, your
Livelink Administrator may change these names.
Table 13-2: Attribute Examples
Attribute Lets you...
OTDocumentRating Search for Livelink items with a certain
rating.
OTDocumentSynopsis Search for Livelink items with certain
information in their synopses.
OTDocumentUserComment Search for Livelink items with certain
information in their comments.
OTDocumentUserExplanation Search for Livelink items with certain
information in their explanations.
OTProjectStatus Search for Livelink Projects with a certain
Project Status.
For more information about ratings, synopses, comments, and explanations, see
“Working with Ratings” on page 226. For more information about Project Status, see
“Exploring the Project Workspace” on page 191.
120 Livelink ECM - Livelink Enterprise Server LLES090700-H-UGD-EN
13.5 Searching with Natural Language Queries
13.4.1 To Search Using a Basic Query
To search using a basic Query:
1. Choose Search on the Tools menu.
2. On the Livelink Search page, type your Query in the Full Text field.
3. Specify the search criteria that you want.
If you want to configure how results are displayed on the Search Result page,
click the Display Options button, and then specify the settings you want.
If you want to use a Boolean operator, click the Duplicate button , and then
choose an operator.
4. Click the Search button.
Note: When you specify a date range for system attributes or custom attributes
within a Category, you can leave the date in either the From or the To drop-
down lists blank. If you leave the From drop-down lists blank, Livelink
searches all dates prior to the date in the To drop-down lists. If you leave the
To drop-down lists blank, Livelink searches from the date in the From drop-
down lists to the present.
You can use more than one Boolean operator. If you want to remove a
Boolean operator, click the corresponding Remove button .
You can remove an advanced option by clicking the corresponding
Remove Component button .
13.5 Searching with Natural Language Queries
You can search Livelink with a Natural Language Query, which you enter as a
question or one or more lines of text. Livelink then determines from your Query
what criteria and keywords to search for, and runs the search. When you create a
Natural Language Query, you can save it for reuse like any other Query. For
information about saving Queries, see “Working with Saved Queries” on page 130.
Understanding Natural Language Queries
There are two types of Natural Language Queries: Livelink aware and keyword
extraction:
• Livelink aware: Livelink aware is best used for Queries that involve people, dates,
and Livelink item types, such as Documents and Folders. Livelink aware uses a
rule set to determine this context by retrieving information about file types and
attributes from the entered text. For example, if you ask Where are the Word
documents for the Chicago conference?, Livelink aware recognizes Word as the
Microsoft Word MIME type and narrows the search to look for Chicago and
conference in Microsoft Word documents only.
LLES090700-H-UGD-EN Online Help 121
Chapter 13 Searching Livelink
• Keyword extraction: If no specific information about people, dates, or Livelink
item types is available, keyword extraction is the best way to issue a Natural
Language Query. It identifies the top five words or phrases from the Query that
are not stop words (words that add no semantic value to a sentence, such as a, and,
and the), and then searches for items that contain some or all of those five words
or phrases. For example, if your Query is Where can I find a presentation about
collaboration software?, Livelink returns a list of items that contain some or all of
the following words: presentation, collaboration, and software.
Note: Livelink aware only functions within the Enterprise Data Source. If
Livelink aware is specified for a Query involving another data source, or a
Query that does not include people, dates, or Livelink item types, Livelink
automatically reissues the Query in keyword extraction mode.
Both types of Natural Language Queries treat Queries surrounded by quotation
marks as exact phrase searches. This means that Livelink searches with the exact
Query you type in quotation marks and does not apply standard Natural Language
Query rules, such as eliminating stop words from the search. If you want to search
for a document that has a multi-word title, you must type quotation marks around
all the words for Livelink to recognize them as a single title. Multi-word summaries
and descriptions also use this principle.
Some Natural Language Queries, such as those involving dates, use additional logic
when forming and running searches. When you search for documents created
approximately two weeks ago, Livelink creates an intelligent date range and uses it
to run the search. For example, searching for documents about dogs created two weeks
ago searches a date range that includes the day before the date that falls exactly two
weeks ago, and the two days that fall after it. In this way, Livelink creates a four-day
date range in which to run the search. The same logic applies to searches that refer
to months and years, with the date ranges increasing, depending on the time frame
you search.
13.5.1 To Search Using a Natural Language Query
To search using a Natural Language Query:
1. Choose Search on the Tools menu.
2. On the Livelink Search page, in the Advanced Options section, click Natural
Language Query.
3. Type your Query as a question or text.
4. Click a Natural Language Query mode in the Mode drop-down list.
5. Click the Search button.
Tip: You can also perform a Natural Language Query from the Livelink search
bar that appears at the top of most Livelink pages. To find out if this is enabled
at your Livelink site, contact your Livelink administrator. For more
122 Livelink ECM - Livelink Enterprise Server LLES090700-H-UGD-EN
13.6 Searching with Complex Queries
information about the Livelink search bar, see “Using the Livelink Search Bar”
on page 115.
13.6 Searching with Complex Queries
You can search Livelink using complex Queries that precisely target the data you
want to retrieve. When you create a complex Query, you can save it for reuse like
any other Query. For information about saving Queries, see “Working with Saved
Queries” on page 130.
Using Livelink Query Language (LQL)
A complex Query is a single statement, constructed with LQL, that precisely targets
the data you want to retrieve. For example, to find Livelink items that contain the
word report but do not contain the word expense, type the complex Query report
AND-NOT expense.
Using LQL Conventions
LQL conventions define the syntax of a complex Query. They specify how to use
wildcards, define the order in which Livelink processes Query terms, and define the
syntax for constructing phrases. For more information about LQL conventions, see
“Understanding LQL Conventions” on page 134.
Using LQL Keywords
LQL keywords are words that LQL reserves and assigns special meaning to. When
used with LQL conventions, LQL keywords allow you to construct complex
Queries. LQL keywords are not case sensitive. For more information about LQL
keywords, see “Understanding LQL Keywords” on page 135.
Specifying Attributes Using LQL
LQL provides an alternative way to specify attributes when you search for Livelink
items. Each Livelink item has certain attributes that contain additional information
about it. By default, Livelink does not search item attributes. However, in addition
to being able to specify attributes in a basic Query, you can use LQL to search for a
specific attribute or set of attributes. For more information about attributes, see
“Working With Categories and Attributes” on page 155. For more information about
using LQL to specify attributes, see “Specifying Query Attributes Using LQL” on
page 143.
Note: Attribute names are case sensitive. For a list of available attributes and
their proper capitalization, contact your Livelink Administrator.
Working with Regular Expressions Using LQL
You can work with regular expressions using LQL to find Livelink items that
contain a regular expression expansion of the specified query expression. You use
query expressions with the QLREGEX keyword and enclose them in double quotation
LLES090700-H-UGD-EN Online Help 123
Chapter 13 Searching Livelink
marks (" "). For information about using regular expressions, see “Working with
Regular Expressions Using LQL” on page 144.
13.6.1 To Search Using a Complex Query
To search using a complex Query:
1. Choose Search on the Tools menu.
2. On the Livelink Search page, choose Complex Query from the Look For drop-
down list.
3. Type your Query in the Full Text field.
4. Click the Search button.
13.7 Setting Display Options
Setting display options lets you customize how the results of your Query are
displayed on the Search Result page. You can choose a page style and set other
specific options, such as how many results are displayed on one page. Choosing a
page style allows you to select how much information and in what format you want
to display elements on the page. There are three available page styles from which
you can choose: Web Search (which is the default), Web Search - Themes Right, and
Livelink 9.5. The following table describes each page style and its default elements:
124 Livelink ECM - Livelink Enterprise Server LLES090700-H-UGD-EN
13.7 Setting Display Options
Page Style Description Default Elements
Web Search A basic style that • A button bar at the top and bottom of the
allows you to show page, which allows you to view more results,
or hide additional and refine or save your search
information for each • A list of search results in the middle of the
result page including elements, such as a brief
description or summary of each item; a link
that allows you to hit highlight each item's
content; a link that allows you to find similar
items; and a More Info button, which expands
the result to display additional information.
For more information about finding similar
items, see “Finding Similar Documents” on
page 115. For more information about hit
highlighting, see “Working with Search
Results” on page 126.
• A pagination bar at the bottom of the page,
which allows you to navigate through search
result pages
Web Search - A basic style that • All elements included with the Web Search
Themes Right allows you to show style
or hide additional • The following themes: Common Authors,
information and that Common Dates, Common Locations, Common
displays themes on Topics. These themes are enabled by default;
the right side of the however, a Livelink administrator can disable
page them or enable other themes. For more
information about themes, see “Working with
Search Results” on page 126.
• A pagination bar at the bottom of the page,
which allows you to navigate through search
result pages
Livelink 9.5 A style that displays • A button bar at the top and bottom of the
additional page, which allows you to view more results,
information by and refine or save your search
default and themes • A list of search results in the middle of the
on the left side of page including elements, such as a link to each
the page item, the size and location of each item, and a
full summary of each item
• The following themes: Common Authors,
Common Dates, Common Locations, and
Common Topics
• A pagination bar at the bottom of the page,
which allows you to navigate through search
result pages
In addition to choosing a page style, you can show or hide key phrases (recurring
words and word combinations, especially those involving unusual words), and
LLES090700-H-UGD-EN Online Help 125
Chapter 13 Searching Livelink
show or hide search result summaries and descriptions. You also have the option to
select either summaries or descriptions (or both) as the preferred search result
information for Livelink to display. For example, if you select summaries, Livelink
displays a summary for each search result, if available. If a summary is not
available, Livelink displays a description of the search result, if available. For more
information about search results, see “Working with Search Results” on page 126.
You can also specify which result fields you want to display on the Search Result
page, such as the size or location of the items listed. The display options you specify
can be saved with other settings in a personal Search Template (for example, your
default Search Template). However, if a Livelink administrator makes any new
attributes available for display on the Search Result page and you want to display
them on the Search Result page, you will need to update your personal Search
Templates to include those attributes. For more information about Search
Templates, see “Working with Search Templates” on page 132.
13.7.1 To Set Display Options
To set display options:
1. Choose Search on the Tools menu.
2. On the Livelink Search page, click the Change the Way Results are Displayed
link.
3. On the Display Options page, specify the display options that you want.
4. Click the Save button.
Tip: You can also set display options from the Search Result page.
13.8 Working with Search Results
Livelink provides features that allow you to work with search results. For example,
you can sort the list of results by relevance, date, or size. You can view an item that
has been marked as a best bet (an item that Livelink suggests is a particularly good
match for your search), and view instances of your search terms in search results (hit
highlighting). You can also save search results, refine search results based on
recurring patterns in the results (if your Livelink Administrator has made this
feature available), and find items that are similar to a search result.
Sorting Search Results
You can sort the list of search results by the following criteria:
• Relevance, the default, which is a score that Livelink has assigned to the result
based on how closely it matches your search criteria
• The date that the item was last modified
126 Livelink ECM - Livelink Enterprise Server LLES090700-H-UGD-EN
13.8 Working with Search Results
• The size of the item. For the purposes of sorting, all items that have a size in
bytes (for example, Documents) are considered larger than items that have a size
in items (for example, Folders).
If you sort by date or size, you can also sort the list in either ascending or
descending order. For date, descending order lists the most recently modified items
first; ascending order lists the least recently modified item first. For size, descending
order lists the largest items first; ascending order lists the smallest items first.
When you set display options, you can choose the default criteria by which to sort
the list of search results. For more information, see “Setting Display Options” on
page 124.
Working with Best Bets
The Best Bets section on the Search Result page allows you access to items that
Livelink suggests are the best matches for your search term. For example, you may
be updating current design templates and need to search for all associated
documentation. If the phrase design templates has been applied to the documents as a
best-bets value, the required documents for the project will be displayed in the Best
Bets section of the Search Result page. Best-bets values are determined by best bets
administrators, knowledge managers, or other persons with appropriate privileges.
If you have best-bets administration privileges, you can apply a best-bets value to
Livelink items, which allows you to determine the items to be displayed in the Best
Bets section when a user's search matches a best-bets value. You want to apply
values that enhance the search; therefore, you should avoid using generic values
such as template or human resources. If you are using a phrase as a best-bets value,
you must enclose it in quotation marks. If you apply a phrase without quotation
marks, such as design templates, the search will return items containing design or
templates or design templates. You can also apply a best-bets expiry date to a Livelink
item. Both the values and the expiry date can be changed or removed at any time.
Note: If you are using the best-bets system attribute to set the expiry date, the
only acceptable date format is YYYYMMDD. If you use any other format, the best-
bets results will not be returned. For more information about system attributes,
see Browsing Livelink - Livelink (LLESWBC-H-UGD).
Using Hit Highlighting
Hit highlighting allows you to quickly scan the relevant portions of an item's
content to see if it contains the information you need. This is particularly useful
when a search result is a large Document. You can hit highlight Documents, Text
Documents, Discussion Topics, Discussion Replies, and XML DTDs. You can also hit
highlight e-mail messages and their attachments.
If you search with a modifier, Livelink also highlights words that are related to the
words in your Query. For example, if you search for words related to the stem form
of the word interface, Livelink highlights words such as interface, interfaces,
interfacing, and interfaced.
LLES090700-H-UGD-EN Online Help 127
Chapter 13 Searching Livelink
Note: If a search generates results that contain 100 or more search terms,
Livelink hit highlights only the first 100 terms.
Using Themes
Refining your search results lets you narrow your results to items that share themes.
Themes identify the authors, locations, dates, and topics that occur most frequently
in your search results. Livelink also assigns ratings to themes, based on how many
results share them. For example, a common author with a rating of four is shared by
more search results than a common author with a rating of three. When you refine
your search results, Livelink includes only results with the themes that you select.
For example, you can refine your results to include only items created by a certain
author in a certain date range, or you can refine your results to include only items
about a certain topic.
Refining a Query
Refining a Query lets you make changes to your Query on the Livelink Search page
and run it again. Also, if you have already refined your search results with themes,
you can choose to include or exclude any of those themes in your refined Query. If
you then save the Livelink Search page as a Search Template, it will include the
theme criteria that you have specified. For information about Search Templates, see
“Working with Search Templates” on page 132.
Saving Search Results
Saving search results lets you access that list of results at any time. When you save
search results, you create a Search Result Snapshot, and that Snapshot is added to
Livelink as an item. Consequently, you can perform many of the same operations on
Search Result Snapshots that you perform on other Livelink items. For example, you
can set permissions for the Search Result Snapshot so that other Livelink users and
groups can access it. For more information about the operations that you can
perform on Livelink items, see “Working with General Items” on page 38.
When you want to display the list of search results in a Search Result Snapshot, you
open the Snapshot. Search Result Snapshots are not updated as items are added to
or removed from Livelink; instead, Search Result Snapshots reflect the page of
search results obtained by a particular search performed at a particular time. If you
want to update a Search Result Snapshot, you must perform a search using the same
search criteria, and then save the search results, overwriting the out-of-date
Snapshot.
Note: When you create a Search Result Snapshot, you save a page of search
results and not the entire set of results. To change the number of results that
are saved in a Snapshot, change the display options for the number of results
displayed on the Search Result page. To save several pages of search results,
create a Search Result Snapshot for each page. For more information about
display options, see “Searching with Basic Queries” on page 118.
128 Livelink ECM - Livelink Enterprise Server LLES090700-H-UGD-EN
13.8 Working with Search Results
Collecting Search Results
Collecting search results allows you add shortcuts to an individual Livelink item, or
you can collect an entire set of results. For information about collecting individual
items see, “Working with Collected Items” on page 68.
When collecting an entire set of results, you can enable e-mail notification; the
default e-mail address is called from the User's profile. If there is no address defined
in the User profile, you can add an address in the Recipient field.
Tip: If you want to update the e-mail address in your profile, click the
Personal:My Profile link
Finding Similar Documents
You can search for Documents and Text Documents similar to one found in a page
of search results just as you can search for Documents and Text Documents that are
similar to one in a Workspace. For more information, see “Finding Similar
Documents” on page 115.
Setting Display Options
The Search Template you search with determines how the results of your Query
appear on the Search Result page. For more information about setting display
options for the Search Result page, see “Searching with Basic Queries” on page 118.
For more information about Search Templates, see “Setting Display Options” on
page 124.
13.8.1 To Work with Search Results
To... Do the following...
Sort search results On the Search Result page, click an option in one or both of the
drop-down lists beside the Sort button, and then click the Sort
button.
View instances of On the Search Result page, click an item's Functions icon, choose
search terms in a Hit Highlight, and then click the link you want in the Highlight
search result window.
Refine search results On the Search Result page, select the Include check box that
with themes corresponds to each theme you want, and then click the Refine
Results button.
Save a Search Result On the Search Result page, select the check box for each result you
Snapshot want to add to the Search Result Snapshot, and then click Save
Results in the Select Action drop-down list. Next, specify the
name of the Search Result Snapshot, the location where you want
to save it, and any other information you want, and then click the
Add button.
Open a Search Navigate to the location where the Search Result Snapshot is
Result Snapshot located in Livelink, click the Snapshot's Functions icon, and then
choose Open.
LLES090700-H-UGD-EN Online Help 129
Chapter 13 Searching Livelink
To... Do the following...
Collect All Results • On the Search Result page, click the Collect All Search Results
button.
• On the Collect All Search Results page, edit the e-mail notifica-
tion parameters, click the Collection from the Select drop-down
list, and then click the Submit button.
Tip: You can see all the Search Result Snapshots that are stored in your
Personal Workspace or your Project Workspace by choosing Reports on the
Personal menu.
13.8.2 To Apply a Best-Bets Value
To apply a best-bets value:
1. Click an item's Functions icon, choose Properties, and then choose General.
2. On the General tab of the item's Properties page, type a value definition in the
Best Bets Value field.
Optionally, click a month, date, and year in the Best Bets Expiry drop-down
lists.
3. Click the Update button.
13.8.3 To Change or Remove a Best-Bets Value
To change or remove a best-bets value:
1. On the Search Result page, click an item's Functions icon, choose Properties,
and then choose General.
2. On the General tab of the item's Properties page, modify or clear the values in
the Best Bets Value field, the Best Bets Expiry drop-down lists, or both.
3. Click the Update button.
Note: An expiry date value applies only to specified best-bet values.
Tip: You can also change or remove a best-bets value directly on an item in a
container.
13.9 Working with Saved Queries
Saving a Query that you have constructed lets you reuse a particular set of search
criteria. Running a saved Query then allows you to update the search results
obtained from that Query. Modifying a saved Query allows you to make changes to
a Query without having to rebuild it. If you want a framework for constructing
Queries, you use search templates. For more information about search templates, see
130 Livelink ECM - Livelink Enterprise Server LLES090700-H-UGD-EN
13.9 Working with Saved Queries
“Working with Search Templates” on page 132. For information about constructing
Queries, see “Searching with Basic Queries” on page 118.
When you save a Query, you add it to a Folder or workspace in Livelink. You can
then perform many of the same operations that you perform on other types of
Livelink items. For example, you can set permissions for the Query so that other
Livelink users and groups can have access to it. For more information about the
operations you can perform on Livelink items, see “Working with General Items” on
page 38.
13.9.1 To Save a Query
To save a Query:
1. Choose Search on the Tools menu.
2. On the Livelink Search page, construct a Query.
3. Click the Save Query button.
4. On the Add: Query page, specify the name of the Query, the location where you
want to save it, and any other information that you want to specify.
5. Click the Add button.
Tip: You can also save a Query by clicking the Save Query button on the
Search Result page.
13.9.2 To Search Using a Saved Query
• Navigate to the location where the saved Query is located in Livelink, click the
Query's Functions icon, and then choose Run.
Tip: You can display all the Queries that are stored in your Personal
Workspace or your Project Workspace by choosing Reports on the Personal or
Project menu.
13.9.3 To Modify a Saved Query
To modify a saved Query:
1. Navigate to the location where the saved Query is located in Livelink, click the
Query's Functions icon, choose Properties, and then choose Specific.
2. On the Specific tab of the Query's Properties page, modify the query.
3. Click the Update button.
LLES090700-H-UGD-EN Online Help 131
Chapter 13 Searching Livelink
13.10 Working with Search Templates
Search Templates are configurations of the Livelink Search page that you create and
save. They allow you to reuse a particular configuration of the Search page without
having to create it each time.
Unlike a saved Query, in which all the search terms that you specified on the
Livelink Search page when you constructed the Query are automatically preserved,
a Search Template lets you preserve, with or without specified search terms, a
framework of search criteria. For example, you can create a Search Template that is
configured to search only the metadata in the Enterprise slice (a portion of an index
that Livelink administrators define and you can search). When you use that
Template, all you need to specify are the specific Query terms themselves; the
relevant search components are already configured in the Template. A Search
Template also lets you specify display options for search results that are returned
when you use that Template and the themes that occur most frequently in your
search results. For more information about display options, see “Searching with
Basic Queries” on page 118. For more information about themes, see “Working with
Search Results” on page 126.
Understanding Template Types
There are two types of Search Templates: system and personal. System Search
Templates are created by the user who is logged in as Admin. Personal Search
Templates are created by any user who is not logged in as Admin. The Livelink
Search page displays the system Search Template by default, but you can configure
the Livelink Search page to use instead, a personal Search Template that you create
or edit. Personal Search Templates cannot be shared with other Livelink users.
Creating Templates
You create a Search Template by changing the configuration of an existing Search
Template, and then saving the configuration with either a new name or the name of
an existing Search Template. If you use a new name, the Search Template is added
to your list of current Templates. Search Template names must be fewer than 80
characters in length. If you use the name of an existing Template, that Template is
overwritten by the new configuration. Only users with administrator privileges,
however, can overwrite a system Search Template. After you create a Search
Template, you can modify it, specifying search criteria as necessary.
The number of Search Templates that you can create may be set by any user with
administrator privileges. After you reach this limit, you must overwrite or delete an
existing Template to add a new Template to your list. System Templates can be
deleted only by users with administrator privileges. Regularly deleting Templates
you no longer need helps ensure that the Templates you use most often are easily
accessible.
As the creator of a Template, you can also perform other standard Livelink
functions on it. For example, you can change its permissions, set notification, or
access general or specific information about it. For more information about the
132 Livelink ECM - Livelink Enterprise Server LLES090700-H-UGD-EN
13.10 Working with Se
operations that you can perform on Livelink items, see “Working with General
Items” on page 38.
Working with Templates and the Search Result Page
When you access the Livelink Search page, a Search Template determines the
configuration of elements that is displayed on both the Livelink Search page and the
Search Result page. If you have created your own default Search Template, the
configuration of the pages is determined by your Template; otherwise, the
configuration of the pages is determined by the system Search Template.
An administrator can make new attributes available for display on the Search Result
page, and then save the configuration to the system Search Template. However,
these new attributes will not be available on any personal Search Templates that
have already been created. To make these new attributes available, you must
recreate your personal Search Templates by editing the configuration of the system
Search Template and saving that configuration under a new name. For more
information about attributes, see “Working With Categories and Attributes” on
page 155.
13.10.1 To Choose a Search Template
To choose a Search Template:
1. Choose Search on the Tools menu.
2. Click the Templates tab.
3. Click the name of a Template in one of the following drop-down lists:
• System Templates
• Personal Templates
4. Click the Template's Select button.
Tips:
• To make a Template your default Template, click the Save Template
button, select the Make Default check box, and then click the Save button.
If you log in as the user Admin, your default Template is always the System
Default Template and the Make Default check box is not available.
• You can return to the default Search Template at any time by clicking the
Revert to Default button.
13.10.2 To Create a Search Template
To create a Search Template:
1. Choose Search on the Tools menu.
LLES090700-H-UGD-EN Online Help 133
Chapter 13 Searching Livelink
2. On the Livelink Search page, modify the search criteria.
3. Click the Save Template button.
4. On the Search Templates for: page, type a name in the Template Name field to
name a new Template.
5. Click the Save button.
Tip: On the Search Templates for: page you can also click a Template name in
the Current Templates drop-down list to overwrite an existing Search
Template.
13.10.3 To Modify a Search Template
To modify a Search Template:
1. Choose Search on the Tools menu.
2. On the Livelink Search page, click the Templates tab.
3. Click the name of a Template in one of the following drop-down lists:
• System Templates
• Personal Templates
4. Click the Template's Select button.
5. On the Livelink Search page, modify the Search Template.
6. Click the Save Template button.
7. Click the Save button in the Search Templates for window.
8. In the dialog box that prompts you to update the existing Search Template, click
the OK button.
Tip: You can also modify a Search Template by choosing Search Templates on
the Personal menu and then clicking a Template's Functions icon, and
choosing either Edit, or Properties and then Specific. You can modify the
Template configuration on the Specific tab of the Template's Properties page
by clicking the Update button to apply your changes.
13.11 Understanding LQL Conventions
Livelink Query Language (LQL) conventions help define the syntax of a complex
Query. For more information about using complex Queries, see “Searching with
Complex Queries” on page 123.
134 Livelink ECM - Livelink Enterprise Server LLES090700-H-UGD-EN
13.12 Understanding L
Using Phrases
A phrase is a fixed sequence of one or more words that is enclosed in double
quotation marks (" "). For example, "good", and "for better or for worse" are
phrases. You can, however, omit the double quotation marks around one-word
phrases (for example, rice).
When you construct phrases, the following rules apply:
• A space character (for example, a tab, or a space) denotes the end of a word.
• Livelink interprets strings that include punctuation but no spaces as one phrase
(for example, "www.opentext.com").
• You can omit the double quotation marks around one-word phrases (for
example, rice).
• You cannot omit the double quotation marks around reserved keywords (for
example, qlnear) when you want to treat the keywords as search criteria. For
example, to search the Livelink Online Help system for information about the
qlnear keyword, you must specify "qlnear" as your Query and choose the
appropriate help slice.
Using Wildcards
You can use an asterisk (*) as a placeholder for characters in Queries. For example,
to use an asterisk to represent the end of a word that has many different endings,
type account* to find Livelink items that contain the words account, accounts,
accountant, accounting, and so on.
Understanding the Order of Processing
By default, Livelink processes Query terms from left to right. Use parentheses () to
override the default order, and have Livelink evaluate the expressions within
parentheses first. For example, type (grow OR farm) AND (wheat OR grain) to find
Livelink items that contain at least one instance of the words grow or farm and at
least one instance of the words wheat or grain.
13.12 Understanding LQL Keywords
You use LQL keywords when you perform searches with complex Queries. For
more information about using complex Queries, see “Searching with Complex
Queries” on page 123.
The Livelink Query Language (LQL) consists of the following keywords:
• AND
• &
• AND-NOT
• &!
LLES090700-H-UGD-EN Online Help 135
Chapter 13 Searching Livelink
• OR
• |
• SOR
• XOR
• =
• NOT
• !
• !=
• <
• <=
• >
• >=
• QLPHONETIC
• QLREGION
• QLSTEM
• QLTHESAURUS
• QLRIGHT-TRUNCATION
• QLLEFT-TRUNCATION
• QLRANGE
• QLREGEX
• PROX
• QLNEAR
The AND keyword has the same function as the & keyword. It finds Livelink items
that contain both specified query expressions.
Syntax
<expression> AND <expression>
Example
Type fish AND bird to find Livelink items that contain both fish and bird.
The & keyword has the same function as the AND keyword. It finds Livelink items
that contain both specified query expressions.
136 Livelink ECM - Livelink Enterprise Server LLES090700-H-UGD-EN
13.12 Understanding L
Syntax
<expression> & <expression>
Example
Type fish & bird to find Livelink items that contain both fish and bird.
The AND-NOT keyword has the same function as the &! keyword. It finds Livelink
items that contain the expression to the left of the keyword and do not contain the
expression to the right of the keyword.
Syntax
<expression> AND-NOT <expression>
Example
Type fish AND-NOT bird to find Livelink items that contain the word fish but do not
contain the word bird.
The &! keyword has the same function as the AND-NOT keyword. It finds Livelink
items that contain the expression to the left of the keyword and do not contain the
expression to the right of the keyword.
Syntax
<expression> &! <expression>
Example
Type fish &! bird to find Livelink items that contain the word fish but do not
contain the word bird.
The OR keyword has the same function as the | keyword. It finds Livelink items that
contain the expression to the left of the keyword, or those that contain the
expression to the right of the keyword, or those that contain both expressions.
Syntax
<expression> OR <expression>
Example
Type fish OR bird to find Livelink items that contain the word fish, or Livelink
items that contain the word bird, or Livelink items that contain both fish and bird.
The | keyword has the same function as the OR keyword. It finds Livelink items that
contain the expression to the left of the keyword, or those that contain the
expression to the right of the keyword, or those that contain both expressions.
LLES090700-H-UGD-EN Online Help 137
Chapter 13 Searching Livelink
Syntax
<expression> | <expression>
Example
Type fish | bird to find Livelink items that contain the word fish, or Livelink items
that contain the word bird, or Livelink items that contain both fish and bird.
The SOR keyword has the same function as the OR keyword but its relevancy ranking
algorithm considers the expressions to the left and right of the SOR keyword as
synonyms and treats them as a single term. This prevents synonyms from carrying
more weight in the calculation of the score for a search result item. The ranked
scores and order of the results produced by queries that use the SOR keyword differ
from the ranked scores and order of the results produced by queries that use the OR
keyword.
Syntax
<expression> SOR <expression>
Example
Type "U.K." SOR "United Kingdom" to find Livelink items that contain at least one
instance of the word U.K., or the word United Kingdom, or both. Livelink lists the
results of this Query in a different order than the results of "U.K." OR "United
Kingdom".
The XOR keyword finds Livelink items that contain one of the two specified query
expressions, but not both. This keyword is also known as the exclusive <OR>
keyword.
Syntax
<expression> XOR <expression>
Example
Type fish XOR bird to find Livelink items that contain the word fish or the word
bird, but not both.
The = keyword finds Livelink items that contain the specified phrase. You can omit
this keyword when constructing Queries in Livelink Query Language because it is
the default comparator.
Syntax
= <expression>
Example
Type = bird to find Livelink items that contain the word bird.
138 Livelink ECM - Livelink Enterprise Server LLES090700-H-UGD-EN
13.12 Understanding L
The NOT keyword has the same function as the ! keyword and the != keyword. It
finds Livelink items that do not contain the specified phrase.
Syntax
NOT <expression>
Example
Type NOT bird to find Livelink items that do not contain the word bird.
The ! keyword has the same function as the NOT keyword and the != keyword. It
finds Livelink items that do not contain the specified phrase.
Syntax
! <expression>
Example
Type ! bird to find Livelink items that do not contain the word bird.
The prox[n,t/f] keyword finds Livelink items that contain all specified query
phrases that are within a designated distance (n) of one-another, and where the
ordering is either ordered (t) or unordered (f). Distance (n) is calculated as the
number of tokens between the last token in the first phrase and the first token in the
second phrase. The specification of the second parameter (t/f) is optional and
defaults to f.
Syntax
<phrase> prox[n,t/f] <phrase>
Example
Type race prox[10,t] car to find Livelink items that contain the word race
preceding the word car up to a distance of 10 tokens of one-another.
The != keyword has the same function as the NOT keyword and ! keyword. It finds
Livelink items that do not contain the specified phrase.
Syntax
!= <expression>
Example
Type != bird to find Livelink items that do not contain the word bird.
The < keyword finds Livelink items that contain numbers or words that are less than
the specified number or word. If the specified term is an integer or real number,
Livelink uses numeric ordering. Otherwise, it uses lexicographic ordering.
LLES090700-H-UGD-EN Online Help 139
Chapter 13 Searching Livelink
Syntax
< <expression>
Example
Type < 20000630 to find Livelink items that contain at least one number that is less
than 20000630. If you restrict this Query to a date attribute, it finds Livelink items
dated before June 30, 2000.
The <= keyword finds Livelink items that contain numbers or words that are less
than or equal to the specified number or word. If the specified term is an integer or
real number, Livelink uses numeric ordering. Otherwise, it uses lexicographic
ordering.
Syntax
<= <expression>
Example
Type <= 20000630 to find Livelink items that contain at least one number or word
that is less than or equal to 20000630. If you restrict this Query to a Date attribute, it
finds Livelink items dated June 30, 2000, or earlier.
The > keyword finds Livelink items that contain numbers or words that are greater
than the specified number or word. If the specified term is an integer or real
number, Livelink uses numeric ordering. Otherwise, it uses lexicographic ordering.
Syntax
> <expression>
Example
Type > 20000630 to find Livelink items that contain at least one number or word
that is greater than 20000630. If you restrict this query to a date attribute, it finds
Livelink items dated after June 30, 2000.
The >= keyword finds Livelink items that contain numbers or words that are greater
than or equal to the specified number or word. If the specified term is an integer or
real number, Livelink uses numeric ordering. Otherwise, it uses lexicographic
ordering.
Syntax
>= <expression>
140 Livelink ECM - Livelink Enterprise Server LLES090700-H-UGD-EN
13.12 Understanding L
Example
Type >= 20000630 to find Livelink items that contain at least one number or word
that is greater than or equal to 20000630. If you restrict this Query to a date attribute,
it finds Livelink items dated June 30, 2000, or later.
The QLPHONETIC keyword finds Livelink items that contain words that sound like
the specified query expression. This keyword is based on a popular algorithm called
Soundex. The Soundex algorithm takes an English word and produces a four-digit
representation of the word, designed to match the phonetic pronunciation of the
original word. Soundex is often used for vague searches, where a close match is
required.
Syntax
QLPHONETIC <expression>
Example
Type QLPHONETIC sail to find Livelink items that contain words like sail or sale.
The QLREGION keyword finds Livelink items that contain search terms within a
specific index region. Each region stores a different kind of information about
indexed items, including the content and metadata of documents. For a list of
regions, contact your Livelink Administrator.
Syntax
[QLREGION <region>] <expression>
Example
Type [QLREGION OTCreatedByName] jdoe to find Livelink items that contain the
word jdoe in the OTCreatedByName region.
The QLSTEM keyword finds Livelink items that contain words that are derived from
the stem form of the specified query expression.
Syntax
QLSTEM <expression>
Example
Type QLSTEM sailing to find Livelink items that contain at least one word derived
from the word sail, such as sailing, sailed, or sails.
The QLTHESAURUS keyword finds Livelink items that contain thesaurus entries that
are associated with the specified query expression.
LLES090700-H-UGD-EN Online Help 141
Chapter 13 Searching Livelink
Syntax
QLTHESAURUS <expression>
Example
Type QLTHESAURUS stone to find Livelink items that contain at least one of the
thesaurus entries associated with the word stone, such as stone, pit, seed, or kernel.
The QLRIGHT-TRUNCATION keyword finds Livelink items that contain words whose
prefixes match the specified query expression.
Syntax
QLRIGHT-TRUNCATION <expression>
Example
Type QLRIGHT-TRUNCATION post to find Livelink items that contain at least one
word that begins with post, such as postpone, postman, or posture.
The QLLEFT-TRUNCATION keyword finds Livelink items that contain words whose
suffixes match the specified query expression.
Syntax
QLLEFT-TRUNCATION <expression>
Example
Type QLLEFT-TRUNCATION thing to find Livelink items that contain at least one
word that ends with thing, such as thing, anything, or soothing.
The QLRANGE keyword finds Livelink items that contain words in the lexicographic
or numeric range between two specified query expressions. The terms that you use
to specify the range are also included in the range. If the specified terms are integers
or real numbers, Livelink uses numeric ordering. Otherwise, it uses lexicographic
ordering.
You must enclose the range in double quotation marks (" ") and separate the terms
that you use to specify the range with a tilde (~).
Syntax
QLRANGE < "expression >~ <expression">
Example
Type QLRANGE "giraffe ~ gnu" to find Livelink items that contain at least one word
in the lexicographic range from giraffe to gnu, such as giraffe, giraffes, give, glow,
gnome, or gnu.
142 Livelink ECM - Livelink Enterprise Server LLES090700-H-UGD-EN
13.13 Specifying Query
Type QLRANGE "20000801 ~ 20000901 to find items that contain at least one number
between 20000801 and 20000901 (for example, dates between August 1, 2000, and
September 1, 2000, inclusive).
The QLREGEX keyword finds Livelink items that contain a regular expression
expansion of the specified query expression. Query expressions used with the
QLREGEX keyword must be enclosed in double quotation marks (" "). For
information about using regular expressions, see “Working with Regular
Expressions Using LQL” on page 144.
Syntax
QLREGEX <"expression">
Example
Type QLREGEX "^the" to find Livelink items that contain at least one of the regular
expression expansions of ^the, such as the, their, them, then, there, therefore, thesaurus,
these, or they.
The QLNEAR keyword has the same function as the PROX keyword but it is set to a
default of prox[10,f].
Syntax
<phrase >QLNEAR <phrase>
Example
Type race QLNEAR car to find Livelink items that contain the word race and the
word car up to a distance of 10 tokens from one-another, in any order.
13.13 Specifying Query Attributes Using LQL
The following syntax describes how to specify attributes when constructing complex
Queries:
<region_name> : <phrase>
where <region_name> is the name of an index region associated with the attribute
that you want to query. Each attribute has one or more regions associated with it.
For a list of the regions associated with an attribute, contact your Livelink
Administrator.
For example, OTName : "version 1.0" finds all Livelink items whose name attribute
contains the phrase version 1.0.
To specify more complex search criteria in an attribute, use Livelink Query
Language keywords and enclose the expression to the right of the colon in
parentheses:
<region_name> : <(LQL_expression)>
LLES090700-H-UGD-EN Online Help 143
Chapter 13 Searching Livelink
where <region_name> is the name of an index region associated with the attribute
that you want to query.
For example, OTModifyDate : (> 19990601) finds all Livelink items that were
modified after June 1, 1999.
Specifying query attributes using LQL is important when performing searches with
complex Queries. For more information about using complex Queries, see
“Searching with Complex Queries” on page 123.
13.14 Working with Regular Expressions Using LQL
You can use regular expressions in “Searching with Complex Queries” on page 123
if you enclose them in quotation marks (" ") and precede them with the QLREGEX
keyword.
A regular expression is a set of strings that match certain patterns. To specify these
patterns, the special characters $, ^, ., *, +, ?, [, ], (, ), \, function as operators on all
remaining ordinary characters. An ordinary character is a simple regular expression
that matches a character and nothing else (for example, h matches h and nothing
else). To represent a special character as an ordinary character, precede it by a
backslash (\). For example, \$ matches $.
The following guidelines describe how to use regular expressions most effectively:
• When used together with the QLREGEX keyword in a Livelink search, the
specified regular expression is found anywhere within a word in a Livelink item.
For example, QLREGEX "cat" finds items that contain at least one word with cat
in it, such as cat, category, concatenate.
• You can link any two regular expressions (<x> and <y>) to form a regular
expression that matches a string (if <x> matches the beginning of that string and
<y> matches the rest of the string. For example, h\$ matches h$.
• Using the QLREGEX keyword with regular expressions in phrase queries is almost
always less efficient than using the OR keyword to construct the same Query, due
to the processing operations required for regular expressions.
• Constraining and narrowing searches saves time, especially in prefix searches.
For example, to find 1995 part numbers that begin with d, a search using
QLREGEX "^d" takes longer than a search using QLREGEX "^d1995".
• Avoid regular expression searches on short suffixes, such as ed, because the
search engine must parse all words in the index from the left to the right to find
suffixes. Instead, narrow your search by combining suffixes with prefixes in
regular expressions, or use the Word Ends With modifier.
You can use the following list of operators within regular expressions to describe
sets of strings.
144 Livelink ECM - Livelink Enterprise Server LLES090700-H-UGD-EN
13.14 Working with Re
Table 13-3: Using Operators to Describe Sets of Strings
Operator Description
. Matches any single character.
For example, \a.2 matches any word containing a three-character string
that begins with a and ends in 2 (such as, ab2z, aa2, or aaa2zzz).
[] Encloses a character set or range. The following rules apply:
• You can intermix ranges and single characters.
• In a character set, ], -, and ^ have special meaning; all other
characters represent themselves only.
• The minus sign (-) is a range operator between two characters.
• The caret (^) can be used only in the first position in a character set.
For example,[abc] matches a, b, or c.[a-z] matches any lower case
character.[-$a0-9] matches -, $, a, or any single digit.
[^] Begins a character set that complements the specified character set (it
matches any character except those that are specified). If - or ] follows
[^, - or ] is treated as the first character.
For example,[^a-z] matches any character, except the letters of the
alphabet.[^]^a-z0-9] matches any character, except ], ^, or
alphanumeric characters.
^ Matches the empty string at the beginning of a word.
For example,^sp matches any instance of sp at the beginning of a word
only (such as special, but not especially).
* Matches the smallest preceding regular expression zero or more times.
However, the * operator following a regular expression that has ^ as the
beginning of a word is interpreted as the expression with any ending
(like a wildcard (*) in queries).
For example,ad* matches a, ad, add, and so on.
+ Matches the smallest preceding regular expression when the preceding
regular expression occurs at least once.
For example,tr[ei]+ matches tre, tri, tree, trie, triie, and so on. It does not
match tr .
? Matches the smallest preceding regular expression when the preceding
regular expression occurs zero or one time.For example,se[ea]?
matches only se, sea, and see.
$ Matches the empty string at the end of a word.
For example,the$ matches the characters the when they appear at the
end of a word or line.
| Separates two alternatives. If x and y are regular expressions, then x|y
matches anything that either x or y matches.
For example,sea|lake matches sea and lake only.[abc] can also be
written as a|b|c.
LLES090700-H-UGD-EN Online Help 145
Chapter 13 Searching Livelink
Operator Description
() Groups items (such as alternatives or complex regular expressions) so
that you can combine them with other regular expressions and
operators.
For example,(ro)?(co)+ matches any non-zero number of co strings that
is preceded by nothing or ro (such as, co, coco, rococo, and so on).
13.15 Understanding XML Types
Livelink indexes contain regions that store different types of information. For
example, they contain a location region that stores an item's location in Livelink, a
size region that stores the size of an item, and a date region that stores the date on
which an item was created. Many of these regions have corresponding system
attributes that you can search on the Livelink Search page.
For Livelink indexes that contain XML documents, a Livelink Administrator can
make XML regions (types) searchable. XML types store information about XML
documents in Livelink (for example, the XML elements, their content, and their
attributes) and are defined by XML DTD files, which are also stored in Livelink. The
XML types that are available for you to search depend on the XML documents in the
index and the types that the Livelink Administrator has made searchable.
If an XML type that you want to search is not available in the XML Types section on
the Livelink Search page, you can search for the corresponding XML content by
using other components on the Livelink Search page. For example, you can use a
metadata search to search for documents created on a certain date.
Understanding XML types is important when performing searches with basic
Queries. For more information about using basic Queries, see “Searching with Basic
Queries” on page 118.
13.16 Sample Queries
The following sample Queries demonstrate the different ways to search Livelink.
The examples are listed in order of complexity, beginning with finding similar
documents, which is a basic type of Livelink Search, and concluding with the more
advanced searching capabilities of the Livelink Query Language.
Each title in this reference topic relates to a specific Searching Livelink help topic.
For more information about a particular type of search, see the corresponding help
topic in “Searching Livelink” on page 115.
Finding Similar Documents
• Search for documents similar to the Project Forecast document.
Searching from the Livelink Search Bar
The types of searches that you can perform from the Livelink search bar depend on
how your Livelink Administrator has configured it. For more information about
146 Livelink ECM - Livelink Enterprise Server LLES090700-H-UGD-EN
13.16 Sample Queries
how the search bar is configured at your Livelink site, contact your Livelink
Administrator.The following examples are based on the default settings for the
Livelink search bar, and therefore may or may not reflect the settings for the
Livelink search bar at your site.
• Search for Livelink items that contain the URL www.opentext.com using the
Livelink search bar.
• Search for all User Online Help pages about projects using the Livelink search
bar.
Searching with Detailed Search
• Search for Documents about communication written by the user KWalsh in the
Second Quarter folder.
Searching with Basic Queries
• Search for all Documents that contain the exact phrase Release 5 and were created
by the user WSmith.
• Search for all Discussions related to deadlines in the New Release project.
• Search for Livelink items that contain the word supply in the Enterprise slice.
Searching with Natural Language Queries
• Search for the exact phrase Show me documents about Open Text.
• Search for Documents about the user conference created approximately two weeks
ago.
• Search for Discussions about sales that occurred after the summer of 2003.
• Search for Folders with the title compensation.
Note: For more information about Natural Language Queries, see
“Searching with Natural Language Queries” on page 121.
Searching with Complex Queries
Although most of these Queries can also be constructed using the elements on the
Livelink Search page, the following samples demonstrate how to use the Livelink
Query Language to submit complex Queries.
• Search for all help pages that mention projects using the Livelink Search page.
• Find all Livelink items that contain the phrase next release date.
• Search for Livelink items that contain words that sound like video and contain at
least one word derived from the stem of the word music.
• Search for Livelink items that contain thesaurus entries associated with the word
concert or performance and at least one word derived from the stem of the word
music.
LLES090700-H-UGD-EN Online Help 147
Chapter 13 Searching Livelink
• Search for Livelink items that contain words whose prefixes match perform or
sing and words that sound like band.
• Search for Livelink items that contain the words choreography and dance or words
that sound like performer.
• Search for Livelink items that contain words whose prefixes match air or sky or
words whose prefixes match dome or center.
• Search for Livelink items that were created by the user jsmith.
• Search for Livelink items created by the user whose name matches the suffix son.
• Search for Livelink items that were reserved by the user jsmith and not by the
user rdonald.
• Search for Livelink items that contain image/GIF MIME type and not the
application/MSWord MIME type.
To search for Documents similar to the Project Forecast document:
• Click the Project Forecast's Functions icon, and then choose Find Similar.
To use the Livelink search bar to search for Livelink items that contain the
URL www.opentext.com:
1. On the Livelink search bar, click Ask Livelink a question in the drop-down list.
2. Type Find me items containing the URL www.opentext.com in the text field
on the Livelink search bar.
3. Click Enterprise in the From Here drop-down list.
4. Click the Go button.
To use the Livelink search bar to search for all User Online Help pages about
Projects:
1. On the Livelink search bar, click Search Livelink for in the drop-down list.
2. Type project* in the text field on the Livelink search bar.
3. Click Help in the From Here drop-down list.
4. Click the Go button.
To use Detailed Search to search for Documents about communication written
by KWalsh in the Second Quarter folder:
1. On the Livelink search bar, click Search Livelink for in the drop-down list.
2. Click the Detailed Search button.
3. In the Detailed Search window, type communication in the Look for field.
148 Livelink ECM - Livelink Enterprise Server LLES090700-H-UGD-EN
13.16 Sample Queries
4. Click the Browse Livelink button in the Location section, locate the Second
Quarter folder, and then click its Select link.
5. Click the User icon in the Created By section, locate the user KWalsh, and then
click the Select link.
6. Click the Search button.
To search for all Documents that contain the exact phrase Release 5 and were
created by the user WSmith:
1. Choose Search on the Tools menu.
2. On the Livelink Search page, click Exact Phrase in the Look For drop-down list.
3. Type Release 5 in the text field in the Full Text section.
4. Click the System Attributes link in the Advanced Options section.
5. Click Documents in the Object Type drop-down list.
6. Type WSmith in the Created By field.
7. Click the Search button.
To find all Discussions related to deadlines in the Next Release project:
1. Choose Search on the Tools menu.
2. On the Livelink Search page, type deadlines in the text field in the Full Text
section.
3. Click Related To in the Modifier drop-down list.
4. Click the System Attributes link in the Advanced Options section.
5. Click Discussions in the Object Type drop-down list.
6. Click the Browse Livelink link in the Advanced Options section.
7. Click the Browse link in the Browse Livelink section, locate the Next Release
project, and then click its Select link.
8. Click the Search button.
To search for Livelink items that contain the word supply in the Enterprise
slice:
1. Choose Search on the Tools menu.
2. On the Livelink Search page, type supply in the Full Text section.
3. Click the Scope link in the Advanced Options section.
4. Click Enterprise in the Scope list.
5. Click the Search button.
LLES090700-H-UGD-EN Online Help 149
Chapter 13 Searching Livelink
To search for the exact phrase Show me documents about Open Text:
1. Choose Search on the Tools menu.
2. On the Livelink Search page, click the Natural Language Query link in the
Advanced Options section.
3. Click Keyword Extraction or Livelink Aware in the Mode drop-down list.
4. Type "Show me documents about Open Text" (including the quotation marks) in
the Enter a question or text field.
5. Click the Search button.
To search for Documents about the user conference created approximately
two weeks ago:
1. Choose Search on the Tools menu.
2. On the Livelink Search page, click the Natural Language Query link in the
Advanced Options section.
3. Click Keyword Extraction or Livelink Aware in the Mode drop-down list.
4. Type Find documents about the user conference created two weeks ago in
the Enter a question or text field.
5. Click the Search button.
To search for Discussions about sales that occurred after the summer of 2003:
1. Choose Search on the Tools menu.
2. On the Livelink Search page, click the Natural Language Query link in the
Advanced Options section.
3. Click Keyword Extraction or Livelink Aware in the Mode drop-down list.
4. Type Show me all discussions about sales after the summer of 2003 in the
Enter a question or text field.
5. Click the Search button.
Note: Livelink defines the summer as any date between June 21st and
September 21st.
To search for Folders with the title compensation:
1. Choose Search on the Tools menu.
2. On the Livelink Search page, click the Natural Language Query link in the
Advanced Options section.
3. Click Keyword Extraction or Livelink Aware in the Mode drop-down list.
4. Type Where are folders that have the title compensation? in the Enter a
question or text field.
150 Livelink ECM - Livelink Enterprise Server LLES090700-H-UGD-EN
13.16 Sample Queries
5. Click the Search button.
Note: Livelink recognizes compensation as the title of the Folder because
compensation is typed after title. Livelink specifically searches for the word
compensation in titles instead of in summaries, descriptions, or the body of
Documents. Summaries and descriptions are also specifically searchable.
To use the Livelink Search page to search for all help pages that mention
Projects:
1. Choose Search on the Tools menu.
2. On the Livelink Search page, type project* in the text field in the Full Text
section.
3. Click the Scope link in the Advanced Options section.
4. Click Help in the Scope list.
5. Click the Search button.
To find all Livelink items that contain the phrase next release date:
1. Choose Search on the Tools menu.
2. On the Livelink Search page, click Complex Query in the Look For drop-down
list.
3. Type the following Livelink Query Language statement in the text field in the
Full Text section:"next release date"
4. Click the Search button.
To search for Livelink items that contain words that sound like video and
contain at least one word derived from the stem of the word music:
1. Choose Search on the Tools menu.
2. On the Livelink Search page, click Complex Query in the Look For drop-down
list.
3. Type (qlphonetic "video") AND (qlstem "music") in the text field in the Full
Text section.
4. Click the Search button.
To search for Livelink items that contain thesaurus entries associated with the
words concert or performance and at least one word derived from the word
music:
1. Choose Search on the Tools menu.
2. On the Livelink Search page, click Complex Query in the Look For drop-down
list.
LLES090700-H-UGD-EN Online Help 151
Chapter 13 Searching Livelink
3. Type (qlthesaurus "concert" OR qlthesaurus "performance") AND (qlstem
"music") in the text field in the Full Text section.
4. Click the Search button.
To search for Livelink items that contain words whose prefixes match perform
or sing and words that sound like band:
1. Choose Search on the Tools menu.
2. On the Livelink Search page, click Complex Query in the Look For drop-down
list.
3. Type (qlright-truncation "perform" OR qlright-truncation "sing") AND
(qlphonetic "band") in the text field in the Full Text section.
4. Click the Search button.
To search for Livelink items that contain the words choreography and dance
or words that sound like performer:
1. Choose Search on the Tools menu.
2. On the Livelink Search page, click Complex Query in the Look For drop-down
list.
3. Type ("choreography" & "dance" ) OR (qlphonetic "performer") in the text
field in the Full Text section.
4. Click the Search button.
To search for Livelink items that contain words whose prefixes match sky or
air or items that contain words whose suffixes match dome or center:
1. Choose Search on the Tools menu.
2. On the Livelink Search page, click Complex Query in the Look For drop-down
list.
3. Type (qlright-truncation "sky" OR qlright-truncation "air") OR
(qlleft-truncation "dome" OR domeqlleft-truncation "center") in the
text field in the Full Text section.
4. Click the Search button.
To search for Livelink items created by the user jsmith:
1. Choose Search on the Tools menu.
2. On the Livelink Search page, click Complex Query in the Look For drop-down
list.
3. Type [qlregion "OTCreatedByName"] "jsmith" in the text field in the Full
Text section.
152 Livelink ECM - Livelink Enterprise Server LLES090700-H-UGD-EN
13.16 Sample Queries
4. Click the Search button.
To search for Livelink items created by a user whose name matches the suffix
son:
1. Choose Search on the Tools menu.
2. On the Livelink Search page, click Complex Query in the Look For drop-down
list.
3. Type [qlregion "OTCreatedByName"] qlleft-truncation "son" in the text
field in the Full Text section.
4. Click the Search button.
To search for Livelink items that were reserved by the user jsmith and not by
the user rdonald:
1. Choose Search on the Tools menu.
2. On the Livelink Search page, click Complex Query in the Look For drop-down
list.
3. Type [qlregion "OTReservedByName"] "jsmith" NOT [qlregion
"OTReservedByName"] "rdonald" in the text field in the Full Text section.
4. Click the Search button.
To search for Livelink items that contain image/GIF MIME types and not the
application/MSWord MIME type:
1. Choose Search on the Tools menu.
2. On the Livelink Search page, click Complex Query in the Look For drop-down
list.
3. Type [qlregion "OTMIMEType"] "image/GIF" NOT [qlregion "OTMIMEType"]
"application/MSWord" in the text field in the Full Text section.
4. Click the Search button.
LLES090700-H-UGD-EN Online Help 153
Chapter 14
Working With Categories and Attributes
When you use Livelink to search for information, you can use attributes to help find
exactly what you are looking for. An attribute is a piece of metadata about an item in
the Livelink database. Attributes that are added automatically by Livelink, such as
an item's object ID number, are called system attributes. Attributes assigned to an
item by a user are called custom attributes. Custom attributes let you add unique
metadata that is meaningful to your organization.
Custom attributes are added to special containers called Categories, which contain
one or more related attributes. Categories are especially useful because they let you
apply multiple attributes at a time, and to perform multi-attribute searches more
efficiently.
Note: For clarity, the Online Help uses the term attribute to refer to custom
attributes.
The following example illustrates the usefulness of Categories and attributes:
Suppose that your organization has added 50,000 customer survey documents to
Livelink. Customer surveys are associated with a Category called Survey, which
includes the attribute Feedback Type. In this case, you could run a search for
Documents assigned to the Survey Category whose Feedback Type attribute is set to
complaint.
14.1 Working With Categories
Because attributes can exist only inside a Category, applying a Category to an item
implies applying the attributes that the Category contains. Categories define the
sequence, layout, type, and default values of the attributes they contain. It is
possible to have a Category that contains only one attribute, and you can apply
multiple Categories to an item.
All users have the ability to apply Categories when adding, editing, or moving
items. The Add page for most item types includes a Categories section from which
you can choose to apply a Category. Most items also have a Categories tab on their
Properties page. If you have the proper permissions, you can change the Category
information applied to an existing item or remove a Category assignment
altogether. You can apply any Category on which you have the proper permissions.
In most cases, Categories are added to Livelink's Categories Volume. Categories in
this location can be accessed by all Livelink users.
LLES090700-H-UGD-EN Livelink ECM - Livelink Enterprise Server 155
Chapter 14 Working With Categories and Attributes
If a container to which you are adding an item has a Category with required
attributes associated with it, you will be forced to enter the required information
when you add the item. A Category with required attributes is indicated by the
Required icon
Drag-and-Drop Items with Required Attributes
If you drag and drop an item into a container that has required System attributes or
a Category with required attributes assigned to it, you must add the required
information so that other users will be able to access the items. You can access a list
of incomplete items from the Drag and Drop area or the Browse View of a container,
or by accessing your Assignments page. When you access the list of incomplete
items, you can complete items by adding the required information to individual
items, or you can update multiple items that share the same required information at
one time.
If you delete a container that contains items with incomplete required attributes, the
items are not deleted; instead, they are moved to an Incomplete Items Folder, which
can be accessed on your Assignments page. Other users cannot access these items
until you move them to a different container. Items located in the Incomplete Items
Folder can also be deleted.
Note: The Apply required information to items in sub-containers check box
allows you to update incomplete items that exist in sub-Folders of the parent
container. However, this option does not enable you to delete items in sub-
Folders. If you select this check box and attempt to delete all selected items,
only incomplete items in the parent container are deleted.
Incomplete item information only applies to items that are added by dragging
and dropping. If a container has a Category with required attributes associated
with it, and you add an item using the Add Item menu, you must add the
required information at the time you add the item. For instructions on
completing items with incomplete information, see “To Complete Required
Information for Drag-and-Drop Items” on page 159
Your Livelink Administrator can set Notifications for drag-and-drop items that
contain incomplete attribute information. The notification that you have incomplete
items is sent through e-mail, and the frequency of the notifications depend on the
schedule that your Livelink Administrator sets. Your Livelink Administrator can
also allow you a specified amount of time to add the required information to
incomplete items before sending you an e-mail. The Drag and Drop Incomplete Item
Notification e-mail includes a link to your Assignments page, where you can access
containers that have items with incomplete attribute information. For more
information about dragging and dropping items, see “Working with General Items”
on page 38.
Category Versions
Categories are versionable items, which means that Livelink can maintain multiple
Versions of a Category. Any time you modify a Category and save those changes,
Livelink creates a new Version of the Category. Existing items continue to use older
156 Livelink ECM - Livelink Enterprise Server LLES090700-H-UGD-EN
14.1 Working With Categories
Versions while new items use the most recent Version. This allows you to change
the attributes in a Category at any time without invalidating the attribute data of
existing items.
Because a new Category Version does not affect existing items automatically, you
must manually upgrade an item's Category assignment to apply the newest Version
of the Category to the item. Whenever a Category is modified, the Upgradable icon
displays on the Categories Properties tab of every item that is associated with that
Category. This indicates that you may upgrade the item's Category assignment.
Category Inheritance
By default, when a Category is applied to a container, any items you add to the
container inherit the Category from the container. (If you have the proper
permissions, you can disable Category inheritance on an individual container.) After
the item is added, you can modify or remove the inherited Categories from the
item's Categories Properties tab. Whenever you modify a container's Categories, you
have the option of applying the new Version of the Category to all the subitems in
that container.
14.1.1 To Apply a Category
To apply a Category to an item:
1. Click the item's Functions icon, choose Properties, and then choose Categories.
2. On the Categories tab of the Properties page, click the Add Categories
icon.
3. On the Select Categories page, navigate to a Category, and then click its Select
link.
Optionally, edit any attribute values.
4. Click the Submit button.
Note: For information about editing attribute values, see “Working With
Attributes” on page 161.
Tip: You can also apply a Category when you add, copy, or move an item. For
more information, see “Working with General Items” on page 38.
14.1.2 To Upgrade Category Assignments
To upgrade Category assignments:
1. Click an item's Functions icon, choose Properties, and then choose Categories.
2. On the Categories tab of the Properties page, click an upgradable Category link.
LLES090700-H-UGD-EN Online Help 157
Chapter 14 Working With Categories and Attributes
3. Click the Upgrade button.Optionally, edit any attribute values.Optionally, if the
item is a container, click the Apply to Sub-items icon to apply the upgrade
to its subitems.
4. Click the Submit button.
14.1.3 To Apply a Category to Subitems
To apply a Category to subitems:
1. Click a container's Functions icon, choose Properties, and then choose
Categories.
2. On the Categories tab of the Properties page, click the Apply to Sub-items
icon.
3. On the Apply Categories to Sub-items page, click one of the following in the
drop-down list for each Category:
• <None>, which takes no action for that Category.
• Add, which applies the Category to all subitems but does not modify the
Category information of any items that are associated with the Category.
• Upgrade, which only updates the attribute definitions of the items that are
associated with the Category.
• Add/Upgrade, which applies the Category to all subitems and automatically
upgrades any items that are associated with the Category to the most recent
Version.
• Remove, which removes the Category from all subitems.
Optionally, to set Livelink to add a Version to any versionable subitem when you
upgrade its Categories, select the Add Version check box.Optionally, to remove
all Categories from the container's subitems, select the Clear Existing
Categories check box.
4. Click the Submit button.
5. Click the OK button in the progress window.
6. On the Categories tab of the Properties page, click the Submit button.
Tip: Selecting the Add Version check box enables you to easily reverse any
changes made to an item by upgrading or updating its Category association.
14.1.4 To Enable or Disable Category Inheritance
To enable or disable Category inheritance:
1. Click a container's Functions icon, choose Properties, and then choose
Categories.
158 Livelink ECM - Livelink Enterprise Server LLES090700-H-UGD-EN
14.1 Working With Categories
2. On the Categories tab of the Properties page, click the Edit Inheritance
icon.
3. For each Category, select or clear the Disable Inheritance check box.
4. Click the Submit button.
5. On the Categories tab of the Properties page, click the Submit button.
Note: The Edit Inheritance icon displays only if the container is associated
with a Category.
14.1.5 To Remove a Category From an Item
To remove a Category from an item:
1. Click an item's Functions icon, choose Properties, and then choose Categories.
2. On the Categories tab of the Properties page, click the name of the Category you
want to remove.
3. Click the Remove button.
4. Click the OK button in the dialog box.
Tip: You can also remove a Category when copying or moving an item. For
more information, see “Working with General Items” on page 38.
14.1.6 To Complete Required Information for Drag-and-Drop
Items
To complete required information for Drag-and-Drop items:
1. Do one of the following:
• Click the Drag & Drop tab in the container where incomplete items reside,
and then click the Continue button.
• In the container where incomplete items reside, click the Show incomplete
items link.
2. On the Incomplete Items page, do one of the following:
• To complete attributes for an individual item, click the Complete this item
link.
• To complete attributes for multiple items, select the check box for each item
you want to complete, and then click the Complete Selected Items button.
Note: If you want to update incomplete items in sub-Folders of the parent
container, select the Apply required information to items in sub-folders
check box before clicking the Complete Selected Items button.
LLES090700-H-UGD-EN Online Help 159
Chapter 14 Working With Categories and Attributes
3. On the Edit Attributes page, enter a value for each required attribute, and then
click the Submit All Changes button.
Optionally, on the Items to Update page, type a new name for the item in the
Name field.
4. Click the Accept button.
5. On the Updating Items page, click the OK button.
Tip: You can also complete items with required attributes by accessing the
container with incomplete items on your Assignments page.
14.2 Creating Categories
Categories group related attributes together and define their type, order, and the
values that users will supply for them. By creating custom Categories, you can add
metadata that is relevant to your organization to the items in the Livelink database.
To be able to create and modify Categories, you must have:
• The Object Creation privilege for Categories.
• Permission to add items to the container or Workspace in which you want to
store the Category.
You can add a Category to almost any container or Workspace where you have
permission to add items. However, Categories are most often stored in a special
Categories Volume, which makes them available to all users. However, by adding a
Category to another location, such as a Folder, you can make it available to a smaller
subset of users and set unique permissions for it.
Note: To access the Categories Volume, you must have the System
Administration Rights privilege. With this privilege, you can also add Category
Folders to the volume to help organize Categories. The System Administration
Rights privilege also permits you to add a Category to the Enterprise
Workspace.
Even if you are adding a single custom attribute, you must add a Category to store it
in. After a Category is created, you can edit its attributes in various ways, such as
changing the attribute from locked to unlocked, changing the number of rows, and
adding or removing attributes. You can modify the default values, sequence, and
layout of attributes in a Category.
Once you have added a Category, you build it using Livelink's many available
attribute types. You choose the types of attributes that you want the Category to
contain, define their characteristics, and design their sequence and layout. You must
add at least one attribute to each Category, but you can add as many attributes as
you need. For more information about attributes, see “Working With Attributes” on
page 161.
160 Livelink ECM - Livelink Enterprise Server LLES090700-H-UGD-EN
14.3 Working With Attributes
14.2.1 To Add a Category
To add a Category:
1. Click Category on the Add Item menu.
2. On the Add Category page, type a name for the Category in the Name field.
3. Specify any other general item settings.
4. Click the Add button.
Note: After you create a Category, you must add attributes to it. For more
information, see “Working With Attributes” on page 161.
14.2.2 To Edit a Category
To edit a Category:
1. Click a Category's Functions icon, and then choose Edit.
2. On the Category page, add attributes to the Category, or edit its existing
attributes.
3. Click the Submit button.
Note: You can also remove a Category from an item. For more information, see
“Working With Categories” on page 155.
14.3 Working With Attributes
When using Livelink Search, you can include one or more attributes in your search
criteria. You can even search for attributes that have a specific value. Custom
attributes also let you create relationships between items that would otherwise be
unrelated. In addition to being indexed, attributes are stored in the Livelink
database. This means that you can run a LiveReport to extract information based
upon attributes.
Attribute Types
You must add at least one attribute to each Category, but you can add as many
attributes as you need. Each attribute can have multiple values, shown as multiple
rows. You must unlock the number of rows to permit users to add rows beyond the
default number. To enable users to use an attribute when searching, you must
enable the Show in Search parameter.
Most attributes can be made required. If you apply a Category to a Folder, and if
that Category includes required attributes, then whenever a user adds an item to
that Folder, he or she will be required to supply values for those attributes.
LLES090700-H-UGD-EN Online Help 161
Chapter 14 Working With Categories and Attributes
The following table describes the types of custom attributes that are available in
Livelink.
Attribute Type Description
Text Popup Adds a menu containing a set of predetermined values, such as a Color
popup menu that contains the values Red, Blue, and Yellow. This
attribute can contain any letter, number, or symbol combination. The
maximum number of characters allowed for each value is 254.
Text Field Adds a field for entering alphanumeric text, such as a Name field for
typing a customer's name. This attribute can contain any letter, number,
or symbol combination. The default size is 32 characters, and the
maximum is 254.
Multiline Text Adds a field for entering a relatively large amount of alphanumeric text,
Field such as a Comments field for typing an explanation or description. The
default size (Display Length) is 32 characters, and the maximum is 254.
If the default size is exceeded, a multiline text field will automatically
scroll to the right until reaching the maximum number of characters.
Checkbox Add an option to toggle a value on or off. This attribute cannot be
required.
User Field Adds an option to find and select a Livelink user. For information about
finding groups, see “Finding Users and Groups” on page 183.
Date Field Adds a menu to enter a date. A time field can be included.
Date Popup Adds an option to choose from a predefined set of dates.
Integer Field Adds a field for entering whole numbers. Values can be positive or
negative, but no special characters (such as currency symbols or decimal
points) can be included.
Integer Popup Adds a field or popup for choosing whole numbers that are predefined
by the Category designer. Values can be positive or negative, but no
special characters (such as currency symbols or decimal points) can be
included.
Set A special attribute type within a Category that contains two or more
attributes that have a strong relationship between them. A Set is like a
Category within a Category. For example, you may want to know the
date that a specific user reviewed a Document (two attributes: Date and
Reviewer), or the product code of a product that a customer is
complaining about (three attributes: Code Number, Product Name, and
Customer Name). A Set cannot be required; to require values within a
Set, mark each attribute individually as Required.
14.3.1 To Add or Edit an Attribute
To add or edit an attribute:
1. Click a Category you want to modify.
162 Livelink ECM - Livelink Enterprise Server LLES090700-H-UGD-EN
14.3 Working With Attributes
2. On the Category page, do the following:
• To add an attribute, click an “Working With Attributes” on page 161 type in
the Add Attribute drop-down list, add appropriate attribute values on the
Add Attribute page, and then click the OK button.
• To edit an attribute, click the “Working With Attributes” on page 161 link,
modify the attribute on the Edit Attribute page, and then click the OK
button.
3. On the Category page, click the Submit button.
14.3.2 To Edit an Item’s Attribute Values
To edit an item’s attribute values:
1. Click an item's Functions icon, choose Properties, and then choose Categories.
2. On the Categories tab of the item's Properties page, click the name of the
Category whose attributes you want to edit.
3. Click an attribute link, and then modify its settings on the Edit Attribute page.
4. Click the OK button.
Tip: You can add a new attribute to a Category assigned to the item by clicking
an attribute in the Add Attribute drop-down list. For more information, see
“Working With Attributes” on page 161.
14.3.3 To Define a Text Field Attribute
To define a Text Field attribute:
1. Click a Category.
2. On the Category page, click Text: Field in the Add Attribute drop-down list.
3. On the Add Attribute To page, type a name for the attribute in the Name field.
4. In the Rows section, do the following:
• Select or clear the Locked check box.
• Click a value in the Max. # and Default # drop-down lists.
Note: When you increase the default number of rows, the maximum
number of rows value increases automatically. You can only set the
maximum rows higher than the default rows if you clear the Locked
check box.
5. Click the name of the attribute after which you want the new attribute to appear
on the Category page in the After drop-down list. Click <None> to set the
attribute to appear first.
LLES090700-H-UGD-EN Online Help 163
Chapter 14 Working With Categories and Attributes
6. Select or clear the following check boxes:
• Show in Search
• Required
7. Type a value in the following fields:
• Length, to specify the maximum number of character spaces allowed for the
text field.
• Display Length, to specify the number of character spaces to display for the
text field.
8. Click the OK button.
9. On the Category page, type any default values for the attribute.
10. Click the Submit button.
14.3.4 To Define a Text Popup Attribute
To define a Text Popup attribute:
1. Click a Category.
2. On the Category page, click Text: Popup in the Add Attribute drop-down list.
3. On the Add Attribute To page, type a name for the attribute in the Name field.
4. In the Rows section, do the following:
• Select or clear the Locked check box.
• Click a value in the Max. # and Default # drop-down lists.
Note: When you increase the default number of rows, the maximum
number of rows value increases automatically. You can only set the
maximum rows higher than the default rows if you clear the Locked
check box.
5. Click the name of the attribute after which you want the new attribute to appear
on the Category page in the After drop-down list. Click <None> to set the
attribute to appear first.
6. Select or clear the following check boxes:
• Show in Search
• Required
7. To set each value that appears in the attribute's popup list, type text on each line
in the Valid Value field, pressing ENTER after you type each line. The
maximum number of characters allowed for each value is 254.
8. Click the OK button.
164 Livelink ECM - Livelink Enterprise Server LLES090700-H-UGD-EN
14.3 Working With Attributes
9. On the Category page, type any default values for the attribute.
10. Click the Submit button.
14.3.5 To Define a Text Multiline Attribute
To define a Multiline Text attribute:
1. Click a Category.
2. On the Category page, click Text: Multiline in the Add Attribute drop-down
list.
3. On the Add Attribute To page, type a name for the attribute in the Name field.
4. In the Rows section, do the following:
• Select or clear the Locked check box.
• Click a value in the Max. # and Default # drop-down lists.
Note: When you increase the default number of rows, the maximum
number of rows value increases automatically. You can only set the
maximum rows higher than the default rows if you clear the Locked
check box.
5. Click the name of the attribute after which you want the new attribute to appear
on the Category page in the After drop-down list. Click <None> to set the
attribute to appear first.
6. Select or clear the following check boxes:
• Show in Search
• Required
7. Type a value in the following fields:
• Rows, to set the height of the field.
• Columns, to set the width of the field.
8. Click the OK button.
9. On the Category page, type any default values for the attribute.
10. Click the Submit button.
14.3.6 To Define a Flag Checkbox Attribute
To define a Flag Checkbox attribute:
1. Click a Category.
LLES090700-H-UGD-EN Online Help 165
Chapter 14 Working With Categories and Attributes
2. On the Category page, click Flag: Checkbox in the Add Attribute drop-down
list.
3. On the Add Attribute To page, type a name for the attribute in the Name field.
4. Do one of the following to sequence the attributes:
• Click the name of the attribute after which you want the new attribute to
appear on the Category page in the After drop-down list. Click <None> to
set the attribute to appear first.
• Select or clear the Show in Search check box.
• Click the OK button.
• On the Category page, select or clear the attribute's check box to set its
default value.
• Click the Submit button.
14.3.7 To Define a User Field Attribute
To define a User Field attribute:
1. Click a Category.
2. On the Category page, click User: Field in the Add Attribute drop-down list.
3. On the Add Attribute To page, type a name for the attribute in the Name field.
4. In the Rows section, do the following:
• Select or clear the Locked check box.
• Click a value in the Max. # and Default # drop-down lists.
Note: When you increase the default number of rows, the maximum
number of rows value increases automatically. You can only set the
maximum rows higher than the default rows if you clear the Locked
check box.
5. Click the name of the attribute after which you want the new attribute to appear
on the Category page in the After drop-down list. Click <None> to set the
attribute to appear first.
6. Select or clear the following check boxes:
• Show in Search
• Required
7. Do one of the following:
• Select the Include Group check box to set values for this attribute to include
Livelink groups as well as users.
166 Livelink ECM - Livelink Enterprise Server LLES090700-H-UGD-EN
14.3 Working With Attributes
• Clear the Include Group check box to set values for this attribute to include
only users.
8. To restrict the choice of users in a particular group, click the Select User icon
find the group, and then click its Select link.
9. Click the OK button.
10. On the Category page, click the Submit button.
Note: For information about finding groups, see “Finding Users and Groups”
on page 183.
14.3.8 To Define a Date Field Attribute
To define a Date Field attribute:
1. Click a Category.
2. On the Category page, click Date: Field in the Add Attribute drop-down list.
3. On the Add Attribute To page, type a name for the attribute in the Name field.
4. In the Rows section, do the following:
• Select or clear the Locked check box.
• Click a value in the Max. # and Default # drop-down lists.
Note: When you increase the default number of rows, the maximum
number of rows value increases automatically. You can only set the
maximum rows higher than the default rows if you clear the Locked
check box.
5. Click the name of the attribute after which you want the new attribute to appear
on the Category page in the After drop-down list. Click <None> to set the
attribute to appear first.
6. Select or clear the following check boxes:
• Show in Search
• Required
7. Do one of the following:
• Select the Include Time Field check box to include time as an aspect of the
attribute.
• Clear the Include Time Field check box to restrict the attribute to month,
day, and year.
8. Click the OK button.
9. On the Category page, to set a default value for the attribute, click a month,
date, and year (and time, if applicable) in the appropriate drop-down lists.
LLES090700-H-UGD-EN Online Help 167
Chapter 14 Working With Categories and Attributes
10. Click the Submit button.
14.3.9 To Define a Date Popup Attribute
To define a Date Popup attribute:
1. Click a Category.
2. On the Category page, click Date: Popup in the Add Attribute drop-down list.
3. On the Add Attribute To page, type a name for the attribute in the Name field.
4. In the Rows section, do the following:
• Select or clear the Locked check box.
• Click a value in the Max. # and Default # drop-down lists.
Note: When you increase the default number of rows, the maximum
number of rows value increases automatically. You can only set the
maximum rows higher than the default rows if you clear the Locked
check box.
5. Click the name of the attribute after which you want the new attribute to appear
on the Category page in the After drop-down list. Click <None> to set the
attribute to appear first.
6. Select or clear the following check boxes:
• Show in Search
• Required
7. To set each value that appears in the attribute's popup list:
• Click the Add Value icon .
• For each valid value, click a month, day, and year in the date drop-down
lists.
8. Click the OK button.
9. On the Category page, to set a default value for the attribute, click a month,
date, and year (and time, if applicable) in the appropriate drop-down lists.
10. Click the Submit button.
14.3.10 To Define an Integer Field Attribute
To define an Integer Field attribute:
1. Click a Category.
2. On the Category page, click Integer: Field in the Add Attribute drop-down list.
168 Livelink ECM - Livelink Enterprise Server LLES090700-H-UGD-EN
14.3 Working With Attributes
3. On the Add Attribute To page, type a name for the attribute in the Name field.
4. In the Rows section, do the following:
• Select or clear the Locked check box.
• Click a value in the Max. # and Default # drop-down lists.
Note: When you increase the default number of rows, the maximum
number of rows value increases automatically. You can only set the
maximum rows higher than the default rows if you clear the Locked
check box.
5. Click the name of the attribute after which you want the new attribute to appear
on the Category page in the After drop-down list. Click <None> to set the
attribute to appear first.
6. Select or clear the following check boxes:
• Show in Search
• Required
7. Click the OK button.
8. On the Category page, to set a default value for the attribute, click a month,
date, and year (and time, if applicable) in the appropriate drop-down lists.
9. Click the Submit button.
14.3.11 To Define an Integer Popup Attribute
To define an Integer Popup attribute:
1. Click a Category.
2. On the Category page, click Integer: Popup in the Add Attribute drop-down
list.
3. On the Add Attribute To page, type a name for the attribute in the Name field.
4. In the Rows section, do the following:
• Select or clear the Locked check box.
• Click a value in the Max. # and Default # drop-down lists.
Note: When you increase the default number of rows, the maximum
number of rows value increases automatically. You can only set the
maximum rows higher than the default rows if you clear the Locked
check box.
5. Click the name of the attribute after which you want the new attribute to appear
on the Category page in the After drop-down list. Click <None> to set the
attribute to appear first.
LLES090700-H-UGD-EN Online Help 169
Chapter 14 Working With Categories and Attributes
6. Select or clear the following check boxes:
• Show in Search
• Required
7. To set each value that appears in the attribute's popup list, type an integer on
each line in the Valid Value field, pressing ENTER after you type each value.
Valid values for the integer can range from -2147483647 to 2147483646.
8. Click the OK button.
9. On the Category page, to set a default value for the attribute, click a month,
date, and year (and time, if applicable) in the appropriate drop-down lists.
10. Click the Submit button.
14.3.12 To Define an Attribute Set
To define an attribute set:
1. Click a Category.
2. On the Category page, click Set in the Add Attribute drop-down list.
3. On the Add Attribute To page, type a name for the attribute in the Name field.
4. In the Rows section, do the following:
• Select or clear the Locked check box.
• Click a value in the Max. # and Default # drop-down lists.
Note: When you increase the default number of rows, the maximum
number of rows value increases automatically. You can only set the
maximum rows higher than the default rows if you clear the Locked
check box.
5. Click the name of the attribute after which you want the new attribute to appear
on the Category page in the After drop-down list. Click <None> to set the
attribute to appear first.
6. Click the OK button.
7. On the Category page, click any attribute type you want to add to the set on the
Add Attribute drop-down list:
• “To Define a Text Field Attribute” on page 163
• “To Define a Text Popup Attribute” on page 164
• “To Define a Text Multiline Attribute” on page 165
• “To Define a Flag Checkbox Attribute” on page 165
• “To Define a User Field Attribute” on page 166
170 Livelink ECM - Livelink Enterprise Server LLES090700-H-UGD-EN
14.3 Working With Attributes
• “To Define a Date Field Attribute” on page 167
• “To Define a Date Popup Attribute” on page 168
• “To Define an Integer Field Attribute” on page 168
• “To Define an Integer Popup Attribute” on page 169
8. Click the Submit button.
LLES090700-H-UGD-EN Online Help 171
Chapter 15
Using Prospectors
Prospectors are Livelink items that help you locate and use information. They act
like filters, scanning data as Livelink indexes it, to locate information that matches
your interests. Prospectors run continuously, so they maintain accurate, up-to-date
lists of their findings.
Prospectors can scan any data source that is being indexed by Livelink. For example,
they can scan the Livelink repository, local directories, or a Lotus Notes database.
For more information about the data sources that are being indexed at your Livelink
site, contact your Livelink Administrator.
15.1 Unavailable Data Source
If your Livelink Administrator deletes a prospector's data source, you cannot click
on the to the item (prospectors scan data sources to locate items in Livelink).
Although the data source of this item no longer exists, you may still be able to access
the item. For more information about how to access this item, contact your Livelink
Administrator. The links on this page take you to the help available for the tasks you
can perform with prospectors at this point. Click one of the following links to
proceed:
• “Using Prospectors” on page 173
• “Working with Prospectors” on page 173
• “Managing Prospector Results” on page 176
15.2 Working with Prospectors
When you work with prospectors (for example, create or edit them), you specify
parameters that define search criteria. For more information about the parameters
you can specify, see “Prospector Parameters” on page 178. If a prospector identifies
information that matches your search criteria, it adds the corresponding item to a
result list, where you can access it. For more information about prospector results,
see “Managing Prospector Results” on page 176. Working with prospectors also
involves organizing and deleting them.
LLES090700-H-UGD-EN Livelink ECM - Livelink Enterprise Server 173
Chapter 15 Using Prospectors
Creating Prospectors
You create a prospector by using Livelink Query Language to construct a Query that
locates the type of information you want to retrieve. For more information about
constructing Queries, see “Searching Livelink” on page 115.
After you construct the prospector's Query, you identify the slice that you want the
prospector to scan. The prospector then executes its Query to see if new items that
are added to the index match the specified search criteria. If a match is made, the
prospector adds a link to the corresponding item in its result list. The prospector
continues updating its result list as items are added to or removed from the index.
Prospectors can scan only those indexes that a Livelink Administrator has set up for
prospecting.
When you create a prospector, you also set its result list options, which include the
number of results displayed and the order in which the results are listed. You can
also choose whether Livelink shows or hides summaries of the result list items. If
you want Livelink to e-mail you each time the result list is updated, you can set up
Livelink Notification if your Livelink Administrator has enabled it and has
configured Livelink to deliver e-mail alerts. For more information about Livelink
Notification, see “Using Notifications” on page 235. For more information about
whether or not your system has been configured to notify you by e-mail, contact
your Livelink Administrator.
You can create prospectors in most Livelink locations. For example, you can create
them in the Enterprise Workspace, the Project Workspace, and your personal
workspace (My Workspace).
Editing Prospectors
When you edit a prospector, you modify the parameters that you defined when you
created it.
Organizing Prospectors
You can organize prospectors in most Livelink locations by moving them or
arranging them on tabs. For example, on the My Prospectors page, you can arrange
prospectors on the My Prospectors tab (the default tab), or on custom tabs that you
create. When you create custom tabs, you can specify the number of prospector
results that the tab should display. For more information about managing tabs, see
“Managing Report Page Tabs” on page 59. You can also move a prospector to a tab
on the My Favorites page from the My Prospectors page. For more information
about the Favorites page, see “Managing Favorites” on page 50.
Deleting Prospectors
If you want to permanently remove a prospector from Livelink, you can delete it the
same way you delete other Livelink items. For information about deleting Livelink
items, see “Working with General Items” on page 38.
174 Livelink ECM - Livelink Enterprise Server LLES090700-H-UGD-EN
15.2 Working with Prospectors
15.2.1 To Create a Prospector
To create a prospector:
1. Choose Prospector on the Add Item menu.
2. On the Add Prospector page, type a name for the prospector in the Name field.
If you want to add a description of the prospector, type a description in the
Description field.
3. Click one or more slices in the In list.
4. Type a query in the Find field.
Note: For more information on constructing queries and the Livelink
Query Language (LQL), see “Searching Livelink” on page 115.
5. To expand or narrow your Query, type additional search criteria in the
Optional Criteria field.
6. Specify the following parameters:
• State
• Result Options
• Notification Options
• Notification Schedule
7. To add the prospector to a location other than the current container, click the
Browse Livelink button beside the Create In field.
8. Click the Add button.
Note: For information about the parameters you set when creating a
prospector, see “Prospector Parameters” on page 178.
Tip: You can also create a prospector by clicking the Create Prospector icon
on the My Prospectors page.
15.2.2 To Edit a Prospector
To edit a prospector:
1. Click a prospector's Functions icon, and choose Properties, and then choose
Specific.
2. On the Specific tab of the Prospector Properties page, edit the prospector's
search criteria or result list options.
3. Click the Update button.
LLES090700-H-UGD-EN Online Help 175
Chapter 15 Using Prospectors
Note: For information about the parameters you can edit, see “Prospector
Parameters” on page 178.
Tip: You can also edit a prospector by clicking the Edit Prospector icon
on a prospector's result page.
15.3 Managing Prospector Results
When prospectors identify information that match your search criteria, they add the
corresponding items to result lists, where you can access them. Prospector result
lists change as items that match your search criteria are added or removed from
Livelink indexes.
When you work with prospector results, you specify how prospector information is
sorted in them, whether prospector results are locked, whether a result list is saved
as a Snapshot, or whether prospector results are deleted.
Sorting Results
When you create or edit prospectors, you can specify whether to sort results by
highest score or latest date. However, when you view prospector results, you can
temporarily sort results by the following criteria:
• Score, which lists results in order, starting with the best match.
• Type, which groups results based on their document type.
• Name, which lists results alphabetically, by name.
• Date Found, which lists results by the date they were added to the result list.
• Size, which lists results in order, starting with the largest.
• Location, which groups results based on their Livelink location.
Note: An item's score may vary slightly between Livelink Prospectors and
Livelink Search. For example, if you run a Query in Livelink Prospectors and
then run the same Query in Livelink Search, the score for an individual item
may vary slightly between the two results. This is due to a slight modification
in the implementation of relevancy ranking between Livelink Prospectors and
Livelink Search.
Locking Results
If you want a result to remain on a result list, you can lock the result. Locking results
is useful when a prospector Query retrieves more results than the maximum
number you specify for that prospector and you do not want results with lower
scores to be removed from a result list as items with higher scores are found. When
you lock a result, Livelink displays a lock icon i beside the result. You can unlock
a result at any time.
176 Livelink ECM - Livelink Enterprise Server LLES090700-H-UGD-EN
15.3 Managing Prospector Results
Saving Snapshots
You save a prospector result list by creating a prospector Snapshot. A prospector
Snapshot is a static representation of a prospector's result list at a particular time. It
does not change as results are added to or removed from the result list later.
Deleting Results
You can delete a single prospector result, or you can delete all prospector results.
15.3.1 To View Prospector Results
To view prospector results:
• Click a prospector's name link.
Tip: You can also view a prospector's results by clicking the Functions
icon, and choosing Open.
15.3.2 To Sort Prospector Results
To sort prospector results:
• Click a column heading. Livelink sorts the prospector by that column's criteria.
Tip: To sort the items in descending order, click the column heading again.
15.3.3 To Lock Prospector Results
To lock prospector results:
1. On a prospector's result page, click Lock in the Functions list that corresponds
to the result you want to lock.
2. Click the Update button.
Note: You can lock only 50% of a prospector's results. If you want to preserve
more results, you can take a Snapshot of the results. For information about
creating Snapshots, see “To Save a Prospector Snapshot” on page 177.
15.3.4 To Save a Prospector Snapshot
To save a prospector Snapshot:
1. Click a prospector's name link.
2. Click the Save as Snapshot icon .
3. On the Add Prospector Snapshot page, type a name for the Snapshot in the
Name field.
LLES090700-H-UGD-EN Online Help 177
Chapter 15 Using Prospectors
Optionally, type a description of the Snapshot in the Description field.
4. Click the Browse Livelink button, browse to the location where you want to
store the Snapshot, and then click its Select link.
5. Click the Add button.
15.3.5 To Delete a Prospector Result
To delete a prospector result:
1. On a prospector's result page, click Delete in the Functions list that corresponds
to the result you want to delete.
2. Click the Update button.
Note: In a result, clicking an item's Functions icon, and then choosing Delete
deletes the item from Livelink.
Tip: If you want to delete all prospector results (except locked results), on a
prospector's result page, click the Set to Delete button, and then click the
Update button.
15.4 Prospector Parameters
To create a basic prospector, you must specify search criteria and identify the
indexes that you want to search. To create a more advanced prospector, you can
modify additional parameters at any time. For example, you can specify how results
are displayed, and how and when you are notified of new results. The following
table describes the parameters that you can set when you create or edit a prospector.
Table 15-1: The Specific tab of the Prospector Properties page
Parameter Description
In Specifies the slices that the prospector scans for changes.
Find Specifies the search criteria for the prospector Query.
Optional Specifies additional search criteria to expand or narrow the scope of the
Criteria prospector Query.
State Specifies whether the prospector is active and when it expires. The
following are the three possible states:
• Active Until, which allows you to specify a date on which the
prospector expires.
• Active (not expiring), which allows the prospector to run without
expiring.
• Inactive, which allows you to add the prospector to Livelink without
starting it.
178 Livelink ECM - Livelink Enterprise Server LLES090700-H-UGD-EN
15.4 Prospector Parameters
Parameter Description
Result Options Specifies how results are displayed and which results are displayed. It
also specifies whether Summary information for each prospector result
is displayed or hidden.Results are retained based on the following
options:
• Keep, which specifies the number of results to display for the
prospector.
• Minimum Score, which specifies the minimum score for a prospector
result.
Results can be ordered by one of the following:
• Highest Score, which orders items by matching score and keeps only
those results that best match the prospector's search criteria. This is
the default value.
• Latest Date, which orders items by date and keeps only the newest
results.
You can also show or hide summaries, and exclude deleted Enterprise
items from prospecting. By default, deleted items are not prospected.
Notification Specifies whether you will be notified when there are new results and
Options what type of notification you will receive.
The notification message can be one of the following:
• Notification Only, which sends you a text e-mail message that
indicates only that there are new prospector results.
• Include New Results, which sends you an HTML e-mail message that
includes the new results.
• Include All Results, which sends you an HTML e-mail message that
includes all the prospector's results.
Note: The notification e-mail will include result summaries only if
you select Show Summaries in the Result Options section.
Notification Specifies the frequency with which the prospector notifies you if new
Schedule results are found. The frequency is specified by combining the following
parameters:
• On these days, which determines the days on which the prospector
checks for new results.
• At these hours, which determines the hours on which the prospector
checks for new results.
• At these times, which determines the number of minutes past each
specified hour that the prospector checks for new results.
Results Last Specifies the last time results were added to the prospector. You cannot
Added edit this field.
LLES090700-H-UGD-EN Online Help 179
Part 5
Collaborating with Others
Chapter 16
Working with Users and Groups
Every Livelink user is a member of at least one group, and may be a member of
many groups. A group can contain subgroups (other groups within a group).
Organizing users into groups is essential to setting up a Livelink system that is easy
to use and maintain. A well-organized user community helps the Livelink
Administrator to effectively:
• Administer system privileges
• Manage permissions on items in Livelink
• Manage work assignments, such as Tasks from Workflow steps and Task Lists.
• Set up default Notification reports for new users.
16.1 Finding Users and Groups
While the ability to create and edit users and groups is a privilege given to selected
users, all users have the ability to search for other users and groups and view
information about them. Finding a user or group is also necessary when performing
certain other functions, such as assigning a Task to a user or adding a user to a
Project. The most common way to find a user or group is to run a search.
You can search for a user by name, log-in name, or e-mail address. For groups, you
can only search by group name. The value you supply for the search parameter is
not case sensitive, and it can be only the first part of a name. For example, if you
search for Last Name with the value jo, your search results will include Johnson and
Jones. If you leave the starts with field blank, Livelink retrieves all users or groups in
the system. For large organizations, such a search will take a long time and tie up
system resources.
16.1.1 To Find a User or Group
To find a user or goup:
1. Choose Users & Groups on the Enterprise menu.
2. On the Users and Groups page, click search “Finding Users and Groups” on
page 183 in the Find drop-down list.
3. Type a search term in the starts with field.
LLES090700-H-UGD-EN Livelink ECM - Livelink Enterprise Server 183
Chapter 16 Working with Users and Groups
4. Click the Find button.
16.2 Working with Users
Livelink helps you work with others in a number of different ways. Most users are
limited to finding information about other users, to communicate or collaborate
with them. If you have the proper privileges, you can also edit user information and
add or delete users. You view and work with user information on the Users and
Groups page.
Viewing User Information
Livelink presents user information on the following pages:
• General Info, which contains the user's log-in name, password, and primary
contact information. If you have the privilege to edit a particular user, you also
see what system privileges that user has on the General Info page.
• Personal Info, which contains such information as a photograph, biographical
information, and expanded contact information. All information on this page is
optional.
You can view your own general and personal user information on the My Profile
page. For more information, see “Viewing Personal Report Pages” on page 64.
Adding Users and Editing User Information
If you have the proper privileges, you can edit the information on a General Info or
Personal Info page. The Edit icon indicates that you have the privilege. All users
can edit their own personal information.
When you add a user, Livelink requires you to provide a user name for the account
and to specify a Department group for the new user. In addition, you need to
specify what system privileges the user will have.
Deleting a user or group is a fairly straightforward procedure. However, before you
delete a user, go to the user's My Workspace, and clean up the contents by deleting
unwanted items and transferring important items to other locations. It is important
to do this before you delete the user because it is difficult to access the My Workspace
of a deleted user.
System Privileges
Privileges are assigned to a user account at the time it is added. Unlike permissions,
which operate on an item-by-item basis, privileges operate on a system-wide basis.
The following table describes the system privileges in Livelink.
Privilege Description
Log-in Enabled Activates the user account.
Public Access Gives the user access to any item in the system for which the Public
Enabled Access permission is activated.
184 Livelink ECM - Livelink Enterprise Server LLES090700-H-UGD-EN
16.2 Working with Users
Privilege Description
Create/Modify Enables the user to add users and modify or delete the users he or
Users she creates.
Note: If you have only the Create/Modify Users privilege,
you can add users in only those groups for which you are the
creator or leader. To add a user anywhere in Livelink, you need
the Create/Modify Groups privilege as well as the User
Administration Rights privilege.
Create/Modify Enables the user to add groups and modify or delete the groups he
Groups or she creates.
User Administration Enables the user to add, modify, and delete any user or group.
Rights
System Gives the user full access to Livelink's administration functionality,
Administration if the user knows the administration password. This privilege also
Rights provides access to all items in the system, without filtering for
permissions. This privilege does not include the ability to
administer users or groups.
By default, all users added to Livelink receive the Log-in Enabled and Public Access
privileges.
Note: When you create or edit a user, you cannot grant privileges that you do
not have yourself. For example, you cannot grant the System Administration
Rights privilege unless you have that privilege yourself.
16.2.1 To View User Information
To view user information:
1. Find the user whose information you want to view.
2. Click one of the following links in the Actions column:
• View, which opens the General Info page.
• Groups, which displays information about the groups to which a user
belongs.
• Browse, which opens that user's My Workspace.
16.2.2 To Edit User Information
To edit user information:
1. Find the user whose information you want to edit.
2. Click the user's Edit link in the Actions column.
LLES090700-H-UGD-EN Online Help 185
Chapter 16 Working with Users and Groups
3. On the General Info page, add or modify general user information, including
password settings and system privileges.
4. Click the Personal tab, and then add or modify any user information.
5. Click the Update button.
Tip: To view and edit your own user information, choose My Profile on the
Personal menu.
16.2.3 To Add a User
To add a user:
1. Choose Users & Groups on the Enterprise menu.
2. On the Users and Groups page, choose User on the Add Item menu.
3. Type a unique log-in name for the user in the Log-in Name field.
4. Click the name of the Department to which you want to add the user in the
Department drop-down list.
5. Type a password to log in to Livelink in the Password field, and then type it
again in the Verify Password field.
6. Click the Submit button.
To... Do the following...
Specify additional information Type information in the First Name, Middle Initial,
about the user Last Name, Title, E-mail, Phone, Fax, and Office
Location fields.
Specify a time zone for the user Click a time zone in the Time Zone drop-down list.
Grant privileges to the user Select any of the appropriate check boxes in the
Privileges section.
16.2.4 To Delete a User
To delete a user:
1. Find the user you want to delete.
2. Click the user's Edit link in the Actions column.
3. Click the Delete User button.
4. In the dialog box, click the OK button.
186 Livelink ECM - Livelink Enterprise Server LLES090700-H-UGD-EN
16.3 Working with Groups
16.3 Working with Groups
A user can belong to many groups, but must belong to at least one. Your primary
group in Livelink is called your Department. You can view information about a
group and its members.
If you have the proper privileges, you can perform group administration tasks. For
example, as the creator of a group, you have the ability to edit the group or delete it
entirely, whether you are a member of the group or not (you do not need not to be a
member of a group that you create). You can also add groups as members of another
group. (A group within a group is known as a subgroup.) Finally, you can define
default Notification interests and settings for a group. For information, see “Using
Notifications” on page 235.
To help you administer the groups you create, you have the option to set a group
leader. A group leader is someone to whom you give full control over the group,
with the ability to add and remove users from the group, delete the group, pass the
group leadership to someone else, or unset (give up) his or her leadership.
Note: By default, there is no group leader, which means that only the creator of
the group and other users with proper privileges can edit the group. A group
leader can be a user or a subgroup, and there can be only one leader at a time.
16.3.1 To View Group Information
To view group information:
1. Find the group whose information you want to view.
2. Click the group's View link in the Actions column.
Tip: To view your own group information, choose My Groups on the Personal
menu.
16.3.2 To Edit Group Information
To edit group information:
1. Find the group whose information you want to edit.
2. Click the group's Edit link in the Actions column.
3. On the Edit Group page, add or modify group information.Optionally, click the
name of a user or group in the Current Group section, and then click the Set as
Group Leader button to set that user or group as the group leader.
4. Click the Done button.
LLES090700-H-UGD-EN Online Help 187
Chapter 16 Working with Users and Groups
Tip: To unset the group leader without setting a new one, click the name link
of the group leader in the Current Group Members section, and then click the
Unset as Group Leader button.
16.3.3 To Add a Group
To add a group:
1. Choose Users & Groups on the Enterprise menu.
2. On the Users and Groups page, choose Group on the Add Item menu.
3. Type a unique name for the new group in the Group Name field.
4. Click the Submit button.
16.3.4 To Add a User or Subgroup to a Group
To add a user or subgroup to a group:
1. Find the group to which you want to add a user or subgroup.
2. On the Users and Groups page, click the group's Edit link in the Actions
column.
3. On the Edit Group page, find the user or group that you want to add.
4. Select the user or group's Add to Group check box.
5. Click the Submit button.
6. Click the Done button.
16.3.5 To Remove a User or Subgroup From a Group
To remove a user or subgroup from a group:
1. Find the group from which you want to delete a user or subgroup.
2. On the Users and Groups page, click the group's Edit link in the Actions
column.
3. On the Edit Group page, click the click the name link of the user or group that
you want to remove.
4. Click the Remove from Group button.
5. Click the Done button.
188 Livelink ECM - Livelink Enterprise Server LLES090700-H-UGD-EN
16.3 Working with Groups
16.3.6 To Delete a Group
To delete a group:
1. Find the group you want to delete.
2. Click the group's Edit link in the Actions column.
3. Click the Delete Group button.
4. Click the Done button.
Note: You cannot delete a group that is being used as a Department.
LLES090700-H-UGD-EN Online Help 189
Chapter 17
Working with Projects
A Project is a container in Livelink that enables participants of a group store
information and items and communicate daily activities with other participants.
Project participants can add, share, manage, and organize items within a Project,
such as Tasks and Documents.
17.1 Exploring the Project Workspace
The Project Workspace is a container that stores information added by Project
participants. Participants with the proper permissions can add any type of Livelink
item to a Project or sub-Project. A Project Workspace is similar to any other Livelink
Workspace. However, you can customize a Project Workspace's appearance by
specifying which page appears upon opening the Project, adding banner images and
Project News, or by defining the navigation style for the Workspace. For more
information about customizing a Project Workspace, see “Customizing a Project
Workspace” on page 200.
The Project Overview Page
The Project Overview page gives each participant a personalized view of items in a
Project. By default, every Project created in Livelink uses the Project Workspace as
its start page. However, the settings can be changed so that the Project Overview
page appears when a participant opens a Project.
The Project Overview Page is divided into sections, and each section can contain up
to five items by default. The Project Coordinator can configure this page to display
fewer sections or to change the number of items that appear within each section. For
more information about changing the Project Overview page and making other
customizations, see “Customizing a Project Workspace” on page 200. The following
table describes the sections that appear on the Project Overview page by default.
LLES090700-H-UGD-EN Livelink ECM - Livelink Enterprise Server 191
Chapter 17 Working with Projects
Project Description
Overview
Section
Project Displays a Project's current status and its start and target dates. The
Summary information that appears in this section is the information specified in
the Content section when the Project was created. The Status Indicator
in the Project Summary section resembles a traffic light. It uses colors—
green (On Target), yellow (Caution), red (Critical), and no color
(Pending)—to provide the Project's current status. Project Coordinators
and participants with the proper permissions can update this
information on the Project Properties page.
Sub-Projects Lists all sub-Projects, and includes their status and target dates.
Current News Displays the current headlines and News for all active Channels in a
Project.
Newest Polls Displays the most recently added Polls. This section shows whether each
Poll is open or closed, whether you have voted, and when the Poll
closes.
Current Lists a Project's current Milestones, which are sorted by date.
Milestones
Late Tasks Lists all Tasks in the Project with expired due dates.
Unassigned Lists all Tasks in the Project that are unassigned. The Tasks are sorted by
Tasks due date.
Recently Lists the items in the Project that you have most recently opened.
Visited Items
Most Active Lists the items in the Project that have been opened more frequently
Items than other items. An item in this section will contain a rating if a
participant has recommended it. For more information, see “Using
Recommendations and Ratings” on page 225.
Documents of Lists the Documents in the Project that you and other participants have
Interest opened. These Documents are sorted by the most frequently accessed to
the least frequently accessed. A Document in this section will contain a
rating if a participant has recommended it. For more information, see
“Using Recommendations and Ratings” on page 225.
Top Picks Lists the items in the Project that have been accessed most frequently
and have the highest ratings.
Project Report Pages
A Project Workspace contains report pages that provide information specific to you
or the Project. With the exception of the Project Outline report page, every report
page functions the same way that your Personal report pages function. However,
while a Personal report page contains information from anywhere Livelink that is
specific to you, a Project report page contains information only from a Project.
192 Livelink ECM - Livelink Enterprise Server LLES090700-H-UGD-EN
17.1 Exploring the Project Workspace
Many Project report pages are divided into tabs, which allow you to organize them
according to your preferences. For more information about report page tabs, see
“Managing Report Page Tabs” on page 59.
The following table describes the report pages that are available for Projects.
Report Page This report page... For more information, see...
Name
My Project Lists all Tasks in the Project that are “Working with Tasks and Task
Tasks assigned to you. Lists” on page 217
Project News Lists all Channels in the Project that “Working with Channels and
you have permission to see. News” on page 239
Project Lists Notifications for events that “Using Notifications” on
Notification occur in the Project. The Project page 235
Notifications can only be set up by
the Project Coordinator or other
participants with the proper
permissions.
Project Lists selected items in the Project or
Outline sub-Project in a tree-like structure.
Participants can filter any of the
following items that they want
included in the list: Task Lists,
Discussions, Channels, Documents,
URLs, Compound Documents, and
Folders.
Project Lists the name, log-in ID, “Managing Project Participants”
Participants department, and role for all on page 198
participants in the Project.
Project Lists all Queries and Snapshots in “Working With LiveReports” on
Reports the Project, and the same page 365; “Searching Livelink”
LiveReports that appear in the on page 115
LiveReports Volume. The
LiveReports that appear on this page
will not provide search results that
are specific to the Project; these
LiveReports search the entire
Livelink system.
17.1.1 To Access a Project Workspace
To access a Project Workspace:
• Click a Project's Functions icon, and then choose Open.
LLES090700-H-UGD-EN Online Help 193
Chapter 17 Working with Projects
17.1.2 To Access the Project Overview Page
To access the Project Overview page:
• In a Project Workspace, choose Overview on the Project menu.
17.1.3 To View Project Report Pages
To view a Project report:
• In a Project Workspace, choose a report on the Project menu.
17.1.4 To Filter Items on the Project Outline Page
To filter items on the Project Outline page:
1. In a Project Workspace, choose Outline on the Project menu.
2. In the Include Item Types section of the Project Outline page, select the check
box for each item you want to appear in the outline, and then click the Apply
button.
Optionally, repeat the process to add other items to the outline.
17.2 Adding and Editing Projects
You can add a Project to any Workspace where you have permission to add items.
You can add a new Project or a Project using a Template or Version of a Template.
When a Project becomes very large or contains too much information, Subprojects
can be added.
Adding a New Project
When you add a new Project, you can supply the information you want included in
the Project using a blank Template. A Project Template contains four sections, as
described in the following table.
194 Livelink ECM - Livelink Enterprise Server LLES090700-H-UGD-EN
17.2 Adding and Editing Projects
Secti Description
on
Name
Gener In this section, you must supply a name for the Project and specify whether you
al are creating a new Project or a Project from a Template. You can also provide a
Info description for the Project, modify its Categories and Attributes, and add it to a
different container. For more information, see “Working with General Items” on
page 38.
Conte In this section, you must specify the Project's status (Pending, On Target, Caution,
nt or Critical), and supply a start and target completion date for the Project. You can
also state the Project's mission, goals, objectives, and initiatives, and include a
Channel, Discussion, or Task List.
Partici In this section, you can add internal or external participants to the Project, enable
pants Public Access for the Project, and specify the Project roles for which you want e-
mail notifications sent. You can choose to add participants to the Project later,
inherit all participants who have permission on the folder where the Project
resides, or add only specific participants. For more information about adding
Project participants and enabling Public Access, see “Managing Project
Participants” on page 198 and “Managing Permissions” on page 50.
Note: If Notifications are not enabled or you do not have an e-mail address
specified, you cannot set up e-mail notifications.
Prese In this section, you must specify the maximum number of sub-items that appear
ntatio below a featured item in the Project. You can also add up to two banners, which
n appear side-by-side at the top of a Project Workspace. A banner is an image to
which you can add alternate text and an associated URL.
Adding a Project Using a Template
When you add a Project using a Template or Version of a Template, Livelink
populates each section with information taken from the Template. You can use all of
the existing information, or you can specify new information. However, since the
Options section does not appear in the General Info section, you cannot add a
Channel, Discussion, or Task List using a Template. For more information about
Project Templates, see “Working with Project Templates” on page 208.
When you create a Project using a Version of a Template, you can purge older
Versions of the Template. For more information, see “Viewing and Modifying Item
Properties” on page 55.
Note: When you add a new Project or create Project from an existing Template,
you do not need to supply information for every parameter in every section of
the Template. You can finish the procedure at any point after you have
specified whether you are creating a Project from a blank Template or an
existing Template.
LLES090700-H-UGD-EN Online Help 195
Chapter 17 Working with Projects
Editing a Project
A Project Coordinator and participants with the proper permissions can edit a
Project's status, start and target dates, and its missions, goals, objectives, and
initiatives. If you are not a Coordinator of the Project, you can view the information
that appears on the Properties pages. For more information, see “Viewing and
Modifying Item Properties” on page 55.
In addition to modifying a Project's summary information, Project Coordinators can
add participants and customize the Project Workspace. For information, see
“Managing Project Participants” on page 198 and “Customizing a Project
Workspace” on page 200.
17.2.1 To Add a Project
Note: After you specify whether you are adding the Project using a blank
Template or an existing Template, you can finish the procedure without adding
any additional information by clicking the Finish button.
To add a Project:
1. Click Project on the Add Item menu.
2. In the General Info section of the Add Project page, do the following:
• Type a name for the Project in the Name field.
• Click the Blank Project radio button in the Create From section.
• Specify any other general steps, and then click the Next button.
3. In the Content section, do the following:
• Click a status for the Project in the Status drop-down list.
• Click a month, day, and year in the Start Date and Target Date drop-down
lists.
• Perform any other optional steps in the Content section, and then click the
Next button.
4. In the Participants section, do the following:
• Click the appropriate radio button in the Participants section.
Optionally, click the Add Participant or Edit Participant button to add or
edit Project participants.
• Click the Enabled or Disabled radio button in the Public Access section.
• Click the appropriate radio button to determine which types of Project
participants receive notifications via e-mail in the E-mail Notifications
section.
• Click the Next button.
196 Livelink ECM - Livelink Enterprise Server LLES090700-H-UGD-EN
17.2 Adding and Editing Projects
5. In the Presentation section, do the following:
• Click a radio button in the # of Featured Sub-Items section.
• Perform any other optional steps in the Presentation section, and then click
the Finish button.
Tip: You can also add a Project by choosing Projects on the Personal menu,
and then clicking the Create Project button on the My Projects page.
17.2.2 To Add a Project Using a Template
To add a Project using a Template:
1. Click a Project Template's Functions icon, and then choose Create From.
2. In the General Info section of the Add Project page, type a new name for the
Project in the Name field.
Optionally, click the Next button to add or modify information in the other
sections of the Add Project page.
3. Click the Finish button.
Tip: You can also add a Project using a Template by choosing Project on the
Add Item menu, clicking the Template radio button in the Create From section
on the Add Project Page, and then clicking the Browse Livelink button to
select a Project template.
17.2.3 To Add a Project Using a Version of a Template
To add a Project using a Version of a Template:
1. Click a Project Template's Functions icon, choose Properties, and then choose
Versions.
2. On the Versions tab of the Project Template Properties page, click the Version
number of the Project Template you want to use.
3. In the General Info section of the Add Project page, type a new name for the
Project in the Name field.
Optionally, click the Next button to add or modify information in the other
sections of the Add Project page.
4. Click the Finish button.
LLES090700-H-UGD-EN Online Help 197
Chapter 17 Working with Projects
17.2.4 To Edit Project Information
To edit Project information:
1. Click a Project's Functions icon, choose Properties, and then choose Specific.
2. On the Specific tab of the Project Properties page, modify any available
information, and then click the Update button.
17.3 Managing Project Participants
A Project team is made up of participants who are classified by role type. By default,
each role is assigned certain privileges and permissions. For more information about
Project role permissions and privileges, see “Understanding Project Role
Permissions” on page 205.
Each Project participant is assigned to one of the following roles:
• Coordinator, has the broadest privileges and the highest level of permissions. By
default, a Coordinator is the only participant who can enable or disable Public
Access, remove participants from the Project, or modify other participants' roles,
permissions, and privileges.
• Member, can add items to a Project, and access or modify existing items.
• Guest, can view items in a Project, but cannot modify them.
The name, log-in ID, department, and role of each participant in the Project appears
on the Project Participant page, and can be accessed by all participants in the Project.
By default, Project Coordinators and participants with the proper permissions can
use this page to add new participants, edit existing participant information, and e-
mail participants. By default, Members and Guests are only allowed to send e-mail
to other participants. When you e-mail participants from the Project Participants
page, all available e-mail addresses are included. However, you can delete and edit
the addresses, or add other e-mail addresses.
You can add participants when you create the Project or later. A role must be
defined for each participant at the time he or she is added to the Project.
After you add a participant, you can change his or her role. You can also remove
participants and enable or disable Public Access. Public Access makes the Project
accessible to all Livelink users who have the Public Access privilege. When Public
Access is disabled, only users who have been added to the Project can participate.
For more information about Public Access, see “Understanding Project Role
Permissions” on page 205.
17.3.1 To Access the Project Participant Page
To access the Project Participant page:
• In the Project Workspace, choose Participants on the Project menu.
198 Livelink ECM - Livelink Enterprise Server LLES090700-H-UGD-EN
17.3 Managing Project Participants
Tip: If the Project Icon Bar is enabled, you can also access the Project
Participant page by clicking the Participants icon on the Project Icon
Bar.
17.3.2 To Add Participants to a Project
To add a Project participant:
1. In the Project Workspace, choose Participants on the Project menu.
2. On the Project Participant page, click the Add Participants button .
3. On the Project Add-Participants page, find the user or group you want to add,
click a role for the user or group in the Role drop-down list, and then click the
Submit button. Optionally, repeat step 3 for each participant you want to add.
4. Click the Done button.
17.3.3 To Edit Participant Information
To edit participant information:
1. In a Project Workspace, choose Participants on the Project menu.
2. On the Project Participants page, click the Edit Participants button .
3. On the Project Edit-Participants page, modify the information, and then click the
Submit button.
To... Do the following...
Enable or disable Click the Enable or Disable radio button in the Actions column.
Public Access
Change a Click a new role in the Role drop-down list.
participant's role
Remove participants Select the check box for each participant you want to remove.
from the Project
17.3.4 To E-mail Participants
To e-mail participants:
1. On the Project Participant page, click the E-mail Participants button .
Optionally, modify any e-mail addresses in the Edit Participants' Addresses
window.
2. Click the Mail button.
LLES090700-H-UGD-EN Online Help 199
Chapter 17 Working with Projects
3. In your e-mail editor, type and send the message.
4. In the Edit Participants' Addresses window, click the Cancel button.
17.4 Customizing a Project Workspace
Project Coordinators and Members can customize the appearance of a Project
Workspace, which is divided into three sections, Options, Navigation, and
Overview.
Note: You cannot customize the appearance of an individual's Project
Workspace; changes that are made to any of these sections will apply to every
Project participant.
Specifying Project Appearance Options
The Options section allows you to set the maximum number of sub-items that
appear below featured items in a Project. You can also add banners and specify a
News Channel for the Project.
A banner is an image that appears in the Project Workspace above the other items in
the Project. You can add up to two banners, and provide alternate text and an
associated URL for each banner.
When you enable the News Player in a Project, the headline of each News item in
the Channel you selected scrolls across the top of the Project Workspace, above the
banner and any other items. In order to make the News play, you must have a
Channel selected, and the Channel where the News resides must be in the Project
Workspace. For more information, see “Working with Channels and News” on
page 239.
Defining Project Navigation Settings
The Navigation section enables you to select a default start page, which is the first
page to appear when the Project is accessed. You can choose the Project Overview
page or the Project Workspace to appear by default.
You can also change the current navigation style for the Project, which, by default, is
the Project menu. A Project's navigation style can consist of the Project Icon Bar, the
Project menu, or both. When you select the Project Icon Bar navigation style, you
can choose which items you want to appear as shortcuts in the Icon Bar. These items
are the same as those that appear on the Project menu, however, your Livelink
Administrator has control over which items can appear in the Navigation section, so
not all menu items may be available.
Note: The Livelink Administrator can disable either navigation style. If a
navigation style is disabled, it will not appear in the Navigation section of the
Presentation Properties page.
200 Livelink ECM - Livelink Enterprise Server LLES090700-H-UGD-EN
17.4 Customizing a Project Workspace
Customizing the Project Overview Page
The Project Overview page contains Project information that is divided into sub-
categories, such as Unassigned Tasks or Most Recently Visited Items. The Overview
section of the Project Presentation Properties page allows you to specify which
sections appear on the Overview page and set a limit for the number of sections that
can appear.
Your Livelink Administrator controls which items can add to the Overview page. By
default, an Overview page can contain the following sections:
• Project Summary
• My Tasks
• Sub-Projects
• Current News
• Newest Polls
• Current Milestones
• Late Tasks
• Unassigned Tasks
• Recently Visited Items
• Most Active Items
• Documents of Interest
• Top Picks
For more information about the Project Overview page, see “Exploring the Project
Workspace” on page 191.
17.4.1 To Set Project Appearance Options
To set Project appearance options:
1. Click a Project's Functions icon, choose Properties, and then choose
Presentation.
2. On the Presentation tab of the Project Properties page, click the Options link.
3. In the Options section, click the radio button for the maximum number of
featured sub-items that you want to appear in the # of Featured Sub-Items
section.
4. Click the Submit button.
LLES090700-H-UGD-EN Online Help 201
Chapter 17 Working with Projects
To... Do the following...
Add a banner image In the 1st Banner or 2nd Banner section, click the Browse Livelink
button, navigate to an image, and then click its Select link.
Add alternate text to Type the text in the ALT Text field.
a banner image
To associate a URL Type the URL in the Target URL field.
with the banner
image
Specify a News Click the Channel where the News you want played resides in
Channel News Player drop-down list.
17.4.2 To Define Project Navigation Settings
To define Project Navigation Settings:
1. Click a Project's Functions icon, choose Properties, and then choose
Presentation.
2. On the Presentation tab of the Project Properties page, click the Navigation link.
3. In the Navigation section of the Presentation tab, specify any settings, and then
click the Submit button.
To... Do the following...
Set the default start Click the Overview or Workspace radio button in the Start Page
page section.
Select the Project Select the Project Menu or Project Icon Bar check box, or both.
navigation style
Select Project Icon Select the check box for each item you want to appear in the Project
Bar items Icon Bar.
17.4.3 To Customize the Project Overview Page
To customize the Project Overview page:
1. Click a Project's Functions icon, choose Properties, and then choose
Presentation.
2. On the Presentation tab of the Project Properties page, click the Overview link.
3. In the Overview section of the Presentation tab, select the check box for each
item you want to appear on the Project Overview page.
4. Click the maximum number of items that can appear on the Overview page in
the # of Items drop-down list.
202 Livelink ECM - Livelink Enterprise Server LLES090700-H-UGD-EN
17.4 Customizing a Project Workspace
5. Click the Submit button.
Tip: You can also access the Overview page by choosing Overview on the
Project menu, and then clicking the Edit icon on the Project Overview page.
17.4.4 To Create a Template From a Project
To create a Template from a Project:
1. Click a Project's Functions icon, and then choose Make Template.
2. In the Source section of Add Project Template page, click the Project radio
button, click the Browse Livelink button, navigate to the Project from which
you want to create the Template, and then click its Select link.
3. Type a Name for the Template in the Name field.
4. Specify any other general item settings.
5. Click the Add button.
17.4.5 To Create a Template From an XML File
To create a Template from an XML file:
1. Click a Project's Functions icon, and then choose Make Template.
2. In the Source section of Add Project Template page, click the XML radio button,
click the Browse button, navigate to the XML file you want to use as a Template,
and then click the Open button.
3. Type a Name for the Template in the Name field.
4. Specify any other general item settings.
5. Click the Add button.
17.4.6 To Add a Version of a Template
To add a Version of a Template:
1. Click a Project Template's Functions icon, and then choose Add Version.
2. In the Source section, click the Browse Livelink button, navigate to the Project
Template from which you want to create a Version, and then click its Select link.
3. Specify any other general item settings.
4. Click the Add Version button.
LLES090700-H-UGD-EN Online Help 203
Chapter 17 Working with Projects
17.4.7 To Export a Project Template
To export a Project Template:
1. Click a Project Template's Functions icon, and then choose Export Template.
2. In the dialog box, click the Save button, and then save the Template to a location
on your computer.
17.4.8 To Set Filtering Properties
To set filtering properties:
1. Click a Project Template's Functions icon, choose Properties, and then choose
Filtering.
2. On the Filtering tab of the Project Template Properties page, specify the items
you want included when a Project is created from the Template.
3. Click the Update button.
17.4.9 To Set Name Substitution Properties
To set name substitution properties:
1. Click a Project Template's Functions icon, choose Properties, and then choose
Name Substitution.
2. On the Name Substitution tab of the Project Template Properties page, click the
here link.
3. In the String to be Replaced field, type the string name that you want to
replace.
4. In the Default Replacement Value field, type the text that will replace the string
specified in step 3.
5. In the Display Label field, type the text you want to display as the label for the
default replacement value in the Content section of the Add Project page.
6. Click the Update button.
To... Do the following...
Add a description Type a description in the Display Description field.
for the display label
Add additional Click the Add Row icon in the Row column.
bame substitution
values
204 Livelink ECM - Livelink Enterprise Server LLES090700-H-UGD-EN
17.5 Understanding Project Role Permissions
To... Do the following...
Delete name Click the Delete icon in the value's Row column, and then click OK
substitution values in the dialog box.
For information related to this procedure, see “Working with Project Templates” on
page 208.
17.5 Understanding Project Role Permissions
Project permissions are role based, which means participants' permissions are
defined by their role in the Project. With the exception of Folders and items within a
Folder, access to each item in a Project is governed by the participant's role, unless
different permissions are set for a specific item. When a Project is created, Livelink
automatically adds a Coordinator, Member, and Guest group for the Project. Each
group is assigned a Project role and therefore receives a different level of
permissions.
The following table describes the default permissions associated with each Project
role.
Role Description
Guest Guests can view items contained in a Project.
Member Members can view and modify most items in a Project. They can
also add items, edit attributes, add and delete Versions, reserve
items, and delete items they have created or added to the Project.
Coordinator In addition to the Guest and Member permissions, Coordinators
have full permissions on items in the Project. They can add or
remove participants, change participant roles, and make
customizations to the appearance of a Project. Projects can have
more than one Coordinator.
Public Access to Projects
A Project Coordinator can enable Public Access, which gives all Livelink users Guest
access to a Project. Livelink users who are not participants in a Project may have
limited access to items in a Project; their permissions are determined by the
individual item. When Public Access is disabled for a Project, only users who have
been added as participants can access the Project. Public Access is disabled by
default.
Note: Changing a Project's Public Access status will affect the default
permissions on objects that are added to a Project Workspace, but will not
affect the permissions of any items that already exist in the Workspace.
For more information, see “Working with Projects” on page 191.
LLES090700-H-UGD-EN Online Help 205
Chapter 17 Working with Projects
17.6 Name Substitution Example
The name of this sample Project is "Sales Team". This Project contains a number of
references to the month "January", and you want all references to "January" to be
changed to "February". This means you will need to do the following:
• Create a Template from the Project: Sales Team.
• Set name substitution values in the new Template.
• Create a new Project based on the updated Template.
The following example shows the process of substituting "February" for all
references to "January" in the Sales Team Project.
1. "January" appears in the names of many items in the Sales Team Project.
2. Since you want to replace all references to "January" with "February", you must
create a Project Template based on the original Sales Team Project.
3. After you create the Template, you will need to enter the name substitution
values in the appropriate fields.
206 Livelink ECM - Livelink Enterprise Server LLES090700-H-UGD-EN
17.6 Name Substitution Example
4. After you substitute the appropriate names in the Project Template, you will
need to create a new Project from the Template. The name substitution
information will appear in the Content section of the Project Template
Properties page. As you can see from this example, Month is the display label,
and February, the default replacement value, automatically populates the field
associated with the display label. Also, when you click the Help icon beside the
display label, the description for the display appears in a separate window.
5. The new Project Workspace shows that February has been substituted for
January every time it appears in an item's name.
LLES090700-H-UGD-EN Online Help 207
Chapter 17 Working with Projects
For more information, see “Working with Projects” on page 191.
17.7 Working with Project Templates
A Project Template is a predefined set of items that enable you to easily create a new
Project. If you have the proper permissions, you can create a Project Template based
on a specific Project and save it to a location in Livelink or export it to a location
outside Livelink. Other users can then add a Project with identical information to a
location of their choice.
You can also do any of the following:
• Add Template versions
• Export a Template
• Set Template filtering properties
• Set name substitution properties
Creating Project Templates and Adding Versions
Livelink users with the proper permissions can create a Project Template from a
current Project, or a Project saved as an XML file, and then save it to a location in
Livelink.
When you create a Project Template, all items inside the Project are included in the
Template. However, if Documents inside the Project use advanced versioning, the
way they are copied into the Template depend on the permissions of the user
208 Livelink ECM - Livelink Enterprise Server LLES090700-H-UGD-EN
17.7 Working with Project Templates
creating the Template. For more information about Project Templates that contain
advanced versioning Documents, see “Understanding Advanced Versioning
Behavior for Livelink Features and Functions” on page 97.
When a Template is updated or a new Template is added, you can track changes
manually by creating a Version of the Template; Livelink does not automatically
add a new Version of a Template when it is modified.
All Versions of a Template are listed on the Versions tab of the Project Template
Properties page. You can keep the page current by keeping the most recent Versions
and purging older ones. For more information about working with Versions and
adding a Project using a Version of a Template, see “Managing Versions and
Generations” on page 91 and “Adding and Editing Projects” on page 194.
Exporting a Project Template
If you have the proper permissions, you can export and save a Project Template to
your computer as an XML file. All items, name substitution values, filtering
information, and other content in the Project Template are preserved in the XML
file.
Exporting a Project enables other users to import the Template to a different
Livelink system or to a location in the current Livelink system.
Setting Project Template Filtering Properties
You can specify which items you want to include or exclude when you use a Project
Template to create a Project; only the selected items will be included in the new
Project.
The following table describes the items that you can include when creating a Project
from a Template.
Item Includes the following, by default....
Compound The latest Version of a Compound Document. You can also include
Document all revisions of a Compound Document.
Document The latest Version of a Document. You can also include all Versions
of a Document.
Task List All Milestones, Task Groups, Tasks, and Subtasks.
Channel A Channel's News.
Discussion Discussion Topics. You can also include Replies to Topics.
Participants Coordinators and Members of a Project. You can also include
Guests.
Filtering options do not change back to the default settings after they are changed.
To ensure that a Project will contain only the items that you want, review the
Template's Filtering Properties page before you create the Project.
LLES090700-H-UGD-EN Online Help 209
Chapter 17 Working with Projects
Setting Project Template Name Substitution Properties
Name substitution enables Livelink users to substitute one word, or string of words,
with another word or string of words, for items included in a Project Template.
When a new Project is created from the Template, the substituted values appear.
For example, you may want to create a Project based on the information contained
in a Project Template called "Sales Team". However, you want the word "February"
to replace all references to "January" in item names. Name substitution facilitates
this process by asking you to supply information in the following fields:
• String to be Replaced, which is the current value to be replaced. On the Name
Substitution Tab of the Project Template Properties page, this value does not
appear.
• Default Replacement Value, which is the value substituted for the original
value, and which appears in Projects created from the updated Template. On the
Name Substitution tab of the Project Template page, this value can be changed.
• Display Label, which is the label for the Default Replacement String field. It
appears in the Content section of the Add Project page.
• Display Description, which is an optional field where you can add a description
of the display label. Users can view the description in the Content section of the
Add Project page. Adding a description is useful since it may not be apparent
from the label which string is being replaced.
To see an example of how these fields appear in a Project Template, see “Name
Substitution Example” on page 206.
You can add up to 15 different name substitutions (string replacements). The name
substitutions will be performed in the order they appear on the Name Substitution
tab of the Project Template properties page. If a String to be Replaced value, or any
part of it, is contained within a String to be Replaced value that appears later in the
list, the subsequent name substitution will not occur.
Note: Name substitution information appears in the Content section of the
Project Template Properties page. The information appears in place of the Op-
tions section that is available when you add a new Project. If a Template does
not have any name substitution information, neither section appears.
210 Livelink ECM - Livelink Enterprise Server LLES090700-H-UGD-EN
Chapter 18
Communicating with Discussions
Discussions provide you with a method to share thoughts and information in a
public forum. For example, you can use them to resolve issues and make decisions.
18.1 Adding and Viewing Discussions
A Discussion is a container for Topics and Replies. You can add a Discussion
anywhere in Livelink where you have the permission to add items. When you add a
Discussion, you can provide a description of it, modify its Categories and Attributes,
and add it to a different container. For more information, see “Working with
General Items” on page 38.
When you open a Discussion, you decide how you want information to appear in
that Discussion by modifying filter settings. For example, you can specify the
following settings:
• Period From, which lets you view Topics and Replies based on a time period.
• Display, which lets you choose one of the following display options:
• Nested View, which displays a multilevel, indented format for all Topics and
Replies to show their relationship to each other.
• Report View, which displays the Topic and Reply information in column
format. The report view can be sorted by type, subject, author, creation date,
and number of threads (unread[total]).
• Show, which lets you choose one of the following view options:
• Topics Only, which displays new Topics only.
• Unread Only, which displays only Topics you have not previously opened.
• All, which displays all Topics and Replies.
18.1.1 To Add a Discussion
To add a Discussion:
1. Click Discussion on the Add Item menu.
2. On the Add Discussion page, type a name for the Discussion in the Name field.
LLES090700-H-UGD-EN Livelink ECM - Livelink Enterprise Server 211
Chapter 18 Communicating with Discussions
3. Specify any other general item settings.
4. Click the Add button.
Tip: You can also add a Discussion by choosing Discussions on the Personal
menu, and then clicking the Create Discussion icon.
18.1.2 To Open a Discussion
To open a Discussion:
1. Click a Discussion's Functions icon, and then choose Open.
2. Click a time frame in the Period From drop-down list.
3. Click one of following in the Display field:
• Nested View
• Report View
4. Click one of the following in the Show field:
• Topics Only
• Unread Only
• All
18.2 Working with Topics and Replies
To participate fully in a Discussion, you must have the proper permissions. If you
have the Read permission on a Discussion, you can open Topics and Replies posted
by others. To post Topics and Replies in a Discussion, you need the Write
permission.
When you post a Topic or Reply, you can add a file attachment, which is denoted by
the paper clip icon . Advanced versioning Documents can only be attached if the
Document is a major Version. For more information about attaching advanced
versioning Documents to a Topic or Reply, see“Understanding Advanced
Versioning Behavior for Livelink Features and Functions” on page 97.
After you read a Topic or Reply, the system marks the item as read. You can
manually mark all Topics and Replies as read even though you have not actually
read them. Also, because you are the owner of every Topic or Reply that you add to
a Discussion, you can delete them at anytime.
18.2.1 To Post a Topic
To post a Topic:
1. Open the Discussion to which you want to post a topic.
212 Livelink ECM - Livelink Enterprise Server LLES090700-H-UGD-EN
18.2 Working with Topics and Replies
2. On the Discussion page, click the Post Topic icon.
3. Type a title for the Topic in the Subject field.
4. Type the text of your Topic in the Comments field.
5. Click the Submit button.
To... Do the following...
Attach an item from Click the Browse Livelink button, navigate to the item, and then
Livelink click its Select link.
Attach a file from Click the Browse button, navigate to the file, and then click the
your computer Open button.
18.2.2 To Open a Topic or Reply
To open a Topic or Reply:
1. Open a Discussion.
2. On the Discussion page, click the name of the Topic or Reply that you want to
open.
3. Click any of the active links on the Open Item Navigation bar:
• Previous Topic, which displays the Topic that was posted prior to the
current item.
• Previous Unread, which displays the unread item posted prior to the current
item.
• Previous, which displays the item posted prior to the current item.
• Next, which displays the item posted after the current item.
• Next Unread, which displays the unread item posted after the current item.
• Next Topic, which displays the topic posted after the current item.
4. To open an attachment, do one of the following in the Attachments section:
• To open the attachment in Livelink as HTML, click its name.
• To open the item using an external application, click its Open link.
• To save a copy of the attachment to your workstation, click its Download
link.
LLES090700-H-UGD-EN Online Help 213
Chapter 18 Communicating with Discussions
18.2.3 To Reply to a Topic
To reply to a topic:
1. Open a Discussion.
2. On the Discussion page, click the link of the Topic to which you want to reply.
3. Click the Post Reply icon .
4. Type a title for the Reply you are posting in the Subject field.
5. Type the text of your Reply in the Comments field.
6. Click the Submit button.
To... Do the following...
Attach an item from Click the Browse Livelink button, navigate to the item, and then
Livelink click its Select link.
Attach a file from Click the Browse button, navigate to the file, and then click the
your computer Open button.
18.2.4 To Mark All Topics and Replies as Read
To mark All Topics and Replies as read:
1. Open a Discussion.
2. On the Discussion page, click the Mark Read icon .
Tip: You can also click the Discussion's Functions icon, and choose Mark
Read.
18.2.5 To Delete a Topic or Reply
To delete a Topic or Reply:
1. Open a Discussion.
2. On the Discussion page, click the link for the Topic or Reply you want to delete.
3. Click the Delete Topic icon or the Delete Reply icon .
4. In the dialog box that opens, click the OK button.
18.3 Changing Discussion Settings
Livelink gives you the option of changing filter settings for all Discussions that you
have permission to open. Filter settings apply to all Discussions, but you can change
214 Livelink ECM - Livelink Enterprise Server LLES090700-H-UGD-EN
18.3 Changing Discussion Settings
some filters for an individual Discussion. For more information about changing
settings for an individual Discussion, see “Adding and Viewing Discussions” on
page 211.
To make changes to filter settings for all Discussions, you modify the following
parameters:
• Posting Preference, which uses the beginning of a Topic's context as the subject
of a Reply.
• Reply Preference, which places the contents of Topics and Replies in quotation
marks as you compose a Reply.
• View Item Options, which shows a Topic's entire thread in context as you
compose a Reply.
18.3.1 To Change Discussion Settings
To change Discussion settings:
1. Choose Settings on the Tools menu.
2. On the My General Settings page, click the Discussion tab.
3. On the My Discussion Settings page, click an option in the Default Period From
drop-down list.
4. In the Default View drop-down list, click Nested View or Report View.
5. In the Filter Preference section, click one of the following radio buttons:
• Topics Only
• Unread Only
• All
6. Click the Update button.
To... Do the following...
Use an excerpt from Select the Use Content Summary as Subject check box in the
the beginning of Posting Preference section.
untitled topics and
replies as the subject
Display the contents Select the Quote Comments check box in the Reply Preference
of the entire thread section.
on the Post Reply
page
LLES090700-H-UGD-EN Online Help 215
Chapter 18 Communicating with Discussions
To... Do the following...
Display the Threads Select the Show Threads in Context check box in the View Item
in Context section Options section.
below the text of the
current topic or
reply
216 Livelink ECM - Livelink Enterprise Server LLES090700-H-UGD-EN
Chapter 19
Working with Tasks and Task Lists
A Task List is a container that provides a simple way to manage and track the
details of individual and collective work assignments. A Task List can contain Tasks,
Milestones, and Task Groups, and it can be added anywhere in Livelink. Using Task
Lists to manage assignments in a Project is especially useful, since it allows the
members of a Project to remain informed of a Task's status.
19.1 Adding and Managing Tasks
Tasks enable you to provide a user or team of users with a priority or due date for
an assignment and detailed instructions for completing an assignment. You must
create a Task List before you add Tasks or Task Groups. You can add as many Tasks
as necessary to a Task List, another Task, or a Task Group. A Task Group is used to
organize a large number of related Tasks.
When you create a Task, you define attributes, such as assigning a Task to a user,
assigning start and end dates, and adding Milestones. Milestones help track
important deadlines throughout the course of a project or assignment. For more
information about Milestones, see “Using Milestones” on page 220.
The following table describes attributes that are common to Tasks, Task Groups, and
Milestones.
Attribute Description
Assigned To The user or group to whom the Task is assigned. You do not have
to assign a Task, but if you do, that user or group must have at
least the Write permission.
Start Date The date when the Task was created or the date work should begin.
Due Date The date when the Task should complete. You can create a Task
without specifying a due date. If a Task's due date has passed, the
Task's Due Date attribute appears in red on the Task, Task List,
and Assignment pages.
Priority You can specify a Task as high, medium, or low priority.
Status You can specify a Task as pending, in process, completed,
cancelled, on hold, or as an issue. If the Task is completed, it still
displays on the Task List.
Milestone The Milestone that is associated with the Task.
LLES090700-H-UGD-EN Livelink ECM - Livelink Enterprise Server 217
Chapter 19 Working with Tasks and Task Lists
Attribute Description
Instructions An optional attribute that allows you to specify instructions for
completing the Task.
Comments An optional attribute that allows assignees to add comments about
the Task.
Attachments This attribute appears in a separate section and is available only
when a Task has documents or other items attached to it, such as
Polls, Shortcuts, and URLs.
If you do not define the attributes when you first add a Task, you can do so at a later
time by editing the Task. You can edit single or multiple Tasks within Task Lists,
Task Groups, and Milestones. When you add a Task List, Task, or Task Group, you
can provide a description for the Task List or Task Group, modify Categories and
Attributes, and add the Task List to a different container. For more information, see
“Working with General Items” on page 38.
Your role as a Task creator or assignee determines the functions that you can
perform on Tasks. The creator of a Task can modify all attributes; the user to whom
a Task is assigned can view the Task, modify its status, and add or edit comments.
If a Task is part of a Project, all participants of the Project can view the Task's
information; however, only the Project Coordinator can modify Task information.
You can access specific information about Tasks and Task assignees on various
information pages. For example, you can access information about items in a Task
List on the Task List Summary page. For more information about the details these
pages provide, see “Viewing Task List Information” on page 221. If you want to
view or print a Task without scroll bars, text fields, or drop-down lists, enable
Printer Friendly View.
Task Groups
A Task Group is a container inside a Task List that helps you organize a large
number of related Tasks. Task Groups also allow you to perform functions on large
groups of Tasks at one time. You can add multiple Tasks to a Task Group and
multiple Task Groups to a Task List. Task Groups can be assigned to different users
and given separate Milestones. When you add a Task Group, you can assign a
Milestone to that group of Tasks. You can also modify the Task Group's Categories
and Attributes and add the Task Group's Task List to a different container.
Note: It is easier to add Tasks to a Task Group than to assign a Task Group to
existing Tasks. If you plan to use a Task Group to organize a Task List, create
the Task Group first, and then add Tasks.
19.1.1 To Add a Task List
To add a Task List:
1. Click Task List on the Add Item menu.
218 Livelink ECM - Livelink Enterprise Server LLES090700-H-UGD-EN
19.1 Adding and Managing Tasks
2. On the Add Task List page, type a name for the Task List in the Name field.
3. Specify any other general item settings.
4. Click the Add button.
19.1.2 To Add a Task
To add a Task:
1. Click a Task List, Task, or Task Group link.
2. On the Task List, Task, or Task Group page, click Task on the Add Item menu.
3. On the Add Task page, type a name for the Task in the Name field.
4. Click High, Medium, or Low in the Priority drop-down list.
5. Click a status in the Status drop-down list.
6. Specify any other general item settings.
7. Click the Add button.
To... Do the following...
Assign a Task Click the Choose User or Group icon , navigate to a user or
group, and then click its Select link.
Specify start and Click a month, date, year, and time in the Start Date and Due Date
due dates for the drop-down lists.
Task
Assign a Milestone Click a Milestone in the Milestone drop-down list.
to a Task
Add instructions or Type information in the Instructions and Comments text boxes.
comments for the
Task
19.1.3 To Add a Task Group
To add a Task Group:
1. Click a Task List or Task Group link.
2. Click Task Group on the Add Item menu.
3. On the Add Task Group page, type a name for the Task Group in the Name
field.
Optionally, click a Milestone in the Default Milestone for Tasks drop-down list
to assign a Milestone to the Task Group.
LLES090700-H-UGD-EN Online Help 219
Chapter 19 Working with Tasks and Task Lists
4. Click the Add button.
19.1.4 To Edit a Task
To edit a Task:
1. Click a Task's Functions icon, and then choose Edit.
2. Modify any available attributes, and then click the Update Task button.
19.1.5 To Edit Attributes of a Task, Task List, Task Group, or
Milestone
To edit attributes of a Task, Task List, Task Group, or Milestone:
1. Click a Task, Task List, Task Group, or Milestone's Functions icon, and then
choose Edit Items.
2. On the Edit Items page, select the check box for each attribute you want to
modify in the Change column.
3. Select the check box for each item you want the changes to apply to in the
Apply To column.
4. Click the Update button.
19.1.6 To Enable Printer Friendly View
To enable Printer Friendly View:
• Click a Task's Functions icon, and then choose Printer Friendly View.
19.2 Using Milestones
A Milestone represents a target date in a project's development process, such as a
deadline for completing certain tasks. Milestones help track the status and target
dates for all Tasks assigned to a specific Milestone. You can view facts and statistics
about Milestones and the Task Lists, Tasks, and users associated with Milestones on
various information pages. For more information, see “Viewing Task List
Information” on page 221.
You specify a target date for a Milestone when you add it. This is known as the
original date and cannot be modified. You can assign and modify current and actual
Milestone dates after the Milestone is created. The current date is the date specified
as the target completion date; the actual date is the date that the task was or will be
completed. When you add a Milestone, you can also provide a description of the
Milestone, modify its Categories and Attributes, and add the Milestone's Task List
to a different container. For more information, see “Working with General Items” on
page 38.
220 Livelink ECM - Livelink Enterprise Server LLES090700-H-UGD-EN
19.3 Viewing Task List Information
The most efficient way to assign a Milestone to a Task or Task Group is to add it to
the Task List before you add a Task or Task Group. However, you can assign
Milestones or change previously assigned Milestones at a later time by editing the
Milestone attribute. When you edit Tasks associated with a Milestone, you can
modify any of the available attributes for the Task or Tasks to which the Milestone is
assigned. For more information about attributes associated with Milestones and
Tasks, see “Adding and Managing Tasks” on page 217.
19.2.1 To Add a Milestone
To add a Milestone to a Task List:
1. Click a Task List link.
2. On the Task List page, click Milestone on the Add Item menu.
3. On the Add Milestone page, type a name for the Milestone in the Name field.
4. Click a month, date, year, and time in the Target Date drop-down lists to
specify the Task's target completion date.
5. Click the Add button.
19.2.2 To Assign Milestone Dates
To assign Milestone dates:
1. Click a Task List link.
2. In the Milestones section on the Task List page, click the Edit icon .
3. On the Edit Milestones page, click a month, date, year, and time in the Current
Date and Actual Date drop-down lists for each Milestone that you want to
modify.
4. Click the Update button.
19.3 Viewing Task List Information
You can view information about Task Lists, Tasks, Milestones, and Assignees on the
following information pages:
• Task List Summary, which provides summary information for all items in a Task
List.
• Detail Resource List, which provides a summary of every user or group in a Task
List that has assigned Tasks.
• Assignee Detail page, which provides a summary of the assignments for a
specific user or group, and lists all assignments.
LLES090700-H-UGD-EN Online Help 221
Chapter 19 Working with Tasks and Task Lists
• Milestone Information pages, which provide information about individual
Milestones and Milestones in a Task List.
Note: Only a Task's creator, a Project Coordinator, and a Task's assignee can
modify information in a Task List and on its information pages.
Task List Summary
The Task List Summary page contains the following information:
• Number of Tasks, the total number of Tasks in the Task List
• Percent Complete, the percentage of Tasks completed to date
• Number of Milestones, the total number of Milestones in a Task List
• Completed Milestones, the number of Milestones completed to date
• Current Milestone, the Milestone assigned to the current Task
• Resources, the number of users and groups assigned to a Task List
• Duration, the number of days that have passed since the Task List was created
• Pending, the percentage and total number of Tasks that are pending for the Task
List
• In Process, the percentage and total number of Tasks that are in progress for the
Task List
• Issue, the percentage and total number of Tasks that are an issue for the Task List
• On Hold, the percentage and total number of Tasks that are on hold for the Task
List
• Completed, the percentage and total number of Tasks that are completed for the
Task List
• Cancelled, the percentage and total number of Tasks that are cancelled for the
Task list
The Task List Summary also contains the following sections:
• Milestones, which is a list of the Milestones in a Task List.
• Resources, which provides a summary of Task and Milestone information for
each user or group in a Task List.
Detail Resource List
The Detail Resource List contains the following information:
• Assignee, the names of the users and groups assigned a Task
• Number of Tasks, the total number of Tasks assigned to a user, and the number
of Tasks that are late
222 Livelink ECM - Livelink Enterprise Server LLES090700-H-UGD-EN
19.3 Viewing Task List Information
• Percent Complete, the percentage of Tasks that are completed to date
• Milestones Involved, the total number of Milestones allocated to all Tasks
assigned to a user
• Pending, the percentage and total number of Tasks that are pending for the Task
List
• In Process, the percentage and total number of Tasks that are in progress for the
Task List
• Issue, the percentage and total number of Tasks whose status is issue for the Task
List
• On Hold, the percentage and total number of Tasks that are on hold for the Task
List
• Completed, the percentage and total number of Tasks that are completed for the
Task List
• Cancelled, the percentage and total number of Tasks that are cancelled for the
Task List
Assignee Detail Page
The Assignee Detail page provides the same information as the Detail Resource List,
but the information is specific to that assignee. This page also provides a list of the
Tasks assigned to that user.
Milestone Information Pages
You can view information about Milestones on the following pages:
• Milestone, which provides information about a specific Milestone.
• Detail Milestone List, which provides information for each Milestone in a Task
List.
• Tasks Not in Any Milestones, which lists each individual Task that does not have
a Milestone assigned to it, and provides summary information for the entire
group of Tasks that are not associated with Milestones.
Note: The Tasks Not in Any Milestones link will not appear when all
Tasks have Milestones assigned to them.
Each information page provides the following details for individual Tasks or a
group of Tasks associated with a Milestone:
• Original Date, the original target date for completing the Task
• Current Date, the current target date for completing the Task
• Actual Date, the date the Milestone was completed
• Number of Tasks, the total number of Tasks, and the number of Tasks that are
late in the Task List
LLES090700-H-UGD-EN Online Help 223
Chapter 19 Working with Tasks and Task Lists
• Percent Complete, the percentage of Tasks completed to date
• Resources, the number of users and groups assigned to the Task List
• Duration, the number of days that have passed since the Task List was created
• Pending, the percentage and total number of Tasks that are pending for the Task
List
• In Process, the percentage and total number of Tasks that are in progress for the
Task List
• Issue, the percentage and total number of Tasks whose status is issue for the Task
List
• On Hold, the percentage and total number of Tasks that are on hold for the Task
List
• Completed, the percentage and total number of Tasks that are completed for the
Task List
• Cancelled, the percentage and total number of Tasks that are cancelled for the
Task List
19.3.1 To View Information Pages
To view the... Do the following...
Task List Summary Click a Task List link, and then choose Summary on the Task List
page menu.
Detail Resource List Click a Task List link, and then choose Detail Resource List on the
page Task List menu.
Assignee Detail On the Detail Resource List page, click the View Detail icon .
page
Milestone page Click a Milestone link.
Detail Milestone List Click a Task List link, and then choose Detail Milestone List on the
page Task List menu.
Tasks Not in Any On the Detail Milestone List page, click the Tasks Not in Any
Milestones page Milestones link.
224 Livelink ECM - Livelink Enterprise Server LLES090700-H-UGD-EN
Chapter 20
Using Recommendations and Ratings
Recommendations and ratings help you to identify useful information in Livelink.
They also give you a method with which to provide feedback about the information
you find, which then adds to the accuracy of future recommendations.
20.1 Working with Recommendations
Recommendations are lists of items or users that Livelink has determined might be
of interest to you. Recommendations appear on the Recommendations page and on
the Project Overview page for each project.
There are three types of recommendations:
• Popular, based on system input from all users
• Personal, based on your activity in the system
• History, a record of your recent activity
Each type of recommendation consists of one or more components, which is a subset
of a recommendation type.
Table 20-1: Recommender Components
Type Component Description
Popular What's New The items that were most recently added to
Livelink.
Most Active Items The most active items in Livelink, based on the
number of times the items have been accessed.
Top Picks The items in Livelink that are most highly
ranked, based on three criteria: overall rating
from users, how recently the items have been
created or modified, and the number of times the
items have been rated.
Personal People with Similar Users with similar browsing habits, based on the
Interests items that you and the other users have accessed.
Documents of Livelink items accessed by people with similar
Interest interests.
LLES090700-H-UGD-EN Livelink ECM - Livelink Enterprise Server 225
Chapter 20 Using Recommendations and Ratings
Type Component Description
History Recently Visited The items that you have most recently accessed.
Items
Viewing Recommendations
You can view Popular, Personal, and History recommendations on your
Recommendations page.
Recommendations are also visible on the Project Overview page. Each project
contains the following components, with their scope limited to the project: Recently
Visited Items, Most Active Items, Documents of Interest, and Top Picks. For more
information about project overviews, see “Exploring the Project Workspace” on
page 191.
Configuring Recommendation Components
You configure a recommendation component to adjust the number of items and
item types (if applicable) that it displays. The list of item types that are available for
you to select depends on the item types that your Livelink Administrator has made
available.
20.1.1 To View Recommendations
To view recommendations:
1. Choose Recommendations on the Personal menu.
2. Click the tab that corresponds to the type of recommendation you want to view
(for example, History).
20.1.2 To Configure Recommendation Components
To configure recommendation components:
1. Choose Recommendations on the Personal menu.
2. Click the configuration icon that corresponds to the recommendation
component that you want to configure.
3. In the Configure window, specify the settings that you want.
4. Click the Update button.
20.2 Working with Ratings
Ratings are number-based evaluations of items in Livelink. Ratings are used by the
system when making recommendations and are compiled as part of an item's
226 Livelink ECM - Livelink Enterprise Server LLES090700-H-UGD-EN
20.2 Working with Ratings
properties. When you view an item's ratings, you can view a list of users who have
viewed the item and a list of other items that these users have viewed.
Rating Items
You rate an item as part of a review, which can include a comment (the title of your
review) and an explanation. For example, you might decide to give a document a
rating of 4 out of 5, and include the comment "Informative, but too long" and an
explanation of why you feel the document is too long. You can rate an item if you
have the See Contents permission for it.
Editing Synopses
One of the other elements that is part of an items's properties is the ratings synopsis.
The synopsis provides a brief description of the item, which you can edit if you have
the Modify permission for the item and your Livelink Administrator has enabled
user-editable synopses. If the item is a GIF or JPEG image, the synopsis also includes
a thumbnail version of the image. Your Livelink Administrator must enable
thumbnail viewing in order for the image to be visible. For more information about
whether thumbnail viewing is enabled at your Livelink site, contact your Livelink
Administrator.
20.2.1 To Rate an Item
To rate an Item:
1. In the Enterprise Workspace, click an item's Functions icon, and then choose
Rate It.
2. On the Ratings tab of the item's Properties page, click a rating for the item in the
Rating drop-down list.Optionally, if you want to include a comment or
explanation with your rating, type text in the Comment or Explanation field.
3. Click the Submit button.
Tips:
• To remove your review for an item, submit a rating of <None>.
• You can also access the Ratings tab on an item's Properties page by clicking
an item's Functions icon, choosing Properties, and then choosing Ratings.
20.2.2 To Edit a Synopsis
To edit a synopsis for a Livelink item:
1. In the Enterprise Workspace, click an item's Functions icon, and then choose
Rate It.
2. On the Ratings tab of the item's Properties page, click the Synopsis icon .
LLES090700-H-UGD-EN Online Help 227
Chapter 20 Using Recommendations and Ratings
3. In the Edit the Synopsis window, modify the synopsis.
4. Click the Update button.
Note: The synopsis icon appears only if your Livelink Administrator has
granted users permission to edit synopses and if you have the Modify
permission for the item.
Tip: You can also access the Ratings tab on an item's Properties page by click-
ing the item's Functions icon, choosing Properties, and then choosing Ratings.
228 Livelink ECM - Livelink Enterprise Server LLES090700-H-UGD-EN
Chapter 21
Using Livelink Polls
A Poll enables users to participate in the decision-making process by putting specific
issues to a vote.
A Poll is an attachable item type, which means you can attach it to a News object, a
Discussion Topic or Reply, or a Task, giving other users immediate access to the
Poll.
21.1 Adding and Administering Polls
You create a Poll by adding it to any location in Livelink where you have the Add
Items permission.
When you add a Poll, you can provide a description for it, modify its Categories and
Attributes, and add it to a different container. For more information, see “Working
with General Items” on page 38.
Setting Up a Poll
After you add a Poll to a container, you must edit it to add questions and answers,
select voting methods, and define other Polling options. By default, only one
question text field and one answer choice text field appear, but you can add
additional fields if necessary. A Poll can contain up to 10 questions with 10 answer
choices for each question.
You must specify one of the following voting methods for each question:
• Radio Button, which allows voters to select only one answer per question.
• Checkbox, which allows voters to select multiple answers per question.
In addition, you can enable voters to add anonymous comments to a Poll and see
the current results before they vote. You can also add an image with alternate text to
the Poll. Voters will see the image on the Poll page when they vote or view results.
Note: You can edit a Poll after users have cast votes; however, all votes that
have been cast will be lost.
LLES090700-H-UGD-EN Livelink ECM - Livelink Enterprise Server 229
Chapter 21 Using Livelink Polls
21.1.1 To Add a Poll
To add a Poll:
1. Click Poll on the Add Item menu.
2. On the Add page, type a name for the Poll in the Name field.
3. Specify an other general item settings.
4. Click the Add button.
21.1.2 To Edit a Poll
Warning
When you edit a Poll after votes are cast, all existing votes are deleted.
To edit a Poll:
1. Click a Poll's Functions icon, and then choose Edit.
2. On the Poll page, type a name for the Poll in the Name field.
3. Click a start and end date for the Poll in the Effective Date and Expiration Date
drop-down lists.
4. In the Poll section, do the following:
• Type a question in the Question text box.
• Type answer choices for the question in the Choices text boxes.
• In the Choice Selection area, select one of the following radio buttons for
each question to determine the method of voting:
• Radio Button
• Checkbox
5. Click the Submit button.
To... Do the following...
Add instructions to help Type them in the Instructions field.
voters complete the Poll
Add or delete questions In the Poll section, click the Add or Remove buttons.( / )
and answers
Allow voters to view In the Options section, select the Allow viewing the results
results or add comments before voting or the Allow anonymous comments check box.
230 Livelink ECM - Livelink Enterprise Server LLES090700-H-UGD-EN
21.2 Voting and Viewing Results
To... Do the following...
Add an image to the Poll In the Image section, click the Browse Livelink button,
navigate to an image, and then click its Select link.
Add alternate text to the Type it in the ALT Text field.
image
21.2 Voting and Viewing Results
A Poll's creator chooses a voting method for each question when setting up a Poll.
When radio buttons appear beside answer choices, you may select only one answer
choice for each question; if check boxes appear, you may select multiple answer
choices for each question.
A Poll's creator can also enable you to add comments to the Poll. If this option is
enabled, a text box for comments and suggestions appears on the Voting page.
Users with access to the Poll can read all comments, but cannot identify the person
who added them.
Viewing Poll Results
By default, you can view a Poll's results at any time after you cast your vote. You can
view the current results of a Poll before you vote if the Poll's creator selected this
option when setting up the Poll. If you cannot view a Poll's results, either no votes
were cast or the Poll's creator did not enable this option.
If a Poll's creator selected the option that allows voters to add anonymous comments
to the Poll, you can view the comments on the View Results page. If the View
Results link does not appear when you vote, either comments have not yet been
added to the Poll or they are not allowed.
21.2.1 To Vote in a Poll
To vote in a Poll:
1. Click a Poll's Functions icon, and then choose Open.
Optionally, click the View Results link at the top of the Poll page to view
current results of the Poll.
2. On the Poll page, cast your vote by selecting check boxes or clicking radio
buttons for each of your answers.
Optionally, type comments in the Comments field.
3. Click the Submit button.
LLES090700-H-UGD-EN Online Help 231
Chapter 21 Using Livelink Polls
21.2.2 To View Poll Results
To view Poll results if... Do the following...
You already voted Click the Poll's Functions icon, and then choose Open.
You did not vote Click the Poll's Functions icon, choose Open, and then click
the View Results link on the Poll page.
You are the Poll's creator Click the Poll's Functions icon, and then choose View Results.
232 Livelink ECM - Livelink Enterprise Server LLES090700-H-UGD-EN
Part 6
Communicating News and Updates
Chapter 22
Using Notifications
Notifications is a system that informs you of changes in Livelink. You can specify
which activities or items you want to monitor and at what times you want to be
notified via email of any changes. For example, you can configure Notifications to
inform you of Tasks that are late every Monday at 8:00 A.M.
Notifications are delivered to Project and personal Notificaton report pages and can
also be sent directly to your email address.
22.1 Defining Notification Settings
Notification settings determine the days and times that Notification reports are
generated and sent via email.
You can define the settings for your personal Notification report and a Project
Notification report if you are a Project Coordinator. You should decide which
interests you want to appear on each report, and then set delivery times
accordingly. For example, you may want to be notified every hour of Tasks or
Workflow steps that are added, but only once a week of Versions added to a
document. For more information about Notification interests and reports, see
“Defining Notification Interests” on page 237 and “Viewing Notification Reports”
on page 238.
You can also define the Notification settings for users in a group if you have the
proper privileges. Group Notifications do not have separate report pages;
Notifications that are set for members of a Group appear on one of the user's
Personal Notification reports. Group Notification settings do not override Personal
Notification settings.
The Notification settings that you can define are the same for Personal and Project
Notification reports and groups. They are described in the following table.
Notification Description
Setting
Report Name The report name.
Behavior Determines whether a new browser opens when you click links on a
report.
E-Mail Enables you to receive Notification reports via email.
Delivery
LLES090700-H-UGD-EN Livelink ECM - Livelink Enterprise Server 235
Chapter 22 Using Notifications
Notification Description
Setting
E-Mail If you enabled email delivery, you must specify the email address where
Address you want the Notification report sent.
E-Mail Determines how the report is sent via email. Plain Text Body Only
Contents sends the report in an email message using plain text without
hyperlinks; HTML Body Only sends the report in an e-mail message in
HTML format and includes hyperlinks; Plain Body with HTML
Attachment sends the report as an attachment that links to the report
page in Livelink.
Times The On these days, At these hours, and At these times sections enable
you to set the day and time that Notification reports are sent.
Purge Options Determines how often Livelink automatically clears the Project
Notification report page.
Note: The email and time settings are only available for Personal Notifications;
the Purge events older than setting is only available for Project Notifications.
22.1.1 To Define Personal and Project Notification Settings
To define your Personal or Project Notification settings:
1. Click Notification on the Personal or Project menu.
2. Click the tab of the report that you want to modify.
3. On the report page, click the Modify Settings button .
4. On the report settings tab, modify any of the available Notification settings.
5. Click the Submit button
22.1.2 To Define Group Notification Settings
To define group Notification settings:
1. Choose Users & Groups on the Enterprise menu.
2. On the Users and Groups page, click Group Name in the Find drop-down list,
type the name of a group in the that starts with field, and then click the Find
button.
3. Click the Edit link for the group whose settings you want to modify.
4. In the Modify Notification section of the Edit Group page, click the Settings
link, modify any of the available Notification settings, and then click the Submit
button.
5. Click the Done button.
236 Livelink ECM - Livelink Enterprise Server LLES090700-H-UGD-EN
22.2 Defining Notification Interests
22.2 Defining Notification Interests
You set Notification interests to monitor types of events that occur in Livelink.
Notifications monitor two types of interests: general and specific. General interests
monitor types of events that occur throughout Livelink and apply to all items that
you have the permission to see. For example, if you set Notification for the An Item
is Added interest, you will be notified every time an item for which you have
permission to see is added to Livelink.
Specific interests monitor events that occur in specific containers or on specific
items. For example, you can set Notification on a specific Task List to monitor when
a deadline for the Task List changes. Each item in Livelink has its own set of specific
interests.
If you have the proper privileges, you can define the default Notification interests
for users in a group. By default, your interests are copied from your default group
interests; however, if you make changes to your personal interests, they will
override your default group interests.
22.2.1 To Define General Interests
To define general Interests:
1. Choose Notification on the Personal menu.
2. Click the tab of the report you want to modify.
3. Click the Modify Interests button .
4. For each interest item on the Set Notification page, click the report where you
want the Notification sent in the item's drop-down list.Optionally, in the
Specific Item Interests section, click the link for an item to modify its specific
interests.
5. Click the Submit button.
22.2.2 To Define Specific Interests
To define specific interests:
1. Click an item's Functions icon, and then choose Set Notification.
2. For each interest on the Set Notification page, click the name of the report where
you want the Notification sent in the item's drop-down list.
3. Click the Submit button.
Note: Projects have their own Notification reports. You modify Project
interests the same way you modify general interests. For more information, see
“Defining Notification Interests” on page 237.
LLES090700-H-UGD-EN Online Help 237
Chapter 22 Using Notifications
22.2.3 To Define Group Interests
To define group interests:
1. Choose Users and Groups on the Enterprise menu.
2. On the Users and Groups page, click Group Name in the Find drop-down list,
type the name of a group in the that starts with field, and then click the Find
button.
3. In the Modify Notification section of the Edit Group Notification page, click the
Interests link, select the report where you want the Notification sent for each
interest item, and then click the Submit button.
4. Click the Done button.
22.3 Viewing Notification Reports
Every Livelink user has a personal Notification report, and every Project has a
Project Notification report. Your personal and Project Notification report pages
contain three individual reports. You can determine which items and events appear
on each report by defining the report's settings and interests. Advanced versioning
affects what Notifications are sent for the item using advanced versioning. For more
information about advanced versioning and Notifications, see “Understanding
Advanced Versioning Behavior for Livelink Features and Functions” on page 97. For
more information about Notification interests and settings, see “Defining
Notification Interests” on page 237 and “Defining Notification Settings” on
page 235.
In addition to your personal Notification reports, you may receive Notification on
items or events that are set for a group to which you belong. The settings and
interests for groups are defined by the Livelink Administrator or users with the
Create/Modify Groups privilege. Setting Notification for a group ensures that new
users immediately receive notice for events that are important to their role in the
organization.
Note: By default, your personal Notification report settings are copied from
your default group Notification settings. You can modify these reports at any
time. The changes you make to your Personal Notification reports do not affect
other users. Project Notification report settings and interests are defined by the
Project Coordinators and track events that are specific to the Project.
22.3.1 To View a Notification Report
To view a... Do the following...
Personal Notification report Choose Notification on the Personal menu.
Project Notification report Open a Project, and then choose
Notification on the Project menu.
238 Livelink ECM - Livelink Enterprise Server LLES090700-H-UGD-EN
Chapter 23
Working with Channels and News
Channels and News enhance collaboration by enabling you to publish timely
information to everyone in your organization. A Channel is a type of container that
stores News items. News is the information itself.
Communicating with News items offers the following benefits:
• The creator of a Channel can use permissions to control who can read and add
News items to the Channel.
• You can add a News Player to a container or Workspace to "broadcast"
information to users who browse those locations.
• The information in a News item is automatically indexed by the system, so that it
becomes searchable.
• You can attach files to a News item to give users easy access to them.
23.1 Working with Channels
You can open a Channel to view its summary page, which displays the headlines
and stories of all current News items it contains. On the summary page, you can
also add a News item to or remove one from the Channel. For more information
about News items, see “Working with News” on page 241.
When adding a Channel to Livelink, you can provide a description of the Channel,
modify its Categories and Attributes, and add the Channel to a different container.
For more information about adding items, see “Working with General Items” on
page 38.
Channels do not have permissions of their own; they inherit the permissions of the
container to which they are added. This makes it easier for you to direct particular
News items to the appropriate audience. For example, if you add a Channel to the
Enterprise Workspace, all users can read the stories it contains. If you add a Channel
to a Folder, its News items are available to users who have at least the See Contents
permission on the Folder.
The News Player
To make News items more visible, you can "broadcast" them using the News Player.
When enabled, the News Player appears in the upper left-hand corner of a
Workspace or Folder. You enable a News Player by assigning one or more Channels
LLES090700-H-UGD-EN Livelink ECM - Livelink Enterprise Server 239
Chapter 23 Working with Channels and News
to it. All assigned Channels that contain current News items (information that has
not yet expired) will be active. The News Player continuously scrolls through the
current headlines of all Channels assigned to it.
Note: The News Player does not display if there are no current News items in
any of the Channels associated with it.
The News Channels Page
A list of all the Channels to which you have access appears on your News Channels
report page. Every Project also has its own Project News page, which lists any
Channels created within the Project or its Sub-Projects. For more information about
personal and Project News reports, see “Viewing Personal Report Pages” on page 64
and “Exploring the Project Workspace” on page 191.
Note: You can make finding News items easier by creating additional tabs on a
News page, and then organizing the Channels on each tab in a way that makes
sense to you. For more information, see “Managing Report Page Tabs” on
page 59.
23.1.1 To Open a Channel
To open a Channel:
• Click a Channel's Functions icon, and then choose Open.
23.1.2 To Add a Channel
To add a Channel:
1. Click Channel on the Add Item menu.
Optionally, click the Browse Livelink button on the Add Channel page,
navigate to an image that you want to attach to the Channel, and then click its
Select link.
Optionally, type a description of the image (for users who are unable to see it) in
the ALT Text field.
2. Specify any other general item settings.
3. Click the Add button.
23.1.3 To Enable a News Player
To enable a News Player:
1. Click a container or Workspace's Functions icon, choose Properties, and then
choose Presentation.
240 Livelink ECM - Livelink Enterprise Server LLES090700-H-UGD-EN
23.2 Working with News
2. In the News Player list, click each Channel whose headlines you want to assign
to the News Player.
3. Click the Update button.
Note: The News Player displays only if there are unexpired News items in any
of its assigned Channels.
Tip: Hold down the CTRL key while you click in the News Player list to select
more than one Channel at a time.
23.2 Working with News
A News item consists of a headline and story, and effective and expiration dates to
ensure that the News is timely. Also, it can contain an image and attachments. The
Attachment icon indicates that a News item includes an attachment.
You access and work with News items from the summary page of the Channel in
which they reside. For more information about Channels, see “Working with
Channels” on page 239.
Note: News items can have multiple attachments. You can add one attachment
from Livelink and one attachment from your computer when you first create a
News item, but you can add more attachments later by editing the News item.
When adding News to a Channel, you can provide a description of the News item,
modify its Categories and Attributes, and add the News to a different container. For
more information about adding items, see “Working with General Items” on
page 38.
23.2.1 To Add News to a Channel
To add News to a Channel:
1. Click News on the Add Item menu.
2. On the Add News page, type a name for the News item in the Name field.
3. Click an Effective Date and Expiration Date in the corresponding month, day,
year, and time drop-down lists.
4. Type a headline for the News item in the Headline field.
5. Type the text of your News item in the Story field.
Optionally, click the Check Spelling icon to check for spelling errors.
6. Specify any other general item settings.
7. Click the Add button.
Note: If you leave the Headline field blank, the text in the Name field is used
as the headline.
LLES090700-H-UGD-EN Online Help 241
Chapter 23 Working with Channels and News
Tip: You can also add News by clicking a Channel's Functions icon, and then
choosing Make News.
To... Do the following...
Attach an image from Livelink to Click the Browse Livelink button in the Image
the News item section, navigate to an image that you want to attach
to the News item, and then click its Select link.
Add a description of the image Type a description in the ALT Text field.
(for users who are unable to see it)
Add an attachment from Livelink Click the Browse Livelink button in the Add
to the News item Livelink Attachment section, navigate to an item that
you want to attach to the News item, and then click
its Select link.
Attach a file from your computer Click the Browse button in the Add Desktop
to the News item Attachment section, navigate to the item, and then
click the Open button.
Note: If you used the Make News function on an existing item in Livelink, the
Add Livelink Attachment field is prepopulated with the item's location.
23.2.2 To Open a News Item
To open a News item:
• Do one of the following:
• Click a News item's <<name>> link on a Channel summary page.
• Click a headline on the News Player.
23.2.3 To Edit a News Item
To edit a News item:
1. On the Edit Channel page, click a News item's Functions icon, and then choose
Edit.
2. Modify any of the News item's settings.
23.2.4 To Delete a News Item
To delete a News item:
• On a Channel summary page, click a News item's Functions icon, and then
choose Delete.
242 Livelink ECM - Livelink Enterprise Server LLES090700-H-UGD-EN
Part 7
Automating Business Processes
Chapter 24
Using Workflows
Livelink Workflows allows users to participate in automatically executing work
processes. A Workflow is a predefined business process that usually involves
multiple users and tasks. For example, a simple Workflow can provide a way for an
employee to request and receive permission to take a vacation day and may consist
of a few tasks that involve the employee, a manager, and a human resources
representative. A complex Workflow can contain numerous steps and require the
participation of dozens of users. When a Workflow is completed, it can be archived
in Livelink for future reference.
24.1 Understanding Workflows
Workflows are business processes that are defined in Workflow Maps. A Workflow
Map is a graphical representation of the business process. When you start, or initiate,
a Workflow, Livelink creates a working copy (or instance) of the Workflow Map,
which describes the business process and begins to execute it. The work that occurs
during the execution of the business process is stored within a Workflow instance.
Each time the same project or business process needs to be performed, you initiate
another instance of the Workflow Map.
Note: For more information about Workflow Maps, see “Understanding
Livelink Workflows” on page 279.
Workflows consist of a series of linked steps. Steps represent tasks, processes, or
events in the Workflow, and the links that connect them define the processing path.
Some Workflow steps may require participants to perform tasks, such as reviewing
information, entering a comment, or attaching a document. These step tasks appear
as Assignments to the users assigned to complete them. For example, if you are
assigned a Workflow task, that task will appear on your My Assignments page and
the Assignments tab of the My Workflows page whenever the Workflow execution
reaches the step. Other Workflow steps execute automatically, with no input from
Livelink users.
Participating in Workflows
If you are a Workflow participant, the Workflow step assigned to you appears on
your Assignments page when the Workflow arrives at that step. For more
information about performing Workflow Assignments, see “Performing Workflow
Assignments” on page 255.
LLES090700-H-UGD-EN Livelink ECM - Livelink Enterprise Server 245
Chapter 24 Using Workflows
Managing Workflows
If you initiate a Workflow or are its manager, you monitor the progress of the
Workflow or modify it on the Workflow Status page. For more information about
monitoring or managing Workflows, see “Managing Workflows” on page 268 and
“Monitoring Workflows and Assignments” on page 250.
Completing Workflows
When a Workflow is complete, the Initiator and Workflow managers can archive or
delete the Workflow instance, unless the Workflow Map contains an automatic
completion action.
24.2 Initiating a Workflow
When you are ready to start work on a project or business process defined by a
Livelink Workflow, you initiate it. When you initiate a Workflow, Livelink creates a
working copy (or instance) of the Workflow Map and begins to execute it. The work
that occurs during the execution of the business process is stored within a Workflow
instance. Each time the same project or business process needs to be performed, you
initiate another instance of the Workflow Map.
You can initiate a Workflow within Livelink or by sending an e-mail if the
Workflow Map designer has e-mail enabled the Workflow Map. For more
information about initiating a Workflow by e-mail, see Initiating a Workflow by E-
mail.
Depending on the way the designer has configured the Workflow, you may be
required to do the following:
• Add or modify the work package, which is composed of the instructions, tasks,
files and other information used in the Workflow. For more information about
the work package, see “Working with the Work Package” on page 261.
• Provide a new name for the Workflow in the Initiate As field
• Specify a Workflow due date in the Due Date field
• Supply your Livelink user name and password
After initiation, the active Workflow appears in your My Workflows and Workflow
Status pages. Also, the Workflow's managers can monitor its progress and manage
it. For more information about monitoring and managing Workflows, see
“Managing Workflows” on page 268.
Note: You must have the See Contents permission for a Workflow to initiate it.
For more information about permissions, see “Understanding Permissions” on
page 24.
246 Livelink ECM - Livelink Enterprise Server LLES090700-H-UGD-EN
24.2 Initiating a Workflow
Initiating a Workflow by E-mail
If the Workflow designer has e-mail-enabled a Workflow Map, you can initiate the
Workflow by composing and sending an e-mail message to the Workflow Map. An
e-mail-enabled Workflow Map uses the e-mail address
Workflow_Map_Name@elink_Server, where Workflow_Map_Name is the Workflow Map
name specified by the Workflow Map designer, and eLink_server is the name of the
eLink Server. For more information about whether a Workflow Map is e-mail-
enabled, see the Workflow Map designer or the Livelink Administrator.
Composing and Sending an Initiation Message
When you compose and send an e-mail message that initiates a Workflow, Livelink
applies the information you specify to create the initiated Workflow. The following
table explains how information in the initiation e-mail is used in the Workflow:
E-mail Message Information Becomes…
Subject line The Workflow title
Attachment A Workflow attachment
Text in the body of the message Comments on the Workflow's Start step
Notes:
• If you submit an attachment to a Workflow that does not permit
attachments, attempt to attach a file type that has been blocked, or if you do
not have permission to add attachments to the Workflow attachments
Folder, the attachment will not be added to the Workflow. Livelink returns
a status message that explains why the attachment was rejected.
• Workflow attribute or Form field values cannot be specified by e-mail
message.
For example, the following e-mail message initiates an e-mail-enabled Workflow
named Expense_Report_Approval:
To: Expense_Report_Approval@elink.myServer.com
Subject: June Expense Report Approval
Attached: c:\MyExpenses\June_report.xls
From: "John Smith" jsmith@myCompany.com
These are my expenses for the month of June. If you have any ques-
tions, please let me know. Thanks!
After you send an initiation e-mail, Livelink creates the Workflow and names it June
Expense Report. Next, it copies the attached spreadsheet to the Workflow
Attachments, and then copies the message text to the Comments section of the
LLES090700-H-UGD-EN Online Help 247
Chapter 24 Using Workflows
Workflow's Start step. Finally, it directs Workflow processing to the first step after
the Start step.
If the initiation is successful, Livelink returns a confirmation e-mail message. If the
initiation request fails, Livelink sends an e-mail message that describes what error it
encountered and includes a link to a page where you can initiate the Workflow
online. For example, the user who sent the sample above would receive the
following message after the Workflow is initiated:
After the Workflow is initiated, you can interact with it in the same way you would
a Workflow you initiated within Livelink. For example, using the sample above,
John Smith can monitor the Workflow by viewing it on the My Workflows page or a
Workflow Status page, and users assigned to complete a task on the currently active
step will see the task on their Personal Assignments page.
When the Workflow is finished processing, the system sends a Completed e-mail
message to the Workflow initiator and managers.
248 Livelink ECM - Livelink Enterprise Server LLES090700-H-UGD-EN
24.2 Initiating a Workflow
Important
The Livelink Administrator must configure eLink global Workflow setting
or you must configure your local eLink Workflow settings in order to
receive e-mail messages for Workflow events from e-mail-enabled
Workflows.
24.2.1 To Initiate a Workflow
To initiate a Workflow:
1. Click a Workflow Map's Functions icon, and then choose Initiate.
2. Review the Workflow instructions and complete required tasks.
3. Click the Initiate button.
Tip: You can also initiate a Workflow by clicking the Workflow Map name
link.
For information related to this procedure, see “Initiating a Workflow” on page 246.
24.2.2 To Initiate a Workflow by E-mail
To initiate a Workflow by e-mail:
1. Create an e-mail message and address it to an e-mail-enabled Workflow Map.
2. Specify a Workflow name in the subject line.
LLES090700-H-UGD-EN Online Help 249
Chapter 24 Using Workflows
Optionally, type Start step comments in the message body, and attach any
documents you want to include in the Workflow.
3. Send the message.
24.3 Monitoring Workflows and Assignments
You can monitor Workflows and step assignments on the Workflow Status page or
My Workflows page. Both pages allow you to open a Workflow to view its current
state and perform Workflow management operations, such as archiving and
deleting Workflows. For more information about Workflow management
operations, see “Managing Workflows” on page 268.
The Workflow Status page displays:
• Workflows that match the search criteria in a Workflow Status item
• Workflows initiated from a Workflow Map
For more information about a Workflow Status item, see “Using a Workflow Status
Item” on page 270.
The My Workflows page displays:
• Workflows you have initiated
• Workflows that you have the management permissions to see
• Workflow tasks assigned to you
The My Workflows page includes the Statuses tab, which displays Workflows and
the Assignments tab, which displays all Workflow steps assigned to you. You can
control which tab is displayed when you access the page by specifying the default
tab on the My Workflow Settings page. Also, Workflow assignments appear on your
My Assignments page, along with other tasks assigned to you. For more
information about Workflow settings, see “Specifying Workflow and Assignment
Settings” on page 271.
Note: The Assignments tab is available only on the My Workflows page.
The Workflows that appear when you first access the My Workflows or Workflow
Status pages depend on the settings configured by your Livelink Administrator, the
settings you define on your My Workflow Settings page, or the configuration of the
Workflow Status you choose to display on the Workflow Status page. For example,
the most common default setting is for the My Workflows page to display active
(currently executing or completed but not archived) Workflows.
You can use the Expression Builder to specify a conditional expression that
determines the Workflows to display. For more information, see “Using the
Expression Builder” on page 274.
250 Livelink ECM - Livelink Enterprise Server LLES090700-H-UGD-EN
24.3 Monitoring Workflows and Assignments
Viewing Detailed Workflow Information
When you open a Workflow, you can view detailed information displayed on its
status items. Workflow Status items include:
• General, which displays general information, such as the Workflow name,
initiator, initiated or completed date, due date, and current status
• Step List, which displays the following information for each step:
• Type, which displays the Step type and status, which is represented by one of
the following icons:
• Current , which means the step is the step where work or processing is
currently being performed
• Current in Background , which means the step is currently being
processed in the background by the Workflow Agent
• Not Used , which means the step was not used in the Workflow
• Completed , which means the step was completed
• If a step does not have a status icon, it is waiting to be completed.
• Step, which displays the Step name
Note: Step names are links to specific step information.
• Performer, which displays the user who performed the step
• Perform by Workflow Agent, which indicates whether processing to
complete the step is partially (User or Initiator steps) or fully (Item Handler
steps) performed by a Workflow Agent.
• Due Date, the date by which the step is scheduled to be completed
• Completed Date, the date the step is completed
• Map View, which displays a non-editable graphical representation of the
Workflow Map.
The current step or steps in progress are surrounded by a green box. For
example, a User step that is the current step is represented by .
Steps assigned to the Workflow Agent are surrounded by a red box. More
than one step may be executing at the same time. For example, an Item
Handler step waiting to be executed by the Workflow Agent is represented
by .
LLES090700-H-UGD-EN Online Help 251
Chapter 24 Using Workflows
A line of arrows through the step icon means that the step is completed. For
example, a completed User step is represented as .
An X on a step signifies that the step was not processed. For example, a User
step that was bypassed is represented as .
Date
If applicable, the step's due date and completion date are displayed.
Note: You can open Step icons to view specific step information.
• Management, which displays the names and permissions of the managers of a
Workflow, and allows users with permission to edit the Workflow's
management permissions
• Audit, which lists each Event that occurred during the execution of the
Workflow, along with the date (and time) and the name of the User who
performed the action (if applicable) or the user's e-mail address (if the step is e-
mail enabled and completed through e-mail).
• Attachments, which displays all items attached to the Workflow. These
attachments can be modified.
• Attributes, which displays all attributes defined for the Workflow. This
information is available only if there are attributes defined for the Workflow. For
more information about viewing attribute values, see “Viewing Workflow
Attribute and Form Field Values” on page 252.
• Comments, which displays the selected step comments and optionally, all
comments the Workflow Map author has permitted you to view
You can use the links in the Step List or open a step icon in the Map View to view
specific step information on the following tabs:
• General, which displays general information, such as step priority, dates, and
assignees
• Audit, which displays step actions and events, such as the step start and finish
dates
• Comments, which displays any comments made during step work
• Attributes, which displays the values of attributes assigned to the step
• Attachments, which displays the attachments assigned to the step
Viewing Workflow Attribute and Form Field Values
If the Workflow you are viewing uses attributes or Forms and you want to verify
attribute or Form field values on a step, you must determine whether the step is part
of a loopback link. A loopback link is a series of steps that are processed in a loop.
252 Livelink ECM - Livelink Enterprise Server LLES090700-H-UGD-EN
24.3 Monitoring Workflows and Assignments
Steps in a loopback link may be executed more than once during Workflow
processing. For more information about loopback links, see “Loopback Links” on
page 291.
When you view Workflow attribute or Form field data specified on a step that is not
part of a loopback link, Livelink displays the value of an attribute or field when the
Workflow processing reached that step. If the step you are viewing on the Workflow
Status page is currently being processed, the attribute or field value is the current
value. If the step has been completed, it is possible that the attribute or field has
been modified in a later step, so the value displayed for the step you are viewing
may not be the current value in the Workflow. For example, if Step 1 contains an
attribute named Title with the value Quarterly Report when the step is sent on to
Step 2, on the Workflow Status page for Step 1 you will always see Quarterly
Report as the value for Title attribute even if a user in Step 2 (or any following step)
in the Workflow changes the value to Quarterly Report and Analysis.
If the step is executed multiple times as a result of a loopback link, attribute and
field values may be modified each time the step is processed within the loopback
link. Livelink displays the most recent versions of the attribute or field values for the
step, but not the values specified in previous iterations within the loopback.
However, the system stores the attribute and field values for previous iterations of
the step (if you have not disabled versioning for values) in the Livelink database so
that you can retrieve them using a Livelink LiveReport. For more information about
viewing all values specified for attributes or fields on a step that has been executed
more than once in a Workflow, see the Livelink Workflow Designer's Guide or Livelink
Forms Designer's Guide .
Configuring Workflow Event Preferences
You can configure Livelink Notifications and Livelink eLink settings to help you
monitor Workflow events. When an event occurs that corresponds to a Notification
that you have configured, Livelink sends you a report that contains alerts for the
Notifications that you have configured. When a Workflow event occurs that
corresponds to an eLink setting that you have configured, Livelink notifies you by
sending an e-mail message that contains an alert about only the Workflow event.
You can monitor the following events:
• A Workflow you manage is completed or late.
• A step assigned to you is ready or late.
For more information about configuring Notification preferences, see “Defining
Notification Interests” on page 237. For more information about configuring eLink
preferences, see .
Important
The Livelink Administrator must configure eLink global Workflow settings
or you must configure your local eLink settings to receive e-mail messages
for Workflow events before you will receive e-mail messages from e-mail-
enabled Workflows.
LLES090700-H-UGD-EN Online Help 253
Chapter 24 Using Workflows
24.3.1 To View Workflow Information
To view Workflow information:
1. Do one of the following:
• To display all Workflows you have permissions to see, choose Workflows
on the Personal menu, and then on the My Workflows page, click the
Statuses tab.
• To display a custom list of Workflows, click the name link of a Workflow
Status .
• To display only Workflows initiated from a particular Workflow Map, click
the Workflow Map's Functions icon, and then choose Status.
2. In the Show list, click one of the following radio buttons:
• All, displays all Workflows for which you are the manager or the initiator
• Initiated, lists the Workflows that you initiate
• Managed, lists the Workflows that you manage
3. Click one of the following radio buttons:
• Not Archived, to see non-completed Workflows.
• Archived to see only archived Workflows
Optionally, click the “Using the Expression Builder” on page 274 icon to
further limit the display of Workflows using a conditional expression.
4. Click a Workflow name link to view the Workflow on the default page you
specified on the My Workflow Settings page.
5. Optionally, to view specific information about a step, do one of the following:
• Click the Step List link, and then click a step name.
• Click the Map View link, and then double-click a step icon.
Tips:
• You can also view a custom list of Workflows by click the name link of a
Workflow Status or all Workflows initiated from a Workflow Map by
clicking a Workflow Map's Functions icon, and then choosing Status.
• You can view step information by clicking the Step List link on the
Workflow Status page, and then clicking a step name link.
For information related to this procedure, see “Monitoring Workflows and
Assignments” on page 250.
254 Livelink ECM - Livelink Enterprise Server LLES090700-H-UGD-EN
24.4 Performing Workflow Assignments
24.3.2 To View Workflow Assignments
To view Workflow assignments:
1. Choose Workflows on the Personal menu.
2. On the My Workflows page, click the Assignments tab.
3. In the Show list, click the “Using the Expression Builder” on page 274 icon
and create a conditional statement to further limit the display of assignments.
4. Click the assignment name link to view the assignment.
Tips:
• You can also view Workflow assignments by clicking Assignments on the
Personal menu.
For information related to this procedure, see “Monitoring Workflows and
Assignments” on page 250.
24.4 Performing Workflow Assignments
When Workflow processing reaches a step that is assigned to you or to a group to
which you belong, it appears on your My Assignments page and on the
Assignments tab on the My Workflows page. You need to display the step on the
Workflow Step page to learn about the task you need to perform and then do one of
the following:
• Complete the step tasks, and then send on Workflow processing to the next step.
• If the step is assigned to a group to which you belong, you accept or decline
responsibility for completing the task.
• Send the step tasks for review by another user before you send on Workflow
processing to the next step.
Also, if the Workflow designer has e-mail-enabled the Workflow, you may be able
to complete a Workflow task through e-mail. For more information about
completing tasks through e-mail, see “Performing Workflow Assignments by E-
mail” on page 256.
Note: If you want to send the step to be completed by another user or group or
a sub-Workflow, you can delegate the step. Also, you can send the step for
review to another user or group or sub-Workflow. For more information about
delegating steps or sending steps for review, see “Delegating a Step” on
page 265 and “Sending a Step for Review” on page 263.
Typically, a step assignment is described in the step's work package. The work
package is composed of the instructions, files, comments and other information
used in the Workflow, which appear on the Attachments, Attributes, Comments,
and other windows on the Workflow Step page. Also, completing the step
assignment may often required you to modify or add information to the work
LLES090700-H-UGD-EN Online Help 255
Chapter 24 Using Workflows
package. For example, if a step assigned to you asks you to write a report, the
Attachments page of the work package may contain a word processing document
that provides instructions on how to complete the report. The report you compile
may be a spreadsheet that you must attach to the step so that other Workflow
participants can access the information in the report. For more information about
the work package, see “Working with the Work Package” on page 261.
Using Dispositions
A Workflow step may require you to provide a disposition regarding the step,
depending on the way the step is defined. Dispositions provide a way for you to
quickly provide feedback about the step, and the value you specify may affect the
way the Workflow is processed. For example, a step that contains a document for
your review can contain Approve or Reject dispositions. If you click Approve, the
Workflow continues on to the next step, but if you click Reject, the Workflow could
terminate or route the document back to the user who submitted it to you for further
work. Dispositions appear as buttons on the step page and can vary in number and
name.
Completing Group Tasks
A Workflow step can be assigned to a user or group. For example, a step that asks
staff to verify an employee's vacation balance could be assigned to the Human
Resources group. When the Workflow execution reaches the step, it appears as an
Assignment for all members of the group. If you belong to the Human Resources
group, you can accept or decline responsibility for completing the task. If you accept
the Assignment, the step no longer appears as an Assignment for other group
members, and you must complete task.
If you belong to a group to which the task has been assigned with Full Expand or
One Level Expand settings, Workflow participants can work on multiple step
assignments at the same time. In these cases, the Workflow does not advance to the
next step until all users in the group step have completed their tasks.
Performing Workflow Assignments by E-mail
Livelink allows Workflow designers to e-mail-enable Workflow steps. When
Workflow processing reaches an e-mail-enabled step, Livelink sends a notification
message to the users assigned to work on the step. In addition to notifying step
assignees that the step is ready for work to begin, the notification message provides
instructions about how to complete the task. In addition, depending on the way the
step assignment has been defined, the message can contain instructions about how
to work with attachments, Forms, and step comments. Livelink includes any
Workflow attachments to the step assignment message as e-mail attachments, and
may include optional step features, such as permission to delegate the step or send
the step for review. Also, the step priority corresponds to the step notification e-mail
message priority. For example, if an assignment is late, the notification e-mail
message is sent with high priority.
If you have been assigned a step by e-mail, you can review the assignment
instructions, complete the assignment work, and then indicate that the work is
256 Livelink ECM - Livelink Enterprise Server LLES090700-H-UGD-EN
24.4 Performing Workflow Assignments
complete by responding to the step assignment e-mail message. Although some e-
mail-enabled steps can be completed entirely through e-mail, you have the option to
work on the step in Livelink as you would a step that is not e-mail-enabled. All step
notification e-mail messages include a link to the step page in Livelink, where you
can view or work with the step. Also, e-mail-enabled steps appear in your Personal
Assignment page along with other Livelink assignments.
Some e-mail-enabled steps cannot be completed through e-mail. For example, if a
step requires you to provide Workflow Attribute values or authentication, it cannot
be completed by e-mail because Livelink does not support updating Workflow
Attributes or authentication by e-mail. If you are assigned to an e-mail-enabled step
that cannot be completed by e-mail, you will receive a notification e-mail when the
step is ready, but you must sign into Livelink to complete the assignment.
Important
The Livelink Administrator must configure eLink global Workflow settings
or you must configure your local eLink settings to receive e-mail messages
for Workflow events before you will receive e-mail messages from e-mail-
enabled Workflows.
Completing a Step Assignment
Each e-mail-enabled workflow step requires assignees to perform an action that
indicates that the step work is complete. Depending on the way the step is defined,
action requested e-mail messages include either a Send On button or a choice of
disposition buttons. When you are ready to complete a step assignment by e-mail,
you click the appropriate button and then send an e-mail message that confirms that
you have completed the work.
Note: Some e-mail-enabled steps cannot be completed through e-mail. For
example, if a step requires you to provide required attribute information or
authentication, you must sign into Livelink to provide the information.
If you submit an attachment to a Workflow that does not permit attachments,
attempt to attach a file type that has been blocked, or if you do not have
permission to add attachments to the Workflow attachments Folder, the
attachment will not be added to the Workflow. Livelink returns a status
message that explains why the attachment was rejected.
If the system receives and processes the step completed message, it returns a
confirmation message. If the system cannot process the message, it returns an error
message.
Performing Group Tasks
If an e-mail-enabled Workflow step is assigned to a group, all group members
receive a step notification message. If the step is configured as a member accept, the
first group member to accept the assignment by replying to the step notification
message will then receive the step assignment. The other group members receive a
LLES090700-H-UGD-EN Online Help 257
Chapter 24 Using Workflows
message that indicates that the step assignment has been accepted. Also, if another
group member attempts to reply to the step notification message, an error occurs.
If an e-mail-enabled step is configured for one level expand, the step notification
message is sent to all group members. Each group member must finish the step
assignment before the step can be completed.
For more information about group assignments, see “Completing Group Tasks” on
page 256.
Example: Completing a Step by E-mail
Imagine that John Smith is a manager and one of his common tasks is reviewing and
commenting on sales trip reports. When sales representatives return from a sales
trip, they are required to submit their expenses and a report that summarizes the
trip through an e-mail-enabled Workflow named Trip Review Workflow. John is
assigned to the Review Trip Documents step, where he must review the expense
and trip reports, and then approve or reject the step.
Bob, a sales representative, has just returned from a trip to the Mid-Atlantic region.
After preparing his expense and trip reports, Bob initiates the Trip Review
Workflow, names it Bob's Mid-Atlantic Trip Reports and attaches his reports. When
Workflow processing reaches the Review Trip Documents step, Livelink sends the
following e-mail message to John:
Date: Wed, 25 Jan 2006 08:55:35 -0600
Subject: Action Requested: Trip Review Workflow
To: "eLink Recipient" <devnull@elink.myCompany.com>
From: Bob via Livelink Workflow <bob@myCompany.com>
Priority: urgent
** This is an automatically generated email. Please do not reply. **
Your action is requested for the Workflow step Review Trip Documents in the
workflow Trip Review Workflow.
Choose from one of the action buttons below and press send in the resulting mail
message:
Approve...
Reject...
Step Instructions:
Please review the attached expense and trip report.
Email attachments
Mid_atlantic_summary.doc, Mid_atlantic_report.xls
Useful Links:
Workflow Status Page - View the Workflow Status
Online Help - Login to get information about interacting with Workflows by email.
Email Administrator - Sending an email if you have any questions/suggestions.
258 Livelink ECM - Livelink Enterprise Server LLES090700-H-UGD-EN
24.4 Performing Workflow Assignments
When John opens the message, he can review the instructions and then review the
reports, which are included in the message as attachments. If he wants to see more
detail about the step or the Workflow in Livelink, John can click the step name link.
If he determines that he is ready to approve or reject the reports, he can finish work
on the step by clicking a disposition. John decides to reject the report and attach a
version of the trip summary so that Bob can review his comments and resubmit the
reports; therefore, he clicks Reject. The e-mail program creates a response message,
which John modifies to include his comments, and then attaches an updated version
of the trip summary:
To: el.wfdisp.8046.8046.2.2@elink.myCompany.com
From: jsmith via Livelink Workflow <jsmith@myCompany.com>
Reject: Bob's Mid-Atlantic Trip Reports
Bob,
Please review my comments in the file I'm adding to the Workflow and resubmit your
reports.
Thanks,
John
Note: The message recipient is an automatically generated virtual user that
represents the current instance of the Workflow step. Do not modify or send
other messages to the message recipient address.
When Livelink receives John's message, it copies his version of the trip report to the
Workflow Attachments Folder and adds his message to Bob to the step comments
section. After processing John's response message, it returns the following
confirmation message to John so that he knows that the step was successfully
processed:
Date: Wed, 25 Jan 2006 10:15:26 -0600
Subject: Action Received: Reject - Trip Review Workflow
To: jsmith@myCompany.com
From: "Workflow Administrator" <admin@elink.myCompany.com>
** This is an automatically generated email. Please do not reply. **
Your action: Reject for the step Review Trips Documents in workflow Trip Review
Workflow has been received. Thank you for your time!
If you did not initiate the action through email, please contact the
Administrator.
Useful Links:
Workflow Status Page - View the Workflow Status
Online Help - Login to get information about interacting with Workflows by email.
Email Administrator - Sending an email if you have any questions/suggestions.
LLES090700-H-UGD-EN Online Help 259
Chapter 24 Using Workflows
24.4.1 To Send on a Step
To send on a step:
1. Choose Assignments on the Personal menu.
2. Click the name of the Workflow step assigned to you, and then review the task
instructions.
3. Review and modify the work package as the step assignment requires.
4. On the step page, click one of the following buttons:
• Send On, which indicates that you have completed the assigned task and
directs Workflow processing to the next step
• A disposition button if a disposition is required for the step
Tips:
• On your Workflow step Assignment page, select the Finished check boxes
to help you track the work you have completed on the step.
• You can open a step by choosing Workflows on the Personal menu, and
then clicking the Assignments tab on the My Workflows page.
For information related to this procedure, see “Performing Workflow Assignments”
on page 255.
24.4.2 To Accept or Decline a Group Assignment
To accept or decline a group assignment:
1. Choose Assignments on the Personal menu.
2. Click the name of the Workflow step assigned to your group.
3. Click one of the following buttons:
• Accept Assignment
• Don't Accept
Tip: You can also find a Workflow assignment by choosing Workflows on the
Personal menu, and then clicking the Assignments tab on the My Workflows
page.
For information related to this procedure, see “Performing Workflow Assignments”
on page 255.
260 Livelink ECM - Livelink Enterprise Server LLES090700-H-UGD-EN
24.5 Working with the Work Package
24.5 Working with the Work Package
The Workflow work package is the instructions, tasks, files, and other information
that are used in a Workflow. The work package is composed of the following
elements:
• Attachments
• Attributes
• Comments
• Roles
• Forms
When you initiate a Workflow or perform tasks in a step assigned to you, you view,
modify, and add information to the work package. Depending on the way the
Workflow is defined and the permissions you have been assigned, you may not be
able to view, add, or modify all work package items.
Working with Attachments
A Workflow attachment is a Livelink item or a file that contains information related
to the Workflow. As part of completing step tasks, you may be instructed to review,
edit, or add a Workflow attachment. For example, an attachment may be a
Document that contains task instructions or a spreadsheet that you need to fill out.
The step's Attachments page provides access to attachments.
The Attachments Folder is a special Livelink Folder that stores the attachments for a
Workflow instance. You can add or copy Livelink items and create Folder
hierarchies in the Attachments Folder the same way you perform those actions in a
typical Folder or container item. For more information about working with Livelink
items, see “Quickstart Help” on page 35.
Passing Attachments
When you delegate or send a Workflow step for review to a sub-Workflow, you
choose whether to pass a Workflow's attachments to the sub-Workflow. Passing an
attachment means that the attachment is available in both the sub-Workflow and the
main Workflow. If attachments are added during Workflow steps in the sub-
Workflow, they are also available in the main Workflow. For more information
about delegating steps or sending steps for review, see “Delegating a Step” on
page 265 and “Sending a Step for Review” on page 263.
Working with Attributes
Workflow attributes store and track information throughout the work process. As
part of completing a step task, you may be instructed to review, edit, or add
Workflow attributes. The step's Attributes page provides access to attributes and
their values. If no attributes are defined for the work package or you do not have
permission to view the attributes, the step's Attributes page is not available.
LLES090700-H-UGD-EN Online Help 261
Chapter 24 Using Workflows
Note: Required attributes are marked by the Required icon
Working With Comments
Workflow comments provide a way for Workflow participants to record their
thoughts about step tasks and the Workflow. As part of completing a step, you may
be required to add comments. If the Workflow Map author gives participants
permission, participants can see the comments made in previous steps by other
participants.
If the comments of previous participants are shown, they appear in reverse
chronological order (comments from the most recent step are listed first) in the
Previous Comments field. Each comment is identified in its Step Name, Performer,
and Date fields, which detail the step in which the comment was made, the Livelink
user who added the comment, and the day the comment was added.
Note: The comments you provide can include basic HTML formatting codes. If
you use special characters, you may be required to use HTML character codes
so that the special characters are not interpreted as HTML. For example, if you
want to use less than or greater than symbols (< or >), you must enter the
HTML character codes for each symbol (< or >).
Working with Roles
When you initiate a Workflow, you can assign Workflow participants to perform the
operation defined by each role during Workflow processing. For example, a
document review Workflow might contain a Supervisor and Editor role.
Note: Roles are available only if the Workflow author defines roles in the
Workflow Map.
Working with Forms
Forms are available only if the optional Livelink Forms module is installed in the
Livelink Server, and Forms are enabled in the Workflow Map. For more information
about Forms, see "Using Forms" in the Livelink User Online Help.
24.5.1 To Work with the Work Package
To… On the step page, do the following…
View, modify, or Click the Attachments link; add, view or modify the attachments;
add an attachment and then click the Apply button.
View or modify an Click the Attributes link; view or modify the attributes; and then
attribute click the Apply button.
View or add a Click the Comments link; type your comments; and then click the
comment Apply button.
262 Livelink ECM - Livelink Enterprise Server LLES090700-H-UGD-EN
24.6 Sending a Step for Review
To… On the step page, do the following…
Select performers Click the Roles link; choose a user for each role; and then click the
for roles on Apply button.
initiation
For information related to this procedure, see “Working with the Work Package” on
page 261.
24.6 Sending a Step for Review
After you complete work on a step, you can send the step to another user or group
for review. Also, you can forward the step to a sub-Workflow for review. For
example, if you require editorial approval of a report, you could send the report to a
separate Workflow that automates an editorial review process.
After you send a Workflow step for review, it disappears from your Assignments
page and appears on the Assignments page of the user or group to whom it is
assigned. When the review is complete, the Workflow step returns to your
Assignments page so that you can send on the Workflow processing to the next step.
If the Send for Review link appears on a Workflow step page, you have permission
to send that task to another user or group or to a sub-Workflow for review.
Note: If you send a Workflow step with attachments to a sub-Workflow for
review, you must decide how to pass attachments to reviewers. Also, all
Workflow participants must have permissions to access the attachments. For
more information about how to pass attachments, see “Working with the Work
Package” on page 261.
24.6.1 To Send a Step to a User or Group for Review
To send a step to a user or group for review:
1. Choose Assignments on the Personal menu.
2. Click the name of the Workflow step you want to send for review.
3. On the Workflow Step page, click the Send for Review link.
4. In the Send for Review window, click the Choose User button.
5. On the Users and Groups page, do one of the following:
• Find and select a user.
• Find and select a group.
6. Click one of the following in the Group Options list:
• Member Accept, which requires only one member of the group to perform
the task. When ready, the task appears on the Assignments page of all group
LLES090700-H-UGD-EN Online Help 263
Chapter 24 Using Workflows
members. When one member accepts the task, the task is removed from the
Assignments page of the other members of the group.
• One Level Expand, which requires each member of the group to perform the
task. If the group contains one or more subgroups, only one member from
each subgroup is required to perform the task. After a member of a
subgroup accepts the task, it is removed from the Assignments page of other
members of the subgroup.
• Full Expand, which requires each member of the group and any of its
subgroups to perform the task. Until every member of the group and its
subgroups completes the task, review is not completed.
Optionally, to set a deadline for completion of this step, type a number of days
or hours in the Duration field, and then click the Days or Hours radio button.
Do not set a due date longer than that of the step you are sending for review.
7. Click the Send for Review button.
Tip: You can also find and open a step by choosing Workflows on the
Personal menu, clicking the Assignments tab on the My Workflows page,
and then clicking the step name link.
For information related to this procedure, see “Sending a Step for Review” on
page 263.
24.6.2 To Send a Step to a Sub-Workflow for Review
To send a step to a sub-Workflow for review:
1. Choose Assignments on the Personal menu.
2. Click the name of the Workflow step you want to send for review.
3. On the Workflow Step page, click the Send for Review link.
4. In the Send for Review window, click the Choose Sub-map button.
5. In the Select Sub-map window, navigate to the Workflow Map, and then click
its Select link.
6. Click the Attachments tab, do one of the following, and then click the Add to
Workflow Definition button:
• Click the None radio button if you do not want to pass attachments between
the Workflow and the sub-Workflow.
• Click the All radio button, and then type a name in the Folder Name field to
pass all the attachments between the Workflow and the sub-Workflow.
• Click the Selected Items radio button, and then select the check box of each
attachment you want to pass between the Workflow and the sub-Workflow.
264 Livelink ECM - Livelink Enterprise Server LLES090700-H-UGD-EN
24.7 Delegating a Step
7. Click the Comments tab, select the check boxes indicating how you want to pass
comments between the Workflow and the sub-Workflow, and then click the
Add to Workflow Definition button.
8. Click the Attributes tab, map any attributes to the sub-Workflow, and then click
the Add to Workflow Definition button.
9. Click the General tab, and then click the Send to Sub-map button.
Tip: You can also find and open a step by choosing Workflows on the Personal
menu, clicking the Assignments tab on the My Workflows page, and then
clicking the step name link.
For information related to this procedure, see “Sending a Step for Review” on
page 263.
24.7 Delegating a Step
You can delegate a step to a user or group when you want another user or group to
perform the step task. Also, you can forward the step a sub-Workflow required by
the step. For example, if you require approval of a purchase order, you could
delegate the pending purchase order to a separate Workflow that automates
purchase order approval.
A delegated Workflow step is moved from your Assignments page to the
Assignments page of the user or group to whom you delegated it. After you
delegate a Workflow step, the Workflow is removed from your list of assignments.
If you delegate a Workflow step that travels in a loopback link, the loopback
automatically sends the step to the delegate you selected in the first iteration. For
more information about loopback links, see “Understanding Links” on page 291.
You must be permitted to delegate a step before you can delegate it. If the Delegate
to link appears on a Workflow step's page, you have permission to delegate that
task to another user or to a sub-Workflow.
Note: If you delegate a Workflow step with attachments to a sub-Workflow for
review, you must decide how to pass attachments to delegates. Also, all
Workflow participants must have permissions to access the attachments. For
more information about how to pass attachments, see “Working with the Work
Package” on page 261.
24.7.1 To Delegate a Step to a User or Group
To delegate a Workflow step to a user or group:
1. Choose Assignments on the Personal menu.
2. Click the Delegate to link.
3. Click the Choose User button.
LLES090700-H-UGD-EN Online Help 265
Chapter 24 Using Workflows
4. On the Users and Groups page, find and select the user or group you want to
delegate the step to.
5. Click the Delegate button.
For information related to this procedure, see “Delegating a Step” on page 265.
24.7.2 To Delegate a Step to a Sub-Workflow
To delegate a step to a sub-Workflow:
1. Choose Workflows on the Personal menu, click the Assignments tab on the My
Workflows page, and then click the Workflow name link.
2. Click the Delegate to link.
3. In the Delegate To dialog box, click the Choose Sub-map button.
4. In the Select Sub-map window, navigate to the Workflow Map to which you
want to delegate your task, and then click its Select link.
5. Click the Attachments tab, do one of the following, and then click the Add to
Workflow Definition button:
• Click the None radio button if you do not want to pass attachments between
the Workflow and the sub-Workflow.
• Click the All radio button, and then type a name in the Folder Name field to
pass all the attachments between the Workflow and the sub-Workflow.
• Click the Selected Items radio button, and then select the check box of each
attachment you want to pass between the main Workflow and the sub-
Workflow.
6. Click the Comments tab, select the check boxes indicating how you want to pass
comments between the Workflow and the sub-Workflow, and then click the
Add to Workflow Definition button.
7. Click the Attributes tab, and then do one of the following:
• Click the Auto Link button if you want Livelink to automatically map
compatible attribute data types.
• In the Sub-Map lists, click the name of each attribute that you want to map
to those in the Main Map column.
Optionally, map attributes to the sub-Workflow, and then click the Add to
Workflow Definition button.
8. Click the Send to Sub-map button.
For information related to this procedure, see “Delegating a Step” on page 265.
266 Livelink ECM - Livelink Enterprise Server LLES090700-H-UGD-EN
24.8 Modifying an Executing Workflow
24.8 Modifying an Executing Workflow
Workflow managers and initiators with the appropriate permissions can modify the
route of an executing Workflow, reassign steps that have not been completed, and
update attachments or attributes (the work package).
When you modify an executing Workflow, you use the Workflow Map Painter to
make your changes. Also, you modify only that Workflow instance not the
Workflow Map on which it is based or other executing Workflows based on the
same Workflow Map. For more information about Workflow Maps, see
“Understanding Livelink Workflows” on page 279.
Before you can modify a Workflow's properties or route, you must suspend the
Workflow. However, you do not need to suspend a Workflow to modify its
attachments, comments, attributes, or step assignments. For more information about
suspending Workflows, see “Managing Workflows” on page 268.
24.8.1 To Modify the Workflow Route
To modify the Workflow route:
1. Choose Workflows on the Personal menu.
2. On the My Workflows page, click the Workflow name link, and then suspend
the Workflow.
3. Click the Modify Route button.
4. In the Workflow Painter, modify the Workflow.
5. Choose Modify on the Map menu.
6. Resume the Workflow.
Tip: You can also display a Workflow by opening a Workflow Status item that
is configured to display the Workflow.
Note: For more information about suspending a Workflow, see “Managing
Workflows” on page 268.
For information related to this procedure, see “Modifying an Executing Workflow”
on page 267.
24.8.2 To Reassign a Step
To reassign a step:
1. Choose Workflows on the Personal menu.
2. On the My Workflows page, click the Workflow Map's name link.
3. On the Workflow page, click the Step List link.
LLES090700-H-UGD-EN Online Help 267
Chapter 24 Using Workflows
4. Click the Functions icon of the step you want to reassign, and then choose
General.
5. On the General page, click the User or Group link in the Reassign to field.
6. In the User field, find and select the user or group to whom you want to
reassign the step.
7. Click the Done button.
Tip: You can also display a Workflow by opening a Workflow Status item that
is configured to display the Workflow.
For information related to this procedure, see “Modifying an Executing Workflow”
on page 267.
24.8.3 To Modify the Work Package
To modify the work package:
1. Choose Workflows on the Personal menu.
2. On the My Workflows page, do any of the following:
• Click a Workflow's Functions icon, choose Properties, choose Attachments,
and then modify any attachments on the Attachments page.
• Click a Workflow's Functions icon, choose Properties, choose Attributes,
and then modify any attributes on the Attributes page.
Tip: You can also display a Workflow by opening a Workflow Status item that
is configured to display the Workflow.
For information related to this procedure, see “Modifying an Executing Workflow”
on page 267.
24.9 Managing Workflows
A Workflow manager can monitor an executing Workflow to ensure that it proceeds
properly. A Workflow manager with the appropriate permissions can perform the
following operations:
• Stop, which permanently halts Workflow execution
• Suspend, which temporarily pauses Workflow execution
• Resume, which restarts a suspended Workflow
• Archive, which moves stopped or completed Workflows to the archived
Workflow list
• Delete, which allows you to remove stopped or completed Workflows
268 Livelink ECM - Livelink Enterprise Server LLES090700-H-UGD-EN
24.9 Managing Workflows
Also, a Workflow manager can modify an executing Workflow instance when
necessary. For more information about modifying an executing Workflow, see
“Modifying an Executing Workflow” on page 267.
Before performing an operation, the Workflow manager must display the
Workflow. For more information about displaying Workflows, see “Monitoring
Workflows and Assignments” on page 250.
When a Workflow instance finishes executing, its status changes to Completed,
unless its properties include an automatic completion action. If so, the Workflow
instance's status changes to Archived, or the Workflow is deleted from Livelink.
Management page, and set notification interest A Workflow I manage has
completed and A Workflow I manage is late for the Maaster Manager and other
Manager. When the workflow is late, both users get notification email. But when the
workflow is completed, only the Master Manager gets notification. This is
inconsistent.
By default, the initiator of the Workflow is its Master Manager, but the Workflow
Map author can assign full or partial management permissions to another user or
group. The Master Manager has full management permissions for the Workflow.
Notes:
• When you delete a Workflow, its attachments are removed from Livelink. If
you want to save the attachments, save them to another location before you
delete the Workflow.
• If you enable notifications for Workflow events, all Workflow managers are
notified when the Workflow is late, but only the Master Manager receives a
notification e-mail message when the Workflow is complete.
24.9.1 To Manage Workflows
To… Display the Workflows, and then…
Stop a Workflow Select the check box next to the Workflow you want to stop, and
then click the Stop button .
Suspend a Click the Workflow you want to suspend, and then click the
Workflow Suspend button.
Resume a Workflow Click the Workflow you want to resume, and then click the
Resume button.
Archive a Workflow Select the check box next to the Workflow you want to archive, and
then click the Archive button .
Delete a Workflow Select the check box next to the Workflow you want to delete, and
then click the Delete button .
For information related to this procedure, see “Managing Workflows” on page 268.
LLES090700-H-UGD-EN Online Help 269
Chapter 24 Using Workflows
24.10 Using a Workflow Status Item
A Workflow Status is a Livelink item that allows you to monitor a specific set of
Workflows. A Workflow Status is a customizable query that searches and retrieves
Workflows that meet the query. When you open a Workflow Status, the query is
executed and the Workflows that meet the search criteria are displayed on the
Workflow Status page. You can create or modify Workflow Status items in any
container, such as a Workspace, Project, or Folder, that you have permission to
modify. For example, in a Project you can create a Workflow Status that retrieves
and displays only those Workflows that pertain to the Project.
Note: Default values for some fields (for example, sort order) are taken from
settings configured by your Livelink Administrator, and those you define on
the My Workflow Settings page. For more information about Workflow
settings, see “Specifying Workflow and Assignment Settings” on page 271.
24.10.1 To Create a Workflow Status Item
To create a Workflow Status item:
1. In the container where you want to create the Workflow Status, click Workflow
Status on the Add New Item list.
2. On the Add Workflow Status page, click one of the following in the
Relationship list:
• All, which displays only the Workflows for which you are the manager or
the initiator
• Initiated, which lists only the Workflows that you have initiated
• Managed, which lists only the Workflows that you manage
• System (available only to the Livelink Administrator or users with Bypass
privileges)
3. Click one of the following radio buttons:
• Not Archived, to view only executing Workflows
• Archived, to view only archived Workflows
Optionally, click the “Using the Expression Builder” on page 274 icon to
specify additional search criteria.
Optionally, click an order in the Sort Order list to sort the list of Workflows.
4. Click the Add button.
For information related to this procedure, see “Using a Workflow Status Item” on
page 270.
270 Livelink ECM - Livelink Enterprise Server LLES090700-H-UGD-EN
24.11 Specifying Work
24.10.2 To Modify a Workflow Status Item
To modify a Workflow Status item:
1. Click a Workflow Status item's Functions icon, and then choose Edit Query.
2. On the Edit Workflow Status Query page, click one of the following in the
Relationship list:
• All, which displays only the Workflows for which you are the manager or
the initiator
• Initiated, which lists only the Workflows that you have initiated
• Managed, which lists only the Workflows that you manage
• System (available only to the Livelink Administrator or users with Bypass
privileges)
3. Click one of the following radio buttons:
• Not Archived, to view only executing Workflows
• Archived, to view only archived Workflows
Optionally, click the “Using the Expression Builder” on page 274 icon to
specify additional search criteria.
Optionally, click an order in the Sort Order list to sort the list of Workflows.
4. Click the Save button.
For information related to this procedure, see “Using a Workflow Status Item” on
page 270.
24.11 Specifying Workflow and Assignment Settings
You specify settings that control how Workflows and theassignments (Workflow task
assigned to you) are displayed and handled. You can choose to have Livelink
display subsequent Workflow assignments in the same step automatically upon
completion of a task instead of retrieving each task individually; set what view of a
Workflow assignment appears when you access and initiate it; and determine what
Workflows and assignments appear on your My Workflows page. The Expression
Builder provides additional control over what Workflows and assignments are
displayed. For more information about using the Expression Builder, see “Using the
Expression Builder” on page 274.
Also, you can assign a Workflow proxy to complete Workflow tasks assigned to you if
you are out of the office or otherwise unavailable. After you assign a proxy, your
Workflow assignments appear on the proxy's Assignments page as well as your
own.
LLES090700-H-UGD-EN Online Help 271
Chapter 24 Using Workflows
Notes:
• If you initiate a Workflow while you have a proxy selected, the Workflow
appears on both the proxy's and your My Workflows page.
• Depending on the restrictions defined by your Livelink Administrator, you
may not be able to assign a Workflow proxy or specify the maximum
number of Workflows displayed per page.
Sort Order
You can specify the order in which Workflows (but not Assignments) are displayed
on the My Workflows or Workflow Status page by selecting a sort order. The
following table describes the sort order methods. The methods organize Workflows
in a hierarchy based on multiple values. For example, the Name – Hierarchical sort
order method arranges Workflows in a hierarchy starting with status; stopped
Workflows are always displayed after active Workflows even if the name of a
stopped Workflow appears before the name of an active Workflow if they ordered
alphabetically by name.
Sort Method Description
Due Date – Ascending Due Date ascending, Status ascending, Start Date ascending
Due Date – Descending Due Date descending, Status ascending, Start Date
ascending
Name – Ascending Name ascending, Status ascending, Start Date ascending
Name – Descending Name descending, Status ascending, Start Date ascending
Name – Hierarchical Status ascending, Name ascending, Start Date ascending
Relationship – Ascending Relationship ascending, Name ascending, Status ascending,
Start Date ascending
Relationship – Descending Relationship descending, Name ascending, Status
ascending, Start Date ascending
Start Date – Ascending Start Date ascending, Name ascending, Status ascending
Start Date – Descending Start Date descending, Name ascending, Status ascending
Status – Ascending Status ascending, Name ascending, Start Date ascending
Status – Descending Status descending, Name ascending, Start Date ascending
272 Livelink ECM - Livelink Enterprise Server LLES090700-H-UGD-EN
24.11 Specifying Work
24.11.1 To Specify Workflow Settings
To… Choose Settings on the Tools menu, click the
Workflow tab, and then…
Choose the default page In the Starting Page list, click General to display the
displayed when you initiate a General page or Overview to display the overview
Workflow or view an assignment page.
Display Workflows on the My In the Workflow Statuses section, click one of the
Workflow and Workflow Status following in the Show list:
pages by relationship • All, to display all initiated Workflows you are
permitted to view
• Initiated, to display only those Workflows you have
initiated
• Managed, to display only those Workflows you can
manage
• System (available only to the Livelink
Administrator or users with Bypass privileges)
Display Workflows based on Click the Not Archived radio button to display non-
archived state archived Workflows or the Archived radio button to
display archived Workflows.
Display Workflows based on an In the Workflow Statuses section click the Expression
Expression Builder query Builder icon and then create a query.
Specify how to sort Workflows Click a sort order in the Sort Order list.
Choose the default tab displayed In the Default "My Workflows" Tab list, click Statues
when you access the My to display the Workflow statues or Assignments to
Workflows page display your Workflow assignments.
Specify the maximum number of In the Maximum Items Per Page field, type the default
Workflows displayed number of Workflows to display.
For information related to this procedure, see “Specifying Workflow and
Assignment Settings” on page 271.
24.11.2 To Specify Assignment Settings
To… Choose Settings on the Tools menu, click the
Workflow tab, and then…
Choose the default page In the Starting Page list, click General to display the
displayed when you initiate a General page or Overview to display the overview
Workflow or view an assignment page.
Set a Workflow proxy who will Click the Choose User or Group icon , and then
receive your assignments when find and select the user you want to act as your proxy.
you are unavailable
LLES090700-H-UGD-EN Online Help 273
Chapter 24 Using Workflows
To… Choose Settings on the Tools menu, click the
Workflow tab, and then…
Display Workflow assignments In the Workflow Assignments section, click the
based on an Expression Builder Expression Builder icon , and then create a query.
query
Display subsequent Workflow Select the Automatically open the next assignment in
assignments assigned to you on the same workflow if assigned to me check box.
your My Assignments page or
the Assignments tab
Display tasks assigned to you Select the Include workflow assignments on "My
(the default) on your My Assignments" page check box.
Assignments page
Choose the default tab displayed In the Default "My Workflows" Tab list, click Statues
when you access the My to display the Workflow statues or Assignments to
Workflows page display your Workflow assignments.
Specify the maximum number of In the Maximum Items Per Page field, type the default
assignments displayed number of Workflow assignments to display.
For information related to this procedure, see “Specifying Workflow and
Assignment Settings” on page 271.
24.12 Using the Expression Builder
The Expression Builder allows you to build complex conditional expressions to limit
the Workflows and Assignments that appear on the My Workflows and Workflow
Status pages. You can use the Expression Builder on the My Workflows, Workflow
Status, and Workflow Settings pages to modify which Workflows and Assignments
are displayed on the pages. For more information about the My Workflows and
Workflow Status pages, see “Monitoring Workflows and Assignments” on page 250.
After you create an expression, the expression syntax is displayed on the page and is
in effect until you delete it.
The Expression Builder allows you to specify expressions based on the following
criteria:
• Workflow name
• Initiator
• Date
• Status (non-archived Workflows only)
Valid Workflow status values are:
• Executing, which refers to all Workflows that are currently executing
• OK, which refers to currently executing Workflows and sub-Workflows that
have not exceeded the assigned due date
274 Livelink ECM - Livelink Enterprise Server LLES090700-H-UGD-EN
24.12 Using the Expres
• Late, which refers to currently executing Workflows and sub-Workflows that
have passed the due date
• Milestone Late
• Step Late
• Workflow Late
• Completed
• Stopped
• Suspended
Creating Complex Expressions
You can create complex expressions using search elements. For example, you could
create the following complex expression, which displays active and completed (but
not suspended) Workflows that have a Due Date after July 5, 2004.
1 ("Status = OK" OR "Status = Completed") AND "Due Date >
07/05/2004"
The search elements you can use include:
• Left and right parenthesis
• Delimiters
• = (Equal to)
• <>(Not equal to)
• < (Less than)
• > (Greater than)
• starts with
• ends with
• contains
• Search relationships
• AND
• OR
• AND NOT
• OR NOT
LLES090700-H-UGD-EN Online Help 275
Chapter 24 Using Workflows
24.12.1 To Create an Expression
To create an expression:
1. Click the Expression Builder icon .
2. Click a Workflow search criterion or parenthesis (if you are creating a complex
expression) in the Add New Row list.
3. Specify the expression. Optionally, repeat steps 2 and 3 to specify other criteria.
4. Click the Submit button.
For information related to this procedure, see “Using the Expression Builder” on
page 274.
24.12.2 To Delete an Expression
To delete an expression:
1. On the page where the expression is defined, click the Expression Builder icon
.
2. Click the Delete icon next to each row in the expression.
3. Click the Submit button.
For information related to this procedure, see “Using the Expression Builder” on
page 274.
276 Livelink ECM - Livelink Enterprise Server LLES090700-H-UGD-EN
Part 8
Implementing a Business Process as
a Workflow
Chapter 25
Understanding Livelink Workflows
Livelink Workflow allows you to implement and execute business processes in
Livelink. When you want to implement a business process in Livelink, you create a
Workflow Map.
25.1 Understanding Livelink Workflow Maps
A Livelink Workflow Map is a predefined implementation of a business process that
usually involves multiple users and tasks. For example, a simple Workflow Map can
provide a way for an employee to request and receive permission to take a vacation
day and may consist of a few tasks that involve the employee, a manager, and a
human resources representative. A complex Workflow Map can contain numerous
steps and require the participation of dozens of users.
Note: For more information about initiating and participating in an executing
Workflow, see “Using Workflows” on page 245.
Implementing a Business Process as a Workflow Map
The way you design Workflow Maps may vary, depending on your business
process. Before you begin, you may want to consider how to translate a business
process into a Workflow Map and familiarize yourself with Workflow Map features.
Also, Open Text recommends that you outline your business process on paper and
then try to present it as a flow chart. A completed Workflow Map resembles a flow
chart, except that standard flow chart symbols will be replaced by Livelink
Workflow steps and links. By clearly defining the process you want to automate
with Livelink Workflow, you can save time and prevent logical errors and other
mistakes.
When you create a flowchart of the business process, think of it as a set of
interrelated tasks that lead to a defined outcome. Consider the functions you want
to perform and the people or roles (for example, editor, accountant, or research
assistant) you want to perform each function. After you complete a flow chart of
your business process, you can match the tasks and events in your flow chart to the
Workflow steps that will best meet the requirements of the tasks and events and
begin to create a Workflow Map.
For more information about how to design and build Workflow Maps, see the
Livelink Workflow Designer's Guide.
LLES090700-H-UGD-EN Livelink ECM - Livelink Enterprise Server 279
Chapter 25 Understanding Livelink Workflows
25.2 Understanding Workflow Map Components
A Livelink Workflow Map is a graphical representation of a business process and
the information used in the business process. A Workflow Map contains:
• A series of linked steps that define tasks, users, milestones, evaluations, and
other functions that are performed sequentially or in parallel
• A work package, which consists of attachments, comments, attributes, and other
information related to the work process
• General settings, which consist of management permissions, due date
calculations, the type of information included in the work package, and other
settings that affect the entire Workflow Map. For information about specifying
general settings, see “Defining General Properties” on page 305.
For information about adding a Workflow Map, see “Working with Workflow
Maps” on page 297. For information about configuring a Workflow Map, see
“Configuring Workflow Maps” on page 305.
Choosing Steps
Workflow steps define the work and events in a Workflow. The following table
describes Workflow steps and their functionality.
Step Description For more information, see …
User Tasks to be completed by users or “Understanding User and
groups Initiator Steps” on page 283
Evaluate Automatically routes the Workflow, “Understanding Evaluate Steps”
based on the conditional statements on page 286
you define
Milestone A point in a process used to monitor “Understanding Milestone
Workflow progress Steps” on page 286
Initiator Tasks to be completed by the “Understanding User and
Workflow Initiator Initiator Steps” on page 283
Process Automatically send an e-mail, “Understanding Process Steps”
modify attributes, and copy on page 288
attachments
Item Handler Automatically create Folders, “Understanding Item Handler
modify attributes, perform Steps” on page 287
versioning operations, and move or
copy items
Sub-Workflow Embed another Workflow Map in “Understanding Sub-Workflow
your Workflow Map Steps” on page 287
280 Livelink ECM - Livelink Enterprise Server LLES090700-H-UGD-EN
25.2 Understanding Workflow Map Components
Working with the Work Package
The work package is a collection of information used or created during the
execution of a Workflow. You control which work package information is available
on steps and allow step assignees to add or modify data in the work package. For
example, if you want an assignee to review a Document, you can add the Document
as an attachment, and then create a step that requires the step assignee to review the
attached Document. You must enable each type of information you want to include
in your Workflow Map's work package before it is available. The work package
consists of the following types of information:
• Attachments, which are documents, files, and any Livelink item. For more
information about Workflow attachments, see “Defining Attachments” on
page 309.
• Attributes, which are fields and values you create. For more information about
attributes, see “Defining Attributes” on page 311.
• Comments, which are text fields on steps where participants can record thoughts
and comments.
LLES090700-H-UGD-EN Online Help 281
Chapter 26
Understanding Steps and Links
You define the tasks and events in your business process in Workflow steps. You
use links between steps to control the order in which steps are processed.
26.1 Understanding Start Steps
The Start step is required and always appears as the first step in every Workflow
Map. You can use the Start step to provide instructions and describe tasks that must
be completed by the Initiator before a Workflow is initiated. For example, in a
Workflow that processes expense reports, you can configure a Start step that
requires the Initiator to attach a spreadsheet that contains the expense report and
then select an attribute value that describes what type of expense report is being
submitted.
If you want a Workflow to be initiated without requiring the Initiator to read
instructions or perform a task, you can hide the step.
26.2 Understanding User and Initiator Steps
When you want to define a task to be completed by a user or group, you define it in
a User step . The step assignee can read the instructions you provide, and then
complete work on the task. Part of completing the task may require users to access
and modify the work package or other information you configure on the step.
If you want to assign the task to the Workflow Initiator only, you can define the task
in an Initiator step . An Initiator step is the same as a User step except that it is
always assigned to the user who initiates the Workflow. Also, you can use an
Initiator step to notify the Initiator of events during processing. For example, you
can notify the Initiator that a Workflow has completed by placing an Initiator step at
the end of the Workflow.
When a User or Initiator step becomes the active step in the Workflow and the date
is on or after the step's start date, the step appears on the assignee's My Assignments
page and on the Assignments tab of the My Workflows page. If the task is assigned
to a Livelink group, it appears on the My Assignments page and Assignments tab of
the My Workflows page of each group member. Depending on the group options
defined for the step, the task is completed by one member of the group, by all
members of the group, or by all members of the group and its subgroups.
LLES090700-H-UGD-EN Livelink ECM - Livelink Enterprise Server 283
Chapter 26 Understanding Steps and Links
Processing Steps in the Background
You can specify whether a User or Initiator step is automatically processed in the
background by the Workflow Agent. For more information about the Workflow
Agent, see “Understanding the Workflow Agent” on page 291.
Participating in Step Assignments by E-mail
You can allow groups or users assigned to User or Initiator steps to perform work
on the steps through e-mail messages. Depending on the way the Workflow Map
and steps have been designed, an entire Workflow can be processed by e-mail
messages.
Note: Users assigned to steps that can be completed by e-mail always have the
option to sign in to Livelink to monitor and complete Workflow steps as they
would for a Workflow Map that does not permit e-mail interaction.
When Workflow processing reaches an e-mail-enabled Workflow step, Livelink
sends the users or groups assigned to work on the step an e-mail message indicating
that the step is ready. Users can complete work on the step by replying to the step
assignment e-mail message. After the step work message is received, Livelink sends
a confirmation message to the user. E-mailed enabled steps can include many of the
optional step features available for User and Initiator steps, such as permission to
delegate a step or send it for review.
If you want to prevent users from working by e-mail on a particular step in an e-
mail-enabled Workflow, you can disable e-mail interaction for the step.
For more information about participating in e-mail-enabled steps, see “Performing
Workflow Assignments” on page 255. For more information about designing e-mail-
enabled User and Initiator steps, see the Integrating E-mail into Livelink Workflow
Maps guide.
Important
The Livelink Administrator must configure eLink global Workflow settings
or users must configure their local eLink Workflow settings in order to
receive e-mail messages for Workflow events from e-mail-enabled
Workflows.
Assigning User Steps
When you define a User step, you can use advanced assignment options to
determine the step assignee. User steps can be assigned to:
• A specific user or group
• Multiple users or groups
• The assignee from a previous Workflow step
• An assignee specified in an attribute
284 Livelink ECM - Livelink Enterprise Server LLES090700-H-UGD-EN
26.2 Understanding User and Initiator Steps
• User or groups based on one or more conditional statements you create using the
Expression Builder
• A Workflow role
Specifying User Permissions
User and Initiator steps include permissions that allow the step assignee to perform
the following operations:
• View Workflow comments
• Send the step for review
• Delegate the step to another user or group
• Authenticate the step
• Use dispositions to gather feedback
Allowing Assignees to View Comments
If you have enabled comments in the Workflow Map, you can allow step assignees
to view all comments made on previous steps in the Workflow.
Allowing Users to Send the Step for Review
You can allow step assignees to send a step to another user or group or to a sub-
Workflow to review the work that has been performed on a step. For example, if
you create a User step that requires the assignee to complete a report and you allow
the assignee to send the step for review, the step assignee can send the step to
another user to verify the accuracy of the report before sending the step on to the
next step in the Workflow. When a step assignee sends a step for review, the step
disappears from the step assignee's My Assignments page and Assignments tab and
appears on the My Assignments page and Assignments tab of the user or group to
whom it is assigned. When the review is completed, the Workflow step returns to
the step assignee's My Assignments page and Assignments tab.
Allowing Users to Delegate Steps
You can allow users to delegate User or Initiator steps to another user or group
when they want another user or group to perform the step task. Also, step assignees
can forward the step to a sub-Workflow. For example, if a step requires approval of
a purchase order, you can allow the step assignee to delegate the pending purchase
order to a separate Workflow that automates purchase order approval.
Requiring Users to Authenticate Steps
You can require step assignees to authenticate themselves when they send on the
Workflow step after all work on the step is completed. If you require authentication,
the step assignees must supply their Livelink password before the step can be
processed. When you enable authentication for a step, the system enforces the login
LLES090700-H-UGD-EN Online Help 285
Chapter 26 Understanding Steps and Links
policy settings the Livelink Administrator has configured for Livelink. For example,
if the Livelink Admin has configured a user account to be disabled after three failed
attempts to sign into Livelink, the same rule is enforced for a user attempting to
access an authenticated step. If the user fails three times to sign in to work on the
step, the user's Livelink account is disabled and the Workflow processing pauses
until the step can be completed. For more information about Livelink login policies,
contact your Livelink Administrator.
Using Dispositions
Dispositions provide a way for you to quickly gather feedback about an Initiator or
User step. Also, a disposition value can be used to automatically route the Workflow
or to determine a User step assignee. You can specify up to five dispositions. For
example, in a step that requires the assignee to review a document, you can provide
Approve, Reject, or Resubmit dispositions from which the step assignee can choose.
When the step assignee performs the task, the dispositions appear as buttons on the
step page. When the step assignee clicks a disposition button, the step is processed
and the disposition is recorded in the Workflow.
Also, you can require step assignees to choose a disposition, or make a response to
dispositions optional.
26.3 Understanding Evaluate Steps
You can configure a Workflow Map to automatically route processing to one or
more steps, based on information in the Workflow. An Evaluate step routes a
Workflow to one of multiple steps by evaluating the conditional statements that you
specify. Conditional statements are based on conditions or information in the
Workflow before processing reaches the step. For example, you can create an
Evaluate step that routes Workflow processing to one step if the previous step's
disposition is set to Approve or to another step if the disposition is Rejected.
You use the Expression Builder to create conditional statements and associate with
each statement the steps the Workflow proceeds to if the expression is true. You can
create multiple expressions that route the Workflow to two or more steps. For more
information about using the Expression Builder, see “Working with the Expression
Builder” on page 333.
26.4 Understanding Milestone Steps
A milestone is a point in a process that allows participants to monitor progress. You
can use the Milestone step to provide Workflow managers a way to monitor
Workflow processing. A Milestone step contains a target date. When the current
date is later than the milestone's target date, the step status is set to Milestone Late.
The step status is displayed on the Workflow status pages where Workflow
managers can quickly check the step status to see whether the Workflow reaches a
milestone on time. For more information about Workflow status pages, see
“Monitoring Workflows and Assignments” on page 250. For more information
about Workflow managers, see “Setting Management Permissions” on page 306.
286 Livelink ECM - Livelink Enterprise Server LLES090700-H-UGD-EN
26.5 Understanding Item Handler Steps
Milestone steps execute automatically (with no durations) after the previous
Workflow step is completed. You do not assign Milestone steps to users or groups.
You can use the Milestone step status in a conditional statement interpreted on an
Evaluate step, which determines the route that the Workflow will follow. For more
information about Evaluate steps, see “Understanding Evaluate Steps” on page 286.
26.5 Understanding Item Handler Steps
The Item Handler step provides a powerful environment in which you can
configure Livelink operations to be automatically performed when a Workflow
reaches the step. The operations that you can configure an Item Handler step to
perform include:
• Create Folders in a Livelink container or in the Workflow attachments volume.
For more information about creating Folders with the Item Handler step, see
“Creating Folders” on page 345.
• Add, modify, or delete Categories and attributes on Livelink items or update the
current value of Workflow attributes. For more information about using the Item
Handler step to work with Categories and attributes, see “Working with
Categories and Attributes in Workflows” on page 356.
• Perform versioning operations on Documents and Compound Documents. For
more information about using the Item Handler step to perform versioning
operations, see “Performing Versioning Operations” on page 352.
• Move or copy Workflow attachments or Livelink items. For more information
about using the Item Handler step to move or copy Livelink items, see “Moving
or Copying Items” on page 347.
The Livelink Administrator must give you permission to create and modify Item
Handler steps before you can add an Item Handler step to your Workflow. Also, the
Livelink Administrator has the ability to control which Item Handler features are
available in the step. For more information about the Item Handler step features
available in your Livelink site, see your Livelink Administrator.
Using the Workflow Agent
The tasks you define in an Item Handler step can be performed by the Workflow
Agent, which causes all step processing to be handled transparently (in the
background), without user interaction. For more information about the Workflow
Agent, see “Understanding the Workflow Agent” on page 291.
26.6 Understanding Sub-Workflow Steps
If you want to take advantage of processing performed in another Workflow, you
can use the sub-Workflow step in your Workflow Map. For example, if part of
your Workflow Map requires editorial approval of a document, you can use the sub-
Workflow step to embed the Workflow that performs the editorial review in your
Workflow Map. When the embedded Workflow is finished, processing returns to
your main Workflow.
LLES090700-H-UGD-EN Online Help 287
Chapter 26 Understanding Steps and Links
When the Livelink Server executes a sub-Workflow step, it pauses the main
Workflow processing to initiate a Workflow instance based on the sub-Workflow.
When work on the sub-Workflow instance is completed, the Livelink Server
resumes processing of the main Workflow. You specify how the main Workflow's
work package and information are exchanged with the sub-Workflow so that work
completed in the embedded Workflow is returned to the main Workflow.
26.7 Understanding Process Steps
The Process step provides a way to automatically complete operations that you
configure on the step. The operations you can complete with a Process step include
the following:
• Send an e-mail message
• Assign a value to a Workflow attribute
• Copy a Workflow attachment to a Livelink container item
Important
Open Text strongly recommends that you use the Item Handler step when
defining attribute and attachment operations. The Process step may not be
supported in future Workflow releases. For more information about Item
Handler steps, see “Understanding Item Handler Steps” on page 287.
26.8 Understanding Form Task Steps
A Form Task step allows you to add a Livelink Form to a Workflow process. The
information collected on a Form Task step can be used in the Workflow.
Note: The Form Task step is not available because the Livelink Forms module
is not installed in your Livelink Server.
26.9 Understanding Links
When you want to define the path a Workflow takes as Livelink executes a work
process, you create links between steps. The Livelink Server processes a Workflow
by following the links and executing the steps it encounters in the order they appear
in the links. When you link two steps in the Workflow Painter, a line with a white
dot in the middle joins the steps. If you want to break the flow of processing
between two steps, you delete the link.
Depending on your Workflow Map's requirements, you can create any of the
following kinds of links between steps:
• “Serial Links” on page 291
• “Parallel Links” on page 291
288 Livelink ECM - Livelink Enterprise Server LLES090700-H-UGD-EN
26.9 Understanding Links
• “Rendezvous Links” on page 291
• “Conditional Links” on page 291
• “Loopback Links” on page 291
• “Conditional Loopback Links” on page 291
After you design links in your Workflow Map, you can verify it to ensure that the
links do not form invalid operations or cause other errors. For more information
about verifying a Workflow Map, see “Verifying Workflow Maps” on page 302.
Serial Links
Serial links connect two steps in a single line.
Parallel Links
Parallel links connect a single step to two or more steps of any type. A parallel link
lets multiple steps execute at the same time.
Rendezvous Links
Rendezvous links connect multiple steps to a single step.
LLES090700-H-UGD-EN Online Help 289
Chapter 26 Understanding Steps and Links
Conditional Links
Conditional links connect an Evaluate step to other steps through TRUE and FALSE
paths. You can use multiple TRUE and FALSE paths leaving an Evaluate step, as
long as you create at least one of each.
TRUE links are green. FALSE links are red.
The criteria defined for the “Defining an Evaluate Step” on page 323 determine
whether the Workflow follows the TRUE path or the FALSE path. For more
information about Evaluate steps, see “Defining an Evaluate Step” on page 323.
Note: If the Workflow includes one or more Evaluate steps, Livelink calculates
the due dates for both paths from each Evaluate step and uses the greater date
to calculate the Workflow's due date.
Loopback Links
A loopback link connects a step to a previous step within the Workflow, letting you
repeat one or more previous steps.Loopback links are blue.
290 Livelink ECM - Livelink Enterprise Server LLES090700-H-UGD-EN
26.10 Understanding th
A connection cannot loop back to the Start step. If you attempt to create an illegal
link, a message informs you of the error. Loopback links must satisfy the following
rules:
• A loopback link must form a loop that is self-contained; that is, the loop cannot
contain steps that have links to steps outside the loop and steps external to the
loop cannot link to steps that are part of the loop. The Livelink Server verifies
that your links do not violate this rule when you save a Workflow Map.
• A loopback link cannot invalidate another loopback link by making it no longer
self-contained. You can use the Workflow Painter to verify that your loopback
links conform to this rule.
Conditional Loopback Links
You can create a conditional loopback link opposite to either a TRUE or FALSE path
of an Evaluate step. A conditional loopback link takes on the TRUE or FALSE value
opposite to the other link. Although you can create only one conditional loopback
path, you can create multiple parallel links for the TRUE path or for the FALSE path.
The criteria defined for the Evaluate step determine which path the Workflow
follows.
26.10 Understanding the Workflow Agent
The tasks you define in a User, Initiator, Form Task, or Item Handler step can be
performed by the Workflow Agent, which causes all step processing to be handled
transparently (in the background), without user interaction. If you do not use the
Workflow Agent, the step must be sent on by the step assignee to complete step
processing. By default, the Workflow Agent is configured to gather and perform
background tasks every 10 minutes, but the Livelink Administrator can specify a
custom schedule that controls when the Workflow Agent runs.
LLES090700-H-UGD-EN Online Help 291
Chapter 26 Understanding Steps and Links
Processing Steps in the Background
If you are designing a complex Workflow or a step that requires a large amount of
non-interactive Livelink Server processing, step assignees may experience a delay
before the next page is displayed after sending on the step. If you want to prevent
users from having to wait for processing to complete after sending on a step, you
can specify that the step be processed in the background. When a step is processed
in the background, the system sends the step on and immediately returns control to
the assignee and sets the step status to Ready for Workflow Agent. The Workflow
Agent is a Livelink Workflow feature that transparently (in the background)
processes Workflow tasks and sends the Workflow on to the next step.
By default, the Workflow Agent is configured to gather and perform background
tasks every 10 minutes, but the Livelink Administrator can schedule when it should
run.
Viewing Error Reports
If the Workflow Agent encounters an error during processing, it sends the step to
the Assignments page of the user assigned to the step. Also, it makes an attempt to
send an e-mail message that alerts Workflow managers and the step assignee to the
error and requests action to correct the problem. In order to send error messages, the
Workflow Agent requires the following:
• The Livelink Administer must specify the e-mail server's SMTP settings and the
sender's e-mail address.
• Workflow managers and step assignees must specify their e-mail address in their
Livelink profiles.
Specifying the Step Assignee
When the Workflow Agent processes a step, it impersonates the user assigned to the
step. The Audit path for all items affected by the step will show the user's name
even though the user does not initiate the Livelink operations. Also, you must be
sure that the step assignee has the required privileges to complete all requests
defined in the step or else errors will occur. For example, if you create an Item
Handler step that moves a Document from one Folder to another Folder that the
user does not have privileges to update, the move Document request fails.
The Livelink Administrator must grant the Agent Performers permission to
Workflow Map users in order to be assigned steps that are to be processed by the
Workflow Agent. If a user account assigned to a step to be executed by the
Workflow Agent does not have Agent Performers permission, the step will not be
executed automatically. The user must manually send on the step to process it.
For more information about configuring access to the Item Handler step and
Workflow Agent, contact your Livelink Administrator or see "Administer Access to
the Workflow Agent and Item Handler Step" in the Livelink Admin Online Help.
292 Livelink ECM - Livelink Enterprise Server LLES090700-H-UGD-EN
Chapter 27
Understanding Dates and Priorities
You can assign dates and priorities to the Workflow and its steps to define when
work is to be completed.
27.1 Specifying Dates
Workflow participants can schedule and monitor the progress of an executing
Workflow instance if you configure the Workflow and its steps to use durations
(due dates) and start dates. You can also set Livelink to recalculate the due date for
the Workflow at the completion of any Initiator, User, Evaluate, or Item Handler
step.
Specifying Due Dates
Livelink calculates a step due date at Workflow initiation by adding the step
durations you specify in Initiator, User, Item Handler, and Sub-Workflow steps to
the Workflow start date. For example, if a Workflow contains three User steps, each
given a duration of one day, a Workflow started on September 22 will have a due
date of September 25. Milestone and Process steps execute automatically and do not
have durations.
If the Workflow includes one or more Evaluate steps, Livelink calculates the due
dates for all branches from each Evaluate step and uses the greater date as the
Workflow's due date.
If you include an explicit start date for a Workflow step, Livelink includes the time
before the step is set to start in its due date calculations. If you do not set an explicit
start date, Livelink calculates due dates from the time the step arrives on a user's
Assignments page.
Notes:
• You can indicate that Livelink must calculate the step task due date using a
standard work week (that is, exclude weekends) in the Workflow Map
general properties. For more information on general properties, see
“Defining General Properties” on page 305.
• Users with appropriate permissions can modify due dates in an executing
Workflow instance on Workflow status pages. For more information about
management permissions, see “Setting Management Permissions” on
LLES090700-H-UGD-EN Livelink ECM - Livelink Enterprise Server 293
Chapter 27 Understanding Dates and Priorities
page 306. For more information about monitoring Workflows, see
“Monitoring Workflows and Assignments” on page 250.
Automatically Recalculating the Due Date
You can specify that Livelink must automatically recalculate the Workflow due date
after Initiator, Evaluate, sub-Workflow, Item Handler, and User steps are
completed. For example, if a User step is completed in less time than specified for its
duration, Livelink recalculates the Workflow due date by subtracting the amount of
time left in the step's duration.
Note: If you specify the recalculate due date option on a step, but do not
specify a duration, the system cannot calculate the Workflow due date and the
step due date. If you do not specify the step duration, the Workflow displays
<None> or <No Due date> as the due date.
Specifying a Start Date
You can specify a start date, which is an explicit date when work on the step is
scheduled to begin, for Initiator, User, and Item Handler steps. A step does not
appear in the assignee's Assignments page until the start date is reached.
Calculating Due Dates with Sub-Workflows
When a Workflow is initiated, due dates for the main Workflow and sub-Workflow
are calculated based on the duration and start date values you provide on all steps.
Whenever a step is completed (sent on), the Workflow engine looks for any non-
completed step that is configure to use the re-calculate due dates option. Therefore,
steps in a sub-Workflow can affect the due dates of steps in the main Workflow if
they are configured to use the re-calculate due dates option. For example, steps in a
sub-Workflow that take longer to complete, then their expected durations cause the
start and due dates of remaining tasks in the main Workflow to be revised to later
dates.
Calculating Due Dates with Multiple Evaluate Steps
If you set the due date for the Workflow to be calculated by Livelink, and the
Workflow includes one or more Evaluate steps, Livelink calculates the due dates for
both branches of each Evaluate step and sets the later date as the Workflow's due
date.
27.2 Using Step Priorities
You can assign a priority value to describe the importance of a User, Initiator, or
Item Handler step. Also, you can use a priority to automatically route the Workflow
or to determine a User step assignee. The priority values you can select are:
• High
• Medium
294 Livelink ECM - Livelink Enterprise Server LLES090700-H-UGD-EN
27.2 Using Step Priorities
• Low
Workflow managers and participants can view step tasks by priority. For example,
they can configure their Assignments tab to display only High priority steps. Also,
they can view steps in ascending or descending order by priority.
LLES090700-H-UGD-EN Online Help 295
Chapter 28
Working with Workflow Maps
You create Livelink Workflow Maps in Workflow Map items. You can work with
Workflow Maps in a similar way that you use other Livelink items. Also, you can
backup, move, and copy Workflow Map items by importing and exporting them.
28.1 Managing Workflow Maps
To create a Workflow Map, first you add a Workflow Map item and then define the
Workflow Map using the Workflow Painter. You can add a Workflow Map in any
Livelink location where you have permissions to do so. The location of the
Workflow Map and its permissions determine who can access and initiate it. For
more information about permissions, see “Understanding Permissions” on page 24.
Once you have added a Workflow Map, you can work with it the way you work
with other Livelink items. For example, you can delete, rename, copy, or move it;
make a shortcut to it; make it a News item; or add it to your Favorites page. Also,
you can make a Generation of a Workflow Map. For more information about
working with Livelink items, see “Quickstart Help” on page 35. For more
information about News items, see “Working with Channels and News” on
page 239.
Versioning a Workflow Map
Workflow Maps are versionable items. Each time you save a Workflow Map,
Livelink automatically creates a version of it. You can edit, export, initiate, or delete
a Version, or view a Version's properties. If you want to protect a Version from
being overwritten, you can lock it. If you want to remove multiple Versions, you can
purge as many as you want in one operation.
28.1.1 To Work with Workflow Maps
To… Do the following…
Add a Workflow Map On the Add Item menu, choose Workflow Map.
Edit a Workflow Map On the Workflow Map's Functions menu, choose Edit.
Delete a Workflow Map On the Workflow Map's Functions menu, choose Delete.
LLES090700-H-UGD-EN Livelink ECM - Livelink Enterprise Server 297
Chapter 28 Working with Workflow Maps
To… Do the following…
Make a Generation of a On the Workflow Map's Functions menu, click Make
Workflow Map Generation. On the Add Generation page, supply a
Generation name, specify the Version of the Workflow
Map you want to make a Generation, and then click the
Add button.
28.1.2 To Manage Workflow Map Versions
To… On the Workflow Map's Functions menu, choose
Properties, and then click Versions, and then do the
following…
Edit a Workflow Map version Click the Functions menu next to the version you want to
edit, and then click Edit.
Export a Workflow Map Click the Functions menu next to the version you want to
version export, and then click Export.
Initiate a Workflow Map Click the Functions menu next to the version you want to
version initiate, and then click Initiate.
Lock or unlock a Workflow Click the Functions menu next to the version you want to
Map version lock or unlock, and then click Lock or Unlock.
Delete a Workflow Map Click the Functions menu next to the version you want to
version delete, and then click Delete.
Purge Workflow Map On the Workflow Map's Functions menu, choose
versions Properties, and then click Versions. In the Purge all
versions except the most recent field, type the number of
the most recent versions you want to keep, and then click
the Purge Versions button to remove the other versions.
28.2 Importing and Exporting Workflow Maps
You can export a Workflow Map definition to a file on your computer's file system
when you want to create a back up copy of it or move it from one Livelink Server to
another. After you export a Workflow Map, you can import a Workflow Map when
you want to create a Workflow Map based on the exported Workflow Map.
Importing a Workflow Map
When you want to create a Workflow Map by importing a Workflow Map
definition, you must first add an empty Workflow Map or use an existing Workflow
Map that you do not want to save. The import process overwrites the existing
Workflow Map data with the definition from the imported file. For more
information about adding a Workflow Map, see “Managing Workflow Maps” on
page 297.
298 Livelink ECM - Livelink Enterprise Server LLES090700-H-UGD-EN
28.2 Importing and Exporting Workflow Maps
If the imported Workflow Map contains attachments, you must manually add
attachments. For more information about adding attachments, see “Defining
Attachments” on page 309.
Also, you need to decide whether to maintain the same users assigned to steps in
the imported Workflow or to reset all user assignments. If you reset the user
assignments, you must edit the Workflow Map to add Workflow participants.
Note: When you reset the performers, the user name of the previous assignee
still appears in the Step Name field of the steps, even though the steps are no
longer assigned to that user.
Exporting a Workflow Map
When you export a Workflow Map, the Workflow Map definition is saved as a file
(with a .map file extension) on your computer's file system. Attachments are not
exported with a Workflow Map. If the Workflow Map has attachments that you
want to save with it, save the attachments separately.
28.2.1 To Import a Workflow Map
To import a Workflow Map:
1. Add a Workflow Map.
2. Click the Workflow Map's Functions icon, and then choose Import.
3. Click the Browse button, navigate to an exported Workflow Map, and then
open it.
4. Click one of the following radio buttons:
• Maintain Performers
• Reset Performers
5. Click the Import button.
28.2.2 To Export a Workflow Map
To export a Workflow Map:
1. Click the Workflow Map's Functions icon, and then choose Export.
2. Do one of the following:
• If you are using a Microsoft Internet Explorer browser, click the Save this
file to disk radio button in the File Download dialog box. In the Save As
dialog box, navigate to the location where you want to save the exported
Workflow Map, and then click the Save button.
LLES090700-H-UGD-EN Online Help 299
Chapter 28 Working with Workflow Maps
• If you are using a Netscape browser, navigate to the location where you
want to save the exported Workflow Map, and then click the Save button in
the Save As dialog box.
300 Livelink ECM - Livelink Enterprise Server LLES090700-H-UGD-EN
Chapter 29
Exploring the Workflow Painter
The Workflow Painter is the graphical authoring tool that allows you to define a
Workflow Map.
29.1 Editing Workflow Maps
When you edit a Workflow Map, you can use the following tools:
• The Workflow Painter, which allows you to create a graphical representation of a
the work process
• The Map menu, which allows you to define general Workflow properties,
specify the work package, and perform Workflow operations
Using the Workflow Painter
The Workflow Painter is the authoring tool you use to create and maintain
Workflow Maps. The Workflow Painter is a shaded area displayed when you edit a
Workflow Map. You can add, duplicate and delete steps and assign step performers
in the Workflow Painter as well as create links between steps. For more information
about working with steps and links, see “Defining Steps and Links” on page 317.
By default, the Workflow Painter contains three movable items:
• The Start step icon
• The Step Palette
• The Zoom View
Scroll bars on the Workflow Painter let you extend the Workflow Map beyond the
currently visible area.
Using the Zoom View
The Zoom View shows a bird's-eye view of the Workflow Map, and it allows you to
navigate to a portion of the Workflow Map that is not visible in the Workflow
Painter.
LLES090700-H-UGD-EN Livelink ECM - Livelink Enterprise Server 301
Chapter 29 Exploring the Workflow Painter
Using the Map Menu
When you display the Workflow Painter, the Map menu appears at the top of your
Livelink page. It contains the following options:
• Painter, which allows you to navigate back to the Workflow Painter from
another page.
• Edit Map Performers, which allows you to assign steps to particular users or
groups. For more information about setting performers, see “Setting Workflow
Performers” on page 308.
• General, Management, Roles, Attachments, Attributes, which allow you to
define the work package and general Workflow Map settings. For more
information about Workflow Map settings, see “Configuring Workflow Maps”
on page 305
• Verify Map Definition, which allows you to ensure that the Workflow Map
does not contain any errors. For more information about verifying a Workflow
Map, see “Verifying Workflow Maps” on page 302.
• Save and Save As, which allow you to save the Workflow Map. For more
information about working with Workflow Maps, see “Managing Workflow
Maps” on page 297.
• Initiate, which allows you to initiate the Workflow Map. For more information
about initiating a Workflow based on your Workflow Map, see “Initiating
Workflow Maps” on page 303.
29.1.1 To Edit a Workflow Map
To… Do the following…
Duplicate a step Right-click the step, and then click Duplicate.
Delete a step Right-click the step, and then click Delete.
Assign the step Right-click the step, and then click Choose performer.
Navigate with the Drag the Zoom View to display the area of the Workflow Map
Zoom View that you want to view.
Move the Step Palette or Drag the window by its blue bar.
Zoom View
29.2 Verifying Workflow Maps
You verify a Workflow Map definition to ensure that the Workflow Map is logically
formed. If your Workflow Map contains logic errors, omissions, or other problems
that would prevent a Workflow from executing properly, the verification process
reports the problems so that you can correct them.
302 Livelink ECM - Livelink Enterprise Server LLES090700-H-UGD-EN
29.3 Initiating Workflow Maps
29.2.1 To Verify a Workflow Map
To verify a Workflow Map:
• On the Map menu, choose Verify Map Definition.
29.3 Initiating Workflow Maps
You can initiate a Workflow based on your Workflow Map from the Workflow
Painter. Typically, users will not initiate a Workflow from the Workflow Map, but
this option is helpful when you are editing a Workflow Map and want to test it. For
more information about how users can initiate Workflow Maps, see “Initiating a
Workflow” on page 246.
29.3.1 To Initiate a Workflow From a Workflow Map
To initiate a Workflow:
• On the Map menu, choose Initiate.
For information related to this procedure, see “Initiating Workflow Maps” on
page 303.
29.4 Saving Workflow Maps
Open Text strongly encourages you to frequently save your Workflow Map. If you
leave the Workflow Painter or close the browser window without saving the
Workflow Map, the modifications you have made since the last time you saved the
Workflow Map are lost. When you save a Workflow Map, you can choose to save it
as a new Workflow Map item.
29.4.1 To Save a Workflow Map
To… In the Workflow Map, do the following…
Save the Workflow Map Choose Save on the Map menu.
Save as a new Choose Save As, on the Map menu, type a name for the
Workflow Map item Workflow Map on the Save As page, and then click the Save
Map button.
For information related to this procedure, see “Saving Workflow Maps” on
page 303.
LLES090700-H-UGD-EN Online Help 303
Chapter 30
Configuring Workflow Maps
You configure a Workflow Map to define options and information used throughout
the Workflow process.
30.1 Defining General Properties
When you create a Workflow Map, you can define the following general
characteristics of the Workflow Map and its work package:
• Define general information associated with the Workflow, such as its title and
description.
• Configure the Workflow Map to use Workflow roles (map-based
implementation). For more information about roles, see “Using Roles” on
page 308.
• Determine whether Livelink archives or deletes the executing instances of a
Workflow Map when they are completed.
• Specify how weekends are considered when calculating Workflow due dates.
• Choose to display a standard or custom message (that can include basic HTML
code) when a Workflow based on the Workflow Map is initiated.
• Select the type of information you want to include in the work package,
including attributes, attachments, comments, and Forms (available only if the
optional Livelink Forms module is installed).
Note: If your Livelink Administrator has created a custom Workflow Map
type, you must specify the Workflow Map type with which you want to work
in the Workflow Type list. The Livelink Workflow Map type is Standard.
30.1.1 To Define General Properties
To… On the Map menu, choose General, and then do the
following…
Rename the Workflow Type a name in the Name field.
Describe the Workflow Type a description in the Description field.
Enable the Workflow to In the Role Implementation list, click Map Based.
use roles
LLES090700-H-UGD-EN Livelink ECM - Livelink Enterprise Server 305
Chapter 30 Configuring Workflow Maps
To… On the Map menu, choose General, and then do the
following…
Specify the Workflow In the Completion Actions list, click one of the following:
completion setting • None, which allows the Workflow manager to choose how to
complete the Workflow.
• Archive On Completion, which automatically changes the
status of completed Workflows to Archived.
• Delete On Completion, which automatically deletes
completed Workflows and all information associated with
them.
Specify how to handle Select the Skip weekends in due date calculations check box to
weekends in due dates count only week days in due date calculations, or clear the
check box to include weekends in due date calculations.
Specify a custom Click the Custom Message radio button, and type your
message on initiation message in the field.
Enable items in the Select the check box next to the items you want to make
work package available in the work package.
For information related to this procedure, see “Defining General Properties” on
page 305.
30.2 Setting Management Permissions
A Workflow manager can monitor a Workflow (an executing instance of a
Workflow Map) to ensure that it proceeds properly. A manager with the
appropriate permissions can stop, suspend, or modify the Workflow when
necessary. The Workflow's Master Manager has full management permissions for
the Workflow, which are:
• See detailed status, which allows the Workflow manager to see the Workflow on
the My Workflows page, but not modify it. For more information about the My
Workflow page, see “Monitoring Workflows and Assignments” on page 250.
• Suspend, which allows the Workflow manager to temporarily stop the
Workflow, removing the current step from the Assignments page of the
Workflow participants assigned that step. Suspended Workflows, unlike
stopped Workflows, can be resumed.
• Stop, which allows the Workflow manager to permanently stop the Workflow.
• Delete, which allows the Workflow manager to remove the Workflow instance
and its audit trail from Livelink.
• Archive, which allows the Workflow manager to archive completed Workflows.
• Change Permissions, which allows the Workflow manager to modify
permissions for an executing Workflow.
306 Livelink ECM - Livelink Enterprise Server LLES090700-H-UGD-EN
30.2 Setting Management Permissions
• Change Data, which allows the Workflow manager to edit the work package's
attachments, attributes, and comments.
• Change Route, which allows the Workflow manager to modify a suspended
Workflow's work process (the path the Workflow follows).
By default, the Workflow initiator is the Master Manager; however, you can assign
any combination of management permissions to other users or groups. For more
information about monitoring Workflows, see “Monitoring Workflows and
Assignments” on page 250.
Notes:
• Only one user can be the Master Manager. You cannot assign more than one
Master Manager at the same time.
• You cannot remove the Initiator from the Manager List, although you can
remove the Initiator's management permissions.
• If you enable notifications for Workflow events, all Workflow managers are
notified when the Workflow is late, but only the Master Manager receives a
notification e-mail message when the Workflow is complete.
You can change the Workflow manager and set permissions for the Initiator and
other Workflow managers. You may, for example, want the Initiator to be able to
edit all aspects of the Workflow instance except the path that the work process
follows. In this case, you give the Initiator all permissions except Change Route.
30.2.1 To Set Management Permissions
To... On the Map menu, choose Management, click the Edit
Management Permissions icon , and then do the
following
Assign the Master Click the Set Master Manager icon , and then find and select
Manager the user you want to assign as Master Manager.
Reset the initiator as the Click the Set Master Manager icon , and then click the
Master Manager Initiator's Select link.
Add a Manager Click the Add Manager icon , search for the user you want
to add as a manager, select the user's Grant Access check box,
and then click the Add to Workflow Definition button.
Set Permissions for a Click the name link of the Workflow manager whose
Manager permissions you want to set, select the check boxes of the
permissions you want to assign to the manager, and then click
the Update button.
Remove a Manager Click the name link of the Workflow manager you want to
remove, and then click the Remove button.
LLES090700-H-UGD-EN Online Help 307
Chapter 30 Configuring Workflow Maps
Note: Management permissions appear nested on the Edit Management
Permissions page, showing their dependencies. You cannot assign a nested
permission without assigning the permission upon which it depends.
30.3 Using Roles
You can use Workflow roles to help you assign users and groups to steps. After you
add a role, you can assign it to steps in a Workflow so that when you assign a user
or group to the role, the steps assigned to the role are sent to that user or group. For
example, if you create a Workflow for a publications group, you can define a role
called Reviewer. When you assign a user to the role, that user will be responsible for
completing all the steps assigned to Reviewer.
You can add and manage roles only if you specified Map Based role implementation
in the Workflow Map general properties. For more information about the Workflow
Map's general properties, see “Defining General Properties” on page 305.
30.3.1 To Manage Roles
To… On the Map menu, choose Roles, and then do the
following…
Add a role Type a name in the Role field, click the Add Role button, and
then click the Add to Workflow Definition button.
Remove a role Click the role, click the , and then click the Add to
Workflow Definition button.
Organize the roles
Click the role, click the Up Arrow icon or the Down Arrow
icon to move the role in the list, and then click the Add to
Workflow Definition button.
Note: The Roles tab is available only if you specified Map Based role
implementation on the Workflow Map's General Setting page.
For information related to this procedure, see “Using Roles” on page 308.
30.4 Setting Workflow Performers
When you set the performers for a Workflow Map, you can assign users, groups, or
roles to all User, Initiator, and Item Handler steps in the Workflow at one time. You
can also assign users, groups, or roles to an individual step.
308 Livelink ECM - Livelink Enterprise Server LLES090700-H-UGD-EN
30.5 Defining Attachments
30.4.1 To Set Workflow Performers
To… On the Map menu, choose Edit Map Performers, click the
and then do the following…
Assign a step to a User Find and select the user or group, and then click the Add to
or Group Workflow Definition button.
Assign a step to the Click the Initiator or role's Select link, and then click the Add to
Initiator or a role Workflow Definition button.
For information related to this procedure, see “Setting Workflow Performers” on
page 308.
30.5 Defining Attachments
A Workflow attachment is a Livelink item or a file that contains information related
to the Workflow. Workflow participants may be instructed to review, edit, or add
Workflow attachments. For example, an attachment may be a Document that
contains task instructions or a spreadsheet that a step assignee needs to fill out to
complete work defined on the step.
When an attachment is added to the Workflow, Livelink places a copy of the item in
the Attachments Folder. Workflow designers and participants add, view, modify,
and perform other operations on attachments in the same way they do with items
located elsewhere in Livelink.
You cannot work with attachments until you enable them in the Workflow Map. For
more information about enabling attachments in a Workflow Map, see “Defining
General Properties” on page 305.
Workflow attachments can be any of the following:
• Livelink items you create in the Attachments Folder
• Items copied from Livelink to the Attachments Folder
• Files you add from your computer or a network file system
Note: If you prefer that Workflow participants work with the original item,
add an Shortcut to the Attachments Folder. A Shortcut provides direct access to
the original item.
Specifying Permissions
When an item is added as an attachment, it inherits the permissions of the Workflow
Attachments Folder, which by default is full permissions (all users can search on
Workflow attachments even if they do not have permissions on the Workflow). You
may change attachment permissions in a Workflow so that only those users or
groups who will use or participate in the Workflow have permission to access the
item. Also, the Livelink Administrator can set attachment permissions for each
active or suspended Workflow.
LLES090700-H-UGD-EN Online Help 309
Chapter 30 Configuring Workflow Maps
Note: Users without permission to see an attachment will not be able to initiate
the Workflow, or participate in any Workflow steps sent to them through the
Delegate or Send for Review options.
30.5.1 To Create a Livelink Item Attachment
To create a Livelink item attachment:
1. Choose Attachments on the Map menu.
2. On the Workflow Attachments page, click an item on the Add Item menu.
3. On the Add page for the item type, specify the item's settings, and then click the
Add button.
For information related to this procedure, see “Defining Attachments” on page 309.
30.5.2 To Copy a Livelink Item as an Attachment
To copy a Livelink item as an attachment:
1. Choose Attachments on the Map menu.
2. On the Workflow Attributes page, do one of the following:
• Click the Copy item from Livelink link
• Click a location in the navigation list to browse Livelink or the Attachments
Folder.
3. Select the Select check box next to the item you want to add.
4. Click the Submit button.
For information related to this procedure, see “Defining Attachments” on page 309.
30.5.3 To Add a File Attachment
To add a file attachment:
1. Choose Attachments on the Map menu.
2. Click the Add Document button .
3. On the Add: Document page, click the Browse button, and then navigate to and
select a file stored on your computer or network file system.
4. Specify any other general item settings, and then click the Add button.
For information related to this procedure, see “Defining Attachments” on page 309.
310 Livelink ECM - Livelink Enterprise Server LLES090700-H-UGD-EN
30.6 Defining Attributes
30.6 Defining Attributes
Attributes store information you want to track throughout the work process. You
define attributes to gather information from participants. For example, an attribute
can be a way to record responses to a question or issue. These responses can be
displayed in later Workflow steps or used as criteria to determine the execution path
of a Workflow in an Evaluate step.
You cannot work with attributes until you enable them in the Workflow Map. For
more information about enabling attributes in a Workflow Map, see “Defining
General Properties” on page 305.
You can define an attribute as a field, popup field, or a check box, which allows you
to determine the best input method for Workflow participants. For example, if you
want to track whether Workflow participants want embossed or printed business
cards, you would define a check box attribute called Printed and design the
Workflow so that users can select the check box if they want printed cards or clear
the box if they want embossed cards.
After you define attributes for a Workflow, the attributes are available on each step
in the Workflow. You choose whether to set the attribute as Not Available, Editable,
Entry Required, or Read Only on each step.
Attribute Type Use
Date Field A date field
Date Popup A list of dates
Document ID Field A member of Regulated Categories, this field automatically
generates a unique, read-only value based on the Document
Type and Prefix.
Flag Checkbox A check box that indicates a True condition if selected or a False
condition if not selected
Item Reference A reference to a Livelink item (the item's Livelink node ID).
When you add an attribute of this type to a Workflow step,
users can browse Livelink to select an item as the attribute's
value.
Integer Field An integer field. This attribute type cannot include values with
decimals. If you want to include values with decimals, use the
Real Field attribute type.
Integer Popup A list of integers. This attribute type cannot include values with
decimals. If you want to include values with decimals, use the
Real Popup attribute type.
Real Field A real number field. This attribute type can include values with
decimals. If you want to include only whole numbers, use the
Integer Field attribute type.
Real Popup A list of real numbers. This attribute type can include values
with decimals. If you want to include only whole numbers, use
the Integer Popup attribute type.
LLES090700-H-UGD-EN Online Help 311
Chapter 30 Configuring Workflow Maps
Attribute Type Use
Release Number Field A user-generated value that identifies an object.
Signer Field A Livelink Signing Authority field that has the ability to search
and select Livelink Signing Authorities and Signing Groups.
Text Field A single line text field
Text Multi-line A multiline text field
Text Popup A list of text values
User Field A Livelink user name field that includes the ability to search
and select Livelink users
Notes:
• An Item Reference attribute cannot refer to a Folder Definition. For more
information about Folder Definitions, see “Creating Folders” on page 345.
• To
Setting Default Attribute Values
After you define an attribute, you can set its default value.
Specifying Attribute Properties
When you define an attribute, you specify values for the attribute's properties. Some
properties are found in more than one attribute and others are unique to an
attribute. For example, all attributes include a Name property, but a date field
attribute is the only type to feature the Include Time Field property. The following
table explains all Workflow attribute properties and which attribute-type definitions
include them.
Property Value Attribute Specifies
Name Text All The attribute name
Locked Check box All except Flag If selected, allows users to add
Check Box rows for the attribute. If
cleared, rows are fixed.
Max # Integer All except Flag The maximum number of rows
Check Box in the field
Default # Integer All except Flag The default number of rows in
Check Box the field
After List All The order in which the
attribute is displayed
Show in Search Check box All except Flag Allows Livelink to search
Check Box and Item attribute values
Reference
312 Livelink ECM - Livelink Enterprise Server LLES090700-H-UGD-EN
30.6 Defining Attributes
Property Value Attribute Specifies
Required Check box All except Flag Users must provide a value in
Check Box the field
Include Time Check box Date Field If selected, includes a field
Field where users can specify an
hour
Valid Values List All popup attribute A list of selectable values
types displayed in the field
Selectable List Item Reference The Livelink item types that
Items users can select in the field
Length Integer Text Field The maximum number of
characters in a field. The
maximum value is 254.
Display Length Integer Text Field The display length of the field
value
Rows Integer Text Multiline The field height
Include Check Box User Field If selected, a group is a valid
Groups value for the field
Disabling Versioning
By default, Livelink displays the current value of Workflow attributes, but it stores
the current and all previous versions of attribute values in the Livelink database. If
you want to view previous versions of an attribute value (for example, if you want
to audit a Workflow instance), you can create a LiveReport to retrieve all versions
on an attribute value from the Livelink database. If you want Livelink to store only
the current value, you can disable versioning for Workflow attributes.
30.6.1 To Add Attributes
To add attributes:
1. On the Map menu, click Attributes.
2. On the Workflow Attributes page, click an attribute type in the Add Attribute
list.
3. Specify the attribute properties.
4. Click the OK button.
5. Optionally, select the Disable Versioning check box to prevent Livelink from
storing attribute value versions.
6. Click the Add to Workflow Definition button.
LLES090700-H-UGD-EN Online Help 313
Chapter 30 Configuring Workflow Maps
For information related to this procedure, see “Defining Attributes” on page 311.
30.6.2 To Edit Attributes
To edit attributes:
1. On the Map menu, click Attributes.
2. On the Workflow Attributes page, click an attribute name link.
3. On the Edit Attributes page, modify the attribute properties.
4. Click the OK button.
5. Optionally, select the Disable Versioning check box to prevent Livelink from
tracking attribute value versions.
6. Click the Add to Workflow Definition button.
For information related to this procedure, see “Defining Attributes” on page 311.
30.6.3 To Remove an Attribute
To remove an attribute:
1. On the Map menu, click Attributes.
2. On the Workflow Attributes page, click the name link of an attribute.
3. Click the Remove button.
4. In the confirmation dialog box, click the OK button.
For information related to this procedure, see “Defining Attributes” on page 311.
30.7 E-mail Enabling Workflow Initiation
If you want to allow users to initiate Workflows by e-mail message, you can e-mail-
enable a Workflow Map. When you e-mail-enable a Workflow Map, Livelink
assigns the following e-mail address to it:
Workflow_Map_Name@elink_Server
where Workflow_Map_Name is the Workflow Map name you supply (the name value
does not have to be the same as the name of the Workflow Map) and eLink_server is
the name of the eLink Server. For example, the default e-mail address of an e-mail-
enabled Workflow named My_Workflow on a Livelink Server that uses an eLink
Server named eLink_Server.MyCompany.com is
My_Workflow@eLink_Server.MyCompany.com.
314 Livelink ECM - Livelink Enterprise Server LLES090700-H-UGD-EN
30.8 Specifying Workflow Event Preferences
The Livelink Administrator can prevent you from e-mail-enabling Workflow Maps
by disabling the feature in the Livelink eLink module. For more information about
enabling or disabling the e-mail initiation feature, see your Livelink Administrator.
Important
Livelink cannot initiate a Workflow through e-mail if the Start step requires
any of the following information:
• Attributes values
• Form field values
• Authentication
After you e-mail-enable a Workflow Map, you can make the Workflow Map's e-mail
address available to users who can initiate a Workflow by sending a request e-mail
message to the Workflow Map's e-mail address. Information in the user's message is
transferred to the Workflow package. For example, the e-mail message's subject line
becomes the Workflow name, attachments are copied to the Workflow attachments
Folder, and text in the body of the message becomes Start step comments.
Note: Users can use the same methods to initiate an e-mail-enabled Workflow
Map as a Workflow Map that has not been e-mail-enabled.
For more information about initiating a Workflow by e-mail, see “Initiating a
Workflow” on page 246.
30.7.1 To E-mail Enable Workflow Initiation
To e-mail enable Workflow initiation:
1. Click a Workflow Map's Functions icon, and then choose E-mail Enable.
2. On the Enable eLink page, in the E-mail Alias field, type the Workflow Map e-
mail address.
3. Click the Enable button.
Tip: To disable e-mail interaction for a Workflow Map, click a Workflow Map's
Functions icon, and then click E-mail Disable.
30.8 Specifying Workflow Event Preferences
Open Text recommends that you encourage users who are managing or
participating in Workflows to use Livelink eLink settings to help them monitor
Workflows. For example, users can configure an eLink event to send them an e-mail
alert each time a step assigned to them is ready for work to begin. Livelink provides
e-mail notification processing for the following Workflow events:
• A Workflow you manage is completed or late.
LLES090700-H-UGD-EN Online Help 315
Chapter 30 Configuring Workflow Maps
• A step assigned to you is ready or late.
For more information about configuring Workflow event preferences, see
“Configuring Workflow Event Preferences” on page 253.
In addition, the Livelink Administrator can control eLink settings for Workflows
event preferences by configuring eLink global Workflow settings. The Livelink
Administrator's eLink global Workflow settings override user eLink settings. For
example, even if users configure an eLink setting that indicates that they do not
want to receive an e-mail message when a Workflow step assigned to them is late,
the Livelink Administrator can configure a global eLink setting to ensure that all
users receive an e-mail message. For more information about administering global
Workflow event preferences, see your Livelink Administrator or "Administer eLink
Global Workflow Settings" in the "Administering eLink" section of the Livelink
Admin Online Help.
Important
The Livelink Administrator must configure eLink global Workflow settings
or users must configure their local eLink Workflow settings in order to
receive e-mail messages for Workflow events from e-mail-enabled
Workflows.
316 Livelink ECM - Livelink Enterprise Server LLES090700-H-UGD-EN
Chapter 31
Defining Steps and Links
You define Workflow steps to specify the work, events, and participants in a
Workflow process. You use links to control the order in which steps are processed.
For more information about the steps and links, see “Understanding Steps and
Links” on page 283.
31.1 Defining Start Steps
You define Start steps by providing the following information on the step:
• General information, which includes the step name, Initiator options, and
general instructions
• Comments instructions
• Attribute access and instructions, if attributes have been enabled for the
Workflow Map work package
• Attachments instructions, if attachments have been enabled for the Workflow
Map work package
For more information about Start steps, see “Understanding Start Steps” on
page 283.
Specifying General Information
The general information you can specify for a Start step includes a step name,
instructions displayed on the General page of the Initiate Workflow page, and the
following step options:
• Display at initiation, which causes the step to be displayed if you select it
• Prompt for title at initiation, which requires the Initiator to provide a name for
the Workflow in the Initiate As field on the General window
• Initiator can specify a due date, which allows the Initiator to specify the
Workflow due date in the Due Date field on the General window
• Authenticate, which requires the Initiator to authenticate the action by providing
a valid Livelink password. Start step authentication uses Livelink login policies
in the same way as User or Initiator steps. For more information about Livelink
login policies, see “Understanding User and Initiator Steps” on page 283.
LLES090700-H-UGD-EN Livelink ECM - Livelink Enterprise Server 317
Chapter 31 Defining Steps and Links
Specifying Comments Page Instructions
You can provide instructions that are displayed on the Comments window of the
Initiate Workflow page. For more information about defining instructions, see
“Defining Instructions” on page 341.
Specifying Attribute Access and Instructions
If attributes are enabled for the Workflow Map work package, you can provide
comments that are displayed on the Attributes window of the assignee's Workflow
step page. Also, you can specify how each attribute is displayed and whether it can
be modified on the step.
For more information about defining attribute access, see “Defining Attribute
Access” on page 342. For more information about defining instructions, see
“Defining Instructions” on page 341.
Specifying Attachments Page Instructions
If attachments are enabled in the Workflow Map work package, you can provide
instructions that are displayed on the Attachments page of the Initiate Workflow
page. For more information about defining instructions, see “Defining Instructions”
on page 341.
31.1.1 To Define a Start Step
To define a Start step:
1. In the Workflow Painter, double-click the Start step.
2. On the General tab, specify a step name, select step options, and provide
General window instructions, and then click the Add to Workflow Definition
button.
3. Click the Comments tab, provide Comments window instructions, and then
click the Add to Workflow Definition button.
4. If attributes are enabled for the Workflow Map, click the Attributes tab, provide
Attributes window instructions, specify an access option for each attribute, and
then click the Add to Workflow Definition button.
5. If attachments are enabled for the Workflow Map, click the Attachments tab,
provide Attachments window instructions, and then click the Add to Workflow
Definition button.
6. Save the Workflow Map.
For information related to this procedure, see “Defining Start Steps” on page 317.
318 Livelink ECM - Livelink Enterprise Server LLES090700-H-UGD-EN
31.2 Defining a User or Initiator Steps
31.2 Defining a User or Initiator Steps
When you define a User or Initiator step, you must specify the following
information:
• General information, which includes the step name, instructions, date and
priority settings, background processing preferences, and e-mail action option
• The user assigned to the step
• Step permissions
• Comments instructions
• Attribute access and instructions, if attributes have been enabled for the
Workflow Map work package
• Attachments instructions, if attachments have been enabled for the Workflow
Map work package.
For more information about User and Initiator steps, see “Understanding User and
Initiator Steps” on page 283.
Specifying General Information
The general information you can specify for User and Initiator steps includes a step
name, instructions displayed on the General window of the Workflow step page, a
user or group assigned to the step (User steps can take advantage of advanced
assignee options), and the following date and priority settings:
• The amount of time (duration) in which the step should be completed
• A step priority
• A start date, which is when you want work on the step to begin
• Whether Livelink must recalculate the Workflow due dates after the step is
processed
• Whether the step is processed in the background by the Workflow Agent after
the step assignee sends on the step
• Enable or disable e-mail interaction with the step
For more information about dates and priorities, see “Understanding Dates and
Priorities” on page 293.
Specifying a User Step Assignee
The User step allows you to assign the task defined on the step to:
• A specific user or group
• Multiple users or groups
• The assignee from a previous Workflow step
LLES090700-H-UGD-EN Online Help 319
Chapter 31 Defining Steps and Links
• An assignee specified in an attribute
• Users or groups based on one or more conditional statements you create using
the Expression Builder
• A Workflow role
Specifying the Group Assignment Method
If you assign the step to multiple users or groups, you must indicate how members
of the group accept and complete the task by selecting one of the following group
assignment methods:
• Member Accept, which requires only one member of the group to perform the
task. When ready, the task appears on the Assignments page of all group
members. When one member accepts the task, the task is removed from the
Assignments page of the other members of the group.
• Member Accept (Maintain), which requires only one member of the group to
perform the task. If a Loopback occurs to make that step ready again, the step is
assigned to the same user who worked on the step initially.
• One Level Expand, which requires each member of the group to perform the
task. If the group contains one or more subgroups, only one member from
subgroup is required to perform the task. After a member of a subgroup accepts
the task, it is removed from the Assignments page of other members of the
subgroup.
• Full Expand, which requires each member of the group and any of the
subgroups within that group to perform the task. Until every member of the
group and its subgroups completes the task, the Workflow does not move on to
the next step.
Using Conditional Statements to Assign a User Step
You can define a series of conditional statements and If, Else If, and Else tests
that determine a User step assignee by assigning it to the first conditional statement
that evaluates as true. For example, the following series of conditional statements
use the priority of another step named Review Document to determine which user
will be assigned to the current User step.
320 Livelink ECM - Livelink Enterprise Server LLES090700-H-UGD-EN
31.2 Defining a User or Initiator Steps
You can change the order of the conditional statements by changing the Order
numbers.
Specifying Step Permissions
You can specify any of the following step permissions on a User or Initiator step that
allow step assignees to perform the following actions:
• See all comments
• Send the step for review
• Delegate the step
• Authenticate the step
• Use dispositions
For more information about step permissions, see “Understanding User and
Initiator Steps” on page 283.
Using Dispositions with Group Assignees
If you are using dispositions and assigning the step to a group with the group
option One Level Expand or Full Expand, you must select one of the following
group tabulation settings to determine how to calculate the group's preference:
• For a unanimous disposition, use the Set disposition by unanimous choice
setting. If the dispositions are not unanimous, the default disposition prevails.
• For the most popular disposition, use the Set disposition by most popular
choice setting. If there is a tie, the default disposition prevails.
Specifying Comments Page Instructions
If comments are enabled in the Workflow Map work package, you can provide
comments that are displayed on the Comments page of the assignee's Workflow
LLES090700-H-UGD-EN Online Help 321
Chapter 31 Defining Steps and Links
step page. For more information about defining instructions, see “Defining
Instructions” on page 341.
Specifying Attribute Access and Instructions
If attributes are enabled for the Workflow Map work package, you can provide
comments that are displayed on the Attributes window of the assignee's Workflow
step page. Also, you can specify how each attribute is displayed and whether it can
be modified on the step.
For more information about defining attribute access, see “Defining Attribute
Access” on page 342. For more information about defining instructions, see
“Defining Instructions” on page 341.
Specifying Attachments Page Instructions
If attachments are enabled in the Workflow Map work package, you can provide
instructions that are displayed on the Attachments page of the Initiate Workflow
page. For more information about defining instructions, see “Defining Instructions”
on page 341.
31.2.1 To Define a User or Initiator Step
To define a User or Initiator step:
1. In the Workflow Painter, double-click a User or Initiator step.
2. On the General tab, specify a step name, General window instructions, date and
priority settings, a step assignee, and the background processing option, the e-
mail action option, and then click the Add to Workflow Definition button.
3. Click the Assignee tab, do one of the following, and then click the Add to
Workflow Definition button:
• Click the User or group radio button, click the Choose user or Group button
, and then find and select the user or group to which you want to assign
the step.
• Click the Multiple Users/Groups radio button, click the Choose User or
Group icon , and then find and select the users or groups to which you
assign the step.
• Click the Assignee from Prior Step radio button, and then click a step name
in the list.
• Click the Assignee from Attribute radio button, and then click an attribute
in the list.
• Click the Expressions radio button, define the conditional statements used to
determine the step assignee, click the Choose User or Group icon , and
then find and select the users or groups you want to assign the step to if the
conditional statement is true.
322 Livelink ECM - Livelink Enterprise Server LLES090700-H-UGD-EN
31.3 Defining an Evaluate Step
4. Click the Permissions tab, specify any step permissions or dispositions, and
then click the Add to Workflow Definition button.
5. Click the Comments tab, provide Comments window instructions, and then
click the Add to Workflow Definition button.
6. If attributes are enabled for the Workflow Map, click the Attributes tab, provide
Attributes window instructions, specify an access option for each attribute, and
then click the Add to Workflow Definition button.
7. If attachments are enabled for the Workflow Map, click the Attachments tab,
provide Attachments window instructions, and then click the Add to Workflow
Definition button.
8. Save the Workflow Map.
31.3 Defining an Evaluate Step
You define an Evaluate step by specifying the following:
• A step name
• Whether Livelink must recalculate the Workflow due dates after the step is
processed
• The conditional statements you create in the Expression Builder that the step
uses to determine how to route the Workflow
For more information about Evaluate steps, see “Understanding Evaluate Steps” on
page 286. For more information about Workflow due dates, see “Understanding
Dates and Priorities” on page 293. For more information about the Expression
Builder, see “Working with the Expression Builder” on page 333.
31.3.1 To Define an Evaluate Step
To define an Evaluate step:
1. In the Workflow Painter, double-click a Evaluate step.
2. Specify a step name.
3. To set this step to recalculate the due date of the Workflow at the time of its
completion, select the Recalculate Due Dates check box.
4. Click the Edit Expression button and use the Expression Builder to create the
conditional statements to be evaluated for each step to which the Workflow can
be routed.
5. In the Step list, click the name of the step to which the processing is routed if the
expression is evaluated as true.
6. Click the Add to Workflow Definition button.
7. Save the Workflow Map.
LLES090700-H-UGD-EN Online Help 323
Chapter 31 Defining Steps and Links
Note: For more information about the Expression Builder, see “Working with
the Expression Builder” on page 333.
For information related to this procedure, see “Defining an Evaluate Step” on
page 323.
31.4 Defining a Milestone Step
You define a Milestone step by specifying the step name and specifying the
target date.
Specifying the Target Date
You can either have Livelink calculate the milestone target date or enter the date
manually. When Livelink calculates the target date, it bases the target date on the
total duration of the steps before the milestone or the due date of the step
immediately preceding the milestone. If you enter the target date manually, you
must specify the target month, day, year, and hour.
31.4.1 To Define a Milestone Step
To define a Milestone step:
1. In the Workflow Painter, double-click a Milestone step.
2. Specify a step name.
3. Do one of the following:
• Click the Calculate Target Date radio button.
• Click the Enter Target Date radio button, and then specify the target month,
day, year, and hour.
4. Click the Add to Workflow Definition button.
5. Save the Workflow Map.
For information related to this procedure, see “Defining a Milestone Step” on
page 324.
31.5 Defining Item Handler Steps
When you define an Item Handler step, you specify the following information:
• General information, which includes the step name, instructions, date, duration,
and priority settings, the step assignee, and processing preferences
• Comments instructions
• Attribute access and instructions, if attributes have been enabled for the
Workflow Map work package.
324 Livelink ECM - Livelink Enterprise Server LLES090700-H-UGD-EN
31.5 Defining Item Handler Steps
• Item Handler operations
For more information about Item Handler steps, see “Understanding Item Handler
Steps” on page 287.
Note: The Livelink Administrator must give you permission to create and
modify Item Handler steps before you can add an Item Handler step to your
Workflow. Also, the Livelink Administrator has the ability to control which
Item Handler features are available in the step. For more information about the
Item Handler step features available in your Livelink site, see your Livelink
Administrator.
Specifying General Information
The general information you can specify for Item Handler steps includes a step
name, instructions displayed on the General window of the Workflow step page, a
user or group assigned to the step (User steps can take advantage of advanced
assignee options), and the following date and priority settings:
• A step priority
• A start date, which is when you want work on the step to begin
• The duration, which is the amount of time required to complete the step
• Whether Livelink must recalculate the Workflow due dates after the step is
processed
• Whether the step must be processed by the Workflow Agent without assignee
interaction
For more information about dates and priorities, see “Understanding Dates and
Priorities” on page 293.
Specifying Comments Page Instructions
If comments are enabled in the Workflow Map work package, you can provide
comments that are displayed on the Comments page of the assignee's Workflow
step page. For more information about defining instructions, see “Defining
Instructions” on page 341.
Specifying Attribute Access and Instructions
If attributes are enabled for the Workflow Map work package, you can provide
comments that are displayed on the Attributes window of the assignee's Workflow
step page. Also, you can specify how each attribute is displayed and whether it can
be modified on the step.
For more information about defining attribute access, see “Defining Attribute
Access” on page 342. For more information about defining instructions, see
“Defining Instructions” on page 341.
LLES090700-H-UGD-EN Online Help 325
Chapter 31 Defining Steps and Links
Specifying Item Handler Step Operations
The Livelink Server automatically performs any of the following the operations you
define on the following tabs:
• Folder Definitions, which allows you to create Folders in a Livelink container or
in the Workflow attachments volume. For more information about creating
Folders with the Item Handler step, see “Creating Folders” on page 345.
• Categories, which allows you to add, modify, or delete Categories and attributes
on Livelink items or update the current value of Workflow attributes. For more
information about using the Item Handler step to work with Categories and
attributes, see “Working with Categories and Attributes in Workflows” on
page 356.
• Versioning, which allows you to perform versioning operations on Documents
and Compound Documents. For more information about using the Item Handler
step to perform versioning operations, see “Performing Versioning Operations”
on page 352.
• Move/Copy, which allows you to move or copy Workflow attachments or
Livelink items. For more information about using the Item Handler step to move
or copy Livelink items, see “Moving or Copying Items” on page 347.
Operation Processing Order
The Item Handler step processes the operations in the following order:
• Folder Definitions
• Categories
• Versioning
• Move/Copy
If you specify more than one type of operation on the same step, verify that your
operations do not conflict with the tab order processing. For example, you cannot
create a Version of a Document if the Document does not exist in the target location
until a move or copy request on the Move/Copy tab is executed.
31.5.1 To Define an Item Handler Step
To define an Item Handler step:
1. In the Workflow Painter, double-click an Item Handler step.
2. On the General tab, specify a step name, provide General window instructions,
specify date and priority settings, a step assignee, and the Workflow Agent
processing option, and then click the Add to Workflow Definition button.
3. Click the Comments tab, provide Comments window instructions, and then
click the Add to Workflow Definition button.
326 Livelink ECM - Livelink Enterprise Server LLES090700-H-UGD-EN
31.6 Defining Sub-Workflow Steps
4. If attributes are enabled for the Workflow Map, click the Attributes tab, provide
Attributes window instructions, specify an access option for each attribute, and
then click the Add to Workflow Definition button.
5. If attachments are enabled for the Workflow Map, click the Attachments tab,
provide Attachments window instructions, and then click the Add to Workflow
Definition button.
6. On the Folder Definitions, Categories, Versioning, and Move/Copy tabs,
specify the operations you want to perform.
7. Save the Workflow Map.
For more information about Item Handler operations, see “Defining Item Handler
Step Operations” on page 345.
For information related to this procedure, see “Defining Item Handler Steps” on
page 324.
31.6 Defining Sub-Workflow Steps
You define sub-Workflow steps by specifying the following information on the
step:
• General information, which includes the step name, the Workflow you want to
embed, an initiate name, duration, and date calculation preference
• Data availability and mappings, which determines how work package
information, such as comments, attributes, and attachments, and other data are
shared between the main Workflow and the Workflow you are embedding
For more information about Sub-Workflow steps, see “Understanding Sub-
Workflow Steps” on page 287.
Specifying General Information
The general information you can specify for a sub-Workflow step includes the
following:
• The step name
• The Workflow Map you want to embed in the main Workflow
• The name assigned to an instance of the sub-Workflow when it is initiated
• The amount of time (duration) in which you want the sub-Workflow to be
completed (in days or hours)
• Whether Livelink should recalculate the Workflow due dates after the step is
completed
For more information about durations and due dates, see “Understanding Dates and
Priorities” on page 293.
LLES090700-H-UGD-EN Online Help 327
Chapter 31 Defining Steps and Links
Specifying Data Availability and Mappings
You must specify how the work package and other main Workflow data is shared
with the embedded Workflow. For example, if the main Workflow contains an
attribute named Title and the sub-Workflow uses an attribute called Document
Name, you can create a mapping between the attributes so that the value from the
main Workflow is available in the embedded Workflow attribute. The embedded
Workflow can modify the attribute value. Depending on the information enabled in
the Workflow Map package, you can specify the availability and mappings for the
following information types:
• Roles
• Comments
• Attributes
• Attachments
• Forms
Exchanging Roles
If the main and embedded Workflows use roles, you can specify how a role in one
Workflow corresponds to a role in the other by creating a role mapping. For
example, if the main Workflow contains a role named Manager and the embedded
Workflow has a similar role named Leader, you can create a mapping between the
two roles.
Note: All roles in the main Workflow must be mapped to a role in the
embedded Workflow.
Exchanging Comments
You can control whether participants in the main and embedded Workflow can
view the comments made in either Workflow.
Exchanging Attributes
You can map attributes in the main Workflow to attributes in the sub-Workflow so
that attribute values pass between the two Workflows. When the sub-Workflow
ends, the values of its mapped attributes pass back to the main Workflow.
When you map attributes, the data type of each attribute in the main Workflow
must be compatible with the data type of the sub-Workflow attribute to which you
map it. The sub-Workflow must also have at least one defined attribute type.
Exchanging Attachments
If you want participants in the embedded Workflow to have access to the
attachments in the main Workflow, Livelink creates a Shortcut to the Attachments
Folder of the main Workflow in the Attachments Folder of the embedded Workflow.
Items placed in the Folder represented by the Shortcut during the embedded
328 Livelink ECM - Livelink Enterprise Server LLES090700-H-UGD-EN
31.6 Defining Sub-Workflow Steps
Workflow processing are accessible from the main Workflow; items outside the
Folder are not available in the main Workflow. If you select individual items,
Livelink creates a Shortcut in the Attachments Folder of the embedded Workflow.
Tip: An efficient way to organize the attachments exchanged between
Workflows is to create a Folder that will contain only those attachments to be
exchanged in the Attachments Folder of the main Workflow, and then make
that Folder available in the embedded Workflow.
Exchanging Forms
You can map Form fields in the main Workflow to Form fields in the sub-Workflow
so that field values pass between the two Workflows. When the sub-Workflow ends,
the values of its mapped fields pass back to the main Workflow.
Forms are available only if the optional Livelink Forms module is installed. For
more information about using Forms in Workflow Maps, see "Using Forms in
Workflow Maps" in the Livelink User Online Help.
31.6.1 To Define a Sub-Workflow Step
To define a sub-Workflow step:
1. In the Workflow Painter, double-click a Sub-Workflow step.
2. in the Step Name field, type the step name.
3. On the General tab, click the Browse Livelink button, locate the Workflow Map
that you want to embed in the main Workflow, and then click its Select link.
4. In the Initiate As field, type the name applied to each Workflow instance based
on the sub-Workflow Map.
5. In the Duration field, click the Days or Hours radio button, type the number of
days or hours needed to complete the embedded Workflow, and then select the
Recalculate Due Dates check box to have Livelink recalculate the due date of
the main Workflow at the completion of the embedded Workflow.
6. Click the Add to Workflow Definition button.
7. On each work package and data type tab configured for your map, specify data
availability and mappings, and then click the Add to Workflow Definition
button.
8. Save the Workflow Map.
LLES090700-H-UGD-EN Online Help 329
Chapter 31 Defining Steps and Links
To… Do the following…
Exchange attachments Click the Attachments tab, and then do one of the following:
between Workflows • Click the None radio button to prevent attachments from
being exchanged.
• Click the All radio button to exchange all attachments.
• Click the Selected radio button, select the check box of the
attachments you want to exchange, and then type the
Shortcut name you want to use.
Automatically create a Click the Attributes tab, and then click the AutoLink button.
mapping between
attributes with the same
type and name
Exchange attributes Click the Attributes tab, and then in the attribute list next to
between Workflows each main Workflow attribute, click the sub-Workflow attribute
to which the attribute is mapped.
Share comments Click the Comments tab, and then select the Comments pass
between Workflows from sub-workflow to main workflow check box the
Comments pass from main workflow to sub-workflow or
both.
Map roles between Click the Roles tab, and then in the list next to each sub-
Workflows Workflow role, click the main Workflow role to which the role
is mapped.
For information related to this procedure, see “Defining Sub-Workflow Steps” on
page 327.
31.7 Defining Process Steps
When you define a Process step , you specify any of the following:
• A step name
• Comments instructions
• Process step operations
Specifying Comments Page Instructions
If comments are enabled in the Workflow Map work package, you can provide
comments that are displayed on the Comments page of Workflow step page. For
more information about defining instructions, see “Defining Instructions” on
page 341
330 Livelink ECM - Livelink Enterprise Server LLES090700-H-UGD-EN
31.7 Defining Process Steps
Specifying Process Step Operations
The Livelink Server automatically performs any of the operations you define on the
following tabs:
• General, which allows you to address and compose an e-mail message that is
sent when Workflow processing reaches the step
• Attributes, which allows you to choose Workflow attributes you want to update
and provide the new values
• Attachments, which allows you to copy and rename Workflow attachments to a
Livelink container. When you copy an attachment, you must choose whether the
copied item maintains the original Categories and attributes assigned to it,
inherits the Categories and attributes in the destination item, or has both sets of
Categories and attributes merged
31.7.1 To Send an E-mail Message
To send an e-mail message:
1. In the Workflow Painter, double-click a Process step.
2. On the General tab, specify the following information:
• To, the e-mail address of the user who will receive the message
• Subject, the e-mail message subject
• Message, the e-mail message
3. Click the Add to Workflow Definition button.
4. Save the Workflow Map.
For information related to this procedure, see “Defining Process Steps” on page 330.
31.7.2 To Modify Workflow Attributes
To modify Workflow attributes:
1. In the Workflow Painter, double-click a Process step.
2. Click the Attributes tab.
3. For each attribute you want to modify, select the check box next to the attribute,
and then specify a value in the attribute field.
4. Click the Add to Workflow Definition button.
5. Save the Workflow Map.
For information related to this procedure, see “Defining Process Steps” on page 330.
LLES090700-H-UGD-EN Online Help 331
Chapter 31 Defining Steps and Links
31.7.3 To Copy an Attachment
To copy a Workflow attachment:
1. In the Workflow Painter, double-click a Process step.
2. Click the Attachments tab.
3. Click the Add Attachment icon to create a copy request.
4. In the File field, click the Browse Attachments button, and then click the Select
link of the Workflow attachment you want to add to this step.
5. In the Copy to field, click the Browse Livelink button, navigate to the location
to which you want to copy the item, and then click its Select link.
6. Type the name under which you want Livelink to save the copy of the
attachment in the Name of Copy field.
7. Specify the method used to process Categories and attributes on the copied
item.
8. Click the Submit button.
9. Click the Add to Workflow Definition button.
For information related to this procedure, see “Defining Process Steps” on page 330.
31.7.4 To Edit a Copy Attachment Request
To edit a copy attachment request:
1. In the Workflow Painter, double-click a Process step.
2. Click the Attachments tab.
3. Click the Edit link next to a copy attachment request to edit it.
4. In the Copy to field, click the Browse Livelink button, navigate to the location
to which you want to copy the item, and then click its Select link.
5. Type the name under which you want Livelink to save the copy of the
attachment in the Name of Copy field.
6. Specify the method used to process Categories and attributes on the copied
item.
7. Click the Submit button.
8. Click the Add to Workflow Definition button.
For information related to this procedure, see “Defining Process Steps” on page 330.
332 Livelink ECM - Livelink Enterprise Server LLES090700-H-UGD-EN
31.8 Defining Links Between Steps
31.8 Defining Links Between Steps
When you want to define the order in which the Livelink Server executes steps, you
define the execution path by defining on of the following types of links between
steps:
• Serial
• Parallel
• Rendezvous
• Conditional
• Loopback
• Conditional Loopback
When you use a Conditional or Conditional Loopback link, you can set it as true or
false. When you no longer need a particular link in a Workflow Map, you can delete
it. For more information about links, see “Understanding Links” on page 291.
31.8.1 To Define Links Between Steps
To… In the Workflow Painter, do the following…
Create a link Drag a step over the step to which you want to link the step.
Set conditional links as Click the white dot on the link, and then click True or False.
True or False
Delete a link Right-click the white dot on the link you want to delete, and
then click Delete.
For information related to this procedure, see “Defining Links Between Steps” on
page 333 .
31.9 Working with the Expression Builder
The Expression Builder allows you to build conditional statements and complex
expressions to do the following:
• Specify how Evaluate step route the Workflow
• Conditionally assign a User or Form step
LLES090700-H-UGD-EN Online Help 333
Chapter 31 Defining Steps and Links
For example, if an earlier User step in a Workflow has a high priority, you can
define an expression in an Evaluate step that routes the Workflow along the true
path to another User step. If the step has a medium or low priority, you can define
an expression that routes the Workflow along the false path to an Initiator step. You
can define expressions based on the following criteria:
• General, which is the status of the previous step, the last Milestone step, or the
Workflow in general (valid status values are OK, Executing, Step Late, Milestone
Late, and Workflow Late)
• Priority, which is the priority of any previous User step that has a priority
• Disposition of an earlier step
• Attributes, which are the Workflow attribute values. The Attributes option
appears only if one or more attributes are defined for the Workflow Map.
• Forms, which are fields values in a Form added to the work package or in a
Form step. Forms are available only if the optional Livelink Forms module is
installed.
For more information about Evaluate steps, see “Defining an Evaluate Step” on
page 323. For more information about User steps, see “Defining a User or Initiator
Steps” on page 319. For more information about using dispositions, see
“Understanding User and Initiator Steps” on page 283. For more information about
attributes, see “Defining Attributes” on page 311.
Note: The Executing status returns Workflows and sub-Workflows that have a
status of Executing. The OK status returns Workflows and sub-Workflows that
are executing and not late.
You can use left and right parentheses to define complex expressions. For example,
the following expression evaluates to true if the Workflow status is OK and an
attribute named Title contains the word Research, but not if an attribute named
Author contains the name Smith.
1 "Status = OK" AND ("Title contains Research") AND NOT ("Author
contains Smith")
You can also define complex expressions using the following search elements:
• Value Delimiters
• = (Equal to)
• <>(Not equal to)
• < (Less than)
• > (Greater than)
• Text Delimiters
• starts with
334 Livelink ECM - Livelink Enterprise Server LLES090700-H-UGD-EN
31.10 Using Dynamic R
• ends with
• contains
• Statement Delimiters
• AND
• OR
• AND NOT
• OR NOT
31.9.1 To Define Expressions
To define an expression:
1. Click the Expression Builder icon .
2. Click a Workflow search criterion or parenthesis (if you are creating a complex
expression) in the Add New Row list.
3. Specify the expression using the Expression Builder.
Optionally, to specify other criteria, repeat steps 2 and 3.
4. Click the Submit button.
31.10 Using Dynamic Replacement Tags
You use dynamic replacement tags in a Workflow Map to individualize initiated
Workflows. For example, you can place the <Initiator /> tag in the title of a
Workflow so that it might read "John's Workflow Map", by typing <Initiator />'s
Workflow Map in the Workflow Map's Title field on the General Settings page.
You can use the following dynamic replacement tags:
• <Initiator /> shows the Iinitiator's display name.
• <InitiatedDate /> shows the date when the Workflow is initiated.
• <WorkflowTitle /> shows the Workflow title.
• <ParentTitle /> shows the title of a sub-Workflow's main Workflow.
• <SubInitiatedDate /> shows the date when a sub-Workflow is initiated.
• <WorkID /> shows the Workflow's number.
• <InitiatorMail /> substitutes the Initiator's e-mail address.
• <DataType_1_3_AttrName /> is a multi-value attribute data type substitution
tag. For example, if you have an attribute named Languages that is assigned the
values French, German, and English, you can use it in the same way that other
LLES090700-H-UGD-EN Online Help 335
Chapter 31 Defining Steps and Links
tags are used. The syntax for a single value attribute is the same
'<DataType_1_3_AttrName />'.
Tag Result
<DataType_1_3_Languages[3] /> English
<DataType_1_3_Languages[*] /> French, German, English
<DataType_1_3_Languages /> French, German, English
Dynamic replacement tags can be typed only as shown above.
Note: <SubWorkID /> replacement tags are not currently supported.
The following table explains where tags can be used in main Workflows:
Tag Workflow Workflow Title Workflow Step Names1 User Step User Pack
Initiation Package Instructions Descriptio
Message Description
<DataType_<x
>_<y>_AttrNa
me />
<InitiatedDate Y Y Y Y Y Y
/>
<Initiator /> Y Y Y Y Y Y
<InitiatorMail Y Y Y Y Y Y
/>
<WorkflowTitl Y Y Y Y Y
e />
<WorkID /> Y Y
336 Livelink ECM - Livelink Enterprise Server LLES090700-H-UGD-EN
31.10 Using Dynamic R
Tag Work Work Work Step User User Proc Proc Proc Item
flow flow flow Nam Step Pack ess ess ess Hand
Initia Title Pack es1 Instr age Com Mess Subj ler
tion age uctio Desc ment age ect Func
Mess Desc ns riptio s tions
age riptio n 1
n
Y Y Y Y
<Dat
aTyp
e_<x
>_<y
>_Att
rNa
me
/>
<Initi Y Y Y Y Y Y Y Y Y Y
ated
Date
/>
<Initi Y Y Y Y Y Y Y Y Y Y
ator
/>
<Initi Y Y Y Y Y Y Y Y Y Y
ator
Mail
/>
<Wor Y Y Y Y Y Y Y Y Y
kflow
Title
/>
<Wor Y Y Y Y Y Y
kID
/>
LLES090700-H-UGD-EN Online Help 337
Chapter 31 Defining Steps and Links
Tag Wo Wo Wo Ste Use Use Pro Pro Pro Ite
rkfl rkfl rkfl p r r ces ces ces m
ow ow ow Na Ste Pac s s s Ha
Initi Titl Pac me p kag Co Me Su ndl
atio e kag s1 Inst e mm ssa bje er
n e ruc Des ent ge ct Fun
Me Des tion crip s ctio
ssa crip s tion ns1
ge tion
Y Y Y Y
<D
ata
Typ
e_<
x>_
<y>
_At
trN
ame
/>
<Ini Y Y Y Y Y Y Y Y Y Y
tiat
edD
ate
/>
<Ini Y Y Y Y Y Y Y Y Y Y
tiat
or
/>
<Ini Y Y Y Y Y Y Y Y Y Y
tiat
or
Mai
l />
<W Y Y Y Y Y Y Y Y Y
orkf
low
Titl
e
/>
338 Livelink ECM - Livelink Enterprise Server LLES090700-H-UGD-EN
31.10 Using Dynamic R
Tag Wo Wo Wo Ste Use Use Pro Pro Pro Ite
rkfl rkfl rkfl p r r ces ces ces m
ow ow ow Na Ste Pac s s s Ha
Initi Titl Pac me p kag Co Me Su ndl
atio e kag s1 Inst e mm ssa bje er
n e ruc Des ent ge ct Fun
Me Des tion crip s ctio
ssa crip s tion ns1
ge tion
<W Y Y Y Y Y Y
orkI
D
/>
The following table explains where tags can be used in sub-Workflows:
1
Applies to Start, User, Initiator, and sub-Workflow steps.
2
Tags can be used in Item Handler fields that allow you to specify a name,
including name override fields.
Working with Multi-value Attribute Data Type
Substitution Parameters
Multi-value attribute data type substitution tags use the following syntax:
1 <DataType_<x>_<y>_<AttrName> />
where <x> is the type, <y> is the subtype, and <AttrName> is the name of the
attribute. The value of type for all Workflow data packages (for example,
attachments, comments, attributes, and Forms) is always 1 . The subtype identifies
the data type. For example, the subtype value for Workflow attributes is 3 and the
subtype value for a Form field is 4.
LLES090700-H-UGD-EN Online Help 339
Chapter 32
Defining Supporting Step Information
When you define some types of steps, you can define instructions, allow step
participants to view comments, and view or modify attributes displayed on the step.
For more information about defining, see “Defining Steps and Links” on page 317.
32.1 Defining Instructions
You can add instructions to Start, User, Initiator, Item Handler, and Process steps
that explain what actions you want step assignees to complete on the Overview,
Comments, Attributes, and Attachments step pages. For example, if users are
required to attach a document, you can provide instructions that display a note at
the bottom of the step's main and Attachments page. Comments, attributes, and
attachments must be enabled in the Workflow Map before you can add instructions
for them.
Note: The instructions you provide can include basic HTML formatting codes.
If you use special characters, you may be required to use HTML character
codes so that the special characters are not interpreted as HTML. For example,
if you want to use less than or greater than symbols (< or >), you must enter
the HTML character codes for each symbol (< or >).
32.1.1 To Define Instructions
To define instructions Double-click the step, and then do the following…
for…
The step Click the General tab, and then type the instructions in the
Instructions field.
Attachments Click the Attachments tab, and then type the instructions in the
Instructions field.
Attributes Click the Attributes tab, and then type the instructions in the
Instructions field.
Comments Click the Comments tab, and then type the instructions in the
Instructions field.
Note: You can define instructions for Start, User, Initiator, Item Handler, and
Process steps.
LLES090700-H-UGD-EN Livelink ECM - Livelink Enterprise Server 341
Chapter 32 Defining Supporting Step Information
For information related to this procedure, see “Defining Instructions” on page 341.
32.2 Allowing Users to View Comments
If you enable comments in the Workflow Map's “Defining General Properties” on
page 305, step assignees can add comments about the work they are performing to
the step's Comments tab. By default, User and Initiator step assignees cannot view
comments made on steps not assigned to them, but you can allow them to view all
Workflow comments. For more information about general properties, see “Defining
General Properties” on page 305.
32.2.1 To Allow Users to View Comments
To allow users to view all comments:
1. Double-click a User or Initiator step.
2. Click the Permissions tab.
3. Select the See all comments check box.
4. Click the Add To Workflow Definition button.
For information related to this procedure, see “Allowing Users to View Comments”
on page 342.
32.3 Defining Attribute Access
If you have enabled attributes in the Workflow, you can specify how attributes are
displayed on a Start, User, Initiator, or Item Handler step's Attribute page. You can
assign one of the following settings for each attribute:
• Not Available, which hides the attribute
• Editable, which allows the step assignee to modify the value of the attribute
• Entry Required, which requires the step assignee to modify the attribute
• Read Only, which allows the step assignee to view the attribute and its value
32.3.1 To Configure Attribute Access
To configure attribute access:
1. Double-click a Start, User, Initiator, or Item Handler step.
2. Click the Attributes tab.
3. For each attribute, click an access setting in the list next to the attribute.
4. Click the Add To Workflow Definition button.
342 Livelink ECM - Livelink Enterprise Server LLES090700-H-UGD-EN
32.3 Defining Attribute Access
For information related to this procedure, see “Defining Attribute Access” on
page 342.
LLES090700-H-UGD-EN Online Help 343
Chapter 33
Defining Item Handler Step Operations
The Item Handler step provides a powerful environment in which you can
configure Livelink operations to be automatically performed when a Workflow
reaches the step. For more information about the Item Handler step, see
“Understanding Item Handler Steps” on page 287.
33.1 Creating Folders
You can configure a Workflow to automatically create Folders in a Livelink
container item or the Workflow Attachments Folder. Also, you can create a
Subfolder definition within a Folder definition. When Workflow processing reaches
an Item Handler step, it creates the Folders you define on its Folder Definitions tab.
Each request to create a Folder is called a Folder definition. Optionally, you can use
Folder definitions as the target and source for other Item Handler step operations.
For example, you can configure a move or copy request in an Item Handler step that
moves or copies a Livelink item into a Folder created as a result of a Folder
definition. For more information about configuring the Item Handler step to move
or copy items, see “Moving or Copying Items” on page 347. After you create a
Folder definition, you can modify it.
Notes:
• The Item Handler step may not process Folder definitions in the order that
they appear on the Folder Definitions tab.
• Folders created by the Item Handler step do not inherit the Categories of
the Livelink container in which they are created.
For more information about Livelink Categories and attributes, see “Working With
Categories and Attributes” on page 155.
Working with Existing Folders
You must specify how the Item Handler step should respond if it encounters an
existing Folder with the same name as the one to be created in a Folder definition.
You can choose one of the following actions:
• Reuse existing Folder of same name, which indicates that the step will use the
existing Folder rather than create a Folder
LLES090700-H-UGD-EN Livelink ECM - Livelink Enterprise Server 345
Chapter 33 Defining Item Handler Step Operations
• Create new Folder with appended number, which creates the Folder and
appends a number (the system starts numbering at 2 and increments by 1) to
make a unique Folder name
Choosing the Folder Target
The Folder target is the location where you want the Item Handler step to create a
Folder. A Folder target can be any of the following:
• The Workflow Attachments Folder or a Folder in the Workflow Attachments
Folder
• A Livelink container, such as a Workspace, Project, or Folder
• A Folder definition defined on the same step
• An Item Reference attribute that refers to a Livelink container
Notes:
• Folder definitions are available as targets only when you have one or more
Folder definitions defined for the same step.
• An Item Reference attribute is available as a target only if you have
configured one or more attributes that refer to a Livelink container for the
Workflow. Also, an Item Reference attribute specified as a target cannot
contain more than one value.
33.1.1 To Add or Modify a Folder Definition
To add or modify a Folder definition:
1. Double-click an Item Handler step.
2. Click the Folder Definitions tab.
3. Do one of the following:
• Click the Add Folder Definition icon to create a Folder definition.
• Click a Folder definition name link to edit the Folder definition.
• Click the Add Sub-Folder link to create a Folder within a Folder.
4. Type the name of the Folder to create in the Name field.
5. In the Name Collision field, click the radio button of the action to perform if an
existing Folder is found.
6. In the Target section, do one of the following to specify where to create a Folder:
• Click the Workflow Attachments radio button, click the Browse
Attachments button to browse the Workflow Attachments volume, and then
click the Select link for the Folder where the Folder will be created.
346 Livelink ECM - Livelink Enterprise Server LLES090700-H-UGD-EN
33.2 Moving or Copying Items
• Click the Livelink Container radio button, click the Browse Livelink button
to browse Livelink, and then click the Select link for the container where the
Folder will be created.
• Click the Folder Definition radio button, click the Browse Folder
Definitions button to browse the Folder definitions you have configured on
the Folder Definitions tab, and then click the Select link for a Folder
definition.
• Click the Item Reference Attribute radio button, and then click the Item
Reference attribute in the list that refers to the Livelink container where the
Folder will be created.
7. Click the Add or Update button.
Tip: You can create multiple Folder definitions within an Item handler step.
For information related to this procedure, see “Creating Folders” on page 345.
33.2 Moving or Copying Items
You can configure a Workflow to automatically move or copy Livelink items and
Workflow attachments to a Livelink container, such as a Folder or Project. When
Workflow processing reaches an Item Handler step, it moves or copies attachments
and items based on the requests you define on its Move/Copy tab, which are called
move or copy definitions. After you create move or copy definitions, you can modify
them if you want to change them.
A move or copy definition is comprised of two parts: the Move/Copy source, which
is the item you want the Item Handler step to move or copy, and the Move/Copy
target, which is the Livelink container where you want the Item Handler step to
move or copy the source item.
The source can be any of the following:
• A Workflow attachment, including the Workflow Attachments Folder
• A Livelink item
• A Folder definition defined on the same step
• An Item Reference attribute that refers to a Livelink item
For more information about Folder definitions, see “Creating Folders” on page 345.
The target can be any of the following container items:
• The Workflow Attachments Folder or a Folder in the Workflow Attachments
Folder
• A Livelink container item, such as a Workspace, Project, or Folder
• A Folder definition defined on the same step
• An Item Reference attribute that refers to a Livelink container item
LLES090700-H-UGD-EN Online Help 347
Chapter 33 Defining Item Handler Step Operations
Notes:
• Folder definitions are available only if you have one or more Folder
definitions defined for the same Item Handler step.
• An Item Reference attribute is available as a target only if you have
configured one for the Workflow.
Specifying Source Options
You can specify the way the step moves or copies a container item, and how it
names the items it creates as a result of the request.
Working with Workspaces as Sources
You cannot move or copy the Enterprise Workspace or Personal Workspace, but you
can select them as sources in an Item Handler step move or copy request if you want
to perform operations on their contents only. For example, if you select the Personal
Workspace as the source item in a move or copy request and specify that you want
the operation to apply to only the items it contains (but not the Personal Workspace
itself), the Item Handler step will move or copy the contents of the Personal
Workspace to the target container you specify.
Working with the Workflow Attachment Folder as a Source
You can specify the Workflow Attachments Folder in an Item Handler step move or
copy request, but the move operation produces the same result as a copy operation.
The Workflow Attachment Folder is a fixed container available for all Workflows, so
Livelink does not permit you to move it. If you specify the Workflow Attachments
Folder as the source item in a move request, the system creates a copy of the
Workflow Attachments Folder in the container item you specify.
Working with Container Contents
If the source item is a Livelink container, such as a Folder or Workspace, you can
specify that only the contents of the container be moved or copied.
Renaming a Moved or Copied Item
You can specify a different name for the item being created by the move or copy
operation.
Note: You cannot rename Livelink items if you choose to move or copy the
contents of a container.
Synchronizing Containers
If you are moving or copying a container item, you can have the target container's
contents synchronized. This ensures that the latest version of each item that exists in
both the source and target containers are added to the target container. For example,
if a Document exists in the source and target location, the source Document will be
added as a new Version of the target Document. In addition, any Document that
348 Livelink ECM - Livelink Enterprise Server LLES090700-H-UGD-EN
33.2 Moving or Copying Items
exists in the source container but does not exist in the target location is either moved
or copied to the target location, depending on the transfer operation you specify.
Creating Major Versions of Documents
You can configure a move or copy request to create major Versions of Documents
that use advanced versioning in the target container, as long as your request
includes the following operations:
• Synchronizing containers
• Moving or copying container contents only
For example, imagine that you want to synchronize the contents of two Folders,
named Folder 1 (the source container) and Folder 2 (the target container) that
contain among other items a Document named FinalReport that uses advanced
versioning. If you configure the move or copy request to create major Versions, the
system adds the current Version of FinalReport in Folder 1 as a major Version of
FinalReport in Folder 2 each time the step is processed.
Specifying Permissions
You must choose one of the following methods to indicate what permissions are
assigned to moved or copied items:
• Original, which maintains the permissions found on the source item
• Destination, which causes items to inherit the permissions found on the target
container
For more information about permissions, see “Understanding Permissions” on
page 24.
Managing Categories
You must choose one of the following methods to indicate how Livelink Categories
and attributes are managed on moved or copied items:
• Original, which maintains the Categories found on the source item
• Destination, which causes items to inherit the Categories found on the target
item
• Merged, which combines the Categories found on the source item with the
Categories found on the target item
Note: If a Category exists on the source item and the target item, the source
Category replaces the target Category.
For more information about Categories and attributes, see “Working with
Categories and Attributes in Workflows” on page 356.
LLES090700-H-UGD-EN Online Help 349
Chapter 33 Defining Item Handler Step Operations
Working With Multiple Value Item Reference Attributes
If the Workflow contains an Item Reference attribute, you may be able to use it as a
source or target in move or copy requests. However, you cannot use multiple value
Item Reference attributes as the source and target in the same request. For example,
if you specify an Item Reference attribute that contains references to five Documents
and choose a Folder as the target, the step moves or copies the five Documents into
the target Folder. If you specify the same Item Reference attribute as the source, but
then specify another Item Reference attribute that refers to multiple Folders as the
target, an error will occur.
Also, if you specify a multiple value Item Reference attribute as the target in a move
request, the source item will be moved to each item referred to by the source
attribute until it reaches the last item where it will be stored. For example, if you
specify a Document as the source and an Item Reference attribute that refers to three
Folders as the target, the step first moves the Document to the first Folder, then
immediately moves it to the second Folder, and then finally moves the Document to
the third Folder before step processing is complete. The Document's audit trail will
show that it was moved to each of the Folders and each Folder will reflect an
update, but only the third Folder contains the source Document.
For more information about Item Reference attributes, see “Defining Attributes” on
page 311.
Copying Attachments with a Process Step
You can use the Process step to copy a Livelink attachment to a Livelink container.
You specify the attachment and the Livelink container to which it is to be copied on
the step's Attachments tab.
You must specify the permissions to use when creating the copied item in the
Livelink container.
Note: Open Text strongly recommends that you use the Item Handler step to
copy attachments. You can copy attachments using the Process step, but the
Process step may not be supported in future releases.
33.2.1 To Add or Modify a Move or Copy Definition
To create or modify a move or copy definition:
1. Double-click an Item Handler step, and then click the Move/Copy tab.
2. Do one of the following:
• Click the Add Move/Copy Definition icon to add a move or copy
definition.
• Click the Edit link next to the move or copy definition that you want to
modify.
350 Livelink ECM - Livelink Enterprise Server LLES090700-H-UGD-EN
33.2 Moving or Copying Items
3. In the Source section, do one of the following to specify the item to move or
copy:
• Click the Workflow Attachment radio button, click the Browse Attachments
button to browse the Workflow Attachments Folder, and then click the
Select link for a Workflow attachment or Folder.
• Click the Livelink Item radio button, click the Browse Livelink button to
browse Livelink, and then click the Select link for a Livelink item.
• Click the Folder Definition radio button, click the Browse Folder
Definitions button to browse the Folder definitions on the Folder
Definitions tab, and then select click the Select link for a Folder definition.
• Click the Item Reference Attribute radio button, and then click the Item
Reference attribute in the list that identifies the item.
4. In the Target section, do one of the following to specify the location where the
item is to be moved or copied:
• Click the Workflow Attachment radio button, click the Browse Attachments
button to browse the Workflow Attachments Folder, and then click the
Select link for a Workflow attachment or Folder. To select the Workflow
Attachments Folder, click the Select link for the Attachments item displayed
in the list.
• Click the Livelink Item radio button, click the Browse Livelink button to
browse Livelink, and click the Select link for a Livelink item.
• Click the Folder Definition radio button, click the Browse Folder
Definitions button to browse the Folder definitions on the Folder
Definitions tab, and then click the Select link for a Folder definition.
Note: The Folder Definition radio button is available only if you have
one or more Folder definitions defined for the step. For more
information about configuring Folder definitions, see the Folder
Definition Tab.
• Click the Item Reference Attribute radio button, and then click the Item
Reference attribute in the list that identifies the item.
5. In the Transfer Type field, click the radio button next to the type of operation to
perform.
6. In the Permissions field, specify the permissions applied to the moved or copied
item.
7. In the Categories field, specify how Categories are processed on the moved or
copied item.
8. Click the Add or Update button.
Tip: To select all attachments, click the Select link for the Attachments list.
LLES090700-H-UGD-EN Online Help 351
Chapter 33 Defining Item Handler Step Operations
To… Do the following…
Move or copy only the contents of a Select the Contents ONLY check box.
container
Rename the moved or copied item select the Rename source to check box, and
then type a name to apply to the moved or
copied item.
Synchronize the target container contents Select the Synchronize Containers check
with the source container contents box.
Create major Versions of Documents in the Select the Create major Version check box.
target container You can select this check box only if you
have also selected the Synchronize
Containers and Contents ONLY check
boxes.
For information related to this procedure, see “Moving or Copying Items” on
page 347.
33.3 Performing Versioning Operations
You can configure your Workflow Map to automatically perform versioning
operations on Documents or Compound Documents in Livelink or the Workflow
Attachments Folder. When Workflow processing reaches an Item Handler step, it
performs the versioning operations you define on its Versioning tab. For example, if
you add a Document to the Workflow Attachments Folder and that Document is
modified during Workflow execution, you can configure the step to return the
modified Document as a version of the original Document.
For Documents and Compound Documents added to Workflows as attachments
from Livelink, the step can perform versioning operations on the original Livelink
items in a global manner, using the Workflow attachments as the sources. Also, the
step can perform versioning operations on specific Documents or Compound
Documents added as Workflow Attachments or stored in Livelink. In both cases, for
any explicitly specified versioning option that involves a Document, the step always
implicitly creates a Version of the Document.
In addition, you can configure the step to create any of the following:
• Generations of Documents or Compound Documents
• Revisions or Releases of Compound Documents
• Major Versions of Documents that use advanced versioning
Also, you can unreserve the original Documents or Compound Documents.
For more information about versioning Documents and Compound Documents, see
“Working with Documents and Text Documents” on page 83 and “Working with
Releases and Revisions” on page 103.
352 Livelink ECM - Livelink Enterprise Server LLES090700-H-UGD-EN
33.3 Performing Versioning Operations
Notes:
• You cannot create a Generation of a Compound Document that does not
have a Release or Revision.
• When you manually make a Generation of a Document or Compound
Document in Livelink, you must explicitly specify the target location where
the Generation will be created. The Item Handler step, however, creates the
Generation in the container in which the selected target item is stored.
Working With Compound Documents
When you perform operations on Compound Documents, the Item Handler step
performs operations on elements that have identical names. For example, if a source
Compound Document named MyDocuments contains DocumentA.doc,
DocumentB.doc, and DocumentC.doc, and the target is a Compound Document
with the same name that contains DocumentA.doc, DocumentB.doc, and
DocumentX.doc, the step performs the versioning request on DocumentA.doc and
DocumentB.doc, but ignores DocumentC.doc and DocumentX.doc.
If you want to create a version of DocumentX.doc using DocumentC.doc, you can
specify that operation as a specific target.
Creating Major Versions
When you use the Item Handler step to create Versions of a Document, you can
configure the step to create a major Version if the Document uses advanced
versioning. The Document you specify as the source in a major versioning request
can use either standard or advanced versioning, but the Document identified as the
versioning target must use advanced versioning. If you configure the step to add a
major Version to a Document that uses standard versioning, the Item Handler step
ignores the major versioning request and creates a standard Version.
For example, if Document A uses advanced versioning and Document B uses
standard versioning, you can add Document B as a major Version of Document A.
However, if you want to add Document A as a Version of Document B, the Item
Handler step can add Document A as a standard Version only, because Document B
does not use advanced versioning. Also, you cannot use the Item Handler step to
change a Document's versioning type.
For more information about advanced versioning, see “Working with Versions” on
page 91.
By default, the advanced versioning feature is enabled in the Livelink Server, but the
feature can be disabled by the Livelink Administrator. Even if the advanced
versioning feature is disabled, the Versioning tab displays the Create major
Version check box, which allows you to specify major Version requests. If the
Livelink Server processes an Item Handler step that contains a major Version
request when advanced versioning is disabled, the system creates standard Versions
instead of major Versions.
LLES090700-H-UGD-EN Online Help 353
Chapter 33 Defining Item Handler Step Operations
Note: Before the Item Handler step can create a major Version of a Document,
the Livelink user account assigned to process the step must have Edit
permission for the Document.
Configuring Versioning Operations on Workflow
Attachments
You specify versioning operations for the Documents and Compound Documents
you have added from Livelink to the Workflow Attachments Folder. For all
Document and Compound Document attachments, you can specify the following
options:
• None, to indicate that no Document or Compound Document is returned to
Livelink as a new Version of the original.
• If Modified, to indicate that only modified Documents or Compound
Documents are returned to Livelink as new Versions of the originals.
• All, to indicate that all Documents and Compound Documents are returned to
Livelink as new Versions of the originals.
In addition, you can specify that the Item Handler step create a Generation of all
Documents and perform one of the following operations for all Compound
Documents:
• None, which performs no Compound Document operations
• Make Release, which creates a Release of Compound Documents
• Make Revision, which creates a Revision of Compound Documents
• Make Generation, which creates a Generation of Compound Documents
• Make Release and Generation, which creates a Release and Generation of
Compound Documents
• Make Revision and Generation, which creates a Revision and Generation of
Compound Documents
Configuring Versioning Operations on Specific Targets
You can configure the Item Handler step to perform versioning operations on
specific Documents or Compound Documents added as Workflow attachments or
stored in Livelink. You configure a versioning request for each Document or
Compound Document you want to process.
A versioning request consists of the source item, which is the Document or
Compound Document that represents the Version, and a target item, which is the
Document or Compound Document to which the source is applied as a Version. The
source and target can be any of the following:
• Workflow attachments
354 Livelink ECM - Livelink Enterprise Server LLES090700-H-UGD-EN
33.3 Performing Versioning Operations
• Livelink item
• Item Reference attribute
Unreserving Targets
You can unreserve the target item if it is reserved when the operation is performed.
Creating Generations
You can make a Generation of the source item in addition to a Version. Also, you
can specify a name for the Generation by overriding the default Generation name.
Creating Releases or Revisions
You can make a Release or Revision of a Compound Document source item in
addition to a Version or Generation. If you want to override the default Release or
Revision name, you can specify a name for the Release or Revision.
33.3.1 To Configure Versioning Operations on Workflow
Attachments
To configure versioning operations on Workflow attachments:
To… Double-click an Item Handler step, click
the Versioning tab, and then do the
following:
Create a Version of a Document or In the Add Version to Livelink Original
Compound Document added as a list, click the versioning method.
Workflow attachment added from Livelink
Unreserve the original Documents or Select the Unreserve Originals check box.
Compound Documents
Create a major Version of all or modified Select the Create major Version check box.
Documents added as Workflow
attachments
Make a Generation of Documents In the Documents list, click Make
Generation.
Make a Release, Revision, or Generation of In the Compound Documents list, click the
Compound Documents type of versioning the step should perform.
For information related to this procedure, see “Performing Versioning Operations”
on page 352.
33.3.2 To Configure Versioning Operations on Specific Targets
To configure versioning operations on specific targets:
1. Double-click an Item Handler step.
LLES090700-H-UGD-EN Online Help 355
Chapter 33 Defining Item Handler Step Operations
2. Click the Versioning tab, and then click the Specific Targets link.
3. On the Specific Targets tab, do one of the following:
• Click the Add Versioning Definition icon to create a versioning
request.
• Click the Edit link to modify a versioning request.
4. In the Source section, specify the Document or Compound Document on which
the versioning operation will be performed.
5. In the Target section, specify the Document or Compound Document on which
the versioning operation will be performed.
6. Click the Add or Update button.
To… Do the following…
Unreserve target items Select the Unreserve check box.
Add a source Document as a major Version Select the Create major Version check box.
of a target Document
Make a Generation of a Compound Select the Make Generation check box, and
Document target then type the Generation name in the
Override Default Generation Name field.
Make a Release or Revision of a Compound Click Make Revision or Make Release in
Document target the list, and then type the Release or
Revision name in the Override Default
Release/Revision Name field.
For information related to this procedure, see “Performing Versioning Operations”
on page 352.
33.4 Working with Categories and Attributes in
Workflows
You can configure a Workflow to automatically perform Category and attribute
operations on Livelink items, Workflow attachments, Workflow attributes, and
fields in Forms that have been added to the Workflow. When Workflow processing
reaches an Item Handler step, it performs the Category and attribute operations you
define. The actions you can perform include:
• Add, delete, or modify Categories and attributes on a Livelink item
• Modify the current values of Workflow attributes or fields in a Form added to
the Workflow
Note: Your Livelink Administrator must install the Livelink Forms module on
your Livelink Server before you can perform Category and attribute operations
with Form fields.
356 Livelink ECM - Livelink Enterprise Server LLES090700-H-UGD-EN
33.4 Working with Categories and Attributes in Workflows
The operations you define are based on a mapping between the values in a Livelink
Category attribute and a Workflow attribute or Form field, not the attribute
definitions. The data transfer actions you specify apply only to the values contained
in each instance of the attribute or field. For example, imagine that a Workflow
contains the following attribute of type Integer popup:
Name Legal Values
Price 5, 10, 15, 20, 25, 30
Next, imagine that your Livelink Server contains a Category attribute of type Integer
popup:
Name Legal Values
Cost 0, 10, 20, 30
You can create a mapping definition between the Price and Cost attributes, but the
operations you perform can apply only to the common legal values in each attribute
(10, 20, 30). You cannot specify an operation that will change the Cost attribute to
accept the value 5. In addition, if the attributes do not have common values, you can
define a mapping, but you cannot perform an operation between the attributes.
Choosing Categories and Attributes and Configuring
Mappings
When you want to define Category operations in your Workflow Map, you must
complete the following task:
• Choose the Livelink Categories with which you want to work. The Categories
you choose are displayed on the Definitions tab.
If you want to define attribute operations, you must complete these additional tasks:
• Choose the Category attributes with which you want to work. You can choose
one or more attribute from each Category.
• Define a mapping between the Category attributes you have selected and the
Workflow attributes or Form fields.
Defining a Mapping Between Category Attributes and Workflow
Attributes or Form Fields
After you choose the Categories and attributes with which you want to work, you
create a relationship between each Category attribute and a Workflow attribute or
Form field, called a mapping. You can select only those Workflow attributes or Form
fields that have the same attribute type as the Category attribute type. For example,
if the type of Category attribute is Text Popup, you can create a mapping only to
those Workflow attributes or Form fields that are of type Text Popup.
LLES090700-H-UGD-EN Online Help 357
Chapter 33 Defining Item Handler Step Operations
Specifying the Item and Operation
After you have selected Categories and attributes, you must specify the item on
which the data transfer operation is performed and the type of operations the step
will perform. The item on which the data transfer operation is performed can be one
of the following:
• A Workflow attachment, a Livelink item, a Folder created by a Folder definition
on the same step, or an Item Reference attribute that refers to a Livelink item
• The Workflow attributes or Form fields, which causes the values of Workflow
attributes or Form fields to be updated with the values of the Category attributes
to which they are mapped
For more information about Folder definitions and Item Reference attributes, see
“Creating Folders” on page 345 and “Defining Attributes” on page 311.
Notes:
• Folder definitions are available only if you have one or more Folder
definitions defined for the same Item Handler step.
• An Item Reference attribute is available only if you have configured one for
the Workflow.
After you specify an item, you select the data transfer operations you want the step
to perform. You can perform the following operations:
• Update Workflow Attribute or Form Field Values, which updates Workflow
attributes or Form fields with the values of the Category attributes to which they
are mapped
• Remove Categories, which deletes the Categories and attributes you selected
from the item you specify
• Add Categories, which adds the Categories and attributes you selected to the
item you specify
• Set attribute values, which updates the Category attribute values with the
values of the mapped Workflow attributes or Form fields
For example, if you want to update a Workflow attribute with the value of the
Category attribute to which you have created a mapping, you can specify a
Document as the item, and then choose Workflow attributes as the data operation. If
you want to add the Categories and attributes that you have selected, you specify
the Document as the item, and then choose the Add Categories operation.
33.4.1 To Choose a Category
To choose a Category:
1. Double-click an Item Handler step.
2. Click the Categories tab, and then click the Definitions link.
358 Livelink ECM - Livelink Enterprise Server LLES090700-H-UGD-EN
33.4 Working with Categories and Attributes in Workflows
3. On the Definitions tab, click the Add Category icon .
4. In the Select Category window, click the Select link of a Category.
For information related to this procedure, see “Working with Categories and
Attributes in Workflows” on page 356.
33.4.2 To Choose an Attribute
To choose an attribute:
1. Double-click an Item Handler step.
2. Click the Categories tab, and then click the Definitions link.
3. On the Definitions tab, click one of the following links next to the Category that
contains the attribute you want to choose:
• Add Attributes, to choose attributes from a Category for the first time
• Edit Attributes, to modify an attribute you have already chosen
4. In the Select Category Attributes window, select the check box for each attribute
you want.
5. Click the Submit button.
For information related to this procedure, see “Working with Categories and
Attributes in Workflows” on page 356.
33.4.3 To Define an Attribute Mapping
To define an attribute mapping:
1. Double-click an Item Handler step.
2. Click the Categories tab, and then click the Definitions link.
3. On the Definitions tab, click one of the following links:
• Add Mapping, to define a mapping.
• Edit Mapping, to modify a mapping.
4. In the Select Mapping Data Type window, click the Select link for Workflow
Attributes or the Form that contains the field to which you want to create a
mapping.
5. In the Select Mapping Field window, click the Select link for the Workflow
attribute or Form field to which you want to map the Category attribute.
For information related to this procedure, see “Working with Categories and
Attributes in Workflows” on page 356.
LLES090700-H-UGD-EN Online Help 359
Chapter 33 Defining Item Handler Step Operations
33.4.4 To Specify the Item and Operation
To specify the item and operation:
1. Double-click an Item Handler step.
2. Click the Categories tab.
3. Click the Operations link.
4. On the Operations tab, do one of the following:
• Click the Add Operation button to specify a new item and operation.
• Click the Edit link next to an item and operation definition to modify it.
5. In the Item section, do one of the following to specify the item on which the
operation is performed:
• Click the Workflow Attachment radio button, click the Browse Attachments
button to browse the Workflow Attachments Folder, and then click the
Select link of a Workflow attachment.
• Click the Livelink Item radio button, click the Browse Livelink button to
browse Livelink, and then click the Select link of a Livelink item. If the target
browse window displays Categories, click Livelink in the navigation list to
move to Livelink.
• Click the Folder Definition radio button, click the Browse Folder
Definitions button to browse the Folder definitions you have configured on
the Folder Definitions tab, and then click the Select link of a Folder
definition.
• Click the Item Reference Attribute radio button, and then click the Item
Reference attribute in the list that identifies a Livelink item.
6. In the Update Options section, click one of the following radio buttons to
specify the data operations to be performed:
• Attribute or Field Values, to update mapped Workflow attributes of Form
fields.
• Item, to update the item, and then specify which update actions the step will
perform.
7. Click the Add or Update button.
For information related to this procedure, see “Working with Categories and
Attributes in Workflows” on page 356.
33.5 Using the Item Handler Browse Window
An Item Handler browse window allows you to navigate Livelink and select items
used in Item Handler step operations. An Item Handler browse window is similar to
360 Livelink ECM - Livelink Enterprise Server LLES090700-H-UGD-EN
33.5 Using the Item Handler Browse Window
the Livelink target browse window, which you use to navigate and select items in
Livelink, the Workflow Attachments Folder, and the Livelink Categories volume.
However, an Item Handler browse window allows you to select only those items
that are valid for the operation you are defining on the Item Handler step. Also, an
Item Handler browse window uses a function-specific title when you display it. For
example, if you are adding Livelink Category attributes to a Category and attribute
operation, the window title is Select Category Attributes and the only items you can
select are the attributes in the selected Category. Item Handler browse windows
include the following:
• Select Folder Definition window, which allows you to select Folder definitions
you have defined as a source item in a move/copy operation, a target in a
Category or move/copy operation, or another Folder definition.
• Select Category Attributes window, which allows you to select attributes from
the selected Category to be processed in a Categories and attributes operation.
• Select Mapping Data Type, which allows you to select the type of attribute
mapping you want to define. Livelink currently supports Workflow attribute
and Form field mappings.
• Select Mapping Field, which allows you to select the Workflow attribute or Form
field to which the selected Livelink Category attribute is mapped. Only those
Workflow attributes or Form fields that are of the same type as the selected
Category attribute are displayed.
For more information about Folder definitions and working with Categories and
attributes, see “Creating Folders” on page 345 and “Working with Categories and
Attributes in Workflows” on page 356.
LLES090700-H-UGD-EN Online Help 361
Part 9
Working with LiveReports
Chapter 34
Working With LiveReports
LiveReports provide access to information in your organization's database, and
enable you to find, organize, and present the information stored there. LiveReports
obtain information by issuing Structured Query Language (SQL) statements to the
database. Since SQL statements can alter or delete critical data, the permission to
add or edit LiveReports is restricted to the Livelink Adminstrator by default.
34.1 Opening LiveReports
Accessing the database using LiveReports is different than using Livelink Search,
because you can query any part of the database schema, rather than just the part of
the database related to Livelink items. For example, the Items Reserved By
LiveReport provides a list of the items in the database that are reserved by a specific
user. Opening a LiveReport automatically executes the SQL statement and other
parameters.
You can see all LiveReports for which you have the See permission. In order to open
a LiveReport, you must have the See Contents permission on that LiveReport. For
more information about permissions, see “Permission Types” on page 26.
LiveReports can reside in any container; however, the LiveReports Volume contains
a set of default LiveReports. All default LiveReports that you have permission to see
appear on the LiveReports tab of your My Reports page.
A LiveReport can be set up so that when you open it, you will be asked to provide
additional information, such as your name. The way you provide additional
information depends on the LiveReport parameters. In some cases, you can browse
for information that you need; in other cases, you must type information into a field;
and in other cases, Livelink supplies the information for you. Certain LiveReport
formats allow you to view information differently after you open the report. For
example, if the information is presented in a pie chart, you can rotate the chart,
separate and reattach individual segments of the pie chart, and separate segments
from the pie. For more information about LiveReport formats, see “Understanding
LiveReport Formats” on page 370.
LLES090700-H-UGD-EN Livelink ECM - Livelink Enterprise Server 365
Chapter 34 Working With LiveReports
34.1.1 To Open a LiveReport
To open a LiveReport... Do the following...
In a container Click a LiveReport's Functions icon, and
then choose Open.
In the LiveReports Volume Choose Reports on the Personal menu,
click the LiveReports tab on the My Reports
page, and then open a report.
34.1.2 To Modify a Pie Chart
To... Do the following on the Results page...
Rotate the entire chart Click and drag the mouse, or press the
arrow keys on your keyboard.
Separate the individual segments of the pie Press the PAGE UP key.
chart
To reattach the segments of the pie chart Press the PAGE DOWN key.
To separate a segment from the pie Right-click and drag the mouse.
34.2 Adding and Editing LiveReports
You can add LiveReports to any container in Livelink, except the LiveReports
Volume. In order to add LiveReports to containers, you must have the Item Creation
privilege for LiveReports and the Add Item permission on the container to which
you want to add a report. The Item Creation privilege for LiveReports is usually
extended to a limited number of users who are knowledgeable about SQL and the
Livelink schema. The Item Creation privilege overrides the Edit permission, which
means that users who do not have permission to add LiveReports cannot edit
LiveReports either. In order to add or edit reports in the LiveReports Volume, you
must have System Administration rights. For more information about user
privileges, see “Working with Users” on page 184.
You can add a Subreport, which is a LiveReport that opens when it is called upon by
another LiveReport (known as the parent). A Subreport is one way of executing a
join statement in SQL. For example, if you open a LiveReport that presents its results
as a pie chart, clicking one of the pie segments opens its Subreport. Associating a
LiveReport with a Subreport enables users to further refine the information reported
to them.
Adding LiveReports
When you add a LiveReport, you must specify the maximum number of results you
want returned, write a SQL statement to execute the database search, and choose a
report format. For more information about formatting options, see “Understanding
LiveReport Formats” on page 370. Additional LiveReport options enable you to
specify criteria that will return more precise results. You can also use LiveReports to
366 Livelink ECM - Livelink Enterprise Server LLES090700-H-UGD-EN
34.2 Adding and Editing LiveReports
change the contents of a database. For example, you can create a LiveReport that
reassigns incomplete tasks to a specific user. For a detailed description of the
additional LiveReport options and to view a sample report, see “Sample
LiveReport” on page 373. When you add a LiveReport you can add a description for
it, modify its Categories and Attributes, and add it to a different location. For more
information, see “Working with General Items” on page 38.
The SQL statement is the most important element of a LiveReport. Livelink supplies
parameters for the SQL statement to use, either by asking users to specify them
when they open a report or by using system-supplied values (such as the current
date). A Subreport can use values that it inherits from the parent report.
Note: When you write the SQL statement for a report, remember that Livelink
does not interpret the percent character (%) when used to make a like clause in
your SQL statement; therefore, use two percent characters instead (%%). By
default, a LiveReport does not check permissions on items in the database. It
displays all records, regardless of whether the user opening the report has
permission to see them. However, you can restrict the results to items the user
has permission to see. For example, defining Param %1 by selecting the Filter
Permissions type and adding AND %1 to your SQL statement restricts search
results to items the user has permission to see.
Parameter and Input Types
When you add a LiveReport, you must specify parameters, and you can specify up to
five input types. Parameters determine what information a LiveReport returns, and
work in conjunction with the SQL statement. The Livelink Administrator specifies
which parameter types are available when you add a LiveReport. The following
table describes the most common parameter types.
Parameter Type Returns...
Filter <item> type Records of the specified item type, or database subtype.
Filter permissions Only items that the user opening the LiveReport has permission to
see.
Filter<volume> Only records from the specified volume.
Object Type One of the available item types.
Status Code The status of an item, such as pending or cancelled for a Task.
<Time> The specified date/time, relative to when the LiveReport is opened.
UserID A Livelink user ID number.
User Input<#> The value of the input parameters defined in the Inputs section.
Input types require the user who opens the report to supply a value, item type, or
other input type at a prompt that you specify. For each input type that you add, you
must define an input parameter and include a reference to the parameter in your
SQL statement. The following list describes the available input types for
LiveReports.
LLES090700-H-UGD-EN Online Help 367
Chapter 34 Working With LiveReports
Input Type Prompts users to...
Container Browse for and select a Livelink item that can contain other items,
such as a Folder, Channel, or Discussion.
Date Supply a date in a provided field.
NodeID Supply the ID number of the item.
Number Supply an integer in a provided field.
Object Select an item type from the provided list. Object types that appear in
this list update dynamically, depending on available object types.
Project Select a Project.
String Type a character string, which can contain special characters, such as
dashes, in a provided field.
User Select a Livelink user.
Editing LiveReports
In order to edit a LiveReport, you must have the Item Creation privilege for
LiveReports and the Modify permission on the LiveReport. With the exception of
general item functions, the parameters and values available when you edit a
LiveReport are the same as those available when you add a LiveReport. You cannot
edit reports in the LiveReports Volume unless you have System Administration
rights. For more information about the values and parameters associated with a
LiveReport, see “Sample LiveReport” on page 373.
34.2.1 To Add a LiveReport
To add a LiveReport:
1. Click LiveReport on the Add Item menu.
2. On the Add LiveReport page, type a name for the report in the Name field.
3. Type the maximum number of results allowed in the Record Limit field.
4. Type a SQL statement for the report in the SQL text box.
5. Click parameter types that are associated with the SQL statement in the
Parameter drop-down lists.
6. Click a format for the LiveReport in the Report Format drop-down list.
7. Specify any other general item settings.
8. Click the Add button.
368 Livelink ECM - Livelink Enterprise Server LLES090700-H-UGD-EN
34.2 Adding and Editing LiveReports
To: Do the following:
Add a title that appears on the LiveReport Type a name in the Title field.
Results page
Require users to supply new parameter Select the Show Prompts check box.
values when using the LiveReport as a
Subreport
Define input types In the Inputs section, click an input type in
the Type drop-down list, and then type the
text that you want Livelink to display to
request user input in the Prompt field.
Allow the SQL statement to alter the Select the Allow Database Modification
contents of the Livelink database check box.
Associate a Subreport with this LiveReport In the Click-thru Sub-Report section, click
the Browse button, navigate to the
LiveReport you want to appear as a
subreport, and then click its Select link.
Assign parameters to a Subreport Type the name of an existing parameter in
each Subreport Param # field.
Specify what information from the database Type the name of the database column in
is shown on the LiveReports Results page the Field field, and then type a
corresponding display name for the column
in the Column Title field.
Configure the appearance of the selected Choose a format for the LiveReport, click
LiveReport format the Configure button, make changes in the
Configure Report Format window, and
then click the Select button.
34.2.2 To Add a Subreport
To add a Subreport:
1. Click a LiveReport's Functions icon, and then choose Edit.
2. On the Edit page, click the Browse button in the Click-thru Sub-Report section.
3. Navigate to a Subreport, and then click its Select link.
4. In the Subreport Param <number> fields, type each paramater that you specified
in the SQL statement of the Subreport.
5. Click the Save and Execute button.
LLES090700-H-UGD-EN Online Help 369
Chapter 34 Working With LiveReports
34.2.3 To Edit a LiveReport
To edit a LiveReport:
1. Click a LiveReport's Functions icon, and then choose Edit.
2. On the Add LiveReport page, modify any of the available report options.
3. Click the Save and Execute button.
34.3 Understanding LiveReport Formats
It is important to consider how you want to present your results when creating a
LiveReport. If you want the results to appear in a list, you can use a LiveReport or
Auto LiveReport format; if you want the results to appear as a graphical statement,
consider using a Pie, Bar, or Line chart.
When you create a LiveReport, you select a format, and then you modify the format
to customize how the results appear. The customizations you can make depend on
the format you choose. In general, you can customize the color scheme for
LiveReports and Auto LiveReports, and the foreground, background, title style, and
color for pie, bar, and line charts.
LiveReports and Auto LiveReports
LiveReports (the default) and Auto LiveReports display results in a tabular format.
The LiveReport format is used for lists of items, and requires certain DTREE
columns in the SQL select statement. You must select the Report Fields parameter
type to meet the requirements of this format, unless your SQL statement contains
the statement "select * from DTREE". Type, Name, Info, and Actions appear in the
LiveReport result table by default.
A blank field or the error message "An unknown feature was specified" appears if a
required column is not selected by a LiveReport.
You can add different columns of retrieved data to a LiveReport result by specifying
the corresponding fields and column titles in the Display Columns section of the
report's Edit page. You do not need to display all of the columns included in your
select statement; these columns can be used to pass information to a subreport, if
one is specified.
The Auto LiveReport format works with any SQL statement. Each selected column
appears under its original name on the Auto LiveReport's result page. To rename a
column, you must assign it a new name in the SQL statement. When you create a
LiveReport, it is helpful to inspect your results in the Auto LiveReport format first,
and then adapt your SQL statement to produce a more customized format.
Pie Charts
A pie chart displays database information as segments of a circle. This report format
is useful in cases where the focus is on specific portions of the results and the data
does not need to be ordered.
370 Livelink ECM - Livelink Enterprise Server LLES090700-H-UGD-EN
34.3 Understanding LiveReport Formats
You can easily change the appearance of a pie chart using your mouse or keyboard.
(If a Subreport is attached, use the keyboard to avoid opening the Subreport.)
SQL Statements and Pie Charts
If you present a LiveReport's results in a pie chart, make sure that the statement in
the SQL field extracts data that lends itself to such a format. If you use aggregate
functions like count or sum for the pie segments, include a select statement, as well
as a group by clause.
For each pie chart, one slice is created for each value from the first column you select
(if a group by clause is present, its argument must be in the same column). The size
of a pie segment corresponds to the value of the second selected column. Placing
your cursor over one segment of a pie chart causes the value pair represented by
that segment to appear.
Bar charts
A bar chart displays database information as vertical or horizontal bars in a
rectangular coordinate system. This report format is useful for comparing the
absolute size of data represented by the bars, especially if the data can be grouped
into a small number of bars.
LLES090700-H-UGD-EN Online Help 371
Chapter 34 Working With LiveReports
SQL Statements and Bar Charts
If you present a LiveReport's results in a bar chart, make sure that the statement in
the SQL field extracts data that lends itself to such a format. If you use aggregate
functions like count or sum for the bars, include a select statement, as well as a
group by clause.
One bar appears for each value from the first column you select. (If a group by
clause is present, its argument must be in the same column). The size of a bar
corresponds to the value of the second selected column.
Line Charts
Line charts display database information as connected points in a rectangular
coordinate system. This report format is useful for illustrating changes between data
points, for example, server activity over the month of June.
372 Livelink ECM - Livelink Enterprise Server LLES090700-H-UGD-EN
34.4 Sample LiveReport
Each point on a line chart is characterized by one vertical and one horizontal
coordinate. The vertical coordinate is taken from the first column you select, and the
horizontal from the second. The second argument must be the same as that of the
group by and order by clauses.
SQL Statements and Line Charts
ss If you plan to present the results of a LiveReport as a line chart, make sure that
the SQL statement extracts data that lends itself to such a format. If you use
aggregate functions like count or sum, include a select statement, as well as group
by or order by clause.
Note: If you choose to display the results of a LiveReport as a line chart, you
cannot open subreports anywhere on the chart.
For more information, see “Working With LiveReports” on page 365.
34.4 Sample LiveReport
Using the Items Reserved by [User] LiveReport as an example, this page describes the
elements that appear when you add or edit a LiveReport. When you add a report,
additional general item settings appear. For more information, see “Working with
General Items” on page 38.
This text appears on the report's results page. In this example, the bracketed
value, [User], will be replaced with the name of the user that opens the report.
LLES090700-H-UGD-EN Online Help 373
Chapter 34 Working With LiveReports
This number represents the maximum number of results that a LiveReport will
return. This prevents Livelink from searching for more information than
necessary. If the specified limit is reached when a LiveReport opens, a note
appears on the result page. This number is set to 100 by default.
Selecting this check box requires users to supply parameters when this
LiveReport is used as a subreport. This check box is not selected by default,
which causes certain report values to automatically pass on to subreports.
There are multiple input types available in the drop-down list. In this example,
"User Name:" appears when a user opens a report. The input type, User, enables
the user who opens the report to browse for the name of the user for whom they
want information.
The SQL statement defines the parameters and input values from the report. A
LiveReport cannot be executed without a valid SQL statement. In this example,
the SQL statement requests a LiveReport to return information for items that are
reserved by a specified user.
This check box is cleared by default, which prevents the SQL statement from
modifying the database.
The parameters that you choose from these drop-down lists need to be defined
in the SQL statement. In this example, parameter 1 is determined at the time the
LiveReport is opened, depending on the user input; parameter 2 filters
permissions so that the LiveReport does not return results for items that the user
does not have permission to see.
In this example, the results of the SQL statement appear in the LiveReport
format, which is a list. It is often helpful to select the Auto LiveReport format
374 Livelink ECM - Livelink Enterprise Server LLES090700-H-UGD-EN
34.4 Sample LiveReport
first so that you can inspect the results in a list before adapting your SQL
statement to produce a customized graph.
This button enables you to associate a subreport with this LiveReport. In this
example, a subreport is not associated with the LiveReport.
If you associate a subreport with the LiveReport, you must type the name of an
existing parameter that you want to pass on to the subreport in these fields.
These subreport parameters must correspond to the input parameters of the
subreport.
The Display Columns values instruct Livelink to use the descriptive names
specified in the Column Title fields, rather than the terminology from the
database table, when displaying the LiveReport results.
For more information, see “Working With LiveReports” on page 365.
LLES090700-H-UGD-EN Online Help 375
Glossary
Access Control List (ACL)
A list of all users and groups that have access to an item stored in the Livelink
database and the permissions they have on the item. Every item stored in
Livelink has an ACL.
ACL
See: Access Control List (ACL)
Add Item menu
A drop-down menu that appears on all Workspace pages. You select an item
type (for example, a Document) from this menu to be add it to the Workspace.
The items that appear on the Add Item menu (and whether the menu itself
appears) depend on your privileges and permissions.
Add Version
The act of uploading a file from your computer and adding it as the latest
Version of an item, such as a Workflow Map or a Document. Existing Versions
are retained, unless a limit has been set on the number of Versions for the item.
Admin User
A user account created for each Livelink Administrator. This user has full access
and full privileges in the system and cannot be deleted from Livelink. See also
Livelink Administrator.
Apply to: [This Item] [Subitems] [This Item & Subitems]
A drop-down menu on the Permissions page of a Livelink container. To change
the permissions of the item only, choose This Item. To change the permissions of
items within the container only, choose Subitems. To change the permissions of
the container and the items within it, choose This Item & Subitems.
Attachment
An item associated with another Livelink item, such as a Document to be
reviewed as part of a work package. To attach a file from your computer to a
Livelink item, click the Browse button. To attach an item from within Livelink,
click the Browse Livelink button.
LLES090700-H-UGD-EN Livelink ECM - Livelink Enterprise Server 377
Glossary
Attribute
A piece of metadata that describes an item. Livelink automatically generates
system attributes (such as date created and created by) for each item added to its
database. These attributes enable you, for example, to search for items created by
a specific person on a certain date. In addition to system attributes, selected users
can create custom attributes specifically tailored to your organization's needs.
Attributes are grouped into Categories.
Audit Trail
A history of events concerning a Livelink item. If this feature is turned on, you
can view the audit trail for an item on its Audit Properties tab. An audit trail lists
the type of operation performed on the item, the date and time of the operation,
and the user who performed the operation.
Auto-Renumber
The act of renumbering items within a Compound Document. If an item within a
Compound Document is deleted, use the Auto-Renumber function to adjust the
numbering of the remaining items.
Browse
The act of viewing the items within a container. For example, you browse the
Enterprise Workspace to see its contents. desktop when add an item to Livelink.
Category
A specialized container that classifies individual attributes. Attributes cannot be
assigned individually, but only as part of a Category.
Channel
A container for News items. You need the Write permission for a Channel in
order to add News to it. News items in a Channel can be "broadcast" in a
Workspace using the News Player.
Complex Query
A single statement, constructed with the Livelink Query Language, that precisely
describes the data you want to retrieve from the Livelink database. For example,
to find Livelink items that contain the words "schedule" and "July", in any order,
within 10 words of each other, use the complex query schedule QLNEAR July.
Compound Document
A structured item used to store multiple Documents in sequential order.
Compound Documents can contain Documents, other Compound Documents,
and Shortcuts. You can create a master document, and create Revisions and
Releases.
378 Livelink ECM - Livelink Enterprise Server LLES090700-H-UGD-EN
Glossary
Conditional
A conditional clause in a Workflow's Evaluate step that allows the Workflow to
proceed along either of two paths, depending on what condition is satisfied.
Configure
The act of customizing the appearance of certain Livelink containers. When
configuring a container, you can set various display options, including hiding
items in that container from view. On a container's Configure page, you can
make display changes or deletions of more than one item at a time. Similarly,
you can configure the tabs on several of your My Workspace pages, such as
Favorites.
Container
An item that can contain other items. Containers include Channels, Compound
Documents, Folders, and Task Lists.
Coordinator
A role that one or more participants of a Project may assume. A Coordinator can
add or delete participants, change their roles and permissions, and configure the
Project Workspace.
Copy
The act of duplicating an existing item and placing the duplicate elsewhere in
Livelink.
DefaultGroup
The first group created in a Livelink installation, to which the Admin User is
added. This group cannot be deleted from Livelink.
Delegate
The act of rerouting a Workflow Task to another user or to a sub-Workflow.
Delegating removes the Task from your Task List. The Task does not return to
you, but proceeds from the delegated user along the Workflow path.
Delete
The act of removing an item from Livelink.
Department
The principal group of which a user is a member, normally corresponding to the
department in which the user works in the organization. A user account that is
not assigned to a department is automatically assigned to the DefaultGroup.
Discussion
A Livelink forum in which you can post Topics and Replies.
LLES090700-H-UGD-EN Online Help 379
Glossary
Disposition
A signoff for a Workflow step. For example, you may be required to approve or
reject the default Disposition values before sending the Workflow on to the next
step. Dispositions are customizable, and may be set to any value.
Document
An electronic file, in any format, that is stored in the Livelink database. Livelink
stores, audits, controls access to, and maintains information pertaining to
Documents.
Download
The act of copying a file from the Livelink database to your computer. If you
intend to modify the downloaded file and replace the existing Version in
Livelink, you should use the Reserve function instead.
Edit
The act of modifying an item.
Enterprise Index
The index of all data that is stored in the Livelink database.
Enterprise Workspace
The Livelink location that serves as the common repository of items that are to be
accessible to all Livelink users.
Export
The act of converting a Workflow Map or a LiveReport into a text file and
copying the file to your computer. You can restore an exported item to Livelink
by importing the text file. Other item types are exported using XML Export.
Favorite
A designation that makes an item more easily accessible. An item that you
designate as a Favorite is automatically added to the Favorites page of your My
Workspace.
Featured Items
A way to showcase items in a container to provide quick and easy access to
frequently used items. Featured items appear above the list of other items in a
container.
Form
See: Livelink Form
380 Livelink ECM - Livelink Enterprise Server LLES090700-H-UGD-EN
Glossary
Function
An operation you can perform on items, such as Open, Copy, Move, and
Reserve. You must have the proper permissions to perform certain functions.
Functions menu
A menu of functions that appears when you click an item's Functions icon. Only
the functions you have permission to perform appear on this menu.
General Interest
See: Interest
Generation
A pointer to a Version of an item that cannot be modified.
Global Menus
The menus that appear on almost every page in Livelink. By default, these are
the My Workspace, Enterprise, Tools, and Help menus. Other container items,
such as Projects and Task Lists, have their own Global Menu.
Group
A subset of Livelink users. You can organize users who share common
characteristics as a group. Users can belong to more than one group, and you can
create groups inside other groups.
Group Leader
One user or group within a group who has the permission to add or remove
members from the group, as well as to delete the group itself.
Guest
A Project participant who can view all Project items but cannot modify them.
Headline
The part of a News item that scrolls in the News Player until it expires. Clicking
a Headline displays the News item.
Hidden Items
Items that exist in the Livelink database, but that do not appear when you
browse the container where it is located. See also Configure.
Import
See: Export
LLES090700-H-UGD-EN Online Help 381
Glossary
Initiate
The act of starting a Workflow process. When you initiate a Workflow, you
generate an instance (a copy of the Workflow Map), which executes each step in
the specified order.
Initiator [of a workflow]
A Livelink user who initiates a Workflow.
Interest
An event within Livelink that you can set Livelink to watch for and notify when
it occurs. General Interests track certain types of activity, such as a Task being
assigned to you. Specific Interests track activity relating to particular Livelink
items, such as additions to your department's Work in Progress Folder or the
Task List of a Project of which you are a member.
interests
You set Notification interests to monitor types of events that occur in Livelink.
Notifications monitor two types of interests: general and specific. General interests
monitor types of events that occur throughout Livelink and apply to all items
that you have the permission to see. For example, if you set Notification for the
An Item is Added interest, you will be notified every time an item for which you
have permission to see is added to Livelink.
See also: Section 22.2: “Defining Notification Interests”.
Keywords
Words or phrases that you specify to search for items. For example, if you
specify the keywords "business plan model" as your search criteria, Livelink
returns a list of items that contain all three words, any of these words, or the
exact phrase.
Livelink Query Language
A set of keywords and conventions used to construct complex queries for
searching the Livelink database. Livelink users submit queries written in
Livelink Query Language to an index's search engines, which are responsible for
executing the queries and retrieving results. You can use Livelink Query
Language in any search field.
Livelink Administrator
The person or persons in your organization responsible for maintaining and
supporting Livelink. See also Admin User.
Livelink Form
Livelink Forms are electronic documents you can use to collect and store data
online. You can use Forms to make your organization's forms, such as survey
information, questionnaires, and other types available to Livelink users. In
382 Livelink ECM - Livelink Enterprise Server LLES090700-H-UGD-EN
Glossary
addition, you can store the data in Livelink or a database where it can be
accessed by LiveReport or external applications.
Livelink Search
A powerful tool to search the Livelink database for items that meet simple or
complex search criteria. You can include all Livelink item types in your search,
or restrict it to certain types. The latter is an example of searching specific
attributes/regions. By default, Livelink searches all regions, including items'
textual contents. You can use Livelink Query Language in any search field.
LiveReport
A Livelink item that allows you to obtain statistical information about (and
potentially modify) the Livelink database. The SQL statement in a LiveReport
communicates directly with the database. The Livelink Administrator may create
new LiveReports, and grant other users permission to run them. The
LiveReports for which you have permissions appear on the LiveReports tab on
the Reports page of your My Workspace.
Locked Version
A Version of a Document that cannot be deleted.
Make News
The act of adding News and then initiating it. This happens when you choose
Make News on the Functions menu of a Livelink container. You can specify
other parts of the news item, such as a name and story, and select the Channel in
which it is to be published.
Manager [of a workflow]
A Livelink user who monitors an executing copy of a Workflow Map to ensure
that it proceeds properly.
Map Editor Page
The page on which you create and define a Workflow Map using the Workflow
Painter.
Mark Read
For display purposes, in a Discussion, the act of treating Topics that you have
not read as if you have read them. This prevents you from having to view a long
list of unread Topics each time you access a Discussion. You can return to the
marked Topics and read them at your convenience.
Master Document
The Document that sits outside the numbering structure of the multiple
Documents inside a Compound Document. The master document can be the
main Document that is supported by the other items. For example, a master
LLES090700-H-UGD-EN Online Help 383
Glossary
document can be an HTML page that links to the other Documents or a cover
letter for a multipart proposal.
Member
A Project team member that can add, access, and modify all the items that make
up a Project.
Metadata
Data about data. In the case of Livelink, information accompanying each
Livelink item. Metadata is stored in a set of attributes, and can be queried in a
Livelink Search or by a LiveReport.
Milestone step
A marker that highlights an important point (such as a date or event) in the
progress of a Workflow. Each manager of a Workflow can verify that the work
package reaches Milestones on time from the Workflow Status page. The status
of a Milestone step can also serve as a criterion for a conditional clause in an
Evaluate step.
MIME Type
Multipurpose Internet Mail Extensions (MIME) is a standard for describing
different types of information that a computer file can contain (such as text, an
image, or audio). Livelink automatically maps a MIME type to a new item when
you add it to Livelink, so that your browser can correctly display it.
Mission
A field on the Add Project page in which you can enter a mission statement for
the Project. This statement can include any principles and guidelines that are
useful to the Project team.
Modifier
A keyword of Livelink Query Language, such as QLPHONETIC, QLLEFT-
TRUNCATION, QLRIGHT-TRUNCATION, that can be placed before a term to
make the search more general. A modifier broadens the search criterion to
include words related to the specified term.
Move
The act of relocating an item from one Livelink location to another.
My Workspace
A personal storage area that only you, by default, can access. You can use this
Personal Workspace to store Shortcuts to items you frequently use.
384 Livelink ECM - Livelink Enterprise Server LLES090700-H-UGD-EN
Glossary
Natural Language Query
A search Query in the form of one or more sentences or sentence fragments. A
Natural Language Query can be a question or text. You use a Natural Language
Query to find an item in the Livelink database whose key phrases (recurring
words and word combinations, especially those involving unusual words) are
similar to the phrases in your Natural Language Query. For example, if your
Natural Language Query is "Where can I find a presentation about collaboration
software?", Livelink returns a list of Livelink items that contain each or some of
the following words: "presentation", "collaboration", and "software".
Nested View
An option for displaying a Discussion. Topic and Reply information, such as
subject, author, and date and time of creation, display as a single line of text. All
Replies to the Topics are indented one level. Replies to Replies are indented
additional levels. See also Report View.
News
Livelink items that exist exclusively in Channels. Each My Workspace and
Project Workspace has a News page, which is where you can read and create
News, and organize the Channels you can access. You can broadcast News in a
Workspace by enabling the News Player.
News Player
A bar that scrolls current News headlines from selected Channels. Clicking a
headline in the News Player displays the News item. You can display a News
Player on any Workspace page in Livelink.
Notification
A feature that notifies you of changes in Livelink, such as the addition of a
Document to a Folder or the arrival of a new Task on the Tasks tab of your My
Workspace. These events are called interests. Three Notification reports are
available in both the My Workspace and Project Workspace. To set Notification,
you must modify the report interests and settings.
Notification Report
The messages generated by Livelink Notifications according to certain settings.
Each user can customize three report settings for personal use. Project
Coordinators define up to three report settings for each Project. These settings
appear on the Notification page of My Workspace and the Project Workspace.
Objectives
A field on the Add Project page where you can list the objectives your team will
accomplish by completing the Project.
LLES090700-H-UGD-EN Online Help 385
Glossary
Open
The act of accessing an item. For a Document (or a Version of a Document), the
Open function displays the file in its native application.
Operator
A keyword used to combine several Queries. Its position is always between two
search expressions. The operators of Livelink Query Language include AND,
OR, NOT.
Outline
The act of displaying the content structure of a Compound Document.
Owner Group
The group of users with which a Livelink user most often shares items. Your
Owner Group is useful when defining permissions for items to be shared by the
Owner Group. Often your Owner Group corresponds to your department within
your organization. See Permissions.
Painter
See: Workflow Painter
parent
You can add a Subreport, which is a LiveReport that opens when it is called
upon by another LiveReport (known as the parent). A Subreport is one way of
executing a join statement in SQL. For example, if you open a LiveReport that
presents its results as a pie chart, clicking one of the pie segments opens its
Subreport. Associating a LiveReport with a Subreport enables users to further
refine the information reported to them.
See also: Section 34.2: “Adding and Editing LiveReports”.
Participant [of a Project]
A Livelink user or group assigned to a Project as a Coordinator, Member, or
Guest.
Permissions
The rules that define which Livelink users and groups can operate on a
particular item or location. Permissions operate on an item-by-item basis, while
privileges operate on a system-wide basis. See also Privilege.
Phrase
A sequence of words to search for, in the context of Livelink Search. If a phrase
includes space characters, it must be enclosed in quotation marks (" ").
386 Livelink ECM - Livelink Enterprise Server LLES090700-H-UGD-EN
Glossary
Privilege
The ability, assigned to a user at the time a user is created, to log in, add or
modify users and groups, or perform system administration functions. Privileges
operate on a system-wide basis, while permissions operate on an item-by-item
basis. See also Permissions.
privilege
In addition to your personal Notification reports, you may receive Notification
on items or events that are set for a group to which you belong. The settings and
interests for groups are defined by the Livelink Administrator or users with the
Create/Modify Groups privilege. Setting Notification for a group ensures that
new users immediately receive notice for events that are important to their role
in the organization.
See also: Section 22.3: “Viewing Notification Reports”.
Project
A Livelink item that provides a collaborative environment in which to establish
team goals, define processes, manage assignments, and organize deliverables.
See also, Project Workspace.
Project Template
A Project Template is a predefined set of items that enable you to easily create a
new Project based on an existing Project.
Project Workspace
The area through which Project Members can organize and share information,
monitor team progress toward goals, and remain informed about changes made
to items.
Prospector
A Livelink item that allows you to locate and use information in any data source
indexed by Livelink. Prospectors act like filters to locate information that
matches your interests. Prospectors run continuously, so they maintain accurate,
up-to-date lists of their results.
Public Access
A permissions default for all Livelink items. Enabling Public Access to an item
makes it available to all users who have the Public Access Enabled privilege.
Query
A Livelink item that stores search criteria and display options for results. A
saved query may be run again and again, each time returning an up-to-date list
of all Livelink items matching the criteria that define the Query. A Query can be
created from the Livelink Search page or from the corresponding Search Result
page.
LLES090700-H-UGD-EN Online Help 387
Glossary
Query Language
See: Livelink Query Language
Reference Item
A Livelink item that refers to another item. Examples of reference items are
Shortcuts, Generations, and URLs. Shortcuts and Generations point to other
Livelink items; URLs point to Web pages, typically Web sites that are external to
Livelink.
Region
Another word for Attribute.
Regular Expression
A compact description of a set of strings matching certain patterns that may be
used following the QLREGEX operator in Livelink Query Language statements.
In regular expressions, certain characters have special meaning (for example, as
wildcards) while others represent themselves. By substituting all allowed strings
for the special characters, you can derive all strings described by a regular
expression.
Release
A major Version of a Compound Document that is not modifiable. Releases are
numbered 1.0, 2.0, 3.0, and so on. See also Revision.
Rename
The act of changing the name of an item for which you have the Modify
permission. Renaming an item does not interfere with any Shortcuts or
Generations that reference that item.
Reorder
The act of rearranging the order of items in a Compound Document. Items in a
Compound Document are typically displayed sequentially in ascending order.
Report View
An option for displaying a Discussion. Specific column headings display above
all Topics and Replies. If you click one of these headings, the information below
it is reorganized based on that category. See also Nested View.
Reserve
The act of write-locking a Livelink item, preventing other users from making any
changes to the item or checking it out. When reserving an item, you have the
option of downloading it from its current Livelink location to your computer,
where you can modify the downloaded file and then replace the existing Version
in Livelink.
388 Livelink ECM - Livelink Enterprise Server LLES090700-H-UGD-EN
Glossary
Reset
A button on certain Livelink pages that clears and replaces field entries and
selections with previously saved values.
Revision
A minor Version of a Compound Document, based on its corresponding Release
Version. Revision numbering is based on Release numbering. Revision number
1.2 is the second Revision of the first Release, and so on. See also Release.
Run
The act of submitting a previously saved Query or LiveReport. It is carried out
by clicking the item's name, or by clicking Run on the item's Functions menu.
When you run a Query, it returns a set of Livelink items meeting the criteria in
the Query; when you run a LiveReport, it returns statistical information from the
Livelink database that meets the criteria in the LiveReport.
Save
The act of storing data as a Livelink item, such as a Query or a search result. A
saved search result is called a Snapshot.
Search
See: Livelink Search
Search Result
The list of Livelink items returned when you submit a Livelink Search or run a
saved Query. All items in a search result meet the criteria specified in the
corresponding query. For example, if you search for "vacation policy", your
Search Result page will list all Livelink items that contain the phrase "vacation
policy". A saved search result is referred to as a Snapshot.
Search Template
A saved version of a Query, used as a framework on which to build new
searches. There are two types of Search Templates: personal Search Templates,
which you create for your own use, and system Search Templates, which are
created by a Livelink Administrator for use by all Livelink users.
Send for Review
The rerouting of a Workflow Task to another Livelink user or a sub-Workflow.
The Task returns to you before the Workflow moves to the next step.
Set Notification
The act of defining Notification interests and settings to notify you or the
participants in a Project of specified changes in Livelink.
LLES090700-H-UGD-EN Online Help 389
Glossary
settings
Notification settings determine the days and times that Notification reports are
generated and sent via email.
See also: Section 22.1: “Defining Notification Settings”.
Shortcut
A pointer to an item stored elsewhere in Livelink. You can create multiple
Shortcuts to an item in different locations. This provides quick and easy access to
that item. A Shortcut always refers to the latest Version of the original item.
Signing Authority
A Livelink User with signing privileges. Signing Authorities are defined by
Livelink Administrators.
Signing Authority Administrator
A Livelink User who has the appropriate rights to reset the signing password of
a Signing Authority. Signing Authority Administrators are defined by Livelink
Administrators.
Slice
A portion of an index that you can search. Slices are defined by Livelink
Administrators.
Snapshot
A Livelink item containing a set of saved search results. You save the results of a
search to preserve the results produced by a particular Query at a particular
time. A Snapshot captures a single page of search results and is not associated
with the Query that produced the results. The Snapshot does not reflect any
content changes that may occur later. To update the results, you must run a new,
identical search.
Specific Interest
See: Interest
SQL (Structured Query Language)
A set of keywords and syntax rules that allows you to give instructions to a
database system, such as Oracle and MS SQL Server.
Story
The part of a News item that contains the body of information being delivered.
390 Livelink ECM - Livelink Enterprise Server LLES090700-H-UGD-EN
Glossary
Sub-Workflow Step
A step within a Workflow that launches another Workflow Map. You set which
portions of the work package are passed between the main Workflow and the
sub-Workflow.
Subitem
An item that is contained within another item.
Subproject
A Project that is contained within another Project.
Subreport
• You can add a Subreport, which is a LiveReport that opens when it is called
upon by another LiveReport (known as the parent). A Subreport is one way
of executing a join statement in SQL. For example, if you open a LiveReport
that presents its results as a pie chart, clicking one of the pie segments opens
its Subreport. Associating a LiveReport with a Subreport enables users to
further refine the information reported to them.
• A LiveReport that can be run on any subset of results returned by another
LiveReport. Not every LiveReport has a Subreport attached.
See also: Section 34.2: “Adding and Editing LiveReports”.
SubTask
A Livelink Task can be divided into Subtasks, which can be assigned to any
number of individuals or to a group.
Syntax
The connection and relation of words (keywords and search phrases, if speaking
of rules for constructing expressions in Livelink Search).
System Administration Rights
A privilege that gives a user access to all items in Livelink, without filtering for
permissions. Users with this privilege who also know the password for the
Livelink Administration pages have full access to the system's administrative
functions.
System Attribute
An attribute that Livelink automatically assigns to each item. System attributes
are in the default System Category associated with each Livelink item. See also
Attribute.
LLES090700-H-UGD-EN Online Help 391
Glossary
Task
A work assignment. Small or large, simple or complex, each task is assigned to a
specific team member. Task information, including status and priority, can be
modified and updated throughout the course of a Project.
Template
See: Search Template
Unreserve
The act of canceling the write-lock on a Livelink item, allowing other users to
reserve or modify the item. Changes made to a reserved item are saved in
Livelink as a new Version of the item.
Upload
The act of transferring data from a smaller client to a larger server. In Livelink,
when you click either the Unreserve or Add Version functions, you must upload
the file from your computer to Livelink.
URL
A Livelink item containing a Uniform Resource Locator (URL). An example is
http://www.opentext.com, known as an Internet address. You can store URLs
as items in Livelink; when you click the URL, your Web browser locates and
displays the specified Web page.
User Administration Rights
A privilege that gives a user the ability to add users and groups and to modify
and delete any user or group.
User Profile
The relevant information defining a Livelink user, including general information
that is defined when the user is created and personal information added by the
user.
Version Control
The act of keeping multiple Versions of an item available in Livelink. Version
control allows you to set the number of unlocked Versions you want to retain.
Livelink can be set to automatically purge the oldest Versions of an item while
retaining the latest Versions. Locked Versions and Versions of a Document
referenced by a Generation are never purged. You also can purge Versions
manually.
Versionable
A term used to describe an item in Livelink that can have multiple Versions.
Workflow Maps, Documents, Compound Documents, Text Documents,
Categories, and Project Templates are versionable item types.
392 Livelink ECM - Livelink Enterprise Server LLES090700-H-UGD-EN
Glossary
View as Web Page
The act of retrieving a Document from the database and passing it through a
viewing filter. The filter converts the Document from its native format to HTML
so that you can view its contents with your Web browser.
Wildcard
In the context of Livelink Search, a placeholder for one or more characters within
a search term. The asterisk (*) wildcard stands for any number of characters and
lends itself to searching for various endings of a word.
Work Package
The data that travels along a Workflow path. A work package consists of
attachments (Documents or other Livelink items), attributes (fields that store
information), and comments made by Workflow participants.
Workflow
A business process that follows a sequential path along a set of defined steps,
from start to completion. Livelink Workflow automatically routes each step
assignment to the Assignments page of each Livelink user assigned a Workflow
Task. Those with management permissions for the Workflow can monitor its
progress on the Workflow Status page.
Workflow Map
The Workflow Map provides a graphical representation of the various steps
within the Workflow.
Workflow Painter
Located on the Map Editor page, the Workflow Painter allows you to draw a
graphical representation of a work process as a Workflow Map, arranging and
connecting Workflow steps. You create the Map using the step icons found on
the step icon palette and arranging them in a work process that will proceed
from step to step when the Workflow is initiated. You also define the work
package sent from step to step (attachments, attributes, and comments), and set
dispositions and due dates, and the properties of each step.
Workflow Status
Those with the correspending management permission for the Workflow can
monitor its progress and verify that work is performed in a timely manner,
supervise the work that is being performed, and change the Workflow if
required on the Workflow Status page.
Workspace
A primary location in Livelink that functions as a "volume" for storing every
other type of item. The three most common types of Workspaces are the
Enterprise Workspace, My Workspace, and Project Workspaces.
LLES090700-H-UGD-EN Online Help 393
Glossary
394 Livelink ECM - Livelink Enterprise Server LLES090700-H-UGD-EN
You might also like
- Microsoft Windows Server 2008 R2 Administrator's Reference: The Administrator's Essential ReferenceFrom EverandMicrosoft Windows Server 2008 R2 Administrator's Reference: The Administrator's Essential ReferenceRating: 4.5 out of 5 stars4.5/5 (3)
- HP Fortify SSC Install and Config Guide 3.70Document79 pagesHP Fortify SSC Install and Config Guide 3.70Alexandru Bogdan VoiculescuNo ratings yet
- Nuxeo Platform 5.6 Technical DocumentationDocument536 pagesNuxeo Platform 5.6 Technical DocumentationreethuNo ratings yet
- MapiDocument434 pagesMapiNguyen Ho Long100% (1)
- 15 Inteliphy Manage Tutorial 4.2Document76 pages15 Inteliphy Manage Tutorial 4.2Stefanescu CristianNo ratings yet
- Adobe Flex 3 Developer GuideDocument1,328 pagesAdobe Flex 3 Developer Guidebykiat100% (3)
- Progress PDFDocument524 pagesProgress PDFMorgan Cristobal Diaz-GalivoNo ratings yet
- Verifyaccess AdminDocument344 pagesVerifyaccess AdminRamakrishna RupineniNo ratings yet
- Software ManualDocument35 pagesSoftware ManualБободжон ЗукуровNo ratings yet
- SMSCPDGDocument676 pagesSMSCPDGPranit HodawadekarNo ratings yet
- UStore User Guide v.8.0.1 r.1.23Document580 pagesUStore User Guide v.8.0.1 r.1.23Sean YeeNo ratings yet
- VMG3925-B10C User's Guide V5.13 PDFDocument395 pagesVMG3925-B10C User's Guide V5.13 PDFkyhn rslsn100% (1)
- Captiva PDFDocument49 pagesCaptiva PDFdustinbrNo ratings yet
- Amino Configuration Guide 119Document192 pagesAmino Configuration Guide 119anon_790701229100% (1)
- DIM User ManualDocument30 pagesDIM User ManualBrian KennedyNo ratings yet
- CIS Apache Tomcat 9 Benchmark v1.0.0 PDFDocument124 pagesCIS Apache Tomcat 9 Benchmark v1.0.0 PDFsumitponiaNo ratings yet
- PrivX 11.1 Admin PDFDocument140 pagesPrivX 11.1 Admin PDFLê CườngNo ratings yet
- Lucene Domain IndexDocument78 pagesLucene Domain IndexdsaNo ratings yet
- K400 Help Rev 040527Document46 pagesK400 Help Rev 040527Mustafa KurtNo ratings yet
- Sony Anycast Station Aws-G500e OpmDocument313 pagesSony Anycast Station Aws-G500e OpmanselmocassianoNo ratings yet
- FrontRest 2011 User GuideDocument119 pagesFrontRest 2011 User GuideDavid SalgadoNo ratings yet
- DES-1210-08P 28 28P 52 C1 Manual v4.00Document99 pagesDES-1210-08P 28 28P 52 C1 Manual v4.00Alexandre SoaresNo ratings yet
- Content Server 6.5 SP2 Full-Text Indexing Deployment and Administration GuideDocument144 pagesContent Server 6.5 SP2 Full-Text Indexing Deployment and Administration GuideRod SimpsonNo ratings yet
- Sbo42sp5 Bip Java DG en PDFDocument340 pagesSbo42sp5 Bip Java DG en PDFvadivel.km1527100% (1)
- Documentum High-Volume Server 6.5 Development GuideDocument88 pagesDocumentum High-Volume Server 6.5 Development Guidejazarja0% (1)
- Oracle TF Suite PDFDocument598 pagesOracle TF Suite PDFmais dawasNo ratings yet
- Ccboot v3.0 User Manual PDFDocument536 pagesCcboot v3.0 User Manual PDFPeni PerdiyanNo ratings yet
- TXSeries For Multiplatforms SFS Server and PPC Gateway Server - Advanced Administration Version 6.2Document277 pagesTXSeries For Multiplatforms SFS Server and PPC Gateway Server - Advanced Administration Version 6.2deisecairoNo ratings yet
- Setup and Administration For SAP Cloud ALMDocument122 pagesSetup and Administration For SAP Cloud ALMsukumarreddyduvvuruNo ratings yet
- CDP-NSS Administration GuideDocument661 pagesCDP-NSS Administration GuideJordan KnightNo ratings yet
- OpenText Media Management 16.5.5 - Administration Guide English (MEDMGT160505-AGD-EN-02)Document452 pagesOpenText Media Management 16.5.5 - Administration Guide English (MEDMGT160505-AGD-EN-02)Jagadheeswaran MohanNo ratings yet
- DaVis D72Document316 pagesDaVis D72PaoloBlecichNo ratings yet
- Z XP Series 7 Service ManualDocument586 pagesZ XP Series 7 Service Manualalberto faña francoNo ratings yet
- Emc Documentum Xcelerated Composition Platform: Performance Tuning GuideDocument97 pagesEmc Documentum Xcelerated Composition Platform: Performance Tuning GuidemaneshkandukuriNo ratings yet
- EViews 8 Command RefDocument723 pagesEViews 8 Command RefTapas DasNo ratings yet
- Fix Adapter V7.7.4 RemDocument222 pagesFix Adapter V7.7.4 RemRobert AntiaNo ratings yet
- Manual ImunesDocument43 pagesManual ImunesOsvaldoTCFNo ratings yet
- ITC Wills Navy Cut Audit Relationship Report S3G6Document41 pagesITC Wills Navy Cut Audit Relationship Report S3G6Maunil ShahNo ratings yet
- Resteasy Reference Guide en USDocument270 pagesResteasy Reference Guide en USCanberk OvayurtNo ratings yet
- Pega Platform 8.8: 7 April 2023Document161 pagesPega Platform 8.8: 7 April 2023SasidharNo ratings yet
- OpenText Media Management CE 22.2 - Integration Guide English (MEDMGT220200-AIN-EN-01)Document170 pagesOpenText Media Management CE 22.2 - Integration Guide English (MEDMGT220200-AIN-EN-01)Ankit SaxenaNo ratings yet
- BDB InstallationDocument189 pagesBDB Installationjunk emailNo ratings yet
- Flash As2 Components HelpDocument192 pagesFlash As2 Components HelpJakub Kania100% (1)
- SipuraSPAAdminGuidev2 0 10 1Document136 pagesSipuraSPAAdminGuidev2 0 10 1voip54301No ratings yet
- User Guide: Nanocad MechanicaDocument1,283 pagesUser Guide: Nanocad MechanicabadrNo ratings yet
- Pennsylvania BMP Manual (Bookmarked)Document681 pagesPennsylvania BMP Manual (Bookmarked)jkg188100% (1)
- Thermo-Calc Data Optimisation User Guide Version 2015aDocument50 pagesThermo-Calc Data Optimisation User Guide Version 2015aVanina GiselaNo ratings yet
- IRC5-MultiMove Application Manual 3HAC021272-001 - RevBDocument116 pagesIRC5-MultiMove Application Manual 3HAC021272-001 - RevBmartinimartiiniNo ratings yet
- Quick Inst Alla Tion Guid E: Wl-EdhowaDocument155 pagesQuick Inst Alla Tion Guid E: Wl-EdhowaDomenicoNo ratings yet
- General 80300 TRMDocument312 pagesGeneral 80300 TRMkumardhavalNo ratings yet
- 8-2-SP1 Flat File Schema Developers Guide PDFDocument124 pages8-2-SP1 Flat File Schema Developers Guide PDFpriyadarshiniNo ratings yet
- 7 0 Saa Sys Man GuideDocument664 pages7 0 Saa Sys Man GuideNi Kadek SuastiniNo ratings yet
- Compatibility ChartsDocument117 pagesCompatibility ChartsRao Saif HussainNo ratings yet
- Cash Registers: Maintenance Guide Special Functions Programming (For Technical Personnel) Installation KitDocument81 pagesCash Registers: Maintenance Guide Special Functions Programming (For Technical Personnel) Installation Kitromarosa_1936888690% (1)
- OpenText Documentum D2 Advanced Publishing Services CE 23.2 - User Guide English (EDCCL230200-UPD-EN-01) PDFDocument34 pagesOpenText Documentum D2 Advanced Publishing Services CE 23.2 - User Guide English (EDCCL230200-UPD-EN-01) PDFJOAO SOUZANo ratings yet
- User Guide OpenText DocuLink For SAP Solutions (DC160208-UGD-En-01)Document116 pagesUser Guide OpenText DocuLink For SAP Solutions (DC160208-UGD-En-01)mhajmohammadniaNo ratings yet
- OpenText DocuLink For SAP Solutions 10 5 0 User Guide English DC100500 UGD en 1 PDFDocument116 pagesOpenText DocuLink For SAP Solutions 10 5 0 User Guide English DC100500 UGD en 1 PDFHugoSilva100% (1)
- Open Text Email Archiving - Management For Lotus Notes 9.7.5 Administration GuideDocument185 pagesOpen Text Email Archiving - Management For Lotus Notes 9.7.5 Administration GuideLucNo ratings yet
- Sas/Access 9.3 Interface To PC Files: ReferenceDocument328 pagesSas/Access 9.3 Interface To PC Files: ReferencemeryNo ratings yet
- Web Faction User GuideDocument163 pagesWeb Faction User Guidemoron5No ratings yet
- How To Migrate VMware VMs To Hyper-V in 3 Ways - Vinchin BackupDocument4 pagesHow To Migrate VMware VMs To Hyper-V in 3 Ways - Vinchin Backupamit_post2000No ratings yet
- Literature SurveyDocument9 pagesLiterature SurveyifyNo ratings yet
- Chubb Insurance Case StudyDocument3 pagesChubb Insurance Case StudyUSystems LimitedNo ratings yet
- EUDAMED GuidanceDocument20 pagesEUDAMED GuidancebiomedvibhutiNo ratings yet
- FM400L PartsDocument18 pagesFM400L PartsЕвгений НалимовNo ratings yet
- Visual Studio Professional 2013 For MAC Users With CoverDocument2 pagesVisual Studio Professional 2013 For MAC Users With CoverPingu3No ratings yet
- T2 - Precision PDFDocument4 pagesT2 - Precision PDFStephen BridgesNo ratings yet
- Board of IntermediateDocument5 pagesBoard of IntermediateMUHAMMAD SALEEM RAZANo ratings yet
- Ayoun CV Process SafetyDocument5 pagesAyoun CV Process SafetyAyoun Ul HaqueNo ratings yet
- 1 Sequential TheoryDocument17 pages1 Sequential Theory9897856218No ratings yet
- Single Phase Ac Synchronous MotorDocument160 pagesSingle Phase Ac Synchronous MotordeepaNo ratings yet
- Portable DC Ohm's Law Training BoardDocument44 pagesPortable DC Ohm's Law Training Boardsiony millanesNo ratings yet
- Unit 10 Marketing Research and Planning P1Document7 pagesUnit 10 Marketing Research and Planning P1Ovidiu Vintilă0% (1)
- Libro Control DSPDocument93 pagesLibro Control DSPAlcides Ramos ZambranoNo ratings yet
- AutoKriti 7.0Document60 pagesAutoKriti 7.0Bhanuj VermaNo ratings yet
- 6506 2Document11 pages6506 2Sajjad KhanNo ratings yet
- AV Tech Mdr759hDocument3 pagesAV Tech Mdr759hdc54006No ratings yet
- Quality Management Case StudyDocument26 pagesQuality Management Case StudyJim Juan Osman100% (1)
- HCL S 4HANA Migration Factory Brochure 1603297112Document5 pagesHCL S 4HANA Migration Factory Brochure 1603297112Surajit DuttaNo ratings yet
- Merkle Sokrati - Business Analyst Applied - Students-1Document8 pagesMerkle Sokrati - Business Analyst Applied - Students-1inspire.prerna14No ratings yet
- Veeam Backup 6 VmwareDocument2 pagesVeeam Backup 6 VmwareKurniawan Setyo NugrohoNo ratings yet
- Wind Energy SyllabusDocument3 pagesWind Energy SyllabusShivanand ArwatNo ratings yet
- 2015 SAE Presentation On Chip Level ForensicsDocument36 pages2015 SAE Presentation On Chip Level Forensicsmarcelo ustarez100% (1)
- Types of Simple MachinesDocument37 pagesTypes of Simple MachinesAd Man GeTigNo ratings yet
- Advantages of Computerizing and Networking ComputersDocument5 pagesAdvantages of Computerizing and Networking ComputersIn BioNo ratings yet
- Boot Your 3DEXPERIENCE 2015x Cloud-for-Academia-Guide V3-2 - 0Document60 pagesBoot Your 3DEXPERIENCE 2015x Cloud-for-Academia-Guide V3-2 - 0arabindaxyz5967No ratings yet
- 5 Three Phase System1Document28 pages5 Three Phase System1Sayuti SidikNo ratings yet
- Chemical Industry Supply ChainDocument6 pagesChemical Industry Supply ChainSummerieNo ratings yet
- EE4188 Wireless Communications - OBTLDocument7 pagesEE4188 Wireless Communications - OBTLAaron TanNo ratings yet
- Grokking Algorithms: An illustrated guide for programmers and other curious peopleFrom EverandGrokking Algorithms: An illustrated guide for programmers and other curious peopleRating: 4 out of 5 stars4/5 (16)
- Python for Beginners: A Crash Course Guide to Learn Python in 1 WeekFrom EverandPython for Beginners: A Crash Course Guide to Learn Python in 1 WeekRating: 4.5 out of 5 stars4.5/5 (7)
- Once Upon an Algorithm: How Stories Explain ComputingFrom EverandOnce Upon an Algorithm: How Stories Explain ComputingRating: 4 out of 5 stars4/5 (43)
- Excel Essentials: A Step-by-Step Guide with Pictures for Absolute Beginners to Master the Basics and Start Using Excel with ConfidenceFrom EverandExcel Essentials: A Step-by-Step Guide with Pictures for Absolute Beginners to Master the Basics and Start Using Excel with ConfidenceNo ratings yet
- Clean Code: A Handbook of Agile Software CraftsmanshipFrom EverandClean Code: A Handbook of Agile Software CraftsmanshipRating: 5 out of 5 stars5/5 (13)
- Learn Python Programming for Beginners: Best Step-by-Step Guide for Coding with Python, Great for Kids and Adults. Includes Practical Exercises on Data Analysis, Machine Learning and More.From EverandLearn Python Programming for Beginners: Best Step-by-Step Guide for Coding with Python, Great for Kids and Adults. Includes Practical Exercises on Data Analysis, Machine Learning and More.Rating: 5 out of 5 stars5/5 (34)
- Blockchain Basics: A Non-Technical Introduction in 25 StepsFrom EverandBlockchain Basics: A Non-Technical Introduction in 25 StepsRating: 4.5 out of 5 stars4.5/5 (24)
- How to Make a Video Game All By Yourself: 10 steps, just you and a computerFrom EverandHow to Make a Video Game All By Yourself: 10 steps, just you and a computerRating: 5 out of 5 stars5/5 (1)
- Microsoft 365 Guide to Success: 10 Books in 1 | Kick-start Your Career Learning the Key Information to Master Your Microsoft Office Files to Optimize Your Tasks & Surprise Your Colleagues | Access, Excel, OneDrive, Outlook, PowerPoint, Word, Teams, etc.From EverandMicrosoft 365 Guide to Success: 10 Books in 1 | Kick-start Your Career Learning the Key Information to Master Your Microsoft Office Files to Optimize Your Tasks & Surprise Your Colleagues | Access, Excel, OneDrive, Outlook, PowerPoint, Word, Teams, etc.Rating: 5 out of 5 stars5/5 (2)
- Coders at Work: Reflections on the Craft of ProgrammingFrom EverandCoders at Work: Reflections on the Craft of ProgrammingRating: 4 out of 5 stars4/5 (151)
- Python Programming For Beginners: Learn The Basics Of Python Programming (Python Crash Course, Programming for Dummies)From EverandPython Programming For Beginners: Learn The Basics Of Python Programming (Python Crash Course, Programming for Dummies)Rating: 5 out of 5 stars5/5 (1)
- Understanding Software: Max Kanat-Alexander on simplicity, coding, and how to suck less as a programmerFrom EverandUnderstanding Software: Max Kanat-Alexander on simplicity, coding, and how to suck less as a programmerRating: 4.5 out of 5 stars4.5/5 (44)
- Machine Learning: The Ultimate Beginner's Guide to Learn Machine Learning, Artificial Intelligence & Neural Networks Step by StepFrom EverandMachine Learning: The Ultimate Beginner's Guide to Learn Machine Learning, Artificial Intelligence & Neural Networks Step by StepRating: 4.5 out of 5 stars4.5/5 (19)
- Nine Algorithms That Changed the Future: The Ingenious Ideas That Drive Today's ComputersFrom EverandNine Algorithms That Changed the Future: The Ingenious Ideas That Drive Today's ComputersRating: 5 out of 5 stars5/5 (7)
- What Algorithms Want: Imagination in the Age of ComputingFrom EverandWhat Algorithms Want: Imagination in the Age of ComputingRating: 3.5 out of 5 stars3.5/5 (41)
- Software Engineering at Google: Lessons Learned from Programming Over TimeFrom EverandSoftware Engineering at Google: Lessons Learned from Programming Over TimeRating: 4 out of 5 stars4/5 (11)
- GAMEDEV: 10 Steps to Making Your First Game SuccessfulFrom EverandGAMEDEV: 10 Steps to Making Your First Game SuccessfulRating: 4.5 out of 5 stars4.5/5 (12)