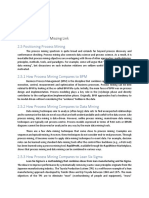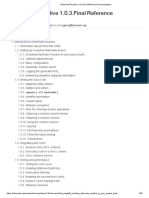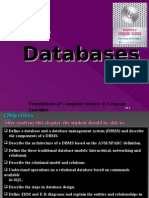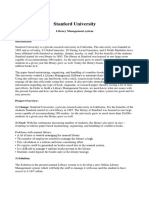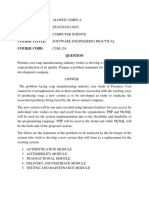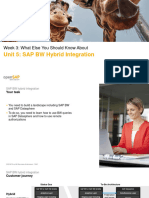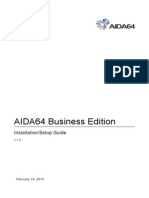Professional Documents
Culture Documents
Unix Commands Tutorial
Uploaded by
Rishi KulOriginal Description:
Copyright
Available Formats
Share this document
Did you find this document useful?
Is this content inappropriate?
Report this DocumentCopyright:
Available Formats
Unix Commands Tutorial
Uploaded by
Rishi KulCopyright:
Available Formats
Unix Commands Tutorial
Unix commands are the first thing needed by a unix sysadmin who are starting to work in unix
operating system . Unix operating systems comes with online manual system which can be
used to see the command details , syntax options and examples on while working on a unix
system. Unix manual can be accessed using man and it requires the man package installed
and MANPATH set to man directories. The manual page directories may differ in different unix
operating systems and man package may not be installed in all systems .
Following is a unix command tutorial with some of the most popular and useful commands
used in unix operating system arranged by functionality .
* The * wildcard character substitutes for one or more
characters in a filename. For instance, to list all the files in
your directory that end with .c, enter the command
ls *.c
? ? (question mark) serves as wildcard character for
any onecharacter in a filename. For instance, if you have files
namedprog1, prog2, prog3 , and prog3 in your directory,
the Unix command:
ls prog?
directory
Change cd dir Change to directory d
Make mkdir dir Create new directory d
Move mv dir1 dir2 Rename directory d1 as d2
Remove rmdir dir Remove directory d
file
list , no details only names ls filename , filename with wildcard character/s.
list , details ls -1 filename , filename with wildcard character/s.
move to directory mv filename dirname (wildcard character/s supported)
copy file to other/current
cp file directory/newfile or cp directory/oldfile .
directory
rm file , rm -rf directory - Recursively remove files &
Delete the file
directly without any warning.
file file filename , file command tries to determine the file type ,
text , executable etc after comparing the values in /etc/magic .
File edit/create/view
vi - vi full screen editor vi filename , Opens a existing file or creates
ed - Line Text editor ed filename
count – Line, word, & char wc filename
Text content display - List
cat filename
contents of file at once
Text content display by
screen : List contents of more filename
file screen by screen
Concatenate – file1 &
cat file1 file2 >file3
file2 into file3
File operation
Change read/write/execute
chmod mode file
mode of fil
chown chown [-R] [-h] owner[:group] file
move (rename ) file mv file1 file2 Rename file file1 as file2
Remove rm file Delete (remove) file f
Compare two files cmp file1 file2
Copy file file1 into file2 cp file1 file2
Sort Alphabetically sort file
Sort Numerically sort -n file
Split f into n-line pieces split [-n] f
match pattern grep pattern file Outputs lines that
Lists file differences diff file1 file2
head f Output beginning
head file
of file
Output end of file tail file
PROCESS
Suspend current process CTRL/z *
Interrupt processes CTRL/c *
Stop screen scrolling CTRL/s *
Resume screen scrolling CTRL/q *
Sleep for n seconds sleep n
Print list of jobs jobs
Kill job n kill %
Remove process n kill -9 n
status process status stats ps
Resume background job n bg [%n]
Resume foreground job n fg [%n]
Exit from shell exit
User admin
add a new user login to # useradd -u 655 -g 20 -d /home/ttes testlogin loginname
the system -u is userid , if not specified system takes highest available .
-g group id should be existing in /etc/group , if not specified
other or user is assigned.
-d home directory , default is to use user as the directory
name under the home directory.
loginname – new login name to be created .
#useradd testlogin will create a user by the name ‘testlogin’ with all default
values .
password Change passwd <user>
alias (csh/tcsh) – Create
alias name1 name2
command
alias (ksh/bash) – Create
alias name1=”name2″
alias command
alias – Remove alias unalias name1[na2...]
printer
Output file f to line
p -d printer file
printer
System Status
Display disk quota quota
Print date & time date
List logged in users who
Display current user whoami
Output user information finger [username]
Display recent commands history
Environment Variable
set command alone displays the environment variables, it is
set
used to set options in ksh like set -o vi
export export variable , export makes variable visible in sub shells.
Set environment
variable(csh/tcsh) to value sentenv name v
v
Set environment
variable(ksh/bash) to value export name=v example : export TERM=vt100
v
Connectivity
Connecting to a remote $telnet hostname/ip address or $telnetTelnet brings up the
host login prompt of remote host and expects you to enter your
user name & password .Without argument it enters command
mode (telnet>) and accepts command listed by ? at telnet>
prompt. Communication is not encrypted between two hosts.
Securely connecting to a ssh username@hostname or ssh -l username hostname
remote host Depending on ssh setting for your account you may or may
not be asked a password to login. Your login/passwd will be
same login password as you would use with telnet
connection.
Communication is encrypted between two hosts so if
someone intercepts your communication he will not be able
to use it.
Copy files from/to remote ftp hostname
host ftp expects you to enter your username/passwd or if it is ftp
only account it will require ftp account password .
put , mput ( multiple put ) command is used to transfer files
to remote host.
get , mget ( multiple put) command is used to transfer files
from remote host.
ftp allows some limited number of commands to be executed
at ftp> prompt & summary of ftp command can be found by
using ? at ftp> prompt
Securely copy files sftp username@hostname:remotefile
from/to remote host localfile Communication is encrypted between two hosts.
Test the tcp/ip ping hostname
connectivity between two If you can ping a host the host is reachable from the machine
hosts that you are using .
Router/firewall configuration may prevent ping to succeed .
Backup and Restore
backup and restore using tar tvf filename.tar — View the table of content of a tar
tar , TApeaRchive archive
tar xvf filename.tar — Extract content of a tar archive
tar cvf filename.tar file1 file2 file3 — Create a tar archive
called filename.tar using file1, file2,file3 .
tar can’t copy the special files , device files .Not suitable for
taking root backup.
backup and restore using cpio is mostly used in conjunction with other commands to
cpio , CopyInputOutput generate a list of files to be copied :
#ls | cpio -o > /dev/rmt/c0t0d0 — Copy the contents of a
directory into a tape archive:
#find . -depth -print | cpio -pd newdir — copy entire
directory to other place:
#find . -cpio /dev/rmt/c0t0d0 — Copy files in current
directory to a tape
cpio can copy special files and hence useful in taking root
backup containing device file.
Find files , directories
find files , directories Find command is used to find the files , directories and to run
commands on the list of files thus generated .By default, find
does not follow symbolic links.
find . -name *.log -print — Simple find to list log files
find . -name ‘*.log’ -exec rm {} \; — Simple find to find log
files and delete them .
find accepts a long list of options to find the files based on
different parameters such as create time , modified time , of
certain size etc. Please refer to man find for more option.
You might also like
- The Subtle Art of Not Giving a F*ck: A Counterintuitive Approach to Living a Good LifeFrom EverandThe Subtle Art of Not Giving a F*ck: A Counterintuitive Approach to Living a Good LifeRating: 4 out of 5 stars4/5 (5794)
- The Little Book of Hygge: Danish Secrets to Happy LivingFrom EverandThe Little Book of Hygge: Danish Secrets to Happy LivingRating: 3.5 out of 5 stars3.5/5 (399)
- A Heartbreaking Work Of Staggering Genius: A Memoir Based on a True StoryFrom EverandA Heartbreaking Work Of Staggering Genius: A Memoir Based on a True StoryRating: 3.5 out of 5 stars3.5/5 (231)
- Hidden Figures: The American Dream and the Untold Story of the Black Women Mathematicians Who Helped Win the Space RaceFrom EverandHidden Figures: The American Dream and the Untold Story of the Black Women Mathematicians Who Helped Win the Space RaceRating: 4 out of 5 stars4/5 (894)
- The Yellow House: A Memoir (2019 National Book Award Winner)From EverandThe Yellow House: A Memoir (2019 National Book Award Winner)Rating: 4 out of 5 stars4/5 (98)
- Shoe Dog: A Memoir by the Creator of NikeFrom EverandShoe Dog: A Memoir by the Creator of NikeRating: 4.5 out of 5 stars4.5/5 (537)
- Elon Musk: Tesla, SpaceX, and the Quest for a Fantastic FutureFrom EverandElon Musk: Tesla, SpaceX, and the Quest for a Fantastic FutureRating: 4.5 out of 5 stars4.5/5 (474)
- Never Split the Difference: Negotiating As If Your Life Depended On ItFrom EverandNever Split the Difference: Negotiating As If Your Life Depended On ItRating: 4.5 out of 5 stars4.5/5 (838)
- Grit: The Power of Passion and PerseveranceFrom EverandGrit: The Power of Passion and PerseveranceRating: 4 out of 5 stars4/5 (587)
- Devil in the Grove: Thurgood Marshall, the Groveland Boys, and the Dawn of a New AmericaFrom EverandDevil in the Grove: Thurgood Marshall, the Groveland Boys, and the Dawn of a New AmericaRating: 4.5 out of 5 stars4.5/5 (265)
- The Emperor of All Maladies: A Biography of CancerFrom EverandThe Emperor of All Maladies: A Biography of CancerRating: 4.5 out of 5 stars4.5/5 (271)
- On Fire: The (Burning) Case for a Green New DealFrom EverandOn Fire: The (Burning) Case for a Green New DealRating: 4 out of 5 stars4/5 (73)
- The Hard Thing About Hard Things: Building a Business When There Are No Easy AnswersFrom EverandThe Hard Thing About Hard Things: Building a Business When There Are No Easy AnswersRating: 4.5 out of 5 stars4.5/5 (344)
- Team of Rivals: The Political Genius of Abraham LincolnFrom EverandTeam of Rivals: The Political Genius of Abraham LincolnRating: 4.5 out of 5 stars4.5/5 (234)
- The Unwinding: An Inner History of the New AmericaFrom EverandThe Unwinding: An Inner History of the New AmericaRating: 4 out of 5 stars4/5 (45)
- The World Is Flat 3.0: A Brief History of the Twenty-first CenturyFrom EverandThe World Is Flat 3.0: A Brief History of the Twenty-first CenturyRating: 3.5 out of 5 stars3.5/5 (2219)
- The Gifts of Imperfection: Let Go of Who You Think You're Supposed to Be and Embrace Who You AreFrom EverandThe Gifts of Imperfection: Let Go of Who You Think You're Supposed to Be and Embrace Who You AreRating: 4 out of 5 stars4/5 (1090)
- The Sympathizer: A Novel (Pulitzer Prize for Fiction)From EverandThe Sympathizer: A Novel (Pulitzer Prize for Fiction)Rating: 4.5 out of 5 stars4.5/5 (119)
- Her Body and Other Parties: StoriesFrom EverandHer Body and Other Parties: StoriesRating: 4 out of 5 stars4/5 (821)
- Lecture OLAP & OperationDocument47 pagesLecture OLAP & OperationPUBG - Epic BattlesNo ratings yet
- What Is Black Box/white Box Testing?Document40 pagesWhat Is Black Box/white Box Testing?Amit Rathi100% (1)
- Principles Network Security DesignDocument3 pagesPrinciples Network Security Designivityc100% (4)
- CH 06Document15 pagesCH 06jaalobiano100% (1)
- 5GC ArchitectureDocument11 pages5GC ArchitectureDaler ShorahmonovNo ratings yet
- Tugas Forum 13 - Achmad Aldo Alfalus - 41817120056Document5 pagesTugas Forum 13 - Achmad Aldo Alfalus - 41817120056ROY LISTON PANAHATAN PANJAITANNo ratings yet
- Hibernate Reactive 1.0.3.final Reference DocumentationDocument28 pagesHibernate Reactive 1.0.3.final Reference DocumentationChandu ChandrakanthNo ratings yet
- DML StatementsDocument12 pagesDML Statementsaniket somNo ratings yet
- CICS NotesDocument34 pagesCICS Notesprashanthy2jNo ratings yet
- Business Analysis Guide for Technology ProjectsDocument54 pagesBusiness Analysis Guide for Technology Projectsmitul tamakuwalaNo ratings yet
- Scrum Reference CardDocument6 pagesScrum Reference CardvinodkundyannaNo ratings yet
- CH 14Document46 pagesCH 14ZareenNo ratings yet
- Dbms Lab ManualDocument40 pagesDbms Lab ManualSanthosh KumarNo ratings yet
- DD Boost For OST Release NotesDocument9 pagesDD Boost For OST Release NotesAmarnath SathishkumarNo ratings yet
- Elimity Guide - KPI-driven Approach To IAMDocument24 pagesElimity Guide - KPI-driven Approach To IAMMd. Sharwat KabirNo ratings yet
- Library Management System For Stanford UniversityDocument8 pagesLibrary Management System For Stanford UniversityBalamurugan Durairaj100% (1)
- Repair Corrupted File SystemDocument12 pagesRepair Corrupted File SystemAmit KumarNo ratings yet
- Breakdown & Corrective Maintenance SapDocument18 pagesBreakdown & Corrective Maintenance SapShashanka KshetrapalasharmaNo ratings yet
- Requirements Traceability Matrix (RTM) GuideDocument2 pagesRequirements Traceability Matrix (RTM) GuideNurul FajriyaNo ratings yet
- Name: Matric No: Department: Course Tittle: Course CodeDocument2 pagesName: Matric No: Department: Course Tittle: Course CodeAjewole Eben TopeNo ratings yet
- ALV Reports in SAP Tutorial - ABAP List Viewer: Simple ReportDocument7 pagesALV Reports in SAP Tutorial - ABAP List Viewer: Simple Reportvenu100% (1)
- INFO 5100: Application Engineering and Development: Lab 1.5: Implementing Class Relationships in JavaDocument36 pagesINFO 5100: Application Engineering and Development: Lab 1.5: Implementing Class Relationships in JavaPrizzy BandsNo ratings yet
- In Ven Sys License Manager GuideDocument80 pagesIn Ven Sys License Manager GuideantonioherediaNo ratings yet
- Selenium: The Cure For Mercury PoisoningDocument34 pagesSelenium: The Cure For Mercury PoisoningJessie SokhiNo ratings yet
- Slides v1Document12 pagesSlides v1finance.panda.reportsNo ratings yet
- RoboDocument10 pagesRoboMihaiNo ratings yet
- ERP Solution in Hospital: Yangyang Shao TTU 2013Document25 pagesERP Solution in Hospital: Yangyang Shao TTU 2013Vishakh SubbayyanNo ratings yet
- AIDA64 Business Edition Setup GuideDocument24 pagesAIDA64 Business Edition Setup GuideccarruyoNo ratings yet
- IoT Device Security DRAFTDocument20 pagesIoT Device Security DRAFTYabsira TamiruNo ratings yet
- Order Details ReportDocument7 pagesOrder Details ReportdamodarvardeNo ratings yet