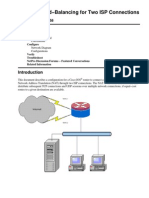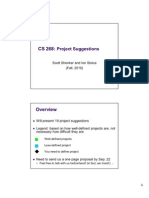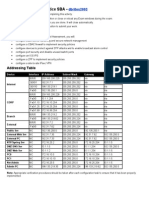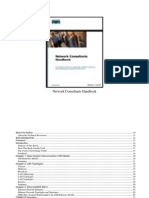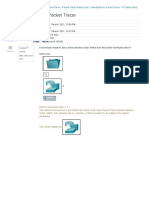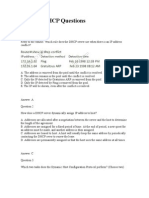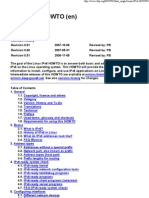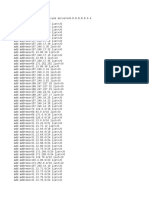Professional Documents
Culture Documents
Advanced Configurations
Uploaded by
Cesar Rene Parada FloresOriginal Description:
Copyright
Available Formats
Share this document
Did you find this document useful?
Is this content inappropriate?
Report this DocumentCopyright:
Available Formats
Advanced Configurations
Uploaded by
Cesar Rene Parada FloresCopyright:
Available Formats
CHAPTER 3
Advanced Configurations
This chapter describes how to configure:
• Failover
• WebSENSE URL Filtering
• FTP and URL Logging
• SNMP Traps
• Private Link
Failover
Use the failover command without an argument after you connect the optional failover cable
between your primary firewall and a secondary firewall. The default is failover off. Enter no failover
in the configuration file for the PIX Firewall if you will not be using the failover feature. Use the
show failover command to verify the status of the connection and to determine which unit is active.
Note Remove the failover cable before upgrading to a new version of PIX Firewall. Once the new
software is installed, configured, and operating properly, then reconnect the cable and reboot the two
systems, first the primary and then the secondary. The primary will then automatically update the
secondary unit.
Failover is supported only between identical PIX Firewall models running the same software
version. For example, failover is not supported between a PIX10000 and a PIX 520.
In PIX Firewall release 4.2, failover IP addresses must be configured on each interface card. The
Active unit of the failover pair uses the system IP addresses and the Primary unit’s MAC address,
while the Standby unit uses the failover IP addresses and the secondary unit’s MAC address. The
system IP addresses and the failover IP addresses must be on the same subnet with no router between
them.
When a failover occurs, each unit changes state. The newly Active unit assumes the IP and MAC
addresses of the previously Active unit and begins accepting traffic. The new Standby unit assumes
the failover IP and MAC addresses of the unit that was previously the Active unit. Because network
devices see no change in these addresses, no ARP entries change or timeout anywhere on the
network.
Advanced Configurations 3-1
Failover
Both PIX Firewall units in a failover pair must have the same configuration. To accomplish this,
always enter configuration changes on the Active unit in a PIX Firewall failover configuration. Use
the write memory command on the Active unit to save configuration changes to Flash memory
(non-volatile memory) on both the active and Standby units. Changes made on the Standby unit are
not replicated on the Active unit.
Use the write standby command to manually save the configuration of the active failover unit to the
standby failover unit from RAM to RAM. The Standby unit must not be configured individually.
Commands entered on the Active unit are automatically replicated on the Standby unit. Only use the
default configuration initially. You can force an update by using the write standby command on the
Active unit. If you make changes to the Standby unit, it displays a warning but does not update the
Active unit.
To save the configuration of the Active unit to Flash memory (permanent memory) on the Standby
unit, use the write memory command on the Active unit. The write memory command results are
replicated on the Standby unit.
Both units in a failover pair communicate through the failover cable. The two units send special
failover “hello” packets to each other over all network interfaces and the failover cable every
15 seconds. The failover feature in PIX Firewall monitors failover communication, the power status
of the other unit, and hello packets received at each interface. If two consecutive hello packets are
not received within a time determined by the failover feature, failover starts testing the interfaces to
determine which unit has failed, and transfers active control to the Standby unit.
The Standby unit does not maintain the state information of each connection. This means that all
active connections will be dropped when failover occurs. Client systems must reestablish
connections. Additionally, no RIP information is available on the newly Active unit. The newly
active PIX Firewall must wait for up to 30 seconds to learn the routing information from the network.
When a failover occurs, syslog messages are generated indicating what happened.
Failover works by passing control to the Standby unit should the Active unit fail. For Ethernet,
failover detection should occur within 30 seconds. Token Ring requires additional time for failover.
The markings on the cable let you choose which PIX Firewall unit is primary and which is secondary.
You need only connect the failover cable between the PIX Firewall units.
Note The active PIX Firewall does not maintain a copy of the connection state in the Standby unit.
If the Active unit fails, network traffic must re-establish previous connections.
SYSLOG messages indicate whether the primary or secondary unit failed. Use the show failover
command to verify which unit is active.
If you want to force a PIX Firewall to be active or go to standby you can use the failover active or
no failover active command. Use this feature to force a PIX Firewall offline for maintenance or to
return a failed unit to service.
3-2 Configuration Guide for the PIX Firewall
Upgrading from PIX Firewall Version 4.1 to Version 4.2
Upgrading from PIX Firewall Version 4.1 to Version 4.2
Step 1 Establish a console connection into the two failover units and perform all configuration
changes. Save the PIX Firewall version 4.1 configuration to a blank DOS formatted
diskette; write-protect and label it.
Note Keep the configuration diskette in a safe place. The PIX Firewall version 4.1
configuration is required if a downgrade is ever necessary.
Step 2 Determine which PIX Firewall unit is the Primary unit by inspecting the failover
cable.The primary and secondary assignments can be read from labels on each end of the
failover cable connected to each PIX Firewall unit.
Step 3 Power down the Primary unit. The secondary PIX Firewall becomes the Active unit and
begins passing traffic using the primary PIX Firewall’s IP and MAC addresses.
Step 4 Remove the failover and network cables from the Primary unit. Do not remove the
console cable.
Step 5 Insert the PIX Firewall version 4.2 diskette into the Primary unit and power up the unit.
The PIX Firewall automatically boots from the version 4.2 diskette.
Step 6 Enter configuration mode and configure failover IP addresses for each interface on the
Primary unit.
Step 7 After configuring the failover IP addresses, enter the write memory command to save the
configuration changes to Flash memory and to complete the upgrade on the Primary unit.
Step 8 Power down the primary PIX Firewall and reconnect the failover and network cables.
Note In the following step, you must power up the Primary unit at the same time you
power down the secondary unit or a failover negotiation error can occur where both units
are competing to be the Active unit. If this occurs, be sure the secondary unit is powered
down, and reboot the primary PIX Firewall. Do not power up the secondary unit.
Step 9 Power up the primary PIX Firewall at the same time you power down the secondary PIX
Firewall.
The primary PIX Firewall becomes the Active unit and begins passing network traffic.
Step 10 Insert the 4.2 disk into the secondary PIX Firewall and power up the unit. Once the system
boots, enter configuration mode.
Step 11 On the secondary unit, enter the write memory command to save the configuration
changes to Flash memory. This completes the upgrade of the secondary unit.
Step 12 At the primary (active) PIX Firewall console, enter the write memory command to write
the Failover IP addresses from the active to the standby PIX Firewall.
Step 13 On the secondary (standby) unit, enter the show failover command to verify the failover
IP addresses were written to the standby PIX Firewall unit.
This completes the upgrade procedure.
Advanced Configurations 3-3
Failover
Upgrading from PIX Firewall Version 4.2(1)
Step 1 Establish a console connection into the two failover units and perform all configuration
changes. Save the existing PIX Firewall configuration to a blank DOS formatted diskette;
write-protect and label it.
Note Keep the configuration diskette in a safe place. Retaining a copy of the existing
PIX Firewall configuration is helpful if a downgrade is ever necessary.
Step 2 Check the status of the failover pair with the show failover command and determine
which PIX Firewall unit is the Standby unit.
Step 3 Insert the latest PIX Firewall software diskette into the Standby unit and enter the reload
command. This reboots the Standby unit.
Step 4 After the Standby unit finishes booting, enter the write memory command to save the
latest software changes to Flash memory. This completes the upgrade on the Standby unit.
Step 5 Enter configuration mode on the Standby unit, and enter the failover active command to
force the Standby unit to become the Active unit.
Step 6 Check the status of the failover pair with the show failover command to verify that the
previously Standby unit is now the Active unit.
Step 7 Repeat Steps 3 and 4 for the current Standby unit.
Step 8 On the Active unit, enter the write memory command to save the latest software changes
to Flash memory on the both units.
This completes the upgrade procedure.
Failover Cable Pinouts
The pin outs for the cable are shown in Figure 3-1.
Figure 3-1 Failover Cable Pin Outs
Primary Side Secondary Side
Power Detect 1 —————————————————— 10
Foreign Plug Detect 9 —————————————————— 14 ———————
Rx Data 2 —————————————————— 3
Loopback
Power Source 10 ————————————————— 1
Inside
Tx Data 3 —————————————————— 2
Chassis
Local Plug Detect 11 ——
Plug Driver 4 —————————————————— 6 ————————
Primary Select 12 —— —— 12 Secondary Select
Ground 5 ————————————————————— 5
Loopback —— 6 ————————————————————— 4
Inside —— 11
12069
Chassis
—— 14 ———————————————————— 9
3-4 Configuration Guide for the PIX Firewall
Configuring Firewall Units for Failover
Configuring Firewall Units for Failover
Note Always enter configuration changes on the Active unit. Configuration changes entered on the
Standby unit are not saved to the Active unit.
The following guidelines apply to configuring failover on the Active unit:
• The unit that has the cable end labeled “primary” becomes the default Primary unit.
• Configure a failover IP address for each interface on the Active unit using the ip address
command. From the Active unit, configure a failover IP address for each interface on the Standby
unit using the failover ip address command.
Note When a failover occurs, each unit changes state. The newly Active unit assumes the IP
addresses and MAC addresses of the previously Active unit and begins accepting traffic. The new
Standby unit assumes the IP addresses and MAC addresses of the unit that was previously the
Standby unit. Because network devices see no change in these addresses, no ARP entries change or
time out anywhere on the network. The failover feature uses the different IP addresses for the
Standby unit as a way of testing the interfaces of both units, ensuring that failover can occur over the
physical network.
• Use the write standby command to save configuration change to the Standby unit. Saving the
configuration changes to memory also saves the changes to Flash memory on the Standby unit.
Frequently Asked Failover Questions
This section contains some frequently asked questions about the failover feature.
• Can the failover feature work without using the failover cable?
No, failover will not work without the cable. If you run without the failover cable you are
essentially running two separate PIX Firewall units. This will result in a bridge loop and flood
the network. The failover cable is an essential part of failover.
• Can I extend the length of the failover cable with modems or line extenders?
No, the cable cannot be extended using modems or other RS-232 line extenders. Part of what the
failover cable does is indicate the presence and power status of the other unit. When you place
line extenders in this path you are relaying the status of the line extender rather than of the other
PIX Firewall unit.
• What happens when failover is triggered?
A switch can be initiated by either unit. When a switch takes place, each unit changes state. The
newly Active unit assumes the IP address and MAC address of the previously Active unit and
begins accepting traffic for it. The new Standby unit assumes the IP address and MAC address of
the unit that was previously the Standby unit. The two units do not share connection states. Any
active connections will be dropped when a failover switch occurs. The clients must re-establish
the connections through the newly Active unit.
• How is startup initialization accomplished between two units?
Advanced Configurations 3-5
Failover
When a unit boots up, it defaults to Failover Off and Secondary, unless the failover cable is
present or failover has been saved in the configuration. The configuration from the Active unit is
also copied to the Standby unit. If the cable is not present, the unit automatically becomes the
Active unit. If the cable is present, the unit that has the primary end of the failover cable plugged
into it becomes the Primary unit by default.
• How can both units be configured the same without manually entering the configuration twice?
Commands entered on the Active unit are automatically replicated on the Standby unit.
• What happens if a Primary unit has a power failure?
When the primary active PIX Firewall experiences a power failure, the standby PIX Firewall
comes up in active mode. If the Primary unit is powered up again it will become the Standby unit.
• What happens if an interface card is disconnected?
When the active PIX Firewall is failed by disconnecting the interface (cable pull), the standby
PIX Firewall becomes the Active unit. When the interface is plugged back in, the unit
automatically recovers, and its status is changed from failed to standby.
• Does failover work in a switched environment?
Yes, if you are running PIX Firewall version 4.2.x on both units.
• What constitutes a failure?
Fault detection is based on the following:
— Failover hello packets are received on each interface. If hello packets are not heard for two
consecutive 15 second intervals, the interface will be tested to determine which unit is at
fault.
— Cable errors. The cable is wired so that each unit can distinguish between a power failure in
the other unit, and an unplugged cable. If the Standby unit detects that the Active unit is
powered down (or resets) it will take active control. If the cable is unplugged, a SYSLOG is
generated but no switching occurs. An exception to this is at boot-up, at which point an
unplugged cable will force the unit active. If both units are powered up without the failover
cable installed they will both become active creating a duplicate IP address conflict on your
network. The failover cable must be installed for failover to work correctly.
— Failover communication. The two units share information every 15 seconds. If the Standby
unit does not hear from the Active unit in two communication attempts (and the cable status
is OK) the Standby unit will take over as active.
• How long does it take to detect a failure?
— Network errors are detected within 30 seconds (two consecutive 15-second intervals).
— Power failure (and cable failure) is detected within 15 seconds.
— Failover communications errors are detected within 30 seconds (two consecutive 15-second
intervals).
• What maintenance is required?
SYSLOG messages will be generated when any errors or switches occur. Evaluate the failed unit
and fix or replace it.
3-6 Configuration Guide for the PIX Firewall
Failover Interface Tests
Failover Interface Tests
If a failure is due to a condition other than a loss of power on the other unit, failover will begin a
series of tests to determine which unit is failed. This series of tests will begin when hello messages
are not heard for two consecutive 15-second intervals. Hello messages are sent over both network
interfaces and the failover cable.
The purpose of these tests is to generate network traffic in order to determine which (if either) unit
is failed. At the start of each test, each unit clears its received packet count for its interfaces. At the
conclusion of each test, each unit looks to see if it has received any traffic. If it has, the interface is
considered operational. If one unit receives traffic for a test and the other unit does not, the unit that
received no traffic is considered failed. If neither unit has received traffic, they go to the next test.
Note If the failover IP address has not been set, failover does not work and the Network Activity,
ARP, and Broadcast ping tests are not performed.
• Link Up/Down test—This is a test of the NIC card itself. If an interface card is not plugged into
an operational network, it is considered failed (for example, the hub or switch is failed, has a
failed port, or a cable is unplugged).
• Network Activity test—This is a received network activity test. The unit will count all received
packets for up to 5 seconds. If any packets are received at any time during this interval the
interface is considered operational and testing stops. If no traffic is received, the ARP test begins.
• ARP test—The ARP test consists of reading the unit’s ARP cache for the 10 most recently
acquired entries. One at a time the unit sends ARP requests to these machines attempting to
stimulate network traffic. After each request the unit counts all received traffic for up to
5 seconds. If traffic is received, the interface is considered operational. If no traffic is received,
an ARP request is sent to the next machine. If at the end of the list no traffic has been received,
the ping test begins.
• Broadcast Ping test—The ping test consists of sending out a broadcast ping request. The unit then
counts all received packets for up to 5 seconds. If any packets are received at any time during this
interval the interface is considered operational and testing stops. If no traffic is received the
testing starts over again with the ARP test.
Advanced Configurations 3-7
Failover
Failover SYSLOG Messages
In the messages that follow, P|S can be either Primary or Secondary depending on which PIX
Firewall is sending the message. Failover messages always have a SYSLOG priority level of 2,
which indicates a critical condition. Refer to the logging command description for more information
on SYSLOG messages.
To receive SNMP SYSLOG traps (SNMP failover traps), you must configure the SNMP agent to
send SNMP traps to SNMP management stations, define a SYSLOG host, and also have compiled
the Cisco SYSLOG MIB into your SNMP management station. See the snmp-server and logging
command pages in Chapter 5, “Command Reference” for more information.
The SYSLOG messages sent to record failover events are:
• System okay messages:
— “P|S: Cable OK.”
— “P|S: Disabling failover.” The no failover command was entered.
— “P|S: Enabling Failover.” Either a PIX Firewall is booting that has the failover command in
its configuration file or the failover command was just entered in the current configuration.
— “P|S: Mate ifc number OK.” The interface (ifc) is now working correctly after being brought
back online after a failure. The number is either 0 for the inside network interface or 1 for
the outside interface.
• Cabling problem messages:
— “P|S: Bad cable.” The cable is connected on both units, but the failover cable has developed
a wiring problem.
— “P|S: Cable not connected my side.” The cable on the current PIX Firewall is not connected.
— “P|S: Cable not connected other side.” The cable on the current unit is connected, but the
connector on the other unit is disconnected.
— “P|S: Error reading cable status.” The cable state cannot be determined. Ensure that all
connectors are securely attached.
• Failure in process messages:
— “P|S: No response from mate.” The other PIX Firewall has not responded in the last
30 seconds.
— “P|S: Power failure other side.” The other unit has lost power.
— “P|S: Mate ifc number failed.” The interface (ifc) for the other unit failed.
• Status messages:
— “P|S: Switching to ACTIVE.” The other unit has brought the network back online and is
receiving connections. This message also occurs if you force a unit to active with the failover
active command, or force the other unit inactive with the no failover active command.
— “P|S: Switching to STANDBY.” The unit is inactive as a result of entering no failover active
on the unit or by entering failover active on the other unit.
3-8 Configuration Guide for the PIX Firewall
WebSENSE URL Filtering
WebSENSE URL Filtering
If your network has a WebSENSE server on any network interface, you can provide URL filtering
through the PIX Firewall.
To configure the PIX Firewall to use WebSENSE:
Step 1 Specify the interface and IP address of the WebSENSE server with the url-sever
command as shown in this example:
url-server (dmz) host 192.168.1.42 timeout 10
In this example, the WebSENSE host is on the dmz interface at IP address 192.168.1.42.
A timeout value of 10 seconds is specified as maximum allowed idle time before the
PIX Firewall switches to the next WebSENSE server.
Step 2 Use the filter url http command to tell the PIX Firewall how to filter requests. For
example, to filter requests for all hosts, use:
filter url http 0 0 0 0 allow
Note The allow option in the filter command is crucial to the use of PIX Firewall URL filtering
feature. If you use the allow option and the WebSENSE server goes offline, the PIX Firewall lets all
Web requests continue without filtering. If the allow option is not specified, all port 80 Web requests
are stopped until the server is back online.
Step 3 If you want to disable URL filtering, use the no filter url command.
FTP and URL Logging
You can log FTP commands and WWW URLs when syslog is enabled. FTP and URL messages are
logged at syslog level 7.
Refer to the section “Step 15 - Enable Syslog” in Chapter 2, “Configuring the PIX Firewall,” for
more information on how to view syslog messages on a server, console session, or via Telnet to the
console.
Use the show fixup command to ensure that the fixup protocol commands for FTP and HTTP are
present in the configuration:
fixup protocol http 80
fixup protocol ftp 21
These commands are in the default configuration.
The sections that follow provide sample output displays for each logging type.
Sample URL Log
The following is an example of a URL logging syslog message:
192.168.69.71 accessed URL 10.0.0.1/secrets.gif
Advanced Configurations 3-9
SNMP Traps
Sample FTP Log
The following are examples of FTP logging syslog messages:
192.168.69.42 Retrieved 10.0.0.42:feathers.tar
192.168.42.54 Stored 10.0.42.69:privacy.zip
You can view these messages at the PIX Firewall console with the show logging command.
SNMP Traps
The snmp-server command causes the PIX Firewall to send SNMP traps so that the firewall can be
monitored remotely. Use snmp-server host to specify which systems receive the SNMP traps.
Note The PIX Firewall does not support browsing of the Cisco syslog MIB. The only MIBs you
can browse are System and Interfaces.
Browsing a MIB is different from sending traps. Browsing means doing an snmpget or snmpwalk
of the MIB tree from the management station to determine values. Traps are different; they are
unsolicited “comments” from the managed device to the management station for certain events, such
as link up, link down, syslog event generated, and so on.
To send traps to an SNMP server:
Step 1 Identify the IP address of the SNMP server with the snmp-server host command.
Step 2 Set the snmp-server options for location, contact, and the community password as
required.
Step 3 Set the logging level with the logging trap command; for example:
logging trap debugging
Cisco recommends that you use the debugging level during initial set up and during
testing. Thereafter, set the level from debugging to a lower value for production use.
Step 4 Start sending syslog traps to the server with the logging on command.
The PIX Firewall SNMP MIB-II groups available are System and Interfaces.
All SNMP values are read only (RO).
Using SNMP, you can monitor system events on the PIX Firewall. SNMP events can be read, but
information on the PIX Firewall cannot be changed with SNMP. The PIX Firewall SNMP traps
available to an SNMP server are:
• Link up and link down (cable on outside interface working or not working)
• Warm and cold start
• Failover syslog messages
• Security-related events sent via the Cisco Enterprise MIB:
— Global access denied
— syslog messages
Use CiscoWorks for Windows (Product Number CWPC-2.0-WIN) or any other SNMP V1, MIB-II
compliant browser to receive SNMP traps and browse a MIB. SNMP traps occur at UDP port 162.
3-10 Configuration Guide for the PIX Firewall
Compiling Cisco Syslog Enterprise MIB Files
Compiling Cisco Syslog Enterprise MIB Files
To receive security and failover SNMP traps from the PIX Firewall, compile the Cisco syslog MIB
into your SNMP management application. If you do not compile the Cisco syslog MIB into your
application, you only receive MIB-II traps for link up or down, and firewall cold and warm start.
You can get the Cisco MIB files on the Web from:
http://www.cisco.com/public/mibs/v2/CISCO-SYSLOG-MIB.my
To compile Cisco syslog Enterprise MIB files into your browser using CiscoWorks for Windows
(SNMPc), complete the following steps:
Step 1 Get the Cisco syslog Enterprise MIB files.
Step 2 Start SNMPc.
Step 3 Select Config>Compile MIB.
Step 4 Scroll to the bottom of the list, and select the last entry.
Step 5 Click the Add button.
Step 6 Find the file CISCO-SMI.my and click OK.
Step 7 Scroll to the bottom of the list, and select the last entry.
Step 8 Click the Add button again.
Step 9 Find the file CISCO-syslog-MIB.my and click OK.
Step 10 Click Load All.
Step 11 If there are no errors, restart SNMPc.
These instructions are only for SNMPc (CiscoWorks for Windows).
Private Link
The link command creates an encrypted path between Private Link-equipped PIX Firewall units.
You can specify up to seven encryption keys for data access between the local unit and the remote
unit. The key-ID and key values must be the same on each side of the Private Link. Once you specify
the same keys on both sides of the connection, the systems alert each other when a new key takes
effect. You can use the age command to specify the number of minutes that a key is in effect.
Note After using the link command to add or delete link entries, use the write memory command
to store the configuration, and then reboot the PIX Firewall.
Specify the link command once for each key you want to specify; for example, if you want seven
keys, enter the link command in the configuration seven times.
The PIX Firewall Private Link consists of an encryption card and software that permits the PIX
Firewall units to provide encrypted communications across an unsecure network such as the Internet.
The PIX Firewall allows up to 256 Private Links and up to 512 link paths.
At least two PIX Firewall units are required to use Private Link and each system must have the same
hardware and software versions.
Advanced Configurations 3-11
Private Link
Private Link works by checking packets that arrive at the PIX Firewall inside interface. If a route link
previously created by the linkpath command exists that matches the destination network address,
the packet is encrypted and encapsulated in an AH/ESP frame. The frame has a destination address
of the remote PIX Firewall and a source address of the local PIX Firewall. When the packet arrives
at the remote PIX Firewall unit, the data in the packet is decrypted and then sent through the
designated interface to the original IP address specified. No translation takes place on packets that
traverse the PIX Firewall Private Link. The addressing and data remains completely unchanged.
If you use the link command to change the interface on which a Private Link tunnel terminates, you
must reboot the PIX Firewall on which you made the change. For example, if the Private Link tunnel
terminates on the perimeter interface of the foreign PIX Firewall and you change it to terminate on
the inside interface of the foreign PIX Firewall, you must reboot the local PIX Firewall on which you
changed the configuration.
You can manage remote PIX Firewall units through the Private Link interface.
You can use the linkpath 0.0.0.0 0.0.0.0 foreign_external_ip command to route all outbound traffic
on a foreign PIX Firewall to a central PIX Firewall. However, this use has two caveats: there can be
only one central PIX Firewall and the other PIX Firewall units must be satellites to it. This implies
that the satellites only relay connections to the central and do not communicate among themselves.
The second caveat is that the linkpath 0 0 command overrides the default route on the outside
interface of the satellite PIX Firewall causing all outbound traffic to flow over Private Link to the
central PIX Firewall unit. One use of this feature is when access to the Internet is controlled through
one PIX Firewall and the other PIX Firewall units feed their Internet traffic to this one site. This
could occur when a central processing facility wants to manage all the Internet IP addresses, let the
internal networks use any IP numbering scheme, and have local PIX Firewall units protecting
individual departments or sites.
Configuring Private Link
To configure a Private Link, refer to the example shown in Figure 3-2.
Figure 3-2 Example Private Link Network Diagram
Global Global IP
IP Address: Address:
192.168.35.11- 192.168.35.1 192.168.37.11-
192.168.35.254 (Outside) 192.168.37.2 192.168.37.254
PIX PIX
Router A Internet Router B
Firewall A Firewall B
10.1.1.1 192.168.35.2 192.168.37.1 10.3.1.1
(Inside) (Outside) (Inside)
S6540
10.1.0.0 10.3.0.0
Network A Network B
Before configuring Private Link, you would initially configure the systems using the standard
commands.
3-12 Configuration Guide for the PIX Firewall
Configuring Private Link
When you configure a Private Link, follow these steps:
Step 1 Agree on up to seven hexadecimal encryption keys for use between the PIX Firewall
Private Link local and remote units; for example, one key could be like the hexadecimal
value fadebacbeebeee. Be sure to select unique keys that are difficult to guess. The key
can be up to 56 bits in length (14 hexadecimal digits).
Step 2 Use the link command to create an encrypted link for each key you want to specify.
Step 3 Use the linkpath command to specify the IP address of the network on the inside of the
remote firewall.
Step 4 On PIX Firewall A, in Figure 3-2, enter these commands to configure the Private Link:
link 192.168.37.1 1 fadebacfadebac
link 192.168.37.1 2 bacfadefadebac
link 192.168.37.1 3 baabaaafadebac
link 192.168.37.1 4 beebeeefadebac
linkpath 10.3.0.0 255.255.255.0 192.168.37.1
Step 5 On PIX Firewall B, enter these commands:
link 192.168.35.1 1 fadebacfadebac
link 192.168.35.1 2 bacfadefadebac
link 192.168.35.1 3 baabaaafadebac
link 192.168.35.1 4 beebeeefadebac
linkpath 10.1.0.0 255.255.255.0 192.168.35.1
Note Use random keys, not the ones shown in this guide.
Step 6 Test the connection to each foreign PIX Firewall with the ping command.
Note You can ping the PIX Firewall interfaces on the foreign PIX Firewall unit. Use hosts on the
network to ensure that PIX Firewall interfaces are reachable.
Step 7 After configuring the link and linkpath commands, if a ping inside command to the
inside address of the remote PIX Firewall does not work, enter the show link command
and look at packets in and out. If both are at 0 that means the link is up, but traffic is not
being routed to the inside interface of the local PIX Firewall.
Step 8 Proceed to the router closest to the PIX Firewall on the inside, and look at the routing
table. If there is not a route to the remote PIX Firewall network, add a static route, or turn
RIP on at the PIX Firewall.
When you Telnet to the PIX Firewall, and perform a ping inside, the packet is not simply
generated from the inside address of the PIX Firewall and forwarded across the bus to the
outside address and out the encrypted tunnel. Instead the ICMP packet is placed on the
inside network, picked up by the closest router, and retransmitted to the PIX Firewall,
where it is then picked up, encrypted and sent across the link to the remote box.
Advanced Configurations 3-13
Private Link
3-14 Configuration Guide for the PIX Firewall
You might also like
- Cisco Catalyst 3850 10G PDFDocument37 pagesCisco Catalyst 3850 10G PDFCesar Rene Parada FloresNo ratings yet
- Jabber Android 00Document12 pagesJabber Android 00Ivan SalazarNo ratings yet
- Cisco Catalyst and Nexus Campus Qos DesignDocument95 pagesCisco Catalyst and Nexus Campus Qos DesignCesar Rene Parada FloresNo ratings yet
- Cisco Ip Telephony Qos Design GuideDocument242 pagesCisco Ip Telephony Qos Design Guideserr222No ratings yet
- 10-Gigabit Ethernet Transceiver Modules Compatibility MatrixDocument34 pages10-Gigabit Ethernet Transceiver Modules Compatibility MatrixCesar Rene Parada FloresNo ratings yet
- Best Practices UbiquitiDocument6 pagesBest Practices UbiquitiAndikaNo ratings yet
- TCP IP Primer PlusDocument525 pagesTCP IP Primer PlusPredrag Peric100% (7)
- iIOS NAT Load-Balancing With Optimized Edge Routing For Two Internet ConnectionsDocument7 pagesiIOS NAT Load-Balancing With Optimized Edge Routing For Two Internet ConnectionsCesar Rene Parada FloresNo ratings yet
- Ios Nat Load Balancing 2ispDocument6 pagesIos Nat Load Balancing 2ispCesar Rene Parada FloresNo ratings yet
- Fortigate Using - Wo ISPs For Redundant Internet ConnectionsDocument5 pagesFortigate Using - Wo ISPs For Redundant Internet ConnectionsCesar Rene Parada FloresNo ratings yet
- Switch10SG Vol1Document314 pagesSwitch10SG Vol1Cesar Rene Parada FloresNo ratings yet
- The Subtle Art of Not Giving a F*ck: A Counterintuitive Approach to Living a Good LifeFrom EverandThe Subtle Art of Not Giving a F*ck: A Counterintuitive Approach to Living a Good LifeRating: 4 out of 5 stars4/5 (5794)
- The Yellow House: A Memoir (2019 National Book Award Winner)From EverandThe Yellow House: A Memoir (2019 National Book Award Winner)Rating: 4 out of 5 stars4/5 (98)
- A Heartbreaking Work Of Staggering Genius: A Memoir Based on a True StoryFrom EverandA Heartbreaking Work Of Staggering Genius: A Memoir Based on a True StoryRating: 3.5 out of 5 stars3.5/5 (231)
- Hidden Figures: The American Dream and the Untold Story of the Black Women Mathematicians Who Helped Win the Space RaceFrom EverandHidden Figures: The American Dream and the Untold Story of the Black Women Mathematicians Who Helped Win the Space RaceRating: 4 out of 5 stars4/5 (895)
- The Little Book of Hygge: Danish Secrets to Happy LivingFrom EverandThe Little Book of Hygge: Danish Secrets to Happy LivingRating: 3.5 out of 5 stars3.5/5 (400)
- Shoe Dog: A Memoir by the Creator of NikeFrom EverandShoe Dog: A Memoir by the Creator of NikeRating: 4.5 out of 5 stars4.5/5 (537)
- Never Split the Difference: Negotiating As If Your Life Depended On ItFrom EverandNever Split the Difference: Negotiating As If Your Life Depended On ItRating: 4.5 out of 5 stars4.5/5 (838)
- Elon Musk: Tesla, SpaceX, and the Quest for a Fantastic FutureFrom EverandElon Musk: Tesla, SpaceX, and the Quest for a Fantastic FutureRating: 4.5 out of 5 stars4.5/5 (474)
- Grit: The Power of Passion and PerseveranceFrom EverandGrit: The Power of Passion and PerseveranceRating: 4 out of 5 stars4/5 (588)
- The Emperor of All Maladies: A Biography of CancerFrom EverandThe Emperor of All Maladies: A Biography of CancerRating: 4.5 out of 5 stars4.5/5 (271)
- On Fire: The (Burning) Case for a Green New DealFrom EverandOn Fire: The (Burning) Case for a Green New DealRating: 4 out of 5 stars4/5 (74)
- Team of Rivals: The Political Genius of Abraham LincolnFrom EverandTeam of Rivals: The Political Genius of Abraham LincolnRating: 4.5 out of 5 stars4.5/5 (234)
- Devil in the Grove: Thurgood Marshall, the Groveland Boys, and the Dawn of a New AmericaFrom EverandDevil in the Grove: Thurgood Marshall, the Groveland Boys, and the Dawn of a New AmericaRating: 4.5 out of 5 stars4.5/5 (266)
- The Hard Thing About Hard Things: Building a Business When There Are No Easy AnswersFrom EverandThe Hard Thing About Hard Things: Building a Business When There Are No Easy AnswersRating: 4.5 out of 5 stars4.5/5 (344)
- The World Is Flat 3.0: A Brief History of the Twenty-first CenturyFrom EverandThe World Is Flat 3.0: A Brief History of the Twenty-first CenturyRating: 3.5 out of 5 stars3.5/5 (2259)
- The Gifts of Imperfection: Let Go of Who You Think You're Supposed to Be and Embrace Who You AreFrom EverandThe Gifts of Imperfection: Let Go of Who You Think You're Supposed to Be and Embrace Who You AreRating: 4 out of 5 stars4/5 (1090)
- The Unwinding: An Inner History of the New AmericaFrom EverandThe Unwinding: An Inner History of the New AmericaRating: 4 out of 5 stars4/5 (45)
- The Sympathizer: A Novel (Pulitzer Prize for Fiction)From EverandThe Sympathizer: A Novel (Pulitzer Prize for Fiction)Rating: 4.5 out of 5 stars4.5/5 (121)
- Her Body and Other Parties: StoriesFrom EverandHer Body and Other Parties: StoriesRating: 4 out of 5 stars4/5 (821)
- Module 2: Concepts and Routing Protocols: File DescriptionDocument5 pagesModule 2: Concepts and Routing Protocols: File Descriptionnathan fitnessNo ratings yet
- Syllabus:: Dav School of Business Management, BBSR SUBJECT: E-Business BBA 6th Semester Unit-2Document15 pagesSyllabus:: Dav School of Business Management, BBSR SUBJECT: E-Business BBA 6th Semester Unit-2vkr DiariesNo ratings yet
- ISDN Is A Set of Standards Which Define An End To End Digital Network WAN TechnologyDocument16 pagesISDN Is A Set of Standards Which Define An End To End Digital Network WAN TechnologysectionaNo ratings yet
- Mikrotik Basic Internet Sharing With Bandwidth LimitingDocument8 pagesMikrotik Basic Internet Sharing With Bandwidth LimitingMuhammad Abdullah ButtNo ratings yet
- Nexus Operation and Maintenance - BRKDCT-2458Document111 pagesNexus Operation and Maintenance - BRKDCT-2458praveen100% (1)
- Huawei ONT EG8145V5 DatasheetDocument4 pagesHuawei ONT EG8145V5 DatasheetAlexander HurtadoNo ratings yet
- HPE FlexNetwork 5520 HI Switch Series Data Sheet-A50004733enwDocument10 pagesHPE FlexNetwork 5520 HI Switch Series Data Sheet-A50004733enwmarcoaddarioNo ratings yet
- ILL FAQsDocument8 pagesILL FAQsPrime RidesNo ratings yet
- HUAWEI S Series Switches After-Sales Documentation Bookshelf (Enterprise)Document37 pagesHUAWEI S Series Switches After-Sales Documentation Bookshelf (Enterprise)Test TestNo ratings yet
- Getting Started With Satellite 6Document64 pagesGetting Started With Satellite 6Sandip SahuNo ratings yet
- Scott Shenker and Ion Stoica (Fall, 2010) : Ô Ell-Defined Projects Less-Defined Project You Need To Define ProjectDocument15 pagesScott Shenker and Ion Stoica (Fall, 2010) : Ô Ell-Defined Projects Less-Defined Project You Need To Define ProjectAnh NguyenNo ratings yet
- CCNA Security PT Practice SBADocument9 pagesCCNA Security PT Practice SBAkokiccna2012No ratings yet
- Unit-4: Network LayerDocument73 pagesUnit-4: Network LayerNilesh PatilNo ratings yet
- Exchange Port DocumentDocument7 pagesExchange Port DocumentKUMAR SHANTANUNo ratings yet
- Natural RemedieDocument2 pagesNatural RemediegyistarNo ratings yet
- Isilon Probelem AssetmentDocument38 pagesIsilon Probelem AssetmentVinod Kumar RNo ratings yet
- Policy Routing For Multi-Homed Linux ServersDocument2 pagesPolicy Routing For Multi-Homed Linux ServersJoel DeGanNo ratings yet
- Using CIDR To Ensure Route SummarizationDocument5 pagesUsing CIDR To Ensure Route Summarizationonlycisco.tkNo ratings yet
- Ccna HandbookDocument1,259 pagesCcna Handbookproton77100% (1)
- Sagem ADR 2500C: Multiservice Compact STM-16 SDH MultiplexerDocument2 pagesSagem ADR 2500C: Multiservice Compact STM-16 SDH Multiplexerlahbak abderrahmeneNo ratings yet
- Lecture - 7 - Routing BasicsDocument53 pagesLecture - 7 - Routing BasicsCalvinhoNo ratings yet
- Install Openvpn On CentOS 5Document9 pagesInstall Openvpn On CentOS 5Pagna Heng100% (1)
- Cisco Packet Tracer - ReviewDocument9 pagesCisco Packet Tracer - ReviewLilianaNo ratings yet
- Activation RequestDocument3 pagesActivation RequestMorgan PalmNo ratings yet
- DHCP QuestionsDocument5 pagesDHCP QuestionsCarlos CabezasNo ratings yet
- Linux Ipv6 Howto (En)Document168 pagesLinux Ipv6 Howto (En)Alexandre CorreaNo ratings yet
- How To Configure Inband Management For Huawei MA5616Document16 pagesHow To Configure Inband Management For Huawei MA5616Elizabeth RichNo ratings yet
- RsDocument27 pagesRsRey VelNo ratings yet
- CCNA 4 Final Exam AnswerDocument46 pagesCCNA 4 Final Exam AnswerMed RegraguiNo ratings yet
- NIOS 8.2.7 ReleaseNotes Rev.DDocument70 pagesNIOS 8.2.7 ReleaseNotes Rev.DkjlopezpNo ratings yet