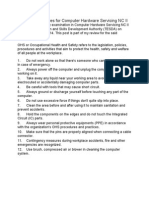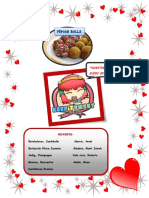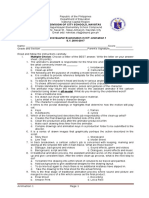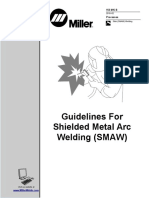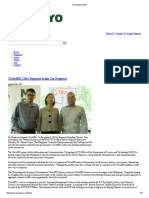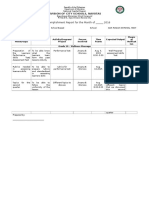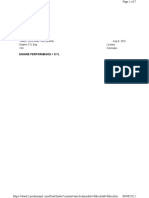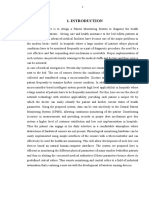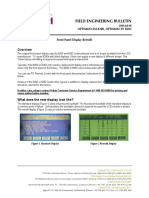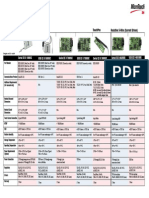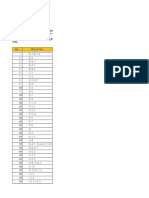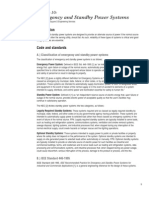Professional Documents
Culture Documents
PrepProgMod13 20
Uploaded by
rezhabloOriginal Description:
Original Title
Copyright
Available Formats
Share this document
Did you find this document useful?
Is this content inappropriate?
Report this DocumentCopyright:
Available Formats
PrepProgMod13 20
Uploaded by
rezhabloCopyright:
Available Formats
MOD13-Ovr
Module 13 – Understanding Computer Basics
Learner Outcomes:
Self Learning
1. Identify a self-learning path and plan experiences to meet learning goals
Computer Trends in Business and Society
2. Explain significance of past and current events in computer technology
Research/Documentation
3. Use traditional and non-traditional sources of information
4. Analyze, organize, and present research material
PC Principles and Operations
5. Perform basic personal computer operations
Teamwork/Workplace Skills
6. Organize and work in a team setting
7. Recognize expertise and learn from others
Prerequisites:
None
Total Class Time: Approximately 10 hours
Outside readings and other resources:
Windows for Dummies series, Andy Rathbone
Windows Simplified series, Ruth Maran
Easy Windows 98: See It Done, Do It Yourself, Shelley O’Hara
Building a PC for Dummies, Mark L. Chambers
The Indispensable PC Hardware Book: Your Hardware Questions Answered,
Hans-Peter Messmer
Peter Norton’s Inside the PC, Peter Norton
The Little PC Book, Lawrence Magid
NORTHWEST CENTER FOR EMERGING TECHNOLOGIES 1
MOD13-Ovr
Module 13 – Understanding Computer Basics
Module overview:
Have you ever traveled to a foreign country where you did not speak the
language? Have you ever tried to explain to the doctor or nurse where it hurts
without knowing the exact words to describe it? Have you ever asked for
directions in an unfamiliar town, but could not understand the new directions
because more unfamiliar streets were used? Or, have you ever tried to get an
item fixed and just hoped that the repairperson knew what he or she was doing?
Believe it or not, many people have the same feelings when dealing with
computers. Working with computers and understanding how computers work is
like learning a whole new language. The better you understand the terminology,
however, the easier it is to ask questions, to talk to others about their computers,
and to learn more as computers constantly change.
Throughout this module you will be introduced to many computer terms to
increase your understanding about them. You will produce for your portfolio:
1. A written comparison of different types of computers.
2. A shopping list of new computer products.
3. A written procedure for computer on/off operation.
4. A professional memo recommending a power protection
system.
5. A diagram of a computer office layout.
6. An essay about five important events in the history of the
computer.
Lesson Titles:
13-1 What is a Computer, Anyway?
13-2 Getting To Know Your PC
13-3 Caution: Before Turning On
13-4 Designing the Coolest Office
13-5 A Short History of the Computer
NORTHWEST CENTER FOR EMERGING TECHNOLOGIES 2
Understanding Computer Basics
LESSON 13-1: What is a Computer, Anyway? Approx. time: 1 class
Lesson overview:
One of the first steps in understanding Information Technology is to find out
about the types of equipment that one can use. In this lesson, students are
introduced to the basic concepts of computers and the computer system types,
based on different characteristics.
Students will demonstrate the ability to:
1. Explain the differences between hardware and software. (T/PC)
2. Work effectively in teams and build on ideas from other team members.
(F/TW, ES-10)
3. Show respect to and cooperation with diverse members of an organization.
(F/TW, ES-11)
4. Conduct research, organize and analyze research information. (F/ANL,
F/RES)
Prerequisites: None
Content required:
1) Definition of computer, hardware and software
2) Ways to categorize computers
3) Main categories of computer systems:
a) Personal computers/Microcomputers
b) Servers
c) Minicomputers
d) Mainframes
e) Supercomputers
Resources:
Discovering Computers, series by Shelly Cashman
Computer Concepts, by Parsons and Oja
Check the list of Internet Resources
Materials checklist:
Handout of page 2 of Module Overview (JMOD13-Ovr) for each student
Pictures or handouts of different types of computers (JMOD13-1-1) which can
be modified or updated by the instructor
IT Notes (JMOD13-1-2) provided as supplement if no textbook is available
Equipment checklist:
Access to several different types of computers
Overhead projector
NORTHWEST CENTER FOR EMERGING TECHNOLOGIES 3
Teaching strategy:
Part 1 – Introductory Discussion
1. Distribute the Module Overview (JMOD13-Ovr) and give the students time to
review it. Conduct a discussion of the goals of the module. Ask the students
to identify ways that the items for their portfolios may be of use when seeking
employment in a variety of different jobs or businesses.
Part 2 – Class Discussion
2. Ask the students to describe what they think a computer is. As students
respond, write key words from their definitions on the board. Then ask the
students to explain the difference between hardware and software. Record
key words from these responses. Using students’ key words, prepare a class
definition of ‘computer,’ ‘hardware,’ and ‘software’ for the students to
remember. If possible, include the concept of digitizing or changing
information into numbers so that a computer can process it. The word digital
and numbers for speed of processing and size of storage will appear again
and again throughout the lessons.
3. Distribute the IT Notes (JMOD13-1-2) and allow time for them to review this
information. Have students compare their definitions to the ones on the
handout.
4. Explain that there are many different ways to categorize computers. Again,
solicit student input for these ways. Refer students to the list of computers on
the handout for hints. As the students respond, build a chart on the board
with headers such as Size, Storage, Speed, Processing Capabilities, Price,
and any others that are important.
5. While displaying the transparency of different computer pictures (JMOD13-1-
1), ask the students if they know any of the names of the different kinds of
computers that could be placed in the categories on the board. Try to get
them to think of as many as possible; but, for some of the more obscure ones,
you may have to explain what they are and why you are including them on the
chart. Provide time for students to complete their own copy of the chart.
6. Explain to the students that different people learn in different ways. Some
students will understand information after reading about computers, whereas
more students will understand after reading and then hearing the information.
And even more students will remember all of this information after actually
seeing examples of these computers. Ask the students to think for a moment
about how they learn best and then explain that the next exercises are
designed to reinforce what they have only read or heard so far.
HOT Activities:
1. Devise a Computer Scavenger Hunt for the purpose of reinforcing the number
of different kinds of computers that exist. For example,
Identify all of the computers located in the building or throughout the
center and assign teams of students a limited time and a specific area in
which to search for all the different types of computers that they can find.
NORTHWEST CENTER FOR EMERGING TECHNOLOGIES 4
Instruct each team to prepare a written report on the number and kinds of
computers found, along with an analysis as to which category each would
belong in.
Using the handout with the pictures of computers (JMOD13-1-1) or one
which you have customized, have teams of students extensively research
the features of each category or type within a category and report back to
the class in an oral presentation the results of their findings.
Instruct students to find as many pictures of computers as they can in
newspapers, magazines, etc. for a ‘show and tell’ presentation. While
each student is showing what they found, have the rest of the class
analyzing in which category it would be included. The newspapers and
magazines can be collected ahead of time by the instructor and given out
prior to the assignment. Remind the students not to tear the pictures out
of valuable magazines but to tag the pages.
2. Since features and benefits of computing devices change regularly, ask
students to prepare a written one-page report comparing and contrasting two
models of personal computers for doing their class or personal work.
Assessment methods:
• Students compare the quantity and accuracy from each team’s scavenger
hunt results and provide feedback to the team.
• Students and instructor evaluate the oral presentations about the features of
computers.
• Instructor observes and assesses quality of the ‘show and tell’ presentation.
• Individual students compare categorizations made during ‘show and tell’
presentations to correct responses.
• Written feedback from instructor of student-prepared reports
comparing/contrasting usefulness of two different models of computers.
• Students and instructor assess ability to participate in class brainstorming, to
respect others’ ideas, and to contribute positively to the discussions.
Instructor evaluation and comments for improvement:
NORTHWEST CENTER FOR EMERGING TECHNOLOGIES 5
JMOD13-1-1
NORTHWEST CENTER FOR EMERGING TECHNOLOGIES 6
JMOD13-1-2
IT NOTES
Lesson 13-1
1) Definition of computer - an electronic device, operating under the control of
instructions stored in its own memory unit, that can accept data (input),
process data arithmetically and logically, produce output from the processing,
and store the results for future use:
a) Hardware - all devices or equipment
b) Software - computer program that gives detailed set of instructions to tell
the computer exactly what to do
2) Different ways to categorize computers, for example:
a) Size
b) Storage
c) Speed in MIPS (MIPS=1 million instructions per second)
d) Processing capabilities
e) Price
3) Main categories of computer systems:
a) Personal computers
i) Desktop
(1) All-in-one – monitor and system unit combined
(2) Tower – upright case with more room
(3) Workstations - high end and very powerful
(4) Server – manages resources on network
(5) Network computer – connected to network
(6) Web appliance – designed specifically to connect to Internet
ii) Portable
(1) Laptop/Notebook – lightweight computer designed for mobility
(2) Handheld/Palmtop – smaller than laptop
(a) Pen – recognizes handwritten characters
(b) PDAs – popular organizer
b) Minicomputers - more powerful and expensive, used by businesses for
rapid performance of specific tasks
c) Mainframes - large systems that handle hundreds of users, store large
amounts of data and process at a very high rate
d) Supercomputers - most powerful category and most expensive
NORTHWEST CENTER FOR EMERGING TECHNOLOGIES 7
Understanding Computer Basics
LESSON 13-2: Getting To Know Your PC Approx. time: 1 class
Lesson overview:
This lesson is designed to familiarize the students with the basic components
and terms associated with Personal Computers.
Note to Instructor: Remember that, as in Driver’s Education where every student
is interested in driving but not always in becoming a mechanic, not every student
who wants to know how the computer operates also wants to become a
technician. Relating the components and functions to other day-to-day
operations that all students can understand is very important.
Students will demonstrate the ability to:
1. Explain the principal PC components and their uses. (T/PC)
2. Follow directions and communicate effectively. (F/WPS, ES-4, ES-5)
3. Organize research and present information. (F/RES)
Prerequisites: Lesson 13-1
Content required:
1) Main components of a Personal Computer:
a) Input Devices - enter data
b) System Unit - processes data
c) Output - see results of processing
d) Storage - permanently records data
2) Other peripherals
3) Communication devices
4) Networks
Resources:
Discovering Computers series, by Shelly Cashman
Computer Concepts, by Parsons and Oja
Check the list of Internet Resources
Materials checklist:
Transparency or handout of pictures of hardware (JMOD13-2-1) which can be
modified or updated by instructor
Handout of IT Notes (JMOD13-2-2) if textbooks are not available
Four boxes, labeled INPUT, PROCESS, OUTPUT, and STORE
Note cards, each labeled with one of the components which will be examined
during the lesson
Two colors of string
NORTHWEST CENTER FOR EMERGING TECHNOLOGIES 8
Equipment checklist:
At least one disassembled computer
Selection of different examples of computer peripherals
Teaching strategy:
Part 1 – Pre-class Preparation
1. Gather the computer equipment to be displayed and examined by the
students during the lesson. Any desktop computer with a removable cover is
acceptable. The more different parts you can locate and display the better.
This would include at least one of everything, if possible, on the list in the IT
Notes (JMOD13-2-2). To make sure nothing valuable walks away, label and
tape as many items as possible to a cardboard mount prior to class.
2. Depending on the location of your class and the retail stores available,
contact the manager at a local computer retail store and make arrangements
for either a guest speaker from the store or a field trip to the store with a store
guide. This is an excellent way to hear about and/or see all of the latest
technology of which you and the students may not be aware.
Part 2 – Introductory Discussion
3. Using the transparency or handout with sample hardware components
(JMOD13-2-1) as a checklist along with the IT Notes (JMOD13-2-2), ask the
students to help identify and explain the function of each of the computer
components on display if they can.
For example:
• Input devices – keyboard, mouse, and microphone send instructions to the
computer.
• System unit – contains all of the electronics like the CPU to accomplish
the processing of the instructions, the primary storage of information in
memory, and the bays for secondary storage.
• Output devices – monitor and printer provide the results of the instructions
that the computer has been given or has processed.
• Secondary storage – floppy disk and a hard drive are just two of the ways
to permanently record information.
Keep in mind that you may need to modify this list or add on to it based on the
newest developments in technology. Stress to the students that this list will
always be changing!
4. Continue the discussion by introducing the concept of digitizing – how a
computer really processes information by translating it into numbers. Use the
diagram provided in the handout (JMOD13-2-1) to explain a simple illustration
of the CPU’s task of digitizing into bits/bytes and to relate the system unit to a
house with many rooms, all for different purposes.
5. During the rest of the discussion, emphasize what each of the components
does as it relates to the four functions of the computer – input, process,
output, and store.
NORTHWEST CENTER FOR EMERGING TECHNOLOGIES 9
6. Have one of the students explain what a peripheral is and then provide
examples such as shown on the IT Notes (JMOD13-2-2).
7. Ask the students if they can identify additional storage devices not mentioned
in the above description of computer components. (For many current
computers, these would be considered required components.)
8. Conclude the discussion by having a student describe the concept of a
network. Ask students to give examples of popular networks (ATMs, sales
registers in a department store, the computer lab’s computers, etc.)
HOT Activities:
1. Assign the students to visit a local computer store (if the field trip or guest
speaker could not be arranged). During their visit, instruct them to prepare a
written shopping list by finding one new product example of each of the
components studied during the lesson. The shopping list should include the
brand name of the product and the price. NOTE: Many computer retailers
provide the ability for you to “Build Your Own” computer by completing a
series of questions at a kiosk provided in the store. Again, encourage
students to put together a list of this type for the follow-up assignment in step
5.
2. If the students are not able to visit a computer store, have them gather
computer catalogs or advertisements in local newspapers or trade magazines
to prepare their shopping list as described in step 1. Or, conduct a class
activity using an on-line computer retailer to demonstrate how a computer can
be customized for a potential sale based on the customer’s specific request or
requirements.
3. If the class visited a computer store or had a visit from a guest speaker, ask
them to describe their experience, either in writing or orally, based on their
previous understanding of how the computer works. Have them address to
what extent their understanding has improved and to what degree their
comfort level around the equipment has increased.
4. Using the four boxes and the note cards, conduct a game where the object is
to 1) list the name of a component on a note card and 2) correctly place the
component note card in the corresponding function box - Input, Process,
Output, or Store (for example, five points for correct box). Increase the
difficulty by requiring the students to explain how each individual component
works (five more points). If the student gets all ten points for any component,
then the bonus round of taking the colored strings, which represent the
directions that the data can flow (to the processor or from the processor) and
correctly connecting the component, is available for additional points.
Challenge the students to identify even more components for note cards but
remember that the system unit’s components will not be able to use the
string!
5. After explaining the bits/bytes of memory and the measurement standard of
kilobytes and megabytes, have students practice computing a variety of
different examples. If possible, refer to the scavenger hunt pictures in the
previous lesson to use as a source for the examples.
NORTHWEST CENTER FOR EMERGING TECHNOLOGIES 10
Assessment methods:
• Students share their shopping list with the class and have their choices
evaluated by a panel of student experts.
• Instructor reviews and provides feedback of written description of computer
operation.
• Individual assessment by scoring and instructor observation of student
participation during components game.
• Instructor assesses ability for students to correctly calculate memory sizes.
• Students and instructor assess communication and organization during
presentations.
Instructor evaluation and comments for improvement:
NORTHWEST CENTER FOR EMERGING TECHNOLOGIES 11
JMOD13-2-1
HARDWARE COMPONENT EXAMPLES
Lesson 13-2
Input Devices:
System Unit:
Output Devices:
Storage:
NORTHWEST CENTER FOR EMERGING TECHNOLOGIES 12
JMOD13-2-1
0 1 1 1 1 0 0 1
Eight BITS
One BYTE
y One CHARACTER
SYSTEM “House”
SYSTEM “Floor plan”
MEMORY “Room”
CPU “Room”
DRIVE BAYS or
“Garage”
NORTHWEST CENTER FOR EMERGING TECHNOLOGIES 13
JMOD13-2-2
IT NOTES
Lesson 13-2
1) Main Personal Computer (PC) Components - Hardware:
a) System Unit - processes and stores data
i) Motherboard
ii) Central processing unit (CPU)
iii) Memory
iv) Expansion slots and cards
v) Ports
vi) Buses
vii) Bays
viii)Power supply
b) Input Devices - enter data
i) Keyboard
ii) Pointing Devices
iii) Scanning and Reading Devices
iv) Microphones and Audio Devices
v) Digital Cameras
c) Output - see results of processing
i) Display Devices
ii) Printers
iii) Audio/Speakers
iv) Projectors
v) Fax Machines
d) Storage - permanently stores data
i) Floppy disks
ii) Hard disks
iii) Compact Discs
(1) CD-ROMs
(2) DVD-ROMs
iv) Tapes
v) PC Cards
2) Cables and Connectors – link the components together
3) Communication devices - link computers together
a) Modems
b) Cable modems
c) Multiplexers
d) Network cards
6) Networks - multiple computers linked together
NORTHWEST CENTER FOR EMERGING TECHNOLOGIES 14
Understanding Computer Basics
LESSON 13-3: Caution: Before Turning On Approx. time: 1 class
Lesson overview:
It’s now time to address actually turning on the computer equipment after
students have practiced assembling and verifying that everything was connected
properly. This lesson will conclude with the development of a written procedure
for turning on and off the computer components in a company’s offices along with
some general guidelines about proper use.
Students will demonstrate the ability to:
1. Disassemble and assemble basic computer components. (T/PC)
2. Turn on and off systems using the correct procedure. (T/PC, ES-16)
3. Work effectively in teams. (F/WPS)
4. Write technical procedures. (F/D&BC)
5. Read and effectively use technical documentation. (F/D&BC, ES-13)
6. Compose professional memos. (F/D&BC)
7. Analyze technical options and develop recommendations with supporting
information. (F/ANL)
Prerequisites: Lessons 13-1 and 13-2
Content required:
1) Assembly instructions for:
a) System Unit
b) Monitor
c) Printer
2) Power up procedures and sequence
Resources:
Articles on office or computer safety
Check the list of Internet Resources
Materials checklist:
Equipment manuals, Quick Start Guides, or Read Me First sections that
include safety tips for the operation of any of the computer components so
that each student has one as a reference tool
Items that would produce static electricity, such as silk and glass, or
dispenser of anti-static spray
Several copies of the Warning (JMOD13-3-1) to post around computer lab
Equipment checklist:
One or more disassembled computers
NORTHWEST CENTER FOR EMERGING TECHNOLOGIES 15
Teaching strategy:
Part 1 – Preparatory Discussion
CAUTION: For all of the assembly practice, provide power strips that are NOT
PLUGGED IN TO ELECTRICAL OUTLETS. Depending on the configuration of
your computer lab, it is suggested that you turn off power to all of the equipment
today to prevent any mishaps.
1. Using the disassembled computer as a demonstration model, ask the
students to identify each part and describe its function.
2. Show the students how the cables and cords connect the components to
each other and to the electrical source. Explain that if these are not plugged
in correctly, the equipment will not work properly. If equipment manuals are
available, refer to the pages where each of the connections is discussed.
System Unit’s power cord
Monitor’s power cord
Printer’s power cord
Monitor cable to system unit
Printer cable to system unit
Keyboard cord
Mouse cord
3. Have the students examine the ends of each cable and cord. Then ask how
they might figure out which cable/cord went where. They should be able to
point out that by looking at the end of the cable or cord, you can find a
receptacle or “port” that matches by noting the pins or type of prongs and
matching them to the proper port. For example, between the monitor and the
system unit, there is only one place on the back of the system unit where one
can find a receptacle with enough holes for the monitor’s cable. On some
computers, all of the receptacles on the back are labeled.
4. Have students handle the cords/cables and ask for volunteers to demonstrate
several times the cords/cables being removed and inserted into their proper
ports.
Part 2 - Hands-on Activity
5. With the students working in pairs, have one student disassemble the
computer into components and “scramble” (re-arrange) the cables and cords.
Have the second student assemble the components. Repeat the activity,
allowing the second student to disassemble and the first student to assemble.
6. Once all of the students have assembled the computer, direct the students'
attention to the warnings that were posted around the lab.
CAUTION: In case of emergencies, be sure that the plug in the electrical
outlet is readily accessible to all persons. Remember, power is present
in the computer equipment even if the ON/OFF buttons are off. To
completely shut off power, you must disconnect the power cords from
NORTHWEST CENTER FOR EMERGING TECHNOLOGIES 16
the electrical outlet. Also, be sure to use the power cords with properly
grounded outlets to avoid electric shock.
7. Go over each point and ask students to give reasons why it is important to be
always mindful of these warnings. To further impress this information, ask
students to relate any experiences in which they have accidentally been
shocked by electricity and how they could have avoided it.
8. Demonstrate how static electricity can develop (especially in areas with low
humidity) and have students give examples of static electricity that they may
have seen or felt. Explain the importance of being grounded before touching
the computer, especially anything inside, and show how this can be
accomplished by first touching an unpainted metal surface such as the power
supply to discharge any static that could damage the internal components.
9. Ask the students to identify other electrical issues that are not mentioned on
the warning but should be considered. Encourage them to refer to the
manuals or references provided to look for clues. Some examples should be:
Don’t remove the system unit case unless unplugged from outlet.
Unplug before cleaning any of the equipment.
Avoid cleaning the electrical connections with liquid or aerosol cleaners.
Use power protection systems, such as surge protectors, surge
suppressors, standby power supplies or non-interruptible power supplies.
Do not share an outlet with other large appliances.
10. Continue the discussion by asking the students to look through their manuals
for any suggestions on powering up, such as sequence, i.e. which component
should be turned on first. Again, gather suggestions or experiences from
students as to why the order that components are turned on might make a
difference.
11. Address a procedure for turning off the equipment and any additional safety-
related issues that may have come to light during the discussion. Explain the
importance of turning off the computer properly using the Task Manager to
end tasks as well as the Start/Shutdown function before the on/off switch is
touched. If possible, also introduce the ScanDisk operations.
12. Conclude this part of the discussion by asking the students to identify other
behaviors which would be unacceptable around the operation of a computer.
For example:
Changing or modifying the computer in any way
Vandalizing the equipment, removing mouse balls or changing the
passwords
Eating or drinking around the computer
Horsing around or scuffling
Not respecting the privacy or ownership of the equipment at any time
HOT Activities:
1. Assign to the students, individually or in groups, the task of developing a list
of the proper procedures for turning on and off all of the computer
components in their class or in a company. This also should include some
NORTHWEST CENTER FOR EMERGING TECHNOLOGIES 17
general rules of use. Once the lists are developed, instruct the students to
prepare a written version of the list that could be posted.
2. Instruct the students to research the variety of power protection systems
available for computer equipment and write a memo recommending one for
their classroom or a company's office. Remind the students that the memo
should include reasons to support their recommendation such as superior
performance, more features, price, warranty, etc.
Assessment Methods:
Instructor observation of students participating and contributing to group
discussions.
Observation and assessment by instructor of students working in pairs for
assembly activity.
Evaluation of thoroughness and accuracy of student-prepared procedure lists
with feedback from the instructor.
Assessment by the students of the best procedure list. List or composite
would then be posted in the computer lab for implementation.
Recommendations of power protection systems reviewed by students and
instructor based on quality/quantity of information gathered during research.
Instructor evaluation and feedback of memo written by students
recommending a power protection system.
Instructor evaluation and comments for improvement:
NORTHWEST CENTER FOR EMERGING TECHNOLOGIES 18
JMOD13-3-1
CAUTION:
In case of emergencies, be sure that
the plug in the electrical outlet is
readily accessible to all persons.
Remember, power is present in the
computer equipment even if the
ON/OFF buttons are off.
To completely shut off power, you
must disconnect the power cords
from the electrical outlets.
Also, be sure to use the power
cords with properly grounded
outlets to avoid electric shock.
Be careful not to touch anything
inside the computer unless you are
grounded.
NORTHWEST CENTER FOR EMERGING TECHNOLOGIES 19
Understanding Computer Basics
LESSON 13-4: Designing the Coolest Office Approx. time: 1 class
Lesson overview:
This lesson is based on arranging a new office at a company and setting up the
computer equipment. The students will participate in several activities that
review material from previous lessons.
Students will demonstrate the ability to:
1. Disassemble and assemble basic computer components. (T/PC)
2. Diagram, label, and describe the function of the PC components. (T/PC)
3. Work effectively in teams. (F/TW, ES-10)
4. Apply math to solve practical problems. (F/Math)
Prerequisites: Lessons 13-1 through 13-3
Content required:
1) Review of content in above lessons:
a) Basic computer components
2) Assembly instructions for:
a) System Unit
b) Monitor
c) Printer
Resources:
Articles on office design
Check the list of Internet Resources
Materials checklist:
Equipment manuals for all of the computers so that each student has one as
a reference tool
Handouts for each student of Available Office Furniture (JMOD13-4-1)
Handouts for each student of Office Layout (JMOD13-4-2)
Measuring tapes and/or rulers
Equipment checklist:
Computer for each student
Teaching strategy:
Part 1 – Introductory Discussion
1. Explain that the purpose of the lesson is to review and apply some of the
information that the students learned throughout this module as well as to
design the layout for a new office at a company.
NORTHWEST CENTER FOR EMERGING TECHNOLOGIES 20
Part 2 - Individual Activity (Computer Optional)
1. Distribute the two handouts to each student (JMOD13-4-1 and JMOD13-4-2)
and provide time for them to review each document.
2. Using the information on the two handouts, instruct students to prepare
individually a diagram of an office layout. (Encourage the students to use
programs like Paint if they want to design the office.) Emphasize that this
diagram will be used by the office movers at a company to set up an office, so
it is important that they measure exactly, and layout not only the furniture but
also where the computer components will go. They are not required to use all
of the furniture but should use good judgement to design a productive work
environment. Their diagrams, however, must include all of the computer
components listed on the handout with each labeled correctly.
HOT Activities:
1. Remind the students that they didn’t get the best furniture to put in the office
layouts. Assign the task of evaluating the office design and researching
better types of office furniture that would improve one's productivity. Students
should then prepare a one-page written summary of their recommendations,
with copies of sample pictures or of supporting articles being worth a bonus.
2. Since static electricity can be a problem in an office environment, discuss with
the students suggested ways that this could be reduced (such as with anti-
static floor mats, etc.).
3. Using Windows Accessory programs, have students calculate the square
footage of the office, provide a printed inventory list of office equipment and
furniture, and make a sign for the office door.
Assessment Methods:
• Evaluation of office diagram by instructor and students.
• Instructor assessment of use of math skills by students to calculate proper
space utilization.
• Review and feedback by instructor of office furniture recommendations.
• Self-evaluation by students of work conditions.
• Observation by instructor of students' use of Windows Accessories to
accomplish tasks.
Instructor evaluation and comments for improvement:
NORTHWEST CENTER FOR EMERGING TECHNOLOGIES 21
JMOD13-4-1
Available Office Furniture
Furniture Specifications in inches
Desk: 30d x 60w x 29h Printer Stand: 20d x 36w x 30h
Chair: 25d x 30w Tall Bookcase: 12d x 48w x 72h
4-Drawer File Cabinet: 30d x 12w x 48h Short Bookcase: 12d x 48w
2-Drawer File Cabinet: 30d x 12w x 24h x 36h
NORTHWEST CENTER FOR EMERGING TECHNOLOGIES 22
JMOD13-4-2
Office Layout
1 Square = 1 Foot
Layout your office space based on the following details and
dimensions:
North and south walls are 12 feet in length.
East and west walls are 15 feet in length.
A set of windows centered on the south wall is 4 feet high
and 6 feet wide. It starts about 3 feet up from the floor.
The 3-foot door to enter the office is at the north end of the east wall and
opens into the office towards the right.
There are electrical outlets in the middle of each wall.
Draw where you would like to place your office furniture.
Complete the layout by indicating on your drawing the exact placement
for your computer components: System unit, Monitor, Printer,
Keyboard, and Mouse plus one Power Strip.
NORTHWEST CENTER FOR EMERGING TECHNOLOGIES 23
Understanding Computer Basics
LESSON 13-5: A Short History of the Computer Approx. time: 1 class
Lesson overview:
Although computer technology seems to change on a daily basis, it still is
advantageous for students to know about significant historical events. To
complete this series of lessons, students will have an opportunity to “relive” some
of these events.
Students will demonstrate the ability to:
1. Summarize five major milestones in the history of the computer. (T/CT)
2. Work effectively in teams and build on ideas from other team members.
(F/TW, ES-10)
3. Show respect to and cooperation with other members of the organization.
(F/WPS, ES-11)
4. Research and organize information. (F/RES, ES-6)
Prerequisites: Lessons 13-1 through 13-4
Content required:
Major Milestones in the history of computers, for example:
1. First digital computer, the ABC, built in 1937.
2. IBM introduces computers to business line and Grace Hooper
develops a program, which becomes COBOL in 1952.
3. Chips are used to control circuitry in computers in 1964.
4. In 1976, first APPLE computer built by Steve Jobs and Steve Wozniak.
5. IBM introduces new personal computers using Microsoft’s operating
system in 1981.
6. In 1990, Microsoft releases Windows 3.0 and accelerates the growth of
the multimedia PC market.
7. Intel releases the Pentium III chip and Microsoft introduces Office 2000
in 1999.
Resources:
Discovering Computers series, by Shelly Cashman
Check the list of Internet Resources
Materials checklist:
Transparency or handout of IT Notes (JMOD13-5-1) if no text or other
handouts are available
Handout of Key Words (JMOD13-5-2) for each student
Six pieces of 8 1/2 x 11 tag board and six black or colored marker pens
NORTHWEST CENTER FOR EMERGING TECHNOLOGIES 24
Teaching strategy:
Part 1 – Pre-Class Preparation
1. Unless you have access to the resources identified above, you will need to do
a lot of outside preparation to gather any visual aids. The Internet, CDs or
traditional encyclopedias offer the best of the other sources for milestones in
the computer industry. Sometimes one can get lucky and find a current
magazine article. The materials you are able to find will determine which of
the following teaching strategies to use.
Part 2 - Introductory Discussion
2. While distributing the IT Notes (JMOD13-5-1) or a similar handout of the
history of computers, ask the students what they think the first computer
looked like. Then, write on the board: 30 tons, and 18,000 vacuum tubes,
and a 30x50 foot space=1500 sq. feet or the size of one small classroom. If
possible, display a picture of one of these large computers.
3. Now ask class to describe what today’s computer is like. There are no wrong
ideas, but allow enough discussion so that the class sees how far we have
advanced since 1937.
HOT Activities:
1. Have the students divide up into six groups, with three to five members per
group. Assign each group a time period of a decade starting with 1940.
Explain that the group’s task is to research the events during their decade
that shaped the computer industry and present these events in the most
memorable way for their other classmates. Suggest such methods as a song,
multimedia presentation, skit, poem, time-line, etc. Remind the students that
their research can include encyclopedias or other library books, magazines,
or Internet resources.
2. Instruct each group to record the outstanding events from their decade on the
tag board and, if no pictures were handed out, to illustrate each event with
pictures or original drawings. Display each group’s board upon completion
and during their skit.
3. Conduct a discussion of the contents on each tag board after the group has
presented their skit. Use the contents to emphasize the importance of what
the students have portrayed in their skits.
4. Ask each student to pick what they think are the five most important events of
all those presented and write an essay on why they chose these events and
rank them in order of importance.
5. Using the list of key words (JMOD13-5-2), assign one word to each student
with the task of using this word in its correct context during a short
conversation with every other student in the class. Provide an open
discussion period that allows the students time to mingle freely and talk about
computers until they have spoken with everyone in the class.
6. Conclude the lesson by asking each student to make one prediction about the
future developments in computer technology. Record these ideas on a
timeline and preserve for the duration of the entire class, if possible.
NORTHWEST CENTER FOR EMERGING TECHNOLOGIES 25
Assessment methods:
• Instructor assessment of the quality of the method chosen by the students to
present the information researched about memorable events.
• Student assessment of the memorable moments recorded on the tag boards
by the different teams.
• Evaluation and feedback provided by the instructor of event essays.
• Observation of student participation during key word discussion.
• Individual students assess their understanding of key words at the end of
each conversation and continue talking if further clarification needed.
• Instructor and students assess quality and thoroughness of research and
organization of information.
Instructor evaluation and comments for improvement:
NORTHWEST CENTER FOR EMERGING TECHNOLOGIES 26
JMOD13-5-1
IT NOTES
Lesson 13-5
Major milestones in the history of computers
and their impact on society
from Discovering Computers series, by Shelly Cashman
1. 1937 - ABC (Atanasoff-Berry-Computer), the first electronic digital computer,
provided the foundation for the next advances in electronic digital computers.
2. 1943 - ENIAC (Electronic Numerical Integrator and Computer), the first large-
scale electronic digital computer was completed. Weighed 30 TONS,
contained 18,000 vacuum tubes, and occupied a 30x50 foot space.
3. 1945 - Dr John von Neumann wrote a report describing new hardware
concepts and the use of stored programs. Became the basis for next digital
computers built.
4. 1951 - UNIVAC 1 was introduced as the first commercially available
electronic digital computer. Increased public awareness after providing
analysis of presidential election results.
5. 1952 - IBM adds computers to its line of business equipment to become a
dominant force in computer industry.
6. 1952 - Dr. Grace Hopper, mathematician and commodore in the U.S. Navy
describes how to program a computer with symbolic notation and was
instrumental in developing COBOL, one of the most widely used languages
in the world.
7. 1953 - Development of core memory provided larger storage capacities and
greater reliability than vacuum tube memory.
8. 1957 - FORTRAN was introduced proving that an easy-to-use language could
be developed.
9. 1958 - Computers built with transistors marks beginning of second
generation of computer hardware.
10. 1959 - More than 200 programming languages created.
11. 1964 - Third generation computers introduced with controlling circuitry stored
on chips.
12. 1965 - BASIC programming developed, still widely used today. Digital
Equipment Corporation (DEC) introduces first minicomputer.
13. 1967 - PASCAL, a structured programming language, developed.
14. 1969 - Intel develops a microprocessor, a microprogrammable computer
chip. IBM unbundles and begins to sell software separately, allowing new
industry to emerge.
NORTHWEST CENTER FOR EMERGING TECHNOLOGIES 27
JMOD13-5-1
15. 1970 - Fourth generation computers built with chips that use LSI (large scale
integration), which contained 15,000 circuits as compared to 1,000.
16. 1975 - First commercially successful microcomputer (MITS Altair for $400)
on market. ETHERNET developed by Xerox was the first local area network
(LAN) allowing computers to communicate and share data, software, and
peripherals.
17. 1976 - First APPLE computer built by Steve Jobs and Steve Wozniak.
18. 1979 - VisiCalc introduced; considered single most important reason why
personal computers gained acceptance in the business world.
19. 1980 - IBM offered Microsoft the opportunity to develop the operating
system for its new personal computers. Microsoft grows rapidly.
20. 1981 - IBM introduces the IBM PC and gains the largest share of the personal
computer market; becomes the computer of choice by businesses.
21. 300,000 computers sold. By 1982, 3,275,000 sold.
22. 1983 - Lotus 1-2-3, which combines spreadsheet, graphics, and database in
one package, is introduced.
23. 1984 - IBM AT with 80286 microprocessor introduced and Macintosh with
unique graphical interface is introduced by Apple.
24. 1987 - Personal computers start using 80386 chip, meaning they can handle
processing that previously only large systems could handle.
25. 1989 - The Intel 486 chip becomes the world’s first 1,000,000 transistor
processor as it crammed 1.2 million on a sliver of silicon measuring .4”x.6’’
and executed instructions at 15 million instructions per second (MIPS), four
times faster than a 386 chip.
26. 1990 - Microsoft releases Windows 3.0 which allows user to run multiple
applications. Instant success, especially in multimedia applications.
27. 54 million computers in use.
28. 1992 - Apple introduces PDA (Personal Digital Assistant) called Newton
MessagePad. 7 ½”x 4 ½” personal computer with pen interface and wireless
communication.
29. 1993 - Pentium Chip introduced with 3.1 million transistors and 112 MIPS.
Energy Star program started by EPA (Environmental Protection Agency) to
encourage reduction in consumption of electrical power used.
30. 1995 - Pentium Pro chip with 5.5 m transistors and 250 MIPS introduced and
Windows 95 released.
31. Two of every three employees have access to computers; one in three homes
has computer. 250 million in use.
32. 1997 - DVD is introduced.
33. 1998 - E-commerce booms and Apple introduces the iMac.
34. 1999 - Intel releases the Pentium III chip and Microsoft introduces Office
2000.
35. 2000 - Microsoft ships Windows 2000 and wireless technology achieves
significant acceptance within mobile workforce.
NORTHWEST CENTER FOR EMERGING TECHNOLOGIES 28
JMOD13-5-2
Key Words
Lesson 13-5
1. Digital
2. Hardware
3. Vacuum tubes
4. Programs
5. Languages
6. Core Memory
7. Transistors
8. Chips
9. Minicomputer
10. Microprocessor
11. Software
12. Microcomputer
13. Network
14. Peripherals
15. PC – Personal Computers
16. Operating system
17. Multimedia
18. Spreadsheet
19. Graphics
20. Database
21. Graphical Interface
22. Silicon
23. MIPS
24. Applications
25. Interface
26. Wireless
27. E-commerce
NORTHWEST CENTER FOR EMERGING TECHNOLOGIES 29
Module 13 – JCC Extras
NORTHWEST CENTER FOR EMERGING TECHNOLOGIES 30
JMOD14-Ovr
Module 14 - Everything You Always Wanted to Know
about Computers But Were Afraid to Ask—Part 2
Learner Outcomes:
PC Principles/Hardware Installation/Configuration
1. Explain the individual parts that make up a stand-alone PC computer system
and the relationships between the components.
2. Install and configure hardware in a PC computer system.
3. Explain PC hardware troubleshooting and maintenance.
Problem Solving and Troubleshooting
4. Identify and use a wide range of resources and techniques to address
technical problems, develop solutions, and then implement resolution plans.
5. Identify and use appropriate communication tools and methods to correctly
isolate and identify technical problems.
Teamwork/Workplace Skills
6. Accept responsibility for one’s own behavior and be aware of its impact on
others.
7. Organize and work in a team setting.
Research/Analysis
8. Identify and use traditional and non-traditional sources of information.
Prerequisites: Module 13
Total Class Time: Approximately 20 hours
Outside readings and other resources:
Windows for Dummies series, by Andy Rathbone
Windows Simplified series, by Ruth Maran
Easy Windows 98: See It Done, Do It Yourself, Shelley O’Hara
Building a PC for Dummies, Mark L. Chambers
The Indispensable PC Hardware Book: Your Hardware Questions Answered,
Hans-Peter Messmer
Peter Norton’s Inside the PC, Peter Norton
The Little PC Book, Lawrence Magid
NORTHWEST CENTER FOR EMERGING TECHNOLOGIES 1
JMOD14-Ovr
.
Module 14 - Everything You Always Wanted to Know
about Computers But Were Afraid to Ask—Part 2
Module overview:
In this module you will have an opportunity to find out even more about the inner
components of computers.
One of the hardest parts about working with computers is staying current with the
new features and capabilities that seem to be introduced every day. As you
study these lessons, it is important to recognize that information about computers
is always changing. What you learn in this course may be “old” as soon as you
finish the course. But, the key is learning how to learn about the new – how to
read manuals for new products, where to look on the computer for vital
information when fixing it, and understanding the basic functions and
relationships between different components in the computer. It will be these
skills that help you confidently tackle any problem with a computer, regardless of
its age!
For your portfolio you will produce:
1. A chart on software application types and business uses.
2. A backup procedure for a personal computer.
3. Detailed diagrams of the system unit and of the motherboard in your
computer.
4. A complete list of all your computer’s components and peripherals with
manufacturers, model numbers, and technical support phone numbers.
5. A document describing your system’s boot process in depth.
6. A description of proper care and maintenance procedures to keep your
computer healthy.
Lesson Titles:
14-1 Software Types and Their Many Uses
14-2 Be Safe – Back Up
14-3 Taking a Look Under the Hood
14-4 But Why a “Mother” Board?
14-5 Spec Check
14-6 Keeping Up With the Jones
14-7 These Boots Were Made For Talking
14-8 Is There a Doctor in the House?
14-9 Eliminating Installation Nightmares
14-10 Together Again
NORTHWEST CENTER FOR EMERGING TECHNOLOGIES 2
Everything You Always Wanted to Know about Computers But
Were Afraid to Ask – Part 2
LESSON 14-1: Software Types and Their Many Uses Approx. time: 1 class
Lesson overview:
In this lesson students look at the different kinds of software that are available for
computers. Although the students may be more familiar with the education and
entertainment categories of software, this lesson also takes a look at the
productivity category of software found in businesses as well as anti-virus
software. Keep in mind that there are a number of other business specific
software programs such as accounting, legal, medical and construction that are
not included here but could be studied.
Students will demonstrate the ability to:
1. Present the purpose of different software applications. (T/PC)
2. Explain the difference between operating systems, programs, and files.
(T/PC)
3. Describe how different software programs are used in businesses and for
personal purposes. (T/CT)
4. Organize and work in teams. (F/WPS, ES-10)
5. Determine hardware requirements to support specific software. (T/PC)
6. Analyze and present information. (F/RES)
Prerequisites: Module 13
Content required:
1) Purposes and major types of computer software:
a) System software
b) Application software
c) Data files
2) Uses of computer systems in different parts of business organization
3) Anti-virus software
Resources:
Discovering Computers series, by Shelly, Cashman, & Waggoner
Computer Concepts, by Parsons and Oja
Materials checklist:
Transparency or handout of Module Overview (JMOD14-Ovr)
Transparency or handout of IT Notes (JMOD14-1-1)
Application Types/Business Uses Chart (JMOD14-1-2)
Computer flyers (look especially in the Sunday newspaper or catalogs from
retail stores (Office Depot) and mail-order companies which list software
packages or use Egghead.com or Amazon.com for new software programs
NORTHWEST CENTER FOR EMERGING TECHNOLOGIES 3
Equipment checklist:
Overhead projector
Teaching strategy:
Part 1 – Introductory Discussion
1. Distribute the Module Overview (JMOD14-Ovr) to the students and explain
that this module continues to explore the inner workings of the computer. As
a review, ask the students to develop a definition for software and to describe
its importance to how a computer works.
Part 2 - Class Demonstration and Discussion
2. Distribute the IT Notes (JMOD14-1-1). Provide some time for the students to
look over the new information.
3. Explain to the students the difference between system and application
software. Ask the students to give examples of each type of software
program if they can (DOS, Windows, Word, WordPerfect, Excel, etc.). If not,
provide some examples to which they should be able to relate. If possible,
demonstrate actual examples of the different programs.
4. Describe the four major groups of application software:
1) Productivity/Business, 2) Graphics Design and Multimedia,
3) Home/Personal/Educational, and 4) Communications.
Briefly, discuss the last three explaining to the students that the purpose of
this lesson is to focus on productivity.
5. Review the list of examples of productivity software with the students. Ask
the students to explain why this category is named productivity. Guide them
to see that this type of software is designed to make people more effective
and efficient while performing daily activities in any type of business. Criteria
might include: speed of production, quality of output/product, compatibility
with other computers, ability to print, ease of usage for the novice, and
allowance for user creativity.
6. Conclude the discussion by asking the students some of the following
questions about anti-virus software:
• Have they heard of computer viruses? What is a virus? Has anyone ever
had one on his or her computer? If so, what happened to the computer
and its software? What was the impact on the student? What was done
to correct the situation?
7. Explain that a computer virus is an illegal and potentially damaging computer
program designed to infect other software by attaching itself to the software
with which it comes in contact. In other words, the virus can spread through
software that you’ve borrowed or even purchased. The damage that viruses
can do includes:
• Interrupt processing by freezing a computer system temporarily and
displaying sounds or messages.
• It can destroy data. A well-known time bomb virus, the Michelangelo
virus, destroys data on a user’s hard disk on March 6, Michelangelo’s
birthday.
NORTHWEST CENTER FOR EMERGING TECHNOLOGIES 4
• It can use up all the space on a disk drive. The virus is designed to
repeatedly copy itself on a disk drive until no disk space remains and the
computer stops working.
8. Describe the ways that anti-virus programs work:
• By looking for viruses that attempt to modify the boot program, the
operating system, and other programs.
• By looking for specific patterns of a known virus code, called a signature
virus.
• By inoculating existing program files.
• By removing or repairing infected programs or files.
9. Finally, remind students that it is possible to catch a virus when downloading
files from the Internet, especially through e-mail attachments.
HOT Activities:
1. Distribute the Application Types/Business Uses Chart (JMOD14-1-2) to each
student and then assign them, individually or as a group, to analyze one of
the computer catalogs or flyers looking for different types of productivity
software packages. Have the students record their results on the chart and
identify ways in which the packages might be used by various occupations in
different businesses, in health or education institutions, or in sales and
service organizations.
2. When completed, have each student or group present their findings and
compile a master list on the board or transparency. As each software
package goes up on the board, ask other students to identify additional
business tasks for which it could be used. Record these ideas also. At the
end of the discussion, be sure that each student has recorded all of the
information on the board.
3. Have students analyze the composite list on the board and write a short
explanation based on the following assumption: “If I can only buy one
software program, which one would I buy to do everything that I need to do?”
4. If it has not already come up, explain the concept of integrated software
applications like software suites. Ask the students to create an advertisement
describing the ultimate integrated package that they would develop. For the
purpose of this exercise and to make it more interesting, the students could
have the full range of software categories available for their choices. Limit the
ad to certain number of lines or words to challenge the students’ writing
abilities.
5. Assign the students the task of researching anti-virus software. Have them
document their research in a written report in which they discuss what
programs they found, what the costs were, and what the hardware
requirements were. Based on their evaluations of the programs, they should
also state which program they would buy/recommend and why.
NORTHWEST CENTER FOR EMERGING TECHNOLOGIES 5
Assessment methods:
• Instructor reviews written explanation of students’ understanding of software
applications and gives feedback.
• Observation by instructor of students preparing advertisements, instructor and
or group assessment of ad content, and display of outstanding entries.
• Self-assessment by students of progress in accomplishing the company ad
requirements.
• Students and instructor assess teamwork.
• Assessment by instructor of quality of information and organization during
presentations and for written reports.
Instructor evaluation and comments for improvement:
NORTHWEST CENTER FOR EMERGING TECHNOLOGIES 6
JMOD14-1-1
IT NOTES
Lesson 14-1
1) Computer software:
a) System
i) Operating Systems
(1) DOS
(2) Windows 3.X
(3) Windows 95
(4) Windows NT
(5) Windows 98
(6) Windows 2000
(7) Windows Millennium
(8) Windows CE
(9) Palm OS
(10) Mac OS
(11) OS/2
(12) UNIX
(13) Linux
(14) Netware
ii) Utility Programs
b) Productivity/Business
i) Word processing
ii) Spreadsheet
iii) Database
iv) Presentation Graphics
v) Personal Information Managers
vi) Software Suites
vii) Project Management
viii)Accounting
c) Graphics and Multimedia
i) Computer-Aided Design
ii) Desktop Publishing
iii) Paint/Image Image Editing
iv) Video and Audio Editing
v) Multimedia Authoring
vi) Web Page Authoring
NORTHWEST CENTER FOR EMERGING TECHNOLOGIES 7
JMOD14-1-1
d) Home/Personal/Educational Use
i) Integrated
ii) Personal Finance
iii) Legal
iv) Tax Preparation
v) Desktop Publishing
vi) Paint/Image Editing
vii) Clip Art/Image Gallery
viii)Home Design/Landscaping
ix) Educational/Reference/Entertainment
e) Communications
i) Groupware
ii) Electronic Mail
iii) Web Browsers
2) Uses of computer systems in different parts of business organization:
a) Receptionist - records messages (voice mail computer system), general
correspondence
b) Sales - allows to check product and customer info
c) Marketing - analyze sales data, produce media
d) Shipping/Receiving - inventory records
e) Manufacturing - cost control, scheduling
f) Engineering - design new products
g) Accounting - financial records and payments
h) Human Resources - tracking employee information/benefits
i) Information Systems - keep system running
j) Executive - strategic planning/communications
NORTHWEST CENTER FOR EMERGING TECHNOLOGIES 8
Everything You Always Wanted to Know about Computers But
Were Afraid to Ask – Part 2
LESSON 14-2: Be Safe - Backup Approx. time: 1 class
Lesson overview:
This lesson introduces the concept of backup and the procedures available to
accomplish the task.
Students will demonstrate the ability to:
1. Follow instructions to complete the back up of files. (T/PC, ES-4)
2. Access and use information from computers and manuals. (ES-13)
3. Analyze and synthesize information. (F/RES)
4. Summarize, communicate, and document information. (F/RES)
Prerequisites: Lesson 14-1
Content required:
1) Explanation of backup concept:
a) Methods/timing
b) Importance
c) Procedures
Resources:
Online Help
Windows manuals
Materials checklist:
Step-by-Step handout (JMOD14-2-1) for each student to be modified or
enhanced by instructor
Four computer disks for each student
Equipment checklist:
Computer for each student
Printers with paper
Teaching strategy:
Part 1 – Introductory Discussion
1. Introduce the lesson by describing the concept of backup as merely making
another copy of your data to store in a safe place just in case something
catastrophic happened to your computer. Explain to the students that you
never want to have only one copy of important files. Emphasize that getting
into the habit of backing up on a regular basis is important for individuals, but
NORTHWEST CENTER FOR EMERGING TECHNOLOGIES 10
it is even more important for businesses. Ask the students why this would be
true.
2. Canvass the students for possible backup procedures. For example:
• Copying the files from drive C to a floppy in drive A.
• Using Send To in Windows Explorer.
• Dragging the file from its window on the hard drive to the floppy drive icon.
• Using the special function of Backup and Restore.
3. Before explaining the backup/restore function, see if any of the students have
used this function and let them describe how it was used and why. Stress
that the Backup function provides a more systematic approach to the process
but that the copy of the file made can be used only after it has gone through
the Restore function.
Part 2 – Hands-On Computer Activity and Demonstrations
4. Distribute the Step-by-Step handout (JMOD14-2-1) and allow students to
practice the different ways to backup data. Monitor their progress and offer
assistance when needed.
5. Identify and/or demonstrate additional methods to accomplish the backing up
of data such as sending copies of files to yourself at your Web Mail site,
sending files to your e-mail, or backing up files to another directory or drive on
the hard disk. If available, include LAN backups, CD writers, or Iomega
options in your demonstration.
6. Using the WINZIP program, discuss and demonstrate the operations of
zipping (file compression) and un-zipping (file decompression) used often in
backing up or transfer of large files. Allow students to practice where
possible.
HOT Activities:
1. Have students analyze the resulting files from the special Backup procedure
(Backup 4) and compare it to the files on each of the other disks (Backup 1,
Backup 2, and Backup 3) that used different methods of backing up. Provide
time at the end of the lesson for students to share their comments with the
class.
2. Instruct students to develop a reasonable backup procedure, which they will
maintain for their individual computers. Upon completion, ask them to print it
out using a word processing program and post on the side of their monitor.
Assessment Methods:
• Observation by instructor of completed exercises in backing up data.
• Students compare their backup procedure ideas with other students and
make revisions.
• Review and feedback by instructor of backup procedures developed by
students.
• Students participate in discussion about file structure and sizes of backup
data.
NORTHWEST CENTER FOR EMERGING TECHNOLOGIES 11
Instructor evaluation and comments for improvement:
NORTHWEST CENTER FOR EMERGING TECHNOLOGIES 12
JMOD14-2-1
STEP-BY-STEP HANDOUT
Lesson 14-2
1. In your own words, describe the purpose of backup:
2. If all of your personal files are not in the folder with your name on it
in the main IT Practice folder, find them and move them there at
this time.
3. Label your computer disks as Backup 1, Backup 2, Backup 3, and
Backup 4.
4. Try each of the following four ways to backup data and document
all of the steps in each process on a separate sheet of paper:
Copy all of the files in the folder with your name on it from drive
C to the Backup 1 floppy in drive A.
Use Send To in Windows Explorer and place all of the files in
your folder on the Backup 2 floppy disk.
Drag the files from your folder’s window on the hard drive to the
floppy drive icon containing the Backup 3 disk.
Use the special function of Backup provided with the Windows
utilities programs and follow the directions of the Wizard to
backup the files in your folder on the Backup 4 disk.
NORTHWEST CENTER FOR EMERGING TECHNOLOGIES 12
Everything You Always Wanted to Know about Computers
But Were Afraid to Ask—Part 2
LESSON 14-3: Taking a Look Under the Hood Approx. time: 1 class
Lesson overview:
This lesson gives the students their first look at the insides of a computer. Since
most organizations don’t have the same type of computers throughout, the
students should have an opportunity to consider a variety of PC configurations as
they develop the diagram of a system unit.
Instructor’s Notes:
1) In most labs, the computers should be off limits to students having access to
what’s inside. It is strongly recommended that the policy be continued.
However, most labs do have worn out parts that could be used for the
learning experiences. For this module, one or more stand-alone computers
that are operable but not expensive or brand new would be sufficient to get
the required experience. Inquire among your colleagues and center staff to
determine the availability of older systems that can’t be hurt if used for
assembly practice. If you do receive a system from an outside source,
consider having the donor sign a release form of some type just in case the
system is returned inoperable.
2) If possible, make arrangements for at least four guest speakers with the
following expertise:
Lesson 14-3 System Unit Components in General
Lesson 14-4 Motherboard Components
Lesson 14-6 Peripherals and Upgrades for Computers
Lesson 14-9 Installation of Peripherals
Check with community businesses or colleagues for possible candidates. Or,
call local computer service centers and invite them to speak. Keep in mind
that the more variety of experiences and guest speakers, the better for the
students. Be sure to ask the speakers to bring in as much as possible of their
equipment for display and demonstration.
Students will demonstrate the ability to:
1. Diagram, label and describe the functions of the components inside the
system unit. (T-HW)
2. Listen attentively to the guest speaker and ask questions for clarification.
(ES-5, ES-6)
3. Identify and use traditional and non-traditional sources of information.
(F/RES)
4. Analyze the results for completeness, relevance, and accuracy. (F/ANL)
5. Make and use schematic diagrams or precise scale diagrams to enhance a
solution. (F/PS&T)
NORTHWEST CENTER FOR EMERGING TECHNOLOGIES 13
Prerequisites: Lessons 14-1 and 14-2
Content required:
1) Review of Module 13 information of PC components
2) Components inside the system unit
Resources:
Computer Concepts, by Parsons and Oja
Discovering Computers series, by Shelly Cashman
Any type of PC hardware manuals
A+ Certification testing software with diagrams and descriptions of components
Materials checklist:
Transparency and handout of Diagram Requirements (JMOD14-3-1) for each
student
Transparency and handout of Specifications Requirements (JMOD14-3-2) for
each student
Optional: handout of 3-D Model Requirements (JMOD14-3-3) for each
student
Pad of large newsprint with enough pages for all students to have at least one
sheet, rulers, pencils with erasers and colored pencils for drawing
Sample computer equipment and tools for disassembly
Equipment checklist:
Overhead projector
Teaching strategy:
Part 1 – Introductory Discussion
1. Explain that the purpose of this lesson is to review the parts of a computer,
which were studied in Module 13, and to take a closer look at the system unit.
2. Distribute the Requirements handouts for the Diagram and the Specifications
(JMOD14-3-1 and JMOD14-3-2). Provide time for the students to review the
information and ask questions.
3. Emphasize that the goal by the end of the next lesson (14-4) is to have
completed a diagram of the computer. Set the deadline for the specifications
reports based on your lesson timeframe and Internet availability.
Instructor’s Note: Depending on the available equipment, there are three
approaches: 1) If equipment is very limited, have students develop a diagram
based on one example in class as the guideline and complete the actual
measurements by using information and specifications from the manufacturer;
2) If there are enough equipment examples that each student can have
individual time with one equipment example, have them rotate using the
available equipment; 3) If there is enough equipment for students to work in
pairs, use this approach.
NORTHWEST CENTER FOR EMERGING TECHNOLOGIES 14
Part 2 – Demonstration of System Unit Components
4. Review the list of major PC components by asking the students to identify
what each part is and its function as you point to one of the equipment
examples. (Use the actual equipment or a diagram from the CDs provided
with the texts included in the Resources section.) Continue to ask as many
students as possible the same component questions to refresh their
memories!
5. Guide the students through the steps to remove and to replace the
components from the computer. For example, demonstrate how to remove a
card from one of the slots and then put it back in correctly or how to remove a
floppy drive from a bay or add another hard drive to a bay.
6. Pass around the components, whenever possible, so that the students can
get the look and feel of the part.
7. If a guest speaker is available, have him or her give their presentation on the
system unit components.
HOT Activities:
1. Distribute the materials to the students for use in completing their diagrams.
Provide time for the students to begin preparing their diagrams and spec
reports during the rest of the class time. (You may wish to have the students
prepare two separate diagrams of the system unit and the motherboard rather
than just one, to allow for more flexibility.)
2. Optional - Distribute the Requirements handout for the 3-D Model (JMOD14-
3-3). Allow time for students to read and understand the parameters of the
model's composition. Identify a due date for the models and have students
bring in their materials each day for the assembly of the 3-D model.
Assessment Methods:
• Observation by instructor of students participating in identification of PC
components and system unit parts.
• Student and instructor assessment of usefulness of information from guest
speaker, if available.
• Instructor evaluation of student progress on completion of diagrams, spec
reports, and the optional 3-D models.
• Student self-assessment of progress in researching Web sites for required
manufacturers’ information.
Instructor evaluation and comments for improvement:
NORTHWEST CENTER FOR EMERGING TECHNOLOGIES 15
JMOD14-3-1
Requirements for Diagram
of a Computer
Lesson 14-3
1. All components must be drawn to exact scale – refer to the
specifications provided by the manufacturer.
2. Use a large sheet of newsprint-type paper for your drawing.
3. Label every component with a number that corresponds to its
function in a legend.
4. Prepare the legend on a separate sheet of 8 ½ x 11-inch paper.
NORTHWEST CENTER FOR EMERGING TECHNOLOGIES 16
JMOD14-3-2
Requirements for Specifications
of a Computer
Lesson 14-3
1. For each of the components listed on the legends, research the
manufacturer’s Web site until you have found the model and
specification information for each, and print a copy of this
information.
2. Determine the compatibility of the component and provide a copy
of this information.
3. List the technical support phone number for the manufacturer of
each component or the Web address at which technical support
can be received to complete your assignment.
NORTHWEST CENTER FOR EMERGING TECHNOLOGIES 17
JMOD14-3-3
Requirements for 3-D Model
of a Computer
Lesson 14-3
1. Electronic materials or any other types of parts previously found in
a computer can not be used to represent components. For
example, construction paper, cardboard, cloth, Styrofoam, or wood
would be acceptable. Try to recycle materials found around your
center.
2. Every component must be affixed to the model but not
permanently attached. Future exercises will require that the
components can be removed and replaced.
3. Label each component with the number that corresponds to the
computer diagram.
4. Prepare a second legend on a separate sheet of paper for the
model, with the name of the component.
NORTHWEST CENTER FOR EMERGING TECHNOLOGIES 18
Everything You Always Wanted to Know about Computers
But Were Afraid to Ask—Part 2
LESSON 14-4: But Why a “Mother” Board? Approx. time: 1 class
Lesson overview:
Students continue to explore in even more detail what makes up the “brains” of
the system unit and why motherboards are so valuable.
Students will demonstrate the ability to:
1. Diagram, label, and describe the features of the motherboard and its key
components. (T/HW)
2. Identify and use traditional and non-traditional sources of information.
(F/RES)
3. Listen attentively to the guest speaker and ask questions for clarification if
required. (ES-5, ES-6)
4. Analyze the results for completeness, relevance, and accuracy. (F/ANL)
Prerequisites: Lessons 14-1, 14-2, and 14-3
Content required:
1) Motherboard and its key components
Resources:
Computer Concepts, by Parsons and Oja
Discovering Computers series, by Shelly Cashman
Any type of PC hardware manuals
A+ Certification testing software such as New Horizons
Materials checklist:
Extra-large paper available for student drawings and pencils
Sample computer equipment
Sample of motherboard
Teaching strategy:
Part 1 – Review Discussion
1. Review the goals of the module and explain that the purpose of this lesson is
to study the motherboard in the system unit. Emphasize that by the end of
this lesson the students should have completed their computer diagrams.
NORTHWEST CENTER FOR EMERGING TECHNOLOGIES 19
2. Ask students why the name ‘mother’ was given to this part. Ask them if they
have ever heard of a ‘daughter’ board. Discuss the naming conventions and
how the names are really quite descriptive in relating functionality.
3. Have students identify as many of the parts of the motherboard and their
functions as they can. Guide the discussion to include at least these parts:
1) CPU chips, 2) Memory slots, 3) PCI expansion slots, 4) ISA expansion
slots, 5) Other chips.
Part 2 – Demonstration of Motherboard Features
4. Pass around the motherboard so that students can get a look and feel for the
part. CAUTION: Since the motherboard houses valuables like the CPU and
memory chips, tell students to handle it very carefully and check that it returns
intact.
5. Demonstrate how some of the components of the motherboard can be
removed and replaced. For example, guide them through the steps required
for adding more memory to the motherboard or for changing the CPU.
6. Have the students practice inserting memory chips or other components on a
motherboard whenever possible.
7. If a guest speaker is available, have him or her give their presentation on
information about the motherboard.
HOT Activities:
1. Provide time for the students to finish preparing their diagrams of the
computer with the motherboard and to continue working on their spec reports
during the rest of the class time.
2. If students come across additional features that are available on the
motherboard but not on any of the class examples, have them research the
necessity/benefits of these features and prepare a written recommendation
for considering the acquisition of the part.
3. Optional: Remind students to bring in their materials each day for the
assembly of the 3-D model. As models begin to take shape, display them in a
safe place in the lab.
Assessment Methods:
• Instructor assessment of students' participation in classroom demonstrations.
• Observation by instructor of students participating in class discussion with
guest speaker, if available.
• Instructor evaluation of completed diagrams and written feedback provided.
• Observation and assessment by instructor of continued progress on spec
reports and optional 3-D models.
• Student self-assessment of progress in researching Web sites for required
manufacturers’ information.
Instructor evaluation and comments for improvement:
NORTHWEST CENTER FOR EMERGING TECHNOLOGIES 20
Everything You Always Wanted to Know about Computers
But Were Afraid to Ask—Part 2
LESSON 14-5: Spec Check Approx. time: 1 class
Lesson overview:
This lesson will help the students determine the types of memory available and
the type installed in their machines.
Students will demonstrate the ability to:
1. Compare and contrast main memory with auxiliary storage. (T/HW)
2. Run MS-DOS programs from Windows. (T/PC)
3. Analyze and synthesize information. (F/RES)
4. Access information from computer manuals. (ES-13)
5. Share information and explain procedures to other class members. (ES-7)
Prerequisites: Lessons 14-1 through 14-4
Content required:
1) Review of memory functions
2) Types of memory
3) Use of CHKDSK in MS-DOS
Resources:
Copies of computer hardware manuals
Original packing boxes that the systems came in (with specs on box)
Computers for Dummies book or text that explains in detail types of
memory options
Managing & Maintaining Your PC, by Jean Andrews has a good section on the
different types of memory
Newspaper ads or catalogs showing system specs with memory highlighted
Materials checklist:
Transparency and handout of IT Notes (JMOD14-5-1) for each student
Equipment checklist:
Overhead projector
Computer display projector
Teaching strategy:
Part 1 – Introductory Discussion
1. Display the IT Notes transparency and distribute the handout to the students
(JMOD14-5-1).
NORTHWEST CENTER FOR EMERGING TECHNOLOGIES 21
2. Explain the five different types of memory that would be found in a computer
system. Have students view examples of memory specs that are written in
computer manuals, on the product box, or in advertisements. Ask the
students to “translate” the different specs that are found and categorize them
according to the five types discussed. List the examples that the students
identify on the board.
Part 2 – Hands-On Computer Activity
3. Describe the use of earlier programs which used a different operating system
than Windows called MS-DOS. (Note: MS-DOS stands for Microsoft Disk
Operating System.) One of these simple programs can still be used to
determine available memory – CHKDSK.
4. Instruct students to run this program and record their available memory:
• Double click on MSDOS prompt on Desktop.
• Type ’CHKDSK’ and press Enter at the prompt.
• The information should appear on the screen.
• Close the window to exit the program.
HOT Activities:
1. Instruct students to try another MS-DOS command – ‘MEM’ which gives
different information about the memory functions. Have students research
what the significance of the information is and how it can be used.
2. Assign students the task of inventorying the storage, both main memory and
secondary or auxiliary storage, of another system outside the lab, such as in
another classroom or office at the center. If computers at different locations
are not available, have students swap lab computers to practice their new
skills. Allow the students to report their findings back to the class.
3. When the Specifications Reports are finished, conduct a round table
discussion for the students to share their research results. Have the students
compare and contrast the variety of models/brands for the same component
used in different computers.
Assessment Methods:
• Students share and assess results of analysis of memory on computers.
• Instructor observes students running the CHKDSK program correctly.
• Students complete research on additional types of RAM memory.
• Assessment by instructor on ability of students to contribute to class
discussions.
• Review and feedback provided by instructor for completed Specifications
Reports.
Instructor evaluation and comments for improvement:
NORTHWEST CENTER FOR EMERGING TECHNOLOGIES 22
JMOD14-5-1
IT NOTES
Lesson 14-5
RAM (Random Access Memory)
Area in the system unit that temporarily holds data before and after it
is processed.
Virtual Memory
Space on hard drive as an extension of RAM.
Cache
Special high-speed memory that gives the CPU more rapid access to
data. Computer anticipates and loads next instruction in cache
instead of further away in RAM.
ROM (Read-Only Memory)
Set of chips permanently containing instructions that help a computer
prepare for processing tasks but that can only be removed by
replacement of chips.
CMOS (Complimentary Metal Oxide Semiconductor)
Battery powered memory that retains vital data about the system
configuration, even when computer is turned off. If computer is
upgraded, the CMOS must be updated through a setup program.
NORTHWEST CENTER FOR EMERGING TECHNOLOGIES 23
Everything You Always Wanted to Know about Computers
But Were Afraid to Ask—Part 2
LESSON 14-6: Keeping Up with the Jones’ Approx. time: 1 class
Lesson overview:
Having completed their computer diagrams, students will continue to look at
more components of a PC.
Students will demonstrate the ability to:
1. Explain the peripherals and components within the PC and how they interact.
(T/HW)
2. Identify and use traditional and non-traditional sources of information.
(F/RES)
3. Listen attentively to the guest speaker and ask questions for clarification of
information as required. (ES-5, ES-6)
4. Interpret, synthesize and summarize data in a written document. (F/ANL)
Prerequisites: Lessons 14-1 through 14-5
Content required:
1) Peripherals and components of the PC
Resources:
Computer Concepts, by Parsons and Oja
Any type of PC hardware manuals
Multimedia CD-ROM showing peripherals such as in Discovering Computers
series, by Shelly Cashman
Materials checklist:
Samples of any and all of the computer components listed in the lesson
Printer installation software for demonstration purposes
Equipment checklist:
Computer display projector
Teaching strategy:
Part 1 – Introductory Discussion
1. Ask students to identify any peripherals that are part of the sample classroom
equipment or that they may have used on other computers. Have the
students describe how the peripheral increased the performance or
functionality of the computer and/or how they interact with other parts of the
computer.
2. Record the list of peripherals on the board as it is developed.
For example, here are several categories with possible peripherals:
NORTHWEST CENTER FOR EMERGING TECHNOLOGIES 24
Input
• Typing keyboard (customized)
• Mouse (infrared, multiple button)
• Track balls and joysticks
• Pens/pads (art pads)
• Musical keyboard
Secondary or auxiliary storage
• Hard disk
• Floppy disk
• CD-ROM/DVD-ROM discs
• Tape drive
Output
• Monitor (different size screens)
• Printer (inkjet, laser, thermal)
• Modems (different speeds)
Other
• Sound cards
• Memory upgrades
• Specialty cards (video capture, accelerators, etc.)
3. If multimedia presentations of these peripherals are available on a CD-ROM,
show the presentations at this time to further emphasize the additional tasks
that a computer can be used to accomplish.
4. Conclude the discussion by having students consider how businesses use
these peripherals. Have them specifically address different types of
companies and the variety of activities that might require different
components. For example, a Production Department at a Radio Station has
music software and uses a music keyboard; a Marketing Department
produces ads with graphics and the artists prefer art pads and pens as well
as 21” monitors and extra memory. Transferring large files from one
computer to another within the company could be accomplished using a tape
drive. A Human Resources Department uses a video capture card for
digitizing pictures and movies to develop employee training materials.
Part 2 – Demonstration of Peripherals and/or Upgrades
5. Demonstrate how some peripherals on a computer are interchangeable such
as regular keyboards or two mice. For example, switch keyboards with two
computers and have students test to see if there is any change in
performance.
6. Demonstrate how other peripherals need to be installed and cannot be easily
switched. For example, have students connect a different printer to a
computer and try to print a document. Explain that you must install a new
printer driver (software instructions about the specific printer) on the computer
before it can print properly. Guide the students through the steps of installing
the printer.
7. If a guest speaker is available, have him or her give their presentation on
information about peripherals and upgrades.
NORTHWEST CENTER FOR EMERGING TECHNOLOGIES 25
Part 3 – Hands-On Installation Activity
8. Have students practice hooking up peripherals or installing a printer if the
equipment is available and monitor their successes closely.
HOT Activities:
1. Have students analyze the different ways that computers must address the
installation of a peripheral or an upgrade. Assign each student the
responsibility for explaining the complexity of installing a specific component
in either a written or oral report.
Assessment Methods:
• Observation by instructor of students participating in discussions and
demonstrations of PC peripherals.
• Instructor evaluation and feedback of student reports analyzing installation of
different peripherals/upgrades to computers.
• Student and instructor assessment of usefulness of information from guest
speaker, if available.
• Observation by instructor of student’s successful installation of a peripheral.
Instructor evaluation and comments for improvement:
NORTHWEST CENTER FOR EMERGING TECHNOLOGIES 26
Everything You Always Wanted to Know about Computers
But Were Afraid to Ask—Part 2
LESSON 14-7: These Boots Were Made For Talking Approx. time: 1 class
Lesson overview:
This lesson will cover details of the boot process and will have students prepare
a document on their computer describing the steps of the process.
Students will demonstrate the ability to:
1. Describe and document the boot process. (T/HW)
2. Analyze/interpret and summarize/synthesize information in a written
document. (F/RES)
3. Work with team to peer edit. (F/TW, ES-10)
4. Recognize and define a problem; identify possible solutions to the problem.
(F/PS&T, ES-12)
Prerequisites: Lessons 14-1 through 14-6
Content required:
1) Boot process
Resources:
Computer Concepts, by Parsons and Oja
Discovering Computers series, by Shelly Cashman
Any type of PC hardware manuals
Materials checklist:
Transparency and handout of ‘BOOT Print’ (JMOD14-7-1) for each student
Equipment checklist:
Overhead projector
Computer display projector
Teaching strategy:
Part 1 – Introductory Discussion
1. Remind the students that their 3-D models are due to be completed at the
end of this lesson.
2. Explain that the purpose of this lesson is to learn about the procedure called
“booting-up” and to document it.
3. Distribute the ‘BOOT Print’ handout (JMOD14-7-1). Allow time for the
students to review the information on the handout and ask questions. Using
the computer display projector, walk the students through a typical boot-up.
As the computer goes through each of the six phases, point out the following:
NORTHWEST CENTER FOR EMERGING TECHNOLOGIES 27
• Power-up – when turning on the power switch, power is distributed to the
fan and motherboard through the power supply.
• Starting the boot program – the microprocessor or CPU begins to execute
instructions in the ROM.
• Power-on self test – during this phase the computer performs a diagnostic
test of crucial system components. (For example, is the keyboard hooked
up and functioning? Listen for beeps.)
• Loading the operating system – the operating system is copied from the
hard drive and loaded into RAM.
• Checking the configuration and customization – here the microprocessor
reads the configuration data and executes any customized start-up
routines specified by the user. Specifically address the importance and
roles of the system files:
IO.Sys CONFIG.Sys
MSDOS.Sys AUTOEXEC.Bat
COMMAND.Com
• Ready for commands and data
Part 2 – Hands-On Computer Activity
4. Before students begin documenting the boot process, instruct them in the
proper procedure for repeating the boot process as many times as they might
need to write down all of the information. Using a ‘warm boot’ feature, such
as reset or Ctrl, Alt, and Delete is better than physically turning the system
unit off and on.
5. Allow time for students to prepare their documentation. Monitor their
progress and offer assistance as required.
HOT Activities:
1. Once the students have completed the written documentation of the boot
process for their computer, have them choose a partner and exchange their
versions of the process. Ask students to verify their partner’s written
documentation of the boot process and to correct/modify their documentation
to match the actual boot process, as witnessed by their partner.
2. Conduct a series of demonstrations of “What ifs.” For example, have the
students determine what happens if a data disk is in the floppy disk drive
during boot-up. Or, unplug the computer and have a student attempt to start
the boot process. Continue to use the phases of the boot process to pose
simple scenarios and ask students to develop possible solutions as they
practice their ability to troubleshoot.
Assessment Methods:
• Observation by instructor of students participating in computer activities and
classroom discussions.
• Evaluation by instructor of 3-D models compared to the diagrams prepared by
the students.
NORTHWEST CENTER FOR EMERGING TECHNOLOGIES 28
• Assessment and written feedback by instructor of boot process
documentation.
Instructor evaluation and comments for improvement:
NORTHWEST CENTER FOR EMERGING TECHNOLOGIES 26
JMOD14-7-1
BOOT Print Handout
Lesson 14-7
Student Name:__________________
Verified by:_____________________
Carefully document the following six phases of the booting-up procedure
of your computer. List the steps for each phase below and continue on
the back of this sheet.
1. Power-up
2. Start boot program
3. Power-on self test (POST)
4. Load operating system
5. Check configuration and customization
6. Ready for commands and data
NORTHWEST CENTER FOR EMERGING TECHNOLOGIES 29
Everything You Always Wanted to Know about Computers
But Were Afraid to Ask—Part 2
LESSON 14-8: Is There a Doctor in the House? Approx. time: 1 class
Lesson overview:
Whether the students are working at a company or in their own computer lab at
the center, the chances of actually assembling a computer are not great unless
they are the actual computer technician for the company or center, with specific
computer upgrade or repair responsibilities. Nowadays, most computers are
purchased with every component already inside and Windows eliminates many
of the earlier considerations computer users had when changing components.
In this lesson, however, students will participate in a simulation activity to test
their knowledge of the computer components.
Students will demonstrate the ability to:
1. Simulate the assembly of computers. (T/HW)
2. Recognize and define the problem. (F/PS&T)
3. Follow directions and stay on task. (ES-4, ES-15)
4. Communicate the process of defining the problem and its cause and planning
the implementation of a solution. (F/PS&T)
Prerequisites: Lessons 14-1 through 14-7
Content required:
1) Students’ spec reports
2) Students’ diagrams
Resources:
Computer Concepts, by Parsons and Oja
Any type of PC hardware manuals
Materials checklist:
Instructor Worksheet (JMOD14-8-2) for each student
Transparency and handout of Student Worksheet (JMOD14-8-1) for each
student
Demonstration computer/s for simulation
Equipment checklist:
Overhead projector
NORTHWEST CENTER FOR EMERGING TECHNOLOGIES 30
Teaching strategy:
Part 1 – Pre-class Preparation for Instructor
1. Using the computer diagrams and spec reports, prepare an Instructor
Worksheet (JMOD14-8-2) for each student or groups of students. Analyze
the information that has been provided and study the spec report. Develop as
many different problems or compatibility issues as the student/s have time to
figure out and correct during the class period. Try to come up with realistic
scenarios and common problems that might be encountered by the average
computer user. Write each of these modifications or questions posed on the
worksheet. For example, switch, move, remove or set aside some of the
parts on their demonstration computer, leave a disk in the drive, disconnect
cords, etc. (Use this list of changes on the worksheet to compare with the
students’ analysis of the Before Condition and the corrective action that they
will take.)
Part 2 - Individual or Group Activity
2. Distribute the Student Worksheets (JMOD14-8-1) and explain that the
purpose of today’s lesson is to determine what’s been changed or removed
on their computer. Tell the students that this is a simulation of their ability to
troubleshoot and emphasize that they document each step completely, as
required on their worksheets.
3. Allow students time to complete the troubleshooting exercises during the
remainder of the class.
HOT Activities:
1. At the end of the class, ask students to write a short paragraph describing
how well they think they did during the problem solving activity. Have them
attach this to their worksheet to be turned in.
Assessment Methods:
• Evaluation by instructor of students, completed worksheets, as compared to
the instructor’s worksheets.
• Written feedback of assessment of accuracy of troubleshooting given to each
student.
• Student self-assessment of their ability to figure out changes made to the
model.
Instructor evaluation and comments for improvement:
NORTHWEST CENTER FOR EMERGING TECHNOLOGIES 31
JMOD14-8-1
Student Worksheet
Lesson 14-8
Student Name:
Before Conditions: (List components moved, switched, or
removed.)
Actions taken to correct: (List steps required to return the model
to its correct condition.)
NORTHWEST CENTER FOR EMERGING TECHNOLOGIES 32
JMOD14-8-2
Instructor Worksheet
Lesson 14-8
Student Name:
Before Conditions: (List components moved, switched, or
removed.)
NORTHWEST CENTER FOR EMERGING TECHNOLOGIES 33
Everything You Always Wanted to Know about Computers
But Were Afraid to Ask—Part 2
LESSON 14-9: Eliminating Installation Nightmares Approx. time: 1 class
Lesson overview:
In this lesson students will consider installation do’s and don’ts.
Instructor’s Note: If the equipment is available to allow all students to practice
a hands-on installation, that would be great. If not, try to set up some simple,
sample exercises like installing a modem. Then rotate small groups of students
through the process of the presentation of the material and the actual
procedures. Ask students to keep a detailed journal of all of their interactions
with the computer regardless of which method you choose.
Also consider contacting a local computer retailer and requesting, just for one
day, the use of some type of new peripheral, such as an art pad to practice
installation on every computer.
Students will demonstrate the ability to:
1. Listen attentively to the guest speaker and ask questions for clarification. (ES-
5, ES-6)
2. Safely work with personal computer components. (T/HW, ES-16)
3. Describe how to install and configure peripheral devices or RAM and then
reconfigure CMOS. (T/HW)
4. Describe how conflicts arise between components in a PC. (T/HW)
5. Access and use information from computers and manuals. (F/RES, ES-13)
6. Communicate all phases of the troubleshooting process and develop
recommendations. (F/PS&T)
Prerequisites: Lessons 14-1 through 14-8
Content required:
1) Describe how conflicts arise between components in a PC
2) Installation considerations for peripherals and RAM
3) Access and configuration of the CMOS set up
4) Safety precautions when working with PCs, especially static electricity
Resources:
Computer Concepts, by Parsons and Oja
Discovering Computers series, by Shelly Cashman
Any type of PC hardware manuals
Materials checklist:
Samples of computer equipment and manuals for installation information
NORTHWEST CENTER FOR EMERGING TECHNOLOGIES 34
Equipment checklist:
Computer display projector
Teaching strategy:
Part 1 – Introductory Discussion
1. Explain that the purpose of this lesson is to address a variety of installation
issues. Have the students keep in mind that, as technology improves, many
of these issues may become moot. With the use of operating systems such
as Windows 95/98 and the development of such computers as the iMac,
using the computer has become easier and functionality has improved.
Part 2 – Demonstration of Installation Procedures
2. Explain to the students how on some computers conflicts between two or
more peripherals can occur. Using the computer display projector, show the
students where these are most commonly found by:
• Click Start, click Settings, then click Control Panel.
• Double-click on System icon.
• Click on the Device Manager tab; click Computer, and then Properties.
• Toggle through each of the four resource categories -- IRQ, I/O, DMA, and
Memory -- under View Resources.
3. Discuss in detail the definitions of each of the four resource categories using
on-line resources or the texts referred to in the beginning of the lesson. Have
the students write down the IRQ settings for the hardware in their PC in the
journal that they are keeping. Point out that it is easy to see what would
happen if two devices have the same interrupt.
4. Guide the students through the steps of an installation of a modem, additional
RAM, or other peripheral. If possible, have students read the installation
manual along with watching the demonstration of each step. (If a Plug and
Play installation is not utilized, then carefully explain to the students how the
CMOS must be updated if required. Have students refer to their texts for a
more detailed description, if possible.)
5. If a guest speaker is available, have him or her give their presentation on
information about installation procedures.
HOT Activities:
1. Assign the students (in pairs or individually) the task of installing one new
item on each of their computers. Before the students start, review the safety
procedures addressed in Module 13-3. When students complete the
installation processes, have them test the item to determine that the
procedure was successful. Remind students to keep their journals updated
with all of the steps performed throughout their installations.
2. Have students read and analyze some of the hardware manuals for the
different samples of computer equipment displayed or demonstrated, looking
for similarities in the installation processes. Close the discussion by outlining
NORTHWEST CENTER FOR EMERGING TECHNOLOGIES 35
on the board a summary of the do’s and don’ts on installations. Have several
students develop a poster of the do’s and don’ts for permanent display in the
classroom.
Assessment Methods:
• Observation by instructor of students participating in discussions and
demonstrations of installation of PC peripherals.
• Student and instructor assessment of usefulness of information from guest
speaker.
• Assessment by instructor and individual students of successful installation of
a computer peripheral and of the completeness of their journals.
Instructor evaluation and comments for improvement:
NORTHWEST CENTER FOR EMERGING TECHNOLOGIES 36
Everything You Always Wanted to Know about Computers But
Were Afraid to Ask—Part 2
LESSON 14-10: Together Again Approx. time: 1 class
Lesson overview:
For the final activity in this module, students have an opportunity to review the
earlier assembly exercise and then prepare a written recommendation on the
care and maintenance of their computers.
Students will demonstrate the ability to:
1. Describe and perform routine maintenance for hardware. (T/HW)
2. Work effectively as a team member. (ES-10, F/TW)
3. Document technical procedures in written form. (F/PS&T)
4. Use effective communication skills in a team environment. (F/TW, ES-10)
Prerequisites: Lessons 14-1 through 14-9
Content required:
1) Care and maintenance required for computer hardware.
Resources:
Computer Concepts, by Parsons and Oja
Any type of PC hardware manuals
Instruction manuals for computer equipment
Materials checklist:
Evaluated Student Worksheets
Enough instruction manuals for computer equipment and/or household
appliances to distribute to each student or groups of students
Teaching strategy:
Part 1 – Introductory Discussion
1. Return the student worksheets for the simulation exercise and have students
review their evaluations. If necessary, spend time discussing any issues that
came to light from this exercise.
2. Also, consider allowing time for additional assembly practice, if needed.
3. Explain that the purpose of this final lesson is to develop a computer care and
maintenance guide for their computer lab at the center.
Part 2 – Group Activity
4. Distribute the instruction manuals to the groups or to individual students
working in groups, depending on the number you have available.
5. Instruct the students to identify all of the instructions in the various manuals
which relate to care or maintenance and list these for the group.
NORTHWEST CENTER FOR EMERGING TECHNOLOGIES 37
6. Ask the groups to then consider which of the instructions are important for
their computer equipment. Encourage them to modify some of the
instructions so as to broaden their interpretation and to develop new
instructions that might not be included in any of the manuals.
7. When the members of the group have considered all of the instructions, have
them develop a written list from the group.
HOT Activities:
1. Have each of the groups share their findings and resulting list in a class
discussion. During the discussion, ask the students to consider the phrases
“An ounce of prevention is worth a pound of cure” or “A stitch in time saves
nine” and how these might relate to their list of instructions for care and
maintenance of the computer equipment.
2. Have students develop a list of recommendations for the care and
maintenance of all of the computers in the lab at the center.
3. Conduct a "master assembly bee" with all of the students in the classroom
participating in the process. Students have to sit down if they cannot correctly
describe the component’s correct label, function, or placement.
Assessment Methods:
• Observation by instructor of group process and successful completion of care
and maintenance list.
• Evaluation of accuracy and completeness of lists with written feedback
provided by the instructor. Superior lists are displayed in the classroom.
• Assessment by students of ability to successfully participate in the "master
assembly bee.”
Instructor evaluation and comments for improvement:
NORTHWEST CENTER FOR EMERGING TECHNOLOGIES 38
Module 14 – JCC Extras
NORTHWEST CENTER FOR EMERGING TECHNOLOGIES 39
JMOD15-Ovr
Module 15 – Upgrading Your Computer
Equipment - Part 1
Learner Outcomes:
Analysis/Research
1. Gather data to identify requirements; interpret and evaluate the requirements.
2. Analyze the process interactively to continuously improve the outcome.
3. Understand constraints, generate alternatives, consider risks, and evaluate
options.
4. Identify and use traditional and non-traditional sources of information.
5. Analyze, organize, and present research material.
Teamwork/Task Management
6. Organize and work in a team setting.
7. Organize and prioritize multiple tasks in the most effective way.
8. Allocate time and resources according to task complexity and priority.
9. Evaluate task outcomes and continuously improve process.
Documentation and Business Communication
10. Create and present accurate and effective communication (oral and written)
tailored to the specific purpose and needs of the audience.
PC Principles and Operations/Computer Trends in Business and Society
11. Understand how Information Technology impacts the operation and
management of business and society.
12. Understand the past and current trends in computer technology.
13. Understand issues affecting system purchase and upgrade decisions.
Prerequisites: Modules 13 and 14
INSTRUCTOR’S NOTE: This module is project-oriented. Although specific
lesson plans are provided for individual days, you may choose to
disseminate all of the information and details for the project during the first
class and use the lesson plan timeframe as progress checks during class.
Total Class Time: Approximately 10 – 20 hours
Outside readings and other resources:
Tom’s Hardware Guide: High Performance PC Secrets, by Tom Pabst
Upgrading and Repairing PCs (10th Ed.), by Scott Mueller
Computer Technology and Social Issues, by David Garson
Social Issues in Technology: A Format for Investigation, by Paul Alcorn
NORTHWEST CENTER FOR EMERGING TECHNOLOGIES 1
JMOD15-Ovr
Module 15 – Upgrading Your Computer
Equipment - Part 1
Module overview:
Buying a personal computer is a very important decision. It requires you to find
and purchase the system best suited to your needs within a budget of both time
and money. And, as soon as you have purchased that wonderful computer
system, there always seems to be a newer, cheaper, faster, better version….
Personal computer buyers generally fall into three categories:
• First-time buyers
• Replacement buyers
• Upgrade buyers
According to a recent survey of consumers in North America, first-time buyers
make up 40% of the personal computer market. The survey also discovered that
most of the first-time buyers have little computer experience and that more than
70% of first-time home computer buyers do not even use a computer at work!
In this module you will consider buying decisions for new computers as well as
replacement and upgrade costs. Working with a committee and a prepared list of
computer equipment, you will produce two proposals for the
replacement/enhancement of the computers.
Lesson Titles:
15-1 Wishin’ and Hopin’
15-2 No. No. They Can’t Take That Away From Me!
15-3 It’s Your Thing. Do What Ya Wanna Do….
15-4 What the World Needs Now
15-5 Money, Money, Money
NORTHWEST CENTER FOR EMERGING TECHNOLOGIES 2
Upgrading Your Computer
Equipment - Part 1
LESSON 15-1: Wishin’ and Hopin’ Approx. time: 1 class
Lesson overview:
The students are introduced to the project and form committees. The
committees will identify the steps necessary to complete the project and develop
assignments/responsibilities for each of the committee members. One of the first
steps for the committees will be analysis of the equipment and development of a
detailed description of the current status of computer capabilities.
Students will demonstrate the ability to:
1. Break down project into series of meaningful tasks and develop a realistic
task list. (F/PM)
2. Work effectively as a committee with an end-product in mind. (ES-10, F/TW)
3. Identify relevant sources of information for the project. (F/RES)
4. Follow directions to gather data and extract relevant information. (F/PM, ES-
4)
5. Describe the functions of the components of a PC. (T/PC)
6. Analyze information for completeness, relevance, accuracy, and consistency,
and synthesize information. (F/ANL)
Prerequisites: Modules 13 and 14
Content required:
1) Outline of project requirements
2) Inventory of computer equipment
3) Timetable for planning purposes
4) Review of PC components and functions
5) Review of uses of computers
Resources:
The Computer Marketplace in Computer Concepts, Parsons and
Oja or the Buyer’s Guide in Discovering Computers, Shelly Cashman
Check the list of Internet Resources
Materials checklist:
Transparency and handout of Module Overview (JMOD15-Ovr) for each
student
Transparency and handout of Proposal Guidelines (JMOD15-1-1) for each
student
Sample of IRCO Simulation Proposal Guidelines (JMOD15-1-2)
Sample of IRCO Branch #1 Computer Equipment handout (JMOD15-1-3)
Sample of IRCO Branch #2 Computer Equipment handout (JMOD15-1-4)
NORTHWEST CENTER FOR EMERGING TECHNOLOGIES 3
Sample of IRCO Branch #3 Computer Equipment handout (JMOD15-1-5)
Sample of IRCO Branch #4 Computer Equipment handout (JMOD15-1-6)
Sample of IRCO Branch #5 Computer Equipment handout (JMOD15-1-7)
Equipment checklist:
Overhead projector
Teaching strategy:
Part 1 - Before Class Instructor Preparation
1. If not using the IRCO simulation, determine which computers students will
use as the subject of their proposals. For example, you can use one of the
center's computer labs or devise an original list. Or, for students who are less
experienced, you can have them base their proposals on one computer only.
2. Prepare a typed list of the computer/s in a spreadsheet format for distribution
to the student committees.
Part 2 – Introductory Discussion
3. Distribute the Module Overview (JMOD15-Ovr), the Proposal Guidelines
(JMOD15-1-1), and the spreadsheet list/s of computer equipment to all of the
students. Display the transparencies to use throughout the discussion.
IRCO Simulation - Optional
• Distribute the Proposal Guidelines for IRCO (JMOD15-1-2) and the IRCO
Computer Equipment handouts for each branch (JMOD15-1-3 through
JMOD15-1-7) to use in the introductory discussion. Consider having each
committee use the same 25 computers to standardize the
“playing field” and allow the committees to come up with different approaches
to the same problems.
4. Allow time for the students to review the contents before starting the
discussion.
5. Ask questions of individual students to determine their comprehension of the
scope of the project and highlight significant details as they are discussed.
For example: Why are proposals necessary? What information should be
included in the proposals? What tasks are required and where would the
committees begin? Why upgrade and to what extent is it necessary?
6. Guide students through the exploration of the expectations for the two
proposals until you are satisfied that everyone understands the project
requirements. Make sure that the students are familiar with the computer
terminology and functions within each of the categories of components.
7. Encourage them to consider business productivity and to identify other
business needs or uses that they may need to include in analyzing the
computer equipment lists.
8. Develop guidelines with the students for writing effective proposals and/or
step the students through the development of an outline for their proposals.
NORTHWEST CENTER FOR EMERGING TECHNOLOGIES 4
Part 3 – Group Activity
9. Make the committee assignments with no more than five students to a
committee (or you may allow the students to form their own committees).
10. After students have formed their committees, review the following guidelines
for a successful committee:
• Appoint a chairperson, recorder, and presenter/s
• Establish ground rules for meetings (e.g. limited time for each person to
speak, everyone participates)
• Establish a decision-making method (e.g. consensus number, simple
majority, etc.)
HOT Activities:
1. Ask each committee to develop a written list of activities to accomplish all of
the tasks of the project and a timeline for completion. Encourage committee
members to anticipate any unforeseen delays or problems and consider
alternatives to insure the deadline is met.
2. Have the committees assign each member specific responsibilities for the
successful completion of the project and prepare a task list document for
each member.
3. Have each committee member analyze one of the lists of computer
equipment to determine the current equipment status (how many different
types of CPUs, how much memory, how many different sizes of hard drives,
etc.). Encourage students to use a spreadsheet version of their lists that they
can sort and analyze in different ways. After each member has completed
his/her analysis, ask the committees to discuss members’ results for
comparisons and trend similarities. From the resulting discussion, have each
committee prepare a written summary of the combined analyses. This
document will then become part of the final proposals.
4. If possible, assign a few students to interview center administrators or
business owners who have experienced the acquisition/replacement of large
groups of computers. Have students develop a set of guidelines with
considerations or recommendations from the interviewee’s suggestions to
share with the entire class.
Assessment Methods:
• Observation and assessment by instructor of committee members’ ability to
work effectively with each other.
• Participation evaluated by instructor during classroom discussions.
• Assessment and feedback by instructor of documents prepared by the
committees that analyze the current computer equipment lists.
• Evaluation and feedback by the instructor of the committees’ lists of tasks and
timelines.
• Review and evaluation by instructor of individual task lists for each student.
Instructor evaluation and comments for improvement:
NORTHWEST CENTER FOR EMERGING TECHNOLOGIES 5
JMOD15-1-1
Proposal Guidelines
Lesson 15-1
Your committee is responsible for the development of two proposals.
The basis of the first proposal is the immediate acquisition of state-of-
the-art computer equipment with consideration of future needs. The
second proposal should be based on the most effective way to
upgrade the same fleet of computers for the least amount of money.
Each of the proposals requires written descriptions of the following:
• Listing of the type and capability of the current computer
equipment
• Analysis of current needs of users with projection for future
demands
• Research of computer upgrades/equipment available in the
marketplace
• Establishment of computer equipment standards (minimum
configuration acceptable)
• Recommendations for replacement/upgrade of each
computer and estimated costs
• Rationale for choices recommended
• Plans for recycling, rebuilding, re-assignment, and/or
disposal of the current computer equipment
It also will be the responsibility of each committee to plan how to
accomplish these tasks in the limited amount of time available and to
assign work equitably to each committee member.
NORTHWEST CENTER FOR EMERGING TECHNOLOGIES 6
JMOD15-1-2
IRCO Simulation
Lesson 15-1
The IRCO Board of Directors will be meeting in a couple of months and Jordan
Ono, our president, has begun to think about issues he would like to present.
One of his most pressing concerns is the quality of the computer equipment
currently at the five branch offices and the impact it might be having on the
productivity of the different departments. Jordan would like the Board to consider
at least two proposals on upgrading the computer equipment.
Here’s the situation: each branch office has a variety of 25 computers evenly
divided between five departments – Accounting, Personnel, Production,
Sales/Marketing and Customer Service. Only a few of the computers at each
site are networked or even capable of being networked. Some of the computers
have CD-ROM drives (along with sound cards and a set of speakers) but none
has any of the newer features for multimedia purposes. All of the computers are
standard brands that could easily be upgraded; there’s nothing proprietary about
any of the equipment. Most of the hard drives are near capacity and some of the
employees have complained about their not having enough memory. However,
all of the computers have 56k baud modems. That upgrade was made over a
year ago to have e-mail functionality throughout the company. Because of the
different ages of the computers, none is using a current Windows operating
environment – all of the Pentiums or better are using Windows 95, at least.
The basis of the first proposal should be the immediate acquisition of state-of-
the-art computer equipment for each department at every branch with
consideration of future needs. The second proposal should be based on the
most effective way to upgrade the entire fleet of computers at each site for the
least amount of money.
Each of the proposals would require written descriptions of the following:
• Listing of the type and capability of the current computer equipment at
each branch
• Analysis of current needs of users in the five departments with
projection for future demands
• Research of computer upgrades/equipment available on the market
• Establishment of computer equipment standards (minimum
configuration acceptable) for each department at IRCO
• Recommendations for replacement/upgrade of each computer at every
site and estimated costs
• Rationale for choices recommended
NORTHWEST CENTER FOR EMERGING TECHNOLOGIES 7
JMOD15-1-2
• Plans for recycling, rebuilding, re-assignment, and/or disposal of the
current computer equipment
Jordan would like all of the Production Assistants to work in committees. Each
committee would be responsible for presenting its proposals as soon as it can be
scheduled. At that time everyone would review all of the committees’ proposals
and would develop the final proposals for the Board of Directors’ meeting.
It also will be the responsibility of each committee to plan how to accomplish
these tasks in the limited amount of time available and to assign work equitably
to each committee member.
Jordan is very enthusiastic about IRCO becoming a leader in the use of
technology. He knows that, with the help of each Production Assistant, the best
possible proposals will be ready for presentation to the Board of Directors. He
appreciates everyone’s efforts with this project.
For your portfolio, you will produce with your committee a written document with
two proposals for the replacement/enhancement of up to 125 computers located
at the five branch offices of IRCO.
NORTHWEST CENTER FOR EMERGING TECHNOLOGIES 8
Upgrading Your Computer
Equipment - Part 1
LESSON 15-2: No. No. They Can’t Take That Approx. time: 1 class
Away From Me!
Lesson overview:
Once the committees of students have analyzed the lists of computer equipment,
they must first determine what the equipment standard will be, regardless of
whether they replace or upgrade each computer. This lesson also provides time
for the students to research the availability and cost of each option for every
computer.
Students will demonstrate the ability to:
1. Use effectively written and on-line sources of information. (F/RES)
2. Use various Internet search techniques and tools to locate information.
(T/INT)
3. Analyze the research results for completeness and accuracy. (F/ANL)
4. Continue to work effectively within committee. (F/TW, ES-10)
5. Explain the issues in buying/upgrading a computer system. (T/PC)
6. Synthesize and summarize the information. (F/ANL)
7. Monitor progress of project and stay on tasks. (F/PM, ES-15)
Prerequisites: Lessons 15-1
Content required:
1) Current product availability and cost for computer components
Resources:
The Computer Marketplace in Computer Concepts, Parsons and
Oja or the Buyer’s Guide in Discovering Computers, Shelly Cashman
Check the list of Internet Resources
Local retail computer stores, catalogs, or Internet resellers of computer
equipment
Materials checklist:
Spreadsheet files for computer equipment (If using the IRCO simulation files,
rename them to Branch1, Branch2, Branch3, Branch4, and Branch5)
Analysis of the computer equipment section for the proposal, completed by
each committee
Equipment checklist:
Computers with spreadsheet, word processing software and Internet access
NORTHWEST CENTER FOR EMERGING TECHNOLOGIES 14
Teaching strategy:
Part 1 – Introductory Discussion
1. Review the process for the development of the proposals with the students
and explain the need for a standard (or recommended) configuration for the
new computer equipment.
2. Discuss with the students the details of the parameters of buying decisions for
computers. For example, is it only price that makes the difference? What
other factors are considered, if any? Service? Warranty? Speed? In-stock?
Product name recognition?
3. Conclude by preparing a list on the board of factors which should be
considered when buying or upgrading computers and compare/contrast these
to other issues that might be important in the acquisition of equipment, such
as budget or timing.
Part 2 – Group Activity
4. Have each committee develop a written list of the computer configuration
standards for the new computers. Encourage committee members to
consider carefully the computing needs and uses, both now and in the future,
for the intended recipients of the computer equipment.
5. Explain to the committees that even as they discuss and finalize their
recommendations for standards, these could change after their research is
completed.
HOT Activities:
1. Using a variety of on-line sources or computer magazines, ask each
committee to assign its members responsibilities for gathering up-to-date
specification, price, and availability information on the different computer
components required for the replacement/upgrading based on their proposed
standards. Have members document their findings of at least three different
sources for consideration.
2. After each committee member has completed his/her research, have the
committees discuss these sources and choose the best for each of the
different computer components. Instruct the committees to prepare a written
summary of their choices with a short explanation of why it was considered
the best for their purpose.
3. Have students review their timelines and tasks lists. Encourage committees
to consider revisions to the tasks lists should delays occur or be necessary.
Assessment Methods:
• Assessment by instructor of student participation in classroom discussions.
• Review and evaluation by instructor of committees’ lists of equipment
standards.
• Review and evaluation by instructor of summaries of research on computer
components prepared by committees.
• Assessment by students of project progress.
NORTHWEST CENTER FOR EMERGING TECHNOLOGIES 15
Instructor evaluation and comments for improvement:
NORTHWEST CENTER FOR EMERGING TECHNOLOGIES 16
Upgrading Your Computer
Equipment - Part 1
LESSON 15-3: It’s Your Thing. Approx. time: 1 class
Do What Ya Wanna Do….
Lesson overview:
During this lesson, the student committees develop their recommendations for
the replacement or upgrading of computer equipment. With their research
available and using the equipment standards established during the previous
lesson, students are given the opportunity to evaluate each computer on their
lists, determine its fate, and then provide a written explanation of their rationale.
Students will demonstrate the ability to:
1. Given a certain environment, make recommendations for system upgrade or
purchase. (F/ANL)
2. Prepare a cost/benefit estimate for each alternative. (F/RES)
3. Summarize and communicate the information. (F/D&BC)
4. Accomplish tasks in an efficient manner and on schedule. (ES-15, F/PM)
5. Work collaboratively to accomplish committee goals. (ES-10, F/TW)
Prerequisites: Lessons 15-1 and 15-2
Content required:
1) Computer equipment lists
2) Catalog/product information on PC components
Resources:
The Computer Marketplace in Computer Concepts, Parsons and
Oja or the Buyer’s Guide in Discovering Computers, Shelly Cashman
Check the list of Internet Resources
Local retail computer stores, catalogs, or Internet resellers of computer
equipment
Materials checklist:
Spreadsheet files for computer equipment
Written summaries of computer components chosen by each committee for
the replacement/upgrading prepared in Lesson 15-2
Equipment checklist:
Computers with spreadsheet, word processing software and Internet access
NORTHWEST CENTER FOR EMERGING TECHNOLOGIES 17
Teaching strategy:
Part 1 – Introductory Discussion
1. Review the progress of the committees by having a spokesperson from each
committee give a status report to the class.
2. Also, encourage the committees to share details about their accomplishments
to date, or to describe any frustrations they may have experienced during
their research or proposal development.
3. Work with the different committees to help resolve any problems that are now
or could in the future prevent them from being as productive as possible
throughout the project.
HOT Activities:
1. Using their computer equipment spreadsheets, instruct the committees to
begin the process of evaluating each computer to determine whether it should
be replaced or upgraded. Suggest to the committees that they should choose
a method for the evaluation process that allows the most input and discussion
possible in a limited time. Committees might choose to divide up the list/s
and to have each member make one pass at an item before discussing as a
group. Or, they may choose to take all of the list/s and as a group
methodically go over each computer together. Be sure to remind the
committees of the requirements for providing a cost estimate based on their
choice and a written rationale for each of their decisions.
2. Ask committees to consider “recycling” components/computers as they make
their recommendations. (For example, in the IRCO simulation, if Accounting
doesn’t need the fastest CD, perhaps you replace a slow CD with a DVD unit
from another department and install the slow CD in a computer for Accounting
that didn’t have a CD at all.)
Assessment Methods:
• Observation by instructor of group dynamics and student interaction in
committees.
• Assessment by instructor of committee progress and member participation in
tasks.
• Review and evaluation by instructor of written sections of proposal for each
committee.
• Student assessment of committee progress and of individual contributions to
accomplishments.
Instructor evaluation and comments for improvement:
NORTHWEST CENTER FOR EMERGING TECHNOLOGIES 18
Upgrading Your Computer
Equipment - Part 1
LESSON 15-4: What the World Needs Now Approx. time: 1 class
Lesson overview:
After completing their evaluations and recommendations for the computer
equipment, there will be a list of old equipment that requires re-assignment,
recycling, or disposal. It could also be that some of the parts are used to rebuild
the computers that are kept. This lesson is designed for students to address the
issues of computer equipment disposal not only from an economically beneficial
perspective but also from an environmentally beneficial one as well.
Students will also be given an opportunity to work within their committees to
refine and improve the written versions of the proposals, as well as prepare for a
10-minute oral presentation to the class during the next lesson.
Students will demonstrate the ability to:
1. Monitor and evaluate progress of each task. (F/PM, ES-15)
2. Describe how technology can adversely impact society and the environment.
(T/CT)
3. Present the research results in an appropriate format and language. (F/ANL)
4. Use clear, focused, specific and grammatically correct language and
terminology. (F/D&BC)
5. Respect different styles of communication and actively encourage
contribution from all committee members. (F/TW, ES-11)
Prerequisites: Lessons 15-1 through 15-3
Content required:
1) Computer equipment lists with recommendations for replacement/upgrading
2) Catalog/product information on PC components
3) Draft of each section of proposals already developed by committees
4) Research information gathered by committees
5) Parameters for written proposal and oral presentation
Resources:
The Computer Marketplace in Computer Concepts, Parsons and
Oja or the Buyer’s Guide in Discovering Computers, Shelly Cashman
Check the list of Internet Resources
Internet resellers of computer equipment
Computer catalogs or, if possible, a field trip to a local retail computer store
Materials checklist:
Spreadsheet files for computer equipment that is to be replaced/upgraded
NORTHWEST CENTER FOR EMERGING TECHNOLOGIES 19
Equipment checklist:
Computers with spreadsheet, word processing software and Internet access
Teaching strategy:
Part 1 – Introductory Discussion
1. Explain to the students that the purpose of this lesson is to:
address all of the “unwanted” components or computers that will result
from the recommendations to replace/upgrade made by each of the
committees.
produce the final written proposals and prepare a short oral
presentation by each committee.
2. Ask the students to identify different ways that the surplus parts could be
used. Push the students to be creative as well as conscious of economic,
social, and environmental considerations. Point out that there are numerous
possibilities besides just throwing the parts away, such as donating to a
school, selling to a surplus or used computer dealer, holding on to them for a
spare-parts inventory, etc. List all of the different ideas on the board for
students to refer back to as they meet in their committees.
3. Review the outline and/or guidelines for the business proposal discussed in
lesson 15-1. Additional production details also may be distributed, depending
on the instructor’s preference (such as page limit, font style and size, spacing,
use of supporting documents or research).
4. Develop and distribute a list of guidelines for the oral presentations. Keep in
mind the time that is available for the committees to present and review the
proposals. Also during this time, the class would be expected to identify the
best proposals. For example, guidelines may include:
• Oral presentations are limited to 10 minutes for each proposal
explanation and 5 minutes for each question/answer session.
• Visual aids or handouts describing the details of the proposal are
encouraged.
• Each member of the committee is expected to participate in the oral
presentation.
Part 2 – Group Activity
5. Allow time for the committees to complete their written proposals and to
prepare for their oral presentations.
6. Monitor the progress of the committees to maintain a high level of productivity
among the members.
HOT Activities:
1. In their committees, instruct students to devise specific written
recommendations for the disposal or recycling/re-assignment/rebuilding of all
of the leftover equipment after the replacement/upgrades have been
accomplished.
2. Depending of the source of computers, have individual students prepare a
NORTHWEST CENTER FOR EMERGING TECHNOLOGIES 20
short paragraph describing how they could best utilize the computers if the
center received all of them. After the students have completed their
paragraphs, conduct a short round-table discussion in which the students can
propose their solutions.
Assessment Methods:
• Instructor observation of participation by students in group discussions and
committee activities.
• Review and evaluation of the committee recommendations by the instructor.
• Students choose the best suggestions for the utilization of the computers at
the center. Evaluation and feedback by instructor of students’ paragraphs on
content as well as grammar and punctuation.
• Observation by instructor of committees preparing for their presentations and
completing proposals.
Instructor evaluation and comments for improvement:
NORTHWEST CENTER FOR EMERGING TECHNOLOGIES 21
Upgrading Your Computer
Equipment - Part 1
LESSON 15-5: Money, Money, Money Approx. time: 1 class
Lesson overview:
Each student committee will have an opportunity to present the two proposals
that have been developed. During the discussion of each of the proposals, all
students should contribute to the identification of criteria to use for evaluations of
the presentations. After the conclusion of the discussion, the students should be
able to rate the proposals based on their evaluations.
Students will demonstrate the ability to:
1. Display attitudes that foster effective communication. (F/TW, ES-10,
F/D&BC)
2. Be responsive to audience and adjust communication style accordingly.
(F/D&BC, ES-9)
3. Comprehend or interpret meaning when ideas are expressed from diverse
perspectives. (ES-11, F/TW)
4. Explain the appropriate decision-making process when purchasing a personal
computer system. (T/PC)
5. Summarize information and present in a well-organized document. (F/ANL)
Prerequisites: Lessons 15-1 through 15-4
Content required:
1) Issues in decision-making for a large computer purchase.
2) Proliferation of unwanted computer equipment:
a) Social and economic concerns
b) Environmental impact
Materials checklist:
Transparency and handouts of Proposal Evaluation Checklist (JMOD15-5-1)
for each student for each presentation to be evaluated
Equipment checklist:
Overhead projector
Teaching strategy:
Part 1 – Pre-Class Instructor Preparation
1. Determine the order of presentations for the committee proposals and post
this information for the class. You may organize the presentations by
committee or prefer to present all of the proposals for full replacement,
followed by all of the other proposals. Allow adequate time for discussion of
questions and answers after each of the presentations, beyond the 10-minute
NORTHWEST CENTER FOR EMERGING TECHNOLOGIES 22
limit if possible.
2. Pick one member from each committee to serve on a panel for deciding which
proposal is the best one for the company to take or invite other instructors,
students, or administrators to participate on a panel to evaluate the
presentations.
Part 2 – Presentation of Proposals
3. Have committees present each of the two proposals.
4. Lead the class in discussions of each proposal and provide time at the end of
the discussion for completion of the evaluation.
HOT Activities:
1. Ask students to identify what they think would be the single most important
factor affecting the decision to purchase computers other than money. As
different students give their responses, use this time to compare and contrast
management, social, or personal issues or perspectives. Record these ideas
on the board throughout the discussion.
2. Have students choose the top-rated proposals in each category and explain
the reasons for their choices.
Assessment Methods:
• Instructor evaluation of all proposals and written feedback provided to each
committee.
• Evaluation by students, audience, and instructor of presentations of
proposals.
• Observation and evaluation by instructor of participation in class discussions.
• Self-evaluation by each student to identify understanding of project and
information learned.
Instructor evaluation and comments for improvement:
NORTHWEST CENTER FOR EMERGING TECHNOLOGIES 23
JMOD15-5-1
Proposal Evaluation Checklist
Lesson 15-5
Evaluated By:_____________________
Committee Members:_____________________________________________
Format
1. Written proposals meet all format guidelines _________
2. Supporting documents attached _________
Content
1. Analyses of the type and capability
of the current computer equipment _________
2. Computer upgrades/equipment
available on the market _________
3. Adequate computer equipment standards
developed _________
4. Recommendations for replacement/upgrade
of each computer at every site and estimated costs _________
5. Rationale for choices recommended _________
6. Plans for recycling, rebuilding, re-assignment,
and/or disposal of the current computer equipment _________
Presentation
1. Participation by all committee members _________
2. Completion in allotted time _________
3. Effective use of visual aids or handouts _________
TOTAL _________
NORTHWEST CENTER FOR EMERGING TECHNOLOGIES 24
Module 15 – JCC Extras
NORTHWEST CENTER FOR EMERGING TECHNOLOGIES 25
JMOD16-Ovr
Module 16 – Let’s Get Together:
Getting Your Computer Connected
Learner Outcomes:
Networking Technologies
1. Explain the overall design and components of a LAN and WAN system.
2. Perform basic setup and configuration of network hardware and software.
Project Management
3. Use appropriate project management planning tools and methods.
4. Coordinate the use of resources with other team members and groups.
Testing/Validation
5. Explain and use the fundamental principles of testing methodology.
6. Effectively apply a wide range of testing methods and tools.
Analysis/Research/Documentation
7. Gather data to identify requirement; interpret and evaluate the requirements.
8. Analyze the process interactively to continuously improve the outcome.
9. Identify and use traditional and non-traditional sources of information.
10. Analyze, organize, and present research material.
Workplace Skills/Teamwork
11. Work successfully in the workplace.
12. Demonstrate leadership skills, where applicable, and show flexibility in
accepting others’ leadership.
13. Accept responsibility for one’s own behavior and be aware of its impact on
others.
Prerequisites: Modules 13, 14, and 15
Total Class Time: Approximately 30 hours
Outside readings and other resources:
Introduction to Networking, Barry Nance
The Simple Book: An Introduction to Networking Management, Marshall T. Rose
Exploring the Digital Domain: An Introduction to Computing with Multimedia and
Networking, Ken Abernathy
Networking for Dummies, Doug Lowe
Small Business Networking for Dummies, Glenn Weadok
Window NT Networking for Dummies, Ed Tittel
NORTHWEST CENTER FOR EMERGING TECHNOLOGIES 1
JMOD16-Ovr
Module 16 – Let’s Get Together:
Getting Your Computer Connected
Module overview:
One of the fastest growing areas in computers for job opportunities is in
Networking. As businesses and organizations expand, the need for centralized
information and speedy communication has become critical.
A network is defined as a collection of computers and devices connected
together by communications media such as cables, telephone lines, modems, or
other means. Once you connect two computers together, you have a network.
As you already know, the Internet is the world's largest network. Now, many new
homes are even being built with wiring for their own computer networks!
This module gives you a fascinating insight into the design and configuration of
networks – from learning about this networking stuff, to setting up your server, to
connecting the different computers to each other.
For your portfolio, you will prepare:
1. A proposal for implementation of a LAN topology.
2. A list of guidelines for the establishment of user accounts.
3. A memo containing research for workstation operating system choices.
4. Recommendations and guidelines for the set-up and installation of new
workstations on a network.
5. The design of a server plan.
6. The development of a policy for network back-up and logging
procedures.
Lesson Titles:
16-1 Networking Concepts and Different Network Structures
16-2 Peer-to-peer and Client Servers Networks
16-3 Which LAN Topology?
16-4 Hardware Requirements for a Network Operating System
16-5 Installing and Configuring Network Cards
16-6 Installing and Configuring a Network Server
16-7 Managing User and Group Accounts
16-8 Hardware Requirements for a Workstation Operating System
16-9 Adding a Workstation to a Local Area Network
16-10 Sharing Network Resources
16-11 Tape Backup
16-12 Network Troubleshooting
16-13 Network Maintenance
NORTHWEST CENTER FOR EMERGING TECHNOLOGIES 2
Let's Get Together: Getting Your Computer Connected
LESSON 16-1: Networking Concepts Approx. time: 1 class
and Different Network Structures
Lesson overview:
As students start the project, they need to know the meaning of networking.
What can networking do for an organization? What problems will networking
eliminate? What problems will networking create? What design will suit our
company best and work most efficiently? Throughout this lesson, students keep
a project log of information about an organization. In this log students will
document the ways in which networking can help, as well as plan a networking
design. Students will be expected to present their design and implementation
strategy to the class for approval before proceeding. The log provides evidence
and information that students will refer to as they create their presentation.
Students will demonstrate the ability to:
1. Explain networking concepts and principles. (T/NET)
2. Name and describe the functions of network hardware. (T/NET)
3. Perform the necessary steps in the design/development process. (F/D&D)
4. Work and communicate effectively in a team environment. (F/TW, ES-10)
Prerequisites: Modules 13, 14, and 15
Content required:
1) Networking definition and purposes
2) Types of Network Organization
3) Networking Components
4) Network Design
5) Cabling
6) Network Operations
Resources:
Networking for Dummies, Doug Lowe
Introduction to Networking, Barry Nance
Networking Essentials, Microsoft Press
Windows NT Resource Kit: Windows NT Networking Guide, Microsoft Press
Windows NT Technical Support Training, Microsoft Press
Materials checklist:
String
Scissors
Marker
Index cards or paper
Transparency and handout of Module 16 Overview (JMOD16-Ovr)
NORTHWEST CENTER FOR EMERGING TECHNOLOGIES 3
Student Handout (JMOD16-1-1) – How to Make Patch Cables
Student Handout (JMOD16-1-2) – How To Make a Drop Box
Student Handout (JMOD16-1-3) – How to Make a Punch Down
Equipment checklist:
Computer
CD-ROM capabilities (optional)
Presentation device (TV, projector, etc.)
Patch cable wire
RJ-45s, RJ-11s
Crimpers
Wire Strippers
Scissors
LanCat or other wire testing device
Drop box
Inserts
Teaching strategy:
Part 1 – Class Discussion
1. Introduce the module by distributing the Overview (JMOD16-Ovr) and
explaining the goals of the lessons.
2. Define: Have students, individually or as a group, define networking.
Networking, at its most basic, is the concept of connecting two or more
computers together for the purpose of sharing information or resources.
3. List: Generate/brainstorm a list of what networking allows users to do. For
example, the list may include any or more of the following: share/exchange
data, share/use software in different locations, share/exchange messages,
share printers, fax machines, modems, etc., collect or refer to one set of
information (like financial information or forms), and backup information.
4. Organize: Sort the list into different purposes or functions. For example, the
following categories are typical ways to organize tasks: data storage/access,
program use, and equipment sharing.
5. Purpose: Generate a list with students that shows under what circumstances
networking is appropriate. For example: limited equipment or resources, the
need to share up-to-date information between people, and multiple work sites.
Part 2 – Individual Activity:
6. In a student log or notebook, have each student determine the technical
needs of an organization by answering the following questions: What typical
activities occur in the organization that require computers or related
equipment (i.e. word processing, etc.)? Under which category would each of
these activities fall? How would networking enhance or better serve the
organization than stand-alone computers and equipment?
Part 3 – Class Activity: Making Connections
7. Since computers can be physically connected in a limited number of ways,
NORTHWEST CENTER FOR EMERGING TECHNOLOGIES 4
illustrate the simplest way to connect two computers using paper and string, a
marker and white board, or two students and a ball. Demonstrate how
information can now travel between the two "computers." Have the students
try to communicate by passing balls between each other. The two eventually
should work out a process by which the information travels in an orderly
manner. Add several more "computers" to your model and illustrate what
happens as more "computers" are trying to communicate on the network.
8. Introduce the term "bus topology" as a definition for the situation where all
"computers" are connected to each other in a single "line.”
Part 4 – Class Demonstration: Connecting to the Network
9. With your students, identify the various steps involved in connecting a
computer to the network.
10. Show the students a network adapter card, a network cable, a drop box, a
punch down, and a hub as a method for reinforcing terminology and concepts
used throughout the lesson.
11. Depending on your emphasis in class, from this point you can also engage
students in hands-on activities such as the following projects listed below. In
general, the more hands-on activities that are brought into class, the more
relevant and realistic the training becomes. However, relevancy and realism
must be balanced with practicality. Choosing one activity among the following
may add relevancy without overtaxing resources.
Part 5 – Individual and Team Activity:
12. Demonstrate how to make a network patch cable and distribute the handout
(JMOD16-1-1) on proper steps for making a cable. Have each student make
a cable according to the handout. Working in partners, each student should
check their partner's work before crimping the cable. Once the cable is
crimped, have each student test his or her cable for accuracy. In their log,
students should generate a list of qualities to look for in a properly made
cable or conversely, indicators that a cable may be potentially faulty.
13. Demonstrate how to wire a drop box and distribute the handout (JMOD16-1-
2) on proper steps for wiring a drop box. Have each student wire the drop
according to the handout. Once the drop is wired, each student can test his
or her drop for a signal. In their log, students should generate a list of
qualities to look for in a properly wired drop or, conversely, indicators that a
drop may be wired incorrectly.
14. Demonstrate how to wire a punch down and distribute the handout (JMOD16-
1-3) on proper steps for punching down. Have each student punch down the
wiring board according to the handout. Once the student has punched down
a wire on the board, each student can test his or her drop for a signal. In their
log, students should generate a list of qualities to look for in a properly wired
drop or, conversely, indicators that a drop may be wired incorrectly.
NORTHWEST CENTER FOR EMERGING TECHNOLOGIES 5
HOT Activities:
1. If your setting includes a LAN, take students on a network orientation tour
either before or after the initial discussion on networks. Show students the
computers from the outside, and then take them to a wiring closet. Show
them the punch downs, hubs, and related equipment. As you walk around
the campus, point out cabling as it travels from one point to another. Take
students to the MDF and show them the boundary router, as well as other
equipment. Visit your server room and show them the different servers and
their purposes as they relate to your discussion. After the visit, have students
prepare a written account of what they experienced.
Assessment methods:
• Observation of students in individual and group activities.
• Assessment by instructor and student of work completed in each exercise of
the handouts.
• Review and feedback by instructor of student logs.
Instructor evaluation and comments for improvement:
NORTHWEST CENTER FOR EMERGING TECHNOLOGIES 6
JMOD16-1-1
Student Handout
Lesson 16-1
How to Make Patch Cables
For making patch cables, you will need the following:
Wire Scissors, Wire stripper (if possible) Yard stick Crimper
RJ45s
1. Measure 6 feet of wire (If asked, measure a different length) and cut it.
2. Using scissors, (or wire strippers if you have some) remove the outer
cover of the wire about 2 inches on both ends of your patch cable,
revealing the 8 smaller wires within. (TIP: Be careful not to nick the inner
casing of the wires as this may cause crosstalk or electrical interference).
3. Arrange the wires in this order from left to right; white-blue, blue-white,
white-orange, white-green, green-white, orange-white, white-brown,
brown-white.
4. Cut the wires to about half an inch long, and carefully shove them into the
RJ45 (GOLD WIRES FACING YOU!!).
5. Check them to see if they are in the correct order, and all the way to the
top of the RJ45.
6. Double check with a friend.
7. Fit it into the crimper, and squeeze until the little latch between the
handles releases. (Don't be afraid of squeezing too hard - they won't
break!)
NORTHWEST CENTER FOR EMERGING TECHNOLOGIES 7
JMOD16-1-2
Student Handout
Lesson 16-1
How To Make A Drop Box
1. Check to see if you have all the following supplies: a drop face, drop box,
screw driver, scissors, a drill and inserts.
2. Drill the drop box onto the wall.
3. Strip off about two inches of the casing off the wire.
4. Unwind the wire.
5. Take the first four wires.
6. Place them in the first insert in the slots 1, 2,3,6 in the color sequence white
blue, blue white, white orange, orange white.
7. Put the plastic clasp on the insert and push down until all the wires are
secure.
8. Do the same thing with the other four colors, but this time in the color
sequence white green, green white, white brown, brown white.
9. Put the plastic clasp on the insert and push down until all the wires are
secure.
10. Put the inserts in the face plate.
11. Wind up the wire and stick it neatly into the drop box.
12. Screw the face place onto the drop box.
13. Label the drop with the LanCat.
NORTHWEST CENTER FOR EMERGING TECHNOLOGIES 8
JMOD16-1-3
Student Handout
Lesson 16-1
How To Make A Punch Down
1. Check to see you have all the following tools: punch down block, cut tool,
scissors, screw driver and wire.
2. Pull the wire and put it behind the punch down block.
3. Screw the punch down block onto the wall.
4. Strip the wire with the scissors.
5. Unwind the wire (only as much as necessary).
6. Look at an already made punch down and copy the color sequence onto your
punch down.
7. Take the first wire and place it in the right slot.
8. Take the cut tool (make sure the word "cut" is facing downward) and insert it
on the slot with the wire and then push it in, or slap on it, until the excess wire
snaps off.
9. Repeat the previous step until you run out of wire or have finished copying the
color sequences from the already made punch down.
NORTHWEST CENTER FOR EMERGING TECHNOLOGIES 9
Let’s Get Together: Getting Your Computer Connected
LESSON 16-2: Peer-to-peer Approx. time: 1 class
and Client Server Networks
Lesson overview:
There are two major types of networks, peer-to-peer and server-based. The type
of network students decide to implement will depend on several factors,
including: size of organization, level of security, type of business, level of
administrative support available, amount of network traffic, needs of the users,
and cost.
Students will demonstrate the ability to:
1. Determine the type of network topology needed, such as peer-to-peer and
server-based. (T/NET)
2. Organize the presentation so that the material is complete, logically
sequenced and meets presentation timelines. (F/D&BC)
3. Communicate effectively with audiences with various degrees of expertise.
(F/D&BC)
4. Gather data to complete project. (F/RES, ES-13)
Prerequisites: Lesson 16-1
Content required:
1) Peer-to-peer networks:
a) Size
b) Cost
c) Peer-to-peer operating system
d) Implementation
e) Where to use peer-to-peer
2) Server-based networks or Server/Client networks:
a) Size
b) Cost
c) Server operating systems
d) Implementation
e) Where to use Server-based
Resources:
Networking Essentials, Microsoft Press
Materials checklist:
Transparency and handout of IT Notes (JMOD16-2-1) for each student
Equipment checklist:
Computer projection display
NORTHWEST CENTER FOR EMERGING TECHNOLOGIES 10
Overhead projector
Computer with presentation software
A backup plan in case you have technical problems
Teaching strategy:
Part 1 – Class Demonstration
1. On your demonstration computer, run the review in demo 6 from Networking
Essentials to review basic cabling and its features. Review the three different
topologies and give students a basic explanation of peer-to-peer versus
client/server networking structures. For more emphasis, have students
arrange themselves physically in these structures.
2. Have students review their generated list about server purposes (from the first
part of the Lesson 16-1). Instruct students to review the networking
requirements of the organization in the context of the peer-to-peer and
client/server structures based on the needs identified in their logbook during
the previous lesson.
3. As an overview, discuss some of the advantages of networking and how to
physically connect computers into a network - the way the information travels
along the network, how it's transferred from the computer to the network
adapter card to the wire, and then how it moves across the wire. Give
examples of methods using coaxial, twisted pair, fiber optic and even
wireless. Provide examples wherever possible. Also, define what a network
protocol is and how they are used in the transfer of information.
4. Describe the Network operations three large categories:
(a) System Operation & Administration:
(i) Users
(ii) Security
(iii) Optimization
(iv) Backup
(b) Applications:
(i) Internet Services
(ii) Mail Services
(iii) Shared Applications
(c) Functions:
(i) Printing
(ii) File Storage
5. Ask the students to identify examples in each of these areas as they apply to
their organization and discuss the implications or issues associated with
each. For example, what kind of security issues are faced?
6. On your demonstration computer and projector, start lab 2 from Networking
Essentials coursework. During this demo, have students record the process
in their logbook in a systematic fashion. If the students do not have access to
a computer, the instructor may review the logs for accuracy and/or ask one
student to lead another student through the process on the demo computer.
NORTHWEST CENTER FOR EMERGING TECHNOLOGIES 11
7. On your demonstration computer and projector, start lab 20B from Networking
Essentials coursework. Have students also record the process in their
logbook.
Part 2 – Classroom Discussion
1. Discuss the pros and cons of both types of networks.
2. Review the network needs of their organization:
• Size
• Number of computers
• Future growth projections
• Cost
• Cabling needs
• Client or Server hardware and software
• Network choice
• Peer-to-peer or Server based
• Implementation
• Administration
• Central or individual
• Security, backups, management of resources, data and users
HOT Activities:
1. Instruct students to determine which network type would meet the needs of
their organization. Have the students, individually or in teams, develop a
presentation supporting their network decision and present orally to the class.
2. If time permits, ask the student groups to develop a presentation using
presentation software which would be appropriate for making their
recommendations to the organization's management.
3. Ask students to design a scenario where a peer-to-peer network would be
successful.
4. Have students research the seven-layer OSI Model and prepare a report for
class. Conduct a discussion to share the findings of the students.
Assessment methods:
• Successful completion of the "Selecting a Network Architecture" checklist in
the Networking Essentials coursework on p. 313 for one location. Appropriate
networking architecture or topology determines students’ answers.
• Successful participation by each student in the development of a computer
presentation, supporting the correct network type for the organization's
situation. Instructor and student assessment of results.
• Observation and evaluation of group activities by instructor.
• Assessment by instructor of network types chosen by students.
• Evaluation of use of presentation software for recommendations.
Instructor evaluation and comments for improvement:
NORTHWEST CENTER FOR EMERGING TECHNOLOGIES 12
JMOD16-2-1
IT NOTES
Lesson 16-2
Network Topologies
1) Peer-to-peer Networks:
a) Size:
i) Workgroups for a small group of people
ii) Fewer than 10 computers
b) Cost:
i) Simple, and cost-efficient
ii) No server is needed
iii) Each client computer acts as its own server
iv) Each computer user manages its security and administration
c) Peer-to-peer operating system:
i) In many of the current operating systems, the peer-to-peer software is
built in at no additional cost; no expensive server software is required.
d) Implementation:
i) Computers are located at the users’ desks
ii) Users act as their own administrators
iii) A simple and visible cable system is used, which connects computer to
computer
iv) Each user backups his/her own files
e) Where to use peer-to-peer:
i) Less than 10 users
ii) All users located in the same area
iii) Security is not an issue
iv) Limited growth in the near future
2) Server-Based Networks or Server/Client Networks:
a) Size:
i) More than 10 users
b) Cost:
i) As an organization grows, servers may be added
NORTHWEST CENTER FOR EMERGING TECHNOLOGIES 13
JMOD16-2-1
c) Server operating systems:
i) A server and the software work together
ii) Server software is expensive
iii) Servers also add to the costs
d) Implementation:
i) Sharing resources
ii) Network cabling
iii) Servers are kept in a secure room
iv) Central file management
v) Central security administration
vi) User management
vii) Backup management
e) Where to use Server-based:
i) Networks over 10 people who need to share software, hardware and
data
ii) Use when security is an issue
iii) Future growth is planned
NORTHWEST CENTER FOR EMERGING TECHNOLOGIES 14
Let's Get Together: Getting Your Computer Connected
LESSON 16-3: Which LAN Topology? Approx. time 2 classes
Lesson overview:
This lesson is designed to teach the fundamental network topology concepts.
Students will learn the characteristics of each type of topology, including the
strengths and weaknesses of each. They will identify which topology works best
for an organization's needs and then prepare a proposal that documents the
LAN. Students can work alone or in small groups.
Students will demonstrate the ability to:
1. Present and explain the design and features of a LAN system. (T/NET)
2. Organize communication in a logical sequence, support communication with
necessary data, and give and receive useful feedback. (F/D&BC)
3. Research and read technical documentation. (ES-13, F/RES)
4. Assess successful completion of each task against standards. (F/PM)
5. Follow directions and perform the necessary steps in the design process.
(F/D&D, ES-4)
Prerequisites:
Lessons 16-1 and 16-2
Content required:
1) Topology
2) Cabling
3) Speed
a) 10-base
b) 100-base
c) Other
4) LANs, WANs, MANs and other configurations
Resources:
Networking Essentials, Microsoft Press,
Networking Essentials, Microsoft Press CD
Check the list of Internet Resources
Materials checklist:
Instructor prepared transparency and handout of organization's network
requirements
Sample of IRCO simulation handout (JMOD16-3-1) of the IRCO Network
Requirements
Computer with charting/drawing software (Visio, Harvard Graphics, Word...)
to produce the network map
NORTHWEST CENTER FOR EMERGING TECHNOLOGIES 15
Equipment checklist:
Overhead projector
Computer w/ CD-ROM hooked up to color SVGA projector
Teaching strategy:
Part 1 – Student Activity and Presentation
1. Information presentation. Using Microsoft Networking Essentials and the
Web sites as sources, ask students to present information on topology, cable
type, and network speed. Allow time for the students to gather the data
needed or assign specific topics to individual students for the discussion.
The Networking Essentials book is simple to understand, and the CD
contains several great animations as examples of how the different network
topologies work. Be sure to have the students use it if available. The above
Web sites also have good information on topology, cable type, and network
speed.
2. Discuss the types of networks that might be required for larger groups or
multiple sites across a geographic area. Describe the differences in
organization and functions among LANs, WANs, and MANs.
3. Have students note what they have learned in a journal or notebook during
the discussion.
4. Ask students additional questions related to topology, cabling, speed, and
advantages and disadvantages to conclude the discussion.
Part 2 - Individual or Group Activity
5. Distribute the instructor-prepared handout of network requirements for an
organization that the students will use as the basis for their proposal and
review with the students the requirements for the proposal.
IRCO Simulation - Optional
• Distribute the IRCO Network Requirements handout (JMOD16-3-1) and
review with the students the requirements for the proposal.
6. Provide time for the students to decide on which network topology they will
implement. Networking Essentials has a section on planning a network which
asks a series of questions to ascertain needs, then provides the best solution.
7. Have students begin preparing an outline for their proposal.
Part 3 –Individual or Group Activity
8. Provide time in class for the students to work on the proposal.
Part 4 – Presentations and Class Discussion
9. After the proposals have been completed, conduct a discussion in which
students present their proposals. Record good elements of the proposals on
the board as the presentations are made.
10. Ask students to question the justifications used and consider the quality of
the elements in the different recommendations as compared to their own.
NORTHWEST CENTER FOR EMERGING TECHNOLOGIES 16
11. Have students record these good elements in their logbook at the end of the
discussion or the presentations.
HOT Activity:
1. Have students set up their own network of several computers as part of this
lesson. Ideally they would be able to set it up using either a star topology
(using category 5 cabling and a hub) or bus topology (using cat 2/thin coax,
Ts, and terminators). Many network cards have both type connectors on
them.
Assessment methods:
• The proposal will be one instrument of assessment by the instructor.
• Instructor observation of participation in the group discussions and
presentations.
• Self-assessment by students as to how much they have learned while
preparing for the presentation of the proposal.
• Assessment by instructor of research techniques and understanding of
technical documentation.
Instructor evaluation and comments for improvement:
NORTHWEST CENTER FOR EMERGING TECHNOLOGIES 17
JMOD16-3-1
Student Handout
Lesson 16-3
IRCO Network Requirements
IRCO’s continued success has brought new growth to the company.
The management has decided (finally) that the computers need to be
networked. They have given you the assignment to plan and oversee
this operation.
You will begin with just the administrative and accounting offices that
have 7 computers. IRCO will eventually network the entire building
with a total of 58 computers so keep future growth in mind as you
plan.
You are expected to explore the different options in network topology,
network speeds, and network cabling to determine the best
configuration for IRCO. IRCO’s Production Manager, Jo Santiago, is
a stickler for detail and wants a proposal before any changes are
implemented. This proposal must include:
a drawing of the network (network topology map),
the cabling type that will be used,
the network speed they can expect, and
the justification for the decision. This justification must include the
advantages and disadvantages of this network design, how it
compares with other network designs (topologies), a feature
benefit/limitation analysis, and why this network design was
chosen over others.
The proposal must be accurate and of professional quality. Maximum
length is 5 pages. Remember, everyone is very busy at IRCO and
the more concise and persuasive you can make your proposal, the
better.
After the proposals have been reviewed, the best ones will be
presented to the class for discussion.
NORTHWEST CENTER FOR EMERGING TECHNOLOGIES 18
Let’s Get Together: Getting Your Computer Connected
LESSON 16-4: Hardware Requirements Approx. time: 1 class
for a Network Operating System
Lesson overview:
In this lesson students will work to develop a paper on the server requirements
for their organization using new information on the hardware requirements that
they will research on the Internet.
Students will demonstrate the ability to:
1. Determine hardware requirements for a network operating system. (T/NET)
2. Recognize the purpose of the research and evaluate its scope based on
goals and available resources. (F/RES, ES-8)
3. Use effectively written and on-line sources of information. (F/RES, ES-13)
4. Organize communication in a logical sequence and support communication
with necessary data. (F/D&BC)
5. Use good judgment to make timely and effective decisions. (F/D&D)
Prerequisites: Lessons 16-1, 16-2, and 16-3
Content required:
1) Operating System choice drives server requirements
2) Server Requirements
3) Parameters:
a) Available disk space
b) Type of processor
c) Memory (Ram)
d) Type of file system
4) Local and remote hosts and clients:
a) HCL
5) Verify
6) Server and associated hardware will work with the network operating system
Resources:
Networking Essentials, Microsoft Press
Check the list of Internet Resources
Materials checklist:
Transparency and copies of Student Handout (JMOD16-4-1) for each student
Copy of a HCL
Networking Essentials, Microsoft Press
NORTHWEST CENTER FOR EMERGING TECHNOLOGIES 19
Equipment checklist:
Overhead projector
Classroom of computers with Internet access
A word processing program
Computer presentation software
Teaching strategy:
1. Distribute the handout (JMOD16-4-1) and discuss the content with class.
2. Instruct the students to research two different network operating systems on
the Internet, such as Novell NetWare and Microsoft NT 4.0. Have the
students prepare a short paper recommending which system would be better
for their organization. Explain to the students that they must support their
recommendation and itemize the organization’s server requirements in the
paper.
3. Go over the guidelines for paper:
• Choice of a network operating system for the organization
Research online
• Support that choice
• What are your server requirements for that operating system?
Available disk space
Type of processor
Memory
Type of file system
Local and remote hosts/clients
4. List on the board some vendor Web sites from the Internet Resources list.
5. Throughout the lesson, review what students should be looking for:
• An operating system for the organization
• Pros and Cons for the choice
• Server requirements for the chosen OS
HOT Activities:
1. Have students research a third network operating system to learn about its
server requirements.
2. If time allows, encourage students who need to fine tune their presentation
skills to use presentation software rather than a written document and
proceed with an oral presentation to the class covering the same parameters.
Assessment methods:
• Evaluation of the paper by instructor. Paper includes arguments that are
offered logically and competently; make sure each parameter of server
hardware is detailed.
• Observation by instructor of research abilities.
• Assessment of presentations, if made, by students and instructor.
• Self-evaluation by students of progress in understanding networks.
NORTHWEST CENTER FOR EMERGING TECHNOLOGIES 20
Instructor evaluation and comments for improvement:
NORTHWEST CENTER FOR EMERGING TECHNOLOGIES 21
JMOD16-4-1
Student Handout
Lesson 16-4
The HCL:
Every software vendor creates a network operating system vendor’s hardware
compatibility list (HCL). This material is shipped with the operating system
software. After determining with much research which operating system you
want to use for your business, check the HCL list. The HCL is a list of computers
and peripherals that have been tested and have passed compatibility testing with
the product for which the HCL is being developed. For example, Windows NT 4
HCL lists the products which have been tested and found to be compatible with
Windows NT 4.
There are many ways to get additional printed material about your operating
system, and also online documentation with your vendor. There are resource
kits available and additional files on the CD that comes with your system.
Requirements can be printed on the outside of the box that contains the
software, however, you will probably want to find out those requirements prior to
purchasing. Online is your best bet.
There is usually more than one system that will solve the needs of an
organization. In the role of a network administrator, you will have to choose the
system that you feel most comfortable working with, and that stays within your
budgetary parameters.
Guidelines for Server Requirements Paper:
• Choice of a network operating system for an organization (research online)
• Support that choice
• What are your server requirements for that operating system?
Available disk space
Type of processor
Memory
Type of file system
Local and remote hosts/clients
NORTHWEST CENTER FOR EMERGING TECHNOLOGIES 21
Let’s Get Together: Getting Your Computer Connected
LESSON 16-5: Installing and Configuring Approx. time: 1 class
Network Cards
Lesson overview:
The network adapter card is the component in a computer that acts as the point-
of-data entry and exit between the computer and the network. Computers share
resources on a network with the correct network adapter card. If their
organization has a network that uses network adapter cards, the students’ job will
be to select the appropriate one for its sites. By knowing the key features of a
network adapter card, students will be able to make the best choices.
Students will demonstrate the ability to:
1. Explain the installation and configuration of the network adapter card.
(T/NET)
2. Produce work that is thorough, accurate, complete, and meets the quality
standards of the organization. (F/WPS)
3. Recognize and define the problem. (F/PS&T)
4. Analyze and synthesize information, research information gathered. (F/ANL)
5. Use tools and equipment properly. (ES-16)
Prerequisites: Lessons 16-1, 16-2, 16-3, and 16-4
Content required:
1) Understand the role of network adapter cards
2) Installation of a network adapter card
3) Configure options for network adapter cards
4) Considerations for selecting a network adapter card
5) Network performance
Resources:
Networking Essentials, Microsoft Press
Technicians from local companies as guest speakers
Materials checklist:
Handout of IT Notes (JMOD16-5-1) for each student
Instructor prepared handout summarizing Demo 6 of Networking Essentials
Equipment checklist:
Computer capable of running a CD
Presentation station (LCD projector and computer)
Various connectors and cable samples for students to view
Old network adapter card to pass around and handle
NORTHWEST CENTER FOR EMERGING TECHNOLOGIES 22
Teaching strategy:
Part 1 – Class discussion
1. Distribute the IT Notes (JMOD16-5-1) and explain that the purpose of this
lesson is to identify the best adapter card when establishing a network.
2. If possible, invite a guest speaker from a local networking installation
company, or a vendor, or technician at a retail store to talk to the class about
the features of the network adapter cards. Request that speakers bring
product information about his/her cards for the students. Ask the speaker to
demonstrate the actual installation of the card.
3. Encourage the students to ask questions which relate to the outline for the IT
Notes.
Part 2 – Research and Discussion Activity
4. Have students research the Internet for vendors offering network adapter
cards. Ask them to gather all of the product specifications and feature/benefit
information that they can find on individual products. (You might want to
assign different vendors to different groups of students for this exercise.)
5. Discuss the role of network adapter cards based on the findings of the
students. Ask the students to describe any types of configuration options,
such as compatibility or network performance that they might have uncovered
in their research.
6. Conclude the discussion by summarizing on the board the important features
to consider for an organization when choosing a network adapter card.
Part 3 – Computer Demonstration
7. Use Demo 6 from the Network Essentials CD to review information on the
network adapter cards. (Prepare a handout or worksheet that includes
vocabulary and some questions that can be answered after viewing the
demo. Go over worksheet as a class and discuss content.)
8. Show students different types of connectors and cables and pass around a
network adapter card.
9. Demonstrate how to install and configure network adapter cards or other
types of cards. As you describe the process, also emphasize how important
the configuration settings are for proper installation.
HOT Activities:
1. If available, provide students with an old computer to which warranties don’t
apply and let the students physically install a network card. Check the
connections and cables, review different types of connectors. Use a checklist
to keep track of each student's ability to install a network card correctly.
NORTHWEST CENTER FOR EMERGING TECHNOLOGIES 23
Assessment methods:
• Instructor evaluation of quality of research and understanding of each
student’s ability to explain the installation and configuration process for a
network adapter card.
• Observation of participation in discussions with guest speaker/s and class.
• Assessment by instructor of actual installation and configuration, if available.
Instructor evaluation and comments for improvement:
NORTHWEST CENTER FOR EMERGING TECHNOLOGIES 24
JMOD16-5-1
IT NOTES
Lesson 16-5
Network Adapter Cards
1) Understand the role of network adapter cards:
a) Physical interface between computer and network
b) Prepare data from computer for the network cable
c) Send the data to another computer
d) Control flow of data between computer and cabling
2) Installation of a network adapter card:
a) Warranty restrictions
b) Installed in an expansion slot
c) Network cable attached to card’s port
3) Configure options for network adapter cards:
a) Interrupt Request (IRQ)
b) Base I/0 port address
c) Base memory address
d) Transceiver
4) Considerations for selecting a network adapter card:
a) Compatibility
i) Internal structure
(1) Data Bus Architecture
ii) Correct cable connector for cabling
5) Network performance:
a) Enhancements available on some cards
i) DMA
ii) Shared adapter memory
iii) Shared system memory
iv) Bus mastering
v) RAM buffering
vi) Onboard microprocessor
NORTHWEST CENTER FOR EMERGING TECHNOLOGIES 25
Let’s Get Together: Getting Your Computer Connected
LESSON 16-6: Installing and Configuring Approx. time: 1 class
a Network Server
Lesson overview:
In this lesson, students will set up a server and document the process, verify that
everything works and get it up and running on the network. Acting in the role as
network administrators, students are also responsible for maintaining
documentation on each server under their care. Students will need to track serial
numbers, hardware and software problems, as well as configuration and
procedures they carry out on the server. For each step, have students generate
a list of tasks they carry out, or information they may need to keep track of, as
servers frequently need to be reconfigured and the process must be recreated
exactly.
Students will demonstrate the ability to:
1. Install and configure a network server. (T/NET)
2. Produce work that is thorough, accurate, complete, and meets the quality
standards of the organization. (F/WPS, ES-8)
3. Evaluate objectives, alternatives, and solutions carefully before making
decisions. (F/ANL)
4. Analyze relationships between parts and whole. (F/ANL)
5. Accurately and completely record information in a usable format. (F/T&V,
ES-12)
6. Use and/or communicate data and conclusions to facilitate the taking of
corrective steps or making needed modifications. (F/T&V, ES-9)
Prerequisites: Lessons 16-1, 16-2, 16-3, 16-4, and 16-5
Content required:
1) Identify server components and compare to the shipping slip.
2) Document all components and identification tags.
3) Set up server and related hardware such as a hub.
4) Document any discrepancies or missing items.
5) Install network operating system and related services.
6) Check/verify each function.
7) Connect to the LAN.
Instructor's Note: Essentially you have three methods of approaching this
lesson:
1. You can talk about the theory with the students. Discussing the basic process
and test students' abilities to describe the process.
2. You can use simulations and labs in the Microsoft Press Windows NT
Technical Support Training and Networking Essentials modules to simulate
setting up a server. This could be done on one computer for the whole class or
NORTHWEST CENTER FOR EMERGING TECHNOLOGIES 26
set up on individual computers for each student.
3. You can have students set up a computer as a server and configure it,
following the installation procedure included with this lesson. (Optional handouts
are also provided (JMOD16-6-2 and JMOD16-6-3) to assist in the process.)
The second half of the lesson involves the installation of networking software on
your computer, as well as configuring the various services. At this point, there
are several choices to be made as to how you proceed, based on your resources
and situation. How you proceed and the details depend on which operating
system you choose. For example, a simulation can be used in a lab of
computers or on a single computer that is then projected on a screen. In all
cases, the best option is to have students actually install real network operating
systems and to set up a real server. Included below is a typical server
installation procedure used by the Issaquah School District as a generic
procedure to follow for setting up servers. For purposes of this lesson, students
will be running Lab 15 of the Microsoft Networking Essentials coursework.
Resources:
Networking Essentials, Microsoft Press
Windows NT Technical Support Training, Microsoft Press
Microsoft Technical Support
Materials checklist:
Step-by-Step handout (JMOD16-6-1) for each student
Log or notebook and writing utensil (Optional: students could keep a log on
the computer)
Precision screwdrivers
Network operating software
Equipment checklist:
For Instructor
PC with a minimum of 32 MB Ram, 1 gigabyte hard drive and CD-ROM
drive.
Presentation device (TV, projector, etc.)
For each student or students working in pairs:
PC with a minimum of 32 MB Ram, 1 gigabyte hard drive and CD-ROM
drive.
Appropriate hardware components (as decided by instructor)
Optional components: UPS, backup tape drive, external drive bay, etc.
Windows 95, 98 or Windows NT Workstation
Windows NT Server 4.0
Teaching strategy:
Part 1 - Assess, Document, Test
Class Discussion--Overview
1. Explain to the students the purpose of the lesson, as follows: Today we will
NORTHWEST CENTER FOR EMERGING TECHNOLOGIES 27
be setting up and configuring our new servers. Your first step will be to
assess what you have received and to determine that all of the components
are present and accounted for. Your next step will be to connect the
appropriate hardware and to install the operating system. Afterwards, you will
configure your system according to the recommended installation procedure
guide provided by our vendor, who has been assisting in the project design.
The final step is to verify that all hardware and software components are
functioning within specifications.
2. Distribute the Step-by-Step handout (JMOD16-6-1) and have the students
begin working in groups to accomplish each of the tasks in Part 1, only.
3. Discuss a real-world application with the students after they finish the tasks:
Who would receive the inventory or serial number information? What do you
do if something is missing? Design an action plan that would demonstrate
your knowledge of how to proceed when one or more parts of the order are
missing or incorrect. If you are unable to identify something, how can you
determine its purpose?
Part 2 - Apply/Connect, Verify/Test, Log, Communicate
Class Discussion—Overview
4. Introduce this part of the lesson with the following explanation: Next, we will
begin the physical set-up of the server and continue on to the initial software
configuration.
5. Have students begin working on Part 2 of the handout.
6. Discuss a real-world application with the students after they have completed
the tasks in Part 2: What do you do if something is not functioning correctly?
How do you determine whether the problem is an equipment malfunction
rather than user error (i.e. you doing the wrong thing)? Assuming the
equipment is malfunctioning, what would then be the proper procedure for
resolving this problem?
Part 3 – Install, Verify, Log, Communicate
Class Discussion: General Overview
7. Explain the following to the students: After having set up, tested, and
documented each hardware component, we will now install the network
operating software. Discuss the fact that Windows NT is being used as the
example, but there are other operating systems. If time permits, have
students conduct additional research on Novell or UNIX.
8. At this point, the class will differ, based on your individual resources.
Recommendation: Run one of the simulations listed below for the class as a
whole on a presentation machine and then assign students in teams to
individual servers for a real-time installation.
Team or Individual Activity:
9. Have students run Lab 15 of the Microsoft Press, Networking Essentials
coursework. Instruct them to continue documenting each step of the process
in their lab book so that they could recreate the same server from the ground
NORTHWEST CENTER FOR EMERGING TECHNOLOGIES 28
up. Follow the instructions for the simulation.
10. Microsoft Press Windows NT Technical Support Training module offers a
more in-depth simulation of an NT server installation. This could be done on
one computer for the whole class or set up on individual computers for each
student. In this course, students create server setup disks, install the server
software and configure the server to a network.
11. Students should set up a computer as a server and configure it, following the
installation procedure included with this lesson.
HOT Activities:
1. Make sure that students have a log documenting each procedure and
indicating any difficulties they had with the process. The log also will include
an itemized listing of each hardware and software component and a
verification that each component works. Lastly, the log should include
student responses to real-world application questions. In addition, in the best
case, students should have a computer that has been configured as a server.
Assessment methods:
• Evaluation by instructor of students' logs for elements of accuracy and
completeness.
• Observation by instructor of student participation in group and individual
activities and class discussions.
Instructor evaluation and comments for improvement:
NORTHWEST CENTER FOR EMERGING TECHNOLOGIES 29
JMOD16-6-1
STEP-BY-STEP Handout
Lesson 16-6
Part 1
1. Locate the packing slip or materials list that arrived with your server.
2. On the packing slip, decide what pieces you can ''see'' and easily identify.
For example, you can count how many hard drives are present but may not
be able to ascertain if the vendor did, in fact, provide a ''narrow connector for
the first 5 externally accessible bays.''
3. Locate and identify each piece of hardware and software that was ordered. In
your log, create a sheet to record inventory information. On your inventory
sheet, verify that each component and related software is present. Indicate
any discrepancies or differences. Remember to record any serial numbers or
inventory tags for each component for warranty information.
Part 2
1. Hook up and plug in the computer system and its peripherals. This will vary,
based on the system you are provided but the general procedure is
documented below. In general, each step should be written down in your log
and verified. So our process is to plug in the basic components, turn on the
computer and verify that the specific hardware component functions; check it
off on your log sheet, then proceed to the next step. At this time, you are
focusing on the hardware rather than the software of each component piece.
For example, verify that the backup tape drive inserts and ejects tapes, not
whether it backs up data.
Step One - Preparation
2. Based on the Materials List in your log, determine which hardware
components can and must be verified. Predict ways in which you can test
each component or gather the necessary information to determine it is
functioning within specifications.
Step Two - Testing
3. Plug in the monitor, keyboard and mouse to the case. Plug the monitor and
the case into an electrical outlet. Verify that each of these components work
and log result. Power down the system.
4. Verify the floppy drive works. Log result. Verify the CD-ROM drive works.
Log result. Power down the system.
5. lf there is a backup power supply (UPS), plug the computer and monitor into
the UPS (according to the manufacturer's instructions). Power up the system
and verify that each hardware component works. Log your result. Power
down the system.
6. If there is an external drive bay or CD-ROM tower, plug this in to the
appropriate serial port (according to the manufacturer's instructions). Power
up the system and verify that each hardware component works. Log your
result. Power down the system.
NORTHWEST CENTER FOR EMERGING TECHNOLOGIES 30
JMOD16-6-1
7. If there is a backup tape unit, plug this in to the appropriate port (according to
the manufacturer’s instructions). Power up the system and verify that each
hardware component works. Log your result. Power down the system.
8. Continue this procedure for any other components.
A note on testing and support:
Two actions on your part as network administrator will assure effective and
complete technical support: 1. Log each of your actions so that you can answer
technical questions about problems that may occur. 2. Register all software and
hardware components in the event that you may need to take advantage of any
warranty or service agreements. Each of these actions will save time and money
in the event of a catastrophic event.
NORTHWEST CENTER FOR EMERGING TECHNOLOGIES 31
JMOD16-6-2
Sample Packing Slip/Materials List
Qty. Component Present Working
1 Multiprocessor Server
Full-size tower case, 300W, 8 1/2 ht. Bays (6 ext, 2 int)
1 12 Bay Secure Tower case, locking, 400W, 3 fans
1 Two-cable set for lg-bay case, provides Wide connector at all
1 2 bays, narrow connector for first 5 externally accessible bays
1 3.5'' drib: adapters for lg-bay case (pre-mounted in all bays)
ASUS P/I 65 UP5 dual Pentium/Pentium Pro motherboard
ASUS C-P55T2D dual Pentium daughterboard
512K PBM cache
2 (two) Intel P133 CPU, ball bearing heat sink / cooling fan
1 2 (two) Intel PI66MMX CPU, BB heat sink / cooling fan
64M8 EDO RAM
1 Upgrade RAM to 128MB EDO
Fujitsu 3.5.' floppy drive
Toshiba 5701 12X SCSI CD ROM drive
Adaptec 2940U Bus-mastering PCI Ultra SCSI controller
(2) Seagate 52160N Ultra Narrow SCSI 2.16G for boot/mirror
1 Upgrade to Adaptec 7940UW Wide Ultra SCSI controller
1 Add an Adaptec 1520 SCSI 2 Narrow controller
6 Add a Seagate 19171W b.1G Ultra Wide SCSI HDD*
* these upgrades / add-ons require a wide controller upgrade
Seagate STDZ4OOON 2-4G SCSI int. DAT drive w/10 90M
tapes
1 (remove 2-4G SCSI tape backup and tapes)
1 Add a Seagate 4586XP ext. DAT autoloader, 12 cassette
magazine
10 120M DDSZ 4-8G tapes for 4326RP or 4586XP, each
1 Add a 6' external 50HD-to-50 Centronics cable for autoloader
1 Add Arcada Backup Exec for NT Enterprise Edition v6.11
1 Add Arcada Backup Exec for NT Autoloader Module v6.11
3COM 3C90577 10/100Mb Ethernet, 10BaseT
Touch TD1436A 14'' SVGA moniker
BTC keyboard
1 upgrade: Maxiswitch 104 windows 95 keyboard Mouse with pad '
1 upgrade: Microsoft PS/2 Mouse with Pad
Tripplite Omnismart IOSOVA UPS w/interface and sftwr.
1 Remove Omnismart IOSOVA UPS w/interface and sir.
1 Add an APC Smart-UPS 1400 Net, w/ interface and sftwr.
1 Win NT 4.0 Svr Lic
1 BackupExec License
1 Backup Exec Stacker License
1 Backup Exec Enterprise License
NORTHWEST CENTER FOR EMERGING TECHNOLOGIES 32
JMOD16-6-2
NORTHWEST CENTER FOR EMERGING TECHNOLOGIES 33
JMOD16-6-3
IT Notes
Lesson 16-6
Installing Windows NT Server 4.0
1. Break mirror on C: -- StartÆProgramÆAdministrative ToolsÆDisk
Adminstrator
2. Highlight c: -- Choose Fault ToleranceÆBreak
MirrorÆYesÆYesÆExitÆOkay to System Restart
3. Make a network boot disk
4. Open a DOS Prompt
5. Type Format a: /s
6. Copy fdisk.exe and format.com to this floppy
7. On an existing NT Server, -- StartÆProgramÆAdministrative ToolsÆNetwork
Client Administrator
8. Make a Network Installation Disk
9. Use Existing Shared Directory: \\source\clients *** (see instructor for location
of files)
10. For Network Client, select Windows for Workgroups
11. For Network Adapter Card, select the appropriate adapter (listed on your
inventory sheet). If you card does not appear on the installation list, refer to
Technet Article #Q128800 "How to Provide Additional NDIS2 Drivers for
Network Client 3.0.
12. For Network Protocol choose NetBEUI protocol
13. Using your boot disk, restart the (new) server
14. At the command prompt, type LOCK and press enter, yes to confirm
15. Run FDISK
16. Delete all partitions
17. Recreate one 500 MB partition on the first hard drive, C:
18. Mark this partition as active.
19. Connect to the District Product Share: "NET USE X: \\SOURCE\INSTALL"
***(See instructors for location of files)
20. FORMAT C: /S
21. If you wish, name the hard drive an appropriate name (such as boot drive)
22. Start NT Server Setup: X:SYS|WINNT40.SRV\I386\WINNT.EXE /B
23. If asked for a path where the Windows NT files are located, enter the
following path: x:\sys\winnt40.srv\I386
24. Files will be copied. Reboot when prompted to do so.
25. Note: If the system hangs on the reboot with the message "Press any key to
reboot" it may have lost the C: as the active partition. Reboot again with your
DOS boot disk. Run FDISK and reset the C: drive to be the active partition.
26. NT Setup will recognize the Adaptec Controllers. Press Enter to continue
27. Accept the NT License Agreement (page down, F8)
28. Accept Hardware/Software list (Enter)
NORTHWEST CENTER FOR EMERGING TECHNOLOGIES 33
JMOD16-6-3
29. Create partitions--The C: partition will be highlighted. Press Enter to install
NT on this partition. Leave the current file system as FIXED and FAT
30. Accept default installation directory of WINNT
31. Press Escape to skip the exhaustive drive examination.
32. Remove the floppy and press enter when prompted.
33. Enter Name and Organization (e.g. Suzy Smith, International Recording
Company)
34. Licensing Mode--select Per Seat
35. Select Server Name (For ex: IRCOSVR)
36. Select Server Role: Primary Domain Controller (1st server in the domain) /
Backup Domain Controller (2nd server in the domain) / Addition Server (in a
domain that already has a PDC and a BDC)
37. Enter Administrator Account Password (WRITE IT DOWN NOW)
38. Create an Emergency Repair Disk as prompted.
39. Accept NT Option Default
40. Accept Network Options
41. Accept Install Microsoft Internet Information Server
42. Start Search for Network Adapter
43. Choose appropriate adapter (For. Ex. 3Com Etherlink XL Adapter/3C905)
44. Select Network Protocols: TCP/IP and NetBEUI, deselect NWLink IPX/SPC
Compatible Transport.
45. Accept list of Network Services.
46. If you are prompted to use DHCP, answer No.
47. Specify an appropriate IP Address (see instructor for details)
164.116.XXX.YYY--XXX=location's subnet; YYY=unique IP Address
Subnet mask: 255.255.255.0
Default Gateway: router address
48. Click on DNS. Add domain name, add IP address. Click NEXT
49. Accept bindings for all services
50. Select the Domain and enter your location's domain name (see instructor)
51. Create a computer account in your domain. (You will be prompted to enter an
Administrative account and password to complete this process).
52. Internet Information Server 2.0 Setup is next
53. Select Internet Service Manager
54. World Wide Web Service
55. Internet Service Manager (HTML)
56. ODBC Drivers and Administration.
57. Accept default WWW Publishing directory of C:\InetPub\wwwroot (this may be
changed later).\
58. Accept default ODBC driver to install (SQL Server).
59. Accept & indicate appropriate date, time, video card.
60. Reboot and log on with the Administrator account you created. (Make sure to
write down the account name and password)
61. Create partitions--Start Disk Administrator
62. If you are prompted to write a signature on the Disk, answer yes.
NORTHWEST CENTER FOR EMERGING TECHNOLOGIES 34
JMOD16-6-3
63. To create a mirror set: Click on c: partition, disk 0. Control-Click on Disk 1.
Select Fault ToleranceÆEstablish Mirror.
64. To create a stripe set with parity: Click on the 1st drive's free space in the
desired stripe set. Control-click on each remaining drive. Select Fault
ToleranceÆCreate stripe set with parity. Select size according to your chart.
65. You may have to select FileÆCommit Changes Now & Reboot to finish
creating the stripe sets.
66. Assign drive letters and format all partitions as NTFS (other than your boot
drive).
67. Install DLC protocol
68. Install Services for Macintosh
69. Install DHCP Server but do not configure until you are prepared to set up a
DHCP scope excluding any existing IP addresses.
70. Move the IISRoot Directory to D: drive
71. Create an Emergency Repair disk: StartÆRunÆRDISK (follow prompts)
72. Save Disk Configuration to floppy disk: StartÆProgramsÆDisk
AdministratorÆPartitionÆConfigurationÆSave
73. Install latest service pack and any appropriate hot fixes (see instructor for
details).
NORTHWEST CENTER FOR EMERGING TECHNOLOGIES 35
Let’s Get Together: Getting Your Computer Connected
LESSON 16-7: Managing User and Group Accounts Approx. time: 1 class
Lesson overview:
There must always be someone in charge of managing the network of an
organization. User administration is part of that management; it includes adding
and removing user accounts. New accounts must be created for new users and
those users in turn need to be added to groups with different access privileges.
Removal of users upon departure from the organization is important. You no
longer want them to have access to the information, so you must take away their
access privileges. This lesson focuses on the creation of accounts by students
and the entry of necessary data to access the network.
Students will demonstrate the ability to:
1. Input and manage user and group accounts. (T/NET)
2. Explain the importance of project documentation during the design process.
(F/D&D)
3. Explain security issues and user/access privileges in a business context as
well as the flow of information between different business areas. (T/NET)
4. Relate an organization's goals to network management. (T/NET)
Prerequisites: Lessons 16-1 through 16-6
Content required:
1) Creating User Accounts:
a) Entering User Information
b) Setting Parameters
c) Passwords
2) Group Accounts:
a) Planning
b) Creating Groups
c) Group Privileges
3) Disabling and Deleting User Account
Resources:
Networking Essentials, Microsoft Press
Materials checklist:
Networking Essentials CD
Equipment checklist:
Computer able to run a CD
NORTHWEST CENTER FOR THE EMERGING TECHNOLOGIES 36
Teaching strategy:
Part 1 – Class Discussion
1. Explain the purpose of the lesson by conducting a discussion on user
administration at an organization. Ask the students to identify reasons for
having user and group accounts as an important function in managing a
network. Have the students consider the security issues faced by a
corporation and how these concerns would affect user access/privileges.
During the discussion, emphasize:
• The purpose and reasons for managing users on a network
• How User Accounts are created
2. Walk students through the design of a form with pertinent information on it so
that they would be prepared to enter an account for a user. List the elements
of the form on the board for display throughout the discussion. Invite students
to contribute elements and to explain their importance for inclusion.
Examples of elements for a form would be:
• User Name
• Password
• Parameters (for example – dept., title, region)
• Group Accounts
• Planning
• Group Concept
• An account that contains other accounts
• Ease of administration
• Types
• Creating
• Group Privileges
• Users with similar permissions grouped together
• Deleting or Disabling User Accounts
• Deleting
• Erases user’s information
• Disabling User Account
• Account information still on server, but user is unable to access
3. After a form has been designed, ask students to fill in the user account data
that they would enter in each category of the form now on the board.
Part 2 – Hands-on Computer Activity
4. Have students complete Lab 20A on the Networking Essentials CD.
5. After each student is comfortable doing the simulation, have him/her create
his/her own user account on the server, using the privileges set forth by the
teacher.
HOT Activity:
1. Instruct students to form teams and to develop a list of guidelines for user-
access for the new network at an organization. Based on different groups
within the organization, have students use the guidelines to determine what
NORTHWEST CENTER FOR THE EMERGING TECHNOLOGIES 37
type of access would be needed by users in each group, and prepare a
written summary.
2. Provide discussion time for each team to share the guidelines that were
developed with members of other teams. Have students compare and
contrast the differences among the guidelines. Also, ask students to consider
the importance of proper documentation and its usefulness.
3. Instruct students to develop a diagram on a poster of: 1) what types of
information exist in their sample organization; 2) who within the organization
should have access to the information; 3) and to what degree that access
should be limited.
Assessment methods:
• Instructor evaluation of the ability of the students to create and delete
accounts as simulated in the demo.
• Assessment of guidelines prepared by students and feedback provided by
students and instructor.
• Observation of participation by students in groups and class discussion.
• Evaluation by instructor and students of posters relating information flow and
access.
Instructor evaluation and comments for improvement:
NORTHWEST CENTER FOR THE EMERGING TECHNOLOGIES 38
Let’s Get Together: Getting Your Company Connected
LESSON 16-8: Hardware Requirements Approx. time: 1 class
For a Workstation Operating System
Lesson overview:
Choosing a workstation is an important task for the network administrator. An
administrator always wants to work toward a standard system. Since the
workstation software will also be driven by the network operating system, the two
must be compatible. In this lesson, students will explore workstation options by
researching different vendor sites for equipment.
Students will demonstrate the ability to:
1. Explain considerations for connecting a basic workstation to a network.
(T/NET)
2. Use effectively oral, written and on-line sources of information. (F/RES)
3. Organize communication in a logical sequence and support communication
with necessary data. (F/D&BC)
4. Evaluate objectives, alternatives, and solutions carefully before making
decisions. (F/D&D)
5. Read and interpret technical documentation and specifications. (ES-7,
F/ANL)
6. Develop recommendations with valid and relevant supporting data. (F/ANL)
Prerequisites: Lessons 16-1 through 16-7
Content required:
1) Workstation operating system
2) Operating System Hardware Requirements
3) Parameters:
a) Available disk space
b) Type of Processor
c) Memory (Ram)
d) Type of file system
e) Required additional drives
4) HCL:
a) Verify Workstation and associated hardware will work with the network
operating system
Resources:
Check the list of Internet Resources
Materials checklist:
HCL manual
NORTHWEST CENTER FOR EMERGING TECHNOLOGIES 39
A few operating system basic manuals, if available
Equipment checklist:
Classroom of computers with Internet access
A word processing program
Computer presentation software
Teaching strategy:
Part 1 – Introductory Discussion
1. Describe the goal of this lesson and begin a discussion of the requirements
for workstations on a network with the class. Ask students to suggest what
they think would be an important consideration in choosing a workstation
(which would be similar to choosing a computer). Emphasize at least the
following points:
• Workstation Requirements to run an operating system
• Available disk space
• Type of processor
• Memory
• Type of file system
• HCL
2. Point out the compatibility issues between your server software and your
workstation software.
Part 2 – Research Activity
3. Have students research two different network operating systems on the
Internet, such as Windows 95 and Windows NT 4.0, and prepare a one-page
typed report addressing which workstation system students would
recommend for their sample organization. The paper should also include
what kind of hardware would be required and discuss the pros and cons of
the recommended choice.
4. Go over any additional requirements for paper:
• Choice of a workstation operating system
• Research online
• What are the workstation hardware requirements?
• Available disk space
• Type of processor
• Memory
• Type of file system
5. List on the board some vendor Internet sites, mentioned under Resources.
As students discover additional sites, be sure to have them add the sites to
the whiteboard list.
HOT Activity:
1. After all of the reports have been reviewed by the instructor, set up a panel of
students who prepared the five best recommendations. Have the rest of the
class pose as evaluators and weigh the considerations of each of the
NORTHWEST CENTER FOR EMERGING TECHNOLOGIES 40
recommendations after short presentations by the panelists. Ask the class to
discuss the pros and cons offered by each report. Conclude by having the
class vote on which paper offers the best solution.
Assessment methods:
• Observation of students conducting research during the class and
participating in the class discussions.
• Instructor assessment and feedback on report written by students. Students
preparing best examples chosen to participate in panel discussion.
• Instructor evaluation of student report on organization and support of data.
• Students assess quality of recommendations made during panel discussion.
Instructor evaluation and comments for improvement:
NORTHWEST CENTER FOR EMERGING TECHNOLOGIES 41
Let’s Get Together: Getting Your Computer Connected
LESSON 16-9: Adding a Workstation Approx. time: 1 class
to a Local Area Network (LAN)
Lesson overview:
Using the situation of an organization with an established LAN, the students will
add a new employee workstation to the network. They will also have to address
such questions as: "What are the components they will have to gather on a cart
before leaving the work area?" This lesson does not present any new
information, but will require students to show their ability to apply the concepts
discussed previously, organizational skills and ability to apply knowledge.
Students will demonstrate the ability to:
1. Set up and configure a basic workstation connected to the network. (T/NET)
2. Involve others in cooperative team efforts and consider their ideas. (F/TW,
ES-10)
3. Accept responsibility for one’s own behavior and evaluate its impact on
others. (F/TW)
4. Assign adequate resources to completion of task. (F/PM)
5. Create a sequential outline or flowchart, including timelines for the process.
(F/PM)
6. Evaluate fairly others’ ideas when they are in conflict with one’s own. (F/TW,
ES-11)
Prerequisites: Lessons 16-1 through 16-8
Content required:
1) Setting up a workstation
a) Organized:
i) What is needed
b) Unobtrusive:
i) Don’t interfere with the working environment of others
c) Quick and efficient:
i) Test computer before you leave
Materials checklist:
Copies of template checklist that students create
Equipment checklist:
Computer, cables, network card
Whiteboard
Copier
NORTHWEST CENTER FOR EMERGING TECHNOLOGIES 42
Teaching strategy:
Part 1 – Class discussion
1. Begin the lesson by explaining that the purpose of this lesson is to develop a
template checklist that can be used for adding a workstation to a LAN as well
as a timeline for installation.
2. Guide the class through a discussion of what items must be considered in the
planning stage, installation stage, and after completion. Record their ideas on
a whiteboard.
3. Help the students fine tune the checklist of materials to take to the installation.
Some items to remember:
• computer configured as a workstation
• network adapter card and memory installed
• all appropriate cables and connectors
• User name and other important information such as inventory and history
that can be incorporated on the checklist and used also as a log sheet
4. Remind the students that the installer wants to do as much of the work in the
office or workroom as possible, so that when he/she arrives at the workstation
site, all that is left is plugging in the cables, powering up and testing.
5. Also point out that it is best to test in the workroom before you move the
hardware, and to test again after hardware is set up at the site.
6. Walk the students through setting up a time-line for the actual installation.
Encourage them to think of the customer and all the activities happening in
the office that they have to consider and incorporate into the time line. For
example, scheduling disruption for after-work hours makes the most sense.
Also, include such events as meeting with the customer/client to determine
his/her needs and training the users, as well as allowing for the actual time to
install.
Part 2 – On-site visit (Optional)
7. Identify a local site that students could visit which includes a repair facility for
network terminals, or a company which includes network installation as one of
their services. Remember also that some centers have networks in the
administrative offices and someone maintains those. This could be another
convenient site and source of outside expertise for the students to visit.
8. If possible, require students to visit a retail computer store and interview a
sales representative about choices for network products. Have students
prepare a short written description of the visit and the information obtained.
HOT Activities:
1. Break the class into teams and have students participate in the preparation of
a new workstation for a department in an organization, using the new
checklist. Assign each team to be either the network installation crew or the
members of the department. Instruct team members who represent the
department's employees to role-play the parts as realistically as possible and
have the installation teams start by developing the time line and following
through each step of the process.
NORTHWEST CENTER FOR EMERGING TECHNOLOGIES 43
2. Upon completion of the simulated installation, have students prepare a short
written summary evaluating the steps in the process and including any
changes that would have improved the process. If time permits, allow
students to present these changes to the class in a formal discussion to follow
up the installation.
3. Ask students to develop a written set of recommendations and guidelines for
an organization to use in the set up and installation of new workstations
based on their experiences.
Assessment methods:
• Observation by instructor of teams role-playing parts effectively.
• Assessment and feedback provided for written evaluations by students.
• Evaluation of recommendations and guidelines developed by students.
• Self-assessment by students of success of installation process.
• Instructor assessment of participation in on-site visit opportunities, if available.
Instructor evaluation and comments for improvement:
NORTHWEST CENTER FOR EMERGING TECHNOLOGIES 44
Let's Get Together: Getting Your Computer Connected
LESSON 16-10: Sharing Network Resources Approx. time: 2 classes
Lesson overview:
As the network administrator, you constantly seek ways to make the system
more efficient and to show your users how to use the resources that the network
provides. Instead of having to buy printers for everyone or spend extra money
on peripherals at every location, you realize that the network can help stretch
those existing resources further. One of the fantastic aspects of networking is
how it lets you centralize and share resources to a large group of people. From
one location, you can provide specific users, or all users, access to printers, CD-
ROMs, hard drives, and more. In this lesson, you will get to practice how to
share a variety of resources on a network. Keep a log of each step you perform
so that you could repeat the task. In addition, as a network administrator, it is
important to keep a record of each action performed on the server to track
problems or to recreate directory structures in the event of a catastrophe.
Students will demonstrate the ability to:
1. Evaluate objectives, alternatives, and solutions carefully before making
decisions. (F/ANL)
2. Use good judgement to make timely and effective decisions. (F/ANL)
3. Explain the importance of project documentation during the installation
process. (F/PM)
4. Work effectively within the system and with members of the team and
organization. (F/WPS, F/TW, ES-10)
5. Give examples of, and compare, different testing procedures. (F/T&V)
6. Accurately and completely record all feedback in a usable format, without
editing or bias. (F/T&V)
7. Use and/or communicate data and conclusions to facilitate the taking of
corrective steps or making needed modifications. (F/T&V)
Prerequisites: Lessons 16-1 through 16-9
Content required:
Instructor's Note: The labs and explanations of networking in this module are
based on Windows NT concepts and structure. Similar concepts and skills are
required for working on other networking systems. While these sample labs are
based on NT, they can also be applied to other networking operating systems
where step-by-step instructions would need to be altered for the particular
situation.
NORTHWEST CENTER FOR EMERGING TECHNOLOGIES 45
1) Server:
a) Sharing Directories
b) Sharing CD-ROMS
c) Sharing Printers
2) Workstation:
a) Connecting to Directories
b) Connecting to CD-ROMS
3) Connecting to Printers
Resources:
Networking for Dummies, Doug Lowe
Introduction to Networking, Barry Nance
Networking Essentials, Microsoft Press
Windows NT Resource Kit: Windows NT Networking Guide, Microsoft Press
Windows NT Technical Support Training, Microsoft Press
Materials checklist:
Handout of IT Notes (JMOD16-10-1) for each student
Step-by-Step handout (JMOD16-10-2) for each student
Handout of Action Log (JMOD16-10-3) for each student
Equipment checklist:
Computer
CD-ROM capabilities (optional)
Presentation device (TV, projector, etc.)
Optional:
Student workstations running Windows NT 4.0
Networkable printer
Teaching strategy:
Part 1 - Class Discussion and Student Practice
1. Explain the purpose of the lesson and start by distributing both the IT Notes
(JMOD16-10-1) and the Step-by-Step (JMOD16-10-2) handouts to all of the
students.
2. Provide some time for the students to review the information in each of the
four parts of the IT Notes.
3. Discuss each of the parts in the IT Notes individually and then have students
practice, using the instructions on the Step-by-Step handout that corresponds
to the topic. As students complete each of the practice exercises, discuss
their results before continuing to the next topic.
4. Continue the discussion further by asking the students to consider the pros
and cons of sharing resources on a network in an organization. What would
be best shared and what would be best not to share?
NORTHWEST CENTER FOR EMERGING TECHNOLOGIES 46
5. Distribute the Action Log (JMOD16-16-3) and conclude the discussion by
asking the students to brainstorm about the importance of keeping such
documentation.
HOT Activities:
1. Have students design a basic file structure for their sample organization
allowing for the following needs: individual file storage location for
employees, large client/server applications, common data for all users.
Instruct them to sketch what this directory structure would look like.
2. Have the students choose a partner and assign one partner to perform a
routine at a server, which includes the following tasks: sharing a directory;
stop sharing a directory; sharing a CD-ROM drive; stop sharing a CD-ROM
drive; installing and configuring a printer. The other partner is responsible for
verifying that the correct actions were taken throughout the routine. Instruct
the partners to then switch roles and repeat the routine.
3. Have the students choose a partner and assign one partner to perform a
routine at a workstation, which includes the following tasks: browsing the
network and listing the shared resources available on the network; connecting
to a file directory; connecting to a CD-ROM; adding a network printer; printing
a test page. The other partner is responsible for verifying that the correct
actions were taken throughout the routine. Instruct the partners to then
switch roles and repeat the routine.
4. Ask students to design a server plan for their sample organization that
establishes shared data files, individual user directories, shared applications,
and CD-ROMS. Have students address each of the topics in their plan:
• Structure of the different directories and rationale
• Choice of logical share names for each sub-directory, with explanation
• Users and groups that should have access to different directories, with
explanation
• Long-term maintenance requirements to ensure that these directories are
maintained and functioning
• Significance of the action log
• Verification that each of the following resources are shared correctly for
different user groups: Directory, CD-ROM, Printer
Assessment methods:
• Observation and assessment by instructor of student participation in
discussions, team activities, and computer practice.
• Evaluation and written feedback provided for server plan for their
organization.
• Student assessment of their own progress and ability to complete routines on
server and workstations.
• Assessment of the file structure developed for their organization by students.
Instructor evaluation and comments for improvement:
NORTHWEST CENTER FOR EMERGING TECHNOLOGIES 47
NORTHWEST CENTER FOR EMERGING TECHNOLOGIES 48
JMOD16-10-1
IT NOTES
Lesson 16-10
Part 1 - File Storage & Organization
One of the main reasons for using a client/server network is to provide file
storage for users, i.e., give them a central place to store their "stuff.” When
setting up a server, one generally designates one portion of the drive space for
the server operating system and the rest for storage. Of the portion designated
for file storage, one must decide on an organization structure.
Files generally are organized in one directory, called Shares. This indicates that
all the directories listed under "Shares" are intended to be accessible on the
network by users. Further divisions may be made for Macintosh or PC programs,
user files storage (often called home directories), or individual programs. The
administrator can later designate who has access to the directory: from only
administrators to a particular user; to everyone; or to a group of people.
Part 2 - File Security
Immediately upon creating a network share, one pressing question should nag at
the back of your mind: Who should be allowed access to this share? In File
Manager, explore the menu item, Security. Under Security, an administrator can
take "ownership" of a directory, view and change "permissions" and generally
control the world:
• Where Domain Administrators (network administrators who can access any
server) can see, change, or delete any file and generally do anything they
want.
• Where Administrators (network administrators of only this server) can see,
change, or delete any file and generally do anything they want.
• Where Domain Users (everyone with accounts on the network) can view and
execute any file but can't modify or delete them. This is advisable if you have
programs installed in a directory but you don't want some hapless user to
accidentally erase something important.
A typical permission structure for a directory for user file storage is the place:
• Where Domain Administrators (network administrators who can access any
server) can see, change, or delete any file and generally do anything they
want.
• Where Administrators (network administrators of only this server) can see,
change, or delete any file and generally do anything they want.
• Where an INDIVIDUAL ACCOUNT (one person) can view and execute,
change, or delete any file but can't accidentally change the user folder name
or change the ownership of a file. This is advisable for individual file storage
NORTHWEST CENTER FOR EMERGING TECHNOLOGIES 48
JMOD16-10-1
so that you can keep them well organized and uniform and can backup data
but users can add and delete files at their whim.
Other possibilities:
Setting up a directory so that a limited number of people can add or change files
and a different group of people only can view them. This is useful for financial or
statistical data that a few people create but that many people need to see.
Part 3 - Sharing CD-ROMS
In general, sharing file directories and CD-ROMs is virtually the same process
with one or two notable exceptions. A CD-ROM must be inserted in the drive in
order to be shared. One cannot change permissions on a CD-ROM Drive.
General Process
Insert CD-ROM in drive
Select CD-ROM drive in File Manager
Under DISK, choose SHARING
Give the CD-ROM drive a Share name
Part 4 - Sharing Printers
Sharing and managing printers over a network can be quite simple in concept but
tricky in the real world. Essentially, to share a printer one can either share a
printer from a workstation on a network or share it directly over the network. By
sharing a printer directly over a network, the server, and then the printer itself
manages the print jobs. This allows multiple users to print directly to a single
printer. Printing is usually more efficient and users are able to continue working
on their workstations without waiting for a print job to complete. On the
downside, if the server is down or a portion of the network connecting the printer
is malfunctioning, then printing cannot occur. Distance also affects network
printers. In some cases, network printer cards need to be "refreshed.”
Insufficient printer memory can also be a problem. In all cases, buying a higher
cost networkable printer with sufficient memory can be a cost-saver and cause
far fewer problems than trying to network a lower-priced printer that was not
constructed for the purpose of networking.
General Process
Connect the printer to the network (usually directly connected with a network
cable)
At the server, under printersÆChoose Add a Printer
Follow the prompts
Name the printer (Note: Printers are often named as either the printer model or
by location such as "staff-room")
NORTHWEST CENTER FOR EMERGING TECHNOLOGIES 49
JMOD16-10-1
Part 5 - Connecting to Shared Resources
The first step to sharing resources such as printers and directories across a
network is to set up each resource from the server or workstation. At this point,
students should have three different types of resources accessible on their
network from either their workstations or the server: a printer, a file directory, and
a CD-ROM. In order to access these resources from the individual workstations
on the network, students must learn to connect to these network-wide resources.
In addition, in some cases, drivers or set-up files must be installed in order to
utilize the resources.
Connecting to Directories & CD-ROMS
The process for connecting to directories and CD-ROMs varies, based on the
operating system of the workstations. Once a CD-ROM or directory has been
shared, from the typical user perspective, they look and function identically. In
general, there are usually several different ways to connect to a shared directory
or resource:
Method one: Users can often browse under network neighborhood to a
particular directory. This method is often useful for copying or opening a
document from a particular directory.
Method two: Under "My Computer" on Windows 95, 98, Windows NT
Workstation 4.0 or NT Server 4.0, users can choose to connect a network drive.
This method is recommended for running particular programs that look to run on
a specific drive letter.
Method three: Using Windows Explorer or Windows File Manager, users can
choose to connect a network drive. This method is recommended for running
particular programs which run on a specific drive letter.
Method four: At a DOS or Command prompt, users can connect to a shared
network directory using the following command:
NET USE [drive: | *] [\\computer\directory]
Drive -Specifies the drive letter you assign to a shared directory.
* -Specifies the next available drive letter. If used with /DELETE,
specifies to disconnect all of your connections.
port -Specifies the parallel (LPT) port name you assign to a shared
printer.
For example: "Net use x: \\imssvr\office"
Connects "x:" drive to the IMSSVR server, and a directory named "office"
In all methods except method one, you are connecting to a network drive by
assigning or "mapping" a particular drive letter to a network resource. In general,
workstations always reserve "A:" and "B:" drive letters for floppy drives. "C:" is
NORTHWEST CENTER FOR EMERGING TECHNOLOGIES 50
JMOD16-10-1
generally the hard drive. "D:" is often reserved for a CD-ROM drive. A network
connection using a drive letter is called a "virtual drive,” meaning that the drive is
not physically present on the workstation.
NORTHWEST CENTER FOR EMERGING TECHNOLOGIES 51
JMOD16-10-2
STEP-BY-STEP HANDOUT
Lesson 16-10
Part 1 - Sharing a Directory *
To practice sharing a directory, do one of two tasks:
1. Run lab 06 in Networking Essentials.
OR
2. Manual lab: On an NT workstation or server, start File Manager.
• In File Manager, select/highlight a directory to be shared on the network.
• On the menu bar, choose Disk and Sharing.
• At this juncture, choose a name for the shared directory. (Note: For Win3.11
and earlier operating systems, keep the name to eight characters or fewer.)
• Choose Share and Okay.
• Log the new share name and location in your log book.*
Logging short cut: In File Manager, with the directories clearly arranged
visually to show the shared directories, choose Print Screen to make a
copy of the screen. Start Paint under Accessories and choose Edit Paste.
Save and print the screen capture.
Part 2 - Setting File Security
1.Manual lab: On an NT workstation or server, start File Manager.
• In File Manager, select/highlight a shared directory.
• On the menu bar, choose SecurityÆPermissions.
• At this juncture, decide who should have access to this directory and what
type of access. Note: Domain administrators and Administrators typically
have FULL CONTROL. This allows administrators to backup and view all
files. Get Domain Users View and choose one user to have change
permission.
• Once you successfully add the permissions listed above, choose APPLY and
close the screen.
• Log the new file permissions in your log book.*
• Logging short cut: In File Manager, with the permissions clearly
displayed, choose Print Screen to make a copy of the screen. Start
Paint under Accessories and choose Edit Paste. Save and print
the screen capture.
Part 3 - Sharing a CD-ROM
1. If possible, practice sharing a CD-ROM.
NORTHWEST CENTER FOR EMERGING TECHNOLOGIES 52
JMOD16-10-2
Part 4 - Sharing a Printer
Choose the option depending on the set-up of the lab in the classroom:
1. Share a printer from a workstation.
2. Share a printer directly on the network and share from the server.
3. Run a simulation from Microsoft Press, Windows NT Technical Support
Training.
Printer Management
When managing printers, administrators can expect to perform the following
tasks:
1. Setting up and configuring the printer.
2. Setting up and configuring printer driver for the workstations.
3. Checking and clearing print queues.
4. Clearing printer jams.
5. Refreshing the printer.
6. Etc.
Part 4 – Connecting to Shared Resources
1. Practice connecting and disconnecting network drives.
Connecting to Printers
To connect to a network printer from a workstation running Windows 95 or
Windows NT:
1. Choose StartÆSettingsÆPrinters.
2. Under Printers, choose ADD PRINTER.
3. Click Next.
4. Choose Network Printer.
5. Type the network path or choose Browse. (Note: The network path is
generally the following format: \\servername\printer-share name. For
example: \\imssvr\ims-staff)
6. Follow any prompts that follow. Occasionally, you will be asked to insert an
appropriate printer driver disk.
7. Always print a test page to verify that the printer has been installed correctly.
NORTHWEST CENTER FOR EMERGING TECHNOLOGIES 53
JMOD16-10-3
.
Server Action Log
Lesson 16-10
Date & Time Server Action
NORTHWEST CENTER FOR EMERGING TECHNOLOGIES 54
Let’s Get Together: Getting Your Computer Connected
LESSON 16-11: Tape Backup Approx. time:1 class
Lesson overview:
Data loss prevention is a major concern to all companies. In this unit we will try
to understand all of the possible causes of data loss and how to protect against
them. Major disasters often lead to data loss; they can be caused by the weather
or by man. In this lesson the students will develop and maintain a backup policy
for their organization.
Students will demonstrate the ability to:
1. Develop and maintain a backup policy. (T/NET, ES-16)
2. Gather data through non-traditional research methods. (F/RES)
3. Reach a conclusion that is relevant to answering the initial inquiry. (F/T&V)
4. Communicate and document information for recommendations. (F/ANL)
5. Organize communication in a logical sequence and support communication
with necessary data. (F/ANL)
Prerequisites: Lessons 16-1 through 16-10
Content required:
1) Implementation
2) Backup Plan
3) Testing and Storage
4) Maintaining a backup log-should be stored with the tapes
5) Selecting a tape drive
Resources:
Windows NT 4.0 Technical and Administrative Support CD, Backup Simulation
Materials checklist:
Handout of IT NOTES (JMOD16-11-1) for each student
Microsoft Press, Windows NT 4.0 Technical and Administrative Support CD
Equipment checklist:
A computer that can run a CD
An overhead LCD projector to show the CD
A computer with a tape device attached with media
Teaching strategy:
Part 1 – Introductory Discussion
1. Introduce the purpose of the lesson and distribute the IT Notes (JMOD16-11-
1) to use the outline for discussing the issues regarding backing up data.
Gather ideas from the students as to why they feel the procedure is useful
NORTHWEST CENTER FOR EMERGING TECHNOLOGIES 55
and point out the potential impact an electrical storm could have on the
system, if it is not done regularly. Also point out that not all data needs to be
treated the same way during backup – some data is more valuable than
others. Ask students to consider the cost of backing up data, as opposed to
the cost of losing data, and how this might impact the development of a
backup procedure.
2. Have students view the simulation of a tape backup from the CD.
3. Review key points from the simulation and any other reasons or purposes.
Part 2 – Student Activity
4. Guide students through the development of a tape backup plan and record
their ideas on the board. Be sure that it includes:
• Implementation Plan
• Schedule
• Which files are to be backed-up
• Method of backup
• Number of copies
• Where stored
5. Help students create a log and record these ideas on the board. The log
should include:
• Date of backup
• Tape set number
• Type of backup
• Computer backed-up
• Files backed-up
• Who performed the backup
• Location of all tape sets
HOT Activities:
1. Have students search the Internet for hardware vendors, choosing the tape
backup system which they feel best supports the following list of
considerations:
• How much data is involved
• Reliability
• Capacity
• Speed
• Cost
• Hardware compatibility
Share vendor names and site addresses on the board as students discover
them. Have students present their findings, with a short verbal explanation,
after a designated time limit.
2. Assign students the task of developing a policy for an organization that
includes a backup plan and a log that they have designed. Upon completion
of the policies, conduct a round-table discussion and have each student
present a part or all of the policy, which he or she developed.
NORTHWEST CENTER FOR EMERGING TECHNOLOGIES 56
Assessment methods:
• Observation by instructor of students participating in class discussions.
• Evaluation of backup policies developed for organizations, and feedback
provided by instructors and students.
• Assessment of student ability to research vendor information on tape backup
equipment by instructor.
Instructor evaluation and comments for improvement:
NORTHWEST CENTER FOR EMERGING TECHNOLOGIES 57
JMOD16-11-1
IT NOTES
Lesson 16-11
1) Implementation:
Tape backups - inexpensive, easy to retrieve data
Determine how frequently to backup
Decide what critical data (files) to backup
Rule: If you can't live without it - back it up!
Plan a schedule of backing-up, doing so at low-usage periods.
2) Backup Plan:
Determine an approach for tape backup data protection appropriate for a
site. Methods:
Full Backups
Copy
Incremental backups
Daily
Differential backup
3) Testing and Storage:
Test that a file can be backed up and restored; periodically confirm
Create 3 sets of the backup
Store one set on-site and 2 off-site
4) Maintaining a backup log (should be stored with the tapes):
Log contains:
Dates of backup
Tape set number
Type of backup
Computer backed-up
Files backed-up
Who performed the backup
Location of all tape sets
5) Selecting a tape drive:
How much data is involved
Reliability
Capacity - more than enough to backup the largest server
Speed
Cost of drive and related media
Hardware compatibility
6) Other backup devices: Iomega and CD writers
NORTHWEST CENTER FOR EMERGING TECHNOLOGIES 58
Let's Get Together: Getting Your Computer Connected
LESSON 16-12: Network Troubleshooting Approx. time: 1 class
Lesson overview:
This lesson is designed to provide troubleshooting experience for network
problems. You, as the teacher are going to cause 3 different network problems
that your students must diagnose and correct. You may do them all at once, or
one at a time, as you see fit. Students can work alone or in small groups.
Students will demonstrate the ability to:
1. Identify cabling and hardware problems. (T/NET)
2. Identify workstation network configuration problems. (T/NET)
3. Analyze the information for relevance and accuracy. (F/ANL)
4. Recognize and reconcile conflicts between different information sources.
(F/RES)
5. Organize and summarize the information. (F/ANL)
6. Analyze and synthesize information and communicate recommendations.
(F/ANL)
7. Ask relevant questions of the customer to find out the source of a problem.
(ES-6, ES-9)
8. Adapt technical language to the level of an audience. (F/D&BC)
Prerequisites: Lessons 16-1 through 16-11
Content required:
1) Workstation:
a) Protocol
b) Network card setup
c) Workgroup settings
2) Cabling:
a) Loose connections
b) Broken wire
Resources:
Networking Essentials, Microsoft Press
Networking Essentials CD, Microsoft Press
Check the list of Internet Resources
Materials checklist:
Computers in a previously working network that have been tampered with to
cause network problems
Equipment checklist:
None required, although overhead projector and computer w/ projector are
recommended
NORTHWEST CENTER FOR EMERGING TECHNOLOGIES 59
Teaching strategy:
Before Class Preparation by Instructor:
1) Sabotage! You need to cause 3 separate and distinct network problems.
You can do these all to the same machine or to separate ones. Likewise, you
can do these all on one day, or spread them out. Here are the suggested
problems:
a) Change the IRQ address of one of the network cards to conflict with
something else in the computer.
b) If you have a thinnet/coax/10-base-2 network: unlock one of the
connectors or terminators (don’t let it fall off, just disconnect so it still looks
like it’s connected). If you have a twisted pair/UTP/10-base T or 100-base
T network, unplug one of the cables from the back of a network card or
from the hub. Alternately, disconnect the hub’s power cord.
c) Change the network settings on one computer—you can delete a
protocol, change the workgroup name, or change the log onto domain
name.
2) Develop a script which could be used in a role-playing activity based on these
problems.
Part 1 - Preparatory Discussion
2. Read introduction to lesson explaining network problems.
3. Ask students what some possible causes might be. Lead with questions to
assure that they talk about hardware (cabling etc.), and workstation (protocol,
workgroup settings etc.).
4. Write these down on the overhead projector or use the computer to project
them written in a word processor.
Part 2 – Hands-on Computer Activity
5. Have students try to find the causes of the network problems.
6. Conduct the role-playing with some of the students using the script that was
prepared, based on the problems. Make sure that they are instructed to only
give out information if they are asked. To make it even more realistic, have
the student who is attempting to diagnose the problem be seated opposite
(not facing) the computer. This would be a similar situation to tech support
people on the phone trying to diagnose a problem.
7. Remind the students that they will need to document each and every
procedure that they try, so they need to be methodical and take notes. This
means documenting their suspicions, methods, conclusions, and fixes.
HOT Activities:
1. Have students work in groups to develop a set of guidelines for technical
documentation by combining the notes taken from all the team members
during the troubleshooting exercises. Then have the group prepare a written
document which they will use to present their methodology to the class.
NORTHWEST CENTER FOR EMERGING TECHNOLOGIES 60
2. Conduct a discussion in which each group contributes its guidelines. Work
with the class to come to a consensus and prepare a class version of the
technical documentation guidelines.
3. Have students research the support sites of vendors of networking products
and prepare a written analysis of the usability of the site.
Assessment methods:
• Instructor assessment of analysis of usability and research techniques by
students.
• Observation by instructor of students’ ability to troubleshoot simple
networking problems.
• Evaluation of role-play participation by students and instructor.
• Assessment of thoroughness, organization, and accuracy of guidelines
developed by groups.
Instructor evaluation and comments for improvement:
NORTHWEST CENTER FOR EMERGING TECHNOLOGIES 61
Let’s Get Together: Getting Your Computer Connected
LESSON 16-13: Network Maintenance Approx. time: 1 class
Lesson overview:
Network maintenance is the prevention, detection and solution of network
problems. These tasks usually fall under the job duties of a network
administrator who manages the network and ensures that it runs efficiently.
Problems can be detected by monitoring the performance of the network. Small
peer-to-peer networks consisting of 10 computers can be monitored visually by
one support person, while a large WAN may need a dedicated staff and
sophisticated equipment to perform proper network monitoring. By consistently
monitoring the network you will discover if any areas begin to show a decline in
performance. This can be called preventative maintenance and there are some
basic utilities designed by various vendors to make the administrator’s job of
monitoring easier.
Students will demonstrate the ability to:
1. Explain reasons for regular network system maintenance. (T/NET)
2. Analyze potential problems and develop preventative measures. (F/T&V)
3. Communicate effectively and in a concise manner. (F/D&BC))
,
Prerequisites: Lessons 16-1 through 16-12
Content required:
1) Monitoring Performance - most current Network OS include a monitoring
utility
2) Total System Management
3) Maintaining a Network History
Resources:
Networking Essentials, Book and CD, Microsoft Press
Materials checklist:
Handout of IT Notes (JMOD16-13-1) for each student
Networking Essentials, Book and CD, Microsoft Press
Equipment checklist:
Computer able to run CD
Teaching strategy:
Part 1 – Class Discussion
1. Distribute the IT Notes (JMOD16-13-1) and allow time for the students to look
over the outline, while explaining the purpose of the lesson.
NORTHWEST CENTER FOR EMERGING TECHNOLOGIES 62
2. Lead the students in a brainstorming session of the issues concerning
maintenance of a networked system. For example:
• What is involved in maintaining a network
Maintain and improve performance
Future growth plans
Beware of network bottlenecks
Trouble spots, reasons
• What utilities are available
• SNMP concept
• Total System Management
What it entails
Network Histories
Importance
3. Using Demo 21 for the Networking Essentials CD, review additional
information on the care and maintenance of a network. As students are
watching the demo, ask them to create a vocabulary list of new terms that are
covered in the demo.
4. After the demo, address the vocabulary lists in class with a discussion of all
the terms identified by students. Ask different students to attempt to define
the terms based on how it was used in the context of the demo.
5. Summarize the importance of regular maintenance procedures on a network,
and how an Administrator can achieve success by using vendor monitoring
utilities to end the discussion.
Part 2 – Individual Assignment
6. Have students prepare a written analysis of ten ways in which the daily
operations of an organization could be negatively impacted by insufficient or
improper maintenance of its computer network. Then have the students
address preventative measures that could be taken by the organization for
each of the ten ways. Encourage the students to use as many of the new
terms as possible in their analysis.
HOT Activities:
1. If you have the equipment available, each student should actually have the
opportunity to perform maintenance on a server. All server software is
shipped with vendor utilities that support the maintenance of the network. Set
up a server that the students can experiment on. Use a performance monitor
and design worksheets that take them through the monitors’ use. Create an
exercise that helps the student to become familiar with the process of creating
and reading a performance chart, and to understand the basic components of
the performance monitor. Take this as far as you like, using other vendor
maintenance utilities.
NORTHWEST CENTER FOR EMERGING TECHNOLOGIES 63
Assessment methods:
• Instructor assessment and feedback provided for analysis reports.
• Observation and evaluation of student contribution to list of new terms.
• Assessment of additional practice with utility software for networks.
Instructor evaluation and comments for improvement:
.
NORTHWEST CENTER FOR EMERGING TECHNOLOGIES 64
JMOD16-13-1
IT NOTES
Lesson 16-13
1) Monitoring Performance - most current Network OS include a monitoring
utility:
a) To improve performance based on the existing configuration
b) To provide for capacity planning and forecasting
c) To provide essential information for bottleneck detection
i) Bottleneck devices:
(1) CPU’s
(2) Memory
(3) Network cards
(4) Disk controllers
(5) Network media
ii) Reasons:
(1) Not being used efficiently
(2) Hogging other resources or CPU time
(3) Too slow
(4) Lacks capacity to handle the load
iii) SNMP - Simple Network Management Protocol:
(a) Vendor Driven
(b) Based on Internet Protocol Suite
2) Total System Management:
a) Vendors have developed utilities for system-wide management
3) Maintaining a Network History:
a) Indicate significant performance or equipment issues
b) Provide a background against which current information may be compared
NORTHWEST CENTER FOR EMERGING TECHNOLOGIES 65
Module 16 – JCC Extras
NORTHWEST CENTER FOR EMERGING TECHNOLOGIES 66
JMOD17-Ovr
Module 17 – Customizing Your “Windows”
Learner Outcomes:
Teamwork
1. Organize and work in a team setting.
2. Recognize expertise and learn from others.
3. Work and communicate effectively with persons of different backgrounds.
Self Learning
4. Explain various learning styles and understand one’s own learning style.
5. Identify and use training appropriate to meet the project needs.
6. Apply new learning in the context of learning goals.
Problem Solving/Testing
7. Identify technical problems; develop and implement solutions for problems
found.
8. Explain the fundamental principles of a testing methodology.
9. Use a testing method appropriate for the project.
10. Interpret test results and communicate results and consequences.
Windows
11. Perform basic operations and troubleshoot basic problems in a Windows
environment.
12. Customize the operating system environment.
13. Run multiple applications at the same time; import and export data between
applications.
Prerequisites: Modules 1, 13 and 14
Total Class Time: Approximately 10 hours
INSTRUCTOR’S NOTE: This module is project-oriented. Although specific
lesson plans are provided for individual days, you may choose to
disseminate all of the information and details for the project during the first
few days and merely use the lesson plan timeframe as progress checks
towards completion during each class.
Outside readings and other resources:
• Slaves of the Machine: The Quickening of Computer Technology, by
Gregory Rawlins
• Interface Culture: How New Technology Transforms the Way We Create
and Communicate, by Steven Johnson
• Probable Tomorrows: How Science and Technology Will Transform Our
Lives in the Next Twenty Years, by Owen Davies
NORTHWEST CENTER FOR EMERGING TECHNOLOGIES 1
JMOD17-Ovr
Module 17 – Customizing Your “Windows”
Module overview:
Many people spend every day on the computer preparing elaborate documents
using the word processor, creating complicated spreadsheets, and sending or
receiving hundreds of e-mail messages. Often these same users complain that it
takes too long to get to the programs they use a lot or that it is difficult to find
different programs because they don't remember what all of the “little pictures” do
on their desktop in Windows. And, some prefer to use the keyboard as much as
possible, instead of the mouse.
In this module you will learn how to customize Windows and develop a simple
quick reference guide for your computer. You will also have the opportunity to
train another person using your guide. The contents should cover explanations
of, and - where necessary - basic instructions for, creation or modification of:
File extensions
Shortcuts
The Control Panel
Start Menu
Programs Menu
MouseKeys
It will first be necessary to perform some preliminary investigations of how the
hard drive can be managed by system tools and to review the explanations of file
extensions to determine the current status of your computer. Once this is
accomplished, you can begin exploring the rest of the Windows desktop to
determine how to improve its look and feel. When these activities are complete,
utilize the Help section of Windows to learn about each of the above topics.
For your portfolio, you will produce and test a quick reference guide for
customizing features in the Windows environment.
Lesson Titles:
17-1 ‘Extending’ Your File Knowledge
17-2 Who’s in Control?
17-3 Customizing the Menus
17-4 Yes, You Can Operate without a Rodent (Mouse)
17-5 Trying Out Your Guide
NORTHWEST CENTER FOR EMERGING TECHNOLOGIES 2
Customizing Your “Windows”
LESSON 17-1: ‘Extending’ Your File Knowledge Approx. time: 1 class
Lesson overview:
Before attempting customization or modification of a computer, students should
recognize the need to determine the current status of the computer and to use
some basic system tools. Students also will review the naming conventions for
file extensions. Once accomplished, students will have the opportunity to
consider the topics to be addressed in their quick reference guide.
Students will demonstrate the ability to:
1. Manage the hard drive, using system tools. (T/WIN, ES-16)
2. Describe the purpose of different types of files and recognize a file type
through its extension. (T/WIN)
3. Inventory personal knowledge and skills. (F/SL)
4. Design a training and learning strategy to meet goals. (F/SL, ES-4)
5. Learn from others and build on others’ expertise and strengths. (F/TW)
Prerequisites: Modules 1, 13, and 14
Content required:
1) Explanation of hard drive maintenance
2) Description of file extensions and purposes
3) Discussion of different learning styles:
a) Visual
b) Auditory
c) Kinesthetic
4) Formats for quick reference guides
Resources:
Windows Utility “Disk Defragmenter”
Windows Utility “DiskSpace”
Windows Utility “ScanDisk”
Windows Help sections “Filename extensions” and “Filenames”
Discovering Computers series, by Shelly Cashman
Examples of different types of training manuals, guides, or reference sheets
Materials checklist:
Transparency and handout of Module 17 Overview (JMOD17-Ovr) for each
student
Using the Help sections referred to above, print out handouts for the students
Equipment checklist:
Overhead projector
NORTHWEST CENTER FOR EMERGING TECHNOLOGIES 3
Teaching strategy:
Part 1 – Introductory Discussion
1. Distribute the Module Overview (JMOD17-Ovr) to the class and allow time for
students to read the material thoroughly.
2. Begin the discussion by asking students to describe the kind of frustrations
users may feel, especially with new computers. As students reply, find out if
they or any of their friends have felt the same way about new equipment, not
necessarily just computers (for example, a new car with a different
dashboard). Try to identify, with the students’ help, ways by which the
learning might have been accomplished more thoroughly or quickly and list
these ways on the board.
3. Explain to the students that the purposes of this lesson are first to familiarize
them with the current status of the computer, to check out the hard drive, and
to determine what files are on the computer. Afterwards, they will have a
chance to develop parameters for the quick reference guides.
Part 2 – Explanation and Hands-on Computer Activity
4. Conduct a discussion of the purposes of the following system tools. Direct
students to the on-line Help section in Windows where each is explained and
instructions are provided to accomplish the task.
• Disk Defragmenter
• DriveSpace
• ScanDisk
5. Have students prepare a written ‘System Status Report’ on hard drive space
utilization and content for their computers. Students should include specific
details about their hard drives after the use of each of these system tools.
Students also should be able to identify the different types and purposes of
files found on the hard drive. (It may be necessary to provide categories of
files depending on the number of files residing on the computers that the
students are using.)
6. Monitor these class activities carefully and offer assistance should any
problems arise.
Part 3 - Classroom Discussion
7. Ask the students to describe the process that they used to complete their
reports. Guide them through a simple training scenario that might be used in
the development of their guides. Include, for example, phrases such as:
needs assessment, explanation of the content, application of the new
information, and testing. Emphasize the different ways that new information
can be explained and practiced through visual, auditory, and kinesthetic
approaches. Then have every student share one way to approach each of
the phrases. Point out that different types of information, along with different
types of learning styles, need to be considered when designing a training
experience. (If time is available, conduct a simple experiment with three
students that requires them to follow a set of short instructions to accomplish
NORTHWEST CENTER FOR EMERGING TECHNOLOGIES 4
an unfamiliar activity, such as a knitting stitch, while the rest of the class
observes. Provide only written instructions for one student, only verbal
instructions for one student, and a demonstration for the last student. Have
each of the students describe the learning experience and discuss the
observations by the class.)
8. Instruct students to review the complaints listed in the Module Overview and
to prepare a preliminary written outline of the issues that should be covered in
the quick reference guide. Students also should include what type of
approaches to the learning they would recommend for each issue.
9. Pass around samples of training manuals or guides and ask students to
evaluate the effectiveness of the learning approaches used. In a short
roundtable discussion, have students share their reasons or highlight features
contained in the samples that they felt were valuable.
HOT Activities:
1. Have students report to the class the results from their status reports and
compare/contrast any major differences among the computers. When
differences arise, ask students to speculate as to the reasons how and/or why
these situations might have occurred.
Assessment Methods:
• Observation by instructor of students working to determine the status of their
computers.
• Evaluation and written feedback from the instructor of the ‘System Status
Reports’ prepared by the students.
• Self-evaluation by the students of how much was learned and through what
means.
• Review by the instructor of the written outlines for the students’ quick
reference guides.
• Participation of students in classroom discussions, evaluated by instructor.
Instructor evaluation and comments for improvement:
NORTHWEST CENTER FOR EMERGING TECHNOLOGIES 5
Customizing Your “Windows”
LESSON 17-2: Who's in Control? Approx. time: 1 class
Lesson overview:
One of the areas that the students will need to prepare for the quick reference
guide is the use of shortcuts in Windows. Students must determine, however,
what types of shortcuts would be appropriate for users. Once the necessary
shortcuts have been identified, students will begin the process of outlining the
steps required to create them. They will also have an opportunity to develop a
way to explain the purposes of the icons in the Control Panel as they try out the
functions and continue customization of their Windows environment.
Students will demonstrate the ability to:
1. Create shortcuts on Windows desktop. (T/WIN)
2. Customize environment using the Control Panel. (T/WIN)
3. Switch to a different printer on the network. (T/WIN)
4. Access and use information from manuals and computers. (ES-13)
5. Outline a sequence of steps which will lead to the desired outcome being
accomplished in a timely manner. (F/PS)
6. Use good written communication to document all phases of the process.
(F/PS)
7. Select and design a learning strategy that best meets the training goal.
(F/SL)
Prerequisites: Lesson 17-1
Content required:
1) Information on the customization of Windows
2) Review of business tasks and useful software applications
3) Information on Control Panel
a) Icons
b) Purposes
4) Customization features
Resources:
Windows Help section “Shortcuts”
Windows Help section “How To – Change Windows Settings”
Windows Help section “How To – Set up Windows Accessibility Features”
Materials checklist:
Handout of requirements for quick reference guides developed by instructor
Transparency and handout of Desktop Diagram (JMOD17-2-1) for each
student
Transparency and handout of the Control Panel Diagram (JMOD17-2-2)
NORTHWEST CENTER FOR EMERGING TECHNOLOGIES 6
Equipment checklist:
Overhead projector
Teaching strategy:
Part 1 – Before Class Preparation for Instructor
1. Based on the discussion in the previous lesson of effective features of training
guides and manuals, you may need to prepare a set of requirements for the
preparation of the students’ quick reference guides. This might include
certain formats or layout styles, use of graphics, length of guide, paper size,
etc. Distribute a copy of these requirements to each student.
Part 2 – Introductory Discussion
2. Explain that the purpose of this lesson is to begin the process of identifying
shortcuts on the Windows desktop and to explain the functions of the icons on
the Control Panel
3. Distribute the Desktop Diagram (JMOD17-2-1) to the class and review the
function of each of the icons on the diagram.
4. Ask the students to describe the kinds of tasks for which the computer is
commonly used and to identify examples of appropriate software applications
for accomplishing these tasks. Keep track of the students’ answers on the
board as the discussion continues.
5. At the end of the discussion, have each of the students prepare a written
record of the list of possible software packages that might be found on a
typical computer. Instruct the students to assign a priority level to each of the
applications. For example: 1 – Used everyday, 2 – Used once a week,
3 – Used once a month, 4 – Used once every quarter, etc.
6. Explain that only the applications given a #1 priority qualify for a shortcut on
the desktop at this time.
Part 3 – Hands-on Computer Activity
7. Using the Help section on “Shortcuts” in Windows, have students study the
information and print out the instructions on how to make shortcut
modifications. Identify a group of software applications on the students’
computers that can be used to practice modifying the Windows desktop with
shortcuts.
Part 4 – Classroom Discussion
8. Distribute the Control Panel handout (JMOD17-2-2) to the class. Using the
diagram to generate discussion, ask random students what the purposes are
for some of the icons shown. As the different functions are explained,
encourage the students to consider again the level of priority or ‘need to
know,’ as in a new user's case. As an example, use the situation of changing
printers. (Note that there is already a special menu category under ‘Settings’
as well as an icon on the Control Panel.) At this point you might want the
students to circle on the diagram the other icons that are most important for
NORTHWEST CENTER FOR EMERGING TECHNOLOGIES 7
every user, and that should be included in the quick reference guide.
Part 5 – Hands-on Computer Activity
9. WARNING: If there are any settings that you do not want the students to
change or even think of changing, point them out NOW. Explain what
problems could result from poor judgement and/or lack of knowledge when
changing settings (such as blurry screens, icons that are too close together
and fonts that are unreadable).
10. Provide time for the students to explore every function of all of the icons in the
Control Panel, paying special attention to those that will be included in the
quick reference guide. Direct them to use the “How To” sections on changing
Windows settings and features for instructions and explanations.
11. As students progress through the different icon functions, offer assistance or
help hints when necessary.
HOT Activities:
1. Assign the students the tasks of analyzing the process that they used to
discover how to make shortcuts and of designing a learning strategy for this
procedure. Have the students begin to document the steps in a written
outline that will become a section of their quick reference guide.
2. Instruct students to continue the design and preparation of their quick
reference guides, incorporating the new information about the Control Panel.
Remind students to paraphrase any instructions taken from the Windows
Help sections that they wish to include in their guide. Also, encourage
students to be creative in their approaches to the training solutions.
Assessment Methods:
• Observation by instructor of students practicing their mastery of shortcuts.
• Review and written feedback by instructor of students’ outlines of shortcut
procedures.
• Observation by instructor of student progress in the development of the quick
reference guides.
• Observation by instructor of students’ participation in class discussions and in
computer lab activities.
Instructor evaluation and comments for improvement:
NORTHWEST CENTER FOR EMERGING TECHNOLOGIES 8
JMOD17-2-1
Desktop Diagram
Lesson 17-2
NORTHWEST CENTER FOR EMERGING TECHNOLOGIES 9
JMOD17-2-2
Control Panel Diagram
Lesson 17-2
NORTHWEST CENTER FOR EMERGING TECHNOLOGIES 10
JMOD17-2-2
NORTHWEST CENTER FOR EMERGING TECHNOLOGIES 11
Customizing Your “Windows”
LESSON 17-3: Customizing the Menus Approx. time: 1 class
Lesson overview:
Part of the flexibility of Windows is its ability to address functionality in a variety of
ways. Students will now see this as they determine which programs should be
added to the Start menu for their computer. During this lesson, students will also
continue to customize Windows by adding or changing titles listed on the
Programs Menu. It is important for them to keep in mind that the reason for the
modification is to improve the productivity of the computer user.
Students will demonstrate the ability to:
1. Add commands to the Start menu. (T/WIN)
2. Add programs to the Programs Menu. (T/WIN)
3. Access and use information from manuals and computers. (ES-13)
4. Explain the different steps of the procedures. (ES-7)
5. Apply new knowledge or skills effectively. (F/SL)
6. Document steps in procedure, using good written communication. (F/PS)
Prerequisites: Lessons 17-1 and 17-2
Content required:
1) Information on modifying Start menu
2) Information on modifying the Program Menu
Resources:
Windows Help Section “Start Menu”
Windows Help section “Programs Menu”
Materials checklist:
Transparency and handout of Start Menu Diagram (JMOD17-3-1) for each
student
Transparency and handout of Programs Menu Diagram (JMOD17-3-2) for
each student
Equipment checklist:
Overhead projector
Teaching strategy:
Part 1 – Introductory Discussion
1. Explain that the purpose of this lesson is to address the ease of use when it
comes to accessing frequently-used programs and to customize the Start and
Programs menus.
2. Distribute the Start Menu Diagram (JMOD17-3-1) to the class and have
NORTHWEST CENTER FOR EMERGING TECHNOLOGIES 11
students review the information.
3. Ask the students which programs they would recommend adding to the Start
Menu and why. As the discussion continues, point out that there are often
multiple ways to access many features of Windows and programs. Have
students comment on this phenomenon, which could be tied into how people
learn differently or prefer different ways of accomplishing the same task.
4. Discuss and demonstrate how to drag and drop programs on the Start Menu
and how to create and edit tool bars if the students are not familiar with these
operations. It may also be necessary to point out differences in the Windows
98 version of the desktop.
5. Have the students choose only three programs to be added to the Start
Menu.
Part 2 – Hands-on Computer Activity
6. Provide time for students to study the Start Menu section in Windows Help
and practice modifying the Start Menu.
7. Monitor the activity and offer assistance if needed.
Part 3 – Classroom Discussion and Demonstration
8. Distribute the handout of the Programs Menu Diagram (JMOD17-3-2) to the
class and use during the discussion.
9. Ask the students to compare their Programs Menu to the diagram and
comment on the differences. Instruct students to use the diagram to record
(either with a reference number or with the name) the software programs that
are currently accessed by the Programs Menu on their computer.
10. Have students consider ways to improve the organization or content of the
Programs Menu for a new user. As suggestions for modifications are made
by the students, list these on the board and have the students do the same on
the back of their diagram.
Part 4 – Hands-on Computer Activity
11. Provide time for students to study the Programs Menu section in Windows
Help and practice modifying the Programs Menu.
12. Monitor the activity and offer assistance if needed.
HOT Activities:
1. Instruct students to continue the design and preparation of their quick
reference guides, incorporating the new information about the Start and
Programs Menus and how they can be easily modified. Remind students to
paraphrase any instructions taken from the Windows Help sections that they
wish to include in their guide. Encourage students to be creative in their
approaches to the training solutions. Have students print out screen shots of
their modified menus in a Word document listing the changes made, and turn
in for review.
NORTHWEST CENTER FOR EMERGING TECHNOLOGIES 12
Assessment Methods:
• Observation by instructor of student progress in the development of the quick
reference guides.
• Observation by instructor of students’ participation in class discussions and in
computer lab activities.
• Evaluation and written feedback provided by instructor for students’
documents listing modifications made to the Start and Programs menus.
Instructor evaluation and comments for improvement:
NORTHWEST CENTER FOR EMERGING TECHNOLOGIES 13
JMOD17-3-1
Start Menu Diagram
Lesson 17-3
NORTHWEST CENTER FOR EMERGING TECHNOLOGIES 14
JMOD17-3-2
Programs Menu Diagram
Lesson 17-3
NORTHWEST CENTER FOR EMERGING TECHNOLOGIES 15
Customizing Your “Windows”
LESSON 17-4: Yes, You Can Operate Approx. time: 1 class
Without a Rodent (Mouse)
Lesson overview:
The last issue to be addressed is the ability to use the keyboard instead of the
mouse for as many functions as possible. Students will have the opportunity to
explore the different methods for accessibility in Windows. Students also should
have time during this lesson to complete the finishing touches to their quick
reference guides.
Students will demonstrate the ability to:
1. Substitute keyboard strokes for mouse. (T/WIN)
2. Access information from manuals and computers. (ES-13)
3. Explain the different steps of the procedure and share information with others.
(ES-7)
4. Apply new knowledge or skills effectively. (F/SL)
5. Document steps, using good written communication. (F/PS)
Prerequisites: Lessons 17-1, 17-2, and 17-3
Content required:
1) Information on activating MouseKeys
Resources:
Windows Help section “MouseKeys”
Materials checklist:
Transparency and (optional) handout of MouseKeys Worksheet (JMOD17-4-
1) for each student
Equipment checklist:
Overhead projector
Teaching strategy:
Part 1 – Introductory Discussion
1. Using the MouseKeys transparency (and student handouts) (JMOD17-4-1),
explain that the purpose of this lesson is to understand the use of
MouseKeys. Ask students to identify why and when the MouseKeys might be
useful. For example, in some cases, people would prefer to use the keyboard
instead of the mouse to move around in Windows.
2. Conduct a discussion of the issue of accessibility and have students identify
NORTHWEST CENTER FOR EMERGING TECHNOLOGIES 16
as many ways as they can that would satisfy this request. Remind students
of the keyboard commands that can be found along side of the drop down
menu functions.
3. Ask students to try moving around Windows without the use of the mouse on
their computers, and relate their experiences. Have students evaluate their
moves.
Part 2 – Hands-on Computer Activity
4. Provide time for students to study the “MouseKeys” section in Windows Help
and practice activating the keys.
5. Monitor the activity and offer assistance if needed.
HOT Activities:
1. Instruct students to continue the design and preparation of their quick
reference guides, incorporating the new information about MouseKeys and
how they can be easily activated. Remind students to paraphrase any
instructions taken from the Windows Help sections that they wish to include in
their guide. Encourage students to be creative in their approaches to the
training solutions.
2. Have students complete any outstanding sections of their quick reference
guides and then choose a partner to proofread the guide. Guides must be
ready for use before the start of the next lesson.
Assessment Methods:
• Observation by instructor of student progress in the development of the quick
reference guides.
• Observation by instructor of students’ participation in class discussions and in
computer lab activities.
Instructor evaluation and comments for improvement:
NORTHWEST CENTER FOR EMERGING TECHNOLOGIES 17
JMOD17-4-1
MouseKeys Worksheet
Lesson 17-4
NORTHWEST CENTER FOR EMERGING TECHNOLOGIES 18
Customizing Your “Windows”
LESSON 17-5: Trying Out Your Guide Approx. time: 1 class
Lesson overview:
Students will spend time during this lesson training a partner and testing the
effectiveness of their quick reference guides. Although these tasks can be
accomplished within the class, it would be advisable to invite students from
another class to be the trainees. Students also will have an opportunity to make
recommendations for revisions to their guides based on the receipt of their
evaluations.
Students will demonstrate the ability to:
1. Listen effectively and use good oral communication skills, both one-on-one
and in groups while analyzing training process. (F/PS, F/TW, ES-4)
2. Prepare a detailed written report communicating the process and outcome.
(F/PS)
3. Evaluate effectiveness of one’s learning against goals and expectations.
(F/SL)
4. Follow a defined testing procedure. (F/T&V)
5. Use and/or communicate data and conclusions to facilitate the taking of
corrective steps or making needed modifications. (F/T&V, ES-8)
Prerequisites: Lessons 17-1, 17-2,17-3, and 17-4
Content required:
1) Completed quick reference guides produced by students
Materials checklist:
Transparency and handout of Student Evaluation Forms (JMOD17-5-1) for
each student to be trained
Handout of Test Results Chart for recording results of training session
(JMOD17-5-2)
Equipment checklist:
Overhead projector
Teaching strategy:
Part 1 – Before Class Preparation for Instructor
1. Invite students from another class at the center to participate in the testing of
the quick reference guides, if possible.
Part 2 – Preparatory Classroom Discussion
2. Ask the students what kind of process they would use to test their quick
reference guides. Guide them through the development of a simple testing
NORTHWEST CENTER FOR EMERGING TECHNOLOGIES 19
procedure that includes at least the following steps:
• Determine the expected outcome
• Conduct training sections
• Gather and record results of trainees
• Compare the actual results with the expectations
• Review and revise
• Repeat process
Have students make a chart with two columns: Expected Outcomes and
Actual Results or use the handout provided (JMOD17-5-2). Under Expected
Outcomes, students would fill in the topics covered by their quick reference
guides. For example, Modify Start Menu or Use MouseKeys.
3. Instruct students to observe carefully and record the reactions in the second
column of their trainees as they use the quick reference guides.
Part 3 – Introductory Discussion including Trainees
4. Welcome the new students who are participating as trainees. Explain to both
classes that the purpose of this lesson is to test the effectiveness of a quick
reference guide for customizing Windows.
5. Distribute the Evaluation Forms (JMOD17-5-1) to the trainees to complete
after the training session.
6. Working in pairs of author/trainer and trainee, instruct the students to cover as
many sections in their quick reference guides as time will allow. (Instructor’s
Note: If there is a very limited amount of time, identify specific section/s for
each student to cover, varying the topic areas.)
Part 4 -- Hands-on Computer Activity
7. Allow students to work with their trainees, offering assistance only when
asked.
8. Depending on the time available with the trainees, make sure that all students
manage their time to be most productive.
9. Once the formal training is finished using the guides, remind the trainees of
how important it is to complete the evaluation form carefully and thank them
for their participation.
HOT Activities:
1. Conduct a classroom discussion that allows the student authors to describe
their training experiences. Ask the students to relate good and bad situations,
areas that they would change, things they wish they could have done
differently, etc. At the end of the discussion, have each student write a short
summary of the verbal feedback received throughout the training session.
2. Instruct students to analyze the evaluations provided for their guide by the
student trainees. Again, ask the students to prepare a written summary of the
evaluation and to recommend changes/improvements that could be
incorporated into their quick reference guides. If time permits, extend this
activity to the actual revision of the quick reference guides to incorporate all of
the recommendations.
NORTHWEST CENTER FOR EMERGING TECHNOLOGIES 20
Assessment Methods:
• Evaluation of and written feedback by the instructor for the test results of each
quick reference guide.
• Observation of students’ team-teaching activity by instructor.
• Assessment by student trainees of effectiveness of quick reference guide.
• Self-assessment by student authors on the effectiveness of their training
experience.
• Observation by instructor of student discussions on testing procedures and
recommendations for improvements to quick reference guides.
Instructor evaluation and comments for improvement:
NORTHWEST CENTER FOR EMERGING TECHNOLOGIES 21
JMOD17-5-1
Student Evaluation Form
Lesson 17-5
Author and Trainer:________________________________
Student:____________________________
Training Content:________________________________
Check the rating for each of the criteria below based on the following scale
of 5 = Works Well and Ready to Use and 1 = Needs Considerable
Improvement.
5 4 3 2 1 Criteria
O O O O O Instructions are well organized and achieve proper
results.
O O O O O Guide is free from incorrect or confusing
directions.
O O O O O Guide is complete (all sections are included).
O O O O O Guide is easy to read and understand.
O O O O O Visual layout facilitates learning.
O O O O O Graphics are of a professional quality.
O O O O O All key points and concepts are covered.
O O O O O Instructional strategies seem to be appropriate for
content.
O O O O O Written content exhibits good communication
skills.
O O O O O Guide is free from grammatical and spelling errors.
Comments:
NORTHWEST CENTER FOR EMERGING TECHNOLOGIES 22
JMOD17-5-2
Test Results Chart
Lesson 17-5
Author and Trainer:________________________________
Expected Outcomes Actual Results
Comments:
NORTHWEST CENTER FOR EMERGING TECHNOLOGIES 23
Module 17 – JCC Extras
NORTHWEST CENTER FOR EMERGING TECHNOLOGIES 24
JMOD18-Ovr
Module 18 – You Asked For It; You Got It; Now, Figure
Out How To Make It Work!
Learner Outcomes:
Software Installation/Configuration
1. Install software programs and perform basic configuration operations.
2. Explain basic compatibility issues.
3. Troubleshoot basic configuration problems.
Problem Solving/Troubleshooting
4. Identify and use a wide range of resources and techniques to address
technical problems, develop solutions, and then implement resolution plans.
5. Identify and use appropriate communication tools and methods to correctly
isolate and identify technical problems.
Teamwork
6. Organize and work in a team setting.
7. Recognize expertise and learn from others.
8. Work and communicate effectively with persons of different backgrounds.
Prerequisites:
Modules 1, 13, 14, and 17
Special Note to Instructor: Lesson 18-4 of this module requires the installation
of up to 5 software programs. On page 3 are some suggestions for sources of
software programs. You may also choose to have the students participate in the
acquisition process.
Total Class Time: Approximately 10 hours
Outside readings and other resources:
Any manual that accompanies a software program from front to back!
NORTHWEST CENTER FOR EMERGING TECHNOLOGIES 1
JMOD18-Ovr
Module 18 – You Asked For It; You Got It; Now, Figure
Out How To Make It Work!
Module overview:
No matter what software is installed on your computer now, there will always be
more new programs which you would like to add. It is estimated that each year
over 40,000 new software programs are produced. Of these, there's probably at
least one that you would like to have!
Every new software program must be installed on the computer before it is fully
functional. Most of the installation processes are automated and require very
little computer knowledge or skill. If you choose to customize the installation of a
program, however, proceed with caution and be prepared to furnish more
technical information about your computer's configuration.
In this module, you will review some of the basic commands in DOS and then
practice the installation of different software programs. For your portfolio you will
produce:
1. A hardware compatibility list.
2. A software specification list.
3. A document describing different software installation procedures.
Lesson Titles:
18-1 Doing It With DOS
18-2 Software’s Best Kept Secret: Reading the Manual
18-3 Before You Insert That Disk
18-4 You Could Even Do It Blindfolded
18-5 After the Music Stops
NORTHWEST CENTER FOR EMERGING TECHNOLOGIES 2
JMOD18-Ovr
Suggested Sources
for Software Samples
Begin the process of collecting or acquiring software samples for the
students to install as early as possible.
Here are some ways to get started:
1. Many computer magazines contain advertisements by software
manufacturers offering FREE demos. Call their 800 numbers and
place your order.
2. If you have any local software companies, call them and request a
classroom copy for evaluation purposes. Offer to provide them
with student evaluations of their product/s but do not offer money.
You should be able to get these FREE.
3. Contact software manufacturers and request a ‘NOT FOR
RESALE’ or ‘DEMO’ copy of their product/s. Explain how you are
using it and again offer feedback from the class in return for each
FREE copy.
4. Identify software samples or other programs that can be
downloaded FREE from the Internet. Especially useful would be
Adobe Acrobat and WinZip.
5. Ask staff or other colleagues for old software programs that they
no longer use or need. CAUTION: Be very careful about
accepting the use of someone’s personal copy of a software
product for this activity. You may unknowingly infringe upon the
copyright and set a very poor example for students. Develop a
simple form transferring the rights/possession of the software
program to the JCC campus as a donation.
NORTHWEST CENTER FOR EMERGING TECHNOLOGIES 3
You Asked For It; You Got It;
Now, Figure Out How To Make It Work!
LESSON 18-1: Doing It With DOS Approx. time: 2 classes
Lesson overview:
A very helpful skill when working with software is the ability to use basic
commands in DOS. Although most new software programs are written for the
newer platforms in Windows and Mac, there are still many older programs being
used everyday, especially in businesses, that require an understanding of DOS.
Students will demonstrate the ability to:
1. Access DOS from the Windows operating environment. (T/SW)
2. Navigate through drives and directories using DOS. (T/SW)
3. Describe and use common DOS commands. (T/SW)
4. Follow directions to complete task. (ES-4, ES-15)
5. Share information and explain procedures to another person. (ES-7)
Prerequisites: Modules 1, 13, 14, and 17
Content required:
1) Information on DOS
Resources:
Books such as DOS for Dummies or other reference manuals
Check the list of Internet Resources
Materials checklist:
Transparency and handout of Module Overview (JMOD18-Ovr)
Transparency and handout of What's the Difference Chart (JMOD18-1-1)
Step-by-Step handout on DOS commands (JMOD18-1-2) for each student
Equipment checklist:
Overhead Projector
Teaching strategy:
Part 1 – Introductory Discussion
1. Distribute the Module Overview and allow time for the students to read
through the information.
2. Explain that the purpose of this first lesson is to review the operating system
known as DOS and to perform some of its basic commands. Some of these
commands can be useful when determining the status of software programs
or troubleshooting software configuration problems after an installation.
NORTHWEST CENTER FOR EMERGING TECHNOLOGIES 4
3. Have students participate in this initial discussion by posing questions like
"What does DOS stand for?,” "What does DOS do?,” “What is the difference
between MS-DOS and DOS?," or "Where can you find DOS?"
Part 2 – Computer Demonstration and Discussion
4. Distribute the chart (JMOD18-1-1) and the Step-by-Step (JMOD18-1-2)
handouts. Using the transparencies, walk the students through the first three
sections. Verify after Section 1 that the column with the Windows labels is
completed correctly (i.e. Drive label is [C:], Folder label is Job Possibilities,
etc.).
5. Before or during the completion of Section 2, help the students discover the
naming conventions used by DOS. See if they can figure out that there are
always only 8 characters before the extension and the use of the ~ symbol.
Describe the use of the period to separate the name and the extension and
demonstrate the use of the asterisk using the Directory command.
6. After the completion of Section 3, verify that all of the students have
completed the chart correctly and understand the importance of entering the
names of the directories or files exactly as DOS requires.
HOT Activities:
1. Instruct students to create a new document in a different folder. Have
students complete the What's the Difference chart on their own using the
new example. If students struggle with any of the DOS concepts about
naming or command structure, review these before continuing.
2. Assign students the task of completing Section 4 individually. Monitor their
progress closely and offer assistance as needed. Once everyone has
finished, have students share their findings to determine the accuracy of their
answers.
3. In pairs, ask students to conduct a DOS drill. One partner would develop a
task requiring the use of one of the DOS commands, while the other partner
is responsible for identifying and performing the requested command
correctly. Partners would continue to practice their DOS skills, alternating
roles until each partner has successfully performed at least five different
command sequences. Have the pairs keep a written record of their
commands to turn in at the end of the exercise.
4. If available, have students run a DOS application on their computer and
record any differences from the Windows platform.
Assessment Methods:
• Instructor observation of students completing their charts correctly using
different examples.
• Review and feedback by instructor of list of DOS commands practiced by
pairs of students.
Instructor evaluation and comments for improvement:
NORTHWEST CENTER FOR EMERGING TECHNOLOGIES 5
JMOD18-1-1
What's The Difference
Windows vs. DOS
Lesson 18-1
Windows DOS
Drive Drive
Folder Directory
Folder in Sub-
Folder Directory
File Name File Name
NORTHWEST CENTER FOR EMERGING TECHNOLOGIES 6
JMOD18-1-2
STEP-BY-STEP HANDOUT
Lesson 18-1
Section 1
1. Using Windows Explorer, create a new folder in the My
Documents folder titled Job Possibilities.
2. Using your word processor, create a document containing a list of
companies that have jobs you are interested in and save the
document with the title Companies of Interest as a txt file (text
file) in the Job Possibilities folder.
3. Fill in the column with the labels of the drive, folders, and file
name as displayed in Windows Explorer on your What's The
Difference chart.
Section 2
4. Access DOS (or MS-DOS) using one of the following ways:
• Restart your computer in MS-DOS mode.
• Click the MS-DOS Prompt in the Programs Menu.
5. Type CD\ and Enter to close the Windows directory and return to
the main prompt for the C Drive.
6. Fill in the label for the C Drive in DOS on your chart.
7. Find the corresponding label for the My Documents folder by
using the DOS command for listing the contents of a drive or
directory:
• Type DIR and press Enter. The contents of the drive will scroll
down the screen quickly.
• Type DIR/P and press Enter. The contents will scroll down a
page at a time. Continue to press Enter to see the rest of the
contents.
NORTHWEST CENTER FOR EMERGING TECHNOLOGIES 7
JMOD18-1-2
8. Once you find the name, fill in your chart and open the directory
using the Change Directory command.
Section 3
9. Find the corresponding label for the Job Possibilities folder by
using the Directory command for listing the contents of My
Documents.
10. Once you find the name, fill in your chart and open the Job
Possibilities directory using the Change Directory command. Be
sure to type the names of both directories exactly as they are
listed in DOS. For example, your command would look something
like this:
CD\firstone\second
11. Repeat the Directory command to find the DOS label of your file
named Companies of Interest and fill in your chart.
12. Type CD\ and Enter to return to the main prompt for Drive C.
13. Repeat steps 8 through 12 until you are comfortable working in
DOS.
Section 4
14. Study each of the following commands and write a description of
the action performed. Then perform the command to determine if
your answer is correct.
a. C:\mydocu~1\jobpos~1>COPY compan~1.txt c:\mydocu~1
NORTHWEST CENTER FOR EMERGING TECHNOLOGIES 8
JMOD18-1-2
b. C:\mydocu~1>REN compan~1.txt testfile.txt
c. C:\mydocu~1>DEL testfile.txt
d. C:\mydocu~1>MD newone
e. C:\mydocu~1\jobpos~1>TYPE compan~1.txt
f. C:\mydocu~1\jobpos~1>EDIT compan~1.txt
NORTHWEST CENTER FOR EMERGING TECHNOLOGIES 9
You Asked For It; You Got It;
Now, Figure Out How To Make It Work!
LESSON 18-2: Software’s Best Kept Secret: Approx. time: 2 classes
Reading the Manual
Lesson overview:
It is a common practice for customers to review software programs prior to
purchase because selection is not always based only on cost but also on
features and ease of installation and use. Another consideration is often the
hardware and software requirements of new programs; if the program requires
substantial upgrades to the existing computers and software, then the cost
increases in other ways.
The first step in this process is to read the documentation to determine if in fact
the software does what you expect it to do. In the long run, this will save a lot of
time and wasted effort.
Students will demonstrate the ability to:
1. Read and follow documentation that accompanies software products. (T/SW)
2. Analyze/interpret and summarize/synthesize information. (F/ANL)
3. Use effective communication skills when interacting in a team environment.
(F/TW, ES-10)
Prerequisites: Lesson 18-1
Content required:
1) Documentation that accompanies software products:
a) Technical manuals
b) Read Me files or guides
c) Troubleshooting tips
d) Maintenance/upgrade procedures
e) Warranty information
f) Compatibility issues
Resources:
Actual manuals from software programs loaded on computers in the class lab
Check the list of Internet Resources
Materials checklist:
A collection of as many different kinds of manuals and documentation for
software programs as possible, so that each student has a sample to use
NORTHWEST CENTER FOR EMERGING TECHNOLOGIES 10
Teaching strategy:
Part 1 – Introductory Discussion
1. Explain that the purpose of this lesson is to explore the value that can be
found in reading the documentation that accompanies a software program.
2. Distribute a sample manual or software documentation to each student and
then have students form small groups for the reading activity.
Part 2 – Group Reading and Discussion Activity
3. Ask each member of the group to read the first few sections or chapters of his
or her sample of documentation and then to scan the rest of the material,
looking for important information. Instruct them to take notes and record the
page numbers where the information is located.
4. Set a time limit for the group members to complete the reading assignment of
their individual samples, and monitor the progress of the students to maintain
productivity.
HOT Activities:
1. After completing their readings, ask group members to share with their group
the results of their search for important information. As group members point
out information that they found, have one of the group members record the
type of information found by each member. After everyone in the group has
identified important types of information, have the group develop a composite
list of what types of important information the group identified that should be
searched for prior to installing a software program.
2. Conduct a classroom discussion and allow each group to report its findings.
Record different types of information presented by the groups on the board.
Once all of the groups have contributed their results, ask the students to
interpret the significance of the findings from the entire class. Emphasize
that, regardless of the software programs, installation issues and important
information that the user should be aware of is very consistent.
3. Conclude the discussion by asking students to consider other features
(layout, size, use of pictures) in documentation that makes it easier to pick out
important installation information and to identify any that they found. Display
these to the class.
4. Ask students to analyze the list on the board and choose the one that they
feel is most important to look for in the documentation. Ask them to support
their opinions in a short written paragraph.
Assessment Methods:
• Instructor observation of group process and student participation in the group
and class discussions.
• Students evaluation of the effectiveness of the group process.
• Assessment and written feedback by instructor of student paragraphs.
Instructor evaluation and comments for improvement:
NORTHWEST CENTER FOR EMERGING TECHNOLOGIES 11
You Asked For It; You Got It;
Now, Figure Out How To Make It Work!
LESSON 18-3: Before You Insert That Disk Approx. time: 2 classes
Lesson overview:
Before a successful installation can be started, hardware and software
requirements must be noted. Students identify the requirements for each of the
programs which they will install during the next lesson, and will attempt to
anticipate any possible roadblocks to a series of smooth installations.
Students will demonstrate the ability to:
1. Document complete hardware specifications required for successful software
installation. (T/SW)
2. Document complete software specifications including operating systems and
currently installed programs. (T/SW)
3. Identify the factors affecting the desired outcome and evaluate possible
solutions relative to desired outcomes. (F/PS)
Prerequisites: Lessons 18-1 and 18-2
Content required:
1) Hardware specifications for software:
a) Location
b) Comparison to system specs
c) Identification of possible discrepancies
2) Software specifications for software program:
a) Location
b) Comparison to system specs
c) Identification of possible discrepancies
Resources:
Packaging and manuals of sample software
Check the list of Internet Resources
Materials checklist:
Transparency and copies of Hardware Spec Form (JMOD18-3-1) for each
student
Transparency and copies of Software Spec Form (JMOD18-3-2) for each
student
Sample software programs for each student
Equipment checklist:
Overhead projector
NORTHWEST CENTER FOR EMERGING TECHNOLOGIES 12
Teaching strategy:
Part 1 – Introductory Discussion
1. Explain that the second key to a successful installation is verifying that your
computer has everything you need before you start the process.
2. Distribute the handouts (JMOD18-3-1 and JMOD18-3-2) and the software
programs to each student.
3. Have the students review the handouts and sample software. Ask them to
identify where they might start to look for the required information. Students
should be able to point out the location of most of the specification information
on the packaging or on the CD.
4. Ask them where they will find the information on their computer systems to
compare against the specifications. Student portfolios should contain this
information that was gathered during previous lessons. If not, ask them what
other methods they might use to determine this information.
5. Finally, have the students recommend ways to address any differences
between their computer specifications and those of the software programs.
Encourage them to use the manufacturers’ web sites if they have any
questions or concern about the success of their upcoming installations and to
document contacts made with any responses.
HOT Activities:
1. Have students complete a Hardware Specification Form and Software
Specification Form for each of the software programs that they will install.
2. When students have completed all of their forms, instruct them to prepare a
written report, summarizing their findings and predictions for smooth
installations of programs.
Assessment Methods:
• Instructor observation of the students as they complete their specification
forms.
• Evaluation and written feedback by instructor of forms.
• Instructor assessment of written report that students prepared.
Instructor evaluation and comments for improvement:
NORTHWEST CENTER FOR EMERGING TECHNOLOGIES 13
JMOD18-3-1
Hardware Specification Form
Lesson 18-3
Student Name:
Name of Software Program:
List the minimum hardware requirements to successfully install
this program.
NORTHWEST CENTER FOR EMERGING TECHNOLOGIES 14
JMOD18-3-2
Software Specification Form
Lesson 18-3
Student Name:
Name of Software Program:
List the minimum software requirements to successfully install
this program.
NORTHWEST CENTER FOR EMERGING TECHNOLOGIES 15
You Asked For It; You Got It;
Now, Figure Out How To Make It Work!
LESSON 18-4: You Could Even Do It Blindfolded Approx. time: 2 classes
Lesson overview:
Having experience with a number of different software installations will generally
prepare the students for any future installations they might encounter. During
this lesson students are required to document different installations of software
programs and to share the most unusual ones with the class.
Students will demonstrate the ability to:
1. Install software using default options. (T/SW)
2. Document steps involved in a software installation procedure. (T/SW)
3. Install new software on standalone computers in a Windows type
environment. (T/SW)
4. Share information and explain procedures to class. (E-7)
Prerequisites: Lessons 18-1, 18-2, and 18-3
Content required:
1) Methods of installation:
a) Start/Run
b) Control Panel/Add Program
c) Auto Install in Windows 95
2) Types of installation:
a) Default options
b) Customized options
c) Other options
3) Uninstall capabilities
4) On-line sources
Resources:
On-line Help in Windows
Installation instructions contained in software manuals
Materials checklist:
Transparency of Software Installation Form (JMOD18-4-1)
Copies of Software Installation Form (JMOD18-4-1) for each student
Software samples for each student
Equipment checklist:
Overhead projector
Computer display projector
NORTHWEST CENTER FOR EMERGING TECHNOLOGIES 16
Teaching strategy:
Part 1 – Introductory Discussion
1. Distribute the copies of the Software Installation Form (JMOD18-4-1) and
software samples to each of the students.
2. Explain that during this lesson students will have an opportunity to document
their steps in the installation of several software programs.
3. Describe the different methods and types of installation that are available.
Using the computer display, walk the students through the installation of one
software program using each of the different methods and types.
4. If possible, instruct the students to use each method and type at least once
during their installations.
Part 2 – Hands-On Computer Activity
5. Have students continue working during the class until each student has
successfully completed all installations and the appropriate documentation.
6. If available, have students identify software programs, upgrades, or demos
acceptable for downloading from the Internet. Instruct students to record the
installation processes and any differences encountered.
HOT Activities:
1. Have students who finish early continue to install more types of programs or
help other students who are having difficulty with any of their installations.
2. Upon completion of the installation procedures, ask students to review each
of their installation documents and choose one procedure that they would like
to demonstrate for the class. Using a different computer and the computer
display projector, have each student walk the class through the installation
providing reasons for their choice.
Assessment Methods:
• Assessment by instructor of accuracy and completeness of student Software
Installation forms.
• Student assessment of presentations of software installation samples.
• Observation of students by instructor as they demonstrate their installation
presentation.
Instructor evaluation and comments for improvement:
NORTHWEST CENTER FOR EMERGING TECHNOLOGIES 17
JMOD18-4-1
Software Installation Form
Lesson 18-4
Software Title: Student Name:
1. Describe file status before installation:
2. Specify the method of installation used:
Start/Run
Control Panel/Add Program
Auto Install through Windows
3. Type of installation:
Default
Customized
Other
4. Document each step of the installation procedure below:
5. Uninstall performed? Yes No
NORTHWEST CENTER FOR EMERGING TECHNOLOGIES 18
You Asked For It; You Got It;
Now, Figure Out How To Make It Work!
LESSON 18-5: After the Music Stops Approx. time: 2 classes
Lesson overview:
With all of the software installations complete, this lesson focuses on the testing
of the programs to determine if everything was successful. Students will
complete a requisition for the center recommending the purchase of one of the
programs that they installed.
Students will demonstrate the ability to:
1. Use Help lines to troubleshoot when appropriate. (T/SW)
2. Perform simple configuration of software after installation. (T/SW)
3. Develop recommendations based on troubleshooting process and results.
(F/PST)
Prerequisites: Lessons 18-1, 18-2, 18-3 and 18-4
Content required:
1) Types of simple configurations required after software installations:
a) Shortcuts
b) Desktop customization
2) Troubleshooting techniques:
a) Uninstall and re-install, using different options
b) Check specifications
c) Re-read installation guide
3) Manufacturer’s technical support:
a) Telephone
b) Online
Resources:
Check the list of Internet Resources
Installation guides for sample software
Materials checklist:
Transparency and handout of Software Requisition Form (JMOD18-5-1) for
each student
Equipment checklist:
Overhead projector
NORTHWEST CENTER FOR EMERGING TECHNOLOGIES 19
Teaching strategy:
Part 1 – Hands-On Computer Activity
1. Explain that the final phase of installation is to check to make sure that it was
successful.
2. Allow time for the students to try out each of the programs that they installed
(before performing the uninstall procedure).
Part 2 – Classroom Discussion
3. After trying out each of the programs, ask the students if they have
encountered any problems. Discuss the problem of viruses which may have
been contracted during the process. Identify with the students ways that
viruses could be detected and deleted from the computer or floppy disks.
4. Continue to discuss possible remedies should they encounter a problem after
installation. Make sure that they at least acknowledge the steps of:
• Uninstall and re-install using different options
• Check specifications
• Re-configuration of the installed software
• Re-read installation guide
• Any others that the students identify
5. If these techniques don’t work, ask the students what they think the best way
would be to contact the technical support department of the software
manufacturer. List on the board advantages or disadvantages to different
means of contact. (For example, if you e-mail them, you have a written
record of the correspondence, as opposed to just talking on the phone.)
HOT Activities:
1. Distribute the Software Requisition Form (JMOD18-5-1) and have students
complete the form with their recommendation. Remind students to consider
each factor of the installation process, as well as the other considerations of
features, cost, future benefits to the center, etc.
2. Have students develop a checklist for determining if a software installation
was successful and conduct a test to determine the most useful checklist.
Assessment Methods:
• Observation by instructor of student participation in-group discussions of
software troubleshooting techniques and virus detection methods.
• Assessment and written feedback on Software Requisition Form by instructor.
• Self-assessment by students of comfort level with multiple types of software
installations.
• Evaluation of software installation checklists developed by students.
Instructor evaluation and comments for improvement:
NORTHWEST CENTER FOR EMERGING TECHNOLOGIES 20
JMOD18-5-1 Job Corps Center
Software Requisition Form Requisition No. 002945
DESCRIPTION OF ITEM, MANUFACTURER, AND ESTIMATED COST:
REASON/S FOR PURCHASE:
SIGNATURE and DATE:
NORTHWEST CENTER FOR EMERGING TECHNOLOGIES 21
Module 18 – JCC Extras
NORTHWEST CENTER FOR EMERGING TECHNOLOGIES 22
JMOD19-Ovr
Module 19 – Designing and Developing
New Programs
Learner Outcomes:
Programming
1. Explain the purpose and function of computer programs.
2. Define the term “programming language” and identity and discuss the various
categories of programming languages.
3. Explain, discuss, and identify object-oriented programming.
4. Discuss the programming languages that are commonly used today.
5. Choose and use the most effective computer program language for the
intended project or task.
6. Explain, illustrate, and demonstrate the sequence, selection, and iteration
control structures used in structured programming.
7. Use the control structure to solve a problem.
8. Apply in an organized manner the different steps in program development.
9. Design a program for a specific application or task.
10. Use an iterative design process in the development of a program.
11. Create the components of a computer program.
12. Test, debug, and document created programs.
Analysis/Research
13. Gather data to identify and evaluate programming software features.
14. Analyze, organize, and present research material.
Teamwork
15. Work effectively with team members.
16. Coordinate tasks and the use of resources with other team members.
Prerequisites: Modules 17 and 18
Total Class Time: Approximately 20 hours Instructor's Note: This module
includes many varieties of programming activities. Depending on your lab and
the focus of your course, select only those that are appropriate and most
meaningful for your students. For example, if you have no programming tools,
emphasize the research project; if you have students interested in multimedia,
emphasize the exercises in HTML or Java; or, for very advanced students with
serious interests in programming, emphasize Visual Basic and C++ exercises.
Outside readings and other resources:
Computing for Engineers and Scientists with Fortran 77, McCracken and Salmon
Programmer's Guide to Visual Basic, Microsoft
BASIC, Microsoft
Pascal, Second Edition, Nell Dale and Chip Weems
NORTHWEST CENTER FOR EMERGING TECHNOLOGIES 1
JMOD19-Ovr
Module 19 – Designing and Developing
New Programs
Module overview:
Programming is one of the most popular professions in the computer industry. It
is also one of the most misunderstood. Over the years computer programmers
have earned the reputation of being geeks with pocket protectors and thick
glasses who stay up late working on their computers, rarely changing out of their
clothes and always eating pizza!
In fact, programming is much like the process of translating words into a foreign
language. The original words, however, are very precise instructions and it is the
computer that will understand the translation of them. Developing these precise
instructions is a very important part of the programming process but it is one that
most of us do everyday -- anytime you are asked for directions to operate an
appliance, to locate a destination, or to accomplish a simple task like baking
cookies.
In this module, you will be introduced to the different steps required to produce
these instructions and translations for computers. For your portfolio, you will
prepare:
1. Written examples of problem statements and algorithms.
2. Designs of flowcharts.
3. A sample program coded in a programming language.
4. A complete testing process for a computer program.
5. A presentation on the features of a popular programming language.
Lesson Titles:
19-1 Introduction to Programming
19-2 Discovering Programming Languages
19-3 The Five Steps of Program Development: Problem Statements
19-4 The Five Steps of Program Development: Algorithms
19-5 The Five Steps of Program Development: Flow Charts from Algorithms
19-6 The Five Steps of Program Development: Coding
19-7 The Five Steps of Program Development: Testing and Debugging
19-8 Did You Document Everything?
NORTHWEST CENTER FOR EMERGING TECHNOLOGIES 2
Designing and Developing New Programs
LESSON 19-1: Introduction to Programming Approx. time: 1 class
Lesson overview:
The class discusses the concept of programming through real world activities.
Students are then introduced to what the programming process is by creating a
list of detailed instructions. Groups exchange the list of detailed instructions and
each group tries out another group’s list to see if it works. The activity could be
done as a role-play in front of the class.
Students will demonstrate the ability to:
1. Define the term “computer program” and “computer programming”. (T/PRG)
2. Explain the purpose and function of computer programs. (T/PRG)
3. Create a set of instructions or steps to complete a task. (T/PRG)
4. Test the list of steps to show that they successfully complete the task.
(T/PRG)
5. Research jobs in the programming field. (T/PRG)
6. Work effectively in small teams. (F/TW, ES-10)
Content Required:
1) What is programming?
2) Where, When, Why do we need programming?
3) Activities that relate programming to real life by using a logical sequencing of
steps
Resources:
Check the list of Internet Resources
Using TI-81 and TI-82 Calculators, Integrated Mathematics, McDougal Littell
Advanced Mathematical Concepts, Merrill
Materials checklist:
Transparency and handout of Module Overview (JMOD19-Ovr) for each
student
Handout of Student Activity Sheet 1A (JMOD19-1-1) for each student
Handout of Student Activity Sheet 1B (JMOD19-1-2) for each student
Handout of Student Activity Sheet 1C (JMOD19-1-3) for each student
Simple programs for the TI-82 or TI-83 programmable calculator for the HOT
Activities
Equipment checklist:
Computers connected to the Internet
If available, a set of TI-82 or TI-83 programmable calculators
Overhead projection unit
NORTHWEST CENTER FOR EMERGING TECHNOLOGIES 3
Teaching strategy:
Part 1 – Classroom Discussion
1. Introduce the module and distribute the overview (JMOD19-Ovr) to explain
the purpose of the next lessons.
2. Discuss the question: “What is programming?” and find examples from the
real world:
• A series of instructions or steps to be completed in a designated order.
• Telling a computer what you want it to do.
3. Identify and define the ways to communicate:
• Language, words, or other way to communicate.
• Special words called Code.
4. Where, When, Why do we need programming?
• List examples of where programming is used: VCR, alarm clock/radio,
dishwasher, daytimer, calculator, computer, games, Nintendo, toys, etc.
Part 2 – Student Activity
5. Choose activities for the students that relate programming to real life by using
a logical sequencing of steps:
• Assign groups and distribute the Student Activity Sheet 1A, Creating A
Logical Sequence of Steps (JMOD19-1-1). Assign a different topic to
each pair of students (some topics could be assigned twice). Ask each
pair to write a complete numbered list of steps or instructions on how to
complete the task.
• Assign another topic to each group and ask students to list steps as
outlined in the Student Activity Sheet 1A. Randomly assign a student to
act out another student’s instructions in front of the class. This would be a
fun interdisciplinary activity combining technology and a role-play
(anything from pantomime to actual demonstrations).
• Debrief on what was learned and observed during activity.
Part 3 – Class Discussion
6. Discuss with students the different applications of programming and the roles
of programmers in business. Ask students for examples and list these on the
board.
HOT Activities:
1. If available, distribute a programmable calculator to each student and have
students write programs defined in the steps using the Student Activity Sheet
1B (JMOD19-1-2). Have students pick one of the tasks and write a complete
numbered list of steps or instructions on how to complete it.
2. Explain each of the diagrams displayed in the “Basic Structures of
Programming Languages” on the Student Activity Sheet 1C (JMOD19-1-3).
Have students take the results from the Student Activity Sheets 1A and/or 1B
and create a picture for the sequence of steps similar to one of the formats.
NORTHWEST CENTER FOR EMERGING TECHNOLOGIES 4
3. Using the Internet, have students research different kinds of programming
jobs that are available and print out information about one job to share with
the class.
Assessment methods:
• Participation in classroom discussion.
• Ability to apply logical thinking to program design.
• Results of the job search assignment.
• Observe teamwork and debriefing.
Instructor evaluation and comments for improvement:
NORTHWEST CENTER FOR EMERGING TECHNOLOGIES 5
JMOD19-1-1
Student Activity Sheet 1A
Lesson 19-1
CREATING A LOGICAL SEQUENCE OF STEPS
Name____________________________________ Date____________
Write a complete numbered list of step-by-step instructions for every action taken
to complete one of the following tasks.
Your instructions must include:
A written list of each step (don’t miss anything)
A drawing sketch of each step
Choices:
Find the volume of the classroom
Get dressed in the morning, including tying your shoes
Plan a birthday party
Decorate a room for a special occasion
Open a combination lock
Task chosen:_________________________________________________
Instructions and Sketch:
Instructions Sketch
1.
2.
3.
(Continue on the back of the page.)
NORTHWEST CENTER FOR EMERGING TECHNOLOGIES 6
JMOD19-1-2
Student Activity Sheet 1B
Lesson 19-1
BEGINNING TO USE PROGRAMMING LANGUAGE CODE
1. Pick one of the following topics and write a complete numbered list of steps
(maximum number of steps to do the job) or instructions on how to:
• Use the rules for the Order of Operations to calculate: (9*(3+9))/9 +
2^3*2.
• Find your average GPA for this session if your grades in all of your
classes are A, B, C, D, E or any combination you choose (except all
one letter; A=4, B=3, C=2, D=1, E=0).
• Find the area of a triangle, with a base of 10 inches and height of 3
inches.
• Find the total square footage of your classroom.
2. With a programmable calculator:
• Using the Order of Operations, calculate: 9*(3+9))/9 + 2^3*2 first
without the calculator and then with the calculator. (Does everyone get
the same answer both ways?)
• Find the area of a triangle: (the calculator puts a colon automatically
on the program line, so you don't need to number it.)
Prompt, B, H
.5*B*H->A
Disp "AREA =", A
If you don't know the KEYSTROKES for the TI-83 Calculator for this
program, here they are:
COMMAND KEYSTROKES
(To Start) PRGM, (use arrow over to) NEW, ENTER,
and put in a name, ENTER
Prompt, B, H PRGM, I/O,2, ALPHA B, ALPHA H, ENTER
.5*B*H->A .5 x ALPHA B x ALPHA H STO->ALPHA A
Disp "AREA =", A PRGM, I/O, 3, ALPHA +, ALPHA A, ALPHA
R, ALPHA E, ALPHA A, 2nd MATH, 1,
comma ("," is above 7), ALPHA A
NORTHWEST CENTER FOR EMERGING TECHNOLOGIES 7
JMOD19-1-2
• Find your average GPA for the semester if your grades in 6 classes
are A, B, C, D, E, A, or any combination you choose (except all one
letter; A=4, B=3, C=2, D=1, E=0)
3. A BASIC program to find the average of the numbers 23, 27, 42, 51, 33, 39
is as follows:
10 READ A,B,C,D,E,F
20 PRINT (A+B+C+D+E+F)/6
30 DATA 23, 27, 42,51,33,39
40 END
• This BASIC program translates into the programmable calculator as
follows (the calculator puts a colon automatically on the program line
so you don't need to number it):
Prompt A,B,C,D,E,F
(A+B+C+D+E+F)/6->G
Disp "AVERAGE=", G
• What is different in this next program:
10 REM It's OK to put the DATA statement before the READ
20 DATA 23, 27, 42,51,33,39
30 READ A,B,C,D,E,F
40 PRINT (A+B+C+D+E+F)/6
50 END
• First guess, and then find the output of the following program by
programming the calculator:
10 LET N=3
20 LET Y=5
30 LET Y= Y+7
40 LET X=Y+N
50 PRINT X
60 END
NORTHWEST CENTER FOR EMERGING TECHNOLOGIES 8
JMOD19-1-3
Student Activity Sheet 1C
Lesson 19-1
1. Take the results from both Student Activity Sheets and create a picture for the sequence of
steps similar to one of the following formats of “Basic Structures of Programming Languages”
SEQUENCE
Statement Statement Statement
SELECTION
True
Statement 1
Condition
Statement 2
False
LOOP
False
Condition
Statement
True
PROCEDURE
Combination of
any or all of the
above
NORTHWEST CENTER FOR EMERGING TECHNOLOGIES 9
Designing and Developing New Programs
LESSON 19-2: Discovering Programming Languages Approx. time: 1 class
Lesson overview:
It is a good idea to have the students sign an agreement about the proper use of
the computer lab and of the Internet. If it is possible, make computer disks
available with each student’s name and keep them in the lab. Students are
introduced to the Programming Software Analysis Project in which, in groups,
they will thoroughly investigate a programming language. Class work is
designed to teach the process of programming by hands-on activities.
Remember: HOT activities throughout this module are available for more
in-depth work on defining the process of programming and should be used
by the instructor as needed.
Students will demonstrate the ability to:
1. Write simple programs using different programming languages and tools.
(T/PRG)
2. Read and understand the steps in simple programs. (T/PRG, ES-4)
3. Explain the basic features of main programming languages. (T/PRG)
4. Conduct a search and organize information. (F/RES)
Prerequisites: Lesson 19-1
Content Required:
1) Specific lab rules
2) Signed agreements for Internet and computer lab use
3) Introduction of Programming Software Analysis Project
Resources:
Microsoft Excel
Materials checklist:
Handout of Computer Lab Rules (JMOD19-2-1) for each student
Handout of Project Requirements for Analysis of Programming Software
(JMOD19-2-2) for each student
Handout of Student Activity Sheet 2A (JMOD19-2-3) for each student
Handout of Student Activity Sheet 2B (JMOD19-2-4) for each student
Handout of IT NOTES (JMOD19-2-5) for each student
Graph paper and colored pencils, if available
Evaluation forms for project (JMOD19-2-6) when required
Equipment checklist:
Computers connected to the Internet
Student disks
NORTHWEST CENTER FOR EMERGING TECHNOLOGIES 10
Teaching strategy:
Part 1 – Pre-class Preparation by Instructor
1. Identify all the current popular programming languages and develop a list for
the students to choose from for the projects.
2. Prepare a schedule for presenting the project results to the class.
Part 2 – Classroom Discussion
3. Discuss specific lab behavior and the purpose, after distributing the Computer
Lab Rules handout (JMOD19-2-1). Have students sign Agreements for
Internet and Computer Lab use.
4. Distribute the handout of the Project Requirements for the Analysis of
Programming Software (JMOD19-2-2). Explain the roles of the students and
have them read through the requirements and clarify their responsibilities.
Display the list of choices for programming software and assign or allow the
student groups to choose one program.
5. After all of the choices are made, complete the schedule of presentations and
post in the classroom. Allow time in class for students to research their
topics.
6. Distribute the Evaluation Forms for the project (JMOD19-2-6) now or when
the projects are turned in.
Part 3 – Hands-On Computer Activity
7. Distribute to each student the Student Activity Sheet 2A (JMOD19-2-3), graph
paper and colored pencils, if available. Explain that the purpose of this
activity is to practice the process of programming and instruct the students to
complete each exercise included in the activity.
8. Monitor the progress of the students and offer assistance whenever possible.
HOT Activities:
1. Distribute the Student Activity Sheet 2B (JMOD19-2-4) and have students
continue working on the development of computer instructions.
2. The IT Notes (JMOD19-2-5) provide information on the different categories of
programming languages and programming language terminology. Distribute
this handout and have students read the content. Ask students to prepare a
list of twenty questions on concepts they need clarified. Conclude the activity
by conducting a classroom discussion that attempts to answer all the student
questions.
Assessment methods:
• Assessment by instructor of application of math and logical thinking to the
design of a program.
• Instructor evaluation of student ability to read and interpret technical
documentation.
• Student and instructor assessment of results and thoroughness of searches
NORTHWEST CENTER FOR EMERGING TECHNOLOGIES 11
on programming languages.
• Instructor assessment and provision of written feedback for each activity
sheet exercise.
Instructor evaluation and comments for improvement:
NORTHWEST CENTER FOR EMERGING TECHNOLOGIES 12
JMOD19-2-1
Computer Lab Rules
Lesson 19-2
1. Signed Internet Agreement on file.
2. NO FOOD OR DRINK.
3. NO horsing around.
4. NO vandalizing equipment, including removing any parts of
equipment.
See attached Internet Acceptable Use Policy.
NORTHWEST CENTER FOR EMERGING TECHNOLOGIES 13
JMOD19-2-2
Analysis of Programming Software
Project Requirements
Lesson 19-2
Each group of students will be assigned a different programming language to
research history, examples, type, and use. Students will present their findings to
the class. The schedule for presentation times will be posted after all
assignments have been made.
The research may be started on the Internet and supplemented with books.
A search on the Internet in Yahoo would begin by clicking on "Computers and
Internet: Programming Languages" and then picking the Language students
have chosen.
Students must save information on their disks and print out a hard copy
display of the information to be copied for all students.
Presentations and printed information may include answers to the following
questions and other information (see IT Notes):
1. Is this a procedural or a declarative language?
2. Is this a high-level or a low-level language?
3. Is this a compiled language or an interpreted language?
4. Is this an object-oriented language?
5. Is this an event-driven language?
6. When was the language developed?
7. For what purpose was the language developed?
8. Who is the author of the language?
9. Is the language typically used on micro, mini, or mainframe
computers?
10. Which companies use this program or produce software using the
language?
11. What software was developed using this programming language?
NORTHWEST CENTER FOR EMERGING TECHNOLOGIES 14
JMOD19-2-3
Student Activity Sheet 2A
Lesson 19-2
1. Write out the sequence to perform the operations in a string of calculations
such as:
5 – 2(10 –3^2) +24/8 - 4
For the correct answer, review the Order of Operations: PEMDAS
• Parentheses
• Exponents
• Multiplication and division in the order from left to right
• Addition and subtraction in the order from left to right
PEMDAS rules are used in spreadsheets and programming
• BASIC notation
* is times
/ is division
^ is raising to power
+ addition
- subtraction
2. Create a spreadsheet that displays the information gathered above.
3. Use a topic from the Student Activity Sheet 1A (JMOD19-1-1) to write out the
following information:
• Draw a diagram of what you want the spreadsheet to look like
Show how you are going to display all the information
Show titles
Show headings for all columns and rows
• Show the exact steps that you want the spreadsheet to calculate
• Create the spreadsheet to complete the task
• Use formulas to do calculations
• Test the results to determine if they are correct
• Save spreadsheet to disk
4. BASIC exercise: What does each program do? What is the output for each?
Example #1
10 READ X,Y
20 DATA 4,2
30 LET A = 5 * Y + 20/X
40 PRINT A
50 END
RUN
NORTHWEST CENTER FOR EMERGING TECHNOLOGIES 15
JMOD19-2-3
Example #2
10 REM FOLDING PAPER PROBLEM
20 PRINT "TIMES FOLDED", "HEIGHT IN METERS
25 PRINT
30 LET K = 1
40 LET S = 2
50 LET K = K + 1
60 LET S = S * 2
70 PRINT K, S* .0005
80 IF S * .0005 < 1000 THEN 50
90 END
5. QuickBasic exercise: Write out what you think each step does next to the
line.
REM program by me REM A FANCY PROGRAM
CLS CLS
COLOR 2 SCREEN 12
PRINT "MY FIRST PROGRAM!" COLOR 1
SOUND 111, 10 LINE (0,0) - (640, 480)
SCREEN 12 LINE (300, 100) - (400,200), 5, BF
PSET (10, 15), 7 COLOR 8
END CIRCLE (100,200), 50
END
6. On the graph paper provided:
1. Draw a picture using the instructions in the following program
PI = 3.14.593
SCREEN 1 ' medium res. graphics
COLOR 0, 1 ' black background, palette 1
' two circles in color 1 (cyan)
CIRCLE (120, 50) , 10, 1
CIRCLE (200, 50) , 10, 1
' two horizontal ellipses
CIRCLE (120, 50) , 30,,,,5/18
CIRCLE (200, 50) , 30, ,,,,5/18
' arc in color 2 (magenta)
CIRCLE (160, 0) , 150, 2, 1.3 * PI, 1.7 *PI
' arc, one side connected to center
CIRCLE (160, 52) , 50, ,, 1.4 * PI, -1.6 *PI
NORTHWEST CENTER FOR EMERGING TECHNOLOGIES 16
JMOD19-2-4
Student Activity Sheet 2B
Lesson 19-2
Name________________________________________Date_______________
1. Write a program to find the squares of 15, 25, and 35 in BASIC and Pascal.
2. Write a program that finds the square root of a number. If the number is
negative, instruct the computer to print NO REAL SQUARE ROOT.
3. Write the output of each of the following programs
10 LET A = 1
20 PRINT A,A^3
30 LET A = A+2
40 IF A < 7 THEN 20
50 END
10 READ X
20 IF X > 4 THEN 70
30 LET Y = X^2
40 PRINT X,Y
50 GO TO 10
60 DATA 1,2,3,4,5,6
70 END
NORTHWEST CENTER FOR EMERGING TECHNOLOGIES 17
JMOD19-2-5
IT NOTES
Lesson 19-2
1. Categories of Programming Languages
Machine Language
• A low-level language in binary code that the computer can execute
directly
Low-Level Languages
• Assembly Language
• Instructions for the lowest level of the computer system, the hardware
level, such as the processor, registers, and RAM locations; and
instructions for the system software such as compilers, operating
systems, and device drivers
High-Level Languages
• Instructions that are more like human language, but must be translated
into instructions the computer can execute. Therefore, a high-level
language must be compiled or interpreted
• Which languages are high-level languages?
Fourth-Generation Languages
• Machine, is first level; assembly is second level
• High-level language is the third level
• Non-procedural languages, database query languages, for example
• Results oriented. A fourth-generation query might be stated as: "LIST
COUNTRY MUSIC TOTAL SALES BY REGION"
A Fifth-Generation is a natural language version of the same query: "TELL ME
THE NAMES OF EACH COUNTY MUSIC CD SOLD AND THE TOTAL SALES
FOR EACH REGION.”
Application Generators
• Programs that produce source-language programs, such as BASIC or
COBOL, based on input, output, and processing specifications
Object-oriented Programming
• Uses objects that the program manipulates, like buttons, dialog box
windows, etc.
• Any programmer can use these objects without having to recreate the
code
• Components are prewritten objects that programmers can customize
and add to their own programs. You can find them in the Visual Basic
Programmer's Journal.
NORTHWEST CENTER FOR EMERGING TECHNOLOGIES 18
JMOD19-2-5
2. Event-Driven vs. Traditional Programming
• Traditional programming is a "procedural" process in which the code is
the application. Execution starts with the first line and follows a
defined pathway through the program, calling procedures as needed.
• Event-driven programs are applications in which the user chooses
prescribed objects or events that have been placed in a program, and
then the system executes the event procedures in the order that the
user chooses the event procedure. The code makes assumptions
about "the state of the world" when it executes. For example,
changing the Text Property of a text box causes that text box's Change
Event to occur. When an object recognizes that an event has
occurred, it automatically invokes the event procedure with the name
that corresponds to the event. The name establishes an association
between the object and the code, making event procedures attached to
forms and controls.
3. Programming Languages terminology
Syntax
• syntax rules, or grammar of the programming language
• syntax error: misspelling a command word, leaving out required
punctuation, or typing the command words out of order
Program code
• program language procedures and controls to express an
algorithm
Compiler
• translates a program written in a high-level language (source
code) into low-level instructions (object code) before the
program is executed
Interpreter
• reads each instruction step and converts it into a machine
language instruction, which the computer executes
4. Popular Programming Languages Used Today:
BASIC
Visual Basic
COBOL
C
C++
FORTRAN
Pascal
Ada
Modula 2
HTML
JAVA
NORTHWEST CENTER FOR EMERGING TECHNOLOGIES 19
JMOD19-2-6
Analysis of Programming Software
Presentation Evaluation
Lesson 19-2
Evaluator
Name_____________________________________Date_______________
Presenter(s)____________________________________________________
Tile of
Presentation___________________________________________________
1. Please circle the numeral which best represents your assessment of the
presenter(s) and his/her/their performance:
Poor.................Great Poor.................Great
Preparation 1----2----3----4----5 Coding 1----2----3----4----5
Discussion and 1----2----3----4----5 Over all
pace design 1----2----3----4----5
Compiles and is 1----2----3----4----5 Meets project
free of errors criteria 1----2----3----4----5
Easy to use and Meets client
incorporates good needs 1----2----3----4----5
logical structure 1----2----3----4----5 and issues
Effective and correct use
of syntax and Provides appropriate
style 1----2----3----4----5 documentation 1----2----3----4----5
Total Points:________________
NORTHWEST CENTER FOR EMERGING TECHNOLOGIES 20
JMOD19-2-6
2. Write complete sentences and paragraphs to answer the following questions:
A. What did you learn from this presentation?
B. Evaluate and assess the effectiveness of the design, development, and
presentation process, and make recommendations for improvements.
(Please be wordy and specific.)
C. Other comments:
NORTHWEST CENTER FOR EMERGING TECHNOLOGIES 21
Designing and Developing New Programs
LESSON 19-3: The Five Steps Approx. time: 1 class
of Computer Program Development:
Problem Statements
Lesson overview:
To begin to understand the five steps of programming development, students are
involved in a series of activities to learn how important it is to use explicit and
precise language. Since programming is language using symbols, students need
to develop and understand how to write concise and accurate problem
statements as the first step in programming development. The problem
statements must specify assumptions about something, define the problem,
define the scope of the problem, and indicate the goal and point to the solution.
All these aspects of writing problem statements are explored in detail.
Students will demonstrate the ability to:
1. Explain the purpose of writing precise problems statements as a first step to
program development. (T/PRG)
2. Write a problem statement. (T/PRG)
3. Read and interpret the steps in simple written programs. (T/PRG)
4. Compare programming language styles. (T/PRG)
5. Work effectively in groups. (F/TW, ES-10)
Prerequisites: Lessons 19-1 and 19-2
Content Required:
1) First step in computer program development:
a) Defining “Problem Statement”
b) Writing “Problem Statements”
Resources:
As many examples as available of different programming languages
Materials checklist:
Completed Student Activity Sheet 2B (JMOD19-2-4)
Graph paper for each student
Handout of Student Activity Sheet 3A (JMOD19-3-1) for each student
Handout of Student Activity Sheet 3B (JMOD19-3-2) for each student
Equipment checklist:
Computers connected to the Internet
Computer and computer display over head projector
Student disks
NORTHWEST CENTER FOR EMERGING TECHNOLOGIES 22
Teaching strategy:
Part 1 – Classroom Discussion
1. Review with the class the questions on programming languages generated by
the students from reading the IT Notes in Lesson 19-2.
2. Review the progress of research on programming languages for the group
project and provide time in class to complete as needed.
Part 2 – Group Activity
3. Rearrange groups if desired, or leave in same groups. Introduce the following
activities and have the students begin.
• Activity #1: Write a letter to your friend about what you did this last
year.
• Activity #2: Write a list of all the requests that your friends ask of
you during a day, a week, and on the weekend--be specific, verbose,
detailed, and long-winded.
• Emphasize the importance of obeying the following rules during this
activity:
1. Call on your random access memory—whatever occurs to you
to say as you think about the activity—and write it down in the
order that it occurs to you.
2. Don’t be concerned about the structure or how the paragraphs
go together.
3. Don’t worry about grammar, etc.
4. Discuss the results after Activity #1 and #2 are completed.
• Read some of the students’ responses out loud to the class, or have
students exchange responses and read quietly.
• Think of questions to ask while reading responses.
• Was the chronological sequence of events out of order?
• Was the logical sequence of events out of order?
• Were the commands unclear?
• Does your life appear chaotic and random?
• What other questions do the activities suggest to ask?
5. Define and discuss what a “Problem Statement” is and how it relates to
computer programming.
• Make a list defining “Problem Statement” on the overhead or
white/blackboard. Ask students to take notes and answer the question
“What does the Problem Statement do?”
1. Specifies assumptions about something
2. Defines a problem
3. Defines the scope of a problem
4. Identifies known information
5. Indicates the goal of the problem
6. Points to a solution to the problem
NORTHWEST CENTER FOR EMERGING TECHNOLOGIES 23
HOT Activities:
1. Assign students to new groups and hand out Student Activity Sheet 3A
(JMOD19-3-1). Have students write problem statements for each of the tasks
listed in the activity.
2. Write problem statements for simple programs, as described in Student
Activity Sheet 3B (JMOD19-3-2).
Assessment methods:
• Instructor assessment of problem statements for logic and relevancy.
• Observation by instructor of class discussion.
• Evaluation of quality of research.
• Instructor’s observation of students’ ability to complete tasks in timely
manner.
Instructor evaluation and comments for improvement:
NORTHWEST CENTER FOR EMERGING TECHNOLOGIES 24
JMOD19-3-1
Student Activity Sheet 3A
Lesson 19-3
Name_______________________________________Date__________
Write problem statements for each of the following:
1. Your favorite recipe.
2. Instructions for doing your laundry.
3. Refrigerator-defrosting instructions.
4. Finding the cost to re-carpet your dorm room.
5. Finding a baseball player’s batting average (=Hits/(TimesAtBat – Walks)).
(Use no spacing if you are going to do the HOT Activity with this.)
6. For finding how much you will pay in interest, and what your payment amount
will be, if you borrow $15,000 at 8.5% interest, and have to pay it back in five
years.
7. Computing the surface area and volume of a sphere or of the classroom.
8. Planning and hosting the best party at the center.
NORTHWEST CENTER FOR EMERGING TECHNOLOGIES 25
JMOD19-3-2
Student Activity Sheet 3B
Lesson 19-3
A. On the graph paper provided:
1. Draw a picture of the following code
2. Write out a list of steps in English for the code
3. Write a problem statement for the code
PI = 3.14.593
SCREEN 1 ' medium res. graphics
COLOR 0, 1 ' black background, palette 1
' two circles in color 1 (cyan)
CIRCLE (120, 50) , 10, 1
CIRCLE (200, 50) , 10, 1
' two horizontal ellipses
CIRCLE (120, 50) , 30,,,,5/18
CIRCLE (200, 50) , 30, ,,,,5/18
' arc in color 2 (magenta)
CIRCLE (160, 0) , 150, 2, 1.3 * PI, 1.7 *PI
' arc, one side connected to center
CIRCLE (160, 52) , 50, ,, 1.4 * PI, -1.6 *PI
B. On the other side of the graph paper:
1. Draw a picture that has a minimum of 10 points, 4 lines, 4 boxes filled and
unfilled, and 3 circles of different sizes, all with different colors, and throw
in some bells and whistles, too.
2. Then write a Quick-Basic program that should draw the same thing. The
following Q-Basic facts should make it possible to do:
• The list of numbers corresponding with COLOR:
Black 0, Blue 1, Green 2, Cyan 3, Red 4, Magenta 5,
Brown 6, White 7, Grey 8, Light Blue 9, Light Green 10,
Light Cyan 11, Light Red 12, Light Magenta 13, Yellow 14,
Very Bright White 15.
• The numbers corresponding to SOUND 111, 10:
The first number after SOUND is the frequency, which is a
number from 37 (very low) to 32767 (way too high for
computers). The second number is how long the sound lasts in
seconds.
NORTHWEST CENTER FOR EMERGING TECHNOLOGIES 26
JMOD19-3-2
• PSET (10,15) 7 means the pixel on the screen that you turn on
at the location (x,y) with a color. The location of (x,y) is a little
different from the mathematics graph. The origin (0,0) starts in
the upper left corner, x is the first number in (x,y) and increases
from left to right horizontally. The second number y in (x,y)
increases from top to bottom vertically.
NORTHWEST CENTER FOR EMERGING TECHNOLOGIES 27
Designing and Developing New Programs
LESSON 19-4: The Five Steps Approx. time: 2 classes
of Computer Program Development:
Algorithms
Lesson overview:
Students continue to work with their written problem statements from the last
lesson to write the algorithms to solve the problems in this lesson. Students will
also practice the process of debugging by a hands-on group activity. Each group
will try to “execute” a different group’s set of algorithms, writing down the
description and reason for the success or failure of each step, and whether they
reached the appropriate solution or goal.
Students will demonstrate the ability to:
1. Write algorithms. (T/PRG)
2. Apply effectively principles of program design. (T/PRG)
3. Conduct a simple debugging exercise of a program. (T/PRG)
4. Use effective communication skills when interacting in a team environment.
(F/TW)
Content Required:
1) Writing algorithms
2) Testing and debugging algorithms
Materials checklist:
Handout of Student Activity Sheet 4A (JMOD19-4-1) for all students
Handout of Student Activity Sheet 4B (JMOD19-4-2) for all students
Handout of Student Activity Sheet 4C (JMOD19-4-3) for all students. This
handout may be modified by the instructor for different programming
language examples
Handout of Student Activity Sheet 4D (JMOD19-4-4) for all students
Graph paper for each student
Equipment checklist:
Computers connected to the Internet
Computer and computer display over head projector
Student disks
Teaching strategy:
Part 1 - Introductory Discussion
1. Review the progress of research on programming languages for the group
project and provide time in class to complete as needed.
2. Discuss with the class what an algorithm is and give a few examples. Ask
students to give examples of their own based on the definition of an
algorithm.
NORTHWEST CENTER FOR EMERGING TECHNOLOGIES 27
Part 2 – Group Activity
1. Instruct the students to write a complete list of steps to reach a solution for
each of the problem statements in Student Activity Sheet 4A (JMOD19-4-1).
Students may work on this activity together in groups, but they must
individually write their own steps to reach a solution on their own paper and
turn it in.
2. Collect papers, exchange group’s work, and ask each student to try out
another student’s instructions.
3. After students try out a set of instructions, ask them to write out all the
problems and successes they encountered on that student’s paper and initial
their response. You may need to remind them to take this seriously and be
helpful and constructive.
4. Collect the activity sheets at the end of the exercise.
Part 3 – Another Day, Another Try on Writing Algorithms
5. Now students should really know how elaborate, detailed, precise, and
complete steps should be, because in this activity students will plan the
complete, ultimate party of the year! Put students in groups and instruct them
to complete the exercise in Student Activity Sheet 4B (JMOD19-4-2).
HOT Activities:
1. To investigate a problem statement, algorithm, and programming code, use
the Student Activity Sheet 4C (JMOD19-4-3). Have students work in groups
to analyze the example which uses Fortran or other programming examples
chosen by the instructor.
2. For additional practice in writing problem statements, distribute the Student
Activity Sheet 4D (JMOD19-4-4) and instruct the students to complete this
exercise.
Assessment methods:
• Observation by instructor of group activities.
• Assessment of students’ ability to organize work.
• Evaluation of the problem statements and algorithms from each of the
handouts.
Instructor evaluation and comments for improvement:
NORTHWEST CENTER FOR EMERGING TECHNOLOGIES 28
JMOD19-4-1
Student Activity Sheet 4A
Lesson 19-4
Name__________________________________ Date______________
Write a complete list of steps to reach a solution for the statement you chose:
1. Your favorite recipe.
2. Instructions for doing your laundry.
3. Refrigerator-defrosting instructions.
4. Finding the cost to re-carpet your dorm room.
5. Finding a baseball player’s batting average (=Hits/(TimesAtBat – Walks)).
(Use no spacing if you are going to do the HOT Activity with this.)
6. Finding how much you will pay in interest and what your payment amount will
be if you borrow $15,000 at 8.5% interest, and have to pay it back in five
years.
7. Computing the surface area and volume of a sphere or of the classroom.
8. Planning and hosting the best party at the center.
NORTHWEST CENTER FOR EMERGING TECHNOLOGIES 29
JMOD19-4-2
Student Activity Sheet 4B
Lesson 19-4
Complete the following activity in your group:
We will apply the computer program design and development process to the
planning of a large, incredible party:
1. Write a problem statement.
2. Write a complete detailed sequence of steps.
3. Create a hierarchical graphic and text diagram of your plans.
4. Create a timeline for all parts of your graphic diagram and write a sequence of
steps.
5. Document everything.
6. Run a test to see if it works. (Did you forget anything?)
NORTHWEST CENTER FOR EMERGING TECHNOLOGIES 30
JMOD19-4-3
Student Activity Sheet 4C
Lesson 19-4
Read and discuss the following problem in your groups and
then do the activity:
1. Example of a programming language: FORTRAN
A. Define the problem:
• Compute the surface area and the volume of a sphere.
B. Write an algorithm:
1. Request the radius of interest.
2. Read this value and name it RADIUS.
3. Define the value of PI as 22/7.
4. Calculate the surface area as 4PI times the radius squared.
5. Calculate the column as 4/3 times PI times the radius cubed.
6. Print the radius, the surface area, and the volume.
C. The FORTRAN code:
C2345678910
C Ask for the radius to use
WRITE (6,*) "ENTER RADIUS TO USE'
C Read input and name it RADIUS
READ (5,*) RADIUS
C Define PI as 22/7
PI = 22.0/7.0
C Calculate surface area and volume
SA = 4.0*PI*RADIUS**2.0
VOL = SA*RADIUS/3.0
C Print the radius, the surface area and the volume
WRITE (6,*) RADIUS, SA, VOL
STOP
END
Group Activity: Write out complete answers and responses to the following:
• For Part A: The Problem Statement
1. Is the Problem Statement explicit, precise, and complete? Why?
2. Does the Problem Statement identify known information? Write
down what you need to know.
3. Does the Problem Statement indicate the solution to the problem?
How?
4. Write down something that indicates the goal of the problem.
NORTHWEST CENTER FOR EMERGING TECHNOLOGIES 31
JMOD19-4-3
• For Part B, The Algorithm:
1. Write an explanation and reason for each step.
2. Add any steps that you think are left out.
• For Part C, The Code:
• Read the code and number the step that is associated with each
step in Part B. The following is information to help you in your task:
• The first instruction prints a string of text by enclosing it in single
quotes and using this for the list following the WRITE statement.
• All values have decimal points since they are associated with
real, variable names.
• The ** is used to signify exponentiation.
• The volume equation modified the area equation and did not
use the entire volume equation.
• For Part D, Write a conclusion: Does the program do what it is
supposed to do? How do you know? Write out what you can do to find
out if it works correctly and then try it. Show all the steps. Did it work?
NORTHWEST CENTER FOR EMERGING TECHNOLOGIES 32
JMOD19-4-4
Student Activity Sheet 4D
Lesson 19-4
A. On the graph paper provided:
1. Draw a picture of the following code.
2. Write out a list of steps in English for the code.
3. Write a problem statement for the code.
PI = 3.14.593
SCREEN 1 ' medium res. graphics
COLOR 0, 1 ' black background, palette 1
' two circles in color 1 (cyan)
CIRCLE (120, 50) , 10, 1
CIRCLE (200, 50) , 10, 1
' two horizontal ellipses
CIRCLE (120, 50) , 30,,,,5/18
CIRCLE (200, 50) , 30, ,,,,5/18
' arc in color 2 (magenta)
CIRCLE (160, 0) , 150, 2, 1.3 * PI, 1.7 *PI
' arc, one side connected to center
CIRCLE (160, 52) , 50, ,, 1.4 * PI, -1.6 *PI
NORTHWEST CENTER FOR EMERGING TECHNOLOGIES 33
Designing and Developing New Programs
LESSON 19-5: The Five Steps Approx. time: 1 class
of Computer Program Development:
Flow Charts from Algorithms
Lesson overview:
Taking the algorithms written during the previous lessons, students create flow
charts for each. Students begin brainstorming ideas--writing a problem definition,
statement, algorithms, and creating flow charts.
As you have watched students work in groups previously in this class, you will
know where the needed areas for improvement are, and where guided instruction
in the group process would be helpful at this point. Today's activity could be
used to reassign groups; to get students out of their ruts and comfort zones; to
encourage students to think about how to be a more effective and productive
contributor; and how to work more positively with new people.
Students will demonstrate the ability to:
1. Define a problem statement for a real life situation. (T/PRG)
2. Create flow charts from algorithms. (T/PRG)
3. Analyze and synthesize information. (F/ANL)
4. Work together to produce solutions for a project. (F/TW, ES-10)
Content Required:
1) Students create flow charts from algorithms
2) In groups, students brainstorm ideas and write problem definitions for real life
scenarios
Materials checklist:
Algorithms from Student Activity Sheets 4C and 4D
Transparency and handout of IT NOTES (JMOD19-5-5) with Flow Chart
Symbols for each student
Handout of Student Activity Sheet 5A (JMOD19-5-1) for each student
Handout of Student Activity Sheet 5B (JMOD19-5-2) for each student
Handout of Student Activity Sheet 5C (JMOD19-5-3) for each student
Handout of Student Activity Sheet 5D (JMOD19-5-4) for each student
Equipment checklist:
Computer and computer display over head projector
Student disks
Overhead projector
NORTHWEST CENTER FOR EMERGING TECHNOLOGIES 34
Teaching strategy:
Part 1 – Class Activity and Discussion
1. Distribute the IT Notes (JMOD19-5-5) and review the purpose of flowcharts
by showing the examples of the traditional symbols used in a flowchart.
2. Distribute the Student Activity Sheet 5A (JMOD19-5-1). Working in groups,
ask students to create complete flow charts for each of the situations in Part 1
and then complete Part 2.
3. Using the Student Activity Sheet 5B (JMOD19-5-2), introduce a real life
situation found at the center.
4. Distribute Student Activity Sheet 5C (JMOD19-5-3) and thoroughly discuss in
detail all the steps in developing computer programs.
Part 2 – Student Work
5. Collect each group’s results for Part 2 of the Student Activity Sheet 5A and
have students in one group trade with another group, which will create the
flow charts. Ask students to draw a line across the paper they received,
writing their names and groups and then drawing the flow charts.
HOT Activities
1. Using the IT Notes and the algorithms written for Student Activity Sheets 4C
and 4D in Lesson 19-4, have students create complete flow charts for each
problem.
2. Instruct students to develop a flowchart for the real life situation at the center
used in Student Activity Sheet 5B.
3. Assign students into different groups of 3 or 4 to write problem statements,
algorithms, and flow charts for each of the programs in Student Activity Sheet
5D (JMOD19-5-4).
Assessment methods:
• Instructor and students assessment of students’ ability to apply logic to the
design of flowcharts.
• Evaluation of readability and organized layout of flowchart prepared by
students.
• Assessment by instructor of different handouts.
Instructor evaluation and comments for improvement:
NORTHWEST CENTER FOR EMERGING TECHNOLOGIES 35
JMOD19-5-1
Student Activity Sheet 5A
Lesson 19-5
Part 1
Create flow charts for each of the following situations:
1. When I get up in the morning, I first get dressed; then turn on my CD player
and listen to music; then I brush my teeth, comb my hair, read my schedule;
and I then walk to my first class.
2. Right after dinner, I will start my chores in the dorm if my friend doesn’t call. If
my friend calls, I will talk on the phone. Either way, I will wash my hair after I
talk on the phone or do my dorm chores.
3. If I get over a 3.0 GPA I will have a better chance of getting a good job, but if I
don’t I will just be like any other person looking for a job.
4. If it is not raining this afternoon, I will go play tennis. If it rains, I will go work
out in the gym. After that I will do my chores at the dorm and then go to the
cafeteria for dinner.
5. The center's new grade point average requirement says that one’s grade
average must be greater than or equal to 70% (a C) in both core classes and
overall to graduate. If it isn’t, one will have to repeat classes and get higher
grades to raise one’s grade point average. What will happen next if the GPA
is still too low? Continue to retake classes until it’s high enough?
6. When can you vote? While you are still under the age of 18, you cannot vote
in a public election. When you turn 18 you are considered an adult and have
the privilege of voting. You must fulfill all the conditions to apply to vote and
to be given the right to vote. Then you must become informed on all the
issues and finally get yourself to the assigned voting poll and vote!
Part 2
In your assigned group, write two scenarios to be developed into flow charts. Be
sure that each member of the group places his or her name and group name at
the top of the paper.
NORTHWEST CENTER FOR EMERGING TECHNOLOGIES 36
JMOD19-5-2
Student Activity Sheet 5B
Lesson 19-5
The Job Corps center is constantly interested in the needs of its students but
would like to computerize the information for areas such as:
Dietary requirements
Recreational preferences
Career opportunities available
Networking contacts outside the center
Each group is assigned a specific topic and must:
1. Write a Problem Statement.
2. Write An Algorithm.
3. Design a Flow Chart that performs the task.
4. Write the code in the programming language that you have researched.
NORTHWEST CENTER FOR EMERGING TECHNOLOGIES 37
JMOD19-5-3
Student Activity Sheet 5C
Lesson 19-5
Write algorithms and problem statements for the following flow charts (be
creative!):
Flow Chart #1: Flow Chart #2:
NORTHWEST CENTER FOR EMERGING TECHNOLOGIES 38
JMOD19-5-4
Student Activity Sheet 5D
Lesson 19-5
Write problem statements, algorithms, and flow charts for each of the following
programs: (Can you identify which language this is?) Then determine the output
of each program.
Program #1:
VAR TEMPERATURE : INTEGER;
BEGIN (* SPORT *)
READ (*TEMPERATURE) ;
WRITELN(TEMPERATURE) ;
IF TEMPERATURE > 85
THEN WRITELN( ‘ WATER SKIING ‘ )
ELSE IF TEMPERATURE > 70
THEN WRITELN( ‘TENNIS ‘)
ELSE IF TEMPERATURE > 32
THEN WRITELN( ‘ JOGGING ‘ )
ELSE IF TEMPERATURE > 10
THEN WRITELN( ‘ SNOW SKIING ‘ )
ELSE WRITELN( ‘ PICTIONARY ‘ )
END. (* SPORT *)
Problem #2
VAR AVE : REAL ;
TEST1 , TEST2 , TEST3 : INTEGER ;
DATAOK : BOOLEAN ;
BEGIN (* NOTICES *)
READLN( TEST1, TEST2, TEST3) ;
WRITELN( TEST1, TEST2, TEST3) ;
IF (TEST1 < 0 ) OR (TEST2 < 0) OR (TEST3 < 0)
THEN DATAOK := FALSE
ELSE DATAOK := TRUE ;
IF DATAOK
THEN
BEGIN
AVE := (TEST1 + TEST2 + TEST3)/3 ;
WRITELN( ‘ AVERAGE IS ‘ , AVE) ;
IF AVE >= 70.0
THEN
BEGIN
WRITELN( ‘ STUDENT IS PASSING ‘ ) ;
END
ELSE WRITELN( ‘ STUDENT IS FAILING ‘ )
END
ELSE WRITELN( ‘ INVALID DATA ‘ )
END. (* NOTICES *)
NORTHWEST CENTER FOR EMERGING TECHNOLOGIES 39
JMOD19-5-4
Problem #3
10 FOR N = 1 TO 6
20 READ A,B
30 LET C = A + B
40 PRINT A,B,C
50 NEXT N
60 DATA 4,8,10,3,21,-5,22,34,51,-51,2,100
70 END
NORTHWEST CENTER FOR EMERGING TECHNOLOGIES 40
JMOD19-5-5
IT NOTES
Lesson 19-5
SEQUENCE
Statement Statement Statement
SELECTION
True
Statement 1
Condition
Statement 2
False
LOOP
False
Condition
Statement
True
PROCEDURE
Combination of
any or all of the
above
NORTHWEST CENTER FOR EMERGING TECHNOLOGIES 41
Designing and Developing New Programs
LESSON 19-6: The Five Steps Approx. time: 2 classes
of Program Development: Coding
Lesson overview:
Students discuss programming language definitions. They apply what they have
learned about writing problem statements and algorithms, and drawing flow
charts to a specific programming language code. More in-depth activities include
comparing programming languages.
Students will demonstrate the ability to:
1. Present differences between specific programming languages. (T/PRG)
2. Interpret programs written in different languages and develop problem
statements and algorithms from code. (T/PRG)
3. Communicate effectively in group discussions. (F/TW, ES-4, ES-10)
4. Analyze/interpret and summarize/synthesize technical information. (F/ANL)
5. Explain the different steps of computer program development. (T/PRG)
Content Required:
1) Programming language information off the Internet
2) Application of the first three steps in computer program design to a specific
language
Resources:
Check the list of Internet Resources
Materials checklist:
Transparency and handout of IT Notes - C++ (JMOD19-6-1) for each student,
if downloaded file content is not used
Transparency and handout of IT Notes - BASIC and Pascal (JMOD19-6-2) for
each student
Transparency and handout of IT Notes - Computer Program Development
(JMOD19-6-3) for each student
Transparency and handout of IT Notes - HTML (JMOD19-6-4) for each
student
Handout of Student Activity 6A (JMOD19-6-5) for each student
Handout of Student Activity 6B (JMOD19-6-6) for each student
Equipment checklist:
Overhead projector
Computers installed with programming software program
Computer display projector
Student disks
NORTHWEST CENTER FOR EMERGING TECHNOLOGIES 42
Teaching strategy:
Part 1 – Hands-on Computer Activity
1. Have students download to their disks information off the Internet about the
programming language. Instruct them to open the file in Word and read the
content. If this is too time-consuming, distribute the IT Notes - C++
(JMOD19-6-1) and provide time for the students to review the content.
Part 2 – Classroom Discussion
2. Introduce the students to the concept and structure of C++.
3. Using the IT Notes or the downloaded file information, instruct the students to
study these basic concepts and discuss in groups each of the sections of the
C++ structured programming information.
4. Conclude the discussion by working closely with the students to develop a
C++ coding example using the real life example for the center.
HOT Activities:
1. Using the IT Notes - BASIC and Pascal handout (JMOD19-6-2), ask students
to compare/ contrast two different programming languages and prepare a
written analysis. During a subsequent class discussion, ask students to share
their comments from the analyses.
2. Have students read the information in the IT Notes-HTML (JMOD19-6-4) that
begins to introduce the HTML program language. Provide time for the
students to complete the Student Activity Sheet 6B (JMOD19-6-6).
3. Distribute the IT Notes-Computer Program Development (JMOD19-6-3) and
the Student Activity Sheet 6A (JMOD19-6-5) and explain thoroughly the
process of computer program development. Have students complete the
activity individually.
Assessment methods:
• Assessment by instructor of student ability to compare and differentiate
between programming languages.
• Observation by instructor of group interaction and contribution to discussion
of center's program.
• Instructor assessment of student activity sheets.
• Evaluation by student and instructor of ability to understand technical
information.
Instructor evaluation and comments for improvement:
NORTHWEST CENTER FOR EMERGING TECHNOLOGIES 43
JMOD19-6-1
IT NOTES – C++
Lesson 19-6
C++ Program Structure, from an Online Tutorial at http://upside.
net/~chrisb/c++/
The Basics
• Variables
Data, storage, range, and memory
Built-in variables consume a power-of-two-sized portion of
memory. 2^8 (8 bits) 2^16 (16 bits) 2^32 (32 bits), the
range of numbers that each variable can use.
integers : int (2^16 or 2^32 possible values)
reals : float (2^40 possible values)
character data : char (2^8 possible values)
• Declarations
Informs compiler of a new variable
Must declare variables before you use them
allocate space in memory
informs the compiler what type of data the variable holds
to bind an identifier to the data
Example:
int age ;
char firstInitial ;
float distanceToSun;
• Assignments and Initializations
An easy way to both declare and assign a variable in a
single step
• Constants
Should be used for representing a value that isn't likely to
change
• Functions
They do something every time they are referenced, they call for
something, and input, and return something, and output. A function
prototype tells the compiler what it needs to know about the function's
return type and parameter types.
NORTHWEST CENTER FOR EMERGING TECHNOLOGIES 44
JMOD19-6-1
The function body defines what the function actually does:
Example:
int add TwoNumbers( int number1, int number2);
{
return (number1 + number2);
}
• Invoking Code
Means to have it execute. The following will execute the code:
int result = addTwoNumbers(3,5);
• You can use variable or constants
int a = 3;
int b = 5;
int result = addTwoNumbers(3,5);
Input / Output
Input is what the user gives the program. The Output refers to what
the computer program sends to the user.
Definitions
The user sits at the console. The keyboard is a way to get input
into the program, and the screen is a program's output device.
• Access to the console begins with the letter c, "cin" is the
input device, and "cout" is the output device. Their
functions are part of a library called the I/O streams.
• To send the number 10 to the display (the arrows show
which way the data is flowing):
cout << 10;
• You need to declare a variable to receive input (after this
code executes, "answer" will hold whatever value the
user entered:
int answer;
cin >> answer;
NORTHWEST CENTER FOR EMERGING TECHNOLOGIES 45
JMOD19-6-1
• Example program
• A simple algorithm for this example program:
1. Ask the user for 3 numbers
2. Calculate the average
3. Display the average
• Read to understand what each step does:
// avguser.cpp: code to ask the user for three numbers
//average them, and then display the result.
//
Christian R. Bill, Jun-09-1998.
//
//Draw in the prototypes for the IO streams #include <iostream.h>
// --- function prototypes ---
int AskForNumbers( );
// AskForNumbers ( ): asks the user for three numbers
//
int AskForNumbers ( )
{
//Declare the variables to hold the numbers entered int
n1,n2,n3;
//Ask the user to enter the numbers
cout << "Please enter three numbers: ";
cin >> n1 >> n2 >> n3;
// Give the total back to whoever asked
return ( n1 +n2 +n3) ;
}
//main( ) : entry point for all C++ programs
//
int main( )
{
//Display an average
int total = AskForNumbers ( ) ;
cout << "Average: " << (total / 3);
return 1;
}
• The output:
Please enter three numbers: 50 100 75
Average: 75
NORTHWEST CENTER FOR EMERGING TECHNOLOGIES 46
JMOD19-6-1
Flow Control
• Scope--place where a variable exists. There are local and
global scopes. Global scope is visible to every part of a
program. A local scope exists only in the code or function
where it was declared.
• How does the following local variable work?
#include <iostream.h>
int j = 0;
int main ( )
{
int j = 10;
{
int j = 30;
{
int j = 50;
cout << j<< "," '
}
cout\ << j << " , " '
}
cout << j ;
return 1;
}
• The output:
50, 30, 10
• Notice that the indenting allows you to follow the flow of the
program
NORTHWEST CENTER FOR EMERGING TECHNOLOGIES 47
JMOD19-6-1
Boolean Expression: Is something that evaluates to a Boolean value, and
their value is either true or false.
• Control Statements - The most useful place for Boolean expressions
• Example with if..then:
#include <iostream.h>
int main ( )
{
int nAge: //Variable for age
cout<< "How old are you? " ;
cin >> nAge;
if ( nAge < 10) {
cout << "It's never too early to start
programming!" ;
}
return 1:
}
• Example with else:
#include <iostream.h>
int main ( )
{
int nAge: //Variable to hold the user's age
const int ENTRY_AGE = 21 ; //Minimum age to enter
// Prompt the user for their age
cout << "How old are you? " ;
cin >>nAge ;
// Now, make sure the user is old enough to enter!
if ( nAge >=ENTRY_AGE ) {
cout << "Welcome!" ;
}
else {
// Tell the user how many more years they need
cout << "Sorry, but you still have "
<< (ENTRY_AGE - nAge )
<< " years until you can enter" ;
}
return 1;
NORTHWEST CENTER FOR EMERGING TECHNOLOGIES 48
JMOD19-6-1
Arrays: Contiguous block of the same data type, for example, where n is
constant expression, and the array is a set of integers (static data, because size
is fixed)
int myIntegerArray [n];
• Arrays definitions
• Array Bounds--the beginning of the array, the first element, is
the lower bound, and the top en is the upper bound. C arrays
have a lower bound of 0.
• Element--an individual entity inside the array, example, array[0]
is the first element.
• Array Subscript--the expression inside [...]
int anIntegerArray[10]; actually allocates 11 (not 10)
integers because the starting element is 0.
• Example (Compiler ignores white spaces unless they are between
keywords, identifiers, symbols, literal constants, etc.)
int
/* I like C ...*/
// and C++
j=
/* Let's set j to 10 */
10
// I'm done with this statement
;
// arravg.cpp : number averager that uses arrays
//
//Christian R. Bill, Jul-23-1998
//
#include <iostream.h>
int main ( )
{
const int NUMBERS = 3;
int numbers [NUMBERS] ;
cout << "Please enter " << NUMBERS << " numbers: "'
// Read NUMBERS numbers from the keyboard
cin >> numbers[0]
>> numbers [1]
>> numbers [2] ;
NORTHWEST CENTER FOR EMERGING TECHNOLOGIES 49
JMOD19-6-1
//Calculate the average
int nAverage = (numbers [0] + numbers [1] + numbers [2] ) /
NUMBERS ;
// Display the result
cout << "The average is " << nAverage ;
return1;
}
• The output of the program:
Please enter 3 numbers : 100 50 75
The average is 75
Dynamic Data & Pointers
• Dynamic vs. Static Data
Static data is allocated by the computer
Dynamic data is allocated by the programmer, which
allows for more flexible and complex structures like linked
lists, binary trees, and has tables.
If you were to write a program to keep track of an
unlimited number of CDs, you would define some
properties of that CD: The track names, the artist, and the
title. Because the number of tracks on a CD is not uniform
to all CDs, the track information should be a dynamic
array. Also since you want to keep track of an unlimited
number of CDs, there is not way to statically allocate x
number of tracks (that's not static).
• The "Address" of a variable is its location in memory
• References is an alias to another variable, and is not a copy of
a variable
• Simple Pointers--point to another location in memory. They:
Do not immediately need to be initialized, and they can be
"moved to a different location.
Can also shadow a variable, as in this example the "*"
denotes a pointer. It is not the data stored at that location:
int *pInteger
Need lots more information on this because it is tricky!
• Dynamic Allocation--needs further explanations, too!
NORTHWEST CENTER FOR EMERGING TECHNOLOGIES 50
JMOD19-6-2
IT NOTES – BASIC and Pascal
Lesson 19-6
Programming Code
A computer programming language to express an algorithm. An algorithm is
carrying out a set of steps to accomplish a task. It is the set of steps that starts
with known information in a problem statement and manipulates it to arrive at the
solution.
Comparative analysis of two programming languages, BASIC and Pascal.
a. Expressions
• The question should always be asked "WHAT IS THIS SAYING?"
• Operators
BASIC Pascal
carrot symbol ^ means exponent where there is no exponential operator
x^y means " x to the power of y" exp(y*in(x))
• Boolean types
A Boolean operator returns TRUE if the integer supplied is non-
zero; otherwise it returns FALSE.
INT, or int is the greatest integer function, which returns the
greatest integer up to the given number without the decimal.
In the following code 'int' means the integer function is returned
from a Boolean operator '1' for TRUE and '0' for FALSE.
I = 1 AND 2 + 3 i := int(bool(1) AND bool (2 + 3));
• Operators:
Assignment = :=
Negation -a -(a)
Exponentiation a^b power(a,b)
Multiplication a*b a*b
NORTHWEST CENTER FOR EMERGING TECHNOLOGIES 51
JMOD19-6-2
Division a/b a/b
Integer Division a/b a div b
Addition a+b a+b
String Addition a+b concat(a,b)
Subtraction a- b a-b
Equality = =
Inequality <> or >< <>
Less than < <
Greater than > >
Less than or
equal to <= or =< <=
Greater than or
equal to >= or => >=
NOT NOT a not (a)
AND a AND b a and b
OR a OR b a or b
b. INPUT Statement
INPUT "name ?" ; NAME $ write('name?');
readln(name);
c. Functions
• User-Defined Functions (DEF FN's)
DEF FN A(X) = (x * X * X) + 4 function a(x : real) : real;
begin
a := (x * x * x) + 4
end;
• Built-In
ABS(a) abs(a)
SIN(a) sin(a)
COS(a) cos(a)
TAN(a) tan(a)
INT trunc
RND rnd (library function)
SGN sgn (library function)
SQR sqrt
EXP exp
LOG ln
ATN atan
LEN (sexprc) length (sexprc)
STR$ (axpres) str (axpres)
NORTHWEST CENTER FOR EMERGING TECHNOLOGIES 52
JMOD19-6-2
VAL (sexprc) val (library function)
CHR$ (axpres) chr
ASC (sexprc) asc (library function)
LEFT$ (sexprc,axpres) copy (sexprc,1, axpres)
RIGHT$ (sexprc,axpres) (sexprc,length(sexprc) + 1 - axpres,
axpres)
MID$ (sexprc,axpres) (sexprc,axpres, length(sexprc) +
1 - axpres)
MID$ (sexprc, axpres1, axpres2) (sexprc, axpres1, axpres2)
sexprc is a string expression
axpres is an arimetic expression
d. IF/THEN Statements:
BASIC: Pascal
10 IF S = 1 THEN X = 3 if s = 1
then x := 3:
IF A = 1 THEN INPUT N$ if a = 1 then
begin
write( '?' );
readln(n);
end;
e. Both use GOTO Statements. BASIC uses line numbers from 21 t0 63999
(many use counting by 10's), and Pascal's line numbers go from 1 to 9999.
f. FOR / NEXT Statements
10 FOR I = 1 TO 5 i := 1;
20 Print I repeat
30 Next I writeln(i)
i := I + 1:
until i > 5;
IF (A = 1) THEN no equivalent
FOR I = 1 TO 12
NORTHWEST CENTER FOR EMERGING TECHNOLOGIES 53
JMOD19-6-2
g. Comments
REM $R- {$R- }
REM CATS } AND DOGS {Cats } and Dogs}
h. Variable Names
A, A%, A$ a, a_integer, a_string
• GLOBAL variables
• Local variables
i. Reserved Words and Predefined Identifiers common to both (there are
others that are not common to both)
ARRAY, ABS, BEGIN, BLOCKREAD, BLOCKWRITE, BOOLEAN, CASE,
CONST, CHAR, CHR, CLOSE, CONCAT, COPY DIV, DO, DOWNTO, DELETE,
ELSE, EXTERNAL, EOF, EOLN, EXIT, FILE, FORWARD, FUNCTION, FALSE,
FILLCHAR, IN IMPLEMENTATION, INPUT, INSERT, INTEGER, INTERFACE,
INTERACTIVE, IORESULT, KEYBOARD, LABEL, LENGTH, MARK, MAXINT,
MEMAVAIL, MOD, MOVELEFT, MOVERIGHT, NEW, ODD, OF, ORD, OUTPUT,
PACKED, PAGE, POS, PRED, PROCEDURE, PROGRAM, PUT, PWROFTEN,
READ, READLN, RECORD, RELEASE, REPEAT, RESET, REWRITE, SET,
SEGMENT, SCAN, SEEK, SIZEOF, SQR, STR, STRING, SUCC, THEN TO
TYPE, TREESEARCH, TRUE, TRUNC, UNTIL, UNIT, USES, UNITBUSY,
UNITCLEAR, UNITREAD, UNITWAIT, UNITWRITE, VAR, WHILE, WITH
WRITE, WRITELN.
j. Data Types
• Both use integer, real, and string variables, with a default length (about 80
characters)
• Array elements are referenced differently. A two-dimensional array:
A(1,2) A[1,2]
NORTHWEST CENTER FOR EMERGING TECHNOLOGIES 54
JMOD19-6-2
k. Constants and Literals
• Numeric constants require different syntaxes.
.05 0.05
• String literals:
double quotation marks single quotation marks
" " ' '
l. DIM Statements
DIM A(20) sets up a Dim A(20) sets up a
21-element array (0-20) 21-element array (0-20)
DIM A(J + 1) dimensions specified by No dynamic array support
Arithmetic expressions.
m. There are BASIC Statements with no Pascal equivalent
n. Program Structure
• BASIC Program Structure
• BASIC stands for Beginner's All-purpose Symbolic Instruction Code
• BASIC has about twenty statement types. Within the simple line-by-
line series of instructions or statements inputed, subroutines can
branch the structure to other parts of the program and then return
again. GOSUB, directs control to a particular subroutine, and
RETURN sends the control back to the statement following the
GOSUB that branched to the subroutine. The program then continues
to execute the next steps until it arrives at the end to achieve an output
or result.
• What does the following program do?
10 INPUT X
20 ON X GOSUB 150 , 200 , 310, 310, 150 , 999
NORTHWEST CENTER FOR EMERGING TECHNOLOGIES 55
JMOD19-6-2
30 IF X = 0 OR X .> 6 THEN PRINT "VALUE OUT OF RANGE,
PLEASE RETYPE : "
40 GOTO 1O
150 PRINT "VALUE IS 1 OR 5"
160 RETURN
200 PRINT "VALUE IS 2"
210 RETURN
310 PRINT "VALUE IS 3 OR 4"
320 RETURN
999 END
• Pascal Program Structure
• program name statement
• uses declaration
• declarations
• constants
• variables
• type definitions
• variable declarations
var
a, b, c : integer:
alfred, betty : in : string;
• procedure name and definition
• variables
• begin
• body
• end
• Library Procedures and Functions--brought in from other files
function tan(x : real) : real
begin
tan := sin(x) / cos(x);
end;
• The "Initialize" Procedure--initializes each variable
procedure initialize;
begin
NORTHWEST CENTER FOR EMERGING TECHNOLOGIES 56
JMOD19-6-2
a_integer := 0;
a_real := 0;
a_string := ' ';
fillchar(a_array, sizeof(a_array), chr(0));
end;
• User-Defined Functions (DEF FN's)
function a(x : real) : real;
begin
a := ( x * x * x) + 4;
end;
• The Main Program Block
• What does the following Pascal Program Do?
var
a,b: integer;
procedure reduce (var a,b:integer; by:integer);
begin
if by<=a then
if ((a mod by ) =0) and ((b mod by) =0) then
begin
a:=a div by;
b:=b div by;
reduce (a,b,by);
end
else reduce (a,b,by+l);
end;
begin
readln(a,b);
reduce(a,b,2);
writeln(a:5,b:5);
end.
NORTHWEST CENTER FOR EMERGING TECHNOLOGIES 57
JMOD19-6-3
IT NOTES
Computer Program Development
Lesson 19-6
1. Problem definition, requirements and specifications:
• Reviewing the program specifications
• Understanding the purpose of the program
• Specifying data flow diagrams, system flowcharts, process
specifications indicating the actions taken on the data, screen formats,
report layouts, etc.
2. Designing: The programmer determines the specific actions the computer will
take to accomplish the desired tasks:
• Designing the logical step-by step procedure, or algorithm
• Employing structured program design elements:
Parts of program called modules or
subroutines
Control Structures to create program
logic solutions:
sequence structure
one process occurs immediately after another
selection structure
If-then-else structure tests a given condition: if the
condition is false, the false portion is executed,
and similarly for the true condition
iteration or looping structure
A process continues to occur as long as a
given condition exists
Do-while, does a process and tests at the
beginning of the loop and as long as the test is
true it continues; when test is false, then
process exits the loop
Do-until, is similar but the test is at the end of
the loop, so the process continues until a
condition is met
NORTHWEST CENTER FOR EMERGING TECHNOLOGIES 58
JMOD19-6-3
Single entry/single exit -
only one entry point and one exit point for each
control structure
no spaghetti code please
• program flow charts -
logical steps of a program are represented by a
combination of symbols and text.
national standards
• pseudocode -
using English statements and indentations to
represent the control structures.
• structured walkthrough -
review of the program logic by other members of the
development team, to find errors
3. Coding: The program language is used to write instructions
• Write the program instructions in an appropriate language
4. Testing and Debugging: The program is tested to make sure it performs
the expected task
• Desk-checking by reading the program to check for syntax errors
• Logic testing the sequencing of steps is to see if it gives the desired
result
• Debugger programs will find syntax errors
5. Finalize Documentation
• Documentation should be on-going during the programming process
• Includes narrative description of the program, comments on the
program
• Data entry and computer operations procedures documented prior to
implementation
• Helps if corrections or changes have to be made later
NORTHWEST CENTER FOR EMERGING TECHNOLOGIES 59
JMOD19-6-3
6. Examples of programming languages:
• Fortran: An example of the IF...THEN control statement
• Problem Statement: Suppose a baseball player hits a ball, and
the bat propels the ball from a height of 3 feet at a speed of 150
ft/s, and at an angle of 53.1 degrees with respect to the
horizontal. When will the ball hit the ground?
• Problem Statement:
• As you know, the solution will be the roots of a quadratic
equation, h(t0 = -16 t^2 + (v0 sin A) t + h0. To make the
problem a little simpler we can find the value of (v0 sin A)
which is our B in the quadratic formula: Ax^2 + Bx + C,
with A = -16, C = h0 , and h0 = 3.
• Find the roots or solutions to the quadratic formula, Ax^2
+ Bx + C, given the coefficients A, B, C.
• An algorithm for the problem:
1. Read values for A, B, C for the quadratic equation.
2. Compute argument (B squared minus 4 times A times C).
3. If the argument is negative, define roots equal to zero.
4. Otherwise compute B minus square root of argument,
divided by 2 A and B plus square root of argument,
divided by 2A.
5. End of instructions.
• Fortran Code:
C2345678910
READ (5,*) A,B,C
ARG = B**2 - 4*A*C
IF (ARG.GE.0) THEN
X1= (-B + ARG** .5) / (2.0*A)
X2 = (-B - ARG** .5) / (2.0*A)
ELSE
X1 = 0.0
X2 = 0.0
ENDIF
WRITE (6,*) 'ROOTS ARE', X1, X2
STOP
NORTHWEST CENTER FOR EMERGING TECHNOLOGIES 60
JMOD19-6-3
END
NORTHWEST CENTER FOR EMERGING TECHNOLOGIES 61
JMOD19-6-4
IT NOTES – HTML
Lesson 19-6
There are many good sources on the Web for HTML code.
1. Find one source on the Web that you think is very informative.
2. Review the site to learn as much as you can about HTML. Use the
following sample outline as a guide:
First Steps
HTML Editors
The HTML Markup Language
General Tags
Lists
Highlighting
Pre-Defined Text
Special Characters
HTML and Netscape Extensions
Backgrounds
Colored Typing
Tables
Links
Anchors
Links to Other Sites
HTTP Links
FTP Links
Gopher Links
Newsgroup Links
Individual File Links
Putting Your Site on the Web
Style Rules
Putting the Page on the System
Advertising Your Site
Extras To Help You
Style Guide at CERN
Don'ts for HTML
HTML Validator
In Word, you can type in the code, save the file to disk with the .html
extension, and open the file in a Browser to see what it looks like.
Begin a page in an Web application program such as Claris HomePage, Front
Page, etc., and then edit the HTML code to do much more fancy stuff.
NORTHWEST CENTER FOR EMERGING TECHNOLOGIES 61
JMOD19-6-5
Student Activity Sheet 6A
Lesson 19-6
STUDENT NAME: _______________________
INSTRUCTIONS: Complete each of the exercises below on separate sheets of
paper and attach them to this copy.
1. Perform a structured walkthrough of the algorithm and a desk check of the
sample code at the end of your IT Notes - Computer Program Development.
2. Then create a flow chart for this program.
3. Write the same program in BASIC, on your calculator, or in the programming
language you will be using for this class.
4. Create a flow chart for each of the programs we have investigated so far.
NORTHWEST CENTER FOR EMERGING TECHNOLOGIES 62
JMOD19-6-6
Student Activity Sheet 6B
Lesson 19-6
STUDENT NAME: _______________________
INSTRUCTIONS: Write a problem statement, algorithm and flow chart for each
of the following HTML codes:
Problem #1:
<HTML>
<HEAD>
<TITLE>Designing and Developing a New Music Tracking
Program</TITLE>
</HEAD>
<BODY BACKGROUND=""backgrnd.gif""
<IMG SRC="animated.gif">
</BODY>
</HTML>
Problem #2:
<HTML>
<BODY>
<TABLE Border=1>
<Caption>table caption</Caption>
<TR> <TD>1st Cell 1st Row</TD> <TD>2nd Cell 1st Row</TD>
<TR> <TD>1st Cell 2nd Row</TD> <TD>2nd Cell 2nd Row</TD>
<TR> <TD>1st Cell 3rd Row</TD> <TD>2nd Cell 3rd Row</TD>
</TABLE >
</BODY>
</HTML>
NORTHWEST CENTER FOR EMERGING TECHNOLOGIES 63
JMOD19-6-6
Problem #3:
<HTML>
<HEAD>
<TITLE>Designing and Developing a New Music Tracking
Program</TITLE>
</HEAD>
<FRAMESET COLS = "20%, 80%">
<FRAME SRC="menu.htm: NAME='menu_frame">
<FRAME SRC="main.htm" NAME="main_page">
<FRAME SCR="menu.htm" NAME="menu_frame"
SCROLLING=yes>
<A HREF="mypage.html" TARGET="main_page"></A>
<A HREF="mymenu.html" TARGET="menu_frame"></A>
</FRAMESET>
<NOFRAMES>This page uses Frames</NOFRAMES>
</HTML>
Problem #4:
<HTML>
<BODY>
<A HREF="http://www.yahoo.com/" > click here to visit Yahoo
<OL>
<LI>This is the 1st list Item
<LI>This is the 2nd list Item
<LI>This is the 3rd list Item
<LI>This is the 4th list Item
</OL>
<A HREF="mailto:SomeOne@SomePlace.com" > click here to
send mail to a SomeOne@SomePlace
<P>this is the 1st paragraph on this html example and it should
work fine
</P>
<P>this is the 2nd paragraph on this html example and also works
fine </P>
NORTHWEST CENTER FOR EMERGING TECHNOLOGIES 64
JMOD19-6-6
Problem #5
This is the HTML code for a main Web Page.
<!--This file created 8/14/98 12:22 PM by Claris Home Page version 2.0-->
<HTML>
<HEAD>
<TITLE>rhsmain</TITLE>
<META NAME=GENERATOR CONTENT="Claris Home Page 2.0">
<X-SAS-WINDOW TOP=51 BOTTOM=465 LEFT=62 RIGHT=592>
</HEAD>
<FRAMESET cols="35%,71%">
<NOFRAMES><BODY>
<P>This page is designed to be viewed by a browser which supports
Netscape's Frames extension. This text will be shown by browsers
which do not support the Frames extension.</P>
</BODY>
</NOFRAMES>
<FRAME SRC="/UltraDrive%2080Si/rhs%20page/sidebar.html"
name="sidebar">
<FRAME SRC="/UltraDrive%2080Si/rhs%20page/rhsrightside.html"
name="right">
</FRAMESET>
</HTML>
This is the code for the frame on the left, or the sidebar:
<!--This file created 8/14/98 12:23 PM by Claris Home Page version 2.0-->
<HTML>
<HEAD>
<TITLE>sidebar</TITLE>
<META NAME=GENERATOR CONTENT="Claris Home Page 2.0">
<X-SAS-WINDOW TOP=43 BOTTOM=393 LEFT=4 RIGHT=534>
</HEAD>
<BODY BGCOLOR="#FFFFFF" LINK="#138607" ALINK="#138607"
VLINK="#138607">
<P><CENTER><FONT SIZE="+1" COLOR="#138607"><IMG
SRC="/UltraDrive%2080Si/rhs%20page/rhslogo.gif" WIDTH=137 HEIGHT=180
ALIGN=bottom></FONT></CENTER></P>
<P><CENTER><FONT SIZE="+1" COLOR="#138607">Activities</FONT>
</CENTER></P>
<P><CENTER><FONT SIZE="+1" COLOR="#138607"><A HREF="RHSAlumni"
TARGET="right">Alumni</A></FONT></CENTER></P>
<P><CENTER><FONT SIZE="+1" COLOR="#138607">Athletics</FONT>
</CENTER></P>
<P><CENTER><FONT SIZE="+1" COLOR="#138607">Calender</FONT>
</CENTER></P>
<P><CENTER><FONT SIZE="+1"
NORTHWEST CENTER FOR EMERGING TECHNOLOGIES 65
JMOD19-6-6
COLOR="#138607"><A HREF="http://sea-
css.ssd.k12.wa.us/roosevelt/DEPT.HTML">Departments</A></FONT>
</CENTER></P>
<P><CENTER><FONT SIZE="+1"
COLOR="#138607"><A HREF="http://sea-css.ssd.k12.wa.us/roosevelt/roosnews.html"
TARGET="right">Newspaper</A></FONT></CENTER></P>
<P><CENTER><FONT SIZE="+1"
COLOR="#138607"><A HREF="http://www.bcc.ctc.edu/psesd/roosevelt/studorg.html"
TARGET="right">Organizations</A></FONT></CENTER></P>
<P><CENTER><FONT SIZE="+1"
COLOR="#138607"><A HREF="http://sea-css.ssd.k12.wa.us/schools/roosevelt/roosevelt.html"
TARGET="right">Our School</A></FONT></CENTER></P>
<P><CENTER><FONT SIZE="+1" COLOR="#138607">Pictures</FONT>
</CENTER></P>
<P><CENTER><FONT SIZE="+1"
COLOR="#138607"><A
HREF="http://www.komotv.com/schoolscout/roosevel.htm">Profile</A></FONT>
</CENTER></P>
<P><CENTER><FONT SIZE="+1"
COLOR="#138607"><A HREF="http://www.bcc.ctc.edu/psesd/roosevelt/STAFF.HTML"
TARGET="right">Staff</A></FONT></CENTER></P>
<P><CENTER><FONT SIZE="+1"
COLOR="#138607"><A HREF="/UltraDrive%2080Si/rhs%20page/rhsrightside.html"
TARGET="right">Home</A></FONT></CENTER></P>
</BODY>
</HTML>
This is the code for the frame on the right:
<!--This file created 8/14/98 12:24 PM by Claris Home Page version 2.0-->
<HTML>
<HEAD>
<TITLE>rhsrightside</TITLE>
<META NAME=GENERATOR CONTENT="Claris Home Page 2.0">
<X-SAS-WINDOW TOP=53 BOTTOM=449 LEFT=47 RIGHT=499>
</HEAD>
<BODY BGCOLOR="#FFFFFF">
<P><CENTER><IMG SRC="/UltraDrive%2080Si/rhs%20page/rhstitle.gif"
WIDTH=316 HEIGHT=36 X-SAS-UseImageWidth X-SAS-UseImageHeight
ALIGN=bottom></CENTER></P>
<P><CENTER><IMG SRC="/UltraDrive%2080Si/rhs%20page/rhsemblem"
WIDTH=187 HEIGHT=177 ALIGN=bottom></CENTER></P>
<P><TABLE BORDER=0 WIDTH="100%" HEIGHT=76>
<TR>
<TD WIDTH=149 HEIGHT=20>
NORTHWEST CENTER FOR EMERGING TECHNOLOGIES 66
JMOD19-6-6
<P><B><FONT SIZE="+1" COLOR="#D6D600">Roosevelt High
School</FONT></B>
</TD><TD HEIGHT=20>
<P ALIGN=RIGHT><B><FONT SIZE="+1" COLOR="#D6D600">Office:
(206) 729-3200</FONT></B>
</TD></TR>
<TR>
<TD WIDTH=149>
<P><B><FONT SIZE="+1" COLOR="#D6D600">1410 NE 66th
St.</FONT></B>
</TD><TD>
<P ALIGN=RIGHT><B><FONT SIZE="+1"
COLOR="#D6D600">Attendance: (206) 729-3208</FONT></B>
</TD></TR>
<TR>
<TD WIDTH=149>
<P><B><FONT SIZE="+1" COLOR="#D6D600">Seattle, WA
98115</FONT></B>
</TD><TD>
<P ALIGN=RIGHT><B><FONT SIZE="+1" COLOR="#D6D600">Fax: (206)
729-3201</FONT></B>
</TD></TR>
</TABLE></P>
</BODY>
</HTML>
NORTHWEST CENTER FOR EMERGING TECHNOLOGIES 67
Designing and Developing New Programs
LESSON 19-7: The Five Steps Approx. time: 1 class
of Program Development:
Testing and Debugging
Lesson overview:
Students are formally introduced to a structured “walk through” on algorithms,
flow charts, and programs. Debugging strategies are investigated by various
activities so that students learn how to test a computer program, detect errors
and correct them.
Students will demonstrate the ability to:
1. Participate in a development team using the structured “walk through” and
ego-less programming techniques. (T/PRG)
2. Explain and apply debugging processes, including debugging utilities.
(T/PRG)
3. Develop a complete testing process, including test data for a computer
program. (T/PRG)
4. Detect errors and correct them. (T/PRG)
5. Organize and work in a team setting. (F/TW, ES-10)
6. Recognize expertise and learn from others. (F/TW, ES-10)
Content Required:
1) State the input and output of each step in an algorithm
2) Make corrections and additions to programs, as needed
3) Work out all bugs in steps
4) Determine if a program solution is correct
Materials checklist:
Handout of Student Activity Sheet 7A (JMOD19-7-1) for each student
Handout of Student Activity Sheet 7B (JMOD19-7-2) for each student
Handout of Student Activity Sheet 7C (JMOD19-7-3) for each student
Equipment checklist:
Computers installed with programming software program
Computer and computer display overhead projector
Student disks
Programming software with a program debug utility, if available
Teaching strategy:
Part 1 – Group Discussion and Activity
1. Discuss with the group ways that students already use “debug” processes in
their everyday life, such as:
NORTHWEST CENTER FOR EMERGING TECHNOLOGIES 68
• Checking spelling and grammar when writing, or using Spell Check on a
computer software program.
• Checking their backpacks in the morning before leaving for class to make
sure they have everything they are supposed to take: assignments,
books, pencils, pens, paper, snack, Walkman, etc.
• Checking their math or science papers for correct answers.
2. Explain the “walk through” process to students before they begin.
• If the algorithm doesn’t produce a satisfactory answer, the
student/programmer repeats the problem-solving process, analyzing the
problem again and correcting or re-writing the algorithm.
• The re-written algorithm is again tested manually to determine if it
produces a satisfactory solution.
Part 2 – Student Activities
3. Use the handout, Student Activity Sheet 7A (JMOD19-7-1), for further
discussion and additional practice. Have students analyze the input and
output of steps in an algorithm.
4. Distribute the Student Activity Sheet 7B (JMOD19-7-2) and instruct students
to read through algorithms and perform “walk throughs” by developing each
step mentally or manually to test if the algorithm produces a satisfactory
answer. Each algorithm in this activity could be assigned to a different group
and each group could then discuss its work and solutions with the whole
class.
Part 3 – Classroom Discussion
5. Discuss the results from both of the Student Activity Sheets either as
individual groups, or as a whole class.
6. Continue with Student Activity Sheet 7C (JMOD19-7-3) for a class activity.
HOT Activities
1. Have students develop a written testing procedure for the real life scenario at
the center and apply it to the program.
2. If you have a computer language software program that includes a debug
utility, you could introduce a lesson using the software and then show how the
debug utility works.
3. Mathematica is an example of a mathematics computer software program
that executes code and utilizes a debug utility by displaying syntax error
messages in red on the screen underneath the code. It would be a great
example to use to explain what a debugger does and how it helps in
programming.
4. Another source of an example for debugging coded programming is the
programmable calculator. It gives error messages when syntax and other
logical errors are detected.
NORTHWEST CENTER FOR EMERGING TECHNOLOGIES 69
Assessment methods:
• Evaluation by instructor that testing procedures are organized and thorough.
• Assessment by instructor of exercises completed in Student Activity Sheets.
• Assessment by students and instructor of each student’s ability to debug
someone else’s code.
• Observation of group interaction.
• Evaluation of student ability to develop and apply a systematic testing of
code.
Instructor evaluation and comments for improvement:
NORTHWEST CENTER FOR EMERGING TECHNOLOGIES 70
JMOD19-7-1
Student Activity Sheet 7A
Lesson 19-7
Part 1:
1. Pick five problem statements written in previous lessons, and instruct
students to state the question and write the answer to the question: “If this
problem is expanded correctly, what is it supposed to do?”
2. Set up the problem statements in this format:
Problem Statement: INPUT: OUTPUT:
Part 2:
3. Pick five algorithms written in previous lessons and write the answers to the
question: “If this step is expanded correctly, will it do what needs to be done
or will it do what it is supposed to do?”
4. Number each step in each algorithm, and write the following:
Algorithm Step: INPUT: OUTPUT:
NORTHWEST CENTER FOR EMERGING TECHNOLOGIES 71
JMOD19-7-2
Student Activity Sheet 7B
Lesson 19-7
For each of the following Algorithms:
A. Draw a flow chart.
B. Conduct a “walk through” by performing each step manually and writing down
either an input or output for each step.
C. Describe an event or two that could happen during a step in the algorithm that
interrupts the process so that the end product or solution is not achieved, and
the program crashes.
D. Describe how you could fix the problem with alternative steps.
Algorithm #1:
1. An employee’s pay rate is $8.50 an hour.
2. The employee works 40 hours a week.
3. The employee works a five-day work week every year.
4. The employee gets two paid vacation weeks a year.
5. The employee is asked to work overtime 8 hours every other week.
6. The overtime pay rate is 1 and ½ times the regular pay rate.
7. What amount is the employee’s regular wage?
8. What amount is the employee’s overtime wage?
9. Add the regular wage to the overtime wage to get the total wage for the year.
10. With no deductions for taxes and benefits, how much is the gross pay per
year for this employee?
11. Divide the total gross wage by 12. What does this amount represent?
12. What would the employee be able to afford on this salary?
13. Identify and itemize all monthly living expenses that total the amount in #12.
14. Describe the type of life-style that this employee enjoys.
15. How could you re-write these steps to input a range of pay rates and to output
what level, from poverty to riches, the employee sustains in “living the good
life.”
Algorithm #2:
1. Preheat oven to 350 degrees.
2. Grease, oil, or spray non-fat cooking spray on cookie sheet.
3. Mix non-fat cookie mix, 3 Tbsp. + 1-2 tsp. water and 3 Tbsp. Applesauce (or 2
Tbsp. of oil may be substituted for applesauce) with a spoon or mixer until
thoroughly blended. (Mixture will be crumbly until very stiff dough forms.)
4. Add additional water by the teaspoon as needed.
5. Drop dough by rounded teaspoons about 2 inches apart onto cookie sheet.
6. Bake 8 to 9 minutes or until light golden brown.
7. Cool 1 minute before removing from cookie sheet.
8. Eat the most delicious chocolate chip cookie of your life.
9. To ensure freshness of baked cookie, place in a plastic bag or tightly sealed
container after cooling.
NORTHWEST CENTER FOR EMERGING TECHNOLOGIES 72
JMOD19-7-2
Algorithm #3
1. Turn on waffle iron to the highest temperature setting.
2. Spray the inside irons with non-fat cooking spray.
3. Separate the yolk and egg whites of five eggs by putting the whites in one
large bowl and the yolks in another very large bowl.
4. Add 3 tablespoons of melted butter or oil, one cup of milk, one teaspoon of
vanilla, and 3 tablespoons of sugar to the yolk bowl, and mix thoroughly.
5. Beat the egg whites with an electric mixer on the highest speed until stiff
peeks form.
6. In a third bowl measure out 2 cups of sifted flour, and mix in 1/8 teaspoon of
salt and two teaspoons of baking powder.
7. Into the yolk bowl, alternately fold in about ¼ of the beaten egg whites and
then ¼ of the flour mixture. Repeat the process, alternatively folding in the
egg whites and then some flour mixture, until both are used up.
8. Pour about ½ to ¾ cup of mixture onto the middle of the waffle iron.
9. Close top, and cook until steam stops coming out of waffle iron, about 2-4
minutes, if you want them crispy.
10. Repeat #8 and #9 until all batter is used up.
11. You can serve each waffle hot off the iron, or store them in a warmed oven
and serve everyone at the same time.
12. Put butter, jam, syrup, berries, whipping cream, chocolate, or the dream
topping of your choice smothered on the top, or eat plain. These are the most
delicious, melt-in-your-mouth waffles ever created!
13. Place any left-over waffles in freezer bags and place in freezer for another
day.
Algorithm #4
1. You get an invitation on Wednesday from the coach to join the basketball
team at the center.
2. The practice is on Saturday afternoon.
3. You are given the time and what to wear.
4. A list of rules, with specific directions on where to meet, is included in the
invitation.
5. You have a date already planned for Saturday afternoon.
6. You have to wash your shorts and socks for part of your uniform if you want
to be on the team.
7. One of your tennis shoes is missing a shoelace.
8. You don’t have transportation to the location.
9. There is a serious rainstorm predicted for Friday afternoon.
10. You are out of shape and need to practice some hoops.
11. You happen to know that the team members are really cool and so you just
have to go.
12. Your date is expecting you to call and confirm for Saturday.
13. If you don’t get your clothes washed you can’t go.
14. If you don’t go, everyone will know on Monday and think you are a geek.
NORTHWEST CENTER FOR EMERGING TECHNOLOGIES 73
JMOD19-7-3
Student Activity Sheet 7C
Lesson 19-7
Perform a “walk through” on the following algorithms and determine if the
solution is correct. If it is not correct, find the error and fix it. Prove your
new algorithm has the correct solution.
Algorithm #1
1. You go to your favorite restaurant for lunch.
2. You order fish and chips for $4.99, a big-gulp pop for $1.49, and your friend
orders clams and chips for $5.99, and a lemonade for $1.19.
3. You have a wonderful time.
4. The waiter brings you your itemized check.
5. You are still having a good time and get ready to leave.
6. You pay your bill at the check register with a twenty dollar bill.
7. The clerk adds 6.2% state sales tax to your total.
8. The clerk gives you back your change of $2.47.
Algorithm #2
The correct output to this algorithm follows Pascal Rules:
1. Write (‘Hey, Mom and Dad, ‘)
2. Write (‘Happy Anniversary!’);
3. Write (‘Hey, ‘);
4. Writeln(Mom and Dad, “);
5. Write(‘Merry Christmas! ‘)
6. Writeln( ‘Was the last statement written correctly?’)
7. Write (‘The answer is ‘)
8. Readln(answer)
Algorithm #3
I := 2;
J := 6;
Write(I);
Write(‘I = ‘, I);
Write(‘Sum = ‘, I + J);
Write(‘Error Message’);
Write(‘Error# ‘, I);
NORTHWEST CENTER FOR EMERGING TECHNOLOGIES 74
JMOD19-7-3
Algorithm #4
This code is in Pascal and is a real challenge.
PROGRAM weeklywages (Input, Output, Wagefile);
(* This program computes the wages for an employee and the total wages to
date for an employee*)
CONST
MaxHours = 40.0 (*Maximum normal work hours*)
Overtime = 1.5 (*Overtime pay rate factor*)
VAR
PayRate, (*Employee’s pay rate*)
Hours, (*Hours worked*)
Wages, (*Wages earned*)
Total: (*Total employee wages*)
Real;
EmployNum (*Employee ID number*)
Integer;
Wagefile (*Company payroll file*)
Text;
PROCEDURE CalcWage ( Payrate, (*Employee payrate*)
Hours: (*Hours worked*)
Real;
VAR Wages: (*Wages earned*)
Real);
(*CalcWage computes wages from hours worked and the employee pay rate.
Overtime wages are added in*)
BEGIN (*CalcWage*)
IF Hours > MaxHours (*check for overtime*)
THEN
Wages := (MaxHours * Payrate +
(Hours – MaxHours) * Payrate * Overtime
ELSE
Wages := Hours * Payrate
END; (*CalcWage*)
BEGIN (*Wages*)
Rewrite(Wagefile); (*Open file Wagefile*)
Total := 0.0;
Write (‘Enter employee ID number: ‘) (*Prompting message*)
NORTHWEST CENTER FOR EMERGING TECHNOLOGIES 75
JMOD19-7-3
Readln(EmployNum); (Read employee ID*)
WHILE EmployNum <> 0 DO
BEGIN
Write (‘Enter payrate: ‘) (*Prompting message*)
Readln(Payrate): (*Read hourly payrate*)
Write (‘Enter hours worked: ‘) (*Prompting message*)
Readln(Hours); (*Read hours worked*)
CalcWage(Payrate, Hours, Wages) (*Compute wage*)
Total := Total + Wages; (*Add wages to total*)
Writeln(Wagefile, EmployNum,
Payrate, Hours, Wages);
(*Put employee wages in Wage file*)
END;
Writeln(‘Total wages are ‘, Total: )
(*Print employee wages and total wages on screen)
End; (*Wages*)
Pick numbers to try in this program. How could you make this program
continue to calculate all the employees’ wages and total them?
NORTHWEST CENTER FOR EMERGING TECHNOLOGIES 76
Designing and Developing New Programs
LESSON 19-8: Did You Document Everything? Approx. time: 1 class
Lesson overview:
Just as it is important to take the time to think about program control structures,
flow, and program logic, it is also important to write out carefully and precisely
what the program will do. In the long run, it saves many headaches, heartaches,
and abandonment issues. In this final lesson on documentation, the necessity of
understanding the program flow is also stressed as the students write
explanations for each step in an algorithm or code.
Students will demonstrate the ability to:
1. Communicate effectively throughout the computer program documentation
and/or user’s manual with concise, clear, focused, specific and grammatically
correct language and terminology tailored to the programming language used.
(T/PRG)
2. Clearly document each step in a computer program. (T/PRG)
3. Incorporate the development tools to support the complete development
process and ongoing program documentation. (T/PRG)
4. Use effective communication skills when interacting in a team environment.
(F/TW, ES-4)
5. Work collaboratively to set team goals, showing flexibility in accepting others’
leadership. (F/TW)
Content Required:
1) Read documentation in a program and determine if it is adequate
2) Write documentation in a program so the user understands what each step
does
Materials checklist:
Handout of Student Activity Sheet 8A (JMOD19-8-1) for each student
Handout of Student Activity Sheet 6B (JMOD19-6-5) for each student
Equipment checklist:
Computers installed with programming software program
Computer and computer display overhead projector
Student disks
Teaching strategy:
Part 1 – Class Discussion
1. Discuss the importance of good and accurate documentation in a computer
program.
• Write text and comments that make a program easier for others to
NORTHWEST CENTER FOR EMERGING TECHNOLOGIES 77
understand, use, and modify.
• Comments at beginning of a program and on each line or group of lines
really help.
2. Describe the top-down design organizational method to create a computer
program as it relates to documentation. (Other names for this approach are
stepwise refinement and modular programming.) Here are a few
additional comments to include in the discussion of documentation
development using this approach:
• A problem statement is divided into easier sub-problems.
• Each sub-problem is divided again into more sub-problems.
• This process is known as a hierarchical or tree structure.
• Documentation for your program is being developed as you create top-
down design.
• External documentation consists of written descriptions, specifications,
development, details, and actual code.
• Internal documentation consists of program formatting, comments, self-
documenting code, and even previously written pseudo code.
• An example of self-documenting code is using meaningful identifiers such
as names of variables, etc.
• If the program is to be used in a production environment, programmers
create a user’s manual.
HOT Activities:
1. Distribute handout Student Activity Sheet 8A (JMOD19-8-1) and have
students work on the exercise in groups.
2. Copy and distribute the Student Activity Sheet 6B (JMOD19-6-5) if you have
not already done so. Ask students to write complete documentation for each
step in the programs.
3. Have students write documentation for the program about a real life situation
at the center that was developed in earlier lessons.
Assessment methods:
• Instructor assessment that documentation is thorough, organized, complete,
and meets the purpose of what it is supposed to do.
• Student and instructor assessment that format of documentation is easy to
understand and read.
• Evaluation of handouts by instructor.
• Instructor observation of group activities.
Instructor evaluation and comments for improvement:
NORTHWEST CENTER FOR EMERGING TECHNOLOGIES 78
JMOD19-8-1
Student Activity Sheet 8A
Lesson 19-8
Your task is to plan the center's annual Awards Dinner -- a really big party to
announce the outstanding achievements by students and staff. They are
expecting over a hundred people and live music is a must. Create a complete
top-down, hierarchical, tree design to plan all the details. Don’t leave anything
out, so add more branches for more detail. Document each part as you go,
writing in and outside of the boxes.
NORTHWEST CENTER FOR EMERGING TECHNOLOGIES 79
Module 19 – JCC Extras
NORTHWEST CENTER FOR EMERGING TECHNOLOGIES 80
JMOD20-Ovr
Module 20 – Upgrading Your Computer
Equipment - Part 2
Learner Outcomes:
Project Management
1. Understand the basic phases of project management and use planning tools
and methods.
2. Coordinate the use of resources with other team members.
Research and Analysis
3. Identify and use traditional and non-traditional sources of information.
4. Analyze, organize, and present research material.
5. Gather data to identify requirement; interpret and evaluate the requirements.
Teamwork/Customer Service/Workplace Skills
6. Organize and work in a team setting.
7. Work and communicate effectively with persons of different backgrounds.
8. Work successfully in the workplace.
9. Demonstrate leadership skills and show flexibility in accepting others’
leadership.
10. Accept responsibility for one’s own behavior and be aware of its impact on
others.
Networking Technologies/ Hardware and Software
Installation/Configuration
11. Explain the overall design and components of a LAN and WAN system.
12. Perform basic setup and configuration of network hardware and software.
13. Monitor overall network operations, troubleshoot basic problems and
implement administrative functions.
14. Explain the individual parts that make up a stand-alone PC computer system
and the relationships between components.
15. Install and configure hardware in a PC computer system.
16. Troubleshoot and maintain basic PC hardware.
17. Install software programs and perform basic configuration operations.
18. Understand compatibility issues.
Problems Solving/Troubleshooting and Testing/Validation
19. Troubleshoot basic configuration problems.
20. Troubleshoot and maintain basic PC hardware.
21. Explain the fundamental principles of testing methodology.
22. Choose a testing method most appropriate for the scope and purpose of
project.
23. Interpret test results and communicate results and consequences.
NORTHWEST CENTER FOR EMERGING TECHNOLOGIES 1
JMOD20-Ovr
Prerequisites: Modules 13, 14, 15, 16, 17, 18, and 19
Total Class Time: Approximately 20 hours
INSTRUCTOR’S NOTE: This module is project-oriented. Although specific
lesson plans are provided for individual days, you may choose to
disseminate all of the information and details for the project during the first
few days and merely use the lesson plan timeframe as a means to structure
progress checks towards completion during class.
It is also recommended that this module be taught in a computer lab with
system components that can be disassembled and reassembled. Every
student needs to have experienced realistic situations that require
successful completion of installations. If a ‘tear-down’ computer lab is not
available, an alternative is to use the IRCO data and to provide a few
sample computers that students can use on a rotational basis as they
accomplish the disassembly/assembly exercises.
Finally, since only in the most ideal cases will students have the occasion
to actually apply their installation plans, it is still valuable for students to
develop installation plans and practice their installation skills on test
scenarios created by the instructor. These scenarios will vary from center
to center depending on the experience of the instructor, the abilities of the
students, the lab and equipment resources, the focus of the specific course
where this module is used, and the available class time.
Outside readings and other resources:
• Upgrading and Repairing PC’s With CDROM, by Scott Mueller
• PC Upgrade and Repair Bible: Professional Edition, by Barry Press
• Upgrading & Fixing PCs for Dummies, by Andy Rathbone
• The Hand-Me-Down PC: Upgrading and Repairing Personal Computers,
by Morris Rosenthal
• PC Upgrade & Repair Simplified, by Paul Whitehead and Ruth Maran
• Teach Yourself Networking Visually, by Paul Whitehead and Ruth Maran
• Networking for Dummies, by Doug Lowe
• Small Business Networking for Dummies (For Dummies), by Glenn
Weadock
• Upgrading & Fixing Networks for Dummies (For Dummies), by Bill
Camarda
NORTHWEST CENTER FOR EMERGING TECHNOLOGIES 2
JMOD20-Ovr
Module 20 – Upgrading Your Computer
Equipment - Part 2
Module Overview:
In this final module, you will have an opportunity to utilize all of your computer
skills and experience to plan and implement the networking of computers at a
location. This exercise will also include the installation of hardware, such as a
networking card, along with the installation of software for the network.
Using either sample data or a real-life situation provided by your instructor, you
will be responsible for assessing the current status of computer equipment and
for determining the needs for replacements/upgrades based on computing and
network requirements. With this information, you will prepare an implementation
plan for networking the computers that will also include hardware and software
installations.
Upon completion of this project, you will have prepared for your portfolio:
1. A site plan for networking a location.
2. A site plan for networking multiple locations.
3. A software installation plan.
4. A hardware installation plan.
5. A checklist used to complete the successful installation of a software
program.
6. A checklist used to complete the successful installation of one or more of the
computer hardware components.
7. A written document outlining general guidelines for testing and/or
troubleshooting installed software or hardware products.
Lesson Titles:
20-1 Checking Out the Situation
20-2 How Can I Be Sure?
20-3 Get Ready, Get Set, Go!
20-4 Conquering Murphy’s Law
20-5 You Survived to Tell About It
NORTHWEST CENTER FOR EMERGING TECHNOLOGIES 3
Upgrading Your Computer Equipment - Part 2
LESSON 20-1 Checking Out the Situation Approx. time: 2 classes
Lesson overview:
Before any hands-on work with the computers can begin, students must analyze
the entire situation from all of the data provided and research what their options
are. From this information, they should be able to begin the development of site
plans and installation plans in the next lesson.
Depending on the lab environment and the level of project complexity desired,
the instructor can choose to have students address: 1) a simple situation
involving only two computers, 2) a full-scale example involving a large group of
computers in a real-life scenario, or 3) one or more of the locations provided in
the sample data for the IRCO simulation.
Students will demonstrate the ability to:
1. Define project goals; break the project down into component tasks; and
organize/prioritize the tasks. (F/PM)
2. Identify relevant sources of information and recognize the customers for the
project. (F/CS)
3. Gather data and extract relevant information; analyze and synthesize the
information. (F/RES, ES-13)
4. Identify missing information and find sources to complete the required
information; identify conflicting information and resolve conflicts with
customers, if necessary. (F/ANL, ES-9)
5. Communicate and document information and recommendations. (F/ANL)
Prerequisites:
Modules 13, 14, 15, 16, 17, 18, 19 or the equivalent
Content required:
1) Identification of potential implementation sites
2) Review of networking information and options
3) Review of computer hardware and software installation concepts
4) Details for the development of site plans
5) Issues related to customer requirements
Resources:
Online Help in Windows. Check out index under Installing and Networks.
Discovering Computers series by Shelly Cashman, Chapter on Communications
And Networks
Examples of networking site plans and hardware/software installation plans
NORTHWEST CENTER FOR EMERGING TECHNOLOGIES 4
Materials checklist:
Transparency and handouts for each student of the Module Overview
(JMOD20-Ovr)
Sample handout of Typical Office Layout for All IRCO Branches (JMOD20-1-
1)
Sample handout of Computer Equipment for Branch #1 (JMOD20-1-2)
Sample handout of Computer Equipment for Branch #2 (JMOD20-1-3)
Sample handout of Computer Equipment for Branch #3 (JMOD20-1-4)
Sample handout of Computer Equipment for Branch #4 (JMOD20-1-5)
Sample handout of Computer Equipment for Branch #5 (JMOD20-1-6)
Sample handout of Management Offices at Main Corporate Location
(JMOD20-1-7)
Sample handout of Computer Equipment for Corporate Offices (JMOD20-1-8)
Sample handout of details about IRCO Simulation (JMOD20-1-9)
Equipment checklist:
Overhead projector
Teaching strategy:
Part 1 – Introductory Discussion
1. If necessary, the instructor may elect to review first the highlights of the
information covered by the modules on hardware and software installations,
as well as networking concepts, depending on the sequencing of this module.
2. Distribute the Module Overview (JMOD20-Ovr). Allow time for the students to
review the document. Provide for the students a real example to be used for
the project if not using the IRCO Simulation.
IRCO Simulation - Optional
Distribute the Simulation Details (JMOD20-1-9) and all of the sample
handouts (JMOD20-1-1 through JMOD20-1-8). Allow time for the students to
review each of the documents.
3. Ask the students to describe what they think are the important tasks in the
project and how they would begin to organize the project. Record their ideas
on the board as they discuss the parameters of the project.
4. Assign students to work in groups using the data from all of the locations, or
assign each student responsibility for one specific location.
HOT Activities:
1. Have the students develop a written Needs Analysis of the site for which they
are responsible. The Needs Analysis should address the current problems as
well as the goals of the customers at the sites. In the case of IRCO, students
will have to brainstorm “what-ifs” based on the available information from the
handouts and overview. On the other hand, if students are working with “live”
sites, they will need to visit the site and to interview the customers. During
their site visits, they will also need to gather the same type of information
NORTHWEST CENTER FOR EMERGING TECHNOLOGIES 5
provided for IRCO. In either case, ask the students to prepare a list of
recommendations that corresponds to each of the items in the needs
analysis.
2. Provide for a discussion which gives each group an opportunity to describe
the results of their Needs Analysis experience and to share their conclusions
with the other groups.
Assessment Methods:
• Review and feedback of each group’s written needs analysis by the instructor.
• Observation and evaluation of participation of student’s in-group activities.
Instructor evaluation and comments for improvement:
NORTHWEST CENTER FOR EMERGING TECHNOLOGIES 6
JMOD20-1-9
IRCO SIMULATION
Lesson 20-1
The presentation has been made and the Board meeting for IRCO’s Directors
and senior management has ended. Everyone throughout the company,
including Jordan, IRCO’s President, is glad that it is over. Better still, everything
went smoothly and the Board overwhelmingly supported all of Jordan’s initiatives.
The biggest news is the computer equipment proposal. As you may remember,
the senior management (Jordan, Joe, Leslie, and Darryl), with the help of the
Production Assistants, prepared and presented a proposal to the Board of
Directors recommending the full replacement/upgrade of all of the company’s
computer equipment. In the meeting, the Board voted to begin the process
immediately.
How does this affect Production Assistants like you? Since you were involved in
the preparation of the proposal, Jo Santiago, the Production Manager, would like
you to help him accomplish this major task at each of the IRCO branches.
There are currently five different branch offices of IRCO around the world,
including the main corporate office. The offices of the senior management team
are located at the main corporate location on the second floor of the building.
Ideally, Jordan would like all of the computers at each location networked and
upgraded or replaced. Networking the entire company would be his second goal.
Along the way, many of the computers that are not going to be replaced will
require additional hardware or software installations to bring them up to the
company standard. It will be essential also that any computer installations be
followed by thorough testing.
Your responsibility will be to assess the current status of one or more of the
branch sites and to determine the best networking solutions that eventually will
connect everyone in the company. At the same time you must identify, and be
prepared to install correctly, hardware and software upgrades required by the
computers at any of the locations.
NORTHWEST CENTER FOR EMERGING TECHNOLOGIES 15
Upgrading Your Computer Equipment - Part 2
LESSON 20-2 How Can I Be Sure? Approx. time: 2 classes
Lesson overview:
Once students have started to gather data and analyze the parameters of the
project, their next step will be to begin formulating their plans for accomplishing
the project. This lesson provides students with considerations and samples that
may be included in the development process.
Students will demonstrate the ability to:
1. Develop site and installation plans. (T/NET)
2. Identify resources and topics in line with the scope of the project. (F/PM)
3. Use various Internet search engines to locate information and analyze the
effectiveness of different research tools, based on goals. (F/RES)
4. Present and analyze different points of view on upgrade/installation topics.
(T/HW-SW)
5. Assume a variety of roles within a team. (F/TW)
6. Summarize and prepare group decisions both orally and in written form.
(F/ANL)
Prerequisites: Lesson 20-1
Content required:
1) Information on network installation procedures
2) Information on hardware/software installation procedures
Resources:
Examples of planning documents from businesses that specialize in networks,
and in hardware and software installations
Guest speakers with network installation experience and with computer
repair/maintenance expertise
Textbooks, manuals, and Help in Windows that address topics of networks,
and hardware and software installation
Materials checklist:
Transparency and handout of Upgrade Considerations (JMOD20-2-1) for
each student
Transparency and handout of Power Supply Considerations (JMOD20-2-2)
for each student
Transparency and handout of Computer System Analysis (JMOD20-2-3) for
each student
Transparency and handout of CMOS Analysis (JMOD20-2-4) for each student
Transparency and handout of Sample Contents for Networking Site Plan
(JMOD20-2-5) for each student
NORTHWEST CENTER FOR EMERGING TECHNOLOGIES 16
Equipment checklist:
Overhead projector
Teaching strategy:
Part 1 – Introductory Discussion
1. Distribute each on the handouts (JMOD20-2-1 through JMOD20-2-4), one at
a time, and guide the students in a discussion of how to evaluate the
information they are in the process of gathering.
2. Ask the students to suggest ways that the information and considerations can
be organized, such as in a spreadsheet format.
3. As students respond, have them draw a simplified version on the board of
their suggested formats. For example,
Using the Upgrade Considerations (JMOD20-2-1), a spreadsheet
might have three columns: Part, Why Should, Why Shouldn’t.
Using the Power Supply Considerations (JMOD20-2-2), a spreadsheet
might have three columns: Part, Watts Required, Totals.
Using the Computer System Analysis (JMOD20-2-3), a spreadsheet
might have two columns: Description and Your Computer.
Using the CMOS Analysis (JMOD20-2-4), a spreadsheet might have
two columns: Description and Your Computer.
4. If guest speakers are available, invite them at different intervals throughout
the module to attend the class and to share their experiences from computer
installations. Also provide the students with as many real examples of
documents that describe the planning process for installations.
HOT Activities:
1. Have students prepare a written site plan for networking the computers for
their locations using the Sample Contents (JMOD20-2-5) as a guide. Point
out that for sections #6, #7, #8, #9, and #10, they will need to create
spreadsheets or tables that describe the details for each of these categories.
If necessary, take one of these sections and walk them through the
development of the corresponding spreadsheet or ask a student who may
have completed the task already to share his or her work with the class.
2. Monitor carefully the progress of the students in the groups to make sure that
everyone is on track and understands the importance of the planning process.
3. Assign the groups the tasks of developing plans for their hardware and
software installations. These plans will reflect the availability of items that the
instructor has in each of the class computer labs, or that the instructor has
chosen to simulate using the IRCO situation, and may vary greatly in content.
Use as many of the categories as possible from the networking site plan, with
modifications where appropriate.
Assessment Methods:
• Observation and review of group progress in developing plans by instructor.
Instructor evaluation and comments for improvement:
NORTHWEST CENTER FOR EMERGING TECHNOLOGIES 17
JMOD20-2-1
Upgrade Considerations
Lesson 20-2
Motherboard
CPU
Memory
Hard Drive
Floppy disk drive
Power Supply
Expansion slots (type and availability)
Internal modem
Tape backup
CDROM
DVD
Video Graphics Card
Sound Card
Other
NORTHWEST CENTER FOR EMERGING TECHNOLOGIES 18
JMOD20-2-2
Power Supply Considerations
Lesson 20-2
3 ½ Hard Drive
5 ¼ Hard Drive
3 ½ Floppy Drive
5 ¼ Floppy Drive
Dual Floppy Drive
CDROM
DVD
1 MB of RAM
Expansion Cards
Monitor (only if plugs in to computer)
Motherboard
CPU
Other
NORTHWEST CENTER FOR EMERGING TECHNOLOGIES 19
JMOD20-2-3
Computer System Analysis
Lesson 20-2
Brand
CPU
BIOS
Operating system
RAM
Type
Maximum can handle
Hard drive
Type
Size/speed
Floppy drives
Types
Removable media drive
Number of drive bays
Number of unused bays
CDROM
Type/speed
Controller settings
Monitor
Type/size
Video card
Modem
Type
Settings
Number of expansion slots
Network software
Version
Network card settings
Mouse
Type
Settings
Tape backup
Type
Settings
Sound Card
Type
Settings
Other components
NORTHWEST CENTER FOR EMERGING TECHNOLOGIES 20
JMOD20-2-4
CMOS Analysis
Lesson 20-2
Hard Drive C Type
Hard Drive C Settings
Hard Drive D Type
Hard Drive D Settings
Disk Drive A Type
Disk Drive B Type
Base Memory
Board Memory
Extended Memory
Display Type
Other
NORTHWEST CENTER FOR EMERGING TECHNOLOGIES 21
JMOD20-2-5
Sample Contents
For Networking Site Plan
Lesson 20-2
1. Physical layout
2. Power availability
3. Equipment availability
4. Purchase list
5. Network configuration
6. Network server configuration
Server name
Control directory
Mail system
Startup file
Location
Install directory
Server users
Directory structure
7. Network server configuration for users
Real name
User name
Status
Privileges
Account expiration
Renew password
Login days
Login times
8. Network server shared disk resources grid
Server name
Order
User
Access rights
9. Network server shared printer resources
10. Timetable
Ordering of new equipment
Receiving and checking-in of new equipment
Reading manuals
Preparing site
Installing hardware
Installing software
Configuring and testing
Going live
Training
NORTHWEST CENTER FOR EMERGING TECHNOLOGIES 22
Upgrading Your Computer Equipment - Part 2
LESSON 20-3 Get Ready, Get Set, Go! Approx. time: 2 classes
Lesson overview:
With the completion of all of the plans by the groups, it is now time to let the
students have some hands-on experience. This will be an opportunity also to
see how good their planning process really was.
Depending on the equipment available for an actual installation, the instructor will
need to develop a class installation schedule, especially if sample computers are
limited. If this is the case, try identifying a few sample situations and have the
students or groups rotate from situation to situation after successfully
accomplishing the different tasks of checklist preparation and installation.
For example, based on the IRCO simulation data, there could be at least one
sample of the following scenarios: 1) installing a network between the two
computers for Jordan and Leslie; 2) installing a new software program for one of
the Production computers, such as an Internet-downloaded demo; or
3) upgrading a computer in Accounting using a hardware component to give it
greater functionality (memory, drives, modem, etc.).
Students will demonstrate the ability to:
1. Install software using customized options. (T/SW)
2. Modify software configurations to meet use needs and preferences. (T/SW)
3. Install new software on network computers. (T/SW)
4. Download software upgrades from the Internet. (T/SW)
5. Install upgrades on network computers. (T/NET)
6. Install and configure components such as modems, CD-ROM drives,
peripheral cards, and hard drives. (T/HW)
7. Install and configure TCP/IP protocol on workstations and servers. (T/NET)
8. Connect and configure LAN networks into a WAN. (T/NET)
9. Set up and configure bridges and routers for network connectivity. (T/NET)
10. Produce work that is thorough, accurate, complete and meets the quality
standards of the group. (F/WPS)
11. Exhibit active commitment to the workplace and team responsibilities. (F/TW,
F/WPS)
Prerequisites: Lessons 20-1 and 20-2
Materials checklist:
Networking site plans prepared by the students
Software installation plans prepared by the students
Hardware installation plans prepared by the students
NORTHWEST CENTER FOR EMERGING TECHNOLOGIES 23
Equipment checklist:
Required computer components and computer systems to accomplish
Installations
Teaching strategy:
Part 1– Shadow Experience
1. If possible, identify (with the help of other staff or guest speakers)
opportunities for students to work as shadows with computer professionals in
local businesses who are responsible for network/hardware/software
installations and services. Contact these businesses and develop a work
assignment schedule based on the availability of these positions.
2. Require every student or group to participate in at least one of these
experiences.
Part 2 – Hands-on Computer Activities
3. Provide enough time for every student in each group to have experienced all
of the installation scenarios provided.
4. Monitor the installation activities carefully and be prepared for calamities!!
Invite more skilled students to assist in the monitoring activities, if necessary,
which might prevent multiple, concurrent disasters!
5. Ask students to record in writing the steps required during the software and
hardware installations and to verify these steps as each member of the group
goes through the installation process.
HOT Activities:
1. Assign students the task of developing a written software checklist and a
written hardware checklist for the specific installations that they
accomplished. Explain that the steps that they recorded throughout the
installations conducted by their group members will be the basis for the
checklists.
2. After completing their shadow work, have the students discuss with the class
how the real-life experience compared to the experience in the classroom.
List areas in which the students felt they excelled, as well as those in which
they needed improvement. During the discussion, also point out the
differences in types of situations – for no installation is ever the same as the
next.
Assessment Methods:
• Observation of installations being accomplished by the members of each
group.
• Successful installations evaluated by student, group, and instructor.
• Review and feedback by instructor of checklists developed by students.
• Participation in shadow experience, if available, assessed by individual
students.
Instructor evaluation and comments for improvement:
NORTHWEST CENTER FOR EMERGING TECHNOLOGIES 24
Upgrading Your Computer Equipment - Part 2
LESSON 20-4 Conquering Murphy’s Law Approx. time: 2 classes
Lesson overview:
If students have had actual installation experience, then this lesson provides an
opportunity for a review and practice of troubleshooting principles.
Usually during the installation processes, something will go wrong. Even the
best plans do not always anticipate every potential pitfall. Upon beginning this
lesson, students will find themselves, no doubt, needing to practice some of their
troubleshooting and testing abilities in order to finish an installation.
Therefore, it might be useful to address these concepts occasionally and then
recap the experiences once all of the installations are completed.
In the event that limited installation opportunities were available, have students
prepare short installation plans based on the activities in Lesson 20-3 and use
these plans.
Students will demonstrate the ability to:
1. Recognize and define a problem, identify and isolate possible causes, identify
solutions, and methodically test these solutions. (F/TPS)
2. Solve unexpected installation problems and develop alternative procedures.
(F/TPS)
3. Research and document solutions to error messages or symptoms of a
hardware problem. (F/TPS)
4. Troubleshoot and maintain WAN connectivity. (F/TPS)
5. Troubleshoot and maintain the network servers. (F/TPS)
Prerequisites: Lessons 20-1, 20-2, and 20-3
Resources:
Equipment and software manuals
Online Help in Windows
Check the list of Internet Resources
Materials checklist:
Transparency and handout for each student of Troubleshooting Steps
(JMOD20-4-1)
Equipment checklist:
Overhead projector
NORTHWEST CENTER FOR EMERGING TECHNOLOGIES 25
Teaching strategy:
Part 1 – Introductory Discussion
1. Distribute the handout (JMOD20-4-1) and explain that the purpose of this
lesson is to recognize problems as soon as possible and to address them
before they become bigger.
2. Using the steps in the handout, ask the students to explain what is meant by
each step. Have different students give examples of experiences they might
have encountered in previous troubleshooting situations or while attempting
to complete the installations in this module.
3. Develop an example that is not related to computers and have students
practice what each of the troubleshooting steps might include. Ask the
students to write down their responses and then share them with the rest of
the class. For example, when you turn on the TV, there is only snow – no
picture.
HOT Activities:
1. Have students compare their hardware and software installation plans to the
actual results that were achieved by the group during the process. Ask them
to note the similarities to and differences from the expected results suggested
in their plans. Explain that this information will be used in the next lesson to
complete the final step in the project – documentation.
Assessment Methods:
• Observation by instructor of students’ success in solving installation
problems.
• Student assessment and analysis of discrepancies between plan and actual
installation.
Instructor evaluation and comments for improvement:
NORTHWEST CENTER FOR EMERGING TECHNOLOGIES 26
JMOD20-4-1
Troubleshooting Steps
Lesson 20-4
1. Recognize the problem
2. Define the problem
3. Isolate the causes of the problem
4. Identify possible solutions to the problem
5. Methodically test each possible solution
6. Develop a plan to implement the correct
solution
7. Implement the solution
8. Make recommendations to prevent re-
occurrence of problem
NORTHWEST CENTER FOR EMERGING TECHNOLOGIES 27
Upgrading Your Computer Equipment - Part 2
LESSON 20-5 You Survived to Tell About It Approx. time: 2 classes
Lesson overview:
After all of the installations are complete and all of the problems solved, the final
step is to document what worked, what did not work, and why. In this lesson
students are asked to develop a written outline of the guidelines for successful
installations of both software and hardware. Students will complete the lesson by
also addressing the issues of maintenance and security.
Students will demonstrate the ability to:
1. Communicate all phases of the troubleshooting/testing process. (F/T&V)
2. Develop a testing plan to fulfill specific criteria. (F/T&V)
3. Prepare a detailed report communicating the outcome of the
troubleshooting/testing process. (F/T&)
4. Explain the importance of network maintenance procedures. (T/NET)
5. Perform preventative maintenance for hard disks, using utility software.
(T/HW, ES-16)
6. Implement and manage a network security system, if possible. (T/NET)
Prerequisites: Lessons 20-1, 20-2, 20-3, and 20-4
Content required:
1) Information or guidelines on testing and troubleshooting techniques
Resources:
Equipment and software manuals
Online Help in Windows
Check the list of Internet Resources
Teaching strategy:
Part 1 – Introductory Discussion
1. Explain that the purpose of this lesson is to provide the final documentation of
the installation process. Emphasize that not repeating the same faulty
procedures or making the same mistakes the next time an installation is
required is critical to success in an industry such as information technology.
HOT Activities:
1. Have the students prepare a written document which could be used to test or
troubleshoot any software or hardware product. The document’s format
should be discussed in class and criteria developed for all of the students to
follow. If students wish to illustrate their guidelines, encourage them to use
graphics software. For additional credit, students could use presentation
NORTHWEST CENTER FOR EMERGING TECHNOLOGIES 28
software to describe the process.
2. Provide for a round-table discussion in which students can share or present
their work to the rest of the class.
3. Ask the students to research the issues of maintenance and security for a
network. If possible, have students actually implement some of their findings
on the network which they installed in the class.
4. Review the normal types of maintenance procedures required by computers
with the students and have them use utility software to accomplish one or
more of these procedures, such as defragmenting the hard drive.
CAUTION: Be sure that you monitor these procedures carefully and have
performed all of the necessary backups before starting.
Assessment Methods:
• Evaluation and feedback by the instructor of written documents or
presentations prepared by the students. Accuracy, completeness, and logical
sequence are crucial.
• Assessment by students and by groups of value of learning experience and
quality of work accomplished.
Instructor evaluation and comments for improvement:
NORTHWEST CENTER FOR EMERGING TECHNOLOGIES 29
Module 20 – JCC Extras
NORTHWEST CENTER FOR EMERGING TECHNOLOGIES 30
You might also like
- Ite PC v41 Chapter1Document31 pagesIte PC v41 Chapter1Ahmed SaymonNo ratings yet
- 12 OHS Procedures Computer Hardware ServicingDocument1 page12 OHS Procedures Computer Hardware ServicingMaineLisingNo ratings yet
- Marketing Plan DoneDocument16 pagesMarketing Plan DonerezhabloNo ratings yet
- SMAW Welding ModuleDocument44 pagesSMAW Welding ModuleAko Lang Poh100% (5)
- Cashiering Services Self-Assessment GuideDocument1 pageCashiering Services Self-Assessment Guiderezhablo67% (3)
- Javascript Problem SolvingDocument1 pageJavascript Problem SolvingrezhabloNo ratings yet
- Jared Manlastas Hand-Outs For TCC 3-05 ReportDocument3 pagesJared Manlastas Hand-Outs For TCC 3-05 ReportrezhabloNo ratings yet
- Animation Learning OutcomesDocument1 pageAnimation Learning OutcomesrezhabloNo ratings yet
- What Is Computer Systems Servicing (CSS NCII) ?Document11 pagesWhat Is Computer Systems Servicing (CSS NCII) ?rezhablo100% (1)
- 1.a. VB Lecture 1Document17 pages1.a. VB Lecture 1Asep Deden Rahmat SNo ratings yet
- Visual Basic Lab ExercisesDocument74 pagesVisual Basic Lab ExercisesrezhabloNo ratings yet
- Work Ready Powerpoint Part 1Document12 pagesWork Ready Powerpoint Part 1rezhabloNo ratings yet
- 2nd Quarter Examination AnimationDocument6 pages2nd Quarter Examination Animationrezhablo100% (3)
- Deepfreeze Deepfreeze Deepfreeze: Pc1 Drivec:/Persi0.Sys Pc1 Drivec:/Program Files (X86) /faronicsDocument1 pageDeepfreeze Deepfreeze Deepfreeze: Pc1 Drivec:/Persi0.Sys Pc1 Drivec:/Program Files (X86) /faronicsrezhabloNo ratings yet
- Cblm-SmawDocument43 pagesCblm-Smawrezhablo33% (3)
- (778700195) GuidelinessmawDocument31 pages(778700195) GuidelinessmawrezhabloNo ratings yet
- Form 4.4: Training Needs for Welding Carbon Steel Plates Using SMAWDocument1 pageForm 4.4: Training Needs for Welding Carbon Steel Plates Using SMAWrezhabloNo ratings yet
- Achievement Chart 1Document1 pageAchievement Chart 1rezhablo50% (2)
- Electric Fan Complete Troubleshooting GuideDocument6 pagesElectric Fan Complete Troubleshooting GuideFederico Estrada57% (7)
- Tech4ed InvitationDocument3 pagesTech4ed InvitationMax DomonNo ratings yet
- 5GAS WeldingDocument18 pages5GAS WeldingrezhabloNo ratings yet
- Go Negosyo Blog Tech4Ed Gets Support From Go Negosyo - 325515Document2 pagesGo Negosyo Blog Tech4Ed Gets Support From Go Negosyo - 325515rezhabloNo ratings yet
- TQC FormatDocument2 pagesTQC FormatrezhabloNo ratings yet
- 23 Best Laptop Safety TipsDocument6 pages23 Best Laptop Safety TipsrezhabloNo ratings yet
- Chapter 21 - Oxyacetylene CuttingDocument37 pagesChapter 21 - Oxyacetylene CuttingrezhabloNo ratings yet
- W2K8R2 02a Init Conf TasksDocument51 pagesW2K8R2 02a Init Conf TasksrezhabloNo ratings yet
- Final ICT - Computer Hardware Servicing Grades 7-10Document17 pagesFinal ICT - Computer Hardware Servicing Grades 7-10Danny TagpisNo ratings yet
- Ipcrf KAUNLARANDocument7 pagesIpcrf KAUNLARANrezhabloNo ratings yet
- W2K8R2 02a Init Conf TasksDocument51 pagesW2K8R2 02a Init Conf TasksrezhabloNo ratings yet
- Section 1Document8 pagesSection 1rezhabloNo ratings yet
- The Subtle Art of Not Giving a F*ck: A Counterintuitive Approach to Living a Good LifeFrom EverandThe Subtle Art of Not Giving a F*ck: A Counterintuitive Approach to Living a Good LifeRating: 4 out of 5 stars4/5 (5783)
- The Yellow House: A Memoir (2019 National Book Award Winner)From EverandThe Yellow House: A Memoir (2019 National Book Award Winner)Rating: 4 out of 5 stars4/5 (98)
- Never Split the Difference: Negotiating As If Your Life Depended On ItFrom EverandNever Split the Difference: Negotiating As If Your Life Depended On ItRating: 4.5 out of 5 stars4.5/5 (838)
- Shoe Dog: A Memoir by the Creator of NikeFrom EverandShoe Dog: A Memoir by the Creator of NikeRating: 4.5 out of 5 stars4.5/5 (537)
- The Emperor of All Maladies: A Biography of CancerFrom EverandThe Emperor of All Maladies: A Biography of CancerRating: 4.5 out of 5 stars4.5/5 (271)
- Hidden Figures: The American Dream and the Untold Story of the Black Women Mathematicians Who Helped Win the Space RaceFrom EverandHidden Figures: The American Dream and the Untold Story of the Black Women Mathematicians Who Helped Win the Space RaceRating: 4 out of 5 stars4/5 (890)
- The Little Book of Hygge: Danish Secrets to Happy LivingFrom EverandThe Little Book of Hygge: Danish Secrets to Happy LivingRating: 3.5 out of 5 stars3.5/5 (399)
- Team of Rivals: The Political Genius of Abraham LincolnFrom EverandTeam of Rivals: The Political Genius of Abraham LincolnRating: 4.5 out of 5 stars4.5/5 (234)
- Grit: The Power of Passion and PerseveranceFrom EverandGrit: The Power of Passion and PerseveranceRating: 4 out of 5 stars4/5 (587)
- Devil in the Grove: Thurgood Marshall, the Groveland Boys, and the Dawn of a New AmericaFrom EverandDevil in the Grove: Thurgood Marshall, the Groveland Boys, and the Dawn of a New AmericaRating: 4.5 out of 5 stars4.5/5 (265)
- A Heartbreaking Work Of Staggering Genius: A Memoir Based on a True StoryFrom EverandA Heartbreaking Work Of Staggering Genius: A Memoir Based on a True StoryRating: 3.5 out of 5 stars3.5/5 (231)
- On Fire: The (Burning) Case for a Green New DealFrom EverandOn Fire: The (Burning) Case for a Green New DealRating: 4 out of 5 stars4/5 (72)
- Elon Musk: Tesla, SpaceX, and the Quest for a Fantastic FutureFrom EverandElon Musk: Tesla, SpaceX, and the Quest for a Fantastic FutureRating: 4.5 out of 5 stars4.5/5 (474)
- The Hard Thing About Hard Things: Building a Business When There Are No Easy AnswersFrom EverandThe Hard Thing About Hard Things: Building a Business When There Are No Easy AnswersRating: 4.5 out of 5 stars4.5/5 (344)
- The Unwinding: An Inner History of the New AmericaFrom EverandThe Unwinding: An Inner History of the New AmericaRating: 4 out of 5 stars4/5 (45)
- The World Is Flat 3.0: A Brief History of the Twenty-first CenturyFrom EverandThe World Is Flat 3.0: A Brief History of the Twenty-first CenturyRating: 3.5 out of 5 stars3.5/5 (2219)
- The Gifts of Imperfection: Let Go of Who You Think You're Supposed to Be and Embrace Who You AreFrom EverandThe Gifts of Imperfection: Let Go of Who You Think You're Supposed to Be and Embrace Who You AreRating: 4 out of 5 stars4/5 (1090)
- The Sympathizer: A Novel (Pulitzer Prize for Fiction)From EverandThe Sympathizer: A Novel (Pulitzer Prize for Fiction)Rating: 4.5 out of 5 stars4.5/5 (119)
- Her Body and Other Parties: StoriesFrom EverandHer Body and Other Parties: StoriesRating: 4 out of 5 stars4/5 (821)
- Aircraft Battery Testing Handbook V0.20Document36 pagesAircraft Battery Testing Handbook V0.20Rizky NugrahaNo ratings yet
- Autopilot Rotaryswitch - Maintenance PracticesDocument2 pagesAutopilot Rotaryswitch - Maintenance PracticesEleazarNo ratings yet
- NJQS Product and Service Code GuidanceDocument40 pagesNJQS Product and Service Code GuidanceAF Dowell MirinNo ratings yet
- Divertor DamperDocument53 pagesDivertor DamperfaisalnadimNo ratings yet
- Adury+Apparels+Ltd - New+Shed,+Shed-8+-+CAP+ - (Electrical) +februa (Updated)Document1 pageAdury+Apparels+Ltd - New+Shed,+Shed-8+-+CAP+ - (Electrical) +februa (Updated)Abstruse RonNo ratings yet
- ANSI Device Numbers 14-12-2015Document2 pagesANSI Device Numbers 14-12-2015mohammed KhaledNo ratings yet
- RAM 5.7 2020 EcmDocument7 pagesRAM 5.7 2020 Ecmjesus mtzNo ratings yet
- US AutoSeal II 100 (EN) 2009 12Document54 pagesUS AutoSeal II 100 (EN) 2009 12tafhim rashidNo ratings yet
- U-UTP - CAT6A Cable PDFDocument4 pagesU-UTP - CAT6A Cable PDFkoen verhoevenNo ratings yet
- User Manual: %flitura CTX 2Document10 pagesUser Manual: %flitura CTX 2zilltrinnNo ratings yet
- O2 and A/F Sensor Diagnosis: Section 7Document44 pagesO2 and A/F Sensor Diagnosis: Section 7sungjoo75No ratings yet
- Transformer Protection Relay GRE160 Brochure 12027-1 0Document22 pagesTransformer Protection Relay GRE160 Brochure 12027-1 0tanujaayerNo ratings yet
- Patient Monitoring System Project Report OriginalDocument84 pagesPatient Monitoring System Project Report OriginalAmar Dharmadhikari62% (13)
- Operation and Service Manual For Hermetic Sampler GT-STRD: Portable Closed Sampling DeviceDocument40 pagesOperation and Service Manual For Hermetic Sampler GT-STRD: Portable Closed Sampling DeviceGMNo ratings yet
- 8200 8282 LCD RetrofitDocument3 pages8200 8282 LCD RetrofitDennis koophierNo ratings yet
- DS20424sanyo PDFDocument26 pagesDS20424sanyo PDFdwi aryantoNo ratings yet
- Digital B&W Copier (D159-NA) Parts CatalogDocument128 pagesDigital B&W Copier (D159-NA) Parts CatalogJ Enrique BlancoNo ratings yet
- h6 Brochure WebDocument9 pagesh6 Brochure WebMadanagopal ManiNo ratings yet
- Veritas Shooting Board C 03 eDocument4 pagesVeritas Shooting Board C 03 eMichael McKennaNo ratings yet
- Dosificadora EVODocument4 pagesDosificadora EVOCentury_1962No ratings yet
- Sprinter MY2020 Fuse SupplementDocument20 pagesSprinter MY2020 Fuse SupplementmausingerNo ratings yet
- CTM-CEM10-20 Service Enac v02-2Document214 pagesCTM-CEM10-20 Service Enac v02-2mohammed100% (2)
- Transformer SpecificationDocument110 pagesTransformer SpecificationS Rao CheepuriNo ratings yet
- E207E Sample Cylinders 0316Document1 pageE207E Sample Cylinders 0316bmanojkumar16No ratings yet
- EC206 CO Modelqn2 Ktustudents - inDocument3 pagesEC206 CO Modelqn2 Ktustudents - ingpuonlineNo ratings yet
- Exii Controller ChartDocument1 pageExii Controller ChartcharlysosoNo ratings yet
- Database-Mm2100 Company Name ListDocument15 pagesDatabase-Mm2100 Company Name ListRina RachmanNo ratings yet
- Emergency and Standby Power Systems Design and Code RequirementsDocument14 pagesEmergency and Standby Power Systems Design and Code RequirementsSteffanie Jorj EspirituNo ratings yet
- 801 Aeronca PDFDocument17 pages801 Aeronca PDFVishveshNo ratings yet
- KSG 5K DMDocument2 pagesKSG 5K DMGirasolar solarNo ratings yet