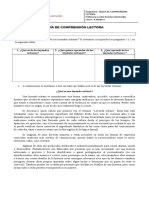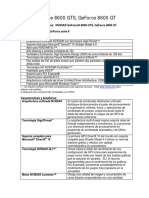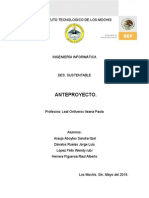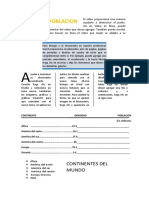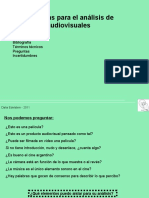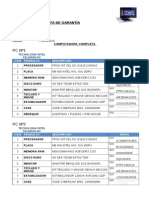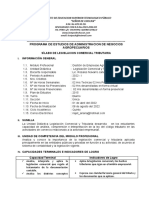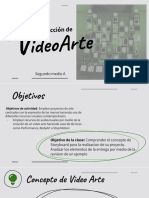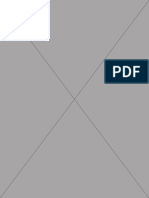Professional Documents
Culture Documents
Tutorial de Camtasia Studio 5
Uploaded by
لوريتو روميرو هيرموسيلاCopyright
Available Formats
Share this document
Did you find this document useful?
Is this content inappropriate?
Report this DocumentCopyright:
Available Formats
Tutorial de Camtasia Studio 5
Uploaded by
لوريتو روميرو هيرموسيلاCopyright:
Available Formats
Tutorial de Camtasia Studio 5
Iniciamos con la instalación de Camtasia
Primero ubique el archivo de instalación de Camtasia en su computador (PC)
Haga clic en siguiente (Next), en Aceptar (I Accept), en Estoy de acuerdo (I Agree),
según corresponda.
Haga clic en siguiente y espere a que el instalador realice sus operaciones
correspondientes.
Haga clic en finalizar al finalizar la instalación, verifique el programa instalado
ingresando a la barra de programas de la siguiente manera:
Haga clic en inicio
Todos los programas o Programas ó
En la lista que aparece localice el nombre del programa
Haga clic en el logo del programa Camtasia Studio 5
Espere a que se cargue la ventana.
Cuando aparece la ventana, pro primera vez aparecerá un cuadro que le pide que busque
actualizaciones, para cerrarlo, haga clic en Aceptar (OK)
Luego aparecerá un cuadro con todas las opciones para realizar una grabación o
importación de archivos (para agregar audio, imagen o video)
(Aparece en la siguiente página)
Este cuadro permite al usuario elegir de entre las opciones más comunes, la que más le
convenga, para que inicie la aplicación enseguida, más adelante revisamos las opciones
que tenemos.
Para iniciar una grabación de la pantalla del computador (Ya sea de Internet u otra
aplicación que se realice), por ejemplo, crear un tutorial para explicar cómo se realiza una
aplicación en la PC:
Hacer clic sobre Make a Recording
(Realizar una grabación), se espera
un momento y se inicia la aplicación,
para empezar, la aplicación indica los
siguientes pasos:
Hacer clic en Selec Are ato record
(Seleccione el área a grabar), en la
pantalla aparecerá en el puntero una
cruz que el usuario puede emplear
para seleccionar automáticamente o
manualmente el área de pantalla a
grabar.
El lugar en donde se activa la cruz
es donde el puntero está
localizado.
Para emplear el modo automático
de selección de pantalla, se crea
un cuadro de un tamaño utilizado
por defecto para realizar las
grabaciones de pantalla.
Este tamaño del cuadro estará
delimitado o restringido por
cuatro bordes o esquinas de líneas
gruesas en color verde.
Con sólo hacer clic dentro del
marco en color verde, la selección
Si deseas Modificar el tamaño del cuadro de selección manualmente, al hacer la
selección automática, si no te ha gustado, puedes intentar mover con el puntero del
mouse los cuatro vectores que hay en el cuadro que se ha creado, este cuaro punteado
posee ocho (8) pequeñas cajitas donde al posicionarse con el mouse, aparece una flecha,
luego se hace clic y se mantiene sostenido hasta cambiar el tamaño del cuadro al gusto.
Si se desea cambiar de posición el cuadro de selección, solamente hay que mover el
cuadro posicionándose en el centro donde se encuentra la gran equis (X), sobre la cual al
hacer clic y sostenerlo con el mouse, se puede arrastrar la ventana donde uno desea.
En la imagen de la izquierda aparece el cuadro delimitando el área de pantalla que se va
a grabar con la línea punteada y los 8 cuadritos vacíos o cuadros de modificación, que
permiten al usuario mover o cambiar el tamaño del área de pantalla a grabar.
Para empezar a realizar la grabación haga clic en Record.
La imagen a la derecha indica un recuadro marcado en las esquinas con cuatro escuadas
que delimitan el área de pantalla que se está grabando.
Una vez finaliza la grabación, procede a
guardar el video con un nombre que usted
desee para el mismo; haga clic en save
para guardarlo o en Delete para eliminarlo.
Al hacer clic en save, aparece un cuadro
que le prgunta cómo desea nombrar el
archivo.
Agregue el nombre del video y
haga clic en guardar.
En este cuadro de diálogo el programa le da tres
opciones que en orden son:
Editar o modificar la grabación.
Producir el video con todo lo que se ha realizado
en la grabación del mismo.
Crear otra grabación sin eliminar la grabación
anterior.
Por defecto, la primera opción aparece
seleccionada para modificar la grabación, haga
clic en OK para empezar o Cancelar para salir.
A partir de este punto, los archivos aparecen en el Catálogo de clips.
Para empezar a realizar la edición del video.
Para editar o crear un video de edición digital, debe seleccionarse primero el área del
video que no se quiera mostrar en la creación del video final, para seleccionar al video
haga clic con el puntero del mouse sobre el triángulo de color verde hasta que se ponga
en rojo, luego arrastre hacia la derecha o a la izquierda según corresponda y suelte hasta
donde el video muestra las escenas que usted desea dejar en el video final, luego haga clic
sobre la imagen de las tijeras.
Para realizar al video final haga clic en Produce luego en Produce video as, y aparecerá
en la pantalla un cuadro como el anterior, haga clicm en siguiente hasta mostrar un
cuadro como el que aparece a continuación:
Para grabar el video final, escoja un formato:
Si desea grabar sólo el audio del video (Narración), haga clic en MP3
Si desea grabarlo como video en alta calidad, haga clic en AVI Video
Si desea grabarlo como video en un formato liviano, puede seleccionar WMV.
Haga clic en siguiente, siguiente, siguiente, siguiente, siguiente
Donde dice Untitled escriba el nombre del video, des-seleccione todas las casillas excepto
la casilla Organize produced files que permite al programa grabar el video final en la
carpeta Camtasia Studio 5 donde se alojará el video final realizado con Camtasia Studio 5
y haga clic en Finalizar.
Espere a que termine de procesar el video.
En la pantalla que aparece al final, usted podrá observar las propiedades del clip de video,
haga clic en Finalizar para salir de la grabación del video, Puede cerrar el programa y si
lo desea, grabar el proyecto de edición de video para abrirlo y modificarlo luego.
Barras de herramientas de Camtasia Studio 5
Main toolbar (Barra de herramientas). Provee acceso a las opciones comúnmente
usadas.
Task List (Lista de tareas). Provee acceso a la grabación, editando la línea de tiempo,
y las opciones de producción del video.
Clip Bin (Comportamiento del Clip). Una todo el video, audio e imagines de los clips
importados dentro del proyecto.
Preview Window (Vista previa). Reproduce los clips de la barra de clips o la línea de
tiempo y muestra una vista previa del video que quieres producir con el proyecto actual.
Timeline toolbar (Barra de herramientas de la Línea de tiempo). Provee acceso a las
opcione básicas de edición tales como editar el video, hacer cortes, agregar pistas de
audio, y ajustar el nivel de volumen.
Timeline (Línea de tiempo). Use la línea de tiempo para editar y hacer montaje del
video. Representa la secuencia de todos los clips y elementos en un video.
Option (Opciones) (Descripción)
New Screen Recording
Abre Camtasia Recorder para hacer una nueva grabación
(Nueva grabación de
de la pantalla de la PC.
pantalla)
Abre la página Voice Narration para grabar narraciones de
New Voice Recording
audio. Camtasia Studio sincroniza la narración de audio
(Nueva grabación de audio)
con los clips en la línea de tiempo.
New PowerPoint Recording
Abre Microsoft PowerPoint® para grabar una
(Nueva grabación de Power
presentación de PowerPoint.
Point)
Import Media (Agregar
Selecciona una imagen, un audio, o video para importarlo
nuevos archivos
a la barra de Comportamiento del Clip.
Multimedia)
Recent Projects (Proyectos Despliega los últimos tres proyectos. Para abrir otro
recientes) proyecto.
Para agregar una transición
Usted puede insertar solamente una transición entre dos clips en la el
historial del video. Los videos no pueden terminar con una transición.
1. En la lista de tareas, haga click en Transitions.
2. La página de Transitions aparece. Doble-click en una transición para ver la
transición en la ventana de Vista Previa.
3. Arrastre la transición dentro del Storyboard. Una transición es un bloque que
aparece entre los clips en el Storyboard (Historial del video).
1. Agregar transiciones adicionales o múltiples casos entre los clips restantes en el
Storyboard.
2. Clic en Finished para terminar.
Cambie la duración de las transiciones
Por defecto, aparecen por tres segundos
1. Seleccione Tools (Herramientas) > Options (Opciones) > Program tab
(Lengüeta de Programas) > Default duration (Duración por defecto).
2. Use las flechas para cambiar la duración en segundos.
3. Clic OK para aceptar.
Callouts son gráficos que aparecen en la parte superior del video. Use los callouts para
dibujar un objeto que señale un proceso importante en la pantalla. Combinado con texto,
los callouts pueden adicionarse a un tutorial o a una información instruccional.
You might also like
- Manual Control Remoto AconcaguaDocument2 pagesManual Control Remoto Aconcaguakagaku0979% (19)
- Gestión Calidad VerintDocument62 pagesGestión Calidad VerintasgnarNo ratings yet
- Ejercicios PSU Discurso Público Educarchile 1 para 4 FDocument3 pagesEjercicios PSU Discurso Público Educarchile 1 para 4 Fلوريتو روميرو هيرموسيلاNo ratings yet
- El Sujeto 7º BDocument3 pagesEl Sujeto 7º Bلوريتو روميرو هيرموسيلاNo ratings yet
- Colatiesa y CastañuelaDocument1 pageColatiesa y Castañuelaلوريتو روميرو هيرموسيلا50% (2)
- Guia QuintoDocument7 pagesGuia Quintoلوريتو روميرو هيرموسيلاNo ratings yet
- Guia de TrabajoDocument2 pagesGuia de Trabajoلوريتو روميرو هيرموسيلاNo ratings yet
- 1° Medio - Crónica de Una Muerte AnunciadaDocument2 pages1° Medio - Crónica de Una Muerte Anunciadaلوريتو روميرو هيرموسيلاNo ratings yet
- Colatiesa y CastañuelaDocument1 pageColatiesa y Castañuelaلوريتو روميرو هيرموسيلا50% (2)
- Ejercicios Factores y Funciones 1º B y 1º FDocument2 pagesEjercicios Factores y Funciones 1º B y 1º Fلوريتو روميرو هيرموسيلاNo ratings yet
- 1medio Genero Lirico Cindy LizanaDocument6 pages1medio Genero Lirico Cindy Lizanaلوريتو روميرو هيرموسيلاNo ratings yet
- AntígonaDocument2 pagesAntígonaلوريتو روميرو هيرموسيلاNo ratings yet
- Miriam Es AnoréxicaDocument4 pagesMiriam Es Anoréxicaلوريتو روميرو هيرموسيلا0% (1)
- 1° Medio - Crónica de Una Muerte AnunciadaDocument2 pages1° Medio - Crónica de Una Muerte Anunciadaلوريتو روميرو هيرموسيلاNo ratings yet
- Género Lírico 7mo y 8voDocument44 pagesGénero Lírico 7mo y 8voلوريتو روميرو هيرموسيلاNo ratings yet
- Control lectura Las desventuras SophieDocument4 pagesControl lectura Las desventuras Sophieلوريتو روميرو هيرموسيلاNo ratings yet
- Guía de 7º Funciones Del LenguajeDocument3 pagesGuía de 7º Funciones Del Lenguajeلوريتو روميرو هيرموسيلاNo ratings yet
- El Género LíricoDocument33 pagesEl Género Líricoلوريتو روميرو هيرموسيلاNo ratings yet
- 4to MEDIO PLANIFICACIÓN CLASE A CLASEDocument34 pages4to MEDIO PLANIFICACIÓN CLASE A CLASEلوريتو روميرو هيرموسيلاNo ratings yet
- 2° Hombre de La Esquina RosadaDocument3 pages2° Hombre de La Esquina Rosadaلوريتو روميرو هيرموسيلا100% (3)
- El Extranjero 3°Document5 pagesEl Extranjero 3°لوريتو روميرو هيرموسيلاNo ratings yet
- 2° Hombre de La Esquina RosadaDocument3 pages2° Hombre de La Esquina Rosadaلوريتو روميرو هيرموسيلا100% (3)
- Guía Psu ConectoresDocument4 pagesGuía Psu Conectoresلوريتو روميرو هيرموسيلاNo ratings yet
- Guia para Eleccion de Un Sistema Con Reconocimiento FacialDocument27 pagesGuia para Eleccion de Un Sistema Con Reconocimiento FacialLuis Manuel Flores DueñasNo ratings yet
- Ndla GeForce 8600 GT GTS Caracteristicas y Beneficios SPADocument3 pagesNdla GeForce 8600 GT GTS Caracteristicas y Beneficios SPApepe lonjaNo ratings yet
- Objetivos Del AnteproyectoDocument11 pagesObjetivos Del AnteproyectoSandra AraujoNo ratings yet
- Ventajas y Desventajas MaterialesDocument12 pagesVentajas y Desventajas Materialesanungt100% (1)
- Tarea 4Document2 pagesTarea 4Jose YtoNo ratings yet
- Edelstein D. - Herramientas para El Analisis de Productos AudiovisualesDocument17 pagesEdelstein D. - Herramientas para El Analisis de Productos AudiovisualesMaggy RobledoNo ratings yet
- Discam Philips EXP 2461 - EspñolDocument1 pageDiscam Philips EXP 2461 - Espñolsoluciones informaticasNo ratings yet
- Contenidos ACTIC Orden 2012Document30 pagesContenidos ACTIC Orden 2012Marta Roig100% (1)
- Ce-Csg-Reg-001 Reglamento de Certificacion de Sistemas de Gestion V4Document28 pagesCe-Csg-Reg-001 Reglamento de Certificacion de Sistemas de Gestion V4María Jesús BenavidesNo ratings yet
- Audio y Vídeo: Soportes y FormatosDocument14 pagesAudio y Vídeo: Soportes y FormatosMany GaticaNo ratings yet
- Electrónica Popular 15 (Año 2-Nov - Dic 2007)Document73 pagesElectrónica Popular 15 (Año 2-Nov - Dic 2007)Elmar Duque QuicenoNo ratings yet
- Analisis BiomecanicoDocument376 pagesAnalisis BiomecanicoVane Duarte GonzalezNo ratings yet
- MonitorDocument10 pagesMonitorCompu LoyolaNo ratings yet
- Carta de GarantiaDocument10 pagesCarta de GarantiaLeonel FernadezNo ratings yet
- Bioseguridad enfermería técnicaDocument5 pagesBioseguridad enfermería técnicaRider SantiagoNo ratings yet
- canales-movistar-peruDocument8 pagescanales-movistar-perue_cifuentes2459590% (1)
- Silabo Legislacion Comercial y Tributaria 2022Document12 pagesSilabo Legislacion Comercial y Tributaria 2022ADM. EMPRESA LIC.No ratings yet
- Señales Tda ArgentinaDocument3 pagesSeñales Tda ArgentinaAriel AlmandozNo ratings yet
- Que Es ScreenerDocument2 pagesQue Es ScreenerJavier Leiva FuentesNo ratings yet
- Presentacion StoryboardDocument21 pagesPresentacion Storyboardvictoria silvaNo ratings yet
- Xpy 4004 Ds Spa HRDocument2 pagesXpy 4004 Ds Spa HRluisoft88No ratings yet
- Introducción Al Sonido en El CineDocument13 pagesIntroducción Al Sonido en El CineFlora Infraganti100% (1)
- Brochure M-TurboDocument8 pagesBrochure M-TurboDIANA VALENCIA ARELIONo ratings yet
- HS - Hi-R - 700 ESPAÑOL PDFDocument14 pagesHS - Hi-R - 700 ESPAÑOL PDFANDRES GOMEZNo ratings yet
- Que Es El Efecto JudderDocument1 pageQue Es El Efecto JudderkarenNo ratings yet
- Manual s70 MagicamDocument74 pagesManual s70 Magicamjamara74No ratings yet
- Examen Tecnico Electronico Cexma 2016Document10 pagesExamen Tecnico Electronico Cexma 2016Aptaeex ExtremaduraNo ratings yet
- HHHFDocument6 pagesHHHFleonelNo ratings yet