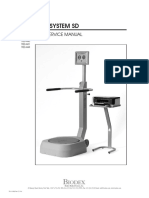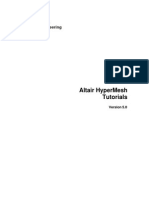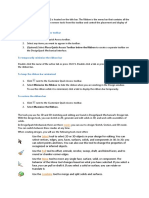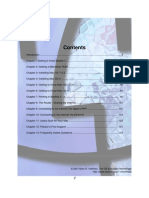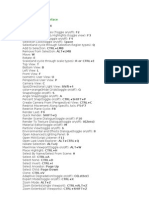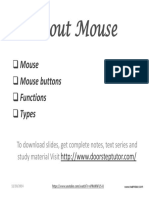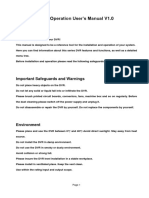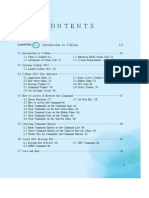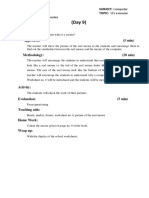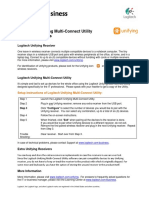Professional Documents
Culture Documents
iShowU Manual
Uploaded by
marcosurataOriginal Description:
Copyright
Available Formats
Share this document
Did you find this document useful?
Is this content inappropriate?
Report this DocumentCopyright:
Available Formats
iShowU Manual
Uploaded by
marcosurataCopyright:
Available Formats
Table of Contents
Introduction.............................................................................................................................................................................................................................3
First time usage.......................................................................................................................................................................................................................4
Registration.............................................................................................................................................................................................................................6
The Registration Dialog.....................................................................................................................................................................................................7
Your first movie.................................................................................................................................................................................................................8
My first recording didn't work, what do I do?...................................................................................................................................................................8
Presets.....................................................................................................................................................................................................................................9
Audio Options....................................................................................................................................................................................................................9
Capturing System Audio (aka: Soundflower)..................................................................................................................................................................11
Tips for Record System Audio / Soundflower.............................................................................................................................................................11
Video Options..................................................................................................................................................................................................................12
Video Tips / FAQ.........................................................................................................................................................................................................13
Other Options...................................................................................................................................................................................................................13
Editing the Capture Area......................................................................................................................................................................................................14
Resetting the Presets........................................................................................................................................................................................................14
iShowU Manual Page 1 of 23
Preferences............................................................................................................................................................................................................................15
General options................................................................................................................................................................................................................15
Capture area options.........................................................................................................................................................................................................16
Storage.............................................................................................................................................................................................................................17
Logging Options..............................................................................................................................................................................................................18
..........................................................................................................................................................................................................................................18
..........................................................................................................................................................................................................................................18
..........................................................................................................................................................................................................................................18
..........................................................................................................................................................................................................................................18
..........................................................................................................................................................................................................................................19
Keyboard shortcuts..........................................................................................................................................................................................................20
Using iShowU with iMovie HD...........................................................................................................................................................................................21
iShowU Manual Page 2 of 23
Introduction
Welcome to the iShowU manual. iShowU allows capture of video and audio from your screen into a QuickTime movie, in real-time. It allows you a
significant amount of control over the final movie using an interface that doesn't get in your way.
This manual is designed to both describe the interface and explain certain things that may not be obvious at first glance. You don't need to read it right
though, rather you can use it like you would any other reference manual and skip to the section that most interests you. It begins describing the things
that an average user will see first, followed by more complex options or concepts.
If you're new to iShowU, we at shinywhitebox hope you find this manual (and iShowU itself!) a useful resource and look forward to seeing you as a
customer soon1.
1 That is of course, assuming you haven't simply loaded this manual so that you can print it out and burn it. We figure that if you're doing that, you're probably not in the right
frame of mind to become a customer right now.
iShowU Manual Page 3 of 23
First time usage
The first time you load iShowU you will see both the 'Demo' dialog and the main window.
iShowU Manual Page 4 of 23
Go ahead and click on the Use Demo button in order to begin playing around with iShowU. The rest of the manual assumes that iShowU looks like
this:
iShowU Manual Page 5 of 23
Registration
This topic is covered here because it is the first thing you're going to want to do after buying iShowU. Either click the Register button on the dialog
you see when you first start the app, or choose “Register ...” from the application menu.
Registering will turn off the green text that is present on the demo videos produced by iShowU. When you purchased you will have received an email
containing the following details:
● Your name
● The email address you used when purchasing
● A registration code (a big long series of numbers and letters)
If you do not have these details, please contact shinywhitebox support at support@shinywhitebox.com. You won't be able to register the product
without them.
iShowU Manual Page 6 of 23
The Registration Dialog
1) With your registration details in hand, you can unlock by simply
filling in each field and pressing the Unlock button.
2) You'll then be asked if you want to install for “Just this user”, or
for “All users”. Installing for “Just this user” means that only
you will be able to run iShowU on this machine. Other users
will still get the green text on their videos. Choosing “All
users” on the other hand will make it so that all users on the
machine can use iShowU (this requires Administrator rights )
iShowU Manual Page 7 of 23
Your first movie
Before we dive into the many options available to you – let's create a movie to make sure that iShowU is doing what it should on your machine.
1. Make sure that the Medium, Low CPU usage preset is selected like the picture on the right.
2. Enable the “Show capture guide when not recording” and you should see a black rectangle following the mouse. This is known as the Capture
Rectangle, and it represents the video being created.
3. Now click the Record button down below.
Move the mouse around for about 10-20s and then press the Finish button. After a very brief pause you should see a screen capture video loaded into
Quicktime. That's it!
My first recording didn't work, what do I do?
If none of the above worked for you, it's important that you get in touch with shinywhitebox support, both so that you can evaluate the software
correctly and so that we at shinywhitebox can make it a better tool for everyone.
You can contact shinywhitebox on the forums (http://forums.shinywhitebox.com) or via email using support@shinywhitebox.com. The former method
(the forums) is preferred as then everyone learns from problems that arise.
iShowU Manual Page 8 of 23
Presets
Although the screen may look complicated at first glance you'll soon
recognise that the options are grouped together by function to help
you find or change what you want. The decision to place all of the
options on a single screen is intentional. We want to provide a
system that allows you to see everything about your preset at a
glance.
Presets are central to iShowU – they group together almost every
setting relating to a screen video, and make it easy for you to switch
from one type of video to the other. For example, you'd use a
different preset when creating a video for an iPod than you would if
you were going to be putting a video onto a DVD.
Lets briefly describe the main parts of the user interface:
1. These are your presets. iShowU will create a sample set for
you when you start it for the first time. Click on a preset to
see it's details, which are shown on the right hand side of the
interface
2. You can add and remove presets using these buttons
3. Audio options - Here, you can change the overall quality of
the recorded audio. You can also choose an audio source.
Just below the audio source drop down, is an input level
meter. You can use this to monitor the audio input level - that
is, you can eyeball it to see that audio is working.
4. Video options - Here you can choose the video frame rate
(how fast frames are captured), and the quality of the compression. You can also choose the type of compression used (which will default to
H264 or Apple Intermediate).
5. Other options – Options that don't fit cleanly into either Audio or Video are here.
Audio Options
iShowU can record input from a microphone and input from the system. This means that iShowU allows you to record two channels of audio at once.
iShowU Manual Page 9 of 23
This is also why you will see two small sliders on the right hand side of the audio section – they are the mixers for each of the channels.
● Input Selection: You can enable microphone of system audio recording simply by clicking on the relevant checkbox. The volume mixing
sliders control both the volume of the audio that you hear, and also the volume of audio relative to the other channel when recording starts. So
if you want to record some backing music you can have something playing and then turn down the volume using the slider to the right of
Record system audio. The Mono source option will play the audio in the “centre” channel, thus making it sound more balanced.
● Audio Quality: This changes the audio quality for both channels. Lower quality audio takes up less space in the final movie. The low quality
audio is recorded at about 8khz, medium at 22.1khz and high at 44.1khz.
● Microphone monitor: You can use this to monitor the audio being recorded through the microphone. Keep in mind that if you're using a
laptop, the microphone will be very close to the speakers so it's likely that you'll create a feedback loop. Normal practice would be to monitor
the mix using headphones which will prevent the feedback loop (and also allow you hear more clearly)
● Micrphone Input: Use this to choose the input source for your microphone. This list will contain different entries depending upon what
hardware is plugged into your computer. Note that this list will show only input devices, like microphones. It won't (and isn't intended) to
show things like Applications, or devices like speakers etc.
● System Audio Monitor: Like the microphone monitor, but it monitors the system audio output (that is, all of the sound coming from the
system). You can use this to hear what is being played through the system. If you're recording system audio, it's normal to have this on. One
case where you might not want this is if you're playing something quite loud and you're also recording via the microphone; you will probably
end up recording the system output twice – once via the microphone and once in the system output channel. In this case, you should probably
use headphones (just like for the microphone monitor) or turn down the volume.
Finally, the level meter acts similar to one that you might find on your stereo. It shows the peak and average volume levels being put through the
iShowU audio system.
iShowU Manual Page 10 of 23
Capturing System Audio (aka: Soundflower)
The first time that you attempt to record system audio, you may be prompted to install something called Soundflower. You don't really have to do
much apart from click the Install button and enter your password. This section outlines why it's needed and how it all works – it can be safely skipped
if you're not interested.
Unfortunately, there is no easy/official way by which sound coming out of your Mac can be recorded. This is by design. iShowU 'works around' this
using Soundflower – which is kind of like a pipe. You can play audio into the soundflower, and have it come out the other end. It's then quite simple
to attach to the other end of the pipe and record it as though it was another microphone.
Note: You can uninstall Soundflower using iShowU. Simply go to the iShowU menu and choose the Uninstall Soundflower... option.
Here's what is happening when you click on the 'record system output', behind the scenes:
1. iShowU makes the Soundflower (2ch) the default output device. You can see this by going into System Preferences and looking at the Sound
(output device) panel. This means that all system audio is being pumped into the Soundflower (2ch) device.
2. We then 'pump sound' from the other end of the Soundflower (2ch), back to whatever device you had chosen as your default output device
previously. We do this so that you can hear something. If you've inquisitive you can play with this yourself, you'll find that when playing
music to the Soundflower that you don't hear anything. This is because the audio is going to the soundflower itself (which then just ends up on
the other end of the pipe) and not your speakers.
3. iShowU then records a second channel of audio, using the Soundflower (2ch) input device.
4. When you turn off the record system audio option, iShowU stops pumping sound and switches the default system device back to what it was.
Tips for Record System Audio / Soundflower
Unfortunately, this is not a perfect solution because not all other applications realize what is being done in the background by iShowU. If you're
having problems, please look at the following list to see if it's any use:
1. Other applications need to be aware that the default system audio output might change (iShowU changes it when you click on the record system
audio option). If they do not detect this, then they will continue to play audio to your speakers, and not to iShowU. An example is VLC /
Skype.
2. Soundflower has no volume controls. This means that the Volume up/down controls on the Mac keyboard don't do anything when it's selected.
This is not a bug in iShowU or Soundflower – it's just the way that soundflower works.
iShowU Manual Page 11 of 23
Video Options
● Slow frame rate – The capture rate when slow capture rate when not moving mouse mode is enabled. When the mouse stops moving, and
the capture rectangle catches up to it – the video will be captured at this rate (not the normal rate). Note that if you have this option enabled
and the follow mouse cursor option is disabled then the video will be captured at this rate.
● Normal frame rate – The rate at which video will attempt to be captured, in frames per second (fps). The real rate at which video is written to
disk is dependent upon both the size of the capture area, and the codec being used to compress the video. As an example, if you specify 30fps
with a capture size of 1400x900, and the H264 codec, you are unlikely to get 30fps. The H264 codec is extremely CPU intensive. A more
realistic rate is about 5fps. The 29.97 option enables you to perform a capture at exactly 29.97 frames per second which is useful to some Final
Cut Pro users.
Note that you can measure the effective capture rate using the option in Preferences, show actual fps in status bar. This will show two
numbers, the top being the speed of the frame grabber (the part of iShowU that gets frames to be encoded in the video) and the lower number is
the actual speed that the frames are inserted into the QuickTime video. The lower number includes time to compress and save the video to disk.
● Quality – This changes the visual quality of the video. A lower visual quality takes up less space on disk.
● Scale – Changes the final output size of the movie to be 100%, 75% or 50% of the original capture size. Please note that 75% and 50% scaling
take some CPU resource. In fact, if you're capturing full screen – you'll get a faster rate using a 100% capture size (no scaling) than if you
scale at all.
● Compression – This is the type of codec to use when compressing video frames. The two most useful are Apple Intermediate and H264. The
former is very fast but yields a larger video file than it's H264 counterpart. While H264 produces small files, it's considerably more CPU
intensive; and as a result the maximum frame rate achievable is lower.
● Capture size – Although you can edit the capture size visually (see the Edit menu), you can also type in an exact size here. This is useful if you
don't want to 'fiddle about' getting the size right using the mouse.
● Mouse recording – iShowU provides two ways by which you can record the mouse. The first, With each frame as it is captured will copy a
picture of the cursor onto each video frame as it's captured. This produces a very clean representation of the mouse. The mode Separately, in a
Sprite track will record the mouse in a completely separate track in the QuickTime movie. It has the advantage that the frame rate and mouse
movement can be at separate rates. This means that even if the video rate is down to say 5 or 6 fps, the mouse will still be smooth. The one
disadvantage is that the mouse isn't rendered as cleanly as the first mode.
iShowU Manual Page 12 of 23
Video Tips / FAQ
1. If you are after a high frame rate, use the Apple Intermediate codec – and then recompress the video using another tool such as QuickTime Pro.
2. You may note that the mouse cursor in the final video never changes from a pointer. This is intentional. At present, we have not found a way to
find out what the mouse looks like for “other programs” that are running – hence we can't copy it into each frame as it is being processed.
3. If you're recording the mouse in a Sprite track – be careful. Players other than QuickTime may not render the Sprite track at all, and you may
not see the mouse.
Other Options
● Show capture guide when not recording – If enabled, the capture guide is shown as long as you're not recording a movie. Think of this as a
'preview' mode.
● Show capture guide while recording – If enabled, the guide is shown while recording.
● Follow mouse cursor – If enabled, the capture guide will as much as possible be centred around the mouse. It will also glide along behind it
when you move the mouse.
● Slow capture rate when not moving mouse – When the mouse stops moving, and the capture rectangle catches up to it – the video will be
captured at this rate and not the normal rate. This is a reasonable way to dynamically control the frame rate of the movie. The assumption is
that if the mouse has stopped that not too much is going on in the background. Clearly this is completely dependent upon you, but it's a useful
option nevertheless.
iShowU Manual Page 13 of 23
Editing the Capture Area
Press the Edit Recording Area button to change the size of the movie that you're going to create. The screen will go darker, and you are shown a see-
through box that represents the movie area.
You can move this box around, by clicking on it and dragging the mouse. If you are using the follow mouse cursor option, then you're really only
setting the size of the capture area. If the capture area is static (you're not following the mouse) then you use the Edit Capture Area feature to change
both the location and the size of the video.
Press the ENTER key (either the main one on the keyboard, or the one on the numeric keypad) to accept the capture area. Hit ESC to cancel whatever
changes you've made here. Notice that there are some shortcuts as well. You can have iShowU setup some standard sized capture areas by using
Apple-1 through 4. Kind of like QuickTime.
Press the SPACE key to enter “hover” mode. In this mode, you can choose the capture area by moving the mouse over anything you see on the screen.
The capture area will then conform the object size. It's a very fast way of choosing a capture size for things like applications.
Resetting the Presets
You can choose to erase and recreate all the presets. If you want to do this, there is an action under the edit menu called Reset Presets ... . This will
first prompt you if you really want to continue before it takes any action. If you choose Yes, then the presets will be reset to their factory defaults (the
same defaults that you were prompted for the very first time you started iShowU).
iShowU Manual Page 14 of 23
Preferences
The preferences section contains all the settings not directly related to a preset. This screen is split into a number of different tabs so that related
options are grouped together and easier to comprehend.
General options
● Hide when deactivated - When you click away from
iShowU (for example, on some other app), iShowU will
disappear. Handy if you don't want it in your face while
you're recording.
● Hide main window when recording – When you
begin recording, iShowU will hide itself. When
recording is stopped iShowU will show itself again.
● Show icon in dock – Just like a normal application,
iShowU has an icon in the dock, and a menu bar at the
top of the screen. If you disable this option, both the
icon and the menu bar will be removed next time you
restart. You can use the icon in the status bar to
start/stop recordings and access preferences.
● Show record indicator in status bar – Shows a small
icon at the top of the screen (status bar) that you can use
to control iShowU.
● Show actual fps in status bar – Shows the target and actual frames per second during recording. If the actual value (the lower of the two) is
far below the target then the text begins to go quite red. It may also mean you're running out of CPU power for your recording.
● Check for updates at startup - if enabled iShowU will check to see if updates are available when you start it. You can always manually
perform this check by choosing 'Software Update ...' from the iShowU Menu.
iShowU Manual Page 15 of 23
Capture area options
● Show capture guide help – If enabled, some
text is placed on every screen when you enter
the Edit Capture Area to assist you in
setting up capture rectangles. This is enabled
by default.
● Color of capture rectangle – Allows you to
change the colour of the capture rectangle.
The capture rectangle is only shown if one of
the Show capture guide ... options is
enabled.
● Insert flush – this makes iShowU mimic the
behaviour of versions 1.33 and previous. In
practice, on an Intel machine it'll mean you
get about 3-4fps less performance.
iShowU Manual Page 16 of 23
Storage
● Save movies to – This is the final location that
your movies will be moved to, once they are
completed.
● Temporary Storage – This is a the place that
iShowU creates it's temporary files while it's
creating your movie. This doesn't have to be
the same place as your 'Save movies to'
location. If you have some fast secondary
storage, you might get a performance gain by
putting your temporary files on that volume.
iShowU Manual Page 17 of 23
Logging Options
● Enable console logging - this is disabled by
default. If you're experiencing problems, it's a
great idea to turn this on, and then send the
resulting log file to the forums for help.
● You can choose to enable only specific parts of
the logging system. Click the options for which
you want to see logging. Normally this is
requested by the support team if they are trying
to track down a problem, so they will tell you
which options to choose.
iShowU Manual Page 18 of 23
iShowU Manual Page 19 of 23
Keyboard shortcuts
Here you can change the keyboard shortcuts that can be
used to start, stop and setup the capture area. To change
a shortcut, simply click on the corresponding shortcut
oval, to the right of the label, then press the desired key
combination that you'd like to use.
iShowU Manual Page 20 of 23
Using iShowU with iMovie HD
A few people have asked how they might use iShowU with iMovie. If you've tried this yourself chances are that the movie has looked very blurred
when imported into iMovie. This small tutorial will explain why and then show you how to get better results.
The reason for iMovie's behaviour is that it is restricted to working with 'home movie' resolutions. Here's the list as of iMovie HD:
As you can see, the only real options are DV and HDV. Fortunately iShowU provides presets for both of these so let's try it out!
Firstly, select the HDTV 720p preset, and record about 30s of video. When you've done that, drag the created clip into iMovie HD. Now that you've
matched iMovies movie size to iShowU, everything now appears much much nicer! Now you can use iMovie to perform fades or other effects.
iShowU Manual Page 21 of 23
To save your movie you can choose Export... from the file menu. Choose the Full Quality setting if you want to save the movie in more or less the
same format as you imported it in. In the example shown here, the HD720p preset uses the Apple Intermediate codec, as does iMovie when you
choose Export / Full Quality.
You can also have iMovie recompress the final product. Again, choose the
Export option in iMovies File menu, then choose Expert Settings, followed
by the Share button. You can customize the settings by clicking the
“Options...” button.
Here's an example showing recompressing using H264.
You can see that I've chosen to compress to the same size (1280x720) and that I'm using H264. I've
reduced the sound quality to 22khz.
Click on the OK button to perform the compression and save the movie.
iShowU Manual Page 22 of 23
Alphabetical Index
Capture size......................................................................................11, 15 Performance............................................................................................16
Console logging......................................................................................17 Presets.......................................................................................................8
Edit Capture Area...................................................................................16 Record system audio..............................................................................9p.
Forums......................................................................................................7 Record System Audio.............................................................................10
Frame rate........................................................................................8, 11p. Registration...............................................................................................6
Input Selection..........................................................................................9 Soundflower............................................................................................10
Keyboard shortcuts.................................................................................17 Updates...................................................................................................15
iShowU Manual Page 23 of 23
You might also like
- The Sympathizer: A Novel (Pulitzer Prize for Fiction)From EverandThe Sympathizer: A Novel (Pulitzer Prize for Fiction)Rating: 4.5 out of 5 stars4.5/5 (119)
- Devil in the Grove: Thurgood Marshall, the Groveland Boys, and the Dawn of a New AmericaFrom EverandDevil in the Grove: Thurgood Marshall, the Groveland Boys, and the Dawn of a New AmericaRating: 4.5 out of 5 stars4.5/5 (265)
- The Little Book of Hygge: Danish Secrets to Happy LivingFrom EverandThe Little Book of Hygge: Danish Secrets to Happy LivingRating: 3.5 out of 5 stars3.5/5 (399)
- A Heartbreaking Work Of Staggering Genius: A Memoir Based on a True StoryFrom EverandA Heartbreaking Work Of Staggering Genius: A Memoir Based on a True StoryRating: 3.5 out of 5 stars3.5/5 (231)
- Grit: The Power of Passion and PerseveranceFrom EverandGrit: The Power of Passion and PerseveranceRating: 4 out of 5 stars4/5 (587)
- Never Split the Difference: Negotiating As If Your Life Depended On ItFrom EverandNever Split the Difference: Negotiating As If Your Life Depended On ItRating: 4.5 out of 5 stars4.5/5 (838)
- The Subtle Art of Not Giving a F*ck: A Counterintuitive Approach to Living a Good LifeFrom EverandThe Subtle Art of Not Giving a F*ck: A Counterintuitive Approach to Living a Good LifeRating: 4 out of 5 stars4/5 (5794)
- Team of Rivals: The Political Genius of Abraham LincolnFrom EverandTeam of Rivals: The Political Genius of Abraham LincolnRating: 4.5 out of 5 stars4.5/5 (234)
- Shoe Dog: A Memoir by the Creator of NikeFrom EverandShoe Dog: A Memoir by the Creator of NikeRating: 4.5 out of 5 stars4.5/5 (537)
- The World Is Flat 3.0: A Brief History of the Twenty-first CenturyFrom EverandThe World Is Flat 3.0: A Brief History of the Twenty-first CenturyRating: 3.5 out of 5 stars3.5/5 (2219)
- The Emperor of All Maladies: A Biography of CancerFrom EverandThe Emperor of All Maladies: A Biography of CancerRating: 4.5 out of 5 stars4.5/5 (271)
- The Gifts of Imperfection: Let Go of Who You Think You're Supposed to Be and Embrace Who You AreFrom EverandThe Gifts of Imperfection: Let Go of Who You Think You're Supposed to Be and Embrace Who You AreRating: 4 out of 5 stars4/5 (1090)
- The Hard Thing About Hard Things: Building a Business When There Are No Easy AnswersFrom EverandThe Hard Thing About Hard Things: Building a Business When There Are No Easy AnswersRating: 4.5 out of 5 stars4.5/5 (344)
- Her Body and Other Parties: StoriesFrom EverandHer Body and Other Parties: StoriesRating: 4 out of 5 stars4/5 (821)
- Hidden Figures: The American Dream and the Untold Story of the Black Women Mathematicians Who Helped Win the Space RaceFrom EverandHidden Figures: The American Dream and the Untold Story of the Black Women Mathematicians Who Helped Win the Space RaceRating: 4 out of 5 stars4/5 (894)
- Elon Musk: Tesla, SpaceX, and the Quest for a Fantastic FutureFrom EverandElon Musk: Tesla, SpaceX, and the Quest for a Fantastic FutureRating: 4.5 out of 5 stars4.5/5 (474)
- The Unwinding: An Inner History of the New AmericaFrom EverandThe Unwinding: An Inner History of the New AmericaRating: 4 out of 5 stars4/5 (45)
- The Yellow House: A Memoir (2019 National Book Award Winner)From EverandThe Yellow House: A Memoir (2019 National Book Award Winner)Rating: 4 out of 5 stars4/5 (98)
- On Fire: The (Burning) Case for a Green New DealFrom EverandOn Fire: The (Burning) Case for a Green New DealRating: 4 out of 5 stars4/5 (73)
- User S Manual: Kibes Runtime VersionDocument74 pagesUser S Manual: Kibes Runtime Versionruman214No ratings yet
- TJ1400 TYPE-7SR R2 Installation and CommDocument139 pagesTJ1400 TYPE-7SR R2 Installation and CommSDE LC RatnagiriNo ratings yet
- Biodex ManualDocument123 pagesBiodex ManualLusy Jimenez OrtizNo ratings yet
- Altair HyperMesh 5.0 TutorialsDocument474 pagesAltair HyperMesh 5.0 Tutorialskiran.76100No ratings yet
- T3000 Building Automation System: User Guide Rev8 Jan 2017Document260 pagesT3000 Building Automation System: User Guide Rev8 Jan 2017Fernando MendozaNo ratings yet
- Opal Viewer Settings Manual - v1.0Document31 pagesOpal Viewer Settings Manual - v1.0bunoroditaNo ratings yet
- The Quick Access ToolbarDocument81 pagesThe Quick Access Toolbarsujayan2005No ratings yet
- AMIGA - Captive ManualDocument5 pagesAMIGA - Captive ManualjajagaborNo ratings yet
- User Manual: WWW - Olex.noDocument95 pagesUser Manual: WWW - Olex.noLuis Ansorena BaltasarNo ratings yet
- BasiliskII Manual PDFDocument138 pagesBasiliskII Manual PDFmybluemidgethotmailcNo ratings yet
- LENOVODocument2 pagesLENOVOAnDres JuliAn MenDez OliveRosNo ratings yet
- 3ds Max Shortcut KeyDocument6 pages3ds Max Shortcut KeyparthamikhNo ratings yet
- Space Mouse: By, S.Priyanka 08P71A0466Document22 pagesSpace Mouse: By, S.Priyanka 08P71A0466Priyanka Priya100% (2)
- IronCAD and Inovate version 9 modeling and drawing softwareDocument255 pagesIronCAD and Inovate version 9 modeling and drawing softwareDamla Kaymakçı100% (1)
- KISSsoft 03/2013 Tutorial 1 Installation and First StepsDocument9 pagesKISSsoft 03/2013 Tutorial 1 Installation and First StepsIbraheem KhressNo ratings yet
- MES Hikvision CCTV Quick User GuideDocument5 pagesMES Hikvision CCTV Quick User GuideCalisto TobiasNo ratings yet
- Gui ChecklistDocument239 pagesGui Checklistapi-3806986No ratings yet
- CAB 820 - The Basic Measuring Unit For Perfect BalancingDocument6 pagesCAB 820 - The Basic Measuring Unit For Perfect BalancingLaszlo RokosniNo ratings yet
- KISSsoft 2019 Tutorial 6 - Model a Shaft in the Shaft EditorDocument18 pagesKISSsoft 2019 Tutorial 6 - Model a Shaft in the Shaft EditorNguyễnVănLăngNo ratings yet
- Versions 22122Document11 pagesVersions 22122michael_forraNo ratings yet
- Mouse Mouse Buttons Functions Types: To Download Slides, Get Complete Notes, Text Series andDocument9 pagesMouse Mouse Buttons Functions Types: To Download Slides, Get Complete Notes, Text Series andSACHINNo ratings yet
- Using IT Devices and Applications in the WorkplaceDocument84 pagesUsing IT Devices and Applications in the Workplacesample nameNo ratings yet
- ZXA10 C220 (V1.1.2) GPON Optical Access Convergence Equipment Command Manual (Volume IV) PDFDocument359 pagesZXA10 C220 (V1.1.2) GPON Optical Access Convergence Equipment Command Manual (Volume IV) PDFRandy Noary100% (1)
- DVR Operation User's Manual V1.0 Setup GuideDocument72 pagesDVR Operation User's Manual V1.0 Setup GuideElenilto Oliveira de AlmeidaNo ratings yet
- Manual CADian2012 ENGDocument581 pagesManual CADian2012 ENGnailsonjonatasNo ratings yet
- 01 Computer Class OneDocument7 pages01 Computer Class Onequlb abbasNo ratings yet
- Logitech® Unifying Multi-Connect Utility Setup InstructionsDocument1 pageLogitech® Unifying Multi-Connect Utility Setup InstructionsPrakash BhagatNo ratings yet
- Ansa v11.3.6 Release NotesDocument111 pagesAnsa v11.3.6 Release Notessuhas110No ratings yet
- LogixPro Lab edited by Jim Gulledge Georgia Quick Start GDTAE PLC simulationDocument7 pagesLogixPro Lab edited by Jim Gulledge Georgia Quick Start GDTAE PLC simulationRoca E. WilberNo ratings yet
- 3rd QUARTERLY EXAM TLEDocument5 pages3rd QUARTERLY EXAM TLERiza Sardido SimborioNo ratings yet