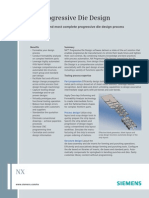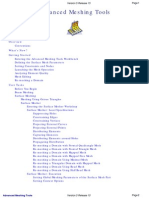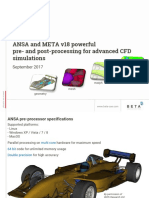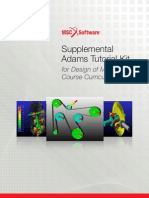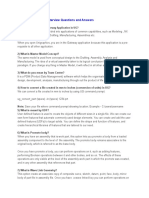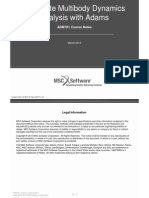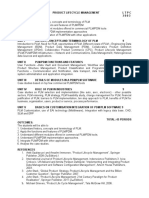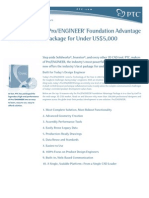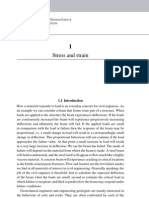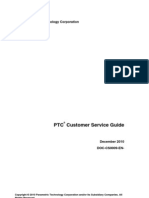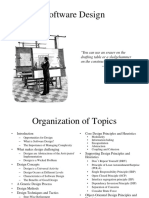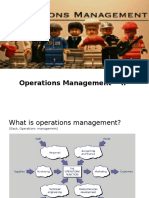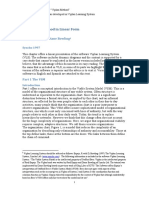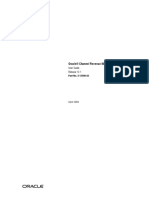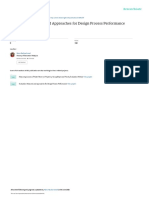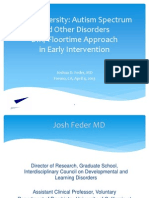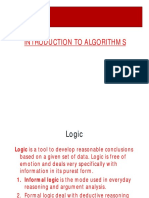Professional Documents
Culture Documents
Top Down Modeling
Uploaded by
Dhoom Machale0 ratings0% found this document useful (0 votes)
120 views29 pagesTop-down design specifies top-level criteria and model structure, then passes that information down to all pertinent subsystems. Design workload distribution is facilitated because each component or subassembly contains required information from higher levels of the design. Designers can retrieve only the skeleton structure of an assembly, rather than the entire assembly.
Original Description:
Copyright
© Attribution Non-Commercial (BY-NC)
Available Formats
PDF, TXT or read online from Scribd
Share this document
Did you find this document useful?
Is this content inappropriate?
Report this DocumentTop-down design specifies top-level criteria and model structure, then passes that information down to all pertinent subsystems. Design workload distribution is facilitated because each component or subassembly contains required information from higher levels of the design. Designers can retrieve only the skeleton structure of an assembly, rather than the entire assembly.
Copyright:
Attribution Non-Commercial (BY-NC)
Available Formats
Download as PDF, TXT or read online from Scribd
0 ratings0% found this document useful (0 votes)
120 views29 pagesTop Down Modeling
Uploaded by
Dhoom MachaleTop-down design specifies top-level criteria and model structure, then passes that information down to all pertinent subsystems. Design workload distribution is facilitated because each component or subassembly contains required information from higher levels of the design. Designers can retrieve only the skeleton structure of an assembly, rather than the entire assembly.
Copyright:
Attribution Non-Commercial (BY-NC)
Available Formats
Download as PDF, TXT or read online from Scribd
You are on page 1of 29
Introduction to Top Down Design
March 22, 2006
ME 380
Advanced Computer Aided Engineering
Chris Morgan
Precision Systems Laboratory
University of Kentucky
Top-Down Design Overview
“Top-down design is a design that first specifies top-level criteria and
model structure, then passes that information down to all pertinent
subsystems. The overall, or top-level, design intent is built into the model
from the start, ensuring that top-level modifications correctly propagate
through and update entire system”
Advantages of top-down design:
Design workload distribution is facilitated because each component or
subassembly contains required information from higher levels of the design.
Individual designers can be assigned tasks without fear of imcompatible
components.
References and parent/child relationships can be accurately controlled.
(External references – which occur when a reference for a feature or
component does not belong to that part or assembly – can also be controlled.)
Designers can retrieve only the skeleton structure of an assembly, rather than
the entire assembly. This facilitates parallel design work and maximizes
computer resources.
–Mechanical Engineering Design with Pro/E, Archibald
Steps for Top-down design
1) Define the design intent
Define a Product Design Specification (PDS)
Draw a rough 2-D sketch in a Layout file (not precision scaled)
2) Define the model structure
The model structure is defined by breaking a large assembly down
into sub-assemblies and parts, which builds a Bill Of Material
(BOM) before the parts are designed. Parts and sub-assemblies can
be added after this step if necessary
3) Introduce skeleton models
Skeleton models are the primary means of capturing design intent
and passing it to lower-level components
Each assembly or sub-assembly can have one, and only one, skeleton
model.
Skeleton models are 3D parametric layouts capturing important
design criteria for the assembly
Typical skeleton models contain datum planes, point, curves,
coordinate systems, surfaces, and sometimes, volumes
Steps for Top-down design (cont.)
4) Communicate design intent throughout the assembly
structure
Information such as mounting locations, space claim requirements
and motion requirements should be included in the top-level skeleton
model and propagated down to sub-assembly skeletons as required
5) Populate the assembly
Once top-level and subsidiary assembly structure and skeleton
models are complete, the assemblies can be populated with
individual parts
Existing parts can be assembled to the model, or parts can be created
within an assembly
6) Manage part interdependencies
Correctly establishing relationships between parts or part features
can be difficult, particularly with bottom-up design
Managing parent/child relationships and references is crucial for any
design, but particularly important when designing in assembly mode
Layouts
2D sketches that represent the overall layout of assemblies
Layouts are used for:
Defining global parameters and relations
Developing basic part geometry envelopes
Defining how components are mounted with respect to each other
Defining fits between parts or determining part size
Documenting the overall assembly
Automatic component assembly
Geometry shown in layouts is not associative
Advantages
Document design information in one central location
Document design information before creating solid models
Investigate design options without involving the entire assembly
Easily make design changes because all of the design information is
contained in one location
Steps to use layouts
Create the layout with desired parameters, global
relations, datum planes and axes.
Declare the layout to an skeleton (In a file click File-
Declare-Declare Lay)
Declare all parts (that need to reference the layout) to
the layout
Explicitly declare datum planes and axes for parts
that require it
Write part relations to access global parameters
Note- Pro/E recognizes datum planes and axes on
different parts that have been declared to the same
layout datums as being the same entities
Layout assembly for Engine
User Parameters
Parameters contain important information about a part or assembly. This
information could be:
Dimensions
Tolerances
Surface Finish
Thread notes
Cost
Etc…
There are five types of user parameters
1. Integer-
Number of teeth on a gear, number of holes
2. Real-
Cost, Model Size, dimensions
3. String
Vendor, designer name, part number
4. Yes No
Family Table values, logical expressions
5. Note
Contains the ID of a model note
Relations
Relations are used to define relationships between model parameters and
other model parameters or dimensions.
Relations are defined using mathematical and logical expressions and model
parameters.
Relations can be created on any level of the model structure – assembly,
part, skeleton, layout, or sketcher mode.
Skeleton Models
Each assembly model may contain one
skeleton model.
Skeletons are part models, but they do not
appear in the assembly BOM.
The geometry in skeleton models can be
referenced by part files.
Use the Shared Data menu to publish and copy
geometry from one model to another.
To access parameters from a layout the layout
must be declared to that skeleton
Exercise: Create the layout
The sketch used for the layout has been already drawn in Corel Draw and is
available for download on the website
Download the Stirling_sketch.dxf file by clicking on the link next to the
Top Down Modeling slides, and place the dxf in your ENGINE directory.
Set the working directory to the Engine directory and start Pro/E.
Start a new layout named ENGINE_LAYOUT.lay
Set the orientation to portrait and the paper size to A
Import DXF
Insert the downloaded dxf file by selecting Insert-Shared Data-From file
Accept the default values in the Import DXF dialogue box and click OK.
When asked, “Drawing is smaller than format. Scale to fit format?” select
No.
When asked, “Move bottom left corner of drawing to screen origin?” select
Yes.
Move the sketch
Drag a box around all of the lines
to select the sketch.
Use your mouse to move the
entire sketch to the bottom center
of the page as shown.
Change the line style
Hold down CTRL and select the lines shown in red below. Hold down the right
mouse button and select Line Style.
Chang the style to centerline and select Apply, then Close.
Change the line style
Hold down CTRL and select the lines shown in red below. Hold down the right
mouse button and select Line Style.
Chang the style to phantom and select Apply, then Close.
Create Dimensions
Click the create
dimension icon
Create the following
dimensions. Place the
dimensions by middle
clicking.
Make sure you select the
proper orientation of the
dimension (horizontal or
vertical)
When asked for the
symbol, type the name as
shown (don’t forget the
underscore) when asked
for the value just hit
Enter.
Create Dimensions
Select File-Properties
Select the drawing_text_height option and change the value
at the bottom to 0.1.
Select Add/Change
and click OK.
Create Dimensions
Rearrange your
dimensions so
they fit on the
page.
Edit parameters
Click Tools-Parameters, notice
the parameters from the layout
have been inserted
Notice all of the dimensions
have been set to parameters that
you can edit
Highlight the
PTC_COMMON_NAME
parameter and click the delete
button
Click OK to exit.
Insert the table
Click on the add table button
on the toolbar
Under the Table Create menu
click Descending-Leftward-
By Num Chars and pick a
point near the top right corner
of the paper outline
For the first column width
select 6
For the second column width
select 30
Middle click
Pick just below 1, repeat 7
times
Middle click to finish
Fill in the table
Double click the cells in the first
column and enter the Names of
the Parameters which represent
the design intent (For example
CHAMBER_DIA) select OK.
In the second column enter the
same names, but place & in front
of each name (For example
&CHAMBER_DIA)
Fill in the table
Continue to fill out the table
as shown to the right.
When a new row is needed
select Table-Insert-Row and
select the last horizontal
line of the table.
Go back and double click
the values in the second
column and change the
values as shown in the table.
Save the
ENGINE_LAYOUT.lay
Fill in the table
Continue to fill out the table
as shown to the right.
When a new row is needed
select Table-Insert-Row and
select the last horizontal
line of the table.
Go back and double click
the values in the second
column and change the
values as shown in the table.
Save the
ENGINE_LAYOUT.lay
Create the ENGINE assembly
Create a new assembly
named
ENGINE_ASSY.asm
Accept Use default
template
Add skeleton model to assembly
Click on the Component Create icon at the right
Select Skeleton Model and accept the default name of
ENGINE_ASSY_SKEL, select OK.
Select Copy From Existing and select Browse.
Find your template.prt file and select OK.
Add CHAMBER_BODY Component
Click Component Create and create a part called
CHAMBER_BODY, click OK.
Select Copy From Existing-Browse and find the template.prt
Select Leave Component Unplaced, click OK.
Add all components
Repeat the steps on the
previous slide and add the
following components
BOTTOM_COVER
TOP_COVER
STAND
DISP_GLAND
POWER_CYLINDER
BEARING_MOUNT
The model tree should look
like the one shown at the
right.
Add a Bulk Item
You can add components to the assembly that will
not be modeled (such as glue, oil, small nails, etc.)
Add a component for the oil
Notice that Skeleton model is grayed out because an
assembly can only have one skeleton model
Save all files
Save and close the assembly file
Save and close the layout file
Exit Pro/E
At the command prompt type:
purge
(type this command at the end of each day to purge the
previously saved versions of all files)
You might also like
- Basic Pro-E Ques and AnswerDocument14 pagesBasic Pro-E Ques and Answerapi-3808872100% (1)
- Part Modeling Best PracticesDocument3 pagesPart Modeling Best PracticesBryan BritoNo ratings yet
- Design and Analysis of Composite Structures for Automotive Applications: Chassis and DrivetrainFrom EverandDesign and Analysis of Composite Structures for Automotive Applications: Chassis and DrivetrainNo ratings yet
- Guide to Load Analysis for Durability in Vehicle EngineeringFrom EverandGuide to Load Analysis for Durability in Vehicle EngineeringP. JohannessonRating: 4 out of 5 stars4/5 (1)
- Catia - Fem Surface 2 (FMS)Document4 pagesCatia - Fem Surface 2 (FMS)liapomiNo ratings yet
- PARTICIPANT WORKBOOK Pro-EDocument164 pagesPARTICIPANT WORKBOOK Pro-ESouvik SingharoyNo ratings yet
- Tutoriale CreoDocument294 pagesTutoriale CreoflorentinaNo ratings yet
- Design For Manufacture And Assembly A Complete Guide - 2020 EditionFrom EverandDesign For Manufacture And Assembly A Complete Guide - 2020 EditionNo ratings yet
- CATIA - Generative Dynamic Response Analysis 2 (GDY)Document4 pagesCATIA - Generative Dynamic Response Analysis 2 (GDY)liapomiNo ratings yet
- 3D FEA Simulations in MachiningDocument95 pages3D FEA Simulations in MachiningAyman TamimNo ratings yet
- Pro E/PartDocument814 pagesPro E/PartStephen Thathampilly AnthonyNo ratings yet
- GD&T QuizDocument12 pagesGD&T QuizMathew JayNo ratings yet
- Catia v5 - Human ModelingDocument78 pagesCatia v5 - Human Modelingkrristin100% (1)
- 1.airbus Catia v5 Part DesignDocument90 pages1.airbus Catia v5 Part DesignRaghavendraNo ratings yet
- Basic: Cad-Based For Greater PowerDocument2 pagesBasic: Cad-Based For Greater PowerraduvascautiNo ratings yet
- CATIA - Elfini Structural Analysis (EST)Document5 pagesCATIA - Elfini Structural Analysis (EST)liapomiNo ratings yet
- v5 6R2014 v5 6R2018 PDFDocument141 pagesv5 6R2014 v5 6R2018 PDFbad guy0% (1)
- Presentation - Model Based Definition - John SchmelzleDocument17 pagesPresentation - Model Based Definition - John SchmelzleSri PupNo ratings yet
- CATIA V5 Training SyllabusDocument6 pagesCATIA V5 Training SyllabusJyoti KaleNo ratings yet
- NX Progressive Die DesignDocument3 pagesNX Progressive Die Designbadboys123No ratings yet
- Cetol HelpDocument18 pagesCetol HelpmaheshdtNo ratings yet
- Unigraphics NX Interview Questions and AnswersDocument8 pagesUnigraphics NX Interview Questions and AnswersKaustav SahaNo ratings yet
- Using Adams/Flex - MD Adams 2010Document178 pagesUsing Adams/Flex - MD Adams 2010pkokatam100% (3)
- Teamcenter Integration For CATIAV5 InstallationGuide PDFDocument520 pagesTeamcenter Integration For CATIAV5 InstallationGuide PDFЛариса ВоронинаNo ratings yet
- ANSA v17.0.0 Release NotesDocument63 pagesANSA v17.0.0 Release NotesVishnu RaghavanNo ratings yet
- Advance Meshing ToolDocument562 pagesAdvance Meshing Toolranganathan0818100% (1)
- Customer Defaults and PreferencesDocument12 pagesCustomer Defaults and PreferenceszikaNo ratings yet
- Unigraphics NX Interview Questions and AnswersDocument8 pagesUnigraphics NX Interview Questions and AnswersAkash Gunaki RNo ratings yet
- Catia Electrical Brochure-V2Document8 pagesCatia Electrical Brochure-V2el_koptan00857693No ratings yet
- Top Down Master ModelDocument6 pagesTop Down Master Modelarturojimenez72No ratings yet
- 2 Delmia Quest PDFDocument6 pages2 Delmia Quest PDFAlan Kottommannil ThomsonNo ratings yet
- Ansa Meta For CFD PresentationDocument116 pagesAnsa Meta For CFD PresentationPraba HarNo ratings yet
- Adm SimulationDocument273 pagesAdm SimulationSamir2020No ratings yet
- PLM Fundamentals: Where Did It Come From?Document130 pagesPLM Fundamentals: Where Did It Come From?Anup ShokhwalNo ratings yet
- L&T: Project Tow: Designing / Value Engineering A Tow Hitch ReceiverDocument41 pagesL&T: Project Tow: Designing / Value Engineering A Tow Hitch ReceiverAnubhav Felix DasguptaNo ratings yet
- Create Assembly Model Top DownDocument8 pagesCreate Assembly Model Top Downsorry can'thelpitNo ratings yet
- Book - Adams Tutorial Ex17 W PDFDocument121 pagesBook - Adams Tutorial Ex17 W PDFKamran ShahidNo ratings yet
- NX Interview QuestionsDocument13 pagesNX Interview QuestionsAnonymous PJP78mSxNo ratings yet
- BOM Data Arena SolutionsDocument13 pagesBOM Data Arena SolutionsTechnicaliNo ratings yet
- Application AdminDocument136 pagesApplication Adminxianlei yangNo ratings yet
- CATIA (Drawing Generation)Document394 pagesCATIA (Drawing Generation)At MuluNo ratings yet
- Samsung NX Teamcenter Case StudyDocument2 pagesSamsung NX Teamcenter Case StudySehar AdilNo ratings yet
- Adams Course NotesDocument5 pagesAdams Course NotesOscar Al KantNo ratings yet
- PRAVEEN SolidworksDocument19 pagesPRAVEEN SolidworksgauravNo ratings yet
- PLM SyllabusDocument1 pagePLM SyllabusGnaneswaran NarayananNo ratings yet
- GpsDocument5 pagesGpstanhuyhcmutNo ratings yet
- Question Bank PLM Module 2Document9 pagesQuestion Bank PLM Module 2Joker DanNo ratings yet
- ENOVIA Essentials PDFDocument60 pagesENOVIA Essentials PDFh_eijy2743No ratings yet
- Digital Model DefinitionDocument3 pagesDigital Model DefinitionMilin JainNo ratings yet
- A Review On Decision-Making Methods in Engineering Design For The Automotive IndustryDocument27 pagesA Review On Decision-Making Methods in Engineering Design For The Automotive IndustryNejib GhazouaniNo ratings yet
- Understanding ConnectorsDocument16 pagesUnderstanding Connectorswilderness_666No ratings yet
- Last Updated: December 23, 2009: Hardware Notes - Pro/ENGI NEER Wildfire 3.0Document6 pagesLast Updated: December 23, 2009: Hardware Notes - Pro/ENGI NEER Wildfire 3.0minatisiluNo ratings yet
- Reasons Foundation AdvantageDocument6 pagesReasons Foundation AdvantageDhoom MachaleNo ratings yet
- ExcerptDocument10 pagesExcerptDhoom MachaleNo ratings yet
- WindchillDocument120 pagesWindchillDhoom MachaleNo ratings yet
- Thesis On Leadership and ManagementDocument4 pagesThesis On Leadership and ManagementAmber Ford100% (2)
- Software Design AdvancedDocument117 pagesSoftware Design AdvancedJans CarloNo ratings yet
- 5 6100332991869879402Document487 pages5 6100332991869879402abhinav agrawalNo ratings yet
- Wisler, Onwudiwe - Community Policing - International Patterns and Comparative Perspectives (Advances in Police Theory and Practice) 2009Document344 pagesWisler, Onwudiwe - Community Policing - International Patterns and Comparative Perspectives (Advances in Police Theory and Practice) 2009Edgardo GarcíaNo ratings yet
- Operations Management - IIDocument31 pagesOperations Management - IIAndreea StoicaNo ratings yet
- Goal Control of Attention To AdvertisingDocument11 pagesGoal Control of Attention To AdvertisinggNo ratings yet
- Abraham Mondo - Final Project ReportDocument16 pagesAbraham Mondo - Final Project ReportAbraham MondoNo ratings yet
- Overview of Viplan Method1Document51 pagesOverview of Viplan Method1Tom Kaulithz TruperNo ratings yet
- Developing Reading Skills - Seminar PaperDocument5 pagesDeveloping Reading Skills - Seminar Paperyellow submarina100% (1)
- Teaching ListeningDocument28 pagesTeaching ListeningMisis Krung P100% (4)
- GPGPU Computation and Visualization of Three Dimensional Cellular AutomataDocument13 pagesGPGPU Computation and Visualization of Three Dimensional Cellular AutomataPaul RingsethNo ratings yet
- Discernibility and Rough SetsDocument239 pagesDiscernibility and Rough SetsHasim IswantoNo ratings yet
- Project ManagementDocument3 pagesProject ManagementVishnu Vardhan ValabojuNo ratings yet
- Kim2012 PDFDocument21 pagesKim2012 PDFwesayNo ratings yet
- Channel Revenue MGMT - User Guide PDFDocument400 pagesChannel Revenue MGMT - User Guide PDFSandeep KavuriNo ratings yet
- 2017 Summer Model Answer PaperDocument29 pages2017 Summer Model Answer PaperAditya BorleNo ratings yet
- Evaluation Measures and Approaches For Design Process PerformanceDocument16 pagesEvaluation Measures and Approaches For Design Process PerformanceMuhammad Noman MehboobNo ratings yet
- Creo - PracticeDocument35 pagesCreo - PracticebmvinayNo ratings yet
- ProE FundamentalsDocument1,100 pagesProE Fundamentalsapi-3833671100% (9)
- Neurodiversity - Autism Spectrum and Other Disorders - DIR Floortime Approach in Early Intervention 2013 0404Document127 pagesNeurodiversity - Autism Spectrum and Other Disorders - DIR Floortime Approach in Early Intervention 2013 0404circlestretch100% (1)
- Strategic Leadership Managing The Strategy ProcessDocument37 pagesStrategic Leadership Managing The Strategy ProcessgabiNo ratings yet
- Unit 2-Algorithms PDFDocument29 pagesUnit 2-Algorithms PDFAditi ChandraNo ratings yet
- System On Chip PresentationDocument70 pagesSystem On Chip Presentationshree_rs81No ratings yet
- Scenario-Based SWA Evaluation MethodsDocument12 pagesScenario-Based SWA Evaluation MethodsPablo PerezNo ratings yet
- First Steps Human RightsDocument22 pagesFirst Steps Human RightsSander van ZijlNo ratings yet
- Intermediate Training Practical Exercise - 20170613Document63 pagesIntermediate Training Practical Exercise - 20170613pavanchandradNo ratings yet
- Semantic Network Analysis in Social SciencesDocument249 pagesSemantic Network Analysis in Social SciencesJUAN FRANCISCO ROZAS DE QUINTANANo ratings yet
- ListeningDocument6 pagesListeningZouhir KasmiNo ratings yet
- Perception of Secondary Students Towards Dancing Activities in Their PE ClassDocument18 pagesPerception of Secondary Students Towards Dancing Activities in Their PE ClassMinard Paul AracanNo ratings yet