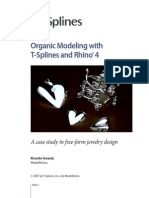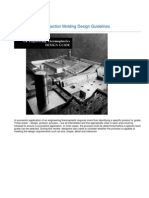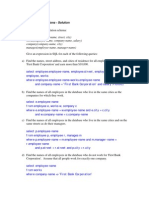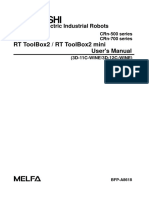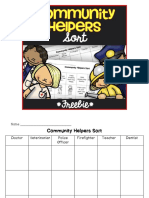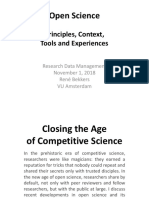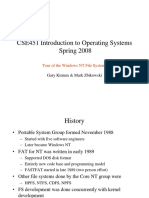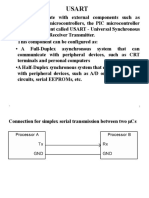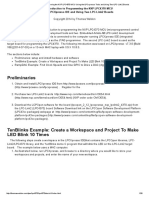Professional Documents
Culture Documents
Workbench Tutorial Boundary Layer
Uploaded by
sferrand0 ratings0% found this document useful (0 votes)
216 views10 pagesThis tutorial provides instructions for creating a simple two-dimensional mesh. It is used to simulate the Boundary Layer on a flat plate. The final mesh is shown below, along with labels for the edges.
Original Description:
Copyright
© Attribution Non-Commercial (BY-NC)
Available Formats
PDF, TXT or read online from Scribd
Share this document
Did you find this document useful?
Is this content inappropriate?
Report this DocumentThis tutorial provides instructions for creating a simple two-dimensional mesh. It is used to simulate the Boundary Layer on a flat plate. The final mesh is shown below, along with labels for the edges.
Copyright:
Attribution Non-Commercial (BY-NC)
Available Formats
Download as PDF, TXT or read online from Scribd
0 ratings0% found this document useful (0 votes)
216 views10 pagesWorkbench Tutorial Boundary Layer
Uploaded by
sferrandThis tutorial provides instructions for creating a simple two-dimensional mesh. It is used to simulate the Boundary Layer on a flat plate. The final mesh is shown below, along with labels for the edges.
Copyright:
Attribution Non-Commercial (BY-NC)
Available Formats
Download as PDF, TXT or read online from Scribd
You are on page 1of 10
Workbench Tutorial – Boundary Layer, Page 1
ANSYS Workbench Tutorial – Boundary Layer on a Flat Plate
Authors: Scott Richards, John M. Cimbala, and Keith Martin, Penn State University
Latest revision: 18 May 2010
Introduction
This tutorial provides instructions for creating a simple two-dimensional mesh that is used to simulate the
boundary layer on a flat plate. The final mesh is shown below, along with labels for the edges.
Top
Inlet Outlet
Symmetry Plate
Set Workbench options for a new FLUENT project
1. This tutorial assumes that ANSYS Workbench is running but no projects are open. If it is not
running, open it before proceeding to the next step.
2. Under View, make sure that “Toolbox”, “Toolbox Customization”, and “Project Schematic” all have
a check mark next to them [some versions may have a different look than what is shown here].
Check marks can be inserted by placing the cursor over the menu item and LMB (click the left
mouse button).
Placing a check mark next to a menu item opens its window.
If you close the window, the corresponding check mark will
be removed from the View menu.
3. In Toolbox Customization under Analysis Systems, verify that
“Fluid Flow (FLUENT)” has a check mark next to it.
You may need to stretch Column B to see the entries.
If Column A is not shown in Toolbox Customization, 1
located to the left of “Name”.
If the box to the left of “Fluid Flow (FLUENT)” is unchecked, LMB in
the box next to “Fluid Flow (FLUENT)”.
To de-clutter your Workbench workspace, close or minimize the
Toolbox Customization; it is not needed after this step.
4. In the Toolbox, not Toolbox Customization, Fluid Flow (FLUENT) and hold
the LMB to drag it into the box that will appear in Project Schematic. If everything works correctly,
there will now be a Fluid Flow (FLUENT) template in Project Schematic.
If there are no Analysis Systems visible in the Toolbox, try + (clicking “+”) to the left of
Analysis Systems under the Toolbox.
5. R-Geometry-Properties. In the new window under
Advanced Geometry Options, and to the right of
option Analysis Type, 3D and then 2D from the
Workbench Tutorial – Boundary Layer, Page 2
drop-down menu. This limits the analysis to two dimensions.
6. Geometry (double click “Geometry”) in the newly created Fluid Flow
(FLUENT) template to open ANSYS DesignModeler.
Create required edges in DesignModeler (DM)
1. At startup DM will prompt the user to select a desired length unit. LMB
on the circle next to “Meter”, then OK.
If this prompt does not appear, it means that your version of DM was
set to always use a certain length unit. Although your length unit
may not be meters, you can continue because the instructions are the
same for any system of units.
2. In Tree Outline,
XYPlane. Then in
Display Toolbar (near the top), Look at Face/Plane/Sketch .
The name of a toolbar button will be displayed if you hover the
mouse cursor over the button.
3. Box Zoom from the Display Toolbar . Use the LMB to drag a box
from the 3rd quadrant, near the origin, to the approximate coordinates
(1,1). The resulting view of the first quadrant will be perfect for
constructing the sketch for this tutorial.
If the desired view wasn’t obtained, you can draw another box
to zoom in further or you can Look at Face/Plane/Sketch to
redo this step from the beginning.
The coordinates of your cursor are sometimes displayed at the bottom right corner of Graphics.
4. Sketching which is located near the bottom of Tree Outline. This will bring up the Draw tab of
Sketching Toolboxes.
5. Rectangle and hover over the origin. LMB when a “P” is displayed.
Move the cursor to make a rectangle in the 1st quadrant that is about
.5 m by .5 m. LMB to place the other corner of the rectangle.
The “P” means that one of corners of the rectangle will be
constrained to the origin.
Note: The location of the 2nd corner of the rectangle isn’t critical
because you will supply dimensions for the length and height of the
rectangle later.
If you make a mistake, <Esc> to exit the selected drawing tool
or Undo which is located above Sketching Toolboxes.
Split and dimension the edges
1. In Sketching Toolboxes Modify-Split. About ¼ of the
way from the left edge, LMB on the top edge and
then again in the same location on the bottom edge.
2. In Sketching Toolboxes, Dimensions [when
Dimensions opens, the default is “General”, which is
what we want], and LMB on the short section of the
bottom edge. Then, move the cursor below the
bottom edge and LMB again to place the dimension at the cursor’s location (see figures above).
3. LMB on the long section of the bottom edge. Move the cursor below this edge and LMB again to
place the dimension. Repeat this process to dimension the right edge of the rectangle.
Workbench Tutorial – Boundary Layer, Page 3
4. In the Dimensions section of Details View, the first
dimension listed corresponds to the length of the
symmetry boundary. Set this value to “0.1” m. The
second dimension corresponds to the length of the
plate; set it to “.5” m. The last dimension
corresponds to the rectangle height; set it to “.4” m.
If you mess up at any point, Undo .
5. In Sketching Toolboxes, Constraints-Equal Length. LMB on the short section of the rectangle’s
bottom edge that will serve as the symmetry boundary and then again on the
corresponding short section of the top edge.
To view applied constraints, in Details View, No, which is located to the right
of Show Constraints. In the present case, two of the edges (line segments)
should have an “Equal Length” constraint listed.
Constraining one of the corners of the rectangle to the origin, specifying the
three linear dimensions, and constraining the short sections of the top and
bottom edges to be equal length are necessary steps to fully define the sketch.
Create a surface from the sketch
1. Concept (in DM’s main menu bar)-Surfaces from Sketches
then Sketch 1 from Tree Outline under XYPlane, and Apply in
the Details View to set “Sketch 1” as the Base Object.
If no sketches are visible, + (click “+”) to the left of
“XYPlane” in Tree Outline.
If the sketch that will be used as the Base Object wasn’t the first sketch to be created, DM will
assign it a number other than “1”.
The sketch must be turned into a surface because ANSYS Workbench does not allow sketches
to be meshed.
The Base Object refers to the sketch that will be made into a surface.
2. The default settings are acceptable so Generate from the toolbar near the top to
create the surface; the surface should turn gray.
If DM displays a red “!” next to “Extrude1” in Tree Outline, RMB on
“Extrude1” then Show Errors or Warnings to find out the
reason why the extrusion couldn’t be generated.
3. In the upper left corner of the DM, File-Save Project. After
selecting an appropriate folder to save the project in, enter
“FlatPlate” for the File Name, Save. Close the DM window.
Back in Project Schematic, “Geometry” should now be checked,
indicating it is complete.
Set meshing options and label the edges
1. Open ANSYS Meshing by Mesh in Project
Schematic.
2. From the Meshing Options window that
opens, LMB on the circle next to
“Tetrahedrons (Patch Independent)” to set the
Mesh Method, then OK.
Depending on the size of your window, you may need to scroll
down to find the OK button.
Workbench Tutorial – Boundary Layer, Page 4
The Physics Preference was automatically set to CFD when “Fluid
Flow (FLUENT)” was chosen for the Analysis System. Thus, it is not
necessary to specify a preference in Meshing Options.
3. From anywhere in the Graphics window, RMB-View-Front. This will
orient the geometry so it will be easier to work with.
4. From the Selection Toolbar, which is
located near the top of the ANSYS
Meshing window, Edge to change the
selection filter from “Face” to “Edge”.
5. Place the cursor over the left edge of the rectangle. When the edge
changes to a dotted red line, LMB to select it. The edge will turn green to
indicate that it has been selected. Then RMB again in the same spot,
Create Named Selection, and enter “inlet” as the name for that edge; OK.
6. Repeat the process in the previous step to name the lower left edge
“symmetry”, the lower right edge “plate”, and the right edge “outlet”.
7. Name the two edges that form the top of the rectangle “top_left” and
“top_right”.
The two top edges could be combined into one named selection, but
it would make sizing the grid more complicated.
8. In Outline, Named Selections to see a list of all the edges you have
named. There should be a total of six.
Insert a mapped face mesh and sizing controls
1. From Outline, R-Mesh-Insert-Mapped Face Meshing.
2. LMB on the front surface of the geometry. In Details of
“Mapped Face
Meshing”, Apply to
make this surface the
Geometry selection.
Check that Method is
set to “Quadrilaterals”.
3. R-Mesh-Insert-Sizing. From the Display Toolbar, Edge, then LMB
on the left edge that
we had labeled
“inlet” and Apply.
The labels
disappear when you open the sizing window.
4. Change Type from “Element Size” to “Number of Divisions”, then
set Number of Divisions to “30”.
5. For Bias Type, No Bias then
LMB on the down arrow to
display the available Bias Types.
LMB the first option available in
the drop down menu. Enter “10”
for the value of Bias Factor.
6. Repeat the procedure of the last three steps to put 30 divisions on the
right edge that we labeled “outlet” with one exception: for Bias Type,
Workbench Tutorial – Boundary Layer, Page 5
LMB the second option available from the drop down menu instead of the first, or else the bias will
be in the wrong direction.
7. Put 10 divisions on the bottom left edge that we labeled “symmetry”. Choose the first Bias Type
from the drop-down menu such that a finer mesh is produced near the leading edge of the plate.
Enter a Bias Factor of 15.
Try different Bias Type options to see what happens. If you are not careful, your mesh could
have clustering around the wrong side of the edge.
8. Repeat the procedure from the previous step for the top left edge that we labeled “top_left”, but use
the second Bias Type on the drop-down menu.
Choose Bias Type for each edge such that clustering occurs near the plate’s leading edge.
9. Lastly, put 30 divisions on the two remaining edges, “plate” and “top_right”. Use a Bias Factor of
15 with the Bias Type that will give a finer mesh near the leading edge of the plate. At this point
there should be a total of six Edge Sizing entries listed in Outline.
10. R-Mesh- Generate Mesh. This generates a mesh made up of rectangular elements that get
progressively finer (the mesh is clustered) near the leading edge of the plate.
The intentional use of finer elements near the leading edge of the plate helps FLUENT resolve
the boundary layer along the plate.
11. In the upper left corner of the Meshing window, File-Save Project then close
ANSYS Meshing.
Update mesh and launch FLUENT
1. In the Project Schematic of ANSYS Workbench, R-Mesh from
the analysis template, then Update. A check mark should now
appear to the right of both Geometry and Mesh.
2. Setup from the Project Schematic to open FLUENT Launcher.
In FLUENT Launcher, verify that the box next to “Double
Precision” is selected, then OK.
If the box next to “Double Precision” is not checked, LMB
in the box to select it before clicking OK.
Some older versions may give an error. If you get an error, close
ANSYS Workbench, reopen it, and repeat Step 2.
3. The next screen will be the main FLUENT Window with your mesh in the
Graphics Window.
Generate lines at x = 0.10 m and at x = 0.30 m
1. The boundary layer profile will be examined in detail at three x locations along the flat plate,
namely at x = 0.10 m, 0.30 m, and 0.50 m. The last x location is the outlet of the domain, but lines
need to be defined within FLUENT for the first two.
2. In the main FLUENT menu, Surface-Line/Rake. Type in the desired starting and ending x and y
locations of the vertical line, i.e. a vertical line going from (0.1, 0) to (0.1, 0.4).
3. The New Surface Name should be assigned at this point. It is suggested that this line be called
“profile0.10” or something descriptive of its intended purpose. Create to create the line.
4. Similarly, create a line at x = 0.30; a suggested label is “profile0.30”. Close Line/Rake Surface.
5. To view these newly created lines, Display-Mesh. Under “Surfaces”, LMB the default interior
called “interior-surface_body” to unselect it. LMB the names of the newly created lines to select
them instead. Display. The lines should be visible at the appropriate locations. If not, create them
again more carefully.
6. Close the Mesh Display window.
Workbench Tutorial – Boundary Layer, Page 6
Define the fluid as liquid water
1. The default fluid is air, but we want to define the fluid as water. In the main
FLUENT menu, Define-Materials-Create/Edit-FLUENT Database. Select water-
liquid from the list of FLUENT Database Materials. Copy.
2. Write down the density and viscosity of liquid water. These properties are needed
later to calculate Reynolds numbers, etc. Close.
3. Close the Create/Edit Materials window. Caution: This has added liquid water
into the list of available fluids, but has not actually changed the fluid from air to
water. This will be done next.
Define the cell zones and boundary conditions
1. In the main FLUENT menu, Define-Cell Zone Conditions. There should be only one zone,
“surface_body”. Make sure Type is set as fluid. Edit. Select water-liquid instead of “air” as the
material. OK.
2. Now the boundary conditions need to be specified. Previously, the boundary conditions were
named, e.g., inlet, symmetry, etc., but actual values for inlet velocity, etc. were never defined. This
must be done in FLUENT. In the main FLUENT menu, Define-Boundary Conditions.
3. The default boundary condition for the plate (stationary wall) is okay, so
nothing needs to be done to it.
4. Likewise, the default boundary conditions for the symmetry plane
(symmetry) and the outlet (pressure-outlet) are okay, so nothing needs to
be done to them.
5. Select top_left, which is a wall by default. Edit. In the Wall window that
pops up, Specified Shear. The default values of the specified shear are
zero, which is what we want. We are specifying the top as a no-shear wall
so that the fluid is constrained from flowing across the top boundary, but
it can slip (it is a slip wall rather than a no-slip wall). OK.
6. We now copy this slip wall to the other top edge. Copy and select top_left as From Boundary Zone.
Select top_right as To Boundary Zones. Copy-OK-Close.
7. Select inlet, which is the left side of the computational domain. Edit. In the Velocity Inlet window,
change Velocity Magnitude to “0.1” m/s, and OK.
Set up some parameters and initialize
1. In the main FLUENT menu, Define-Models-Viscous - Laminar-Edit.
Laminar flow is the default, so we really don't need to do anything here.
Later on, however, you may need to specify turbulent flow
calculations; this is where the turbulence models are specified in
FLUENT, options of which are shown to the right. OK.
2. Now the convergence criteria need to be set. As the code iterates,
residuals are calculated for each flow equation. Residuals represent a
kind of average error in the solution – the smaller the residual, the more
converged the solution. In the main FLUENT menu, Solve-Monitors-
Residuals…. Edit. In the Residual Monitors window that pops up, make
sure both Plot and Print to Console options are specified in the Options
portion of the window. Here, “Print” refers to text printed in the main FLUENT window, and “Plot”
causes the code to plot the residuals on the screen while the code is iterating.
3. Since there are three differential equations to be solved in a two-D incompressible laminar flow
problem, there are three residuals to be monitored for convergence: continuity, x-velocity, and y-
velocity. The default convergence criteria are 0.001 for all three of these. Experience has shown that
Workbench Tutorial – Boundary Layer, Page 7
this value is generally not low enough for proper convergence. Change the Convergence Criterion
for all three residuals from 0.001 to 1e-08 (highlight the number, and then type in the new value).
4. To apply the changes, OK, which will also close the Residual Monitors window.
5. In the main FLUENT menu, Solve-Initialization. The default initial values of velocity and gage
pressure are all zero. These are good enough for this problem. Initialize.
6. At this point, and every so often, it is wise to save your work. In the main FLUENT menu, File-Save
Project. Fluent writes two files in addition to the Workbench file: the case file (the grid plus all
boundary conditions and other specified parameters) and the data file (the velocity and pressure
fields calculated by the code).
Iterate towards a solution
1. In the main FLUENT menu, Solve-Run Calculation to open up the Run Calculation sub-window.
Change Number of Iterations to 200, and Calculate. The main screen will list the residuals after
every iteration, while the graphical display window will plot the residuals as a function of iteration
number. The residuals may rise at first, but should slowly start to fall. It is normal for the residuals
to fluctuate up and down. Do not be concerned if there are reverse flow warnings; these will
disappear in time. When it is done or converged, OK.
2. At the end of these iterations, check to see how the solution is progressing. In the main FLUENT
menu, Display-Graphics and Animations-Vectors-Set Up [the upper Set Up, not the lower one].
3. In the Vectors window that pops up, Display. The graphical display window will show the velocity
vectors. Zoom in with the middle mouse [drag a box with MMB from lower left to upper right to
zoom in on the box you select] to view the velocity field in more detail if desired. Is it starting to
look like a boundary layer profile? Close the Vectors window.
4. 200 iterations are sufficient for the first round. Before iterating further, the mesh must be refined.
Refine the mesh and iterate some more
1. Our mesh is not tight enough near the wall to accurately resolve the boundary layer, especially near
the front of the flat plate where the boundary layer is very thin. Fortunately, FLUENT has an
“Adapt” feature that automatically adds grid points where needed for better resolution. There are
several options for grid adaptation – we shall adapt by velocity gradient.
2. In the main FLUENT menu, Adapt-Gradient. In the new Gradient Adaption window, select
Gradients of Velocity.
3. Select the Compute option.
Minimum and maximum
velocity gradients will appear
in the window.
4. As a good rule of thumb, set
the Refine Threshold to about
1/10 of the maximum
gradient. Enter this values in
the appropriate text box.
5. Mark. The main FLUENT
window will display how
many cells have been selected
for refining and coarsening.
The coarsening cells can be
ignored since FLUENT is
unable to coarsen the original
grid – it can only refine the original grid.
Workbench Tutorial – Boundary Layer, Page 8
6. Optional: If you want to see where the grid will be adapted, click Manage-Display. Areas destined
for grid refinement will be highlighted. (You may need to zoom out to see this better.)
7. Back in the Gradient Adaption window, Adapt-Yes. The main FLUENT window will display some
information about the grid adaptation.
8. The Gradient Adaption window can be closed at this point. Or, if you prefer – move it somewhere
on the screen where it can be accessed again, since we will need it again later.
9. Optional: To see what the refined grid looks like, Display-Mesh from the main FLUENT menu,
highlight interior-surface_body, and Display. (You may need to zoom in close to the wall to see
more clearly.) You should see some new cells near the wall (especially near the leading edge of the
flat plate) where velocity gradients are highest.
10. Solve-Run Calculation from the main FLUENT menu to re-open the Run Calculation sub-window.
Change Number of Iterations to about 500, and Calculate-OK.
11. After the iterations, check to see how the solution is progressing. In the main FLUENT menu,
Display-Graphics and Animations-Vectors-Set Up-Display. The graphical display window will
show the velocity vectors. They should be closer together in regions where the mesh was refined.
12. Under Surfaces, select only inlet, profile0.10, profile0.30, and outlet. Display.
13. Zoom in (MMB lower left to upper right) or out (MMB upper right to lower left) and move (MMB
where you want to center the view) as necessary to see all four velocity profiles.
14. Change the velocity vector scale to about 10 to see the profiles more clearly. Display. The growth of
the boundary layer should be apparent. Close the Vectors window.
Examine the velocity profiles in detail
1. At this point, the velocity profile at three desired downstream locations (x = 0.10, 0.30, and 0.50 m)
will be plotted and examined in detail.
2. In the main FLUENT window, on the left side under Results, Plots-XY Plot-Set Up. A window
called Solution XY Plot will open. In this window, select (highlight) profile0.10 and profile0.30
from the list of surfaces. Also select outlet, which is at x = 0.50 m.
3. In the upper left corner of the window, turn off (uncheck) Position on X Axis, and turn on (check)
Position on Y Axis. This will make the vertical axis the y position on the plot, as desired.
4. In the upper middle part of that window, set Plot Direction to X = 0 and Y = 1. This will make the y-
coordinate position appear on
the vertical axis, as desired for a
standard velocity profile plot.
5. The upper right part of the
window selects the variable to
be plotted. The Y Axis Function
will be set automatically to
Direction Vector, and should be
left alone. For the X Axis
Function, select Velocity and
(just below that) X-Velocity.
Plot.
6. The boundary layer profiles
should be there, but may be hard
to see since the vertical axis
extends all the way to the upper
boundary of the computational
domain. The axes limits can be changed as follows: Axes. Choose X if necessary (X should already
be the default). Unselect Auto Range, and select Major Rules. Set Range from “0” to “0.11” m/s.
Apply. (Nothing will happen to the plot yet, so don't panic.)
Workbench Tutorial – Boundary Layer, Page 9
7. Similarly, choose the Y (vertical) axis. Unselect Auto Range, and select Major Rules for this axis.
Set the range from “0” to “0.04” m. (Again, nothing will happen to the plot yet.)
8. To make the scale more readable, change the Number Format to Type = float and Precision = 3.
Apply. Close.
9. Back in the Solution XY Plot window, Plot. Adjust the axes and/or number format as desired to
obtain a nice plot of the boundary layer profiles. If done correctly, all three profiles should be
visible on the plot, and the growth of the boundary layer with downstream distance should be
apparent.
10. At this point, you should leave the Solution XY Plot window open, but move it to a convenient
location since you will need it again. If you prefer, you can Close the Solution XY Plot window.
If you choose to close a window, you can always re-open it later when needed.
Iterate towards a final solution
1. At this point, the boundary layer should be reasonable, but more grid refinement and iteration may
be required. As a general rule of thumb, if there are less than about 10 data points within the
thickness of the boundary layer at the outlet profile location, the grid should be refined again.
2. Following the procedure outlined previously in the section called “Refine the mesh and iterate
some more”, refine the grid and re-iterate as necessary to obtain a final solution. Each time you
adapt the grid, you must re-calculate the gradients (Compute), re-adjust the refine threshold (again,
it should be set to about 1/10 of the maximum gradient), Mark, Adapt-Yes.
3. Iterate at least 300 to 500 iterations after each grid adaption. The residuals will rise dramatically
after an adaption, but will decay as the solution adjusts itself to the newly refined grid.
4. Caution: Don't adapt too much, or the computations will take too much CPU time. Note that every
time you refine the grid, the computer must calculate the flow field at more grid points, requiring
longer for each successive iteration.
5. After refinement and iteration, look at the velocity profiles again, following the procedure discussed
previously in the section called “Examine the velocity profiles in detail”.
6. Adapt several times until there are at least 8 to 10
data points within the boundary layer at the outlet.
A close-up view of a reasonable final mesh is
shown to the right; notice the mesh refinement near
the leading edge of the plate.
7. When finished adapting, run several hundred
iterations until the residuals level off, or until the
convergence criteria are reached.
Save your velocity profiles and your calculations
1. In the main FLUENT menu, File-Export-Case & Data. In the Select File window that pops up, name
the file with an extension “.cas.gz”. Make sure the Write Binary Files option is checked. OK to
write the file. You might have to OK again to overwrite these files if they already exist.
The “.gz” at the end of the file name causes FLUENT to save the file in a condensed or
“zipped” format, which saves disk space.
2. From the Solution X-Y Plot window, Plot.
3. Before saving the plot, your name and a short description should be added to the title. On the
graphics window where the plot is visible, LMB just below the existing plot title (“X Velocity”) in
the bottom left of the plot. A cursor should appear. Type your name(s) on the plot title.
On some operating systems, you may have to RMB instead of LMB to get the text cursor.
4. In the main FLUENT menu, File-Save Picture, select TIFF, select Color if desired, and Save. Give a
unique, descriptive name to the file (something with your name in it, like
Workbench Tutorial – Boundary Layer, Page 10
“laminar_BL_profiles_Lastname_Firstname.tif” is appropriate), OK, and Close. The tif file just
generated can be inserted into a Microsoft Word document later.
5. The data points along the x = 0.50 m line will now be saved to an ASCII file for further analysis and
comparison to predictions. From the Solution XY Plot window, select only the outlet line. Select
Write to File, and Write. Name the file (suggestion: “laminar_BL_profile.txt”), and OK.
6. Close the Solution XY Plot window, and save your work: File-Save Project.
Calculate the drag force and drag coefficient on the body
1. In order to calculate drag coefficient correctly, the proper reference values for area, velocity, etc.
need to be defined. In the main FLUENT menu, Report-Reference Values. A sub-window called
Reference Values appears. The proper reference area to use is the planform area of the plate, defined
as the area seen from above, in this case L times b, where L is the plate length (0.5 m) and b is the
depth or span of the plate. In a 2-D calculation, FLUENT assumes unit depth (b = 1.0 m) for
convenience so that drag force is per unit depth. Depth should already be set to 1.0 m by default.
2. Change Area to “0.5” m2 (L times b), change Velocity to “0.1” m/s (the freestream velocity of the
flow), and change Length to “0.5” m (L, the length of the flat plate).
3. Unfortunately, the reference values for density and viscosity are those of air, the default fluid, even
though we defined our working fluid as liquid water. Change Density and Viscosity to their proper
values. (These values for liquid water should have been written down previously, but can also be
found from Define-Materials, select water-liquid, and Create/Edit.)
4. In the main FLUENT menu, Report-Result Reports-Forces-Set Up. In the window that pops up,
under Wall Zones, select only the plate. You will need to enter the components of the force vector.
These are the x and y components of a unit vector pointing in the direction of the desired force.
Here, set the x-component to 1 and the y-component to 0, causing FLUENT to calculate the force
(the drag force)acting on the wall in the x-direction, defined as parallel to the freestream direction.
The force is calculated only on the top of the plate since we have applied symmetry. An actual
thin flat plate would have double the calculated drag (drag on both the top and bottom).
The calculated force is in units of N/m since this is a 2-D problem (force per unit span).
5. Print to perform the calculation. The results will be printed to the main FLUENT window.
You may need to widen that window and/or scroll to the right in order to see the results.
Notice that the force is broken into a pressure component and a viscous component. The
pressure component is zero because the plate is parallel to the streamwise direction.
6. Write down the total drag force and drag coefficient on the flat plate.
7. To exit the Force Reports window, Close.
Save your calculations and exit FLUENT
1. In the main FLUENT menu, File-Save Project. File-Export-Case &
Data. OK. It is okay to overwrite the files, so OK again.
2. Exit FLUENT by File-Close FLUENT. Make sure the option to store
the results is turned on. OK. This will return you to Workbench.
3. In Workbench, Update Project. After some calculations, check
marks should appear on all components of the Fluid Flow (FLUENT)
template in Project Schematic.
4. You are now finished with this tutorial. File-Exit-Yes (save the file).
You might also like
- Aluminium Mold BasesDocument20 pagesAluminium Mold BasessferrandNo ratings yet
- DiseñoexperimentosDocument22 pagesDiseñoexperimentossferrandNo ratings yet
- Flow TutorialDocument20 pagesFlow TutorialsferrandNo ratings yet
- Diagonal Ribs Increase Torsional Rigidity: by Robert L. WeckmanDocument3 pagesDiagonal Ribs Increase Torsional Rigidity: by Robert L. WeckmanKamesh Aru DNo ratings yet
- Injection Molding Design GuideDocument11 pagesInjection Molding Design GuideNugroho Adhi SaputroNo ratings yet
- Services & Solutions: Designer's CornerDocument4 pagesServices & Solutions: Designer's CornersferrandNo ratings yet
- Passing Marks Percentage by Student Grade LevelDocument1 pagePassing Marks Percentage by Student Grade LevelsferrandNo ratings yet
- Composite LaminateDocument6 pagesComposite LaminatesferrandNo ratings yet
- Composites SlidesDocument36 pagesComposites SlidessferrandNo ratings yet
- JoyeriaDocument8 pagesJoyeriasferrandNo ratings yet
- Computer Aided Process Computer Aided Process PlanningDocument9 pagesComputer Aided Process Computer Aided Process PlanningDick Man0% (1)
- Straight Beam Analysis in ANSYSDocument5 pagesStraight Beam Analysis in ANSYSMohaned Elemam ElshawyNo ratings yet
- 6th Central Pay Commission Salary CalculatorDocument15 pages6th Central Pay Commission Salary Calculatorrakhonde100% (436)
- Fresado de BolsilloDocument17 pagesFresado de BolsilloErnesto112358No ratings yet
- Mastercam FullDocument12 pagesMastercam FullAndrew T100% (1)
- Ansys Example0240Document30 pagesAnsys Example0240AndersonL88No ratings yet
- Straight Beam Analysis in ANSYSDocument5 pagesStraight Beam Analysis in ANSYSMohaned Elemam ElshawyNo ratings yet
- Straight Beam Analysis in ANSYSDocument5 pagesStraight Beam Analysis in ANSYSMohaned Elemam ElshawyNo ratings yet
- MCP Rapid ToolingDocument14 pagesMCP Rapid ToolingsferrandNo ratings yet
- Ansys Example0240Document30 pagesAnsys Example0240AndersonL88No ratings yet
- MCP Rapid ToolingDocument14 pagesMCP Rapid ToolingsferrandNo ratings yet
- Straight Beam Analysis in ANSYSDocument5 pagesStraight Beam Analysis in ANSYSMohaned Elemam ElshawyNo ratings yet
- Basf - 2010-09-17Document1 pageBasf - 2010-09-17sferrandNo ratings yet
- 0Document10 pages0sferrandNo ratings yet
- GE - Thermo Plastic DesignGuideDocument15 pagesGE - Thermo Plastic DesignGuidelelmusamaNo ratings yet
- Injection Molding Design GuideDocument11 pagesInjection Molding Design GuideNugroho Adhi SaputroNo ratings yet
- Gate PositioningDocument4 pagesGate PositioningsferrandNo ratings yet
- Shoe Dog: A Memoir by the Creator of NikeFrom EverandShoe Dog: A Memoir by the Creator of NikeRating: 4.5 out of 5 stars4.5/5 (537)
- Never Split the Difference: Negotiating As If Your Life Depended On ItFrom EverandNever Split the Difference: Negotiating As If Your Life Depended On ItRating: 4.5 out of 5 stars4.5/5 (838)
- Elon Musk: Tesla, SpaceX, and the Quest for a Fantastic FutureFrom EverandElon Musk: Tesla, SpaceX, and the Quest for a Fantastic FutureRating: 4.5 out of 5 stars4.5/5 (474)
- The Subtle Art of Not Giving a F*ck: A Counterintuitive Approach to Living a Good LifeFrom EverandThe Subtle Art of Not Giving a F*ck: A Counterintuitive Approach to Living a Good LifeRating: 4 out of 5 stars4/5 (5782)
- Grit: The Power of Passion and PerseveranceFrom EverandGrit: The Power of Passion and PerseveranceRating: 4 out of 5 stars4/5 (587)
- Hidden Figures: The American Dream and the Untold Story of the Black Women Mathematicians Who Helped Win the Space RaceFrom EverandHidden Figures: The American Dream and the Untold Story of the Black Women Mathematicians Who Helped Win the Space RaceRating: 4 out of 5 stars4/5 (890)
- The Yellow House: A Memoir (2019 National Book Award Winner)From EverandThe Yellow House: A Memoir (2019 National Book Award Winner)Rating: 4 out of 5 stars4/5 (98)
- On Fire: The (Burning) Case for a Green New DealFrom EverandOn Fire: The (Burning) Case for a Green New DealRating: 4 out of 5 stars4/5 (72)
- The Little Book of Hygge: Danish Secrets to Happy LivingFrom EverandThe Little Book of Hygge: Danish Secrets to Happy LivingRating: 3.5 out of 5 stars3.5/5 (399)
- A Heartbreaking Work Of Staggering Genius: A Memoir Based on a True StoryFrom EverandA Heartbreaking Work Of Staggering Genius: A Memoir Based on a True StoryRating: 3.5 out of 5 stars3.5/5 (231)
- Team of Rivals: The Political Genius of Abraham LincolnFrom EverandTeam of Rivals: The Political Genius of Abraham LincolnRating: 4.5 out of 5 stars4.5/5 (234)
- Devil in the Grove: Thurgood Marshall, the Groveland Boys, and the Dawn of a New AmericaFrom EverandDevil in the Grove: Thurgood Marshall, the Groveland Boys, and the Dawn of a New AmericaRating: 4.5 out of 5 stars4.5/5 (265)
- The Hard Thing About Hard Things: Building a Business When There Are No Easy AnswersFrom EverandThe Hard Thing About Hard Things: Building a Business When There Are No Easy AnswersRating: 4.5 out of 5 stars4.5/5 (344)
- The Emperor of All Maladies: A Biography of CancerFrom EverandThe Emperor of All Maladies: A Biography of CancerRating: 4.5 out of 5 stars4.5/5 (271)
- The World Is Flat 3.0: A Brief History of the Twenty-first CenturyFrom EverandThe World Is Flat 3.0: A Brief History of the Twenty-first CenturyRating: 3.5 out of 5 stars3.5/5 (2219)
- The Unwinding: An Inner History of the New AmericaFrom EverandThe Unwinding: An Inner History of the New AmericaRating: 4 out of 5 stars4/5 (45)
- The Gifts of Imperfection: Let Go of Who You Think You're Supposed to Be and Embrace Who You AreFrom EverandThe Gifts of Imperfection: Let Go of Who You Think You're Supposed to Be and Embrace Who You AreRating: 4 out of 5 stars4/5 (1090)
- The Sympathizer: A Novel (Pulitzer Prize for Fiction)From EverandThe Sympathizer: A Novel (Pulitzer Prize for Fiction)Rating: 4.5 out of 5 stars4.5/5 (119)
- Her Body and Other Parties: StoriesFrom EverandHer Body and Other Parties: StoriesRating: 4 out of 5 stars4/5 (821)
- SQL Practice Questions Solutions for Employee DatabaseDocument3 pagesSQL Practice Questions Solutions for Employee Databasebilo044No ratings yet
- Key Manufacturing MetricsDocument46 pagesKey Manufacturing MetricsAmiya Kumar100% (1)
- Main PaperDocument13 pagesMain PapermdkNo ratings yet
- Manual NagiosDocument7 pagesManual NagiosBharanitharan SNo ratings yet
- RT ToolBox2 Users ManualDocument229 pagesRT ToolBox2 Users ManualJudas Ramirez AmavizcaNo ratings yet
- Rosen7eExtraExamples0101 PDFDocument16 pagesRosen7eExtraExamples0101 PDFGörkem ÖzgürbüzNo ratings yet
- Community Helpers Free SortDocument5 pagesCommunity Helpers Free SortAngélica María Linares MolinaNo ratings yet
- Types of GISDocument14 pagesTypes of GISpwnjha100% (1)
- Open Science: Principles, Context, Tools and ExperiencesDocument55 pagesOpen Science: Principles, Context, Tools and ExperiencesDavid ReinsteinNo ratings yet
- BioEdit ManualDocument192 pagesBioEdit Manualascara_falcoreNo ratings yet
- Windows File SystemsDocument10 pagesWindows File SystemsUmber IsmailNo ratings yet
- Soco PDFDocument119 pagesSoco PDFJames GombaNo ratings yet
- Matrix Operations Using JavaDocument9 pagesMatrix Operations Using Javamanoj24983No ratings yet
- 80ee SDDocument392 pages80ee SDsunnguyen100% (1)
- Kalman Filter and Surveying ApplicationsDocument30 pagesKalman Filter and Surveying ApplicationskateborghiNo ratings yet
- UN E-Gov SurveyDocument242 pagesUN E-Gov Surveyredclay1234gmailNo ratings yet
- SOP Review and ApprovalDocument4 pagesSOP Review and ApprovalPrince Moni100% (1)
- GT-S5253 UM Middle East, Africa English 20100903Document125 pagesGT-S5253 UM Middle East, Africa English 20100903McNair DannyNo ratings yet
- 9 - USART - EEPROM - CCP - Realtime Applications PDFDocument57 pages9 - USART - EEPROM - CCP - Realtime Applications PDFSrujan KazipetaNo ratings yet
- AC1200 Wireless VDSL/ADSL Modem Router: Fast AC Wi-Fi To Enjoy Wireless EntertainmentDocument7 pagesAC1200 Wireless VDSL/ADSL Modem Router: Fast AC Wi-Fi To Enjoy Wireless EntertainmentRoberto InesNo ratings yet
- Roco 10772 Route CNT RLDocument2 pagesRoco 10772 Route CNT RLMonica Monica MonicaNo ratings yet
- Multimedia Authoring Tools ExplainedDocument23 pagesMultimedia Authoring Tools ExplainedMyrtyl Sriwahyuni Santos100% (1)
- Title Aligning Records Management With Ict: A Case Study of The Ministry of LandsDocument31 pagesTitle Aligning Records Management With Ict: A Case Study of The Ministry of LandsJohn Bryll Puebla AgbayNo ratings yet
- Introduction To Programming The NXP LPC4370 MCU Using The LPCxpresso Tools and Using Two LPC-Link2 BoardsDocument28 pagesIntroduction To Programming The NXP LPC4370 MCU Using The LPCxpresso Tools and Using Two LPC-Link2 BoardsNarenNo ratings yet
- Mathematics Year 3 2021 2022Document9 pagesMathematics Year 3 2021 2022Rutaba Ali KhanNo ratings yet
- E Business TaxDocument15 pagesE Business Taxkforkota100% (2)
- Word 2010 ObjectivesDocument3 pagesWord 2010 Objectiveshlampo2No ratings yet
- rt809h Mboot UpgredDocument7 pagesrt809h Mboot Upgredrabas_No ratings yet
- Compusoft, 3 (4), 686-690 PDFDocument5 pagesCompusoft, 3 (4), 686-690 PDFIjact EditorNo ratings yet