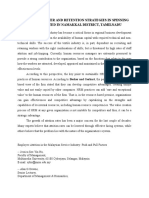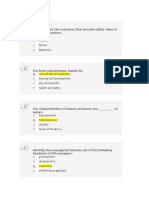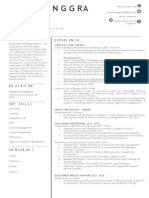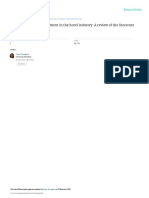Professional Documents
Culture Documents
HRMS2
Uploaded by
bhopalnareshOriginal Description:
Copyright
Available Formats
Share this document
Did you find this document useful?
Is this content inappropriate?
Report this DocumentCopyright:
Available Formats
HRMS2
Uploaded by
bhopalnareshCopyright:
Available Formats
Human Resource Management
System (HRMS)
User Guide
May 2009
Human Resource Services Austin Office – (512) 471-4772 or 1-800-687-4178
http://www.utexas.edu/hr
HRMS public Web site:
http://www.utexas.edu/business/erp/hrms
HRMS Training page:
http://www.utexas.edu/business/erp/hrms/training.html
Human Resource Management System
Table of Contents
May 2009
Table of Contents
Getting Started with HRMS ........................................................................................................... 3
Top-Level Navigation Tabs Overview .......................................................................................... 4
Home ........................................................................................................................................... 4
Position ........................................................................................................................................ 4
Employee .................................................................................................................................... 4
Recruiting .................................................................................................................................... 4
Search ......................................................................................................................................... 4
Left Navigation ............................................................................................................................... 5
Icons ............................................................................................................................................... 5
Home ............................................................................................................................................... 6
Position ........................................................................................................................................... 7
Create a New Position................................................................................................................. 8
Modify a Position ....................................................................................................................... 19
Reclassify a Position ................................................................................................................. 20
Recruit for a Position ................................................................................................................. 22
Employee ...................................................................................................................................... 23
Recruiting ..................................................................................................................................... 24
Recruiting Summary – Managing Applicant Data ..................................................................... 25
Search ........................................................................................................................................... 35
Glossary ....................................................................................................................................... 36
Appendix A – Systems to Use by Action/Task ......................................................................... 37
Index ............................................................................................................................................. 38
Human Resource Management System
Getting Started
May 2009
Getting Started with HRMS
Welcome to the HRMS User Guide. This guide is intended to assist users with understanding and
using the Human Resource Management System (HRMS) application. For assistance with
business processes associated with recruiting and staffing please contact Human Resource
Services or visit their Web site at http://www.utexas.edu/hr/manager.
In an effort to streamline and simplify workforce administration and business processes, The
University of Texas at Austin has implemented a Human Resource Management System. HRMS
is an integrated software application that merges human resource processes and information
technology (IT) services. The new system will support a variety of human resource functions. The
system will significantly improve the functional capabilities currently available to users and will
eventually enable users to use a single Web interface to manage their employee and human
resource processes.
HRMS is being developed and released in a phased approach over several years. This User
Guide includes information as it pertains to Phase One, delivered in November 2008.
Phase One will focus on creating a foundation for managing classified, administrative and
professional, elementary school teacher and librarian positions. The new system will link
current appointment data to both positions and employees, allow users to view and modify
employee authorizations, and streamline and improve the process for recruiting new employees.
Additional training resources are listed on the HRMS Training Web page at:
http://www.utexas.edu/business/erp/hrms/training.html
For more information about the HRMS project, visit the Web site at:
http://www.utexas.edu/business/erp/hrms
3 Human Resource Management System
Navigation
May 2009
Top-Level Navigation Tabs Overview
This User Guide is organized according to each of the top-level navigation options: Home, Position,
Employee, Recruiting and Search. The Position, Employee and Search tabs each have a second-level
navigation to enable a variety of tasks. The second-level navigation tabs appear on the page when the
top-level tab is selected.
Home
The HRMS Home page provides links to your DEFINE Inbox, the last 10 documents created by you or
in a specific unit, and a link to Create a New Position. Additionally, there is a News and Information link
that will alert you to important information about the system.
The Get Me Started button opens a pop-up window that contains links to Help topics for common HRMS
operations.
Position
The Position tab displays a second-level navigation that will allow authorized users to browse for
positions within a unit code, view details of a position and view assignments for a Position ID.
Employee
The Employee tab displays an additional second-level navigation that will allow authorized users to
search by employee EID, and view an employee’s job history back to 1972, view their profile, or view
and request changes to the authorizations they have on a number of UT applications and systems,
including Apollo and DEFINE.
Recruiting
The Recruiting tab allows you to view and manage recruiting efforts in a unit. Go to a specific Posting
Number or Document ID, or search all open recruiting efforts in a particular unit.
Search
The Search tab displays an additional second-level navigation that allows users to search Positions or
Documents. To search Positions, additional search filters are offered on this navigation tab for more
specific search results by clicking the Advanced Options link. The additional search filters are: Employee
Type, Position Status, and Unit Code. Search Documents by creator EID, by date range, or by posting ID.
An alternative way to search is the quick Search located at the top right hand corner of every HRMS
page. In that Search you may search by position ID, name, EID, job code, unit code, reports to EID
document ID, or posting ID.
4 Human Resource Management System
Navigation
May 2009
Left Navigation
In addition to the top navigation there is a left navigation on every
HRMS page. The left navigation provides links to:
Your inbox–controlled by DEFINE Internals
Tools
o HRMS Help–online system-level Help
o My HRMS Roles–displays a pop-up window with
your authorizations
o Rate calculators–similar to DEFINE commands
H3 and AH5
Reports
Other Resources
o Human Resource Services public Web site
o Job Code System
o Job Search
Icons
The HRMS system uses icons (images) throughout the system that serve a variety of functions. Below
are the most commonly used icons you will encounter in the system.
Click this icon to open a pop-up window that displays fields to look up information.
Click this icon to open a pop-up window that displays additional field-level help.
Click the arrow icons to open a pop-up window that shows historical or future changes to the
position.
Click this icon to sort columns in ascending (click once) or descending order (click twice).
Click this icon to open a calendar and select a date.
Note: Review online HRMS Help for more information on icons.
5 Human Resource Management System
Home Tab
May 2009
Home
Click the ―Get Me Started‖ button to display Help links to commonly performed tasks in HRMS.
The Home page contains quick links to some common operations for the HRMS:
Documents
o My Inbox – a link to your DEFINE Inbox
o View my last 10 documents – a link to view the last 10 documents you created in HRMS.
o View the last 10 documents created in a unit
Positions
o Create a new position
News and Announcements
6 Human Resource Management System
Position Tab
May 2009
Position
A position comprises the attributes of a specific job and is referenced by a unique, randomly-generated
six-character alpha-numeric ID. A position represents one component of the department's organizational
chart.
Second-level navigation tabs:
Browse
Enter a Unit Code and click the Go button to see a list of all positions in that unit. The resulting page
contains a list of position data for that unit.
Columns in the list can be sorted ascending or descending by clicking the column header.
You may download the data to an Excel file by clicking the Download button.
This view displays links to pending documents on the position, such as a recruiting document.
In the Position ID column, click links to view details of that position.
Details
Enter a position ID and click the Go button to view position details as of a particular date. Default is
today’s date. The resulting page contains links (top right) to Modify, Reclassify or Recruit for the position.
(Selections that are grayed out are not available due to pending documents. If there are pending
documents, those are also listed and are links to the document.)
Assignments
Enter a position ID number and click the Go button to view past (back to November 2008) and current
employee assignments for that position.
7 Human Resource Management System
Create a New Position
May 2009
Create a New Position
When you create a new position, a new placeholder appears on your department’s organizational chart.
Use this option only when an organizational change necessitates a new position. To fill a position that
already exists, go to the Recruit for a Position section in this Guide.
Getting Started with Create a New Position
1. Begin on the Home tab in the top level navigation.
2. Select ―Create a New Position‖ from the list of links in the body of the Home page. The resulting
page is the first of eight sections in which you will fill in position details, create a job posting and
route the document for review and approval.
3. Create a new position based on Job Code or Position ID
Enter a valid Classified (1000-9999) or Admin and Professional (0100-0999) Job Code if you
are basing the attributes of the job on a Job Code. This will allow you to create the position
attributes from start to finish.
Select Position ID if you are basing the new position on an existing position. Enter a valid
Position ID number in the text field. This action makes a copy of the existing position and
restricts which fields can be changed.
4. Hours per week—Fill in the number of hours per week an incumbent assigned to this position
would work.
5. Origination Date default is today’s date, and is in most cases the first date the position can
appear in the organization chart. Change the date to determine when the position will appear on
the organization chart. To change the date, click on the calendar icon or change it manually.
6. Duration—Select whether the position is expected to continue, terminates on a specific date, or
terminates on an unknown date. Mark the option that most accurately describes the length of time
the position is expected to continue.
7. Creator Desk refers to the authorization (desk) assigned to the user who is creating the position.
Select the appropriate Creator Desk for the document at the time of document creation. The
Creator desk serves two functions. First, any user with this desk authorization can make updates
to the document while it is in Created status, and may approve it to route forward. Second, this
desk in combination with the owning unit code and account(s) assigned to the position will
determine routing for the document.
8. Fill in the Reports to Unit using the appropriate seven-digit Unit Code for the unit that is
responsible for the position.
9. Fill in the number of positions you wish to create. Default is one position. If you choose more
than one position, the system will automatically generate duplicate positions, each with unique
Position ID numbers.
10. Click the Walk Me Through button at the bottom of the page.
After clicking Walk Me Through, an expanded window appears, and you will be prompted to
answer the question, ―Are you ready to recruit now?‖
o Select Yes if you are ready to recruit for the position. This action creates a Recruiting
Document at the same time behind the scenes that will follow the same routing path
as the Create a New Position document. When the Create a New Position document
8 Human Resource Management System
Create a New Position
May 2009
is final approved, the system will automatically approve the Recruiting Document and
create a Recruiting Summary and a Job Posting.
o Select No if you are only creating the position and are planning to recruit on a future
date in the current fiscal year. If this option is chosen, step 7 of the Create a New
Position process is not applicable and will not appear during the process. To
access the position when you are ready to recruit, search for the position and
click the Recruit link on the top right hand corner of the Position Details page.
You must be ready to recruit on all positions being created if more than one was selected
under number of positions.
Mark the checkbox if a UTemp is needed to fill the position at this time. Doing so will
automatically notify the UTemp staff that you need a temp.
More information on recruiting and managing applicant data can be found in the Recruiting
section of this document.
11. Click the Walk Me Through button again at the bottom of the page. The system will begin a
wizard to walk you through each of the 8 steps of the Create a New Position process, one page at
a time. More experienced users may want to use the All-in-one button to see all subsequent
pages on a single page.
The document is now created, and the resulting page lists the document information at the top of the
page. You will see this information on all subsequent pages during this process:
Document ID number
Document Status
Creator
Date Created
Summary
Position ID number
Link to add notes
A secondary navigation bar appears with steps to walk you through the process.
General Justification
Salary & Funding Recruiting (if yes was selected for
Purpose & Functions recruiting)
Qualifications Document Review
Working Conditions
9 Human Resource Management System
Create a New Position
May 2009
Create a New Position: Step 1 of 8: General
Job Code Information
Based on the job code entered on the first Create a New Position page, the system automatically
fills in the Job Title, Exempt/Non-exempt FLSA Status, EEO-6 Code, Hours per Week, and
whether the position is benefits eligible.
Location
Work location defaults to the creator’s work location.
To select another work location (campus), use the drop-down menu selections. If an
explanation of the location is needed, it can be added in the Notes text box at the bottom
of the page.
If the position is located outside the State of Texas, change selection to Yes. Selecting
Yes opens a field where state can be entered. Default selection is No.
Schedule
The work hours default to Standard, 8:00am to 5:00pm. This information is updateable
until the document is final approved.
o If changes are needed, select Standard, Flexible, Shift, or Variable.
o Describe Shift and Variable schedules clearly in the Notes box at the bottom of
the page (400-character limit).
o Describe any weekend, holiday, evening or overtime work and its frequency in
the Notes box at the bottom of the page (400-character limit). For example, note
occasional evening and weekend work. Also describe any seasonal/periodic
schedule changes.
The default workdays are Monday through Friday. Use the drop-down menu to make
changes to the workdays.
Recurring Cycle is annual.
Reporting Structure
The Department field automatically populates with the seven-digit Unit Code based on
information entered on the first page.
Reports to Position ID automatically populates with the Position ID of the administrative
unit head. This field is updateable if changes are needed.
You may add a secondary ―Reports To‖ if the position reports to two places.
General Position Notes (Optional)
This is a text field where you may add notes about the position, work hours or
instructions.
Click the Save & Verify button at the bottom of the page to verify information on this page. Or,
you may click the Save & Continue button to continue working, and verify the entire document at
one time.
Create a New Position: Step 2 of 8: Salary & Funding
Read the Salary Information overview for important information.
Select Pay Type as monthly or hourly.
UT Austin Pay Plan Information for the job code will automatically populate and cannot be
changed. It is advisable to use a salary range if posting the job for recruitment. The person who is
10 Human Resource Management System
Create a New Position
May 2009
selected for the position cannot be hired at a salary outside the displayed posted range in the
recruiting document.
Salary Range
Enter the posted salary minimum using the annual rate. This field will be viewable on the
job posting. The minimum can be an amount up to the second quartile. Anything above
the second quartile must be approved by Staffing and Career Management Services.
(Optional) Enter the posted salary maximum using the annual rate. This field will be
viewable on the job posting. The amount can be an amount up to the second quartile.
Anything above the second quartile must be approved by Staffing and Career
Management Services in the Human Resource Services Center.
(Optional) Enter the non-posted annual maximum limit. This field will not be viewable by
applicants, but can allow for flexibility when making a job offer. It must be within the
salary range for the job code and no more than the second quartile. Anything above the
second quartile must be approved by Staffing and Career Management Services in the
Human Resource Services Center.
Budgeted rate (for budget to actual) will be the highest rate entered in the above fields.
Funding Information
Enter the 10-digit account numbers that will be used to fund the new position and the percent
time for each account number that will be charged. This action does NOT encumber funds, but
controls routing of the document. The total percent time for all accounts should equal 100%.
Funding Statement
This can be any additional information necessary to explain the funding source for the new or
reclassified position. Or, if an account currently has insufficient funds, it may be stated when a
new increment is expected.
Click the Save & Verify button at the bottom of the page to verify information on this page. Or,
you may click the Save & Continue button to continue working, and verify the entire document at
one time.
Create a New Position: Step 3 of 8: Purpose & Functions
Position Title (optional)
This field is available and an alternate position title can be listed if the new position will have a
position title that is different from the title associated with the Job Code. The position title will
appear in the job posting next to the job title. For example, in some cases an administrative
assistant might have a position title of receptionist.
Purpose
Briefly describe the reasons this position exists. There is a 320-character limit on this text field;
however, it is recommended to list the purpose in only one to two sentences.
Driving Requirement
Check the box if an essential function of the position includes driving a UT or personally owned
vehicle. If checking Yes, indicate whether driving a UT or personally owned vehicle is an
essential function or a marginal function of the position by selecting the appropriate radio button.
Essential Functions
Eight text boxes are provided to list each of the essential functions of the position and the
percentages of time associated with each function. At least 2 essential functions are required.
There is a limit of 500 characters on each function.
11 Human Resource Management System
Create a New Position
May 2009
There is a percent time associated with each function, which needs to equal 100% when
totaled. There is an audit in place to make sure that the functions total 100%, so make
sure you are entering the correct percent time.
An additional text box is included for marginal and incidental functions. This text box has
a limit of 250 characters and is automatically filled with the following sentence: ―Other
related functions as assigned.‖ This text is updateable.
How to determine if a function is essential:
o Does the position exist to perform the function?
o Is the function highly specialized?
o Are there a limited number of other employees available to perform the function?
o What amount of time is spent performing the function?
o Is the function performed by others who perform similar jobs?
Examples of Functions: Handling multiple projects simultaneously, producing reports,
meeting deadlines, answering a multi-line phone, working with a diverse group of
customers. It is also advisable to list the equipment used in the job.
Marginal/Incidental Functions
This is an optional text box to allow entry of additional related functions as assigned.
Supervisory Information
If this position will be responsible for supervision, select Yes and select all supervisory
responsibilities that are applicable to the position. Choices are:
Hire
Evaluate
Discipline
Discharge
Other (Describe in essential functions)
If this position will have supervisor status, enter the number of employees to be supervised (non-
students) and/or the number of students to be supervised.
Click the Save & Verify button at the bottom of the page to verify information on this page. Or,
you may click the Save & Continue button to continue working, and verify the entire document at
one time.
Create a New Position: Step 4 of 8: Qualifications
The Qualifications section is divided into Required Qualifications and Preferred Qualifications.
Qualifications are one of the criteria used in the hiring decision. Candidates selected for hire
MUST meet the minimum required qualifications of the job posting. To ensure a quality hire, it is
important to accurately reflect the qualifications you are seeking in this position when posting a
classified title (1000-9999).
Required Qualifications
These are the minimal job qualifications required for the position. The required qualifications are
automatically pulled into the text box from the official UT-Austin job description template. You
may add job-specific required qualifications, by entering them in the text box. You may also
indicate the required amounts of experience for each required qualification. Do not place an
amount of experience beyond that of the minimal required qualification. For example, if required
states five years experience of clerical functions you may not put seven years experience of
Microsoft Word.
12 Human Resource Management System
Create a New Position
May 2009
Relevant Experience
Select Yes or No to determine whether equivalent combination of relevant education and
experience may be substituted as appropriate.
Preferred Qualifications (Optional)
This optional text box is where the hiring manager can detail the competencies that the most
qualified candidates would have. This section should reflect Knowledge Skills and Abilities that
you can ―see‖ (quantifiable) and not see (soft) on a candidate’s application. Examples are:
Quantifiable qualifications
o Experience with a specific type of software
o (X) more years of listed Required Qualifications
o Higher-level degree than listed in Required Qualifications
o (X) license, certification or registration
Soft qualifications
o Excellent oral and written communication skills
o Demonstrated ability to work effectively within a team environment
o Ability to work multiple projects simultaneously
o Effectively handle a stressful workload
Note: This section is the most helpful in selecting the new hire. Human Resource Services (HRS)
encourages hiring managers to use this section as a foundation for writing interview questions.
Qualifying Questions (Optional)
These questions are optional, but are recommended to assist in screening candidates. The
Recruiting document can have up to six questions based on required or preferred qualifications
and may have from two to four answers for applicants to select. Help and samples can be viewed
by clicking on the link in the instruction box.
Enter each qualifying question in the text field marked Question.
The question keyword should be a single word that gives a clue as to what the question
is asking. For example, a question about typing speed may have a keyword of ―Typing.‖
The keyword is required when using qualifying questions. Doing so will assist with
managing applicant data on the Recruiting Summary.
Enter two to four options for answers to each qualifying question.
Click the Save & Verify button at the bottom of the page to verify information on this page. Or,
you may click the Save & Continue button to continue working, and verify the entire document at
one time.
Create a New Position: Step 5 of 8: Working Conditions (Optional)
Common Working Conditions
Environmental demands—If applicable, click in the box of any of the environmental demands
that apply to this job.
Physical Tasks—If applicable, click in the box of any of the physical tasks that apply to this
job.
Additional Working Conditions (optional)—this is a text box field where you can indicate any
additional working conditions that are essential in performing the functions of the job. When
possible, working conditions should be further described in the functions of the job. For
example, lift heavy boxes of supplies, up to 20 lbs., work with confidential material.
13 Human Resource Management System
Create a New Position
May 2009
Click the Save & Verify button at the bottom of the page to verify information on this page. Or,
you may click the Save & Continue button to continue working, and verify the entire document at
one time.
Create a New Position: Step 6 of 8: Justification
Organizational Change
The purpose of this section is to provide the rationale for requesting the new position and provide
optional ways for you to provide organizational information. This information is generally used for
communicating structural changes in the department brought about by the new position request.
You can either provide URLs to organization charts for the current and proposed organization, or
describe the change from the current to the proposed organization.
Option 1: Organizational Chart:
Enter a Current Org Chart URL: If the department has a Web page that shows or
describes the structure before the proposed change it can be provided here.
Enter a Proposed Org Chart URL: same idea as Current Org Chart URL described above
except you would provide a URL that shows the structure including the new position.
—OR—
Option 2: Written Description
Description of organizational change
If you do not have an org chart describing or showing how the departmental structure will change
you can provide a narrative description in the text box field. This can be used in place of a URL or
as supporting information for a URL.
Department Justification
The department should provide the rationale for requesting the new position in the text box field.
This might include a history of events prompting the request.
Click the Save & Verify button at the bottom of the page to verify information on this page. Or,
you may click the Save & Continue button to continue working, and verify the entire document at
one time.
Create a New Position: Step 7 of 8: Recruiting
This section is not displayed if not recruiting at this time
Note to UT Austin hiring managers: Consult with your Staffing and Career Management
representative to discuss best practices concerning screening and hiring applicants, and to find
out the most current university document retention rules. Applicants who need help with the job
application system should be directed to call the Service Center at 471-4772 for assistance.
Posting Management (Optional)
This optional section allows you to delay posting to Job Search until a specific date (up to 30 days
out) by filling in the date field (MM/DD/YYYY) or clicking the calendar icon to choose a date.
You may also choose how long to keep the posting open. Use the drop-down menu to choose
five days. Or choose Until from the drop-down menu and enter a specific date by filling in the
date field (MM/DD/YYYY) or by clicking the calendar icon to choose a date. Consider that the
posting will close on the requested date whether there are applicants or not. Users will be notified
by e-mail the day before the posting closes. This is an optional field.
14 Human Resource Management System
Create a New Position
May 2009
Recruiting Type (Optional)
If you would like to provide application access to all UT employees and all external
applicants, select Open.
If you would like to include only regular UT employees (appointed for at least 20 hrs/week
and 135 days or more), select University-wide.
If you would like to limit the applicant pool to benefits eligible employees within the
department, select Internal.
Check the box if you will be advertising for the position (external media) with Open
recruitment.
Delegates
Delegates will have access to view and update applicant data and the recruiting summary.
Human Resource Services advises granting access to the posting to at least two delegates from
the department.
Enter the UT EID of the delegate in the text field. There is a lookup feature available for this field.
Click the magnifying glass icon to look up a UT EID.
Selection Committee (optional)
Click the Show link and enter the UT EIDs or names of staff who will be assisting in the hiring
process. Indicate whether you are entering a name or a UT EID. This action does not give
authorization to access to the recruiting summary. You may also designate them as delegates at
the same time by checking the ―Set this member as a delegate‖ box.
Additional Materials (optional)
Indicate whether you will be asking applicants for additional materials by selecting Yes or No. All
applicants are required to submit a resume, so the resume is not considered to be an
additional material. The job application system now accepts formatted documents and allows
applicants to upload and store up to 15 resumes, 15 letters of interest, and 5 lists of references.
These documents can be attached to the electronic application by the applicant.
If you select Yes for additional materials, new fields will be displayed that require information.
Materials to submit – Select which materials all applicants will be required to submit
before they can be considered for the position by checking the desired items:
o Letter of interest (applicant can now attach this when applying)
o Work references and how many (applicant can now attach this when applying)
o Other materials – requires specification in the text field and has an 80-character
limit. For example, if a writing sample or transcript is required, enter that in the
text box.
Address to submit materials
o Provide a name and optionally a phone number to which
applicants may send their additional materials. This information
will be available to applicants after they submit the electronic
application.
o If additional materials are requested, you must provide either an
e-mail address or U.S. postal address to which applicants may
send their additional materials. This information will be available
to applicants after they submit the electronic application.
Note: Retention of printed applicant materials is governed by the current university rules
regarding document retention. At UT Austin, contact your Staffing and Career
Management representative for the most current rules regarding document retention.
15 Human Resource Management System
Create a New Position
May 2009
Other materials would be a writing sample, coursework, transcript, etc. Additional mailing address
information opens if this box is checked.
Test Requirements (optional)
If applicants will be required to take qualifying tests to be considered for an interview, check the
box(es) and use the drop-down menu to indicate minimum score/skill levels.
Click the Save & Verify button at the bottom of the page to verify information on this page. Or,
you may click the Save & Continue button to continue working, and verify the entire document at
one time.
16 Human Resource Management System
Create a New Position
May 2009
Create a New Position: Step 8 of 8: Document Review
The final step in the Create a New Position process is Document Review. This section is divided
into subsections. The first section on this page is a box that contains buttons to verify and
approve the document, options to FYI, FYA, HLD, or DEL the document, and routing history.
Document Review Top Section
After approval by the creator, routing history and future can be viewed by clicking the arrows on
either end of the routing carousel.
Actions you may take on the document:
Verify the document for errors by clicking the Verify Document button. Select this option when
you want to check the accuracy of all data in the document. The data entered in each section of
the document will be audited; if there are errors, the system will indicate where the errors are
found and how they can be corrected. You will not be able to approve the document until the
document has been verified and no errors are found.
Clicking Approve Document means that you have reviewed the document, consider all the data
contained in it to be correct, and you are ready for the document to be routed for further approval.
Successful completion of this action is the equivalent of having put your signature on the
document as though it was in paper form. Once you have approved the document, it is then
routed to the next desk in the routing path until it receives final approval.
Use the drop-down menu to select an action for the document:
FYI to send an informational copy of the document to another desk or EID. If you choose
to send an FYI to a desk, all employees assigned to the desk will receive a copy.
FYA to route the document to a person outside the normal routing chain. This action
approves the document and inserts that person or a desk into the approval routing path.
Once approved by this person or desk, the document will resume the normal routing
chain.
HLD to hold the document on the creator’s desk.
DEL to delete the document.
After a document is approved, another option — REC— becomes available if the creator
needs to recall the document to make changes.
17 Human Resource Management System
Create a New Position
May 2009
Document Review Bottom Section
Each header or category in this section of the page is a collapsible field that displays pertinent
information for that segment in the document. Updated portions of the document are called out in
the left margin as updated. Click the Show link to display information in that section. Click the
Hide link to collapse the information in that section.
Note: Once the document is final-approved by Human Resource Services, the
position is created, and if you selected Yes for recruiting when creating the
document, the Job Posting and Recruiting Summary documents are created
automatically by the system at the same time.
18 Human Resource Management System
Modify a Position
May 2009
Modify a Position
Use this option if you will be changing details on a position. Some modifications require routing, such as:
Position End Date
Reporting Unit and Effective Date
Hours per Week and Effective Date
Work Schedule and Effective Date
All other modifications to the position are considered updates to the Position Attributes and do not require
routing.
Steps to Modify a Position
1. Search for the position in the unit by clicking on the Position tab in the navigation, and the
Browse tab in the sub-level navigation. Enter the unit code and click the Go button.
2. Find the Position ID number to be modified. If there are pending documents associated with
the position, the Modify link will be grayed out and you will not be able to modify it until the
pending documents are approved.
3. The resulting page contains the Position ID, Job Title and Incumbent information at the top.
Below this information the page is divided into two parts—modifications that require routing
and modifications that are position attribute updates only and do not require routing:
4. Click the Save and Verify or Save and Continue button to create a Modification document.
If the requested changes require routing, that routing will have to be completed before
recruiting can take place.
Modifications that require routing:
19 Human Resource Management System
Reclassify a Position
May 2009
Reclassify a Position
Note: The ―Managing at UT‖ class offered by Human Resource Services (HRS) contains additional
guidelines for generating reclassifications. For more information on registering for HR classes, contact
HRS.
Use this option to reclassify a position. Generally, a reclassification for a position would be justified for the
following reasons:
Filled—Use this action when the work content has changed sufficiently to justify a new title. In this case,
the incumbent is qualified to do the new work and will remain in the position.
Vacant—Use this action when the work content has changed sufficiently to justify a new title. In this case,
the incumbent is either not qualified to do the new work or the position is vacant.
Steps to Reclassify a Filled Position
1. Search for the position in the unit by clicking on the Position tab in the navigation and
clicking on the Browse tab in the sub level navigation. Enter the unit code and click the Go
button.
2. Select the position you want to reclassify.
3. On the Position Details page, click the Reclassify link at the top right of the page.
4. On the resulting page enter the proposed job code and effective date for the reclassification.
Change desk and view if appropriate.
5. Click the Walk me through button.
6. The resulting page contains sections and second level navigation that is similar to the Create
a New Position process, with two exceptions. Refer to Create a New Position steps in this
manual for information regarding those sections. The two exceptions are in bold below:
General
Purpose & functions
Qualifications
Working Conditions
Justification
Incumbent – enter proposed salary and justification of qualifications
Appointments – (optional) check the box to create an appointment shell in DEFINE
and enter account information and percentage time
Document Review
7. Verify and Approve the Reclassification document in Document Review. This action begins
the routing process of the document for final approval.
20 Human Resource Management System
Reclassify a Position
May 2009
Steps to Reclassify a Vacant Position
1. Search for the position in the unit by clicking on the Position tab in the navigation and
clicking on the Browse tab in the sub level navigation. Enter the unit code and click the Go
button.
2. Select the vacant position you want to reclassify.
3. On the Position Details page, click the Reclassify link at the top right of the page.
4. On the resulting page enter the proposed job code and effective date for the reclassification.
5. Click the Walk me through button.
6. The resulting page asks whether you are ready to recruit now. Select Yes or No.
7. Check the box if a UTemp is needed (UT Austin and UT System only).
8. The resulting page contains sections and second level navigation exactly the same as the
Create a New Position process. Both the Current and Proposed job codes are displayed at
the top of the page. Refer to Create a New Position steps in this manual for information
regarding those sections.
General
Salary & Funding
Purpose & Functions
Qualifications
Working Conditions
Justification
Recruiting
Document Review
9. Enter information on each page. Verify and Approve the Reclassification document in the
same way as the Create a New Position. This action begins the routing process of the
document for final approval.
21 Human Resource Management System
Recruit for a Position
May 2009
Recruit for a Position
If you know the Position ID, click on the Position tab and the second-level navigation tab—Details. Enter
the Position ID and click the Go button to view the position details page.
—OR—
Find the Position ID by clicking on the Position tab and the second-level navigation tab—Browse to
search all positions in your unit code. Select the position you wish to recruit for by clicking the link on the
Position ID. The resulting screen displays position details.
On the Position Details page, click the Recruit link at the top right of the page to begin the recruiting
process.
There are two options on the resulting page:
Option 1—Choose option 1 if you are ready to recruit.
If the position is currently filled, a warning message will appear. In Phase 1, an overlap of 90 days
is allowed for a position if a training period is desired.
The chosen Position ID will automatically fill. If you choose to recruit for multiple positions, all
positions must have the same job code, benefits eligibility, begin and end dates, hours per week,
work schedule, and all must report to the same unit code. After recruitment is complete, the
attributes of the first position listed below will be applied to all positions included in the recruiting
document.
Enter the Earliest Start Date or use the calendar icon to select a date.
Creator Desk controls routing of the document. Anyone on the desk can make changes until the
document is final approved.
If a Utemp is needed check the box and an email will be sent to the UTemp office.
The resulting screen displays the same sections that are found in the Create a New section of
this Guide.
Fill in required fields and route. When the recruiting document is final approved a Recruiting
Summary is created.
Option 2—Choose option 2 to modify the position before recruiting for it.
If you would like to change the end date, status, hours per week, reporting unit or work schedule
for the position, you will need to modify the position, route the modification document and have it
final approved prior to recruiting.
22 Human Resource Management System
Employee Tab
May 2009
Employee
Second-level navigation elements:
Note: Information about employees is displayed based on your level of authorizations.
History Tab
Using the employee’s EID, search for employee history as far back as the year 1972. The resulting page
contains columns and rows of that employee’s data, and is the same data you will see on a DEFINE AL1
screen.
Status Percent time
Dates Annual Rate
Job data Account
Position ID Pay
Department Allocation
Institution
Profile Tab
Enter the employee EID and click Go to display the Employee profile. Employee details are arranged on
the page in sections:
General Information Service Related Information
Education Leave Balances
Employment Dates Address and Phone Information
Service Awards if released
Authorizations Tab
Enter an EID and click Go to view authorizations for that employee. Authorization details are arranged on
the page in sections and contain department contact information for that logon. Only active authorizations
are hyperlinked. If the employee is not authorized on an application, the selection will be grayed out:
UT EID based authorizations and roles
o Apollo
o Contact System
o Department System
o Unit Codes and Budget Groups
Mainframe logon based authorizations and roles
o *DEFINE
o *DPUSER
o *TXTBLS
o *TXINFO
o *TXMAIL
o *TXAPPL
o Task Manager
23 Human Resource Management System
Recruiting Summary
May 2009
Recruiting
A Recruiting Summary is automatically generated by the system upon final approval of a:
Create a New Position document with Recruiting
Recruit and Fill document
Reclassify a Vacant document with Recruiting
Click on the Recruiting Tab to open a page that prompts you to:
1. Go directly to a posting number or document ID. The system will display the recruiting summary
for that recruiting effort.
—OR—
2. Search Open recruiting efforts in the unit to view a listing of all open efforts in the unit. Click the
links to go to the recruiting summary of your choice.
The Recruiting Summary has its own navigation bar with a slider that allows you to move between
sections of the document easily.
Sections of the Recruiting Summary are:
Applicants
Communications
Hire (link is active only after the hired applicant’s status is changed to Hired)
Recruiting
Document Review
Each of the sections is explained in detail in the next section of this guide—Recruiting Summary-
Managing Applicant Data.
24 Human Resource Management System
Recruiting Summary
May 2009
Recruiting Summary – Managing Applicant Data
The purpose of the Recruiting Summary is to document the skills, abilities, education and behaviors
demonstrated in the interview that make a candidate the best-qualified for a position. A Recruiting
document is automatically generated by the system upon final approval of a:
Create a New Position document with Recruiting
Recruit and Fill document
Reclassify a Vacant document with Recruiting.
Note: The following links appear on each section of the Recruiting Summary on the right-hand side of the
page. You can select these actions from any page in the Recruiting Summary:
View the public job posting
View applicant instructions
View Create a New Document
Close this posting (toggles between Close and Open)
The bottom portion of the Applicant Listing section of the Recruiting Summary document displays options
for viewing the applicant listing and applicant information. Click the Download Applicant List button at
the bottom of the page to download the applicant list and qualifying questions into an Excel document.
Note: At UT Austin, consult with your Staffing and Career Management representative to discuss
best practices concerning screening and hiring applicants, and to find out the most current
university document retention rules. Applicants who need help with the job application system
should be directed to call the Service Center at 471-4772 for assistance.
25 Human Resource Management System
Recruiting Summary
May 2009
Applicants
Choose Summary View (default) or Qualifier View
Note: At UT Austin, consult with your Staffing and Career Management representative to
discuss best practices concerning screening and hiring applicants, and to find out the most
current university document retention rules.
o Summary View displays:
Icons that link to applicant documents: Resume, Letter of Interest, References.
Applicants now have the ability to store and attach formatted resumes (15),
letters of interest (15), and lists of references (5). Click the icons to open the
documents.
Note: Printing documents or saving them to your computer places the
documents under the existing university document retention rules. For UT
Austin, consult with your Staffing and Career Management representative
for current university document retention rules.
Name – name of the applicant is a hyperlink to applicant information.
Status – status of the applicant
Note: You can change the status of more than one applicant at a time
(up to 100 at a time) by changing the status and clicking the Update
Applicant List button at the bottom of the page.
Reason—whether a reason is needed for hire/non-hire. Click the icon to open a
pop-up window and enter the reason.
Date Applied—date and time the applicant applied for the position
Applicable icon images—click the Icon Legend show/hide link to view the icon
definitions.
o There are several options to filter the list and display only those applicants who meet
certain criteria. Options for filtering are:
Search starting from a last name
Show only those Under Consideration or Action Required by checking the box
Choose Additional Filters to display only those who meet certain criteria
o Qualifier View displays:
Icons that link to applicant documents: Resume, Letter of Interest, References.
Applicants now have the ability to store and attach formatted resumes (15),
letters of interest (15), and lists of references (5). Click the icons to open the
documents.
Note: Printing documents or saving them to your computer places the
documents under the existing university document retention rules. For UT
Austin, consult with your Staffing and Career Management representative
for current university document retention rules.
Name – name of applicant is a hyperlink to applicant information.
Status – status of the applicant
Note: You can change the status of more than one applicant at a time
(up to 100 at a time) by changing the status and clicking the Update
Applicant List button at the bottom of the page.
Answers to qualifying questions
Note: click the Qualifying Questions show/hide link to display qualifying
questions and answers created during the recruiting process.
26 Human Resource Management System
Recruiting Summary
May 2009
o There are several options to filter the list and display only those applicants who meet
certain criteria. Options for filtering are:
Search starting from a last name
Show only those Under Consideration or Action Required by checking the box
Choose Additional Filters to display additional filtering criteria.
Applicant List – Summary view
Applicant document icons
27 Human Resource Management System
Recruiting Summary
May 2009
Applicant List – Qualifier View
28 Human Resource Management System
Recruiting Summary
May 2009
To download applicant documents, click the icon of the document you wish to review. A pop-up window
will appear:
Open the file to view it (recommended) and click OK.
Note: Printing documents or saving them to your computer places the documents under the
existing university document retention rules. For UT Austin, consult with your Staffing and Career
Management representative for current university document retention rules.
Communications
In the Communications section of the Recruiting Summary you can select from three letters to be sent to
applicants from HRMS. The three types of letters are:
Confirmation – to let the applicant know you received their application materials
Under consideration – to let applicants know you are reviewing candidates
Regret – to let applicants not selected for hire know they were not selected
HRMS has built-in logic that prevents you from sending an inappropriate letter type to an applicant. For
example, you would not want to send a Regret letter to an applicant in a status of Under Consideration.
When you select a letter type and click Go, the system will filter out all the applicants for whom it would an
inappropriate letter.
To send a letter, enter signer information, select the letter type and click Go. This will open up a 3-step
process.
1. You can select a different letter type by clicking the Select a different letter type button.
2. Using the drop-down menu, select recipients by a single status, or you can manually click the
check boxes next to the applicant’s name.
3. Select delivery method and click Send Letters.
a. Note: If you choose to send letters by e-mail and local print, or e-mail and central print,
the system will send e-mails to applicants who have provided an e-mail address. Paper
letters will be printed only for those applicants who did not provide an e-mail address.
A date/time stamp will appear in the list next to each applicant when the letter is sent.
29 Human Resource Management System
Recruiting Summary
May 2009
Communications
30 Human Resource Management System
Recruiting Summary
May 2009
Hire
The Hire section of the Recruiting Summary displays information as it pertains to the applicant hired for
the position. The link for this section will be grayed out until someone is hired into the position from the
Applicant Listing section. Instructions for the top half of the Hire page are displayed here.
1. Once an applicant is selected as HIRED from the Status section of the Applicant List, the Hire link
is available to input the hiring information.
NOTE: The job posting should be Closed unless hiring for multiple vacancies.
2. Change selected applicant’s status to Hired.
3. Click on Update Applicant List to update the document
4. Click on Hire Tab
5. Hiring Information page appears. Fill in the required information.
Offer Date—This is the date the offer is officially extended to the job applicant.
Start Date—This is the date the applicant will begin work.
End Date—This is to be filled in only if the position is temporary.
Justification for Hire— The justification should mirror the qualifications and functions stated
in the job posting. The justification is supported by the applicant material, interview questions,
work references, and selection committee notes.
31 Human Resource Management System
Recruiting Summary
May 2009
Assignment Information (Appointments)—Optionally Create Appointments from
HRMS
It is possible to create an appointment from the Hire page. Depending on whether the document passes
all existing audits, the appointment created in DEFINE might be in created status, or might be in final
approved status. You will receive an email when the appointment is created that notifies you of the
appointment status.
NOTE: If you create the appointments in DEFINE there is a new audit that requires the Position ID
before the appointment can be created.
Appointment Information
o Type of Hire—Identify what type of hire the applicant is.
o New Employee
o Less than one month service
o Promotion
o Transfer
o Check the box if using departmental coding
o Background Check Account—enter the account number
o Salary Information
Annual Salary (Posted Salary displays)
If employee is eligible for Benefits Replacement Pay (BRP), please
ensure that rate includes appropriate increase amount.
o Appointments (Up to 8 Appointments)—click the checkbox to Add/See more
appointments
Enter Account Number, Percent Time, Appointment Begin Date, Appointment
End Date, Creator UT EID, Creator Desk
Checkbox—Employee will not be at this location for the full period reflected on
this appointment
o Applicant Residence—Required for payroll tax/WCI purposes
State Code and Country Code if not US (lookup feature available)
o Remarks—Explain specific details about the appointment. These are reviewed by the
Reviewer/Approver and Processing Office.
o Nepotism Information—A close relative is an employee's:
spouse
son or daughter (including stepchild)
son-in-law or daughter-in-law
parents (including stepparents)
father-in-law or mother-in-law
brother or sister (including stepbrother and stepsister)
brother-in-law or sister-in-law
aunt
uncle
niece
nephew
grandparent
grandchildren
great-grandparent
great-grandchildren
32 Human Resource Management System
Recruiting Summary
May 2009
Assignment Information (Appointments) - Optional
33 Human Resource Management System
Recruiting Summary
May 2009
Recruiting
The Recruiting section of the Recruiting page displays a list of all delegates and selection committee
members on the document. In this section you can manage and update delegate and selection committee
information, and update the e-mail notification list.
This section also provides an option to reduce the number of vacancies for a position in Posting
Management, should the applicant pool be such that fewer applicants will be hired for the position. There
is also an option to close the posting automatically on a particular date.
Document Review
Use the buttons and the ―Select an Action‖ drop-down menu in the routing widget to verify and approve
the document.
The Document Review section displays a summary of the Recruiting Summary information, including:
Position information
Applicant Selected for Hire with optional show/hide fields
o Name of applicant selected for hire
o Date of Offer
o Type of Hire
o Justification for Hire
Assignment Information
o Start date
o End date if applicable
o Annual rate
o Residence
Appointment Information if appointment was completed through HRMS
Applicants Not Selected for Hire with optional show/hide link
o Applicant Name
o Applicant Status
o Reason for non-hire
34 Human Resource Management System
Search Tab
May 2009
Search
Click Search>>Position for advanced searching using the drop-down menu:
Position ID Unit code
Name Reports to EID
EID Document ID
Job code
Additional Search filters for more specific results are available by clicking the Advanced Options link.
Check/uncheck the boxes to filter search results.
Click on Search>>Documents to search for documents created in HRMS. Search:
1) by creator UT EID and Document Type.
2) a date range for a posting.
3) for all documents related to a posting ID.
35 Human Resource Management System
Glossary
May 2009
Glossary
A complete glossary is available in HRMS online Help.
Appointment
Electronic *DEFINE document that officially designates employment for Payroll and Accounting
purposes.
Delegate
A delegate is an employee of the University who can view applicant details. A delegate can
manage and update the Recruiting Summary.
Document
An electronic record that stores data for a new position or reports changes to an existing position.
Upon final approval, the recorded data is available for use on the effective date. Each document
has a unique identification number.
EID
A unique electronic identifier that enables authorized users to access secure university Web
services.
Employee profile
Displays biographical information about the employee.
FLSA
The Fair Labor Standards Act (FLSA) requires that most workers receive overtime pay at 1.5
times the employee's regular pay rate for all hours worked over 40 hours in a seven-day
workweek. In addition, employees must be paid at least the federal minimum wage.
Final Approval
State of an electronic document when it has been approved and routed completely through the
department hierarchy and the processing office. The date of the final approval is sometimes
called the "processing date" or "last review date."
Incumbent
Individual appointed to a position.
Modification document
Document that changes attributes of a position. Some modifications require routing, some are
updates to the position and do not require routing.
Position
A position comprises the attributes of a specific job and is referenced by a unique six-character
alpha-numeric ID. A position represents one component of the department's organizational chart.
Reclassification document
Document that assigns a new job code to a position. Reclassifications can be completed on filled
or vacant positions.
Recruiting summary
Lists the attributes (skills, education, behavior, etc.) that identify an interviewee as "best qualified"
for the position as compared with the other applicants.
36 Human Resource Management System
Appendix A
May 2009
Appendix A – Systems to Use by Action/Task
This table shows which systems users will use to perform specific actions during Phase 1.
Action/Task HRMS *DEFINE Appointment
Commands
Change account for an x
Appointment
Change rate of pay (not x
related to reclassification)
Change percent time of an x
Appointment
Put an employee on Leave x
Without Pay
Separate x
an employee
Change dates for an x
Appointment
1
Reclassify x x
A filled
1
Recruit x x
and fill
1
Reclassify a vacant (and x x
recruit)
Reclassify a vacant (and not x
recruit
1
Create a benefits eligible or x x
non-benefits eligible
position (and recruit)
Create a benefits eligible or x
non-benefits eligible
position (and not recruit)
Fill a non-benefits eligible x
position (and not recruit)
Modify/update a position x
1
These processes need to begin in HRMS but may require further action in *DEFINE. Users will
have the option to generate an appointment through HRMS or users can still go to *DEFINE to
create appointments and route them forward. If an HRMS generated appointment does not pass
audits, it will remain in created status and require completion in *DEFINE. If an HRMS-
generated appointment passes all audits it will be final approved and not require further action in
*DEFINE. An e-mail will alert users whether or not an HRMS-generated appointment requires
any further action or not.
37 Human Resource Management System
Index
May 2009
Index
Appointments ................................................... 32 Nepotism Information ....................................... 32
Approve Document .......................................... 17 Organizational Change .................................... 14
Assignments ....................................................... 7 Position .......................................................... 4, 7
Authorizations .................................................. 23 Create a New ................................................. 8
Browse Positions ................................................ 7 Modify .......................................................... 19
Create a New Position .............................4, 8, 10 Reclassify .................................................... 20
Document Review ........................................ 17 Position Details .................................................. 7
General ........................................................ 10 Position ID number ............................................ 9
Justification .................................................. 14 Purpose & Functions ....................................... 11
Purpose & Functions ................................... 11 Qualifications ................................................... 12
Qualifications ............................................... 12 Qualifying Questions ........................................ 13
Recruiting ..................................................... 14 Reclassify a Position ........................................ 20
Salary & Funding ......................................... 10 Recruit for a Position ....................................... 22
Working Conditions ...................................... 13 Recruiting ..................................... 4, 8, 14, 22, 24
Creating Appointments in HRMS ..................... 32 Recruiting Summary .................................. 13, 18
Delegates ......................................................... 15 Applicants .................................................... 26
Document ID number ......................................... 9 Communications .......................................... 29
Document retention ....................................15, 25 Document Review ....................................... 34
Document Review ......................................17, 18 Hire .............................................................. 31
Employee ..................................................... 4, 23 Managing Applicant Data ............................ 25
Employee assignments ...................................... 7 Qualifier View .............................................. 26
Employee profile .............................................. 23 Recruiting .................................................... 34
Essential Functions .......................................... 11 Summary View ............................................ 26
Glossary ........................................................... 36 Required Qualifications .................................... 12
Home page ......................................................... 6 Salary & Funding ............................................. 10
Icons ................................................................... 5 Search .......................................................... 4, 35
Inbox................................................................... 4 Selection Committee ........................................ 15
Job Posting................................................... 9, 18 Supervisory Information ................................... 12
Justification....................................................... 14 Verify Document .............................................. 17
Modify a Position .............................................. 19 Working Conditions .......................................... 13
Navigation ..................................................4, 5, 9
38 Human Resource Management System
You might also like
- The Subtle Art of Not Giving a F*ck: A Counterintuitive Approach to Living a Good LifeFrom EverandThe Subtle Art of Not Giving a F*ck: A Counterintuitive Approach to Living a Good LifeRating: 4 out of 5 stars4/5 (5784)
- The Little Book of Hygge: Danish Secrets to Happy LivingFrom EverandThe Little Book of Hygge: Danish Secrets to Happy LivingRating: 3.5 out of 5 stars3.5/5 (399)
- Hidden Figures: The American Dream and the Untold Story of the Black Women Mathematicians Who Helped Win the Space RaceFrom EverandHidden Figures: The American Dream and the Untold Story of the Black Women Mathematicians Who Helped Win the Space RaceRating: 4 out of 5 stars4/5 (890)
- Shoe Dog: A Memoir by the Creator of NikeFrom EverandShoe Dog: A Memoir by the Creator of NikeRating: 4.5 out of 5 stars4.5/5 (537)
- Grit: The Power of Passion and PerseveranceFrom EverandGrit: The Power of Passion and PerseveranceRating: 4 out of 5 stars4/5 (587)
- Elon Musk: Tesla, SpaceX, and the Quest for a Fantastic FutureFrom EverandElon Musk: Tesla, SpaceX, and the Quest for a Fantastic FutureRating: 4.5 out of 5 stars4.5/5 (474)
- The Yellow House: A Memoir (2019 National Book Award Winner)From EverandThe Yellow House: A Memoir (2019 National Book Award Winner)Rating: 4 out of 5 stars4/5 (98)
- Team of Rivals: The Political Genius of Abraham LincolnFrom EverandTeam of Rivals: The Political Genius of Abraham LincolnRating: 4.5 out of 5 stars4.5/5 (234)
- Never Split the Difference: Negotiating As If Your Life Depended On ItFrom EverandNever Split the Difference: Negotiating As If Your Life Depended On ItRating: 4.5 out of 5 stars4.5/5 (838)
- The Emperor of All Maladies: A Biography of CancerFrom EverandThe Emperor of All Maladies: A Biography of CancerRating: 4.5 out of 5 stars4.5/5 (271)
- A Heartbreaking Work Of Staggering Genius: A Memoir Based on a True StoryFrom EverandA Heartbreaking Work Of Staggering Genius: A Memoir Based on a True StoryRating: 3.5 out of 5 stars3.5/5 (231)
- Devil in the Grove: Thurgood Marshall, the Groveland Boys, and the Dawn of a New AmericaFrom EverandDevil in the Grove: Thurgood Marshall, the Groveland Boys, and the Dawn of a New AmericaRating: 4.5 out of 5 stars4.5/5 (265)
- The Hard Thing About Hard Things: Building a Business When There Are No Easy AnswersFrom EverandThe Hard Thing About Hard Things: Building a Business When There Are No Easy AnswersRating: 4.5 out of 5 stars4.5/5 (344)
- On Fire: The (Burning) Case for a Green New DealFrom EverandOn Fire: The (Burning) Case for a Green New DealRating: 4 out of 5 stars4/5 (72)
- The World Is Flat 3.0: A Brief History of the Twenty-first CenturyFrom EverandThe World Is Flat 3.0: A Brief History of the Twenty-first CenturyRating: 3.5 out of 5 stars3.5/5 (2219)
- The Unwinding: An Inner History of the New AmericaFrom EverandThe Unwinding: An Inner History of the New AmericaRating: 4 out of 5 stars4/5 (45)
- The Gifts of Imperfection: Let Go of Who You Think You're Supposed to Be and Embrace Who You AreFrom EverandThe Gifts of Imperfection: Let Go of Who You Think You're Supposed to Be and Embrace Who You AreRating: 4 out of 5 stars4/5 (1090)
- The Sympathizer: A Novel (Pulitzer Prize for Fiction)From EverandThe Sympathizer: A Novel (Pulitzer Prize for Fiction)Rating: 4.5 out of 5 stars4.5/5 (119)
- Her Body and Other Parties: StoriesFrom EverandHer Body and Other Parties: StoriesRating: 4 out of 5 stars4/5 (821)
- IIHRMD Established to Impart HR Education for LifeDocument13 pagesIIHRMD Established to Impart HR Education for LifeDavid Chelladurai NNo ratings yet
- International Industrial RelationsDocument11 pagesInternational Industrial RelationsMartina Dubey50% (2)
- HR Exam Question and Answer Paper For Competitive Exam - Exam ForumDocument5 pagesHR Exam Question and Answer Paper For Competitive Exam - Exam Forumdevarshi_shukla100% (2)
- Labour Turnover and Retention Strategies in Spinning Mills Located in Namakkal DistrictDocument41 pagesLabour Turnover and Retention Strategies in Spinning Mills Located in Namakkal DistrictjeganrajrajNo ratings yet
- 10 Chapter2Document43 pages10 Chapter2Joy PeraltaNo ratings yet
- Annotated BibliographyDocument5 pagesAnnotated Bibliographyapi-277654752100% (1)
- Relaxo Footwear Summer Training ReportDocument43 pagesRelaxo Footwear Summer Training ReportRitesh DeyNo ratings yet
- Summer Training Project ReportDocument56 pagesSummer Training Project Reportnoor0202No ratings yet
- CV of SED AnandKumarDocument2 pagesCV of SED AnandKumarAnand KumarNo ratings yet
- Men Material Money MachineryDocument34 pagesMen Material Money MachineryPRATIK MUKHERJEENo ratings yet
- Personnel Management Concept: Role FunctionDocument17 pagesPersonnel Management Concept: Role FunctionNisha BagadNo ratings yet
- Programme Guide: Master's Degree Programme in Psychology (MAPC)Document93 pagesProgramme Guide: Master's Degree Programme in Psychology (MAPC)SNo ratings yet
- HRM CaseDocument4 pagesHRM CaseJeeya TamrakarNo ratings yet
- Role of Psychology in Business AdministrationDocument2 pagesRole of Psychology in Business AdministrationDanish Sultan88% (8)
- HRMD Plan Guide for Bohol PLGUDocument233 pagesHRMD Plan Guide for Bohol PLGUDon Vincent Bautista Busto100% (1)
- AGBS SEM 1 SyllabusDocument29 pagesAGBS SEM 1 Syllabusms81082No ratings yet
- Evaluation of Human Resource Management Processes at InfosysDocument21 pagesEvaluation of Human Resource Management Processes at InfosysMALATHI MNo ratings yet
- UGC NET COMMERCE EXAM PAPERSDocument13 pagesUGC NET COMMERCE EXAM PAPERSjbvksNo ratings yet
- HR Planning Ensures Right People at Right TimeDocument23 pagesHR Planning Ensures Right People at Right TimeKul Shrestha100% (4)
- Job ConsultantDocument22 pagesJob ConsultantJanakNo ratings yet
- HR Manager Tia Rizkina Anggraeni ProfileDocument1 pageHR Manager Tia Rizkina Anggraeni ProfileDimas Hashary SiddiqNo ratings yet
- Human Resource Development Multiple Choice Questions With AnswersDocument19 pagesHuman Resource Development Multiple Choice Questions With AnswersDevendra SoniNo ratings yet
- CL Gupta Project ReportDocument118 pagesCL Gupta Project ReportforareebNo ratings yet
- Human Resource Management in The Hotel Industry: A Review of The LiteratureDocument22 pagesHuman Resource Management in The Hotel Industry: A Review of The Literatureproperty managerNo ratings yet
- Role of HR in Quality ManagementDocument56 pagesRole of HR in Quality ManagementMeghana Reddy100% (1)
- Recruitment and Selection ProcessDocument5 pagesRecruitment and Selection ProcessHND Assignment Help100% (1)
- Balancing Job Satisfaction Performance A Guide For Human ResourceDocument5 pagesBalancing Job Satisfaction Performance A Guide For Human ResourcevickiNo ratings yet
- NTPC Limited: (A Govt. of India Enterprise) Solapur Super Thermal Power Project Fatatewadi, Dist - Solapur (Mah.)Document3 pagesNTPC Limited: (A Govt. of India Enterprise) Solapur Super Thermal Power Project Fatatewadi, Dist - Solapur (Mah.)Jeevan HingneNo ratings yet
- Task 1: Business Environment in Global WorldDocument16 pagesTask 1: Business Environment in Global WorldArslan TariqNo ratings yet
- HiBob Guide To HR Metrics That MatterDocument31 pagesHiBob Guide To HR Metrics That MatterBeatrice GireadaNo ratings yet