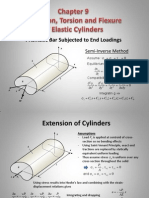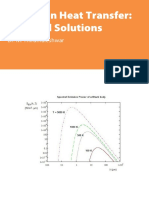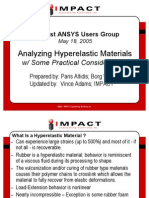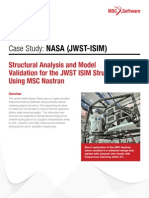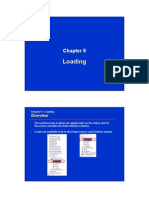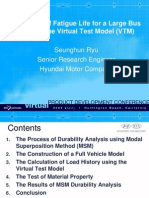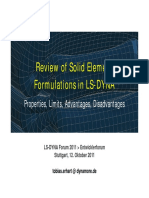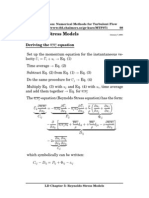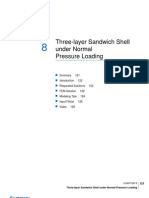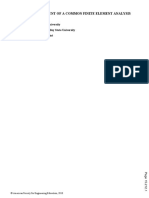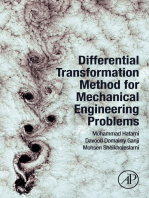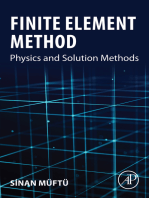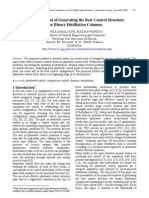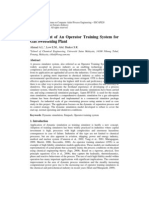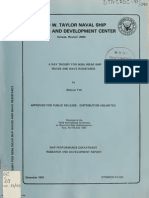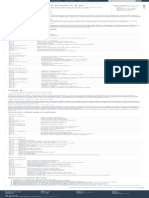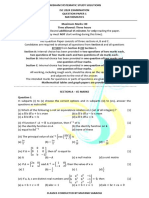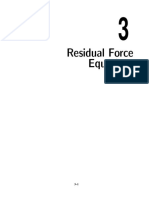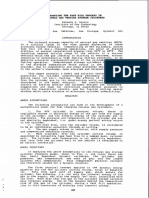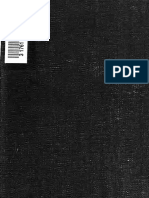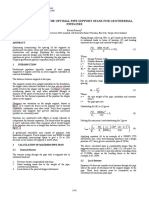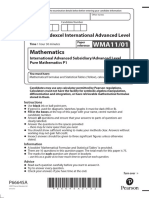Professional Documents
Culture Documents
Intro To Mathcad
Uploaded by
rmelo2010Original Description:
Original Title
Copyright
Available Formats
Share this document
Did you find this document useful?
Is this content inappropriate?
Report this DocumentCopyright:
Available Formats
Intro To Mathcad
Uploaded by
rmelo2010Copyright:
Available Formats
An Introduction to Mathcad ©
by
Sidney Young Theresa Julia Zielinski
Department of Chemistry Department of Chemistry
University of South Alabama and Medical Technology and Physics
Mobile AL 36688-0002 Monmouth University
West Long Branch, NJ 07764
syoung@jaguar1.usouthal.edu
tzielins@monmouth.edu
© Copyright Sidney H. Young and Theresa Julia Zielinksi, 1996, 1997, 1998, 2000. All rights reserved. You are
welcome to use this document in your own classes but commercial use is not allowed without the permission of
the author.
Why use MATHCAD?
MATHCAD is a software program that uses a unique method to manipulate formulas, numbers, text,
and graphs. Unlike programming languages, the equations are written as they would appear in a
mathematics reference book, against a background screen in which descriptive text may be placed
arbitrarily. The equations may be solved analytically or numerically by using functions from a pull-down
menu bar. Descriptive text may be placed anywhere inside the document. MATHCAD also produces one-,
two-, or three-dimensional plots which may be embedded anywhere in the document. There is also on
on-line reference system to assist users. Any document on the screen can be printed out in its entirety on
any windows compatible printer. The combination of equations, text, and diagrams in an open-screen
environment makes application development easy. Students in particular would benefit from the
interactive development of MATHCAD documents for studying various topics in physical chemistry.
What version of Mathcad should you use?
This depends on the type of computer you have and what you have available. This document was
written and saved as a Mathcad 6.0+ document. You can open it with any higher version of Mathcad.
Higher versions may have some differences in how higher powered features are performed. For simple
applications encountered by students version 6.0 is adequate. However, if you have a choice you
should use the highest version you have available. Macintosh computer users only have Mathcad
6.0+ available for their use.
Note to users of this document. The methods and procedures of this document may be different in you
version of Mathcad. This may be an obstacle if you let it be one. However, instances of version
incompatibility should be few. Every effort has been made to keep the exercises here in a form that
crosses most levels of Mathcad. You may need to refer to your Mathcad manual for details for
performance of certain operations on your particular version of Mathcad.
Created: Jan. 20, 1996 notes.mcd Authors: Sidney H. Young
Updated: August 15, 2000 page 1 Theresa Julia Zielinski
Part I - Preliminary Exercises
1. Begin your MATHCAD session by opening the MathSoft Apps Group in Windows and double clicking on
the MATHCAD icon. You may wish to work through the Mathcad Tutorial before you start the set of
exercises in this document. Exit the tutorial session before doing this set of exercises.
2. Simple keyboard practice. Notice the structure of a Mathcad page. It is like a white piece of paper. Sample
the various pull down menus. Notice how groups of possible actions are grouped together.
Entering simple equations onto the MATHCAD page.
Enter 16-8/2=
Note how the division sign behaves. Pressing = produces the numerical result of the operation.
To produce (16-8)/2, one should either type the entry with the parentheses included, or type 16-8 and then
highlight the entire operation, and then press the division button. What ever is highlighted, i.e. in the blue box,
will appear in the numerator. Try this step now.
The hierarchy of operator evaluation follows the commonly used standards. Powers are followed by
multiplication and division, followed by addition and subtraction.
Pressing the = evaluates the mathematical sequence and returns the numerical value to the right of the equal
sign.
To take the power of a function use the carat symbol (Shift-6). Evaluate 4 squared. Practice now with other
squares. You can make your practice exercises right here in this document or print this document and create
your own collection of answers to the exercises. Save your file periodically in case of a computer glitch. You
can also annotate your document with text regions. This will give you a personalized tutorial document that
you can refer to if you forget something you learned here. You can also add sample exercises to your personal
document as the semester proceeds. This is important because you may need to refer to techniques from one
exercise to the next and you don't want to waste time recreating a technique that was already constructed in
your practice file.
Most users of Mathcad have a file of techniques that they can refer to for new work. Start you file of
techniques today.
Created: Jan. 20, 1996 notes.mcd Authors: Sidney H. Young
Updated: August 15, 2000 page 2 Theresa Julia Zielinski
3. Variables
Variables are easily defined in MATHCAD. If you wish to set x to 10 type x:10.
The colon acts as the PASCAL operator := , which is what you see on the screen.
This operation assigns the values 10 to the variable x.
Now enter y:= 2*x^2 +15.
This defines y in terms of x. Next evaluate y by typing y= ; the answer 215 should appear on the screen.
Each entry that you typed should lie below the previous one to form a column of expressions.
MATHCAD evaluates expressions from top to bottom and left to right on the screen.
Sequential entries of equations and data must follow the order for MATHCAD to give the result that you
desire. Syntactically incorrect entries will result in various types of MATHCAD error messages.
If you want a function y which changes as x is changed, one must use a function definition. The
following examples are functions, and you can see that as the variable changes the value of the function
changes. Try the following functions and evaluate them at different values of x.
y(x):=6+x (Remember that typing the colon button gives := on the screen )
z(x,y):= 3*x + 9*y -5 (What is z(1,1)?)
Note that x and y above act as dummy variables.
4. Range Variables
Some variables act as indices for identifying the elements of arrays of numbers. These are called range
variables. They have the form xi where x is the name of a variable and i is an index, also called a step variable.
Typically, i ranges from 0 up to any positive integer. For example 0 and 1 in x0 and x1 would be two values in the
range of the step variable that identifies each element in the array x. x0 and x1 are the first two elements in the x
array.
To define a range variable, one can use the colon and define each member independently. Alternatively, one
may use a step variable. The following procedure will define a range of a step variable for an array xx containing
the first ten even numbers.
Step 1 for the range i:= 0...9 type i:0;9
Step 2 for the array xxi := 2(i+1) type xx [ i := 2 * ( i + 1 )
Notice how the colon acts as the assignment operator, and the semicolon sets the end of the range, so that i
ranges from 0 to 9. If one wanted to have a range such as 0, 2, 4, 6, 8, 10, one would type i:=0,2;10 . Here the
initial value is 0; the 2 tells the program to change the values of i by increments of 2 by telling Mathcad the
next integer in the series ending at 10. Range values can also go in descending order by making the second
number smaller than the first as in I:=0, -2;-20. We can also use range variables for a noninteger series of
numbers.
Created: Jan. 20, 1996 notes.mcd Authors: Sidney H. Young
Updated: August 15, 2000 page 3 Theresa Julia Zielinski
Type xx = to see how xx is defined at this point.
Now extend the definition by typing xx [ 10 :=20
The left bracket [ is used as a subscript operation key for range variables.
Type xx = see that the range variable has been extended to include the new value of xx.
Type k:1,1.1;2 What do you see? Type k=
What are the values for k? How might this be useful?
Next try
Type xx[12:=24
Type xx[11=
Not only has x12 been defined, but so has x11 (which has been set to zero.).
In this way, range variables may be defined from 0 to the highest index.
Do not confuse range variables with subscripts on variable names. Subscripts that are part of a variable
name are typed by using a period immediately to the right of the variable name.
For example, enter the following: A.ini
the result Aini appears on the screen. This is an example of a literal subscript. These are part of the of the
variable name. On the other hand an array subscript represents a reference to an array element in a vector
or matrix. This distinction is important for work in quantum chemistry.
5. Graphics
MATHCAD has a strong graphics program, which plots range variables against each other or against
an index. Suppose we wish to graph x2 from -2 to +2 by increments of 0.04. This involves 101 points.
Set up the range variables for t going from -2 to +2 and define a range variable xsq in which each
element is equal to t2 .
Enter: j shift: 0;100
t[j shift: - 2 + j / 25
xsq[j shift: t[j^2
note: enclose the t[j in a blue selection box before typing ^2
Now use the graphics pull-down Menu bar and choose XY plot. A square appears on the screen.
Click on the black dot at the middle of the vertical axis and enter xsq[j
Click on the dot at the middle of the horizontal axis and enter t[j
(Other dots are used for manually entering upper and lower limits for the ordinate and abscissa of the
graph). It is possible to graph two- and three-dimensional functions. Some of the sample exercises
obtained from the WWW show this feature. You will see more of these later.
Created: Jan. 20, 1996 notes.mcd Authors: Sidney H. Young
Updated: August 15, 2000 page 4 Theresa Julia Zielinski
6. Multiple line graphs.
MATHCAD can also be used to prepare multiple line graphs. As an example of this you can
prepare two representations of typical potential functions.
Enter r.e : 1.0 D:100 a: 6/r.e and r:0.5,0.53;3.0
Note what appears on your screen.
In the space on the right here type in the following
equations. Be very careful. The two equations are
the Morse potential and the Leonard Jones 6-12
potential. You can find graphs of these two
functions in many physical chemistry texts.
V.M(r):D*(1-e^-a*(r-r.e))^2
and
V.LJ(r):D*((r.e/r)^12 - 2*(r.e/r)^6) +D
This equation has two parts. Enclose the first part (between the : and the - )
in a blue box before typing the negative sign.
These equations make use of the literal subscript concepts.
Be careful how you type these onto the MATHCAD page.
This time start the graph by pressing the @ symbol below
the equations.
Enter r in the place holder on the x axis.
Enter V.M (r), V.LJ(r) into the y axis place holder. (Yes,
use a comma. It is the comma that lets you put two
functions on the same graph)
The graph will not look very informative as the upper limit
on the y axis is too large. Click on the place holder for the
upper value of the y axis. The number should become
highlighted. Press delete once. Then enter 200 as the new
upper limit into the blank place holder. The resulting
graph should look familiar.
Created: Jan. 20, 1996 notes.mcd Authors: Sidney H. Young
Updated: August 15, 2000 page 5 Theresa Julia Zielinski
7. Evaluating mathematical expressions: Mathcad can be used to evaluate expressions. Here we
see a calculation of pressure as a function of volume using the van der Waals equation. Notice how
the index i is used below to compute a series of volumes. There are two types of subscripts in
Mathcad. One is a real index as shown here. It is called a vector subscript and is created by using the
[ key followed by the number or the varying index. The other is an index that is part of the name of a
variable. This is called a literal subscript and it is created by using the period '.' followed by the letter or
number that is to be part of the variable name. We saw this before in previous exercises in this
worksheet.
Here we will study the PV behavior of a gas with the van der Waals equation.
R 82.05 T 4.2 First we define the parameters that we will use in
the calculation. Notice that Mathcad uses the :=
4
b 23.7 a 3.41. 10 to associate a number with a variable name. The
same := is used to define functional relationships
as shown here for P(V).
Next we write the van der Waals equation. Notice how we write the equation with P as a function of V.
Notice how the equation looks like what you
R. T a would write on a page in your notebook. This is
P( V )
V b 2 one of the advantages of using Mathcad.
V
Here we define the range for the calculation of the
i 0 .. 100 volumes.
i Notice how we must be sure to specify each variable and
Vi 35 ( 200 35 ) .
100 its range of values. View the array Vi and examine its
contents. Notice how you don't need to type in all these
values if you can find a way to calculate them. Once the
Pi P Vi
Vi are defined it is an easy step to define P i.
We already saw how easy it is to prepare graphs with
Mathcad. Practice this in the space to the left. Fill in the
place holders with Pi and Vi. Be careful about which type of
subscript you use here. Remember that most of the time you
will need only to place the x and y variable names in the
place markers for them. Mathcad will generate the scale of
the graph for you. However if you want to adjust the
formatting of the graph then you can use the Graph pull down
menu or double click on the graph itself. Try this and see
what happens.
Created: Jan. 20, 1996 notes.mcd Authors: Sidney H. Young
Updated: August 15, 2000 page 6 Theresa Julia Zielinski
Exercise: Prepare a graph for the variation of pressure as a function of volume with the
Redlich-Kwong equation of state for the same data range used in the van der Waals sample given
above. Practice changing the range of the calculation and the range shown in the plot for the x and
y axis. What units of volume do you have here?
Note to students: By now you have the rudimentary skills to do many homework problems in
physical chemistry. Most of these require a function and values for the variables. You can also
prepare graphs of data and annotate a worksheet like this one using Mathcad's text feature.
This means that you can write lab reports using this software.
8. Units: Units are easy to use in Mathcad. You will need to look in the Mathcad manual to see the
correct spelling of the many units you will use in physical chemistry. It is important to note that the
mole unit is not supported in Mathcad 6.0+ so all calculations should be done for one mole and then
adjusted later to account for the number of moles you need for the answer to a problem. Higher
versions of Mathcad support the mole. To see the correct spelling of the unit names you can pull down
the menu for units and select insert units (check your manual for the location of the Units menu). This
opens a window in which the current system of units is identified and a scroll of types of units
available. Find the energy entry. In the square brackets you will see that Joules are written as joule
when included as a unit in a calculation. More information about units is given in the Mathcad manual
in Chapter 8 or use the Help menu. Here we review only a few of the basics.
Here the mass is defined for a problem. The unit kg is
mass 25. kg
added to the definition by multiplication. The same
procedure is used for the acceleration. Then we define
m the force as F. Typing F = where the ordinary equal sign
acc 9.81.
2 is used yields the result of the calculation including units.
sec
Whenever units are used to define a variable then units
are produced in the answer.
F mass. acc
The calculation is now extended to include momentum.
2 Notice the time unit.
F = 245.25 kg m sec
time 5 . sec
Units are important for checking equations to be
F sure a derivation is correct. If units are
momentum
time incompatible then Mathcad will give you an error
message.
3
momentum = 49.05 kg m sec
wrong mass acc
incompatible units
Exercise: Calculate the pressure when 200 grams of CO2 are confined to a volume of 2 liters at 400 oC.
Include all required units. repeat the exercise using the van der Waals equation.
Created: Jan. 20, 1996 notes.mcd Authors: Sidney H. Young
Updated: August 15, 2000 page 7 Theresa Julia Zielinski
9. Integrals: Numerical integrals are easily performed using MATHCAD. To evaluate an integral
open the calculus palette and choose the definite integral symbol. Clicking this produces an integral
sign with place holders for the upper and lower limits, the function and variable. Fill in this so that you
evaluate the integral of exp(-x2) from 0 to 2. When you enter this expression be sure to remember that
exp means e . Notice how the power in a power is handled by MATHCAD.
2
2
x
e dx = 0.882
0
Exercise: Evaluate the work that an ideal gas would do if it expanded reversibly and isothermally
from 1.0 liters to 5.0 liters at 27 oC. Check your text for the requisite integral to evaluate.
More extensive exercises with integrals will wait for a future tutorial worksheet. Many of
the Mathcad documents on the Mathcad web page give examples of integrals and
differentials that you can add to your collection of examples of techniques.
10. Iterations: Sometimes we want to do a whole of set of steps in a single calculation. In this
case you must create a vector in order to get a sequential set of iteration steps. You already
examined examples of using an index in previous sections of this set of notes. Here we extend
that idea.
Here we define the first two elements of the vector F. F is a
F0 1 F1 1
vector of a set of numbers such that the next number is the
sum of two previous numbers. We would like to generate the
remaining values without typing them in one by one. We can
use an index and vary the index systematically. The
subscript here is created using the [ key.
i 0 .. 10
First define the range for the set of numbers you wish to
calculate. Then define the function that creates each element
Fi Fi Fi
2 1 in the vector. Typing F = immediately below the definition of
Fi+2 produces the desired vector. Mathcad repeats the
calculation until all i are exhausted.
Exercise: Change i to 30 and see what happens. Click on the vector
array and determine the number of entries it contains. How long did
the calculation take?
Created: Jan. 20, 1996 notes.mcd Authors: Sidney H. Young
Updated: August 15, 2000 page 8 Theresa Julia Zielinski
One thing you must always remember. Mathcad processes the
equations and data you provide in a sequential manner. Your
exercises must have equations in the right order in order to function.
By way of example move the equation here for F1+2 to a region below
the matrix array. You do this by creating a selection box around the
equation with the mouse In version Mathcad 6.0 you click near the
equation to get the red + there. then press the right mouse key and
move the mouse in such a way as to enclose the equation with the
selection box. Release the mouse key and move the mouse so that a
very large + is seen in the selection box. Now depress the left mouse
key again and while holding it in the depressed position drag the
mouse and move the equation. In higher versions a hand appears to
indicate that the move feature is active. Use the mouse button as
usual to move the equation. Try using the same technique to change
the size of one of the graphs above in this document.
11. Solving equations. In physical chemistry we are often asked to solve equations by finding
the roots that satisfy the equation. Here we see some simple examples of solving equations.
Mathcad will even let you solve differential equations but that is a story for later.
When solving an equation with Mathcad we must help the software get started. We do this by
providing an initial guess for the root in which we are interested.
2 Here we have a quadratic equation. We will use the
f( x ) x 4.x 3
root function of Mathcad to find the roots.
Prepare a graph of f(x) as a function of x. You might consider
using a range for x of -3 to +10. Can you detect the two roots
in this graph? Adjust the range and visually determine the roots.
Now use your guesses to find what Mathcad says
the roots are. Here to the right I have typed in 3.5 x 3.5 ans root( f( x ) , x )
and 0.5. Replace these with your roots and try
several other initial guesses. Get Mathcad's answer
x 0.5 ans root( f( x ) , x )
by typing ans= to the right of the root expression.
ans is the variable name that holds the values of the
roots.
Created: Jan. 20, 1996 notes.mcd Authors: Sidney H. Young
Updated: August 15, 2000 page 9 Theresa Julia Zielinski
Here we rewrite the quadratic expression as a symbolic
expression. The bold = sign is created by typing ctrl=.
2
x 4. x 3 0
Now we will use symbolic menu to find the roots in a more
3 direct way. Place the blue cursor next to the x and highlight
1 the x with a blue selection box r editing lines. From the
Symbolic dropdown menu choose solve for variable. The
answer should immediately appear.
x Consider the function to the left.
g( x ) x. e 1
Provide an estimate for the the point at which g(x) is zero.
Use the root function as shown and then type ans=
x .5
ans root( g( x ) , x ) Check that the answer actually does give a value for g(x) that is
zero or close to zero.
ans = 0.567
x
0 x. e 1
Here we try the symbolic approach. High light the x with a
blue selection box and choose solve for variable. You should
observe what is shown here to the left.
W( 1 ) =
MATHCAD gives no solution to this problem symbolically!
3 Here is another symbolic expression. Highlight the x with a blue
x 4
selection box and choose solve for variable from the Symbolic menu.
What do you get from this. Not very useful is it. This approach to
solving equations with Mathcad is limited and when it fails you must
use alternative methods.
x .5
3
gg( x) x 4 Like all good scientists we must have multiple approaches for
solving problems. Here we describe an alternative to that cubic
expression to the upper right.
ans root( gg( x ) , x )
We define a new function and ask for the root. Don't forget to
give a new initial guess or else Mathcad will use what ever was
left over from calculations done above.
ans = 1.587 Vary the initial value for x to see what latitude you have in your
initial guess in this case. Try small, large, negative and decimal
values.
Created: Jan. 20, 1996 notes.mcd Authors: Sidney H. Young
Updated: August 15, 2000 page 10 Theresa Julia Zielinski
12. An Equation with two variables. Using a solve block to find the values of x and y that
satisfy a set of equations in x nd y. A solve block is a group of commands and equations in
which the instructions for solving a system of equations is contained. Within the solve block
you provide the initial guess for the solution, the the word given, the constraints (equalities
and inequalities etc. the function to be operated upon, and the method of operation to be
applied to the function. The procedure is outlined here below for the system of simultaneous
equations shown below.
x 2 y 2 Provide initial guesses for x and y.
Given
The word 'Given' marks the start of a solve block.
2 2
x y 10 x y 1 Since there are two unknowns Mathcad requires two
symbolic equalities. These are the two simultaneous
equations we want to solve.
xval
Find( x , y ) To the left we see the correct form of using the Find
yval Mathcad function. The Find function ends the solve
block.
xval 2.679 Here are the results. To display them I typed the matrix followed
= by an ordinary = sign. Try this your self for practice. the matrix
yval 1.679 can be added to the page by cutting and pasting.
Given
2 2
x y 10 x y 5
Another example. In this case I chose a different
xval second equation. Here we see that you get notice,
Find( x , y ) either a message or red version of the expression, if
yval the software can't solve the equations. I wonder why
this happens. What do you think?
did not find solution
Created: Jan. 20, 1996 notes.mcd Authors: Sidney H. Young
Updated: August 15, 2000 page 11 Theresa Julia Zielinski
13. Preliminary remarks on symbolic manipulation
Differentiation
2 Highlight the variable x with a blue selection box and choose
x
x. e differentiate on variable from the Symbolic pull down menu.
2 2 2
This yields: exp x 2 . x . exp x
Try this for your self in the space to the left.
Integration
2
x This time highlight the variable and then choose integrate on variable from
x. e
the Symbolic menu.
1. 2
You should obtain exp x
2
Substitution
2
u 1 Highlight this and copy.
2
x Highlight the x variable and then choose Substitute for
x. e
variable from the Symbolic menu. You should obtain:
2 2 2
u 1 . exp u 1
Try this for yourself in the space to the left.
Created: Jan. 20, 1996 notes.mcd Authors: Sidney H. Young
Updated: August 15, 2000 page 12 Theresa Julia Zielinski
14. Some preliminary remarks on matrices. Matrices are powerful mathematical tools. One primary use is to solve a set
simultaneous equations. You may learn more about this later in your physical chemistry course.
Matrices are created using the Matrices symbol from the math
1 palette or by choosing Matrices from the Math menu.
1 2 4 1
4
2 0 1 0 BB
AA 2
1 0 1 1
1
2 1 0 2 Here we have matrices AA and BB. We can form the product of
these two matrices using the normal rules of matrix algebra.
1.643
1.571 Notice the names of the variables and the use of
1
xx AA . BB xx = mathematical symbols to do the multiplication.
0.714
0.357
Acknowledgment: TJZ acknowledges the National Science Foundation for support of the
1997 NSF-UFE Workshop on "Numerical Methods in the Undergraduate Chemistry Curriculum Using
the Mathcad Software" and the organizers (Jeff Madura, Andrzej Wierzbicki and Sidney Young,
University of South Alabama).
Created: Jan. 20, 1996 notes.mcd Authors: Sidney H. Young
Updated: August 15, 2000 page 13 Theresa Julia Zielinski
You might also like
- Solutions Manual Principles of Highway Engineering and Traffic Analysis Mannering Fred L 4th EdnDocument344 pagesSolutions Manual Principles of Highway Engineering and Traffic Analysis Mannering Fred L 4th EdnMalik Zain50% (2)
- Fundamentals of Differential Equations 8th Edition Nagle Solutions ManualDocument16 pagesFundamentals of Differential Equations 8th Edition Nagle Solutions ManualJamieHartmanxrmp100% (12)
- Dynamic Behavior of MaterialsDocument1 pageDynamic Behavior of MaterialsnitinNo ratings yet
- FloEFD TutorialDocument340 pagesFloEFD Tutorial차봉재No ratings yet
- Appendix D Review of Mechanics of Materials - 2009 - Elasticity Second Edition PDFDocument14 pagesAppendix D Review of Mechanics of Materials - 2009 - Elasticity Second Edition PDFJaimeNo ratings yet
- EGMN 420 001 32729 CAE Design Syllabus 2017.08.23 221700Document65 pagesEGMN 420 001 32729 CAE Design Syllabus 2017.08.23 221700Curro Espadafor Fernandez AmigoNo ratings yet
- Essential PTC® Mathcad Prime® 3.0: A Guide for New and Current UsersFrom EverandEssential PTC® Mathcad Prime® 3.0: A Guide for New and Current UsersRating: 4 out of 5 stars4/5 (12)
- MENCK Catalog - Eng - A PDFDocument7 pagesMENCK Catalog - Eng - A PDFluluNo ratings yet
- Torsion of BarsDocument33 pagesTorsion of Barskrishna kumar100% (1)
- Radiation Heat Transfer Mathcad SolutionsDocument176 pagesRadiation Heat Transfer Mathcad SolutionsThebe HanyaneNo ratings yet
- ANSYS Users Group - Hyperelastic MaterialsDocument39 pagesANSYS Users Group - Hyperelastic Materialsresetalex100% (1)
- Ansys TutorialsDocument6 pagesAnsys TutorialsAdityaShetgaonkarNo ratings yet
- NASA's James Webb Space Telescope Support Structure Analysis Using MSC NastranDocument2 pagesNASA's James Webb Space Telescope Support Structure Analysis Using MSC NastranMSC SoftwareNo ratings yet
- Cel AbaqusDocument11 pagesCel AbaqusRabindraSubediNo ratings yet
- Ansa Meta For Marine Industry Lowres PDFDocument145 pagesAnsa Meta For Marine Industry Lowres PDFarunkumarnoolaNo ratings yet
- U of A ANSYS Tutorials - Coupled Structural - Thermal AnalysisDocument7 pagesU of A ANSYS Tutorials - Coupled Structural - Thermal AnalysisSantosh KumarNo ratings yet
- Kurt Miller Tod Dalrymple: Rubber Material Curve Fitting With Abaqus/CaeDocument34 pagesKurt Miller Tod Dalrymple: Rubber Material Curve Fitting With Abaqus/CaePallab Jyoti DasNo ratings yet
- Dynamic Systems, Modeling & Simulation: Mathematical Model of Physical SystemsDocument35 pagesDynamic Systems, Modeling & Simulation: Mathematical Model of Physical SystemsKerem Yaman100% (1)
- PB 2 Rayleigh Ritz Method For General Plate Analysis 1993Document6 pagesPB 2 Rayleigh Ritz Method For General Plate Analysis 1993ciscoNo ratings yet
- CFD Analysis of ManifoldDocument27 pagesCFD Analysis of ManifoldsravitejaNo ratings yet
- ABAQUS Lecture Notes: Introduction to Finite Element MethodDocument115 pagesABAQUS Lecture Notes: Introduction to Finite Element MethodMohamad RezaNo ratings yet
- Continuum Mechanica Cheat SheetDocument5 pagesContinuum Mechanica Cheat SheetAli100% (1)
- Chapter 8 - LoadingDocument8 pagesChapter 8 - LoadingmuhdqasimNo ratings yet
- Evaluation of Fatigue Life For A Large Bus by Using The Virtual Test Model (VTM)Document34 pagesEvaluation of Fatigue Life For A Large Bus by Using The Virtual Test Model (VTM)yoseikan1972No ratings yet
- Inertia Relief: Workshop 17Document18 pagesInertia Relief: Workshop 17dionbesselinkNo ratings yet
- Abaqus-Excite Workflow in Automotive Powertrain AnalysisDocument12 pagesAbaqus-Excite Workflow in Automotive Powertrain AnalysisDmitry GrenishenNo ratings yet
- Fea SR CouplingsDocument67 pagesFea SR CouplingsAna Isabel Aguilar ReyesNo ratings yet
- Damage and Failure For Ductile Metals - Abaqus PDFDocument18 pagesDamage and Failure For Ductile Metals - Abaqus PDFshayan50% (2)
- APDL Code For Thermal Analysis of PCBDocument3 pagesAPDL Code For Thermal Analysis of PCBASIM RIAZNo ratings yet
- NX Nastran Element Library Reference ManualDocument276 pagesNX Nastran Element Library Reference ManualmitachisNo ratings yet
- Dynamic Analysis GuideDocument14 pagesDynamic Analysis Guidemirza_munir_baig995No ratings yet
- Abaqus CAE Tutorial: Create and Analyze a Simple Cantilever Beam ModelDocument24 pagesAbaqus CAE Tutorial: Create and Analyze a Simple Cantilever Beam ModelShadiNo ratings yet
- Discussion - Stress Strain CurveDocument3 pagesDiscussion - Stress Strain CurveAnonymous UoHUagNo ratings yet
- Lectures Week 8 - Viscoelastic MaterialsDocument6 pagesLectures Week 8 - Viscoelastic MaterialschrihiNo ratings yet
- Solid Element Formulation OverviewDocument36 pagesSolid Element Formulation OverviewasdqwexNo ratings yet
- Tutorial I1 - Isight FirstDocument10 pagesTutorial I1 - Isight FirstCrystal SuriyaNo ratings yet
- Reynolds Stress Models: Deriving The EquationDocument12 pagesReynolds Stress Models: Deriving The EquationWaqar A. KhanNo ratings yet
- (2017 - ASME - Optimization of COPV PDFDocument9 pages(2017 - ASME - Optimization of COPV PDFAdarsh RavindranNo ratings yet
- Asme - PVP2005-71724Document11 pagesAsme - PVP2005-71724sagar1503No ratings yet
- NASA Fracture Mechanics Guide PDFDocument6 pagesNASA Fracture Mechanics Guide PDFadsoi asdjioNo ratings yet
- J R Rice - Path Independentt Integral - JAM68Document8 pagesJ R Rice - Path Independentt Integral - JAM68CJCONSTANTENo ratings yet
- AcousticsDocument12 pagesAcousticsaguzhNo ratings yet
- PDFDocument149 pagesPDFadleronurNo ratings yet
- Abaqus/CAE Axisymmetric Tutorial (Version 2016)Document12 pagesAbaqus/CAE Axisymmetric Tutorial (Version 2016)furansu777No ratings yet
- FRAC W01 ThreePointDocument11 pagesFRAC W01 ThreePointavenashaNo ratings yet
- An Efficient 3D Toplogy Optimization Code Written in MATLABDocument22 pagesAn Efficient 3D Toplogy Optimization Code Written in MATLABBarraq_00No ratings yet
- Viscoelastic hereditary integralsDocument12 pagesViscoelastic hereditary integralsletter_ashish4444No ratings yet
- SolidWorks Simulation - Avoiding SingularitiesDocument6 pagesSolidWorks Simulation - Avoiding SingularitiesAnonymous P8Bt46mk5INo ratings yet
- ABAQUS Workshop: Linear Analysis April 2012Document151 pagesABAQUS Workshop: Linear Analysis April 2012Mustafa AkbarNo ratings yet
- Three-Layer Sandwich Shell Under Normal Pressure LoadingDocument6 pagesThree-Layer Sandwich Shell Under Normal Pressure LoadingDan WolfNo ratings yet
- Dynamic structural models scalingDocument5 pagesDynamic structural models scalinggauravNo ratings yet
- Finite-Element-Analysis-Course AssemetDocument16 pagesFinite-Element-Analysis-Course AssemetSelvamuthu KumaranNo ratings yet
- Buoyancy CalculatorDocument15 pagesBuoyancy CalculatorAnthony GravagneNo ratings yet
- Linear Buckling AnalysisDocument13 pagesLinear Buckling Analysisvarshasdm1987No ratings yet
- Extended Finite Element Method (XFEM) overviewDocument24 pagesExtended Finite Element Method (XFEM) overviewjangdiniNo ratings yet
- Introduction to the Explicit Finite Element Method for Nonlinear Transient DynamicsFrom EverandIntroduction to the Explicit Finite Element Method for Nonlinear Transient DynamicsNo ratings yet
- Modern Practice in Stress and Vibration Analysis: Proceedings of the Conference Held at the University of Liverpool, 3–5 April 1989From EverandModern Practice in Stress and Vibration Analysis: Proceedings of the Conference Held at the University of Liverpool, 3–5 April 1989J. E. MottersheadNo ratings yet
- Nanofluid in Heat Exchangers for Mechanical Systems: Numerical SimulationFrom EverandNanofluid in Heat Exchangers for Mechanical Systems: Numerical SimulationNo ratings yet
- Differential Transformation Method for Mechanical Engineering ProblemsFrom EverandDifferential Transformation Method for Mechanical Engineering ProblemsNo ratings yet
- Best Control Structure - Mihalache & Popescu - 2007Document6 pagesBest Control Structure - Mihalache & Popescu - 2007rmelo2010No ratings yet
- PipeFlow2Multi phaseFlowAssuranceDocument373 pagesPipeFlow2Multi phaseFlowAssuranceTarcísio Porto100% (2)
- Operator Training System - Gas Sweeting Plant - Ahmad - 2010Document6 pagesOperator Training System - Gas Sweeting Plant - Ahmad - 2010rmelo2010No ratings yet
- (Ebook) Transient Pipe Flow in Pipelines and Networks - The Newest Simulation MethodsDocument369 pages(Ebook) Transient Pipe Flow in Pipelines and Networks - The Newest Simulation Methodsenvparasian100% (4)
- 2-Inverse Operator, Particular IntegraDocument53 pages2-Inverse Operator, Particular IntegraPriyanshu GargNo ratings yet
- A Ray Theory For Nonlinear Ship Waves and Wave Resistance YimDocument28 pagesA Ray Theory For Nonlinear Ship Waves and Wave Resistance Yimricky.pigazziniNo ratings yet
- Applied Mathematics: Syllabus & Programme StructureDocument36 pagesApplied Mathematics: Syllabus & Programme StructureSandeep DeyNo ratings yet
- Fractional Reduced Differential Transform MethodDocument10 pagesFractional Reduced Differential Transform MethodMuhammad Arshad100% (1)
- 2019 Mu GeminiDocument5 pages2019 Mu GeminiSimon SiregarNo ratings yet
- General Mathematics (Paper A & B) (MathCity - Org) PDFDocument1 pageGeneral Mathematics (Paper A & B) (MathCity - Org) PDFAdil AzeemNo ratings yet
- St. Paul Colleges Foundation Inc.: Advanced Algebra Course SyllabusDocument3 pagesSt. Paul Colleges Foundation Inc.: Advanced Algebra Course SyllabusJun Dl CrzNo ratings yet
- PC503Document3 pagesPC503Vedant TiwariNo ratings yet
- University Department of Mathematics Sido Kanhu Murmu University DumkaDocument20 pagesUniversity Department of Mathematics Sido Kanhu Murmu University Dumkaanahh ramakNo ratings yet
- Vijay Resonance 2019Document2 pagesVijay Resonance 2019Anuj SoniNo ratings yet
- Isc Test Paper 1 Dated 06.01.2024Document4 pagesIsc Test Paper 1 Dated 06.01.2024bangcash138No ratings yet
- Exercise 1 Derivation and Exact Solution of Heat Conduction EquationDocument2 pagesExercise 1 Derivation and Exact Solution of Heat Conduction Equationprashant_salima6377No ratings yet
- Recidual Force EquationDocument14 pagesRecidual Force EquationGirish DeshmukhNo ratings yet
- Fundamentals of Computational Fluid Dynamics (Lomax, H. Pulliam, T. H. Zingg, D. W.)Document275 pagesFundamentals of Computational Fluid Dynamics (Lomax, H. Pulliam, T. H. Zingg, D. W.)Dx SchuchNo ratings yet
- Gas Cylinder Filling ModellingDocument8 pagesGas Cylinder Filling Modellingchemsac2No ratings yet
- Basic Mathematics Concepts: Quadratic System of Equations and InequalitiesDocument11 pagesBasic Mathematics Concepts: Quadratic System of Equations and Inequalitiestiara utariNo ratings yet
- Elementsofcoordi00loneuoft BWDocument456 pagesElementsofcoordi00loneuoft BWNAGA KUMARI VASANANo ratings yet
- Team Transport The MathDocument4 pagesTeam Transport The Mathapi-130888715No ratings yet
- Curriculum Audit For New Senior Mathematics 11 and 12 (HSC)Document19 pagesCurriculum Audit For New Senior Mathematics 11 and 12 (HSC)cormacshawNo ratings yet
- 6 e CH 27Document15 pages6 e CH 27Xmean NegativeNo ratings yet
- Secondary Algebra EducationDocument73 pagesSecondary Algebra EducationDjuwita PekanbaruNo ratings yet
- Action ResearchDocument15 pagesAction ResearchIsaac Daplas RosarioNo ratings yet
- Optimising Pipe Supports for Geothermal PipelinesDocument4 pagesOptimising Pipe Supports for Geothermal Pipelinesmih1No ratings yet
- Final Exam Review - Section 4Document7 pagesFinal Exam Review - Section 4ChloeNo ratings yet
- Algebraic AnalysisDocument17 pagesAlgebraic AnalysisibrahimNo ratings yet
- Oct 2021Document18 pagesOct 2021Kk. DdNo ratings yet