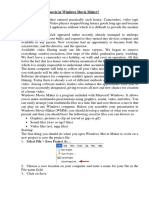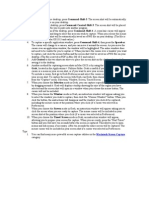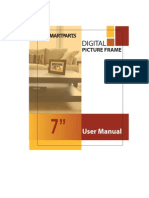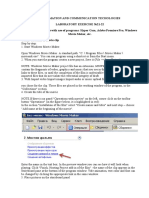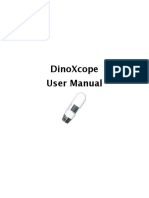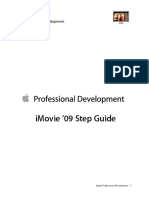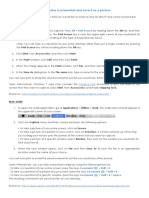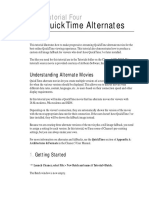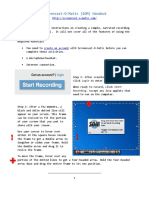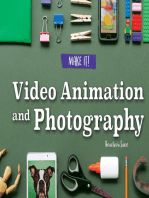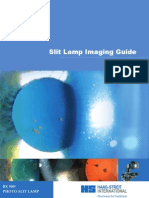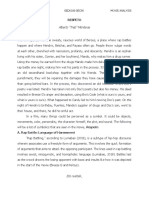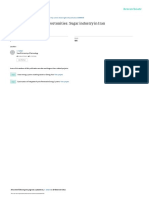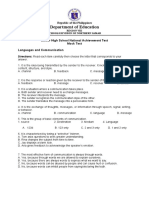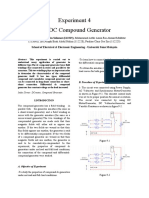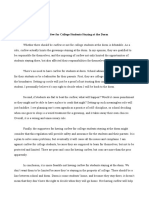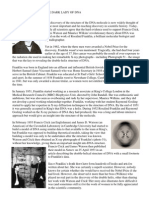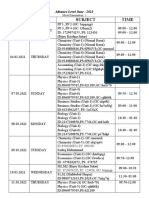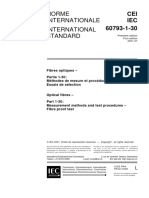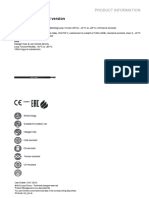Professional Documents
Culture Documents
Monkey Jam Quick Guide
Uploaded by
Zona Escolar SepOriginal Description:
Copyright
Available Formats
Share this document
Did you find this document useful?
Is this content inappropriate?
Report this DocumentCopyright:
Available Formats
Monkey Jam Quick Guide
Uploaded by
Zona Escolar SepCopyright:
Available Formats
How to use MonkeyJam in 10 easy steps
Introduction
MonkeyJam is a free program to create stop motion videos. Unfortunately, it is available for Microsoft
Windows only and will not run under MacOS or Linux. Search the Internet for MonkeyJam to find a
download site.
This document describes briefly how to create a short stop movie.
Usage
1. Open MonkeyJam.
2. Choose New XPS with Folders from the File-menu. It is recommended to create the project before
capturing the frames because MonkeyJam will then automatically create a folder for each layer.
3. Choose Preferences… from the Settings-menu. On the Capture-Tab, set Image Hold to 3.
MonkeyJam will then automatically hold each image for three frames. (This option does not work if
you import your images from file.)
4. If you capture your images from a video camera or a scanner, choose Capture->Video or
Capture->Scanner from the Tools-menu and choose the appropriate input device. You will probably
also have to choose to choose some other features, e.g. the size of your images. (The capture-option
will not work for most digital still cameras. In this case you should save your images on disk and
import them into the program as described below.)
If you import your images from file, choose Import->Images from the File-menu and browse for
your images. If you import your images from file, make sure they all have the same size (in pixels)
and the same colour scheme. To avoid confusion, it is recommended to name the image files in way
that makes clear in which order they will appear in the movie.
5. If you use a video camera, put the image in front of the camera and press the Capture-button. Repeat
this procedure until all images are captured.
6. Choose Import->Audio to import your audio file.
7. Adjust the duration time between the images to the audio by adding or deleting frames. To add
frames, click on the last frame of the corresponding image. Then choose either Insert Frame from the
Edit-menu or press Ctrl-Ins. To delete a frame, click on the frame you want to delete and press the
delete button. Then select all frames after the gap (by clicking on the first of these frames and moving
the mouse down), and move up these frames to eliminate the gap. (The Delete Frame-option from the
Edit-menu does not work.)
8. To preview your movie, choose Preview from the Tools-menu or press F7. If you have created a very
long movie, it will usually be faster to create an AVI-file (see below).
9. When you think you are ready, choose Export AVI from the File-menu to create your movie.
10. Save your project by choosing Save from the File-menu.
You might also like
- Four Ways To Take A Screen Grab From A VideoDocument2 pagesFour Ways To Take A Screen Grab From A VideoJohn PedwellNo ratings yet
- Manual Camtasia Studio 8Document24 pagesManual Camtasia Studio 8Luis GamboaNo ratings yet
- Methodological Guide To Theme #11Document9 pagesMethodological Guide To Theme #11Adilet KenesovNo ratings yet
- Quickguide To Remote Operation With Eos Utility 2.7 SoftwareDocument2 pagesQuickguide To Remote Operation With Eos Utility 2.7 SoftwarejohntandraNo ratings yet
- iPad Animation: - make stop motion movies on the iPad with iStopMotion, GarageBand, iMovieFrom EverandiPad Animation: - make stop motion movies on the iPad with iStopMotion, GarageBand, iMovieRating: 4 out of 5 stars4/5 (1)
- MTmini - Getting Started v1Document10 pagesMTmini - Getting Started v1harshal23No ratings yet
- Am T Camera ManualDocument133 pagesAm T Camera ManualanibalcinqNo ratings yet
- Film Scanner 501 - enDocument20 pagesFilm Scanner 501 - enTony EvelynNo ratings yet
- Zu3d User Guide PDFDocument56 pagesZu3d User Guide PDFMartin Quezada GonzálezNo ratings yet
- How To ImovieDocument4 pagesHow To Imovieapi-240115782No ratings yet
- Encalada's ManualDocument14 pagesEncalada's ManualOscar Marcelo LazoNo ratings yet
- Job No: 14 Duration: 8H Job Title: Rendering Basics ObjectiveDocument7 pagesJob No: 14 Duration: 8H Job Title: Rendering Basics ObjectiveVinod MalikNo ratings yet
- Mastercam 2022 Basics Tutorial - Part20Document3 pagesMastercam 2022 Basics Tutorial - Part20wcwtnuiNo ratings yet
- How To Use MovieMaker To Create A StopDocument7 pagesHow To Use MovieMaker To Create A Stopkjlee3370No ratings yet
- Task Analysis Activity 1Document2 pagesTask Analysis Activity 1api-618051243No ratings yet
- Capture Screenshots on Mac Desktop with Shortcuts & Grab AppDocument1 pageCapture Screenshots on Mac Desktop with Shortcuts & Grab AppAndrei PantuNo ratings yet
- Optipix User ManualDocument12 pagesOptipix User ManualUvwie PaulNo ratings yet
- Adobe Premiere 6.5 TutorialsDocument60 pagesAdobe Premiere 6.5 TutorialsHenri Ghattas100% (19)
- How To Create Animated GIFs Using PhotoshopDocument10 pagesHow To Create Animated GIFs Using PhotoshopPolgadas L. SamNo ratings yet
- Chapter 7-Render Settings: Creating An MPEG Movie FileDocument1 pageChapter 7-Render Settings: Creating An MPEG Movie FileSzabó TiborNo ratings yet
- Screencast o MaticDocument3 pagesScreencast o Maticapi-413960279No ratings yet
- CamStudio HelpDocument30 pagesCamStudio HelpRajesh KhatavkarNo ratings yet
- Photostory 3Document11 pagesPhotostory 3api-165234075No ratings yet
- FSC TutorialDocument26 pagesFSC TutorialPriscyla RodriguesNo ratings yet
- Lesson 5 - GETTING ANIMATEDDocument38 pagesLesson 5 - GETTING ANIMATEDJoserie MirabelesNo ratings yet
- Laboratory 11Document7 pagesLaboratory 11samNo ratings yet
- Stop Motion Pro: Quickstart GuideDocument20 pagesStop Motion Pro: Quickstart GuideRodrigo FloNo ratings yet
- MT9000 and MA Series Cameras - Complete Manual - PCDocument23 pagesMT9000 and MA Series Cameras - Complete Manual - PCtitaneros6019No ratings yet
- Icecream Screen Recorder ManualDocument20 pagesIcecream Screen Recorder ManualVardiasNo ratings yet
- OBS OS Vdo HelpDocument15 pagesOBS OS Vdo Helpgallefaith9No ratings yet
- Acari Camera EnglishDocument17 pagesAcari Camera Englishflorin_mircea1477No ratings yet
- Tutorials: How To Take Quick Screencaps Using Videolan PlayerDocument1 pageTutorials: How To Take Quick Screencaps Using Videolan PlayermicNo ratings yet
- Convert AVI To MKVDocument11 pagesConvert AVI To MKVkutabayiNo ratings yet
- Screencastify TutorialDocument1 pageScreencastify Tutorialapi-489815790No ratings yet
- Dinoxcope User ManualDocument16 pagesDinoxcope User Manualsg mesNo ratings yet
- Using Microsoft Photostory 3: PREP: On Your Machine, or Network Drive, Create A Folder or Directory, and Name ItDocument11 pagesUsing Microsoft Photostory 3: PREP: On Your Machine, or Network Drive, Create A Folder or Directory, and Name ItMari S.G.No ratings yet
- 166 - Post ProcessingDocument6 pages166 - Post ProcessingSameOldHatNo ratings yet
- Windows Movie Maker: Menu Bar Panes (Movie andDocument29 pagesWindows Movie Maker: Menu Bar Panes (Movie andMichael John GregorioNo ratings yet
- Tracker Help PDFDocument127 pagesTracker Help PDFddddNo ratings yet
- ManualDocument19 pagesManualNina LibidovNo ratings yet
- Quickstart External Camera 1QSEXTCAM10 2011 03 20Document2 pagesQuickstart External Camera 1QSEXTCAM10 2011 03 20Aleksandar StojanovskiNo ratings yet
- How To Screen Record in MinutesDocument4 pagesHow To Screen Record in Minutescak kerenNo ratings yet
- Imovie '09 Step Guide: Apple Professional Development 1Document14 pagesImovie '09 Step Guide: Apple Professional Development 1Lena ChandraNo ratings yet
- Snapz Pro X 2.1 ManualDocument68 pagesSnapz Pro X 2.1 ManualDaniel BaxterNo ratings yet
- 2 AnimateDocument23 pages2 AnimateNanaAduNanaNo ratings yet
- How to record your screen with Free CamDocument9 pagesHow to record your screen with Free CamDev JainNo ratings yet
- Screencasting with Microsoft Expression Encoder 4Document4 pagesScreencasting with Microsoft Expression Encoder 4Myria RandriamalalaNo ratings yet
- Tugas InggrisDocument3 pagesTugas InggrisParto DiNo ratings yet
- How To Take A ScreenshotDocument1 pageHow To Take A ScreenshotkmlsnmjNo ratings yet
- N930 User ManualDocument16 pagesN930 User Manualender40No ratings yet
- How To Screen Record On MacDocument2 pagesHow To Screen Record On MacTriyaNo ratings yet
- Quicktime Alternates: Tutorial FourDocument8 pagesQuicktime Alternates: Tutorial FourpgolanNo ratings yet
- Iscapture Instruction Manual: System Requirements Os CpuDocument40 pagesIscapture Instruction Manual: System Requirements Os Cpunanobiomems7191No ratings yet
- Screencast-O-Matic (SOM) Handout: Required MaterialsDocument6 pagesScreencast-O-Matic (SOM) Handout: Required MaterialsAbiana ElfarabiNo ratings yet
- SOM Handout: Creating Narrated Screencasts in 15 Minutes or LessDocument6 pagesSOM Handout: Creating Narrated Screencasts in 15 Minutes or Lessiman14No ratings yet
- Mastering Camtasia: Mastering Software Series, #5From EverandMastering Camtasia: Mastering Software Series, #5Rating: 1 out of 5 stars1/5 (1)
- Tuomo Summanen Michael Pollitt: Case Study: British Telecom: Searching For A Winning StrategyDocument34 pagesTuomo Summanen Michael Pollitt: Case Study: British Telecom: Searching For A Winning StrategyRanganath ChowdaryNo ratings yet
- Slit LampDocument20 pagesSlit LampTricia Gladys SoRiano80% (5)
- Rexroth HABDocument20 pagesRexroth HABeleceng1979No ratings yet
- IQ, OQ, PQ: A Quick Guide To Process ValidationDocument9 pagesIQ, OQ, PQ: A Quick Guide To Process ValidationGonzalo MazaNo ratings yet
- Final Exam - Movie Analysis of Respeto - Sec90 - K. Dela CruzDocument9 pagesFinal Exam - Movie Analysis of Respeto - Sec90 - K. Dela CruzKylie Dela CruzNo ratings yet
- Formulation and Evaluation of Lansoprazole Delayed Release PelletsDocument20 pagesFormulation and Evaluation of Lansoprazole Delayed Release PelletsUmair MazharNo ratings yet
- Sdo385 50hz Doosan GeneratorDocument4 pagesSdo385 50hz Doosan GeneratorsunshinemachineryNo ratings yet
- Energy Conservation Opportunities Sugar Industry IDocument8 pagesEnergy Conservation Opportunities Sugar Industry INikhil MohiteNo ratings yet
- Shell Donax TA Transmission Fluid TDS PDFDocument1 pageShell Donax TA Transmission Fluid TDS PDFirwanbahrudin117134No ratings yet
- Languages and CommunicationDocument17 pagesLanguages and CommunicationDERICK REBAYNo ratings yet
- Scor Overview v2 0Document62 pagesScor Overview v2 0Grace Jane Sinaga100% (1)
- The Crime of Galileo - de Santillana, Giorgio, 1902Document372 pagesThe Crime of Galileo - de Santillana, Giorgio, 1902Ivo da Costa100% (2)
- Experiment 4 The DC Compound Generator: Muhammad Al-Ariff Bin Selamat (112215), Muhammad Azfar Amin Bin Ahmad MokhtarDocument5 pagesExperiment 4 The DC Compound Generator: Muhammad Al-Ariff Bin Selamat (112215), Muhammad Azfar Amin Bin Ahmad MokhtarOne Love Jah LoveNo ratings yet
- No Curfew for College Dorm StudentsDocument2 pagesNo Curfew for College Dorm Students陳玟蓁No ratings yet
- Bruxaria e Historia Cultural PDFDocument25 pagesBruxaria e Historia Cultural PDFGeorge Henri FernandoNo ratings yet
- Water Is EnergyDocument96 pagesWater Is EnergyRadu BabauNo ratings yet
- Individual tone frequencies have hidden qualitiesDocument7 pagesIndividual tone frequencies have hidden qualitiesArnauNo ratings yet
- Idea of CultureDocument28 pagesIdea of CultureGustavo Dias VallejoNo ratings yet
- Big Five Personality TestDocument3 pagesBig Five Personality Testchandu_jjvrpNo ratings yet
- Drilling RisersDocument13 pagesDrilling Risersadvantage025No ratings yet
- Rosalind FranklinDocument1 pageRosalind FranklinMichael SmithNo ratings yet
- BBK SMP123HDT2 SMP124HDT2 Service ManualDocument25 pagesBBK SMP123HDT2 SMP124HDT2 Service ManualdanielNo ratings yet
- Mock Examination Routine A 2021 NewDocument2 pagesMock Examination Routine A 2021 Newmufrad muhtasibNo ratings yet
- Flutter Layout Cheat SheetDocument11 pagesFlutter Layout Cheat SheetJarrett Yew0% (1)
- MrsDocument8 pagesMrsalien888No ratings yet
- Modern Machine Shop 262180-MAR 2014Document228 pagesModern Machine Shop 262180-MAR 20141mmahoneyNo ratings yet
- Product PlanningDocument23 pagesProduct PlanningGrechen CabusaoNo ratings yet
- IEC 60793-1-30-2001 Fibre Proof TestDocument12 pagesIEC 60793-1-30-2001 Fibre Proof TestAlfian Firdaus DarmawanNo ratings yet
- H07RN-F, Enhanced Version: Product InformationDocument5 pagesH07RN-F, Enhanced Version: Product InformationDarwin YupaNo ratings yet
- MMA Electrode ClassificationDocument3 pagesMMA Electrode ClassificationRathnakrajaNo ratings yet