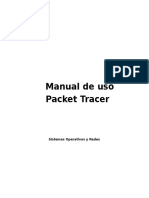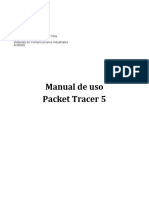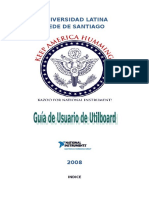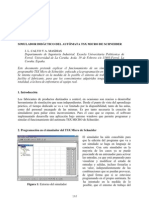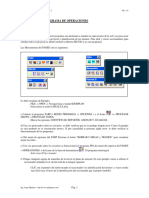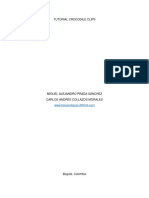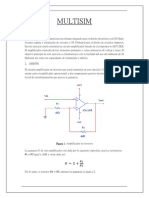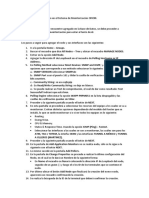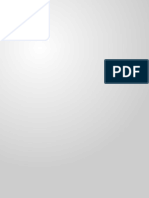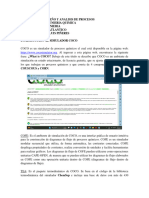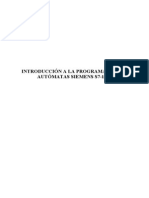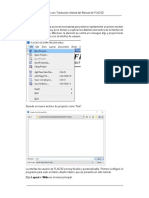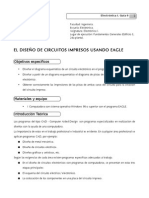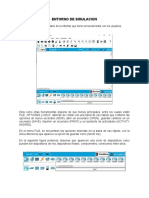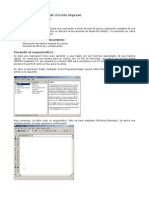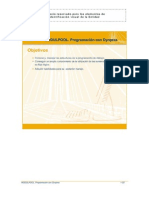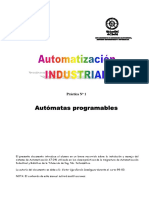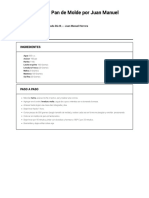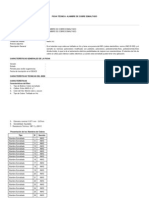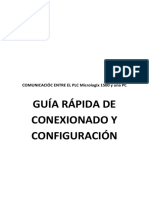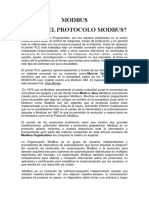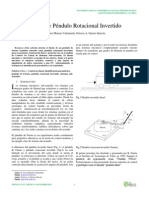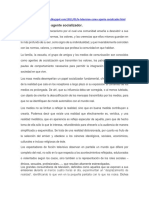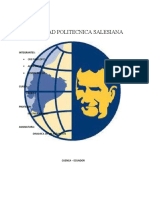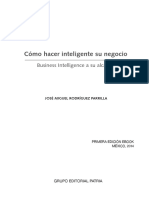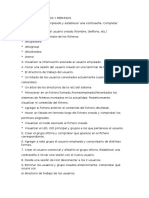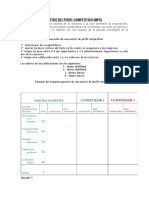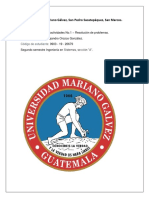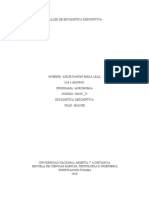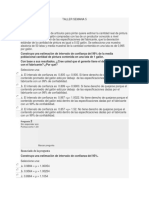Professional Documents
Culture Documents
Electronica - Protel Manual - Como Diseñar Placas Paso A Paso
Uploaded by
Magno Antonio Peraza AlcaláOriginal Title
Copyright
Available Formats
Share this document
Did you find this document useful?
Is this content inappropriate?
Report this DocumentCopyright:
Available Formats
Electronica - Protel Manual - Como Diseñar Placas Paso A Paso
Uploaded by
Magno Antonio Peraza AlcaláCopyright:
Available Formats
PROCEDIMIENTO PARA UTILIZAR PROTEL DESIGN SYSTEM
El siguiente listado muestra los pasos básicos que se deben seguir para elaborar un circuito impreso.
1. Seleccionar un archivo nuevo mediante el icono
2. Delimitar el área de trabajo mediante una línea de 8 o 10 mil, esto se logra oprimiendo el icono .
Este comando permite hacer un enrutado manual de pistas dentro del circuito impreso. Una vez que se ha
oprimido el icono, el ancho de la pista se puede predeterminar oprimiendo la tecla TAB, como
consecuencia aparecerá un menú indicando los tipos de ancho típicos, además puede ser personalizado.
3. Seleccionar de la opción de LIBRARY del menú principal para comenzar a colocar los componentes
dentro del CI, para lo cual se selecciona la opción Components. Hecho lo anterior, aparecerá una ventana
de donde se puede seleccionar 2 tipos de bibliotecas de componentes (PFW.LIB y PFWDEMO.LIB).
Seleccionada cualquier biblioteca, se escoge el tipo de componente que se necesite y se oprime PLACE.
Esto origina que se presente una ventana (COMPONENT DESIGNATOR) en donde se puede numerar el
componente, además aparece otra nueva ventana (COMMENT) para agregar comentarios. Una vez
puesto el componente en el lugar indicado, volverá a aparecer la ventana COMPONENT DESIGNATOR
para volver a poner el mismo componente. Si éste es requerido se repite la operación anteriormente
descrita, si no es así, oprimir CANCELAR y regresara al menú anterior para seleccionar un componente
diferente. Esta misma ventana ofrece una opción llamada DISPLAY, seleccionándola se exhibe la forma
física del componente, para confirmar si se trata del dispositivo que se necesita.
4. Una vez que se han colocado en el área útil de trabajo todos los componentes que forman parte del
circuito electrónico, el siguiente paso es proponer manualmente una distribución de ellos dentro del
circuito impreso, esto se debe hacer de manera lógica de acuerdo a la aplicación del circuito. La forma de
hacer lo anterior es mover los componentes mediante el comando MOVE que se encuentra dentro del
menú de EDIT. MOVE tiene varias opciones, en este caso se selecciona Component . Hecho esto se
puede seleccionar el componente a mover con el cursor en forma de cruz del Mouse. Otra forma
alternativa de hacerlo es oprimiendo las teclas M y C una seguida de otra. Cuando se mueve un
componente en ocasiones es necesario hacer una rotación de ellos, para lo cual se emplea la barra
espaciadora del teclado.
5. Existe en protel dentro del menú principal AUTO, una opción llamada Autoplace, esta es utilizada para
determinar la distribución de componentes automáticamente, además de generar un archivo de los
cambios hechos a los componentes. Algunas veces este comando no es muy recomendable, ya que el
M. en C. Luis Manuel Díaz García. 1
diseñador es la única persona que le puede dar cierta disposición lógica de dispositivos de acuerdo a sus
necesidades. Una vez que el proceso de autodistribución a terminado, en el menu principal de este
comando, específicamente en FILE existe una opción llamada UPDATE PCB que como su nombre lo
indica sirve para cambiar la distribución anterior por la que realizo el comando AUTOPLACE.
6. El paso anterior es sólo opcional, por lo que sí se quiere efectuar la distribución de componentes
manualmente es necesario efectuar cambios alineando componentes de tal manera que los dispositivos
guarden una simetría entre ellos. Para lo cual es necesario quizás hacer un acercamiento a los
componentes que se deseen reacomodar, en el menu principal existe un comando llamado ZOOM,
eligiendo la opción WINDOW, se puede encerrar en una “ventana” la zona que se desee ver mas
detalladamente.
7. Mediante el icono se realiza la alineación de componentes, esto se efectúa tomando como
referencia cualquier dispositivo, a partir de éste los siguientes quedaran alineados ya sea verticalmente,
horizontalmente, arriba o abajo.
8. Terminada la disposición de componentes dentro del área de trabajo, lo siguiente es hacer la
interconexión de los puntos comunes entre todos los dispositivos. Para lo cual existe en el menu principal
un comando llamado NETLIST y dentro de éste una opción llamada ADD/MODIFY CONNECTIONS,
seleccionándola, aparecerá una ventana llamada NET NAME en donde se introducirá el nombre de la
primer conexión. Por ejemplo, si se quiere conectar las alimentaciones a todos los componentes que lo
requieran se podría asignar el nombre de VCC. Hecho lo anterior aparecerá una ventana indicando que
tal conexión no existe y que si se desea crear, dando afirmativa la respuesta, aparecerá el cursor del
Mouse en forma de cruz. Se selecciona con el cursor el pad del dispositivo que se conectara bajo el
nombre de la conexión, entonces aparecerá una línea y cuyo extremo se conectara al pad del siguiente
dispositivo, y así sucesivamente se repite el proceso. Cuando se han hecho las conexiones deseadas, el
pad de cada dispositivo tendrá el nombre de la conexión que le corresponde, de tal manera que si se
llegara a cometer algún error en el conexionado, protel indicará que el pad que se intenta conectar, no
pertenece al nombre de la conexión que se este manejando. Así no habrá posibilidad de error.
9. Para verificar las conexiones efectuadas, existe una opción dentro de NETLIST llamada SHOW
CONNECTIONS, de igual forma otra llamada ALL. Seleccionando ésta, podemos observar las “colas de
rata” como conectes entre los componentes.
10. Si se desea efectuar cambios de distribución después de haber conectado todos los dispositivos, se puede
hacer sin afectar las conexiones.
M. en C. Luis Manuel Díaz García. 2
11. Hecha la interconexión de todos los dispositivos, se procede a efectuar el enrutado. Con el comando
AUTO del menu principal, se selecciona AUTOROUTE y posteriormente ALL. Aplicando esta opción de
enrutamiento, protel generará un archivo renombrando automáticamente el archivo principal mediante la
anteposición de la letra “r” a éste. Por ejemplo, si el archivo principal se llama “8031”, el archivo nuevo
generado por AUTOROUTE tendrá el nombre de “r8031”. Efectuado lo anterior protel presentará una
ventana destinada para confirmar el enrutado, además de generar otro archivo con terminación LOG (ver
manual para más detalles). Protel realizara el enrutado automático presentando en pantalla una ventana
del “status” de proceso.
12. Si el enrutado no fue lo satisfactorio posible, se puede realizar el desenrutado mediante UN-ROUTE del
comando AUTOROUTE del menu principal.
13. Una opción importante dentro del comando AUTOROUTE es SETUP AUTOROUTE, en el cual se
ajustan los parámetros del enrutado automático de acuerdo a las necesidades del diseñador. Entre los
parámetros que se pueden cambiar están:
• ancho de pistas
• numero de caras a utilizar
• diámetro de vías
• diámetro del orificio de la vía
• numero de intentos por enrutar (MAZE)
• numero de intentos por reacomodar pistas (estética - SMOOTH)
Para más detalles ver manual de referencia.
1. Finalmente como cualquier paquete computacional tienen ciertos detalles de programación, es decir,
algunas ocasiones el enrutado no es del 100%, obligando al diseñador a enrutar manualmente.
M. en C. Luis Manuel Díaz García. 3
You might also like
- Uso Software Concept, PLC ModiconDocument14 pagesUso Software Concept, PLC ModiconYerko Muñoz NuNo ratings yet
- Compilador C CCS y Simulador Proteus para Microcontroladores PICFrom EverandCompilador C CCS y Simulador Proteus para Microcontroladores PICRating: 2.5 out of 5 stars2.5/5 (5)
- Manual de Usuario DisreqDocument44 pagesManual de Usuario DisreqPolo AlvarezNo ratings yet
- Módulo de cinemática DMU de Catia V5From EverandMódulo de cinemática DMU de Catia V5Rating: 5 out of 5 stars5/5 (1)
- Packet Tracer ManualDocument22 pagesPacket Tracer Manualyavidamian01100% (2)
- Explotación de las funcionalidades del sistema microinformático. IFCT0309From EverandExplotación de las funcionalidades del sistema microinformático. IFCT0309No ratings yet
- Packet TracerDocument6 pagesPacket TracerDidier Fabian Cardona BohorquezNo ratings yet
- Resolución de averías lógicas en equipos microinformáticos. IFCT0309From EverandResolución de averías lógicas en equipos microinformáticos. IFCT0309No ratings yet
- Act 1 5 ManualPacketTracerDocument18 pagesAct 1 5 ManualPacketTracerPau BravoAlfaNo ratings yet
- Manual de civil 3D aplicado a proyectos vialesFrom EverandManual de civil 3D aplicado a proyectos vialesNo ratings yet
- Manual Cimplicity 61Document33 pagesManual Cimplicity 61DIANA VALVERDE DE LA RIVIERA100% (1)
- Manual Packet Tracer 5 v1Document11 pagesManual Packet Tracer 5 v1Anthony BeltranNo ratings yet
- Programación de microcontroladores paso a paso: Ejemplos prácticos desarrollados en la nubeFrom EverandProgramación de microcontroladores paso a paso: Ejemplos prácticos desarrollados en la nubeNo ratings yet
- Packet Tracer Lab 1Document17 pagesPacket Tracer Lab 1luis ChicaizaNo ratings yet
- Manual Packet Tracer 5 v1Document17 pagesManual Packet Tracer 5 v1Alfredo TorresNo ratings yet
- Manual de Uso Packet Tracer 5 Rev01Document17 pagesManual de Uso Packet Tracer 5 Rev01johannyNo ratings yet
- Manual de Cisco Packet Tracer MobileDocument18 pagesManual de Cisco Packet Tracer MobileChristian AmezcuaNo ratings yet
- Isis Tutorial ProteusDocument13 pagesIsis Tutorial ProteusRoge Arroba ReyesNo ratings yet
- Trabajo UltiboardDocument29 pagesTrabajo UltiboarddillianstaineNo ratings yet
- Simulador TSX MicroDocument4 pagesSimulador TSX Microsensei_predathorNo ratings yet
- Manual de Usuario WIALON GPS SECURE FINAL PDFDocument58 pagesManual de Usuario WIALON GPS SECURE FINAL PDFTrack ParaguayNo ratings yet
- Manual Pds Optitex 9.6Document38 pagesManual Pds Optitex 9.6Pablo Villamil0% (1)
- Construccion y Ejecucion Modelo Basico PromodelDocument18 pagesConstruccion y Ejecucion Modelo Basico PromodelAndres AvilaNo ratings yet
- Guia Rápida GP - PROEX - Ladder - V3Document28 pagesGuia Rápida GP - PROEX - Ladder - V3fatimaNo ratings yet
- Manual 9900 4.0Document10 pagesManual 9900 4.0Roberto MiguezNo ratings yet
- Tutorial PioDocument6 pagesTutorial Piocarojasr1No ratings yet
- Tutorial CrocodileDocument16 pagesTutorial CrocodileOscar Eduardo Rey TrianaNo ratings yet
- Tutorial ProtelDocument6 pagesTutorial ProtelWagner100% (1)
- Multi SimDocument11 pagesMulti SimchristianNo ratings yet
- Tia PortalDocument7 pagesTia Portalkevin alejandro rosas tenorioNo ratings yet
- Manual OrionDocument2 pagesManual OrionJose Antonio GonzalezNo ratings yet
- Guia Cisco Packet TracerDocument13 pagesGuia Cisco Packet TracerElias EcheverríaNo ratings yet
- Creación de Proyectos en Visual FoxProDocument26 pagesCreación de Proyectos en Visual FoxProRoshel Tous Jessie50% (2)
- Manual Focus 3DDocument45 pagesManual Focus 3DMARACO46No ratings yet
- Examen Ing - SanitariaDocument7 pagesExamen Ing - SanitariaGusstavo Miranda HiginioNo ratings yet
- Manual Practico Cisco Packet Tracer 4Document59 pagesManual Practico Cisco Packet Tracer 4Delgado Bustamante José ManuelNo ratings yet
- Simulación de Procesos en PromodelDocument95 pagesSimulación de Procesos en PromodelJhosell Nuñez GamarraNo ratings yet
- Manual Oficial Del LulowinDocument77 pagesManual Oficial Del LulowinjfmarcanoNo ratings yet
- Introducción Al Simulador CocoDocument23 pagesIntroducción Al Simulador CocoMARIA PAULINA MARTINEZ ARROYAVENo ratings yet
- Termoven Calculo ClimatizadoresDocument20 pagesTermoven Calculo ClimatizadoresToti.No ratings yet
- Practica 1Document23 pagesPractica 1Israel GomezNo ratings yet
- 4 Programación de DiálogoDocument70 pages4 Programación de DiálogoJayRo HdezNo ratings yet
- FLAC3D V 7 Comienzo Rapido en EspanolDocument12 pagesFLAC3D V 7 Comienzo Rapido en EspanolJHONNY ALEXANDER POMPA CARRASCONo ratings yet
- Diseño de PCB Usando EagleDocument11 pagesDiseño de PCB Usando EagleSteve Fernandez VilchezNo ratings yet
- Creación de Modelos PSPICEDocument19 pagesCreación de Modelos PSPICECarlos Iván RuedaNo ratings yet
- Apunte Del EagleDocument11 pagesApunte Del EaglehectcandNo ratings yet
- Manual de Usuario DasabcipDocument15 pagesManual de Usuario DasabcipJULIAN ANDRES ARIAS ARENASNo ratings yet
- Entorno de Simulacion Packet Tracer - 2Document6 pagesEntorno de Simulacion Packet Tracer - 2Hernández ÁngelNo ratings yet
- Tutorial MultisimDocument6 pagesTutorial Multisimnekros05No ratings yet
- Tutorial PCBDocument37 pagesTutorial PCBWilliam Javier NietoNo ratings yet
- Placas de Circuito Impreso Com EAGLEDocument12 pagesPlacas de Circuito Impreso Com EAGLEaleschildtNo ratings yet
- Manual EZ PlanDocument22 pagesManual EZ Planrvm250102@hotmail.comNo ratings yet
- SAP 08 DynprosDocument33 pagesSAP 08 Dynproscjam_3001No ratings yet
- Comunicacion OPCDocument10 pagesComunicacion OPCalbertoNo ratings yet
- Guía rápida del software GP-ProEx v3.1Document30 pagesGuía rápida del software GP-ProEx v3.1neoNo ratings yet
- Practica ConfiguracionDocument16 pagesPractica ConfiguracionkiroNo ratings yet
- Automata CPU214Document27 pagesAutomata CPU214Juan J. ArocaNo ratings yet
- Pan de Molde Por Juan Manuel Herrera - El GourmetDocument2 pagesPan de Molde Por Juan Manuel Herrera - El GourmetMagno Antonio Peraza AlcaláNo ratings yet
- ALAMBRE DE COBRE ESMALTADO Ficha - TécnicaDocument5 pagesALAMBRE DE COBRE ESMALTADO Ficha - TécnicaMagno Antonio Peraza AlcaláNo ratings yet
- Siemens PLM Velocity Series Whats New in Solid Edge ST4 Fs Tcm52 124161Document7 pagesSiemens PLM Velocity Series Whats New in Solid Edge ST4 Fs Tcm52 124161Magno Antonio Peraza AlcaláNo ratings yet
- Guía Rápida ComRSLogix 500 A PCDocument8 pagesGuía Rápida ComRSLogix 500 A PCMagno Antonio Peraza AlcaláNo ratings yet
- Normas IeeeDocument4 pagesNormas IeeeSebastian Leon33% (3)
- ModbusDocument17 pagesModbusGonzalo Tapia100% (1)
- E1 PTAct 1 7 1 DirectionsDocument4 pagesE1 PTAct 1 7 1 DirectionsDURAN1399No ratings yet
- Practica 3 TemporizadorDocument4 pagesPractica 3 TemporizadorLuis Soria Galvarro GomezNo ratings yet
- Diseño de Pendulo Rotacional Invertido.Document4 pagesDiseño de Pendulo Rotacional Invertido.OctavioGarciaNo ratings yet
- Atenex Inicio Rapido Componentes Herramienta V4Document11 pagesAtenex Inicio Rapido Componentes Herramienta V4Andres NagosNo ratings yet
- Matriz FodaDocument1 pageMatriz FodaBrayan Benito MontoyaNo ratings yet
- Caso IberiaDocument3 pagesCaso IberiaAlexandra LlanezNo ratings yet
- Contaminacion IonicaDocument19 pagesContaminacion IonicawilmherNo ratings yet
- La Televisión Como Agente SocializadorDocument3 pagesLa Televisión Como Agente SocializadorMario Antonio Villalta CorveraNo ratings yet
- Lecto EscrituraDocument9 pagesLecto EscrituraYan In100% (3)
- OF y CMO del marco curricular chilenoDocument3 pagesOF y CMO del marco curricular chilenoFrank Honores BarriosNo ratings yet
- PRC-SST-008 Procedimiento de Adquisiciones y ComprasDocument5 pagesPRC-SST-008 Procedimiento de Adquisiciones y ComprasKate Howard0% (2)
- Dinámica de un automóvil: frenadoDocument26 pagesDinámica de un automóvil: frenadoFANNY PUMANo ratings yet
- Como Hacer Inteligente Tu NegocioDocument20 pagesComo Hacer Inteligente Tu NegocioArturo LeónNo ratings yet
- Gestión de Usuarios y PermisosDocument4 pagesGestión de Usuarios y PermisosJoséMaríaSerranoSánchezNo ratings yet
- 0121 Ejercicios de Programacion en JavaDocument341 pages0121 Ejercicios de Programacion en Javaantonio100% (1)
- Semana 3 Adm y GestiónDocument3 pagesSemana 3 Adm y GestiónAndrea Alonzo AcevedoNo ratings yet
- Caso 4 IncovsaDocument8 pagesCaso 4 IncovsaBryan RodasNo ratings yet
- Matriz Del Perfil CompetitivoDocument5 pagesMatriz Del Perfil CompetitivoAlejandra DeviaNo ratings yet
- Hoja de Actividades No.1 - Resolución de Problemas, Andree Alejandro Orozco G.Document7 pagesHoja de Actividades No.1 - Resolución de Problemas, Andree Alejandro Orozco G.Free Fire GTNo ratings yet
- Prototipo de Vivienda de Interés Social Con Criterios (Protocolo)Document38 pagesPrototipo de Vivienda de Interés Social Con Criterios (Protocolo)Ángel CastellanosNo ratings yet
- Variables de Secretaria de TransitoDocument3 pagesVariables de Secretaria de TransitoAngie MejiaNo ratings yet
- TraducidoDocument26 pagesTraducidoWilson Giron VilelaNo ratings yet
- TALLER SEMANA 5.docx Estadistica InferencialDocument2 pagesTALLER SEMANA 5.docx Estadistica InferencialGrace Arevalo20% (5)
- Conclusiones Logica CableadaDocument2 pagesConclusiones Logica CableadaJohn Alexander Hidalgo0% (2)
- Clasificación residuos manejo especialDocument2 pagesClasificación residuos manejo especialVictorGarciaNo ratings yet
- El Departamento de Sistemas.Document7 pagesEl Departamento de Sistemas.Raymart AlvaradoNo ratings yet
- 03-Catálogo Goulds-SSH PDFDocument36 pages03-Catálogo Goulds-SSH PDFPaul WaldronNo ratings yet
- M13 U2 A2 PonceomdDocument8 pagesM13 U2 A2 PonceomdMauricio PonceNo ratings yet