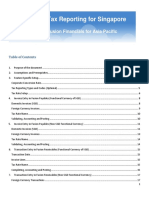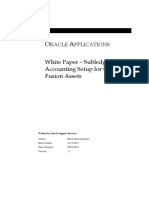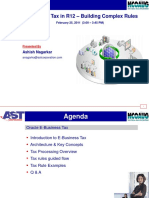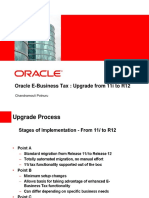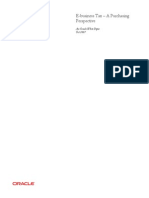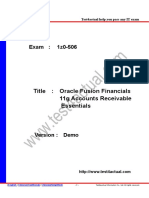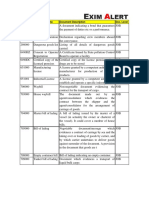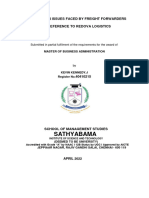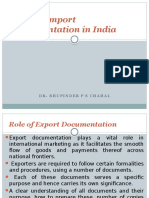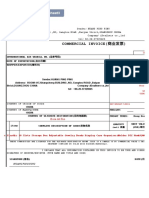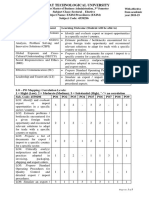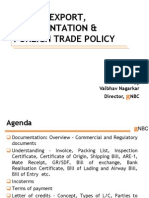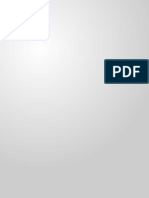Professional Documents
Culture Documents
PO Receiving Basics
Uploaded by
Murali KrishnaOriginal Description:
Copyright
Available Formats
Share this document
Did you find this document useful?
Is this content inappropriate?
Report this DocumentCopyright:
Available Formats
PO Receiving Basics
Uploaded by
Murali KrishnaCopyright:
Available Formats
Using Receiving-
Introduction
Copyright The George Washington University. All rights reserved.
Entering Purchase Order Receipts
Section Objectives
At the end of this section, you should be able to:
• Understand the basic concepts of using receiving within Oracle Purchasing
• Receive and match items
Copyright The George Washington University. All rights reserved.
Overview of Receiving
With Oracle Purchasing you can:
• Receive goods and services
• Transfer goods
• Return goods
• Review your transaction history
With Oracle Purchasing, you can control the items you order using the receiving, inspections, transfer, and
delivery features. You can use these features to control the quantity, quality, and internal delivery of your
items. These features specifically provide you with the capability to:
• Define receiving tolerances and rules at the organization, supplier, item, and order level, with the
lowest level overriding previous levels
• Record delivery of items from receiving locations to their final destination
• Record transfers of items to different locations in the receiving area
• Define which of items require inspection. Accept or reject items and provide detailed information
about your inspection results
• Record returns to suppliers
• Correct receiving transaction errors
• Review your transaction history
• Receiving is a transaction that signals the goods ordered on a purchase order have arrived.
• Receipt Types:
-Standard Receipt: A receipt routing in which shipments are received into a receiving location
and then delivered to an interim or final destination in a separate transaction. Standard
receipts can be inspected or transferred before delivery.
-Direct Receipt: Direct receipt limits receipt of items directly to the final destination; also
known as dock to stock receipt. The final destination includes the requester, or the inventory.
• Receipt Routing is the method of controlling transaction entry by specifying routing steps for
receipts:
-Standard Receipt: Goods must be received and delivered in separate transactions.
-Direct Receipt: Goods are received and delivered in one transaction.
Copyright The George Washington University. All rights reserved.
Entering Purchase Order Receipts
Receiving is a transaction that signals that the goods ordered on a purchase order have arrived.
Creating the Receipt Header
Use the Receipt Header form to enter header information for all types of receipts.
1. Select the SC Responsibility from your list of responsibilities.
2. Navigate to the Receipts form by choosing Receiving and then Recepts from the Navigator list.
Copyright The George Washington University. All rights reserved.
3. Open the Receipts form.
Opening a Form
You can open a form in Oracle one of three ways: (1) highlighting the form and clicking
the Open button; (2) double-clicking on the form; (3) highlighting the form and pressing
the Enter key on your keyboard.
4. Enter the Purchase order number you want to receive against.
5. Click the Find button.
Copyright The George Washington University. All rights reserved.
6. Select the New Receipt option, if you want to create a new receipt.
7. Select the Add to Recipt option, if you want to add your receipt to an existing receipt.
Copyright The George Washington University. All rights reserved.
If you select the Add to Receipt option, a List of Values form appears prompting you to
select an existing receipt. Once you select a receipt number, Shipment number, Packing
Slip, Freight Carrier, Supplier and Received By fields default according to the receipt
selected.
8. Enter the Receipt Date, if different from the one that defaults.
9. Optionally, select the Shipment number.
10. Optionally, enter the Shipped Date.
11. Enter the Packing Slip number, if applicable.
12. Enter the Waybill or Airbill number, if applicable.
13. Optionally, select information in the Freight Carrier field using the List of Values.
Accessing your List of Values
You can access your list of values in Oracle one of two ways: (1) Clicking on the
button in the field; (2)pressing [Ctrl] + [L].
14. Optionally, enter the Bill of Lading.
15. Optionally, enter the Containers information.
16. Optionally, select the Supplier using the List of Values.
17. Optionally, select the Received By using the List of Values, if it different from the one that defaults.
18. Optionally, enter Comments.
19. Save your work.
Copyright The George Washington University. All rights reserved.
Saving a document
You can save a document in Oracle one of three ways: (1) selecting Save from the File
menu; (2) clicking on the Save toolbar button; (3) pressing [Ctrl] + [S].
Copyright The George Washington University. All rights reserved.
Entering Receipts
There are five tabs: Lines, Details, Order Information, Outside Information, and Shipment Processing.
In the Lines tab region:
1. Select the goods you want to receive by clicking on the small box to the far left of the corresponding
line.
2. Enter the Quantity to be received in the Quantity field.
3. Select the Unit of Measure using the List of Values, if different from the one that defaults.
4. Select the Destination Type using the List of Values, if different from the one that defaults.
Copyright The George Washington University. All rights reserved.
• Select Receiving as the Destination Type if you are performing a standard receipt.
• Select Expense as the Destination Type if you are performing a direct receipt.
5. Enter the Item number, if available.
6. Enter the Description, if different from the one that defaults.
7. Select a Location using the List of Values, if different from the one that defaults.
8. Select a Requestor using the List of Values, if different from the one that defaults.
The Item Category defaults.
In the Details tab region:
10
Copyright The George Washington University. All rights reserved.
9. Optionally, enter the Packing Slip number.
10. Optionally, enter the Supplier Lot number.
11. Optionally, enter the transaction Reason Code.
12. Optionally, enter Comments.
13. Check the Receipt Exception box if you want to enter a receipt exception for this receipt.
14. Save your work.
Saving a document
You can save a document in Oracle one of three ways: (1) selecting Save from the File
menu; (2) clicking on the Save toolbar button; (3) pressing [Ctrl] + [S].
In the Order Information tab region:
11
Copyright The George Washington University. All rights reserved.
You can view the following information about the shipment:
• Order Type, PO Number, Release number, Line number, Shipment number, Supplier, Quantity
Ordered, UOM, Due Date, and Supplier Item number
In the Shipment Information tab region:
12
Copyright The George Washington University. All rights reserved.
You can view the following information about the shipment:
• Carrier Code, Container, Truck, Bill of Lading, and Bar Code Label, Waybill/Airbill number and
Freight Bill number
13
Copyright The George Washington University. All rights reserved.
Summary
You should now be able to do the following:
• Understand the basic concepts of using receiving within Oracle Purchasing
• Receive and match items
Should you have any questions, contact the Help Desk at 994-5530, Option #4.
14
Copyright The George Washington University. All rights reserved.
Correcting Receiving
Transactions and
Entering Returns
Chapter 2
Copyright The George Washington University. All rights reserved.
Correcting Receiving Transactions and Enter-
ing Returns
Section Objectives
At the end of this section, you should be able to:
• Return goods to a supplier
• Perform receiving corrections
Copyright The George Washington University. All rights reserved.
Overview of Returns and Corrections
Returns
With Oracle Purchasing you can return delivered externally sourced items to the supplier if the purchase
order has neither been canceled nor finally closed. You can also optionally specify additional return infor-
mation such as a reason code and RMA (Return Material Authorization) number.
Corrections
From time to time, receiving transactions will require correction. Oracle Purchasing provides you the capa-
bility to correct any receiving transaction. Each transaction is done individually, correcting the previous
transactions until all applicable transactions are corrected.
Copyright The George Washington University. All rights reserved.
Finding Returns
The more search criteria you include, more restrictive your search will be. You may choose not to enter
any search criteria. In this case, click on the Find button and all the returns will be displayed.
You can click the Clear button to clear any existing search criteria.
1. Select the SC Responsibility from your list of responsibilities.
2. Navigate to the Returns form by choosing Receiving and then Returns from the Navigator list.
Copyright The George Washington University. All rights reserved.
3. Open the Returns form.
The Find Returns form opens:
2. Select the receipt Source Type using the drop down arrow.
3. Select the Receipt number using the List of Values.
Accessing your List of Values
You can access your list of values in Oracle one of two ways: (1) Clicking on the
button in the field; (2)pressing [Ctrl] + [L].
4. Select the Purchase Order number using the List of Values.
5. Select the Shipment number using the List of Values.
6. Select the Supplier using the List of Values.
7. Select the Supplier Site using the List of Values.
8. Select the Current Location using the List of Values.
9. Optionally, enter Item, Revision, Category, Description, and Supplier Item information in the Item
alternative region.
Copyright The George Washington University. All rights reserved.
10. Optionally, restrict the search to lines that are due today or enter from and to Due-By dates in the
Date Ranges alternative region.
11. Optionally, restrict the search to include Transaction Dates and Transaction Type in the Transaction
Details alternative region.
12. Click the Find button to initiate the search and open the Receiving Returns form.
Copyright The George Washington University. All rights reserved.
Entering Returns
The Receiving Returns form contains five tab regions: Transactions, Details, Return From, Order Informa-
tion and Outside Processing – this region is not used by GW.
Use the Receiving Returns form to enter and match returns against receipts, deliveries, transfers, accep-
tances, and rejections.
1. Open the Returns form.
The Find Returns form opens:
2. Click the Find button.
The Receiving Returns form opens:
Copyright The George Washington University. All rights reserved.
In the Transactions tab region:
3. Enter the return Quantity.
Oracle Purchasing selects the line and places a
check in the Line Selector check box.
4. Select the Unit of Measure of the goods being returned using the List of Values, if different from the
one that defaults.
5. Select Receiving or Supplier in the Return To field using the List of Values. If you select Supplier, the
supplier and location information defaults.
6. Optionally, add the RMA number information.
The remaining fields are for viewing reference.
In the Details tab region:
Copyright The George Washington University. All rights reserved.
7. Enter the Transaction Date, if different from the one that defaults.
8. Tab through the transaction Reason field.
9. Optionally, enter the Supplier Lot.
10. Optionally, enter Comments.
11. Save your work.
Saving a document
You can save a document in Oracle one of three ways: (1) selecting Save from the File
menu; (2) clicking on the Save toolbar button; (3) pressing [Ctrl] + [S].
In the Return From tab region:
Copyright The George Washington University. All rights reserved.
All information on this form defaults, it is to be viewed only.
In the Order Information tab region:
You can view the following information about the shipment:
• Order Type, Order number, Release number, Line number, Shipment number, Supplier, Quantity
Ordered, UOM, Due Date, and Supplier Item number
10
Copyright The George Washington University. All rights reserved.
Shipment Status of a Returned Line
Shipments: Purchase Order Status
1. Select the SC Responsibility from your list of responsibilities.
2. Navigate to the Purchase Order Summary form by choosing Purchase Orders and then Pur-
chase Order Summary from the Navigator list.
11
Copyright The George Washington University. All rights reserved.
3. Open the Purchase Order Summary form.
Opening a Form
You can open a form in Oracle one of three ways: (1) highlighting the form and clicking
the Open button; (2) double-clicking on the form; (3) highlighting the form and pressing
the Enter key on your keyboard.
The Find Purchase Orders form opens:
4. Select Shipments in the Results region.
12
Copyright The George Washington University. All rights reserved.
5. Click the Find button.
The Purchase Order shipments form opens:
You can check the status of your shipment on the Purchase Order Shipments form for the following related
fields: Shipment Amount, Quantity Due, Quantity Received, Quantity Accepted, Quantity Rejected, Quan-
tity Billed, Quantity Cancelled etc.
13
Copyright The George Washington University. All rights reserved.
Finding Corrections
The more criteria you include, more restrictive your search. You may choose not to enter any search crite-
ria. In this case, click on the Find button and all the receipt corrections will be displayed.
You can click the Clear button to clear any existing search criteria
1. Select the SC Responsibility from your list of responsibilities.
2. Navigate to the Corrections form by choosing Receiving and then Corrections from the Navigator
list.
14
Copyright The George Washington University. All rights reserved.
3. Open the Corrections form.
Opening a Form
You can open a form in Oracle one of three ways: (1) highlighting the form and clicking
the Open button; (2) double-clicking on the form; (3) highlighting the form and pressing
the Enter key on your keyboard.
The Find Corrections form opens:
4. Select the receipt Source Type using the List of Values.
Accessing your List of Values
You can access your list of values in Oracle one of two ways: (1) Clicking on the
button in the field; (2)pressing [Ctrl] + [L].
5. Select the Receipt Number using the List of Values.
6. Enter the Purchase Order number using the List of Values.
7. Optionally, enter the Shipment number using the List of Values.
8. Optionally, enter the Supplier using the List of Values.
15
Copyright The George Washington University. All rights reserved.
9. Optionally, enter the Supplier Site using the List of Values.
10. Optionally, enter the Current Location using the List of Values.
11. Optionally, enter Item, Revision, Category, Description, and Supplier Item information in the Item tab
region.
12. Optionally, restrict the search to lines that are due today or enter from and to Due-By dates in the
Date Ranges tab region.
13. Optionally, restrict the search to include Transaction Dates and Transaction Type in the Transaction
Details tab region.
14. Click the Find button to initiate the search and open the Receiving Returns form.
16
Copyright The George Washington University. All rights reserved.
Entering Corrections
Use the Receiving Corrections form to record correction transactions against prior receiving transactions.
Each line correction requires a separate transaction.
1. Enter the search criteria to find the transaction you want to correct.
2. Click the Find button.
The Receiving Corrections form appears.
3. Select the line you want to correct by clicking on the small box to the far left of the corresponding
line.
You will see two lines for the PO receipt you want to correct on the Corrections form.
Select the line that has “Deliver” as the Transaction Type to enter corrections.
4. Enter the correction Quantity.
Make sure that this quantity is the number of items not received. The Quantity myst be
entered as a Negative number in the field.
5. Save your work.
17
Copyright The George Washington University. All rights reserved.
Saving a document
You can save a document in Oracle one of three ways: (1) selecting Save from the File
menu; (2) clicking on the Save toolbar button; (3) pressing [Ctrl] + [S].
The previous transaction must be processed and the form needs to be reaccessed before
you can enter your next correction to complete this process.
To reaccess the form:
6. Select Query from the menu bar.
7. Choose Find.
The Find Corrections form appears.
8. Enter the search criteria to find the transaction you want to correct.
9. Click the Find button. The Receiving Corrections form appears.
10. Select the line you were correcting by clicking on the small box to the far left of the corresponding
line.
18
Copyright The George Washington University. All rights reserved.
You will see two lines for the PO receipt you want to correct on the Corrections form.
Select the line that has “Deliver” as the Transaction Type to enter corrections.
11. Enter the correction Quantity.
Make sure that this quantity is the number of items not received. The Quantity myst be
entered as a Negative number in the field.
12. Save your work.
Saving a document
You can save a document in Oracle one of three ways: (1) selecting Save from the File
menu; (2) clicking on the Save toolbar button; (3) pressing [Ctrl] + [S].
19
Copyright The George Washington University. All rights reserved.
Summary
You should now be able to do the following:
• Return goods to a supplier
• Perform receiving corrections
Should you have any questions, contact the Help Desk at 994-5530, Option #4.
20
Copyright The George Washington University. All rights reserved.
Performing Receiving
Inquiry
Chapter 3
Copyright The George Washington University. All rights reserved.
Performing Receiving Inquiry
Section Objectives
At the end of this section, you should be able to:
• Find transactions for receipts
• Use available receiving reports
Copyright The George Washington University. All rights reserved.
Overview of Receiving Inquiry
Finding Receiving Transaction Information
You record receipts by entering receiving transactions. From the time of receipt, many transactions may be
required to record the movement of an item through the receiving process. These transactions provide a
history that allows you to track an item from its source to its destination. You can use the Receipt Transac-
tions Summary form to review these transactions.
Receiving Reporting
You can use the report options available in Oracle Purchasing to access numerous reports to answer the
following questions regarding receiving information:
• What goods are expected today, tomorrow, next week?
• Has a particular order been received?
• What shipments are overdue?
• What suppliers have sent more than what was ordered?
Copyright The George Washington University. All rights reserved.
Using the Find Receiving Transactions Form
Find Receiving Transactions
Use the Find Receiving Transactions form to find receiving transactions. You may choose not to enter any
search criteria. In this case, click on the Find button and all the receiving transactions will be displayed.
You can click the Clear button to clear any existing search criteria.
1. Select the SC Responsibility from your list of responsibilities.
2. Navigate to the Receiving Transaction Summary form by choosing Receiving and then Receiv-
ing Transaction Summary from the Navigator list.
Copyright The George Washington University. All rights reserved.
3. Open the Receiving Transaction Summary form.
Opening a Form
You can open a form in Oracle one of three ways: (1) highlighting the form and clicking
the Open button; (2) double-clicking on the form; (3) highlighting the form and pressing
the Enter key on your keyboard.
The Find Receiving Transactions form opens:
Copyright The George Washington University. All rights reserved.
4. Select the Source Type using the List of Values.
Accessing your List of Values
You can access your list of values in Oracle one of two ways: (1) Clicking on the
button in the field; (2)pressing [Ctrl] + [L].
5. Select the Purchase Order number, Line number, Supplier, and Receipt number using the List of Val-
ues.
6. Optionally, enter Item, Rev, Category, Description, and Supplier Item information in the Item alterna-
tive region.
7. Optionally, restrict the search to include Packing Slip, Receiver, Freight Carrier, and Bill of Lading infor-
mation in the Receipt Details alternative region.
8. Optionally, restrict the search to include Transaction Date and Receipt Routing information in the
Transaction Details alternative region.
9. Click the Find button to initiate the search.
Copyright The George Washington University. All rights reserved.
Reviewing Receiving Transactions
Receipt Transaction Summary
1. Select the line you wish to view for transaction summary information.
2. Click the Transactions button.
The Receipt Transaction Summary form appears.
3. Click the Header button to view the header information for the receipt you selected.
4. Close the forms.
Copyright The George Washington University. All rights reserved.
Receiving Information Reports
Receipt Information Reports
You can use the report options available in Oracle Purchasing to access numerous reports to provide you
with receiving information. Please refer to the Reporting chapter in your manual for navigation instructions
on how to run a report.
The table below has some examples of receiving reports available in Oracle Purchasing. Please note that
this is not a complete list of all the receiving reports in Oracle Purchasing.
Report Names Use
Expected Receipts Report Use this report to review all or specified
expected receipts for a particular date
or a range of dates.
Unordered Receipts Report Use this report to review all or selected
unordered receipts. Unordered receipts
refer to received items that receiving
personnel could not match to POs.
Receiving Transactions Register Use this report to review detail
information about your receiving
transactions.
Receiving Exceptions Report Use this report to review receipts you
placed on exception hold.
Overshipments Report Use this report to find purchase order
receipts with a quantity received
greater than the quantity ordered. You
can also use this report to identify
service overcharges or suppliers who
deliver more than the requested
quantity.
Uninvoiced Receipts Report Use this report to review all or specific
uninvoiced receipts.
Receipt Adjustments Report Use this report to review purchase
order shipments with corrections or
returns to the supplier.
Quality Code Listing Use this report to review the inspection
quality codes.
Receipt Traveler Report Use this report to facilitate receiving
inspection and delivery of goods you
received within your organization.
Copyright The George Washington University. All rights reserved.
Summary
You should now be able to do the following:
• Find transactions for receipts
• Use available receiving reports
Should you have any questions, contact the Help Desk at 994-5530, Option #4.
Copyright The George Washington University. All rights reserved.
You might also like
- Tax Reporting For Singapore Topical EssayDocument26 pagesTax Reporting For Singapore Topical EssayMurali KrishnaNo ratings yet
- How To Configure SLA Rules To Auto-Populate Offset Account For Bank Account Transfer External TransactionsDocument4 pagesHow To Configure SLA Rules To Auto-Populate Offset Account For Bank Account Transfer External TransactionsMurali Krishna100% (2)
- Fusion FA SLA PDFDocument43 pagesFusion FA SLA PDFmo7BenzNo ratings yet
- 1Z0 507 PDFDocument5 pages1Z0 507 PDFMurali KrishnaNo ratings yet
- R12 Complex Tax RulesDocument48 pagesR12 Complex Tax RulesMurali KrishnaNo ratings yet
- EB Tax R12 ChangesDocument46 pagesEB Tax R12 ChangesMurali KrishnaNo ratings yet
- E-Business Tax Purchasing WhitepaperDocument52 pagesE-Business Tax Purchasing WhitepaperRaja PalliNo ratings yet
- 1Z0 508 PDFDocument5 pages1Z0 508 PDFMurali KrishnaNo ratings yet
- How To Setup Oracle Applications r12 Ebtax1Document14 pagesHow To Setup Oracle Applications r12 Ebtax1Avijit BanerjeeNo ratings yet
- 1Z0 508Document6 pages1Z0 508Murali KrishnaNo ratings yet
- 04.03 Fusion ExpensesDocument40 pages04.03 Fusion ExpensesMurali Krishna100% (1)
- Standard Cost Accounting in Oracle ERPDocument26 pagesStandard Cost Accounting in Oracle ERPMurali KrishnaNo ratings yet
- Standard Cost Accounting in Oracle ERPDocument26 pagesStandard Cost Accounting in Oracle ERPMurali KrishnaNo ratings yet
- New r12 Ebs Tax UpdateDocument10 pagesNew r12 Ebs Tax UpdateMurali KrishnaNo ratings yet
- Simply A Great Manager The 15 Fundamentals of Being A Successful ManagerDocument194 pagesSimply A Great Manager The 15 Fundamentals of Being A Successful ManagerNadiya Khattak100% (5)
- Standard Cost Accounting in Oracle ERPDocument26 pagesStandard Cost Accounting in Oracle ERPMurali KrishnaNo ratings yet
- Financial Accounting Hub PDFDocument6 pagesFinancial Accounting Hub PDFvenuoracle9No ratings yet
- EB Tax R12 Upgrade ChangesDocument46 pagesEB Tax R12 Upgrade ChangesMurali KrishnaNo ratings yet
- Whats New in Ebs r12 MFG Supply Chain and Distribution3571Document73 pagesWhats New in Ebs r12 MFG Supply Chain and Distribution3571Ahmed ForsanNo ratings yet
- EBS Tax SetupDocument52 pagesEBS Tax SetupMurali Krishna100% (1)
- Project Management Maturity ModelDocument223 pagesProject Management Maturity ModelNguyễn Hoàng Bảo100% (6)
- PO Accounting: Accounting Data Flow in Accruals and EncumbranceDocument5 pagesPO Accounting: Accounting Data Flow in Accruals and EncumbranceMurali KrishnaNo ratings yet
- Oracle GL FSG ReportingDocument20 pagesOracle GL FSG ReportingAnthony EguavoenNo ratings yet
- The Subtle Art of Not Giving a F*ck: A Counterintuitive Approach to Living a Good LifeFrom EverandThe Subtle Art of Not Giving a F*ck: A Counterintuitive Approach to Living a Good LifeRating: 4 out of 5 stars4/5 (5783)
- The Yellow House: A Memoir (2019 National Book Award Winner)From EverandThe Yellow House: A Memoir (2019 National Book Award Winner)Rating: 4 out of 5 stars4/5 (98)
- Never Split the Difference: Negotiating As If Your Life Depended On ItFrom EverandNever Split the Difference: Negotiating As If Your Life Depended On ItRating: 4.5 out of 5 stars4.5/5 (838)
- Shoe Dog: A Memoir by the Creator of NikeFrom EverandShoe Dog: A Memoir by the Creator of NikeRating: 4.5 out of 5 stars4.5/5 (537)
- The Emperor of All Maladies: A Biography of CancerFrom EverandThe Emperor of All Maladies: A Biography of CancerRating: 4.5 out of 5 stars4.5/5 (271)
- Hidden Figures: The American Dream and the Untold Story of the Black Women Mathematicians Who Helped Win the Space RaceFrom EverandHidden Figures: The American Dream and the Untold Story of the Black Women Mathematicians Who Helped Win the Space RaceRating: 4 out of 5 stars4/5 (890)
- The Little Book of Hygge: Danish Secrets to Happy LivingFrom EverandThe Little Book of Hygge: Danish Secrets to Happy LivingRating: 3.5 out of 5 stars3.5/5 (399)
- Team of Rivals: The Political Genius of Abraham LincolnFrom EverandTeam of Rivals: The Political Genius of Abraham LincolnRating: 4.5 out of 5 stars4.5/5 (234)
- Grit: The Power of Passion and PerseveranceFrom EverandGrit: The Power of Passion and PerseveranceRating: 4 out of 5 stars4/5 (587)
- Devil in the Grove: Thurgood Marshall, the Groveland Boys, and the Dawn of a New AmericaFrom EverandDevil in the Grove: Thurgood Marshall, the Groveland Boys, and the Dawn of a New AmericaRating: 4.5 out of 5 stars4.5/5 (265)
- A Heartbreaking Work Of Staggering Genius: A Memoir Based on a True StoryFrom EverandA Heartbreaking Work Of Staggering Genius: A Memoir Based on a True StoryRating: 3.5 out of 5 stars3.5/5 (231)
- On Fire: The (Burning) Case for a Green New DealFrom EverandOn Fire: The (Burning) Case for a Green New DealRating: 4 out of 5 stars4/5 (72)
- Elon Musk: Tesla, SpaceX, and the Quest for a Fantastic FutureFrom EverandElon Musk: Tesla, SpaceX, and the Quest for a Fantastic FutureRating: 4.5 out of 5 stars4.5/5 (474)
- The Hard Thing About Hard Things: Building a Business When There Are No Easy AnswersFrom EverandThe Hard Thing About Hard Things: Building a Business When There Are No Easy AnswersRating: 4.5 out of 5 stars4.5/5 (344)
- The Unwinding: An Inner History of the New AmericaFrom EverandThe Unwinding: An Inner History of the New AmericaRating: 4 out of 5 stars4/5 (45)
- The World Is Flat 3.0: A Brief History of the Twenty-first CenturyFrom EverandThe World Is Flat 3.0: A Brief History of the Twenty-first CenturyRating: 3.5 out of 5 stars3.5/5 (2219)
- The Gifts of Imperfection: Let Go of Who You Think You're Supposed to Be and Embrace Who You AreFrom EverandThe Gifts of Imperfection: Let Go of Who You Think You're Supposed to Be and Embrace Who You AreRating: 4 out of 5 stars4/5 (1090)
- The Sympathizer: A Novel (Pulitzer Prize for Fiction)From EverandThe Sympathizer: A Novel (Pulitzer Prize for Fiction)Rating: 4.5 out of 5 stars4.5/5 (119)
- Her Body and Other Parties: StoriesFrom EverandHer Body and Other Parties: StoriesRating: 4 out of 5 stars4/5 (821)
- Elements of The Dutiable ValueDocument21 pagesElements of The Dutiable ValueJimmy Maban IINo ratings yet
- Supported by EasyParcelDocument1 pageSupported by EasyParcelHanaaoNo ratings yet
- ESanchit Document Code With Declaration Level C 1Document9 pagesESanchit Document Code With Declaration Level C 1Shylesh KumarNo ratings yet
- Shipper Air Waybill No. Page 1 of Shippers Reference Number ConsigneeDocument1 pageShipper Air Waybill No. Page 1 of Shippers Reference Number ConsigneeSheNo ratings yet
- Export Procedure and DocumentationDocument22 pagesExport Procedure and DocumentationnandiniNo ratings yet
- Shipment Number 32261220574Document1 pageShipment Number 32261220574ABO CONTROLS INDIANo ratings yet
- A Study On Issues Faced by Freight Forwarders With Reference To Redova LogisticsDocument79 pagesA Study On Issues Faced by Freight Forwarders With Reference To Redova LogisticsSiddharthNo ratings yet
- Transportation LawDocument10 pagesTransportation LawAlfred Robert Babasoro100% (1)
- Manual On Cargo Clearance Process (E2m Customs Import Assessment System)Document43 pagesManual On Cargo Clearance Process (E2m Customs Import Assessment System)Musa Batugan Jr.100% (1)
- International Business Export and Import Documentation Regarding INDIADocument23 pagesInternational Business Export and Import Documentation Regarding INDIASabyasachi SarkerNo ratings yet
- E Awb Sop BKKDocument5 pagesE Awb Sop BKKEXPORTCGK MAUNo ratings yet
- Export Documentation GuideDocument28 pagesExport Documentation GuideMrunal ShirsatNo ratings yet
- IATA Resolution 871 GSA AgreementDocument11 pagesIATA Resolution 871 GSA AgreementFahad Abdillahi FaaraxNo ratings yet
- Toyota Tsucho Europe Shipping InvoiceDocument6 pagesToyota Tsucho Europe Shipping InvoiceBaptiste DespresNo ratings yet
- UN3373 Biological Substance, Category B Packed in Dry Ice by Air Authority LetterDocument1 pageUN3373 Biological Substance, Category B Packed in Dry Ice by Air Authority Letterkate2494No ratings yet
- Valuation Under The Customs Act, 1962: After Studying This Chapter, You Would Be Able ToDocument94 pagesValuation Under The Customs Act, 1962: After Studying This Chapter, You Would Be Able Toarohi guptaNo ratings yet
- FCO For SellersDocument3 pagesFCO For SellersMarvin AworigoNo ratings yet
- Transpo MCQDocument22 pagesTranspo MCQLorenzo Angelo Acmor OcampoNo ratings yet
- Electronic Invoice PDFDocument2 pagesElectronic Invoice PDFjade65No ratings yet
- Gujarat Technological UniversityDocument5 pagesGujarat Technological UniversityMeghna ShahNo ratings yet
- FDW - Topic 6-8Document10 pagesFDW - Topic 6-8John Mico MarceNo ratings yet
- FROM Chapter 98Document11 pagesFROM Chapter 98Gaby FernandezNo ratings yet
- Import, Export, Documentation & Foreign Trade Policy OverviewDocument287 pagesImport, Export, Documentation & Foreign Trade Policy OverviewLove ChopraNo ratings yet
- Terms and Definitions in Customs LawDocument42 pagesTerms and Definitions in Customs LawElaine Antonette RositaNo ratings yet
- International Transport PPT SummaryDocument33 pagesInternational Transport PPT SummaryBrenda Spiridon100% (1)
- HAFFA DG Seminar-V2Document29 pagesHAFFA DG Seminar-V2pennacchiettiNo ratings yet
- 1 12 Abwicklung Exportakkreditiv Checkliste ENGLDocument10 pages1 12 Abwicklung Exportakkreditiv Checkliste ENGLsplouxNo ratings yet
- Export Process and DocumentationDocument50 pagesExport Process and Documentationlakshay chawlaNo ratings yet
- New Military Dating FormatDocument17 pagesNew Military Dating FormatAsoms Nestor91% (282)
- Consignee Copy - Please Place in Front of PouchDocument7 pagesConsignee Copy - Please Place in Front of PouchOne & OnlyNo ratings yet