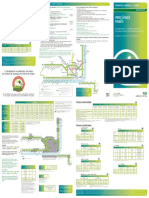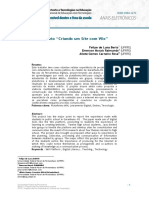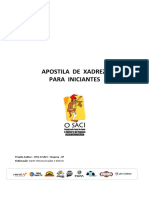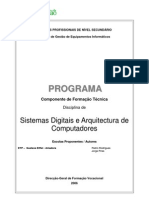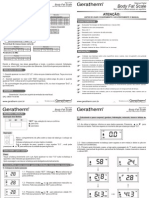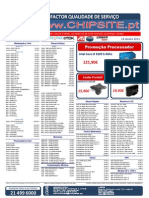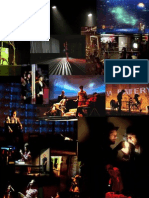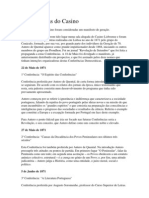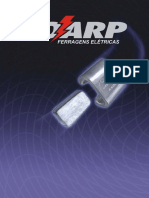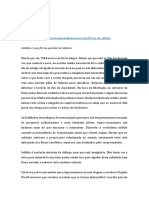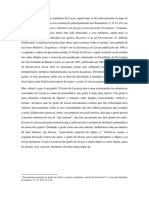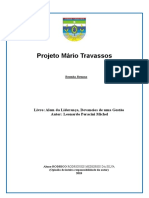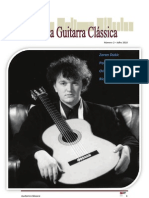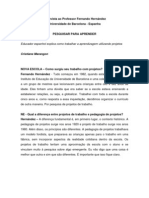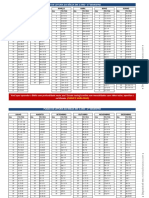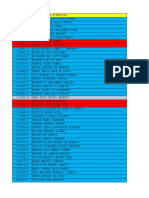Professional Documents
Culture Documents
Ficha SMTIC07
Uploaded by
pmendesuaOriginal Title
Copyright
Available Formats
Share this document
Did you find this document useful?
Is this content inappropriate?
Report this DocumentCopyright:
Available Formats
Ficha SMTIC07
Uploaded by
pmendesuaCopyright:
Available Formats
UNIÃO EUROPEIA
Fundo Social Europeu
ESCOLA SECUNDÁRIA C/ 3º CICLO D. DINIS
CURSOS DE EDUCAÇÃO E FORMAÇÃO – ELECTRICISTA DE INSTALAÇÕES 8º ANO
Tecnologias da Informação e Comunicação
Ficha de Trabalho nº 2 – PowerPoint Ano Lectivo 2005/2006
Nome:_________________________________________________________ Nº:______
Ficha sobre:
• Abrir uma apresentação existente
• Visualizar diapositivos a preto e branco
• Acrescentar o cabeçalho e rodapé
• Alterar a configuração de um diapositivo de
apresentação
• Imprimir diapositivos de apresentação, folhetos de
audiência e notas do orador
ABRIR UMA APRESENTAÇÃO EXISTENTE
Pode abrir uma apresentação existente – criada por si ou por outra pessoa –
e trabalhar nela como se de uma nova apresentação se tratasse. Para abrir uma
apresentação existente, deve primeiro informar o PowerPoint do respectivo nome e
a localização.
1. Abra a apresentação “Planificação de TIC – PowerPoint”, que se encontra
na sua pasta “Trabalhos no PowerPoint”,
2. Acrescente um diapositivo, à apresentação que abriu, com o seguinte texto:
Título – Imprimir numa Apresentação
Subtítulos
Abrir uma apresentação existente
Visualizar diapositivos a preto e branco
Acrescentar o cabeçalho e rodapé
3. Formate o título do seguinte modo: Arial, Negrito, Centrado, Azul-escuro e
tamanho 30.
Curso de Educação e Formação (Componente de Formação Socio-cultural) Página 1 de 5
4. Formate os subtítulos do seguinte modo: Arial, Negrito, Marcadores, Vermelho
e tamanho 15.
VISUALIZAR DIAPOSITIVOS A PRETO E
BRANCO
Se estiver a imprimir uma apresentação a cores numa impressora a
preto e branco, terá de se certificar que a apresentação ficará legível no papel. Por
exemplo, é possível distinguir texto a vermelho escuro sobre um fundo sombreado,
mas, quando visto a preto e branco ou a cinzento, o texto pode não ser legível.
Para evitar este tipo de situação, pode visualizar os seus diapositivos
coloridos a preto e branco, para verificar o seu aspecto quando enviados para uma
impressora a preto e branco ou de escalas de cinzento.
1. Clique no 1º diapositivo e a seguir no botão “Cor/Tons de cinzento”
da Barra de Ferramentas ou no respectivo comando do menu
“Ver”.
(O seu diapositivo muda de cores para preto e branco e uma janela de
miniatura de diapositivo aparece mostrando o diapositivo a cores.)
2. Faça clique no botão “Diapositivo seguinte” da Barra de Rolamento
Vertical à sua direita.
3. Clique no botão “Vista de organização de diapositivos” . Todos os
diapositivos aparecem a preto e branco.
4. Faça um duplo clique no diapositivo 4.
5. Clique no botão “Cor/Tons de cinzento”. Os diapositivos ficam a cores
fechando-se a janela de miniatura de diapositivo.
ACRESCENTAR CABEÇALHO E RODAPÉ
Curso de Educação e Formação (Componente de Formação Socio-cultural) Página 2 de 5
Pode adicionar um Cabeçalho e/ou Rodapé em cada página, nos diapositivos,
notas do orador e folhetos de audiência, de uma forma rápida e fácil com o
comando “Cabeçalho e rodapé” do menu “Ver”.
Este comando permite-lhe igualmente acrescentar e personalizar o número do
diapositivo e a data.
1. No menu “Ver”, faça clique em “Cabeçalho e rodapé”. Surge a caixa de
diálogo “Cabeçalho e rodapé”.
2. Faça clique na caixa de verificação Rodapé e digite o seu nome. Na caixa
“Pré---visualização”, um rectângulo a negro realça a colocação do rodapé.
3. Faça clique no separador “Notas e folhetos”. Surge as definições para o
cabeçalho e rodapé para as páginas “Notas e folhetos”.
4. Faça clique na caixa de verificação “Número de página” para seleccionar a
opção.
5. Faça clique na caixa de verificação “Cabeçalho” e digite “Planificação –
2004/2005”.
6. Faça clique no botão “aplicar a todos”. A informação é aplicada a todos os
diapositivos, páginas de notas e folhetos.
ALTERAR A CONFIGURAÇÃO DE UM DIAPOSITIVO DE APRESNTAÇÃO
A configuração de página determina o tamanho e orientação dos
diapositivos, páginas de notas, folhetos e destaque na página impressa. No caso de
uma nova apresentação, o PowerPoint abre com parâmetros de formatação de
Curso de Educação e Formação (Componente de Formação Socio-cultural) Página 3 de 5
diapositivos predefinidos: apresentação no ecrã, orientação horizontal e numeração
de diapositivos começando em 1, que podemos alterar a qualquer momento.
Alterar o tamanho dos diapositivos
1. Faça clique em “Configurar página...” no menu “Ficheiro”. Surge a caixa de
diálogo “Configurar página”.
2. Faça clique na seta pendente da janela “Diapositivos dimensionados para:”
(O programa PowerPoint tem vários tamanhos de diapositivos à escolha:
Apresentação no ecrã – utilize este tamanho quando projectar uma
apresentação de diapositivos no ecrã. O tamanho do diapositivo no ecrã é
inferior ao do Papel Letter;
Papel Letter – 216x279 cm;
Folha de papel A4 – 210x297 cm;
Diapositivos de 35 mm – para conceber uma apresentação para
diapositivos de 35 mm;
Transparência – para imprimir transparências em papel Letter dos E. U. A;
Faixa – para projectar uma faixa;
Personalizados – para projectar uma apresentação de tamanho especial.
Altere a largura e altura para criar o seu tamanho personalizado.)
3. Faça clique em “Folha de papel A4” e clique em “OK”.
IMPRIMIR DIAPOSITIVOS DE APRESENTAÇÃO, FOLHETOS DE AUDIÊNCIA E
NOTAS DO ORADOR
O PowerPoint dá-lhe grande flexibilidade para imprimir, tanto os diapositivos
de apresentação, como quaisquer outros suplementos adicionais. Pode visualizar
os seus diapositivos a preto e branco para ver como os diapositivos a cores ficarão
depois de impressos, acrescentar cabeçalhos e rodapés e imprimir os diapositivos
Curso de Educação e Formação (Componente de Formação Socio-cultural) Página 4 de 5
de apresentação, notas do orador, folhetos de audiência e destaques. Pode
facilmente personalizar o processo de impressão escolhendo o tamanho do papel,
orientação de página, intervalos de diapositivos e tipo de impressão de acordo
com as suas necessidades. O PowerPoint permite imprimir a sua apresentação de
quatro formas diferentes: pode imprimir os diapositivos, notas do orador, folhetos
de audiência e o destaque.
Há seis opções de impressão disponíveis, sendo as principais:
Diapositivos – imprime os diapositivos tal como surgem no ecrã
um por página;
Folhetos (diapositivos por página) – imprime diapositivos de
2 a 9;
Página de notas – imprime as páginas de notas do orador
correspondentes aos números dos diapositivos seleccionados no
“Intervalo de impressão”;
Vista de destaques – imprime o seu destaque de acordo com
os actuais parâmetros da Vista. O que vê na “Vista de destaques”
é aquilo que será impresso.
IMPRIMIR FOLHETOS DE AUDIÊNCIA
Pode imprimir folhetos de audiência em três formatos diferentes: 2, 3 ou 6
diapositivos por página. Quando imprimir os folhetos irá acrescentar uma moldura à
volta dos diapositivos.
IMPRIMIR AS NOTAS DO ORADOR
Pode imprimir as notas do orador da mesma forma que imprime os
diapositivos da apresentação. Em cada página de notas é impressa uma imagem
reduzida do diapositivo da apresentação. Deve desactivar a opção “Moldura dos
diapositivos” na caixa de diálogo “Imprimir”, antes de imprimir as notas do orador.
Curso de Educação e Formação (Componente de Formação Socio-cultural) Página 5 de 5
You might also like
- Linha SintraDocument2 pagesLinha SintrapmendesuaNo ratings yet
- Folheto Infor IRSmod3 2016Document13 pagesFolheto Infor IRSmod3 2016joselourencoNo ratings yet
- Meo A80 ZteDocument174 pagesMeo A80 ZtepmendesuaNo ratings yet
- Projeto Criando Um Site Com WixDocument18 pagesProjeto Criando Um Site Com WixPedro HugoNo ratings yet
- Apostila de Xadrez PDFDocument24 pagesApostila de Xadrez PDFperionda99No ratings yet
- Comunicado - Vírus Do Ébola PDFDocument2 pagesComunicado - Vírus Do Ébola PDFpmendesuaNo ratings yet
- Apostila CalcDocument69 pagesApostila CalcFlávio de AssisNo ratings yet
- Links Criar Site WixDocument1 pageLinks Criar Site WixpmendesuaNo ratings yet
- Concurso de docentes de Francês 2009Document5 pagesConcurso de docentes de Francês 2009pmendesuaNo ratings yet
- SdacDocument33 pagesSdacaurelius1No ratings yet
- Impresso PortabilidadeDocument6 pagesImpresso PortabilidadepmendesuaNo ratings yet
- Perfil CompetenciasDocument37 pagesPerfil CompetenciaspmendesuaNo ratings yet
- Balança DigitalDocument2 pagesBalança DigitalpmendesuaNo ratings yet
- Tabela de PCs TowerDocument1 pageTabela de PCs TowerpmendesuaNo ratings yet
- 3series Touring Catalogue PTDocument24 pages3series Touring Catalogue PTpmendesuaNo ratings yet
- Mainboards p/ Intel e Placas GráficasDocument1 pageMainboards p/ Intel e Placas GráficaspmendesuaNo ratings yet
- BlueJ Tutorial PortugueseDocument32 pagesBlueJ Tutorial PortugueseJorge Augusto Silva PereiraNo ratings yet
- AMIZADES - Jaime KempDocument2 pagesAMIZADES - Jaime KempMucio Luiz RevNo ratings yet
- Acupuntura - Diagnóstico Da Lingua Arco IrisDocument8 pagesAcupuntura - Diagnóstico Da Lingua Arco IrisSimone Dreher100% (1)
- Castelo Forte - CIFRADocument2 pagesCastelo Forte - CIFRAMateus QueirozNo ratings yet
- Vasos Nas Mãos Do - OleiroDocument13 pagesVasos Nas Mãos Do - OleiroJefferson VieiraNo ratings yet
- Curriculo Do Grupo - Phila7Document10 pagesCurriculo Do Grupo - Phila7phila7No ratings yet
- TCC 4 Valbeane FinalDocument33 pagesTCC 4 Valbeane FinalChristian Henrique NobregaNo ratings yet
- Pesquisa UnamarDocument1 pagePesquisa UnamarjorgenacNo ratings yet
- Conferências Do CasinoDocument3 pagesConferências Do CasinoTiago MiguelNo ratings yet
- Catalogo Joarp 2004Document14 pagesCatalogo Joarp 2004mateuso_15No ratings yet
- Dinâmica de Grupo - Breve Histórico - Maria Fernanda BarretoDocument2 pagesDinâmica de Grupo - Breve Histórico - Maria Fernanda BarretoEdson CarvalhoNo ratings yet
- ReciclagemDocument61 pagesReciclagemJoão NogueiraNo ratings yet
- A topologia do Grafo do Desejo em LacanDocument5 pagesA topologia do Grafo do Desejo em LacanphilipeNo ratings yet
- O Covil do Vampiro StrahdDocument1 pageO Covil do Vampiro StrahdRonaldo BrumNo ratings yet
- Apoio à vida de marinheiroDocument8 pagesApoio à vida de marinheiroSilvia BorgesNo ratings yet
- Liderança como arte e provocação para o melhor de cada umDocument3 pagesLiderança como arte e provocação para o melhor de cada umRodrigo RodriguesNo ratings yet
- Revista Guitarra Clássica n2Document48 pagesRevista Guitarra Clássica n2Revista Guitarra Clássica80% (5)
- Caminho de Volta - O Velho CarvalhoDocument4 pagesCaminho de Volta - O Velho Carvalhojosé_obergNo ratings yet
- Entrevista Professor Projetos AprendizagemDocument6 pagesEntrevista Professor Projetos AprendizagemBruno PereiraNo ratings yet
- Regras da versificação na poesia espanhola e latino-americanaDocument18 pagesRegras da versificação na poesia espanhola e latino-americanaKaIque StefannoNo ratings yet
- O Regicídio de 1908Document9 pagesO Regicídio de 1908landoteixeira100% (2)
- Plano de Leitura Da Bíblia em 1 AnoDocument2 pagesPlano de Leitura Da Bíblia em 1 AnoEdwiges PascoalNo ratings yet
- Biônica na joalheriaDocument94 pagesBiônica na joalheriathiago_agostiniNo ratings yet
- O Mundo Ao Contrário - Actividade Da Riscos & RabiscosDocument1 pageO Mundo Ao Contrário - Actividade Da Riscos & RabiscospfranciscoNo ratings yet
- Lista de nomesDocument52 pagesLista de nomeshiperdownloadNo ratings yet
- Jejum: Uma Chave para Encontrar RespostasDocument111 pagesJejum: Uma Chave para Encontrar RespostasAndréa Alves Corrêa92% (13)
- Atividade Língua PortuguesaDocument4 pagesAtividade Língua PortuguesaFrancisco ParenteNo ratings yet
- Oficina de Ourivesaria - Modelo e Projeto DetalhadoDocument16 pagesOficina de Ourivesaria - Modelo e Projeto DetalhadopedropauloNo ratings yet
- Preparatório para o 6o anoDocument7 pagesPreparatório para o 6o anoPedroNo ratings yet
- Guia passo a passo para coroinhas na missaDocument5 pagesGuia passo a passo para coroinhas na missaSavio Almeida50% (2)
- Ana Valecia Ribeiro e Cyrille BrissotDocument15 pagesAna Valecia Ribeiro e Cyrille BrissotNaldogbiNo ratings yet