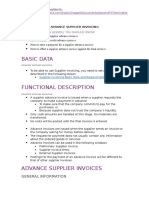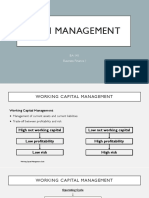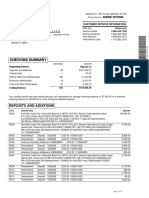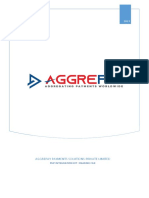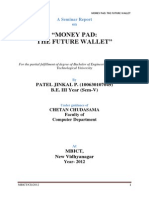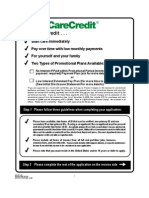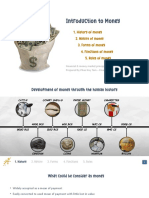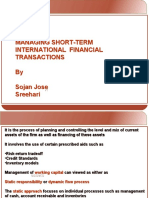Professional Documents
Culture Documents
Vendor Management Quick Reference
Uploaded by
Ambrish NigamOriginal Title
Copyright
Available Formats
Share this document
Did you find this document useful?
Is this content inappropriate?
Report this DocumentCopyright:
Available Formats
Vendor Management Quick Reference
Uploaded by
Ambrish NigamCopyright:
Available Formats
Create a Vendor Master 16. Select the Standard comm.type.
Change a Vendor Master Display Vendor Master
Record– XK01 17. Click on the Next screen button to
Record – XK02 Record – XK03
move to Payment Transaction screen.
Logistics → Materials Management → Logistics → Materials Management →
Logistics → Materials Management →
Purchasing → Master Data → Purchasing → Master Data →
Note: these previous/next buttons Purchasing → Master Data → Vendor →
Vendor → Central → Create Vendor → Central → Change
are used to move between vendor master Central → Display
record screens, in this case we.
Note: Transaction XK01 is used for central 18. Enter the Ct.(Country) field. Note: Transaction XK02 is used for central 1. Enter the Vendor no.
vendor master creation; to perform vendor 19. Enter the Bank key field. vendor master maintenance; to perform
master creation at department level vendor master maintenance at department 2. Enter the Purchasing organization field.
transaction MK01 can be used. 20. Enter the Bank Account field. level transaction MK02 can be used. 3. Click in the needed information
1. Enter the Company Code field. 21. Enter in the Acct Holder field. checkboxes:
1. Click on the Enter button or press
2. Enter the Purchasing organization field. 22. Click on the Next screen button to ENTER. 4. Click on the Enter button or press
3. Enter Account group field. move to Purchasing Data screen. 2. Enter the Vendor no. ENTER.
23. Enter the Order currency field. 3. Enter the Purchasing organization field. 5. Review the needed information.
4. Click on the Enter button or press
ENTER. 24. Enter the Term of Payment field. 6. To exit this transaction, click on the Exit
4. Click on the Select all button .
5. Select the Title “Company” by clicking on 25. Check the GR-based Inv. Verify. button or press SHIFT-F3 until the
Checkbox if needed. Note: All fields are displayed with a white initial R/3 screen is displayed.
the button. background to indicate that changes may be
6. Enter the Vendor Name field. 26. Click on the Save button or press made to them as required.
7. Enter the Search term 1 / 2 field.
CTRL-S. Notes
27. To exit this transaction, click on the Exit 5. Click on the Enter button or press
Note: The search term is the first ten letters ENTER.
of the vendor’s name without spaces. button or press SHIFT-F3 until the
initial R/3 screen is displayed. 6. Make the necessary Changes
8. Enter the Street/House number fields. Note: To maintain purchasing data, follow the
9. Enter the Postal code/City fields. menu path given below:
Notes Goto → Purchasing org. data → Purchasing
10. Enter the Country field.
data
11. Enter the P.O. Box field.
12. Ensure the Language is EN. 7. Click on the Save button or press
CTRL-S.
13. Enter the Telephone field.
8. To exit this transaction, click on the Exit
14. Enter the Fax field.
button or press SHIFT-F3 until the
15. Enter the e-mail field. initial R/3 screen is displayed.
Panel 2 Panel 3 Panel 4 Panel 5
Block a Vendor Master Flag Vendor Master Record
SAP Quick Reference
Record– XK05 For Deletion – XK06 Notes (http://www.sapdb.info)
Logistics → Materials management → Logistics → Materials management → MM Vendor Management
Purchasing → Master data → Vendor → Purchasing → Master data → Vendor →
Central → Block Central → Flag For Deletion
2008
1. Enter the Vendor created in Exercise 1. 1. Enter the Vendor no. Contents
2. Enter the Purchasing Organization field. 2. Enter the Purchasing Organization field.
• Create a Vendor Master Record
3. Click on the Enter button . 3. Click on the Enter button or press
ENTER. • Change a Vendor Master Record
4. Click in the selected purchasing
organization checkbox. 4. Select the Selected purchasing • Display Vendor Master Record
organization checkbox. • Block a Vendor Master Record
5. Click on the Save button or press
CTRL-S. 5. Click on the Save button or press • Unblock a Vendor Master Record
CTRL-S.
6. To exit this transaction, click on the Exit • Flag Vendor Master Record For Deletion
6. To exit this transaction, click on the Exit
button or press SHIFT-F3 until the
initial R/3 screen is displayed. button or press SHIFT-F3 until the
initial R/3 screen is displayed.
SAP Icons/Buttons
Notes Enter ENTER
Unblock a Vendor Master
Save CTRL-S
Record– XK05
Back F3
Logistics → Materials management → Exit SHIFT-F3
Purchasing → Master data → Vendor →
Cancel F12
Central → Block
Help F1
1. Enter the Vendor no.
2. Enter the Purchasing Organization field.
3. Click on the Enter button .
4. Deselect the Selected purchasing
organization checkbox.
5. Click on the Save button .
Panel 6 Panel 7 Panel 8 Panel 1
You might also like
- 78723CODocument58 pages78723COAmbrish NigamNo ratings yet
- CONFIGURE FI MODULEDocument2 pagesCONFIGURE FI MODULEAmbrish NigamNo ratings yet
- Indian Banks, Customers & ServicesDocument18 pagesIndian Banks, Customers & ServicesAmbrish NigamNo ratings yet
- Theory Base of AccountingDocument4 pagesTheory Base of AccountingAmbrish NigamNo ratings yet
- Shoe Dog: A Memoir by the Creator of NikeFrom EverandShoe Dog: A Memoir by the Creator of NikeRating: 4.5 out of 5 stars4.5/5 (537)
- The Subtle Art of Not Giving a F*ck: A Counterintuitive Approach to Living a Good LifeFrom EverandThe Subtle Art of Not Giving a F*ck: A Counterintuitive Approach to Living a Good LifeRating: 4 out of 5 stars4/5 (5794)
- Hidden Figures: The American Dream and the Untold Story of the Black Women Mathematicians Who Helped Win the Space RaceFrom EverandHidden Figures: The American Dream and the Untold Story of the Black Women Mathematicians Who Helped Win the Space RaceRating: 4 out of 5 stars4/5 (890)
- The Yellow House: A Memoir (2019 National Book Award Winner)From EverandThe Yellow House: A Memoir (2019 National Book Award Winner)Rating: 4 out of 5 stars4/5 (98)
- The Little Book of Hygge: Danish Secrets to Happy LivingFrom EverandThe Little Book of Hygge: Danish Secrets to Happy LivingRating: 3.5 out of 5 stars3.5/5 (399)
- A Heartbreaking Work Of Staggering Genius: A Memoir Based on a True StoryFrom EverandA Heartbreaking Work Of Staggering Genius: A Memoir Based on a True StoryRating: 3.5 out of 5 stars3.5/5 (231)
- Never Split the Difference: Negotiating As If Your Life Depended On ItFrom EverandNever Split the Difference: Negotiating As If Your Life Depended On ItRating: 4.5 out of 5 stars4.5/5 (838)
- Elon Musk: Tesla, SpaceX, and the Quest for a Fantastic FutureFrom EverandElon Musk: Tesla, SpaceX, and the Quest for a Fantastic FutureRating: 4.5 out of 5 stars4.5/5 (474)
- The Hard Thing About Hard Things: Building a Business When There Are No Easy AnswersFrom EverandThe Hard Thing About Hard Things: Building a Business When There Are No Easy AnswersRating: 4.5 out of 5 stars4.5/5 (344)
- Grit: The Power of Passion and PerseveranceFrom EverandGrit: The Power of Passion and PerseveranceRating: 4 out of 5 stars4/5 (587)
- On Fire: The (Burning) Case for a Green New DealFrom EverandOn Fire: The (Burning) Case for a Green New DealRating: 4 out of 5 stars4/5 (73)
- The Emperor of All Maladies: A Biography of CancerFrom EverandThe Emperor of All Maladies: A Biography of CancerRating: 4.5 out of 5 stars4.5/5 (271)
- Devil in the Grove: Thurgood Marshall, the Groveland Boys, and the Dawn of a New AmericaFrom EverandDevil in the Grove: Thurgood Marshall, the Groveland Boys, and the Dawn of a New AmericaRating: 4.5 out of 5 stars4.5/5 (265)
- The Gifts of Imperfection: Let Go of Who You Think You're Supposed to Be and Embrace Who You AreFrom EverandThe Gifts of Imperfection: Let Go of Who You Think You're Supposed to Be and Embrace Who You AreRating: 4 out of 5 stars4/5 (1090)
- Team of Rivals: The Political Genius of Abraham LincolnFrom EverandTeam of Rivals: The Political Genius of Abraham LincolnRating: 4.5 out of 5 stars4.5/5 (234)
- The World Is Flat 3.0: A Brief History of the Twenty-first CenturyFrom EverandThe World Is Flat 3.0: A Brief History of the Twenty-first CenturyRating: 3.5 out of 5 stars3.5/5 (2219)
- The Unwinding: An Inner History of the New AmericaFrom EverandThe Unwinding: An Inner History of the New AmericaRating: 4 out of 5 stars4/5 (45)
- The Sympathizer: A Novel (Pulitzer Prize for Fiction)From EverandThe Sympathizer: A Novel (Pulitzer Prize for Fiction)Rating: 4.5 out of 5 stars4.5/5 (119)
- Her Body and Other Parties: StoriesFrom EverandHer Body and Other Parties: StoriesRating: 4 out of 5 stars4/5 (821)
- MT 199Document20 pagesMT 199Singh HrishantNo ratings yet
- IFS 9 - Advance Supplier InvoicingDocument7 pagesIFS 9 - Advance Supplier InvoicingMario ErazoNo ratings yet
- ECOBANK - Payment Method (En)Document3 pagesECOBANK - Payment Method (En)University of East London OnlineNo ratings yet
- Merchandising ReviewerDocument23 pagesMerchandising ReviewerCatherine LegaspiNo ratings yet
- Topic 2 Special JournalsDocument6 pagesTopic 2 Special JournalsCunanan, Malakhai JeuNo ratings yet
- Transaction Processing and Financial Reporting Systems OverviewDocument12 pagesTransaction Processing and Financial Reporting Systems OverviewJeanette AyatonNo ratings yet
- EFT Funds Transfer GuideDocument2 pagesEFT Funds Transfer GuidePhilemon Wishikoti SawonoNo ratings yet
- Modelo PCF de La APQCDocument16 pagesModelo PCF de La APQCOddy Berenice Pacoricuna CabreraNo ratings yet
- M&A Fee Clauses GuideDocument7 pagesM&A Fee Clauses GuideAbhinav BharadwajNo ratings yet
- Entoto polytechnic savings plan moduleDocument13 pagesEntoto polytechnic savings plan moduleembiale ayaluNo ratings yet
- 05 Cash Management - LectureDocument31 pages05 Cash Management - LectureChelsea ManuelNo ratings yet
- Latin America Payments Solution: November 2018Document19 pagesLatin America Payments Solution: November 2018Jairo MartinezNo ratings yet
- Advantages and disadvantages of small scale productionDocument10 pagesAdvantages and disadvantages of small scale productionGøräksh Ñäík100% (1)
- Bank Statement SummaryDocument11 pagesBank Statement Summaryfaxev8373350% (2)
- Quick PHP Payment Integration Doc Ver 2.0Document3 pagesQuick PHP Payment Integration Doc Ver 2.0orbitNo ratings yet
- Money Pad-The Future WalletDocument33 pagesMoney Pad-The Future WalletPatel Jinkal100% (13)
- Statement de Aprail - 20-Mar 2021Document175 pagesStatement de Aprail - 20-Mar 2021Balachander RNo ratings yet
- Chapter 2 AISDocument2 pagesChapter 2 AISPeter Paul AlajasNo ratings yet
- Afar 2019Document10 pagesAfar 2019Roland CatubigNo ratings yet
- Library ProjectDocument21 pagesLibrary ProjectMane RutujaNo ratings yet
- Learning Objectives: The Financial SystemDocument7 pagesLearning Objectives: The Financial SystemChesca Marie Arenal PeñarandaNo ratings yet
- (No. 6584. October 16, 1911.) INCHAUSTI & Co., Plaintiff and Appellant, vs. ELLIS CROMWELL, Collector of Internal Revenue, Defendant and AppelleeDocument11 pages(No. 6584. October 16, 1911.) INCHAUSTI & Co., Plaintiff and Appellant, vs. ELLIS CROMWELL, Collector of Internal Revenue, Defendant and AppelleeJohn Rey CodillaNo ratings yet
- Care Credit AppDocument7 pagesCare Credit AppwvhvetNo ratings yet
- Chapter 1 - Introduction To MoneyDocument9 pagesChapter 1 - Introduction To MoneyThị Hiền Nhi HoàngNo ratings yet
- PROTECTING CONSUMERS IN DEBT COLLECTION LITIGATION ROUNDTABLE December 4, 2009Document38 pagesPROTECTING CONSUMERS IN DEBT COLLECTION LITIGATION ROUNDTABLE December 4, 2009Lisa Stinocher OHanlon100% (1)
- Bank Practice and Procedures (Acfn2113) : Prepared By: Tewodros EDocument37 pagesBank Practice and Procedures (Acfn2113) : Prepared By: Tewodros Eመስቀል ኃይላችን ነውNo ratings yet
- Chapter 23 Sojan & SreehariDocument19 pagesChapter 23 Sojan & SreehariSojanuNo ratings yet
- Corpgov - Chapter 14-17Document22 pagesCorpgov - Chapter 14-17AlexanNo ratings yet
- Background of The Study and Related LiteratureDocument5 pagesBackground of The Study and Related LiteratureJohn Andrae MangloNo ratings yet
- Access V3 User's Manual - Store ControllerDocument38 pagesAccess V3 User's Manual - Store ControllerradiusNo ratings yet