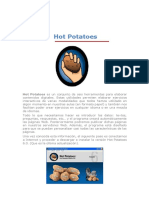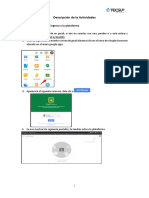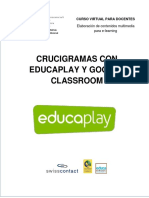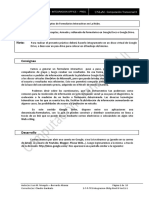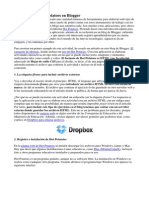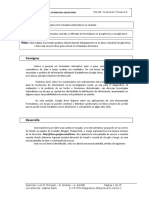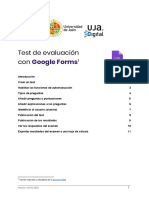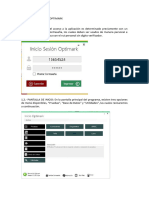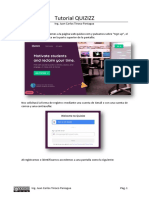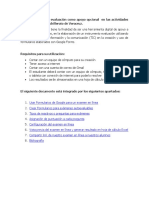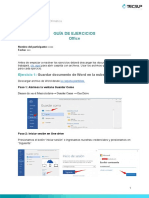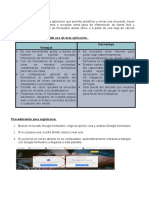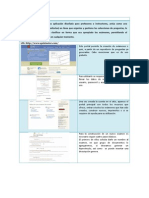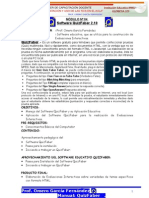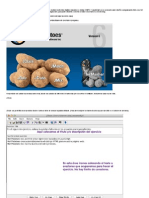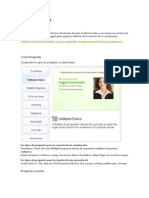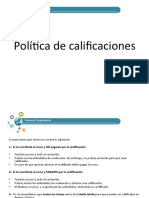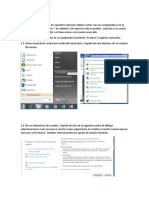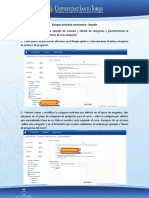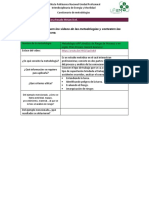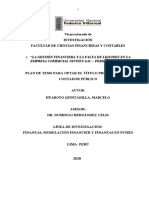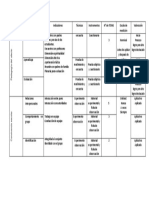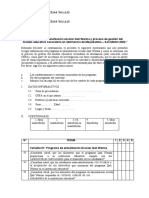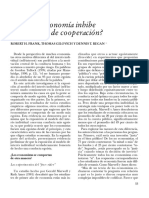Professional Documents
Culture Documents
Web Questions 2
Uploaded by
sengarCopyright
Available Formats
Share this document
Did you find this document useful?
Is this content inappropriate?
Report this DocumentCopyright:
Available Formats
Web Questions 2
Uploaded by
sengarCopyright:
Available Formats
Manual WebQuestions 2
WEBQUESTIONS 2
Paso a Paso
1. Cuando ejecutamos el programa WebQuestions 2 nos aparecerá la siguiente ventana donde
podremos escoger entre 2 opciones:
a. Crear un nuevo cuestionario
b. Abrir un Archivo guardado previamente
En esta ocasión empezaremos por crear un nuevo cuestionario para ello haremos clic en el
botón siguiente.
2. En la siguiente ventana haremos una breve descripción del Cuestionario donde tendremos
los siguientes datos:
a. Titulo: donde se escribirá el nombre del cuestionario por ejm. Examen de
Demostración.
b. Autor: Colocaremos el nombre del autor del examen por ejm. Raúl Senmache
Galanti.
c. Email: (Opcional) Escribiremos nuestra dirección de correo electrónico
d. Descripción: (Opcional) Realizaremos una breve descripción del contenido del
cuestionario
Raúl Martín Senmache Galanti -1-
Manual WebQuestions 2
Una ves llenados los campos haremos clic en siguiente
3. En esta ventana empezaremos la elaboración de cuestionario teniendo 3 opciones
a. Añadir Pregunta: Donde iremos añadiendo todas las preguntas del cuestionario
b. Editar Pregunta: Donde se podrá modificar o corregir las preguntas realizadas.
c. Borrar Pregunta: Podremos eliminar las preguntas que deseamos
Raúl Martín Senmache Galanti -2-
Manual WebQuestions 2
4. Una ves hecho clic en Añadir pregunta no aparecerá el Editor de preguntas donde nos
aparecerán las siguientes opciones:
a. Identificador de pregunta: Escribimos un identificador que se repetirá
automáticamente en todo el cuestionario pero podemos modificarlo según nuestras
necesidades
b. Pregunta: Escribiremos la pregunta que deseamos hacer
Tenemos la posibilidad de insertar una imagen en el enunciado de la pregunta que deberá ser
en los formatos .gif, .jpg o .png. para ello hacemos clic en y nos aparece una
ventana desde la que podemos seleccionar una imagen de nuestro disco duro. Cuando guarde el
ejercicio en formato html el programa se encargará de colocar una copia de la imagen
seleccionada en la misma carpeta en la que guarde su ejercicio.
Una ves llenado hacemos clic en siguiente
Raúl Martín Senmache Galanti -3-
Manual WebQuestions 2
5. En la ventana siguiente escogeremos que Tipo de Pregunta deseamos realizar teniendo las
siguientes opciones:
a. Elección múltiple: Puedes especificar hasta 4 posibles respuestas con una de ellas
correcta.
b. Respuesta única: Respuesta con una única respuesta dan ala usuario un cuadro de
texto para rellenarlo con una respuesta.
c. Verdadero o Falso: Este tipo de pregunta solo tiene 2 posibles respuestas:
Verdadero o Falso
d. Palabra oculta: Con preguntas donde faltan palabras seleccionas una(s) palabra(s)
de tu pregunta la cual ahora se utiliza como la(s) palabra(s) que faltan que el usuario
tiene que entrar
En este caso escogeremos la primera opción seleccionándola y haciendo clic en siguiente
6. Podemos editar las respuestas seleccionado de las 4 posibles cual es la respuesta correcta
Raúl Martín Senmache Galanti -4-
Manual WebQuestions 2
7. Una ves hecho clic en siguiente opcionalmente podremos hacer una explicación de
la respuesta
Una ves terminado hacemos clic en el botón acabar
8. Cuando presionamos el botón acabar automáticamente nos regresamos al Editor de
preguntas donde podemos seguir añadiendo más preguntas a nuestro cuestionario
Vemos que al ingresar una nueva pregunta automáticamente aparece en identificador de pregunta
la palabra “pregunta 2”. Esta ves realizaremos del tipo respuesta única
Raúl Martín Senmache Galanti -5-
Manual WebQuestions 2
9. Seleccionamos el tipo Respuesta única y nos aparecerá la siguiente opción:
Donde digitaremos la respuesta correcta, continuando con los pasaos finales
10. Añadiremos una pregunta de tipo Verdadero Falso
Seleccionamos la alternativa correcta y seguimos los pasos fianles
Raúl Martín Senmache Galanti -6-
Manual WebQuestions 2
11. Por último seleccionaremos una pregunta de tipo palabra oculta
Seleccionamos la palabra que deseamos ocultar y esta aparece automáticamente en la parte
inferior
12. Una ves terminadas de escribir todas las preguntas WebQuestions nos muestra la cantidad
total de preguntas de tal manera que podamos administrar mejor nuestro cuestionario, donde
podremos editar, eliminar y añadir nuevas preguntas.
Terminado este proceso hacemos clic en siguiente
Raúl Martín Senmache Galanti -7-
Manual WebQuestions 2
13. En esta ventana podemos escoger el modo de publicación de las páginas Web teniendo 2
opciones:
a. Una sola Página: Crea una página Web que contiene todas las preguntas, el usuario
después de responder las preguntas hace clic en el botón Verificar y una ventana popup
aparecerá mostrando la puntuación y una lista de sus respuestas
b. Página a Página: Crea una página web que muestra las preguntas una detrás de otra.
El usuario avanza las preguntas haciendo clic en siguiente.
Raúl Martín Senmache Galanti -8-
Manual WebQuestions 2
14. Ahora procederemos a configurar la apariencia que tendrá el cuestionario en la página web,
pudiendo personalizar diversos elementos de la página.
Así por ejemplo WebQuestions 2 tiene un estilo de página Web predefinido. Si lo desea, puede
personalizar sus páginas de ejercicios y guardar el estilo con un nuevo nombre para
posteriormente usarlo cuando genere otros ejercicios
Por ejemplo podemos alterar el "Texto del botón Verificar", el cual parece al final del ejercicio
y permite al usuario obtener los resultados de su trabajo.
15. Al presionar el botón siguiente aparece la ventana Calificación del cuestionario
donde podremos dar las calificaciones correspondientes a la cantidad de respuestas correctas.
Las calificaciones irán de menor a mayor, pudiendo asignar rangos de preguntas correctas por
ejemplo:
Puntuación 0 – 4 – 6 – 8 indicando el rango de respuestas correctas y asignando una
puntuación o grado.
Raúl Martín Senmache Galanti -9-
Manual WebQuestions 2
16. Vamos a proceder a guardar el cuestionario en formato .wq2 (reeditable) y
simultáneamente como un archivo en formato .htm. Defina una carpeta de su disco duro donde
desea guardar los archivos generados (por ejemplo en la carpeta "My Quizzes" e indique la
ruta.
Nota importante: Es importante guardar los datos, ya que el programa no puede cargar
páginas Web para modificarlas; la única forma de modificar sus páginas Web es cargar el
archivo en formato .wq2 en Webquestions2, realizar los cambios y volver a generar las páginas
Web.
Raúl Martín Senmache Galanti - 10 -
Manual WebQuestions 2
17. Por último hacemos clic en el enlace que nos muestra para visualizar el resultado final “Por
favor, haz clic aquí si quieres prever este cuestionario en tu navegador” y podremos ver el
resultado de nuestro trabajo.
Raúl Martín Senmache Galanti - 11 -
You might also like
- Manual Web Question 2Document20 pagesManual Web Question 2baleryNo ratings yet
- Guía CanvasDocument13 pagesGuía Canvasleo.arana5924No ratings yet
- Tutorial Hot PotatoesDocument10 pagesTutorial Hot PotatoesMary Garcia SolerNo ratings yet
- Guía de EJERCICIO ClassroomDocument16 pagesGuía de EJERCICIO ClassroomWilfredo Vásquez YurivilcaNo ratings yet
- Tutorial Learnpress 3 EdDocument10 pagesTutorial Learnpress 3 EdJohanna menaNo ratings yet
- Tutorial de KahootDocument15 pagesTutorial de Kahootapi-462902672No ratings yet
- S6 Google - FormsDocument21 pagesS6 Google - FormsEVELYN VELIZ HUANCANo ratings yet
- INFORMAESDocument17 pagesINFORMAESmanuel altamiranoNo ratings yet
- Question N AireDocument11 pagesQuestion N AireTHEKILLER.grpc22No ratings yet
- #3. Crucigramas Con EducaplayDocument21 pages#3. Crucigramas Con Educaplayyulenny2014No ratings yet
- 2 7 P TP2 Integracion Oblig Nivel II Ver11 1Document10 pages2 7 P TP2 Integracion Oblig Nivel II Ver11 1merte53No ratings yet
- Manual Google FormsDocument28 pagesManual Google FormsCarlos MejíaNo ratings yet
- Uso de SuvermonkeyDocument6 pagesUso de SuvermonkeyJoel GarciaNo ratings yet
- Manual Google Forms 1Document11 pagesManual Google Forms 1Yulieta RgmNo ratings yet
- Ejercicios Con Hot Potatoes en BloggerDocument5 pagesEjercicios Con Hot Potatoes en BloggerHeli Salcedo ReateguiNo ratings yet
- Manual KahootDocument10 pagesManual KahootOrlando Pedro Hilares AgüeroNo ratings yet
- 2 7 P TP3 Integracion Oblig Nivel II Ver16 1Document15 pages2 7 P TP3 Integracion Oblig Nivel II Ver16 1Evelyn Correa NietoNo ratings yet
- Tutorial Quiz StarDocument25 pagesTutorial Quiz StarBlackEmpires0% (1)
- Crear Cuestionarios en Linea Con Google Docs y SitesDocument16 pagesCrear Cuestionarios en Linea Con Google Docs y SitesAndrés SaraviaNo ratings yet
- GForms Test de EvaluacionDocument13 pagesGForms Test de EvaluacionJIOLNo ratings yet
- Formularios Con GoogleDocument11 pagesFormularios Con GoogleJim SalcedoNo ratings yet
- OptimarkDocument10 pagesOptimarkCristian Acuña AravenaNo ratings yet
- Creando Cuestionario Con SocrativeDocument8 pagesCreando Cuestionario Con SocrativeMini SisiNo ratings yet
- 5° - Aip - Carpeta de RecuperaciónDocument19 pages5° - Aip - Carpeta de RecuperaciónWendy CenzanoNo ratings yet
- Propósito de La Práctica Guiada EdmodoDocument19 pagesPropósito de La Práctica Guiada EdmodoSalvador Villaseñor100% (1)
- Tutorial QuizizzDocument14 pagesTutorial QuizizzAULATIC SomotoNo ratings yet
- Herramientas Digitales-FormulariosDocument24 pagesHerramientas Digitales-FormulariosMARTHA DENISSE MELENDEZ MOROTENo ratings yet
- Instructivo para Examen en Google Forms PDFDocument13 pagesInstructivo para Examen en Google Forms PDFmaria prezaNo ratings yet
- Tutorial QuizizzDocument11 pagesTutorial QuizizzFredy ChoquepataNo ratings yet
- Tutorial Como Crear Un Cuestionario en MoodleDocument33 pagesTutorial Como Crear Un Cuestionario en Moodlecascadas2012No ratings yet
- Tema 1. Guía de Ejercicios - OfficeDocument17 pagesTema 1. Guía de Ejercicios - OfficeJHONYNo ratings yet
- Modulo 3Document7 pagesModulo 3gladys castilloNo ratings yet
- Aplicación QUIZinatorDocument3 pagesAplicación QUIZinatorDiaNa GonzálezNo ratings yet
- Módulo #04 Quiz FaberDocument10 pagesMódulo #04 Quiz FaberCarlos PalaciosNo ratings yet
- Tutorial Hot PotatoesDocument38 pagesTutorial Hot PotatoesadishiaNo ratings yet
- Ejercicio Practico 3, 4 y 6Document18 pagesEjercicio Practico 3, 4 y 6Josue BarrientosNo ratings yet
- KahootDocument7 pagesKahootJorgeVicentePalaciosNo ratings yet
- Operaciones Con Cinta de OpcionesDocument12 pagesOperaciones Con Cinta de OpcionesDaniel VelizNo ratings yet
- Formularios de Google PDFDocument25 pagesFormularios de Google PDFPako Irigoyen TenorioNo ratings yet
- Survey Monkey ManualDocument7 pagesSurvey Monkey ManualSonia MoraNo ratings yet
- Manual Moodle Tic Chincheros Docente-AlumnoDocument10 pagesManual Moodle Tic Chincheros Docente-AlumnoRony Guerreros CentenoNo ratings yet
- Guia Crear Cuestionario en ClassroomDocument19 pagesGuia Crear Cuestionario en ClassroomBrandon NuñezNo ratings yet
- Google Form TareaDocument10 pagesGoogle Form TareaAbath APNo ratings yet
- Guia de Trabajo Semana 15 EncuestaDocument4 pagesGuia de Trabajo Semana 15 Encuestaedgaragg0622No ratings yet
- Manual de Elaboración de Evaluaciones Virtuales 2020 Modalidad PresencialDocument22 pagesManual de Elaboración de Evaluaciones Virtuales 2020 Modalidad PresencialAnonymous 1BNirFYNo ratings yet
- Manual Wondershare Quiz CreatorDocument8 pagesManual Wondershare Quiz CreatorGustavo3020No ratings yet
- Actividades en Plataforma COURSERADocument26 pagesActividades en Plataforma COURSERAPrometeo CyberstarNo ratings yet
- Tutorial Examen ParcialDocument4 pagesTutorial Examen ParcialLuis Enrique Palomino CañahueriNo ratings yet
- Ejercicio 3Document43 pagesEjercicio 3Mateo Isaias MoralesNo ratings yet
- Guía Técnica JClicDocument13 pagesGuía Técnica JClicRocío G. FrancoNo ratings yet
- Formularios para El Proceso Online de Evaluaciones Clínicas Objetivas Estructuradas (ECOE)Document3 pagesFormularios para El Proceso Online de Evaluaciones Clínicas Objetivas Estructuradas (ECOE)api-560084735No ratings yet
- Creaciòn de Un Juego Utilizando Visual Basic Con PowerPointDocument10 pagesCreaciòn de Un Juego Utilizando Visual Basic Con PowerPointSECRETARIA TIC Y EDUCACIONNo ratings yet
- 02 - Instructivo - Rendir Examen de CompetenciasDocument10 pages02 - Instructivo - Rendir Examen de CompetenciasHenry PuellesNo ratings yet
- Quizzes ProfesoresDocument24 pagesQuizzes ProfesoresJose Urista HernandezNo ratings yet
- UWIENER Digital M1 - 9 - Agregar - EvaluacionesDocument17 pagesUWIENER Digital M1 - 9 - Agregar - EvaluacionesWalter VarillasNo ratings yet
- Ejemplo Cuestionario-Banco de PreguntasDocument15 pagesEjemplo Cuestionario-Banco de PreguntasPablo Ignacio Balbontín ConstenlaNo ratings yet
- QuizizzDocument12 pagesQuizizzGLORIA JESUS VENANCIO MARCELONo ratings yet
- QuizizzDocument12 pagesQuizizzGLORIA JESUS VENANCIO MARCELONo ratings yet
- Planeación Unidad 1 LFTT - B1 Fundamentos de Tráfico y TransporteDocument15 pagesPlaneación Unidad 1 LFTT - B1 Fundamentos de Tráfico y TransporteVeronica DuránNo ratings yet
- Tesis Capitulo 2 Final Sindrome DownDocument21 pagesTesis Capitulo 2 Final Sindrome DownNk RzNo ratings yet
- Esquema PROYECTO SEMILLA GUANGOPOLO 2-2Document7 pagesEsquema PROYECTO SEMILLA GUANGOPOLO 2-2Bryan MolinaNo ratings yet
- Test AuditivoDocument2 pagesTest AuditivoKarla ChaconNo ratings yet
- Dinamica de GrupoDocument7 pagesDinamica de GrupoAnonymous VwB2nptNo ratings yet
- Cuestionario Metodologías de Análisis de RiesgosDocument5 pagesCuestionario Metodologías de Análisis de RiesgosMíriam SosaNo ratings yet
- SESIÓN #8 - Tecnicas e Instrumentos de RecolecciónDocument7 pagesSESIÓN #8 - Tecnicas e Instrumentos de RecolecciónAlonso Jimmy Pinto BandaNo ratings yet
- Clasificacion de Puestos Resumen TotalDocument4 pagesClasificacion de Puestos Resumen TotalJuan Carlos RodriguezNo ratings yet
- CuestionariosDocument3 pagesCuestionariosCELSO RICARDO TURRIAGO SALTOSNo ratings yet
- Carta N°01-2021Document6 pagesCarta N°01-2021Yessenia Mendoza LaynesNo ratings yet
- Actividad EJE 2 Psicologia OrganizacionalDocument23 pagesActividad EJE 2 Psicologia OrganizacionalEduardo AndresNo ratings yet
- Huaroto Quintanilla, Marcelo - Plantilla Plan de Tesis - Fcfc-Unfv-2020Document40 pagesHuaroto Quintanilla, Marcelo - Plantilla Plan de Tesis - Fcfc-Unfv-2020Johana HuarotoNo ratings yet
- Tarea 15 TESIS YANAC TELLODocument6 pagesTarea 15 TESIS YANAC TELLOKaterinYanacTelloNo ratings yet
- Metodologia de EncuestasDocument5 pagesMetodologia de EncuestasJudith MezaNo ratings yet
- Estudio de Las Relaciones Socioafectivas en Un Equipo de Baloncesto y Su Influencia Sobre El EntrenamientoDocument34 pagesEstudio de Las Relaciones Socioafectivas en Un Equipo de Baloncesto y Su Influencia Sobre El EntrenamientoDamian Vera GomezNo ratings yet
- Taller Mecanismos e Instrumentos de Evaluación en Educación FísicaDocument23 pagesTaller Mecanismos e Instrumentos de Evaluación en Educación FísicaGiovanni PosadaNo ratings yet
- Trabajo Final Diseno de Proyectos Grupo 92Document60 pagesTrabajo Final Diseno de Proyectos Grupo 92Ricardo RodriguezNo ratings yet
- Actividad Autónoma 5Document2 pagesActividad Autónoma 5Mateo ValdiviesoNo ratings yet
- Campus Virtual CatieDocument17 pagesCampus Virtual CatieDayana Gonzales MontecinosNo ratings yet
- Actividad de Seguimiento n.1 Valor 9%Document6 pagesActividad de Seguimiento n.1 Valor 9%Mayiyo UribeNo ratings yet
- Matriz de InstrumentoDocument1 pageMatriz de InstrumentorouzlyNo ratings yet
- Resumen de La Investigacion Criminologica ImprimirDocument4 pagesResumen de La Investigacion Criminologica Imprimirmelissa zavala solanoNo ratings yet
- Metodologia e InstrumentosDocument5 pagesMetodologia e InstrumentosaldoNo ratings yet
- 1.instrumento - CuestionarioDocument3 pages1.instrumento - CuestionarioGraciela AmadorNo ratings yet
- Caso Practico Unidad 1 Investigacion de MercadosDocument7 pagesCaso Practico Unidad 1 Investigacion de MercadosmileNo ratings yet
- Silabo Desarrollado de EstadísticaDocument100 pagesSilabo Desarrollado de EstadísticaJerry Garcia100% (2)
- Frank - Estudiar Economia Inhibe La Capacidad de OoperaciónDocument10 pagesFrank - Estudiar Economia Inhibe La Capacidad de OoperaciónAdolfo MedranoNo ratings yet
- (AAB01) Cuestionario 1 - Desarrolle La Evaluación Parcial 1 - DERECHO ROMANODocument5 pages(AAB01) Cuestionario 1 - Desarrolle La Evaluación Parcial 1 - DERECHO ROMANOSantiago AbadNo ratings yet
- Proyecto PerdomoDocument47 pagesProyecto PerdomoCrecenza SolenteNo ratings yet
- Fase 4 - Obtención y Análisis de Información - Grupo 14Document13 pagesFase 4 - Obtención y Análisis de Información - Grupo 14Lis Jhoana Asprilla JordanNo ratings yet