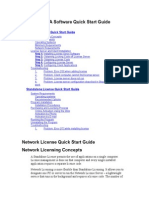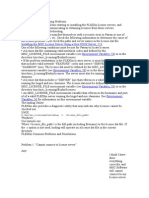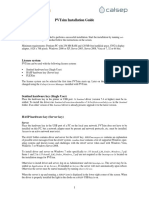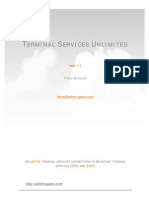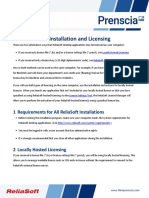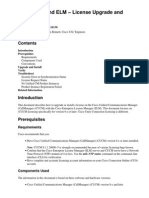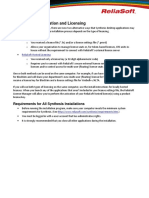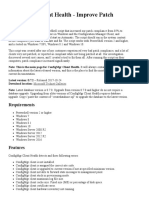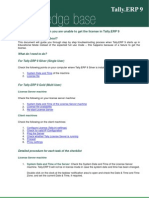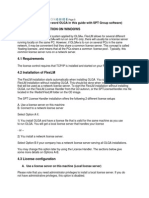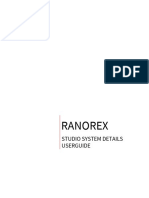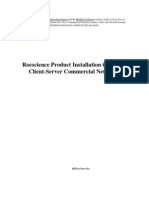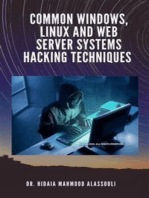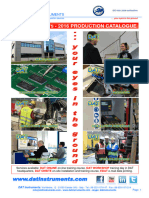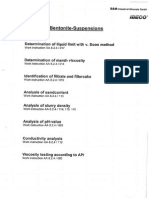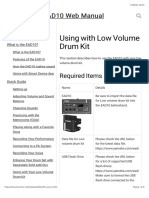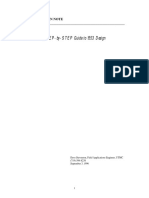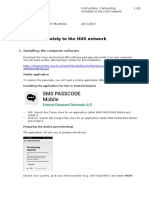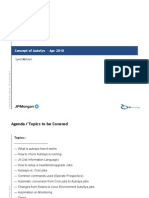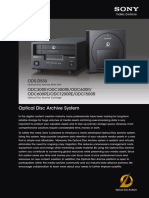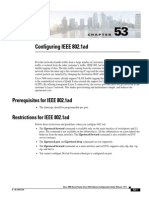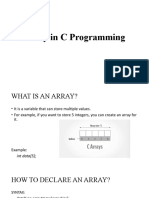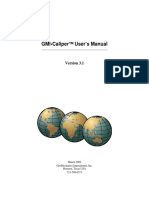Professional Documents
Culture Documents
License Trouble Shooting Guide - Network - Disk ID
Uploaded by
Adrian TudoracheOriginal Description:
Copyright
Available Formats
Share this document
Did you find this document useful?
Is this content inappropriate?
Report this DocumentCopyright:
Available Formats
License Trouble Shooting Guide - Network - Disk ID
Uploaded by
Adrian TudoracheCopyright:
Available Formats
LICENSE TROUBLE SHOOTING GUIDE
For Network Programs using Disk ID for locking
Use the following guideline to resolve the problem when you get a “License Not Found”
message.
Your CSI program can be licensed to run on multiple computers so that several computers can
share it. In this case a computer network is required so that all computers that are authorized to
run the software are connected. A special program, the SentinelLM license server, must be
installed onto one or more computers in the network to coordinate the use of the CSI program.
The license server has access to the license codes for the program. When a program starts, it
communicates with the license server to obtain a license.
In order for your networked program to work properly the following 3 items must be true.
1. The SentinelLM license server must be installed and running.
2. The license server must recognize the license code for the CSI software.
3. A client workstation must be able to get a license from the license server.
Item 1. Check that the SentinelLM license server is installed and running.
If it is installed there should be an entry for SentinelLM in Add/Remove Programs on the Control
Panel. If it is not installed please refer to the Installation Instructions which are included with
your software package. You can also find the instructions in a .pdf file in the root directory of
your CD.
Next check if the SentinelLM license server is running. (It should be started automatically after
installation and every time your computer is rebooted.) Go to Services in the Control Panel. The
location depends on which operating system you are using. Locate the SentinelLM entry and
check that the status shows Started. If not, then do a right button click on the SentinelLM line
and choose Start.
Next check the communication required for the license server. Start WlmAdmin.exe. This can
be run from
Start > Programs > program version (level) Server\License Manager > License Manager
Administration.
Alternatively, this program is located, by default installation, in
C:\Program Files\Computers and Structures\program version (level) Server\License Manager
If you get the message “SentinelLM: Error [17] Probably no servers running on this subnet “
it is possible your firewall is preventing communication. UDP port 5093 must be open in
order for communication to occur between server and client. There is a diagnostic tool to
check this, UDPTester, which can be found at the following FTP site:
ftp://ftp.csiberkeley.com/pubdocs/KeyDriver/
Trouble Shooting Guide for License Failure for Network Programs 1
Item 2. Check that the license server recognizes the license code.
The installation CD-ROM of CSI software contains a 30 day trial network license for one user.
This license is automatically copied when the software is installed but must be registered with the
license server. (Refer to the Installation Instructions for information on registering the license.)
This allows immediate use of the program prior to obtaining a permanent license. The trial
license can be used on any computer acting as a server but it will only be good for 30 days from
the day it is first installed. If you have not received your permanent license then it is possible that
your trial license has expired.
The permanent license, which you request from us, will only work on the computer with the same
locking code for Disk ID.
To check whether the license code is recognized, run the WlmAdmin.exe program located in the
program folder defined above. Expand Subnet Servers and expand the server name. You should
see the license for your program under the server name.
If the license is there, expand the license and check the license type. It should be “Normal
License” and not “Trial License”. Also check the license start and expiration date and CPU clock
to confirm that the license is still valid.
If the license is not there, the permanent license sent to you might have the wrong locking code.
Trouble Shooting Guide for License Failure for Network Programs 2
You won’t be able to register the license if it has the wrong code. To get more information about
your license code run lsdecode.exe found, by default installation, in
C:\Program Files\Computers and Structures\CSI program Server\License Manager.
If the following DOS screen does not appear then unzip the license file that was emailed to you
into the above directory and try again. You should see the following:
The License Type should show “Normal Network”. If it shows “Trial Network” instead then
you should contact us at (510)845-2177 or license@csiberkeley.com to get a Normal license.
Next, make note of the Server locking code and check that the “Lock code depends on” shows
“Disk ID in hexadecimal”. The locking code must match the Disk ID locking code of your
license server computer.
To check the Disk ID locking code of your computer run echoID.exe also located in the program
folder defined above. (Note that you must run this executable on the actual license server
computer.) This will bring up a DOS screen as follows.
Trouble Shooting Guide for License Failure for Network Programs 3
The number should always begin with 4 and the next 5 digits should match the server locking
code shown in the lsdecode screen. If the two numbers are different then email us at
license@csiberkeley.com and include a screen capture of your lsdecode.exe DOS screen and
echoID.exe window.
If the two numbers are the same but the license does not show in the WlmAdmin.exe window
then you might not have registered the license or the registration did not work properly. Try the
following :
i) Double click on lsLicense.bat which is also located in the License Manager folder. This
should register the license file with the license server. If you get an error 93 instead then it
probably means you ran this batch file more than once and the license is already registered. You
can check for the license in the WlmAdmin window.
ii) If the license failed to register, you may have a problem using this method if your license
server already has an expired or trial license file. You may get
SentinelLM: Error [17] Probably no servers running on this subnet
SentinelLM: Error [19] Failed to add license
In this case you can use WlmAdmin.exe to add the license as follows:
Run WlmAdmin.exe, expand Subnet Servers and expand the server name. Select the license you
wish to replace. Do a right button click on the license and select Remove Feature to eliminate the
trial or expired license.
Now do a right button click on the server name.
Go to Add Feature > From a File > To Server and its File
In the file window which appears, locate the license file ‘lservrc’ for your program and hit
Open.
The license should now show. You might need to refresh the WlmAdmin window. Confirm that
the license shows the License Type as Normal License. You should now be able to obtain a
license from any client workstation on the network. Refer to Item 3 below to resolve any
problems with a client workstation.
Item 3. Check that the client workstation is able to get a license from the license server.
The SentinelLM license server is a program that coordinates use of a protected application by
multiple users and computers. This program usually runs on a computer that is located on the
same subnet as any computer that needs to run the application. The computers that run the
application are called clients. When a protected application is started on the client, it sends a
request for a license across the network to the license server. The license server grants the request
if possible and returns an authorization message back to the client.
The client on a different subnet server can also obtain the license by specifying a system
environment variable called LSFORCEHOST as follows:
Trouble Shooting Guide for License Failure for Network Programs 4
Run the WlmAdmin.exe program found in the program folder defined above and record the IP
address and Server name.
Set the LSFORCEHOST parameters as follows:
a. For Windows 98, you need to add the following line in the autoexec.bat file.
SET LSFORCEHOST=IP Address
b. For Windows NT - go to Start > Control Panel > System > Environment tab
Enter the following information:
Variable = LSFORCEHOST
Value = IP address of your license server computer
c. For Windows 2000 and XP - go to Start > Control Panel > System > Advanced tab
click on the Environment Variables button then the New button
Enter the following information:
Variable name= LSFORCEHOST
Variable Value = IP address of your license server computer
Note that if your network is using dynamic IP addresses then you should use the Server name
instead of the IP address.
Also, open the hosts file located in C:\Windows\System32\Drivers\ETC folder and add the
following line at the end of the file:
IP Address ServerName
For example,
132.56.0.130 ENGSERV
Save this file and reboot the machine. This should resolve the problem with a Client workstation.
Please contact us at license@csiberkeley.com and include a screen capture of your lsdecode.exe
DOS screen, echoID.exe and WlmAdmin.exe windows if you are still experiencing problems.
Trouble Shooting Guide for License Failure for Network Programs 5
You might also like
- Troubleshooting GuideDocument15 pagesTroubleshooting GuideAlfie Angelo ReyesNo ratings yet
- Terminal Server LicenseDocument4 pagesTerminal Server Licenseadriana lNo ratings yet
- Dx9 Network InstallationDocument14 pagesDx9 Network InstallationArellanes Jmz100% (1)
- License ManagerDocument5 pagesLicense ManagerJéssika RochaNo ratings yet
- Network license installation guideDocument5 pagesNetwork license installation guide09123asNo ratings yet
- PCA Software Quick Start GuideDocument27 pagesPCA Software Quick Start Guideboypardede3552No ratings yet
- WertryrytDocument2 pagesWertryrytcontentdrive3 drive3No ratings yet
- Network Licensing Installation GuideDocument11 pagesNetwork Licensing Installation GuideKishore SakhileNo ratings yet
- Synthesis 11 Installation and LicensingDocument10 pagesSynthesis 11 Installation and LicensingDaniel Tamata SolorioNo ratings yet
- EMTP-RV Software Network InstallDocument4 pagesEMTP-RV Software Network InstallPedro PNo ratings yet
- 6Document21 pages6limberg_maytaNo ratings yet
- Installation Guide PVTsimDocument4 pagesInstallation Guide PVTsimAhmed El HawariNo ratings yet
- Terminal ServerDocument3 pagesTerminal ServerAmandeep Singh BirdiNo ratings yet
- Get Unlimited Terminal Services Connections in Windows 2000 and 2003Document9 pagesGet Unlimited Terminal Services Connections in Windows 2000 and 2003Eduardo Araujo50% (2)
- FAQ en License Server - Cannot Find A LicenseDocument3 pagesFAQ en License Server - Cannot Find A LicenseRaluca DanielaNo ratings yet
- SystemVue Troubleshooting Tips - Knowledge Center - Keysight Knowledge CenterDocument8 pagesSystemVue Troubleshooting Tips - Knowledge Center - Keysight Knowledge CenterexfmlnNo ratings yet
- ReliaSoft 2020 Installation and LicensingDocument11 pagesReliaSoft 2020 Installation and LicensingSergio CastilloNo ratings yet
- InstallationDocument35 pagesInstallationRodrigo Antonio Silva MuñozNo ratings yet
- Authorized User License Installation InstructionsDocument10 pagesAuthorized User License Installation InstructionssomescribdNo ratings yet
- Sap Install InstructionsDocument2 pagesSap Install InstructionsSelcuk ZenginNo ratings yet
- FAQ EN Installing and Configuring The License ServerDocument4 pagesFAQ EN Installing and Configuring The License ServerElena BucurașNo ratings yet
- Sap Install Instructions PDFDocument2 pagesSap Install Instructions PDFjeiniNo ratings yet
- Chemcad User LicensingDocument3 pagesChemcad User LicensingKenny RuizNo ratings yet
- Troubleshooting Terminal Server Licensing IssuesDocument13 pagesTroubleshooting Terminal Server Licensing IssuesphcastelhanoNo ratings yet
- CUCM and ELM License Upgrade InstallationDocument13 pagesCUCM and ELM License Upgrade InstallationJuan GarciaNo ratings yet
- IBM SPSS Amos Concurrent License Administrator's GuideDocument24 pagesIBM SPSS Amos Concurrent License Administrator's GuideudexcomNo ratings yet
- A Guide To Using CMG 2009 LicensingDocument23 pagesA Guide To Using CMG 2009 LicensingOscar DouglasNo ratings yet
- Installing and Configuring The License ServerDocument4 pagesInstalling and Configuring The License ServerDavid CastroNo ratings yet
- Synthesis 10 Installation and LicensingDocument7 pagesSynthesis 10 Installation and LicensingTerry LigardNo ratings yet
- Optum CE - Distributor Install GuideDocument17 pagesOptum CE - Distributor Install Guidealban tatchiNo ratings yet
- DESING EXPERT 10 Network Quick Start GuideDocument7 pagesDESING EXPERT 10 Network Quick Start GuideV.v. TaguisNo ratings yet
- Trouble Shooting License and InstallationDocument12 pagesTrouble Shooting License and InstallationSureshkumar AlagarsamyNo ratings yet
- Install NX7.5 licence serverDocument14 pagesInstall NX7.5 licence serverGokul Prabu100% (1)
- PSIM Simulation Software GuideDocument8 pagesPSIM Simulation Software GuideHer OliveiraNo ratings yet
- Aashtoware Darwin ® Pavement Design and Analysis SystemDocument5 pagesAashtoware Darwin ® Pavement Design and Analysis SystemMarcelinoNo ratings yet
- ConfigMgr Client Health - Improve Patch ComplianceDocument10 pagesConfigMgr Client Health - Improve Patch ComplianceNitin PednekarNo ratings yet
- Install NetDocument2 pagesInstall NetritchietunNo ratings yet
- FlexLM PETRA InstallDocument6 pagesFlexLM PETRA InstallCarlos RodriguezNo ratings yet
- Document To Configure Machines in Active DirectoryDocument9 pagesDocument To Configure Machines in Active DirectoryAditya TahilNo ratings yet
- NetworkDocument9 pagesNetworkJean AbelaNo ratings yet
- How to troubleshoot Tally.ERP 9 license issuesDocument8 pagesHow to troubleshoot Tally.ERP 9 license issuesguptaasitNo ratings yet
- Ansys Licensing FaqDocument11 pagesAnsys Licensing Faqadmin GRNNo ratings yet
- Concurrent License User Installation InstructionsDocument8 pagesConcurrent License User Installation InstructionssomescribdNo ratings yet
- FlexLM Installation GuideDocument6 pagesFlexLM Installation GuideKarthy GanesanNo ratings yet
- SPSS v11.5 Network License Version License Manager SoftwareDocument4 pagesSPSS v11.5 Network License Version License Manager SoftwareDevin GarrettNo ratings yet
- ReliaSoft 2019 Installation and Licensing GuideDocument11 pagesReliaSoft 2019 Installation and Licensing GuideAndré RibeiroNo ratings yet
- InstallDocument2 pagesInstallKarina RickenNo ratings yet
- Software Quick Start Guide PDFDocument24 pagesSoftware Quick Start Guide PDFMohamed Abo-ZaidNo ratings yet
- FAQ EN Licensing Service Is Not Running PDFDocument3 pagesFAQ EN Licensing Service Is Not Running PDFgrufNo ratings yet
- InstallDocument2 pagesInstallDilshod XujaniyozovNo ratings yet
- PSIM v11 Quick Guide - Simulation Software for Power Electronics and Motor DrivesDocument7 pagesPSIM v11 Quick Guide - Simulation Software for Power Electronics and Motor Drivessyaiful islamNo ratings yet
- Ranorex Studio System DetailsDocument79 pagesRanorex Studio System DetailsvuthiquynhvanNo ratings yet
- Rocscience Installation Guide for Commercial NetworksDocument14 pagesRocscience Installation Guide for Commercial NetworksRasa KuNo ratings yet
- INSTALL OLGA WITHOUT AFFECTING OTHER SOFTWAREDocument1 pageINSTALL OLGA WITHOUT AFFECTING OTHER SOFTWARELucas WalkerNo ratings yet
- Common Windows, Linux and Web Server Systems Hacking TechniquesFrom EverandCommon Windows, Linux and Web Server Systems Hacking TechniquesNo ratings yet
- Hiding Web Traffic with SSH: How to Protect Your Internet Privacy against Corporate Firewall or Insecure WirelessFrom EverandHiding Web Traffic with SSH: How to Protect Your Internet Privacy against Corporate Firewall or Insecure WirelessNo ratings yet
- DAT Instruments CatalogueDocument11 pagesDAT Instruments CatalogueAdrian TudoracheNo ratings yet
- Crosshole Sonic Logging AGCDocument3 pagesCrosshole Sonic Logging AGCAdrian TudoracheNo ratings yet
- Sonic Pile Testing: ASTM Sonic Standard D5882Document1 pageSonic Pile Testing: ASTM Sonic Standard D5882Adrian TudoracheNo ratings yet
- Europress 03EPP EDocument132 pagesEuropress 03EPP EAdrian TudoracheNo ratings yet
- EFFC Tremie Concrete Guide FinalDocument52 pagesEFFC Tremie Concrete Guide Finalgino pinoNo ratings yet
- DW Final (Inside)Document1 pageDW Final (Inside)Animesh DevNo ratings yet
- Dywidag High Strength BarsDocument4 pagesDywidag High Strength Barsnishchint100% (1)
- Sonic Pile Testing: ASTM Sonic Standard D5882Document1 pageSonic Pile Testing: ASTM Sonic Standard D5882Adrian TudoracheNo ratings yet
- DAT Instruments Catalogue 2018 Data Logger ProductsDocument15 pagesDAT Instruments Catalogue 2018 Data Logger ProductsAdrian TudoracheNo ratings yet
- Rodriguez Et - Al AADIP2010Document7 pagesRodriguez Et - Al AADIP2010Adrian TudoracheNo ratings yet
- IBECO BentonitaDocument13 pagesIBECO BentonitaAdrian TudoracheNo ratings yet
- D-Walls in DepthDocument9 pagesD-Walls in DepthAdrian TudoracheNo ratings yet
- IBECO BentonitaDocument13 pagesIBECO BentonitaAdrian TudoracheNo ratings yet
- ANCORAJE - en Presentazione TTM 09 RevCDocument42 pagesANCORAJE - en Presentazione TTM 09 RevCAdrian TudoracheNo ratings yet
- 353B34Document16 pages353B34Adrian TudoracheNo ratings yet
- D-Walls in DepthDocument9 pagesD-Walls in DepthAdrian TudoracheNo ratings yet
- ETABS Install InstructionsDocument2 pagesETABS Install InstructionsAdrian TudoracheNo ratings yet
- 353B34Document16 pages353B34Adrian TudoracheNo ratings yet
- ETABS Install InstructionsDocument2 pagesETABS Install InstructionsAdrian TudoracheNo ratings yet
- CAO Unit 1 Part 2-1Document5 pagesCAO Unit 1 Part 2-1prut.joshNo ratings yet
- Using With Low Volume Drum KitDocument8 pagesUsing With Low Volume Drum KitpisuxNo ratings yet
- NLCA Test Admin GuidelinesDocument8 pagesNLCA Test Admin GuidelinesSharon LumingkitNo ratings yet
- STEP-by-STEP Guide To 1553 Design: Utmc Application NoteDocument28 pagesSTEP-by-STEP Guide To 1553 Design: Utmc Application Notejaysingh12No ratings yet
- The Fortis IRD FormatDocument9 pagesThe Fortis IRD FormatcemisyxNo ratings yet
- Globalprotect Admin PDFDocument260 pagesGlobalprotect Admin PDFMaudyNo ratings yet
- Minitab 16Document8 pagesMinitab 16VitalyNo ratings yet
- Secomea GateManager5 BASIC GuideDocument26 pagesSecomea GateManager5 BASIC Guidevoltus88No ratings yet
- Data Structure Menu for Linked List, Stack, and QueueDocument15 pagesData Structure Menu for Linked List, Stack, and QueueSuman LataNo ratings yet
- Object-Oriented Programming Using C++ - Day2Document35 pagesObject-Oriented Programming Using C++ - Day2api-3728136No ratings yet
- STM Unit - 1 NotesDocument34 pagesSTM Unit - 1 Notessam johnNo ratings yet
- Connecting Remotely To The HUS Network: 1. Installing The Computer SoftwareDocument4 pagesConnecting Remotely To The HUS Network: 1. Installing The Computer SoftwareMikkoNo ratings yet
- HL - 2 - 2486P 2011 - 10 (1) (Specification of Communication Between Pt4V and LIMS)Document23 pagesHL - 2 - 2486P 2011 - 10 (1) (Specification of Communication Between Pt4V and LIMS)Jose Perez PerezNo ratings yet
- Oracle SOA Suite 11g Developer's CookbookDocument11 pagesOracle SOA Suite 11g Developer's CookbookPriya JayaramanNo ratings yet
- Dxdiag/mineDocument40 pagesDxdiag/mineFederico CartaNo ratings yet
- Chapter 10 MicroprocessorDocument33 pagesChapter 10 MicroprocessorUmarNo ratings yet
- Vimba Quickstart GuideDocument5 pagesVimba Quickstart Guidenewplayer12No ratings yet
- Understanding AutoSys Job Scheduling and MonitoringDocument35 pagesUnderstanding AutoSys Job Scheduling and MonitoringJoshi Medidi0% (1)
- Optical Disc Archive BrochureDocument4 pagesOptical Disc Archive BrochurelusfacelliNo ratings yet
- Configuring IEEE 802.1ad Provider NetworksDocument36 pagesConfiguring IEEE 802.1ad Provider NetworksRaja Bilal LatifNo ratings yet
- REST-assured Karate References / Comments: This Is Disputed REDDocument3 pagesREST-assured Karate References / Comments: This Is Disputed REDVikram SahuNo ratings yet
- Array in C ProgrammingDocument9 pagesArray in C ProgrammingbastiNo ratings yet
- MS-windows-TS-DC With CiscoDocument68 pagesMS-windows-TS-DC With CiscoPhilippe AndreNo ratings yet
- FreeNAS Installation and Configuration GuideDocument20 pagesFreeNAS Installation and Configuration GuidesergiutNo ratings yet
- CSE215 OptonalDocument5 pagesCSE215 OptonalAbdullah Al AminNo ratings yet
- Make A Twitter Bot in Python - Iterative Code ExamplesDocument13 pagesMake A Twitter Bot in Python - Iterative Code Examplesgamingjaat887No ratings yet
- Caliper Manual PDF UnlockedDocument97 pagesCaliper Manual PDF UnlockedKimi NcNo ratings yet
- Windows Programming FundamentalsDocument21 pagesWindows Programming FundamentalsMikiyas GetasewNo ratings yet
- FirstbootlogDocument19 pagesFirstbootlogLeidy Acevedo villamizarNo ratings yet
- Physical Scanner ApplianceDocument66 pagesPhysical Scanner ApplianceJordy Gabilanes AlcivarNo ratings yet