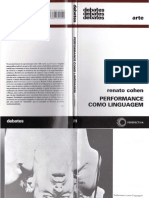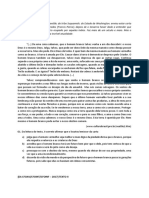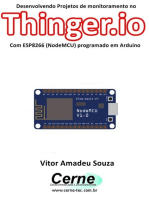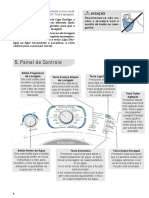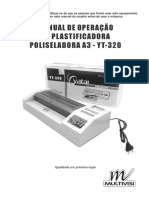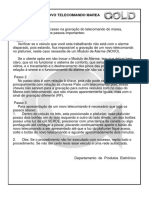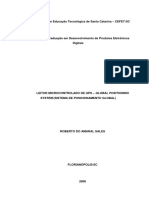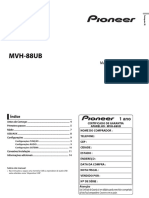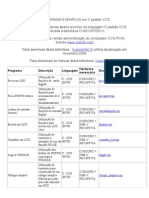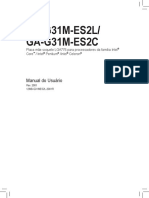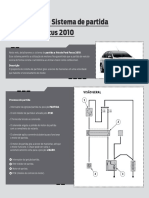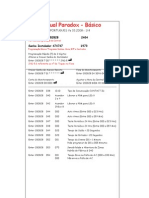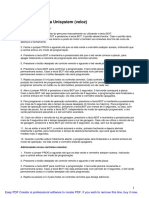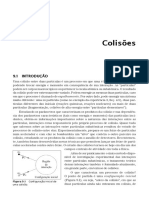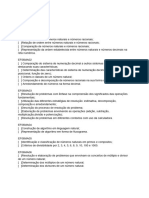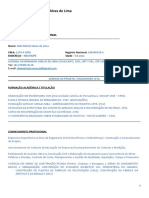Professional Documents
Culture Documents
Projetando circuitos elétricos com o TANGO
Uploaded by
Carlosfrancisco SantanaOriginal Description:
Original Title
Copyright
Available Formats
Share this document
Did you find this document useful?
Is this content inappropriate?
Report this DocumentCopyright:
Available Formats
Projetando circuitos elétricos com o TANGO
Uploaded by
Carlosfrancisco SantanaCopyright:
Available Formats
DEPARTAMENTO DE ELETRO-ELETRÔNICA
COLÉGIO TÉCNICO DE CAMPINAS
UNICAMP
SOFTWARE
TANGO
Prof. Roberto Angelo Bertoli
V2 junho, 00
COTUCA Software TANGO 2
ÍNDICE
1 GERAL 3
1.1 OBJETIVO 3
1.2 BIBLIOGRAFIA 3
1.3 INTRODUÇÃO AO SOFTWARE TANGO. 3
2 ESQUEMA ELÉTRICO 5
2.1 TANGO SCH 5
2.2 AJUSTES GERAIS 6
GRADE 6
BIBLIOTECA 7
OPÇÕES DE TRABALHO 8
2.3 CRIAÇÃO DE UM ESQUEMA ELÉTRICO. 8
2.4 CRIAÇÃO DE UM COMPONENTE ELÉTRICO. 15
2.5 COMPILAÇÃO DE UM ESQUEMA. 21
3 PLACA DE CIRCUITO IMPRESSO 26
3.1 TANGO PCB 26
PLACA DE CIRCUITO IMPRESSO 26
PROJETO DE UM CIRCUITO IMPRESSO 26
3.2 CRIAÇÃO DE UMA PLACA DE CIRCUITO IMPRESSO MANUAL 27
AJUSTES GERAIS 29
AJUSTES GERAIS 36
CRIAÇÃO DO COMPONENTE 36
3.3 CRIAÇÃO DE CIRCUITO IMPRESSO VIA NET LIST. 40
3.4 TANGO ROUTE. 47
ENTRAR NO TANGO ROUTE 47
FILES 48
PASSES 49
OPTIONS 50
DISPLAY 51
COLORS 51
ROUTE 51
QUIT 51
4 EXERCÍCIOS 53
Prof. Roberto A. Bertoli 29/06/00
COTUCA Software TANGO 3
1 GERAL
1.1 OBJETIVO
Uso do computador para criação de esquemas elétricos e placas de circuito impresso.
1.2 BIBLIOGRAFIA
Esta apostila é simplesmente uma referência para o curso. Para um maior
aprofundamento consultar:
WESLEY, M. et. alli, Tango: Uma ferramenta poderosa para projetos eletrônicos, Ed.
Érica.
ACCEL TECHNOLOGIES, INC. Manual do TANGO SCH; Manual do TANGO PCB e
Manual do TANGO ROUTE.
1.3 INTRODUÇÃO AO SOFTWARE TANGO.
O TANGO é um Software produzido pela ACCEL TECHNOLOGIES largamente utilizado
por empresas, universidades, escolas e profissionais autônomos no desenvolvimento de
esquemas eletro-eletrônicos e Lay-out de placas de circuito impresso.
O TANGO roda em computadores da linha IBM PC, em ambiente Windows (TANGO
PRO for Windows) ou ambiente DOS. Também possui uma versão educacional, com
limitação no tamanho dos esquemas à folha A4 e placas com tamanho máximo de 30
polegadas quadradas.
O programa é composto por três módulos:
TANGO SCHEMATIC
Editor gráfico para desenho de esquemas eletro-eletrônicos.
TANGO PCB
Editor gráfico para elaboração do LAY-OUT da placa de circuito impresso.
TANGO ROUTE
Para efetuar de modo automático a ligação entre os componentes
ALGUMAS VANTAGENS
1. Facilidade de correção ou atualização
2. Automatização de comandos
3. Detalhamento, visualização
4. Forma de armazenamento
ALGUMAS DESVANTAGENS
1. Necessidade de um sistema mínimo (microcomputador e o Software)
Prof. Roberto A. Bertoli 29/06/00
COTUCA Software TANGO 4
2. Conhecimento básico de como manusear um micro
3. Conhecer o Software
4. Constante atualização.
EQUIPAMENTO MÍNIMO NECESSÁRIO
PC 386
• Memória RAM com 640 Kbytes
• Winchester
• Monitor colorido EGA ou VGA
• Um Mouse
• uma impressora ou um Plotter
VISÃO GERAL
Na Figura 1 -1 é mostrado um fluxograma de funcionamento do geral do TANGO.
INÍCIO
GERAÇÃO
DO ESQUEMA
TANGO
BIBLIOTECA
SCHEMATIC
ESQUEMA ELÉTRICO
CLEANUP
GERAÇÃO
DO
NET LIST COMPILE CORREÇÃO
RELATÓRIO
DOS ERROS
NET LIST
TANGO PCB BIBLIOTECA
CONTORNO DA PLACA
POSICIONAMENTO DOS COMPONENTES
GERAÇÃO
DO ROTEAMENTO
LAYOUT TANGO ROUTE
MANUAL
PLACA DE
CIRCUITO
Figura 1 -1
Prof. Roberto A. Bertoli 29/06/00
COTUCA Software TANGO 5
2 ESQUEMA ELÉTRICO
2.1 TANGO SCH
O módulo TANGO SCH é utilizado para confecção de esquemas eletrônicos.
Para entrar no Software basta um clique duplo no ícone:
TELA DO TANGO SCHEMATIC
Na Figura 2 -1é mostrada a tela do TANGO SCH.
Figura 2 -1
Em cada canto da tela existe um Hot Spot, ou seja, um botão de atalho para:
Menu - Mostra todos os comandos do sistema
Zoom - Mostra uma janela indicada pelo usuário
Key: 0ff - Gravação de macro desativada
Undo - Desfaz o último comando.
O Status Line é uma linha no lado inferior da tela, contendo vários campos com
informações da situação corrente do sistema, da esquerda para direita:
Localização do cursor no eixo X e Y (2.000, 7.500)
Prof. Roberto A. Bertoli 29/06/00
COTUCA Software TANGO 6
Comando ativo Place: Part
“?” ativa o Help
Largura do Grid (100A)
Tamanho da folha (A4)
Nome do arquivo de trabalho corrente (BTTGXX.S01)
Acima do Status Line está o Palette. O Palette é uma linha de comando de acesso rápido
aos principais comandos do TANGO.
Todos os comandos podem ser ativados via Mouse ou teclado. Com o Mouse basta ir
clicando com o botão esquerdo os comandos e opções de interesse. Com o teclado,
basta observar nos comandos e opções, as letras sublinhadas. Por exemplo, para ativar
o Menu, simplesmente digite a letra M.
OPÇÕES DO MENU
O Menu apresenta 15 comandos. Cada comando pode ter diversas opções.
Copy copiar
Current atributos em uso
Delete apagar
Edit editar
File manuseio de arquivo
Info informações do sistema
Jump movimentos na posição do cursor
Keys personalização de teclas de atalho
Move mover
Nets componentes interligados
Place inserir
Post pós esquema
Setup ajustes gerais
Undo desfaz o último comando
Zoom visualização
2.2 AJUSTES GERAIS
Ao iniciar o trabalho no TANGO Ajustar a GRADE, BIBLIOTECA e as OPÇÕES DE
TRABALHO
GRADE
Menu - Setup - Grids
O Grid (grade) simula um papel quadriculado. A marcação do Grid pode ser por retas ou
pontos. Vinculado à grade está o Snap, ele obriga sempre o cursor a cair em uma ponto
dentro da grade.
Prof. Roberto A. Bertoli 29/06/00
COTUCA Software TANGO 7
As medidas mostradas pelo sistema está em mils (milésimos de polegada).
Existem duas referências para a coordenada 0,0:
Na referência absoluta a coordenada 0,0 é no canto inferior esquerdo.
Na referência relativa a coordenada 0,0 é indicada é indicada pelo usuário.
Como regra, trabalhar com a referência absoluta e com um Grid de 100 mils. A
referência relativa é usada para pequenos detalhes.
Na Figura 2 -2 é mostrada a caixa de diálogo referente ao comando Setup - Grids
Figura 2 -2
BIBLIOTECA
Menu - Setup - Libraries (Biblioteca) - Open (abrir)
A grande maioria dos componentes de um esquema eletrônico já estão prontos para uso,
armazenados em bibliotecas. O TANGO vem com uma biblioteca de fábrica chamada de
Educ.Lib. sempre ao iniciar o TANGO, ela deve ser aberta. Uma vez aberta o TANGO se
encarrega de fecha-la ao final do trabalho e reabri-la na próxima seção.
A indicação da biblioteca obedece dois requisitos:
Path (caminho)- Indicação do caminho completo até a pasta onde se encontra a
biblioteca. Por exemplo ! C:\TANGO\.
Library - Nome da biblioteca propriamente dito. Por exemplo ! Educ.Lib.
Na Figura 2 -3 a caixa de diálogo correspondente ao controle da biblioteca.
Figura 2 -3
Prof. Roberto A. Bertoli 29/06/00
COTUCA Software TANGO 8
OPÇÕES DE TRABALHO
Menu - Setup - Options (opções)
A Figura 2 -4 mostra as opções de trabalho
Figura 2 -4
Algumas das opções são as seguintes:
Sheet Size - No tango educacional só é possível folhas de trabalho em formato
A4 ou A. No curso será utilizado A4
Attribute Heights - Altura dos caracteres alfanuméricos dos atributos.
Copy Increment - ao copiar um componente ou Wire é possível incrementar o
valor do Ref Des ou nome do Wire.
Autosave Interval - O TANGO salva o arquivo automaticamente no tempo
escolhido, em minutos.
Snap To Pins - Quando ativo força a inserção de Wires na ponta do pino.
Mantain Connections - Quando ativo, o Wire segue movimento do componente.
Orthogonal Modes - A inserção dos Wires segue os padrões definidos pelo
modo ortogonal. Durante a inserção o modo é controlado pela letra o.
2.3 CRIAÇÃO DE UM ESQUEMA ELÉTRICO.
A criação de um esquema elétrico, via de regra, segue o fluxograma da Figura 2 -5.
Prof. Roberto A. Bertoli 29/06/00
COTUCA Software TANGO 9
A
1
INÍCIO 6
LIGAR OS
COMPONENTES
2
AJUSTES
GERAIS 7
EDITAR
COMPONENTES
3 4
ABRIR 8
ESQUEMA NOVO
ARQUIVO COLOCAR
LEGENDA
5 9
INSERIR
COMPONENTES SALVAR
10
A FIM
Figura 2 -5
A seguir, detalhes de cada fase do fluxograma.
1. INÍCIO
Entrar o TANGO SCH
2. AJUSTE GERAIS
Seguir as regras de ajustes gerais do item 2.2
3. ESQUEMA NOVO
Menu - File - Clear (limpar)
Para iniciar um novo esquema é interessante limpar a área de trabalho. O comando File
Clear faz isto e mantém os ajustes iniciais.
4. ABRIR ARQUIVO
Menu - File - Load (carregar)
Se o esquema já existe, deve-se usar o comando File - Load para carregar o arquivo do
disco no TANGO para edição. Os arquivos do TANGO com esquemas elétricos terminam
com a extensão .S01.
Prof. Roberto A. Bertoli 29/06/00
COTUCA Software TANGO 10
Figura 2 -6
5. INSERÇÃO DE COMPONENTES
Menu - Place (inserir) - Part (componente)
A inserção de componentes na área de trabalho é feita a partir do comando Place - Part.
A partir do momento que o comando está selecionado, basta clicar com o botão direito
do Mouse em qualquer ponto da área de trabalho que irá aparecer a caixa de diálogo
abaixo:
Figura 2 -7
O Type é o nome do componente a ser inserido, em geral o nome é um mnemônico. Por
exemplo o Type de um resistor é Res, de diodo é Diode, de um capacitor é Cap, etc..
Uma observação importante, é que o TANGO divide os componentes de um esquema
elétrico em Parts, isto porque ele define como componente tudo o que está em um
encapsulamento e de Parts os componentes interno que o compõe. Por exemplo o
SN7400 tem quatro portas Nand’s dentro do encapsulamento. Cada porta é chamada de
Part. E neste caso, a diferenciação entre as Parts é feita pelas letras A, B, C e D.
Naturalmente um resistor tem dentro de seu encapsulamento somente um elemento
definido como Part A.
O Ref Des é o número de identificação do componente no esquema. Por exemplo: R1,
R2, R3, C1, C2, Q1, Q2, etc.
O Value é o valor do componente. No caso de um resistor o valor é a sua resistência, no
capacitor, sua capacitância e assim por diante.
Após a escolha do componente clicar no botão o.k., teclar R, X ou Y para rotacionar o
componente e com o botão esquerdo do Mouse, escolher um local para inserção do
componente. Clicar o botão direito do Mouse para encerrar a inserção.
Na caixa de diálogo da Figura 2 -7 tem a opção List. Ela abre outra caixa de diálogo
conforme a Figura 2 -8, para escolha de um componente. Next Part e Previous Part
mostra os componentes que compõem um dado encapsulamento.
Prof. Roberto A. Bertoli 29/06/00
COTUCA Software TANGO 11
Figura 2 -8
Para apagar um componente basta usar Menu - Delete - Part. E para mover o
componente de posição usar o comando Menu - Move - Part.
6. INTERLIGAR OS COMPONENTES
Menu - Place - Wire (Linha)
Menu - Place - Junction ( Junção)
Após a inserção dos componentes torna-se necessário interliga-los e isto é executado
pelo comando Place - Wire. Com este comando ativo basta clicar o primeiro e o segundo
ponto da linha com botão esquerdo do Mouse e encerrar a operação com Enter ou botão
direito. Na colocação das linhas pode-se usar a tecla O para alterar o ângulo na
mudança de direção da linha. O fato de uma linha cruzar com outra não significa que
estão interligadas, caso queira a interligação deve-se usar uma junção através do
comando Place - Junction.
Obs.: O TANGO tem dois tipos de linhas: a Line e a Wire. A interligação entre
componentes é feito pela linha Wire. A Line serve para, por exemplo, marcar trechos de
um esquema. O TANGO desconsidera as linhas tipo Line no momento da compilação do
esquema.
Para apagar a linha ou uma junção utilizar o comando Delete - Wire ou Junction.
7. EDITAR COMPONENTES
Menu - Edit - Part
Figura 2 -9
Prof. Roberto A. Bertoli 29/06/00
COTUCA Software TANGO 12
O Type, Value e Ref Des são considerados como atributos de um componente e eles
podem, caso queira, serem alterados após a inserção do componente. O comando Edit -
Part faz esta correção, como mostra a Figura 2 -9. a opção Hide, quando ativa esconde
o respectivo atributo.
A posição de um atributo pode ser deslocado dentro do esquema elétrico. O comando
Move - Attribute movimenta os atributos de posição. Usar a tecla R para rotacionar o
atributo
8. COLOCAR LEGENDA
Menu - Place - Text (texto)
a inserção de texto no esquema usa o comando Place - Text. Com ele ativo, clicar em
qualquer ponto da área de trabalho, definir a frase e escolher o ponto de inserção do
texto.
O comando Current - Text altera o valor da altura das próximas letras em uso.
Figura 2 -10
9. SALVAR
Menu - File - Save (salvar)
Para salvar o arquivo que está sendo editado, deve-se usar o comando File - Save. É
aberta uma caixa de diálogo como mostra a Figura 2 -11. No campo File, entrar com o
Path e o nome do arquivo a ser salvo. O programa assume .S01 como extensão.
Figura 2 -11
Prof. Roberto A. Bertoli 29/06/00
COTUCA Software TANGO 13
Uma outra maneira de salvar um arquivo é clicar com o Mouse o nome do arquivo no
canto inferior direito da tela. Aparece um relógio temporariamente para indicar que está
salvando.
10. FIM
Menu - File - Quit
Para sair do TANGO usar o comando File - Quit.
COMENTÁRIOS GERAIS
o TANGO oferece a opção, de após concluído um esquema elétrico, de analisar o
esquema a procura de erros através da compilação do esquema.
Para não ter problemas no momento da compilação é importante seguir as regras
abaixo:
1. O Wire não pode cortar o pino.
2. Entre dois pinos deve haver um Wire.
3. O Wire deve sair/entrar na mesma direção do pino.
4. A junção não pode ser colocada em pinos.
5. Pode haver cruzamento de Wire sem que haja conexão.
6. a conexão entre Wires é feita inserindo uma junção.
Na próxima página está um resumo da seqüência para criação de um esquema elétrico.
Prof. Roberto A. Bertoli 29/06/00
COTUCA Software TANGO 14
CRIAÇÃO DE ESQUEMA ELÉTRICO
INÍCIO
ENTRAR NO TANGO ESQUEMÁTICO TANGO - SCH
AJUSTES GERAIS
Comandos Opções Comentários
SETUP GRID G:100A G:10R VIS:400 trabalhar com G:100A
SETUP LIBRARIES Abre a biblioteca F: \EDUC.LIB
SETUP OPTION Formato da folha A4, Auto Save = 10 min.
DISTRIBUIR OS COMPONENTES
Comandos Opções Comentários
PLACE PART Type : RES, BAT, DIODE, CAP, ......
Ref Des: R1, C1, D1, Q1, ......
Value: 100nF, 100, 1N4004, 10mH, .........
Teclar R, X ou Y para rotacionar o componente
DELETE PART Apaga componente
MOVE PART Move componente
INTERLIGAR OS COMPONENTES
Comandos Opções Comentários
PLACE WIRE Coloca conexões
Teclar O para ajustar a linha
JUNCTION Coloca junção
DELETE WIRE, JUNCTION Apaga linha, junções
EDIÇÃO E POSICIONAMENTO DOS ATRIBUTOS DOS COMPONENTES
Comandos Opções Comentários
EDIT PART Edita (Des, Type, Value, Pattern)
MOVE ATTRIBUTES Move (Des, Type, Value, Pattern)
Teclar R para rotacionar o atributo
LEGENDA
Comandos Opções Comentários
ZOOM WINDOW Para evidenciar a legenda
PLACE TEXT texto a ser colocado
CURRENT TEXT Altera a altura da letra (100, 70, 50, etc.)
FIM
Comandos Opções Comentários
FILE SAVE Salva arquivo F: \TGxxxxx.S01
FILE QUIT Sai do TANGO
1. O Wire não pode cortar o pino.
2. Entre dois pinos deve haver um Wire.
3. O Wire deve estar na mesma direção do pino.
4. A junção não pode ser colocada em pinos.
Prof. Roberto A. Bertoli 29/06/00
COTUCA Software TANGO 15
2.4 CRIAÇÃO DE UM COMPONENTE ELÉTRICO.
O TANGO já vem com uma grande quantidade de componentes. No entanto, pode ter
componentes que não estejam dentro da biblioteca.
Dentro do TANGO há dois editores gráficos:
• O Sheet Editor - É usado para criação e modificação de esquemas ou outros
desenhos. É o de uso corrente.
• O Library Editor - Possibilita a criação de novos componentes com o uso de
recursos gráficos disponíveis no programa.
Sempre que houver a necessidade de criar um novo componente, a primeira tarefa é a
de sair do editor de esquema para o editor de biblioteca ( Library Sheet).
A criação de um componente segue, via de regra o fluxograma abaixo:
1
5
EDITOR
BIBLIOTECA COLOCAÇÃO
DOS ATRIBUTOS
2
AJUSTES 6
GERAIS EDITAR OS
PINOS
3
COLOCAÇÃO 7
DOS PINOS ADICIONAR NA
BIBLIOTECA
4
CRIAÇÃO DO 8
CORPO
FIM
Figura 2 -12
A seguir é mostrado em detalhes cada passo do fluxograma.
1. ENTRAR NO EDITOR DE BIBLIOTECA
Menu - Edit - Library
Este comando vai para o editor gráfico de Criação de componentes.
A tela do Library Editor é semelhante a do Sheet Editor
Prof. Roberto A. Bertoli 29/06/00
COTUCA Software TANGO 16
Figura 2 -13
A linha inferior da tela apresenta o campo <No Comp> mostrando que o componente
ainda não tem nome. O campo :A indica que a Part A do componente está sendo
apresentado na tela. A mudança de Part é feita com um simples toque com o Mouse no
campo :A. E o campo :N indica um componente com simbologia normal. Além do N
existe a letra I para o padrão IEEE/ANSI e D para a simbologia Demorgan.
2. AJUSTES GERAIS
BIBLIOTECA
Menu - Setup - Libraries - Create
É conveniente criar uma nova biblioteca para os novos componentes, para não interferir
com a Educ.Lib.
COMPONENTE
Menu - Setup - Component
Antes de iniciar a criação cada componente é
preciso definir o tipo de componente a ser
criado. Como sugestão, logo de início, clicar no
botão Clear All.
Encapsulamento com um único tipo de
componente é chamado de Homogeneous.
Ex.: resistor, capacitor, SN7400, etc.
Heterogeneous é o encapsulamento com tipos
diferentes de componentes. Ex.: Relé. Figura 2 -14
Deve-se indicar a quantidade de componentes
Prof. Roberto A. Bertoli 29/06/00
COTUCA Software TANGO 17
dentro do encapsulamento. Ex.: O SN7400 Tem 4 portas Nand’s. Já o resistor tem 1
componente.
O TANGO suporta as simbologias no padrão IEEE/ANSI e Demorgan. Não selecionando
nenhuma dessas opções implica que o componente usa simbologia normal.
Para criar o componente pode-se escolher entre colocar os pinos ou, primeiro, fazer o
corpo. Depende de cada usuário.
3. COLOCAÇÃO DOS PINOS
Menu - Place - Pin
No TANGO os componentes não podem alterar de tamanho. Tem de se tomar o cuidado
de que o componente criado seja proporcional ao componentes restantes do esquema.
Como sugestão usar o tamanho do pino como referência para o corpo do componente.
A tela inicial do editor de biblioteca está na posição de visualização máxima. E para
enxergar melhor o pino, é conveniente utilizar o comando Zoom.
usar sempre o Grid G:100A para inserção dos pinos
no momento da inserção a ponta do pino que tem a seta deve ficar para o lado do corpo
do componente.
Figura 2 -15
4. CRIAÇÃO DO CORPO DO COMPONENTE
Menu - Place - Arc, Line, Rectangle ou Polygon
Com base no tamanho do pino cria-se o corpo usando o comando Place. As opções são
o uso de linhas, arcos, retângulos e polígonos fechados.
5. COLOCAÇÃO DOS ATRIBUTOS
Menu - Place - Attr
Tendo inseridos os pinos e o corpo do componente, passa-se para o posicionamento dos
atributos. São três atributos para posicionar:
Ref Des - Posição para Identificação do componente no esquema.
Type - Posição para o nome do componente na biblioteca.
Value - Posição para o valor do componente.
Prof. Roberto A. Bertoli 29/06/00
COTUCA Software TANGO 18
Figura 2 -16
6. EDITAR OS PINOS
Menu - Edit - Pin
Mesmos nos componentes mais simples, os pinos
necessitam ser enumerados para facilidade de geração do
Net List. O comando Edit - Pin faz exatamente esta edição.
Cada pino tem uma identificação e uma função. Por exemplo,
no LM555CNB o pino de número 14 tem a função de VCC.
Figura 2 -17
A identificação do pino fica no campo Des e a função do pino, no campo Name. ver a
caixa de diálogo da Figura 2 -17. No esquemático é opcional aparecer identificação e a
função do pino. Isto é controlado no campo Hide.
Além da identificação e função deve-se associar o pino ao tipo de característica elétrica.
7. ADICIONAR O COMPONENTE NA BIBLIOTECA
Menu - Library - Add
Após a criação de cada componente do encapsulamento, ativar o comando Library Add
para inserir o componente na biblioteca. Ver a Figura 2 -18
Prof. Roberto A. Bertoli 29/06/00
COTUCA Software TANGO 19
Figura 2 -18
No campo Libray, entrar com o nome da biblioteca de componentes desejado. No campo
Component, entrar com o nome que o componente será adicionado à biblioteca. O nome
definido neste campo fará parte da listagem de componentes durante o comando Place
Part. No campo Prefix entrar com uma ou mais letras que serão usadas para identificar o
componente. E no campo Desc descrever o componente.
Após clicar no botão o.k., o Library Add ficará ativo aguardando um novo clique em
alguma parte do componente, para servir como ponto de referência. Como regra, usar o
pino 1 como ponto de referência.
8. SAIR DO EDITOR DE COMPONENTE
Menu - Edit - Sheet
Este comando retorna ao editor de esquemas.
Dentro do editor de esquemas usar o comando Place - Part para colocar o componente
criado na área de trabalho e analisar o resultado.
Na próxima página está um resumo da seqüência para criação de um componente
elétrico.
Prof. Roberto A. Bertoli 29/06/00
COTUCA Software TANGO 20
CRIAÇÃO DE COMPONENTE SCH
AJUSTES
Comandos Opções Comentários
EDIT LIBRARY Entra no editor biblioteca.
SETUP LIBRARY Cria/verifica biblioteca.
SETUP COMPONENT Definir - Homogêneo/heterogêneo.
N.º de partes do componente
Obs.: Clicar em Clear All para iniciar a criação
do comp.
SETUP GRID Tamanho do Grid.
*COLOCAR OS PINOS SOB O GRID (G:100A)
CRIAÇÃO DO COMPONENTE
PLACE PIN Insere os pinos
ZOOM Obs.: Inserir o pino com a seta voltada para o
corpo.
PINO
CORPO DO
COMPONENTE
USAR O PINO COMO REFERÊNCIA PARA O TAMANHO DO COMPONENTE
PLACE LINE/ARC/PLACE/ Criação do corpo do componente.
RECTANGLE/POL
PLACE ATTRIBUTE REF DES - R1, C1, U1, ...
TYPE - RES, CAP, NPN,...
VALUE - 10nF, 20Ω, 10mH,...
EDIT PIN DES - número do pino(1, 2...)
NAME - função do pino (A0, RESET,...)
ELETRICAL TYPE - (In, Out, Passive,... )
DES
NAME
FINALIZAÇÃO
LIBRARY ADD Coloca componente na biblioteca .
Nome do componente, prefixo
PONTO DE REFERÊNCIA DO
COMPONENTE
EDIT SHEET Retorna ao editor de esquemático.
Prof. Roberto A. Bertoli 29/06/00
COTUCA Software TANGO 21
2.5 COMPILAÇÃO DE UM ESQUEMA.
Com o esquema elétrico pronto é possível verificar alguns erros e gerar diversos
relatórios sobre o esquema.
O TANGO detecta erros do tipo: curto entre fontes de alimentação, pinos não utilizados,
pino de saída de um componente ligado com outro pino de saída, falta de alimentação,
etc.
Entre os inúmeros relatórios gerados pode-se citar: lista de material, lista de referência
cruzada, lista com os componentes da biblioteca ativa, lista das ligações entre os
componentes, lista dos tipos de componentes utilizado, etc.
Para a geração das listas e detecção dos erros, existe uma seqüência normal de eventos
para processamento do esquema, conforme o fluxograma da Figura 2 -19
1. INÍCIO 1
Menu - Post INÍCIO
O comando para entrar no processamento de um esquema pronto
é o Menu - Post.
2
2. CLEANUP
CLEANUP
Menu - Post - Cleanup
Este comando é utilizado para retirar as sobreposições de Wires,
junções e barramentos. O resultado será um arquivo menor e mais 5
rápido para plotar. Na Figura 2 -20 o resultado do comando.
COMPILE
6
FORWARD
ANNOT
Figura 2 -20 REPORT
3. COMPILE
Menu - Post - Compile 9
O comando Post - Compile converte o esquema elétrico para um
NET LIST
formato que as rotinas de Post Processing possam utilizar, criando
um arquivo com extensão .Cmp.
Update Assigned Reference Designator
10
• Caso queira o Post Compile enumera os componentes. A FIM
numeração segue a regra: da esquerda para direita e de cima
para baixo.
Group Parts To Minimize Components Figura 2 -19
Prof. Roberto A. Bertoli 29/06/00
COTUCA Software TANGO 22
• Outra opção do Post Compile é a de agrupar Parts equivalentes encontradas no
esquema com o objetivo de minimizar os componentes em uso.
Na Figura 2 -21 a caixa de diálogo do comando.
Figura 2 -21
4. FORWARD ANNOTATE
Menu - Post - Forward
As modificações gerada no Post Compile são colocadas no arquivo com extensão .Cmp.
Para que as alterações sejam atualizadas no esquema elétrico, é necessário disparar o
comando Post Forward. Ele permite:
• Update Parts - atualizar as identificações dos componentes.
• Update Net Names - atualizar as numerações das ligações
• Backup Sheet - salvar o arquivo original como um Backup antes de atualizar as
numerações.
Na Figura 2 -22 o esquema elétrico antes de compilar e na Figura 2 -23 o esquema após
o comando Compile e Forward.
Figura 2 -22
Prof. Roberto A. Bertoli 29/06/00
COTUCA Software TANGO 23
Figura 2 -23
3. NET LIST
Menu - Post - Net List
O comando Post Net List gera uma lista de ligações para ser usadas no TANGO PCB. O
arquivo gerado tem a extensão .Net.
Figura 2 -24
o Net List pode ser gerado para outros Softwares além do TANGO, veja Figura 2 -24.
A lista é composta de duas partes. A primeira parte é a seção dos componentes, e
contem a descrição de cada componente no esquema, incluindo identificação, o
encapsulamento, o tipo e o valor. A segunda parte é a seção de ligações ou Net. Um Net
é um grupo de dois ou mais pinos ligados entre si.
Abaixo um exemplo de um relatório de um Net List.
[ TP1 PATTERN TESTPOINT ] ( GND TP6-TP U1-7 )
[ TP2 PATTERN TESTPOINT ] ( NET_003 U1-3 U1-4 U1-8 )
[ TP3 PATTERN TESTPOINT ] ( NET_004 TP2-TP U1-2 U1-9 )
[ TP4 PATTERN TESTPOINT ] ( NET_005 TP1-TP U1-1 U1-12 )
[ TP5 PATTERN TESTPOINT ] ( NET_006 TP4-TP U1-10 U1-13 )
[ TP6 PATTERN TESTPOINT ] ( NET_007 TP3-TP U1-6 )
[ U1 DIP14 SN7400N ] ( NET_008 U1-5 U1-11 )
( VCC TP5-TP U1-14 )
Prof. Roberto A. Bertoli 29/06/00
COTUCA Software TANGO 24
4. REPORT
Menu - Post - Report
O comando Post Report pode gerar vários relatórios sobre o esquema. Conforme mostra
a Figura 2 -25.
Figura 2 -25
Dentre as diversas listas um que merece destaque é a lista Design Rule Check (D.R.C.).
O D.R.C. efetua uma verificação em todo o esquema à procura de erros.
O D.R.C. checa cinco tipos de erros:
• Erros hierárquicos - Não abordado no curso
• Erros elétricos
• Erros com os pinos dos componentes
• Erros com os Wires
• Erros com os componentes
A seguir a lista de erros
Eletrical Errors
• Output Pin Connected to Bi-directional Pin
• Output Pin Connected to Output Pin
• Output Pin Connected to Collector Pin
• Output Pin Connected to Tri-state Pin
• Output Pin Connected to Power Pin
• Output Pin Connected to Emitter Pin
• Emitter Pin Connected to Bi-directional Pin
• Emitter Pin Connected to Emitter Pin
• Emitter Pin Connected to Power Pin
• Tri-state Pin Connected to Power Pin
• Single Node Net
Prof. Roberto A. Bertoli 29/06/00
COTUCA Software TANGO 25
• Net Has No Input
• Net Has no Output
Pin Errors
• Unconnected Pin (exceto o passivo)
• Pin Skipped Because Used Wrong
• Global Pin Tried to Rename global Net
• Unreferenced global Pin
Wire Errors
• Unreferenced Wire
• Wire Tried to Rename a Named Net
• Unnamed bus Or Wire Into a module Or Out Of Free Port
• Unnamed global Net
Components Errors
• Duplicate Reference Designator
Algumas mensagens no D.R.C. não necessariamente implicam em uma correção a ser
feita. Quando analisando o D.R.C. o usuário deve verificar se determinada mensagem vai
implicar em danos para o Net List.
Corrija os erros reportados no D.R.C. usando o comando Jump Location para ir até as
coordenadas dos erros. Com os erros corrigidos repetir o processo de compilação.
Abaixo está um resumo da seqüência para compilação de um esquema elétrico.
COMPILAÇÃO DO ESQUEMA ELÉTRICO
Comandos Opções Comentários
POST CLEANUP Retira os Wires, Lines e barramentos excedentes
Reference Designator
POST COMPILE O Post compile enumera todos os componentes
Group Parts
efetua um agrupamento de partes equivalentes
Atualiza o esquema conforme gerado no Compile
POST FORWARD Update Parts: Atualiza os Ref Des dos
ANNOTATE componentes
Update Net Names: Atualiza as numerações das
ligações
POST NET LIST Gera uma Lista com todas as conexões
POST REPORT Lista informações sobre o esquema
Habilitar Design Rule Check
Prof. Roberto A. Bertoli 29/06/00
COTUCA Software TANGO 26
3 PLACA DE CIRCUITO IMPRESSO
3.1 TANGO PCB
Software para criação de circuito impresso.
PLACA DE CIRCUITO IMPRESSO
Uma placa de circuito impresso é constituída por uma película de cobre aderida a uma
base isolante, ao qual dá-se o nome de suporte. Uma placa de circuito impresso pode ter
a película de cobre dos dois lados do suporte e neste caso é chamada de placa de
circuito impresso de face dupla.
A espessura da película de cobre pode ser de 35 microns. O suporte, no entanto, pode
ser de diversos materiais, sendo que os mais comuns são de fenolite e fibra de vidro.
O fenolite possui a cor marrom opaca e caracteriza-se por ser quebradiço. É um material
que absorve umidade com relativa facilidade, causando a deterioração da placa,
diminuindo a resistência de isolação. A grande vantagem do fenolite é o seu baixo custo.
A fibra de vidro é menos quebradiça e é mais resistente a choques mecânicos. Não
absorve umidade e por isso possui uma resistência de isolação maior do que o fenolite. A
sua desvantagem é o custo elevado. A fibra de vidro é tem uma cor verde esbranquiçada
e semi transparente.
PROJETO DE UM CIRCUITO IMPRESSO
Regras para criação de uma placa de circuito impresso.
1. Quando não é possível evitar cruzamentos de duas ou mais ligações, faz-se uma
ponte pelo lado do suporte, utilizando um fio rígido.
2. É necessário manter a maior distância possível entre componentes que possam gerar
calor, e entre esses componentes e a placa de circuito impresso.
3. Recomenda-se distribuir os componentes e a fiação impressa uniformemente sobre a
placa de circuito impresso. Um acúmulo de cobre em uma área e escassez na outra,
proporciona dilatação e elasticidade diferentes entre estas áreas, que pode causar
rupturas dos filetes sob variações de temperatura e pressão exercidas na placa.
4. Deve colocar resistores e capacitores preferencialmente em posição horizontal, o que
assegura numa rigidez maior ao conjunto. Entretanto, colocar estes componentes
verticalmente resulta em montagens mais compactas.
5. Dispor os componente de maneira que a identificação destes possa ser feita
facilmente após a montagem da placa.
6. Em alguns pontos estratégicos de certos circuitos pode ser interessante deixar um ou
mais filetes de cobre a mais, para posteriores adaptações ou modificações.
7. Sempre que possível, faça inscrições que identifique terminais para alguns
componentes ou ligações, como por exemplo, +VCC, terra, E, B, C, etc. Isso facilita
grandemente tanto na montagem como eventuais testes futuros.
Prof. Roberto A. Bertoli 29/06/00
COTUCA Software TANGO 27
8. Sempre que possível, e quando for o caso, projete a placa de circuito impresso de
modo, que o estágio de entrada do circuito fique numa das extremidades da placa, e o
de saída na outra extremidade, de modo que a distância entre a entrada e a saída
seja o maior possível.
9. Para se ter uma idéia da capacidade de corrente da placa de circuito impresso, um
filete de cobre com 1 milímetro de largura suporta até aproximadamente 1,5A. Uma
corrente maior poderá romper o filete.
10.A distância de 1 mm entre dois filetes possibilita trabalhar-se com até
aproximadamente 100 V entre estes. Esta é a relação mínima. Uma tensão maior ou
uma distância menor possibilitará uma fuga de corrente entre os dois filetes.
3.2 CRIAÇÃO DE UMA PLACA DE CIRCUITO IMPRESSO MANUAL
Na Figura 3 -1 é mostrado um fluxograma de funcionamento do
1
TANGO PCB
INÍCIO
Para entrar no Software TANGO PCB basta um clique duplo no
ícone:
2
AJUSTES
GERAIS
5
CONTORNO DA
1. INÍCIO PLACA
Entrar no TANGO PCB
6
Na Figura 3 -2 é mostrada a tela do TANGO PCB.
INSERIR
COMPONENTES
7
INSERIR
TRILHAS
SALVAR
10
FIM
Figura 3 -1
Figura 3 -2
Prof. Roberto A. Bertoli 29/06/00
COTUCA Software TANGO 28
Em cada canto da tela existe um Hot Spot, ou seja, um botão de atalho para:
Menu - Mostra todos os comandos do sistema
Zoom - Visualiza uma janela indicada pelo usuário
Key: 0ff - Gravação de macro desativada
Undo - Desfaz o último comando.
O Status Line é uma linha no lado inferior da tela, contendo vários campos com
informações da situação corrente do sistema, da esquerda para direita:
Localização do cursor no eixo X e Y (2.000, 7.500)
Comando ativo Place: Line
“?” ativa o Help
Largura do Grid (100A)
L: TOP camada ativa
Nome do arquivo de trabalho corrente (BTTGAL1X.PCB)
Acima do Status Line está o Palette. O Palette é uma linha de comando de acesso rápido
aos principais comandos do TANGO.
Todos os comandos podem ser ativados via Mouse ou teclado. Com o Mouse basta ir
clicando com o botão esquerdo os comandos e opções de interesse. Com o teclado,
basta observar nos comandos e opções as letras sublinhadas. Por exemplo, para ativar o
Menu, simplesmente digite a letra M.
OPÇÕES DO MENU
O Menu apresenta 15 comandos. Cada comando pode ter diversas opções.
Current atributos em uso
Delete apagar
Edit editar
File manuseio de arquivo
Info informações do sistema
Jump movimentos na posição do cursor
Keys personalização de teclas de atalho
Library edita a biblioteca
Move mover
Nets componentes interligados
Output arquivos de saída (impressão)
Place inserir
Setup ajustes gerais
Undo desfaz o último comando
Zoom visualização
Prof. Roberto A. Bertoli 29/06/00
COTUCA Software TANGO 29
AJUSTES GERAIS
Ao iniciar o trabalho no TANGO Ajustar a GRADE, BIBLIOTECA e as OPÇÕES DE
TRABALHO
GRADE
Menu - Setup - Grids
O Grid (grade) simula um papel quadriculado. A marcação do Grid pode ser por retas ou
pontos. Vinculado à grade está o Snap, ele obriga sempre o cursor a cair em uma ponto
dentro da grade.
As medidas mostradas pelo sistema está em mils (milésimos de polegada). Sempre usar
o sistema em polegadas, pois a maioria dos componentes eletrônicos tem suas
dimensões em múltiplos de mils.
Existem duas referências para a coordenada 0,0:
Na referência absoluta a coordenada 0,0 é no canto inferior esquerdo.
Na referência relativa a coordenada 0,0 é indicada é indicada pelo usuário.
Como regra, trabalhar com a referência absoluta e com um Grid de 100 mils. A
referência relativa é usada para pequenos detalhes.
Na Figura 3 -3 é mostrada a caixa de diálogo referente ao comando Setup - Grids
Figura 3 -3
BIBLIOTECA
Menu - Setup - Libraries (Biblioteca) - Open (abrir)
A grande maioria dos componentes para um de circuito impresso já estão prontos para
uso, armazenados em bibliotecas. O TANGO vem com duas bibliotecas de fábrica
chamada de Pcbmain.lib e Pcbconn.Lib. sempre ao iniciar o TANGO, ela deve ser aberta.
Uma vez aberta o TANGO se encarrega de fecha-la ao final do trabalho e reabri-la na
próxima seção.
Na Figura 3 -4 a caixa de diálogo correspondente ao controle da biblioteca. As bibliotecas
que aparecem sob a caixa Libraries, são as bibliotecas que estão abertas, no caso da
figura, só a Pcbmain.Lib.
Prof. Roberto A. Bertoli 29/06/00
COTUCA Software TANGO 30
Figura 3 -4
OPÇÕES DE TRABALHO
Menu - Setup - Options
A Figura 3 -5 mostra as opções de trabalho
Figura 3 -5
Algumas das opções são as seguintes:
Autosave Interval - O TANGO salva o arquivo automaticamente no tempo
escolhido, em minutos.
Orthogonal Modes - A inserção das trilhas segue os padrões definidos pelo
modo ortogonal. Durante a inserção, o modo é controlado pela letra o.
DISPLAY
Menu - Setup - Display
O comando Setup - Display ajusta o número de faces de trabalho da placa de circuito
impresso. como visto na Figura 3 -6. O ícone de cor, além de definir a cor da camada
indica se está ou não desabilitada: habilitado - o ícone totalmente preenchido implica que
a camada está habilitada. Se o ícone estiver pela metade, a camada está desabilitada.
Habilitar uma camada só indica que é possível utiliza-la.
Prof. Roberto A. Bertoli 29/06/00
COTUCA Software TANGO 31
Figura 3 -6
CAMADAS DE TRABALHO
Top e Bottom Trilhas condutoras do lado superior e inferior da placa
Power Trilhas condutoras de alimentação
Ground Trilhas condutoras de terra
Mid Trilhas condutoras intermediárias entre o Top e Botton
Tsilk e Bsilk Silksreen do lado superior e inferior da placa
Tsmask e Bsmask Máscara de solda do lado superior e inferior da placa
Tassy e Bassy Em conjunto com Title para criar um arquivo com um
diagrama de montagem de SMD’s
Title camada contendo informações sobre a placa
Board Contorno da placa
Drl Dwg esta camada indica a localização de cada furo na
placa
Keepout utilizado pelo usuário para definir regiões na placa
onde o TANGO ROUTE não deve passar trilhas
Thrupads Ilhas dos componentes
Vias Furos de passagem da PLACA
Conns Linhas que ligam os componentes ponto a ponto
Existem três tipos principais de placa de circuito impresso conforme o número de
camadas: face simples, face dupla e multicamada.
Face Simples - estão ativas as camadas: Botton, Tsilk, ThruPad, Bsmask Conns
e Board
Face Dupla - estão ativas as camadas: Top, Botton, Tsilk, Bsilk, ThruPad, Via,
Conns, Tsmask, Bsmask e Board
Prof. Roberto A. Bertoli 29/06/00
COTUCA Software TANGO 32
Multicamada - O mesmo que face dupla acrescentando:
Power, Ground, Mid1 a 8.
3. CONTORNO DA PLACA
Menu - Place - Line
Feito os ajustes gerais e definido qual o tipo de placa de circuito impresso, cria-se o
contorno da placa de circuito impresso com o uso do Place - Line além dos comandos
Place - Arc e Polygon.
O contorno da placa precisa necessariamente estar na camada Board (L:Board). Caso
não esteja nesta camada basta clicar com o botão esquerdo no Mouse no indicador de
camada ativa (L:xxxx), no canto inferior direito da tela.
2
Sendo o TANGO usado no curso uma versão educacional, não ultrapassar 30 pol de
área de contorno.
2
Observar que uma 1 polegada é 1.000 mils. Logo, uma placa de 4x5 pol é o mesmo que
4.000x5.000 mils2. O contorno pode ser posicionado em qualquer lugar da área de
trabalho.
4. INSERÇÃO DE COMPONENTES
Menu - Place - Comp
O comando Place - Comp Coloca componentes na placa de circuito impresso.
Figura 3 -7
A caixa de diálogo referente ao comando Place Comp, mostrada na Figura 3 -7, possui
quatro campos, conforme segue abaixo:
• Pattern Nome do componente a ser inserido na placa de circuito
impresso.
• Ref Des Identificação do componente
• Type Tipo de componente referência ao esquemático
• Value Valor do componente
• Browse ou List mostra os componentes disponíveis.
Prof. Roberto A. Bertoli 29/06/00
COTUCA Software TANGO 33
Para colocar qualquer componente, clique um ponto na área de trabalho, escolha o
Pattern (RES300, CAP400, DO-41, etc.), defina o Ref Des (número do componente: R1,
C3, etc.).
Teclar R para rotacionar o componente.
Em caso de erro, pode usar o comando Menu - Delete - Comp para apagar o
componente. Ou se quiser mover, usar o comando Menu - Move - Comp.
Os: Para mover algum Ref Des de posição, deve-se posicionar o camada em L:Tsilk e
usar o comando Menu - Move - Text.
5. INSERIR AS TRILHAS
Menu - Place - Line
com os componentes inseridos dentro da placa, chega o momento de interligar o
componentes. A primeira coisa a fazer é colocar a camada de trilha ativa, ou seja, na
placa de face dupla, por exemplo deixar a camada L:Top ou L:Bottom ativa. Usar a tecla
O para alterar a mudança de direção das trilhas.
O segundo passo é definir a largura de trilha a ser usada, através do comando Menu -
Current - Line. Veja Figura 3 -8.
Figura 3 -8
Para modificar, apagar ou mover uma linha inserida, usar os comandos Menu - Delete -
Line, Move - Line ou Move - Endpoint.
6. SALVAR
Menu - File - Save
terminado a colocação de trilhas salvar o arquivo no disco.
7. FIM
Menu - File - Quit
para sair do TANGO PCB, o comando é o mesmo do TANGO SCH: File - Quit.
8. COMENTÁRIOS GERAIS
abaixo algumas regras para confecção de placa de circuito impresso no TANGO.
1. Não pode haver cruzamento de trilhas num mesmo camada.
2. O roteamento deve ser executado nas camadas condutoras.
Prof. Roberto A. Bertoli 29/06/00
COTUCA Software TANGO 34
3. Cada furo aloja somente um terminal
4. Nas trilhas, trabalhar com ângulos de 45° ao invés de 90°.
5. Sempre que possível trabalhar com a menor quantidade de Grids, dando
preferência ao Grid de 100 e quando for necessário um Grid menor, usar 50,
25, 12.5 ou 10 nesta ordem.
6. Os Ref Des não devem ser posicionados sobre as ilhas ou dentro do
componentes.
7. Em placas face dupla ou mais, devemos definir, para o lado Top e Bottom,
direções vertical, para um, e horizontal, para o outro, no traçado das trilhas.
Na próxima página está um resumo da seqüência para criação de uma placa de circuito
impresso de forma manual. Abaixo um exemplo de confecção de placa de circuito
impresso, em três fases: construção do contorno da placa, inserção dos componentes e
colocação das trilhas. Por último, uma visão em 3D da placa montada.
Prof. Roberto A. Bertoli 29/06/00
COTUCA Software TANGO 35
CRIAÇÃO DE CIRCUITO IMPRESSO MANUAL
INÍCIO
ENTRAR NO TANGO PCB
AJUSTES GERAIS
Comandos Opções Comentários
SETUP LIBRARIES Abre/verifica biblioteca (Pcbmain.Lib e
Pcbconn.Lib)
SETUP GRIDS 100A 25R 400VIS Imperial (polegada)
SETUP OPTIONS Habilitar Autosave (10 minutos)
SETUP DISPLAY Se for face simples habilitar: Botton, Tsilk,
ThruPad, Conns e Board.
Face dupla: Top, Botton, Tsilk, ThruPad, Via,
Conns e Board.
CURRENT LINE Largura da trilha
DESENHO DO CONTORNO DA PLACA
*Posicionar a camada em L:Board
Comandos Opções Comentários
PLACE LINE Desenha o contorno da placa
DISTRIBUIR COMPONENTES
Comandos Opções Comentários
PLACE COMP Pattern - Nome do componente na biblioteca
Ref Des - C1, R1, U1, etc.
DELETE / MOVE / COMP Apaga, movimenta ou edita componente
EDIT
INSERIR TRILHAS
*Posicionar a camada em L:Top ou L:BOTTON
Comandos Opções Comentários
CURRENT LINE Define largura da trilha
Ex.: L-020 20 mils (20/1000 polegadas)
PLACE LINE Insere as trilhas
DELETE LINE Apaga trilha
MOVE ENDPOINT Altera a posição da trilha
LINE
FIM
Comandos Opções Comentários
FILE SAVE Salva o arquivo
FILE QUIT Sai do PCB
Prof. Roberto A. Bertoli 29/06/00
COTUCA Software TANGO 36
Criação de um NOVO componente NO TANGO PCB
Assim como no TANGO SCH, o TANGO PCB tem diversas bibliotecas com a maioria dos
componentes utilizados em placas de circuito impresso. Naturalmente, as bibliotecas não
são completas, abaixo a seqüência para construir um novo componente.
AJUSTES GERAIS
o primeiro passo é, de preferência, criar uma nova biblioteca para a colocação do
componentes criado pelo usuário, através do comando Menu - Setup - Library - Create.
O ajuste de Grid e opções de trabalho podem ser mantidas iguais a criação de placa de
circuito impresso.
No Display habilitar as camadas Tsilk, Conns e ThruPad.
Manter a espessura corrente de linha (Menu - Current - Line) em L:10.
Definir o tipo de ilha em uso para inserção do componente em questão através do
comando Menu - Current - Pad. A caixa de diálogo correspondente aparece na Figura 3 -
10.
Figura 3 -10
Na Figura 3 -10 a ilha selecionada é:
PAD P-EL-070-070-046-AL
EL Elipse (formato da ilha)
070 Diâmetro do eixo X em mils
070 Diâmetro do eixo Y em mils
046 Diâmetro do furo em mils
AL a ilha tem contato em todas as camadas
CRIAÇÃO DO COMPONENTE
CRIAÇÃO DAS ILHAS
Menu - Place - Pad
Um componente de placa de circuito impresso é composto por ilhas e de um corpo de
personalização do componente. Diferentemente do TANGO SCH que tem dois editores
gráficos: um para o esquemático e outro para o componente. O TANGO PCB tem
somente um editor gráfico. Portanto os novos componentes e as placas de circuito
impresso são gerados são editados no mesmo local.
Prof. Roberto A. Bertoli 29/06/00
COTUCA Software TANGO 37
Para colocação das ilhas é necessário conhecer as medidas do componente a ser criado.
Em especial a posição dos terminais. Em geral as dimensões dos componentes
eletrônicos são múltiplos do mil.
CRIAÇÃO DO CORPO DO COMPONENTE
Menu - Place - (Line, Arc, Polygon)
inserida as ilhas nas posições, posicionar a camada em Tsilk e criar o corpo do
componente via os comandos Place - Line, Arc ou Polygon.
INSERÇÃO DOS ATRIBUTOS
Menu - Place - Text
Escrever e posicionar os atributos ‘.Ref Des’ e ‘.Type’ (observar a existência de um ponto
no início do texto) com o comando Place Text. No momento da inserção, teclar R, se
necessário, para rotacionar o texto.
Prof. Roberto A. Bertoli 29/06/00
COTUCA Software TANGO 38
IDENTIFICAÇÃO DAS ILHAS
Menu - Edit - Pad
identificar cada ilha do componente com o comando Edit - Pad. este comando é,
também, uma alternativa para modificação das característica de uma ilha.
SALVAR NA BIBLIOTECA
Menu - Library - Add
Para salvar na biblioteca desejada, há dois passos a seguir com o comando Library -
Add. O primeiro passo ao ativar o comando é definir a biblioteca e o nome do
componente no campo Pattern.
após clicar o botão o.k., o comando pede para enquadrar o componente. O segundo
passo é inserir o componente dentro de um quadrado com a ajuda do Mouse e colocar a
ilha de número ‘1’ como ponto de referência. Na próxima página está um resumo da
seqüência para criação de um componente.
Prof. Roberto A. Bertoli 29/06/00
COTUCA Software TANGO 39
CRIAÇÃO DE COMPONENTE NO TANGO PCB
AJUSTES GERAIS
Comandos Opções Comentários
SETUP LIBRARIES Abre/verifica biblioteca (pcbxxx.lib)
SETUP GRIDS 100A 25R 400VIS Imperial (polegadas)
SETUP OPTIONS Habilitar Autosave (Ex.: 10 minutos)
SETUP DISPLAY Habilitar camadas: Tsilk, Conns e ThruPad
CURRENT LINE Escolha da linha a ser utilizada (Ex.: L - 010)
CURRENT PAD Escolha da ilha a ser utilizada (Ex:P-EL-070-
070-046-AL)
CRIAÇÃO DO COMPONENTE
Usar G:100A
Comandos Opções Comentários
ZOOM WINDOWS Aumenta a área de visualização
PLACE PAD Posicionar as ilhas
Posicionar LAYER em L-TSILK
LINE
PLACE ARC Desenha o componente
POLYGON
PLACE TEXT Inserir os atributos .Ref Des e .Type
teclar R para rotacionar o texto
EDIT PAD Identificar as ilhas (1, 2, 3, etc.)
SALVAR NA BIBLIOTECA
LIBRARY ADD Pattern: Nome do componente criado
Definir um quadrado contendo o componente
Definir a ilha 1 como referência
COMANDOS AUXILIARES
Comandos Opções Comentários
MOVE PAD Move a ilha
DELETE PAD Apaga a ilha
MOVE TEXT Movimenta o texto (.Ref Des e .Type)
EDIT TEXT Modifica o texto
PLACE COMP Para criar componente a partir de um pronto
Exemplo de ilha:
PAD P-EL-070-070-046-AL
P PAD
EL Elipse (Formato da ilha)
070 Diâmetro do eixo X em mils
070 Diâmetro do eixo Y em mils
046 Diâmetro do furo em mils
AL Todas as camadas
Prof. Roberto A. Bertoli 29/06/00
COTUCA Software TANGO 40
3.3 CRIAÇÃO DE CIRCUITO IMPRESSO VIA NET LIST.
O TANGO SCH gera além do esquemático uma série de listas, entre as quais a lista Net
List. O Net List é uma lista contendo a lista de conexões elétricas. Cada grupo de
conexão é formado de pelo menos dois nós (Node), e isto significa que uma conexão é
definida pela interligação entre dois ou mais terminais(Nodes) de componentes. O
terminal do componente recebe a denominação de Node. O nome de um Node é
composto pela identificação do componente e do pino. Um Node pertence apenas a uma
conexão, e cada conexão deve possuir apenas um nome. O arquivo Net List tem a
extensão .Net e está no formato ASCII. O Net List mostrado abaixo corresponde ao
esquema da Figura 3 -11.
[C1 PATTERN CAP 100NF]
(+12V P1-1 R1-B R2-B R3-B R4-B)
[C2 PATTERN CAP 100NF ]
(GND P1-3 P1-4 R5-A R6-A R7-A R8-A )
[C3 PATTERN CAP 100NF]
(NET_001 C2-B Q1-B R1-A R5-B)
[P1 IDC10M IDC2X5M]
(NET_003 C1-B P1-5)
[Q1 PATTERN NPN BC548]
(NET_004 C1-A Q2-C R4-A)
[Q2 PATTERN NPN BC548]
(NET_006 C3-B Q2-B R3-A R7-B )
[R1 PATTERN RES 5K6]
(NET_007 C3-A Q1-C C3-A Q1-C R2-A)
[R2 PATTERN RES 330]
(NET_008 C2-A P1-2 )
[R3 PATTERN RES 5K6]
(NET_009 Q2-E R8-B)
[R4 PATTERN RES 330]
(NET_010 Q1-E R6-B)
[R5 PATTERN RES 1K2]
[R6 PATTERN RES 100]
[R7 PATTERN RES 1K2]
[R8 PATTERN RES 100]
Figura 3 -11
Prof. Roberto A. Bertoli 29/06/00
COTUCA Software TANGO 41
O TANGO PCB utiliza o Net List no desenvolvimento das placas de circuito impresso
durante o posicionamento automático de componentes, o roteamento das conexões e a
verificação do projeto.
A criação de uma placa de circuito impresso com o uso do Net List segue os mesmos
passos da criação de um circuito normal até a definição do contorno da placa. Inserido o
contorno, segue a seqüência abaixo.
CARREGAR O NET LIST
Menu - Nets - Load
Na criação de uma placa de circuito impresso impressa, como vista antes, este seria o
momento de inserir os componentes. Com o Net List está tarefa é automatizada.
O primeiro passo é carregar o Nets List para o editor gráfico com o comando Net Load.
veja a Figura 3 -12.
Figura 3 -12
o arquivo corresponde ao Net List gerado no TANGO SCH e o nome do arquivo termina
com a extensão .Net.
Ao clicar o.k. aparece uma segunda caixa de diálogo (Figura 3 -13). Ela só tem interesse
para placas multicamada. Para face simples ou dupla, basta clicar no botão o.k. e seguir
em frente.
Figura 3 -13
INSERÇÃO DOS COMPONENTES
Menu - Place - Component
executar o comando Place - Component para inserir os componentes na área de
trabalho. Ao clicar em qualquer ponto da área de trabalho aparece a caixa de diálogo da
Figura 3 -14.
Prof. Roberto A. Bertoli 29/06/00
COTUCA Software TANGO 42
Na caixa de diálogo da Figura 3 -14
escolha uma das opções Auto Right ou
Auto Above. Clicar no campo Ref Des e
digitar *. Clicar no botão List para verificar
se existe algum componente sem
especificação do Pattern. Será mostrado a
caixa de diálogo da Figura 3 -15.
Figura 3 -14
Figura 3 -15
clicar no botão Edit para colocar os Patterns nos componentes que não o tenham.
Com os componentes
tendo a especificação do
Pattern, fechar as caixas
de diálogos clicando no
botão o.k.. Se a escolha
recaiu sobre o Auto
Above, por exemplo,
todos os componentes
do Net List, estarão
acima do contorno da
placa, como mostra a
Figura 3 -17.
Aplicar o comando Figura 3 -16
Zoom - Board para o
caso de não aparecer todos os componentes na tela.
O TANGO PCB apresenta na camada Conns, todas as ligações ponto a ponto da placa.
Prof. Roberto A. Bertoli 29/06/00
COTUCA Software TANGO 43
Figura 3 -17
O próximo passo é o de distribuir os componentes dentro da placa, através do comando
Move - Comp, como mostra a Figura 3 -18. Deve-se evitar que as ligações da camada
Conns fiquem aglomeradas em uma região, pois será mais difícil criar as trilhas neste
local.
O TANGO PCB oferece a opção de reduzir o comprimento total das conexões a cada vez
que ativar o comando Nets - Optimize.
Figura 3 -18
INSERÇÃO DAS TRILHAS
Menu - Nets - Route
Prof. Roberto A. Bertoli 29/06/00
COTUCA Software TANGO 44
O comando Nets - Route permite substituir as conexões, que são mostradas na camada
Conns, por trilhas e vias.
Para a inserção das trilhas é necessário que a camada ativa seja condutora ( L: Top ou
L: Botton).
O comando Nets - Route nada tem a ver com o comando Route do programa TANGO
ROUTE.
Após ativar o comando, inicia-se o processo posicionando o cursor sobre a conexão a
ser roteada e em seguida clica-se Enter. O programa definirá dois pontos particulares,
que são denominados de base e Destino. O ponto base é a extremidade mais próxima de
conexão que está sendo roteada, e o ponto destino refere-se a outra extremidade da
conexão. Conforme desloca-se o cursor, a trilha vai se definindo como uma linha
esticada a partir do ponto base até o cursor. O trecho entre o cursor e o ponto destino
ainda permanece como conexão com o aspecto de uma linha esticada. Ver Figura 3 -19.
Conforme as rotas de uma conexão vão sendo desenvolvidas, é preciso criar novos
pontos base e para tanto basta clicar Enter. Novamente, durante a inserção o modo
ortogonal pode ser alterado via a tecla O. Para completar o roteamento deslocar o cursor
até o ponto destino da conexão e clicar a tecla Enter e a tecla Esc.
Após a definição de pelo menos um segmento de trilha, pode-se mudar de camada
condutora e o programa se encarrega de inserir uma via ( furo de passagem) para
interligar as trilhas. Para mudar de camada basta teclar a letra L. O comando Undo é
utilizado durante o comando de roteamento para desfazer as trilhas inseridas, a cada
Undo é retirada uma trilha.
Os comandos Move - Line, Endpoint ou Delete - Line são utilizados para alterar as trilhas
já roteadas.
É interessante de tempos em tempos ativar o comando Nets - Reroute para minimizar o
número de ligações e verificar se existe alguma conexão em curto.
Figura 3 -19
Prof. Roberto A. Bertoli 29/06/00
COTUCA Software TANGO 45
VERIFICAÇÃO DO PROJETO
Menu - Nets - Verify
o comando Nets Verify confronta as informações relativas a todas as conexões da placa
de circuito impresso com as informações contidas no Net List previamente carregado na
memória. O comando indica cada erro encontrado. Caso não tenha nenhum erro, a caixa
de diálogo é o da Figura 3 -20.
Figura 3 -20
RELATÓRIO DE SAÍDA
Menu - Output - Report
O comando Output - Report grava em arquivo as informações sobre a placa. As
informações são as mostrada na Figura 3 -21.
Figura 3 -21
Na outra página um resumo da seqüência para criação uma placa de circuito impresso
via Net List
Prof. Roberto A. Bertoli 29/06/00
COTUCA Software TANGO 46
CRIAÇÃO DE CIRCUITO IMPRESSO VIA NET LIST
AJUSTES GERAIS
Comandos Opções Comentários
SETUP LIBRARIES Abre/verifica biblioteca (Pcbmain.Lib e
Pcbconn.Lib)
SETUP GRIDS 100A 25R 400VIS Imperial (polegada)
SETUP OPTIONS Habilitar Autosave (10 minutos)
SETUP DISPLAY Se for face simples habilitar: Botton, Tsilk,
ThruPad, Conns e Board.
Face dupla: Top, Botton, Tsilk, ThruPad, Via,
Conns e Board.
CURRENT LINE Largura da trilha
DESENHO DO CONTORNO DA PLACA
*Posicionar a camada em L:Board
Comandos Opções Comentários
PLACE LINE Desenhar o contorno da placa
CARREGAR O ARQUIVO NET LIST
Comandos Opções Comentários
NETS LOAD Carrega o arquivo gerado no SCH
TGxxxxx.NET
*Select plane Nets - digitar O.K.
POSICIONAR OS COMPONENTES
Comandos Opções Comentários
Posicionar automático Auto Above ou Auto Right
Ref Des =*
PLACE COMPONENT clicar List
Colocar os Patterns de cada componente via
Edit
(Ex.: resistor RES300, diodo DO-41)
clicar O.K.
linhas azuis - trilhas a serem feitas.
MOVE COMPONENT *Colocar os componentes dentro da placa
(Board)
TRANSFORMAR AS CONEXÕES EM TRILHAS
*Posicionar a camada em L:Top ou L:BOTTON
Comandos Opções Comentários
NETS ROUTE Coloca as trilhas
(teclar O para usar ângulos de 45 graus)
MOVE ENDPOINT Movimenta extremidades das trilhas
MOVE REROUTE Refaz o roteamento de uma trilha
NETS RECONECT Remove conexões que já foram roteadas
DELETE LINE apaga trilhas
VERIFICAÇÃO GERAL
Comandos Opções Comentários
NETS VERIFY Detecta curtos e conexões não roteadas
OUTPUT REPORT Deixar habilitada
Report DRC Faz a verificação de erros
FILE SAVE Salva arquivo
Prof. Roberto A. Bertoli 29/06/00
COTUCA Software TANGO 47
3.4 TANGO ROUTE.
O TANGO ROUTE cria uma placa de circuito impresso com roteamento automático. O
roteamento automático executa as ligações entre os componentes da placa de circuito
impresso de forma rápida sem necessidade da participação do usuário na elaboração e
definição das trilhas. Para iniciar o processo de roteamento é necessário que estejam
concluídos os seguintes itens:
• Contorno e tamanho da placa de
circuito impresso na camada Board. 1
5
INÍCIO
• Inserção do Net List com CARREGAR
posicionamento de todos os ARQUIVO PCB
componentes eletrônicos do projeto. 2
6
Para fazer os dois itens acima é necessário TANGO PCB
entrar no TANGO PCB e criar a placa de circuito DEFINIR
N° DE FACES
impresso via Net List até o posicionamento dos
3
componentes dentro da placa de circuito -CONTORNO
impresso, salvar o arquivo gerado, sair do -NET LIST 7
TANGO PCB e entrar no TANGO ROUTE. Se -POSICIONAR
ROTEAR
preciso, pode colocar algumas trilhas no próprio
TANGO PCB e o TANGO ROUTE fará o restante 4
das trilhas. TANGO
N
ROUTE 8
Na Figura 3 -22 o fluxograma de criação de uma PRONTO?
placa de circuito impresso usando o roteamento S
automático.
9
ENTRAR NO TANGO ROUTE FIM
Para entrar no Software TANGO ROUTE basta Figura 3 -22
um clique duplo no ícone:
A tela é mostrada na Figura 3 -23.
Figura 3 -23
Prof. Roberto A. Bertoli 29/06/00
COTUCA Software TANGO 48
O menu principal contém os seguintes comandos:
• Files
• Passes
• Options
• Display
• Colors
• Route
• Quit
Para gerar a placa roteada deve-se passar seqüencialmente pelos comandos Files,
Passes, Options e Route.
FILES
Menu - Files
O comando abre a caixa de diálogo da Figura 3 -24
Figura 3 -24
deve-se informar os nomes dos arquivos de entrada:
Setup File xxxx.set
Input Pcb xxxx.pcb
e dos arquivos de saída:
Output Pcb Rxxxx.pcb
Output Log Rxxxx.log
O arquivo xxxx.set é um arquivo que conterá todas as informações especificadas na
configuração durante os seguintes comandos: Files, Options, Display e Colors. Desta
forma torna-se fácil e rápida a próxima configuração do Route para execução de um
mesmo projeto várias outras vezes.
O arquivo xxxx.pcb é o arquivo gerado no TANGO PCB. Contém o contorno da placa,
todos os componentes posicionados, trilhas especiais já feitas e o Net List inserido.
O arquivo Rxxxx.pcb será gerado pelo TANGO ROUTE. Sendo este, o arquivo definitivo
da placa de circuito impresso.
Prof. Roberto A. Bertoli 29/06/00
COTUCA Software TANGO 49
O arquivo Rxxxx.log também gerado pelo TANGO ROUTE conterá as informações sobre
o roteamento tais como: data e hora, nomes dos arquivos, as camadas utilizadas,
parâmetros de roteamento, etc.
Cada campo da Figura 3 -24, deve ser preenchido com o Path completo e o nome do
arquivo.
Uma alternativa de preenchimento dos campos,
supondo que os arquivos tenham o mesmo nome,
por exemplo TGAMXX, é o seguinte: clicar a opção
Set Base. Abrirá uma nova caixa de diálogo, Figura
3 -25, denominada Input Base Filename, digitar nela
o Path e o nome do arquivo base, por exemplo: Figura 3 -25
C:\TANGO\TGAMXX. Com isto todos os campos
são preenchidos com o nome base TGKL. Como mostra a Figura 3 -26.
Figura 3 -26
Para não ter que toda vez que entrar no TANGO ROUTE, com o arquivo TGAMXX,
preencher cada campo do Filename Specification, basta usar a opção Save e o arquivo
TGAMXX.set armazenará estas informações. Da próxima vez, usar a opção Load do
arquivo Set para preencher os campos.
PASSES
Este comando abre a caixa de diálogo da . Existem três informações básicas:
• O número de camadas condutoras ativas para o roteamento.
• Passos ativos para o roteamento a ser executado pelo TANGO ROUTE.
• Passos ativos de pós roteamento.
SEQÜÊNCIA DOS PASSOS
No momento de TANGO ROUTE iniciar o roteamento, cada conexão será interligada
baseada nos passos habilitados abaixo:
Wide Lines
o programa executa primeiramente o roteamento das trilhas largas de acordo
com o especificado durante o comando Options, que será estudado mais
adiante.
Horizontal
as trilhas são roteadas na direção horizontal com o mínimo de desvios.
Prof. Roberto A. Bertoli 29/06/00
COTUCA Software TANGO 50
Vertical
as trilhas são roteadas na direção vertical com o mínimo de desvios.
L Routes
as rotas em forma de L são obtidas pela interseção de duas trilhas
perpendiculares, possuindo uma via no ponto da interseção.
Z Routes
estas rotas possuem a aparência da letra Z e são compostas por três trilhas e
duas vias, sendo as trilhas, duas paralelas e uma perpendicular em relação as
outras duas.
C Routes
são rotas que possuem as mesmas condições da rota Z porém com a aparência
da letra C.
Any Node (2 vias)
neste passo, o programa pode utilizar qualquer um dos processos anteriores
que estejam habilitados, com o objetivo de atingir a quantidade máxima possível
de ligações, mesma que essa ligação não seja a melhor rota de conexão.
Maze
neste passo, o programa assume qualquer direção independente da camada,
porém limitada ao número máximo de vias especificado no campo Max Vias.
Any Node (Maze)
o programa utiliza os mesmos procedimentos do passo Maze, porém tenta
minimizar a extensão total das conexões.
PASSOS DE PÓS ROTEAMENTO
O pós roteamento realiza a otimização do roteamento executado pelos passos
anteriores, de tal forma a se obter um Lay-out da placa com detalhes de estética e
racionalidade otimizados. Isto é feitos nos passos Route Clean-Up e Via Minimization.
O primeiro diminui a densidade do roteamento ao redistribuí-la e o segundo minimiza a
quantidades das vias inseridas.
OPTIONS
Abre a caixa de diálogo da Figura 3 -27. São oferecidas cincos opções de Grids para o
roteamento. Para Grid está associado a largura da trilha e o DRC máximo. A sigla DRC
significa Verificação de Normas de Projeto e especifica a distância mínima entre duas
ilhas, duas trilhas ou entre uma ilha e uma trilha. A faixa de distâncias varia entre 1 mil e
13 mils.
Prof. Roberto A. Bertoli 29/06/00
COTUCA Software TANGO 51
Figura 3 -27
Dependendo do valor de Grid definido, as trilhas terão uma largura de 6 a 12 mils. Caso
se queira pode-se especificar até um máximo de 4 conexões para ter uma largura de
trilha de 14 até 250 mils. Isto é útil para as trilhas de alimentação, por exemplo.
O roteamento das trilhas largas deve ser executado antes do restante das conexões.
DISPLAY
O comando Display controla as camadas vistas durante o roteamento.
COLORS
O comando Colors controla as cores da camadas.
ROUTE
Executa o roteamento automático.
QUIT
Saí do programa TANGO ROUTE.
RESUMO
Na próxima página é mostrado um resumo da seqüência de comandos utilizados no
roteamento automático.
Prof. Roberto A. Bertoli 29/06/00
COTUCA Software TANGO 52
CRIAÇÃO DE CIRCUITO IMPRESSO COM ROTEAMENTO AUTOMÁTICO
TANGO PCB
AJUSTES GERAIS
Comandos Opções Comentários
SETUP LIBRARIES Abre/verifica biblioteca (Pcbmain.Lib e
Pcbconn.Lib)
SETUP GRIDS 100A 25R 400VIS Imperial (polegada)
SETUP OPTIONS Habilitar Autosave (10 minutos)
SETUP DISPLAY Se for face simples habilitar: Botton, Tsilk,
ThruPad, Conns e Board.
Face dupla: Top, Botton, Tsilk, ThruPad, Via,
Conns e Board.
CURRENT LINE Largura da trilha
DESENHO DO CONTORNO DA PLACA
*Posicionar a camada em L:Board
Comandos Opções Comentários
PLACE LINE Desenhar o contorno da placa
CARREGAR O ARQUIVO NET LIST
Comandos Opções Comentários
NETS LOAD Carrega o arquivo gerado no SCH
TGxxxxx.NET
*Select plane Nets - digitar O.K.
POSICIONAR OS COMPONENTES
Comandos Opções Comentários
Posicionar automático Auto Above ou Auto Right
Ref Des = *
PLACE COMPONENT clicar List
Colocar os Patterns de cada componente via
Edit
(Ex.: resistor RES300, diodo DO-41)
clicar O.K.
linhas azuis - trilhas a serem feitas.
MOVE COMPONENT *Coloca os componentes dentro da placa
(Board)
FILE SAVE Salva o arquivo
TANGO ROUTE
INÍCIO
ENTRAR NO TANGO ROUTE
ROTEAMENTO
Comandos Comentários
Carregar os arquivos:
Setup File TGxxxx.set especificações da placa.
FILE Input Pcb TGxxxx.pcb Arquivo. gerado no TANGO PCB.
Output Pcb RTGxxxx.pcb Placa gerada pelo ROUTE.
Output Log RTGxxxx.log Arquivo gerado pelo ROUTE.
PASSES Números de faces e direção das trilhas
ROUTE Inicia o roteamento
QUIT Sai do ROUTE
Prof. Roberto A. Bertoli 29/06/00
COTUCA Software TANGO 53
4 EXERCÍCIOS
1. Faça os esquemas das figuras abaixo.
Prof. Roberto A. Bertoli 29/06/00
COTUCA Software TANGO 54
Prof. Roberto A. Bertoli 29/06/00
COTUCA Software TANGO 55
Prof. Roberto A. Bertoli 29/06/00
COTUCA Software TANGO 56
2. Faça os esquemas e as placas de circuito impresso das figuras abaixo.
Prof. Roberto A. Bertoli 29/06/00
COTUCA Software TANGO 57
Prof. Roberto A. Bertoli 29/06/00
COTUCA Software TANGO 58
Prof. Roberto A. Bertoli 29/06/00
COTUCA Software TANGO 59
Prof. Roberto A. Bertoli 29/06/00
COTUCA Software TANGO 60
Prof. Roberto A. Bertoli 29/06/00
COTUCA Software TANGO 61
Prof. Roberto A. Bertoli 29/06/00
COTUCA Software TANGO 62
3. Abra uma biblioteca e crie os componentes e o esquema elétrico das figuras abaixo.
Prof. Roberto A. Bertoli 29/06/00
COTUCA Software TANGO 63
Prof. Roberto A. Bertoli 29/06/00
COTUCA Software TANGO 64
4. Abra uma biblioteca e crie os seguintes componentes para placa de circuito impresso.
TO220+DISSIP MINIRELE
50 150
100 50 50 50 50
50
1 8
200
2 7
100
200
3 6
100
4 5
.TYPE 100 100 50 50 50 50 50 50
.REFDES .TYPE
.REFDES
LDR
.TYPE
.REFDES
150 300 600
Prof. Roberto A. Bertoli 29/06/00
You might also like
- Os 14 Gatilhos Mentais - LivroDocument65 pagesOs 14 Gatilhos Mentais - LivroIsabella Maschke100% (2)
- Iniciação Dos 7 Raios PDFDocument45 pagesIniciação Dos 7 Raios PDFJosé lourenco100% (6)
- Licantropos: Habilidades e Poderes de uma Raca MalditaDocument4 pagesLicantropos: Habilidades e Poderes de uma Raca MalditaBruno FallerNo ratings yet
- Lucifuge RofocaleDocument46 pagesLucifuge RofocaleZilarra Katu Schlange100% (1)
- Acionando Dispositivos Via Bluetooth Com Android E Stm32 Programado Em ArduinoFrom EverandAcionando Dispositivos Via Bluetooth Com Android E Stm32 Programado Em ArduinoNo ratings yet
- Tabela Carburadores BrosolDocument78 pagesTabela Carburadores BrosolLucioFlaNo ratings yet
- Performance como linguagem: uma arte de rupturaDocument89 pagesPerformance como linguagem: uma arte de rupturaAgah Natã100% (1)
- Impressão para Aula Teste - Interpretação de Texto - Daniel DiasDocument2 pagesImpressão para Aula Teste - Interpretação de Texto - Daniel DiasthediasmanNo ratings yet
- Máquina Ultrassom para Teste e Limpeza de Injetores Planatc LB-12000Document18 pagesMáquina Ultrassom para Teste e Limpeza de Injetores Planatc LB-12000Fernando MoraisNo ratings yet
- Desenvolvendo Uma Interface Ihm Modbus Tcp/ip No ArduinoFrom EverandDesenvolvendo Uma Interface Ihm Modbus Tcp/ip No ArduinoNo ratings yet
- Fispq Alcool Liq Q-Ótimo 46°Document12 pagesFispq Alcool Liq Q-Ótimo 46°KLEVERSONNo ratings yet
- A história da escravidão no Brasil contada por Sinhá-MoçaDocument213 pagesA história da escravidão no Brasil contada por Sinhá-MoçaLUCAS DE CAMPOS SILVA100% (1)
- PC-SCAN 2010 ManualDocument23 pagesPC-SCAN 2010 ManualKevin Strong0% (1)
- LE3U-Manual: Especificações e instruções do controlador lógico programável LE3UDocument11 pagesLE3U-Manual: Especificações e instruções do controlador lógico programável LE3Urogerio francisco silvaNo ratings yet
- Manual Condor 13 r03Document88 pagesManual Condor 13 r03Alvaro CardosoNo ratings yet
- Desenvolvendo Projetos De Monitoramento No Thinger.io Com Esp8266 (nodemcu) Programado Em ArduinoFrom EverandDesenvolvendo Projetos De Monitoramento No Thinger.io Com Esp8266 (nodemcu) Programado Em ArduinoNo ratings yet
- BR 325 BR 425 e BR 450 11.06.2007 PDFDocument25 pagesBR 325 BR 425 e BR 450 11.06.2007 PDFvampakk100% (1)
- Esquema Das Superclasses - SankaranDocument2 pagesEsquema Das Superclasses - SankaranRenato Welbert de Oliveira100% (1)
- Painel LT12FDocument1 pagePainel LT12FMarcílioBrunoNo ratings yet
- PAF e FABDocument34 pagesPAF e FABmaiconfreire100% (1)
- Histórico e evolução dos PLCsDocument89 pagesHistórico e evolução dos PLCstpflorido100% (1)
- Manual Cck7550sDocument41 pagesManual Cck7550sOtaner Aviap100% (1)
- WWW - Hackinglife.com - BR Mecanica INJECAO Ca54 PDFDocument27 pagesWWW - Hackinglife.com - BR Mecanica INJECAO Ca54 PDFGreison Pereira RibeiroNo ratings yet
- Guia de utilização SMC-U PRO controladora motor passoDocument13 pagesGuia de utilização SMC-U PRO controladora motor passoRoberto Jubainski100% (1)
- Catalogo Freud 2020 - V10Document52 pagesCatalogo Freud 2020 - V10Amanda NascimentoNo ratings yet
- Manual Celular RuralDocument12 pagesManual Celular RuralValdir Lermen0% (1)
- SketchUcam - COMO Usar A Ferramenta Phlatbones - 2021Document3 pagesSketchUcam - COMO Usar A Ferramenta Phlatbones - 2021Nilson Botti100% (1)
- Diagnóstico de falhas em sistemas de injeção eletrônica Renault Bosch MonopontoDocument40 pagesDiagnóstico de falhas em sistemas de injeção eletrônica Renault Bosch Monopontotectel100% (2)
- Controle de nível PLC 2 tanquesDocument1 pageControle de nível PLC 2 tanquesDayana100% (1)
- Manual operação plastificadoraDocument4 pagesManual operação plastificadoraJota SoaresNo ratings yet
- Gravar novo telecomando MareaDocument1 pageGravar novo telecomando MareaMarinaBogaoNo ratings yet
- NMEA (By Roberto Do Amaral Sales - Leitor Microcontrolado de GPS)Document81 pagesNMEA (By Roberto Do Amaral Sales - Leitor Microcontrolado de GPS)Tiago G. LopesNo ratings yet
- Compressor técnico MSV 6/30 MSV 12/175 WV 6/30Document5 pagesCompressor técnico MSV 6/30 MSV 12/175 WV 6/30Kaue GomesNo ratings yet
- Nova Eletrônica - 15 - Mai1978Document132 pagesNova Eletrônica - 15 - Mai1978releitefNo ratings yet
- Pistola de ponto digital PP-2000: manual de uso e funçõesDocument8 pagesPistola de ponto digital PP-2000: manual de uso e funçõesMarcos Vinicios FragonaNo ratings yet
- Recomendações de Fluidos e Lubrificantes para Manutenção PeriódicaDocument2 pagesRecomendações de Fluidos e Lubrificantes para Manutenção PeriódicaWiterMarcosNo ratings yet
- Manual PQRK 2300Document6 pagesManual PQRK 2300Raimundo Oliveira NascimentoNo ratings yet
- Manual Sony Bravia Klv-40s410a - 40v410a - 40w410a - 46v410a - 46w410a - 52v410a - 52w410a - PTDocument0 pagesManual Sony Bravia Klv-40s410a - 40v410a - 40w410a - 46v410a - 46w410a - 52v410a - 52w410a - PTjanarjNo ratings yet
- TRANSSENManual Solar Hot1Document20 pagesTRANSSENManual Solar Hot1Anonymous OH2XNN100% (1)
- 5889 Ebf 7 C 34 DaDocument20 pages5889 Ebf 7 C 34 DadmildemNo ratings yet
- Manual de instalação Pandoo ECU 0.50Document78 pagesManual de instalação Pandoo ECU 0.50Guga YahuhNo ratings yet
- Intensidades máximas admissíveis em cabos de baixa tensãoDocument0 pagesIntensidades máximas admissíveis em cabos de baixa tensãoCarlos Pimenta De SousaNo ratings yet
- Infoway ST 4150 SeplagDocument5 pagesInfoway ST 4150 SeplagFelipe MeloNo ratings yet
- Conserto PS3 YLOD RioDocument2 pagesConserto PS3 YLOD RioMarcos L. S. Matos100% (1)
- Manual 1 Pcon Y18 LPDocument64 pagesManual 1 Pcon Y18 LPCarlos Ernesto NataliNo ratings yet
- Programas C padrão CCS exemplos PIC16F877ADocument4 pagesProgramas C padrão CCS exemplos PIC16F877AJotta Das Neves100% (1)
- Guia de instalação do Contatto Wi-FiDocument2 pagesGuia de instalação do Contatto Wi-FiNaiane Fuchs Luiz Lopes100% (1)
- MB Manual Ga-G31m-Es2l (Es2c) 2.x BP PDFDocument88 pagesMB Manual Ga-G31m-Es2l (Es2c) 2.x BP PDFRodrigo ChavesNo ratings yet
- Lavadoras Consul: guia rápido de instalação e usoDocument2 pagesLavadoras Consul: guia rápido de instalação e usopvcyriaco100% (1)
- NBR 5383-1 - 2002Document62 pagesNBR 5383-1 - 2002Adilson100% (1)
- Lavadora LS12Q ManualDocument20 pagesLavadora LS12Q ManualMarcos BudaNo ratings yet
- Máquinas de solda e corte plasmaDocument93 pagesMáquinas de solda e corte plasmaasccorreaNo ratings yet
- T 1000Document6 pagesT 1000uizardeNo ratings yet
- Teste bicos injetores PIC 12F675Document6 pagesTeste bicos injetores PIC 12F675Elizangela BrandaoNo ratings yet
- PartidaDocument2 pagesPartidaIcaro FerreiraNo ratings yet
- Sinal de rotação e especificações de controle de injeçãoDocument1 pageSinal de rotação e especificações de controle de injeçãoJoão Guillerme Luminaria GonçalvesNo ratings yet
- Manual Básico Paradox Central de AlarmeDocument4 pagesManual Básico Paradox Central de AlarmePaulo Cezar CremaNo ratings yet
- Projeto de Automacao de Pocos PetrobrasDocument29 pagesProjeto de Automacao de Pocos PetrobrasnilsoneryNo ratings yet
- LR LM08 LF90Document9 pagesLR LM08 LF90Manoel Bernárdez VaccariNo ratings yet
- NBR 9883Document29 pagesNBR 9883Filipe AugustoNo ratings yet
- Gefran DS 100-200Document4 pagesGefran DS 100-200jonas hiperrollNo ratings yet
- Escort Clube - Le JetronicDocument2 pagesEscort Clube - Le Jetronicisaias.prestesNo ratings yet
- Citroen Saxo 1 0 Bosch MonopointDocument27 pagesCitroen Saxo 1 0 Bosch MonopointivanradojkovicNo ratings yet
- Trabalho de PressostatoDocument6 pagesTrabalho de PressostatoJose Carlos Ferreira De SáNo ratings yet
- Programacao Da UnisystemDocument2 pagesProgramacao Da UnisystemFelipe DottiNo ratings yet
- Manual DVR 8 Canais Cx-8240Document118 pagesManual DVR 8 Canais Cx-8240Torezani7850% (2)
- Apostila Do TangoDocument64 pagesApostila Do TangoMarcelo SilvaNo ratings yet
- Mulheres na docência de História da UCSDocument43 pagesMulheres na docência de História da UCSCaroline CapelliniNo ratings yet
- Boleto 738973-Abr2023Document2 pagesBoleto 738973-Abr2023Kaliene Emanuely Aires Costa VianaNo ratings yet
- Microanatomia de órgãos e tecidosDocument27 pagesMicroanatomia de órgãos e tecidosMartinha NunesNo ratings yet
- Sindrome de X FragilDocument2 pagesSindrome de X FragilausendanunesNo ratings yet
- (Colisões) NUSSENZVEIG, H.Moysés - Curso de Física Básica1 - Mecânica.5.edDocument21 pages(Colisões) NUSSENZVEIG, H.Moysés - Curso de Física Básica1 - Mecânica.5.edJúnior TrukáNo ratings yet
- Diagnóstico e AvaliaçãoDocument17 pagesDiagnóstico e AvaliaçãoFábio AlvesNo ratings yet
- Manual de Teologia MoodyDocument28 pagesManual de Teologia MoodyFabiane NogueiraNo ratings yet
- CônicasDocument10 pagesCônicasBruna RochaNo ratings yet
- Apostila Evangelismo - Lição 1Document2 pagesApostila Evangelismo - Lição 1wilsonnascNo ratings yet
- Atividade avaliativa de geografia sobre estados e regiões do BrasilDocument2 pagesAtividade avaliativa de geografia sobre estados e regiões do BrasilTania Maria de Souza100% (1)
- Baudelaire analisa a pintura da vida modernaDocument4 pagesBaudelaire analisa a pintura da vida modernaLeonardo S de Sá SouzaNo ratings yet
- UESB20161 Cad1Document20 pagesUESB20161 Cad1MateusOliveiraNo ratings yet
- Regenerados para Servir: A Carta Aos EfésiosDocument4 pagesRegenerados para Servir: A Carta Aos Efésiosapi-118984429100% (1)
- ACFrOgBlNKJXACvHBRXZ4-mZwBtMFZ6Wb2c4OZRAczG2fDVkdPx5A6mu3OUsWnXrIF9fYBuwLYdS2dtt0LJ8c UJTUWvwLWi wjnniTXZmMZ-RElVucLBKsZ2QXb6JM 2Document9 pagesACFrOgBlNKJXACvHBRXZ4-mZwBtMFZ6Wb2c4OZRAczG2fDVkdPx5A6mu3OUsWnXrIF9fYBuwLYdS2dtt0LJ8c UJTUWvwLWi wjnniTXZmMZ-RElVucLBKsZ2QXb6JM 2silas lopesNo ratings yet
- PDF Da Aula 03 DIREITO APLICADO AO AGRONEGOCIODocument31 pagesPDF Da Aula 03 DIREITO APLICADO AO AGRONEGOCIOGEONo ratings yet
- Unção do Espírito SantoDocument5 pagesUnção do Espírito SantoPauloNo ratings yet
- Curriculo Aldo Michel NovoDocument4 pagesCurriculo Aldo Michel NovoALDO MICHELNo ratings yet
- Expressoes AlgebricasDocument8 pagesExpressoes AlgebricasMarília GinglassNo ratings yet
- Evolução histórica da sustentabilidade na arquitetura e urbanismoDocument9 pagesEvolução histórica da sustentabilidade na arquitetura e urbanismoDaiane SantanaNo ratings yet