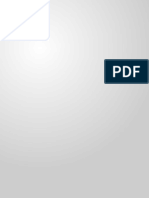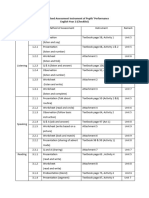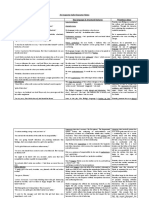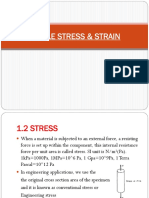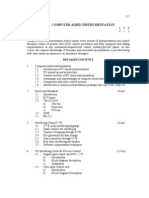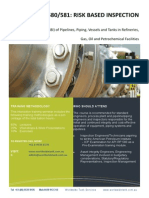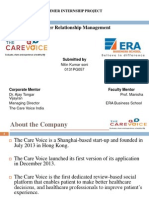Professional Documents
Culture Documents
Word 2007 Exercises
Uploaded by
Cosmas2Original Description:
Original Title
Copyright
Available Formats
Share this document
Did you find this document useful?
Is this content inappropriate?
Report this DocumentCopyright:
Available Formats
Word 2007 Exercises
Uploaded by
Cosmas2Copyright:
Available Formats
Word 2007 Exercises
Activity 1 – Entering Text & Saving
Start up Word and type the text below into a new document:
What is a word processor?
A word processor enables you to write letters, reports, memos and much, much more
quickly and efficiently. It will also enable you to print them out and store them for future
reference, amending or altering them as you wish.
Generally speaking, a word processor functions in the same way as a highly
sophisticated typewriter. You don’t have to interrupt your work in any way when a line
fills up or you reach the end of a page, Word automatically advances your text onto a
new line or a new page whenever it needs to. Thanks to the many different types of
printers available you can create professional and attractive documents to be proud of.
Choose Save As from the Office Button
name it Word processing.docx and click Save
Create a new blank document (via the Office Button)
and type in Your Name and Room Number
Save this document, with the name My Details.docx
(try using the Save button on the Quick Access toolbar)
You now have two documents, which should both still be open
Use the Taskbar to switch between them
or
On the View tab in the Window group, click Switch Windows
Close both documents (via the Office Button) but leave Word open
Activity 2 –Text Formatting
Open the document Memory.docx (via the Office Button)
Make the headings Computer Memory, ROM Memory, RAM Memory bold
(on the Home tab in the Font group)
Italicise the phrase Read Only Memory in the 3rd paragraph
Underline the phrase 1 kilobyte in the 6th paragraph
Add your name at the end of the document; make it bold, italic and underline it
Hint: Ctrl/End takes you to the end of the document
Select the heading Computer Memory and change the font to Arial 14point Red
try using the Mini toolbar
Using Format Painter, copy the formatting of this heading to all the others, so they
are consistent (on the Home tab in Clipboard group, click Format Painter)
Change the phrase Read Only Memory in the 3rd paragraph to
UPPERCASE (Change Case button in Font group)
Use Superscript and Subscript to alter the items near the end of the
document (buttons in Font group)
If you make mistakes along the way, use Undo and Redo to alter them
(buttons located on Quick Access toolbar to the right of the Office button)
Save and Close the document
© Alex Simes, University of Glamorgan Page 1 Word 2007 exercises.docx
Activity 3 – Alignment & Line Spacing
Open the document printing.docx
Use the alignment buttons to centre each of the headings
(on the Home tab in the Paragraph group)
Justify all paragraphs under the heading Printer standards and control codes
Set the line spacing of the first paragraph to double (i.e. 2.0)
(on the Home tab in the Paragraph group)
Find the paragraph with extra-wide line spacing and set it back to single
Using the Line Spacing options… command, set the line spacing of the last
paragraph to Multiple and make it 4.5
Save the document but do not close it
Activity 4 – Bullets and Numbering
Bullet the list of printers in the document printing.docx
(on the Home tab in the Paragraph group)
Below this, create a numbered list of the first 6 months of the year, but don’t include March.
Add March to the list in the correct position
Change the list to a bulleted list, using a customised symbol for the bullet
(drop-down arrow on Bullets button displays variety of bullets;
Define New Bullet... command allows you to make your own selection)
Save and Close the document
Activity 5 – Page Setup
Open the document fear.docx
On the Page Layout tab in the Page Setup group, click Margins then Custom Margins
Change the margins to the following values:
Top Margin: 7.5cm or 3 inches
Bottom Margin: 5cm or 2 inches
Left Margin: 4cm or 1.5 inches
Right Margin 4cm or 1.5 inches
Check the effects of the margin changes by using Print Preview
(via the Office button under the Print command)
To return to the document click the Close Print Preview button
An alternative way of changing margins is to select one
of the pre-defined settings below the Margins button
Click the Margins button and select Moderate
Change the orientation of the document to landscape
(Orientation button in Page Setup group)
Check the effect this has using Print Preview
or
On the View Tab, in the Zoom group, select Page Width
and scroll through the document
Save and Close the document
© Alex Simes, University of Glamorgan Page 2 Word 2007 exercises.docx
Activity 6 – Using Cut, Copy and Paste
Open the document worry.docx
Cut the paragraph After 15 minutes… to remove it from the document
(the Clipboard group is on the left of the Home tab)
Copy the paragraph beginning My sister…
Create a new document
(New document is under the Office Button)
Display the Clipboard
(by clicking arrow at bottom-right of Clipboard group)
Paste the two copied paragraphs into the new document ensuring
the paste option Match Destination Formatting is selected
Save the document with the name My sister and close it
Save and Close worry.docx
Activity 7 – Page Numbers and Headers & Footers
Open the document sharks.docx
Add page numbers to the Header and right align them:
On the Insert tab in the Header & Footer group, click Page Number
choose Top of Page then select Plain Number 3
from the gallery of Page number formats displayed
To return to the document click the Close Header and Footer button
Add some text and today’s date to the footer of the document:
On the Insert tab in the Header & Footer group, click Footer
then select Blank (Three Columns)from the gallery of Footer formats displayed
The selected footer is inserted
Click the [Type text] box at the left of the footer and type the text predators
Click the [Type text] box in the centre of the footer and delete it
Click the [Type text] box at the right of the footer
then click Date & Time in the Insert Group
choose a date format of your choice and click OK
To return to the document click the Close Header and Footer button
or
Double-click the Footer tab
Check the document by paging through it or using Print Preview
Save the document but do not close it
© Alex Simes, University of Glamorgan Page 3 Word 2007 exercises.docx
Activity 8 – Page Breaks
Using the document sharks.docx
View the document in Draft view (view buttons are located bottom-right)
Print Layout
Full screen
Web Layout
Outline View
Draft
and display non-printing characters
(on the Home tab in the Paragraph group)
Add page breaks before the headings Diet and Conclusion
to prevent paragraphs being split over two pages
(on the Insert tab in the Pages group click Page Break)
View the document in Print Layout view
(it won’t look very good as there’s a single paragraph on page 3)
To improve the layout, delete the page break before Conclusion
(Select Draft View then click on Page Break and press Delete)
and insert one before the heading Smell instead
In Print Layout view, zoom to 40% (zoom located
to right of view buttons) to check the document now has 3 fairly even pages
NB: New features of Word 2007 allow you to insert cover pages and blank pages into a document:
Inserting a cover page:
Zoom back to 100% and move the cursor to the start of the document
On the Insert tab in the Pages group click Cover Page
Choose a cover page layout from the gallery displayed
Make any changes you wish to the content of your chosen cover page
or
On the Insert tab in the Pages group click Cover Page then click
Remove Current Cover Page to delete the cover page inserted.
Inserting a blank page:
Move the cursor before the heading Teeth
(should currently be at the bottom of page 1)
On the Insert tab in the Pages group click Blank Page
and a blank page will be inserted (i.e. a new page 2)
and the paragraph Teeth now begins at the top of page 3
Save and Close sharks.docx
Activity 9 – Spell Checker, Find & Replace, Hyphenation
Open the file spellchk.docx
Check the Spelling and Grammar; using the options available to correct them
(on the Review tab in the Proofing group, click Spelling & Grammar)
Note – ignore real names
Save the document but do not close it
Replace every occurrence of the word data with information
(on the Home tab in the Editing group, click Replace)
Automatically hyphenate the document
(on the Page Layout tab in the Page Setup group click Hyphenation)
accepting the default settings but DO NOT hyphenate words in
CAPITAL letters. (Hyphenation Options)
Save and Close spellchk.docx
© Alex Simes, University of Glamorgan Page 4 Word 2007 exercises.docx
Activity 10 – Tables
You are going to create a simple Attendance Register:
Begin with a new blank document (via the Office button)
Set the Font to Arial point size 20
Insert a table with 3 columns and 8 rows
(On the Insert tab in the Table group click Table then
highlight the required number of rows and columns)
Note the table being inserted into the document as you select the range of rows and columns)
Add the following text to the first row of the table:
Ensure you place it in the correct cells
Name Department Date Attended
To add a title to the form, click into the first row and insert a new row above it
(On the Layout tab in the Rows & Columns group click Insert Above)
Select row 1 and merge all the cells so this row only has one cell
(On the Layout tab in the Merge group click Merge Cells)
Into this new row, enter the text Word 2007 Training
Format this text so it is centred, bold and point size 48
try using the Mini Toolbar
To make the title stand out, select the row and set the shading to a light grey
(On the Design tab in the Table Styles group click Shading and select a
colour from the palette displayed)
Note the live preview displaying the various colours as you move over them
Select the whole table and add a border
(On the Design tab in the Table Styles group click the down-arrow next to Borders and
choose Borders & Shading)
On the Borders tab, set the following options:
Word 2007 Training
The Borders Setting to Grid Name Department Date attended
The Line Style to
The Colour to Black
The Width to 3pt
The table should look similar to the one shown here:
Save the document as Attendance Form.docx (via the Office button)
but do not close it
On the Design tab, experiment with the different gallery options in the
Table Styles group and select a new design for your form
Note the live preview changing the look of your table as you move over the various formats
Save and Close the document
© Alex Simes, University of Glamorgan Page 5 Word 2007 exercises.docx
Activity 11 – Pictures
Open the document laser.docx
Position the cursor directly below the heading Laser Printers
and insert the picture butterfly.gif
(On the Insert tab in the Illustrations group, click Picture,
select the picture and click Insert)
If the picture is not already selected, click on it to select it
Notice an extra tab called Format is displayed; this holds commands for modifying the picture
Set the wrapping of the picture to Square
(On the Format tab in the Arrange group, click Text Wrapping and select Square)
Set the size of the picture to approx. 6cm by 8cm
(On the Format tab in the Size group)
Note: To alter the dimensions independently click the dialog box launcher
to open the dialog box and turn off lock aspect ratio before changing the
dimensions of the picture
Insert the picture cello.gif above the paragraph beginning The quality...
(On the Insert tab in the Illustrations group)
Set the size to approx 5cm by 2.5cm and the wrapping to tight
(On the Format tab, Size group and Arrange group)
Move the picture of the cello so it sits in the middle of the paragraph beginning The quality...
Save and Close the document
Activity 12 - Saving Word 2007 documents in other formats
Open any existing Word 2007 document (i.e. a .docx file)
(From the Office Button, select a document from the
Recent Documents list:
From the Office Button choose Save As... and
select Word 97 – 2003 Document from the menu displayed
the document will be saved in Word 2003 format (a .doc file)
Note: Files can also be saved in other formats, such as PDF
Close the document when finished
© Alex Simes, University of Glamorgan Page 6 Word 2007 exercises.docx
You might also like
- The Subtle Art of Not Giving a F*ck: A Counterintuitive Approach to Living a Good LifeFrom EverandThe Subtle Art of Not Giving a F*ck: A Counterintuitive Approach to Living a Good LifeRating: 4 out of 5 stars4/5 (5794)
- The Little Book of Hygge: Danish Secrets to Happy LivingFrom EverandThe Little Book of Hygge: Danish Secrets to Happy LivingRating: 3.5 out of 5 stars3.5/5 (400)
- Shoe Dog: A Memoir by the Creator of NikeFrom EverandShoe Dog: A Memoir by the Creator of NikeRating: 4.5 out of 5 stars4.5/5 (537)
- Hidden Figures: The American Dream and the Untold Story of the Black Women Mathematicians Who Helped Win the Space RaceFrom EverandHidden Figures: The American Dream and the Untold Story of the Black Women Mathematicians Who Helped Win the Space RaceRating: 4 out of 5 stars4/5 (895)
- The Yellow House: A Memoir (2019 National Book Award Winner)From EverandThe Yellow House: A Memoir (2019 National Book Award Winner)Rating: 4 out of 5 stars4/5 (98)
- The Emperor of All Maladies: A Biography of CancerFrom EverandThe Emperor of All Maladies: A Biography of CancerRating: 4.5 out of 5 stars4.5/5 (271)
- A Heartbreaking Work Of Staggering Genius: A Memoir Based on a True StoryFrom EverandA Heartbreaking Work Of Staggering Genius: A Memoir Based on a True StoryRating: 3.5 out of 5 stars3.5/5 (231)
- Never Split the Difference: Negotiating As If Your Life Depended On ItFrom EverandNever Split the Difference: Negotiating As If Your Life Depended On ItRating: 4.5 out of 5 stars4.5/5 (838)
- Grit: The Power of Passion and PerseveranceFrom EverandGrit: The Power of Passion and PerseveranceRating: 4 out of 5 stars4/5 (588)
- On Fire: The (Burning) Case for a Green New DealFrom EverandOn Fire: The (Burning) Case for a Green New DealRating: 4 out of 5 stars4/5 (74)
- Elon Musk: Tesla, SpaceX, and the Quest for a Fantastic FutureFrom EverandElon Musk: Tesla, SpaceX, and the Quest for a Fantastic FutureRating: 4.5 out of 5 stars4.5/5 (474)
- Devil in the Grove: Thurgood Marshall, the Groveland Boys, and the Dawn of a New AmericaFrom EverandDevil in the Grove: Thurgood Marshall, the Groveland Boys, and the Dawn of a New AmericaRating: 4.5 out of 5 stars4.5/5 (266)
- The Unwinding: An Inner History of the New AmericaFrom EverandThe Unwinding: An Inner History of the New AmericaRating: 4 out of 5 stars4/5 (45)
- Team of Rivals: The Political Genius of Abraham LincolnFrom EverandTeam of Rivals: The Political Genius of Abraham LincolnRating: 4.5 out of 5 stars4.5/5 (234)
- The World Is Flat 3.0: A Brief History of the Twenty-first CenturyFrom EverandThe World Is Flat 3.0: A Brief History of the Twenty-first CenturyRating: 3.5 out of 5 stars3.5/5 (2259)
- The Gifts of Imperfection: Let Go of Who You Think You're Supposed to Be and Embrace Who You AreFrom EverandThe Gifts of Imperfection: Let Go of Who You Think You're Supposed to Be and Embrace Who You AreRating: 4 out of 5 stars4/5 (1090)
- The Hard Thing About Hard Things: Building a Business When There Are No Easy AnswersFrom EverandThe Hard Thing About Hard Things: Building a Business When There Are No Easy AnswersRating: 4.5 out of 5 stars4.5/5 (344)
- The Sympathizer: A Novel (Pulitzer Prize for Fiction)From EverandThe Sympathizer: A Novel (Pulitzer Prize for Fiction)Rating: 4.5 out of 5 stars4.5/5 (121)
- Her Body and Other Parties: StoriesFrom EverandHer Body and Other Parties: StoriesRating: 4 out of 5 stars4/5 (821)
- Pathway Foundation T'SDocument113 pagesPathway Foundation T'SDo HuyenNo ratings yet
- Whats Dupont SGP Interlayerldsts PDFDocument3 pagesWhats Dupont SGP Interlayerldsts PDFnightact44No ratings yet
- Penyelarasan Instrumen Pentaksiran PBD Tahun 2 2024Document2 pagesPenyelarasan Instrumen Pentaksiran PBD Tahun 2 2024Hui YingNo ratings yet
- Work Performance Report in Project ManagementDocument3 pagesWork Performance Report in Project Managementmm.No ratings yet
- An Inspector Calls Character Notes Key Quotations Key Language & Structural Features Priestley's IdeasDocument8 pagesAn Inspector Calls Character Notes Key Quotations Key Language & Structural Features Priestley's IdeasPNo ratings yet
- Acupuncture Desk ReferenceDocument418 pagesAcupuncture Desk Referencegigicarvajal96% (27)
- Land Reclamation in SingaporeDocument27 pagesLand Reclamation in SingaporeAbdul JabbarNo ratings yet
- Esp QuestionnaireDocument9 pagesEsp QuestionnaireMarivic SolijonNo ratings yet
- Senior Instrument Engineer Resume - AhammadDocument5 pagesSenior Instrument Engineer Resume - AhammadSayed Ahammad100% (1)
- Questionnaire For T&C OverrunDocument81 pagesQuestionnaire For T&C OverrunDeepak Kumar67% (6)
- List of HEIsDocument2 pagesList of HEIsNadine MercadoNo ratings yet
- Computer CommunicationsDocument16 pagesComputer CommunicationsJorge VargasNo ratings yet
- Introduction To Forensic Science Questioned DocumentsDocument50 pagesIntroduction To Forensic Science Questioned DocumentsLyka C. De Guzman100% (2)
- The Year's Best Horror Stories - Karl Edward Wagner PDFDocument298 pagesThe Year's Best Horror Stories - Karl Edward Wagner PDFAmbaejo96100% (1)
- Simple Stress & StrainDocument34 pagesSimple Stress & StrainfaisalasgharNo ratings yet
- Ca1 Pu 12Document100 pagesCa1 Pu 12Shabbeer ZafarNo ratings yet
- Phase Transformations in Metals and Alloys PDFDocument37 pagesPhase Transformations in Metals and Alloys PDFWillmans Nolberto Ticlla MostaceroNo ratings yet
- 6 1Document19 pages6 1Zubair AhmedNo ratings yet
- CVE 202 Lecture - 28062021Document11 pagesCVE 202 Lecture - 28062021odubade opeyemiNo ratings yet
- Print Drawings To PDFDocument10 pagesPrint Drawings To PDFhuyxpkissNo ratings yet
- NCERT Solutions For Class 6 Maths Chapter 5 Understanding Elementary ShapesDocument51 pagesNCERT Solutions For Class 6 Maths Chapter 5 Understanding Elementary Shapespriya0% (1)
- What Is Engineering SurveyingDocument5 pagesWhat Is Engineering SurveyingHui EdroxNo ratings yet
- Transferring Stock and Sales Data Process SAP StandardDocument3 pagesTransferring Stock and Sales Data Process SAP StandardrksamplaNo ratings yet
- Api580 Rbi OverviewDocument5 pagesApi580 Rbi Overviewbitam_27No ratings yet
- Customer Relationship Management: Summer Internship ProjectDocument16 pagesCustomer Relationship Management: Summer Internship ProjectSoniNitinNo ratings yet
- Pulse / Pulsefit: Software For Electrophysiological Research, Data Acquisition, Review and Online AnalysisDocument8 pagesPulse / Pulsefit: Software For Electrophysiological Research, Data Acquisition, Review and Online AnalysisHRCNo ratings yet
- 04 Vaca Muerta Shale PDFDocument14 pages04 Vaca Muerta Shale PDFsanty222No ratings yet
- Concept Screening-PostedDocument16 pagesConcept Screening-PostedCintia NurliyanaNo ratings yet
- Cooling TowerDocument63 pagesCooling TowerApsara Katugaha100% (1)
- Part C-Instructional MaterialsDocument11 pagesPart C-Instructional Materialsapi-326255121No ratings yet