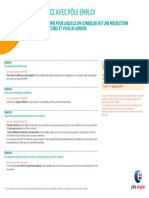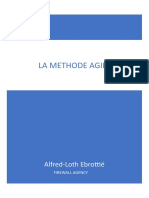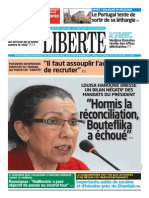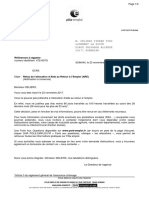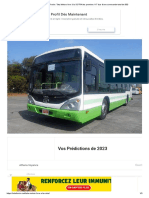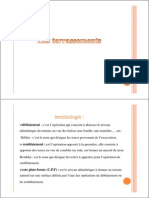Professional Documents
Culture Documents
Mplab 6
Uploaded by
Karim KikiOriginal Title
Copyright
Available Formats
Share this document
Did you find this document useful?
Is this content inappropriate?
Report this DocumentCopyright:
Available Formats
Mplab 6
Uploaded by
Karim KikiCopyright:
Available Formats
MPLAB 6.40 10 janv.
2004
Prise en main
de MPLAB 6.40
www.microchip.com
Équipe de formation sur les micro contrôleurs PIC
Louis ANDRE
Lycée Philippe de Girard
84000 Avignon
Académie d’Aix-Marseille
louis.andre@laposte.net
ANDRE Louis Lycée Philippe de Girard 84000 AVIGNON
Académie d’Aix-Marseille – Formations micro contrôleurs Microchip - PICs 1
MPLAB 6.40 10 janv. 2004
ANDRE Louis Lycée Philippe de Girard 84000 AVIGNON
2 Académie d’Aix-Marseille – Formations micro contrôleurs Microchip – PICs
MPLAB 6.40 10 janv. 2004
Sommaire
1 - Introduction.............................................................................................. 4
1 Présentation.................................................................................................4
2 Installation....................................................................................................4
3 Lancement de MPLAB IDE..........................................................................4
1.Créer un projet............................................................................................ 5
1 Lancement du « Wizard »............................................................................5
2 Choix du processeur....................................................................................5
3 Sélectionnez les outils................................................................................. 6
4 Nommez le projet.........................................................................................6
5 Insérez le fichier source...............................................................................7
6 Validez le projet........................................................................................... 7
3 - Écrire un programme et construire un projet........................................ 8
1 Créez votre fichier source............................................................................8
2 Ajouter le fichier au projet............................................................................8
3 Construire le projet...................................................................................... 9
4 - Simuler le comportement d’un programme......................................... 10
1 Configurez le simulateur............................................................................ 10
2 Exécutez le programme.............................................................................10
3 Visualisez la fenêtre d’observation............................................................ 11
4 Exécution et visualisation.......................................................................... 12
5 - Utiliser les points d'arrêt et le mode Trace.......................................... 12
1 Utilisation d’un point d’arrêt....................................................................... 12
2 Utilisation du mode Trace.......................................................................... 12
6 - Programmer un composant.................................................................. 14
1 Sélectionnez le programmateur.................................................................14
2 Spécifiez les bits de configurations........................................................... 14
3 Programmez le composant........................................................................15
7 - Utiliser les fonctions avancées du simulateur.................................... 15
1 Configurez le simulateur............................................................................ 15
2 Création de stimulus.................................................................................. 16
8 - Utiliser ICD2............................................................................................ 17
1 Configurez l'ICD2.......................................................................................17
ANDRE Louis Lycée Philippe de Girard 84000 AVIGNON
Académie d’Aix-Marseille – Formations micro contrôleurs Microchip - PICs 3
MPLAB 6.40 10 janv. 2004
1 - Introduction
1 Présentation
MPLAB 6 est un Environnement de Développement Intégré (IDE) qui permet le
développement logiciel des micro contrôleurs PIC et les contrôleurs de signal
numériques dsPIC de la société Microchip.
MPLAB IDE permet :
De créer le code source à l’aide de l’éditeur intégré.
D’assembler, compiler et lier les fichiers sources qui peuvent provenir de
langages différents. Un assembleur, un “linkeur” et un gestionnaire de
librairies sont fournis avec MPLAB. Un compilateur C est vendu à part par
Microchip; des outils de tierces parties peuvent aussi être utilisés.
De déboguer le code exécutable en observant le déroulement du
programme à l’aide du simulateur fourni, de l’émulateur temps réel ICE
2000 ou de l’ICD2 (in circuit debugger) développés par Microchip. Des
outils de tierces parties peuvent aussi être utilisés.
D’effectuer des mesures temporelles avec le simulateur ou l’émulateur.
De voir les variables grâce à des fenêtres d’observation (watch windows).
De programmer les composants grâce à PICSTART Plus (unité) ou
PROMATE II (série)
La version 6.40 sortie fin 2003 supporte la totalité des processeurs Flash..
Installation
MPLAB 6.40 nécessite l’utilisation de Microsoft Windows 98 SE ou suivant, d’avoir 45
Mo de libre sur le disque dur et 64 (ou 128 recommandé) Mo de RAM.
MPLAB 6.40 peut être télé chargé depuis le site www.microchip.com ou installé à
partir d’un CD Rom fourni lors de l’achat d’un outil de développement.
Si vous disposez de l'ICD2 il vous faut installer le driver; pour cela connectez l'ICD
au port USB de votre PC, Windows le détecte et lance le programme d'installation;
il faut lui indiquer le chemin ou trouver le driver: <chemin de
MPLAB>\driversxx\ICD2 USB.
2 Lancement de MPLAB IDE
Pour démarrer Mplab IDE faire Démarrer > Programme > Microchip MPLAB IDE >
MPLAB IDE. On obtient alors la fenêtre ci dessous.
ANDRE Louis Lycée Philippe de Girard 84000 AVIGNON
4 Académie d’Aix-Marseille – Formations micro contrôleurs Microchip – PICs
MPLAB 6.40 10 janv. 2004
1.Créer un projet
La meilleure manière de développer une application est d’utiliser un projet; celui ci
contient tous les fichiers nécessaires pour construire une application. L’espace de
travail d’un projet mémorise l’emplacement des différentes fenêtres, les outils
utilisés etc.
La sortie du projet est un fichier .HEX au format INHX32 qui sera programmé dans
la mémoire du processeur cible.
Depuis la version 6.30 MPLAB fournit un « MPLAB Project Wizard » qui vous guide
pour créer un nouveau projet.
1 Lancement du « Wizard »
Démarrez le « Project Wizard » en faisant Project>Project Wizard, vous obtenez
alors la fenêtre ci dessous.
Pour continuer cliquez sur Suivant.
2 Choix du processeur
Sélectionner le processeur utilisé à l'aide de la liste déroulante. Dans l'exemple
utilisé ici sélectionner le PIC16F877.
Pour continuer cliquez sur Suivant.
ANDRE Louis Lycée Philippe de Girard 84000 AVIGNON
Académie d’Aix-Marseille – Formations micro contrôleurs Microchip - PICs 5
MPLAB 6.40 10 janv. 2004
3 Sélectionnez les outils
La fenêtre suivante vous permet de choisir la suite d'outils logiciels que vous
souhaitez utiliser.
Dans le menu Active Toolsuite sélectionnez Microchip MPASM Toolsuite. Vous
devez alors obtenir la fenêtre ci dessous.
Si une croix rouge apparaît devant MPASM et MPLINK vous devez indiquer le
chemin ou se trouvent les deux logiciels à l'aide du bouton Browse.
Pour continuer cliquez sur Suivant.
4 Nommez le projet
La fenêtre suivante vous permet de donner un nom à votre projet et d'indiquer dans
quel répertoire vous voulez le ranger.
Si le nom du répertoire n'existe pas, MPLAB vous l'indique et vous demande si vous
voulez le créer.
Pour continuer cliquez sur Suivant.
ANDRE Louis Lycée Philippe de Girard 84000 AVIGNON
6 Académie d’Aix-Marseille – Formations micro contrôleurs Microchip – PICs
MPLAB 6.40 10 janv. 2004
5 Insérez le fichier source
La fenêtre qui suit vous permet de sélectionner le fichier source que vous voulez
utiliser. Il est toujours préférable que fichier source et projet soient dans le même
répertoire.
Attention Si le fichier demo877.asm n'a pas était créé au paravent il n'existe pas et
vous ne pouvez pas l'insérer. Nous ferons plus loin une autre manière de rajouter
un fichier source à un projet.
Pour continuer cliquez sur Suivant.
6 Validez le projet
La fenêtre qui apparaît résume le projet que vous venez de créer et vous permet de
vous assurer que vous n'avez pas fait d 'erreurs.
Cliquez sur terminer pour valider le projet.
ANDRE Louis Lycée Philippe de Girard 84000 AVIGNON
Académie d’Aix-Marseille – Formations micro contrôleurs Microchip - PICs 7
MPLAB 6.40 10 janv. 2004
3 - Écrire un programme et construire un projet
1 Créez votre fichier source
Une fois le projet entièrement défini, vous pouvez commencer à développer le code
de votre application.
Sélectionnez File<New. Vous obtenez une fenêtre vierge de l’éditeur. Saisir le
fichier ci-dessous en exemple (joint sous le nom demo877.asm).
;********************************************************************************
; Ce programme permet de faire clignoter la LED connectée à la ligne RB0 *
; il utilise la carte PicDem2Plus équipée d'un PIC16F877 *
;********************************************************************************
LIST P=16F877 ;directive qui définit le processeur utilisé
#include <P16F877.INC>; Fichier de définition des constantes
VAR0 EQU 0x20 ; Variable de temporisation
VAR1 EQU 0x21 ; Variable de temporisation
org 0x0 ; Adresse de départ après reset
nop ; Indispensable pour déboguer le programme avec ICD2
goto debut
org 0x10 ; adresse de début du programme principal
debut call init_port
boucle bsf PORTB,0 ;on allume la LED
call tempo
bcf PORTB,0 ;on éteint la LED
call tempo
goto boucle
init_port clrf PORTB ; Init PORTB : RAZ des bascules D
BANKSEL TRISB ; choix de la "BANK" ou est TRISB
movlw b'00000000'
movwf TRISB ; toutes les lignes de PORTB en sortie
BANKSEL PORTB
return
tempo movlw h'FF' ;durée de la tempo :
movwf VAR1 ;3*256*256 cycles machines
bou movlw h'FF' ; 1 cycle
movwf VAR0 ; 1 cycle
tempo1 decfsz VAR0,1 ; 1 cycle decremente VAR0
goto tempo1 ; 2 cycles-->3x256*1E-6=768E-6s
decfsz VAR1,1 ; 1 cycle decremente VAR1
goto bou ; 2 cycles
return
END
Après avoir saisi le fichier sauvez le (File>Save) avec l’extension .asm.
Remarquez le changement d’apparence du texte ; Mplab permet de configurer
l’environnement du texte (couleurs, polices, tabulation ...). Pour en savoir plus faire Help >
MPLAB Editor Help.
2 Ajouter le fichier au projet
Après avoir créé le fichier source il faut l’inclure dans le projet. Il faut remarquer
ANDRE Louis Lycée Philippe de Girard 84000 AVIGNON
8 Académie d’Aix-Marseille – Formations micro contrôleurs Microchip – PICs
1.
MPLAB 6.40 10 janv. 2004
que le projet et les fichiers sources ne sont pas nécessairement dans le même
répertoire.
1. Dans la fenêtre nom du projet.mcw sélectionnez Source Files puis avec le
bouton droit faire Add File,
2. Sélectionnez le fichier que vous venez de créer et de sauver.
3. Cliquez sur Ouvrir.
Le nom du fichier doit apparaître dans la fenêtre projet au dessous de “Source
Files”. S’il apparaît sous “Unclassifiable” vérifiez que vous avez bien sélectionné
“Microchip Toolsuite” comme suite logicielle (Project>Set Language Toolsuite).
Remarque:
Si vous faites un clic droit sur le nom du projet vous obtenez le menu complet relatif
au projet.
3 Construire le projet
Après avoir configuré le projet et saisi le code il est temps de construire le projet.
Cela provoquera la compilation du fichier source en utilisant la suite logicielle
choisie.
Sélectionnez Project>Build All (ou Ctrl + F10) pour construire le projet. Votre fichier
doit être assemblé correctement et vous obtenez la fenêtre ci dessous.
S’il y a eu un problème de compilation celui ci est indiqué dans la fenêtre pour
permettre de retrouver les erreurs. Un double clic sur l’erreur pointe directement la
ligne du programme sur laquelle se situe l’erreur. Le type des informations affichées
peut être défini: faire Project > Build Options > Project puis choisir l’onglet MPASM
Assembler et enfin la catégorie Output.
Une fois la compilation terminée le fichier debug (*.cod ou *.cof) généré par Mplab
ANDRE Louis Lycée Philippe de Girard 84000 AVIGNON
Académie d’Aix-Marseille – Formations micro contrôleurs Microchip - PICs 9
MPLAB 6.40 10 janv. 2004
sera chargé. Ce fichier permet de déboguer le code source et de visualiser les
variables symboliques dans les fenêtres d’observation.
4 - Simuler le comportement d’un programme
1 Configurez le simulateur
Après avoir construit notre projet nous voulons vérifier qu’il fonctionne comme nous
l’avions prévu. Pour cela il faut choisir un outil de debogage. Nous utiliserons ici le
simulateur mais le principe de fonctionnement est le même pour tous les outils.
Remarque: Seul le simulateur est installé automatiquement avec MPLAB. Les autres
outils nécessitent d’être installés séparément.
Pour activer le simulateur sélectionnez Debugger>Select Tools>MPLAB SIM. On voit
alors apparaître les changements suivants :
La barre d’état au bas de la fenêtre devient
celle de MPLAB SIM et indique notamment le
contenu du PC, de W et l’état des 3 bits
d’état Z, DC et C, 1 2 3 4 5 6 7
De nouvelles fonctions apparaissent dans
le menu debug,
Sept nouveaux éléments apparaissent dans la barre d’outils.
1 Exécution automatique
2 Arrêt
3 Exécution automatique animée
4 Pas à pas
5 Pas à pas avec exécution automatique des sous programmes
6 Exécution automatique jusqu'à la fin du sous programme
7 Reset
2 Exécutez le programme
Faites un Reset du programme; sélectionnez Debugger>Reset ou touche de
fonction F6 ou bouton 7. Une flèche verte apparaît à gauche de la première ligne du
programme.
Attention: Il se peut que la flèche verte n’apparaisse pas et que lors de l’exécution
ANDRE Louis Lycée Philippe de Girard 84000 AVIGNON
10 Académie d’Aix-Marseille – Formations micro contrôleurs Microchip – PICs
MPLAB 6.40 10 janv. 2004
une fenêtre “Program Memory” s’ouvre; cela arrive lorsque le chemin absolu du
fichier .asm est trop long (maxi 62 caractères).
1. Lancez l'exécution de votre programme; faites Debugger>Run ou F9 ou
bouton 1. L’information “Running” apparaît à la gauche de la barre d’état.
4. Pour arrêter l’exécution faites Debugger>Halt ou F5 ou bouton 2.
1. Vous pouvez aussi exécuter le programme pas à pas: faites
Debugger>Step Info ou touche F7 ou bouton 3. A ce moment là la flèche
verte pointe l’instruction qui va être exécutée.
A tout instant vous pouvez voir le contenu d’une variable en plaçant le pointeur de
la souris sur le nom de la variable.
3 Visualisez la fenêtre d’observation
Lorsque l’on exécute le programme il est intéressant de voir évoluer le contenu des
registres utilisés dans le programme. Toutes les fenêtres de debogage sont
accessibles par le menu View.
File Register contenu de la RAM et des FSR
Programm Memory contenu de la mémoire programme
EEPROM contenu de la mémoire de
sauvegarde en EEPROM
Sp. Fct. Registers tous les registres SFR
Watch Voir ci dessous
Hardware Stack Contenu de la pile
Disassembly Listing Code Hex desassemblé
Simulator Trace Voir plus loin
Faites View>Watch pour ouvrir une fenêtre d’observation (Watch Windows),
1. Deux menus déroulants vous permettent de sélectionner soit le contenu
des registres (Add SFR) soit le contenu des variables utilisés (Add
Symbol).
2. Sélectionnez par exemple PORTB puis cliquez sur Add SFR - pour aller plus
vite vous pouvez directement taper PORTB dans la fenêtre du menu
déroulant -.
3. Faites la même chose pour sélectionner TRISB,VAR0 et VAR1.
ANDRE Louis Lycée Philippe de Girard 84000 AVIGNON
Académie d’Aix-Marseille – Formations micro contrôleurs Microchip - PICs 11
MPLAB 6.40 10 janv. 2004
Vous obtenez ainsi une fenêtre qui
vous indique le nom, l’adresse et la
valeur des quatre symboles
sélectionnés. L’affichage de la valeur
se fait par défaut en hexadécimal, ce
mode peut être modifié en faisant un
clic droit dans la fenêtre. Vous
pouvez afficher les informations sur 8,
16, 24 ou 32 bits dans les format
hexadécimal, binaire, décimal ASCII
ou en nombre flottant.
Sélectionnez Properties pour obtenir
la fenêtre ci dessous et effectuer les
modifications éventuelles.
4 Exécution et visualisation
1. Effectuez un Reset du programme,
2. Faites exécuter le programme pas à pas jusqu’à la ligne
boucle bsf PORTB,0 ;on allume la LED
3. Faites avancer le programme d’un pas de plus et observez le changement
d’état du bit 0 du PORTB.
4. Avancez de deux pas pour voir le contenu VAR1 à FF,
5. La temporisation est réalisée par décrémentation de deux variables; pour
raccourcir la durée vous pouvez modifier directement les valeurs de VAR0
et VAR1 en cliquant deux fois sur la valeur et en saisissant la nouvelle
valeur (par ex. 01),
6. Exécutez le programme de manière à revenir à la ligne
bcf PORTB,0 ;on éteint la LED
7. Pour continuer utilisez le bouton 4 Step Over ceci permet d’exécuter tout
le sous-programme en mode Run et de pointer l’instruction suivante.
5 - Utiliser les points d'arrêt et le mode Trace
Ces deux modes permettent soit d’arrêter l’exécution du programme à des endroits
précis (point d’arrêt) soit d’enregistrer les actions du programme (mode Trace).
1 Utilisation d’un point d’arrêt
Il est souvent intéressant d’exécuter un programme et de l'arrêter à un endroit bien
déterminé ; ceci est possible en utilisant les points d’arrêt. Ci-dessous est décrite
l’utilisation d’un point d’arrêt.
1. Effectuez un Reset de l’application,
2. Effectuez un clic droit sur la ligne suivante
bcf PORTB,0 ;on éteint la LED
3. Dans le menu contextuel qui apparaît choisissez Set Break Point. Un
signal stop doit apparaître en face de la ligne indiquée,
ANDRE Louis Lycée Philippe de Girard 84000 AVIGNON
12 Académie d’Aix-Marseille – Formations micro contrôleurs Microchip – PICs
MPLAB 6.40 10 janv. 2004
4. Lancez la simulation en mode Run ; l’exécution s'arrête à l’emplacement du point
d’arrêt pré défini. Pour utiliser les points d’arrêt multiples voir l’aide en ligne.
2 Utilisation du mode Trace
Ce mode permet d’enregistrer les actions du programme en cours d’exécution et de
suivre ensuite son comportement.
Validez le mode Trace en faisant Debugger>Settings; choisissez ensuite l’onglet
Trace / Pins pour obtenir la fenêtre ci dessous.
Deux cases à cocher contrôlent la manière dont s’effectue la collecte des données.
Si seule la première case est cochée (Trace Enable) le simulateur enregistre les
données en mode Run jusqu’à ce qu’il rencontre un point d’arrêt ou qu’il soit arrêté
manuellement. Il permettra ensuite de visualiser les 8192 derniers cycles.
Si la deuxième case est aussi cochée (Break on Trace Buffer Full) le simulateur
enregistre les 8192 cycles d’exécution et arrête la mémorisation et l’exécution du
code.
Faites View>Simulator Trace. La trace du simulateur montre pour chaque cycle
machine l’instruction exécutée plus les données qui ont été lues ou écrites dans les
registres.
Pour chaque instruction la trace donne l’adresse du Compteur de Programme, le
code opération (Op) en hexadécimal, l’étiquette s’il y a lieu et l’instruction
désassemblée. Les quatre colonnes suivantes montrent les données lues ou
écrites:
ANDRE Louis Lycée Philippe de Girard 84000 AVIGNON
Académie d’Aix-Marseille – Formations micro contrôleurs Microchip - PICs 13
MPLAB 6.40 10 janv. 2004
SA Adresse Source adresse du registre où a été lue la donnée
SD Source Data donnée lue
DA Destination Adresse adresse du registre où a été écrite la donnée
DD Data Destination donnée écrite
La dernière colonne donne le nombre de cycles. Cela peut permettre de mesurer la
durée d’exécution d’une partie du programme.
Si vous cliquez avec le bouton droit de la souris dans la ligne grise du haut vous
obtenez un menu qui vous permet de choisir les colonnes à afficher. Remarquez les
“Probe” qui peuvent être utilisées avec l’émulateur ICE2000.
6 - Programmer un composant
Microchip propose trois outils pour programmer ses micro contrôleurs.
PICSTART Plus programmateur de base idéal pour les prototypes,
PRO MATE II permet la programmation en série,
MPLAB ICD 2 permet à la fois le débogage et la programmation “in
situ”.
1 Sélectionnez le programmateur
Pour sélectionner un programmateur suivre la démarche ci dessous.
1. Faites Programmer>Select Programmer et choisissez l’outil que vous
souhaitez utiliser. Le menu déroulant Programmer change en fonction du
choix effectué et de nouvelles icônes sont ajoutées.
2. Établissez la communication avec le programmateur. Pour PRO MATE II
et PICSTART Plus faire Programmer>Enable Programmer. Pour MPLAB
ICD2 faire Programmer>Connect. Un « setup Wizard » permet de
paramétrer l'ICD2 et de faire en sorte qu'il s'autoconnecte dès qu'on le
sélectionne.
3. Utilisez Programmer > Settings pour sélectionner la communication
appropriée avec votre programmateur et les parties des mémoires à
programmer (pour commencer utilisez les valeurs par défaut). La fenêtre
ci-dessous correspond à PICSTART Plus. Voir plus loin pour ICD2.
ANDRE Louis Lycée Philippe de Girard 84000 AVIGNON
14 Académie d’Aix-Marseille – Formations micro contrôleurs Microchip – PICs
MPLAB 6.40 10 janv. 2004
2 Spécifiez les bits de configurations
Ces bits peuvent être spécifiés directement dans votre code source (méthode
recommandée) soit manuellement en utilisant la fenêtre de configurations de bits en
choisissant Configure > Configuration Bits. La fenêtre ci dessous correspond aux
bits de configuration d’un 16F876.
Ceux ci permettent d’indiquer au processeur quel type d’oscillateur est utilisé ainsi
que les fonctions internes de surveillance que l’on désire valider. Leur nombre
dépend du type de processeur utilisé.
Remarque : le WDT (Watch Dog Timer) est validé par défaut, pensez à le
dévalider ou à insérer l’instruction “Clrwdt” dans la boucle principale de votre
programme. Lorsque le composant est programmé il faut débrancher l'ICD2 pour
que l'application puisse fonctionner.
3 Programmez le composant
Pour programmer le composant cible il suffit de faire Programmer > Program, le
code chargé dans MPLAB IDE est alors transféré dans la mémoire du micro. La
progression des opérations est indiquée dans la fenêtre “Output”; celle qui est
présentée ci dessous correspond à la programmation d’un 18F452 par le module
ICD2
ANDRE Louis Lycée Philippe de Girard 84000 AVIGNON
Académie d’Aix-Marseille – Formations micro contrôleurs Microchip - PICs 15
MPLAB 6.40 10 janv. 2004
7 - Utiliser les fonctions avancées du simulateur
1 Configurez le simulateur
Après avoir sélectionné MPLAB SIM comme outil de debogage, sélectionnez
Debugger>Settings; vous obtenez la fenêtre ci dessous.
L’onglet Clock permet de fixer la fréquence de l’horloge pour permettre à la trace du
simulateur de définir les durées d’exécution des cycles machines et donc de
mesurer des durées d'exécution de parties de programme.
L’onglet “Break Options” donne des information sur les points d’arrêt. Si la case
“Global Break Enable” n’est pas cochée alors les points d’arrêt seront inopérants.
Ceci est utile quand on a de nombreux points d’arrêt et que l’on veut les invalider
sans les supprimer. Remarquez la possibilité d’observer les dépassements de la
pile.
L’onglet “Trace / Pins a été vu au paragraphe utilisation du mode Trace.
L’onglet “Limitations” indique les limitations générales du simulateur par rapport au
composant qui doit être simulé ; le bouton “Détails” ouvre le menu d’aide et permet
de détailler les limitations liées à chaque composant.
2 Création de stimulus
Les stimuli sont des pseudo signaux appliqués aux entrées du processeur. Ils
permettent de simuler l’influence de l'environnement sur le déroulement du
ANDRE Louis Lycée Philippe de Girard 84000 AVIGNON
16 Académie d’Aix-Marseille – Formations micro contrôleurs Microchip – PICs
MPLAB 6.40 10 janv. 2004
programme.
Choisissez Debugger > Stimulus pour ouvrir la fenêtre ci-dessous
L’onglet “Pin Stimulus” permet de définir les pseudo signaux que l’on veut créer; il
peuvent être de deux types :
soit synchrones et ils sont définis comme des horloges dont on donne la durée à
l’état haut et bas,
soit comme des signaux asynchrone actionnés par clic sur le bouton “Fire”, ce clic
produisant l’effet indiqué dans la colonne “Action”.
Fermer la fenêtre de stimulus invalide les stimuli.
L’onglet “File Stimulus” permet de créer des fichiers de stimulus qui peuvent être
mémorisés et rejoués.
Pour créer un fichier faites Add puis donnez un nom; faites ensuite Edit et ensuite
Add Row pour créer de nouvelles lignes de stimulus.
L’aide de MPLAB SIM donne la démarche à suivre.
8 - Utiliser ICD2
Le module ICD2 (In Circuit Debugger) est un module qui permet à la fois de
déboguer et de programmer les processeurs supportés. Il se connecte au PC sur
ANDRE Louis Lycée Philippe de Girard 84000 AVIGNON
Académie d’Aix-Marseille – Formations micro contrôleurs Microchip - PICs 17
MPLAB 6.40 10 janv. 2004
un port série ou sur un port USB. Il se raccorde à l’application à l’aide d’un
connecteur du type RJ12 ; la communication est une liaison série synchrone.
En mode Debugger le composant est programmé mais l’exécution reste sous le
contrôle du PC, celle ci peut s’effectuer en mode run ou en mode pas à pas. Dans
le premier cas un seul point d’arrêt peut être placé. Toutes les fenêtres de
visualisation peuvent être utilisées et il est possible de modifier la valeur contenue
dans un registre.
Le mode debugger nécessite certaines ressources du micro:
1 - Quelques centaines d’octets de mémoire programme
2 - Quelque registres
3 - Un ou deux niveaux de la pile
Le bit “Background Debug” n'est plus accessible avec la version 6.40; il est
automatiquement configuré lors du choix du mode Debug ou du mode Program. Il
faut noter que cette version ne permet pas l'utilisation simultanée de l'ICD2 en
programmateur et en débogueur, quand vous choisissez le mode debug, le mode
program est automatiquement dévalidé (et vice versa).
1 Configurez l'ICD2
La version 6.40 dispose d'un « Setup Wizard » qui sert de guide lors de la
configuration. Pour l'obtenir faire Debugger (ou Programmer) puis MPLAB ICD2
Setup Wizard vous obtenez la fenêtre ci dessous.
En cliquant sur le bouton suivant vous pouvez configurer les paramètres suivants:
1. Le mode de communication (USB ou RS232)
2. La source d'alimentation de la carte cible; soit elle possède sa propre
alimentation soit elle est alimentée par l'ICD2 (Imax 200mA) qui doit lui être
alimenté par un bloc 9V.
3. Autoriser ou non l'auto connexion à l'ICD2 lors de l'ouverture du projet.
4. Autoriser ou non le chargement automatique de l' « operating systems » de
l'ICD2 si une version plus récente existe.
La dernière fenêtre résume la configuration effectuée.
ANDRE Louis Lycée Philippe de Girard 84000 AVIGNON
18 Académie d’Aix-Marseille – Formations micro contrôleurs Microchip – PICs
MPLAB 6.40 10 janv. 2004
L'ensemble des paramètres peuvent être modifiés en faisant Debugger>Settings
ou Programmer>Settings ;vous obtenez alors la fenêtre ci dessous.
1. Configurez la communication
Choisissez l’onglet Communication pour modifier ou reconfigurer le port de
communication entre le PC et l'ICD2. Deux vitesses sont possibles pour la RS232 :
19200 ou 57600 bauds.
Attention: si vous l'utilisez, le port série COMx utilisé doit être configuré de la
manière suivante : le contrôle de flux doit être matériel et les tampons FIFO doivent
être désactivée. Pour cela faire, depuis le bureau de Windows, un clic droit sur
l'icône “Poste de travail”, puis “Propriétés”. Dans l’onglet “Gestionnaire de
périphériques” sélectionnez “Port de communication COMx” puis “Paramètres du
port”; dans “contrôle de flux” sélectionnez “matériel” puis cliquez sur le bouton
“Avancées” et décochez la case “Tampon FIFO”.
2 Choix de la mémoire à programmer
Choisissez l’onglet Program pour obtenir la fenêtre ci-dessous. Si le bouton « Allow
ICD2 to select memories and ranges» est coché MPLAB choisit lui même les zones
mémoire à programmer. C'est une fonction très pratique car elle permet d'obtenir le
temps de programmation le plus court possible. Attention les adresses de fin de
programme sont parfois mal détectées et vous risquez de ne pas programmer tous
le code nécessaire; il faut alors cocher le bouton « manually select memories and
ranges»
Vous pouvez alors définir la ou les partie de mémoire que vous voulez
programmer : la mémoire programme, les bits de configuration, l’EEPROM ou le
code de protection et aussi de définir l’adresse de fin de la mémoire programme.
Faites attention que l’adresse que vous saisissez soit supérieure à l’adresse de fin
de votre programme.
ANDRE Louis Lycée Philippe de Girard 84000 AVIGNON
Académie d’Aix-Marseille – Formations micro contrôleurs Microchip - PICs 19
MPLAB 6.40 10 janv. 2004
3 Contrôlez l’alimentation
Le module ICD2 peut être alimenté directement par la liaison USB; si vous utilisez
la liaison RS232 il est impératif d’alimenter le module sous 9V, 750mA.
Attention : on peut alimenter la carte cible à partir de l’ICD2 mais pas le contraire
cela peut endommager l’ICD2.
Choisissez l’onglet Power pour obtenir la fenêtre ci-dessous.
Cet onglet visualise la valeur des tensions Vdd et Vpp. Une case à cocher permet
d’alimenter la carte cible à partir du module ICD2 (Imax 200mA).
Si vous constatez des erreurs ou des imprécisions dans le
document, je vous remercie de me les communiquer par
email j’en tiendrai compte pour les prochaines version.
La dernière version sera a tout moment disponible sur le site
Genelaix au format pdf.
Http://artemmis.univ-mrs.fr/iufm-genelec/pic.htm
André L.
ANDRE Louis Lycée Philippe de Girard 84000 AVIGNON
20 Académie d’Aix-Marseille – Formations micro contrôleurs Microchip – PICs
You might also like
- Filiere Legumes SecsDocument3 pagesFiliere Legumes SecsrafikNo ratings yet
- Augmentation de Capital Par Apports NouveauxDocument8 pagesAugmentation de Capital Par Apports NouveauxSalmaElNo ratings yet
- Repertoire Des Salons 2020Document31 pagesRepertoire Des Salons 2020montsesanviNo ratings yet
- PROCEDURE D ImmatriculationDocument2 pagesPROCEDURE D ImmatriculationManuellaNo ratings yet
- Fiche Rousseau Contrat SocialDocument10 pagesFiche Rousseau Contrat SocialbhardhamuNo ratings yet
- DOMAINE D'application DES SIDocument9 pagesDOMAINE D'application DES SIsantie ethamNo ratings yet
- Evaluations Externes Internationales - PISA - Mathématiques - Questionnaire (Ressource 10416)Document12 pagesEvaluations Externes Internationales - PISA - Mathématiques - Questionnaire (Ressource 10416)Ogion123No ratings yet
- Recrutez Avec Pôle EmploiDocument1 pageRecrutez Avec Pôle Emploiangelique.corso13No ratings yet
- Mesures PistonspistonDocument17 pagesMesures PistonspistonAyou HamNo ratings yet
- Les Limites Du Bilan Standard D'hémostase RVLDocument8 pagesLes Limites Du Bilan Standard D'hémostase RVLLAMA LAMANo ratings yet
- Examen Rabi 2Document4 pagesExamen Rabi 2Øthmane HđNo ratings yet
- Décodeur 1Document5 pagesDécodeur 1Hanane TrgNo ratings yet
- Exposé Cahier Des ChargesDocument9 pagesExposé Cahier Des ChargesAlfred EbrottieNo ratings yet
- Quels Moyens Pour Prévenir Le Risque InondationDocument5 pagesQuels Moyens Pour Prévenir Le Risque Inondationrachidmokhtari15No ratings yet
- Electrotechnique s2 2018 Final PDFDocument15 pagesElectrotechnique s2 2018 Final PDFAYAD AHMEDNo ratings yet
- 6472Document21 pages6472tidjani73No ratings yet
- PFE BrandingDocument43 pagesPFE BrandingAzzedine MostaqimeNo ratings yet
- Chapitr05 EnergieDocument3 pagesChapitr05 EnergieKahina DahmaniNo ratings yet
- Endroits en VilleDocument54 pagesEndroits en VilleМедина ГусейноваNo ratings yet
- Regles de Dessin en Charpente Metallique PDFDocument77 pagesRegles de Dessin en Charpente Metallique PDFkouangoua100% (1)
- Refus Allocation PeDocument2 pagesRefus Allocation PeZLATAN IBRANo ratings yet
- Iso 14688 1 2017Document12 pagesIso 14688 1 2017Franckeml H2ALNo ratings yet
- Côte D'ivoire - Tata Motors Livre À La SOTRA Les Premiers 117 Bus D'une Commande Total de 500Document3 pagesCôte D'ivoire - Tata Motors Livre À La SOTRA Les Premiers 117 Bus D'une Commande Total de 500Laurenne YaoNo ratings yet
- VRDDocument25 pagesVRDfouad abdelhamidNo ratings yet
- Bac BlancDocument2 pagesBac BlancOuedraogo Harouna100% (1)
- Sujet Linux - SRI 2018 CorrigéDocument6 pagesSujet Linux - SRI 2018 Corrigéoussama remliNo ratings yet
- Rapport de Stage Pour EntrepriseDocument30 pagesRapport de Stage Pour EntrepriseSAWADOGONo ratings yet
- Copie de Paie SNCFDocument4 pagesCopie de Paie SNCFRiad Le ReNo ratings yet
- Bulletin Sept-Oct 10 v2Document20 pagesBulletin Sept-Oct 10 v2fbourdeix2293No ratings yet
- Les Différentes Techniques D'irrigation Et Les Éléments de ChoixDocument43 pagesLes Différentes Techniques D'irrigation Et Les Éléments de ChoixHichem Hajlaoui100% (2)