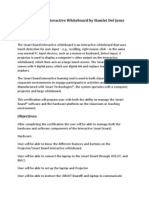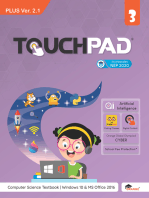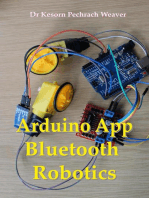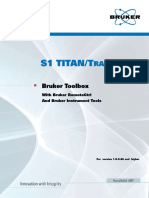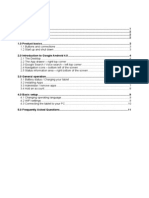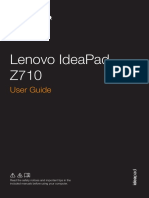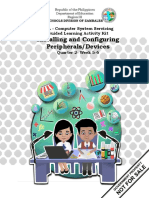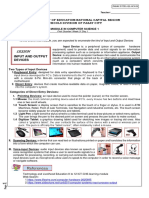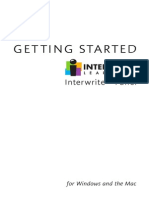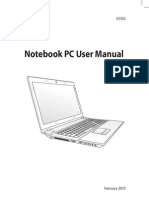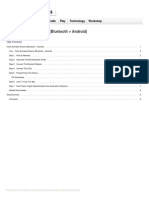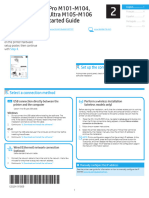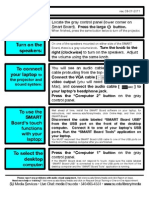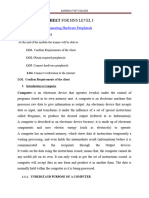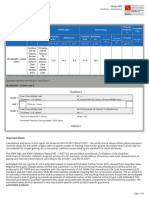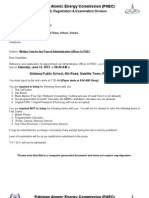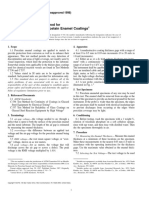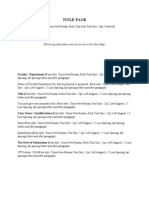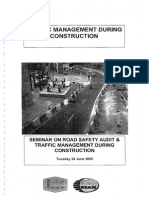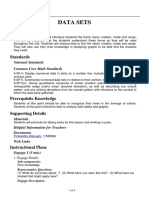Professional Documents
Culture Documents
Interwrite Workspace v. 8.0 Beginning: Educational Technology Center
Uploaded by
Pedro Pablo Gonzalez PaezOriginal Description:
Original Title
Copyright
Available Formats
Share this document
Did you find this document useful?
Is this content inappropriate?
Report this DocumentCopyright:
Available Formats
Interwrite Workspace v. 8.0 Beginning: Educational Technology Center
Uploaded by
Pedro Pablo Gonzalez PaezCopyright:
Available Formats
Interwrite Workspace v. 8.
0 Beginning
Educational Technology Center
What is Workspace? .......................................... 2 Annotation Tools ........................................... 8
Getting Started................................................... 2 Editing Tools .................................................. 9
Charging the Interwrite Pad ........................... 2 Selection Tool Properties............................. 10
Charging the Interwrite Mobi ........................ 2 Extending a Page and Panning..................... 11
Charging the Interactive Pens ........................ 2 Layers Toolbar ............................................. 11
Connecting the Interwrite Panel .................... 3 File Management Tools ............................... 12
Installation of Software...................................... 3 Presentation Tools ....................................... 13
Setup and Device Manager ................................ 3 Copy and Paste ................................................ 14
Connecting Bluetooth Devices ....................... 3 The Gallery ....................................................... 14
Connecting RF Devices ................................... 4 Categories .................................................... 14
KWIK Screen on the Mobi .............................. 4 Resources from Gallery ............................... 14
Naming Devices.............................................. 5 Searching for Resources .............................. 15
Calibrating Devices ......................................... 5 Sample Lessons ........................................ 15
The Interactive Pen ............................................ 5 Add Media from File .................................... 15
Interactive Mode................................................ 6 Add Media from Selection ........................... 16
The Basic Toolbar ............................................... 6 Remove Media from Gallery........................ 16
Moving the Toolbar........................................ 6 Multi-User ........................................................ 16
Resizing the Toolbar ....................................... 6 Setting Up Multi-User .................................. 16
Toolbar Settings ............................................. 6 Set Presenter ............................................... 17
Creating Pages.................................................... 7 Locking Pads ................................................ 17
Blank Pages .................................................... 7 Creating New Lessons ...................................... 17
Grid Pages ...................................................... 7 The Toolbox ..................................................... 18
Main Tools and Descriptions.............................. 8
Properties Bar ................................................ 8
Resources for this class can be found at
http://www.davis.k12.ut.us/district/etc/documents/workspace_beg_doc.html
Educational Technology Center
Davis School District, Farmington, Utah 84025 Page 1 Revised 8/26/2009
What is Workspace?
Workspace is a program that connects a computer to an Interwrite interactive whiteboard,
panel or wireless pad.
The program includes tools for writing and drawing during a presentation.
Teachers can use Workspace to create and conduct interactive lessons.
Interactive Panel Interactive Pad Interactive Mobi Interactive Whiteboard
Getting Started
Before using the Interwrite Pad, Interwrite Mobi, or the interactive pen for the first time, they
should be charged for about 12 hours.
Make sure Pad and Pen(s) are charged before connecting to the computer.
Charging the Interwrite Pad
Plug the AC adapter into the top of the pad and then into a power source.
Note: The Interwrite Pad can be used while it is charging.
Secure the pen in the recharging holder.
Two orange lights will appear indicating the Pad’s battery and pen.
Lights turn off once the Pad and/or pen are fully charged.
Charging the Interwrite Mobi
When the Mobi battery is low, the Battery Status icon will display as an empty battery.
Place the Interactive Pen in the Pen slot.
Connect the Mini USB Cable to the Mini USB port at the top of the Mobi and
then into a USB port on the computer. Note: The Interwrite Mobi can be used
while it is charging.
When fully charged the Battery Status icon will display a full battery.
Unplug the charging cable from the Mobi.
Charging the Interactive Pens
Plug in the AC adapter for the Interwrite Board.
Make sure the charging pen holder is plugged into the control box on the board.
Secure the pens into the holder.
Green lights will appear for each pen.
Lights turn off once the pens are fully charged.
Note: extra pen tips can be stored on the charging pen holder.
Educational Technology Center
Davis School District, Farmington, Utah 84025 Page 2 Revised 8/26/2009
Connecting the Interwrite Panel
Plug in the AC adapter for the Panel.
Connect the USB cable and the VGA cable to the computer.
Installation of Software
Install Interwrite Workspace using the CD that came with the interactive Panel, Board or Pad.
Workspace may also be downloaded from
http://www.einstruction.com/support_downloads/downloads.html.
For wireless pads and wireless whiteboards:
o Plug in the USB Bluetooth Receiver.
o A Found New Hardware wizard will appear indicating a new device has been detected.
o After a minute the wizard will indicate that the drivers are found and the device is ready
to use.
Note: Take notice of the USB port in which the Bluetooth Receiver is installed. If the receiver is
plugged into a different USB port another time, the Hardware Wizard will reappear indicating a
new device has been detected again as noted in the steps above.
Once the software and Bluetooth Receiver have been
installed, restart the computer. Two new icons will
display in the System Tool tray on the bottom right of
eInstruction Tools Icon
the screen. Bluetooth Icon
Setup and Device Manager
Connecting Bluetooth Devices
The Interwrite Board and the Interwrite Pad connect to the computer
wirelessly using a USB Bluetooth connection. The Interwrite Panel
connects directly through a USB cable. Note: If there is not an internal
Bluetooth in the computer, make sure that the Bluetooth “dongle” is
connected and installed on the computer.
Turn on the Board or Pad. A series of beeps will sound. For the
panel, make sure the power is turned on.
Click on the eInstruction Tools icon.
Select eInstruction Device Manager.
Close the Device Manager First Look Window after reading the
top section to find the Bluetooth address. Note: Uncheck the box at the bottom of this window
to not show the First Look Window at start up.
Click on the green plus button to add a Bluetooth
Educational Technology Center
Davis School District, Farmington, Utah 84025 Page 3 Revised 8/26/2009
device and/or the panel.
Type in the last four digit or letter combination of the
Bluetooth address and click Connect.
Or click on Scan for Devices. Wait for the scan to finish.
Once the scan finds the device, select the device and click
Connect.
The device manager will connect the device and then
display the device icon in the eInstruction Device Manager window.
The pad or board will beep when connected.
Connecting RF Devices
The Interwrite Mobi and the Interwrite DualBoard connect to the computer wirelessly using an RF
(Radio Frequency) communication module.
Plug the RF Receiver into a USB port on the computer. The computer will automatically detect
the USB device and install the new hardware for use.
A blue LED light on the RF Receiver will light up when it is plugged in.
Turn on the Mobi or DualBoard.
Press the lighted Activation button on the RF Receiver. The blue LED light will start blinking.
Turn over the Mobi and press the blue button next to
the battery case to activate the RF signal. Note: Up to
two minutes is allowed to press the Activation button on
the Mobi or DualBoard.
When paired, the blue LED light on the RF Receiver will
stop blinking and remain solid blue until either the
computer or the Mobi is turned off.
The Mobi or DualBoard device icon will display in the
eInstruction Device Manager window and will
autoconnect from this point on.
KWIK Screen on the Mobi
The Mobi KWIK Screen displays icons associated with the Mobi status.
Icon Name Description
Mouse Mode Pen used as a mouse
Paired Paired with computer
USB Connected via USB cable
In Proximity Pen within proximity, detected by Mobi
In Menu KWIK screen in use, out of proximity
Battery Status Battery life and charge shown
Pen Charge Pen charge shown
Educational Technology Center
Davis School District, Farmington, Utah 84025 Page 4 Revised 8/26/2009
Naming Devices
Select the device icon in the Device Manager window.
Click on Options and select Properties or click on the
wrench Properties button.
Select the General tab at the top of the window.
Type a device name in the Name text field.
Note: This is also where the battery status of the
Interwrite pad can be checked.
Calibrating Devices
Note: Only Whiteboards and Panels require calibration.
Select the device from the Device Manager window.
Click the Options button.
Select Calibrate.
A blue screen will appear with instructions.
Click on each cross-hair target as it appears on the screen.
The blue screen will disappear after last cross-hair target is clicked.
The Interactive Whiteboard also features a shortcut softkey on the side of the board for quick
calibration.
The Interactive Pen
Interwrite Boards, Panels, and Pads require an interactive pen.
Tap on the board, pad or panel with the pen tip to left
click. Right Click
Hold pen just above the surface of the board, pad or panel
and press the upper part of the button towards the top of Left Click
the pen to right click.
Hold pen just above the surface of the board, pad or panel
and press the lower part of the button towards the tip of Double Left Click
the pen to double click.
Recharge the pen regularly.
o Place the pen firmly in the recharging holder.
o A light will indicate if the pen is charging properly. Note: When charging the Mobi pen, a
pen and a battery icon will appear on the KWIK screen indicating the pen is charging.
o Remember to return the pen to the recharging holder when not in use.
Educational Technology Center
Davis School District, Farmington, Utah 84025 Page 5 Revised 8/26/2009
Interactive Mode
Click on the eInstruction Tools icon in the tool tray and select Workspace.
Interactive mode may also be accessed through the Start menu → All Programs → eInstruction
→ Interwrite Workspace → Interactive Mode.
A toolbar will appear near the right hand side of the desktop.
The toolbar will go transparent after non-use.
The Basic Toolbar
Moving the Toolbar
Position the mouse pointer
at the top of the toolbar
Minimize Toolbar Workspace Menu
near the Interwrite icon
Mouse Mode Lesson Mode .
Click and drag the toolbar
Selection Tool Pen to new location.
Highlighter Eraser Resizing the Toolbar
Position the mouse pointer
on the edge of the Toolbar
Shapes Line
until a double-headed
arrow appears.
Text Undo
Click and drag the double-
headed arrow to change
Clear Create Blank Page the size and layout of the
Toolbar.
Create Grid Page Gallery
Toolbar Settings
Previous Page Next Page Click on the Workspace
Menu button and
Page Sorter Save
select Preferences.
Student Response Click on the Toolbar
Toolbox
System Settings tab.
Under the section Shape
Exit Files, select a desired
shape. A preview will
display.
Under the section Toolbar
Button Size in Pixels, select
the desired size.
Click Ok.
Educational Technology Center
Davis School District, Farmington, Utah 84025 Page 6 Revised 8/26/2009
Creating Pages
Tool Name Description
Click to create blank pages for lessons, notes, etc.
To change the color of the page:
Choose the selection tool .
Click on the white box located on the
Blank Page Tool property toolbar at the bottom of the
screen.
Choose color.
Click Ok.
Note: The color will only change on
this page.
Click to create grid pages for lessons, notes, etc.
To change a blank page to a grid page:
Grid Page Tool Click on the grid page tool located on the properties
toolbar at the bottom of the screen.
Blank Pages
To customize the page color:
o Click on the Workspace Menu button and select Preferences.
o Click on New Page Setup tab at the
top of the window.
o Click on the Change Background
Color button.
o Select a new color as the default
page color.
o Click Ok.
o Click on the Create Blank Page
button on the toolbar to create
a new page in Workspace.
Grid Pages
To customize the grid lines and colors:
o Click on the Workspace Menu
button and select
Preferences.
o Click on the New Page Setup tab at
the top of the window.
o Make desired changes in the Grid
Educational Technology Center
Davis School District, Farmington, Utah 84025 Page 7 Revised 8/26/2009
Page area.
o Click on the Change Background Color button.
o Select a new color as the default grid page color.
o Select other desired changes such as vertical lines, center grid, title box, line color, line
spacing, etc.
o Click Ok.
o Click on the Create Grid Page button on the toolbar to create a new grid page in
Workspace.
Main Tools and Descriptions
Properties Bar
When selecting any tool a Properties Bar will appear at the bottom of the screen with options
specific to that tool.
Change Line End
Change to Preset Pen Color
Change Line Style
Custom Pen Color
Change Line Width Change Line Transparency Preview
Annotation Tools
Tool Name Description
Click to write and/or make notes on the screen or Workspace
page. This tool gives the option to change pen color, width,
Pen Tool transparency, style, etc. by using the property bar.
Click to highlight any text or image on the screen or Workspace
page. This tool gives the option to change highlighter color,
Highlighter shape, width, transparency, etc. by using the property bar.
Click to create basic shapes.
To change to a different shape:
Click on the shape in the property bar and select
desired shape.
Shapes Tool
Use options on the property bar to modify the shape
outline, width, outline style, transparency, shape style,
color fill, etc.
Click and drag to draw the shape on the screen or
Workspace page.
Educational Technology Center
Davis School District, Farmington, Utah 84025 Page 8 Revised 8/26/2009
Tool Name Description
Click and drag to create lines on the
screen or Workspace page.
Note: Use the selection tool to
select the line and then use the four-
Line Tool
headed arrows to change the angle or
length of the line. Use the eraser tool to
cut the line in parts maintaining the
endpoints chosen for the original line.
Click on the text tool then click on the
page where the text will be placed and
type text into the box that appears.
Text Tool Click on the Duplicate Text button to create a new copy of
the text box with the same text.
Click on the Split Text button to separate multiple words
into their own individual text boxes.
Editing Tools
Tool Name Description
Click to erase annotations. Note: the Eraser tool only erases
lines drawn with the Pen, Highlighter, and Line tools. It does
not work with Shapes, Imported images, or Sims.
Eraser Change eraser size by clicking and dragging the slider in the
Eraser property bar.
Use pad Pen to erase by holding the double click button when
the Pen tool is in use.
Click to Undo or remove the most recent change to a
Undo Workspace page. Keep clicking to continue removing changes
until there are no more changes to remove.
Click to remove items on a Workspace page. With the
Clear Selection tool , select any Item on a page and then click the
Clear tool to delete the selected item. If no selection is made
the Clear tool will clear all items from a page.
Educational Technology Center
Davis School District, Farmington, Utah 84025 Page 9 Revised 8/26/2009
Tool Name Description
Click to select items on a Workspace page. This tool gives the
option to redo, undo, cut, copy, paste, select all, arrange,
rotate, group, export, move to background, move to gallery,
etc., by using the property bar.
Use the selection tool to click on text, lines, shapes or images
on a Workspace page. A bounding box will appear around the
item selected. Options for that item will appear in the
property bar at the bottom of the screen. Select desired
options to change previous options. To move, resize, or rotate
an item:
Move: Select an item to get the
four-headed arrow. Drag item to
new location.
Resize: Select an item. Click on
Selection Tool
the resize icon at the lower
right corner of the selection bounding box and drag
box to new size.
Rotate: Select an item. Click on the rotate icon at
the top center of the selection bounding box and drag
box to new angle.
To lock or easily copy multiple copies of an item:
Lock: Select an item. Click on the Lock Tool . This
wil display a lock icon on the item when it is selected.
Copier: Select an item. Click on the Copier Tool .
Click and drag as many times as desired to get copies
of the item. This will diplay a copier icon on the item
when it is selected.
Selection Tool Properties
Tool Name Description
Click to undo or redo the most recent performed task.
Undo/Redo
Continue to click for undoing or redoing more tasks.
Cut Click to remove a selected item.
Copy Click to copy a selected item.
Paste Click to paste a cut or copied item onto a Workspace page.
Educational Technology Center
Davis School District, Farmington, Utah 84025 Page 10 Revised 8/26/2009
Select All Click to select all items on a Workspace page.
Order Selected Click to change the position of a selected item to be in front of
Entities or in back of other items on the Workspace page.
Rotate Selected Click to rotate a selected item 90°, 180°, or flip item
Entities horizontally or vertically.
Click to group separate selected items together to create one
Group
item.
Click to ungroup a previously grouped item to separate the
Ungroup
items.
Click to permanently “glue” an item to the background of a
Move to Background
Workspace page.
Click to export a selected item and convert it into an image
Export Entities
file.
Add files to Gallery Click to add a selected item or the entire page to the Gallery.
Extending a Page and Panning
By clicking on either the downward extend button or the right side extend button this
will extend the default blank page space onto the Workspace page.
Click on the Pan Tool located at the bottom right corner of the screen and then click and
drag on the Workspace page to move in any direction across a page that is larger than the
current screen size.
The cursor will change to a hand.
Click on the pan tool again to turn off the pan option.
Layers Toolbar
By default, all items are organized in a single layer. To add layers:
Locate the Layers Toolbar at the bottom left corner of the Workspace
page.
To view the layers click on the maximize layers button .
Click the Add Layer button .
The Layer Toolbar has additional options such as moving layers
up/down, selecting layers, showing/hiding layers, editinig layers, and
deleting layers.
Educational Technology Center
Davis School District, Farmington, Utah 84025 Page 11 Revised 8/26/2009
File Management Tools
Tool Name Description
Click to access files, edit, print, change preferences, etc.
To Save a File:
Click on the Menu
button.
Select File.
Click Save As.
Type in a file name.
Click Ok.
To Open a File:
Double click on the file.
Or click on the Menu
button.
Select File.
Click Open.
Choose the file to be opened and click OK.
Workspace Menu
To Export a File:
Click on the Menu
button.
Select File.
Click Export.
Choose the format
desired for export, the
location for export, and the page(s) desired to export.
Click Export when done.
To Print a File:
Click on the Menu
button.
Select File.
Click Print.
Choose the options for the printer and click Print.
Click to navigate backward or forward through already created
pages in Workspace.
Note: There is an alternative method to navigate pages in the
Previous/Next Page
lower right-hand corner of the screen. This method also
includes the current page number and
page count.
Educational Technology Center
Davis School District, Farmington, Utah 84025 Page 12 Revised 8/26/2009
Tool Name Description
Click to view all Workspace pages.
For viewing size, click on the Page Sorter
Menu button . Select Zoom and
choose desired page size for Page Sorter
window.
To reorder/rearrange pages:
Highlight one or multiple pages
by clicking on the page.
Drag and Drop to new position.
Exit the page sorter window
when done.
Page Sorter To delete pages:
Highlight one or
multiple pages
by clicking on the
page.
Click the delete
button at
the top of the
Page Sorter window.
Note: Pressing the delete key on the keyboard will also
delete selected pages when in the Page Sorter
window.
To Save a file:
Click on the Save tool.
Save Select location for the file to be saved.
Type a name for the file.
Click Ok.
Toolbox Click to display a submenu of additional tools. (See page 18)
Exit Click to Exit Workspace completely.
Presentation Tools
Tool Name Description
Click to minimize the Workspace toolbar so it does not block
Minimize Toolbar
any other program or application.
Click to return regular functionality to the computer and allow
pen to work like a mouse.
Mouse Mode Use any drawing tool (pen, shape, text, etc.) to instantly record
a screen capture and return to Workspace.
Click on the navigation arrows to return to a Workspace page.
Educational Technology Center
Davis School District, Farmington, Utah 84025 Page 13 Revised 8/26/2009
Tool Name Description
Click to return to the default Workspace Toolbar in Interactive
Lesson Mode
Mode.
Student Response Click to use Workspace Interactive Mode with Interwrite
System products such as PRS transmitters, Response software, etc.
Copy and Paste
Select the graphic.
Right click on top of the picture.
Select copy.
Go back to the workspace lesson.
Paste the graphic on your lesson by clicking the paste button or clicking on Ctrl+V at the
same time.
The Gallery
Tool Name Description
Click to access resources using
Gallery tool
Interwrite Gallery window.
Categories
Select different categories to view pre-existing files organized by subject.
Select subject and sub-categories.
Click on resource in the lower window.
Drag resource to existing page in Workspace.
Resources from Gallery
Image Type Description
Background: The folded corner indicates this image takes
the whole screen and it is used as a background on a
Workspace page.
Image: A single image can be resized, moved, or rotated
on a Workspace page by using the selection tool and then
clicking and dragging the item.
Sims: The symbol indicates that this is an interactive
program made in Flash that includes animation, sound, or
games. These Sims are provided free with Interwrite
Workspace.
Note: Many of the Sims do not include instructions and
require some playing in order to learn how to use them.
Educational Technology Center
Davis School District, Farmington, Utah 84025 Page 14 Revised 8/26/2009
Searching for Resources
Type a keyword in the text field at the top of the Gallery window.
Click on the Keyword Search button .
Scroll through the resources in the lower window to find search matches.
Sample Lessons
To view sample lessons, select Lessons in the upper Gallery window.
Online Lessons:
o Click on the Online Lessons category to go to the eInstruction website online lessons
and resources available for download
(http://www.einstruction.com/support_downloads/content/workspacelesson/index.html).
o Search for lessons by viewing all, browsing by state curriculum standard, or by keyword.
o Click on desired lesson.
o Click on the Download button.
o Save download .gwb file to My Documents/Interwrite Workspace/ Lessons.
o Lessons can be saved, modified, and re-used with changes.
Sample Lessons:
o Click on Sample Lessons to view, open, and edit sample lesson files for Workspace.
o These files are also found in C:\Program Files\Interwrite Learning\Interwrite
Content\Lessons.
Video Tutorials:
o To view video tutorials, select Video Tutorials to go to the eInstruction website online
tutorials (http://www.einstruction.com/support_downloads/training.html).
o These tutorials go over basics of using tools in Workspace.
Add Media from File
Click on the Gallery button .
Click on the Gallery Menu button .
Select Add a File to Gallery.
Click the Browse button to find media resource.
o Images: BMP, JPEG, GIF, EMF, WMF, TIFF, PNG, ICO
o Sound: WAV, MP2, MP3, MPA, MPEG, SND, WMA
o Video: AVI, WMV, MOV, MPEG
Click Ok.
Select or type in a category.
Type in a Name to be displayed.
Type in any relevant Keywords describing the resource.
Click Save and Exit or Save and Add Another.
Educational Technology Center
Davis School District, Farmington, Utah 84025 Page 15 Revised 8/26/2009
Add Media from Selection
Click the Selection tool .
Click to select an item on the current Workspace page.
Click on the Add Files to Gallery button on the
Property bar.
Select Add Selection to Gallery.
Select or type in a category.
Type in a File Name. (Note: Choose category before
naming the file.) Remember to add the file extension
.png to the file name.
Type in a Name to be Displayed.
Type in any relevant Keywords describing the resource.
Click Save and Exit.
Remove Media from Gallery
Right click on the desired resource to be removed in the lower Gallery window.
Select Remove from Gallery.
Note: if Delete Permanently is selected, this action cannot be undone and the resource will be
removed completely from the Gallery database.
Multi-User
With the DualBoard interactive whiteboard two people can write on the
board at the same time.
With multiple Pads or Mobis more than one can write on the screen at a
time.
Using a Bluetooth dongle up to seven devices may be connected to the computer at once.
Using the Multi-User option in the software and RF receivers with the Mobi or DualBoard up to 9
devices can be writing on the screen at once.
Setting Up Multi-User
First connect all devices to be used in the Device Manager
window.
Open Interactive Mode and create a blank page.
Click on the Multi-User icon in the bottom right
corner of the screen. Note: The connected devices
will be displayed.
Select Multi-User Page Setup.
Select the page layout desired.
Educational Technology Center
Davis School District, Farmington, Utah 84025 Page 16 Revised 8/26/2009
Select each device and drag it to the area desired.
Click Ok.
Each device in the page layout will have its own simplified toolbar.
Set Presenter
Open the Device Manager window.
Select the device desired to be the master pad.
Click on the Options menu.
Select Set Presenter.
Click Ok.
Locking Pads
Open the Device Manager window.
Select the device to be locked.
Click on the Lock Pad icon .
To unlock, select the device and click on the Unlock Pad icon .
A lock all/unlock all pads button is also located in the Toolbox on the
Workspace Toolbar.
Creating New Lessons
Click on the Workspace Menu icon .
Select File → New. Note: Launching Workspace software if closed will also begin a new file.
Add a new blank page or a new grid page from the
toolbar.
Add text to a page using the Text tool .
o Type text into text box.
o Copy and paste text from existing documents.
o Resize text box to desired size.
Add images and sound files from the Gallery .
Add basic shapes to a page using the Shapes tool .
Use the Selection tool and click on any item on the page to move,
resize or rotate.
To make copies of shapes, text, etc.:
o Select the item.
o Select the Copier tool .
Educational Technology Center
Davis School District, Farmington, Utah 84025 Page 17 Revised 8/26/2009
Navigate lesson pages by using the Previous Page and Next Page tools .
Find pages, reorganize or delete pages using the Page Sorter tool .
Click on Workspace Menu → File → Save.
The Toolbox
Click on the Toolbox tool on the toolbar.
A sub-menu will appear displaying additional tools available in Workspace.
Below are some of the additional tools with descriptions of the tools that appear in the Toolbox.
Tool Name Description
Click to use like Mouse Mode, however the desktop is underneath and can be
accessed for use without annotations disappearing.
Annotate over Desktop Use the selection tool for mouse function.
Once another tool is selected, a prompt will ask to save or discard the
annotations as a page.
Office Mode Click to integrate tool use with Microsoft Office Programs.
Exam View Opens the exam view file.
Ruler Use to show measurement between two points interactively.
Use to demonstrate how to measure interactively. Select from left or right
Triangle
facing triangles.
Use to demonstrate how to use angle measurement interactively. Select from
Protractor
180° or 360° protractors.
Use to draw circles, arcs, and measure distances interactively. Use the selection
Compass
tool to exit.
Toggles virtual curtain to partially cover screen in Workspace. The curtain
Curtain properties bar has resize handles, gives maximize and transparency options, and
closes the tool.
Capture Captures items, windows, or screens from computer screen.
Record and Playback Opens control to record and display a Workspace lesson.
New Page Setup Changes default page settings for new blank and grid pages.
Stamper Adds quick shape or image with each mouse click.
Fill Tool Adds quick fill color to image or page with each mouse click.
Freehand Text Converts text written with the interactive pen into text format.
Freehand Shape Converts shape drawn with interactive pen into basic shape.
Multicolor Pen Draws two-color lines.
Educational Technology Center
Davis School District, Farmington, Utah 84025 Page 18 Revised 8/26/2009
Tool Name Description
Picture Pen Draws quick shapes or images in a line or pattern as drawn.
Create Image Page Adds page with background image, such as music staffs and graphs.
Masks workspace and only displays area inside “spotlight” shape.
Click on the Spotlight icon.
Use the cursor to drag the Spotlight.
Spotlight When done, click on the Close Spotlight button at the bottom of the
screen.
The spotlight properties bar has resize handles, gives a menu option for shapes,
transparency and window color, and closes the tool.
Link History is an account of the GWB links. It maintains a record of back links,
allowing a click to follow the history of the links and go back to any one of the
Link History
links during the current session. This tool is available only when a presentation
file is open in the Annotation Window and a GWB link has been executed.
Zoom Enlarges a portion of a Workspace page for viewing details.
Create Duplicate Page Duplicates current page into new page.
Create Calendar Page Selects date and layout for new calendar page.
Create Gradient Page Adds a gradient page to the presentation file.
Flash Player Imports an interactive Flash (.swf) file into Workspace.
Audio File Imports an audio file and virtual player into Workspace.
Video File Imports a video file and virtual player into Workspace.
Export PDF File Exports Workspace lesson to Portable Document Format.
Email PDF File Exports Workspace lesson to PDF and opens default email client.
Pan Page Moves a page up, down, left and right when larger than viewable screen.
Onscreen Keyboard Opens virtual keyboard on screen.
Lock Pads Locks all wireless pads connected to Workspace except the Master pad.
Start Internet Browser Opens default Web browser.
Page Up Moves to page above.
Page Down Moves to page below.
Insert Media Imports audio, video, or image files into Workspace.
Educational Technology Center
Davis School District, Farmington, Utah 84025 Page 19 Revised 8/26/2009
Tool Name Description
Device Manager Opens window to connect or disconnect whiteboard, panel or wireless pads.
Redo Reapplies a change that was recently “undone.”
Preferences Opens Workspace preferences window.
Text Recognition Opens window for freehand text recognition.
Puts a timer on the screen for timed activities.
Click on the Timer icon .
Timer Set the timer to timer or stopwatch.
Click on the Set Timer drop-down arrow to select the
length of time.
Click on Start to begin.
Educational Technology Center
Davis School District, Farmington, Utah 84025 Page 20 Revised 8/26/2009
You might also like
- Basic Use of The Interactive Whiteboard by Hamlet Del JesusDocument26 pagesBasic Use of The Interactive Whiteboard by Hamlet Del Jesusapi-194517036No ratings yet
- Bruker Toolbox, S1 TITAN and Tracer 5iDocument41 pagesBruker Toolbox, S1 TITAN and Tracer 5iAC HectorNo ratings yet
- Bruker Toolbox, S1 TITAN and Tracer 5iDocument41 pagesBruker Toolbox, S1 TITAN and Tracer 5iWoodrow FoxNo ratings yet
- Arduino PDFDocument9 pagesArduino PDFMuhammad HazimNo ratings yet
- En - Protab 2 Ips - Manual Android 4.0Document12 pagesEn - Protab 2 Ips - Manual Android 4.0XopermarkNo ratings yet
- UM Acer 1.0 EN PDFDocument23 pagesUM Acer 1.0 EN PDFScribduser160No ratings yet
- Ideapad U330pu330touchu430pu430touch Ug EnglishDocument36 pagesIdeapad U330pu330touchu430pu430touch Ug Englishstratop80No ratings yet
- Lenovo Ideapad Z710: User GuideDocument50 pagesLenovo Ideapad Z710: User GuideAnonymous HPzqFXnNo ratings yet
- 2017 - Lab 2 Microcontroller and Basic I - 1Document21 pages2017 - Lab 2 Microcontroller and Basic I - 1Fuad EngineNo ratings yet
- Etouch Software User GuideDocument39 pagesEtouch Software User GuideclaudioNo ratings yet
- TVL-CSS10 11 q2 wk5-6 Installing-and-Configuring-peripheraldevices v3Document20 pagesTVL-CSS10 11 q2 wk5-6 Installing-and-Configuring-peripheraldevices v3EVELYN GRACE TADEONo ratings yet
- Quarter 2 Week 5: CapsletDocument14 pagesQuarter 2 Week 5: CapsletVincent LibreaNo ratings yet
- Tablet User's ManualDocument296 pagesTablet User's ManualVasile RaduNo ratings yet
- Student Workbook - Unit 2 AlgorithmsDocument17 pagesStudent Workbook - Unit 2 AlgorithmsWilliam GuzmanNo ratings yet
- Icf 7 Module Second QuarterDocument24 pagesIcf 7 Module Second QuarterKazandra Cassidy Garcia100% (1)
- Bruker Toolbox, S1 TITAN and Tracer 5iDocument41 pagesBruker Toolbox, S1 TITAN and Tracer 5ihareesh13hNo ratings yet
- Carte Tehnica Biotek PDFDocument158 pagesCarte Tehnica Biotek PDFVioleta AnghelNo ratings yet
- Alcatel T10 User ManualDocument20 pagesAlcatel T10 User ManualJhkz JjNo ratings yet
- Arduino EnglishDocument31 pagesArduino Englishiam lameNo ratings yet
- Baya-Q1-W3-D1 - In-Output-DevicesDocument4 pagesBaya-Q1-W3-D1 - In-Output-DevicesAndrei Euan FegideroNo ratings yet
- Asus Laptop ManualDocument26 pagesAsus Laptop ManualJason CentanniNo ratings yet
- Bedienungsanleitung Midi Control Pro 49 D E FinalDocument36 pagesBedienungsanleitung Midi Control Pro 49 D E Finalsninnit11No ratings yet
- Accellorize 2417388Document14 pagesAccellorize 2417388gwenstefanabagNo ratings yet
- Impress Battery ReaderDocument72 pagesImpress Battery Readerp25digital2No ratings yet
- Upstr B1+ Bulgaria User's Manual PDFDocument34 pagesUpstr B1+ Bulgaria User's Manual PDFMilena PopovaNo ratings yet
- Interwrite Panel Getting StartedDocument32 pagesInterwrite Panel Getting StartedvictorferrazNo ratings yet
- Notebook PC User ManualDocument28 pagesNotebook PC User ManualearthkcNo ratings yet
- Notebook PC User ManualDocument30 pagesNotebook PC User ManualMilitaru GeorgeNo ratings yet
- Voice Activated Arduino Bluetooth AndroidDocument8 pagesVoice Activated Arduino Bluetooth AndroidNET JIMUNo ratings yet
- Serverm PrintgDocument36 pagesServerm PrintgbundiozNo ratings yet
- Inspiroy Dial 2 Manual de UsuarioDocument47 pagesInspiroy Dial 2 Manual de UsuarioAlvaro Osvaldo Del Rio BaltierresNo ratings yet
- Davis 213 Instructions Rev 09-07-2011Document4 pagesDavis 213 Instructions Rev 09-07-2011SU Media ServicesNo ratings yet
- Module 5 - Computer OperationDocument29 pagesModule 5 - Computer OperationEd Carlo RamisNo ratings yet
- Laserjet Pro M101-M104, Laserjet Ultra M105-M106 Getting Started GuideDocument16 pagesLaserjet Pro M101-M104, Laserjet Ultra M105-M106 Getting Started Guidedan agilNo ratings yet
- Elegoo Super Starter Kit For UNO V1.0.2019.09.17Document163 pagesElegoo Super Starter Kit For UNO V1.0.2019.09.17richi witcher100% (2)
- Cooley 106 Instructions Rev 01-27-2010Document4 pagesCooley 106 Instructions Rev 01-27-2010SU Media ServicesNo ratings yet
- Lenovo Thinkpad Hybride Usb C en Usb A Docking StationDocument24 pagesLenovo Thinkpad Hybride Usb C en Usb A Docking StationAymen ChekirNo ratings yet
- Troubleshooting Wireless and Bluetooth Keyboard Issues: Check The Batteries (Rechargeable)Document6 pagesTroubleshooting Wireless and Bluetooth Keyboard Issues: Check The Batteries (Rechargeable)Raf KrauseNo ratings yet
- Workspace Level 1: Training WorkbookDocument77 pagesWorkspace Level 1: Training Workbookebarnes@alltel.netNo ratings yet
- The Most Complete Starter Kit For MEGA V1.0.17.1.13 PDFDocument221 pagesThe Most Complete Starter Kit For MEGA V1.0.17.1.13 PDFElisée NdjabuNo ratings yet
- Introduction To Micro-Controllers: PH-315 Portland State UniversityDocument19 pagesIntroduction To Micro-Controllers: PH-315 Portland State UniversitySerban BiancaNo ratings yet
- Multimedia SystemsDocument5 pagesMultimedia SystemsJayram JavierNo ratings yet
- MateBook X User Guide - (Watt-W09A&W19A, 01, En-Us)Document34 pagesMateBook X User Guide - (Watt-W09A&W19A, 01, En-Us)john doeNo ratings yet
- Microbit UARTDocument8 pagesMicrobit UARTBalázs OlajosNo ratings yet
- Sony PRS 500Document82 pagesSony PRS 500Daniel PanchoNo ratings yet
- The Most Complete Starter Kit For UNO V1.0.17.3.6 PDFDocument223 pagesThe Most Complete Starter Kit For UNO V1.0.17.3.6 PDFjohn topasNo ratings yet
- WPC Practical No. 19Document3 pagesWPC Practical No. 19Tadesse GebreNo ratings yet
- Artist 10 (2nd Gen) User Manual (English)Document25 pagesArtist 10 (2nd Gen) User Manual (English)Cheyenne YuNo ratings yet
- G540 - 840 ManualDocument26 pagesG540 - 840 ManualSandro Àkúnlèyàn Òmó OrisáNo ratings yet
- Connect HardwareDocument23 pagesConnect HardwareYoni ManNo ratings yet
- Manual OsciloscopioDocument22 pagesManual OsciloscopioChrika2000No ratings yet
- Electronics Fun Kit V1.0.17.08.15 PDFDocument83 pagesElectronics Fun Kit V1.0.17.08.15 PDFhexapodo2No ratings yet
- D30 Curriculum SAQs and PEs Final EN1 PDFDocument66 pagesD30 Curriculum SAQs and PEs Final EN1 PDFJusdy JoeNo ratings yet
- KS The Most Complete Starter Kit For UNO 2018.07.10Document223 pagesKS The Most Complete Starter Kit For UNO 2018.07.10Alexa Parra SantosNo ratings yet
- Uc1 - Lo1Document14 pagesUc1 - Lo1edrisNo ratings yet
- ConnectDocument6 pagesConnectteferi GetachewNo ratings yet
- Misco Home Access Welcome Guide v2Document24 pagesMisco Home Access Welcome Guide v2Marc SavageNo ratings yet
- 3b - Classwise Time Table - 2Document15 pages3b - Classwise Time Table - 2Hamza khalidNo ratings yet
- Wwii Aircraft Vol 2Document50 pagesWwii Aircraft Vol 2Virág Árpád100% (5)
- Fee ChallanDocument1 pageFee ChallanMuhammad UsmanNo ratings yet
- Sangfor NGAF Introduction 8.0.5 FinalDocument24 pagesSangfor NGAF Introduction 8.0.5 FinalAlbarn Paul AlicanteNo ratings yet
- AcknowledgementDocument4 pagesAcknowledgementPurna GuptaNo ratings yet
- HD Brown + Clear Low eDocument3 pagesHD Brown + Clear Low eSukhbir SinghNo ratings yet
- Deodorization-Solutions by Alfa LavalDocument12 pagesDeodorization-Solutions by Alfa Lavalercanefeoglu100% (1)
- MBR Presentation LatestDocument12 pagesMBR Presentation LatestRuchi GuptaNo ratings yet
- Adnan PDFDocument3 pagesAdnan PDFmudassarhussainNo ratings yet
- Astm C-743Document4 pagesAstm C-743IyaadanNo ratings yet
- Project TemplatesDocument64 pagesProject TemplatesMahad AbdiNo ratings yet
- Research Proposal GuidelinesDocument8 pagesResearch Proposal Guidelineskomal khalidNo ratings yet
- Traffic Management During Construction, RSA - 240608Document104 pagesTraffic Management During Construction, RSA - 240608mrasdan100% (2)
- Loupe S Dental Brochure Sur 6351Document16 pagesLoupe S Dental Brochure Sur 6351bernadinadwiNo ratings yet
- NetflixDocument16 pagesNetflixGianluca VenturiNo ratings yet
- Requisites of MISDocument2 pagesRequisites of MISPrasanna Sharma67% (3)
- BeartopusDocument6 pagesBeartopusDarkon47No ratings yet
- SE440BX-2 Motherboard: Technical Product SpecificationDocument90 pagesSE440BX-2 Motherboard: Technical Product SpecificationEvelio MorenoNo ratings yet
- Vacuum Gauges 45Document20 pagesVacuum Gauges 45Sameeksha AnandNo ratings yet
- Copyright Green PaperDocument122 pagesCopyright Green Papertorrentfreak100% (1)
- VCEguide 300-360Document25 pagesVCEguide 300-360olam batorNo ratings yet
- Using Spreadsheets For Steel DesignDocument4 pagesUsing Spreadsheets For Steel DesignAmro Ahmad AliNo ratings yet
- Creating Flight Plan and User Waypoint Files For The Flight1 GTNDocument6 pagesCreating Flight Plan and User Waypoint Files For The Flight1 GTNJosé A. Montiel QuirósNo ratings yet
- Lesson 1 DataDocument4 pagesLesson 1 Dataapi-435318918No ratings yet
- How02 - Z11 - Mec503 - C01 - Oss Piping Matr Class SpecDocument31 pagesHow02 - Z11 - Mec503 - C01 - Oss Piping Matr Class Speckristian100% (1)
- Technical Service Bulletin 6.7L - Illuminated Mil With Dtcs P1291, P1292, P0191 And/Or P06A6 - Engine Harness Chafe 19-2231Document4 pagesTechnical Service Bulletin 6.7L - Illuminated Mil With Dtcs P1291, P1292, P0191 And/Or P06A6 - Engine Harness Chafe 19-2231Yaniss AlgeriaNo ratings yet
- Unit 9 Computer NetworksDocument8 pagesUnit 9 Computer NetworksDaniel BellNo ratings yet
- Senses of Success and The Rise of The Blockbuster by Charles AclandDocument9 pagesSenses of Success and The Rise of The Blockbuster by Charles AclandMittsouNo ratings yet
- (BDDJ-2016-0006) Introduction of New Printer NKG-901Document4 pages(BDDJ-2016-0006) Introduction of New Printer NKG-901じゃしゅてぃん ぅうNo ratings yet
- Waterjet CutterDocument4 pagesWaterjet CutterCarlos RamirezNo ratings yet