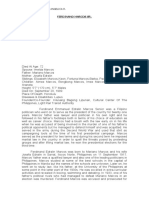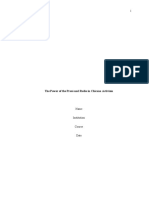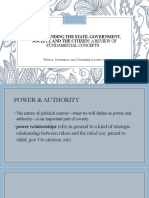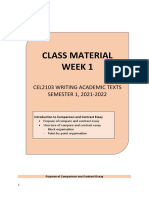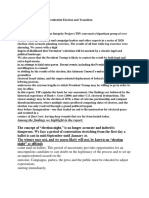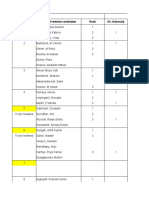Professional Documents
Culture Documents
Sap14 Install Instructions
Uploaded by
sameerOriginal Description:
Copyright
Available Formats
Share this document
Did you find this document useful?
Is this content inappropriate?
Report this DocumentCopyright:
Available Formats
Sap14 Install Instructions
Uploaded by
sameerCopyright:
Available Formats
IMPORTANT: READ BEFORE INSTALLATION
TO ENSURE PROPER INSTALLATION, FOLLOW STEPS CLOSELY
This software is protected by a licensing system. To use this software, a license file must be present.
The license file is locked to a specific computer or to a computer ID key (hardware device or dongle).
The software can be installed on a single computer or on a network server. You have the choice of
requesting a license for a single user (standalone license) or a license shared over a network (network
license), available to many users.
(For NETWORK INSTALLATION, see reverse)
version14
Standalone Installation Instructions
Install the SAP2000 Program
1. Start the SAP2000 browser and go to the installation page. Click the standalone button.
A 30-day temporary license file will be installed with the program.
To Obtain a Standalone License File
Locked to a Computer
Go to the installed program folder and run Echoid.exe. Copy Locking Code 1 to the Computer
Disk ID Locking Code 1 field on the License Request Form.
Locked to a Computer ID Key:
Attach the Computer ID Key to your computer. Go to the installed program folder and run
Echoid.exe. Copy the Locking Code 2 to the Computer ID Key Locking Code 2 field on the
License Request Form.
Email the completed License Request Form to CSI. A license file will be emailed to you.
Copy that license file into the installed program folder.
Computers & Structures, Inc.
1995 University Avenue, Berkeley, CA suite 540
tel: 510/649-2200 fax: 510/649-2299 email: info@csiberkeley.com web: www.csiberkeley.com
IMPORTANT: READ BEFORE INSTALLATION
TO ENSURE PROPER INSTALLATION, FOLLOW STEPS CLOSELY
This software is protected by a licensing system. To use this software, a license file must be present.
The license file is locked to a specific computer or to a computer ID key (hardware device or dongle).
The software can be installed on a single computer or on a network server. You have the choice of
requesting a license for a single user (standalone license) or a license shared over a network (network
license), available to many users.
(For STANDALONE INSTALLATION, see reverse)
version14
Network Installation Instructions
A. Install the SAP2000 Software C. Install the Client Software
1. Start the SAP2000 browser and go to the installation page. Click 1. Run “Setup.exe,” located in the SAP2000 14 Server folder from
the Network button. (Note that this installation is for file sharing only each workstation. This will copy support files to the workstation and
and not for running the program. If you want to run SAP2000 on set up a link to SAP2000 on the server. Note for Vista and
this computer you will need to complete a client installation per step Windows 7 users: Setup.exe must be “Run as Administrator” (use
C below.) right button click on Setup.exe)
B. Install the License Manager Software 2. Alternatively, you can run the Standalone installation on each
workstation and have all the SAP2000 files installed locally. To do
1. The communications protocol is TCP/IP. this start the SAP2000 browser, go to the Installation page and click
on the Standalone button.
2. The browser also contains Sentinel RMS License Manager
version 8. This must be installed in order to recognize a network 3. If SAP2000 is slow in locating the license (or can’t find it), set the
license. If you are currently running an earlier version of System Environmental Variable LSFORCEHOST on the worksta-
SentinelLM, it should be uninstalled prior to installing this version. tion to the host name of the computer running the License Manager
Note that all commuter licenses should be checked in before software. Reboot the workstation for the Environment Variable to
uninstalling the old version. take effect. Refer to the System Administrator’s Help if you need
help setting this variable.
Click on the License Manager button and follow the instructions.
(Note that you can install this software on any Windows NT/2000/XP/ D. To Obtain a Network License File
Windows Server 2003 computer on your network; it does not have to
be installed on a server.) For running on Vista, Windows 7 or 1. You will need the files “Echoid.exe” and “Echoid.dat” on the
Windows Server 8 please contact license@csiberkeley.com for a computer running the License Manager software. These files are
later version. installed in the SAP2000 14 Server\License Manager” folder. If the
License Manager software is installed on a computer different from
If you have uninstalled an earlier version of SentinelLM, copy your the SAP2000 server computer then they must be copied to the
existing license file “lservrc” (from the English folder) to the newly License Manager computer.
created folder. Stop and then Restart the Sentinel RMS License
Manager from Administrative Tools Services to register the old Locked to a Computer
license. Go to the installed program folder and run Echoid.exe. Copy
Locking Code 1 to the Computer Disk ID Locking Code 1 field on
3. A 30-day temporary license for one network user is installed with the License Request Form.
the software. To register the temporary license, double click
“IsLicense.bat” located in the SAP2000 14 Server/License Locked to a Computer ID Key:
Manager” folder which was installed in Step A. Attach the Computer ID Key to your computer. Go to the installed
program folder and run Echoid.exe. Copy the Locking Code 2 to
4. For more detailed information about the Sentinel RMS License the Computer ID Key Locking Code 2 field on the License
Manager or the License Manager Administration Program “WlmAd- Request Form.
min,” see the Systems Administrator’s Help which can be accessed
from Start > All Programs > Computers and Structures> SAP2000 Email the completed License Request Form to CSI. A license
14 Server. It will be available after Step A above. file and instructions will be emailed to you.
You might also like
- The Subtle Art of Not Giving a F*ck: A Counterintuitive Approach to Living a Good LifeFrom EverandThe Subtle Art of Not Giving a F*ck: A Counterintuitive Approach to Living a Good LifeRating: 4 out of 5 stars4/5 (5794)
- The Gifts of Imperfection: Let Go of Who You Think You're Supposed to Be and Embrace Who You AreFrom EverandThe Gifts of Imperfection: Let Go of Who You Think You're Supposed to Be and Embrace Who You AreRating: 4 out of 5 stars4/5 (1090)
- Never Split the Difference: Negotiating As If Your Life Depended On ItFrom EverandNever Split the Difference: Negotiating As If Your Life Depended On ItRating: 4.5 out of 5 stars4.5/5 (838)
- Hidden Figures: The American Dream and the Untold Story of the Black Women Mathematicians Who Helped Win the Space RaceFrom EverandHidden Figures: The American Dream and the Untold Story of the Black Women Mathematicians Who Helped Win the Space RaceRating: 4 out of 5 stars4/5 (895)
- Grit: The Power of Passion and PerseveranceFrom EverandGrit: The Power of Passion and PerseveranceRating: 4 out of 5 stars4/5 (588)
- Shoe Dog: A Memoir by the Creator of NikeFrom EverandShoe Dog: A Memoir by the Creator of NikeRating: 4.5 out of 5 stars4.5/5 (537)
- The Hard Thing About Hard Things: Building a Business When There Are No Easy AnswersFrom EverandThe Hard Thing About Hard Things: Building a Business When There Are No Easy AnswersRating: 4.5 out of 5 stars4.5/5 (345)
- Elon Musk: Tesla, SpaceX, and the Quest for a Fantastic FutureFrom EverandElon Musk: Tesla, SpaceX, and the Quest for a Fantastic FutureRating: 4.5 out of 5 stars4.5/5 (474)
- Her Body and Other Parties: StoriesFrom EverandHer Body and Other Parties: StoriesRating: 4 out of 5 stars4/5 (821)
- The Emperor of All Maladies: A Biography of CancerFrom EverandThe Emperor of All Maladies: A Biography of CancerRating: 4.5 out of 5 stars4.5/5 (271)
- The Sympathizer: A Novel (Pulitzer Prize for Fiction)From EverandThe Sympathizer: A Novel (Pulitzer Prize for Fiction)Rating: 4.5 out of 5 stars4.5/5 (121)
- The Little Book of Hygge: Danish Secrets to Happy LivingFrom EverandThe Little Book of Hygge: Danish Secrets to Happy LivingRating: 3.5 out of 5 stars3.5/5 (400)
- The World Is Flat 3.0: A Brief History of the Twenty-first CenturyFrom EverandThe World Is Flat 3.0: A Brief History of the Twenty-first CenturyRating: 3.5 out of 5 stars3.5/5 (2259)
- The Yellow House: A Memoir (2019 National Book Award Winner)From EverandThe Yellow House: A Memoir (2019 National Book Award Winner)Rating: 4 out of 5 stars4/5 (98)
- Devil in the Grove: Thurgood Marshall, the Groveland Boys, and the Dawn of a New AmericaFrom EverandDevil in the Grove: Thurgood Marshall, the Groveland Boys, and the Dawn of a New AmericaRating: 4.5 out of 5 stars4.5/5 (266)
- A Heartbreaking Work Of Staggering Genius: A Memoir Based on a True StoryFrom EverandA Heartbreaking Work Of Staggering Genius: A Memoir Based on a True StoryRating: 3.5 out of 5 stars3.5/5 (231)
- Team of Rivals: The Political Genius of Abraham LincolnFrom EverandTeam of Rivals: The Political Genius of Abraham LincolnRating: 4.5 out of 5 stars4.5/5 (234)
- Ali A. Mazrui - The Africans - A Triple Heritage-Little, Brown and Company (1986)Document340 pagesAli A. Mazrui - The Africans - A Triple Heritage-Little, Brown and Company (1986)E.S. Postumanist100% (3)
- On Fire: The (Burning) Case for a Green New DealFrom EverandOn Fire: The (Burning) Case for a Green New DealRating: 4 out of 5 stars4/5 (74)
- Ebook PDF We The People Full Twelfth Edition 12th Edition PDFDocument41 pagesEbook PDF We The People Full Twelfth Edition 12th Edition PDFdale.brinkman835100% (36)
- The Unwinding: An Inner History of the New AmericaFrom EverandThe Unwinding: An Inner History of the New AmericaRating: 4 out of 5 stars4/5 (45)
- U.S. State Department Telephone DirectoryDocument52 pagesU.S. State Department Telephone DirectoryLeakSourceInfoNo ratings yet
- List of RAW Sub-Division Gandhi NagarDocument1 pageList of RAW Sub-Division Gandhi NagarAnkit JioNo ratings yet
- Making The World Safe For Dictatorship by Alexander DukalskisDocument291 pagesMaking The World Safe For Dictatorship by Alexander DukalskisAri El VoyagerNo ratings yet
- History of Global PoliticsDocument19 pagesHistory of Global PoliticsJen-jen Corpuz CarpioNo ratings yet
- California's House Candidates 2024Document18 pagesCalifornia's House Candidates 2024BayAreaNewsGroupNo ratings yet
- Election Commission-A Multi-Member Body: S.S.Dhanoa v. U.O.I S.S. DhanoaDocument3 pagesElection Commission-A Multi-Member Body: S.S.Dhanoa v. U.O.I S.S. Dhanoagautam kumarNo ratings yet
- Naranjo, Cassandra Angelica R.: Ferdinand Marcos SRDocument3 pagesNaranjo, Cassandra Angelica R.: Ferdinand Marcos SRcassseeeyyyNo ratings yet
- INFORMAL LETTER- watching TV, diẻction to apartmentDocument4 pagesINFORMAL LETTER- watching TV, diẻction to apartmentk8.duochocNo ratings yet
- The Power of The Press and Radio in Chicana ActivismDocument3 pagesThe Power of The Press and Radio in Chicana Activismjossy MulingeNo ratings yet
- Understanding The State, Government, Society, and The Citizen: A Review ofDocument15 pagesUnderstanding The State, Government, Society, and The Citizen: A Review ofAngelika Maila EraNo ratings yet
- Class Material Week 1Document6 pagesClass Material Week 1YUJUN TAONo ratings yet
- STD 9 TH GBDocument4 pagesSTD 9 TH GBGiridhar SabooNo ratings yet
- Abnormal Psychology 14th Edition Butcher Test BankDocument32 pagesAbnormal Psychology 14th Edition Butcher Test BankKaylaPenabazjNo ratings yet
- MFI Register As at 30 June 2015Document9 pagesMFI Register As at 30 June 2015Brian ManyauNo ratings yet
- Xi's Security ObsessionDocument5 pagesXi's Security ObsessionJavy NavarroNo ratings yet
- Party Names Democracy 3Document1 pageParty Names Democracy 3Carlos Arturo DíazNo ratings yet
- Qaw Map enDocument1 pageQaw Map enkuriensyrian1No ratings yet
- Final NHD Annotated BibliographyDocument7 pagesFinal NHD Annotated Bibliographyapi-616585007No ratings yet
- Xavier Malavega Cipriano - Broadcasting Performance Task TemplateDocument2 pagesXavier Malavega Cipriano - Broadcasting Performance Task TemplateXavier CiprianoNo ratings yet
- WorkDocument4 pagesWorkSneha KshatriyaNo ratings yet
- الحصانة القضائية الجزائية للمبعوث الديبلوماسي PDFDocument343 pagesالحصانة القضائية الجزائية للمبعوث الديبلوماسي PDFAli FalahNo ratings yet
- Prime Minister and The Council of MinistersDocument7 pagesPrime Minister and The Council of MinistersRajes Hhhh100% (1)
- Transitionintegrityproject (Tip)Document37 pagesTransitionintegrityproject (Tip)Isabella Hale0% (1)
- General Election 2019 Vote Count Per Party Constituency No Name of Elected Candidates Rank All. NationaleDocument6 pagesGeneral Election 2019 Vote Count Per Party Constituency No Name of Elected Candidates Rank All. NationaleziNo ratings yet
- AAR FormDocument6 pagesAAR FormLen BorbeNo ratings yet
- Home Page: Final Answer KeyDocument6 pagesHome Page: Final Answer Keysiva prasadNo ratings yet
- Reflection Paper On The Global History of WomenDocument2 pagesReflection Paper On The Global History of WomenYsabelle Torado100% (3)
- Understanding Social Problems: Sixth EditionDocument31 pagesUnderstanding Social Problems: Sixth EditionMargie Regine Maranan100% (1)