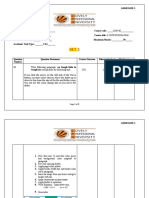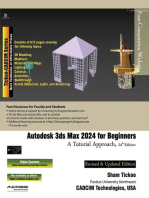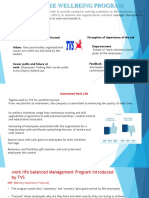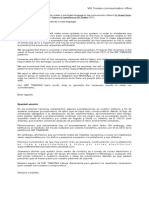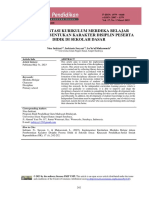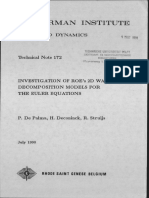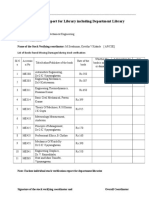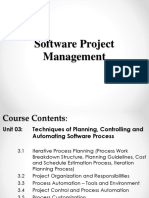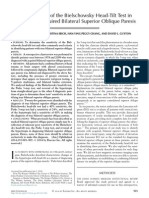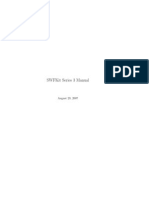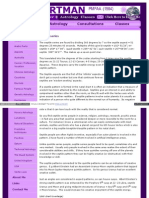Professional Documents
Culture Documents
Pro/Engineer: Tutorial 4
Uploaded by
Danish AnsariOriginal Description:
Original Title
Copyright
Available Formats
Share this document
Did you find this document useful?
Is this content inappropriate?
Report this DocumentCopyright:
Available Formats
Pro/Engineer: Tutorial 4
Uploaded by
Danish AnsariCopyright:
Available Formats
Tutorial 4 http://www.me.cmu.edu/academics/courses/NSF_...
Carnegie
Self-Paced Learning on the Web
Mellon
Pro/ENGINEER
Mechanical Engineering
Tutorial 4
Home • Course Info • Tutorials • Problems • Students • References
Tutorial 4: Feature Modification and Manipulation
Introduction
The ability to modify and manipulate features is important technique in Pro/E. In this section, you will learn how to use the model tree to
modify various aspects of a feature.
Feature Modification
1. Start Pro/E Wildfire.
2. Choose [File] -> [Open], and find Example2, the part designed in Tutorial 2.
3. Click [OK] Button.
4. First the part will be renamed. Right click on the branch labeled Protrusion on the model tree at the left of the screen, as shown in
Figure 4.1. The entire part should be highlighted.
5. Select [Rename] from the menu.
[Figure 4.1]
6. Enter [right_support] into the textbox, and hit Enter.
1 of 7 Sunday 26 December 2010 10:49 AM
Tutorial 4 http://www.me.cmu.edu/academics/courses/NSF_...
7. Next the dimensions of the part will be modified and a reference will be added. Right click on the newly labeled RIGHT_SUPPORT
branch, and select Edit Definition.
8. Select the Sketcher icon on the dashboard, and select Sketch from the Section menu. Pro/E will switch to Sketch Mode, and you will
see the screen shown in Figure 3.2.
[Figure 4.2]
9. Select [Sketch] -> [Intent Manager] from the menu bar.
10. Select [Relations] from the SKETCHER menu on the Menu Manager.
11. Select [Add] from the RELATIONS menu. The screen will look like Figure 4.3.
12. You will now add a relation so that the dimension labeled sd1 is a function of the dimension sd0. Type [sd1=sd0-80] into the textbox
at the bottom of the screen, and press Enter twice.
2 of 7 Sunday 26 December 2010 10:49 AM
Tutorial 4 http://www.me.cmu.edu/academics/courses/NSF_...
[Figure 4.3]
13. Select [Regenerate]. You should notice that dimension sd1 has changed from 180 to 160.
14. Select [Modify] from the SKETCHER menu.
15. Select dimension sd0 and change it to 220.
16. Select [Regenerate]. You should notice that both dimension sd0 and sd1 change, as shown in Figure 4.4.
3 of 7 Sunday 26 December 2010 10:49 AM
Tutorial 4 http://www.me.cmu.edu/academics/courses/NSF_...
[Figure 4.4]
17. Choose [Done] from Menu Manager.
18. Select [OK] from the Section menu, and click the check button.
19. Rotate the part to examine the modifications.
20. Next the chamfer will be deleted. Right click on the Chamfer branch of the model tree and select [Delete]. Select the OK button
from the pop-up window. You should see the image shown in Figure 4.5.
4 of 7 Sunday 26 December 2010 10:49 AM
Tutorial 4 http://www.me.cmu.edu/academics/courses/NSF_...
[Figure 4.5]
21. Next a round will be added to the edges on the other side of the part. Right click on the Round branch of the model tree and select
[Edit Definition].
22. Rotate the part so that you can see the edges which have not been rounded.
23. Use the left mouse button to select Edge1, Edge2, and Edge3 shown in Figure 4.6.
5 of 7 Sunday 26 December 2010 10:49 AM
Tutorial 4 http://www.me.cmu.edu/academics/courses/NSF_...
[Figure 4.6]
24. Click the check button, and rotate the part to make sure all edges are rounded. You should see the image shown in Figure
4.7.
6 of 7 Sunday 26 December 2010 10:49 AM
Tutorial 4 http://www.me.cmu.edu/academics/courses/NSF_...
[Figure 4.7]
25. Select [File] -> [Save a Copy] from menu bar.
26. Name the part [Example4] and click OK.
27. Test the information you have learned in this tutorial by completing Problem 4.
Home • Course Info • Tutorials • Problems • Students • References
Send mail to lgennari@andrew.cmu.edu with questions or comments about this web site.
7 of 7 Sunday 26 December 2010 10:49 AM
You might also like
- Read First Tutorial IntroductionDocument3 pagesRead First Tutorial IntroductionSumeet SainiNo ratings yet
- Moodle ManualDocument86 pagesMoodle ManualAnonymous m3U97zNo ratings yet
- Moodle Manual: Guide to Resources, Activities, and Course SetupDocument86 pagesMoodle Manual: Guide to Resources, Activities, and Course SetupweejeejeeNo ratings yet
- MS Excel 2010 Level 3 1687164237Document32 pagesMS Excel 2010 Level 3 1687164237Jota PoyoNo ratings yet
- Microsoft-Publisher-2007-Student-Guide-09-24-2013 (1) . publisherquizDocument68 pagesMicrosoft-Publisher-2007-Student-Guide-09-24-2013 (1) . publisherquizfranzmukunaNo ratings yet
- SKMM2713 GROUP PROJECT HANDOUT and PEER ASSESMENT FORM PERDANA 20232024Document3 pagesSKMM2713 GROUP PROJECT HANDOUT and PEER ASSESMENT FORM PERDANA 20232024Aieman haziqNo ratings yet
- Thesis Style and Formatting: September 2008Document17 pagesThesis Style and Formatting: September 2008Filip CenovskiNo ratings yet
- Simple Extruding of A Sketch 2Document5 pagesSimple Extruding of A Sketch 22010zemoNo ratings yet
- Student Manual Google Classroom: University of Engineering and Technology, PeshawarDocument17 pagesStudent Manual Google Classroom: University of Engineering and Technology, PeshawarRiazAhmadNo ratings yet
- Microsoft: Access 2013Document37 pagesMicrosoft: Access 2013Laura E. Álamo-SerranoNo ratings yet
- How To Create A Rubric in Moodle AssignmentDocument6 pagesHow To Create A Rubric in Moodle AssignmentnootiNo ratings yet
- Creo 2 - 0 Basic 2014Document112 pagesCreo 2 - 0 Basic 2014Juan BaratasNo ratings yet
- Word 2013 Mail Merge and Creating Forms RevDocument37 pagesWord 2013 Mail Merge and Creating Forms RevadrianamarianaNo ratings yet
- Advanced productivity tools lessonDocument15 pagesAdvanced productivity tools lessonMLGen GTNo ratings yet
- Lab Project Template - CSEDocument7 pagesLab Project Template - CSEAminul IslamNo ratings yet
- Acad and Solid WorksDocument18 pagesAcad and Solid Worksapi-3748063100% (3)
- myITS-Classroom-Guide v1 1 ENGDocument17 pagesmyITS-Classroom-Guide v1 1 ENGAulia Arif WardanaNo ratings yet
- Adding and Formatting Slides, Notes, and Handouts: Impress GuideDocument24 pagesAdding and Formatting Slides, Notes, and Handouts: Impress GuideMahmudul HasanNo ratings yet
- 0201 Microsoft Word 2013 Tabs Tables and GraphicsDocument19 pages0201 Microsoft Word 2013 Tabs Tables and GraphicsKyaw Myint NaingNo ratings yet
- Lab Project Template - CSEDocument7 pagesLab Project Template - CSEAnol ahmedNo ratings yet
- Microsoft: Access 2013Document42 pagesMicrosoft: Access 2013Laura E. Álamo-SerranoNo ratings yet
- Tutorials For InfraWorks 360Document26 pagesTutorials For InfraWorks 360vprajan82100% (1)
- PPT101 Training Manual PDFDocument28 pagesPPT101 Training Manual PDFLovella LazoNo ratings yet
- 12M512-Cad/Cam-Laboratory Ex - No:1. Introduction To 3D Modeling/ Solidworks Features, Part Modeling, Assembly ModelingDocument15 pages12M512-Cad/Cam-Laboratory Ex - No:1. Introduction To 3D Modeling/ Solidworks Features, Part Modeling, Assembly ModelingaaryemNo ratings yet
- 2.1.1 Working Environment & Graphical User Interface - Digital Factory Planning and Simulation With TecnomatixDocument3 pages2.1.1 Working Environment & Graphical User Interface - Digital Factory Planning and Simulation With TecnomatixanupNo ratings yet
- Simple Extruding of A Sketch 3Document6 pagesSimple Extruding of A Sketch 3Daud Simon ANo ratings yet
- Tutorial 4 - A Simple AssemblyDocument12 pagesTutorial 4 - A Simple AssemblyKish NvsNo ratings yet
- Introduction To Creo Parametric 4Document33 pagesIntroduction To Creo Parametric 4Valkyrie GuildNo ratings yet
- Oop Lab ReporDocument3 pagesOop Lab ReporB MahmudNo ratings yet
- VCL Manual User en Fin PDFDocument19 pagesVCL Manual User en Fin PDFAli BahkaliNo ratings yet
- Autodesk 3ds Max 2023 for Beginners: A Tutorial Approach, 23rd EditionFrom EverandAutodesk 3ds Max 2023 for Beginners: A Tutorial Approach, 23rd EditionNo ratings yet
- SolidWork Module (UTHM)Document169 pagesSolidWork Module (UTHM)Azim Isha Mudin100% (1)
- Pro Engineer Tutorial4v4-ImDocument28 pagesPro Engineer Tutorial4v4-ImMohammed M SHNo ratings yet
- Overview of Photoshop Elements WorkspaceDocument95 pagesOverview of Photoshop Elements WorkspacenolskiiNo ratings yet
- SF LearningDocument20 pagesSF LearningRaghu GNo ratings yet
- Blocks To AssemblyDocument24 pagesBlocks To Assemblyapi-3748063100% (1)
- Forms Maestro DetalleDocument100 pagesForms Maestro DetallemickNo ratings yet
- Adobe-After-effects-cc EMXDocument26 pagesAdobe-After-effects-cc EMXEmerta Diriba DestaNo ratings yet
- Parts Evaluation and Configuration Measurements in SOLIDWORKSDocument10 pagesParts Evaluation and Configuration Measurements in SOLIDWORKSDaniel S. MacaraegNo ratings yet
- Tutorial Netbeans PDFDocument79 pagesTutorial Netbeans PDFIbiza AlesNo ratings yet
- InventorDocument103 pagesInventorbashone60% (5)
- Detailed Intro To 3D Designing On SolidworksDocument24 pagesDetailed Intro To 3D Designing On SolidworksAbdullah Basit24No ratings yet
- Week 4 - Project 3 - Assembly InteractionDocument12 pagesWeek 4 - Project 3 - Assembly InteractionAzani binawanghamatNo ratings yet
- Tutorial 2 - Holes & Rounds & and ChamfersDocument11 pagesTutorial 2 - Holes & Rounds & and ChamferskrongdakNo ratings yet
- With ANSYS Workbench 2019: Finite Element SimulationsDocument55 pagesWith ANSYS Workbench 2019: Finite Element Simulationstadele10No ratings yet
- Introduction To Solidworks SoftwareDocument119 pagesIntroduction To Solidworks SoftwareZulhilmi EmiNo ratings yet
- CAD 2 LAb 1[1]Document19 pagesCAD 2 LAb 1[1]Areeba MujtabaNo ratings yet
- Franc3D Abaqus TutorialDocument60 pagesFranc3D Abaqus Tutorialtomer1979100% (1)
- Mayank Financial ModelingDocument105 pagesMayank Financial Modelingmayankmongia100No ratings yet
- Ami Get Started TutorialDocument19 pagesAmi Get Started TutorialArun PrasadNo ratings yet
- Creo 3 - 0 Basic 2016 PDFDocument113 pagesCreo 3 - 0 Basic 2016 PDFJesus Rocha Gasparri100% (1)
- Introduction To Creating Drawings in Pro - EngineerDocument14 pagesIntroduction To Creating Drawings in Pro - EngineersjoaosilvamailsapoNo ratings yet
- SET2Document5 pagesSET2Thapaswin ReddyNo ratings yet
- Autodesk 3ds Max 2024 for Beginners: A Tutorial Approach, 24th EditionFrom EverandAutodesk 3ds Max 2024 for Beginners: A Tutorial Approach, 24th EditionNo ratings yet
- SolidWorks 2016 Learn by doing 2016 - Part 1From EverandSolidWorks 2016 Learn by doing 2016 - Part 1Rating: 4.5 out of 5 stars4.5/5 (14)
- Assignment I Topics: LevellingDocument2 pagesAssignment I Topics: LevellingsagarNo ratings yet
- Virtual Image.: 1 (A) Fig. 8.1 Is A Ray Diagram of A Convex Lens Being Used As A Magnifying Glass To Produce ADocument11 pagesVirtual Image.: 1 (A) Fig. 8.1 Is A Ray Diagram of A Convex Lens Being Used As A Magnifying Glass To Produce AahmedNo ratings yet
- Homeopathy BrochureDocument2 pagesHomeopathy Brochuresrwelling67% (3)
- Employee Wellbeing ProgramDocument5 pagesEmployee Wellbeing ProgramManish SharmaNo ratings yet
- Understanding A Brain Based Approach To Learning PDFDocument6 pagesUnderstanding A Brain Based Approach To Learning PDFChandrika SimadereyNo ratings yet
- VIK Traders Se Desculpa Com Clientes Por Dificuldades No SaqueDocument2 pagesVIK Traders Se Desculpa Com Clientes Por Dificuldades No SaqueMetropolesNo ratings yet
- Notification JNTU Anantapur Assistant Professor Posts PDFDocument7 pagesNotification JNTU Anantapur Assistant Professor Posts PDFNagabhushanaNo ratings yet
- Labsheet 1 (Int)Document3 pagesLabsheet 1 (Int)mail meNo ratings yet
- Phil Iri Presentation GR.6Document9 pagesPhil Iri Presentation GR.6tomeljayNo ratings yet
- Portable Bricks Transfer Conveyor BeltDocument9 pagesPortable Bricks Transfer Conveyor BeltIJRASETPublicationsNo ratings yet
- Manuel V. Gallego Foundation Colleges, Inc. Cabanatuan City, PhilippinesDocument12 pagesManuel V. Gallego Foundation Colleges, Inc. Cabanatuan City, PhilippinesEdelmar BenosaNo ratings yet
- Vdocument - in - RM PPT On A Study of Work Life Balance of Generation y at Thyssenkrupp PuneDocument35 pagesVdocument - in - RM PPT On A Study of Work Life Balance of Generation y at Thyssenkrupp Puneut123No ratings yet
- PV Lab Manual PDFDocument15 pagesPV Lab Manual PDFtu170No ratings yet
- Juniper Baseline Operation GuideDocument380 pagesJuniper Baseline Operation GuideMushtaq HussainNo ratings yet
- Identifying VariablesDocument25 pagesIdentifying Variablesapi-236248022No ratings yet
- Computer QuizDocument31 pagesComputer QuizYOGESH CHHAGANRAO MULEYNo ratings yet
- (Nijhoff International Philosophy Series) Stanislaw Lesniewski - S. J. Surma Et Al. (Eds.) - Collected Works. 1, 2-Springer (1991)Document408 pages(Nijhoff International Philosophy Series) Stanislaw Lesniewski - S. J. Surma Et Al. (Eds.) - Collected Works. 1, 2-Springer (1991)Aldana Fontana100% (4)
- 1 PBDocument11 pages1 PBIyus MaisterNo ratings yet
- Civil Engineering Project Thesis PDFDocument5 pagesCivil Engineering Project Thesis PDFgbxm8h7g100% (1)
- 2D Euler Riemann RoeDocument72 pages2D Euler Riemann RoeJRNo ratings yet
- Stock Verification Report For Library Including Department LibraryDocument2 pagesStock Verification Report For Library Including Department Librarymskumar_me100% (1)
- Unit 03 Techniques of Planning, Controlling and Automating Software ProcessDocument36 pagesUnit 03 Techniques of Planning, Controlling and Automating Software ProcessSajjan PaudelNo ratings yet
- Explicit Vocabulary Instruction in MathDocument10 pagesExplicit Vocabulary Instruction in Mathapi-249323843No ratings yet
- Cell Phone Safety in SchoolsDocument2 pagesCell Phone Safety in SchoolsYvez Vyanka CastilloNo ratings yet
- LocationDocument12 pagesLocationPavithra GowthamNo ratings yet
- ISO - 8041.2005 - Human - Response - To - Vibrations - Measuring - Instrumentation PDFDocument98 pagesISO - 8041.2005 - Human - Response - To - Vibrations - Measuring - Instrumentation PDFraffacapNo ratings yet
- The Sensitivity of The Bielschowsky Head-Tilt Test in Diagnosing Acquired Bilateral Superior Oblique ParesisDocument10 pagesThe Sensitivity of The Bielschowsky Head-Tilt Test in Diagnosing Acquired Bilateral Superior Oblique ParesisAnonymous mvNUtwidNo ratings yet
- ManualDocument572 pagesManualjoejunkisNo ratings yet
- Using The PNR Curve To Convert Effort To ScheduleDocument2 pagesUsing The PNR Curve To Convert Effort To ScheduleRajan SainiNo ratings yet
- Aliceportman Com Septile SeriesDocument5 pagesAliceportman Com Septile SeriestratakNo ratings yet





















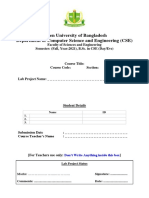


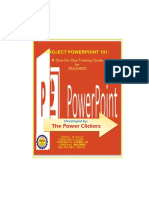






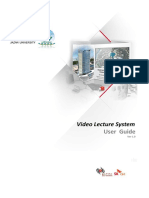




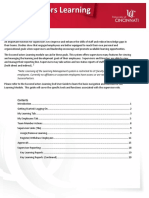


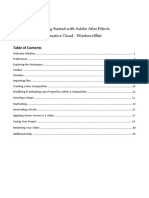








![CAD 2 LAb 1[1]](https://imgv2-1-f.scribdassets.com/img/document/721070195/149x198/f1740db540/1712561531?v=1)