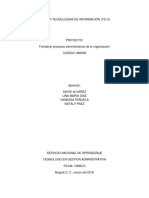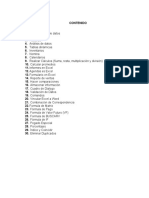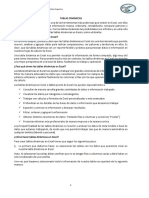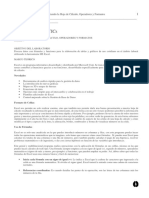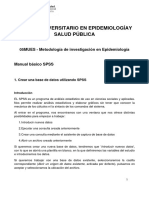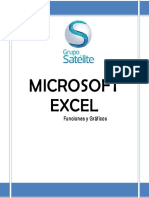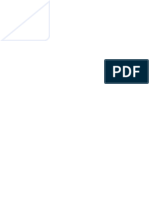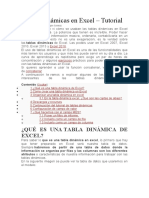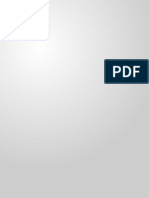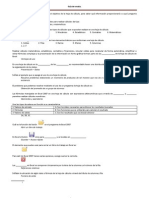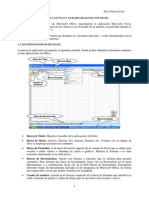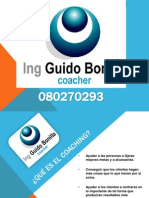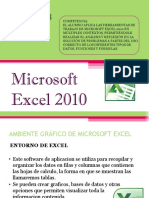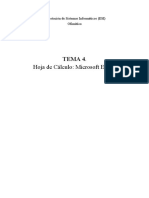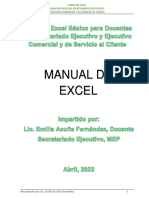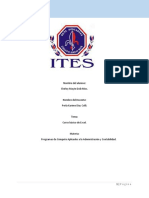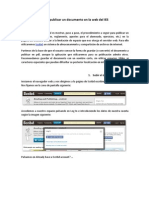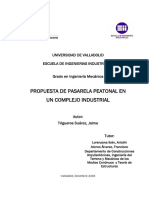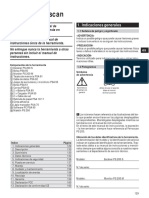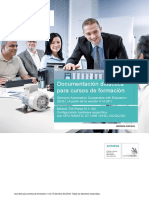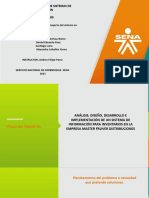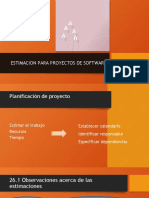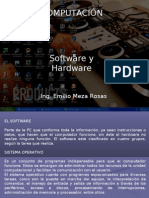Professional Documents
Culture Documents
Practica 1
Uploaded by
psb1985Original Description:
Original Title
Copyright
Available Formats
Share this document
Did you find this document useful?
Is this content inappropriate?
Report this DocumentCopyright:
Available Formats
Practica 1
Uploaded by
psb1985Copyright:
Available Formats
Práctica 1: Introducción al entorno de trabajo Excel y Estadística Descriptiva (I)
Práctica 1: Introducción al entorno de trabajo Excel y
Estadística Descriptiva (I)
Objetivos específicos
Al finalizar esta práctica deberás ser capaz de:
• Instalar correctamente las herramientas estadísticas en la hoja de cálculo Excel.
• Clasificar un conjunto de variables.
• Analizar correctamente variables cualitativas nominales y ordinales mediante
tablas, gráficos y estadísticos descriptivos.
• Construir tablas de dos o más entradas para variables cualitativas y
representarlas gráficamente de la forma más adecuada.
1. Introducción al entorno de trabajo Excel
La herramienta informática que vamos a utilizar en las prácticas es la hoja de cálculo
Microsoft Excel. Se trata de un software considerado como estándar en todos los
entornos (educativo, profesional, familiar, etc), que permite, además de la realización de
cálculos repetitivos como los que se derivan de los métodos iterativos, realizar una serie
de funciones específicas que permiten al usuario trabajar en economía, estadística e
incluso utilizar un lenguaje de programación con la utilización de los condicionales.
Además, tiene un asistente para gráficas muy potente.
Para acceder al programa, basta con hacer doble clic sobre el icono del programa
que está presente en el escritorio, o en el de un archivo de datos que tiene la forma
, o bien a través del menú INICIO>PROGRAMAS>MICROSOFT EXCEL.
Una vez arrancado el programa, aparecerá una pantalla como la que se muestra en la
Figura 1.
Isolina Alberto Moralejo 1
Práctica 1: Introducción al entorno de trabajo Excel y Estadística Descriptiva (I)
Figura 1: Hoja de cálculo Excel
En la parte superior aparece el nombre del fichero que tenemos abierto:
(por defecto ese nombre es Libro1) y debajo aparece la barra del menú principal:
La barra de herramientas es la tercera y cuarta líneas de la Figura 1, y está formada por
iconos correspondientes a determinadas subopciones del menú principal:
Esta barra de herramientas se puede configurar a la medida del usuario.
Un libro de trabajo de Excel está compuesto por varias hojas de cálculo. Por defecto, los
libros tienen tres hojas llamadas HOJA1, HOJA2
y HOJA3 tal y como se muestra en la Figura 1. Para pasar de una a otra basta con
pinchar en la solapa correspondiente o en las flechas de la izquierda (primera hoja, hoja
anterior, hoja siguiente y última hoja). Los nombres de las hojas se pueden cambiar sin
más que pinchar dos veces sobre ellos. Además, podemos insertar y eliminar hojas en el
libro seleccionando las opciones INSERTAR>HOJA DE CÁLCULO y EDICIÓN>
ELIMINAR HOJA tal y como muestran la Figura 2 y la Figura 3, respectivamente.
Isolina Alberto Moralejo 2
Práctica 1: Introducción al entorno de trabajo Excel y Estadística Descriptiva (I)
Figura 2: Inserción de una hoja nueva
Figura 3: Eliminación de una hoja existente
A las opciones de CAMBIAR NOMBRE, INSERTAR y ELIMINAR hoja de cálculo
(entre otras opciones) se puede también acceder pinchando con el botón derecho del
ratón en la solapa de la hoja correspondiente. Automáticamente aparecerá el menú de
contexto de la Figura 4.
Figura 4: Cambio de nombre, inserción y borrado de una hoja
Ejercicio.- Haz el Ejercicio 0 del final de la práctica.
Una hoja de cálculo es una tabla dividida en filas y columnas (ver Figura 1). Las
columnas se identifican con letras (A, B, C,...) y las filas con números (1, 2, 3,...), de tal
forma que cada casilla se identifica mediante una letra y un número (A6, B11, C4,...). A
la hora de introducir datos en la hoja de cálculo tendremos en cuenta que cada columna
representará una variable observada y cada fila representará un individuo, de tal forma
Isolina Alberto Moralejo 3
Práctica 1: Introducción al entorno de trabajo Excel y Estadística Descriptiva (I)
que cada casilla contendrá el valor observado de una determinada variable para un
individuo concreto. Es conveniente que en la primera fila del fichero introduzcamos
siempre los nombres de las variables.
2. Instalación de las herramientas de análisis de datos
Por defecto, las herramientas de análisis de datos no vienen instaladas en la hoja de
cálculo. Para instalarlas, hay que seleccionar la opción del menú HERRAMIENTAS>
COMPLEMENTOS como se muestra en la Figura 5.
Figura 5: Instalación de las herramientas de análisis de datos
Se accede así a una ventana de diálogo como la que se muestra en la Figura 6, en la que
hay que seleccionar las HERRAMIENTAS PARA ANÁLISIS y las
HERRAMIENTAS PARA ANÁLISIS – VBA y pulsar en el botón ACEPTAR.
Automáticamente, se instalarán estas herramientas en nuestra hoja de cálculo Excel.
Figura 6: Instalación de las herramientas de análisis de datos
Isolina Alberto Moralejo 4
Práctica 1: Introducción al entorno de trabajo Excel y Estadística Descriptiva (I)
Nota: Puede que al instalar estas herramientas se necesite el CD de instalación de
Microsoft Office para incorporarlas. Si fuera necesario, deberás introducirlo en el
ordenador para que se pueda completar la instalación.
3. Presentación de la base de datos
El fichero con el que vamos a trabajar se llama Supermercado.xls. Son datos recogidos
entre los clientes de una conocida cadena de supermercados en Zaragoza en el año
2001. Las variables recogidas son:
- Cliente: es una etiqueta introducida para poder identificar a los clientes en caso de
que fuera necesario.
- Tarjeta: nos indica si el cliente posee tarjeta propia del supermercado o no.
- Frecuencia de compra: mide la frecuencia de compra en el supermercado. Los
valores codificados son 1 (esporádicamente), 2 (cada mes), 3 (cada 15 días), 4 (una
vez a la semana), 5 (dos veces a la semana), 6 (de 3 a 5 veces a la semana) y 7
(todos los días).
- Estado civil: indica el estado civil del cliente encuestado. Los valores codificados
son 0 (soltero), 1 (casado) y 2 (otros).
- Hijos: ¿tiene hijos? Los valores codificados son 0 (no), y 1 (sí).
- Número de miembros: cuenta el número de miembros en el hogar del cliente
encuestado.
- Sexo: sexo del cliente encuestado.
- Nivel de estudios: nivel de estudios del encuestado. Los valores de la variable son
sin estudios (0), primarios (1), medios (2) y superiores (3).
- Razón de compra: Razón por la que acude a ese supermercado. Las razones se
agruparon en las siguientes categorías: 0 (no responde), 1 (otros), 2 (buena relación
calidad-precio), 3 (por poseer aparcamiento gratuito en el propio supermercado), 4
(por variedad y surtido de productos) y 5 (por cercanía del domicilio).
- Edad: edad del cliente encuestado.
- Ingresos mensuales: ingresos mensuales, en euros, del cliente encuestado.
- Gasto porcentual: porcentaje de los ingresos mensuales gastado en el
supermercado.
- Otro supermercado: esta variable toma el valor 0 si el cliente no compra en
supermercados de otra cadena y el valor 1 en caso contrario.
Isolina Alberto Moralejo 5
Práctica 1: Introducción al entorno de trabajo Excel y Estadística Descriptiva (I)
- Profesión: indica la profesión del cliente. 1 (no trabaja, estudiante, ama de casa,
pensionista), 2 (trabajador por cuenta propia), 3 (personal de administración y
servicios hasta el nivel de mandos intermedios) y 4 (directivos y altos mandos de la
administración)
- Gasto limpieza: cantidad mensual, en euros, gastada en material de limpieza.
4. Clasificación de las variables
Antes de proceder al análisis de una variable, hay que determinar de qué tipo es, ya que,
por ejemplo, el gráfico que la represente dependerá del tipo de variable que sea. La
clasificación que vamos a hacer en las prácticas va a ser la siguiente:
• Variables cualitativas: son aquéllas que no se pueden expresar de forma natural
numéricamente, aunque en el fichero de datos aparezcan codificadas con
números. A su vez, las clasificaremos en:
- Cualitativas nominales: si sus valores no admiten un orden natural,
como por ejemplo, el estado civil (cuyos valores son soltero, casado,
divorciado y viudo), o la profesión.
- Cualitativas ordinales: si sus valores admiten un orden natural, por
ejemplo las calificaciones (suspenso, aprobado, notable, sobresaliente y
matrícula de honor), o el nivel de estudios (sin estudios, primarios,
medios y superiores).
• Variables cuantitativas: son aquéllas que son expresables numéricamente. Las
clasificaremos en:
- Cuantitativas discretas: son aquellas variables numéricas que en el
fichero de datos han tomado pocos valores distintos (sean enteros o no),
por ejemplo, el número de hijos.
- Cuantitativas continuas: son aquellas variables numéricas que en el
fichero de datos han tomado muchos valores distintos (sean enteros o
no), por ejemplo, los ingresos mensuales de una familia.
Ejercicio.- Haz el Ejercicio 1 del final de la práctica.
Isolina Alberto Moralejo 6
Práctica 1: Introducción al entorno de trabajo Excel y Estadística Descriptiva (I)
5. Análisis de variables cualitativas
Para una variable cualitativa nominal obtendremos su tabla de frecuencias con las
frecuencias absolutas y relativas, la representaremos gráficamente mediante un gráfico
de sectores y calcularemos su moda. Si la variable es cualitativa ordinal obtendremos su
tabla completa de frecuencias con las frecuencias absolutas, relativas, sin acumular y
acumuladas, la representaremos gráficamente mediante un diagrama de barras y
calcularemos su moda y sus cuantiles.
6. Menú INFORME DE TABLAS Y GRÁFICOS DINÁMICOS
Una tabla dinámica o un informe de tabla dinámica es una serie de datos agrupados que
enfatizan aspectos concretos de la información global de la que partimos. Utilizaremos
las tablas dinámicas, por ejemplo, para presentar distribuciones de frecuencias de
variables cualitativas y cuantitativas discretas. La información contenida en la tabla
podrá, además, representarse gráficamente, dando lugar a gráficos dinámicos o informes
de gráficos dinámicos. Para que el uso de tablas dinámicas tenga sentido, la cantidad de
información que se maneje debe ser importante.
Para construir estas tablas, una vez abierto el libro Excel del que queramos crear el
informe y seleccionada la hoja en la que estén los datos, tenemos que seleccionar la
opción del menú DATOS>INFORME DE TABLAS Y GRÁFICOS DINÁMICOS,
como se muestra en la Figura 7.
Figura 7: Informe de tablas y gráficos dinámicos
Al hacerlo accedemos a la ventana de diálogo que aparece en la Figura 8, en la que a la
pregunta ¿DÓNDE ESTÁN LOS DATOS QUE SE DESEA ANALIZAR?,
deberemos responder LISTA O BASE DE DATOS DE MICROSOFT EXCEL; y a
la pregunta ¿QUÉ TIPO DE INFORME DESEA CREAR?, la opción TABLA
Isolina Alberto Moralejo 7
Práctica 1: Introducción al entorno de trabajo Excel y Estadística Descriptiva (I)
DINÁMICA como se muestra en la Figura 8. Al pinchar en el botón SIGUIENTE,
accedemos a la ventana de diálogo que se muestra en la Figura 9.
Figura 8: Asistente para tablas y gráficos dinámicos - paso 1 de 3
En esta ventana deberemos indicarle que utilice todos los datos de la hoja de cálculo
activa. Si lo hacemos así, podremos decir más adelante que cruce entre sí las variables
que deseemos. Pinchamos nuevamente en el botón SIGUIENTE y accedemos a la
última ventana de diálogo, que aparece en la Figura 10.
Figura 9: Asistente para tablas y gráficos dinámicos - paso 2 de 3
Para mantener el libro de Excel lo más organizado posible, es conveniente contestar
HOJA DE CÁLCULO NUEVA a la pregunta ¿DÓNDE DESEA SITUAR LA
TABLA DINÁMICA?
Figura 10: Asistente para tablas y gráficos dinámicos - paso 3 de 3
Isolina Alberto Moralejo 8
Práctica 1: Introducción al entorno de trabajo Excel y Estadística Descriptiva (I)
Ahora, pincharemos en el botón DISEÑO, y al hacerlo, accederemos a una ventana de
diálogo como la que se muestra en la Figura 11. Como puede verse, en la parte derecha
de la ventana aparecen los nombres de todas las variables seleccionadas en el paso 2
(ver Figura 9) que en este caso son todas las del fichero Supermercado.xls. En la parte
de la izquierda aparece una tabla sobre la que podemos arrastrar las distintas variables
en los campos DATOS, FILA, COLUMNA y PÁGINA.
Figura 11: Asistente para tablas y gráficos dinámicos - diseño
Vamos a ver una pequeña descripción de los distintos campos:
- DATOS: Este campo es imprescindible para terminar la tabla dinámica. En ella
insertaremos los datos que vamos a resumir y organizar. Al introducir, por
ejemplo, la variable Sexo, aparece en ese campo como FUNCIÓN de Sexo (ver
Figura 12), donde FUNCIÓN puede ser Contar, Suma u otra función resumen. Si
pinchamos dos veces en FUNCIÓN de Sexo, aparece la ventana de diálogo de la
Figura 13, que se despliega completamente pinchando en el botón OPCIONES.
Figura 12: Variable Sexo en el campo DATOS
Isolina Alberto Moralejo 9
Práctica 1: Introducción al entorno de trabajo Excel y Estadística Descriptiva (I)
Figura 13: Funciones de resumen del campo DATOS, desplegadas con el botón OPCIONES
Algunas de las funciones que más vamos a utilizar van a ser:
SUMA: calcula la suma de los valores de una variable cuantitativa si los
datos los muestra como NORMAL.
CONTAR: calcula las frecuencias absolutas si los datos los muestra
como NORMAL; las frecuencias relativas, si los datos los muestra como
% DEL TOTAL; y las frecuencias relativas condicionadas, si los datos
los muestra como % DE LA FILA o % DE LA COLUMNA.
PROMEDIO: calcula la media de una variable cuantitativa si los datos
los muestra como NORMAL.
MAX: calcula el máximo de una variable (cuando tenga sentido) si los
datos los muestra como NORMAL.
MIN: calcula el mínimo de una variable (cuando tenga sentido) si los
datos los muestra como NORMAL.
DESVEST: calcula la cuasidesviación estándar de una variable
cuantitativa si los datos los muestra como NORMAL.
DESVESTP: calcula la desviación estándar de una variable cuantitativa
si los datos los muestra como NORMAL.
VAR: calcula la cuasivarianza de una variable cuantitativa si los datos
los muestra como NORMAL.
VARP: calcula la varianza de una variable cuantitativa si los datos los
muestra como NORMAL.
Isolina Alberto Moralejo 10
Práctica 1: Introducción al entorno de trabajo Excel y Estadística Descriptiva (I)
Nota: Algunas combinaciones de las opciones RESUMIR CON y MOSTRAR
DATOS COMO pueden dar lugar a análisis poco claros e incluso erróneos, por lo
que pondremos especial cuidado al seleccionarlas.
- FILA: Aquí situaremos las variables que queramos colocar como filas en la tabla
dinámica. Podemos introducir más de una variable. Si así lo hacemos, éstas
quedarán anidadas de arriba a abajo. Por ejemplo, si introducimos arriba la
variable Sexo y a continuación la variable Nivel de estudios (ver Figura 14), se
anidarán, apareciendo primero los valores de la variable Sexo (Hombre y Mujer)
y a continuación, los valores de la variable Nivel de estudios (0, 1, 2 y 3), como
puede verse en la Figura 15.
Figura 14: Variables Sexo y Nivel de estudios anidadas
Figura 15: Tabla de frecuencias conjuntas de las variables Sexo y Nivel de estudios anidadas
Ejercicio.- Haz el Ejercicio 2 del final de la práctica.
- COLUMNA: Este campo es similar al anterior. Las variables que introduzcamos
aquí aparecerán como columnas en la tabla dinámica. Por ejemplo, si situamos la
variable Sexo en el campo FILA y la variable Nivel de estudios en el campo
COLUMNA, como muestra la Figura 16, obtenemos la tabla de la Figura 17.
Isolina Alberto Moralejo 11
Práctica 1: Introducción al entorno de trabajo Excel y Estadística Descriptiva (I)
Figura 16: Variable Sexo en FILA y Nivel de estudios en COLUMNA
Figura 17: Tabla de frecuencias conjuntas de Sexo (FILA) y Nivel de estudios (COLUMNA)
Ejercicio.- Haz el Ejercicio 3 del final de la práctica.
- PÁGINA: Las variables que situemos en este campo serán las primeras por las
que se filtrarán (condicionarán) los datos de la tabla dinámica. Si por ejemplo,
introducimos la variable Tarjeta (manteniendo en FILA la variable Sexo y en
COLUMNA la variable Nivel de estudios, como se muestra en la Figura 18),
obtenemos la tabla de la Figura 19.
Figura 18: Variable Tarjeta en el campo PÁGINA
Figura 19: Tabla con la variable Tarjeta en el campo PÁGINA
Isolina Alberto Moralejo 12
Práctica 1: Introducción al entorno de trabajo Excel y Estadística Descriptiva (I)
Como puede observarse, al lado de la casilla Tarjeta está indicando que está
seleccionando todas las categorías (todos los valores) de esta variable. Pinchando en
la flecha hacia abajo se despliega una ventana como la de la Figura 20 en la que
podemos seleccionar todas las categorías de la variable o solamente algunas de ellas.
Obviamente, los valores que aparecerán en la tabla dinámica cambiarán.
Figura 20: Categorías de la variable Tarjeta
Si, por ejemplo, seleccionamos (condicionamos por) los clientes que no tienen
tarjeta, el resultado es el que se muestra en la Figura 21.
Figura 21: Tabla de los clientes que no poseen tarjeta
Veamos ahora la ventana que se abre al pinchar en el botón OPCIONES que aparece en
la Figura 10. Como puede verse en la Figura 22, desde esta ventana se puede cambiar el
aspecto final de la tabla dinámica. Por ejemplo, nos interesará que las opciones
TOTALES GENERALES DE COLUMNAS y TOTALES GENERALES DE
FILAS estén seleccionadas cuando hagamos una tabla de frecuencias ya que así
dispondremos de las distribuciones marginales de las variables introducidas en la tabla.
Figura 22: Opciones de la tabla dinámica
Isolina Alberto Moralejo 13
Práctica 1: Introducción al entorno de trabajo Excel y Estadística Descriptiva (I)
Para terminar la tabla dinámica, no nos queda más que pinchar en el botón
FINALIZAR. Automáticamente, se genera una hoja de cálculo nueva en nuestro libro,
que por defecto se llamará HOJA1, en la que se construirá la tabla dinámica solicitada y
aparecerá en esa misma hoja la barra de herramientas de la tabla dinámica (Figura 23).
Figura 23: Barra de herramientas de la tabla dinámica
Nota: Si no aparece esta barra de herramientas deberemos seleccionar desde el menú la
opción VER>BARRAS DE HERRAMIENTAS>TABLA DINÁMICA tal y como se
muestra en la Figura 24.
Figura 24: Selección por menú de la barra de herramientas de la tabla dinámica
Una vez construida la tabla, podemos indicarle que represente gráficamente la
información contenida en la misma. Para ello, si por ejemplo hemos introducido la
variable Sexo en el campo FILAS; y en el campo DATOS, la función CONTAR de
Sexo, la tabla dinámica generada es la de la Figura 25.
Figura 25: Tabla dinámica con la distribución de frecuencias de la variable Sexo
El gráfico se genera automáticamente en una hoja nueva, llamada por defecto
GRÁFICO1, al pinchar en el botón del asistente para gráficos, , de la barra de
herramientas de la tabla dinámica (ver Figura 26).
Isolina Alberto Moralejo 14
Práctica 1: Introducción al entorno de trabajo Excel y Estadística Descriptiva (I)
Figura 26: Gráfico de la distribución de la variable Sexo. Diagrama de barras
Si seleccionamos el gráfico y pinchamos nuevamente en el botón del asistente para
gráficos podremos cambiar su aspecto, representando la variable, por ejemplo, mediante
un diagrama de sectores Figura 27, mucho más adecuado a este ejemplo.
Figura 27: Diagrama de sectores de la variable Sexo
Nota: Si en algún momento necesitásemos visualizar los individuos de la muestra de
una determinada casilla de una tabla dinámica no tenemos más que pinchar con el botón
derecho del ratón sobre la casilla correspondiente, y seleccionar la opción del menú de
contexto AGRUPAR Y ESQUEMA>MOSTRAR DETALLE, o bien pinchar dos
veces sobre la casilla correspondiente. Automáticamente se creará una hoja de cálculo
nueva en nuestro libro que contendrá la información de todas las variables para esos
individuos. A esta operación se le llama seleccionar casos.
Nota: La operación de seleccionar casos también se puede hacer con la opción del menú
DATOS>FILTRO>AUTOFILTRO del menú principal.
Ejercicio.- Haz los Ejercicios 4, 5 y 6 del final de la práctica.
Ejercicio.- Para finalizar esta práctica resuelve el resto de los ejercicios de la hoja.
Isolina Alberto Moralejo 15
Práctica 1: Introducción al entorno de trabajo Excel y Estadística Descriptiva (I)
Isolina Alberto Moralejo 16
Práctica 1: Introducción al entorno de trabajo Excel y Estadística Descriptiva (I)
Apellidos y nombre:
Profesor: Grupo:
Ejercicio 0.- Inserta en la hoja de cálculo activa dos hojas con el nombre Gráficos y
Resultados, respectivamente. Guarda la hoja de cálculo en el disquete 31/2.
Ejercicio 1.- Clasifica las variables del archivo Supermercado.xls según el tipo,
marcando con una cruz la casilla que corresponda.
Variable Nominal Ordinal Discreta Continua
Sexo
Ingresos mensuales
Nivel de estudios
Estado civil
Edad
Razón de compra
Gasto porcentual
Otro supermercado
Hijos
Frecuencia de compra
Tarjeta
Profesión
Número de miembros
Gasto limpieza
Ejercicio 2.- Rellena la tabla de frecuencias para la variable Razón de compra.
Razón de compra ni fi
Ejercicio 3.- Rellena con las frecuencias absolutas la siguiente tabla de doble entrada o
de contingencia para las variables Sexo y Tarjeta.
Tarjeta
Sí No ni.
Hombre
Sexo
Mujer
n.j = N
Isolina Alberto Moralejo 17
Práctica 1: Introducción al entorno de trabajo Excel y Estadística Descriptiva (I)
Ejercicio 4.- Indica cuál es el diagrama de sectores correspondiente a la variable
Profesión y escribe los porcentajes de cada categoría. ¿Cuál es la categoría modal de
esta variable?
Diagrama de sectores Diagrama de sectores Diagrama de sectores
4 4 1
4 1
2
3
3
1
2
2
3
Categoría modal:
Ejercicio 5.- Calcula la moda y la mediana de la variable Nivel de estudios. Representa
su diagrama de barras indicando sobre cada valor la frecuencia relativa correspondiente.
50
40
Porcentaje de individuos
30
20
10
0
sin estudios primarios medios superiores
Nivel de Estudios
Moda…………………………………. Mediana………………………………..
Ejercicio 6.- Representa las variables Sexo y Tarjeta por medio de un diagrama de
barras agrupado. Las barras representarán las frecuencias absolutas conjuntas nij. Indica
sobre cada barra el valor de la frecuencia correspondiente.
Isolina Alberto Moralejo 18
Práctica 1: Introducción al entorno de trabajo Excel y Estadística Descriptiva (I)
200
180
160
140
120
100
80
60 ¿Tiene tarjeta?
40 No
20 Si
hombre muj er
Sexo
Ejercicio 7.- El siguiente diagrama de barras agrupado representa la variable
Frecuencia de compra para cada categoría de la variable Tarjeta. Las frecuencias
representadas son las frecuencias condicionadas por los valores de la variable Tarjeta.
35,00%
30,00%
FRECUEN
25,00% 1
2
3
20,00%
4
5
15,00% 6
7
10,00%
5,00%
0,00%
0 1
A la vista del gráfico, comenta la existencia o no de dependencia entre dichas variables.
……………………………………………………………………………………………
……………………………………………………………………………………………
Ejercicio 8.- Rellena con las frecuencias absolutas y relativas la tabla unidimensional
correspondiente a la variable Frecuencia de compra condicionada a que el cliente tiene
Tarjeta.
El cliente tiene Tarjeta
Frecuencia de compra ni/j fi/j
1
2
3
4
5
6
7
Total
Isolina Alberto Moralejo 19
Práctica 1: Introducción al entorno de trabajo Excel y Estadística Descriptiva (I)
Ejercicio 9.- Abre el fichero Cortes Publicitarios.xls. Clasifica las variables del archivo
según el tipo, marcando con una cruz la casilla correspondiente.
Variable Nominal Ordinal Discreta Continua
Cadena de TV
Tipo de programa
Hora intermedio
Duración (minutos)
Día de la semana
Franja horaria
Ejercicio 10.- Representa en el círculo un diagrama de sectores de la variable Cadena
de televisión (comenzando a las doce), e indicando la frecuencia relativa de cada sector.
Cadena de televisión
Ejercicio 11.- El siguiente diagrama de barras representa la variable Día de la semana.
Etiqueta adecuadamente cada una de las categorías.
60
50
Frecuencia absoluta
40
30
20
10
Día de la semana
Isolina Alberto Moralejo 20
You might also like
- Excel para contadores y administradoresFrom EverandExcel para contadores y administradoresRating: 1 out of 5 stars1/5 (1)
- Microsoft Excel Creación y Guardado de Libros.Document4 pagesMicrosoft Excel Creación y Guardado de Libros.maestro_alemanNo ratings yet
- Cartilla CompletaDocument32 pagesCartilla Completaapi-383773920No ratings yet
- Excel YomDocument30 pagesExcel YomJessenia OquendoNo ratings yet
- Guía 1 Tecnologia - Excel - Presupuesto - Grados - DecimosDocument16 pagesGuía 1 Tecnologia - Excel - Presupuesto - Grados - Decimoscsur673No ratings yet
- 30 Funciones de ExcelDocument31 pages30 Funciones de ExcelJessenia OquendoNo ratings yet
- Introducción A Las Herramientas para La Toma de DecisionesDocument44 pagesIntroducción A Las Herramientas para La Toma de DecisionesVictor Andrade SotoNo ratings yet
- S11-Material de Lectura-Tablas DinámicasDocument6 pagesS11-Material de Lectura-Tablas DinámicasOscar Alberto Barnett ContrerasNo ratings yet
- S9 - Conociendo La Hoja de Cálculo, Operadores y FormatosDocument14 pagesS9 - Conociendo La Hoja de Cálculo, Operadores y FormatosALuminioPGNo ratings yet
- Taller de Excel-2340332-Marly RangelDocument9 pagesTaller de Excel-2340332-Marly RangelMARLY ANDREINA RANGEL GALVISNo ratings yet
- Curso EXCEL para EstadisticaDocument9 pagesCurso EXCEL para EstadisticaAntonioMillánNo ratings yet
- Guia para Estudiantes ExcelDocument26 pagesGuia para Estudiantes ExcelAlejandro LeonesNo ratings yet
- Unidad 1 (EXCEL CURSO)Document7 pagesUnidad 1 (EXCEL CURSO)sebastianalesandropiucaNo ratings yet
- Apunte Excel Basico TeoricoDocument13 pagesApunte Excel Basico TeoricoDiego KoziolNo ratings yet
- Unidad 1 ExcelDocument9 pagesUnidad 1 ExcelLeticia CiechanowiczNo ratings yet
- Guia#1 Informatica 9° 3er PeriodoDocument5 pagesGuia#1 Informatica 9° 3er PeriodoTulia Castillo PaezNo ratings yet
- Mini Manual de Excel 20.. !complementalo!Document24 pagesMini Manual de Excel 20.. !complementalo!loganzxNo ratings yet
- LA CINTA DE OPCIONES DE EXCEL Grado 8 y Taller de 40 PreguntasDocument12 pagesLA CINTA DE OPCIONES DE EXCEL Grado 8 y Taller de 40 Preguntasangelplaza864No ratings yet
- Herramientas Tecnologicas 2Document26 pagesHerramientas Tecnologicas 2Marcos Antonio TonolexNo ratings yet
- 05MUES - Manual Básico SPSSDocument11 pages05MUES - Manual Básico SPSSBetsy RacedoNo ratings yet
- INFAPLIC Unidad VI PDFDocument73 pagesINFAPLIC Unidad VI PDFojilverNo ratings yet
- Hojas de CalculoDocument8 pagesHojas de CalculoKev ApazaNo ratings yet
- Excel Formulas, Funciones y GraficosDocument54 pagesExcel Formulas, Funciones y Graficosbyron00No ratings yet
- Unidad 1 ExcelDocument44 pagesUnidad 1 ExcelJazmin GodoyNo ratings yet
- Hoja de CalculoDocument11 pagesHoja de CalculoCarlos Daniel AboyteNo ratings yet
- Fase Suite Ofimática - Planillas de Cálculo - Clase #3Document18 pagesFase Suite Ofimática - Planillas de Cálculo - Clase #3rocio castroNo ratings yet
- Resumen ExcelDocument19 pagesResumen ExcelFiorella AmarillaNo ratings yet
- Semana 5Document129 pagesSemana 5Grexy RujanoNo ratings yet
- Guía Tablas DinamicasDocument12 pagesGuía Tablas Dinamicasyeniu56100% (1)
- Guia 9 Excel 1Document6 pagesGuia 9 Excel 1humo clan publicidadNo ratings yet
- Ej 3Document14 pagesEj 3Dayaneth Catherine Varas AlanisNo ratings yet
- Microsoft Excel Intermedio - Avanzado Clase 1Document70 pagesMicrosoft Excel Intermedio - Avanzado Clase 1Patricia Ruiz NoriegaNo ratings yet
- 22-Gua Mdulo 22 Informtica SRDocument34 pages22-Gua Mdulo 22 Informtica SROmar Garcia87% (15)
- Informatica Aplicada Finanzas-UplaDocument140 pagesInformatica Aplicada Finanzas-UplaMiguel Ortiz0% (1)
- Lab1 EsDocument12 pagesLab1 EsAlejandra GuevaraNo ratings yet
- Libro 6 AñoDocument53 pagesLibro 6 AñoAbraham AlvarezNo ratings yet
- Unidad 1 Manejo Del SPSS y EstadisticosDocument90 pagesUnidad 1 Manejo Del SPSS y Estadisticosanibal espinozaNo ratings yet
- Estadistica Descriptiva (Excel)Document8 pagesEstadistica Descriptiva (Excel)Mauricio AntonioNo ratings yet
- MODULO 1 - Sumas y PromediosDocument5 pagesMODULO 1 - Sumas y PromediosIvonne Alejandra CuellarNo ratings yet
- Tablas Dinámicas en ExcelDocument5 pagesTablas Dinámicas en ExcelbryanNo ratings yet
- Tablas Dinámicas en ExcelDocument13 pagesTablas Dinámicas en ExcelPedro RiveraNo ratings yet
- Modulo III ExcelDocument27 pagesModulo III ExcelMariela Belén100% (1)
- Filtros y Tablas DinamicasDocument15 pagesFiltros y Tablas DinamicasIsaac Canon Ortega0% (1)
- A Descriptiva Con ExcelDocument14 pagesA Descriptiva Con ExcelRebeca ZapateroNo ratings yet
- Guia 1 Conceptos Basicos de Excel Grado 6°Document12 pagesGuia 1 Conceptos Basicos de Excel Grado 6°Dayan RousseNo ratings yet
- Unidad 5 - Herramientas de Excel para La Estadística InferencialDocument25 pagesUnidad 5 - Herramientas de Excel para La Estadística InferencialJosé Emanuel Castellanos PerdomoNo ratings yet
- BIoestadistica AvanzadaDocument14 pagesBIoestadistica AvanzadaKarla Edith Rodriguez Nava100% (1)
- Guía de Estudio, ExelDocument3 pagesGuía de Estudio, ExelMoises Vazquez GomezNo ratings yet
- ¿Qué Es Excel?Document5 pages¿Qué Es Excel?Janeth GarcíaNo ratings yet
- Tutorial Analisis de Datos Con ExcelDocument21 pagesTutorial Analisis de Datos Con ExcelMonica CNo ratings yet
- 22 Gua Mdulo 22 Informtica SR PDFDocument34 pages22 Gua Mdulo 22 Informtica SR PDFjorge leobardo100% (3)
- Vip Genial-Bonilla-223 Pags Tipo PowerpointDocument223 pagesVip Genial-Bonilla-223 Pags Tipo Powerpointxavazque2100% (1)
- Etapa 3 TicDocument43 pagesEtapa 3 TicAngeles JimenezNo ratings yet
- Apuntes Excel XPDocument83 pagesApuntes Excel XPAlejandro NoriegaNo ratings yet
- Manual de ExcelDocument47 pagesManual de ExcelPMORAD33No ratings yet
- Herramientas ExcelDocument3 pagesHerramientas Excelcristian david cristobal ysasi100% (1)
- Microsoft Office Excel 2007 Sus Partes yDocument7 pagesMicrosoft Office Excel 2007 Sus Partes ySoap MactavishNo ratings yet
- Cur So ExcelDocument3 pagesCur So ExcelShirley mayte Dzib missNo ratings yet
- Aprender fórmulas y funciones con Excel 2010 con 100 ejercicios prácticosFrom EverandAprender fórmulas y funciones con Excel 2010 con 100 ejercicios prácticosRating: 4 out of 5 stars4/5 (1)
- PANASONIC SDR-H101-Manual-EspañolDocument113 pagesPANASONIC SDR-H101-Manual-EspañolOscar Poot100% (1)
- Matriz Dofa Distribuidora LapDocument7 pagesMatriz Dofa Distribuidora LapJaime González0% (1)
- Ciclos Del Procesamiento de DatosDocument24 pagesCiclos Del Procesamiento de Datoselmalf2100% (2)
- Microsoft EdgeDocument2 pagesMicrosoft Edgeania olsuuarNo ratings yet
- Examen SIDocument6 pagesExamen SIScofield MichaelNo ratings yet
- Manual Mysql Linux UbuntuDocument36 pagesManual Mysql Linux Ubuntugotita55No ratings yet
- Filtros y Tablas DinamicasDocument15 pagesFiltros y Tablas DinamicasIsaac Canon Ortega0% (1)
- Cómo Publicar Un Documento en La Web Del IESDocument10 pagesCómo Publicar Un Documento en La Web Del IESTIC_BatanNo ratings yet
- Curriculum VitaeDocument3 pagesCurriculum VitaeLuis Lopez SalgadoNo ratings yet
- Proyecto Individual Curso Introducción Ciencia de Datos - MENDEZMEDocument5 pagesProyecto Individual Curso Introducción Ciencia de Datos - MENDEZMEEFREN MENDEZ MORALESNo ratings yet
- WhasapDocument23 pagesWhasapCesar PerezNo ratings yet
- Tutorial de CronosDocument20 pagesTutorial de Cronoscarin569No ratings yet
- TFG I 556Document355 pagesTFG I 556Piota MdfkNo ratings yet
- PS 200Document32 pagesPS 200Diana Rodrìguez GonzálezNo ratings yet
- Sce 011 102 Hardware Configuration s7 1200 Cpu1215c r1807 EsDocument54 pagesSce 011 102 Hardware Configuration s7 1200 Cpu1215c r1807 Esmichell duvan gomez jimenezNo ratings yet
- Sistem AsDocument4 pagesSistem AsCarlos AvilaNo ratings yet
- Informe de Mantenimiento ComputadoraDocument4 pagesInforme de Mantenimiento ComputadoraRiber ParedesNo ratings yet
- La TexDocument8 pagesLa TexVinicio Pilco NuñezNo ratings yet
- Formulacion Del Proyecto Actividad 2Document8 pagesFormulacion Del Proyecto Actividad 2Alexandra CeballosNo ratings yet
- Guia de Informatica 6 N3Document8 pagesGuia de Informatica 6 N3Irma Sanchez EspinosaNo ratings yet
- Usar NI MyDAQ Con Software NI Multisim para Diseño de Circuitos - National InstrumentsDocument10 pagesUsar NI MyDAQ Con Software NI Multisim para Diseño de Circuitos - National InstrumentsElectronica Industrial Guatemala UnoNo ratings yet
- Cuestionario Semana 11 (C3-2) - Revisión de IntentosDocument6 pagesCuestionario Semana 11 (C3-2) - Revisión de IntentosGrace Delgado MimbelaNo ratings yet
- Contrato de Desarrollo Programas InformaticosDocument15 pagesContrato de Desarrollo Programas InformaticosRenatto TipianiNo ratings yet
- FichasTecnicas Plantas ElectricasDocument12 pagesFichasTecnicas Plantas Electricasseluna25No ratings yet
- Guia 3Document19 pagesGuia 3Luis ApazaNo ratings yet
- Importancia de La Ingenieria de RequerimientosDocument6 pagesImportancia de La Ingenieria de RequerimientosPatricia SosaNo ratings yet
- Ing-Soft ExpoDocument34 pagesIng-Soft ExpoLucía Becerra VillegasNo ratings yet
- Instalar Tomcat e Importar Certificado SSL Existente PDFDocument9 pagesInstalar Tomcat e Importar Certificado SSL Existente PDFAlex FresaNo ratings yet
- Software y HardwareDocument26 pagesSoftware y HardwaretazmilloNo ratings yet
- Presupuesto Del Proyecto-EjemploDocument2 pagesPresupuesto Del Proyecto-EjemploJuan MohsNo ratings yet