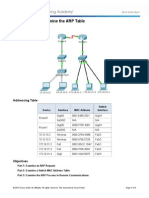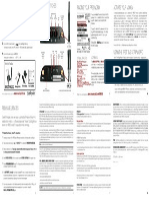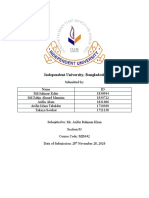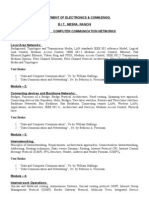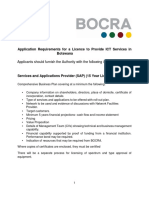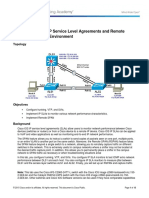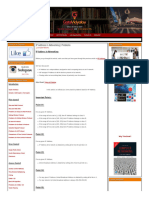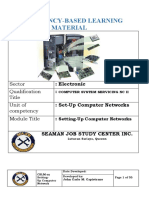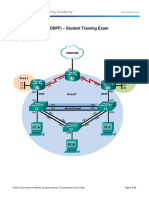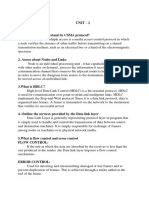Professional Documents
Culture Documents
Lms Config
Uploaded by
Philip_Charles_8590Original Description:
Original Title
Copyright
Available Formats
Share this document
Did you find this document useful?
Is this content inappropriate?
Report this DocumentCopyright:
Available Formats
Lms Config
Uploaded by
Philip_Charles_8590Copyright:
Available Formats
Configuration Management with
CiscoWorks LAN Management Solution
4.0
Americas Headquarters
Cisco Systems, Inc.
170 West Tasman Drive
San Jose, CA 95134-1706
USA
http://www.cisco.com
Tel: 408 526-4000
800 553-NETS (6387)
Fax: 408 527-0883
Text Part Number: OL-20718-01
THE SPECIFICATIONS AND INFORMATION REGARDING THE PRODUCTS IN THIS MANUAL ARE SUBJECT TO CHANGE WITHOUT NOTICE. ALL
STATEMENTS, INFORMATION, AND RECOMMENDATIONS IN THIS MANUAL ARE BELIEVED TO BE ACCURATE BUT ARE PRESENTED WITHOUT
WARRANTY OF ANY KIND, EXPRESS OR IMPLIED. USERS MUST TAKE FULL RESPONSIBILITY FOR THEIR APPLICATION OF ANY PRODUCTS.
THE SOFTWARE LICENSE AND LIMITED WARRANTY FOR THE ACCOMPANYING PRODUCT ARE SET FORTH IN THE INFORMATION PACKET THAT
SHIPPED WITH THE PRODUCT AND ARE INCORPORATED HEREIN BY THIS REFERENCE. IF YOU ARE UNABLE TO LOCATE THE SOFTWARE LICENSE
OR LIMITED WARRANTY, CONTACT YOUR CISCO REPRESENTATIVE FOR A COPY.
The Cisco implementation of TCP header compression is an adaptation of a program developed by the University of California, Berkeley (UCB) as part of UCB’s public
domain version of the UNIX operating system. All rights reserved. Copyright © 1981, Regents of the University of California.
NOTWITHSTANDING ANY OTHER WARRANTY HEREIN, ALL DOCUMENT FILES AND SOFTWARE OF THESE SUPPLIERS ARE PROVIDED “AS IS” WITH
ALL FAULTS. CISCO AND THE ABOVE-NAMED SUPPLIERS DISCLAIM ALL WARRANTIES, EXPRESSED OR IMPLIED, INCLUDING, WITHOUT
LIMITATION, THOSE OF MERCHANTABILITY, FITNESS FOR A PARTICULAR PURPOSE AND NONINFRINGEMENT OR ARISING FROM A COURSE OF
DEALING, USAGE, OR TRADE PRACTICE.
IN NO EVENT SHALL CISCO OR ITS SUPPLIERS BE LIABLE FOR ANY INDIRECT, SPECIAL, CONSEQUENTIAL, OR INCIDENTAL DAMAGES, INCLUDING,
WITHOUT LIMITATION, LOST PROFITS OR LOSS OR DAMAGE TO DATA ARISING OUT OF THE USE OR INABILITY TO USE THIS MANUAL, EVEN IF CISCO
OR ITS SUPPLIERS HAVE BEEN ADVISED OF THE POSSIBILITY OF SUCH DAMAGES.
Cisco and the Cisco Logo are trademarks of Cisco Systems, Inc. and/or its affiliates in the U.S. and other countries. A listing of Cisco's trademarks can be found at
www.cisco.com/go/trademarks. Third party trademarks mentioned are the property of their respective owners. The use of the word partner does not imply a partnership
relationship between Cisco and any other company. (1005R)
Any Internet Protocol (IP) addresses and phone numbers used in this document are not intended to be actual addresses and phone numbers. Any examples, command display
output, network topology diagrams, and other figures included in the document are shown for illustrative purposes only. Any use of actual IP addresses or phone numbers in
illustrative content is unintentional and coincidental.
Configuration Management with CiscoWorks LAN Management Solution 4.0
© 1998-2010 Cisco Systems, Inc. All rights reserved.
C O N T E N T S
Preface xvii
Audience xvii
Document Conventions xviii
Product Documentation xviii
Obtaining Documentation and Submitting a Service Request xx
Notices xxi
OpenSSL/Open SSL Project i-xxi
License Issues i-xxi
CHAPTER 1 Overview of Configuration Management 1-1
Organization 1-1
Configuration Management Tasks 1-3
CHAPTER 2 About Configuration Dashboard 2-1
Best Practices Deviation 2-1
Discrepancies 2-2
Job Information Status 2-3
Device Change Audit 2-4
Config Protocol Summary 2-5
Hardware Summary 2-6
Job Approval 2-7
Software Summary 2-8
Syslog Alerts 2-8
CHAPTER 3 Managing and Deploying Templates 3-1
Accessing Template Center 3-1
Deploying Templates 3-4
Managing Templates 3-7
Editing Templates 3-7
Cloning Templates 3-8
Deleting Templates 3-8
Exporting Templates 3-9
Configuration Management with CiscoWorks LMS 4.0
OL-20718-01 iii
Contents
Viewing Template Details 3-9
Importing Templates 3-9
Importing from XML File 3-10
Importing from a Cisco Configuration Professional File 3-10
Importing Running Config from Device 3-12
Assigning Templates to Users 3-13
Understanding the Template Center Jobs Browser 3-14
CHAPTER 4 Making and Deploying Configuration Changes Using NetConfig 4-1
NetConfig Tasks 4-2
Preparing to Use NetConfig 4-3
Verifying Device Credentials 4-3
Modifying Device Security 4-3
Verifying Device Prompts 4-3
Configuring Default Job Policies (Optional) 4-4
Assigning Task Access Privileges to Users (Optional) 4-4
Enabling Job Approval (Optional) 4-4
Rolling Back Configuration Changes 4-5
Creating Rollback Commands 4-5
Configuring a Job to Roll Back on Failure 4-5
Understanding NetConfig User Permissions 4-5
Job Approval Permissions 4-6
User-defined Tasks Permissions 4-6
Administrator Task Permissions 4-6
Job Editing Permissions 4-6
Using NetConfig 4-6
Starting a New NetConfig Job 4-7
Create a NetConfig Job based on Device 4-7
Create a NetConfig Job based on Module or Port 4-12
Browsing and Editing Jobs Using the NetConfig Job Browser 4-18
Viewing Job Details 4-23
Creating and Editing User-defined Tasks 4-25
Parameterized Templates 4-30
Creating a Parameters File (XML file) 4-31
Parameters File: More Examples 4-32
Assigning Tasks to Users 4-34
Handling Interactive Commands 4-34
Using NetConfig User-defined Templates and Adhoc Tasks 4-35
Configuration Management with CiscoWorks LMS 4.0
iv OL-20718-01
Contents
Handling Multi-line Commands 4-35
Using System-defined Tasks 4-36
Understanding the System-defined Task User Interface (Dialog Box) 4-40
Adhoc Task 4-41
Authentication Proxy Task 4-42
Banner Task 4-44
CDP Task 4-45
Certification Authority Task 4-46
Crypto Map Task 4-48
DNS Task 4-49
Enable Password Task 4-51
HTTP Server Task 4-53
Local Username Task 4-54
IGMP Configuration Task 4-58
Interface IP Address Configuration Task 4-59
Internet Key Exchange (IKE) Configuration Task 4-60
NTP Server Configuration Task 4-62
RADIUS Server Configuration Task 4-64
RCP Configuration Task 4-67
Reload Task 4-68
SNMP Community Configuration Task 4-69
SNMP Security Configuration Task 4-71
SNMP Traps Configuration Task 4-73
Smart Call Home Task 4-77
Syslog Task 4-84
SSH Configuration Task 4-88
TACACS Configuration Task 4-89
TACACS+ Configuration Task 4-90
Telnet Password Configuration Task 4-92
Transform System-Defined Task 4-93
Web User Task 4-95
User-defined Protocol Task 4-95
Cable BPI/BPI+ Task 4-96
Cable DHCP-GiAddr and Helper Task 4-98
Cable Downstream Task 4-99
Cable Upstream Task 4-101
Cable Interface Bundling Task 4-105
Cable Spectrum Management Task 4-105
Cable Trap Source Task 4-107
Support for Auto Smartports and Smartports 4-108
Configuration Management with CiscoWorks LMS 4.0
OL-20718-01 v
Contents
Auto Smartports 4-108
Manage Auto Smartports 4-112
Smartports 4-112
PoE Task 4-114
Catalyst Integrated Security Features 4-115
EEM Environmental Variables Task 4-117
Embedded Event Manager Task 4-118
EnergyWise Configuration Task 4-119
EnergyWise Parameters Task 4-122
EnergyWise Events Task 4-122
GOLD Boot Level Task 4-124
GOLD Monitoring Test Task 4-125
GOLD Health Monitoring Test Task 4-126
SRE Operation Task 4-128
cwcli netconfig 4-129
Use Case: Using NetConfig Templates to change Configurations for many Devices 4-130
CHAPTER 5 Archiving Configurations and Managing them using Configuration Archive 5-1
Performing Configuration Archive Tasks 5-2
Checking Configuration Archival Status 5-3
Configuration Archival Reports 5-4
Successful Devices Report 5-5
Failed Devices Report 5-5
Partially Successful Devices Report 5-6
Configuration Never Collected Devices Report 5-6
Scheduling Sync Archive Job 5-7
Using the Config Fetch Protocol Usage Report 5-9
Generating an Out-of-Sync Report 5-10
Scheduling Sync on Device Job 5-10
Using the Configuration Version Tree 5-12
Understanding the Config Viewer Window 5-13
Viewing the Configuration Version Summary 5-16
Configuration Quick Deploy 5-17
Performing a Configuration Quick Deploy 5-18
Configuring Labels 5-20
Creating a Label 5-21
Editing a Labeled Configuration 5-22
Viewing the Labeled Configuration 5-23
Configuration Management with CiscoWorks LMS 4.0
vi OL-20718-01
Contents
Deleting the Labeled Configuration 5-24
Using Search Archive 5-24
Creating a Custom Query 5-25
Running a Custom Query 5-26
Editing a Custom Query 5-27
Deleting the Custom Queries 5-27
Searching Archive 5-28
Search Archive Result 5-30
Device Configuration Quick View Report 5-30
Comparing Configurations 5-33
Comparing Startup vs. Running Configurations 5-33
Comparing Running vs. Latest Archived Configurations 5-34
Comparing Two Configuration Versions of the Same Device 5-35
Compare Two Configuration Versions of Different Devices 5-36
Compare Base Config vs. Latest Configuration Version of Multiple Devices 5-38
Understanding the Config Diff Viewer Window 5-41
Using Configuration Archive Job Browser 5-44
Retrying a Config Job 5-46
Stopping a Config Job 5-48
Deleting the Config Jobs 5-49
Viewing the Configuration Archive Job Details 5-50
CHAPTER 6 Using Baseline Templates to Check Configuration Compliance 6-1
What is a Baseline Template? 6-1
Features of Baseline Templates 6-2
Baseline Template Management Window 6-4
Editing a Baseline Template 6-7
Exporting a Baseline Template 6-8
Deleting a Baseline Template 6-8
Creating a Baseline Template 6-9
Creating a Basic Baseline Template 6-9
Creating a Basic Baseline Template - an Example 6-13
Creating an Advanced Baseline Template 6-14
Creating an Advanced Baseline Template— Example 6-18
Importing a Baseline Template 6-22
Running Compliance Check 6-23
Understanding the Baseline Compliance Report 6-25
Deploying a Baseline Template 6-26
Deploying a Baseline Template Using User Interface 6-27
Configuration Management with CiscoWorks LMS 4.0
OL-20718-01 vii
Contents
Deploying a Baseline Template Using File System 6-30
Using Compliance and Deploy Jobs Window 6-33
Deploying the Commands 6-34
Deleting the Compliance Jobs 6-37
CHAPTER 7 Editing and Deploying Configurations Using Config Editor 7-1
Config Editor Tasks 7-2
Benefits of Configuration Editor 7-3
Setting Up Preferences 7-8
Overview: Editing a Configuration File 7-9
Working With the Configuration Editor 7-9
Processed Mode 7-10
Raw Mode 7-11
Editing Configuration Files by Handling Interactive Commands in Config Editor Jobs 7-11
Modifying Credentials 7-12
Removing a Configuration File 7-13
Saving a Configuration File 7-14
Undoing All 7-15
Replacing All 7-15
Printing a Configuration File 7-16
Exporting Changes of a Configuration File 7-17
Deploying a Configuration File 7-18
Closing a Configuration File 7-20
Selecting Configuration Tools 7-20
Comparing Versions of Configuration Files 7-22
Displaying Your Changes 7-23
Overview: Syntax Checker 7-23
Interface to External Syntax Checker 7-23
Registering an External Syntax Checker Application With CMIC 7-25
Viewing the List of Modified Configs 7-25
Overview: Opening a Configuration File 7-26
Opening a Configuration File - By Device and Version 7-26
Opening a Configuration File - By Pattern Search 7-27
Opening a Configuration File - By Baseline 7-29
Baseline Configuration Editor 7-30
Opening an External Configuration File 7-31
Configuration Management with CiscoWorks LMS 4.0
viii OL-20718-01
Contents
Configuration Deployment in Overwrite and Merge Modes 7-32
Overview: Downloading a Configuration File 7-33
Starting a New Download Job 7-33
Selecting Configs 7-34
Scheduling a Job 7-35
Reviewing the Work Order 7-38
Viewing the Status of all Deployed Jobs 7-39
CHAPTER 8 Managing Software Images Using Software Management 8-1
Setting Up Your Environment 8-3
Requirements on CiscoWorks Server 8-4
Logging Into Cisco.com 8-5
Using Job Approval for Software Management 8-5
Software Repository 8-6
Software Repository Synchronization 8-8
Scheduling a Synchronization Report 8-8
Viewing a Synchronization Report 8-10
Removing a Synchronization Report Job 8-10
Adding Images to the Software Repository 8-10
Adding Images to the Software Repository From Cisco.com 8-11
Adding Images to the Software Repository From Devices 8-14
Adding Images to the Software Repository From a File System 8-16
Adding Images to the Software Repository From a URL 8-18
Adding Images to the Software Repository From the Network 8-20
Synchronizing Software Image Status With Cisco.com 8-22
Deleting Images From the Software Repository 8-23
Exporting Images from Software Repository 8-23
Searching for Images from Software Repository 8-24
Software Image Attributes 8-25
Understanding Software Image Attributes 8-25
Understanding Default Attribute Values 8-26
Finding Missing Attribute Information 8-26
Editing and Viewing the Image Attributes 8-27
Software Distribution 8-27
Upgrade Analysis 8-28
Planning an Upgrade From Cisco.com 8-28
Planning an Upgrade From Repository 8-29
Understanding the Upgrade Analysis Report 8-30
Support for In Service Software Upgrade 8-32
Configuration Management with CiscoWorks LMS 4.0
OL-20718-01 ix
Contents
Software Distribution Methods 8-33
Planning the Upgrade 8-35
Configuring Devices for Upgrades 8-36
Scheduling the Upgrade 8-47
Authorizing a Distribution Job 8-48
Distributing by Devices [Basic] 8-49
Distributing by Devices [Advanced] 8-53
Distributing by Images 8-58
Support for IOS Software Modularity 8-62
Patch Distribution 8-63
Patch Distribution - by Devices 8-64
Patch Distribution - by Patch 8-67
Remote Staging and Distribution 8-70
Using External FTP Server 8-72
Using External TFTP Server 8-79
Using Remote Stage Device 8-83
Understanding Upgrade Recommendations 8-88
Upgrade Recommendation for Cisco IOS Devices 8-88
Upgrade Recommendation for Catalyst Devices 8-89
Upgrade Recommendation for VPN 3000 Series 8-90
Upgrade Recommendation for Catalyst 1900/2820 8-90
Upgrade Recommendation for Other Device Types 8-90
Using Software Management Job Browser 8-90
Changing the Schedule of a Job 8-92
Retry a Failed Distribution Job 8-93
Undo a Successful Distribution Job 8-94
Stopping a Job 8-95
Deleting Jobs 8-95
Understanding the Software Management Job Summary 8-96
Understanding User-supplied Scripts 8-97
Locating Software Management Files 8-100
CHAPTER 9 Virtual Switching System Support 9-1
Prerequisites for Conversion 9-1
Virtual Switching System Configuration Process 9-2
Converting Switches from Standalone to VSS Mode 9-5
Support for Virtual Switching Systems 9-9
Inventory Management 9-9
Configuration Management 9-9
Configuration Management with CiscoWorks LMS 4.0
x OL-20718-01
Contents
Syslog 9-10
Software Management - Software Distribution 9-10
Software Management - Scheduling a Software Distribution Job 9-11
Converting Switches from Virtual to Standalone Mode 9-11
Use Case: Converting Standalone Switches into a Virtual Switching System 9-13
CHAPTER 10 Configuring VLAN 10-1
Understanding Virtual LAN (VLAN) 10-2
Advantages of VLANs 10-2
Simplification of Adds, Moves, and Changes 10-2
Controlled Broadcast Activity 10-2
Workgroup and Network Security 10-3
VLAN Components 10-3
Using VLANs 10-4
Configuring VLANs 10-4
Selecting Devices or Entities 10-5
Creating VLANs 10-6
Assigning Ports to VLANs 10-7
Advanced Filter 10-9
Disallowing VLAN on Trunks 10-11
Understanding VLAN Creation Summary 10-11
Deleting VLANs 10-12
Moving Affected Ports to New VLAN 10-14
Understanding VLAN Deletion Summary 10-15
Creating Ethernet VLANs 10-15
Ethernet VLANs 10-15
Creating Ethernet VLANs 10-16
Interpreting VLAN Summary Information 10-16
Displaying VLAN Reports 10-17
Interpreting VLAN Reports 10-19
Understanding Private VLAN 10-20
Types of Private VLAN Ports 10-20
Promiscuous Ports 10-20
PVLAN Host Ports 10-20
PVLAN Trunk Ports 10-21
Using Private VLAN 10-21
Creating PVLAN 10-22
Creating Primary VLAN 10-22
Creating Secondary VLAN and Associating to Primary VLAN 10-23
Configuration Management with CiscoWorks LMS 4.0
OL-20718-01 xi
Contents
Associating Ports to Secondary VLAN 10-24
Configuring Promiscuous Ports 10-24
Deleting PVLAN 10-25
Understanding Inter-VLAN Routing 10-26
Using Inter-VLAN Routing 10-26
Configuring Inter-VLAN Routing on RSM, MSFC, L2/L3 Devices 10-27
Configuring Inter-VLAN Routing on External Routers 10-28
VLAN Trunking Protocol 10-29
VTP Domains 10-30
Components of VTP Domains 10-30
Understanding VLAN Trunking Protocol Version 3 10-30
Support for VTP Version 3 10-31
Using VLAN Trunking Protocol (VTP) 10-33
Displaying VTP Reports 10-33
Interpreting VTP Reports 10-34
Using VTP Views 10-35
Understanding Trunking 10-35
Trunking Considerations 10-36
Dynamic Trunking Protocol (DTP) 10-36
Trunk Encapsulation 10-37
Trunk Characteristics 10-37
Encapsulation Types 10-38
Creating Trunk 10-38
Modifying Trunk Attributes 10-40
EtherChannel 10-41
Understanding EtherChannel 10-41
Using EtherChannel 10-42
Configuring EtherChannel 10-42
VLAN Port Assignment 10-43
Understanding VLAN Port Assignment 10-43
Starting VLAN Port Assignment 10-44
Using VLAN Port Assignment 10-44
Usage Scenarios for Managing VLANs 10-46
Configuring PVLANs in External Demilitarized Zone 10-46
Prerequisites 10-47
Reproducing Scenario 10-47
Verifying Configuration 10-48
Configuration Management with CiscoWorks LMS 4.0
xii OL-20718-01
Contents
CHAPTER 11 Configuring Virtual Routing and Forwarding (VRF) 11-1
Configuring VRF 11-2
Create VRF 11-2
Interface Mapping to VRF 11-5
Routing Protocol Configuration 11-9
Summary of VRFs to be Configured 11-11
Understanding VRF Configurations for Create VRF 11-12
Editing VRF 11-13
Interface Mapping to VRF in Edit VRF 11-14
Routing Protocol Configuration in Edit VRF 11-16
Summary of Edit VRF 11-19
Extend VRF 11-20
Interface Mapping to VRF in Extend VRF 11-23
Routing Protocol Configuration in Extend VRF 11-26
Summary of Extend VRF 11-27
Deleting VRF 11-29
Delete VRF - Summary 11-30
Edge VLAN Configuration 11-31
VLAN to VRF Mapping 11-33
Edge VLAN Configuration Summary 11-36
Using VRF Lite Job Browser 11-37
CHAPTER 12 Viewing Topology Services 12-1
CHAPTER 13 CLI Utilities 13-1
CWCLI 13-1
Overview: CLI Framework (cwcli) 13-2
cwcli Global Arguments 13-3
Remote Access 13-4
Overview: cwcli config Command 13-6
Using the cwcli config Command for Batch Processing 13-7
Getting Started With cwcli config 13-8
Uses of cwcli config 13-8
Remote Access 13-10
Running cwcli config 13-10
cwcli config Command Parameters 13-11
Parameters For All cwcli config Commands 13-12
cwcli config Syntax Examples 13-14
cwcli config Core Arguments 13-18
Configuration Management with CiscoWorks LMS 4.0
OL-20718-01 xiii
Contents
Examples of cwcli config 13-19
cwcli config Command Man Page 13-19
Arguments 13-21
cwcli config Subcommand Man Pages 13-24
Overview: cwcli netconfig Command 13-32
cwcli netconfig Remote Access 13-40
Overview: cwcli export Command 13-41
Using the cwcli export Command 13-43
Running cwcli export changeaudit 13-47
Running cwcli export config 13-57
Running cwcli export inventory Command 13-61
XML Schema for cwcli export inventory Data 13-62
Overview: cwcli inventory Command 13-79
Using the cwcli inventory Command 13-80
Running the cwcli inventory cda Command 13-83
Running the cwcli inventory crmexport Command 13-91
Running the cwcli inventory deletedevice Command 13-93
Running the cwcli inventory getdevicestate Command 13-95
Overview: cwcli invreport Command 13-98
Overview: cwcli netshow Command 13-103
Running cwcli netshow Command 13-104
Executing Netshow CLI Remotely 13-108
Performance Tuning Tool 13-109
PTT Features 13-109
Profiles and PTT 13-110
PTT Commands 13-112
syslogConf.pl Utility 13-113
Software Management CLI Utility 13-115
Running cwcli swim Command 13-115
Running SWIM CLI Remotely 13-118
APPENDIX A Config Template XML Schema A-1
Understanding the XML Schema A-1
Detailed Description of Template XML Schema A-5
Sample Template for Identity - Change of Authorization A-11
APPENDIX B Troubleshooting Tips and FAQs B-1
Configuration Archive B-1
Configuration Archive FAQs B-1
Configuration Management with CiscoWorks LMS 4.0
xiv OL-20718-01
Contents
Login Authentication in Telnet Mode B-3
Login Authentication in SSH Mode B-3
Enable Login Authentication in Telnet Mode B-4
Enable Login Authentication in SSH Mode B-4
Troubleshooting Configuration Archive B-6
NetConfig B-9
NetConfig FAQs B-9
Troubleshooting NetConfig B-10
Config Editor B-11
Software Management B-13
Software Management FAQs B-13
Troubleshooting Software Management B-48
Job Approval B-73
cwcli config B-75
cwcli export B-77
VRF Lite B-79
Configuration Management with CiscoWorks LMS 4.0
OL-20718-01 xv
Contents
Configuration Management with CiscoWorks LMS 4.0
xvi OL-20718-01
Preface
CiscoWorks LAN Management Solution (LMS) provides you with powerful features that enable you to
configure, monitor, troubleshoot, and administer Cisco networks.
CiscoWorks LMS 4.0 has a new menu layout that facilitates access to information and to tools required
for managing your network.
CiscoWorks LMS 4.0 groups options to the following underlying core functions in this release:
• Monitoring
• Inventory Management
• Configuration
• Reporting
• Administration
• Work Center Management
This guide provides you with information on the Configuration Management function in CiscoWorks
LMS.
This preface details related documents that support the Configuration Management function, and
demonstrates the styles and conventions used in this guide. This preface contains:
• Audience
• Document Conventions
• Product Documentation
Audience
This guide is for users who are skilled in network administration and management, and for network
operators who can use this guide to make configuration changes to devices, using LMS. The network
administrators or operators should be familiar with the following:
• Basic Network Administration and Management
• Basic Solaris System Administration
• Basic Windows System Administration
• Basic LMS Administration
Configuration Management with CiscoWorks LMS 4.0
OL-20718-01 xvii
Preface
Document Conventions
Table 1 describes the conventions followed in the user guide.
Table 1 Conventions Used
Item Convention
Commands and keywords boldface font
Variables for which you supply values italic font
Displayed session and system information screen font
Information you enter boldface screen font
Variables you enter italic screen font
Menu items and button names boldface font
Selecting a menu item in paragraphs Option > Network Preferences
Selecting a menu item in tables Option > Network Preferences
Note Means reader take note. Notes contain helpful suggestions or references to material not covered in the
publication.
Product Documentation
Note We sometimes update the printed and electronic documentation after original publication. Therefore,
you should also review the documentation on Cisco.com for any updates.
Table 2 describes on the product documentation that is available.
Table 2 Product Documentation
Document Title Available Formats
Getting Started with CiscoWorks LAN • On Cisco.com at
Management Solution 4.0 http://www.cisco.com/en/US/docs/net_mgmt/
ciscoworks_lan_management_solution/4.0/us
er/guide/getting_started/gsug.html
• PDF version part of CiscoWorks LMS 4.0
Product DVD.
Context-sensitive online help Select an option from the navigation tree, then
click Help.
Configuration Management with CiscoWorks LMS 4.0
xviii OL-20718-01
Preface
Table 2 Product Documentation
Document Title Available Formats
Configuration Management with CiscoWorks • On Cisco.com at
LAN Management Solution 4.0 (This document) http://www.cisco.com/en/US/docs/net_mgmt/
ciscoworks_lan_management_solution/4.0/us
er/guide/configuration_management/cmug.ht
ml
• PDF version part of CiscoWorks LMS 4.0
Product DVD.
Monitoring and Troubleshooting with CiscoWorks • On Cisco.com at
LAN Management Solution 4.0 http://www.cisco.com/en/US/docs/net_mgmt/
ciscoworks_lan_management_solution/4.0/us
er/guide/monitoring_troubleshooting/mntug.
html
• PDF version part of CiscoWorks LMS 4.0
Product DVD.
Inventory Management with CiscoWorks LAN • On Cisco.com at
Management Solution 4.0 http://www.cisco.com/en/US/docs/net_mgmt/
ciscoworks_lan_management_solution/4.0/us
er/guide/inventory_mgmt/inventory.html
• PDF version part of CiscoWorks LMS 4.0
Product DVD.
Administration of CiscoWorks LAN Management • On Cisco.com at
Solution 4.0 http://www.cisco.com/en/US/docs/net_mgmt/
ciscoworks_lan_management_solution/4.0/us
er/guide/admin/admin.html
• PDF version part of CiscoWorks LMS 4.0
Product DVD.
Technology Work Centers in CiscoWorks LAN • On Cisco.com at
Management Solution 4.0 http://www.cisco.com/en/US/docs/net_mgmt/
ciscoworks_lan_management_solution/4.0/us
er/guide/work_centers/wc.html
• PDF version part of CiscoWorks LMS 4.0
Product DVD.
Reports Management with CiscoWorks LAN • On Cisco.com at
Management Solution 4.0 http://www.cisco.com/en/US/docs/net_mgmt/
ciscoworks_lan_management_solution/4.0/us
er/guide/Reports/rptmgt_ug.html
• PDF version part of CiscoWorks LMS 4.0
Product DVD.
Installing and Migrating to CiscoWorks LAN • On Cisco.com at
Management Solution 4.0 http://www.cisco.com/en/US/docs/net_mgmt/
ciscoworks_lan_management_solution/4.0/in
stall/guide/install.html
• PDF version part of CiscoWorks LMS 4.0
Product DVD.
Configuration Management with CiscoWorks LMS 4.0
OL-20718-01 xix
Preface
Table 2 Product Documentation
Document Title Available Formats
Navigation Guide for CiscoWorks LAN • On Cisco.com at
Management Solution 4.0 http://www.cisco.com/en/US/docs/net_mgmt/
ciscoworks_lan_management_solution/4.0/na
vigation/guide/nav_guide.html
• PDF version part of CiscoWorks LMS 4.0
Product DVD.
Open Database Schema Support in CiscoWorks • On Cisco.com at
LAN Management Solution 4.0 http://www.cisco.com/en/US/docs/net_mgmt/
ciscoworks_lan_management_solution/4.0/da
tabase_schema4.0/guide/dbviews.html
• PDF version part of CiscoWorks LMS 4.0
Product DVD.
Release Notes for CiscoWorks LAN Management • On Cisco.com at
Solution 4.0 http://www.cisco.com/en/US/docs/net_mgmt/
ciscoworks_lan_management_solution/4.0/re
lease/notes/lmsrn.html
• PDF version part of CiscoWorks LMS 4.0
Product DVD.
Supported Devices Table for CiscoWorks LAN • On Cisco.com at
Management Solution 4.0 http://www.cisco.com/en/US/docs/net_mgmt/
ciscoworks_lan_management_solution/4.0/de
vice_support/table/lms40sdt.html
• PDF version part of CiscoWorks LMS 4.0
Product DVD.
Documentation Roadmap for CiscoWorks LAN • Printed document part of Software kit
Management Solution 4.0
Obtaining Documentation and Submitting a Service Request
For information on obtaining documentation, submitting a service request, and gathering additional
information, see the monthly What’s New in Cisco Product Documentation, which also lists all new and
revised Cisco technical documentation, at:
http://www.cisco.com/en/US/docs/general/whatsnew/whatsnew.html
Subscribe to the What’s New in Cisco Product Documentation as a Really Simple Syndication (RSS) feed
and set content to be delivered directly to your desktop using a reader application. The RSS feeds are a free
service and Cisco currently supports RSS version 2.0.
Configuration Management with CiscoWorks LMS 4.0
xx OL-20718-01
Notices
The following acknowledgements pertain to this software license.
OpenSSL/Open SSL Project
This product includes software developed by the OpenSSL Project for use in the OpenSSL Toolkit
(http://www.openssl.org/).
This product includes cryptographic software written by Eric Young (eay@cryptsoft.com).
This product includes software written by Tim Hudson (tjh@cryptsoft.com).
License Issues
The OpenSSL toolkit stays under a dual license, i.e. both the conditions of the OpenSSL License and the
original SSLeay license apply to the toolkit. See below for the actual license texts. Actually both licenses
are BSD-style Open Source licenses. In case of any license issues related to OpenSSL please contact
openssl-core@openssl.org.
OpenSSL License:
Copyright © 1998-2007 The OpenSSL Project. All rights reserved.
Redistribution and use in source and binary forms, with or without modification, are permitted provided
that the following conditions are met:
1. Redistributions of source code must retain the copyright notice, this list of conditions and the
following disclaimer.
2. Redistributions in binary form must reproduce the above copyright notice, this list of conditions, and
the following disclaimer in the documentation and/or other materials provided with the distribution.
3. All advertising materials mentioning features or use of this software must display the following
acknowledgment: “This product includes software developed by the OpenSSL Project for use in the
OpenSSL Toolkit (http://www.openssl.org/)”.
4. The names “OpenSSL Toolkit” and “OpenSSL Project” must not be used to endorse or promote
products derived from this software without prior written permission. For written permission, please
contact openssl-core@openssl.org.
5. Products derived from this software may not be called “OpenSSL” nor may “OpenSSL” appear in
their names without prior written permission of the OpenSSL Project.
Configuration Management with CiscoWorks LAN Management Solution 4.0
OL-20718-01 xxi
Notices
OpenSSL/Open SSL Project
6. Redistributions of any form whatsoever must retain the following acknowledgment:
“This product includes software developed by the OpenSSL Project for use in the OpenSSL Toolkit
(http://www.openssl.org/)”.
THIS SOFTWARE IS PROVIDED BY THE OpenSSL PROJECT “AS IS”' AND ANY EXPRESSED OR
IMPLIED WARRANTIES, INCLUDING, BUT NOT LIMITED TO, THE IMPLIED WARRANTIES
OF MERCHANTABILITY AND FITNESS FOR A PARTICULAR PURPOSE ARE DISCLAIMED. IN
NO EVENT SHALL THE OpenSSL PROJECT OR ITS CONTRIBUTORS BE LIABLE FOR ANY
DIRECT, INDIRECT, INCIDENTAL, SPECIAL, EXEMPLARY, OR CONSEQUENTIAL DAMAGES
(INCLUDING, BUT NOT LIMITED TO, PROCUREMENT OF SUBSTITUTE GOODS OR
SERVICES; LOSS OF USE, DATA, OR PROFITS; OR BUSINESS INTERRUPTION) HOWEVER
CAUSED AND ON ANY THEORY OF LIABILITY, WHETHER IN CONTRACT, STRICT
LIABILITY, OR TORT (INCLUDING NEGLIGENCE OR OTHERWISE) ARISING IN ANY WAY
OUT OF THE USE OF THIS SOFTWARE, EVEN IF ADVISED OF THE POSSIBILITY OF SUCH
DAMAGE.
This product includes cryptographic software written by Eric Young (eay@cryptsoft.com). This product
includes software written by Tim Hudson (tjh@cryptsoft.com).
Original SSLeay License:
Copyright © 1995-1998 Eric Young (eay@cryptsoft.com). All rights reserved.
This package is an SSL implementation written by Eric Young (eay@cryptsoft.com).
The implementation was written so as to conform with Netscapes SSL.
This library is free for commercial and non-commercial use as long as the following conditions are
adhered to. The following conditions apply to all code found in this distribution, be it the RC4, RSA,
lhash, DES, etc., code; not just the SSL code. The SSL documentation included with this distribution is
covered by the same copyright terms except that the holder is Tim Hudson (tjh@cryptsoft.com).
Copyright remains Eric Young’s, and as such any Copyright notices in the code are not to be removed.
If this package is used in a product, Eric Young should be given attribution as the author of the parts of
the library used. This can be in the form of a textual message at program startup or in documentation
(online or textual) provided with the package.
Redistribution and use in source and binary forms, with or without modification, are permitted provided
that the following conditions are met:
1. Redistributions of source code must retain the copyright notice, this list of conditions and the
following disclaimer.
2. Redistributions in binary form must reproduce the above copyright notice, this list of conditions and
the following disclaimer in the documentation and/or other materials provided with the distribution.
3. All advertising materials mentioning features or use of this software must display the following
acknowledgement:
“This product includes cryptographic software written by Eric Young (eay@cryptsoft.com)”.
The word ‘cryptographic’ can be left out if the routines from the library being used are not
cryptography-related.
4. If you include any Windows specific code (or a derivative thereof) from the apps directory
(application code) you must include an acknowledgement: “This product includes software written
by Tim Hudson (tjh@cryptsoft.com)”.
THIS SOFTWARE IS PROVIDED BY ERIC YOUNG “AS IS” AND ANY EXPRESS OR IMPLIED
WARRANTIES, INCLUDING, BUT NOT LIMITED TO, THE IMPLIED WARRANTIES OF
MERCHANTABILITY AND FITNESS FOR A PARTICULAR PURPOSE ARE DISCLAIMED. IN NO
Configuration Management with CiscoWorks LAN Management Solution 4.0
xxii OL-20718-01
Notices
OpenSSL/Open SSL Project
EVENT SHALL THE AUTHOR OR CONTRIBUTORS BE LIABLE FOR ANY DIRECT, INDIRECT,
INCIDENTAL, SPECIAL, EXEMPLARY, OR CONSEQUENTIAL DAMAGES (INCLUDING, BUT
NOT LIMITED TO, PROCUREMENT OF SUBSTITUTE GOODS OR SERVICES; LOSS OF USE,
DATA, OR PROFITS; OR BUSINESS INTERRUPTION) HOWEVER CAUSED AND ON ANY
THEORY OF LIABILITY, WHETHER IN CONTRACT, STRICT LIABILITY, OR TORT
(INCLUDING NEGLIGENCE OR OTHERWISE) ARISING IN ANY WAY OUT OF THE USE OF
THIS SOFTWARE, EVEN IF ADVISED OF THE POSSIBILITY OF SUCH DAMAGE.
The license and distribution terms for any publicly available version or derivative of this code cannot be
changed. i.e. this code cannot simply be copied and put under another distribution license [including the
GNU Public License].
Configuration Management with CiscoWorks LAN Management Solution 4.0
OL-20718-01 xxiii
Notices
OpenSSL/Open SSL Project
Configuration Management with CiscoWorks LAN Management Solution 4.0
xxiv OL-20718-01
CH A P T E R 1
Overview of Configuration Management
Configuration Management in CiscoWorks LAN Management Solutions (LMS) 4.0 allows you to
manage, deploy and modify the configuration files used by devices in your network. You can run tools
that can compare configuration files and perform software image management tasks.
Configuration Dashboard in LMS provides information such as, date of last configuration change, status
of the configuration jobs, summary of inventory configuration protocol, Hardware and Software
summary.
You can create configuration jobs and also manage configuration archive settings. You can define
baseline configuration templates and determine the devices that are non-compliant in your network.
You can perform VLANs configurations and Virtual Switching System (VSS) conversions.
This chapter provides information on the organization of the Configuration Management user guide, and
an overview of Configuration Management tasks.
It explains:
• Organization
• Configuration Management Tasks
Organization
The Configuration Management user guide is organized as follows:
Table 1-1 Configuration Management User Guide
Chapter Description
Chapter 1, “Overview of Provides information on the organization of Configuration
Configuration Management” Management with CiscoWorks LMS user guide and an overview of the
(This chapter) tasks in Configuration Management functionality.
Chapter 2, “About Describes the Configuration Dashboard portlets in LMS.
Configuration Dashboard”
Chapter 3, “Managing and Describes how to manage configuration templates and deploy them on
Deploying Templates” devices.
Configuration Management with CiscoWorks LMS 4.0
OL-20718-01 1-1
Chapter 1 Overview of Configuration Management
Organization
Table 1-1 Configuration Management User Guide
Chapter Description
Chapter 4, “Making and Describes how to use the NetConfig feature in Configuration
Deploying Configuration Management.
Changes Using NetConfig” NetConfig allows you to make configuration changes to your managed
network devices whose configurations are archived in the
Configuration Archive.
Chapter 5, “Archiving Describes how to use the Configuration Management feature.
Configurations and Managing Configuration Management gives you easy access to the configuration
them using Configuration files for all devices or Cisco IOS-based Catalyst switches, Content
Archive” Service Switches, Content Engines, and Cisco routers in the LMS
inventory.
Chapter 6, “Using Baseline Describes how to use Compliance management task to create, deploy,
Templates to Check manage baseline templates.
Configuration Compliance”
It also describes how to check for configuration compliance.
Chapter 7, “Editing and Describes how to use the Config Editor task. Config Editor allows you
Deploying Configurations to edit a configuration file that exists in the configuration archive.
Using Config Editor”
Chapter 8, “Managing Describes how to use the Software Image Management tool in LMS.
Software Images Using To ensure rapid, reliable software upgrades, Software Management
Software Management” automates many steps associated with upgrade planning, scheduling,
downloading, and monitoring.
Chapter 9, “Virtual Switching Describes how to convert two standalone switches into a Virtual
System Support” Switching System.
It also describes how to convert a Virtual Switching System back to
standalone switches.
Chapter 10, “Configuring Describes how to configure and manage a Virtual Local Area Network
VLAN” (VLAN) in your network.
It also describes how to configure and manage a Private VLAN
(PVLAN), Trunk, and also assign ports to VLANs.
Chapter 11, “Configuring Describes how to perform end-to-end VRF configurations in an
Virtual Routing and enterprise network using LMS.
Forwarding (VRF)”
Chapter 12, “Viewing Describes how to view and monitor your network including the links
Topology Services” and the ports of each link using Topology Services in LMS.
Chapter 13, “CLI Utilities” Describes how to use the CiscoWorks Command Line (CWCLI)
utilities in LMS.
Configuration Management with CiscoWorks LMS 4.0
1-2 OL-20718-01
Chapter 1 Overview of Configuration Management
Configuration Management Tasks
Configuration Management Tasks
This section provides an overview of the Configuration Management tasks supported in CiscoWorks
LMS. The information is organized as follows:
Table 1-2 Configuration Management Tasks
Configuration Tasks Menu Navigation Path Description
Dashboard
Configuration Configuration > Dashboard: You can view and configure the following
Configuration configuration dashboard portlets:
• Best Practices Deviation
• Discrepancies
• Job Information Status
• Device Change Audit
• Inventory Config Protocol Summary
• Hardware Summary
• Job Approval
• Software Summary
• Syslog Alerts
Compliance
Compliance Configuration > Compliance: You can perform the following compliance
Templates Compliance Templates tasks:
• Manage Baseline templates
• Run compliance check
• Deploy Baseline templates
• Run compliance check and deploy jobs
Out-of-Sync Configuration > Compliance: You can generate an Out-of-Sync report for
Summary Out-of-Sync Summary the group of devices for which running
configurations are not synchronized with the
startup configuration.
Job Browsers
Compliance Configuration > Job Browsers: You can view the compliance check and
Compliance deploy job status.
Configuration Configuration > Job Browsers: You can manage archive management jobs.
Archive Configuration Archive
Template Center Configuration > Job Browsers: You can browse the template deployment
Template Center jobs registered on the system. Using the
Template Center, you can manage template
jobs. That is, you can stop, delete, refresh, or
filter jobs using this job browser. You can
also view the template job details such as
work order, device details, and job summary.
Configuration Management with CiscoWorks LMS 4.0
OL-20718-01 1-3
Chapter 1 Overview of Configuration Management
Configuration Management Tasks
Table 1-2 Configuration Management Tasks
Configuration Tasks Menu Navigation Path Description
NetConfig Configuration > Job Browsers: Using the NetConfig Job Browser, you can
NetConfig manage NetConfig jobs. That is, you can
edit, stop, delete, or filter jobs using this job
browser.
Software Image Configuration > Job Browsers: You can view all your scheduled Software
Management Software Image Management Management jobs. You can edit, stop, delete
the jobs using the Software Image
Management Job Browser.
Config Editor Configuration > Job Browsers: You can manage configuration editor jobs.
Config Editor
Job Approval Configuration > Job Browsers: You can approve configuration jobs.
Job Approval
Tools
Template Center Configuration > Tools: Template Template Center in LMS provides you with a
Center list of system-defined templates. These
templates contain configuration commands
that can be deployed on the devices in your
network.
You can perform the following tasks from
Template Center:
• Deploying Templates
• Managing Templates
• Importing Templates
• Assigning Template to users
• Viewing and Managing Template Center
Jobs
NetConfig Configuration > Tools: You can perform the following NetConfig
NetConfig tasks:
• Deploying NetConfig jobs
• Assigning Tasks to users
• User Defined Tasks
Config Editor Configuration > Tools: Config You can open a configuration file, edit it,
Editor save it in a private location or in public
location using the following tasks:
• Open and edit config files
• Save config files as private
• Save config files as public
Configuration Management with CiscoWorks LMS 4.0
1-4 OL-20718-01
Chapter 1 Overview of Configuration Management
Configuration Management Tasks
Table 1-2 Configuration Management Tasks
Configuration Tasks Menu Navigation Path Description
Software Image Configuration > Tools: Software You can perform the following Software
Management Image Management Image Management tasks:
• Patch Distribution
• Software Distribution
• Software Repository
• Repository Synchronization
• Upgrade Analysis
• Software Management Jobs
Workflows
VLAN Configuration > Workflows: You perform the following VLAN tasks:
VLAN
• Configure VLAN
• Delete VLAN
• Create Private VLAN
• Delete Private VLAN
• Configure Port Assignment
• Configure Promiscuous Ports
• Create Trunk
• Modify Trunk Attributes
VRF-lite Configuration > Workflows: You can perform the following Virtual
VRF-lite Routing and Forwarding (VRF) tasks:
• Create VRF
• Edit VRF
• Extend VRF
• Delete VRF
• Edge VLAN Configuration
Virtual Switching Configuration > Workflows: You can convert two standalone switches into
System Virtual Switching System a Virtual Switching System or convert
Virtual Switching System back to standalone
switches.
Configuration Management with CiscoWorks LMS 4.0
OL-20718-01 1-5
Chapter 1 Overview of Configuration Management
Configuration Management Tasks
Table 1-2 Configuration Management Tasks
Configuration Tasks Menu Navigation Path Description
Configuration Archive
Summary Configuration > Configuration You can view the configuration archival
Archive: Summary status and summary.
Views Configuration > Configuration You can search archives using version tree
Archive: Views and version summary. Views lists the
following links:
• Custom Queries
• Search Archive
• Version Summary
• Version Tree
Synchronization Configuration > Configuration You can schedule a job to update the
Archive: Synchronization configuration archive for selected group of
devices.
Compare Configs Configuration > Configuration You can compare the following
Archive: Compare Configs configurations:
• Startup vs Running
• Running vs Latest Archived
• Two Versions of the Same Device
• Two Versions of Different Devices
• Base Config vs Latest Version of
Multiple Devices
Label Configs Configuration > Configuration A label is a name given to a group of
Archive: Label Configs customized selection of configuration files.
You can select configuration files from
different devices, group and label them.
Protocol Usage Configuration > Configuration You can view the configuration protocol
Summary Archive: Protocol Usage usage details for successful configuration
Summary fetches.
Topology
Topology Services Configuration > Topology You can launch Topology Services to view
and monitor your network.
Configuration Management with CiscoWorks LMS 4.0
1-6 OL-20718-01
CH A P T E R 2
About Configuration Dashboard
This chapter provides information on the Configuration dashboard in LMS.
Configuration dashboard in LMS provides provides information such as, the date of last configuration
change, status of the configuration jobs, summary of configuration protocol, Hardware and Software
summary.
The Configuration dashboard shows the following list of portlets:
• Best Practices Deviation
• Discrepancies
• Job Information Status
• Device Change Audit
• Config Protocol Summary
• Hardware Summary
• Job Approval
• Software Summary
• Syslog Alerts
Best Practices Deviation
You can view the deviation type and the number of deviations using the Best Practices Deviation portlet.
The Best Practices Deviation portlet helps you to view deviations from normal or recommended
practices in a network and provides information on each of the Best Practice deviations reported in LMS.
These deviations do not have a serious impact on the functioning of the network.
This portlet gives a description of the Best Practice Deviation. It includes the impact, if any, that the
deviation has on the network, and ways to resolve the deviation.
Table 2-1 lists Best Practices Deviation portlet details.
Configuration Management with CiscoWorks LMS 4.0
OL-20718-01 2-1
Chapter 2 About Configuration Dashboard
Discrepancies
Table 2-1 Best Practices Deviation
Field Description
Type Brief description of the deviation from the Best Practice.
Count Number of deviations.
Click the number corresponding to the deviation to navigate to the Unacknowledged Best Practices
Deviation Reports.
This page displays details such as the type, summary, first found and remarks.
You can click the portlet name in the title bar to navigate directly to the Report Generator page. Select
Best Practices Deviations from the Select a Report drop-down list to navigate to the Best Practices
Deviations page.
Discrepancies
In the Discrepancies portlet, you can view the type and count of discrepancies, such as network
inconsistencies and anomalies or misconfigurations in the discovered network.
The Discrepancy portlet gives a description of the discrepancy, the impact it has on the network, and
ways to resolve it.
LMS provides reports on discrepancies in the discovered network, enabling identification of
configuration errors such as link-speed mismatches on either end of a connection. Discrepancies are
computed at the end of each data collection schedule.
Table 2-2 lists the Discrepancies portlet details.
Configuration Management with CiscoWorks LMS 4.0
2-2 OL-20718-01
Chapter 2 About Configuration Dashboard
Job Information Status
Table 2-2 Discrepancy
Field Description
Type Type of the discrepancy such as network inconsistencies, anomalies or
misconfigurations in the network.
The available types are:
• Port is in Error Disabled State—Count of switch ports in the
discovered network have a status of errDisable.
• VTP Disconnected Domain—Count of devices that are part of the
same VTP domain have different VTP configuration revision
numbers.
• Link Duplex Mismatch—Count of discrepancies when there is a
duplex mismatch between links.
• Devices with duplicate SysName—Count of discrepancies when LMS
discovers two devices with the same SysName
• Trunk VLANs Mismatch—Count of discrepancies when the list of
active or allowed VLANs between the two ends of a trunk do not
match.
Count Number of deviations.
Click the number corresponding to the deviation to navigate to the
Unacknowledged Discrepancy Report in the application.
You can click the portlet name in the title bar to navigate directly to the Report Generator page. Select
Discrepancies from the Select a Report drop-down list to navigate to the Network Discrepancy page.
Job Information Status
In the Job Information Status portlet, you can view the status of up to 20 jobs of the installed
applications. You can click the portlet name in the title bar of the portlet to navigate to the Job Browser
page.
Table 2-3 lists Job Information Status portlet details.
Table 2-3 Job Information Status Details
Field Description
Job ID Unique ID assigned to the job by the system, when the job is created. The Job IDs are
displayed in ID.No.of.Instances format in periodic jobs.
For example, the Job ID 1002.11 indicates that this is the eleventh instance of the job
whose ID is 1002.
When you click the Job ID, the job details, if available, are displayed.
Job Type Type of the job.
For example, Inventory Collection, SyslogDefaultPurge, and Net Config Job.
Configuration Management with CiscoWorks LMS 4.0
OL-20718-01 2-3
Chapter 2 About Configuration Dashboard
Device Change Audit
Table 2-3 Job Information Status Details
Field Description
Status Status of the scheduled jobs that are completed.
The Job states include Succeeded, Failed, Crashed, Cancelled, and Rejected.
The status of the succeeded jobs are displayed in green and the Failed, Crashed,
Cancelled, and Rejected jobs are displayed in red.
Job Description Description of the job provided by the job creator.
It can contain alphanumeric characters.
Owner Name of the user who created the job.
Scheduled At Date and time when the job is scheduled to run.
Device Change Audit
In the Device Change Audit portlet, you can view the changes in the inventory and configuration
information for all the devices after every Inventory or Configuration Collection.
However, the VLAN config change details will not be displayed.
The changes in the exception period are displayed in red.
Table 2-4 lists the Device Change Audit portlet details.
Table 2-4 Device Change Audit Details
Field Description
Device Name Device name as entered in the Device and Credential Repository. Click or
hover the mouse over the device name to view device details.
User Name Name of the user who performed the change. This is the name entered when
the user logged in.
It can be the name under which the LMS application is running, or the name
using which the change was performed on the device.
The User Name field may not always reflect the user name.
The User Name is reflected only when:
• Config change was performed using LMS
• Config change was performed outside LMS, and the network has
username based on AAA security model
wherein authentication is performed by a AAA server (such as
TACACS/RADIUS or local server)
Creation Time Date and the time at which the application communicated the network change
or when Change Audit saw the change record.
Message Brief summary of the changes in the network change.
You can click the Message link to navigate to the 24-hour Inventory Change
Report details page.
Configuration Management with CiscoWorks LMS 4.0
2-4 OL-20718-01
Chapter 2 About Configuration Dashboard
Config Protocol Summary
You can click the portlet name in the title bar to navigate directly to the Report Generator page.
To configure the Device Change Audit portlet:
Step 1 Move the mouse over the title bar of the Device Change Audit portlet to view the icons.
Step 2 Click the Configuration icon. You can:
• Select the minute and hour from the Refresh Every drop-down list to change the Refresh time. The
items in the portlet get refreshed at the changed Refresh time.
• Select the Only Exception Period Report checkbox to view any of the special or extraordinary period
report.
Step 3 Click Save to view the configured portlet with the changed settings.
Config Protocol Summary
In Config Protocol Summary portlet, you can view the configuration protocol usage details for
successful configuration fetches.
Table 2-5 lists the Config Protocol Summary details.
Table 2-5 Config Protocol Summary Details
Field Description
Protocol Protocols used by LMS for fetching the configuration.
Config Type The Configuration types for the various protocols. The available types are:
• Running — Count of the successful running configuration fetched for each protocol
• Startup — Count of the successful startup configuration fetched for each protocol
• VLAN — Count of the successful VLAN configuration fetched for each protocol. This
configuration fetch is supported by only Telnet and SSH protocols.
Click the Count link to view a detailed report for a protocol and corresponding Config Type. The
detailed report shows the list of devices which are accessed using a particular protocol and for
which successful Config Fetch has happened.
Example:
If you click on a Count link, 20, for Telnet protocol and Running config type, a detailed report is
generated with the following fields:
– Device Name — Display name of each device.
– Accessed At — Date and time at which each device was accessed for Config Fetch purpose.
– Config Type — Configuration type for each device.
– File Type -— Configuration file type for each device.
– This detailed report shows only the devices for which Telnet has successfully fetched
configurations.
You can use the export icon to export the list of devices from this detailed report to the device selector.
Configuration Management with CiscoWorks LMS 4.0
OL-20718-01 2-5
Chapter 2 About Configuration Dashboard
Hardware Summary
Table 2-5 Config Protocol Summary Details (continued)
Field Description
Config The count of devices for which configuration fetch has never happened.
NeverCollected Click the Count link to launch the Configuration Never Collected Device page.
Edit Protocol Order Click this button, if you want to change the transport protocol order.
Hardware Summary
In the Hardware Summary portlet, you can view a pie graph that displays the distribution of all managed
Cisco devices in the inventory.
The portlet has the following view options:
• View as Grid—Shows the information in a table format.
• View as Chart—Shows the information in a pie-chart format.
Table 2-6 lists Hardware Summary portlet details.
Table 2-6 Hardware Summary
Fields Description
Network Management Percentage of network management used.
DSL and Long Reach Ethernet Percentage of Ethernet used.
Security and VPN Percentage of security and VPN used.
Switches and Hubs Percentage of switches and hubs used.
Routers Percentage of routers used.
Count Count of the devices.
For instance, you can click the number corresponding to Switches
and Hubs to navigate to the Hardware Report details page.
The graph plots the percentage count of devices, based on Cisco MetaData Framework (MDF)
categorization of devices.
Each section represents the device category, the device count and percentage of total devices. The graph
displays the device category and the percentage of distribution in the network.
You can click the portlet name in the title bar to navigate directly to the Report Generator page.
Configuration Management with CiscoWorks LMS 4.0
2-6 OL-20718-01
Chapter 2 About Configuration Dashboard
Job Approval
Job Approval
In Job Approval portlet, you can view the list of all jobs.
Table 2-7 lists Job Approval portlet details.
Table 2-7 Job Approval Details
Field Description
Job ID ID of the job that has been given for approval.
The unique number assigned to the job. For periodic jobs such as Daily, Weekly, and so on, the job
IDs are in the number.x format. The x represents the number of instances of the job.
For example, 1001.3, indicates that this is the third instance of the job ID 1001.
Click the Job ID hyperlink to view the job details.
Job Description Description of the job.
Job Schedule Date and time for which the job has been scheduled.
The Job Approval portlet allows you to approve or reject a job for which you are an approver. A job will
run only if it is approved. If the job is not approved by its scheduled runtime, or if an approver rejects it,
the job is moved to its rejected state and will not run.
For periodic jobs, only one instance of the job needs to be approved. If one instance is approved, all other
instances are also considered as approved.
You are notified by e-mail, when a job that has to be approved by you is created.
This portlet enforces the approval process by sending job requests through e-mail to people on the
approver list.
You can click the portlet name in the title bar to navigate directly to the Jobs Pending Approval details
page in LMS.
In the Job Approval portlet, you can view the list of Job details.
You can configure the Job Approval portlet to set the number of records to be displayed in the portlet
and refresh time both manually and automatically.
To configure the Job Approval portlet:
Step 1 Move the mouse over the title bar of the Job Approval portlet to view the icons.
Step 2 Click the Configuration icon.
Step 3 You can:
• Select the minute and hour from the Refresh Every drop-down list to change the refresh time. The
items in the portlet get refreshed at the changed Refresh time.
• Select the number of records to be displayed in the portlet from the Show Last Records drop-down
list.
Step 4 Click Save to view the portlet with the configured settings.
Configuration Management with CiscoWorks LMS 4.0
OL-20718-01 2-7
Chapter 2 About Configuration Dashboard
Software Summary
Software Summary
In the Software Summary portlet, you can view the software version information and count for selected
devices such as Cisco Interfaces and Modules, Switches and Hubs, Universal Gateways and Access
Servers, and Routers.
Table 2-8 lists the Software Summary portlet details.
Table 2-8 Software Summary
Fields Description
Device Categories Categories of devices used in the application.
Software Version Software version of the device categories.
Count Number of devices.
For instance, you can click on the number corresponding to Switches and Hubs to navigate to the
Software Report details page.
You can click the portlet name in the title bar to navigate directly to the Report Generator page.
To configure the Software Summary portlet:
Step 1 Move the mouse over the title bar of the Software Summary portlet to view the icons.
Step 2 Click the Configuration icon.
You can:
• Select the minute and hour from the Refresh Every drop-down list to change the Refresh time.
The items in the portlet get refreshed at the changed Refresh time.
• Select the number of rows to be displayed in the portlet from the No.of Rows to be Displayed
drop-down list.
Step 3 Click Save to view the portlet with the configured settings.
Syslog Alerts
The Syslog Alerts portlet displays the 24-hour Syslog event distribution as a a pie chart. It also displays
the total number of Syslog counts.
The portlet displays the top 10 syslog summary reports.
The portlet has the following view options:
• View as Grid—Shows the information in a table format.
• View as Chart—Shows the information in a pie-chart format.
To configure the Syslog Summary portlet:
Step 1 Move the mouse over the title bar of the Syslog Summary portlet
Step 2 Click the configuration icon.
Configuration Management with CiscoWorks LMS 4.0
2-8 OL-20718-01
Chapter 2 About Configuration Dashboard
Syslog Alerts
You can:
• Select the minute and hour from the Refresh Every drop-down list to change the Refresh time.
The items in the portlet get refreshed at the changed refresh time.
• Select the number of rows to be displayed in the portlet from the No.of Rows to be Displayed
drop-down list.
• Select the Show graph checkbox.
Step 3 Click Save to view the portlet with the configured settings.
Configuration Management with CiscoWorks LMS 4.0
OL-20718-01 2-9
Chapter 2 About Configuration Dashboard
Syslog Alerts
Configuration Management with CiscoWorks LMS 4.0
2-10 OL-20718-01
CH A P T E R 3
Managing and Deploying Templates
This chapter guides you to manage and deploy configuration templates in LMS.
It explains:
• Accessing Template Center
• Deploying Templates
• Managing Templates
• Importing Templates
• Assigning Templates to Users
• Understanding the Template Center Jobs Browser
Accessing Template Center
The Template Center in LMS provides you with a list of both system-defined templates and user-defined
templates. These templates contain configuration commands that can be deployed on the devices in your
network. These templates are deployed using Deploy Template jobs in LMS.
You can make customized versions of these system-defined templates, by exporting them, changing
CLI's/parameters in template XML according to needs, and importing it back after changing the template
name. You can also import templates from a client machine and these templates are stored as
user-defined templates in LMS.
It is highly recommended to the user to understand the commands in the template and use it according
to their network requirements and other configurations already done/to be done. The user can clone and
edit the template and use it according to their needs.
To access Template Center, go to Configuration > Tools > Template Center.
Table 3-1 describes a list of system-defined templates shipped in LMS 4.0.
Configuration Management with CiscoWorks LMS 4.0
OL-20718-01 3-1
Chapter 3 Managing and Deploying Templates
Accessing Template Center
Table 3-1 System-defined Templates
Template Description
L2 Access Edge Interface Configuration This template focuses on Ethernet access interface. It provides Cisco best practice
for interface configuration that includes Port security, dhcp snooping, IP Source
guard (IPSG), Dynamic ARP Inspection (DAI) and Quality of Service (QoS).
This template requires global configuration for IPSG, DAI and DHCP snooping.
Identity - Change of Authorization This template provides a mechanism for changing the attributes of a session after
authentication. When a change in authentication, authorization, and accounting
(AAA) policy occurs for a user or user group, administrators can send the RADIUS
CoA packets from the AAA server, such as the Cisco Secure Access Control
Server (ACS), to reinitialize authentication and apply the new policies.
In LMS, you can use this CoA template to generate the configuration commands
that can be deployed on devices in your network device to enable Change of
Authorization on the device.
Small Branch EIGRP DMVPN Only This Template caters for services ready small branch. The configuration includes
security features like DMVPN (primary and backup), Firewall (Zone based), IPS.
The WAN link is T1, encapsulation is Frame Relay. Backup is SHSDL with ATM
IMA.
Hardware and Software Pre-requisites
HWIC-1T, HWIC-2SHDSL, 128 MB DRAM, 64 MB flash
1800 series with IOS 12.4.(15)T7 K9 and above with advanced enterprise package.
T100 Crads should be available in the device
Small Branch OSPF GETVPN This Template caters for services ready small branch. The configuration includes
FaxPassThrough security features like GETVPN (primary) and DMVPN (backup), Firewall ( Zone
based), IPS and unified communications (SIP SRST).
The WAN link is T1, encapsulation is Frame Relay. Backup is SHSDL with ATM
IMA.
Hardware and Software Pre-requisites
HWIC-1T1/E1, PVDM2-32, AIM-CUE, 128 MB DRAM, 64 MB flash
1800 series with IOS 12.4.(20)T2 K9 and above with advanced enterprise package.
Configuration Management with CiscoWorks LMS 4.0
3-2 OL-20718-01
Chapter 3 Managing and Deploying Templates
Accessing Template Center
Table 3-1 System-defined Templates
Template Description
Small Branch EIGRP DMVPN FaxRelay This Template caters for services ready small branch. The configuration includes
security features like DMVPN (primary and backup), Firewall (Zone based), IPS
and unified communications (SRST).
The WAN link is T1, encapsulation is Frame Relay. Backup is SHSDL with ATM
IMA.
Hardware and Software Pre-requisites
HWIC-1T1/E1, PVDM2-32, AIM-CUE, 128 MB DRAM, 64 MB flash
1800 series with IOS 12.4.(20)T2 K9 and above with advanced enterprise package.
Small Branch EIGRP GETVPN This Template caters for services ready small branch. The configuration includes
FaxPassThrough security features like GETVPN (primary) and DMVPN (backup), Firewall ( Zone
based), IPS and unified communications (CME SIP).
The WAN link is T1, encapsulation is PPP. Backup is SHSDL with ATM IMA.
Hardware and Software Pre-requisites
HWIC-1T1/E1, PVDM2-32, AIM-CUE, 128 MB DRAM, 64 MB flash
1800 series with IOS 12.4.(20)T2 K9 and above with advanced enterprise package.
Note The Basic Small Branch Network provides security and network manageability for the small branch, and
integrates the various network services into the branch office router. To deploy these templates ensure
that device management IP address is configured in Fa 0/0. This template will remove the IP address in
all the other interfaces mentioned in the template.
The above note is applicable for templates such as Small Branch EIGRP DMVPN Only, Small Branch
OSPF GETVPN FaxPassThrough, Small Branch EIGRP DMVPN FaxRelay and Small Branch EIGRP
GETVPN FaxPassThrough.
Configuration Management with CiscoWorks LMS 4.0
OL-20718-01 3-3
Chapter 3 Managing and Deploying Templates
Deploying Templates
Deploying Templates
Templates are deployed to devices using Deploy Template job in LMS. You can deploy these templates
for devices, ports and modules.
To deploy a template:
Step 1 Select Configuration > Tools > Template Center > Deploy.
The Template Deployment page appears, displaying Template Selector pane.
You can select templates to deploy configurations.
Table 3-2 describes the Template Selector pane.
Table 3-2 Template Selector
Column/Button Description
Template Name Shows the name of the system and user-defined templates.
Type Shows the type of the template (Partial or Complete).
• Partial—Supports some of the configurations for the device.
• Complete—Supports complete configuration for the device.
PIN Place of the device in the network layer (Edge, Core, Access, Distribution)
Category Shows the category of the template.
Created By User who created this template.
Scope Shows the scope of the template for device, port, or module.
Configuration Management with CiscoWorks LMS 4.0
3-4 OL-20718-01
Chapter 3 Managing and Deploying Templates
Deploying Templates
Table 3-2 Template Selector
Column/Button Description
Show Details Select a template and click Show Details. A pop-up window appears, displaying
(button) the following details for the template:
• Name—Name of the template. For example, Access PortChannel Interface
• Description—Description of the template. For example, Template for
configuring Portchannel Interface on Access Switches
• Task—Configuration task of the template. For example, Port Configuration
• Author—User who created the template. For example, Cisco Systems
• Template Version—Displays the version of the template. For example, 1.0
• Feature—Features supported for this template.
• PIN—Displays the place of the device in the network. For example, edge.
• Hardware Platform—The hardware platform supported for deploying this
template.
Filter Click Filter. Select a Filter By criteria from the drop-down list and enter the details
(button) in the Equals field. Click Go to filter details.
The following Filter By options are available:
• Template Name—Select Template Name and enter the complete name.
• Type—Select Type and enter the type (partial, complete)
• PIN—Select PIN and enter the PIN (access, distribution, core)
• Category—Select Category and enter the device category
• Created By—Select Created By and enter the user name
• Scope—Select Scope and enter the scope (device, port, module)
You can also use wild character (*) along with the search text to filter.
Step 2 Select templates and click Next.
You can select:
• One Complete with multiple partial templates
• Multiple partial templates
You cannot select multiple Complete templates.
When you select multiple templates, if conflicting features exists between templates, then the deploy
template flow will not proceed and a warning message is shown. See Importing Templates for more
information on conflicting features.
The Choose Device Groups pane appears, displaying the Device Selector. Choose the devices, or device
groups on which you wish to deploy the templates.
The Device Selector displays devices that are common and applicable to the selected templates.
Configuration Management with CiscoWorks LMS 4.0
OL-20718-01 3-5
Chapter 3 Managing and Deploying Templates
Deploying Templates
Step 3 Select devices from the Device Selector and click Next.
If you have selected port-related templates, then Choose Port Groups pane appears, displaying the Port
Selector.
If you have selected module-related templates, then Choose Module Groups pane appears, displaying
the Device Selector.
Step 4 Select port groups from the Port Selector and click Next.
The corresponding template pane appears, allowing you to enter the applicable values for the template.
Step 5 Enter the values and click Next.
The Adhoc Configuration for Selected Port/Device Groups pane appears, allowing you to enter the
configuration commands that will be deployed on the selected devices or ports in addition to the
commands in the template. The commands that you enter here will not be validated by LMS.
This is optional.
Step 6 Click Next.
The Schedule Deployment pane appears, displaying Scheduler and Job Options details.
Table 3-3 describes the fields and options in the Schedule Deployment pane.
Table 3-3 Schedule Deployment Pane Description
Options/Field Description
Schedule Options Specifies the type of schedule for the job:
• Immediate—Runs the report immediately.
• Once—Runs the report once at the specified date and time.
• Daily—Runs daily at the specified date and time.
• Weekly—Runs weekly on the day of the week and at the specified
time.
• Monthly—Runs monthly on the day of the month and at the specified
time.
Job Description Enter a description for the job that you are scheduling. This is a mandatory
field. Accepts alphanumeric values and special characters.
E-mail Enter the e-mail address to which the job sends messages when the job has
run.
You can enter multiple e-mail addresses separated by comma.
Job Options The following job options are available:
• Copy Startup to Running Config upon failure—If template
deployment job fails, the startup configuration of the device is copied
to running configuration.
• Enable Job Password—Select Enable Job Password and enter the
Login user name, Login Password and Enable Password details.
Preview CLI Click Preview CLI to open the Configuration Preview pop-up dialog box.
(button) You can select the device name from the drop-down list to view the CLI
commands that will be deployed on to the device.
Configuration Management with CiscoWorks LMS 4.0
3-6 OL-20718-01
Chapter 3 Managing and Deploying Templates
Managing Templates
Step 7 Enter a Job Description, select the Schedule and Job options and click Finish.
A notification message appears along with the Job ID. The newly created job appears in the Template
Center Jobs.
Managing Templates
LMS allows you to edit, clone, delete, export and view templates.
This section details:
• Editing Templates
• Cloning Templates
• Deleting Templates
• Exporting Templates
• Viewing Template Details
Editing Templates
You can edit the default values of a template (system or user-defined) and save it as user-defined
template.
Note To edit a Config template, you must ensure that the template has at least one parameter with value true
defined in the isGlobal tag. See Detailed Description of Template XML Schema for more information.
To edit a template:
Step 1 Select Configuration > Tools > Template Center > Manage.
The Manage Templates page appears, displaying the Template Selector pane.
Table 3-2 describes the Template Selector pane.
Step 2 Select the template that you need to edit and click Edit Defaults.
The Edit and Save Template Details pane appears.
Step 3 Edit the default values of the template and click Save.
The Template Management page appears, displaying the Template with edited values.
Configuration Management with CiscoWorks LMS 4.0
OL-20718-01 3-7
Chapter 3 Managing and Deploying Templates
Managing Templates
Cloning Templates
You can create a new template from an existing template (system or user-defined) and save it as
user-defined template.
Note To clone a Config template, you must ensure that the template has at least one parameter with value true
defined in the isGlobal tag. See Detailed Description of Template XML Schema for more information.
To clone a template:
Step 1 Select Configuration > Tools > Template Center > Manage.
The Manage Templates page appears, displaying the Template Selector pane.
Table 3-2 describes the Template Selector pane.
Step 2 Select an existing template (system or user-defined) from the Template Selector pane.
Step 3 Click Clone.
The Edit and Save Template Details pane appears.
Step 4 Enter a new template name and click Save.
You can also edit the default values of the template.
The Template Management page appears, displaying the newly created Template.
Deleting Templates
You can use the Delete option to remove an existing template from the Template Selector pane.
Note You cannot delete a system-defined template from the Template Selector pane.
To delete an existing template:
Step 1 Select Configuration > Tools > Template Center > Manage.
The Manage Templates page appears, displaying the Template Selector pane.
Table 3-2 describes the Template Selector pane.
Step 2 Select an existing user-defined template from the Template Selector pane.
Step 3 Click Delete.
The selected user-defined template is deleted from the Template Selector pane.
Configuration Management with CiscoWorks LMS 4.0
3-8 OL-20718-01
Chapter 3 Managing and Deploying Templates
Importing Templates
Exporting Templates
You can use the Export option to export an existing template to a remote or a client machine. The
template exported will be in XML format.
To export an existing template:
Step 1 Select Configuration > Tools > Template Center > Manage.
The Manage Templates page appears, displaying the Template Selector pane.
Table 3-2 describes the Template Selector pane.
Step 2 Select an existing template from the Template Selector pane.
Step 3 Click Export.
A dialog box appears, prompting you to open or save the template XML file.
Viewing Template Details
You can use the View Template option to view the details of an existing template from the Template
Selector pane.
To view the details of an existing template:
Step 1 Select Configuration > Tools > Template Center > Manage.
The Manage Templates page appears, displaying the Template Selector pane.
Table 3-2 describes the Template Selector pane.
Step 2 Select an existing template from the Template Selector pane.
Step 3 Click View Template.
A pop-up window appears, displaying the XML details of the template.
Importing Templates
LMS allows you create a user-defined configuration template by importing:
• Configuration commands from an existing template (.xml file) stored on a client machine (See
Importing from XML File)
• A text file generated using Cisco Configuration Professional tool stored on a client machine (See
Importing from a Cisco Configuration Professional File)
• A running configuration from a device (See Importing Running Config from Device)
You can also create a new template file (.xml) using the guideline specified in the XML schema. See
Config Template XML Schema for information.
Configuration Management with CiscoWorks LMS 4.0
OL-20718-01 3-9
Chapter 3 Managing and Deploying Templates
Importing Templates
You can also download config templates from Cisco.com from the URL:
http://tools.cisco.com/support/downloads/go/ImageList.x?relVer=4.0.0&mdfid=283029659&sftType=
CiscoWorks+LMS+Configuration+Templates&optPlat=&nodecount=2&edesignator=null&modelNam
e=CiscoWorks+LAN+Management+Solution+4.0&treeMdfId=268439477&treeName=Network+Mana
gement&modifmdfid=&imname=&hybrid=Y&imst=N&lr=Y.
Note When you import a template with a name that is already used by another template in LMS, a message
appears prompting you to overwrite the template (user-defined) in LMS. System-defined templates
cannot be overwritten.
Importing from XML File
To import a template from XML file:
Step 1 Select Configuration > Tools > Template Center > Import.
The Import Templates page appears, displaying Choose Import Mode pane.
Step 2 Select Config Template from Choose Source Type option.
Step 3 Click Browse to select the configuration file (.xml file) stored on a client machine.
Step 4 Click Finish.
A message appears stating that the template has been imported successfully.
Importing from a Cisco Configuration Professional File
To import a template from a Cisco Configuration Professional file:
Step 1 Select Configuration > Tools > Template Center > Import.
The Import Templates page appears, displaying Choose Import Mode pane.
Step 2 Select CCP Config from Choose Source Type option.
Step 3 Click Browse to select the Cisco Configuration Professional file (.txt format) stored on a client machine.
Step 4 Click Next.
The View and Edit Configuration pane appears, displaying the configuration commands in the text box.
You can edit these configuration commands. You must ensure that the configuration commands are valid
because LMS does not validate these commands.
Step 5 Click Next.
The Choose Device Types pane appears.
You need to:
• Choose the image platform for applying the imported configuration from the drop-down list.
• Enter the minimum supported image version for the image platform.
• Choose the device groups for applying the configuration.
Configuration Management with CiscoWorks LMS 4.0
3-10 OL-20718-01
Chapter 3 Managing and Deploying Templates
Importing Templates
Step 6 Click Next.
The Choose Conflicting Tags pane appears, displaying the List of Conflicting Features dialog box.
Here, you need to add the list of conflicting features in a file and add it in the Import Template flow. This
is optional.
A feature in the template might conflict with a feature of another template. In this case, if you have
selected templates that have feature conflicts with each other, then deploy flow will not proceed, and a
warning message is shown.
For example,
In the Template Center, you have the following two templates:
• Template A—Deploys Auto Smartport feature and the conflicting feature is CDP
• Template B—Deploys CDP feature
If you have selected both Template A and Template B in the Deploy Template flow, the conflicting
feature CDP of Template A with the CDP feature of Template B creates a conflict and this will prevent
the Deploy Template job flow to proceed, and a warning message is displayed.
In this case, you have to select templates that do not have feature conflicts with each other and then
proceed with the deploy flow.
Table 3-4 describes the fields in the List of Conflicting Features dialog box.
Table 3-4 List of Conflicting Features
Column/Button Description
Feature Name of the conflicting feature.
Warning Message Warning message displayed if the conflicting feature exists
Configuration Shows the configuration commands of the conflicting feature
Delete Delete the conflicting feature file.
(Button)
Add Create a conflicting feature file.
(Button)
Edit Modify an existing conflicting feature file.
(Button)
Step 7 Click Next.
The Enter Template Details pane appears, allowing you to enter the template details described in table.
Table 3-5 describes the fields in Enter Template Details pane.
Configuration Management with CiscoWorks LMS 4.0
OL-20718-01 3-11
Chapter 3 Managing and Deploying Templates
Importing Templates
Table 3-5 Enter Template Details
Field Description
Template Name Enter a valid name for the template. Ensure the template name you enter is
unique.
Note When you import a template with a name that is already used by another
template in LMS, a message appears prompting you to overwrite the
template (user-defined) in LMS. System-defined templates cannot be
overwritten.
Description Provide a description of the template.
Task Enter the task description of the template.
Version Enter the version of the template.
Scope Choose the scope of the template. For example, device, port, or module.
Feature Enter the template feature.
Hardware Platform Enter the applicable hardware platform for the template.
PIN Choose the PIN (place of the device in the network) for the template. For
example, edge.
Image Feature Enter the image feature for the template.
Type Choose the type of the template (Complete, Partial)
Step 8 Click Finish.
A message appears stating that the template has been created successfully.
Importing Running Config from Device
To import a running config as a template from a device:
Step 1 Select Configuration > Tools > Template Center > Import.
The Import Templates page appears, displaying Choose Import Mode pane.
Step 2 Select Running Config from Device from Choose Source Type option.
Step 3 Select a device from the Device Selector.
Step 4 Click Next.
The View and Edit Configuration pane appears, displaying the configuration commands in the text box.
You can edit these configuration commands. You must ensure that the configuration commands are valid
because LMS does not do any validation on these commands.
Configuration Management with CiscoWorks LMS 4.0
3-12 OL-20718-01
Chapter 3 Managing and Deploying Templates
Assigning Templates to Users
Step 5 Click Next.
The Choose Device Types pane appears.
You need to:
• Choose the applicable image platform from the drop-down list.
• Enter the minimum supported image version for the image platform.
• Select the applicable device categories from the Device Type Selector.
Step 6 Click Next.
The Choose Conflicting Tags pane appears, displaying the List of Conflicting Features dialog box.
Table 3-4 describes the fields in the List of Conflicting Features dialog box.
Step 7 Click Next.
The Enter Template Details pane appears, allowing you to enter the template details described in table.
Table 3-5 describes the fields in Enter Template Details pane.
Step 8 Click Finish.
A message appears stating that the template has been created successfully.
Assigning Templates to Users
You can assign templates to users with Network Operator and Network Administrator privileges.
A network administrator must assign template access privileges to other users.
Note View the Permission Report (Reports > System > Users > Permission) to check whether you have the
required privileges to perform this task.
To assign templates to users:
Step 1 Select Configuration > Tools > Template Center > Assign Template to User.
The Assign Templates to Users page appears, displaying the Assign Templates dialog box.
Step 2 Enter the username of the user to whom you want to assign the templates.
This should be a valid CiscoWorks user.
Step 3 Select the template that you want to allocate to the user from the Available templates list box and click
Add.
You can select more than one template, by holding down the Shift key while selecting the template.
The selected templates appear in the Selected Templates list box.
To remove assigned templates, select the templates from the Selected Templates list box and click
Remove.
Step 4 Add all the required Templates to the Selected Templates list box.
Configuration Management with CiscoWorks LMS 4.0
OL-20718-01 3-13
Chapter 3 Managing and Deploying Templates
Understanding the Template Center Jobs Browser
Step 5 Click Assign to assign the template access privileges to the specified user.
For a specified user, to see the assigned templates, enter the username in the Username field and click
Show Assigned.
The templates assigned to the user appear in the Selected Templates list box.
Step 6 Click Report to generate the User Template Report.
The User Template Report shows the list of users and the templates assigned for each user.
Note By default, all the templates are assigned to admin users. Therefore, the User Template Report will not
list the users with Admin privileges.
Understanding the Template Center Jobs Browser
You can browse the template deployment jobs registered on the system. Using the Template Center Jobs,
you can manage template jobs. That is, you can stop, delete, refresh, or filter jobs using this job browser.
You can also view the template job details such as work order, device details, job summary.
Note View Permission Report (Reports > System > Users > Permission) to check whether you have the
required privileges to perform this task.
Select either:
Configuration > Tools > Template Center > Jobs.
Or
Configuration > Job Browsers > Template Center
The Template Center Jobs page appears, displaying the List of Template Deployment Jobs pane and Job
Details pane for a job.
Table 3-6 describes the List of Template Jobs pane in the Template Center Jobs.
Configuration Management with CiscoWorks LMS 4.0
3-14 OL-20718-01
Chapter 3 Managing and Deploying Templates
Understanding the Template Center Jobs Browser
Table 3-6 List of Template Jobs
Column/Button Description
Job ID Unique number assigned to a template job when it is created.
For periodic jobs such as Daily, Weekly, the job IDs are in the number.x format.
The x represents the number of instances of the job. For example, 1001.3 indicates
that this is the third instance of the Job ID 1001.
Status Status of the job:
• Successful—When the job is successful.
• Failed—When the job has failed.
The number, within brackets, next to Failed status indicates the count of the
devices that had failed for that job. This count is displayed only if the status is
Failed.
For example, If the status displays Failed(5), then the count of devices that had
failed amounts to 5.
• Stopped—When the job has been stopped.
• Running—When the job is in progress.
• Waiting—When the job is awaiting approval (if job approval has been
enabled).
• Rejected—When the job has been rejected (if job approval has been enabled).
Description Description of the job, entered at the time of job creation.
Owner User who created the job.
Scheduled at Date and time at which the job was scheduled.
Completed at Date and time at which the job was completed.
Schedule Type Type of job schedule—Immediate, Once, Daily, Weekly, Monthly.
For periodic jobs, the subsequent instances will run only after the earlier instance
of the job is complete.
Stop Stop or cancel a running job.
(button)
Delete Deletes the selected job from the Template Center Jobs. You can select more than
one job to delete.
(button)
Refresh Job Select a Job and click Refresh Job.
(button) The Job Details pane gets refreshed showing the latest status of the job.
Configuration Management with CiscoWorks LMS 4.0
OL-20718-01 3-15
Chapter 3 Managing and Deploying Templates
Understanding the Template Center Jobs Browser
Table 3-6 List of Template Jobs
Column/Button Description
Filter Click Filter and select a Filter By criteria from the drop-down list and enter the
(button) details in the Equals field.
The following Filter By options are available:
• Job ID—Select Job ID and enter the Job ID number.
• Status—Select Status and enter the status (Successful, Failed, Cancelled,
Running, Waiting, Rejected).
• Description—Select Description and enter the complete name.
• Owner—Select Owner and enter the user name.
• Scheduled at—Select Scheduled at and enter the schedule time details.
• Completed at—Select Completed at and enter the completed time details.
• Schedule Type—Select Schedule Type and enter the type (Immediate, Once,
Daily, Weekly, Monthly)
Refresh Click to refresh the List of Template Jobs table.
(icon)
Table 3-7 describes the Job Details pane in the Template Center Jobs.
Table 3-7 Template Deployment Job Details
Tab Description
Work Order Shows the work order details for the selected job.
General Info The General Info in the work order displays the following details:
• Description—Job description entered at the time of job creation.
• Owner—User who created the job.
• Schedule Type—Type of job schedule (Immediate, Once, Daily, Weekly,
Monthly).
• Schedule Time—Time at which the job was scheduled to run. The Schedule
Time is applicable for periodic jobs and not for Immediate jobs.
Job Policies The Job Policies in the work order displays the following details:
• E-mail Notification—E-mail notification status (Enabled/Disabled)
• E-mail Ids—E-mail IDs registered for e-mail notification
• Execution Policy—Job Execution policy as Parallel
• Copy Startup to Running Config upon failure—Displays the status
(Enabled/Disabled)
• Job Password—Login Password for the job.
• Job UserName—Login Username for the job.
Configuration Management with CiscoWorks LMS 4.0
3-16 OL-20718-01
Chapter 3 Managing and Deploying Templates
Understanding the Template Center Jobs Browser
Table 3-7 Template Deployment Job Details
Tab Description
Device and Shows the following Device and Template details of the job:
Template Details • Device Template Details
• Devices List
• Port Template Details
• Port Group Details
• Module Template Details
• Module Details
Device Details Shows the list of devices added in the Template Deployment job.
Device Shows the device name.
Status Status of the device (Success, Failure).
Message Shows the device status summary.
Summary
Show Details Select the device name and click Show Details. A pop-up window appears,
displaying the following details for the device:
• Device Name—Display name of the device.
• Device Status—Status of the device (Success, Failure).
• Protocol—Protocol details running on the device.
• Summary—Shows the device status summary.
• CLI Output—Shows the CLI output.
Filter Click Filter. Select a Filter By criteria from the drop-down list and enter the
details in the Equals field. Click Go to filter details.
The following Filter By options are available:
• Device—Select Device and enter the first few letters or the complete name of
the device.
• Status—Select Status and enter the status (Success, Failure)
• Message Summary—Select Message Summary and enter the first few letters
of the message summary.
Configuration Management with CiscoWorks LMS 4.0
OL-20718-01 3-17
Chapter 3 Managing and Deploying Templates
Understanding the Template Center Jobs Browser
Table 3-7 Template Deployment Job Details
Tab Description
Job Summary Shows the job summary details for the selected job.
General Info The General Info in the job summary shows the following details:
• Status—Status of the device at the time of job creation.
• Start Time—Start time of the job.
• End Time—End time of the job.
Job Messages Shows the following job messages:
• Pre-job Execution
• Post-job Execution
Device Updates Shows the following update on the devices in the job:
• Successful
• Failed
• Not Attempted
• Pending
Configuration Management with CiscoWorks LMS 4.0
3-18 OL-20718-01
CH A P T E R 4
Making and Deploying Configuration Changes
Using NetConfig
Netconfig is one of the Configuration Management applications that provides you with easy access to
the configuration files of all supported devices. It allows you to change the configuration of network
devices, provided the configurations are archived. Netconfig automatically updates the archive when it
changes the configuration.
The advantages of using Netconfig instead of CLI configuration commands include but are not limited
to:
• Scheduling jobs
• Using jobs to run multiple commands on multiple devices
• Using tasks to carry out easy and reliable configuration changes
• Mandating approval before running a job
• Rolling back configuration changes when a job fails
This section contains:
• Preparing to Use NetConfig
• Rolling Back Configuration Changes
• Understanding NetConfig User Permissions
• Using NetConfig
• Starting a New NetConfig Job
• Browsing and Editing Jobs Using the NetConfig Job Browser
• Assigning Tasks to Users
• Using System-defined Tasks
• Creating and Editing User-defined Tasks
• Handling Interactive Commands
• Handling Multi-line Commands
• cwcli netconfig
Configuration Management with CiscoWorks LMS 4.0
OL-20718-01 4-1
Chapter 4 Making and Deploying Configuration Changes Using NetConfig
NetConfig Tasks
NetConfig Tasks
As a NetConfig user, you can:
• Define and schedule NetConfig jobs
Use the configuration tasks (system-defined or user-defined) to create the configuration commands
that you want to apply to devices.
• Browse and edit NetConfig jobs
Browse all NetConfig jobs on your system and edit, copy, stop, retry or delete them. For information
about a particular job, click the hyperlink of the Job ID in the NetConfig Job Browser.
• Use the command line interface for NetConfig jobs
Use the cwcli command line interface to create and schedule NetConfig jobs from the command line.
As a NetConfig administrator, you can:
• Create User-defined tasks
Create your own user-defined tasks containing configuration or rollback commands, and download
them to a set of selected devices. You can enter the configuration commands by typing them or by
importing them from a file.
User-defined tasks can be parameterized, that is, they can contain variables that take values from a
specified file that resides on the LMS server.
• Assign tasks
Provide selected network operators the rights to execute configuration tasks. You can assign more
than one task to one or more users. By default, only network administrators can use configuration
tasks.
• Specify the order of the protocol to deploy the configuration and fetch operations
Specify the protocol order separately for configuration download and update operations of
NetConfig jobs. This enables you to use preferred protocols for downloading and fetching
configurations.
For example, you can use Telnet to download configuration to the device, and TFTP to fetch the
configuration, thus improving the overall performance of NetConfig.
• Set default NetConfig job policies
Each NetConfig job has job properties (including enabling job password) that defines how the job
will be executed. You can configure defaults for these properties that will be applied to all future
jobs. For each property, you can specify if users can change the default when creating a job.
See Understanding NetConfig User Permissions.
Note You can select the log level settings for the NetConfig application at Admin > System > Debug Settings
> Log Level Settings.
Configuration Management with CiscoWorks LMS 4.0
4-2 OL-20718-01
Chapter 4 Making and Deploying Configuration Changes Using NetConfig
Preparing to Use NetConfig
Preparing to Use NetConfig
This section details the following pre-requisites for using NetConfig:
• Verifying Device Credentials.
• Modifying Device Security
• Verifying Device Prompts
• Configuring Default Job Policies (Optional)
• Assigning Task Access Privileges to Users (Optional)
• Enabling Job Approval (Optional)
Verifying Device Credentials
NetConfig needs access to device credentials to make device configuration changes. The device
credentials are available in the Device and Credential repository. Use Inventory > Device
Administration > Add / Import / Manage Devices to verify if the devices that you want to configure
are having the correct credentials.
Modifying Device Security
To configure devices, you must disable security that prohibits NetConfig job from running the
commands on the devices. For the list of commands, see Administration of CiscoWorks LAN
Management Solution 4.0.
Verifying Device Prompts
Table 4-1 describes the CLI prompt formats for NetConfig.
Configuration Management with CiscoWorks LMS 4.0
OL-20718-01 4-3
Chapter 4 Making and Deploying Configuration Changes Using NetConfig
Preparing to Use NetConfig
Table 4-1 NetConfig CLI Prompt Formats
Transport
Mechanism Format
Telnet • For IOS-based devices, Content Engine devices, and Content Service Switch devices
– The login prompt must end with a greater-than symbol (>).
– The enable prompt must end with a pound sign (#).
• For Catalyst devices
– The login prompt must end with a greater-than symbol (>).
– The enable prompt must end with the text (enable).
SSH • For IOS-based devices, Content Engine devices, and Content Service Switch devices
– The login prompt may end with (>), (#), (:), (%).
– The enable prompt must end with a pound sign (#).
• For Catalyst devices
– The login prompt may end with (>), (#), (:), (%).
– The enable prompt must end with the text (enable).
Default prompts use these formats. If the defaults formats have been changed, ensure that the prompts
meet these requirements.
Configuring Default Job Policies (Optional)
NetConfig jobs have properties that determine how they run. You can configure the default job policies
(Admin > Network > Configuration Job Settings > Config Job Policies) that apply to all NetConfig jobs.
Assigning Task Access Privileges to Users (Optional)
You can assign task access privileges that determine the configuration tasks each user can use to create
NetConfig jobs. See Understanding NetConfig User Permissions.
Enabling Job Approval (Optional)
Netconfig jobs require approval before they can run. See the section “Setting Up Job Approval” in
Administration of CiscoWorks LAN Management Solution 4.0.
Configuration Management with CiscoWorks LMS 4.0
4-4 OL-20718-01
Chapter 4 Making and Deploying Configuration Changes Using NetConfig
Rolling Back Configuration Changes
Rolling Back Configuration Changes
NetConfig lets you roll back (undo) the configuration changes made to network devices if a job does not
gets completed. Rollback commands (the configuration commands that are used to roll back the
configuration changes) are created based on how the job was created.
You must configure a NetConfig job to automatically roll back configuration changes, if the job fails to
complete.
NetConfig can rollback configurations only if the device configurations are archived in Configuration
Archive. See Archiving Configurations and Managing them using Configuration Archive.
This section contains:
• Creating Rollback Commands
• Configuring a Job to Roll Back on Failure
Creating Rollback Commands
For system-defined tasks, the rollback commands are automatically created by the task. For user-defined
tasks, you can enter the rollback commands while creating the task.
Configuring a Job to Roll Back on Failure
You can define a job failure policy so that it automatically rolls back configuration changes, if the job
fails to run. You can select one of the three rollback options:
• Rollback device and stop—Rolls back the changes on the failed device and stops the job.
• Rollback device and continue—Rolls back the changes on the failed device and continues the job.
• Rollback job on failure—Rolls back the changes on all devices and stops the job.
Understanding NetConfig User Permissions
Access to NetConfig functionality is controlled by permissions. Users having only Help Desk
permissions cannot access NetConfig. Other users can access NetConfig, but their access to functionality
is controlled.
In the Permission Report (Reports > System > Users > Permission) check if you have the required
privileges to perform the required NetConfig task.
This section details:
• Job Approval Permissions
• User-defined Tasks Permissions
• Administrator Task Permissions
• Job Editing Permissions
Configuration Management with CiscoWorks LMS 4.0
OL-20718-01 4-5
Chapter 4 Making and Deploying Configuration Changes Using NetConfig
Using NetConfig
Job Approval Permissions
Users with Approver permissions can approve NetConfig jobs. Jobs must be approved before they are
scheduled to run if Job Approval is enabled on the system. See the section “Setting Up Job Approval”
in Administration of CiscoWorks LAN Management Solution 4.0.
User-defined Tasks Permissions
By default, only users with Network Administrator permissions can create user-defined configuration
tasks. For more information, see Creating and Editing User-defined Tasks. A Network Administrator can
give other users the required permissions on a task-by-task basis.
Administrator Task Permissions
Network Administrators can perform the tasks listed in the Admin menu.
Administrator tasks are:
• Assigning tasks to users
• Configuring default job properties
• Creating and editing user-defined tasks
For user permissions, see Understanding NetConfig User Permissions.
Job Editing Permissions
After a NetConfig job is created, the owner, or a user with the owner privileges, or a network
administrator can:
• Copy a job
• Edit a job
• Retry a job
• Delete a job
• Stop a job while it is running
Using NetConfig
NetConfig allows you to do the following tasks:
• Create and manage NetConfig jobs using the NetConfig job browser. See:
– Starting a New NetConfig Job
– Browsing and Editing Jobs Using the NetConfig Job Browser
• Create your own NetConfig tasks and run them on a selected set of devices. See Creating and Editing
User-defined Tasks.
• Assign tasks to users. You can assign one or more tasks to one or more users. See Assigning Tasks
to Users.
Configuration Management with CiscoWorks LMS 4.0
4-6 OL-20718-01
Chapter 4 Making and Deploying Configuration Changes Using NetConfig
Starting a New NetConfig Job
Starting a New NetConfig Job
You can create and schedule:
• Device-based jobs
• Module-based jobs
• Port-based jobs
This section tells you how to:
• Create a NetConfig Job based on Device
• Create a NetConfig Job based on Module or Port
To manage Netconfig jobs using NetConfig job browser, see Browsing and Editing Jobs Using the
NetConfig Job Browser.
Ensure that you have set the:
• Transport protocol order for your job using Admin > Collection Settings > Config > Config
Transport Settings. See Administration of CiscoWorks LAN Management Solution 4.0.
• Job and password policy for your job using Admin > Network > Configuration Job Settings
before starting a new NetConfig job. See Administration of CiscoWorks LAN Management Solution
4.0.
Note View the Permission Report (Reports > System > Users > Permission) to check if you have the required
privileges to perform this task.
Create a NetConfig Job based on Device
To create a new NetConfig job based on Device:
Step 1 Select either:
• Configuration > Tools > NetConfig > Deploy
Or
• Configuration > Job Browsers > NetConfig
The NetConfig Job Browser appears.
Step 2 Click Create.
The Netconfig Job Type page appears, displaying the following job types:
• Device Based
• Module Based
• Port Based
Step 3 Select Device Based and click Go.
The Devices and Tasks dialog box appears, with these panes:
Configuration Management with CiscoWorks LMS 4.0
OL-20718-01 4-7
Chapter 4 Making and Deploying Configuration Changes Using NetConfig
Starting a New NetConfig Job
Pane Description
Device Selector Select devices on which the NetConfig job has to run. You can select multiple device categories. For cable
devices, you should select only one device for which you are creating the job.
Task Selector Select the System-defined tasks or User-defined tasks that you want to run on the selected devices.
All System-defined and User-defined tasks are categorized into various task groups. To select the tasks,
expand the corresponding Task Group node.
You can also search for a task or a group of tasks in the Task Selector by entering the Search expressions
in the Search field.
You can use the wildcard character “*” along with the Search expression. When you click the Search icon,
the results are displayed in the Search Results tab.
For descriptions of System-defined tasks and the device categories they support, see Using System-defined
Tasks.
For creating and using User-defined tasks, see Creating and Editing User-defined Tasks.
Step 4 Select the devices from the Device Selector pane. See Inventory Management with CiscoWorks LAN
Management Solution 4.0 for information on how to use the Device Selector.
Step 5 Select the tasks from the the Task Selector.
You can select one or more tasks at a time. Your selection will appear in the Selection pane.
Step 6 Click Next.
The Add Tasks dialog box appears with these panes:
Pane Description
Applicable Allows you to add a task. The tasks that you had selected using the Task Selector appear here.
Tasks Note Of the tasks selected, only tasks that apply to the devices selected appear here.
Select a task and click Add to create an instance for the task (see Step 7).
Added Instances Allows you to edit the task instance you have added, view its CLI, or delete it. Select the instance of the
task and click the required button (see Table 4-2).
The buttons available in this page are:
Table 4-2 Tasks Performed by Buttons in the Added Instances Pane
Buttons Description
Edit Task pop-up opens with previously assigned values. You can modify these
values and click Save.
View CLI Opens the Device Commands pop-up with the list of applicable devices and
the corresponding CLI commands. Devices in your selection for which the
commands are not applicable, are also displayed as Non-Applicable
Devices.
You can modify an instance of a configuration task (and its configuration
commands) any time before the job is run.
Delete Deletes the selected task instance.
Configuration Management with CiscoWorks LMS 4.0
4-8 OL-20718-01
Chapter 4 Making and Deploying Configuration Changes Using NetConfig
Starting a New NetConfig Job
Step 7 Select an applicable task and click Add.
The pop-up for the selected task appears.
Step 8 Set the parameters in the task dialog box and click Save.
(To reset the values that you have selected click Reset. Click Cancel to return to the previous dialog box,
without saving your changes.)
You will see the instance of the task in the Added Tasks pane. The instance appears in the format:
Taskname_n, where Taskname is the name of the task you have added, and n is the number of the
instance. For example, the first instance of a Banner task is Banner_1.
You can add as many instances as required, for a task.
Step 9 Click Next.
The Job Schedule and Options dialog box appears.
Step 10 Set the schedule for the job, in the Scheduling pane:
Field Description
Scheduling
Run Type Select the run type or frequency of the job—Immediate, Once, Daily, Weekly, Monthly,
or Last Day of Month.
If Job Approval is enabled, the Immediate option is not available.
Date Select the start date for the job.
At Select the start time for the job from the hour and minute drop-down lists.
Configuration Management with CiscoWorks LMS 4.0
OL-20718-01 4-9
Chapter 4 Making and Deploying Configuration Changes Using NetConfig
Starting a New NetConfig Job
Field Description
Job Info
Job Description Enter the Job Description.
This is mandatory.
Make each description unique so you can easily identify jobs.
E-mail Enter the e-mail addresses to which the status notices of the job will be sent. Separate
multiple addresses with commas or semicolons.
You must configure the SMTP server to send e-mails (Admin > System > System
Preferences).
Notification e-mails include a URL that displays the job details (see Viewing Job Details
for more information on the details displayed). You need to be logged in to view the job
details.
Comments Enter your comments for the job. Comments appear in the job work order and are stored
in the configuration archive.
Approver Comments Enter comments for the job approver. This field is displayed only if you have enabled job
approval for NetConfig. See Administration of CiscoWorks LAN Management Solution
4.0 for more information.
Maker E-mail Enter the E-mail ID of the job creator. This field is displayed only if you have enabled
job approval for NetConfig. This is a mandatory field. See Administration of CiscoWorks
LAN Management Solution 4.0 for more information.
Step 11 Set the job options, in the Job Options pane.
Field Description
Fail on Mismatch of Config Select to consider the job to be a failure when the most recent configuration version in
Versions the configuration archive is not identical to the most recent configuration version that was
in the configuration archive when you created the job.
Sync Archive before Job Directs LMS archive running configuration before applying configuration changes.
Execution
Copy Running Config to Startup Directs LMS to write the running configuration to the startup configuration on each
device after configuration changes are made successfully.
Does not apply to Catalyst OS devices.
Enable Job Password
Login Username Enter the Login Username.
This option is available to you if you have set the appropriate job password policy in the
Configuration Management module.
This option overrides the credentials that you have entered at the time of adding the
device in the Device and Credentials Administration module of LMS.
Login Password Enter the job password.
This option is available to you if you have set the appropriate job password policy in the
Configuration Management module.
This option overrides the credentials that you have entered at the time of adding the
device in the Device and Credentials Administration module of LMS.
Configuration Management with CiscoWorks LMS 4.0
4-10 OL-20718-01
Chapter 4 Making and Deploying Configuration Changes Using NetConfig
Starting a New NetConfig Job
Field Description
Enable Password Enter the Enable password. This option is available to you if you have set the appropriate
job password policy in the Configuration Management module.
This option overrides the credentials that you have entered at the time of adding the
device in the Device and Credentials Administration module of LMS.
Failure Policy Select one of these options to specify what the job should do if it fails to run on a device.
• Stop on failure—If the job fails to execute on a device, the job is stopped. The
database is updated only for the devices on which the job was executed successfully.
• Ignore failure and continue—If the job fails on a device, the job skips the device and
continues with the remaining devices. The database is updated only for the devices
on which the job was executed successfully.
• Rollback device and stop—Rolls back the changes on the failed device and stops the
job.
• Rollback device and continue—Rolls back the changes on the failed device and
continues the job.
• Rollback job on failure—Rolls back the changes on all devices and stops the job. See
Configuring a Job to Roll Back on Failure.
Execution Specify the order in which the job should run on the devices.
• Parallel—Allows the job to run on multiple devices at the same time. By default, the
job runs on five devices at a time.
• Sequential—Allows the job to run on only one device at a time. If you select
sequential execution, you can click Set Device Order to set the order of the devices.
In the Device Ordering dialog box:
a. Select a device name
b. Click Move Up or Move Down to change its place in the order.
c. Click OK to save the current order and close the dialog box
or
Click Cancel to close the dialog box without making any changes.
Step 12 Click Device Order to view the device order.
The Set Device Order pop-up appears. You can reset the order in which the job should be executed on
the devices using the Up and Down arrows.
When you are done, click Done. The pop-up closes.
Step 13 Click Next.
The Job Work Order dialog box appears with the general information about the job, the job policies, the
job approval details (if you have enabled job approval), the device details, the task, and the CLI
commands that will be executed on the selected devices as part of this job.
Step 14 Click Finish after you review the details of your job in the Job Work Order dialog box.
A notification message appears along with the Job ID. The newly created job appears in the NetConfig
Job Browser.
Configuration Management with CiscoWorks LMS 4.0
OL-20718-01 4-11
Chapter 4 Making and Deploying Configuration Changes Using NetConfig
Starting a New NetConfig Job
Create a NetConfig Job based on Module or Port
You can create a NetConfig job for ports or modules by selecting a port or module group from the Group
Selector page in the NetConfig job flow.
You can create a NetConfig job for all devices in the port or module group, which is the default, or for
a few devices in the port or module group. If devices are not available in the port or module groups, then
Netconfig job will not be created and displays the following message No devices in selected group
To run the job for a few select devices, you need to select the devices from the Devices and Groups page
and the port or module from the Group Selector page. The job will run for the selected devices provided
the devices are available in the port or module selected. If there are no devices in Devices and Groups
page, then the Netconfig job will be created only for the devices that are part of port or module groups.
To start a new NetConfig job based on Modules or Ports:
Step 1 Select either:
• Configuration > Tools > NetConfig > Deploy
Or
• Configuration > Job Browsers > NetConfig
The NetConfig Job Browser appears.
Step 2 Click Create.
The Netconfig Job Type page appears, displaying the following job flows:
• Device Based
• Module Based
• Port Based
Step 3 Either select:
• Module Based—To create a NetConfig job based on modules.
Or
• Port Based—To create a Netconfig job based on ports.
Step 4 Click Go.
The Device and Group Selector dialog box appears, with these options:
Options Description
Device Selector Allows you to select the devices on which the NetConfig job has to run. You can select multiple devices.
Group Selector Allows you to select the device groups on which the NetConfig job has to run. You can select multiple
device groups.
Step 5 Either:
• Select the devices using the Device Selector option.
Or
• Select the device groups using the Group Selector option.
You can also skip this page by clicking Next and directly go to Group Selector page.
Configuration Management with CiscoWorks LMS 4.0
4-12 OL-20718-01
Chapter 4 Making and Deploying Configuration Changes Using NetConfig
Starting a New NetConfig Job
Step 6 Click Next.
The Group Selector page appears displaying the Port or Module Groups dialog box with these options:
Options Field/Button Descriptions
Select Custom Select the group on which the NetConfig job has to run. You can select multiple groups.
Group
• Module groups are displayed for a Module based NetConfig job.
• Port groups are displayed for a Port based NetConfig job.
Define an Allows you to define Adhoc rules for a specific NetConfig job.
Adhoc Rule Object Type Select the Object Type to form a group.
• Module—This Object Type is listed only if you are creating a NetConfig job for
modules.
• Port—This Object Type is listed only if you are creating a NetConfig job for
ports.
Variable Object type attributes, based on which you can define the group.
Operator Operator to be used in the rule. The list of possible operators changes based on the
Variable selected.
When using the equals operator the rule is case-sensitive.
Value Value of the rule expression. The possible values depend upon the variable and
operator that you have selected. The value may be free-form text or a list of values.
Wildcard characters are not supported.
Add Rule Used to add the rule expression to the group rules.
Expression
(Button)
Rule Text Displays the rule.
Check Syntax Verifies that the rule syntax is correct.
(Button)
Include Lists all the modules or ports from the selected devices that are not matching the rule.
You can later choose to include the modules or ports for group creation.
(Button)
Click Include to launch the Include List window.
Exclude Lists all the modules or ports from the selected devices that are matching the rule.
You can later choose to exclude those modules or ports for group creation.
(Button)
Click Exclude to launch the Exclude List window.
Step 7 Click Next.
The Port or Module Tasks page appears.
Step 8 Select the following task using the Task Selector:
Configuration Management with CiscoWorks LMS 4.0
OL-20718-01 4-13
Chapter 4 Making and Deploying Configuration Changes Using NetConfig
Starting a New NetConfig Job
Port/Module Tasks Description
GOLD Health Monitoring Test Task Configure GOLD Health Monitoring tests on modules.
Adhoc Task Configures user-defined commands on selected interfaces
within a port group.
Manage Auto Smartports Enables or disables Auto Smartports macros at port level.
Smartports Applies Smartports macros at port level.
Catalyst Integrated Security Features Configures port security features.
PoE Task Configures power policies in ports.
EnergyWise Parameters Task Configures EnergyWise in ports.
EnergyWise Events Task Configures EnergyWise events in ports.
SRE Operation Task Configures the following operations on Services Ready
Engine (SRE) supported devices at port level:
• Install—Install application in service modules.
• Uninstall—Uninstall application from service modules.
• Status—Displays the following:
– Status of the service module
– The applicable running on the module
– Status of the installation and uninstallation being
performed in the service module
• Abort—Stop installation on a set of service modules in a
SRE device.
• Shutdown—Shutdown the set of service modules in a
SRE device
• Reset—Reset service modules in a SRE device.
Your selection appears in the Selection pane.
Step 9 Click Next.
The Add Tasks dialog box appears with these panes:
Pane Description
Applicable Allows you to add a task. The task that you selected using the Task Selector, appears here.
Tasks From your selection, only the tasks that are applicable to at least one device that you have selected, appear
here.
Select a task and click Add Instance to create an instance for the task (see Step 10).
Added Instances Allows you to edit the task instance you have added, view its CLI, or delete it. Select the instance of the
task, and click the required button (see Table 4-3).
Configuration Management with CiscoWorks LMS 4.0
4-14 OL-20718-01
Chapter 4 Making and Deploying Configuration Changes Using NetConfig
Starting a New NetConfig Job
The buttons available in this page are:
Table 4-3 Tasks Performed by Buttons in the Added Instances Pane
Buttons Description
Edit Task pop-up opens with previously assigned values. You can modify the
values.
View CLI Device Commands pop-up opens with the list of applicable devices and
their corresponding CLI commands. Devices in your selection for which
the commands are not applicable, are also displayed as Non-Applicable
Devices.
View Ports Port Details pop-up opens showing the list of devices, their corresponding
ports and the port group rule.
For example,
Port Group: 100 Mbps Ethernet Ports
Port Group Rule: Port.Speed = "100000000" AND Port.Type = "6"
IN Port.GROUP_ID = "/RME@rme-ch-dev-sf4/All Devices"
Ports matching the port group rule:
4/1
4/2
4/3
4/4
4/5
4/6
4/7
Delete Deletes the selected task instance.
Step 10 Select the applicable task and click Add.
The pop-up for the selected task appears.
Step 11 Set the parameters in the Task dialog box and click Save.
You will see the instance of the task in the Added Tasks pane of the Add Tasks dialog box. The instance
appears in the format:
Taskname_n, where Taskname is the name of the task you have added, and n is the number of the
instance. For example, the first instance of a Banner task is Banner_1.
You can add as many instances as required, for a task.
Step 12 Click Next.
The Job Schedule and Options dialog box appears.
Configuration Management with CiscoWorks LMS 4.0
OL-20718-01 4-15
Chapter 4 Making and Deploying Configuration Changes Using NetConfig
Starting a New NetConfig Job
Step 13 Set the schedule for the job, in the Scheduling pane:
Field Description
Scheduling
Run Type Select the run type or frequency for the job—Immediate, Once, Daily, Weekly, Monthly,
or Last Day of Month.
Date Select the start date for the job.
at Select the start time for the job from the hour and minute drop-down lists.
Job Info
Job Description Enter the Job Description. Make each description unique so you can easily identify jobs.
This is mandatory.
E-mail Enter e-mail addresses to which the job will send status notices. Separate multiple
addresses with commas or semicolons.
You must configure the SMTP server to send e-mails (Admin > System > System
Preferences).
Notification e-mails include a URL that displays the job details. See Viewing Job Details.
If you are not logged in, you must log in using the provided login panel to view the job
details.
Comments Enter your comments for the job. Comments appear in job work order and are stored in
configuration archive.
Approver Comments Enter comments for the job approver. This field is displayed only if you have enabled job
approval for NetConfig. See Administration of CiscoWorks LAN Management Solution
4.0 for more information.
Maker E-mail Enter the e-mail-ID of the job creator. This field is displayed only if you have enabled job
approval for NetConfig. This is a mandatory field. See Administration of CiscoWorks
LAN Management Solution 4.0 for more information.
Step 14 Set the job options, in the Job Options pane.
Field Description
Fail on Mismatch of Config Select to cause job to be considered a failure when the most recent configuration version
Versions in the archive is not identical to the most recent configuration version that was in the
archive when you created the job.
Sync Archive before Job Select to cause job to archive running configuration before making configuration
Execution changes.
Copy Running Config to Startup Select to cause job to write the running configuration to the startup configuration on each
device after configuration changes are made successfully.
Does not apply to Catalyst OS devices.
Enable Job Password
Login Username Enter the Login Username. This option is available if you have set the appropriate job
password policy in the Configuration Management module.
This option overrides the credentials that you have entered at the time of adding the
device in the Device and Credentials Administration module of LMS.
Configuration Management with CiscoWorks LMS 4.0
4-16 OL-20718-01
Chapter 4 Making and Deploying Configuration Changes Using NetConfig
Starting a New NetConfig Job
Field Description
Login Password Enter the job password. This option is available if you have set the appropriate job
password policy in the Configuration Management module.
This option overrides the credentials that you entered at the time of adding the device in
the Device and Credentials Administration module of LMS.
Enable Password Enter the Enable password. This option is available if you have set the appropriate job
password policy in the Configuration Management module.
This option overrides the credentials that you entered at the time of adding the device in
the Device and Credentials Administration module of LMS.
Failure Policy Select one of these options to specify what the job should do if it fails to run on a device.
• Stop on failure—If the job fails to execute on a device, the job is stopped. The
database is updated only for the devices on which the job was executed successfully.
• Ignore failure and continue—If the job fails on a device, the job skips the device and
continues with the remaining devices. The database is updated only for the devices
on which the job was executed successfully.
• Rollback device and stop—Rolls back the changes on the failed device and stops the
job.
• Rollback device and continue—Rolls back the changes on the failed device and
continues the job.
• Rollback job on failure—Rolls back the changes on all devices and stops the job. See
Configuring a Job to Roll Back on Failure
Execution Specify the order in which the job should run on the devices.
• Parallel—Allows the job to run on multiple devices at the same time. By default, the
job runs on five devices at a time.
• Sequential—Allows the job to run on only one device at a time. If you select
sequential execution, you can click Set Device Order to set the order of the devices.
In the Device Ordering dialog box:
a. Select a device name
b. Click Move Up or Move Down to change its place in the order.
c. Click OK to save the current order and close the dialog box
or
Click Cancel to close the dialog box without making any changes.
Step 15 Click Device Order to view the device order. The Set Device Order pop-up appears.
You can reset the order in which the job should be executed on the devices using the up and down arrows.
Step 16 Click Next.
The Job Work Order dialog box appears with:
• General information about the job
• Job policies
• Job approval details (if you have enabled job approval)
• Device details
Configuration Management with CiscoWorks LMS 4.0
OL-20718-01 4-17
Chapter 4 Making and Deploying Configuration Changes Using NetConfig
Browsing and Editing Jobs Using the NetConfig Job Browser
• Task
• CLI commands that will be executed on the selected devices as part of this job
• Rule Expression (applicable for Adhoc groups).
Step 17 Click Finish after you review the details of your job in the Job Work Order dialog box.
A notification message appears along with the Job ID. The newly created job appears in the NetConfig
Job Browser.
Browsing and Editing Jobs Using the NetConfig Job Browser
You can browse the NetConfig jobs that are registered on the system. Using the NetConfig Job Browser,
you can also manage NetConfig jobs (create, edit, copy, retry, stop, or delete).
To create and start a new NetConfig job, see Starting a New NetConfig Job.
Note View Permission Report (Reports > System > Users > Permission) to check whether you have the
required privileges to perform this task.
To invoke the NetConfig Job browser that lists all the scheduled report jobs, select either:
• Configuration > Tools > NetConfig > Deploy
Or
• Configuration > Job Browsers > NetConfig
.The columns in the NetConfig job browser displays the following information:
Column Description
Job ID Unique number assigned to a job when it is created.
For periodic jobs such as Daily, Weekly, the job IDs are in the number.x format. The x represents
the number of instances of the job. For example, 1001.3 indicates that this is the third instance of
the job ID 1001.
Click on the hyperlink to view the Job details. See Viewing Job Details.
Status Status of the job:
• Successful—When the job is successful.
• Failed—When the job has failed.
The number, within brackets, next to Failed status indicates the count of the devices that had
failed for that job. This count is displayed only if the status is Failed.
For example, If the status displays Failed(5), then the count of devices that had failed
amounts to 5.
• Cancelled—When the job has been stopped.
• Running—When the job is in progress.
• Waiting—When the job is waiting for approval (if job approval has been enabled).
• Rejected—When the job has been rejected (if job approval has been enabled).
Configuration Management with CiscoWorks LMS 4.0
4-18 OL-20718-01
Chapter 4 Making and Deploying Configuration Changes Using NetConfig
Browsing and Editing Jobs Using the NetConfig Job Browser
Column Description
Description Description of the job, entered at the time of job creation.
Owner Username of the job creator.
Scheduled at Date and time at which the job was scheduled.
Completed at Date and time at which the job was completed.
Flow Type Type of the job flow—Port, Module, Device.
Schedule Type Type of job schedule—Immediate, Once, Daily, Weekly, Monthly, Last day of the month.
You can specify when you want to run the NetConfig job.
To do this, select one of these options from the drop-down menu:
• Immediate—Runs the report immediately.
• Once—Runs the report once at the specified date and time.
• Daily—Runs daily at the specified time.
• Weekly—Runs weekly on the day of the week and at the specified time.
• Monthly—Runs monthly on the day of the month and at the specified time.
• Last Day of the Month—Runs the job on the last day of the month, beginning with the month
that you specify.
For periodic jobs, the subsequent instances will run only after the earlier instance of the job is
complete.
For example: If you have scheduled a daily job at 10:00 a.m. on November 1, the next instance
of this job will run at 10:00 a.m. on November 2 only if the November 1 job has completed. If
the 10.00 a.m. November 1 job has not completed before 10:00 a.m. November 2, then the next
job will start only at 10:00 a.m. on November 3.
You can filter the jobs using the Filter by field in the NetConfig Job Browser using any of the following
criteria:
Filter Criteria Description
All Select All to display all jobs in the job browser
Job ID Select Job ID and enter the Job ID that you want to display. For non-periodic jobs, the specified Job ID
appears in the browser. For periodic jobs, all the instances of the selected Job ID will also be displayed
in the browser.
Status Select Status and then select any one of these:
• Successful
• Failed
• Cancelled
• Running
• Scheduled
• Approved
• Waiting
• Rejected
Configuration Management with CiscoWorks LMS 4.0
OL-20718-01 4-19
Chapter 4 Making and Deploying Configuration Changes Using NetConfig
Browsing and Editing Jobs Using the NetConfig Job Browser
Filter Criteria Description
Description Select Description and enter the first few letters or the complete description.
Owner Select Owner and enter the user ID or the beginning of the user ID.
Schedule Type Select the schedule type and select any one of these:
• Immediate
• Once
• Daily
• Weekly
• Monthly
• Last day of the month
Flow Type Select Flow Type and then select any one of these:
• Device
• Port
• Module
Refresh Click this icon to refresh the NetConfig job browser.
(Icon)
You can schedule a default purge job to purge the records of NetConfig jobs.
You can perform the following operations using the NetConfig job browser. (See Table 4-4):
Configuration Management with CiscoWorks LMS 4.0
4-20 OL-20718-01
Chapter 4 Making and Deploying Configuration Changes Using NetConfig
Browsing and Editing Jobs Using the NetConfig Job Browser
Table 4-4 Operations Using the NetConfig Job Browser
Button Description Usage Notes
Edit Edits the selected pending job. Unless you own a job, your login
ID determines whether you can use
• For Device based jobs, the Job definition opens at the Devices and
this option.
Tasks dialog box, with current information about the job.
• For Module based jobs, the Job definition opens at the Devices and If the job start time occurs during
Groups dialog box, with current information about the job. editing, it runs without edits. You
can complete the edits and
• For Port based jobs, the Job definition opens at the Devices and schedule the job to run again, but
Groups dialog box, with current information about the job. you cannot re-edit the job.
You can edit a job the same way you define and schedule a new job. See To prevent the job from running
Starting a New NetConfig Job. without edits, either:
The Job ID of an edited job remains unchanged. • Complete your edits before the
job start time.
Or
• Cancel the job and create a
new one.
Configuration Management with CiscoWorks LMS 4.0
OL-20718-01 4-21
Chapter 4 Making and Deploying Configuration Changes Using NetConfig
Browsing and Editing Jobs Using the NetConfig Job Browser
Table 4-4 Operations Using the NetConfig Job Browser (continued)
Button Description Usage Notes
Copy Copies selected job. -
You can copy a job and give it a new schedule.
• For Device based jobs, the Job definition opens at the Devices and
Tasks dialog box, with all the selections for the job that you are
copying.
• For Module based jobs, the Job definition opens at the Devices and
Groups dialog box, with all the selections for the job that you are
copying.
• For Port based jobs, the Job definition opens at the Devices and
Groups dialog box, with all the selections for the job that you are
copying.
You can copy a job in the same way you define and schedule a new job.
See Starting a New NetConfig Job.
A new Job ID with the copied job details is created.
Retry Retry a failed job. Unless you own the job, your login
determines whether you can use
• For Device based jobs, the Job definition opens at the Devices and
this option.
Tasks dialog box.
There may be some devices whose
You can edit the job the same way as you would define and schedule
configuration has been
a new job. However, you cannot add new devices or change the tasks
downloaded. However, their
for the job that you are retrying.
running configuration has not been
You can select a few of the failed devices to retry the job. written to the Startup
• For Module based jobs, the Job definition opens at the Devices and configuration.
Groups dialog box. You can perform Retry Job on
You can edit the job the same way as you would define and schedule these devices just as you can on a
a new job. However, you cannot add new devices, modules or change failed job.
the tasks for the job that you are retrying.
You can select a few of the failed devices to retry the job.
• For Device based jobs, the Job definition opens at the Devices and
Groups dialog box.
You can edit the job the same way as you would define and schedule
a new job. However, you cannot add new devices, ports or change
the tasks for the job that you are retrying.
You can select a few of the failed devices to retry the job.
Configuration Management with CiscoWorks LMS 4.0
4-22 OL-20718-01
Chapter 4 Making and Deploying Configuration Changes Using NetConfig
Browsing and Editing Jobs Using the NetConfig Job Browser
Table 4-4 Operations Using the NetConfig Job Browser (continued)
Button Description Usage Notes
Stop Stops or cancels a running job. Unless you own the job, your login
You will be asked to confirm the cancellation of the job. However, the determines whether you can use
job will be stopped only after the devices currently being processed are this option.
successfully completed. This is to ensure that no device is left in an You cannot restart the stopped job.
inconsistent state. You can however copy the stopped
job and Job ID.
If the job that you want to stop is a periodic job, you will also be asked
whether you want to cancel all the instances of the job.
Click OK to cancel all instances.
If you click Cancel, only the selected instance of the job is cancelled.
The next instance of the job will appear in the Job browser with the status
Scheduled.
Delete Deletes the selected job from the job browser. You can select more than Unless you own the job, your login
one job to delete. determines whether you can use
this option.
You will be asked to confirm the deletion. If the job that you have
selected for deletion is a periodic job, this message appears: You must stop a running job before
If you delete periodic jobs, or instances of a periodic job, you can delete it.
that are yet to be run, the jobs will no longer run, nor will
they be scheduled to be run again. You must then recreate the
deleted jobs. Do you want to continue?
Click OK to confirm the deletion. The selected job will be deleted.
You can delete a job that has been successful, failed, or stopped, but you
cannot delete a running job.
Viewing Job Details
You can learn more about any job by viewing its details.
Step 1 Go to the NetConfig Job Browser and click the Job ID hyperlink. See Starting a New NetConfig Job to
invoke the NetConfig Job Browser.
The Job Details pop-up appears, displaying the day, date and time details in the header at the top of the
report. The Job ID and the Status appear in the header of the report.
The Job Details dialog box has two panes. The left pane contains a table of contents for the job results.
The results appear in the right pane.
Step 2 Click a content in the left pane to view its corresponding report in the right pane.
Step 3 Click expand and collapse icons to open and close the folder tree in the left pane.
If a folder has subfolders, the next level of subfolders appears under it. Otherwise, its corresponding
report appears in the right pane.
The contents of the left pane depends on the state of the job. The left pane can contain:
• Job Summary (in the Job Details folder).
• Downloaded Devices (in the Device Details folder).
• Work Order
Configuration Management with CiscoWorks LMS 4.0
OL-20718-01 4-23
Chapter 4 Making and Deploying Configuration Changes Using NetConfig
Browsing and Editing Jobs Using the NetConfig Job Browser
Page/Folder Description
Job Details Job Summary Click to display summary of completed job:
• Job Summary:
– Status
– Start Time
– End Time
• Job Messages:
– Pre-job Execution
– Post-job Execution
• Device Update:
– Successful
– Failed
– Not attempted
– Pending
– Devices Pending Registration for Smart Call Home (SCH)
The URL https://tools.cisco.com/sch/pendingDevices.do is displayed
only for SCH NetConfig jobs. Click the URL to register the devices that
are pending to process SCH messages at Cisco.com.
For more information on Devices Pending Registration for SCH, see the
Smart Call Home User Guide at:
http://www.cisco.com/en/US/services/ps2827/ps2978/ps7334/networkin
g_solutions_products_genericcontent0900aecd806f52c2.pdf
Device Details Downloaded Devices Contains detailed job results for each device in a table:
• Device—List of devices on which the job ran.
• Status—Status of job (success, failure, etc.)
• Message—A message about the status of a job.
– If the job failed on the device, the reason for failure is displayed.
– If the job was successful on the device, the message Deploy Successful
is displayed.
You can filter the devices by selecting a status and clicking Filter.
This page displays the number of rows you have set for display in the Rows per
Page field. You can increase the rows up to 500 in each page.
You can navigate among the pages of the report using the navigation icons at the
right bottom of this table.
Click on a device to view the details such as protocol, status and reason when
applicable, task used and the CLI output for that device. These details appear in a
pop-up window.
Double-click to display status folders that correspond to possible device status.
Configuration Management with CiscoWorks LMS 4.0
4-24 OL-20718-01
Chapter 4 Making and Deploying Configuration Changes Using NetConfig
Creating and Editing User-defined Tasks
Page/Folder Description
StatusFolder
Update Devices that were successfully updated.
Successful
Update Failed Devices that were not updated.
Includes devices on which rollback was attempted, regardless of whether the rollback was successful.
Not Attempted Job did not try to update devices, even though they were selected.
Usually occurs when a previous device failed and failure property was set to Stop on Failure.
Work Order Click to display Job Work Order, which contains the same information as the workorder that was displayed
when the job was created. (For the workorder details, see Step 16 in Starting a New NetConfig Job).
For retried jobs, the job definitions are not updated. For such jobs, the original job definitions are retained.
ViewPorts Port Details pop-up opens showing the list of devices, their corresponding ports and the group rule.
(button) The View Ports button is available only for jobs that are either in Scheduled, Waiting for Approval, or in
Rejected states.
To perform actions, click one of the following (For detailed descriptions of these operations see
Operations Using the NetConfig Job Browser in Table 4-4):
• Edit
• Copy
• Retry
• Stop
• Delete
Creating and Editing User-defined Tasks
You can create User-defined Tasks and add one or more templates to each task.
The template, in turn, is associated with the Meta-Data Framework (MDF) categories of devices, for
which these templates will be applicable.
The templates contain configuration commands and rollback commands (see Creating Rollback
Commands). You can enter the configuration commands either by typing them or by importing them
from a file.
You can create a new task and add one or more templates to it. You can also add templates to an existing
task. Name a task when you create it and as it is saved for future use. You can copy, edit, and reuse your
tasks. You can assign access privileges to tasks while or after you create them (see Assigning Tasks to
Users).
You cannot add User Defined Templates to System Defined Tasks.
After you have successfully created a User-defined Task, this task will appear under the User-defined
Tasks group in the Task Selector of the NetConfig Job creation wizard. You can create a NetConfig job
using the User-defined task. For details on the Task Selector and job creation, see Step 2 in Starting a
New NetConfig Job.
Configuration Management with CiscoWorks LMS 4.0
OL-20718-01 4-25
Chapter 4 Making and Deploying Configuration Changes Using NetConfig
Creating and Editing User-defined Tasks
For each template, you should specify all the information including the configuration commands,
rollback commands (see Rolling Back Configuration Changes), mode (Config or Enable), and the device
category for which these commands will be applicable.
At the time of job creation, you should ensure that the User-defined task that you have selected is
applicable to the MDF categories of the devices that you have selected.
If the task that you have selected does not apply to the categories of any of the devices that you have
selected, it will not be displayed in the Applicable Tasks pane of the NetConfig job wizard, during job
creation.
For example, if you have selected an CatalystOS category of device, but selected a user-defined task that
is applicable to a Cable device, then the task will not appear in the Applicable Tasks pane of the job
wizard and you will not be able to proceed further with the job creation. For details on the Applicable
Tasks pane and job creation, see Step 6 in Starting a New NetConfig Job
Caution NetConfig does not validate the commands you enter in a user-defined template within a task. If you
enter incorrect commands you might misconfigure or disable the devices on which the job using the
template runs.
View the Permission Report (Reports > System > Users > Permission) to check whether you have the
required privileges to perform this task.
Step 1 Select Configuration > Tools > NetConfig > User Defined Tasks.
The User-defined Tasks dialog box appears. If you are creating a task for the first time, the system
displays a message that there are no user-defined tasks.
The User-defined Tasks dialog box has a Tasks browser in its left pane. After you create a task, the task
is displayed in the Tasks browser along with its templates.
Step 2 Define or edit a User-defined task by entering the following information in the dialog box.
Area/Field/Button Description Usage Notes
Name Enter name for the new task. This is a To create new task from a copy of an existing task:
mandatory field. 1. Select the name from Templates list,
2. Enter the new name.
3. Save the task.
To modify a task, select it from the tasks list but do not
modify its name.
You can modify a task by adding or deleting templates,
modifying existing templates and changing other details.
Template Name Enter the template name. This is a Template Name is provided for User Defined Tasks when
mandatory field. you create a template for more than one device category
which has different commands to execute.
Command Mode Select mode (config or enable) in which Each user-defined template can run commands in one mode
commands will run. only.
If you select Enable, enter Rollback Commands area is
disabled because only config commands can be rolled
back.
Configuration Management with CiscoWorks LMS 4.0
4-26 OL-20718-01
Chapter 4 Making and Deploying Configuration Changes Using NetConfig
Creating and Editing User-defined Tasks
Area/Field/Button Description Usage Notes
Parameterized Select Parameterized if you want to create The template parameters will be picked up from a file that
a parameterized template. you specify, at the time of scheduling a job using this task.
See “Parameterized Templates”.
Device Type Select device category template will You can associate any number of MDF categories with a
configure. template, if the command is applicable to them.
CLI Commands Enter configuration commands or select To enter configuration commands, do any of the following:
the configuration commands file.
• Type in larger text box, one command in each line.
The configuration commands file should
Or
reside in the default location:
• Enter enter the default file location of the
On Solaris: configuration command files in the Import from File
/var/adm/CSCOpx/files/rme/netconfig/cm field.
dFiles/
• Click Browse.
On Windows:
A file browser opens with the default location of the
NMSROOT\files\rme\netconfig\cmdFiles configuration commands file. You cannot change this
Where, NMSROOT is the CiscoWorks default import directory.
install directory. You can also enter interactive commands and multi-line
commands. See Handling Interactive Commands.
If you want to import the configuration
commands from an existing file, enter the
default file location in the Import from
File field.
Alternatively, when you click on the
Browse button, a file browser opens with
the default location of the configuration
commands file. You cannot change this
default import directory.
Configuration Management with CiscoWorks LMS 4.0
OL-20718-01 4-27
Chapter 4 Making and Deploying Configuration Changes Using NetConfig
Creating and Editing User-defined Tasks
Area/Field/Button Description Usage Notes
Parameterized Select Parameterized if you want to create The template parameters will be picked up from a file that
a parameterized template. you specify, at the time of scheduling a job using this task.
See “Parameterized Templates”.
Device Type Select device category template will You can associate any number of MDF categories with a
configure. template, if the command is applicable to them.
CLI Commands Enter configuration commands or select To enter configuration commands, do any of the following:
the configuration commands file.
• Type in larger text box, one command in each line.
The configuration commands file should
Or
reside in the default location:
• Enter enter the default file location of the
On Solaris: configuration command files in the Import from File
/var/adm/CSCOpx/files/rme/netconfig/cm field.
dFiles/
• Click Browse.
On Windows:
A file browser opens with the default location of the
NMSROOT\files\rme\netconfig\cmdFiles configuration commands file. You cannot change this
Where, NMSROOT is the CiscoWorks default import directory.
install directory. You can also enter interactive commands and multi-line
commands. See Handling Interactive Commands.
If you want to import the configuration
commands from an existing file, enter the
default file location in the Import from
File field.
Alternatively, when you click on the
Browse button, a file browser opens with
the default location of the configuration
commands file. You cannot change this
default import directory.
Configuration Management with CiscoWorks LMS 4.0
4-28 OL-20718-01
Chapter 4 Making and Deploying Configuration Changes Using NetConfig
Creating and Editing User-defined Tasks
Area/Field/Button Description Usage Notes
Rollback Enter configuration commands for the To enter rollback commands, do any of the following:
Commands template to run when the job fails and the
• Type in larger text box, one command in each line.
failure policy is set to the rollback option.
• Enter the default file location of the rollback command
If you want to import the rollback
files in the Import from File field.
commands from an existing file, enter the
file location in the Import from File field. • Click Browse.
The rollback commands file should reside A file browser opens with the default location of the
in the default location: configuration commands file. You cannot change this
default import directory.
On Solaris:
/var/adm/CSCOpx/files/rme/netconfig/cm
dFiles/
On Windows:
NMSROOT\files\rme\netconfig\cmdFiles
Where, NMSROOT is the CiscoWorks
install directory.
Alternatively, when you click on the
Browse button, a file browser opens with
the default location of the rollback
commands file. You cannot change this
default import directory.
• Click Save to save the task with the current information.
Or
• Click Delete to delete the current task from the system.
To cancel the user-defined task you are creating, select a command from the Jobs or Admin menu (or a
corresponding button) and click Yes in the resulting dialog box.
To add a user-defined task, select Select Configuration > Tools > NetConfig > User Defined Tasks.
The User-defined Tasks dialog box appears with no values.
To copy a user-defined task:
Step 1 Select the task from the Tasks browser.
The details appear in the right pane of the User-defined Tasks dialog box.
Step 2 Change the name of the Task and click Save.
Configuration Management with CiscoWorks LMS 4.0
OL-20718-01 4-29
Chapter 4 Making and Deploying Configuration Changes Using NetConfig
Creating and Editing User-defined Tasks
To modify a user-defined task:
Step 1 Select the task from the Tasks browser.
The details appear in the right pane of the User-defined Tasks dialog box.
Step 2 Select templates associated with the task from the Task browser, and modify them
You can change details such as the command mode, parameterization option, the device type, the CLI
commands or the rollback commands.
You can add a template or delete an existing one. When you click Save, a message appears that the task
is modified.
This section contains:
• Parameterized Templates
• Creating a Parameters File (XML file)
• Parameters File: More Examples
Parameterized Templates
You can include parameterized templates within User-defined tasks. A parameterized template allows
the configuration commands in the templates to contain user-defined variables.
Multiline feature of parameterized templates is not supported. However, interactive command deploy is
supported.
You can select the Parameterized option when you create a User-defined task (see Creating and Editing
User-defined Tasks).
If you select the Parameterized option, you should enter the actual values for the parameters in the
template in a separate Parameters file (see Creating a Parameters File (XML file)) when you create a
NetConfig job (see Creating and Editing User-defined Tasks). The Parameters file is the XML file that
contains the parameter values.
The Parameters file should reside on the server at this location:
NMSROOT\files\rme\netconfig\cmdFiles
where NMSROOT is the CiscoWorks LMS install directory.
To create a Parameterized User-defined task and apply this in a NetConfig job:
Step 1 Create a User defined Task with variables embedded in the command body. For details see Creating and
Editing User-defined Tasks.
For example:
You can enter the command ntp server $ntpServer in the CLI Commands text box in the User-defined
Tasks dialog box.
Step 2 Select the Parameterized check box in the User-defined Tasks dialog box.
Step 3 Click Save to save your User-defined Parameterized task.
Configuration Management with CiscoWorks LMS 4.0
4-30 OL-20718-01
Chapter 4 Making and Deploying Configuration Changes Using NetConfig
Creating and Editing User-defined Tasks
Step 4 Create the Parameters file (XML file) containing the values for $ntpServer task. For details, see Creating
a Parameters File (XML file).
For example:
<DEVICE NAME = 10.76.38.54>
<CMDPARAM NAME = ntpServer>
<value>mytimeserver</value>
</CMDPARAM>
</DEVICE>
Step 5 Repeat the above step in the Parameters file, for all the devices that you plan to include in the job, if each
device refers to a different ntpServer.
Alternatively, you can have a global section if that variable does not change for each device. For details,
see Creating a Parameters File (XML file).
Step 6 Store the Parameters file in NMSROOT\files\rme\netconfig\cmdFiles directory (where NMSROOT is the
CiscoWorks LMS install directory).
Step 7 Create a NetConfig job and select your User-defined Parameterized task. For details see Starting a New
NetConfig Job.
You are prompted to enter the filename while adding the task to the NetConfig job.
You can check the syntax of the text file that contains the parameters. To do this, select Check Syntax.
Step 8 Complete the job creation. For details, see Creating and Editing User-defined Tasks.
Creating a Parameters File (XML file)
A specific format is defined for embedding variables in User-defined tasks and the corresponding
Parameters file that contains the values for the parameters.
The variables in the User-defined tasks, which you enter in the CLI Commands text area of the
User-defined Tasks dialog box (see Creating and Editing User-defined Tasks), should be preceded by $.
For example, for an NTP server parameter, it should be: $ntpServer
Similarly, the Parameters file also follows a specified format.
Configuration Management with CiscoWorks LMS 4.0
OL-20718-01 4-31
Chapter 4 Making and Deploying Configuration Changes Using NetConfig
Creating and Editing User-defined Tasks
Here is the sample format and example of the Parameters file (the XML command file that contains the
values for the parameters) for a parameterized template:
<GLOBAL>
<CMDPARAM NAME = password >
<value>abc</value>
</CMDPARAM>
<CMDPARAM NAME = message>
<value>test all</value>
</CMDPARAM>
</GLOBAL>
<DEVICE NAME = 10.76.38.54>
<CMDPARAM NAME = ntpServer>
<value>ServerName</value>
</CMDPARAM>
</DEVICE>
You can assign the device-specific values to variables in the <DEVICE> area. If there are no
device-specific values, the default values in the <GLOBAL> area are considered as actual values for these
variables. You do not need to add a <GLOBAL> area in the Parameters file if you are referencing each
device explicitly (using the <DEVICE> area for each device).
Parameters File: More Examples
This section gives more examples of the format of the text to be entered in the CLI Commands body at
the time of creating a User-defined Task, and the commands to be entered in the corresponding
Parameters file.
For example, you can enter these parameters while creating a User-defined task, in the CLI Commands
text box:
ntp server ntpServer
ip http port portValue
ip address ipAddress
In the corresponding Parameters file, which is stored under NMSROOT\files\rme\netconfig\cmdFiles,
(where NMSROOT is the CiscoWorks LMS install directory) enter:
<GLOBAL>
<CMDPARAM NAME = ntpServer>
<value>10.10.10.10 </value>
</CMDPARAM>
<CMDPARAM NAME = portValue>
<value>90 </value>
</CMDPARAM>
<CMDPARAM NAME = ipAddress>
<value>1.1.1.1</value>
</CMDPARAM>
</GLOBAL>
Configuration Management with CiscoWorks LMS 4.0
4-32 OL-20718-01
Chapter 4 Making and Deploying Configuration Changes Using NetConfig
Creating and Editing User-defined Tasks
<DEVICE NAME = 10.76.38.54>
<CMDPARAM NAME = ntpServer>
<value>20.20.20.20 </value>
</CMDPARAM>
<CMDPARAM NAME = portValue>
<value>55 </value>
</CMDPARAM>
</DEVICE>
<DEVICE NAME = 10.77.202.229>
<CMDPARAM NAME = ntpServer>
<value>30.30.30.30 </value>
</CMDPARAM>
</DEVICE>
In such a case, when the NetConfig job contains the device 10.76.38.54, the following commands are
generated:
ntp server 20.20.20.20 (taken from the device-specific section of the Parameters file)
ip http port 55 (taken from the device-specific section of the Parameters file)
ip address 1.1.1.1 (taken from the global section of the Parameters file)
When the job contains the device 10.77.202.229, the following commands are generated:
ntp server 30.30.30.30 (taken from the device-specific section of the Parameters file)
ip http port 90 (taken from the global section of the Parameters file)
ip address 1.1.1.1 (taken from the global section of the Parameters file)
When the job contains other devices, all the values are taken from the global section of the XML file,
and the following commands are generated:
ntp server 10.10.10.10
ip http port 90
ip address 1.1.1.1
If the value for a parameter is not found in the command file, the syntax check (in the job creation flow)
displays an error.
You can enter any special character that is accepted by the device as the value for a parameter in the
command file. This is because NetConfig does not process the parameter values. NetConfig only reads
the value given between <value> and </value> tags and generates the command. Therefore, you can
enter any special character that the device accepts.
Configuration Management with CiscoWorks LMS 4.0
OL-20718-01 4-33
Chapter 4 Making and Deploying Configuration Changes Using NetConfig
Assigning Tasks to Users
Assigning Tasks to Users
You can assign access privileges to NetConfig tasks, to users with Network Operator privileges or lesser.
All other users with privileges higher than Network Operator are assigned all tasks by default.
A network administrator must assign task access privileges to other users. See Understanding NetConfig
User Permissions section for details.
Note View the Permission Report (Reports > System > Users > Permission) to check whether you have the
required privileges to perform this task.
To assign tasks to users:
Step 1 Select Configuration > Tools > NetConfig > Assigning Tasks.
The Assign Tasks dialog box appears.
Step 2 Enter the username of the user to whom you want to assign the tasks.
This should be a valid CiscoWorks user.
Step 3 Select the task that you want to allocate to the user from the Available tasks list box and click Add.
You can select more than one task, by holding down the Shift key while selecting the task.
The selected tasks appear in the Selected Tasks list box.
To remove assigned tasks, select the tasks from the Selected Tasks list box and click Remove.
Step 4 Add all the required tasks to the Selected Tasks list box.
Step 5 Click Assign to assign the task access privileges to the specified user.
For a specified user, to see the assigned tasks, enter the username in the Username field and click Show
Assigned.
The tasks assigned to the user appear in the Selected Tasks list box.
Step 6 Click Report to generate the User Task Report.
The User Task Report shows the list of users and the tasks assigned for each user.
Note By default, all the tasks are assigned to admin users. Therefore, the User Task Report will not list the
users with Admin privileges.
Handling Interactive Commands
An interactive command is the input you will have to enter, following the execution of a command.
For example, on a Catalyst device, a clear counters command on a Cat 5000 will give the following
output:
c5000# (enable) clear counters. This command will reset all MAC and port counters reported
in CLI and SNMP. Do you want to continue (y/n) [n]?
Configuration Management with CiscoWorks LMS 4.0
4-34 OL-20718-01
Chapter 4 Making and Deploying Configuration Changes Using NetConfig
Handling Multi-line Commands
In LMS, such commands can be included in config jobs executed via NetConfig or ConfigEditor. For
more details also see Editing and Deploying Configurations Using Config Editor.
You can handle interactive commands using NetConfig user-defined templates, and by using Adhoc
tasks. See Using NetConfig User-defined Templates and Adhoc Tasks.
You cannot run interactive commands through NetConfig CLI.
Using NetConfig User-defined Templates and Adhoc Tasks
You can enter an interactive command in the Enter CLI Commands area, using the following syntax:
CLI Command<R>command response 1 <R>command response 2
<R> tag is case-sensitive and this must be entered in uppercase only.
Example
For a Catalyst device, a clear counters command will give the following output
c5000# (enable) clear counters This command will reset all MAC and port counters reported
in CLI and SNMP. Do you want to continue (y/n) [n]?
To clear the counter, the syntax is:
clear counters <R>y
To accept the default, the syntaxes are:
clear counters <R>n
or
clear counters <R>
To accept the default value, you do not need to enter any values after the tag <R>.
Handling Multi-line Commands
You can enter multi-line commands as a part of User-defined and Adhoc tasks. The multi-line commands
must be within the tag <MLTCMD> and </MLTCMD>.
These tags are case-sensitive and you must enter them only in uppercase. You cannot start this tag with
a space.
Example
<MLTCMD> banner login "Welcome to
CiscoWorks LMS
Essentials - you are using
Multi-line commands" </MLTCMD>
You can have a blank line within a multi-line command. The commands within the MLTCMD tags are
considered as a single command and will be downloaded as a single command onto the device.
Configuration Management with CiscoWorks LMS 4.0
OL-20718-01 4-35
Chapter 4 Making and Deploying Configuration Changes Using NetConfig
Using System-defined Tasks
Using System-defined Tasks
NetConfig provides System-defined configuration tasks. You can create configuration commands by
using these tasks (see Understanding the System-defined Task User Interface (Dialog Box)).
Each task supports one or more device categories (see Table 4-5). Table 4-5 displays a comprehensive
list of all templates available and a brief description of each.
• For Device-based jobs, the System-defined tasks are available in the Devices and Tasks dialog box
of the NetConfig job wizard.
• For Port-based jobs, the System-defined tasks are available in the Port Tasks page of the NetConfig
job wizard.
• For Module-based jobs, the System-defined tasks are available in the Module Tasks page of the
NetConfig job wizard.
All System-defined tasks are categorized into various task groups in the Tasks Selector. To select the
tasks, you must expand the corresponding Task Group node.
After you select the devices and the tasks and click Next (see Starting a New NetConfig Job), the
selected tasks appear in the Applicable Tasks pane of the Add Tasks dialog box (in the Job wizard).
When you select an applicable task and click Add Instance, a dialog box appears for the selected
System-defined configuration task.
This is a dynamic user interface. The task dialog box displays parameters, based on the devices that you
selected in Device Selector.
For example, if you have selected IOS devices, you can specify IOS parameters in this dialog box. If not,
this section will not be available to you.
When you enter information in the fields of the task and click Save, the task appears as a numbered
instance in the Added Instances pane of the Add Tasks dialog box.
For the detailed procedure and for information on how to edit the task instances, view CLI, or delete the
instances, see Starting a New NetConfig Job.
You can add multiple instances of a configuration task to a job by selecting an applicable task, adding
information, and saving this information. You need to do this whenever you add instances. However, you
can include only one instance of a task in a job.
Each System-defined task also creates Rollback commands that you can use to roll back the changes to
devices if the job fails.
• View the Permission Report (Reports > System > Users > Permission) to check whether you have
the required privileges to perform this task.
• If you use TFTP protocol to deploy NetConfig templates to devices, the DCR does not reflect the
updates.
Configuration Management with CiscoWorks LMS 4.0
4-36 OL-20718-01
Chapter 4 Making and Deploying Configuration Changes Using NetConfig
Using System-defined Tasks
Table 4-5 NetConfig System-Defined Tasks Supported by LMS Device Categories
Task Group Task Description IOS CatOS CSS CE NAM PIX Cable
General Adhoc Task Enter any configuration Yes Yes Yes Yes Yes Yes Yes
commands as required.
Authentication Proxy Configure Authentication Yes - - - - Yes
Task Proxy.
Banner Task Add, remove, or edit banners. Yes Yes - - - Yes
CDP Task Configure Cisco Discovery Yes Yes - Yes - - Yes
Protocol (CDP).
DNS Task Configure DNS. Yes Yes Yes Yes Yes - Yes
HTTP Server Task Configure HTTP access on Yes Yes - - - Yes
VPN devices.
IGMP Configuration Configure IGMP of selected - - - - - - Yes
Task1 cable interfaces.
Internet Key Exchange Configure IP security (IPSec). Yes - - - - Yes Yes
(IKE) Configuration
Task2
Interface IP Address Configure IP interface address - - - - - - Yes
Configuration Task of selected interface.
NTP Server Configure Network Time Yes Yes Yes Yes - - Yes
Configuration Task Protocol (NTP).
RCP Configuration Task Configure rcp Yes - - - - - Yes
Reload Task Reload devices Yes - - Yes Yes - Yes
Smart Call Home Task Register devices with Cisco Yes - - - - - -
Smart Call Home
Syslog Task Configure Syslog message Yes Yes Yes Yes - Yes Yes
logging.
Transform Configure IPSec. Yes - - - - Yes Yes
System-Defined Task
User-defined Protocol Configure the User-defined - - - - Yes - -
Task protocol on NAM devices.
Web User Task Configure the web user for - - - - Yes - -
NAM devices
Configuration Management with CiscoWorks LMS 4.0
OL-20718-01 4-37
Chapter 4 Making and Deploying Configuration Changes Using NetConfig
Using System-defined Tasks
Table 4-5 NetConfig System-Defined Tasks Supported by LMS Device Categories
Task Group Task Description IOS CatOS CSS CE NAM PIX Cable
Cable Cable BPI/BPI+ Task Assign self-signed certificate, - - - - - - Yes
configure cable interface, and
set BPI/BPI+ options.
Cable DHCP-GiAddr Configure DCHP-GiAddr and - - - - - - Yes
and Helper Task1 Helper Address of the selected
cable interface.
Cable Downstream Task1 Activate/Deactivate DS Ports, - - - - - - Yes
Interleave Depth, MPEG
Framing Format, Modulations,
Channel ID and Frequency of
the selected cable interfaces.
Cable Interface Bundling Configure Interface Bundling - - - - - - Yes
Task1 on selected cable interface.
Cable Spectrum Assign Spectrum Groups and - - - - - - Yes
Management Task Interfaces on a selected cable
interface.
Cable Trap Source Task Configure SNMP Traps hosts, - - - - - - Yes
notification, message and
notification of SNMP Traps on
a cable interface.
Cable Upstream Task1 Activate and configure - - - - - - Yes
upstream on selected cable
interfaces.
Credential Enable Password Task Configure, or change enable or Yes Yes - - - Yes Yes
secret password to enter in
enable mode on devices.
Local Username Task Configure local username and Yes - Yes - - - Yes
password authentication on
devices.
SSH Configuration Task Configure SSH. Yes - Yes Yes Yes Yes
Telnet Password Add, remove, and edit Telnet Yes Yes - - - Yes Yes
Configuration Task passwords.
Encryption Certification Authority Create, or modify Certification Yes - - - - Yes
Task2 Authority. Provides
manageability and scalability
for IP security (IPSec)
standards on VPN devices.
Crypto Map Task2 Configure IPSec. Yes - - - - Yes Yes
EEM Embedded Event Configure EEM Scripts or Yes - - - - - -
Manager Task Applets on the devices
EEM Environmental Configure EEM Environmental Yes - - - - - -
Variables Task Variables on the devices
EnergyWise EnergyWise Configure EnergyWise in Yes - - - - - -
Configuration Task Devices
Configuration Management with CiscoWorks LMS 4.0
4-38 OL-20718-01
Chapter 4 Making and Deploying Configuration Changes Using NetConfig
Using System-defined Tasks
Table 4-5 NetConfig System-Defined Tasks Supported by LMS Device Categories
Task Group Task Description IOS CatOS CSS CE NAM PIX Cable
GOLD GOLD Boot Level Task Configure Boot Level Yes - - - - - -
Diagnositc tests on the devices
GOLD Monitoring Test Configure GOLD Monitoring Yes - - - - - -
Task tests on devices
SNMP SNMP Community Add, remove, and edit SNMP Yes Yes Yes Yes Yes Yes Yes
Configuration Task community strings
SNMP Security Configure SNMP Security Yes - - Yes - - Yes
Configuration Task feature on devices.
SNMP Traps Configure SNMP traps. Yes Yes Yes Yes Yes Yes Yes
Configuration Task
Port Macros Auto Smartports Configure Auto Smartport Yes - - - - - -
macros on devices.
TACACS TACACS Configuration Configure TACACS Yes - - - - Yes
Task authentication.
TACACS+ Configure TACACS+ Yes Yes - Yes Yes - Yes
Configuration Task authentication
RADIUS Server Configure RADIUS server and Yes - Yes Yes - - Yes
Configuration Task task.
User-defined Tasks Lists all user-defined tasks
1. You can apply this task only to a single device, at a time because cable templates configure interfaces on devices.
2. You must follow this sequence to complete the configuration of the IPSec on devices:
a. IKE configuration System-defined task.
b. Transform System-defined task.
c. Crypto Map System-defined task.
Configuration Management with CiscoWorks LMS 4.0
OL-20718-01 4-39
Chapter 4 Making and Deploying Configuration Changes Using NetConfig
Using System-defined Tasks
Understanding the System-defined Task User Interface (Dialog Box)
NetConfig tasks support devices in the following device categories:
• IOS
• Catalyst OS
• Content Engine
• CSS
• NAM
• PIX OS
• Cable
Each of the system-defined tasks have their own dynamic user interface, or dialog box, that displays
fields for a specified category of devices only if you have selected that category of device.
The dialog boxes for system-defined tasks may have these groups, links, and buttons:
• Common Parameters—This group of fields appears at the top of the task dialog box. In the fields
under this group, you can enter the parameters that are common to all the categories of devices that
you have selected.
• Device Category-specific Parameters—This group of fields is specific to a device category. If, for a
specified device category, only the common parameters are applicable, this message appears in the
user interface:
No Category-specific Commands
• Applicable Devices—This link is available in the device category-specific group of fields and
enables you to view the devices in your selection, to which the device-specific parameters apply.
• Buttons in the system-defined tasks interface:
Button Action
Save Saves the information that you have entered in the fields in the task dialog box.
Reset Clears all the fields.
Cancel Cancels your changes, and closes the task dialog box.
For the cable devices, you can apply a task only to a single device at a time, because cable templates
configure interfaces on devices.
Also, for the cable tasks to work correctly, you must have valid SNMP credentials in Device and
Credential Repository (DCR). See Administration of CiscoWorks LAN Management Solution 4.0 for
more information on setting valid SNMP credentials.
Therefore, if you have selected more than one cable device and selected tasks for them, the task may not
appear in the Applicable Tasks pane of the Add Tasks dialog box. For the tasks that are applicable to
cable devices, see Table 4-5.
Understanding the NetConfig Credentials Configuration Tasks
NetConfig provides for tasks to configure credentials on devices. These tasks are:
• Enable Password (See Enable Password Task.)
• Local Username (See Local Username Task.)
Configuration Management with CiscoWorks LMS 4.0
4-40 OL-20718-01
Chapter 4 Making and Deploying Configuration Changes Using NetConfig
Using System-defined Tasks
• Radius Server (See RADIUS Server Configuration Task.)
• TACACS TACACS Configuration Task
• TACACS+ (See TACACS+ Configuration Task.)
• SNMP Community (See SNMP Community Configuration Task.)
• SNMP Security (See SNMP Security Configuration Task.)
The credential store allows only one set of login credentials per device - Primary username and primary
password, irrespective of the authentication type.
Hence, this imposes certain limitations on the NetConfig templates, especially, when you are
configuring/modifying the authentication method on the device.
To overcome this, an option to specifically update the credential store is provided in the credential tasks.
The credential store is updated only when this option is chosen with the values specified.
The usage of NetConfig credentials tasks to configure the credentials on a device should be based on the
active credentials (e.g. Telnet, TACACS, etc.) in the device. For example if the device is configured with
TACACS+, you should use only TACACS+ template to configure the credentials.
Example
When you remove the TACACS+ authentication for the device, the device reverts to the authentication
method that was earlier configured on it. For example, the local username.
However, LMS is unaware of the fallback authentication method, and the respective credentials. If
Device and Credential Repository is not updated with the right credentials, the subsequent device
operations from LMS will fail.
In this case, you should select the option to update the local credential store and specify the local
username credentials. When the job runs, NetConfig updates Device and Credential Repository with this
set of credentials, so that for subsequent devices, access from LMS will be successful.
Adhoc Task
You can use the Adhoc system-defined task to add configuration commands to a job, during job
definition.
You cannot save an instance of an Adhoc task, for future use. If you need to reuse a template that
provides capabilities unavailable from the system-defined tasks, you can create a user-defined tasks (see
Creating and Editing User-defined Tasks).
Caution NetConfig does not validate commands you enter in the Adhoc task. If you enter incorrect commands,
you might misconfigure or disable devices on which jobs that use the task run.
Groups for each of the device categories that you have selected, appear in the Adhoc Configuration
dialog box. To invoke the Adhoc Configuration dialog box, see Starting a New NetConfig Job.
You can enter configuration and rollback commands for these device categories:
• IOS (including Cable devices)
• Catalyst OS
• Content Engine
• CSS
Configuration Management with CiscoWorks LMS 4.0
OL-20718-01 4-41
Chapter 4 Making and Deploying Configuration Changes Using NetConfig
Using System-defined Tasks
• NAM
• PIX OS
For more details, see Table 4-5.
Note As Cable devices fall under the IOS category, you can enter adhoc commands in the IOS group of fields
in the Adhoc Configuration dialog box.
For the features of system-defined tasks and a description of the features of a system-defined task dialog
box, see Understanding the System-defined Task User Interface (Dialog Box).
The fields in the Adhoc Configuration dialog box are:
Group Field Description
Commands CLI Enter configuration commands.
Command You can also enter interactive commands (see Handling Interactive Commands) and
multi-line commands see Handling Multi-line Commands).
Rollback Enter rollback commands.
Command
Command Mode Config or Select the mode (config or enable) in which the task configuration commands will run.
Enable
If you have selected Catalyst OS, or NAM devices, then the enable mode is preselected,
and you do not have the option to select the config mode.
The Command Mode group is not available for the Adhoc Task selected in the Port Based
flow of the NetConfig job.
If you enter any credential command in the CLI Commands or Rollback Commands fields, then those
credentials will be masked in the job work order and the job results page.
For example, the command, snmp-server community public ro will be displayed as snmp-server
community ***** ro .
For each device category, click on Applicable Devices to view the devices in your selection, to which
this task applies.
Authentication Proxy Task
The Authentication Proxy feature helps users to log into the network or access the Internet using HTTP.
Their specific profiles are automatically retrieved and applied from a CiscoSecure ACS, or other
RADIUS, or TACACS+ authentication server.
The Cisco Secure Integrated Software authentication proxy feature allows network administrators to
apply specific security policies on a user to user basis. You can use the Authentication Proxy
system-defined configuration Task on IOS devices, which have been configured for VPN functionality.
The IOS category of devices (including Cable devices) are supported by this task.
For more details, see Table 4-5.
You can enter the details of this task in the Authentication Proxy Configuration dialog box. (To invoke
this dialog box, see Starting a New NetConfig Job.)
Configuration Management with CiscoWorks LMS 4.0
4-42 OL-20718-01
Chapter 4 Making and Deploying Configuration Changes Using NetConfig
Using System-defined Tasks
For the features of system-defined tasks and a description of the features of a system-defined task dialog
box, see Understanding the System-defined Task User Interface (Dialog Box).
The fields in the Authentication Proxy Configuration dialog box are:
Group Sub-Group Field Description
IOS Authorization Action Select the required option to enable, disable or make no
Parameters (AAA) change to the authorization configuration.
Method 1 Select either TACACS+ or RADIUS as your first method of
authorization.
Method 2 Select either TACACS+ or RADIUS as your second method
of authorization, based on your selection in the first method
Cache Timeout Minutes Timeout value. The default timeout value can be in the range
(1-2147483647) of 1 and 2,147,483,647.
Set to default Select this to set the default cache timeout value of 60
seconds.
Banner Action Select Enable or Disable to set or reset Banner display in the
login page.
• If you select Enable, the router name is displayed in the
login page.
• If you select Disable, then the router name is not
displayed.
If you do not want to make any changes to the banner, select
No Change.
Banner Text (Optional) Enter the text that you want displayed in the banner. If you
enter the banner text, then this text is displayed instead of the
router name in the login page.
This is an optional field.
Authentication Action Select Enable or Disable an authentication proxy rule.
Proxy Rule
• If you select Enable, a named authentication proxy rule
is created and associated with access list.
• If you select Disable, the associated proxy rule is
removed.
Select No Change if you do not want to make changes to the
Authentication Proxy Rule group of fields.
Name Enter a name for the authentication proxy rule.
The name can be up to 16 alphanumeric characters.
Overriding Timeout Enter a timeout value to override the default cache timeout.
[optional(1-2147483647 This is an optional field. The overriding timeout value should
)]: be in the range of 1 and 2,147,483,647.
Configuration Management with CiscoWorks LMS 4.0
OL-20718-01 4-43
Chapter 4 Making and Deploying Configuration Changes Using NetConfig
Using System-defined Tasks
Group Sub-Group Field Description
ACL Number/Name Enter a Standard Access list to be used with the
[optional]: Authentication proxy.
This is an optional field.
New Model Action Select to enable, disable, or make no change to new model
state.
Click on Applicable Devices to view the devices in your selection, to which this task applies.
IOS Devices with VPN Images
You can determine VPN images from the naming convention used for IOS images. The naming
convention follows the xxxx-yyyy-ww format.
Where, xxxx represents platform, yyyy represents features and ww represents format. If the middle value
(yyyy) contains, the number 56 or Kn, where n is a number between 1 and 9, then this is a VPN image.
For example, C7100-IS56I-M is a VPN image, since it contains the number 56.
Banner Task
You can use the Banner system-defined, configuration task to change banners on devices.
The following device categories are supported by this task:
• IOS (including Cable devices)
• Catalyst OS
For more details, see Table 4-5.
You can enter the details of this task in the Banner Configuration dialog box. (To invoke this dialog box,
see Starting a New NetConfig Job.)
For the features of system-defined tasks and a description of the features of a system-defined task dialog
box, see Understanding the System-defined Task User Interface (Dialog Box).
The fields in the Banner Configuration dialog box are:
Group Sub Group Field Description
Common Motd Banner Action Select the appropriate option to add or remove a message of
Parameters the day banner. Select No Change, if you are modifying an
existing task, and you do not want to change the value in this
field.
Message Enter message, if you selected Add in Action field.
IOS Parameters Exec Banner Action Select the appropriate option to add or remove an Exec
banner. Select No Change, if you are modifying an existing
task, and you do not want to change the value in this field.
Message Enter message, if you selected Add in Action field.
Incoming Banner Action Select the appropriate option to add or remove an Incoming
banner. Select No Change, if you are modifying an existing
task, and you do not want to change the value in this field.
Configuration Management with CiscoWorks LMS 4.0
4-44 OL-20718-01
Chapter 4 Making and Deploying Configuration Changes Using NetConfig
Using System-defined Tasks
Group Sub Group Field Description
Message Enter message, if you selected Add in Action field.
Login Banner Action Select the appropriate option to add or remove a Login
banner. Select No Change, if you are modifying an existing
task, and you do not want to change the value in this field.
Message Enter message, if you selected Add in Action field.
Slip-PPP Banner Action Select the appropriate option to add or remove a Slip/PPP
banner. Select No Change, if you are modifying an existing
task, and you do not want to change the value in this field.
Message Enter message, if you selected Add in Action field.
CatOS No category-specific - This device category does not have any
Parameters commands. device-category-specific commands. Use the Common
Parameters group to assign the values.
For each device category, click on Applicable Devices to view the devices in your selection, to which
this task applies.
CDP Task
You can use the CDP system-defined task to configure Cisco Discovery Protocol (CDP) on devices.
The following device categories are supported by this task:
• IOS (including Cable devices)
• Catalyst OS
• Content Engine
For more details, see Table 4-5.
You can enter the details of this task in the CDP Configuration dialog box. (To invoke this dialog box,
see Starting a New NetConfig Job.)
For the features of system-defined tasks and a description of the features of a system-defined task dialog
box, see Understanding the System-defined Task User Interface (Dialog Box).
The fields in the CDP Configuration dialog box are:
Group Sub Group Field Description
Common Run Action Select to enable, disable, or make no change to the
Parameters CDP state.
Hold Time Seconds (10-255) Enter holdtime in seconds.
The CDP holdtime specifies how much time can
pass between CDP messages from neighboring
devices before the device is no longer considered
connected and the neighboring entry is aged out.
Value must be greater than value in Update Time
field.
Set to Default Select this for the default hold time of 60 seconds
Configuration Management with CiscoWorks LMS 4.0
OL-20718-01 4-45
Chapter 4 Making and Deploying Configuration Changes Using NetConfig
Using System-defined Tasks
Group Sub Group Field Description
Update Time Seconds (5-254) Enter time between CDP updates, in seconds.
Value must be less than value in Hold Time field.
Set to Default Select this for the default update time of 60
seconds
CDP Version Run Select the CDP Version (CDPv1 or CDPv2. CDP
version 2 is the default value.
If you are modifying the CDP Task and you do not
want to change this field, select No Change.
IOS Parameters No category-specific - This device category does not have any
commands. device-category-specific commands. Use the
Common Parameters group to assign the values.
CatOS Mod/Ports Mod/Ports Enter modules and ports on which to enable or
Parameters (Ex:2/1-12,3/5) disable CDP.
You can enter a single module and port or a range
of ports, for example, 2/1-12,3/5-12.
All mod/ports Select to enable or disable CDP in all ports in all
modules.
CDP Format Format The options are:
• No Change (Does not allow you to make any
modifications to the specified CDP format.)
• MAC
• Other
Select the required option.
CE Parameters No category-specific - This device category does not have any
commands. device-category-specific commands. Use the
Common Parameters group to assign the values.
For each device category, click on Applicable Devices to view the devices in your selection, to which
this task applies.
Certification Authority Task
You can use the Certification Authority (CA) system-defined configuration task to provide
manageability and scalability for IP Security (IPSec) standards. The Certification Authority task can be
used only on IOS devices configured for VPN functionality.
This task is applicable to IOS devices (including Cable devices).
For more details, see Table 4-5.
You can enter the details of this task in the Certification Authority Configuration dialog box. (To invoke
this dialog box, see Starting a New NetConfig Job.)
For this task to work correctly, you must use a CLI-based protocol (Telnet or SSH) as the download
protocol.
Configuration Management with CiscoWorks LMS 4.0
4-46 OL-20718-01
Chapter 4 Making and Deploying Configuration Changes Using NetConfig
Using System-defined Tasks
For the features of system-defined tasks and a description of the features of a system-defined task dialog
box, see Understanding the System-defined Task User Interface (Dialog Box).
The fields in the Certification Authority Configuration dialog box are:
Group Sub-Group Field Description
IOS Parameters Declare CA Action Select Enable or Disable to activate/deactivate
Certification Authority (CA).
• If you select Enable you can create or modify CA.
• If you select Disable, you can delete the CA.
Select No Change, to leave the CA Name unchanged.
CA Name Enter the CA name. This name is used to identify the
certification authority to be configured.
This name is the CA domain name.
Enrollment URL Action • Select Enable to allow router to connect to the CA,
using the URL specified in the Value field.
• Select Disable, if you do not want to connect to the CA.
• Select No Change to leave the Enrollment URL field
unchanged.
Value Enter the URL of the CA.
The URL should include any available non-standard cgi-bin
script location.
Enrollment Mode Action • Select Enable if the CA provides a Registration
Authority (RA).
• Select Disable to disable the specified LDAP Server.
• Select No Change to leave the Enrollment Mode field
unchanged.
LDAP Server Enter the LDAP server of the CA, if your CA system
provides an RA.
LDAP server contains the location of CRLs (certification
revocation lists) and certificates.
Enrollment Retry Minutes [1- 60] Enter the wait period between certification request retries.
Period The wait period is between 1 to 60.
Set to Default Select this option to set the default wait period to 1 minute.
Enrollment Retry Number [1- 100] Enter the certification request retry number.
Count
The retry number must be between 1 and 100.
Set to Default Select this option to set the default retry period to 1 minute.
CRL Optional Action Select Enable to bypass the Certificate Revocation List.
If you select Disable, Certificate Revocation list is checked.
Configuration Management with CiscoWorks LMS 4.0
OL-20718-01 4-47
Chapter 4 Making and Deploying Configuration Changes Using NetConfig
Using System-defined Tasks
Group Sub-Group Field Description
Certificate Query Action Select an option to enable, disable or make no change to
certificate query.
• If you select Enable, certificate query will be added to
all trust points on the router.
• If you select Disable, the certificate will not be queried.
RSA Key pairs Action Select an option to generate, delete or make no change to the
RSA key pairs. This feature allows you to configure a Cisco
IOS router to have multiple key pairs.
Thus, the Cisco IOS software can maintain a different key
pair for each identity certificate.
Key Type Specify the key type:
• General Purpose—To generate a general purpose key
pair that is used for both encryption and signature.
• Usage—To generate separate usage key pairs for
encrypting and signing documents.
For each device category, click on Applicable Devices to view the devices in your selection, to which
this task applies.
IOS Devices with VPN Images
You can determine VPN images from the naming convention used for IOS images. The naming
convention follows the xxxx-yyyy-ww format.
Where, xxxx represents platform, yyyy represents features and ww represents format. If the middle value
(yyyy) contains, the number 56 or Kn, where n is a number between 1 and 9, then this is a VPN image.
For example, C7100-IS56I-M is a VPN image, since it contains the number 56.
Crypto Map Task
You can use the Crypto Map Server system-defined task to configure IPSec on devices.
Note You must configure the IKE configuration system-defined task (see Internet Key Exchange (IKE)
Configuration Task) and Transform system-defined task (see Transform System-Defined Task) before
configuring the Crypto Map system-defined task.
The following device categories are supported by this task:
• IOS (including Cable devices)
• PIX OS
For more details, see Table 4-5.
You can enter the details of this task in the Crypto Map Configuration dialog box. (To invoke this dialog
box, see Starting a New NetConfig Job.)
For the features of system-defined tasks and a description of the features of a system-defined task dialog
box, see Understanding the System-defined Task User Interface (Dialog Box).
Configuration Management with CiscoWorks LMS 4.0
4-48 OL-20718-01
Chapter 4 Making and Deploying Configuration Changes Using NetConfig
Using System-defined Tasks
The fields in the Crypto Map Configuration dialog box are:
Group Sub-Group Field Descriptions
IOS Parameters Configuration Action Select an option to add, remove, or make no change to the IOS
configuration.
Map Name Enter the name for the Crypto Map.
Map Number Enter the number for the Crypto Map.
The value must be between 1 and 65535.
Map Type Select the map type (manual or isakmp) for the Crypto Map.
Map Description Enter the description for the Crypto Map.
Crypto ACL Enter the extended access list for Crypto Map.
IPSec Peer Enter the IPSec peer to be associated with the Crypto Map.
Transform Set Enter the transform set name to be used with the Crypto Map.
name
PIX Parameters Configuration Action Select an option to add, remove, or make no change to the PIX
configuration.
Map Name Enter the name for the Crypto Map.
Map Number Enter the number for the Crypto Map.
Value must be between 1 and 65535.
Map Type Select the type (manual or isakmp) for the Crypto Map.
Crypto ACL Enter the extended access list for Crypto Map.
IPSec Peer Enter the IPSec peer to be associated with the Crypto Map.
Transform Set Enter the transform set name to be used with the Crypto Map.
name
For each device category, click on Applicable Devices to view the devices in your selection, to which
this task applies.
DNS Task
You can use the DNS system-defined task to configure DNS (Domain Name Server) on devices.
The following device categories are supported by this task:
• IOS (including Cable devices)
• Catalyst OS
• Content Engine
• CSS
• NAM
• PIX OS
For more details, see Table 4-5.
Configuration Management with CiscoWorks LMS 4.0
OL-20718-01 4-49
Chapter 4 Making and Deploying Configuration Changes Using NetConfig
Using System-defined Tasks
You can enter the details of this task in the DNS Configuration dialog box. (To invoke this dialog box,
see Starting a New NetConfig Job.)
For the features of system-defined tasks and a description of the features of a system-defined task dialog
box, see Understanding the System-defined Task User Interface (Dialog Box).
The fields in the DNS Configuration dialog box are:
Group Sub-Group Field Description
Common DNS Server Add Enter the IP addresses of DNS name server(s) that you want to add.
Parameters Separate multiple addresses with commas.
If the device accepts only one DNS server, then the first address will
be considered.
Remove Enter the IP addresses of DNS name server(s) that you want to
remove.
Separate multiple addresses with commas.
Domain Name Name Enter the domain names to complete unqualified hostnames.
If a device has a domain list enabled, it will be used to complete
unqualified hostnames instead of the domain name.
Separate multiple addresses with commas. If the device accepts only
one domain name, then the first entry will be considered.
Remove Select this option to remove the domain names.
IOS Domain Lookup Select to enable or disable IP DNS-based hostname-to-address
Parameters translation.
CLNS NSAP Select to enable or disable or make no change to the CLNS NSAP
option. If this option is enabled, any packet with the specified CLNS
NSAP prefix causes CLNS (Connectionless Network Service)
protocol to behave as if no route were found.
OSPF Select to enable or disable or make no change to the OSPF (Open
Shortest Path First) protocol option.
Domain List Action Select an option to add, remove, or make no change to the domain list.
Domain List Enter domain names to complete unqualified hostnames, or add to the
existing list.
Separate multiple domain names with commas.
Do not include an initial period before domain names.
CatOS 1st Server Primary Select to have a DNS name server entered in Add field, as the default
Parameters or the primary name server.
Domain Lookup Select an option to enable, disable, or make no change to the domain
lookup.
Content Serial Lookup Select an option to enable, disable, or make no change to the serial
Engine lookup.
Parameters
Configuration Management with CiscoWorks LMS 4.0
4-50 OL-20718-01
Chapter 4 Making and Deploying Configuration Changes Using NetConfig
Using System-defined Tasks
Group Sub-Group Field Description
CSS Secondary Add (Hostname or IP Enter the hostname or an IP address of a secondary server, that you
Parameters DNS Server Address) want to add.
A maximum of two IP addresses are allowed. The order in which you
enter them is the order in which they are used if the primary DNS
server fails.
Separate multiple addresses with a comma.
Remove (Hostname Enter a hostname or an IP address of a secondary server, that you want
or IP Address) to remove.
A maximum of two IP addresses are allowed.
Separate multiple addresses with a comma
NAM Disable Select to disable domain name servers.
Parameters Nameservers
For each device category, click on Applicable Devices to view the devices in your selection, to which
this task applies.
Enable Password Task
You can use the Enable Password system-defined, configuration task to change the enable and secret
passwords, which allow users to enter the enable mode on devices.
When you enable or disable an enable password, the change is made on the device and in Device and
Credential Repository.
Note If you disable the enable password on a device, you cannot enter the enable mode on that device unless
you previously enabled an alternative type of enable mode authentication.
The following device categories are supported by this task:
• IOS (including Cable devices)
• Catalyst OS
• PIX OS
For more details, see Table 4-5.
You can enter the details of this task in the Enable Password Configuration dialog box. (To invoke this
dialog box, see Starting a New NetConfig Job.)
For the features of system-defined tasks and a description of the features of a system-defined task dialog
box, see Understanding the System-defined Task User Interface (Dialog Box).
Note If you change the enable password on a Catalyst device with an RSM module using this task, the RSM
enable password is also changed.
Configuration Management with CiscoWorks LMS 4.0
OL-20718-01 4-51
Chapter 4 Making and Deploying Configuration Changes Using NetConfig
Using System-defined Tasks
The fields in the Enable Password Configuration dialog box are:
Group Sub-group Field Description
Common Setup Action Select an option to enable, disable or make no
Parameters change to the enable password.
Password Enter the enable password.
Verify Re-enter the password.
IOS Parameters Password Level (1-15) Set the Enable Password level. The level can
be between 1 and 15. 15 is the default level.
For an IOS device, it is advisable not to
disable both Enable Password and Enable
Secret password.
This is because the IOS device will not allow
you to go into the Enable mode of the device.
You can do this only if you have the console
password for the device.
If you have selected Enable Password as No
Change in the Common Parameters pane, and
selected Disable for Enable Secret in the IOS
Parameters pane, then Enable Secret Password
is updated in the Device and Credentials
database.
If you have selected Enable Password as
Disable in the Common Parameters pane, and
selected No Change for Enable Secret in the
IOS Parameters pane, then Enable Password is
updated in the Device and Credentials
database.
Encrypted Select this option to encrypt the password.
Update Credentials Select this to update credentials. For details
see Understanding the NetConfig Credentials
Configuration Tasks
Secret Action Select an option to enable, disable or make no
change to the secret password.
Secret Enter the secret password.
Verify Re-enter the password.
Level (1-15) Set the password level. The level can be
between 1 and 15. 15 is the default level.
Encrypted Select this option to encrypt the password.
CatOS Parameters Password Apply Command on Modules Select to apply the command on the modules.
If you have selected Disable as the action in
the Common Parameters group, then the
password will be removed.
Configuration Management with CiscoWorks LMS 4.0
4-52 OL-20718-01
Chapter 4 Making and Deploying Configuration Changes Using NetConfig
Using System-defined Tasks
Group Sub-group Field Description
PIX Parameters Level(0-15) Set the password level. The level can be
between 0 and 15. 15 is the default level.
Encrypted (Password should be Select this option if the password you are
16 characters) entering is already encrypted. If you select this
option ensure that your password is 16
characters.
For each device category, click on Applicable Devices to view the devices in your selection, to which
this task applies.
HTTP Server Task
You can use HTTP Sever to configure HTTP access on IOS devices, which have been configured for
VPN functionality.
The following device categories are supported by this task:
• IOS (including Cable devices)
• Catalyst OS
For more details, see Table 4-5.
You can enter the details of this task in the HTTP Server Configuration dialog box. (To invoke this dialog
box, see Starting a New NetConfig Job.)
For the features of system-defined tasks and a description of the features of a system-defined task dialog
box, see Understanding the System-defined Task User Interface (Dialog Box).
The fields in the HTTP Server Configuration dialog box are:
Group Sub-group Field Description
Common Server Action Select an option to enable, disable or make no change to the
Parameters HTTP access on the device.
Port Number [0-65535] Specify the HTTP server port number.
Set to Default Select this option to set the default port (80).
IOS Parameters Authentication Action Select an option to enable, disable or make no change to the
authentication method.
Method Select an authentication method:
• AAA
• enable
• local
• TACACS
Access List Action Select an option to enable, disable or make no change to the
access list.
Configuration Management with CiscoWorks LMS 4.0
OL-20718-01 4-53
Chapter 4 Making and Deploying Configuration Changes Using NetConfig
Using System-defined Tasks
Group Sub-group Field Description
ACL Number/Name Enter the Access Control List number or name to be used. The
access list number must be between 1 to 99.
CatOS No category-specific commands.
Parameters
For each device category, click on Applicable Devices to view the devices in your selection, to which
this task applies.
You will lose Telnet access to the device if you configure HTTP Server. The Device may require
TACACS/RADIUS/Local username and password after configuring HTTP Server. You should make sure
that the device has the appropriate login configured. The username and password has to be stored in the
LMS Database.
IOS Devices with VPN Images
You can determine VPN images from the naming convention used for IOS images. The naming
convention follows xxxx-yyyy-ww format.
Where, xxxx represents platform, yyyy represents features and ww represents format. If the middle value
(yyyy) contains, the number 56 or Kn, where n is a number between 1 and 9, then this is a VPN image.
For example, C7100-IS56I-M is a VPN image, since it contains the number 56
Local Username Task
You can use the Local Username system-defined task configure local username and password
authentication on devices.
The following device categories are supported by this task:
• IOS (including Cable devices)
• CSS
For more details, see Table 4-5.
You can enter the details of this task in the Local Username Task Configuration dialog box. (To invoke
this dialog box, see Starting a New NetConfig Job.)
For the features of system-defined tasks and a description of the features of a system-defined task dialog
box, see Understanding the System-defined Task User Interface (Dialog Box).
The fields in the Local Username Task Configuration dialog box are:
Group Sub-Group Field Description
Common Local User Setup Action Select an option to add, remove or make no change to the local
Parameters username setup.
Username Enter the local username.
Password Enter local username password.
Verify Re-enter the password.
Configuration Management with CiscoWorks LMS 4.0
4-54 OL-20718-01
Chapter 4 Making and Deploying Configuration Changes Using NetConfig
Using System-defined Tasks
Group Sub-Group Field Description
IOS Parameters Local User Setup Privilege Level Set the required privilege level.
[0-15]
Local User Setup Privilege Level Set the required privilege level.
[0-15]
No HangUp Select this option to enable No Hang Up mode.
No Escape Select this option to enable No Escape mode.
Local User Login Action Select to enable, disable or make no change to the local user
Authentication authentication group of fields.
Local Username Username Values are entered in Device and Credential Repository only.
Credentials They do not affect device configuration. For details see
Understanding the NetConfig Credentials Configuration
Tasks.
Password Values are entered in Device and Credential Repository only.
They do not affect device configuration. For details see
Understanding the NetConfig Credentials Configuration
Tasks.
Verify Values are entered in Device and Credential Repository only.
They do not affect device configuration. For details see
Understanding the NetConfig Credentials Configuration
Tasks.
CSS Parameters For CSS devices:
• The username length should be between 1 and 16
characters.
• The local password length should be between 6 and 16
characters.
• The DES-Encrypted password length should be between 6
and 64 characters.
Local User Setup SuperUser Select this option to designate the local user as superuser.
Password Type Select the password type from these options:
• Local
• Encrypted
• DES_Encrypted
Directory Access Configure Select this option if you want to configure directory access.
Directory Access Defines the CSS directory access levels.
By default, CSS assigns users with read and write access to the
directories. Changing the access level also affects the use of
the CLI commands associated with the directories.
Directories Script Select the required access option to the Script directory:
• No Access
• Read And Write
• Read
• Write
Configuration Management with CiscoWorks LMS 4.0
OL-20718-01 4-55
Chapter 4 Making and Deploying Configuration Changes Using NetConfig
Using System-defined Tasks
Group Sub-Group Field Description
IOS Parameters Local User Setup Privilege Level Set the required privilege level.
[0-15]
Local User Setup Privilege Level Set the required privilege level.
[0-15]
No HangUp Select this option to enable No Hang Up mode.
No Escape Select this option to enable No Escape mode.
Local User Login Action Select to enable, disable or make no change to the local user
Authentication authentication group of fields.
Local Username Username Values are entered in Device and Credential Repository only.
Credentials They do not affect device configuration. For details see
Understanding the NetConfig Credentials Configuration
Tasks.
Password Values are entered in Device and Credential Repository only.
They do not affect device configuration. For details see
Understanding the NetConfig Credentials Configuration
Tasks.
Verify Values are entered in Device and Credential Repository only.
They do not affect device configuration. For details see
Understanding the NetConfig Credentials Configuration
Tasks.
CSS Parameters For CSS devices:
• The username length should be between 1 and 16
characters.
• The local password length should be between 6 and 16
characters.
• The DES-Encrypted password length should be between 6
and 64 characters.
Local User Setup SuperUser Select this option to designate the local user as superuser.
Password Type Select the password type from these options:
• Local
• Encrypted
• DES_Encrypted
Directory Access Configure Select this option if you want to configure directory access.
Directory Access Defines the CSS directory access levels.
By default, CSS assigns users with read and write access to the
directories. Changing the access level also affects the use of
the CLI commands associated with the directories.
Directories Script Select the required access option to the Script directory:
• No Access
• Read And Write
• Read
• Write
Configuration Management with CiscoWorks LMS 4.0
4-56 OL-20718-01
Chapter 4 Making and Deploying Configuration Changes Using NetConfig
Using System-defined Tasks
Group Sub-Group Field Description
Log Select the required access option to the Log directory:
• No Access
• Read And Write
• Read
• Write
Root Select the required access option to the Root directory:
• No Access
• Read And Write
• Read
• Write
Archive Select the required access option to the Archive directory:
• No Access
• Read And Write
• Read
• Write
Release Root Select the required access option to the Release Root
directory:
• No Access
• Read And Write
• Read
• Write
Core Select the required access option to the Core directory:
• No Access
• Read And Write
• Read
• Write
MIB Select the required access option to the MIB directory:
• No Access
• Read And Write
• Read
• Write
For each device category, click on Applicable Devices to view the devices in your selection, to which
this task applies.
Configuration Management with CiscoWorks LMS 4.0
OL-20718-01 4-57
Chapter 4 Making and Deploying Configuration Changes Using NetConfig
Using System-defined Tasks
IGMP Configuration Task
You can use this task to configure the Internet Group Management Protocol (IGMP) on a cable interface.
Note You can apply this task only on a single IOS device at a time. For details, see Table 4-5.
You can enter the details of this task in the IGMP Configuration dialog box. (To invoke this dialog box,
see Starting a New NetConfig Job.)
For the features of system-defined tasks and a description of the features of a system-defined task dialog
box, see Understanding the System-defined Task User Interface (Dialog Box).
The fields in the IGMP Configuration dialog box are:
Group Sub-group Field Description
IOS Parameters
IGMP Interface Interfaces Select the required option to specify the interface to be configured
Configuration for IGMP, or to make no change to the existing interface selection:
• Not Selected
• FastEthernet0/0
• FastEthernet0/
• Cable1/0
Action Select the required option to enable, disable, or make no change to
the Interface sub-group of fields.
PIM Mode Select the required PIM mode option. Select No Change to retain
any previous mode selection:
• No Change
• dense-mode
• sparse-mode
• sparse-dense-mode
IGMP Action Select the required option to replace the values in, or to make no
Parameters change to the IGMP Parameters group of fields.
IGMP Version Select the required IGMP version from the supported versions:
• 1
• 2
• 3
Last Memory Enter the time interval between the IGMP specific messages sent by
Query Interval the router.
[100-25500 in
Enter the last memory query interval in seconds. You can enter an
msec]
interval between 100 and 25500 milliseconds. The default is 1000
milliseconds.
Configuration Management with CiscoWorks LMS 4.0
4-58 OL-20718-01
Chapter 4 Making and Deploying Configuration Changes Using NetConfig
Using System-defined Tasks
Group Sub-group Field Description
Query Maximum Enter the maximum response time advertised in the IGMP queries.
Response This option is enabled when IGMP version 2 is configured.
Time[1-25 in sec]
You can enter a response time between 1 and 25 seconds. The default
is 10 seconds.
Query Interval Indicates a time interval when the Cisco IOS software sends IGMP
[1-65535 in sec] host queries. Enter a query interval between 1 and 65535 seconds.
The default is 60 seconds.
Query Timeout Indicates the timeout period when the router takes the query of an
[60-300 in sec] interface after the previous query has stopped querying.
You can enter a value between 60 and 300 seconds. The default is 2*
Query Interval second.
Helper Address Indicates the IP address that will receive all IGMP host reports, and
(Should be in IP also where you can leave messages. This option is enabled when
address format) IGMP version 2 is configured.
Enter the Helper Address in the IP Address format.
Group Action Select the required option to add values to, or to make no change to
Configuration the Group Configuration group of fields.
ACL to control Allows you to control the multicast groups. You can enter either the
joining of Multicast IP access list name or number. The valid range is between 1 and 99.
Group
Join Group Adds Join Group Multicast Address to the Multicast Address table.
Multicast Address Enter the addresses, separated by commas.
(multiple addresses
should be separated
by commas)
Static Group Adds Static Group Multicast Address to the Multicast Address table.
Multicast Address Enter the addresses, separated by commas.
(multiple addresses
should be separated
by comma)
Populate for all Allows you to apply the configuration to all groups.
Groups
Click on Applicable Devices to view the devices in your selection, to which this task applies.
Interface IP Address Configuration Task
You can use this task to configure the IP address of a cable interface.
Note You can apply this task only on a single IOS device at a time. For details, see Table 4-5.
You can enter the details of this task in the Interface IP Address Configuration dialog box. (To invoke
this dialog box, see Starting a New NetConfig Job.)
Configuration Management with CiscoWorks LMS 4.0
OL-20718-01 4-59
Chapter 4 Making and Deploying Configuration Changes Using NetConfig
Using System-defined Tasks
For the features of system-defined tasks and a description of the features of a system-defined task dialog
box, see Understanding the System-defined Task User Interface (Dialog Box).
The fields in the Interface IP Address Configuration dialog box are:
Group Sub-group Field Description
Cable
Parameters
Interface IP Cable Interface Select the required cable interface for configuring the IP
Configuration address, or select Not Selected to make no change to the
previous selection:
• Not Selected
• FastEthernet0/0
• FastEthernet0/1
• Cable1/0
Action Select the following action:
• No Change—Makes no change to the IP Addresses
• Replace—Replaces the IP Addresses
• Remove Primary—Removes the primary IP Address.
• Remove Secondary—Removes the secondary IP Address.
• Remove All—Removes both primary and secondary IP
Addresses.
IPAddress Primary Enter the primary IP address.
Secondary Enter the secondary IP address.
Subnet Mask Primary Enter the primary subnet mask.
Secondary Enter the secondary subnet mask.
Note The values for interfaces are as returned by device.
Click on Applicable Devices to view the devices in your selection, to which this task applies.
Internet Key Exchange (IKE) Configuration Task
Use the Internet Key Exchange (IKE) Configuration System task to configure IPSec on devices.
The following device categories are supported by this task:
• IOS (including Cable devices)
• PIX OS
For more details, see Table 4-5.
You can enter the details of this task in the IKE Configuration dialog box. (To invoke this dialog box,
see Starting a New NetConfig Job.)
Configuration Management with CiscoWorks LMS 4.0
4-60 OL-20718-01
Chapter 4 Making and Deploying Configuration Changes Using NetConfig
Using System-defined Tasks
For the features of system-defined tasks and a description of the features of a system-defined task dialog
box, see Understanding the System-defined Task User Interface (Dialog Box).
Group Sub-group Field Description
IOS
Parameters
ISAKMP Action Select to enable, disable, or make no change to ISAKMP.
ISAKMP ISAKMP Action Select to add, remove, or make no change to ISAKMP policy priority.
Policy Policy Priority
Priority Enter the policy priority number
[1-10000] Value must be between 1 and 10000.
Encryption Action Select to enable, disable, or make no change to encryption type.
Type Select the type of encryption for the policy:
• 3des
• des
Hash Action Select to enable, disable, or make no change to the hash algorithm.
Algorithm Select the type of hash algorithm:
• sha
• md5
Authentication Action Select to enable, disable, or make no change to the authentication method.
Method Select the type of authentication method:
• rsa-sig
• rsa-encr
• pre-share
Group Action Select to enable, disable, or make no change to the Diffie-Hellman group
identifier.
Value Enter the Diffie-Hellman group identifier.
Value must be 1 or 2.
Lifetime Action Select to enable, disable, or make no change to the lifetime value.
Seconds Enter the lifetime value in seconds.
[60-86400]
Value must be between 60 and 86400 seconds.
PIX
Parameters
ISAKMP Action Select to enable, disable, or make no change to ISAKMP.
Interface Select the interface:
• Inside
• Outside
ISAKMP ISAKMP Action Select to add, remove, or make no change to ISAKMP policy priority.
Policy Policy Priority
Configuration Management with CiscoWorks LMS 4.0
OL-20718-01 4-61
Chapter 4 Making and Deploying Configuration Changes Using NetConfig
Using System-defined Tasks
Group Sub-group Field Description
Priority Enter the policy priority number
[1-65534]
Value must be between 1 and 10000.
Encryption Action Select to enable, disable, or make no change to encryption type.
Type: Select the type of encryption:
• aes
• aes-192
• aes-256
• des
• 3des
Hash Action Select to enable, disable, or make no change to the hash algorithm.
Algorithm Select type of hash algorithm:
• sha
• md5
Authentication Action Select to enable, disable, or make no change to the authentication method.
Method Select the type of authentication method:
• rsa-sig
• pre-share
Group Action Select to enable, disable, or make no change to the Diffie-Hellman group
identifier.
Value Enter the Diffie-Hellman group identifier.
Value must be 1, 2 or 5.
Lifetime Action Select to enable, disable, or make no change to the lifetime value.
Seconds Enter the lifetime in seconds.
[120-86400] Value must be between 120 and 86400 seconds.
For each device category, click on Applicable Devices to view the devices in your selection, to which
this task applies.
NTP Server Configuration Task
You can use the NTP Server system-defined task to configure Network Time Protocol (NTP) on devices.
The following device categories are supported by this task:
• IOS (including Cable devices)
• Catalyst OS
• CSS
• CE
For more details, see Table 4-5.
Configuration Management with CiscoWorks LMS 4.0
4-62 OL-20718-01
Chapter 4 Making and Deploying Configuration Changes Using NetConfig
Using System-defined Tasks
You can enter the details of this task in the NTP Server Configuration dialog box. (To invoke this dialog
box, see Starting a New NetConfig Job.)
For the features of system-defined tasks and a description of the features of a system-defined task dialog
box, see Understanding the System-defined Task User Interface (Dialog Box).
Group Sub-group Field Description
Common NTP Server Action Select to add, remove, or make no change to Network Time
Parameters Protocol.
Host Name/IP Address Enter the IP address of the NTP server to which devices will
send time-of day requests.
IOS Parameters NTP Server Server Type Select the required server type.
Version Select the server version.
Server Key Enter the NTP server Key. The value must be between 0 and
(0-4294967295) 4294967295.
Verify Server Key Re-enter the Key to confirm.
Source Interface (Interface Enter the source interface name.
Name)
Preferred Select an option to specify whether the interface is a
preferred interface.
NTP Action Select to add, remove, or make no change to the NTP
Authentication authentication Key.
Key
Number [1 to 4294967295] Enter the number of Key bits. The value must be between 1
and 4294967295 Key bits.
Verify Number Re-enter the number to confirm.
MD5 Number (Max 8 Enter the MD5 number which can contain a maximum of 8
chars) characters.
NTP NTP Authentication Select to enable, disable, or make no change to NTP
Authentication authentication.
NTP Calendar Action Select to add, remove, or make no change to the NTP
calendar.
NTP Access Action Select to add, remove, or make no change to the NTP access
Group group.
Access Type Select the required action type:
• QueryOnly
• ServeOnly
• Serve
• Peer
ACL Number [1-99] Enter the ACL number which should be a value between 1
and 99.
NTP Trusted Action Select to add, remove, or make no change to the NTP
Key trusted Key.
Configuration Management with CiscoWorks LMS 4.0
OL-20718-01 4-63
Chapter 4 Making and Deploying Configuration Changes Using NetConfig
Using System-defined Tasks
Group Sub-group Field Description
Key Number Enter the Key number whcih must be a value between 1 and
[1-4294967295] 4294967295.
Verify Key Number Re-enter the Key number to verify.
CatOS NTP Server Server Key [Range:1 to Enter the NTP server Key which must be between 1 to
Parameters 4292945295] 4292945295.
Verify Server Key Re-enter the Key to confirm.
NTP Client Client Action Select to enable, disable, or make no change to NTP client.
NTP NTP Authentication Select to enable, disable, or make no change to NTP
Authentication authentication.
NTP Key Action Select to add, remove, or make no change to the NTP Key.
Key Number [1 to Enter the NTP server Key and the value must be between 1
4292945295] to 4292945295.
Verify Key Number Re-enter the Key to confirm.
Type Select the required Key type.
MD5 Number [Max 32 Enter the MD5 number which should be a maximum of 32
chars] characters.
CE Parameters NTP Server Action Select to enable, disable, or make no change to the NTP
server.
Server Type Select the required server type.
CSS Parameters NTP Server Version Select the required NTP server version.
NTP Server Action Select to add, remove, or make no change to the NTP poll
Poll Interval interval.
Poll Interval [16-16284 Specify the poll interval. The value must be between 16 and
seconds] 16284 seconds.
RADIUS Server Configuration Task
You can you use the RADIUS system-defined task to configure RADIUS on devices.
The following device categories are supported by this task:
• IOS (including Cable devices)
• CSS
• CE
For more details, see Table 4-5.
You can enter the details of this task in the RADIUS Server Configuration dialog box. (To invoke this
dialog box, see Starting a New NetConfig Job.)
For the features of system-defined tasks and a description of the features of a system-defined task dialog
box, see Understanding the System-defined Task User Interface (Dialog Box).
Configuration Management with CiscoWorks LMS 4.0
4-64 OL-20718-01
Chapter 4 Making and Deploying Configuration Changes Using NetConfig
Using System-defined Tasks
Group Sub-group Field Description
Common
Parameters
Host Action Select to enable, disable, or make no change to the server
Configuration configuration.
Server Name Enter the server name.
Auth Port Enter port used for authentication by RADIUS server.
(0-65536)
Key Action Select to enable, disable, or make no change to the key
Configuration configuration.
Key Enter RADIUS authentication and encryption key string used by
server specified in Host area.
Verify Re-enter RADIUS key.
Login Action Select to enable, disable, or make no change to the login
Authentication authentication.
The Login Authentication is not applicable for CSS
RADIUS Username Enter the username. For details see Understanding the
Credentials NetConfig Credentials Configuration Tasks.
In case of CSS devices, this value will be used to update the
Primary login details.
Password Enter the password. For details see Understanding the NetConfig
Credentials Configuration Tasks.
In case of CSS devices, this value will be used to update the
Primary login details.
Verify Re-enter the password to verify. For details see Understanding
the NetConfig Credentials Configuration Tasks.
In case of CSS devices, this value will be used to update the
Primary login details.
IOS Parameters
Login List Name Enter default or named list.
Authentication
Set to Default Select to set the default list.
Type Options Select the required option:
(Drop-down list • No Choice
1)
• radius
• tacacs+
• line
• enable
• local
• none
Similarly, select the type from the other three drop-down lists.
Configuration Management with CiscoWorks LMS 4.0
OL-20718-01 4-65
Chapter 4 Making and Deploying Configuration Changes Using NetConfig
Using System-defined Tasks
Group Sub-group Field Description
New Model Action Select to enable, disable, or make no change to new model state.
Enable mode Action Select to add, remove, or make no change to the enable mode
Authentication authentication.
Credentials Username Enter the enable username.
Password Enter the enable password.
Verify Re-enter the enable password.
Type Options Select the required option:
(Drop-down list • No Choice
1)
• radius
• tacacs+
• line
• enable
• local
• none
Similarly, select the type from the other three drop-down lists.
Content Engine No category-specific commands.
Parameters
CSS Parameters Host Configuration Action Select to enable, disable, or make no change to the host
configuration.
Secondary Server Enter the secondary server hostname or IP address.
Name (Host
Name or IP
Address)
Secondary Server Enter the key for the secondary server. Defines the secret string
Key for authentication transactions between the RADIUS server and
the CSS. Enter a case-sensitive string with a maximum of 16
characters.
Verify Re-enter the key to verify.
Authentication Enter custom authentication port of the RADIUS server. Value
Port (1-65535) must be between 0 and 65535.
Optional field. Defines the UDP port on the secondary RADIUS
server that receives authentication packets from clients. Enter a
number from 0 to 65535. The default is 1645.
Other Parameters Dead Time in Enter the dead time in seconds. The value must be between 0 and
seconds (1-255) 255.
Enter a number from 0 to 255. The default is 5.
If you enter 0, the dead time is disabled and the CSS does not
send probe access-request packets to the non-responsive server.
This command applies to primary and secondary servers.
Remove Select to remove the dead time specification. Use the no form of
this command to reset the dead-time period to its default of 5
seconds.
Configuration Management with CiscoWorks LMS 4.0
4-66 OL-20718-01
Chapter 4 Making and Deploying Configuration Changes Using NetConfig
Using System-defined Tasks
Group Sub-group Field Description
Retransmit Enter the retransmit value (between 1 and 30) number of times
(1-30) that the CSS retransmits an authentication request. Enter a
number from 1 to 30. The default number is 3.
Remove Use the no form of this command to reset the retransmission of
authentication request to its default of 3.
Source Interface Enter the source interface hostname or IP address.
Host (Host Name
Source Interface Host configuration is required to accept
or IP Address)
authentication from the RADIUS client. Note that this IP
interface address is used for the NAS-IP-Address RADIUS
attribute in the RADIUS Authentication Request.
Remove Select to remove the source interface specification.
Timeout (1-255): Enter the timeout value (between 1 and 2555). Timeout specifies
the period of which the CSS waits for a reply to a RADIUS
request before retransmitting requests to the RADIUS server.
Remove Select the remove option to reset the interval to its default of 10
seconds.
For each device category, click on Applicable Devices to view the devices in your selection, to which
this task applies.
RCP Configuration Task
You can use the RCP system-defined configuration task to configure RCP on devices.
This task supports the IOS category of devices including Cable devices.
For more details, see Table 4-5.
You can enter the details of this task in the RCP Configuration dialog box. (To invoke this dialog box,
see Starting a New NetConfig Job.)
For the features of system-defined tasks and a description of the features of a system-defined task dialog
box, see Understanding the System-defined Task User Interface (Dialog Box)
The fields in the RCP Configuration dialog box are:
Group Sub-group Field Description
IOS Parameters Enable Action Select to enable or disable rcp state.
To make rcp setup changes without enabling or disabling rcp,
select No Change.
RCP User Setup Action Select the required option to add to, or to remove current user
from rcp authentication list.
To make rcp setup changes without enabling or disabling rcp,
select No Change.
Local Username Enter local name of user whose rcp access you are modifying.
Remote Host Enter IP address of remote host from which local device will
accept remotely executed commands.
Configuration Management with CiscoWorks LMS 4.0
OL-20718-01 4-67
Chapter 4 Making and Deploying Configuration Changes Using NetConfig
Using System-defined Tasks
Remote Enter username on remote host from which device will accept
Username remote commands.
Enable Mode Click to allow remote user to run enable commands using rsh or
Commands to copy files to device using rcp.
add/remove Click Add to add current user to rcp authentication list.
Click Remove to remove current user from rcp authentication list.
For each device category, click on Applicable Devices to view the devices in your selection, to which
this task applies.
Reload Task
You can use the Reload task to schedule reload of devices. This task supports the IOS, Cat OS, SFS,
NAM, CE, FastSwitch, PIX, CSS and Cable categories of devices. For more details, see Table 4-5.
You can enter the details of this task in the Reload Configuration dialog box. (To invoke this dialog box,
see Starting a New NetConfig Job.)
For the features of system-defined tasks and a description of the features of a system-defined task dialog
box, see Understanding the System-defined Task User Interface (Dialog Box)
The fields in the Reload Configuration dialog box are:
Group Sub-group Field Description
Common Reload Action Select either:
Parameters • Reload to enable reloading selected devices.
or
• No Change if you do not want to schedule a reload for the
selected devices.
IOS Parameters Do not Save Action You can:
config before
• Check this option if you do not want to save the
reload
configurations before reloading.
or
• Uncheck this option if you want to save the configurations
before reloading.
CatOS No category-specific parameters.
Parameters
CE Parameters Do not Save Action You can:
config before
• Check this option if you do not want to save the
reload
configurations before reloading.
or
• Uncheck this option if you want to save the configurations
before reloading.
Configuration Management with CiscoWorks LMS 4.0
4-68 OL-20718-01
Chapter 4 Making and Deploying Configuration Changes Using NetConfig
Using System-defined Tasks
NAM Parameters Do not Save Action You can:
config before • Check this option if you do not want to save the
reload configurations before reloading.
or
• Uncheck this option if you want to save the configurations
before reloading.
SFS Parameters No category-specific parameters.
Fast Switch No category-specific parameters.
parameters
PIX Parameters Do not Save Action You can:
config before
• Check this option if you do not want to save the
reload
configurations before reloading.
or
• Uncheck this option if you want to save the configurations
before reloading.
CSS Parameters No category-specific parameters.
Cable Parameters Do not Save Action You can:
config before
• Check this option if you do not want to save the
reload
configurations before reloading.
or
• Uncheck this option if you want to save the configurations
before reloading.
For each device category, click on Applicable Devices to view the devices in your selection, to which
the reload task applies.
SNMP Community Configuration Task
You can use the SNMP Community Configuration system-defined task to replace, add, and remove
device SNMP community strings.
The following device categories are supported by this task:
• IOS (including Cable devices)
• Catalyst OS
• Content Engine
• CSS
• NAM
• PIX OS
For more details, see Table 4-5.
You can enter the details of this task in the SNMP Community Configuration dialog box. (To invoke this
dialog box, see Starting a New NetConfig Job.)
Configuration Management with CiscoWorks LMS 4.0
OL-20718-01 4-69
Chapter 4 Making and Deploying Configuration Changes Using NetConfig
Using System-defined Tasks
For the features of system-defined tasks and a description of the features of a system-defined task dialog
box, see Understanding the System-defined Task User Interface (Dialog Box).
The fields in the SNMP Community Configuration dialog box are:
Group Sub-group Field Description
Common Read-only Action Select an option to replace, add, remove, or make no change to a read-only
Parameters SNMP community string.
• If you select Replace, the new community string replaces the
corresponding community string in the Device and Credential
Repository (DCR). This action also deletes the current SNMP
credentials on the device.
• If you select the Add or Remove option, the new SNMP community
strings are configured in the device alone and DCR is untouched.
However if you select Replace, then the new SNMP community strings
replace the community strings in the device as well as in DCR.
If you select No Change, no change will be made to the Read-only
Community string.
Community Enter the community string.
String
Verify Re-enter the community string.
Read-write Action Select an option to replace, add, remove, or make no change to a read-write
SNMP community string.
• If you select Replace, the new community string replaces the
corresponding community string in the Device and Credential
Repository.
• If you select Add or Remove, the new SNMP community strings are
configured in the device alone and DCR is untouched.
However if you select Replace, then the new SNMP community strings
replace the community strings in the device as well as in DCR.
If you select No Change, no change will be made to the Read-write
Community string.
Community Enter the community string.
String
Verify Re-enter the community string.
IOS Setup View MIB View Enter name of a previously defined view that defines objects available to
Parameters (Optional) (Optional) community.
Optional field.
OID -Tree Indicates the Object Identifier of ASN.1 subtree that is to be included or
excluded from the view.
To identify an Object Identifier ASN.1 subtree, enter a numerical string
such as 1.3.6.2.4 or a word such as system.
To identify a subtree family, enter a wildcard, for example an asterisk (*),
where the string will read 1.3.*.4.
Enter the MIB OID-Tree name.
Configuration Management with CiscoWorks LMS 4.0
4-70 OL-20718-01
Chapter 4 Making and Deploying Configuration Changes Using NetConfig
Using System-defined Tasks
Group Sub-group Field Description
Type Include or exclude all the objects specified in the MIB OID subtree you
identified in the previous field. Select Included or Excluded from the drop
down list.
Access List Access List Enter an integer from 1 to 99 to specify a named or numbered access list of
(Optional) (Optional) IP addresses that are allowed to use the community string to access SNMP
agent.
Optional field.
CatOS No category-specific parameters.
Parameters
CE No category-specific parameters.
Parameters
PIX No category-specific parameters.
Parameters
CSS No category-specific parameters.
Parameters
NAM No category-specific parameters.
Parameters
For each device category, click on Applicable Devices to view the devices in your selection, to which
this task applies.
SNMP Security Configuration Task
You can use this task to configure the SNMP Security feature on the following device categories:
• IOS (including Cable devices)
• Content Engine
For more details, see Table 4-5.
You can enter the details of this task in the SNMP Security Configuration dialog box. (To invoke this
dialog box, see Starting a New NetConfig Job.)
For the features of system-defined tasks and a description of the features of a system-defined task dialog
box, see Understanding the System-defined Task User Interface (Dialog Box).
Configuration Management with CiscoWorks LMS 4.0
OL-20718-01 4-71
Chapter 4 Making and Deploying Configuration Changes Using NetConfig
Using System-defined Tasks
The fields in the SNMP Security Configuration dialog box are:
Group Sub-group Field Description
Common Action Select an option, to add, remove, or make no change to the
Parameters common parameters.
(Drop-down list) Select the required option for SNMP Groups/Users:
• Group & Users
• Group
• Users
When you select the Group option while adding task instances
for this task, the user fields will not be disabled. This is because
NetConfig needs the user information for configuring SNMP
group commands in Catalyst OS devices.
Group Name Enter the group name. Indicates the SNMP Group in the SNMP
protocol context.
SNMP Versions Select the SNMP version.
SNMP version 1 and version 2 have No Auth and No Privacy.
Version 3 has all levels of security.
Users * User Names • Username—Indicates the name of the user in the SNMPv3
- The entries in Authen Pswds protocol.
the first row will • Authenticating Passwords—Indicates that the user is part of
Authen Algorithm
be updated in the group that is assigned Auth No Privacy or Auth Privacy
Device and Privacy Paswds security level.
Credential
• Authenticating Algorithm—Indicates the authenticating
Repository
algorithm is assigned to a group with Auth No Privacy or
Auth Privacy security levels.
• Privacy passwords—Indicates user is part of a group
assigned Auth Privacy level of security.
You can specify up to five usernames, for which you can enter
authentication passwords, select the authentication algorithm,
and specify the privacy passwords.
Config Access This section allows you to configure access options for an SNMP
Control group.
[optional]
Read View Specify the read view. This view is for users assigned to a
specified group. Indicates an alphanumeric label, not exceeding
64 characters, for the SNMP view entry you are creating or
updating.
Write View Specify the write view. Allows all users in the specified group to
add, modify, or create a configuration.
Notify View Specify the notify view. This view notifies all the users in the
specified group.
IOS Parameters Access Control Access List [1-99] Enter the number of an Access List (1 and 99).
(optional)
Configuration Management with CiscoWorks LMS 4.0
4-72 OL-20718-01
Chapter 4 Making and Deploying Configuration Changes Using NetConfig
Using System-defined Tasks
Group Sub-group Field Description
Engine ID Action Select to add, remove, or make no change to the engine
[optional] configuration. SNMP Engine ID is an identification name for the
local or remote SNMP engine.
Type Select the type of engine:
• Local—Local SNMP server engine.
• Remote—Remote SNMP server engine.
ID Enter the Engine ID (identification name for the local or remote
SNMP engine).
Remote host Enter the hostname or IP address of the remote SNMP entity to
which the user belongs.
Content Engine Remote Engine ID Enter the remote engine ID. This is an optional field.
Parameters [Optional]
The SNMP Security template enables you to configure Groups as well as Users with certain privileges.
These Groups can be rolled back but the Users cannot be rolled back.
This is because the User details will not be available in the running configuration. Since NetConfig uses
the running config to do roll back, rolling back Users is not possible.You should run a separate job to
remove or add Users as required.
For each device category, click on Applicable Devices to view the devices in your selection.
SNMP Traps Configuration Task
You can use this task to configure the host, trap notification, and trap/inform parameters. You can specify
security parameters to communicate securely with the SNMP host. See SNMP Security Configuration
Task to configure the SNMP security.
The following device categories are supported by this task:
• IOS (including Cable devices)
• Catalyst OS
• Content Engine
• CSS
• NAM
For more details, see Table 4-5.
You can enter the details of this task in the SNMP Traps Configuration dialog box. (To invoke this dialog
box, see Starting a New NetConfig Job.)
For the features of system-defined tasks and a description of the features of a system-defined task dialog
box, see Understanding the System-defined Task User Interface (Dialog Box).
Configuration Management with CiscoWorks LMS 4.0
OL-20718-01 4-73
Chapter 4 Making and Deploying Configuration Changes Using NetConfig
Using System-defined Tasks
The fields in the SNMP Traps Configuration dialog box are:
Group Sub-group Field Description
Common Parameters Traps Notification Action Select to enable, disable, or make no change to the traps
notification configuration.
If you select Enable, the server will receive SNMP traps.
If you select Disable the server will not receive any SNMP
traps.
IOS Parameters
Traps Notification Type Environmental Select to send only environmental traps to the host.
Options
SNMP Select to send the SNMP traps to the host.
Host Configuration Action Select to add, remove, or make no change to the host
configuration.
Username Specifies the user name that is used for authentication. This
field is available when No Authentication, Authentication or
Privacy are selected.
Host Enter the hostname or IP address.
SNMP Security Select the SNMP security method:
• SecureV2c
• NoAuthenticationV3
• AuthenticationV3
• PrivacyV3
• None
Notification Type Select the notification type:
• Trap
• Inform
UDP Port Indicates the port that will receive the SNMP requests.
[0-65535] The range for a valid port number between 0 and 65535. The
default is 162.
Community String String Enter the community string.
Verify Re-enter the community string to confirm.
Direct Traps To Environmental Select to send only environmental traps to the host.
Host
SNMP Select to send the SNMP traps to the host.
Trap/Inform Traps Message Action Select to change, replace, disable or make no change to the
Configuration trap configuration.
Trap Timeout Specify the trap timeout value. This value must be between
[1-1000 s]: 1 and 1000 seconds.
Configuration Management with CiscoWorks LMS 4.0
4-74 OL-20718-01
Chapter 4 Making and Deploying Configuration Changes Using NetConfig
Using System-defined Tasks
Group Sub-group Field Description
Trap Queue Specify the trap queue length. The number of events that
Length [1-1000 you specify must be between 1 and 1000.
events]:
Inform Request Action Select to replace, disable, or make no change to the inform
request.
Inform Retries Enter the inform retires. The value should be between 0 and
[0-100] 100.
Inform Timeout Specify the inform timeout value. This value must be
[0-4294967295] between 0 and 4294967295.
Inform Pending Specify the inform pending value. This value must be
[0-4294967295] between 0 and 4294967295.
CatOS Parameters Host Configuration Action Select to add, remove, or make no change to the host
configuration.
Host Enter the hostname or IP address.
Community Enter the community string.
String
Verify Re-enter the community string to confirm.
ContentEngine Host Configuration Action Select to add, remove, or make no change to the host
Parameters configuration.
Host Enter the hostname or IP address.
Community Enter the community string.
String
Verify Re-enter the community string to confirm.
SNMP Security Select the SNMP security method.
PIX Parameters Host Configuration Action Select to add, remove, or make no change to the host
configuration.
Host Specify an IP address of the SNMP management station to
which traps should be sent and/or from which the SNMP
requests come. You can specify up to five SNMP
management stations.
Interface Select the interface:
• Inside [default]
• Outside
Notification Type Select the notification type:
• Trap & Poll [default]—Allows both traps and polls to
be acted upon.
• Trap—Only traps will be sent. This host will not be
allowed to poll.
• Poll—Traps will not be sent. This host will be allowed
to poll.
Configuration Management with CiscoWorks LMS 4.0
OL-20718-01 4-75
Chapter 4 Making and Deploying Configuration Changes Using NetConfig
Using System-defined Tasks
Group Sub-group Field Description
CSS Parameters Action Select to add, remove, or make no change to the parameters
such as host name or IP address, trap community, source IP
address in traps, specific host, trap type, and event.
Host Name or IP Enter the hostname or IP address of an SNMP host that has
Address been configured to receive traps. A maximum of 5 hosts can
be configured.
Trap Community Enter the trap community string/name to be used when
sending traps to the specified SNMP host. Enter an
unquoted text string with no spaces and with maximum
length of 12 characters.
Verify Re-enter the trap community string to confirm.
Source IP Select the source IP address in traps. To set the source IP
Address in Traps address in the traps generated by CSS select one of these
options:
• Egress Port—Obtains the source IP address for the
SNMP traps from the VLAN circuit IP address
configured on the egress port used to send the trap.
You do not need to enter an IP address because the
address is determined dynamically by the CSS.
• Management—Places the management port IP address
in the source IP field of the trap. This is the default
setting.
• Specific Host—Allows the user to enter the IP address
to be used in the, source IP field of the traps.
Enter the IP address in dotted-decimal notation (for
example, 192.168.11.1) in the Specific Host field (the
next field).
• No Change (No change will be made to the source IP
address if you select this option.)
Specific Host In the previous field, that is, Source IP Address in Traps, if
you have selected the Specific Host option, then specify the
IP Address of the specific host in this field.
Trap Type Select the trap type:
• No Change (No change will be made to the trap type if
you select this option).
• Enterprise—When you use this keyword alone, it
enables enterprise traps. You must enable enterprise
traps before you configure an enterprise trap option.
• Generic—The generic SNMP traps consist of cold start,
warm start, link down, and link up.
Configuration Management with CiscoWorks LMS 4.0
4-76 OL-20718-01
Chapter 4 Making and Deploying Configuration Changes Using NetConfig
Using System-defined Tasks
Group Sub-group Field Description
Event Select the event:
• None
• Module Transition
• Power Supply Transition
• Illegal Packet DOS attack
• LAND DOS attack
• Smurf DOS attack
• SYN DOS attack
• Lifetick message failure
• Login Failure
• System reload
• Reporter state transitions
• Service transition
NAM Syslog Host Action Select to add, remove, or make no change to the syslog host
Configuration configuration.
Parameters
Index[1-65535] Enter the syslog host index. The value should be between 1
and 65535.
Host IP Address Enter the host name or IP address.
Community Enter the community string.
String
Verify Verify the community string.
UDP Enter the UDP port. The value should be between 1 and
Port[1-65535] 65535.
For each device category, click on Applicable Devices to view the devices in your selection, to which
this task applies.
Smart Call Home Task
You can use the Smart Call Home task to configure the LMS managed Cisco Catalyst 6500 devices with
the Call Home feature.
You can enter the details for this task in the Smart Call Home Configuration dialog box. To invoke this
dialog box, see Starting a New NetConfig Job.
Configuration Management with CiscoWorks LMS 4.0
OL-20718-01 4-77
Chapter 4 Making and Deploying Configuration Changes Using NetConfig
Using System-defined Tasks
The fields in the Smart Call Home Configuration dialog box are:
Field/Button Description
General Configuration
Call Home Service Select any of these:
• Enable — Enables Smart Call Home service.
• Disable — Disables Smart Call Home service.
• No Change — No change is made to Smart Call Home Service.
Contact E-mail Addresses
Action Select any of these:
• Add — Adds the contact e-mail addresses
• Remove — Removes the contact e-mail addresses
• No Change — The contact e-mail addresses is not changed. This is the default option.
Contact E-mail Enter contact email address. You can enter one or more e-mail IDs. Each e-mail ID to be entered on a
Address separate line.
E-mail Server
Action Select any of these:
• Add — Adds one or more e-mail servers.
You can add a maximum of five e-mail servers.
• Replace — Adds new e-mail servers after removing all earlier e-mail servers.
• Remove — Removes one or more e-mail servers
• No Change —The e-mail servers are not changed. This is the default option.
E-mail Servers Enter one or more e-mail servers. Enter each e-mail server on a separate line and specify priority for
each of them. The priority can be between 1 and 100.
Sender From Email Address
Action Select any of these:
• Add — Adds a sender e-mail address
• Remove — Removes the sender e-mail address
• No Change —The sender e-mail address is not changed. This is the default option.
Sender E-mail Enter the e-mail address from which the mail is sent.
Address (from)
Sender Reply-to Address
Action Select any of these:
• Add — Adds a sender reply-to e-mail address
• Remove — Removes the sender reply-to e-mail address
• No Change —Not to change the sender reply-to e-mail address. This is the default option.
Sender Reply-to Enter a sender reply to e-mail ID.
Address
Configuration Management with CiscoWorks LMS 4.0
4-78 OL-20718-01
Chapter 4 Making and Deploying Configuration Changes Using NetConfig
Using System-defined Tasks
Field/Button Description
Install Cisco Security Certificate
Install Cisco Check to install the HTTP certificate.
Security Certificate
Profile Configuration
Profile Select either:
• CiscoTAC-1 Profile
Or
• Other Profiles
Profile Name Enter a profile name.
This option is activated only if you have selected Other Profiles option in the Profile field.
Activate Profile Select any of these:
• Enable — Activates the selected profile.
• Disable — Deactivates the selected profile.
• No Change —Not to add or remove a profile. This is the default option
Transport Options
Connect To Select:
• Cisco.com if you want to connect to Smart Call Home using Cisco.com
• Transport Gateway, if you want to connect to Smart Call Home using a transport gateway.
• Other, if you want to connect to Smart Call Home using transport option other than Cisco.com or
Transport Gateway.
CiscoTAC-1 profile does not support the Transport Gateway and Other option. So this option is not
activated when you select CiscoTAC-1 profile.
Transport Details
Transport Method Select:
• No Change — To make no change to the transport settings
• E-mail— To use e-mail as the transport method. This option is selected if Transport Gateway is
selected as the Connect to option and the HTTPS option is not activated.
• HTTPS — To use HTTPS as the transport method.
E-mail Address Enter the e-mail address, if you have selected E-mail as the transport method.
HTTPS URLs Enter the HTTPS URL, if you have selected HTTPS as the transport method.
Alert Groups
Inventory Select any of the following:
• Enable if you want to subscribe to the Inventory Alert Group.
• Disable if you do not want to subscribe to the Inventory Alert Group.
• No Change if you do not want to subscribe to or unsubscribe from Inventory Alert Groups. This
is the default option.
If you have selected CiscoTAC-1 Profile, you cannot change the Alert groups or Alert group settings.
If you have selected Other Profiles, you can change the Alert groups and Alert group settings.
Configuration Management with CiscoWorks LMS 4.0
OL-20718-01 4-79
Chapter 4 Making and Deploying Configuration Changes Using NetConfig
Using System-defined Tasks
Field/Button Description
Periodicity Specify the periodicity for receiving these Inventory alerts. You can select:
• Asynchronous — To receive the Inventory alerts on a specified day or time. In other words, not in
a periodic manner.
• Daily — To receive the Inventory alerts every day
• Weekly — To receive the weekly consolidated Inventory alerts.
• Monthly— To receive the monthly consolidated Inventory alerts
DOW DOW refers to Date of Week.
This list box is activated only if you select Weekly as the periodicity for receiving the Inventory alerts.
Select any of the following days of the week:
• Sun
• Mon
• Tue
• Wed
• Thu
• Fri
• Sat
Sun is the default value.
For example:
Select Tue if you want to receive Inventory alerts every Tuesday.
DOM DOM refers to Date of Month.
This list box is activated only if you select Monthly as the periodicity for receiving the Inventory alerts.
Select any value from 1 and 31 to receive Inventory alerts every month on the specified date.
Day 1 is the default value.
For example:
Select 5, if you want to receive Inventory alerts on the 5th day of every month.
Begin Time Specify the date and time at which you want to receive the Inventory alerts.
The format supported is hh:mm, where hh refers to hours and mm refers to minutes.
Configuration Select any of the following:
• Enable if you want to subscribe to the Configuration Alert Group.
• Disable if you do not want to subscribe to the Configuration Alert Group.
• No Change if you do not want to subscribe to or unsubscribe from Configuration Alert Groups.
This is the default option.
If you have selected CiscoTAC-1 Profile, you cannot change the Alert groups or Alert group settings.
If you have selected Other Profiles, you can change the Alert groups and Alert group settings.
Configuration Management with CiscoWorks LMS 4.0
4-80 OL-20718-01
Chapter 4 Making and Deploying Configuration Changes Using NetConfig
Using System-defined Tasks
Field/Button Description
Periodicity Specify the periodicity for receiving these Configuration alerts. You can select:
• Asynchronous — To receive the Configuration alerts on a specified day or time. In other words,
not in a periodic manner.
• Daily — To receive the Configuration alerts every day.
• Weekly — To receive the weekly consolidated Configuration alerts.
• Monthly — To receive the monthly consolidated Configuration alerts
DOW DOW refers to Date of Week.
This list box is activated only if you select Weekly as the periodicity for receiving the Configuration
alerts.
Select any of the following days of the week:
• Sun
• Mon
• Tue
• Wed
• Thu
• Fri
• Sat
Sun is the default value.
For example:
Select Tue if you want to receive Configuration alerts every Tuesday.
DOM DOM refers to Date of Month.
This list box is activated only if you select Monthly as the periodicity for receiving the Configuration
alerts.
Select any value from 1 and 31 to receive Configuration alerts every month on the specified date.
Day 1 is the default value.
For example:
Select 5, if you want to receive Inventory alerts on the 5th day of every month.
Begin Time Specify the date and time at which you want to receive the Configuration alerts.
The format supported is hh:mm, where hh refers to hours and hh refers to minutes.
Syslog Select any of the following:
• Enable if you want to subscribe to the Syslog Alert Group.
• Disable if you do not want to subscribe to the Syslog Alert Group.
• No Change if you do not want to subscribe to or unsubscribe from Syslog Alert Groups. This is
the default option.
If you have selected CiscoTAC-1 Profile, you cannot change the Alert groups or Alert group settings.
If you have selected Other Profiles, you can change the Alert groups and Alert group settings.
Configuration Management with CiscoWorks LMS 4.0
OL-20718-01 4-81
Chapter 4 Making and Deploying Configuration Changes Using NetConfig
Using System-defined Tasks
Field/Button Description
Severity Select from any of these severities:
• catastrophic
• disaster
• fatal
• critical
• major
• minor
• warning
• notification
• normal
• debugging
You will be notified when a syslog of the selected severity occurs.
Patterns Specify a pattern of Syslogs for which you want to receive alerts.
Environment Select any of the following:
• Enable if you want to subscribe to the Environmental Alert Group.
• Disable if you do not want to subscribe to the Environmental Alert Group.
• No Change if you do not want to subscribe to or unsubscribe from Environment Alert Groups. This
is the default option.
If you have selected CiscoTAC-1 Profile, you cannot change the Alert groups or Alert group settings.
If you have selected Other Profiles, you can change the Alert groups and Alert group settings.
Severity Select from any of these severities:
• catastrophic
• disaster
• fatal
• critical
• major
• minor
• warning
• notification
• normal
• debugging
You will be notified when an environment event of the selected severity occurs.
Configuration Management with CiscoWorks LMS 4.0
4-82 OL-20718-01
Chapter 4 Making and Deploying Configuration Changes Using NetConfig
Using System-defined Tasks
Field/Button Description
Diagnostics Select any of the following:
• Enable if you want to subscribe to the Diagnostics Alert Group.
• Disable if you do not want to subscribe to the Diagnostics Alert Group.
• No Change if you do not want to subscribe to or unsubscribe from the Diagnostics Alert Groups.
This is the default option.
If you have selected CiscoTAC-1 Profile, you cannot change the Alert groups or Alert group settings.
If you have selected Other Profiles, you can change the Alert groups and Alert group settings.
Severity Select from any of these severities:
• catastrophic
• disaster
• fatal
• critical
• major
• minor
• warning
• notification
• normal
• debugging
You will be notified when a diagnostics alert of the selected severity occurs.
Applicable Devices Allows you to view the IOS devices in your selection.
Save Saves the information you have specified.
Reset Clears all fields and reverts to the default settings.
Cancel Ignores your changes.
Configuration Management with CiscoWorks LMS 4.0
OL-20718-01 4-83
Chapter 4 Making and Deploying Configuration Changes Using NetConfig
Using System-defined Tasks
Syslog Task
You can use the Syslog system-defined task to configure the collection of syslog messages from devices.
The following device categories are supported by this task:
• IOS (including Cable devices)
• Content Engine
• CSS
• NAM
• PIX OS
For more details, see Table 4-5.
You can enter the details of this task in the Syslog Configuration dialog box. (To invoke this dialog box,
see Starting a New NetConfig Job.)
For the features of system-defined tasks and a description of the features of a system-defined task dialog
box, see Understanding the System-defined Task User Interface (Dialog Box).
The fields in the Syslog Configuration dialog box are:
Group Sub-group Field Description
Common Logging Host Action Select the required option to enable, disable, or make no change to list
Parameters of hosts that receive syslog messages.
Ex: Enter the IP addresses of hosts to be added to or removed from the list
host1.domain,hos of hosts that receive syslog messages.
t2,1.2.3.4:
Separate multiple addresses with commas.
IOS Parameters
Logging On Action Select the required option to enable, disable, or make no change to
syslog state.
Select No Change to make syslog setup changes without enabling or
disabling syslog logging.
Logging Action Select the required option to enable, disable, or make no change to
Facility syslog logging facility.
Parameter Select the logging facility to which the syslog messages are logged.
Logging Level Buffered Action Select the required option to enable, disable, or make no change to the
buffered logging level.
Configuration Management with CiscoWorks LMS 4.0
4-84 OL-20718-01
Chapter 4 Making and Deploying Configuration Changes Using NetConfig
Using System-defined Tasks
Group Sub-group Field Description
Conditions Select the required logging level from the drop-down list:
• Default
• alerts
• critical
• debugging
• emergencies
• errors
• informational
• notifications
• warnings
Console Action Select the required option to enable, disable, or make no change to the
console logging level.
Conditions Select the required logging level from the drop-down list.
Monitor Action Select the required option to enable, disable, or make no change to the
monitor logging level.
Conditions Select the required logging level from the drop-down list.
Trap Action Select the required option to enable, disable, or make no change to the
trap logging level.
Conditions Select the required logging level from the drop-down list.
CatOS
Parameters
Console Action Select the required option to enable, disable, or make no change to
Logging On console logging.
Server Logging Action Select the required option to enable, disable, or make no change to
On server logging.
Logging Level Action Select the required option to enable, disable, or make no change to the
logging level.
Facility Select the logging facility to which the syslog messages are logged.
Level Select the required logging level from the drop-down list.
Content Engine
Parameters
Logging On Action Select the required option to enable, disable, or make no change to
logging.
Destination Console Select this option to specify the console as the logging destination.
Disk Select this option to specify the disk as the logging destination.
Logging Action Select the required option to enable, disable, or make no change to
Facility syslog logging facility.
Parameter Select the logging facility to which the syslog messages are to be
logged.
Configuration Management with CiscoWorks LMS 4.0
OL-20718-01 4-85
Chapter 4 Making and Deploying Configuration Changes Using NetConfig
Using System-defined Tasks
Group Sub-group Field Description
Logging Console Action Select the required option to enable, disable, or make no change to the
Priority console logging priority.
Conditions Select the required logging priority from the drop-down list.
Disk Action Select the required option to enable, disable, or make no change to the
disk logging priority.
Conditions Select the required logging priority from the drop-down list.
Host Action Select the required option to enable, disable, or make no change to the
host logging priority.
Conditions Select the required logging priority from the drop-down list.
PIX Parameters Time Stamp Select the required option to enable, disable, or make no change to the
time stamp specification.
Logging On
Logging Action Select the required option to enable, disable, or make no change to
Facility syslog logging facility.
Parameter Select the logging facility to which the syslog messages are to be
logged.
Message Action Select the required option to enable, disable, or make no change to the
syslog message configuration.
Syslog Message Enter the syslog message ID.
ID
Conditions Select the required logging level from the drop-down list.
Logging Level Buffered Clear Buffer Select to clear the buffer.
Action Select the required option to enable, disable, or make no change to the
buffered logging level.
Conditions Select the required logging level from the drop-down list.
Console Action Select the required option to enable, disable, or make no change to the
console logging level.
Conditions Select the required logging level from the drop-down list.
Monitor Action Select the required option to enable, disable, or make no change to the
monitor logging level.
Conditions Select the required logging level from the drop-down list.
Trap Action Select the required option to enable, disable, or make no change to the
trap logging level.
Conditions Select the required logging level from the drop-down list.
CSS Facility Select the logging facility to which to log syslog messages.
Parameters
Logging Level Select the required logging level from the drop-down list.
CLI Command Select the required option to add, remove, or make no change to the
CLI commands.
Logging to Disk Select the required option to add, remove, or make no change to the
Disk option of logging to disk.
Configuration Management with CiscoWorks LMS 4.0
4-86 OL-20718-01
Chapter 4 Making and Deploying Configuration Changes Using NetConfig
Using System-defined Tasks
Group Sub-group Field Description
Logfile Name Enter the log file name.
Buffer Select the required option to add, remove, or make no change to the
buffer configuration.
Size [0-64000] Enter the size of the buffer. Enter a value between 0 and 64000 bytes.
To sys.log Select the required option to add, remove, or make no change to the
option of logging to a file called sys.log.
Logging to Line Choose this option to send the log activity of a subsystem to an active
Line CSS session.
Active Session Enter the name of the active session. Enter a case-sensitive unquoted
Name text string with a maximum length of 32 characters.
Logging to Send Mail Select the required option to add, remove, or make no change to the
Mail e-mail option.
Mail Address Enter the e-mail IDs (comma separated).
SMTP Host Enter the SMTP hostname or the IP address.
(Name or IP
Address)
Logging Level Select the required logging level from the drop-down list.
Domain Name Enter the domain name of the SMTP host. This is an optional field.
(Optional)
NAM MIB Threshold Local Select the required option to enable, disable, or make no change to the
Parameters local MIB threshold.
Remote Select the required option to enable, disable, or make no change to the
remote MIB threshold.
Voice Local Select the required option to enable, disable, or make no change to the
voice (local).
Remote Select the required option to enable, disable, or make no change to the
voice (remote).
System Local Select the required option to enable, disable, or make no change to the
system (local).
Remote Select the required option to enable, disable, or make no change to the
system (remote).
Debug System Select the required option to enable, disable, or make no change to the
Debug (system).
For each device category, click on Applicable Devices to view the devices in your selection, to which
this task applies.
Configuration Management with CiscoWorks LMS 4.0
OL-20718-01 4-87
Chapter 4 Making and Deploying Configuration Changes Using NetConfig
Using System-defined Tasks
SSH Configuration Task
You can use the SSH system-defined task to configure SSH on devices.
The following device categories are supported by this task:
• IOS (including Cable devices)
• Content Engine
• CSS
• NAM
For more details, see Table 4-5.
You can enter the details of this task in the SSH Configuration dialog box. (To invoke this dialog box,
see Starting a New NetConfig Job.)
For this task to work correctly, you must use a CLI-based protocol (Telnet or SSH) as the download
protocol.
For the features of system-defined tasks and a description of the features of a system-defined task dialog
box, see Understanding the System-defined Task User Interface (Dialog Box).
For each device category, click on Applicable Devices to view the devices in your selection, to which
this task applies.
Group Sub-group Field Description
Common Key Action Select the required option to enable, disable, or make no change to the key
Parameters Configuration configuration.
IOS Prerequisites The Hostname and Domain name need to be configured for the devices.
Parameters
Key Number of Key Enter the number of Key bits to be used for Key generation. The value must
Configuration Bits [360-2048] be between 360 and 2048 Key bits.
Timeout Action Select the required option to add, remove, or make no change to the timeout
value.
Timeout Value Enter timeout value for SSH sessions. The value should be between 1 and
[1-120):] 120.
Retries Action Select the required option to add, remove, or make no change to the number
of retries.
Number of Enter the number of retries allowed. The number must be between 1 and 5.
Retries [1-5]
CE SSH SSH Daemon Select the required option to enable, disable, or make no change to the SSH
Parameters Prerequisites daemon.
Number of Key Enter the number of Key bits to be used for Key generation. The value must
Bits [512-2048] be between 512 and 2048 Key bits.
SSH Timeout Enter login grace time for SSH sessions, in seconds. Value must be between
1 and 99999.
Password-guesse Specify the number of password retries allowed. The value must be between
s [1-99] 1 and 99.
Configuration Management with CiscoWorks LMS 4.0
4-88 OL-20718-01
Chapter 4 Making and Deploying Configuration Changes Using NetConfig
Using System-defined Tasks
Group Sub-group Field Description
CSS Number of Server Enter the number of Key bits to be used for Key generation. The value must
Parameters Key Bits be between 512 and 32768 Key bits.
[512-32768]
Port Action Select the required option to enable, disable, or make no change to the port
configuration.
Port Number Enter the port number. This value can be between 22 and 65535.
[22-65535]
KeepAlive Select the required option to add, remove, or make no change to keepalive.
For each device category, click on Applicable Devices to view the devices in your selection, to which
this task applies.
TACACS Configuration Task
You can use the TACACS system-defined task to configure TACACS authentication.
This task supports the IOS device category including Cable devices.
For more details, see Table 4-5.
You can enter the details of this task in the TACACS Configuration dialog box. (To invoke this dialog
box, see Starting a New NetConfig Job.)
For the features of system-defined tasks and a description of the features of a system-defined task dialog
box, see Understanding the System-defined Task User Interface (Dialog Box).
Group Sub-group Field Description
Common
Parameters
Server Action Select to enable, disable, or make no change to the TACACS Server
Configuration configuration.
Hostname or IP Enter the hostname or the IP address of the TACACS server.
Address
Login Action Select to enable, disable, or make no change to the login authentication
Authentication details.
Credentials Username Enter the username. These values are entered only in the Device and
Credential Repository. They do not affect device configuration. For
details see Understanding the NetConfig Credentials Configuration
Tasks.
Password Enter the enable password. For details see Understanding the
NetConfig Credentials Configuration Tasks.
Verify Re-enter the enable password. For details see Understanding the
NetConfig Credentials Configuration Tasks.
IOS Parameters
Server Action Select to enable, disable, or make no change to the server retransmit
Retransmit configuration.
Configuration Management with CiscoWorks LMS 4.0
OL-20718-01 4-89
Chapter 4 Making and Deploying Configuration Changes Using NetConfig
Using System-defined Tasks
Group Sub-group Field Description
Retries [0-100] Enter the number of re-tries.
Server Timeout Action Select to enable, disable, or make no change to the server timeout
value.
Timeout [1-1000] Enter the timeout value.
Enable mode Action Select to enable, disable, or make no change to the enable mode
Authentication authentication.
Credentials Username Enter the username
Password Enter the enable password.
Verify Re-enter the enable password.
TACACS+ Configuration Task
You can use the TACACS+ system-defined template to configure TACACS+ on devices.
This task supports the following device categories:
• IOS (including Cable devices)
• Catalyst OS
• Content Engine
• NAM
For more details, see Table 4-5.
You can enter the details of this task in the TACACS+ Configuration dialog box. (To invoke this dialog
box, see Starting a New NetConfig Job.)
For the features of system-defined tasks and a description of the features of a system-defined task dialog
box, see Understanding the System-defined Task User Interface (Dialog Box).
Group Sub-group Field Description
Common
Parameters
TACACS Server Server Action Select to enable, disable, or make no change to the TACACS Server
Configuration configuration.
Hostname or IP Enter the hostname or the IP address of the TACACS server.
Address
Key Action Select to add, remove, or make no change to the TACACS encryption
Key.
Key Enter the TACACS encryption key. The key is used to set
authentication and encryption. This key must match the key used on
the TACACS+ daemon. The key can be of any size.
Verify Key Re-enter the Key to confirm.
Configuration Management with CiscoWorks LMS 4.0
4-90 OL-20718-01
Chapter 4 Making and Deploying Configuration Changes Using NetConfig
Using System-defined Tasks
Group Sub-group Field Description
Login Action Select to enable, disable, or make no change to the TACACS+
Authentication authentication.
• If login authentication is enabled, then when you try to login to
the device, you are authenticated by the TACACS server.
• If login authentication is disabled, then you are not
authenticated by the TACACS server when you log in to the
device.
Credentials Username Enter TACACS+ username. These values are entered only in the
Device and Credential Repository. They do not affect device
configuration. For details see Understanding the NetConfig
Credentials Configuration Tasks.
Password Enter TACACS+ password. For details see Understanding the
NetConfig Credentials Configuration Tasks.
Verify Re-enter the password to confirm. For details see Understanding the
NetConfig Credentials Configuration Tasks.
IOS Parameters
Enable mode Action Select to enable, disable, or make no change to the enable mode
Authentication authentication.
Credentials Password Enter the enable password.
Verify Re-enter the enable password.
List Name Enter default or named list.
Set to Default Select to set the default list.
Type (Drop-down list Select the required option:
1) • No Choice
• radius
• tacacs+
• line
• enable
• local
• none
Similarly, select the type from the other three drop-down lists.
New Model Action Select to enable, disable, or make no change to the new model state.
CatOS
Parameters
Enable mode Action Select to add, remove, or make no change to the enable mode
Authentication authentication.
Credentials Password Enter the enable password.
Verify Re-enter the enable password.
Server Options Primary Click to designate specified server as primary TACACS server.
Configuration Management with CiscoWorks LMS 4.0
OL-20718-01 4-91
Chapter 4 Making and Deploying Configuration Changes Using NetConfig
Using System-defined Tasks
Group Sub-group Field Description
All Click to clear all hosts from the list of TACACS servers, if you
selected remove in Action field.
ContentEngine Server Option Primary Select to specify the server as primary.
Parameters
Password ASCII Password Select for an ACSII password.
Option
Connection Timeout Enter the timeout value.
Options
Retries Enter the number of retries.
NAM Parameters No category-specific commands
The TACACS Server Key should be DES encrypted for NAM
devices.
At the time of enabling login authentication or enable mode authentication, it is mandatory for you to
enter the username and password.
At the time of disabling login authentication or enable mode authentication, these fields are optional.
While disabling login authentication or enable mode authentication, if username and password are not
provided, then the corresponding fields in DCR are cleared and left blank. This may make the device
unreachable. Therefore we recommend that you provide the username and password at the time of
disabling login authentication.
Telnet Password Configuration Task
You can use the Telnet Password system-defined configuration task to change the Telnet password on
devices.
This task supports the following device categories:
• IOS (including Cable devices)
• Catalyst OS
• PIX OS
For more details, see Table 4-5.
You can enter the details of this task in the Telnet Password Configuration dialog box. (To invoke this
dialog box, see Starting a New NetConfig Job.)
For the features of system-defined tasks and a description of the features of a system-defined task dialog
box, see Understanding the System-defined Task User Interface (Dialog Box).
For details on the NetConfig credentials configuration tasks, see Understanding the NetConfig
Credentials Configuration Tasks.
If you change the Telnet password on a Catalyst device with an RSM module using this template, the
RSM Telnet password is also changed.
Configuration Management with CiscoWorks LMS 4.0
4-92 OL-20718-01
Chapter 4 Making and Deploying Configuration Changes Using NetConfig
Using System-defined Tasks
The fields in the Telnet Password Configuration dialog box are:
Group Sub-group Field Description
IOS Vty Lines Action Select an option to enable, disable, or make no change to the Vty Line
Parameters password.
Password Enter the Vty Line password. If you select vty, the change affects all device
vty lines, and the Device and Credential Repository is updated with the new
password.
Verify Re-enter the Vty Line password to confirm.
Console Line Action Select an option to enable, disable, or make no change to the Console Line
password.
Password Enter the Console Line password.
Verify Re-enter the Console Line password to confirm.
Aux Line Action Select an option to enable, disable, or make no change to the Auxiliary
(AUX) Line password.
Password Enter the Aux Line password.
Verify Re-enter the Aux Line password to confirm.
CatOS Telnet Action Select an option to enable, disable, or make no change to the Telnet
Parameters Password password.
The Device and Credential Repository is updated with the new password.
Password Enter the Telnet password.
Verify Re-enter the Telnet password to confirm.
Apply command Select this option to update only the non IP addressable modules.
on modules
If you select the Action as Disable, the password will be removed.
Disable will set
an empty
password
PIX Action Select the required option to replace, reset, or make no change to the
Parameters password.
Password Enter the password.
Verify Re-enter the password to confirm.
Encrypted Select this option, if the password you are entering is already encrypted.
Password
Transform System-Defined Task
You can use the Transform system-defined task to configure IPSec on devices. You must configure the
IKE configuration system-defined task before configuring the Transform system-defined task.
This task supports the following device categories:
• IOS (including Cable devices)
• PIX OS
For more details, see Table 4-5.
Configuration Management with CiscoWorks LMS 4.0
OL-20718-01 4-93
Chapter 4 Making and Deploying Configuration Changes Using NetConfig
Using System-defined Tasks
You can enter the details of this task in the Transform Set Configuration dialog box. (To invoke this
dialog box, see Starting a New NetConfig Job.)
For the features of system-defined tasks and a description of the features of a system-defined task dialog
box, see Understanding the System-defined Task User Interface (Dialog Box).
The fields in the Transform Set Configuration dialog box are:
Group Sub-Group Field Description
IOS Parameters
Security Seconds Seconds Enter the number of seconds that will be used for
Association Configuration [120-86400] negotiating IPSec security association (SA).
Configuration
Remove Select this option to remove previously specified seconds
value, if any.
Kilo Bytes Kilo Bytes Enter the amount of traffic in kilobytes that will be used for
Configuration [2560-536870912] negotiating IPSec SA.
Value must be between 2560 and 536870912.
Remove Select this option to remove previously specified value, if
any.
IPSec Transform Action Select the required option to add, remove or make no
Set Configuration change to transform set configuration.
Note: Only for IOS This sub-group of fields is applicable only to IOS version
12.1 and higher. 12.1 and above.
Transform Set Enter a name for the transform set.
Name
Auth Header Select the type of authentication algorithm.
ESP Encryption Select the type of encryption algorithm with ESP.
ESP Authentication Choose the type of authentication algorithm with ESP.
IP Compression Select to use IP compression with LZS algorithm.
Transport Mode Select the mode of transport.
PIX Parameters
Security Seconds Enter the number of seconds that will be used for
Association [120-86400] negotiating IPSec SA.
Configuration The value must be between 120 and 86400 seconds.
Kilo Bytes Enter the amount of traffic in kilobytes that will be used for
negotiating IPSec SA.
The value must be between 2560 and 536870912 kilo
bytes.
IPSec Transform Action Select the required option to add, remove or make no
Set Configuration change to transform set configuration.
Transform Set Enter the name for the transform set.
Name
Auth Header Select the type of authentication algorithm.
Configuration Management with CiscoWorks LMS 4.0
4-94 OL-20718-01
Chapter 4 Making and Deploying Configuration Changes Using NetConfig
Using System-defined Tasks
Group Sub-Group Field Description
ESP Encryption Select the type of encryption algorithm with ESP.
ESP Authentication Select the type of authentication algorithm with ESP.
IP Compression Select to use IP compression with LZS algorithm.
Transport Select the mode of transport.
Web User Task
You can use the Web User configuration task to configure the web user for NAM devices. This is a
System-defined task. For more details, see Table 4-5. You can enter the details of this task in the Web
User Configuration dialog box.
To invoke this dialog box, see Starting a New NetConfig Job.
For the features of system-defined tasks and a description of the features of a system-defined task dialog
box, see Understanding the System-defined Task User Interface (Dialog Box).. The fields in the in the
Web User Configuration dialog box are:
Group Sub-group Field Description
NAM Parameters Web User Action Select an option to add, remove, or make no change
to the web user group of fields.
Username Enter the username of the web user.
Password Enter the password for the username.
Verify Re-enter the password to confirm.
Privileges Account Management Select the required option to enable, disable or
make no change to account management.
System Config Select the required option to enable, disable or
make no change to system configuration.
Capture Select the required option to enable, disable or
make no change to the capture configuration.
Alarm Config Select the required option to enable, disable or
make no change to the alarm configuration.
Collection Config Select the required option to enable, disable or
make no change to the collection configuration.
Click Applicable Devices to view the devices in your selection to which this task applies.
User-defined Protocol Task
You can use the User-defined Protocol task to configure the user-defined protocol on NAM devices. This
is a system-defined task.
For more details, see Table 4-5.
You can enter the details of this task in the User-defined Protocol Configuration dialog box. (To invoke
this dialog box, see Starting a New NetConfig Job.)
Configuration Management with CiscoWorks LMS 4.0
OL-20718-01 4-95
Chapter 4 Making and Deploying Configuration Changes Using NetConfig
Using System-defined Tasks
For the features of system-defined tasks and a description of the features of a system-defined task dialog
box, see Understanding the System-defined Task User Interface (Dialog Box).
The fields in the in the User-defined Protocol Configuration dialog box are:
Group Sub-group Field Description
NAM Parameters User Defined Action Select an option to add, remove or replace the
Protocol user-defined protocol.
Protocol Select the protocol:
• TCP
• UDP
Port [0 - 65535] Enter the port number. You can enter any port
number in the range of 0—65535.
Name Enter the name of the user-defined protocol.
Affected Stats Host Select this option to enable host—Examines a
stream of packets; produces a table of all network
addresses observed in those packets (also known
as the collection data).
Each entry records the total number of packets and
bytes sent and received by that host and the
number of non-unicast packets sent by that host.
Conversations Select this option to enable host conversations.
ART Select this option to enable Application Response
Time.
Click Applicable Devices to view the devices in your selection to which this task applies.
Cable BPI/BPI+ Task
You can use the Cable BPI/BPI+ Task to assign BPI/BPI+ options.
This task is applicable to the Cable device category. For more details, see Table 4-5.
You can enter the details of this task in the Cable BPI/BPI+ Configuration dialog box. (To invoke this
dialog box, see Starting a New NetConfig Job.)
For the features of system-defined tasks and a description of the features of a system-defined task dialog
box, see Understanding the System-defined Task User Interface (Dialog Box).
Configuration Management with CiscoWorks LMS 4.0
4-96 OL-20718-01
Chapter 4 Making and Deploying Configuration Changes Using NetConfig
Using System-defined Tasks
The fields in the Cable BPI/BPI+ Configuration dialog box are:
Group Sub-Group Field Description
BPI/BPI+ Interface Cable Interface Allows you to select an interface to modify the other fields. You must select
Configuration at least one interface.
Select the cable interface that you want to change.
BPI Select the appropriate option:
• No Change—Does not change the existing configuration.
• Enable—Enables this option.
• Disable—Disables this option.
Key Lifetime Action Select the appropriate option:
• No Change—Does not modify this option.
• Replace—Modifies this option to your specification.
• Default—Resets this option to the system default.
KEK Lifetime Replaces the time (in seconds) using the specified values or resets the time
[300 - 604800] using the system default.
Enter time in seconds to reset the time.
Enter a value from 300—604800 seconds. The default is 604800 seconds.
Select the check box to reset the field to system default.
TEK Lifetime Replaces the time (in seconds) using your values or resets the time using the
[180 - 604800] system default.
Enter time in seconds to reset the time using your values.
The range is 180 - 604,800 seconds and the default is 43,200 seconds.
Select the check box to reset the field to system default.
BPI/BPI+ Action Select the required options:
Options • No Change—Does not change the existing configuration.
• Enable—Enables this option.
• Disable—Disables this option.
Mandatory Select to force all modems to use BPI.
Authenticate Select to turn the BPI modem authentication on or off.
Modem
Authorize Select to turn BPI Multicast option on or off.
Multicast
OAEP Support Select to enable or disable Optimal Asymmetric Encryption Padding
(OAEP) BPI+ encryption.
DSX Support Select to enable or disable encryption for dynamic services SIDs.
40 Bit Des Select to indicate that you have chosen the 40 bit DES encryption.
The system default is 56 DES encryption. This is the Cisco recommended
encryption.
Configuration Management with CiscoWorks LMS 4.0
OL-20718-01 4-97
Chapter 4 Making and Deploying Configuration Changes Using NetConfig
Using System-defined Tasks
Click Applicable Devices to see the devices in your selection, to which this task applies.
Cable DHCP-GiAddr and Helper Task
You can use this task to configure the GiAddr field of DHCPDISCOVER and DHCPREQUEST packets
with a relay IP address before they are forwarded to the DHCP server. You can apply this task only for
a single Cable-CMTS device at a time.
This task is applicable to the Cable device category. For more details, see Table 4-5.
You can enter the details of this task in the Cable DHCP-GiAddr and Helper Configuration dialog box.
(To invoke this dialog box, see Starting a New NetConfig Job.)
For the features of system-defined tasks and a description of the features of a system-defined task dialog
box, see Understanding the System-defined Task User Interface (Dialog Box).
Note You can apply this task only to a single device at a time because cable templates configure interfaces on
devices.
The fields in the Cable DHCP-GiAddr and Helper Configuration dialog box are:
Group Sub-Group Field Description
Config Setup Cable Interface Select a cable interface to make the configuration changes to
the selected interface, from the drop-down list.
If there are no interfaces available, you will see the option
No Interfaces Found in the drop-down list. You should make
sure that the device is reachable and then select a valid
interface.
Action Select an option from the drop-down list.
The options are:
• No Change—Does not change the current
configuration.
• Add/Modify—Adds a new GiAddr or Helper Address
or both, or modifies an existing GiAddr or Helper
Address or both.·
• Remove—Removes the GiAddr or Helper Address or
both.
Select an option to Add or Modify, from the drop-down list:
• DHCP-Giaddr & Helper-Address—Enables you to set
the DHCP GiAddr to Policy or Primary. You can also
specify values for the fields in the Cable Helper
Addresses group.
• DHCP-Giaddr—Enables you to set the DHCP GiAddr
to Policy or Primary.
• Helper-Address—Enables you to specify values for the
fields in the Cable Helper Addresses group.
Configuration Management with CiscoWorks LMS 4.0
4-98 OL-20718-01
Chapter 4 Making and Deploying Configuration Changes Using NetConfig
Using System-defined Tasks
Group Sub-Group Field Description
Cable DHCP Giaddr Policy Allows you to set the DHCP GiAddr to Policy or Primary:
Primary • Policy—Selects the control policy, so the primary
address is used for cable modems and secondary
addresses are used for hosts.
• Primary—Always selects the primary address for
GiAddr field.
Enable this field by selecting Helper Address.
Cable Helper Helper Address Allows you to enter the Helper Address to Cable Modem,
Addresses Host or Host & Cable Modem.
• Cable-Modem • Cable-Modem—Specifies that only Cable Modem UDP
broadcasts are forwarded.
• Host
• Host—Specifies that only host UDP broadcasts are
• Host &
forwarded.
Cable-Modem
• Host & Cable Modem—Specifies that both host and
cable modem broadcasts are forwarded.
Enable this field by selecting Action as DHCP GiAddr &
Helper Address or by selecting Action as Helper Address.
Click Applicable Devices to view the devices in your selection to which this task applies.
Cable Downstream Task
You can use this task to configure the Annex, Channel-ID, Frequency, Modulation, Interleave depth, and
Set rate limit of a downstream cable interface. You can also configure the Radio Frequency (RF) output
of a downstream cable interface on a Cisco uBR7100 router.
This task is applicable only to Cable devices.
For more details, see Table 4-5.
You can enter the details of this task in the Downstream Configuration dialog box. (To invoke this dialog
box, see Starting a New NetConfig Job.)
For the features of system-defined tasks and a description of the features of a system-defined task dialog
box, see Understanding the System-defined Task User Interface (Dialog Box).
Note You can apply this task to a maximum of one Cable-CMTS device at a time.
Configuration Management with CiscoWorks LMS 4.0
OL-20718-01 4-99
Chapter 4 Making and Deploying Configuration Changes Using NetConfig
Using System-defined Tasks
The fields in the Downstream Configuration dialog box are:
Group Sub-Group Field Description
Cable Cable Interface Select the required option from the drop-down list. Select a
Parameters cable interface to make the required configuration changes.
If you do not want to select any cable interface, choose the
Not Selected option.
Activate/ Shutdown Action Allows you to shutdown or activate the selected interface.
Configure The options are:
• No Change—Does not allow modification of any fields
in this sub-group of fields.
• Shutdown—Deactivates the DS port.
• No Shutdown—Activates the DS port.
Interleave Depth Interleave Depth Allows you to select the interleave depth of a channel. The
depth can be between 8 and 128. The default is 32.
Specify the interleave depth by selecting the appropriate
option from the drop-down list.
Remove Select to remove the interleave depth configuration.
Framing Format MPEG Framing Format Select the MPEG framing format from the drop-down list.
The options are:
• No Change—Does not allow modification of any fields
in this sub-group of fields.
• Annex A—For Cisco uBR-MC16E cable interface card
and Cisco uBR7111E and Cisco uBR7114E Universal
Broadband Routers.
• Annex B—For all other Cisco cable interface cards.
Remove Select to remove a previously-specified MPEG framing
format configuration.
Modulation Modulation Sets the modulation for a downstream port on a cable
interface.
Select the required option. The options are:
• No Change—Does not allow modification of any fields
in this sub-group of fields.
• 64 qam
• 256 qam
Remove Select to remove a previously-specified modulation
configuration.
Channel Channel ID (0-255): Channel-ID can be from 0 and 255. Specify the channel-ID.
Remove Select to remove the Channel ID.
Frequency Frequency (54-858 MHz) Frequency range can be from
54MHz -1,000MHz. Enter the frequency.
Remove Select to remove a previously-specified frequency range.
Configuration Management with CiscoWorks LMS 4.0
4-100 OL-20718-01
Chapter 4 Making and Deploying Configuration Changes Using NetConfig
Using System-defined Tasks
Group Sub-Group Field Description
Traffic Shaping Rate Limit Select the required option from the drop-down list. The
options are:
• No Change—Does not allow modification of any fields
in this group of fields.
• Enable—Enables this option.
• Disable—Disables this option.
Rate Limit Algorithm • None—Does not modify the rest of the fields.
(Optional): • Token-bucket with DS Traffic Shaping—Modifies the
Token Bucket Algorithm option.
• Token-bucket without DS Traffic Shaping—Modifies
the Token Bucket without DS Traffic Shaping
Algorithm option
• Weighted-discard—Modifies the Weighted Discard
option.
Token Bucket Granularity in Milli Specifies traffic shaping granularity in milliseconds.
(Optional) seconds (Optional):
This field is enabled only if you have selected the Rate Limit
Algorithm as Token-bucket with DS Traffice Shaping.
Select the required value from the drop-down list. You can
choose a value between 1 and 16 msec.
Max Delay in Milli Sets the maximum buffering delay in milliseconds.
seconds (Optional):
This field is enabled only if you have selected the Rate Limit
Algorithm as Token-bucket with DS Traffice Shaping.
Select the required value from the drop-down list. You can
choose a value between 128 and 1024.
Weighted Weight for the exponential Sets the weighted discard algorithm.
Discard (1-4) moving average of loss
This field is enabled only if you have selected the Rate Limit
(Optional) rate
Algorithm as Weighted Discard.
Enter a weight between 1 and 4.
Click Available Devices to view the list of devices from your selection, to which this task applies.
Cable Upstream Task
Use this task to configure the frequency, minislot size, power level and admission control on upstream
cable interfaces. You can apply this task to a maximum of one Cable-CMTS device at a time.
This task is applicable only to Cable devices.
For more details, see Table 4-5.
You can enter the details of this task in the Upstream Configuration dialog box. To invoke this dialog
box, see Starting a New NetConfig Job.
For the features of system-defined tasks and a description of the features of a system-defined task dialog
box, see Understanding the System-defined Task User Interface (Dialog Box).
Configuration Management with CiscoWorks LMS 4.0
OL-20718-01 4-101
Chapter 4 Making and Deploying Configuration Changes Using NetConfig
Using System-defined Tasks
Note You can apply this task to a maximum of one cable device at a time.
The fields in the Upstream Configuration dialog box are:
Group Sub-Group Field Description
Config Setup Cable Interface Allows you to select cable interfaces for configuration.
Select the cable interfaces from the drop-down list.
Activate/ Activate/Deactiv Select one of these options from the drop-down list.
Deactivate US Port ate
The options are:
• No Change—Does not change the existing configuration.
• Shutdown—Deactivates this port.
• No Shutdown—Activates this port.
Frequency Value [5-42 Enter the required frequency value in the range 5—42 MHz.
MHz]
The range for the frequency is:
• 5—65 MHz for Cisco uBR-MC16E cable interface line card
• 5—42 MHz for all other cable interface line cards.
Set to Default Select this option to set the default frequency. A negation
command is generated to remove the frequency value and set the
default.
This is because the default frequency value is dynamic and varies
from device to device.
Power Power Level Value [-10-+25 Enter the power level.
Configuration dBmV]:
The valid range for the power level is between -10dBmV and
+25dBmV.
Set to Default Select this option to set the default power level. The default is
0dBmV.
Power Adjustment Continue [2-15 Enter the power adjustment value.
dB] The valid range for power adjustment value is between 2dB and
15dB.
Set to Default Select this option to set the default power adjustment value. The
default is 2dB.
Noise Enter the power adjustment noise level.
The valid range for the power adjustment noise value between 10
and 100%.
Set to Default Select this option to set the default noise value. The default is 30%.
Threshold [0-10 Enter the power adjustment threshold value.
dB]
The valid range for the power adjustment threshold value is
between 1dB and 10dB.
Set to Default Select this option to set the default power adjustment threshold
value. The default is 1dB.
Configuration Management with CiscoWorks LMS 4.0
4-102 OL-20718-01
Chapter 4 Making and Deploying Configuration Changes Using NetConfig
Using System-defined Tasks
Group Sub-Group Field Description
Admission Value [0 - Indicates the maximum cumulative bandwidth reservation allowed
Control 1000%] before new CMs are rejected.
The valid range is between 10% and 1000%.
Set to Default Select this option to set the default admission control value. The
default value is 100%.
Minislot Size Size Select the required options. The options are:
• No Change
• 2
• 4
• 8
• 16
• 32
• 64
• 128
• [default]
Select No Change to make no changes in this field.
Channel Size Select the required channel width option. The options are:
Width(Hz)
• No Change—Does not modify the existing configuration.
• 200000
• 400000
• 800000
• 1600000 (default)
• 3200000
Select No Change to make no changes in this field.
Concatenation Concatenation Select one of these options:
• No Change—Does not modify the existing configuration
• Enable—Enables this option.
• Disable—Disables this option.
FEC FEC Select one of the following options for Enable Forward Error
Correction (FEC):
• No Change - Does not modify the existing configuration.
• Enable - Enables this option.
• Disable - Disables this option.
Fragmentation Fragmentation Select the required fragmentation option. The options are:
• No Change—Does not modify the existing configuration.
• Enable—Enables this option.
• Disable—Disables this option.
Configuration Management with CiscoWorks LMS 4.0
OL-20718-01 4-103
Chapter 4 Making and Deploying Configuration Changes Using NetConfig
Using System-defined Tasks
Group Sub-Group Field Description
Rate Limit Rate Limit Select the required rate limit option. The options are:
• No Change—Does not modify the existing configuration.
• Enable—Enables this option.
• Disable—Disables this option.
Apply Token Click the check box to apply this option.
Bucket
Algorithm
Enable Traffic Click the check box to apply this option.
Shaping
Data Backoff Data Backoff Select the required data backoff option. The options are:
• No Change—Does not modify the existing configuration.
• Enable—Enables this option.
• Disable—Disables this option.
If you choose Enable, you can perform data back off
automatically, or manually by entering the start and end values.
Automatic Choose this to apply a default value for data automatically.
Start Value [0-15] Enter the start value.
The valid range for the start value is 0 and 15. There is no default
value.
End Value [0-15] Enter the end value.
The valid range for the end value is 0 and 15. There is no default
value.
Range Backoff Range Backoff Select one of these options:
• No Change—Does not modify the existing configuration.
• Enable—Allows you to perform data back off automatically,
or manually by entering the start and end values.
• Disable—Disables this option.
Automatic Select this, to apply a range back-off value automatically.
Start Value (0-15) Enter the start value.
The valid range for the start value is 0-15. There is no default
value.
End Value (0-15) Enter the end value.
The valid range for the end value is 0-15. There is no default value.
Click Available Devices to view the list of devices from your selection, to which this task applies
Configuration Management with CiscoWorks LMS 4.0
4-104 OL-20718-01
Chapter 4 Making and Deploying Configuration Changes Using NetConfig
Using System-defined Tasks
Cable Interface Bundling Task
You can use this task to configure the interface bundling. You can apply this task only to a single
Cable-CMTS device at a time.
This task is applicable to the Cable device category. For more details, see Table 4-5.
You can enter the details of this task in husbanded Configuration dialog box. (To invoke this dialog box,
see Starting a New NetConfig Job.)
For the features of system-defined tasks and a description of the features of a system-defined task dialog
box, see Understanding the System-defined Task User Interface (Dialog Box).
Note At a time, you can apply this task only to a single device, because cable templates configure interfaces
on devices.
The fields in the Bundle Configuration dialog box are:
Group Field Description
Cable Action Select one of these options:
Parameters
• No Change—Does not modify the existing parameters.
• Add—Enables you to configure an interface as a master interface or a slave interface.
• Remove—Enables you to change the previous configuration of the interface (master to slave
or vice versa).
Choose the option from the drop down list.
Bundle ID Indicates the bundle identifier.
(1-255) Enter a bundle ID between 1 and 255.
Master Allows you to configure the primary interfaces.
Interface Select the cable interface from the list of primary interfaces.
Select Not Selected if you do not want to select a primary interface.
Slave Allows you to configure the secondary interfaces.
Interface Select the cable interface from the list of secondary interfaces.
Select Not Selected if you do not want to select a secondary interface.
Click Applicable Devices to view the devices in your selection to which this task applies.
Cable Spectrum Management Task
You can use this task to create and assign spectrum groups to cable interfaces and upstream interfaces.
This task supports cable devices.
For more details, see Table 4-5.
You can enter the details of this task in the Cable Spectrum Management Configuration dialog box. To
invoke this dialog box, see Starting a New NetConfig Job.
Configuration Management with CiscoWorks LMS 4.0
OL-20718-01 4-105
Chapter 4 Making and Deploying Configuration Changes Using NetConfig
Using System-defined Tasks
For the features of system-defined tasks and a description of the features of a system-defined task dialog
box, see Understanding the System-defined Task User Interface (Dialog Box).
The fields in the Cable Spectrum Management Configuration dialog box are:
Group Sub-Group Field Description
Spectrum Spectrum Action Select one of these options:
Management Group
• No Change—Does not allow you to make any changes in
the Spectrum group of fields.
• Add—Allows you to add options.
• Remove—Allows you to remove options.
Spectrum Group ID [1 - 32] Enter the Spectrum Group ID. The range for Spectrum Group
ID is 1—32.
Frequency Setting Select one of these frequency settings:
• Band—Enter a range of frequencies.
• Fix—Enter a fixed frequency.
Start Frequency [5 - 42 Enter the start frequency.
MHz]
The range of frequencies is:
• uBR-MC16E cable interface card
• 5MHz—65MHz for Cisco
• 5MHz—42MHz for all other cable interface cards
End Frequency [5 - 42 MHz] Enter the end frequency.
The range of frequencies is:
• uBR-MC16E cable interface card
• 5MHz—65MHz for Cisco
• 5MHz—42MHz for all other cable interface cards.
This field is enabled only if you choose Fix as the value in the
Frequency Setting filed, in the Spectrum Group.
Optional Power Level [-10 - 25 Enter the Power Level.
Configuration dBmV]
The valid power levels are between -10dBmV and +25dBmV.
The default is 0dBmV.
Hop Period [5 - 300 Sec] Enter the Hop period.
The valid range for a Hop Period (in seconds) is between 1 and
3600. The default for Advanced Spectrum Management is 25
seconds. For all others, the default is 300 seconds.
This field is enabled only if you choose Add as the value in
the Action field, in the Spectrum Group.
Hop Threshold [0 - 100%] Enter the Hop Threshold.
The valid range for Hop Threshold is between 1 and 100%.
The default is 20%.
This field is enabled only if you select Add as the value in the
Action field, in the Spectrum Group.
Configuration Management with CiscoWorks LMS 4.0
4-106 OL-20718-01
Chapter 4 Making and Deploying Configuration Changes Using NetConfig
Using System-defined Tasks
Group Sub-Group Field Description
Shared RF Spectrum Group Indicates that the upstream ports in a spectrum group can share
Configuration the same upstream frequency.
Schedule Schedule Select one of these options from the drop down list:
• No Change—Does not allow you to enter the scheduling
information.
• Add—Allows you to add a scheduled task.
• Delete—Allows you to delete a scheduled task.
Schedule Day Select the schedule day from the drop-down list.
Schedule Time (hh:mm:ss) Enter the schedule time in the hh:mm:ss format.
Interface Action Select one of these option from the drop-down list:
Assignment
• No Change—Does not allow changes to the existing
assignment.
• Assign—Allows you to assign an interface.
• Unassign—Allows you to unassign an interface.
Cable Interface Select a cable interface from the drop-down list.
Spectrum ID [1 - 32]: Enter the Spectrum ID. The range for Spectrum ID is between
1 and 32.
This field is disabled if you chose Unassign as the value in the
Action field, in the Interface Assignment sub-group.
Click Applicable Devices to view the devices in your selection to which this task applies.
Cable Trap Source Task
You can use this task to configure SNMP Traps hosts, notification, message and notification of SNMP
Traps on a cable interface.
This task supports cable devices.
For more details, see Table 4-5.
You can enter the details of this task in the Trap Source Configuration dialog box. (To invoke this dialog
box, see Starting a New NetConfig Job.)
For the features of system-defined tasks and a description of the features of a system-defined task dialog
box, see Understanding the System-defined Task User Interface (Dialog Box).
The fields in the Trap Source Configuration dialog box are:
Group Sub-Group Field Description
Trap Source Trap Source Action Select the required option to add, remove or make no change to a
Configuration Interface Trap Source interface.
Trap Source Select the required trap source interface from the drop-down list.
Interface
Configuration Management with CiscoWorks LMS 4.0
OL-20718-01 4-107
Chapter 4 Making and Deploying Configuration Changes Using NetConfig
Using System-defined Tasks
Group Sub-Group Field Description
CM On/Off Trap Cable Interface Select the cable interface on which to specify the trap interval.
Interval
Interval [0 - Specify a value for the trap interval in the range 0 and 86400
86400] seconds.
Set to Default Select this to set the trap interval to the default value of 600
seconds.
Click Applicable Devices to view the devices in your selection to which this task applies.
Support for Auto Smartports and Smartports
Smartport macros provide an easy way to save and share common configurations. Each Smartport macro
is a group of CLI commands. When you apply a Smartport macro on a port, the CLI commands within
the macro will be deployed on the port. If the command fails when applying a macro, either due to a
syntax error or a configuration error, the macro continues to apply the remaining commands on the port.
Auto Smartports macros apply the configuration commands on a port automatically based on the policy
definitions configured in the device.
As part of provisioning Smartports and Auto Smartports, LMS provides the following Netconfig tasks:
• Auto Smartports—Task applicable for Device based Netconfig flow
• Manage Auto Smartports—Task applicable for Port based Netconfig flow
• Smartports—Task applicable for Port based Netconfig flow
Auto Smartports
LMS allows you to configure Auto Smartports macro policies on a device.
If Auto Smartports macro is enabled at device level, all the available ports in the device will be enabled
for auto smartports, except for the ports that are in disabled state.
You can use the Auto Smartports task to:
• Enable or disable auto smartports functionality at device level
• Apply or remove auto smartports policy definitions
You can enter the details of this task in the Auto Smartports Configuration dialog box.
To invoke this dialog box, see Starting a New NetConfig Job.
Note The Auto Smartports task is available only in the Device based flow of a NetConfig job. For applying
Auto Smartports task, the minimum supported version of the IOS image should be 12.2(50) SE.
Configuration Management with CiscoWorks LMS 4.0
4-108 OL-20718-01
Chapter 4 Making and Deploying Configuration Changes Using NetConfig
Using System-defined Tasks
The fields in the Auto Smartports Configuration dialog box are:
Group Field Description
IOS Parameters
Enable/Disable Auto Action You can select the following actions to enable or disable auto smartports
Smartports functionality at device level:
• Enable—Select this action to enable auto smartports
• Disable—Select this action to disable auto smartports
Enable CDP fallback Check to enable CDP fallback.
Built-in Auto Event trigger identifier Select the following event trigger identifier from the drop-down list:
Smartports macro
• CISCO_PHONE_EVENT
• CISCO_ROUTER_EVENT
• CISCO_SWITCH_EVENT
• CISCO_WIRELESS_AP_EVENT
• CISCO_WIRELESS_LIGHTWEIGHT_AP_EVENT
Associated macro The macro associated with the event trigger identifier.
The field is automatically populated based on the event trigger identifier
selected.
The following are the macros associated with the event trigger identifier:
• CISCO_PHONE_AUTO_SMARTPORT—Macro associated with the
event trigger identifier CISCO_PHONE_EVENT
• CISCO_SWITCH_AUTO_SMARTPORT—Macro associated with the
event trigger identifier CISCO_SWITCH_EVENT
• CISCO_ROUTER_AUTO_SMARTPORT—Macro associated with the
event trigger identifier CISCO_ROUTER_EVENT
• CISCO_AP_AUTO_SMARTPORT—Macro associated with the event
trigger identifier CISCO_WIRELESS_AP_EVENT
• CISCO_LWAP_AUTO_SMARTPORT—Macro associated with the
event trigger identifier
CISCO_WIRELESS_LIGHTWEIGHT_AP_EVENT
Access VLAN Enter the Access VLAN value.
The value entered must be greater than zero. For example, 2.
By default, the value for Access VLAN will be 1.
This field is enabled only if you have selected the following event trigger
identifier:
• CISCO_PHONE_EVENT
• CISCO_WIRELESS_LIGHTWEIGHT_AP_EVENT
Configuration Management with CiscoWorks LMS 4.0
OL-20718-01 4-109
Chapter 4 Making and Deploying Configuration Changes Using NetConfig
Using System-defined Tasks
Group Field Description
Voice VLAN Enter the Voice VLAN value.
The value entered must be greater than zero. For example, 1.
By default, the value for Voice VLAN will be 2.
This field is enabled only if you have selected the event trigger identifier
CISCO_PHONE_EVENT
Native VLAN Enter the Native VLAN value.
The value entered must be greater than zero. For example, 1.
By default, the value for Native VLAN will be 1.
This field is enabled only if you have selected the following event trigger
identifier:
• CISCO_ROUTER_EVENT
• CISCO_SWITCH_EVENT
• CISCO_WIRELESS_AP_EVENT
• CISCO_WIRELESS_LIGHTWEIGHT_AP_EVENT
User-defined Auto Action You can select the following actions to apply or remove auto smartports
Smartports macro policy:
• Apply—Select this action to define auto smartports policy
• Remove—Select this action to remove the existing auto smartports
policy
Event trigger type Select the following event trigger type:
• Pre-defined trigger—To associate the auto smartports macro with a
pre-defined event trigger.
• User-defined trigger—To associate the auto smartports macro with a
user-defined event trigger.
Event trigger identifier Select the following event trigger identifier from the drop-down list:
• CISCO_PHONE_EVENT
• CISCO_ROUTER_EVENT
• CISCO_SWITCH_EVENT
• CISCO_WIRELESS_AP_EVENT
• CISCO_WIRELESS_LIGHTWEIGHT_AP_EVENT
This drop-down list is enabled only if you have selected the Event trigger
type as Pre-defined trigger.
User-defined event Enter the name of the event trigger identifier.
trigger identifier
This field is enabled only if you have selected the Event trigger type as
User-defined trigger.
Configuration Management with CiscoWorks LMS 4.0
4-110 OL-20718-01
Chapter 4 Making and Deploying Configuration Changes Using NetConfig
Using System-defined Tasks
Group Field Description
User defined macro Enter the auto smartports CLI commands either through CLI command
input mode interface or import from a file (.txt) that has CLI commands. You can select
the following options:
• CLI command
• Import CLI command from the file
Macro command(s) Enter the CLI commands.
For example,
if [[ $LINKUP -eq YES ]]; then
conf t
interface $INTERFACE
macro description $TRIGGER
switchport access vlan 1
exit
end
fi
if [[ $LINKUP -eq NO ]]; then
conf t
interface $INTERFACE
no macro description
no switchport access vlan 1
exit
end
fi
This field is enabled only if you have selected the User-defined macro input
mode as CLI command.
Select macro Files Click Browse and select the file (.txt) that has the CLI commands.
command input file The CLI command file (.txt) should reside in the default location:
from the server
• On Solaris:
/var/adm/CSCOpx/files/rme/netconfig/
• On Windows:
NMSROOT\files\rme\netconfig\
Where, NMSROOT is the CiscoWorks install directory.
Applicable Devices Allows you to view the IOS devices in your selection on which you want to
configure Auto Smartports macros.
(Button)
Save Saves the information you have specified.
(Button)
Reset Clears all fields and reverts to the default setting.
(Button)
Cancel Ignores your changes.
(Button)
Configuration Management with CiscoWorks LMS 4.0
OL-20718-01 4-111
Chapter 4 Making and Deploying Configuration Changes Using NetConfig
Using System-defined Tasks
Manage Auto Smartports
You can use the Manage Auto Smartports task to enable or disable auto smartports functionality on a
port.
You can enter the details of this task in the Manage Auto Smartports Configuration dialog box. To invoke
this dialog box, see Starting a New NetConfig Job.
Note The Manage Auto Smartports task is available only in the Port based flow of a NetConfig job.
The fields in the Manage Auto Smartports Configuration dialog box are:
Group Field Description
IOS Parameters
Action Select the following actions:
• Enable—Enables auto smartports functionality on the port.
• Disable—Disables auto smartports functionality on the port.
Enable Auto Smartports at Check the checkbox to enable auto smartports at a device level.
device level
Enable CDP fallback Check to enable CDP fallback.
Applicable Devices Allows you to view the IOS devices in your selection on which
(Button) you want to configure auto smartports macros.
Save Saves the information you have specified.
(Button)
Reset Clears all fields and reverts to the default setting.
(Button)
Cancel Ignores your changes.
(Button)
When you schedule a NetConfig job for Manage Auto Smartports task and if you have selected any of
the following Failure Policies, in the Job Schedule and Options dialog box, the rollback functionality
will happen only if the archived configuration contains the command macro auto global processing
[cdp-fallback].
• Rollback device and stop
• Rollback device and continue
• Rollback job on failure
Smartports
You can use the Smartports task to apply Smartports to a port by selecting the predefined smartports
macros.
You can enter the details of this task in the Smartports Configuration dialog box. To invoke this dialog
box, see Starting a New NetConfig Job.
Configuration Management with CiscoWorks LMS 4.0
4-112 OL-20718-01
Chapter 4 Making and Deploying Configuration Changes Using NetConfig
Using System-defined Tasks
Note The Smartports task is available only in the Port based flow of a NetConfig job.
The fields in the Smartports Configuration dialog box are:
Group Field Description
IOS Parameters
Built-in Smartport Smartport Macro Select the following predefined smartport macros from the
Macro drop-down list:
• cisco-desktop
• cisco-phone
• cisco-switch
• cisco-router
• cisco-wireless
Access VLAN Enter the Access VLAN value.
The value entered must be greater than zero. For example, 2.
This field is enabled only if you have selected the following
smartports macros:
• cisco-desktop
• cisco-phone
Voice VLAN Enter the Voice VLAN value.
The value entered must be greater than zero. For example, 1.
This field is enabled only if you have selected cisco-phone as the
smartports macro.
Native VLAN Enter the Native VLAN value.
The value entered must be greater than zero. For example, 1.
This field is enabled only if you have selected the following
smartports macro:
• cisco-switch
• cisco-router
• cisco-wireless
Applicable Devices Allows you to view the IOS devices in your selection on which
you want to configure auto smartports macros.
(Button)
Save Saves the information you have specified.
(Button)
Reset Clears all fields and reverts to the default setting.
(Button)
Cancel Ignores your changes.
(Button)
Configuration Management with CiscoWorks LMS 4.0
OL-20718-01 4-113
Chapter 4 Making and Deploying Configuration Changes Using NetConfig
Using System-defined Tasks
When you schedule a NetConfig job for Smartports task and if you have selected any of the following
Failure Policies, in the Job Schedule and Options dialog box, the rollback functionality will not happen.
• Rollback device and stop
• Rollback device and continue
• Rollback job on failure
PoE Task
You can use the PoE task to configure Power and Power Policing in ports. Power Policing allows you to
turn off power while generating syslogs. This is needed if the real-time power consumption exceeds the
maximum power allocation on the port.
Power policing and ePoE are supported only on Catalyst 3750-E and Catalyst 3560-E switches with PoE
ports.
You can enter the details of this task in the PoE Configuration dialog box. To invoke this dialog box, see
Starting a New NetConfig Job.
Note The PoE task is available only in the Port based flow of a NetConfig job.
The fields in the PoE Configuration dialog box are:
Field Description
Power Management
Power Mode Select the following power modes:
• Auto
• Static
• Disable
If you select Disable as the power mode, the detection and power for the inline power
capable interface will be disabled.
Max Power Enter the maximum power for the selected mode.
Maximum power can be upto 20,000 milliwatts.
Power Policing
Policing Select the following options for power policing:
• Enable
• Disable
On Violation Select the following to either generate a Syslog or to turn off power to the device.
• Generate Syslog
• Turn-Off Power
Applicable Devices Allows you to view the IOS devices in your selection on which you want to configure PoE
policies.
Configuration Management with CiscoWorks LMS 4.0
4-114 OL-20718-01
Chapter 4 Making and Deploying Configuration Changes Using NetConfig
Using System-defined Tasks
Field Description
Save Saves the information you have specified.
(Button)
Reset Clears all fields and reverts to the default setting.
(Button)
Cancel Ignores your changes.
(Button)
You can generate PoE MAX Power Violation syslog report for this task. See Reports Management with
CiscoWorks LAN Management Solution 4.0 for more information.
Catalyst Integrated Security Features
You can use the Catalyst Integrated Security Features task to configure Port Security, DHCP Snooping,
Dynamic ARP Inspection, IP Source Guard and Security Violation on ports.
The Catalyst Integrated Security Feature is supported only on Catalyst 2960, 3560, 3560E, 3750, 3750E
switches.
You can enter the details of this task in the Catalyst Integrated Security Features Configuration dialog
box. To invoke this dialog box, see Starting a New NetConfig Job.
Note The Catalyst Integrated Security Features task is available only in the Port based flow of a NetConfig job.
The fields in the Catalyst Integrated Security Features Configuration dialog box are:
Field Description
IOS Parameters
Port Security
Action Select the following actions to limit the number of MAC addresses that can be learned
through a port:
• Change
• Disable
Maximum Number of MAC Enter the number of MAC addresses.
Addresses
This field is enabled only if the action Change is selected.
Configuration Management with CiscoWorks LMS 4.0
OL-20718-01 4-115
Chapter 4 Making and Deploying Configuration Changes Using NetConfig
Using System-defined Tasks
Field Description
Security Violation Select the following security violation modes for a port:
• Protect—Packets with unknown source addresses are dropped until the sufficient
number of secure MAC addresses drops below the maximum value.
• Restrict—Packets with unknown source addresses are dropped until the sufficient
number of secure MAC addresses drops below the maximum value, and the Security
Violation counter is incremented.
• Shutdown—Interface immediately goes into an error-disabled state and sends an SNMP
trap notification.
• Disable—Disables security violations
DHCP Snooping
Global DHCP Snooping Enables or disables DHCP Snooping globally.
VLAN DHCP Snooping Enables or disables DHCP Snooping only on VLAN.
VLAN ID or VLAN Range Enter the VLAN ID or VLAN range or both.
For example,
• You can enter the VLAN ID as 10.
• You can enter the VLAN range separated by a space or a hypen as 1 4,4-8.
• You can enter both VLAN ID and VLAN range as 10, 4-8.
Port Trusting Configure port trusting by selecting the following options:
• Trust
• UnTrust
DHCP Messages Per Second Configure the DHCP messages rate limit for the ports and enter the number of DHCP
messages that can be received per second.
Dynamic ARP Inspection
VLAN Dynamic ARP Inspection Enables or disables Dynamic ARP Inspection only on VLAN.
VLAN ID or VLAN Range Enter the VLAN ID or VLAN range or both.
For example,
• You can enter the VLAN ID as 10.
• You can enter the VLAN range separated by a space or a hypen as 1 4,4-8.
You can enter both VLAN ID and VLAN range as 10, 4-8.
Port Trusting Configure port trusting by selecting the following options:
• Trust
• UnTrust
ARP Messages Per Second Configure the ARP messages rate limit for the ports and enter the number of ARP request
messages that can be received per second.
IP Source Guard
Configuration Management with CiscoWorks LMS 4.0
4-116 OL-20718-01
Chapter 4 Making and Deploying Configuration Changes Using NetConfig
Using System-defined Tasks
Field Description
Action Configure the IP souce guard by selecting the following actions:
• Enable Filter By Source IP
• Enable Filter By Source IP and MAC Address
• Disable Filter By Source IP
• Disable Filter By Source IP and MAC Address
Applicable Devices Allows you to view the IOS devices in your selection on which you want to configure
Catalyst Integrated Security Features on the ports.
Save Saves the information you have specified.
(Button)
Reset Clears all fields and reverts to the default setting.
(Button)
Cancel Ignores your changes.
(Button)
You can generate a Syslog Analyzer report for this task, which lists only the Syslogs that are specific to
Catalyst Integrated Security Features. See Reports Management with CiscoWorks LAN Management
Solution 4.0 for more information.
EEM Environmental Variables Task
You can use this task to configure EEM Environmental Variables (that are used by the TCL script) on
Cisco Catalyst 6500, 2900XL, 2970, 2960, 3550, 3560, 3750, and 3750E switches.
You can enter the details for this task in the Environmental Variables Configuration dialog box. To
invoke this dialog box, see Starting a New NetConfig Job.
The fields in the EEM Environmental Variables Configuration dialog box are:
Field/Button Description
IOS Parameters
EEM Environmental Variables
Action Select either:
• Add - to add one or more variables.
Or
• Remove - to remove one or more variables.
Variable Name Enter the name for the variable.
Example:
my_counter
You can create a maximum of five variables at a time. If you want to create more variables, create
another instance by clicking Add Instance Button.
Configuration Management with CiscoWorks LMS 4.0
OL-20718-01 4-117
Chapter 4 Making and Deploying Configuration Changes Using NetConfig
Using System-defined Tasks
Field/Button Description
Value Enter the value for the variable.
Example:
15
Now the variable my_counter will have the value 15.
Applicable Devices Allows you to view the IOS devices in your selection, to which these variables would be applied to.
Save Saves the information you have specified.
Reset Clears all fields and reverts to the default setting.
Cancel Ignores your changes.
Embedded Event Manager Task
You can use this task to configure EEM Scripts or Applets on Cisco Catalyst 6500, 2900XL, 2970, 2960,
3550, 3560, 3750, and 3750E switches.
You can enter the details for this task in the Embedded Event Manager Configuration dialog box. (To
invoke this dialog box, see Starting a New NetConfig Job.)
The fields in the Embedded Event Manager Configuration dialog box are:
Field/Button Description
IOS Parameters
EEM Configuration
Policy Type Select either Script or Applet as the policy.
Action Select Register or Unregister to register or unregister a script or applet.
Configuration Management with CiscoWorks LMS 4.0
4-118 OL-20718-01
Chapter 4 Making and Deploying Configuration Changes Using NetConfig
Using System-defined Tasks
Field/Button Description
Device Directory Options
Create New Check this option if you want to create a new directory on the device to copy the applet or script.
Directory
If you select this checkbox, the input given in the Directory Name textbox is used to create a new
directory.
This option is activated only when the Script Policy and Register Action options are selected.
Directory Name Enter the absolute path of the directory where the file needs to be placed on the device.
Example:
disk0:/Testing
Here a new directory Testing is created in the device under disk0 Partition.
Ensure that the selected directory has enough space before the script files are copied.
This option is activated only when the Script Policy and Register Action options are selected.
Upload Script/Applet files from Server
Files Use this option to either:
• Enter the file location to upload the scripts to deploy on the device.
Ensure that you enter the absolute path along with the filename.
You can specify multiple filenames separated by commas.
Or
• Browse to the directory and select one or more scripts to deploy on the device.
– Use CTRL to select more than one file.
– Use Browse to browse to the directory.
You cannot combine tcl files and applet files in a single NetConfig task.
Applicable Devices Allows you to view the IOS devices in your selection, to which the scripts or applets apply.
Save Saves the information you have specified.
Reset Clears all fields and reverts to the default setting.
Cancel Ignores your changes.
For more information, see Monitoring and Troubleshooting with CiscoWorks LAN Management Solution
4.0.
EnergyWise Configuration Task
You can use the EnergyWise Configuration Task to configure EnergyWise on devices.
You can enter the details of this task in the EnergyWise dialog box. To invoke this dialog box, see
Starting a New NetConfig Job.
Note The EnergyWise Configuration task is available only in the Device based flow of a NetConfig job.
Configuration Management with CiscoWorks LMS 4.0
OL-20718-01 4-119
Chapter 4 Making and Deploying Configuration Changes Using NetConfig
Using System-defined Tasks
The fields in the EnergyWise Configuration dialog box are:
Field Description
IOS Parameters
Enable/Disable EnergyWise
Configure EnergyWise Select the following options to enable or disable EnergyWise configuration on the
devices:
• Enable—To enable EnergyWise configuration on the devices
• Disable—To disable EnergyWise configuration on the devices
• No Change—To make no change to the EnergyWise configuration on the device.
Domain Configuration
EnergyWise Entity Domain Enter an EnergyWise domain name. For example, myDomain
This field is disabled if you have selected Disable as the Configure EnergyWise
option.
EnergyWise Entity Secret Enter the EnergyWise Entity secret name.
This field is disabled if you have selected Disable as the Configure EnergyWise
option.
Advanced Configuration
Entity Importance (1-100) Enter the value for EnergyWise Importance.
Importance allows you to differentiate among devices in the domain. The value for
Importance ranges from 1 to 100, where a value of 1 is the lowest and a value of 100
is the highest.
This field is disabled if you have selected Disable as the Configure EnergyWise
option.
Entity Keywords (comma separated) Enter the keyword. For example, myLobbyphones.
You can set Keyword to identify a specific device or group of devices. You can use
these keywords to query the devices for specific data.
This field is disabled if you have selected Disable as the Configure EnergyWise
option.
Entity Role Enter the role for a specific device or device group access.
This field is disabled if you have selected Disable as the Configure EnergyWise
option.
Configuration Management with CiscoWorks LMS 4.0
4-120 OL-20718-01
Chapter 4 Making and Deploying Configuration Changes Using NetConfig
Using System-defined Tasks
Field Description
EnergyWise Level Select the following EnergyWise level to be configured on the devices:
• 0 - Shut
• 1 - Hibernate
• 2 - Sleep
• 3 – Standby
• 4 – Ready
• 5 – Low
• 6 – Frugal
• 7 – Medium
• 8 – Reduced
• 9 – High
• 10 - Full
This drop-down list is disabled if you have selected Disable as the Configure
EnergyWise option.
Management Configuration
EnergyWise Port Number Enter the EnergyWise port number that sends and receives queries.
The range is from 1 to 65000. The default is 43440.
After entering the EnergyWise port number, you must select either:
• Interface—Select Interface and specify the EnergyWise Interface ID.
Or
• IP Address—Select IP Address and specify the EnergyWise IP Address.
Or
• Use Mgmt IP Address of Devices—Select to use the management IP Address of
devices added in the DCR.
EnergyWise Interface Specify the EnergyWise Interface ID from which the EnergyWise messages are sent.
For example, FastEthernet0/2.
EnergyWise IP Address Specify the EnergyWise IP Address from which the EnergyWise messages are sent.
Applicable Devices Allows you to view the IOS devices in your selection on which you want to configure
EnergyWise.
(Button)
Save Saves the information you have specified.
(Button)
Reset Clears all fields and reverts to the default setting.
(Button)
Cancel Ignores your changes.
(Button)
For more information, see Monitoring and Troubleshooting with CiscoWorks LAN Management Solution
4.0.
Configuration Management with CiscoWorks LMS 4.0
OL-20718-01 4-121
Chapter 4 Making and Deploying Configuration Changes Using NetConfig
Using System-defined Tasks
EnergyWise Parameters Task
You can use the EnergyWise Parameters task to configure EnergyWise on ports. You can enter the details
of this task in the EnergyWise Parameters Configuration dialog box. To invoke this dialog box, see
Starting a New NetConfig Job.
Note The EnergyWise Parameters task is available only in the Port based flow of a NetConfig job.
The fields in the EnergyWise Parameters Configuration dialog box are:
Field Description
Configure EnergyWise Parameters
Entity Keywords (comma Enter the keyword name.
separated)
Keywords can be set to identify a specific interface or group of interfaces. For example,
lab1
Entity Role Enter the role for a specific device or device group access. For example, lobbyaccess
Entity Importance (1-100) Enter the value for Importance.
Allows you to differentiate among devices in the domain. The value for Importance ranges
from 1 to 100, where a value of 1 is the lowest and a value of 100 is the highest.
Applicable Devices Allows you to view the IOS devices in your selection on which you want to configure
EnergyWise.
(Button)
Save Saves the information that you have specified.
(Button)
Reset Clears all fields and reverts to the default setting.
(Button)
Cancel Ignores your changes.
(Button)
EnergyWise Events Task
You can use the EnergyWise Events task to configure EnergyWise events on ports of EnergyWise
supported devices.
You can enter the details of this task in the EnergyWise Events Configuration dialog box. To invoke this
dialog box, see Starting a New NetConfig Job.
Note The EnergyWise Events task is available only in the Port-based flow of a NetConfig job.
Configuration Management with CiscoWorks LMS 4.0
4-122 OL-20718-01
Chapter 4 Making and Deploying Configuration Changes Using NetConfig
Using System-defined Tasks
The fields in the EnergyWise Events Configuration dialog box are:
Field Description
IOS Parameters
Action Select the following actions to enable or disable EnergyWise events on ports:
• Enable—To enable EnergyWise events configurations on ports
• Disable—To disable EnergyWise events configurations on ports
EnergyWise Level Select the following EnergyWise event levels:
• 0 - Shut
• 1 - Hibernate
• 2 - Sleep
• 3 – Standby
• 4 – Ready
• 5 – Low
• 6 – Frugal
• 7 – Medium
• 8 – Reduced
• 9 – High
• 10 - Full
This drop-down list is disabled if you have selected Disable as the Action.
Recurrence
Configure Recurrence level Check the checkbox to configure event recurrence level.
Importance (1-100) Enter the value for Importance.
Allows you to differentiate among devices in the domain. The value for Importance ranges
from 1 to 100, where a value of 1 is the lowest and a value of 100 is the highest.
Hour [00 - 23] Select the hour interval to configure the event recurrence interval.
You can select the hourly time between 00 and 23 hours.
Minute [00 - 59] Select the minute interval to configure event recurrence interval.
You can select the minute interval between 00 and 59 minutes
Month [1 - 12] Enter the month in number format, separated by comma.
You can enter the value for one month [3], or for a range of months [7-9], or both [3, 7-9].
If this field is left blank, the Netconfig job considers the value as applied for all the
months [1-12].
Day of the Month [1 - 31] Enter the day of the month in number format, separated by comma.
You can enter the value for one day [20], or for range of days [15-19], or both [10, 15-20].
If this field is left blank, the Netconfig job considers the value applied for all the days of
a month [1-31].
Configuration Management with CiscoWorks LMS 4.0
OL-20718-01 4-123
Chapter 4 Making and Deploying Configuration Changes Using NetConfig
Using System-defined Tasks
Field Description
Day of the Week Select the day of the week by checking the checkbox.
If all the days of the week are left unchecked, the Netconfig job considers the value being
checked for all the days of a week [Sunday, Monday, Tuesday, Wednesday, Thursday,
Friday, Saturday].
Time Range Enter the EnergyWise IOS time-range configured in the Global Config mode.
For example, if you have configured the time range “Periodic Friday 07:00 to 20:00” to a
time-range name “Friday” in the Global Config mode in the EnergyWise IOS, you must
enter “Friday” in this Time Range field.
This option is applicable for EnergyWise enabled devices running EnergyWise 2.0
software image.
Applicable Devices Allows you to view the IOS devices in your selection.
(Button)
Save Saves the information that you have specified.
(Button)
Reset Clears all fields and reverts to the default setting.
(Button)
Cancel Ignores your changes.
(Button)
GOLD Boot Level Task
You can use this task to configure Boot Level Diagnositc tests on the following device category:
Cisco Catalyst 6500 devices
You can enter the details for this task in the GOLD Boot Level Configuration dialog box. (To invoke this
dialog box, see Starting a New NetConfig Job.)
The fields in the GOLD Bootup Level Configuration dialog box are:
Field/Button Description
Action Select either Enable to enable the actions or Disable to disable the actions
Level Select either Complete to set the boot level to Complete or Minimal to set the boot level to Minimal
This option is activated only if the Action option is enabled. This option is not activated, if you have
selected Disable in the Action field.
Save Saves the information you have specified.
Reset Clears all fields and reverts to the default setting.
Cancel Ignores your changes.
For more information, see Monitoring and Troubleshooting with CiscoWorks LAN Management Solution
4.0.
Configuration Management with CiscoWorks LMS 4.0
4-124 OL-20718-01
Chapter 4 Making and Deploying Configuration Changes Using NetConfig
Using System-defined Tasks
GOLD Monitoring Test Task
You can use this task to configure GOLD Monitoring tests on the following device categories:
• Cisco Catalyst 6500 IOS switches
• Cisco Catalyst 2900XL, 2970, 2960, 3550, 3560, 3750, and 3750E Switches
You can enter the details of this task in the GOLD Monitoring Tests Configuration dialog box. To invoke
this dialog box, see Starting a New NetConfig Job.
The fields in the GOLD Monitoring Test Configuration dialog box are:
Pane Description
GOLD Monitoring Test Configuration
Configuring Health Monitoring Diagnostics
Action Select any of the following:
• Add Interval - To add an interval
• No Interval. - To not add an interval
• No Change - To make no change
Enter Vendor Enter the Vendor type or Module Name. You can enter one or more comma separated module names.
Type or Name Example:
cevCat6kVsS72010G
This is a mandatory field and is available only if you select Cisco Catalyst 6500 devices.
Enter Switch ID Enter the Switch ID.
You can enter a single switch ID or a number of switch IDs separated by comma.
Example 1:
Enter 2 if you want to include switch with ID 2.
Example 2:
Enter 3, 6 if you want to include switches with IDs 3 and 6.
This is a mandatory field and is available only if you select Cisco Catalyst 2900XL, 2970, 2960, 3550,
3560, 3750, or 3750E stack switches.
Enable/Disable Health Monitoring Diagnostics Test
Action Select any of the following:
• Enable - To start the Health Monitoring tests
• Disable - To stop the running Health Monitoring tests.
The tests once stopped, will not start again until the Action is enabled.
• No Change - No change to Action
Test Details
All Allows you to configure all diagnostic tests.
Enter Testnames Allows you to manually enter the test names.
Enter one or more test names separated by comma.
This option is activated only if the Enable Action is selected.
Configuration Management with CiscoWorks LMS 4.0
OL-20718-01 4-125
Chapter 4 Making and Deploying Configuration Changes Using NetConfig
Using System-defined Tasks
Pane Description
Range Allows you to enter a range for tests to be run.
This option is activated only if the Enable Action is selected.
Example:
Enter 2-8 if you want to run tests with IDs from 2 to 8.
Configure Health Monitoring Interval
No. of Days Enter the number of days till which you require the tests to be run on the devices.
The number of days can be any value between 0 - 20.
The default value is 1 day.
Hours Select the hour frequency at which the tests should be run. You can enter any value between 00 and 23 for
hour.
This is a mandatory field and is enabled only if you have selected Add Interval.
Minutes Select the minute frequency at which the tests should be run. You can enter any value between 00 and 59
for the minute.
This is a mandatory field and is enabled only if you have selected Add Interval.
Seconds Enter the seconds frequency at which the tests should be run. You can enter any value between 00 and 59
for the second.
This is a mandatory field and is enabled only if you have selected Add Interval.
Milliseconds Enter the millisecond frequency at which the tests should be run. You can enter any value between 0 and
999 for the second.
This is a mandatory field and is enabled only if you have selected Add Interval.
Applicable Allows you to view the IOS devices in your selection that you want to monitor with GOLD Monitoring
Devices Tests.
Save Saves the information you have specified.
Reset Clears all fields and reverts to the default setting.
Cancel Ignores your changes.
For more information, see Monitoring and Troubleshooting with CiscoWorks LAN Management Solution
4.0.
GOLD Health Monitoring Test Task
You can use this task to configure GOLD Health Monitoring tests on Cisco Catalyst 6500 IOS switches
device categories.
This task is available only for the Module-based netconfig job wizard.
You can enter the details of this task in the Gold Health Monitoring Test Configuration dialog box. To
invoke this dialog box, see Create a NetConfig Job based on Module or Port.
Configuration Management with CiscoWorks LMS 4.0
4-126 OL-20718-01
Chapter 4 Making and Deploying Configuration Changes Using NetConfig
Using System-defined Tasks
The fields in the GOLD Health Monitoring Test Configuration dialog box are:
Pane Description
GOLD Health Monitoring Test Configuration
Configuring Health-Monitoring Diagnostics for Cat6k Devices
Action Select any of the following:
• Run Test - To run a test
• Add Test - To add a test
• Remove Test - To remove a test
Test Details
All Allows you to configure all diagnostic tests.
Pre-defined Allows you to select the following pre-defined tests:
• TestLoopback
• TestNetflowInlineRewrite
• TestEobcStressPing
• TestFirmwareDiagStatus
• TestAsicSync
Enter Testnames Allows you to manually enter the test names.
Enter one or more test names separated by comma.
Range Allows you to enter a range for tests to be run.
Example:
Enter 2-8 if you want to run tests with IDs from 2 to 8.
Configure Health Monitoring Interval
No. of Days Enter the number of days till which you require the tests to be run on the devices.
The number of days can be any value between 0 - 20.
The default value is one day.
This field is enabled only if you have selected Add Test.
Hours Select the hour frequency at which the tests should be run. You can enter any value between 00 and 23 for
the hour.
This field is enabled only if you have selected Add Test.
Minutes Select the minute frequency at which the tests should be run. You can enter any value between between 00
and 59 for the minute.
This field is enabled only if you have selected Add Test.
Seconds Enter the seconds frequency at which the tests should be run. You can enter any value between 00 and 59
for the second.
This field is enabled only if you have selected Add Test.
Milliseconds Enter the millisecond frequency at which the tests should be run. You can enter any value between 0 and
999 for the millisecond.
This field is enabled only if you have selected Add Test.
Configuration Management with CiscoWorks LMS 4.0
OL-20718-01 4-127
Chapter 4 Making and Deploying Configuration Changes Using NetConfig
Using System-defined Tasks
Pane Description
Apply the Monitoring Test
Run the above Check the checkbox to run the above monitoring test case.
monitoring test
case
Configure Check the checkbox and select the following options to enable or disable Syslog:
Syslog
• Enable
• Disable
Applicable Allows you to view the IOS devices in your selection that you want to monitor with GOLD Health
Devices Monitoring Tests.
(Button)
Save Saves the information you have specified.
(Button)
Reset Clears all fields and reverts to the default setting.
(Button)
Cancel Ignores your changes.
(Button)
For more information, see Monitoring and Troubleshooting with CiscoWorks LAN Management Solution
4.0.
SRE Operation Task
You can use the SRE Operation task to perform the following operations in the service modules of SRE
supported devices:
• Install application in service modules
• Uninstall application from service modules
• Understand:
– Status of the service module
– Application that is running on the module
– Status of the current installation in the service module
– Status of uninstallation in the service module
• Stop the installation on a set of service modules in a SRE device
• Reset service modules in a SRE device
• Shutdown the set of service modules in a SRE device
You can enter the details of the SRE Operation task in the SRE Operation Configuration dialog box. To
invoke this dialog box, see Create a NetConfig Job based on Module or Port.
Configuration Management with CiscoWorks LMS 4.0
4-128 OL-20718-01
Chapter 4 Making and Deploying Configuration Changes Using NetConfig
cwcli netconfig
The fields in the SRE Operation Configuration dialog box are:
Field Description
Action Select the following actions:
• Install—Install application in service modules.
• Uninstall—Uninstall application from service modules.
• Status—Displays the following:
– Status of the service module
– The applicable running on the module
– Status of the installation and uninstallation being performed in the service module
• Abort—Stop installation on a set of service modules in a SRE device.
• Shutdown—Shutdown the set of service modules in a SRE device
• Reset—Reset service modules in a SRE device.
Script Name [Optional] Name of the script file that should be picked up during installation.
This field is optional and is enabled only if the Install action is selected.
Argument to the Script String argument passed to the script.
[Optional]
The string argument must be entered within quotes. For example, “argument”.
This field is optional and enabled only if Install action is selected.
URL of the installation source URL path of the package from where the device needs to download the image for
directory installation.
For example, ftp://180.180.180.80/nibbler/012609/pkg1/foundation.sme.1.4.40.18.pkg
This is a mandatory field. If this field is blank, an error message appears.
Applicable Devices Allows you to view the devices in your selection that you want to configure SRE operation.
Save Saves the information you have specified.
(Button)
Reset Clears all fields and reverts to the default setting.
(Button)
Cancel Ignores your changes.
(Button)
cwcli netconfig
This command is described in the cwcli framework chapter. For details see Running the cwcli netconfig
Command.
Configuration Management with CiscoWorks LMS 4.0
OL-20718-01 4-129
Chapter 4 Making and Deploying Configuration Changes Using NetConfig
cwcli netconfig
Use Case: Using NetConfig Templates to change Configurations for many
Devices
Case
As a Network Administrator, you would want to change configuration for a set of devices in few simple
steps.
Solution
You can use NetConfig to change the configurations of many devices in one step. You can select the
devices and the corresponding system-defined or user-defined tasks and schedule a NetConfig job.
Let us say, you want to change the Local Username and Telnet password for a few devices. To perform
this:
Step 1 Go to Configuration > Configuration > NetConfig.
The Devices And Tasks dialog box appears.
Step 2 Select the required devices from the Device Selector.
Step 3 Select the Local Username and Telnet Password tasks from the Task Selector.
NetConfig Tasks are also referred to as NetConfig templates.
Step 4 Click Next.
From your selection, only the tasks that are applicable to at least one device that you have selected,
appear here. If the task that you have selected do not apply to the categories of any of the devices that
you have selected, it will not be displayed in the Applicable Tasks pane.
Step 5 Select a task and click Add to create an instance for the task.
Step 6 After creating the instances, select the Local Username_1 instance and click View CLI button to view
the CLI commands that will be deployed onto the applicable and non applicable devices.
Alternatively, you can click Edit to edit the selected instance or click Delete to delete an instance. You
can only delete one instance at a time.
Step 7 Click Next.
The Job Schedule and Options page appears.
For more information on how to schedule a NetConfig job, see Starting a New NetConfig Job.
Step 8 Provide the required information in the Job Schedule and Options dialog box and click Finish.
The Job Work Order screen appears.
Step 9 Click Finish.
A notification indicating the successful creation of a job appears.
Example
Job 1007 was created successfully.
The NetConfig job will be executed at the scheduled date and time. The Local Username Configuration
and Telnet Password Configuration changes effected will be deployed on the selected applicable devices.
To know the status of the job scheduled, go to Configuration > Configuration > NetConfig >
NetConfig Jobs.
Configuration Management with CiscoWorks LMS 4.0
4-130 OL-20718-01
Chapter 4 Making and Deploying Configuration Changes Using NetConfig
cwcli netconfig
Configuration Management with CiscoWorks LMS 4.0
OL-20718-01 4-131
Chapter 4 Making and Deploying Configuration Changes Using NetConfig
cwcli netconfig
Configuration Management with CiscoWorks LMS 4.0
4-132 OL-20718-01
CH A P T E R 5
Archiving Configurations and Managing them
using Configuration Archive
Configuration Archive maintains an active archive of the configuration of devices managed by LMS. It
enables you to perform the following tasks:
• Fetch, archive, and deploy device configurations
• Search and generate reports on archived data
• Compare and label configurations, compare configurations with a baseline, and check for
compliance.
You can also perform some of the Configuration Archive tasks using command line utility cwcli config .
You can also export the configuration data using the cwcli export config command.
See CLI Utilities for further details on cwcli config and cwcli export config commands.
This chapter gives information on performing Configuration Archive tasks (see Performing
Configuration Archive Tasks for details).
This chapter contains:
• Performing Configuration Archive Tasks
• Checking Configuration Archival Status
• Scheduling Sync Archive Job
• Using the Config Fetch Protocol Usage Report
• Generating an Out-of-Sync Report
• Scheduling Sync on Device Job
• Using the Configuration Version Tree
• Understanding the Config Viewer Window
• Viewing the Configuration Version Summary
• Configuration Quick Deploy
• Configuring Labels
• Using Search Archive
• Comparing Configurations
• Using Configuration Archive Job Browser
Configuration Management with CiscoWorks LMS 4.0
OL-20718-01 5-1
Chapter 5 Archiving Configurations and Managing them using Configuration Archive
Performing Configuration Archive Tasks
Performing Configuration Archive Tasks
Configuration Archive allows you to:
• Check archival status
You can check the overall status of the configuration archive (For example, Successful, Partially
Successful, etc.).
See Checking Configuration Archival Status for further details.
• Update the archive
In addition to scheduling configuration archive update, you can also update the archive manually.
This ensures that you have the latest configurations.
See Scheduling Sync Archive Job for more details. To define the Configuration Collection Settings,
see Administration of CiscoWorks LAN Management Solution 4.0.
• Determine Configuration Protocol usage details
You can view the protocol usage details for successful configuration fetches for devices. You can
also change the transport protocol order after analyzing the protocol usage trends.
See Using the Config Fetch Protocol Usage Report for more details.
• Determine out-of-sync configuration files
You can list the devices for which running configurations are out-of-sync- with the startup
configuration.
See Generating an Out-of-Sync Report and Scheduling Sync on Device Job for further details.
• View Version Tree
You can view all configuration versions of selected devices in the form of a graphical display.
See Using the Configuration Version Tree for further details.
• View Version Summary
You can view the latest three archived configurations for selected devices. It also has a link to view
a particular configuration running on the device and to generate differences between versions in the
archive.
See Viewing the Configuration Version Summary for further details.
• Search for device configuration files
You can search the archive for configuration containing text patterns for selected devices.
See Using Search Archive for further details.
• Create custom configuration queries (See Creating a Custom Query.)
You can create and run custom queries that generate reports. These reports display device
configuration files from the archive for the devices you specify. You can use custom queries while
searching archives.
• Compare configurations
You can compare the following:
– Startup and running configurations
– Running and latest archived configurations
– Two configuration versions of the same device
Configuration Management with CiscoWorks LMS 4.0
5-2 OL-20718-01
Chapter 5 Archiving Configurations and Managing them using Configuration Archive
Checking Configuration Archival Status
– Two configuration versions of different devices
– Base configuration and latest version of different devices
See Comparing Configurations for further details.
• Configuration Quick Deploy
You can create an immediate job to deploy the version of configuration that you are viewing on the
device. You can deploy the configuration either in the Overwrite or Merge mode. You can also use
job-based password.
See Configuration Quick Deploy for further details.
• Configuration Archive Job Browser
You can see the status of your Configuration Archive jobs.
See Using Configuration Archive Job Browser for further details.
• Label Configuration
You can select configuration files from different managed devices and then group and label them.
See Configuring Labels for further details.
• Set the debug mode for Configuration Archive
You can set the debug mode for Configuration Archive feature in the Log Level Settings dialog box
(Admin > System > Debug Settings).
See Administration of CiscoWorks LAN Management Solution 4.0 for more details.
Checking Configuration Archival Status
After you add devices, their configurations are gathered and stored in the configuration archive. You can
check the overall status of the configuration archive (Successful, Partially Successful, and Failed). It
provides the status of the last archival attempt.
Refresh Click on this icon to refresh the configuration archive status window.
(Icon)
Note View Permission Report (Reports > System > Users > Permission) to check if you have the required
privileges to perform this task.
Configuration Management with CiscoWorks LMS 4.0
OL-20718-01 5-3
Chapter 5 Archiving Configurations and Managing them using Configuration Archive
Checking Configuration Archival Status
To check the configuration archive status:
Step 1 Select Configuration > Configuration Archive > Summary.
The Configuration Archival Summary dialog window appears with the following information.
Archival Status Description
Successful Number of devices for which all supported configurations have been fetched successfully.
Click No.of Devices to see the Successful Devices Report.
Failed Number of devices for which fetch of all supported configurations has failed.
Click No.of Devices to see the Failed Devices Report.
Partial Successful Number of devices for which fetch of any one of the supported configurations has failed.
Number of Catalyst 5000 devices for which sub-modules were not pulled into archive. Only the main
configuration of supervisor engine module is archived for Catalyst 5000 devices.
Click No.of Devices to see the Partially Successful Devices Report.
Configuration Never Number of devices for which the supported configurations has never been collected.
Collected
Click No.of Devices to see the Configuration Never Collected Devices Report.
Step 2 Select one or all of the Config Archival Status and click Sync Archive to schedule an immediate job to
update the archive status.
You can check the status of your scheduled Sync Archive job by selecting Configuration > Job
Browsers > Configuration Archive.
Configuration Archival Reports
The following are the Config Archival reports:
• Successful Devices Report
• Failed Devices Report
• Partially Successful Devices Report
• Configuration Never Collected Devices Report
Configuration Management with CiscoWorks LMS 4.0
5-4 OL-20718-01
Chapter 5 Archiving Configurations and Managing them using Configuration Archive
Checking Configuration Archival Status
Successful Devices Report
A device appears in this report if all supported configurations have been fetched successfully.
Note These dates do not necessarily reflect when the archive was last updated.
This report contains the following information:
Column Names Description
Device Name Device Display Name as entered in Device and Credential Repository.
Click on the device name to launch the Troubleshooting page.
Config Type Defines the type of configuration PRIMARY, SECONDARY, or VLAN.
• PRIMARY/SECONDARY—Contains the Running and Startup configuration files information.
• VLAN—Contains running vlan.dat configuration file information. This config type does not
contain Startup configuration file information.
For ONS devices, the PRIMARY configuration type displays the configuration information from
the active CPU, at that instance.
File Type Defines the configuration file type as either Running or Startup configuration.
Accessed At Date and time at which LMS pulled running configuration from device in an attempt to archive. The
configuration is archived only if there has been a change.
Description Displays the archival status.
Failed Devices Report
A device appears in this report if fetch for all of the supported configurations has failed. This report also
contains the reasons configuration could not be pulled.
This report contains the following information:
Column Names Description
Device Name Device Display Name as entered in Device and Credential Repository.
Click on the device name to launch the Troubleshooting page.
Config Type Defines the type of configuration as PRIMARY, SECONDARY, or VLAN.
• PRIMARY/SECONDARY—Contains information about the Running and Startup configuration
files.
• VLAN—Contains running vlan.dat configuration file information. This configuration type does not
contain Startup configuration file information.
For ONS devices, the PRIMARY configuration type displays the configuration information from the
active CPU, at that instance.
File Type Defines the configuration file type as either Running or Startup configuration.
Accessed At Date and time that LMS pulled running configuration from device in an attempt to archive. The
configuration is archived only if there has been a change.
Description Reason why LMS could not pull running and startup configuration from device.
Configuration Management with CiscoWorks LMS 4.0
OL-20718-01 5-5
Chapter 5 Archiving Configurations and Managing them using Configuration Archive
Checking Configuration Archival Status
If you have enabled TACACS for a device and configured custom TACACS login and passwords
prompts, you may experience Telnet problems, since LMS may not recognize the prompts.
To make your prompts recognizable, you must edit the TacacsPrompts.ini file in
NMSROOT/objects/cmf/data/TacacsPrompts.ini.
Partially Successful Devices Report
A device shows up in this report if fetch for any one of the supported configurations has failed.
The Partially Successful Devices report lists the Catalyst 5000 family devices for which sub-module
information could not be pulled from the device. Only the main configuration of the supervisory module
is archived for Catalyst 5000 devices.
This report contains the following information:
Column Names Description
Device Name Device Display Name as entered in Device and Credential Repository.
Click on the device name to launch the Troubleshooting page.
Config Type Defines the type of configuration as PRIMARY, SECONDARY, or VLAN.
• PRIMARY/SECONDARY—Contains the Running and Startup configuration files information.
• VLAN—Contains running vlan.dat configuration file information. This configuration type does not
contain Startup configuration file information.
For ONS devices, the PRIMARY configuration type displays the configuration information from the
active CPU, at that instance.
File Type Defines the configuration file type as either Running or Startup configuration.
Accessed At Date and time that LMS pulled running configuration from device in an attempt to archive. The
configuration is archived only if there has been a change.
Description Reason why LMS could not pull running or startup configuration from device.
Configuration Never Collected Devices Report
A device appears in this report if fetch for the supported configuration has never been collected.
This report contains the following information:
Column Names Description
Device Name Device Display Name as entered in Device and Credential Repository.
Click on the device name to launch the Troubleshooting page.
Config Type Defines the type of configuration as PRIMARY, SECONDARY, or VLAN.
• PRIMARY/SECONDARY—Contains the Running and Startup configuration files information.
• VLAN—Contains running vlan.dat configuration file information. This configuration type does not
contain Startup configuration file information.
For ONS devices, the PRIMARY configuration type displays the configuration information from the
active CPU, at that instance.
File Type Defines the configuration file type as either Running or Startup configuration.
Configuration Management with CiscoWorks LMS 4.0
5-6 OL-20718-01
Chapter 5 Archiving Configurations and Managing them using Configuration Archive
Scheduling Sync Archive Job
Column Names Description
Accessed At Date and time that LMS pulled running configuration from device in an attempt to archive. The
configuration is archived only if there has been a change.
Description Reason why LMS could not pull running or startup configuration from device.
Scheduling Sync Archive Job
You can schedule a job to update the configuration archive for a selected group of devices.
You have an option to poll device configuration before updating the archive and to fetch Startup
configuration.
Note View Permission Report (Reports > System > Users > Permission) to check if you have the required
privileges to perform this task.
To schedule a job to update the device configuration:
Step 1 Select Configuration > Configuration Archive > Synchronization.
The Sync Archive dialog box appears.
Step 2 Select either:
• Device Selector — To schedule a job for a static set of devices.
The sync archive job fails if devices are removed from the DCR. For example, a sync archive job is
scheduled to run for all the devices that are part of the selected group in Device Selector. If a device,
part of the selected group in Device Selector, is deleted from DCR while the job is running then the
job fails for that particular device. However, the job succeeds for the remaining devices in the group,
but the status of the job still remains failed.
Or
• Group Selector — To schedule a job for a dynamic group of devices.
The job is scheduled only for the devices that are present in the selected group at the time when the
job is run. The customizable group selector for jobs evaluates static groups also as dynamic during
run time.
Configuration Management with CiscoWorks LMS 4.0
OL-20718-01 5-7
Chapter 5 Archiving Configurations and Managing them using Configuration Archive
Scheduling Sync Archive Job
Step 3 Enter the following information:
Field Description
Scheduling
Run Type You can specify when you want to run the Sync Archive job.
To do this, select one of these options from the drop-down menu:
• Immediate—Runs this task immediately.
• 6 - hourly—Runs this task every 6 hours, starting from the specified time.
• 12 - hourly—Runs this task every 12 hours, starting from the specified time.
• Once—Runs this task once at the specified date and time.
• Daily—Runs daily at the specified time.
• Weekly—Runs weekly on the specified day of the week and at the specified time.
• Monthly—Runs monthly on the specified day of the month and at the specified time.
The subsequent instances of periodic jobs will run only after the earlier instance of the job is complete.
For example, if you have scheduled a daily job at 10:00 a.m. on November 1, the next instance of this
job will run at 10:00 a.m. on November 2 only if the earlier instance of the November 1 job has
completed.
If the 10.00 a.m. November 1 job has not completed before 10:00 a.m. November 2, the next job will
start only at 10:00 a.m. on November 3.
Date You can select the date and time (hours and minutes) to schedule the job.
The Date field is enabled only if you have selected an option other than Immediate in the Run Type
field.
Job Information
Job Description Enter a description for the job. This is mandatory. You can enter only alphanumeric characters.
E-mail Enter e-mail addresses to which the job sends messages at the beginning and at the end of the job.
You can enter multiple e-mail addresses separated by commas.
Configure the SMTP server to send e-mails in the View / Edit System Preferences dialog box (Admin
> System > System Preferences).
We recommend that you configure the CiscoWorks E-mail ID in the View / Edit System Preferences
dialog box (Admin > System > System Preferences). When the job starts or completes, an e-mail is
sent with the CiscoWorks E-mail ID as the sender's address.
Job Options
Poll device before Configuration Archive polls the device and compares the time of change currently on the device with
configuration the time of last archival of configuration to determine if configuration has changed on a device.
collection
If the polling is not supported on the device, then configuration fetch will be initiated without
checking for the changes.
See “Understanding Configuration Retrieval and Archival” section in Administration Guide for
CiscoWorks LMS 4.0 for further details on configuration polling.
Fetch startup config Configuration Archive fetches the startup configuration.
Configuration Management with CiscoWorks LMS 4.0
5-8 OL-20718-01
Chapter 5 Archiving Configurations and Managing them using Configuration Archive
Using the Config Fetch Protocol Usage Report
Step 4 Click Submit.
A message appears, Job ID is created successfully.
Where ID is a unique Job number.
Step 5 Click OK.
You can check the status of your scheduled Sync Archive job by selecting Configuration > Job
Browsers > Configuration Archive.
Using the Config Fetch Protocol Usage Report
You can view the configuration protocol usage details for successful configuration fetches using the
Config Fetch Protocol Usage Report.
Note View Permission Report (Reports > System > Users > Permission) to check if you have the required
privileges to perform this task.
Select Configuration > Configuration Archive > Protocol Usage Summary to generate a Config
Fetch Protocol Usage Report.
The Config Fetch Protocol Usage Report window displays the following information:
Column Name Description
Protocol Protocols used by LMS for configuration fetches.
Config Type The Configuration types for the various protocols. The available types are:
• Running — Count of the successful running configuration fetches for each protocol
• Startup — Count of the successful startup configuration fetches for each protocol
• VLAN — Count of the successful VLAN configuration fetches for each protocol. This configuration
fetch is supported by only Telnet and SSH protocols.
Click on the Count link to view a detailed report for a protocol and corresponding Config Type. The
detailed report shows the list of devices which are accessed using a particular protocol and for which
successful Config Fetch has happened.
Example:
If you click on a Count link, 20, for Telnet protocol and Running config type, a detailed report is generated
with the following fields:
• Device Name — Display name of each device.
• Accessed At — Date and time at which each device was accessed for Config Fetch purpose.
• Config Type — Configuration type for each device.
• File Type -— Configuration file type for each device.
This detailed report shows only the devices for which Telnet has successfully fetched configurations.
You can use the export icon to export the list of devices from this detailed report to the device selector.
Configuration Management with CiscoWorks LMS 4.0
OL-20718-01 5-9
Chapter 5 Archiving Configurations and Managing them using Configuration Archive
Generating an Out-of-Sync Report
Column Name Description
Edit Settings Click this button, if you want to change the transport protocol order.
(Button) For more information, see Administration of CiscoWorks LAN Management Solution 4.0 for further details.
Refresh Refreshes the Config Fetch Protocol Usage Report.
(Icon)
Generating an Out-of-Sync Report
You can generate an Out-of-Sync report for the group of devices for which running configurations are
not synchronized with the startup configuration.
Note View Permission Report (Reports > System > Users > Permission) to check if you have the required
privileges to perform this task.
Select Configuration > Compliance > Out-of-Sync Summary to generate an Out-of-sync report. The
Startup and Running Out-Of-Sync Summary window displays the following information:
Column Name Description
Device Name Device Display Name as entered in Device and Credential Repository.
Startup Startup configuration of the device. This configuration is fetched from the configuration
archive.
Click on the displayed date to view the configuration.
Diff Difference between the archived Startup and archived Running configurations.
Click on the icon to see the difference between the archived Startup and archived Running
configurations.
Running Running configuration of the device. This configuration is fetched from the configuration
archive.
Click on the displayed date to see detailed information on the Running configuration.
Sync on Device Use this button to schedule a Sync on device job.
(Button) You can schedule a Sync on device job to copy the running configuration of a device to the
startup configuration.
For more information see, Scheduling Sync on Device Job.
Scheduling Sync on Device Job
You can schedule a Sync on device job using the Sync on Device button on Startup and Running
Out-Of-Sync Summary window.
Note View Permission Report (Reports > System > Users > Permission) to check if you have the required
privileges to perform this task.
Configuration Management with CiscoWorks LMS 4.0
5-10 OL-20718-01
Chapter 5 Archiving Configurations and Managing them using Configuration Archive
Scheduling Sync on Device Job
To schedule a Sync on device job:
Step 1 Select Configuration > Compliance > Out-of-Sync Summary.
The Startup and Running Out-Of-Sync Summary dialog box appears.
Step 2 Select a device.
Step 3 Click Sync on Device.
The Job Schedule and Options dialog box appears.
Step 4 Enter the following information:
Field Description
Scheduling
Run Type You can specify when you want to run the Startup and Running Out-Of-Sync Summary report.
To do this, select one of these options from the drop-down menu:
• Immediate—Runs the report immediately.
• Once—Runs the report once at the specified date and time.
• Daily—Runs daily at the specified time.
• Weekly—Runs weekly on the specified day of the week and at the specified time.
• Monthly—Runs monthly on the specified day of the month and at the specified time.
The subsequent instances of periodic jobs will run only after the earlier instance of the job is complete.
For example, if you have scheduled a daily job at 10:00 a.m. on November 1, the next instance of this
job will run at 10:00 a.m. on November 2 only if the earlier instance of the November 1 job has
completed.
If the 10.00 a.m. November 1 job has not completed before 10:00 a.m. November 2, the next job will
start only at 10:00 a.m. on November 3.
Date You can select the date and time (hours and minutes) to schedule the job.
The Date field is enabled only if you have selected an option other than Immediate in the Run Type
field.
Job Information
Job Description Enter a description for the job. This is mandatory. You can enter only alphanumeric characters.
E-mail Enter e-mail addresses to which the job sends messages at the beginning and at the end of the job.
You can enter multiple e-mail addresses separated by commas.
Configure the SMTP server to send e-mails in the View / Edit System Preferences dialog box (Admin
> System > System Preferences).
We recommend that you configure the CiscoWorks E-mail ID in the View / Edit System Preferences
dialog box (Admin > System > System Preferences). When the job starts or completes, an e-mail is
sent with the CiscoWorks E-mail ID as the sender's address.
Approver Comments Enter comments for the job approver.
This field appears only if you have enabled Job Approval for Configuration Archive.
Maker E-Mail Enter the e-mail-ID of the job creator. This is a mandatory field.
This field appears only if you have enabled Job Approval for Configuration Archive.
Configuration Management with CiscoWorks LMS 4.0
OL-20718-01 5-11
Chapter 5 Archiving Configurations and Managing them using Configuration Archive
Using the Configuration Version Tree
Field Description
Job Options
Job Password • If you have enabled the Enable Job Password option and disabled the User Configurable option
in the Job Policy dialog box (Admin > Network > Configuration Job Settings > Config Job
Policies) enter the device login user name and password and device Enable password.
• If you have enabled the Enable Job Password option and enabled the User Configurable option in
the Job Policy dialog box (Admin > Network > Configuration Job Settings > Config Job Policies)
either:
– Enter the device login user name and password and device Enable password
or
– Disable the Job Password option in the Job Schedule and Options dialog box.
Step 5 Click Submit.
A message appears, Job ID is created successfully.
Where ID is a unique Job number.
Step 6 Click OK.
You can check the status of your scheduled Copy Running Config to Startup job by selecting
Configuration > Job Browsers > Configuration Archive.
Using the Configuration Version Tree
You can view all configuration versions of the selected devices in the form of a graphical display. You
can also perform a configuration quick deploy for a selected device.
Note View Permission Report (Reports > System > Users > Permission) to check if you have the required
privileges to perform this task.
To view the configuration Version Tree:
Step 1 Select Configuration > Configuration Archive > Views > Version Tree
The Device Selection dialog box appears.
Step 2 Select a device. See Inventory Management with CiscoWorks LAN Management Solution 4.0 for
information on how to use the Device Selector.
Step 3 Click OK.
The Config Version Tree dialog box appears.
Step 4 Click either the configuration version which is a hyper link or select the radio button for the
configuration version.
To expand the configuration version folder, click on the plus icon and select the configuration version to
view the configuration.
Configuration Management with CiscoWorks LMS 4.0
5-12 OL-20718-01
Chapter 5 Archiving Configurations and Managing them using Configuration Archive
Understanding the Config Viewer Window
The Config Viewer dialog box appears. See Understanding the Config Viewer Window for further
information.
If you want to perform a configuration quick deploy (Configuration Quick Deploy), click the Deploy
button.
Understanding the Config Viewer Window
The Config Viewer is a HTML-based window that displays the configurations of specified devices.
You can specify how you want to view the contents of the configurations by selecting one of the options
under Show:
• Click Raw to view data exactly as it appears in the configuration file.
• Click Processed to view data with the commands ordered and grouped.
The Config Viewer window contains two columns.
Column Description
Configlets Click on any configlets to display the corresponding information. The available configlets vary from
device to device; the following are examples:
• All—Entire contents of the configuration files.
• SNMP—SNMP configuration commands. For example, snmp-server community public RO .
• IP Routing—IP routing configuration commands. For example, router abcd 100 .
• Interface folder—The different interface configuration commands. For example,
Interface Ethernet0 and Interface TokenRing .
• Global—Global configuration commands. For example no ip address.
• Line con 0—configuration commands for line console 0.
• IP—IP configuration commands. For example, ip http server.
Configuration file View the contents of the configuration file.
name
Configuration Management with CiscoWorks LMS 4.0
OL-20718-01 5-13
Chapter 5 Archiving Configurations and Managing them using Configuration Archive
Understanding the Config Viewer Window
The buttons on the Config Viewer are:
Button Description
Download Config Downloads the configuration file to the client machine.
(Icon) This option to download the configuration file is available only in the Raw mode. The configuration file
will be downloaded through the Web browser with the file name convention as
DeviceName-Version_Number.txt.
You can download the configuration file only if you have the privileges of a Network Administrator.
Note The Credentials in the configuration file will be exposed and shown as clear text.
Export Export the configuration file.
(Icon) • If you are using the Raw mode then the exported file format is cfg. The file name convention is
DeviceName-VersionNumber.cfg.
• If you are using the Processed mode then the exported file format is XML. The file name convention
is DeviceName-VersionNumber.xml.
Where DeviceName is the device Display Name as entered in Device and Credential Repository and
VersionNumber is the device configuration version.
The default directory to which Configuration Archive file is exported is:
On Solaris server,
/var/adm/CSCOpx/files/rme/dcma/configexport
On Windows server,
NMSROOT\files\rme\dcma\configexport
Configuration Management with CiscoWorks LMS 4.0
5-14 OL-20718-01
Chapter 5 Archiving Configurations and Managing them using Configuration Archive
Understanding the Config Viewer Window
Button Description
Export (continue) To export a file:
1. Click on the icon.
The Export Config File dialog box appears.
2. Enter the folder name on the LMS server.
You must enter the default export directory. You cannot enter any other directory.
or
Browse to select a folder on the LMSserver.
The Server Side File Browser dialog box appears.
a. Select a folder on the LMS server.
b. Click OK.
The Browse button takes you to the default directory. It does not allow you to change this default
export directory.
3. Click OK.
If you have exported configuration in the Raw mode, the notification message displays, Config file
exported as ExportedFolder\DeviceName-VersionNumber.cfg
If you have exported configuration in the Processed mode, the notification message displays, Config
file exported as ExportedFolder\DeviceName-VersionNumber.XML
Where ExportedFolder is the location where configuration file is exported.
4. Click OK.
Print Generates a format that can be printed.
(Icon)
Compare with Compares configuration with previous version. When you click on this button, a new window Config Diff
previous version Viewer opens to show configurations side by side.
See Understanding the Config Diff Viewer Window for further details.
This button gets activated only if you have a previous version of the configuration.
Compare with next Compares configuration with next version. When you click on this button, a new window Config Diff
version Viewer opens to show configurations side by side.
See Understanding the Config Diff Viewer Window for further details.
This button gets activated only if you have a next version of configuration.
Edit Launches Config Editor window.
This button is active only if you are viewing the configuration version from the archive.
See Editing and Deploying Configurations Using Config Editor for further details.
Deploy Perform a quick configuration deploy.
This button is active only if you are viewing the configuration version from the archive.
See Configuration Quick Deploy.
Configuration Management with CiscoWorks LMS 4.0
OL-20718-01 5-15
Chapter 5 Archiving Configurations and Managing them using Configuration Archive
Viewing the Configuration Version Summary
Viewing the Configuration Version Summary
You can view all archived configurations for selected devices. It also provides a link to view a particular
configuration running on the device and to generate differences between versions in the archive.
You can view the last three configuration versions for each device regardless of the number of versions
stored in the archive.
Note View Permission Report (Reports > System > Users > Permission) to check if you have the required
privileges to perform this task.
To view the Config Summary, follow this workflow:
Step 1 Select Configuration > Configuration Archive > Views > Version Summary.
The Device Selection dialog box appears.
Step 2 Select a device. See Inventory Management with CiscoWorks LAN Management Solution 4.0 for
information on how to use the Device Selector.
Step 3 Click OK.
The Summary of Archived Versions window appears with the information in Table 5-1.
Table 5-1 Fields in the Summary of Archived Versions Window
Column Description
Device Name Device Display Name as entered in Device and Credential Repository.
Click on the device name to launch the Troubleshooting page.
Config Type Defines the type of configuration as PRIMARY, SECONDARY, or VLAN.
• PRIMARY/SECONDARY—Contains the Running and Startup configuration files information.
• VLAN—Contains running vlan.dat configuration file information. This configuration type does
not contain Startup configuration file information.
For ONS devices, the PRIMARY configuration type displays the configuration information from the
active CPU, at that instance.
Startup Configuration running when device was started. This configuration is fetched from the device.
Click on the Startup icon to view the Startup configuration.
Diff Differences between Startup and Running configurations.
To view the difference between Startup and Running configurations, click on the Diff icon.
Running Configuration currently running on device.
Click on the Running icon to view the Running configuration.
The configuration that appears, is fetched from the device. This happens if the fetched configuration
is different from the latest configuration that is in the archive. Otherwise, the latest configuration from
the archive appears.
Diff Differences between the Running Configuration on the device and the most recent archived
configuration.
To view the difference between the two running configurations, click on the Diff icon.
Configuration Management with CiscoWorks LMS 4.0
5-16 OL-20718-01
Chapter 5 Archiving Configurations and Managing them using Configuration Archive
Configuration Quick Deploy
Table 5-1 Fields in the Summary of Archived Versions Window (continued)
Column Description
Latest Displays date and time of most recent configuration archive. The time shown here is the time when the
file was actually archived. If the file was archived on 03/07/2004 5.00 PM PST, that's the time that will
appear in this report. Time will be shown based on the client's time zone.
To view the device configuration, click on Date and Time.
The Archived At fields that appear in other configuration reports shows the last time the configuration
was taken from the device in an attempt to archive. The system archives the configuration only if there
is a change in the newly obtained configuration when compared with the archived one. So there could
be different time values.
Diff Differences between the most recent and the second most recent archived configurations.
To view the difference between the two running configurations, click on the Diff icon.
Latest-1 Date and time the second most recent configuration was archived.
To view the device configuration, click on Date and Time.
Diff Differences between the second most recent and third most recent configurations in archive.
To view the difference between the two running configurations, click on the Diff icon.
Latest-2 Date and time the third most recent configuration was archived.
To view the device configuration, click on Date and Time.
Configuration Quick Deploy
You can create an immediate job to deploy the version of configuration being viewed on the device. You
can deploy the configuration either in overwrite or merge mode.
Features of Configuration Quick Deploy
The following are the features of Configuration Quick Deploy:
• It can be performed for both running and startup configurations of all categories of devices.
• The job is executed immediately. Therefore Job approval should not be enabled at the time of
Configuration Quick Deploy.
• The jobs cannot be rolled back.
• The jobs use TFTP, Telnet, SSH, SCP, RCP, HTTPs transport protocols.
• It provides an option to select either merge or overwrite mode when you deploy configuration on a
device.
• It cannot be performed for VLAN configurations. However, you can deploy VLAN configurations
using the CLI command, cwcli config put. See Overview: cwcli config Command for more
information.
• It is supported for configuration versions in the archive only. That is, you cannot deploy for
configuration version available on a device.
• The jobs use the same protocol order that you have specified in the Config Transport Settings
(Admin > Collection Settings > Config > Config Transport Settings).
Configuration Management with CiscoWorks LMS 4.0
OL-20718-01 5-17
Chapter 5 Archiving Configurations and Managing them using Configuration Archive
Configuration Quick Deploy
Performing a Configuration Quick Deploy
You can perform a configuration quick deploy using the Config Viewer window.
For example, you can launch Config Viewer window by clicking on Startup configuration or Running
Configuration links while performing tasks such as generating Out-Of-Sync Summary report, viewing
the Version Summary report etc.
Note View Permission Report (Reports > System > Users > Permission) to check if you have the required
privileges to perform this task.
Step 1 Click Deploy on the Config Viewer (Understanding the Config Viewer Window) window.
The Job Option Details dialog box appears.
Step 2 Enter the following information:
Field Description
Job Information
E-mail Enter e-mail addresses to which the job sends messages at the beginning and at the end of the job.
You can enter multiple e-mail addresses separated by commas.
Configure the SMTP server to send e-mails in the View / Edit System Preferences dialog box
(Admin > System > System Preferences).
We recommend that you configure the CiscoWorks E-mail ID in the View / Edit System
Preferences dialog box (Admin > System > System Preferences). When the job starts or
completes, an e-mail is sent with the CiscoWorks E-mail ID as the sender's address.
Job Options
Job Password • If you have enabled the Enable Job Password option and disabled the User Configurable
option in the Job Policy dialog box (Admin > Network > Configuration Job Settings >
Config Job Policies) enter the device login user name and password and device Enable
password.
• If you have enabled the Enable Job Password option and enabled the User Configurable
option in the Job Policy dialog box (Admin > Network > Configuration Job Settings >
Config Job Policies) either:
– Enter the device login user name and password and device Enable password
or
– Disable the Job Password option in the Job Schedule and Options dialog box.
Configuration Management with CiscoWorks LMS 4.0
5-18 OL-20718-01
Chapter 5 Archiving Configurations and Managing them using Configuration Archive
Configuration Quick Deploy
Field Description
Deploy Mode
Overwrite Select the Overwrite option, if you want to replace the existing running configuration on the
device, with the selected configuration.
This is the default option for the configuration deployment.
The configuration that you have selected is compared with the latest running configuration in the
Configuration Archive. (LMS assumes that the latest running configuration in the archive is the
same as the configuration currently running on the device.)
The Overwrite mode ensures that the running configuration on the device is overwritten with the
selected configuration. This means, after the configuration is successfully deployed, the selected
configuration and the running configuration on the device are the same.
Merge Select the Merge option, if you want to add incremental configuration to the device.
The configuration that you have selected is deployed on to the device as is. This means, the
existing running configuration of the device is updated incrementally with the commands in the
selected configuration.
The selected running configuration is not compared with the running configuration in the
Configuration Archive.
We recommend that you use this option on newly deployed devices. This is because, the Merge
option effectively deploys the entire configuration from the archive, on to the device.
Step 3 Click Submit.
An immediate Quick Deploy of Configuration on Device job will be scheduled.
A message appears, Job ID is created successfully.
Where ID is a unique Job number.
Step 4 Click OK.
You can check the status of your scheduled Config Quick Deploy job by selecting Configuration > Job
Browsers > Configuration Archive.
What Happens During Configuration Quick Deploy
Before Configuration Management deploys the configuration on the device, it verifies whether the
device is locked.
The deploy process follows the configured transport protocol order and the fallback option is active.
At end of this task, Configuration Management will:
• Unlock the device
• Check in the new version of configuration if the deploy completes successfully.
After uploading the configuration on the device, Configuration Management writes to the Change Audit
log.
Configuration Management with CiscoWorks LMS 4.0
OL-20718-01 5-19
Chapter 5 Archiving Configurations and Managing them using Configuration Archive
Configuring Labels
Configuring Labels
A label is a name given to a group of customized selection of configuration files. You can select
configuration files from different devices, group and label them.
These labeled files are not purged along with the other configuration files. You have to explicitly select
the Purge labeled files option to purge the labeled files. These labeled files are not purged if this option
is not enabled.
You can purge the label config files using Admin > Network > Purge Settings.
See Inventory Management with CiscoWorks LAN Management Solution 4.0 for further details.
The Label Config window displays the following information:
Column Description
Label Name Displays the label name.
Description Displays the label description.
Created by Displays the user who created this label.
Created on Displays the label creation time.
You can click on any column heading to sort the information by that column. If you double-click a
heading, the order is reversed.
The Label Configs window contains the following buttons:
Button Description
Create Create a label. See Creating a Label for further details.
Edit Edit a labeled configuration. See Editing a Labeled Configuration for further details.
This button is active only after you select a Label.
View View a labeled configuration. See Viewing the Labeled Configuration for further
details.
This button is active only after you select a Label.
Delete Delete labeled configuration. See Deleting the Labeled Configuration for further
details.
This button is active only after you select a Label.
Configuration Management with CiscoWorks LMS 4.0
5-20 OL-20718-01
Chapter 5 Archiving Configurations and Managing them using Configuration Archive
Configuring Labels
Creating a Label
You can use Label Configuration to create a group of configuration files from selected devices.
Note View Permission Report (Reports > System > Users > Permission) to check if you have the required
privileges to perform this task.
You can create a label file using the following workflow:
Step 1 Select Configuration > Configuration Archive > Label Configs.
The Label Configs dialog box appears.
Step 2 Click Create.
The Device Selection dialog box appears.
Step 3 In Device Selector pane, select the devices. See Inventory Management with CiscoWorks LAN
Management Solution 4.0 for information on how to use the Device Selector.
Step 4 Go to the Label selection pane and:
• Enter the Label Name. You can enter up to 64 characters.
• Enter the Label Description. You can enter up to 128 characters.
Step 5 Go to the Config Type pane and select Primary or VLAN.
Option Description
Primary Contains the Running and Startup configuration
files information.
VLAN Contains running vlan.dat configuration file
information. This configuration type does not
contain Startup configuration file information.
Step 6 Go to the Version pane and select Latest to include the most recent configuration only, or All to view
all configuration versions.
• If you have selected Latest, you can click Finish button in the Select Devices page and complete the
Label creation.
• If you have selected All, go to Step 7.
Step 7 Click Next.
The Select Configs to be Labelled dialog box appears.
• To view the configuration, select a configuration version file from the left pane and click View. The
Config Viewer (Understanding the Config Viewer Window) window appears.
• To add the selected configuration, select a configuration version file from the left pane and click
Add.
• To remove the selected configuration, select a configuration version file from the right pane and
click Remove.
Configuration Management with CiscoWorks LMS 4.0
OL-20718-01 5-21
Chapter 5 Archiving Configurations and Managing them using Configuration Archive
Configuring Labels
Step 8 Click Finish.
A message appears, Label LabelName created successfully.
Where LabelName is the name of the label that you entered.
Step 9 Click OK.
Editing a Labeled Configuration
You can make the following changes to a label:
• Modify the Label Description.
• Remove configuration files from the Selected Versions list.
• Add new configuration files from the Devices list.
Note View Permission Report (Reports > System > Users > Permission) to check if you have the required
privileges to perform this task.
You can edit a label file using the following workflow:
Step 1 Select Configuration > Configuration Archive > Label Configs.
The Label Configs dialog box appears.
Step 2 Select a label and click Edit.
The Device Selection dialog box appears. The devices that are already part of the labeled file are
selected.
Step 3 Go to the Device Selector pane and select a new device or deselect a device. See Inventory Management
with CiscoWorks LAN Management Solution 4.0 for information on how to use the Device Selector.
Step 4 Go to the Version pane and select Latest to include the most recent configuration only, or All to view
all configuration versions.
Step 5 Click Next.
The Label Details dialog box appears with the current details of the label.
Step 6 Do either of the following:
• Change the Label Description. You can enter up to 128 characters.
• Select a configuration version file from the left pane, click Add to add the selected configuration
file.
– If you selected Latest in the previous dialog box, the left pane will show devices and the latest
archived configuration file. The right pane contains labeled configuration.
– If you selected All in the previous dialog box, the left pane will show devices and all available
archived configuration files. The right pane contains labeled configuration.
Note You can select only one configuration file for a device.
Configuration Management with CiscoWorks LMS 4.0
5-22 OL-20718-01
Chapter 5 Archiving Configurations and Managing them using Configuration Archive
Configuring Labels
• To remove the selected configuration, select a configuration version file from the right pane and
click Remove.
• To view the configuration, select a configuration version file from the left pane and click View. The
Config Viewer (Understanding the Config Viewer Window) window appears.
Step 7 Click Finish.
A message appears, Label LabelName updated.
Where LabelName is the name of the label as entered by you.
Step 8 Click OK.
Viewing the Labeled Configuration
You can view configurations of a label from the label listing.
Note View Permission Report (Reports > System > Users > Permission) to check if you have the required
privileges to perform this task.
Step 1 Select Configuration > Configuration Archive > Label Configs.
The Label Configs dialog box appears.
Step 2 Select a label and click View.
The Label Config Viewer window appears with the following information:
Column Name Description
Device Name Device Display Name as entered in Device and Credential Repository.
Config Type Defines the type of configuration PRIMARY, SECONDARY, or VLAN.
• PRIMARY/SECONDARY—Contains the Running and Startup configuration files information.
• VLAN—Contains running vlan.dat configuration file information. This configuration type does
not contain Startup configuration file information.
For ONS devices, the PRIMARY configuration type displays the configuration information from the
active CPU, at that instance.
Version Version of configuration file.
Click on the version to display Config Viewer (see Understanding the Config Viewer Window), which
shows contents of corresponding configuration file.
In the Config Viewer window, you can click the Deploy button if you want to perform a Configuration
Quick Deploy (Configuration Quick Deploy)
Created On Date and time at which configuration file was created.
Change Description Description of the configuration change.
Configuration Management with CiscoWorks LMS 4.0
OL-20718-01 5-23
Chapter 5 Archiving Configurations and Managing them using Configuration Archive
Using Search Archive
Deleting the Labeled Configuration
You can delete a label from the list of labels in the label configuration dialog box:
Note View Permission Report (Reports > System > Users > Permission) to check if you have the required
privileges to perform this task.
Step 1 Select Configuration > Configuration Archive > Label Configs.
The Label Configs dialog box appears.
Step 2 Select the labels and click Delete.
A message appears, Are you sure you want to delete the label(s)?
Step 3 Click OK to delete the labels.
Using Search Archive
You can search the archive for configuration containing text patterns for selected devices. You can
specify ten different combinations of patterns or strings as part of search criteria.
For example:
• Search all devices for configurations having pattern set banner motd and set banner exec .
• Search all devices for configurations having pattern set banner motd and set banner exec and
set password .
You can also specify an option to ignore or consider the case sensitive property.
You can create a custom configuration query that searches information about the specified configuration
files.
If you monitor devices X, Y, and Z every morning, you can create a custom query on them. When you
run the query, LMS quickly gathers all the archived configuration files for these devices and displays
them in a report.
The Custom Queries window displays the following information:
Column Description
Query Name Custom Query name.
Description Custom Query description.
Created By User who created this Custom Query.
Created On Custom Query creation time.
You can click on any column heading to sort the information by that column. If you double-click a
heading, the order is reversed.
Configuration Management with CiscoWorks LMS 4.0
5-24 OL-20718-01
Chapter 5 Archiving Configurations and Managing them using Configuration Archive
Using Search Archive
The Custom Queries window contains the following buttons:
Button Description
Create Create a custom query. See Creating a Custom Query for further details.
Edit Edit a custom query. See Editing a Custom Query for further details.
This button is active only after you select a custom query.
Run Run a custom query. See Running a Custom Query for further details.
This button is active only after you select a custom query.
Delete Delete custom queries. See Deleting the Custom Queries for further details.
This button is active only after you select a custom query.
The user who creates the custom query has full permission to perform tasks such as edit and run on the
Custom Queries.
See Searching Archive for the procedure to search the configuration with and without a search pattern.
Creating a Custom Query
To create a custom query:
Note View Permission Report (Reports > System > Users > Permission) to check if you have the required
privileges to perform this task.
Step 1 Select Configuration > Configuration Archive > Views > Custom Queries.
The Custom Queries dialog box appears
Step 2 Click Create.
Step 3 Do any of the following:
• Enter the Custom Query name. You can enter up to 64 characters.
• Enter the Custom Query description. You can enter up to 128 characters.
• Enter patterns to search for, for example, http server. You can enter text patterns up to 64 characters.
To search for more than one pattern, enter the second and third patterns in the Pattern 2 and Pattern
3 fields. You can specify ten different combinations of patterns as part of search criteria.
You cannot search for special characters or regular expressions, for example, Control-C, boot*, etc.
• Select the search criteria Contains/Does Not Contain.
• If you have entered string as a search pattern, you can select Match Any to search for any given
pattern string or Match All to search for all pattern strings.
• Click Match Case to perform a case-sensitive search, which is more efficient when you know the
exact pattern you want to match. By default, Match Case is disabled.
Configuration Management with CiscoWorks LMS 4.0
OL-20718-01 5-25
Chapter 5 Archiving Configurations and Managing them using Configuration Archive
Using Search Archive
Step 4 Click OK.
A message appears, Custom Query CustomQueryName created successfully.
Where CustomQueryName is the name of the custom query as entered by you.
Step 5 Click OK.
Running a Custom Query
To run a custom query:
Note View Permission Report (Reports > System > Users > Permission) to check if you have the required
privileges to perform this task.
Step 1 Select Configuration > Configuration Archive > Views > Custom Queries.
The Custom Queries dialog box appears.
Step 2 Select a Custom Query and click Run.
The Device Selection dialog box appears.
Step 3 Select the devices. See Inventory Management with CiscoWorks LAN Management Solution 4.0 for
information on how to use the Device Selector.
Step 4 Click OK.
The Custom Query Search Result window appears with the following information:
Column Name Description
Device Name Device Display Name as entered in Device and Credential Repository.
Click on the device name to launch the Troubleshooting page.
Version Versions of configuration file.
Click on the version to display Config Viewer (see Understanding the Config Viewer Window),
which shows contents of corresponding configuration file.
In the Config Viewer window, you can click on the Deploy button if you want to perform a
configuration quick deploy (Configuration Quick Deploy)
Created On Date and time at which the configuration file was created.
You can perform the following tasks from this window:
• Select the devices and click NetConfig to make any changes to the device configuration using
NetConfig templates.
• Select a device and click Edit to edit the device configuration using the Config Editor application.
Configuration Management with CiscoWorks LMS 4.0
5-26 OL-20718-01
Chapter 5 Archiving Configurations and Managing them using Configuration Archive
Using Search Archive
Editing a Custom Query
You can edit the Custom Query description and modify the search patterns and their criteria. To edit a
custom query:
Note View Permission Report (Reports > System > Users > Permission) to check if you have the required
privileges to perform this task.
Step 1 Select Configuration > Configuration Archive > Views > Custom Queries.
The Custom Queries dialog box appears.
Step 2 Select a Custom Query and click Edit.
The Custom Query Window appears.
Step 3 Do any of the following:
• Update the Custom Query description. You can enter up to 128 characters.
• Either add a new search pattern or delete or update an existing search pattern and its criteria. You
can enter up to 64 characters.
• Modify the string search option Match Any to Match All or vice versa.
• Enable or Disable the case-sensitive search.
Step 4 Click OK.
A message appears, Custom Query CustomQueryName updated successfully.
Where CustomQueryName is the name of the Custom Query.
Step 5 Click OK.
Deleting the Custom Queries
To delete the custom queries:
Note View Permission Report (Reports > System > Users > Permission) to check if you have the required
privileges to perform this task.
Step 1 Select Configuration > Configuration Archive > Views > Custom Queries.
The Custom Queries dialog box appears.
Step 2 Select a Custom Query and click Delete.
A message appears, The query will be deleted.
Step 3 Click OK.
Configuration Management with CiscoWorks LMS 4.0
OL-20718-01 5-27
Chapter 5 Archiving Configurations and Managing them using Configuration Archive
Using Search Archive
Searching Archive
You can search the device configuration file with or without the search pattern. You can also narrow
down your search using Label Configuration files and Custom Queries.
You can view the search report in two ways:
• Search Archive Result
• Device Configuration Quick View Report
Note View Permission Report (Reports > System > Users > Permission) to check if you have the required
privileges to perform this task.
To search the configuration archive:
Step 1 Select Configuration > Configuration Archive > Views > Search Archive.
The Search Archive dialog box appears.
Step 2 Enter the following:
Field Description
Left Pane
Label Config Enable this option and select a label name.
The configuration version options Latest and All are disabled.
Device Selector Select the devices. See Inventory Management with CiscoWorks LAN Management Solution 4.0 for
information on how to use the Device Selector.
If you have selected Label Config, you need not select devices. If you have selected any devices,
only the devices that are specified in the label configuration are searched. Other devices are ignored.
Version Select Latest to search the most recent configuration only or All to search all configuration versions.
If you have selected Label Config, then you cannot specify the versions.
View Type Select one of these view types:
• Version to view the Device Configuration Version Report. This displays all versions of the
configuration, the time and date the configurations were archived, and reason for archival.
• Quick View to view the Device Configuration Quick View Report. This displays the contents
of the configuration files.
Right Pane
Custom Query Select a Custom Query.
The search patterns that are defined in the Custom Query appear in the Pattern Details text boxes.
In addition to Custom Query search patterns, you can also add additional search patterns.
Configuration Management with CiscoWorks LMS 4.0
5-28 OL-20718-01
Chapter 5 Archiving Configurations and Managing them using Configuration Archive
Using Search Archive
Field Description
Pattern Details Perform the following tasks:
• Enter patterns to search for, for example, http server. You can enter text patterns up to 64
characters.
To search for more than one pattern, enter the second and third patterns in the Pattern 2 and
Pattern 3 fields. You can specify ten different combinations of patterns as part of search criteria.
You cannot search for special characters, for example, Control-C, boot*.
You can also search the device configuration file without the search pattern. The search will list
all archived configuration for all selected devices.
– If you have selected the version as Latest, the search will list latest archived configuration
for all selected devices.
– If you have selected the version as All, the search will list all archived configurations for all
selected devices
• Select the search criteria Contains/Does Not Contain.
• If you have entered string as a search pattern, you can select Match Any to search for any given
pattern string or Match All to search for all pattern strings
• Click Match Case to perform a case-sensitive search, which is more efficient when you know
the exact pattern you want to match. By default, Match Case is disabled.
Date Range Select any of the following Date Range types:
• As on—Search config archives on or before the specified date and time.
• From—Search config archives for the specified period.
• Last—Search config archives for the last N number of days, weeks, months or years; where N
is the value entered for the number of days, weeks, months or years.
The following maximum values for N can be specified:
– Days—The maximum number of days that can be specified is 999.
– Weeks—The maximum number of weeks that can be specified is 999.
– Months—The maximum number of months that can be specified is 99.
– Years—The maximum number of years that can be specified is 9.
If you have selected Latest as the version, the Date Range option searches for the most recent config
archives.
Step 3 Click Search.
Based on your View type selection, either Search Archive Result or Device Configuration Quick View
Report appears.
Configuration Management with CiscoWorks LMS 4.0
OL-20718-01 5-29
Chapter 5 Archiving Configurations and Managing them using Configuration Archive
Using Search Archive
Search Archive Result
The Search Archive Result displays information about the device configurations. The Search Archive
Result contains the following details of the selected configurations:
Column Name Description
Device Name Device Display Name as entered in Device and Credential Repository.
Click on the device name to launch the Troubleshooting page.
Config Type Defines the type of configuration PRIMARY, SECONDARY, or VLAN.
• PRIMARY/SECONDARY—Contains the Running and Startup configuration files
information.
• VLAN—Contains running vlan.dat configuration file information. This config type does not
contain Startup configuration file information.
For ONS devices, the PRIMARY config type displays the configuration information from the
active CPU, at that instance.
Version Versions of configuration file.
Click on the version to display Config Viewer (see Understanding the Config Viewer Window),
which shows contents of the corresponding configuration file.
Created On Date and time at which the configuration file was created.
Change Description Cause of configuration change.
You can perform the following tasks from this window:
• Select the devices and click NetConfig to make changes to the device configuration using NetConfig
templates.
• Select a device and click Edit to edit the device configuration using the Config Editor application.
Device Configuration Quick View Report
The Device Configuration Quick View report lists the devices, configuration version numbers, and
configuration details of the device configuration version you specified.
You can specify how you want to view the contents of the configurations by selecting one of the options
under Show:
• Click Raw to view data exactly as it appears in the configuration file. There are two panes, one lists
all devices and the other displays the configuration.
• Click Processed to view data with the commands ordered and grouped. There are three panes, one
lists all devices, the second pane lists all configlets, and the third pane displays the configuration.
Configuration Management with CiscoWorks LMS 4.0
5-30 OL-20718-01
Chapter 5 Archiving Configurations and Managing them using Configuration Archive
Using Search Archive
Column Description
Devices Device Display Name as entered in Device and Credential Repository.
Click on the device name to launch the Troubleshooting page.
Configlets You can click on any configlets to display the corresponding information. The available configlets vary
from device to device. The following are examples:
• All—The entire contents of the configuration files.
• SNMP—SNMP configuration commands. For example, snmp-server community public RO.
• IP Routing—IP routing configuration commands. For example, router abcd 100.
• Interface folder—The different interface configuration commands. For example,
Interface Ethernet0 and Interface TokenRing.
• Global—Global configuration commands. For example no ip address.
• Line con 0—Configuration commands for line console 0.
• IP—IP configuration commands. For example, ip http server.
Configuration file You can view the contents of configuration file.
name
The following buttons are available on the Config Viewer:
Button Description
Export Exports the configuration file.
(Icon) • If you are using the Raw mode then the exported file format is cfg. The file name convention is
DeviceName-VersionNumber.cfg.
• If you are using the Processed mode then the exported file format is XML and the file name
convention is DeviceName-VersionNumber.xml.
Where DeviceName is the device Display Name as entered in Device and Credential Repository and
VersionNumber is the device configuration version.
The default directory where Configuration Archive file is exported is:
On Solaris server,
/var/adm/CSCOpx/files/rme/dcma/configexport
On Windows server,
NMSROOT\files\rme\dcma\configexport
Configuration Management with CiscoWorks LMS 4.0
OL-20718-01 5-31
Chapter 5 Archiving Configurations and Managing them using Configuration Archive
Using Search Archive
Button Description
Export (continue) To export a file:
1. Click on the icon.
The Export Config File dialog box appears.
2. Enter the folder name on the LMS server.
You must enter the default export directory. You cannot enter any other directory.
or
Browse to select a folder on the LMS server.
The Server Side File Browser dialog box appears.
a. Select a folder on the LMS server.
b. Click OK.
The Browse button takes you to the default directory. The Server Side File Browser does not
allow you to change this default export directory.
3. Click OK.
If you have exported configuration in the Raw mode, the notification message displays, Config
file exported as ExportedFolder\DeviceName-VersionNumber.cfg
If you have exported configuration in the Processed mode, the notification message displays,
Config file exported as ExportedFolder\DeviceName-VersionNumber.XML
Where ExportedFolder is the location to which the configuration file is exported.
4. Click OK.
Print Generates a format that can be printed.
(Icon)
Compare with previous Compares configuration with the previous version. When you click on this button, a new window
version Config Diff Viewer opens to show configurations side by side.
See Understanding the Config Diff Viewer Window for further details.
This button is active only if you have a previous version of configuration.
Compare with next Compares configuration with the next version. When you click this button, a new window Config
version Diff Viewer opens to show configurations side by side.
See Understanding the Config Diff Viewer Window for further details.
This button is active only if you have a next version of configuration.
Edit Launches Config Editor window.
This button is active only if you are viewing the configuration version from the archive.
See Editing and Deploying Configurations Using Config Editor for further details.
Deploy You can perform a configuration quick deploy.
This button is active only if you are viewing the configuration version from the archive.
See Configuration Quick Deploy.
Configuration Management with CiscoWorks LMS 4.0
5-32 OL-20718-01
Chapter 5 Archiving Configurations and Managing them using Configuration Archive
Comparing Configurations
Comparing Configurations
You can compare two device configuration files from version to version or from device to device. You
can also compare the configuration when a device was started with the current configuration, and the
current configuration with the most recently archived configuration.
You can list the commands that have to be excluded while comparing configurations.
To do this select Admin > Collection Settings > Config > Config compare Exclude Commands
Configuration.
You can compare the configurations in these ways:
• Startup vs. Running—Compares the configuration when the device was started with the current
configuration. These configurations are fetched from the device.
See Comparing Startup vs. Running Configurations.
• Running vs. Latest Archived—Compares the running configuration with the most recently archived
configuration. The Running configuration is fetched from the device.
See Comparing Running vs. Latest Archived Configurations.
• Two Versions of the Same Device—Compares two archived configuration versions.
See Comparing Two Configuration Versions of the Same Device.
• Two Versions of Different Devices—Compares any two configurations in the configuration archive.
See Compare Two Configuration Versions of Different Devices.
• Base Config vs. Latest Version of Different Devices—Compares the base configuration of a device
with the latest configuration of other devices.. These configurations are fetched from the device.
See Compare Base Config vs. Latest Configuration Version of Multiple Devices.
Comparing Startup vs. Running Configurations
You can compare the configuration when a device was started with the current configuration. These
configurations are fetched from the device.
Note View Permission Report (Reports > System > Users > Permission) to check if you have the required
privileges to perform this task.
Configuration Management with CiscoWorks LMS 4.0
OL-20718-01 5-33
Chapter 5 Archiving Configurations and Managing them using Configuration Archive
Comparing Configurations
To compare Startup vs. Running configurations:
Step 1 Select Configuration > Configuration Archive > Compare Configs.
The Compare Configurations dialog box appears.
Step 2 Select Startup vs. Running and click Compare.
The Device Selection dialog box appears.
Step 3 Select a device. See Inventory Management with CiscoWorks LAN Management Solution 4.0 for
information on how to use the Device Selector.
Step 4 Click OK.
The Understanding the Config Diff Viewer Window window appears.
Comparing Running vs. Latest Archived Configurations
You can compare the configuration currently running on a device with the most recent configuration
stored in the configuration archive. The Running configuration is fetched from the device.
Note View Permission Report (Reports > System > Users > Permission) to check if you have the required
privileges to perform this task.
To compare Running vs. latest archived configurations:
Step 1 Select Configuration > Configuration Archive > Compare Configs.
The Compare Configurations dialog box appears.
Step 2 Select Running vs. Latest Archived and click Compare.
The Device Selection dialog box appears.
Step 3 Select a device. See Inventory Management with CiscoWorks LAN Management Solution 4.0 for
information on how to use the Device Selector.
Step 4 Click OK.
The Understanding the Config Diff Viewer Window window appears.
Configuration Management with CiscoWorks LMS 4.0
5-34 OL-20718-01
Chapter 5 Archiving Configurations and Managing them using Configuration Archive
Comparing Configurations
Comparing Two Configuration Versions of the Same Device
You can compare two different archived configurations of the same device.
Note View Permission Report (Reports > System > Users > Permission) to check if you have the required
privileges to perform this task.
To compare two versions of the same device:
Step 1 Select Configuration > Configuration Archive > Compare Configs.
The Compare Configurations dialog box appears.
Step 2 Select Two Versions of the Same Device and click Compare.
The Device Selection dialog box appears.
Step 3 Select a device. See Inventory Management with CiscoWorks LAN Management Solution 4.0 for
information on how to use the Device Selector.
Step 4 Click Next.
The Select First Configuration dialog box appears with the following information:
Column Name Description
Config Version Versions of configuration file.
File Type Defines the configuration file type as either Running or Startup configuration.
Config Type Defines the type of configuration PRIMARY, SECONDARY, or VLAN.
• PRIMARY/SECONDARY—Contains the Running and Startup configuration files
information.
• VLAN—Contains running vlan.dat configuration file information. This configuration type
does not contain Startup configuration file information.
For ONS devices, the PRIMARY configuration type displays the configuration information from
the active CPU, at that instance.
Created On Date and time at which the configuration file was created.
Step 5 Click on the first configuration to compare and click Next.
The Select Second Configuration dialog box appears with the same information as the Select First
Configuration window.
Step 6 Click on the second configuration to compare it with first configuration and click Finish.
The Understanding the Config Diff Viewer Window window appears.
Configuration Management with CiscoWorks LMS 4.0
OL-20718-01 5-35
Chapter 5 Archiving Configurations and Managing them using Configuration Archive
Comparing Configurations
Compare Two Configuration Versions of Different Devices
You can compare two archived versions of a configuration of the same or different devices.
Note View Permission Report (Reports > System > Users > Permission) to check if you have the required
privileges to perform this task.
To compare two versions of different devices:
Step 1 Select Configuration > Configuration Archive > Compare Configs.
The Compare Configurations dialog box appears.
Step 2 Select Two Versions of Different Devices and click Compare.
The Select Device and Pattern dialog box appears.
Step 3 Perform the following and click Next:
Field Description
Left Pane
Device Selector Select the devices.
See Inventory Management with CiscoWorks LAN Management Solution 4.0 for information on how
to use the Device Selector.
Version Select Latest to view the most recent configuration or All to view all configuration versions.
Right Pane
Pattern Details Perform the following tasks:
1. Enter patterns to search for, for example, http server. You can enter text patterns up to 64
characters.
To search for more than one pattern, enter the second and third patterns in the Pattern 2 and
Pattern 3 fields. You can specify ten different combinations of patterns as part of search criteria.
You cannot search for special characters or regular expressions, for example, Control-C, boot*.
You can search the device configuration file without the search pattern.
2. Select the search criteria Contains/Does Not Contain.
If you have entered string as a search pattern, you can select Match Any to search for any given
pattern string or Match All to search for all pattern strings.
3. Click Match Case to perform a case-sensitive search, which is more efficient when you know
the exact pattern you want to match. By default, Match Case is disabled.
Configuration Management with CiscoWorks LMS 4.0
5-36 OL-20718-01
Chapter 5 Archiving Configurations and Managing them using Configuration Archive
Comparing Configurations
The Select First Configuration dialog box appears with the following information:
Column Name Description
Device Name Device Display Name as entered in Device and Credential Repository.
Config Version Versions of configuration file.
File Type Defines the configuration file type as either Running or Startup configuration.
Config Type Defines the type of configuration PRIMARY, SECONDARY, or VLAN.
• PRIMARY/SECONDARY—Contains the Running and Startup configuration files
information.
• VLAN—Contains running vlan.dat configuration file information. This configuration type
does not contain Startup configuration file information.
For ONS devices, the PRIMARY configuration type displays the configuration information from
the active CPU, at that instance.
Created On Date and time at which the configuration file was created.
Step 4 Click on the first configuration to compare and click Next.
The Select Second Configuration dialog box appears with the same information as the Select First
Configuration window.
Step 5 Click on the second configuration to compare with first configuration and click Finish.
The Understanding the Config Diff Viewer Window window appears.
Configuration Management with CiscoWorks LMS 4.0
OL-20718-01 5-37
Chapter 5 Archiving Configurations and Managing them using Configuration Archive
Comparing Configurations
Compare Base Config vs. Latest Configuration Version of Multiple Devices
You can compare and sync the base configuration of a device with the latest configuration version of
multiple devices. The base configuration can be Running, Startup, or User archives.
Note View Permission Report (Reports > System > Users > Permission) to check if you have the required
privileges to perform this task.
To compare the base configuration with the latest configuration version of different devices:
Step 1 Select Configuration > Configuration Archive > Compare Configs.
The Compare Configurations dialog box appears.
Step 2 Select Base Config vs. Latest Version of Multiple Devices and click Compare.
The Select a Base Device dialog box appears.
Step 3 Select a base device. See Inventory Management with CiscoWorks LAN Management Solution 4.0 for
information on how to use the Device Selector.
Step 4 Click Next.
The Select Config Version of the Base Device to Compare dialog box appears.
Step 5 Select the configuration version of the base device from the Config Version tree.
• If you check Filter Same Device Category Devices, it displays devices that belong to the base
device category. These devices are displayed in the Select Other Devices to Compare page.
• If you uncheck Filter Same Device Category Devices, it displays all devices that belong to other
device categories that are managed by LMS. These devices are displayed in the Select Other Devices
to Compare page.
Step 6 Click Next.
The Select Other Devices to Compare dialog box appears.
Step 7 Select the devices to compare with the configuration of the base device.
You can select devices using the Device Selector. See Inventory Management with CiscoWorks LAN
Management Solution 4.0 for information on how to use the Device Selector.
Step 8 Click Next.
The Add Exclude Commands dialog box appears
Step 9 Do the following in the Add Exclude Commands dialog box:
Configuration Management with CiscoWorks LMS 4.0
5-38 OL-20718-01
Chapter 5 Archiving Configurations and Managing them using Configuration Archive
Comparing Configurations
Field/Button Description
Exclude Commands Enter the exclude commands one in each line.
For example,
ip address.*,
end.*,
exec-timeout.*,
length.*,
ntp clock-period.*
The commands will be excluded while comparing configuration.
You can enter multiple commands separated by commas.
For more information, see Examples for Exclude Commands.
View Base Config Click View Base Config to launch the Config Viewer window.
(Button) See Understanding the Config Viewer Window for further information.
Step 10 Click Finish.
The Compare Config window appears, displaying the following details:
Field Name/Buttons Description
Summary
Total No.of Device(s) Number of devices selected for comparision.
selected for comparison
Number of Compliant Number of devices that comply with the base configuration.
devices
Number of Number of devices that do not comply with the base configuration.
Non-Compliant devices
Number of Excluded Number of devices excluded from comparision.
devices
Base Device Name of the base device.
Base Config Type Configuration type of the base device.
Base Config Branch Configuration branch version of the base device. For example, DeviceArchive.
Non-Compliant Devices
Device Name Device Display Name as entered in Device and Credential Repository.
Latest Version Version of configuration file against which the compliance was checked.
Click on the version to display Config Viewer (see Understanding the Config Viewer Window).
This shows the contents of corresponding configuration file against which the compliance was
checked.
Diff Differences between base configuration and the lastest configuration version of mutiple devices.
To view the difference between the base configuration and the latest configuration version of other
devices, click on the Diff icon. The Config Diff Viewer window appears. For more information,
see Understanding the Config Diff Viewer Window.
Configuration Management with CiscoWorks LMS 4.0
OL-20718-01 5-39
Chapter 5 Archiving Configurations and Managing them using Configuration Archive
Comparing Configurations
Field Name/Buttons Description
Excluded Devices
Device Name Device Display Name as entered in Device and Credential Repository.
Reason for Exclusion Displays the cause for exclusion.
Buttons
Export Exports the data to a file of PDF or CSV format.
(Icon)
Print Generates a format that can be printed.
(Icon)
Step 11 Click Diff to view the differences between base configuration and the lastest configuration version of
multiple devices.
The Config Diff Viewer window appears. For more information, see Understanding the Config Diff
Viewer Window.
Step 12 Click Deploy to sync the base configuration with the latest configuration.
The Job Options Details pop-up window appears, displaying the following details:
Field Description
Job Information
E-mail Enter the e-mail address.
Retain new config additions in Check to retain new config additions in the configuration file.
<<config version>>
Job Options
Job Password Check to enable Job Password option
Login username Enter the login username.
Password Enter the login password.
Enable password Enter the enable password.
Submit Click Submit to run the job.
(button)
Step 13 Enter the Job Information and Job Option details.
Step 14 Click Submit to run the job.
Configuration Management with CiscoWorks LMS 4.0
5-40 OL-20718-01
Chapter 5 Archiving Configurations and Managing them using Configuration Archive
Comparing Configurations
Examples for Exclude Commands
This section contains examples for exclude commands:
Scenario Command Type (Examples)
To exclude anything after IP Address ip address .*
To exclude IP address range from 172.20.115.1 to ip address
255 172\\.20\\.115\\.(25[0-5]|2[0-4][0-9]|[01]?[0-9][0
-9]?) 255.255.255.128
To exclude SNMP host that contain either inside snmp host \\b(inside|outside) 10.77.203.176
or outside characters community public
You can also refer http://java.sun.com/j2se/1.4.2/docs/api/java/util/regex/Pattern.html for other patterns.
Understanding the Config Diff Viewer Window
The Configuration Version Compare report shows the differences between the two selected
configurations. You can access the Configuration Version Compare report by comparing device
configurations.
You can specify how you want to view the differences between the configurations by selecting one of
the options under Show:
• Click Raw to view the differences between the two raw configurations.
• Click Processed to view the differences with the commands ordered and grouped.
The color conventions that are used on Config Diff Viewer are:
• Black—All unchanged text.
• Red—Lines that have changed from one version to another.
• Blue—Lines that have been added or deleted from one of the versions.
Configuration Management with CiscoWorks LMS 4.0
OL-20718-01 5-41
Chapter 5 Archiving Configurations and Managing them using Configuration Archive
Comparing Configurations
The Configuration Versions Compare report has three columns:
Column Description
Configlets You can click on any configlet to display the corresponding information. The available configlets
vary from device to device. The following are examples:
• Diffs—Displays the differences between the two configuration files (if you selected more than
one).
• All—The entire contents of the configuration files.
• SNMP—SNMP configuration commands. For example, snmp-server community public RO.
• IP Routing—IP routing configuration commands. For example, router abcd 100 .
• Interface folder—The different interface configuration commands. For example, Interface
Ethernet0 and Interface TokenRing.
• Global—Displays global configuration commands. For example no ip address.
• Line con 0—Displays configuration commands for line console 0.
• IP—Displays IP configuration commands. For example, ip http server.
First configuration file Contains the contents of the first configuration file.
Second configuration Contains the contents of the second configuration file.
file
The buttons on the Config Diff Viewer are:
Button Description
Export Export the configuration file.
(Icon) • If you are using the Raw mode then the exported file format is cfg. The file name convention is
DeviceName-VersionNumber.cfg.
• If you are using the Processed mode then the exported file format is XML. The file name
convention is DeviceName-VersionNumber.xml.
Where DeviceName is the device Display Name as entered in Device and Credential Repository and
VersionNumber is the device configuration version.
The default directory where Configuration Archive file is exported is:
On Solaris server,
/var/adm/CSCOpx/files/rme/dcma/configexport
On Windows server,
NMSROOT\files\rme\dcma\configexport
Configuration Management with CiscoWorks LMS 4.0
5-42 OL-20718-01
Chapter 5 Archiving Configurations and Managing them using Configuration Archive
Comparing Configurations
Button Description
Export (continue) To export a file:
1. Click on the icon.
The Export Config File dialog box appears.
2. Enter the folder name on the LMS server.
You must enter the default export directory. You cannot enter any other directory.
or
Browse to select a folder on the LMS server.
The Server Side File Browser dialog box appears.
a. Select a folder on the LMS server.
b. Click OK.
The Browse button takes you to the default directory. It does not allow you to change this
default export directory.
3. Click OK.
If you have exported configuration in the Raw mode, the notification message displays, Config
file exported as ExportedFolder\DeviceName-VersionNumber.cfg
If you have exported configuration in the Processed mode, the notification message displays,
Config file exported as ExportedFolder\DeviceName-VersionNumber. XML
Where ExportedFolder is the location where configuration file is exported.
4. Click OK.
This option is not available in the Config Diff Viewer page when you compare Base Config vs.
Latest Version of Different Devices.
Print Generates a format that can be printed.
(Icon) This option is not available in the Config Diff Viewer page when you compare Base Config vs.
Latest Version of Different Devices.
Configuration Management with CiscoWorks LMS 4.0
OL-20718-01 5-43
Chapter 5 Archiving Configurations and Managing them using Configuration Archive
Using Configuration Archive Job Browser
Using Configuration Archive Job Browser
You can browse the Configuration Archive jobs that are registered on the system. From the Archive
Management Jobs dialog box you can also retry, delete, stop jobs and view a job's details.
This section details:
• Retrying a Config Job
• Stopping a Config Job
• Deleting the Config Jobs
• Viewing the Configuration Archive Job Details
The Archive Management Jobs window displays the following information:
Column Name Description
Job ID Unique number assigned to the job when it is created.
For periodic jobs such as Daily, Weekly, etc., the job IDs are in the number.x format. The x represents
the number of instances of the job. For example, 1001.3 indicates that this is the third instance of the
job ID 1001.
Click on the Job ID to view the Configuration Archive job details (see Viewing the Configuration
Archive Job Details).
Job Type Type of the configuration job.
• Sync Archive—Appears if you had scheduled a Sync Archive job (Configuration >
Configuration Archive > Synchronization).
• Get Config—Appears if you had scheduled a configuration fetch job using the CLI command,
cwcli config get.
• Put Config—Appears if you had scheduled a configuration retrieve job using the CLI command,
cwcli config put.
• Import Config—Appears if you had scheduled a job that retrieved the configuration from a file
and if you had transferred it to the device using the CLI command, cwcli config import.
• Write to Running Config—Appears if you had scheduled a job that downloaded the differences
between the specified configuration file and the latest configuration version in the archive for the
specified device, using the CLI command, cwcli config write2run.
Configuration Management with CiscoWorks LMS 4.0
5-44 OL-20718-01
Chapter 5 Archiving Configurations and Managing them using Configuration Archive
Using Configuration Archive Job Browser
Column Name Description
Job Type • Write to Startup Config—Appears if you had scheduled a job that erased the contents of the
device Startup configuration and if you wrote contents of a specified file as new Startup
(Continue)
configuration, using the CLI command, cwcli config write2start.
• Copy Running Config to Startup—Appears if you had scheduled a job that overwrote with the
Startup configuration of the device with the Running configuration, using the CLI command,
cwcli config run2start.
• Copy Startup Config to Running—Appears if you had scheduled a job that merged the Startup
configuration with the Running configuration, using the CLI command, cwcli config start2run.
• Reload Device—Appears if you had scheduled a job that rebooted the devices, using the CLI
command cwcli config reload.
• Config Quick Deploy—Appears if you had created an immediate Configuration Quick Deploy job,
using the Config Viewer window.
• Compliance Check—Appears if you had scheduled a Compliance Check job (Configuration >
Compliance > Compliance Templates > Compliance Check and click the Compliance Check
button).
• Check Compliance and Deploy—Appears if you had scheduled a Compliance Check job with the
job option, Check compliance and deploy enabled (Configuration > Compliance > Compliance
Templates > Compliance Check and click the Compliance Check button).
• Deploy Baseline template—Appears if you had scheduled a Baseline Template deploy job
(Configuration > Compliance > Compliance Templates > Direct Deploy and click the Deploy
button).
• Deploy Compliance Results—Appears if you had scheduled a Deploy job on the non-complaint
devices (Configuration > Compliance > Compliance Templates > Jobs and click the Deploy
button).
Status Job states:
• Cancelled—Running job stopped by you.
• Failed—Failed job. Click on the Job ID to view the job details.
The number, within brackets, next to Failed status indicates the count of the devices that had failed
for that job. This count is displayed only if the status is Failed.
For example, If the status displays Failed(5), then the count of devices that had failed is 5.
• Running—Job still running.
• Scheduled—Job scheduled to run.
• Rejected—Job rejected by an approver. Click on the Job ID to view the rejection details.
• Successful—Job completed successfully
• Waiting for Approval—Job waiting for approval.
Description Job description entered during job definition
Owner User who created this job.
Scheduled at Date and time at which the job is scheduled to run.
Completed at Date and time at which job was completed.
Schedule Type Run type of the job: Immediate, Once, 6 - hourly, 12 - hourly, Daily, Weekly, and Monthly.
Configuration Management with CiscoWorks LMS 4.0
OL-20718-01 5-45
Chapter 5 Archiving Configurations and Managing them using Configuration Archive
Using Configuration Archive Job Browser
You can click on any column heading to sort information by that column. If you double-click on a
heading, the order is reversed.
You can use the Filter button to do a quick search on the Configuration Archive jobs. You can perform
filters by using these options:
Filter Options Description
Job ID Unique number assigned to the job when it is created.
For periodic jobs such as Daily, Weekly, etc., the job IDs are in the number.x format. The x
represents the number of instances of the job.
For example, 1001.3 indicates that this is the third instance of the job ID 1001.
Job Type Types of Configuration Archive jobs.
For example: Sync Archive, Write to Running Config.
Status Status of the job.
For example: Successful, Failed.
Description Job description.
Owner Owner of the job.
Schedule Type Job schedule Type.
For example: Immediate, Weekly.
Refresh Click on this icon to refresh the Configuration Archive Job Browser.
(Icon)
You can perform the following tasks on this window:
• Retrying a Config Job
• Stopping a Config Job
• Deleting the Config Jobs
Retrying a Config Job
You can retry only a failed job. You cannot retry a job that is scheduled to run periodically (Daily,
Weekly, and Monthly).
Note View Permission Report (Reports > System > Users > Permission) to check if you have the required
privileges to perform this task.
To retry a job:
Step 1 Select Configuration > Job Browsers > Configuration Archive.
The Archive Management Jobs dialog box appears.
Step 2 Select a failed job and click Retry.
The Job Schedule and Options dialog box appears.
Configuration Management with CiscoWorks LMS 4.0
5-46 OL-20718-01
Chapter 5 Archiving Configurations and Managing them using Configuration Archive
Using Configuration Archive Job Browser
Step 3 Enter the following information:
Based on your retry job selection, some of the options may not be visible.
For example, 6 - hourly and 12 -hourly Run Type options are visible only if you are retrying a Sync
Archive job. This is not visible for other types of Configuration Archive jobs.
Field Description
Scheduling
Run Type You can specify when you want to run the selected Retry job.
To do this, select one of these options from the drop-down menu:
• 6 - hourly—Runs this task every 6 hours, starting from the specified time.
• 12 - hourly—Runs this task every 12 hours, starting from the specified time.
• Immediate—Runs this task immediately.
• Once—Runs this task once at the specified date and time.
• Daily—Runs daily at the specified time.
• Weekly—Runs weekly on the specified day of the week and at the specified time.
• Monthly—Runs monthly on the specified day of the month and at the specified time.
The subsequent instances of periodic jobs will run only after the earlier instance of the job is
complete.
For example, if you have scheduled a daily job at 10:00 a.m. on November 1, the next instance
of this job will run at 10:00 a.m. on November 2 only if the earlier instance of the November 1
job has completed.
If the 10.00 a.m. November 1 job has not been completed before 10:00 a.m. November 2, the
next job will start only at 10:00 a.m. on November 3.
Date You can select the date and time (hours and minutes) at which to schedule a job.
The Date field is enabled only if you have selected an option other than Immediate in the Run
Type field.
Configuration Management with CiscoWorks LMS 4.0
OL-20718-01 5-47
Chapter 5 Archiving Configurations and Managing them using Configuration Archive
Using Configuration Archive Job Browser
Field Description
Job Information
Approver Comments Enter comments for the job approver.
This field appears only if you have enabled job approval for Configuration Archive.
Maker E-Mail Enter the e-mail-ID of the job creator. This is a mandatory field.
This field appears only if you have enabled job approval for Configuration Archive.
Job Password • If you have enabled the Enable Job Password option and disabled the User Configurable
option in the Job Policy dialog box (Admin > Network > Configuration Job Settings >
Config Job Policies) enter the device login user name and password and device Enable
password.
• If you have enabled the Enable Job Password option and enabled the User Configurable
option in the Job Policy dialog box (Admin > Network > Configuration Job Settings >
Config Job Policies) either:
– Enter the device login user name and password and device Enable password
Or
– Disable the Job Password option in the Job Schedule and Options dialog box.
E-mail Enter e-mail addresses to which the job sends messages at the beginning and at the end of the job.
You can enter multiple e-mail addresses separated by commas.
Configure the SMTP server to send e-mails in the View / Edit System Preferences dialog box
(Admin > System > System Preferences).
We recommend that you configure the CiscoWorks E-mail ID in the View / Edit System
Preferences dialog box (Admin > System > System Preferences). When the job starts or
completes, an e-mail is sent with the CiscoWorks e-mail ID as the sender's address.
Step 4 Click Submit.
A message appears, Job resubmitted successfully.
Step 5 Click OK.
Stopping a Config Job
You can stop the following running job types (See Using Configuration Archive Job Browser for details
on the job types):
• Put Config
• Import Config
• Write to Running Config
• Write to Startup Config
• Copy Running Config to Startup
• Copy Startup Config to Running
• Reload Device
Configuration Management with CiscoWorks LMS 4.0
5-48 OL-20718-01
Chapter 5 Archiving Configurations and Managing them using Configuration Archive
Using Configuration Archive Job Browser
• Config Quick Deploy
• Check Compliance and Deploy
• Deploy Baseline template
• Compliance check
Note View Permission Report (Reports > System > Users > Permission) to check if you have the required
privileges to perform this task.
To stop an Configuration Archive job:
Step 1 Select Configuration > Job Browsers > Configuration Archive.
The Archive Management Jobs dialog box appears.
Step 2 Select a running job and click Stop.
A message appears, Selected job(s) will be stopped.
Step 3 Click OK.
Deleting the Config Jobs
You can delete jobs with status:
• Cancelled
• Failed
• Scheduled
• Rejected
• Successful
• Waiting for Approval
You cannot delete a running job.
Note View Permission Report (Reports > System > Users > Permission) to check if you have the required
privileges to perform this task.
To delete jobs:
Step 1 Select Configuration > Job Browsers > Configuration Archive.
The Archive Management Jobs dialog box appears.
Step 2 Select a running job and click Delete.
A message appears, Selected job(s) will be deleted.
Step 3 Click OK.
Configuration Management with CiscoWorks LMS 4.0
OL-20718-01 5-49
Chapter 5 Archiving Configurations and Managing them using Configuration Archive
Using Configuration Archive Job Browser
Viewing the Configuration Archive Job Details
From the Archive Management Jobs window, you can learn more about one job by viewing its details.
You can view these details by clicking the Job ID on the Config Job window.
Note View Permission Report (Reports > System > Users > Permission) to check if you have the required
privileges to perform this task.
The Archive Management Job Details window contains the following information:
Page/Folder Description
Execution Summary Displays summary of completed job:
• Execution Summary—Information about the job status, start time and end time.
• Device Summary—Information about the job completion status on the devices you have
selected. For example, number of successful devices where the job is executed
successfully.
Click on Device Details folder and device status link and on the Device link to see the
complete job execution details.
• Execution Message (Pre-Execution and Post-Execution)—Information about any e-mails
sent.
Device Details Contains detailed job results for each device. Displays status folders that correspond to
possible device status:
• Successful Devices—Devices were successfully executed.
• Failed Devices—Devices were not successfully executed.
• Partially Failed Devices—Job partially failed to run on these devices.
• Pending Devices—Job did not try to update devices, even though they were selected.
• Not Attempted—Job did not attempt to run on these devices.
Click on Status to see the job details. Details include a record of the entire CLI session
between LMS and the device.
When the configuration fetch takes unusually long, this error message appears,
Unable to get results of job execution for device. Please retry the job
This could happen because of slow device response, Network latency, etc.
Work Order Contains the Summary of the job definition such as,
• Detailed information, such as owner, schedule type, and Job Approval state.
• Policies configured for the job, such as E-mail Notification and Job Based Password.
• Devices on which the job runs. Also, gives details about the commands.
For retried jobs, these job definitions are not updated. For such jobs the original job definitions
are retained.
Configuration Management with CiscoWorks LMS 4.0
5-50 OL-20718-01
Chapter 5 Archiving Configurations and Managing them using Configuration Archive
Using Configuration Archive Job Browser
The buttons on the Job Details window are:
• Delete—You can delete jobs with the following Job Status:
– Cancelled
– Failed
– Scheduled
– Rejected
– Successful
– Waiting for Approval
You cannot delete a running job.
• Stop—You can stop the following running job types (See Using Configuration Archive Job Browser
for details on the job types):
– Put Config
– Import Config
– Write to Running Config
– Write to Startup Config
– Copy Running Config to Startup
– Copy Startup Config to Running
– Reload Device
– Config Quick Deploy
– Check Compliance and Deploy
– Deploy Baseline template
– Compliance check
Configuration Management with CiscoWorks LMS 4.0
OL-20718-01 5-51
Chapter 5 Archiving Configurations and Managing them using Configuration Archive
Using Configuration Archive Job Browser
Configuration Management with CiscoWorks LMS 4.0
5-52 OL-20718-01
CH A P T E R 6
Using Baseline Templates to Check
Configuration Compliance
This chapter contains the following:
• What is a Baseline Template?
• Features of Baseline Templates
• Baseline Template Management Window
• Running Compliance Check
• Deploying a Baseline Template
• Using Compliance and Deploy Jobs Window
What is a Baseline Template?
Baselining refers to identifying a set of standardized policy based commands that you would want to
have on a set of devices. You can create a Baseline template containing a set of commands identified
through the baselining process. This template contains placeholders for device-specific values to be
substituted.
For example:
set vtp domain [name] password [xxx]
set snmp community read-write [Read write community string]
Where name, xxx and Read write community string are variables that are substituted with the values you
provide.
You can compare the Baseline template with the configuration of devices in the archive. You can also
generate a non-compliance configuration report and deploy this template onto the devices to make it
compliant. You can deploy a Baseline template to a group of devices by just scheduling one job.
When you add a new device of the same type to the network, you can use the existing Baseline template,
which consists of two parts, command and values. You can create configurations for any device of the
same type in the network by specifying the values for the variables in the Baseline template.
Configuration Management with CiscoWorks LMS 4.0
OL-20718-01 6-1
Chapter 6 Using Baseline Templates to Check Configuration Compliance
Features of Baseline Templates
Features of Baseline Templates
The features of Baseline templates are:
• You can use this Baseline template to compare with other device configurations and generate a
report that lists all the devices that are non-compliant with the Baseline template.
• You can easily deploy the Baseline template to the same category of devices in the network.
• You can schedule a compliance check job and deploy the Baseline template on the non-compliant
devices. This can be performed as a single job or as a separate job.
• You can import or export a Baseline template. This template is stored in XML format.
The rules for specifying the Baseline templates are:
• All the commands that are disallowed should begin with a “-”.
• All commands that are mandatory should begin with a “+”.
• All comment entries should begin with a “#”.
• Commands that do not begin with (- or +) are considered as comments and ignored.
• The command values can be a wildcard match.
+ ip address [ip-address] [netmask]
+ ip address [ #10\.76\.38\..*#] [netmask]
+ ip address [ #10\.72\..*\..*#] [netmask]
To find a match for any octet in an IP address you must use \..*.
In the examples shown above, the command will apply for all the devices with the IP address starting
with 10.76.38.* [netmask] and 10.72.*.* [netmask].
• The regular expressions must be enclosed with #.
For example:
snmp-server location [#.*#]
This command will fail compliance check for snmp-server location loc1 loc2 loc3, because the
check will be performed only for one word after snmp-server location.
To overcome this, you have to define the command as:
+ [# snmp-server location .*#]
Then the compliance check will be performed for all forms of snmp-server commands like
snmp-server location loc1 loc2.....n,etc.
• Negation in Regular expressions :
Example 1: When there are multiple entries in the configuration files.
Let us say, the commands in the device configuration are:
logging name1
logging name2
logging name3
The command available in the template is:
+logging [#!name1#]
Based on the command in the template, the negation of name1 is done. This returns true as there are
other logging commands present with other names. So the template is compliant.
Configuration Management with CiscoWorks LMS 4.0
6-2 OL-20718-01
Chapter 6 Using Baseline Templates to Check Configuration Compliance
Features of Baseline Templates
Example 2: When there is only one entry in the device configuration file.
Let us say, the command in the device configuration is:
logging name1
The command available in the template is:
+logging [#!name1#]
Based on the command in the template, the negation of name1 is done. This returns False, as there
is no other command in the device configuration file with logging statement except logging name1.
So the template is non-compliant.
Example 3: When there are no logging commands in the device configuration files.
Let us say, the command in the device configuration is:
No logging commands
The command available in the template is:
+ logging [# !name1 #]
Based on the command in the template, the negation of name1 is done. This returns False, as there
are no login commands. So the template is non-compliant.
• The Baseline template uses java.util.regex engine for regular expressions. For more information, see
the regex API guide for Java 1.4.2 from Sun:
http://java.sun.com/j2se/1.4.2/docs/api/java/util/regex/Pattern.html
• Submode commands are provided only if the commands are to be compared inside a submode.
For example:
interface [#Ethernet.*#]
+ no shutdown
The no shutdown command will apply to all Ethernet interfaces.
Defining Commandsets
The commandsets are a set of one or more CLI commands. You can define a commandset while creating
a Baseline template in the Advanced mode.
The features of the commandsets are:
• If the commands in commandset are in a submode (ip/interface etc.) a submode command must be
specified for such a commandset.
• Commandsets can have one or more child commandsets.
• Child commandsets inherit parent’s sub-mode command.
You can define commandsets that have to be checked before running the actual commands.
The features of the prerequisite commandsets are:
• A commandset can have another commandset as its prerequisite.
• A prerequisite commandset is used only for comparison and is not deployed onto the device.
• A commandset is compared with the config only if its prerequisite condition is satisfied.
LMS evaluates the commandsets in different ways depending on whether you have defined the
commandset as Parent or Prerequisite.
Configuration Management with CiscoWorks LMS 4.0
OL-20718-01 6-3
Chapter 6 Using Baseline Templates to Check Configuration Compliance
Baseline Template Management Window
For example, assume that you have defined two commandsets, commandset1 and commandset2:
• Commandset defined as Prerequisite
commandset1 as the Prerequisite of commandset2. When LMS evaluates the Baseline template, it
evaluates commandset1 first, and commandset2 next.
If commandset1 does not contain submode and is not present in a device, then commandset2 is not
evaluated and the device is displayed in the excluded list in the compliance report.
If commandset1 contains submode and is not present in applicable submodes, then commandset2 is
not evaluated and the device is displayed in the excluded list in the compliance report.
• Commandset defined as Parent
commandset1 as the Parent of commandset2. When LMS evaluates the Baseline template, it
evaluates commandset1 first, and commandset2 next.
If either of these commandsets is missing, the template is considered non-compliant.
Baseline Template Management Window
To access the Baseline Template Management Window go to Configuration > Compliance >
Compliance Templates > Templates.
This window lists all the system-defined and user-defined Baseline templates. It also displays the
following details of the Baseline template:
Column Name Description
Name Name of the Baseline template.
The following template examples are displayed, by default:
• CISF_DHCP_Snooping—Template for Catalyst Integrated Security Feature
• TemplateExample1—Basic template with Regular expression
• TemplateExample2—Advanced template with Submode and Parent, child options
• TemplateExample3—Advanced template with prerequisite options
• TemplateExample4—Advanced template with ordered set options
• VRFCompliance—Template for VRF Compliance
Click the template name to view the command sets. For more information, see Command Sets.
Device Type Type of device for which the defined Baseline template can be used.
Description Description of the Baseline template.
If you have imported Baseline templates, the description given is Imported.
Created On Displays the Baseline template creation date and time.
You can click on any column to sort the information by that column. If you double-click a heading, the
order is reversed.
Configuration Management with CiscoWorks LMS 4.0
6-4 OL-20718-01
Chapter 6 Using Baseline Templates to Check Configuration Compliance
Baseline Template Management Window
This window contains the following buttons:
Button Description
Edit Edit a Baseline template.
This button is active only after you select a Baseline Template.
See Editing a Baseline Template for further details
Export Export a Baseline template file.
This button is active only after you select a Baseline Template.
See Exporting a Baseline Template for further details.
Delete Delete a Baseline template.
This button is active only after you select a Baseline Template.
See Deleting a Baseline Template for further details.
Create Create a Baseline template.
See Creating a Baseline Template for further details.
Import Import a Baseline template file.
See Importing a Baseline Template for further details.
Command Sets
To view the template command sets:
Step 1 Go to Configuration > Compliance > Compliance Templates > Templates.
The Baseline Templates window appears, displaying the list of all the user-defined Baseline templates.
Step 2 Click the template name. For example, CISF_DHCP_Snooping.
The BaseLine Config Viewer window appears, displaying the command sets used in the template.
Table 6-1 provides information on the command sets used in the template examples.
Table 6-1 Command Sets
Template Command Sets
CISF_DHCP_Snooping Name: Commands SubMode: No isPrerequisite: No Ordered: No Prerequisite-Commandset:
none Parent: none
+ ip dhcp snooping
TemplateExample1 Name: Commands SubMode: No isPrerequisite: No Ordered: No Prerequisite-Commandset:
none Parent: none
+ snmp-server community [#.*#] RW
Configuration Management with CiscoWorks LMS 4.0
OL-20718-01 6-5
Chapter 6 Using Baseline Templates to Check Configuration Compliance
Baseline Template Management Window
Table 6-1 Command Sets
Template Command Sets
TemplateExample2 Name: Global SubMode: No isPrerequisite: No Ordered: No Prerequisite-Commandset : none
Parent: none
Name: parent SubMode: Yes isPrerequisite: No Ordered: No Prerequisite-Commandset: none
Parent: none policy-map V3PN-teleworker
Name: child SubMode: Yes isPrerequisite: No Ordered: No Prerequisite-Commandset: none
Parent: parent class VOICE
+ priority 64
TemplateExample3 Name: Global SubMode: No isPrerequisite: No Ordered: No Prerequisite-Commandset: none
Parent: none
Name: prereq SubMode: No isPrerequisite: Yes Ordered: No Prerequisite-Commandset: none
Parent: none
+ class-map match-all GOLD
Name: parent SubMode: Yes isPrerequisite: No Ordered: No Prerequisite-Commandset: prereq
Parent: none policy-map GSB_Policy
Name: child SubMode: Yes isPrerequisite: No Ordered: No Prerequisite-Commandset: none
Parent: parent class GOLD
+ bandwidth percent 25
TemplateExample4 Name: Global SubMode: No isPrerequisite: No Ordered: No Prerequisite-Commandset: none
Parent: none
Name: acceslist SubMode: No isPrerequisite: No Ordered: Yes Prerequisite-Commandset: none
Parent: none
+ access-list 101 deny tcp 10.77.209.0 0.0.0.255 any
+ access-list 101 deny tcp any gt 1023 host 10.1.1.1 eq 23
+ access-list 101 permit ip any any
VRFCompliance Name: Commands SubMode: Yes isPrerequisite: No Ordered: No Prerequisite-Commandset:
none Parent: none interface [#.*#]
+ ip vrf forwarding [#red|green|blue#]
Configuration Management with CiscoWorks LMS 4.0
6-6 OL-20718-01
Chapter 6 Using Baseline Templates to Check Configuration Compliance
Baseline Template Management Window
Editing a Baseline Template
You can edit all Baseline template fields except for Template Name.
Note View Permission Report (Reports > System > Users > Permission) to check if you have the required
privileges to perform this task.
To edit the Baseline templates:
Step 1 Select Configuration > Compliance > Compliance Templates > Templates.
The Baseline Templates dialog box appears.
Step 2 Select a Baseline template.
Step 3 Click Edit.
The Select Creation Mode dialog box appears. The mode that you have selected while creating the
Baseline template is retained. You cannot change this mode.
• You can provide a description in the Description text field.
• You can select or deselect devices in the Device Type Selector listbox.
Step 4 Click Next.
The Add Template Details dialog box appears.
Step 5 Select the commandset that you want to edit.
Step 6 Edit the required information.
See Creating an Advanced Baseline Template for more information on field descriptions for the fields
that appear in the Add Template Details dialog box.
Step 7 Click Finish.
A message appears, Template is modified. Do you wish to save the changes?
Step 8 Click OK.
A notification appears, Successfully updated the template BaselineTemplateName.
Step 9 Click OK to save changes.
Configuration Management with CiscoWorks LMS 4.0
OL-20718-01 6-7
Chapter 6 Using Baseline Templates to Check Configuration Compliance
Baseline Template Management Window
Exporting a Baseline Template
You can export a Baseline template. The exported file is in XML format.
The default path in the LMS Server to which the XML file is exported is
NMSROOT/files/rme/dcma/baselinetemplates.
Where, NMSROOT is the CiscoWorks installed directory.
You cannot change the default export path in the LMS Server. If you do so, an error message will be
displayed.
Note View Permission Report (Reports > System > Users > Permission) to check if you have the required
privileges to perform this task.
To export a Baseline Template:
Step 1 Select Configuration > Compliance > Compliance Templates > Templates.
The Baseline Templates dialog box appears.
Step 2 Select one or more Baseline templates and click Export.
The Export a Baseline Template dialog box appears.
Step 3 Either:
• Enter the folder name. The file will be exported to the LMS server.
or
a. Click Browse.
The Server Side File Browser dialog box appears.
b. Select a folder.
c. Click OK.
Step 4 Click OK.
A message appears, Template exported as \User_Specificed_Directory\Template Name.xml
The naming convention followed for the baseline parameter file is Template Name.xml.
The file will be exported to the default location at the specified path in XML format.
Deleting a Baseline Template
To delete a baseline template:
Note View Permission Report (Reports > System > Users > Permission) to check if you have the required
privileges to perform this task.
Step 1 Select Configuration > Compliance > Compliance Templates > Templates.
The Baseline Templates dialog box appears.
Configuration Management with CiscoWorks LMS 4.0
6-8 OL-20718-01
Chapter 6 Using Baseline Templates to Check Configuration Compliance
Baseline Template Management Window
Step 2 Select one or more Baseline templates and click Delete.
A message appears, The selected Template will be permanently deleted.
You can delete only user-defined templates and not system-defined templates.
Step 3 Click OK.
A message appears, Successfully deleted the template.
Step 4 Click OK.
The selected Baseline Template is removed from the Baseline Templates window
Note You cannot delete Example Templates.
Creating a Baseline Template
You can create a Baseline Template by:
• Creating a Basic Baseline Template
• Creating an Advanced Baseline Template
There are few example templates that are available. You can use these templates as a base to create new
templates.
• Creating a Basic Baseline Template - an Example
• Creating an Advanced Baseline Template— Example
Note View Permission Report (Reports > System > Users > Permission) to check if you have the required
privileges to perform this task.
Creating a Basic Baseline Template
To create a Basic Baseline template:
Step 1 Select Configuration > Compliance > Compliance Templates > Templates.
The Baseline Templates window appears.
Step 2 Click Create.
The Select Creation Mode dialog box appears.
Step 3 In the Template Details section, select Basic as the mode.
Configuration Management with CiscoWorks LMS 4.0
OL-20718-01 6-9
Chapter 6 Using Baseline Templates to Check Configuration Compliance
Baseline Template Management Window
Step 4 Enter the following information:
Field Description
Name Name of the Baseline template.
You can enter up to 254 alphanumeric characters (including spaces). Do not enter special characters,
including underscores and hyphens.
Description Description for the Baseline template. You can enter up to 254 characters.
Device Type Selector Device family to which you can apply this template.
Click the check box to select the device family.
Step 5 Click Next.
The Add Template Details dialog box appears.
Step 6 Enter the following in the Baseline Template page.
Field Description
Conditional Block
Check for compliance only Check this option if you want to run a compliance check based on any condition.
if the following condition is
satisfied.
Global Select this option if you want to check the conditional commands in Global mode.
This option is activated only if Check for compliance only if the following condition is
satisfied is checked.
Submode Select this option if you want to check the conditional commands in a specific submode.
If you select this option, the textbox next to this option is activated. Enter the command for the
required submode.
For example:
interface [#Ethernet.*#]
This option is activated only if the Check for compliance only if the following condition is
satisfied option is checked.
Configuration Management with CiscoWorks LMS 4.0
6-10 OL-20718-01
Chapter 6 Using Baseline Templates to Check Configuration Compliance
Baseline Template Management Window
Field Description
CLI Commands Enter the conditional CLI commands in this text area.
This option is activated only if Check for compliance only if the following condition is
satisfied is checked.
Enter the Conditional CLI commands.
For example:
# Routers CLI Commands
+ set snmp community read-write [read-write-community-name-string]
- set snmp community read-only public
Explanation:
• The first line is considered as a comment as it does not begin with either “+” or “-”.
• The second line is mandatory as it begins with “+”.
• The third line is disallowed as it begins with “-”.
In the above example, read-write-community-name-string is a command value. The command
value should not contain spaces.
Compliance Block
Global Select this option if you want to check the compliance commands in global mode.
Use the SubMode of above This option is activated only if the Conditional Block options, Check for compliance only if
condition the following condition is satisfied and the Submode options are selected.
The submode command entered in the submode textbox under the Conditional Block appears in
the submode textbox of Compliance Block. So, the submode command of the Conditional Block
is used by the Compliance Block.
You cannot edit the submode commands in the Compliance Block. However, you can edit the
submode commands in the Conditional Block, which in turn updates the submode commands in
the Compliance Block.
Submode Select this option if you want to check the compliance commands in a specific submode.
If you select this option, the textbox next to this option is activated. Enter the command for the
required submode.
The compliance command will be checked for the submode that you enter.
Configuration Management with CiscoWorks LMS 4.0
OL-20718-01 6-11
Chapter 6 Using Baseline Templates to Check Configuration Compliance
Baseline Template Management Window
Field Description
CLI Commands Enter the Compliance CLI commands. This is a mandatory field.
For example, you can enter:
Routers CLI Commands
# this is the Compliance Block
+ set snmp community read-write [read-write-community-name-string]
- set snmp community read-only public
Explanation:
• The first line is considered as a comment as it does not begin with either “+” or “-”.
• The second line is also considered as a comment as it begins with a “#”.
• The third line is mandatory as it begins with “+”.
• The fourth line is disallowed as it begins with “-”.
In the above example, read-write-community-name-string is a command value. The command
value should not contain spaces.
Order Sensitive Select this option to make the system consider the order of the commands while performing a
compliance check.
In other words, the commands in the device config should appear in the same order as that of
the CLI commands definition order in the Command Set.
• If you want to preview the changes to the template command details before the template is created,
click Preview. The changed template details are displayed in a window.
• If you want to reset the changes click Reset.
• If you want to know about the options and the functionality of Basic flow click Help.
You can perform a Compliance check without using the Conditional Block.
A message appears, Successfully created the template BaselineTemplateName.
Where BaselineTemplateName is the Template Name as given by you.
Step 7 Click OK.
The Baseline Templates window appears with the newly created Baseline template.
Configuration Management with CiscoWorks LMS 4.0
6-12 OL-20718-01
Chapter 6 Using Baseline Templates to Check Configuration Compliance
Baseline Template Management Window
Creating a Basic Baseline Template - an Example
You want to create a baseline template to check if all Ethernet interfaces that are up and running have
"10.77.*.*" IP Address configured with the subnet mask 255.255.255.128.
To perform this task, you must create a template that checks for the following compliances:
• If there are interfaces that do not contain the shutdown command.
and
• If all Ethernet interfaces are configured with IP address 10.77.*.* 255.255.255.128.
You can create a Basic Baseline Template by entering the condition check, as well as the compliance
check.
To create a Basic Baseline Template for the above scenario:
Step 1 Select Configuration > Compliance > Compliance Templates > Templates.
The Baseline Templates window appears.
Step 2 Click Create.
The Select Creation Mode dialog box appears.
Step 3 In the Template Details section, select Basic as the mode.
Step 4 Enter the following information:
Field Description
Name Enter NewBaseline
NewBaseline is the name of the new template.
Description Enter the following description:
This is a Basic Baseline template that checks if all Ethernet interface are up and running and have
"10.77.*.*" IP address configured with the subnet mask 255.255.255.128
Device Type Selector Check the Routers checkbox to select all routers.
Step 5 Click Next.
The Add Template Details dialog box appears.
Step 6 Select Check for compliance only if the following condition is satisfied so that you can enter the
condition to be checked.
Step 7 Select Submode
The textbox next to Submode is activated.
Step 8 Enter the following command in the Submode textbox:
interface [#Ethernet.*#]
Step 9 Enter the following Conditional CLI commands in the Conditional Block CLI command text area:
- shutdown
This command indicates that shutdown should not be present in the Ethernet interfaces.
Step 10 Go to Compliance Block
The Use the SubMode of above condition option is selected automatically.
Configuration Management with CiscoWorks LMS 4.0
OL-20718-01 6-13
Chapter 6 Using Baseline Templates to Check Configuration Compliance
Baseline Template Management Window
Step 11 Enter the following CLI commands in the Compliance Block CLI command text area:
+ ip address [#10.77.*.*#] 255.255.255.128
This command helps you to ascertain if the specified IP addresses are configured on the Ethernet
interfaces.
Step 12 Click Finish
A message appears, Successfully created the template NewBaseline.
Where NewBaseline is the Template Name as entered by you.
Step 13 Click OK.
The Baseline Templates window appears with the newly created Baseline template.
Creating an Advanced Baseline Template
To create an Advanced Baseline template:
Step 1 Select Configuration > Compliance > Compliance Templates > Templates.
The Baseline Templates dialog box appears.
Step 2 Click Create.
The select Creation Mode dialog box appears.
Step 3 Select Advanced as the mode from the Template Details section.
Step 4 Enter the following information:
Field Description
Name Name of the Baseline template.
You can enter up to 254 alphanumeric characters (including spaces). Do not enter any special
characters, including underscores and hyphens.
Description Description for the Baseline template. You can enter up to 254 characters.
Device Type Selector Device family for which you can apply this template.
Check the check box to select the device family.
Step 5 Click Next.
The Add Template Details dialog box appears.
Step 6 Enter the following information:
Field Description
Commandset Options
Name Name of the commandset.
You can enter only alphanumeric characters up to 254 characters. Do not enter any special characters.
This includes spaces, underscores and hyphens.
Configuration Management with CiscoWorks LMS 4.0
6-14 OL-20718-01
Chapter 6 Using Baseline Templates to Check Configuration Compliance
Baseline Template Management Window
Field Description
Parent Enter the parent name for the commandset, if required. This is case sensitive.
You can also use this to logically group the commandsets.
For example: To work on ATM permanent virtual connections (PVCs) commands, you must first get into
the interface mode from the global mode and then run the PVC specific-commands.
Commandset 1: ATM
interface [#atm.*#]
+ ip address [ip-addr] [net-mask]
Commandset 2: PVC
[#pvc.*#]
+ encapsulation aal5 [encap-type]
+ abr [output-pcr1] [output-mcr]
+ ubr [output-pcr2]
+ vbr-nrt [output-pcr3] [output-scr] [output-mbs]
+ vbr-rt [peak-rate] [average-rate] [burst]
+ protocol ip [proto-ip] [type]
+ exit
Here, commandset 1 is the parent for commandset 2.
LMS evaluates the Baseline template, commandset1 is evaluated first and commandset2 is evaluated
next. If either of these commandsets is missing, the template is considered as non-compliant.
Prerequisite Select the mandatory commandset name that you must enter before running the current commandset.
In the example (See Mark as Prerequisite row), if you had marked commandset 1 as the Prerequisite, you
can select commandset 1: IntCheck from the drop-down menu.
Before running the commandset 2, the commandset 1 is run. That is, commandset1 is evaluated first and
commandset2 is evaluated next.
If there is no commandset1 or commandset1 failed, commandset2 is not evaluated and the devices will
be moved to excluded state. The template will be considered as non-compliant.
Configuration Management with CiscoWorks LMS 4.0
OL-20718-01 6-15
Chapter 6 Using Baseline Templates to Check Configuration Compliance
Baseline Template Management Window
Field Description
Mark as 1. Select the checkbox to mark a particular commandset as a prerequisite.
Prerequisite
For example,
Commandset 1: IntCheck
interface [intname]
+ ip address [#10\.76\.38\..*#] [net-mask]
(To find a match for any octet in an IP address you must use \..*.)
2. Select the Mark as Prerequisite check box for the Commandset 1: IntCheck.
For example,
Commandset 2: IntDownload
interface [intname]
+ no cdp enable
3. Select the Prerequisite from the dropdown menu for the Commandset 2: IntDownload.
If a commandset has a Prerequisite commandset, you cannot select the Mark as Prerequisite check box
for that particular commandset.
That is, in the above example, you cannot select the checkbox Mark as Prerequisite for Commandset
2:IntDownload.
CLI Commands
Submode Enter the command to get into interface mode from the global mode.
For example: interface [intname]
Here, interface is a command keyword and intname is command value. The command value should not
contain spaces.
You can also run the command for a set of interfaces.
For example: interface [#Ethernet.*#]
Here, the command will be executed on all the interfaces having Ethernet.
Configuration Management with CiscoWorks LMS 4.0
6-16 OL-20718-01
Chapter 6 Using Baseline Templates to Check Configuration Compliance
Baseline Template Management Window
Field Description
Ordered Set Select this option to make the system consider the order of the commands while performing compliance
check.
In other words, the commands in the device config should appear in the same order as that of the CLI
commands definition order in the Command Set.
See, Behavior of Ordered Set for Access Lists for more details on the behavior of Ordered Set for Access
Lists.
CLI Commands Enter the CLI commands.
For example:
# Routers CLI Commands
+ set snmp community read-write [read-write-community-name-string]
- set snmp community read-only public
Explanation:
• The first line is considered as a comment as it begins with a “#”.
• The second line is mandatory as it begins with “+”.
• The third line is disallowed as it begins with “-”.
There should be a space between the commands and the “-” or “+”. If there is no space, the commands
are considered as comments and ignored.
In the above example, read-write-community-name-string is a command value. The command value
should not contain spaces.
• If you want to add a new commandset to the template click Add. The CLI Commands window is
displayed with the default help comments. These help comments serve as guidelines to create
commandsets.
• If you want to delete a Commandset from the Command set list, click Delete.
• If you want to preview the changes to the Commandset details before finishing up the creation of
the template, click Preview. The changed Commandset details is displayed in a window.
• If you click Save, for the first time, the following message appears,
Do you wish to create a new template? .
• If you click Save, for the second time, the following message appears,
Successfully updated the template BaselineTemplateName.
Note If the Commandsets consist of Prerequisite commandset then these commandsets appear in red
color in the Preview details.
• If you want to reset the changes made to a Commandset, click Reset
Step 7 Click OK.
A message appears,
Successfully created the template BaselineTemplateName.
Where BaselineTemplateName is the name of the Baseline Template.
Configuration Management with CiscoWorks LMS 4.0
OL-20718-01 6-17
Chapter 6 Using Baseline Templates to Check Configuration Compliance
Baseline Template Management Window
Step 8 Click OK.
If you want to add one more commandset repeat this procedure from Step 4.
Step 9 Click Finish.
A message appears,
Do you wish to save the changes? .
Step 10 Click OK.
A message appears,
Successfully created the template.
Step 11 Click OK.
The Baseline Configs window appears with all the available Baseline templates.
Creating an Advanced Baseline Template— Example
This section consists of two examples:
• Example 1
• Example 2
Example 1
This is a procedure to create a Baseline template to disable CDP on an interface that belongs to a specific
subnet.
Step 1 Select Configuration > Compliance > Compliance Templates > Templates.
The Baseline Templates dialog box appears.
Step 2 Click Create.
The Select Creation Mode dialog box appears.
Step 3 Select Advanced and click Next.
The Create a Baseline dialog box appears.
Step 4 Enter the following information:
Field User data
Template Name DisablingCDP
You can enter up to 254 alphanumeric characters. Do not enter any special characters, except
underscores.
Device Type Routers
Description Baseline Template for DisablingCDP
Commandset Option
Name PrerequisiteCheck.
You can enter up to 254 alphanumeric characters. Do not enter any special characters including spaces,
underscores and hyphens.
Configuration Management with CiscoWorks LMS 4.0
6-18 OL-20718-01
Chapter 6 Using Baseline Templates to Check Configuration Compliance
Baseline Template Management Window
Field User data
Parent Global
Prerequisite Do not select any value.
Mark as Select the check box to mark the commandset as prerequisite.
Prerequisite
CLI Commands
Submode interface [intname]
Where, intname is a variable. The variables should not contain spaces.
Ordered Set Select this so that the system orders commands while performing compliance check.
See, Behavior of Ordered Set for Access Lists for more details on the behavior of Ordered Set for
Access Lists.
CLI Commands + ip address [#10\.76\.38\..*#] [netmask]
To find a match for any octet in an IP address you must use \.[0-9]{1,3}.
This checks for subnet mask with IP address starting from 10.76.38.*.
Step 5 Click Save.
A message appears to say that the template will be created.
Step 6 Click OK.
A message appears to say that the template is created.
Step 7 Click OK.
To add another commandset to the same Baseline template, Disabling-CDP, enter the following
information.
Field User Data
Commandset Option
Name DisableCDP.
You can enter up to 254 alphanumeric characters. Do not enter any special characters. This includes
spaces, underscores and hyphens.
Parent Global
Prerequisite Select the PrerequisiteCheck from the dropdown menu.
Mark as Prerequisite Do not select the checkbox.
CLI Commands
Submode interface [intname]
Ordered Set Select this so that the system orders commands while performing compliance check.
CLI Commands + no cdp enable
This will disable the CDP in all the interfaces even if any one interface contains the subnet mask
starting with IP address 10.76.38.*.
Step 8 Click Save.
A message appears to say that the template is updated.
Configuration Management with CiscoWorks LMS 4.0
OL-20718-01 6-19
Chapter 6 Using Baseline Templates to Check Configuration Compliance
Baseline Template Management Window
Step 9 Click OK.
Step 10 Click Finish.
A message appears to say that the template will be saved.
Step 11 Click OK.
A message appears to say that the template is updated.
Step 12 Click OK.
The Baseline Configs window appears with the details of Disabling-CDP Baseline template.
Example 2
This is a procedure to create an Advanced Baseline Template to check the presence of the command "ip
address 10.77.209.8 255.255.255.224" in the Ethernet interfaces that have CDP disabled.
Step 1 Select Configuration > Compliance > Compliance Templates > Templates.
The Baseline Templates dialog box appears.
Step 2 Click Create.
The Select Creation Mode dialog box appears.
Step 3 Select Advanced and click Next.
The Create a Baseline dialog box appears.
Step 4 Enter the following information:
Field User Data
Template Name CheckIPTemplate
You can enter up to 254 alphanumeric characters. Do not enter any special characters except
underscores.
Device Type Routers
Description Baseline Template for Interface level check.
Commandset Option
Name PrerequisiteCheck.
You can enter up to 254 alphanumeric characters. Do not enter any special characters including spaces,
underscores and hyphens.
Parent Do not enter anything.
Prerequisite Do not select any value.
Mark as Select the check box to mark the commandset as prerequisite.
Prerequisite
CLI Commands
Submode interface [#Ethernet.*#]
Ordered Set Do not select the checkbox.
CLI Commands + no cdp enable
Configuration Management with CiscoWorks LMS 4.0
6-20 OL-20718-01
Chapter 6 Using Baseline Templates to Check Configuration Compliance
Baseline Template Management Window
Step 5 Click Save.
A message appears to say that the template will be created.
Step 6 Click OK.
A message appears to say that the template is created.
Step 7 Click OK.
To add another commandset to the same Baseline template, CheckIPTemplate, enter the following
information.
Field User data
Commandset Option
Name IPCheck.
You can enter up to 254 alphanumeric characters. Do not enter any special characters including
spaces, underscores and hyphens.
Parent PrerequisiteCheck
Prerequisite Select the PrerequisiteCheck from the dropdown menu.
Mark as Prerequisite Do not select the checkbox.
CLI Commands
Submode Do not enter anything
Ordered Set Do not select the checkbox.
CLI Commands + ipaddress 10.77.209.8 255.255.255.224
The above command will be deployed on the Ethernet interfaces that have CDP disabled.
Step 8 Click Save.
A message appears to say that the template is updated.
Step 9 Click OK.
Step 10 Click Finish.
A message appears to say that the template will be saved.
Step 11 Click OK.
A message appears to say that the template is updated.
Step 12 Click OK.
The Baseline Configs window appears with the details of CheckIPTemplate Baseline template.
Behavior of Ordered Set for Access Lists
1. Create a baseline template with few commands and ordered set option checked.
2. Compare the configurations in the device with the baseline template, to check for Compliance
The commands available in the device is compared in the same order as available in the Baseline
template.
Configuration Management with CiscoWorks LMS 4.0
OL-20718-01 6-21
Chapter 6 Using Baseline Templates to Check Configuration Compliance
Baseline Template Management Window
3. If the commands found in the device are not compliant with the Baseline template, the same
configlet commands available in the device are negated first and then the commands available in the
Baseline template are deployed on the device.
This is the recommended behavior for Access lists. This behavior is also supported by the submodes.
Importing a Baseline Template
You can import a template as Baseline template. The imported file must be in XML format.
The default path in the LMS Server to which the XML file is imported is
NMSROOT/files/rme/dcma/baselinetemplates.
Where, NMSROOT is the CiscoWorks installed directory.
You cannot change the default import path in the LMS Server. If you do so, an error message will be
displayed
To import a Baseline Template:
Note View Permission Report (Reports > System > Users > Permission) to check if you have the required
privileges to perform this task.
Step 1 Select Configuration > Compliance > Compliance Templates > Templates.
The Baseline Templates dialog box appears.
Step 2 Select a Baseline template and click Import.
The Import a Baseline Template dialog box appears.
Step 3 Enter the name of the Template file.
The file will be imported.
or
a. Click Browse.
The Server Side File Browser dialog box appears.
b. Select the XML file.
c. Click OK.
Step 4 Click OK.
A message appears, Template successfully imported.
Step 5 Click OK.
The imported file appears in the Baseline Templates window with the description, Imported baseline.
Configuration Management with CiscoWorks LMS 4.0
6-22 OL-20718-01
Chapter 6 Using Baseline Templates to Check Configuration Compliance
Running Compliance Check
Running Compliance Check
To run a compliance check:
Step 1 Select Configuration > Compliance > Compliance Templates > Compliance Check.
The Baseline Templates dialog box appears.
Step 2 Select the template and click Compliance Check.
The Select Devices dialog box appears.
Step 3 Select either:
• Device Selector, if you want to schedule a job for a static set of devices. See Inventory Management
with CiscoWorks LAN Management Solution 4.0 for information on how to use the Device Selector.
Or
• Group Selector, if you want to schedule a job for a dynamic group of devices.
The job is scheduled only for the devices that are present in the selected group at the time when the
job is run. The customizable group selector for jobs evaluate static groups also as dynamic during
run time.
Step 4 Click Next.
The Schedule dialog box appears.
Step 5 Enter the following information:
Field Description
Scheduling
Run Type You can specify when you want to run the Baseline template compliance job.
To do this, select one of these options from the drop-down menu:
• Immediate—Runs this task immediately.
• Once—Runs this task once at the specified date and time.
• Daily—Runs daily at the specified time.
• Weekly—Runs weekly on the specified day of the week and at the specified time.
• Monthly—Runs monthly on the specified day of the month and at the specified time.
The subsequent instances of periodic jobs will run only after the earlier instance of the job is
complete.
For example, if you have scheduled a daily job at 10:00 a.m. on November 1, the next instance of this
job will run at 10:00 a.m. on November 2 only if the earlier instance of the November 1 job has
completed.
If the 10.00 a.m. November 1 job has not been completed before 10:00 a.m. November 2, the next job
will start only at 10:00 a.m. on November 3.
Date You can select the date and time (hours and minutes) at which to schedule.
The Date field is enabled only if you have selected an option other than Immediate in the Run Type
field.
Configuration Management with CiscoWorks LMS 4.0
OL-20718-01 6-23
Chapter 6 Using Baseline Templates to Check Configuration Compliance
Running Compliance Check
Field Description
Job Info
Job Description Enter a description for the job. This is mandatory. You can enter only alphanumeric characters.
E-mail Enter e-mail addresses to which the job sends messages at the beginning and at the end of the job.
You can enter multiple e-mail addresses separated by commas.
Configure the SMTP server to send e-mails in the View / Edit System Preferences dialog box (Admin
> System > System Preferences).
We recommend that you configure the CiscoWorks E-mail ID in the View / Edit System Preferences
dialog box (Admin > System > System Preferences). When the job starts or completes, an e-mail is
sent with the CiscoWorks E-mail ID as the sender's address.
Attachment Check this option if you want the job notification mail to consist of attachments in either CSV or PDF
format.
Select either:
• CSV if you want the attachment in CSV format.
Or
• PDF if you want the attachment in PDF format. This is the default format.
The CSV and PDF radio options will be enabled only if the Attachment checkbox is checked.
If the Attachment option is disabled, go to Admin > System > System Preferences to change the
settings. For more information on configuring attachment settings as well as the maximum size of
attachments allowed in notification mails, see Administration Online Help.
Job Options
Check compliance Enable this to check the compliance of the archived file with that of the Baseline template and deploy
and deploy the commands if it is non-compliant.
Copy Running This option is active only if you select the Check compliance and deploy option.
Config to Startup Select to make the job write the Running configuration to the Startup configuration on each device
after configuration changes are made successfully.
Does not apply to Catalyst OS devices.
Job Password • If you have enabled the Job Password option and disabled the User Configurable option in the Job
Policy dialog box (Admin > Network > Configuration Job Settings > Config Job Policies) enter
the device login user name and password and device Enable password.
• If you have enabled the Enable Job Password option and enabled the User Configurable option in
the Job Policy dialog box (Admin > Network > Configuration Job Settings > Config Job Policies)
either:
– Enter the device login user name and password and device Enable password
Or
– Disable the Job Password option in the Job Schedule and Options dialog box.
Step 6 Click Next.
The Job Work Order window appears with the job details that you have selected.
Configuration Management with CiscoWorks LMS 4.0
6-24 OL-20718-01
Chapter 6 Using Baseline Templates to Check Configuration Compliance
Running Compliance Check
Step 7 Click Finish.
A message appears, Job JobID is created successfully.
Where JobID is a unique Job number.
Step 8 Click OK.
You can check the status of your scheduled job by selecting Configuration > Job Browsers >
Configuration Archive.
Note View Permission Report (Reports > System > Users > Permission) to check if you have the required
privileges to perform this compliance check task.
The compliance check job requires approval if you have enabled Job Approval during the compliance
check job scheduling.
For further details on the baseline template, see Understanding the Baseline Compliance Report.
Understanding the Baseline Compliance Report
The Baseline Compliance Report contains the following information:
Field Name Description
Summary
Template Name Name of the Baseline template entered at the time of creating the Baseline template.
Number of Number of devices that are non-compliant.
Non-Compliant devices
Number of Compliant Number of devices that are compliant.
devices
Number of Excluded List of devices in which the job did not run. The jobs may have failed either because:
devices:
• The device configuration was not archived.
Or
• The device was not reachable.
Further details of the failed job are given in the Configuration > Job Browsers > Configuration
Archive (See Using Configuration Archive Job Browser).
Compliant Devices
Device Name Device Display Name as entered in Device and Credential Repository.
Latest Version Version of configuration file against which the compliance was checked.
Click on the version to display Config Viewer (see Understanding the Config Viewer Window).
This shows the contents of the corresponding configuration file against which the compliance was
checked.
Created On Date and time at which the configuration file was created.
Configuration Management with CiscoWorks LMS 4.0
OL-20718-01 6-25
Chapter 6 Using Baseline Templates to Check Configuration Compliance
Deploying a Baseline Template
Field Name Description
Non-Compliant Devices
Device Name Device Display Name as entered in Device and Credential Repository.
Latest Version Version of configuration file against which the compliance was checked.
Click on the version to display Config Viewer (see Understanding the Config Viewer Window).
This shows the contents of the corresponding configuration file against which the compliance was
checked.
Created On Date and time at which the configuration file was created.
Commands to Deploy List the commands where the device configuration is non-compliant.
Excluded Devices
Device Name Device Display Name as entered in Device and Credential Repository.
Reason for Exclusion Displays the cause for exclusion.
In addition, this report contains two buttons:
Button Description
Export to File Exports this report in either PDF or CSV format.
(Icon)
Print Generates a format that can be printed.
(Icon)
Deploying a Baseline Template
When you add a new device of the same type to the network, you can use the existing Baseline template.
This template consists of two parts, command and values.
You can create configurations for any device of the same type in the network by specifying the values
for the variables in the Baseline template.
You can deploy Baseline template on the devices in two ways:
• User Interface (See Deploying a Baseline Template Using User Interface for the procedure.)
• File System (See Deploying a Baseline Template Using File System for the procedure.)
View Permission Report (Reports > System > Users > Permission) to check if you have the required
privileges to perform this task.
The deployment job requires approval if you have enabled Job Approval during the deployment job
scheduling.
Configuration Management with CiscoWorks LMS 4.0
6-26 OL-20718-01
Chapter 6 Using Baseline Templates to Check Configuration Compliance
Deploying a Baseline Template
Deploying a Baseline Template Using User Interface
To deploy a Baseline template using User Interface:
Step 1 Select Configuration > Compliance > Compliance Templates > Direct Deploy.
The Baseline Templates dialog box appears.
Step 2 Select a Baseline template and click Deploy.
The Deploy Input Options dialog box appears.
Step 3 Select Enter Data From User Interface and click Next.
The Select Devices dialog box appears.
The device list contains only devices of the type devices selected while creating the Baseline Template.
For example, if you have selected Device Type as Router, only routers are listed.
Step 4 Select devices under the following tabs:
• In the All tab,
Devices are grouped under All Applicable Devices and All Applicable Device Groups. All
Applicable Device Groups categorizes devices under Routers, Switches, and so on.
• In the Search Results tab,
The results of simple search and advanced search are listed here.
• In the Selection tab,
All the devices that are selected are listed and you can deselect the devices.
Step 5 Click Next.
The Commands Generation dialog box appears.
Step 6 Perform the following tasks:
Field Name Description and Action
Device list This pane lists the selected devices that you have selected in the Select Devices dialog box.
Select the device for which you want to deploy the Baseline template.
Edit Select a device from the device drop down list and click Edit to edit information for the device.
Save Click Save to save the changes made for the selected device.
You can change the details for multiple devices in one go, by using the Save button.
Device The selected device in the Device List pane is displayed in this text box.
Commandsets The pane contains all the commandsets that are defined in the Baseline template.
Select a commandset.
While creating the Baseline template, if you have defined the multiple occurrences as the
commandset feature, after selecting that particular commandset, the Add Instance button is
activated.
Configuration Management with CiscoWorks LMS 4.0
OL-20718-01 6-27
Chapter 6 Using Baseline Templates to Check Configuration Compliance
Deploying a Baseline Template
Field Name Description and Action
Add Instance This button is active only if you have selected a commandset with multiple occurrences.
The occurrences of a commandset are defined while creating the Baseline template.
When you click on the Add Instance button, one more instance of multiple commandset is added in
the Commandsets pane.
Enter the command value for that commandset in the Device Data pane.
Delete Instance Use the Delete Instance button to delete the instance after selecting the instance from the
Commansets pane. You can select one or more instances and click on the Delete Instance button to
delete the instances.
You can delete the selected instances. The exception being that at least one instance of the
commandset is available.
Templates The pane contains the CLI commands for the selected commandset.
You cannot modify the commands in this pane.
Device Data The field displays the command values that you have defined in your Baseline template.
The command value is appended with a unique number.
Enter the command value.
For example: If your Baseline template contains this command:
Interface [#Ethernet[.*]#]
+ no shutdown
Then, #Ethernet[.*]# is the command value.
The Device Data field names appear as:
#Ethernet.*[0]
If the commandset is a prerequisite commandset, you do not need to specify parameter values for the
Device data field as they are not deployed.
Step 7 Click Next.
The Job Schedule dialog box appears.
Configuration Management with CiscoWorks LMS 4.0
6-28 OL-20718-01
Chapter 6 Using Baseline Templates to Check Configuration Compliance
Deploying a Baseline Template
Step 8 Enter the following information:
Field Description
Scheduling
Run Type You can specify when you want to run the Baseline template deploy job.
To do this, select one of these options from the drop-down menu:
• Immediate—Runs this task immediately.
• Once—Runs this task once at the specified date and time.
• Daily—Runs daily at the specified time.
• Weekly—Runs weekly on the specified day of the week and at the specified time.
• Monthly—Runs monthly on the specified day of the month and at the specified time.
The subsequent instances of periodic jobs will run only after the earlier instance of the job is complete.
For example, if you have scheduled a daily job at 10:00 a.m. on November 1, the next instance of this
job will run at 10:00 a.m. on November 2 only if the earlier instance of the November 1 job has
completed.
If the 10.00 a.m. November 1 job has not completed before 10:00 a.m. November 2, the next job will
start only at 10:00 a.m. on November 3.
Date You can select the date and time (hours and minutes) to schedule the job.
The Date field is enabled only if you have selected an option other than Immediate in the Run Type
field.
Job Info
Job Description Enter a description for the job. This is mandatory. You can enter only alphanumeric characters.
E-mail Enter e-mail addresses to which the job sends messages at the beginning and at the end of the job.
You can enter multiple e-mail addresses separated by commas.
Configure the SMTP server to send e-mails in the View / Edit System Preferences dialog box (Admin
> System > System Preferences).
We recommend that you configure the CiscoWorks E-mail ID in the View / Edit System Preferences
dialog box (Admin > System > System Preferences). When the job starts or completes, an e-mail is
sent with the CiscoWorks E-mail ID as the sender's address.
Job Options
Approver Comments Enter comments for the job approver.
This field appears only if you have enabled job approval for Configuration Archive.
Maker E-Mail Enter the e-mail-ID of the job creator. This is a mandatory field.
This field appears only if you have enabled job approval for Configuration Archive.
Configuration Management with CiscoWorks LMS 4.0
OL-20718-01 6-29
Chapter 6 Using Baseline Templates to Check Configuration Compliance
Deploying a Baseline Template
Field Description
Copy Running Select to cause the job to write the running configuration to the startup configuration on each device
Config to Startup after configuration changes are made successfully.
Does not apply to Catalyst OS devices.
Job Password • If you have enabled the Enable Job Password option and disabled the User Configurable option in
the Job Policy dialog box (Admin > Network > Configuration Job Settings > Config Job
Policies) enter the device login user name and password and device Enable password.
• If you have enabled the Enable Job Password option and enabled the User Configurable option in
the Job Policy dialog box (Admin > Network > Configuration Job Settings > Config Job
Policies) either:
– Enter the device login user name and password and device Enable password
Or
– Disable the Job Password option in the Job Schedule and Options dialog box.
Step 9 Click Next.
The Work Order dialog box appears with job details that you have entered.
Step 10 Click Finish.
A message appears, Job JobID is created successfully.
Where JobID is a unique Job number.
Step 11 Click OK.
You can check the status of your scheduled job using Configuration > Job Browsers > Configuration
Archive. The Job Type for this deploy job is Deploy Baseline template result.
Deploying a Baseline Template Using File System
You can deploy a Baseline template using the Baseline Parameter file.
See Exporting a Baseline Template for further information.
To deploy a Baseline template using File System:
Step 1 Select Configuration > Compliance > Compliance Templates > Direct Deploy.
The Baseline Templates dialog box appears.
Step 2 Select a Baseline template and click Deploy.
The Deploy Input Options dialog box appears.
Step 3 Select Enter Data From File System and click Next.
The Select Input File dialog box appears.
Step 4 Enter the folder name and the file name with the file format extension XML.
or
a. Click Browse.
The Server Side File Browser dialog box appears.
Configuration Management with CiscoWorks LMS 4.0
6-30 OL-20718-01
Chapter 6 Using Baseline Templates to Check Configuration Compliance
Deploying a Baseline Template
b. Select the XML file.
c. Click OK.
The Select Input File dialog box appears with the selected Baseline Parameter file.
Step 5 Click Next.
The Job Schedule dialog box appears.
Step 6 Enter the following information:
Field Description
Scheduling
Run Type You can specify when you want to run the Baseline template deploy job.
To do this, select one of these options from the drop-down menu:
• Immediate—Runs this task immediately.
• Once—Runs this task once at the specified date and time.
• Daily—Runs daily at the specified time.
• Weekly—Runs weekly on the specified day of the week and at the specified
time.
• Monthly—Runs monthly on the specified day of the month and at the specified
time.
The subsequent instances of periodic jobs will run only after the earlier instance of
the job is complete.
For example, if you have scheduled a daily job at 10:00 a.m. on November 1, the
next instance of this job will run at 10:00 a.m. on November 2 only if the earlier
instance of the November 1 job has completed.
If the 10.00 a.m. November 1 job has not completed before 10:00 a.m. November
2, the next job will start only at 10:00 a.m. on November 3.
Date You can select the date and time (hours and minutes) to schedule the job.
The Date field is enabled only if you have selected an option other than Immediate
in the Run Type field.
Job Info
Job Description Enter a description for the job. This is mandatory. You can enter only alphanumeric
characters.
E-mail Enter e-mail addresses to which the job sends messages at the beginning and at the
end of the job.
You can enter multiple e-mail addresses separated by commas.
Configure the SMTP server to send e-mails in the View / Edit System Preferences
dialog box (Admin > System > System Preferences).
We recommend that you configure the CiscoWorks E-mail ID in the View / Edit
System Preferences dialog box (Admin > System > System Preferences). When the
job starts or completes, an e-mail is sent with the CiscoWorks E-mail ID as the
sender's address.
Configuration Management with CiscoWorks LMS 4.0
OL-20718-01 6-31
Chapter 6 Using Baseline Templates to Check Configuration Compliance
Deploying a Baseline Template
Field Description
Job Options
Approver Comments Enter comments for the job approver.
This field appears only if you have enabled job approval for Configuration Archive.
Maker E-Mail Enter the e-mail-ID of the job creator. This is a mandatory field.
This field appears only if you have enabled job approval for Configuration Archive.
Copy Running Config to Startup Select to make the job write the Running configuration to the Startup configuration
on each device after configuration changes are made successfully.
Does not apply to Catalyst OS devices.
Job Password • If you have enabled the Enable Job Password option and disabled the User
Configurable option in the Job Policy dialog box (Admin > Network >
Configuration Job Settings > Config Job Policies) enter the device login user
name and password and device Enable password.
• If you have enabled the Enable Job Password option and enabled the User
Configurable option in the Job Policy dialog box (Admin > Network >
Configuration Job Settings > Config Job Policies) either
– Enter the device login user name and password and device Enable
password
Or
– Disable the Job Password option in the Job Schedule and Options dialog
box.
Step 7 Click Next.
The Work Order dialog box appears with job details that you have entered.
Step 8 Click Finish.
A message appears, Job JobID is created successfully.
Where JobID is a unique Job number.
If you have specified incorrect filename/XML file format or if the hostname field is not updated, an error
message appears, Specified file could not be read. Please specify a valid file name.
See Exporting a Baseline Template for further information.
Check the XML file format or update the hostname field and restart this procedure from Step 2.
Step 9 Click OK.
You can check the status of your scheduled job using Configuration > Job Browsers > Configuration
Archive. The Job Type for this deploy job is Deploy Baseline template result.
Configuration Management with CiscoWorks LMS 4.0
6-32 OL-20718-01
Chapter 6 Using Baseline Templates to Check Configuration Compliance
Using Compliance and Deploy Jobs Window
Using Compliance and Deploy Jobs Window
You can check the status of the Baseline jobs using Configuration > Compliance > Compliance
Templates > Jobs.
This section contains:
• Deploying the Commands
• Deleting the Compliance Jobs
This window contains the following information:
Field Name Description
Job ID Unique number assigned to the job when it is created.
For periodic jobs such as Daily, Weekly, the job IDs are in the number.x format. The x
represents the number of instances of the job. For example, 1001.3 indicates that this is the
third instance of the job ID 1001.
Description Job description entered during job definition.
Compliant/Deployed Displays the number of devices that are compliant out of the total number of devices that were
Devices selected while creating the compliance job.
Click on the link to view the Baseline Compliance Report (see Understanding the Baseline
Compliance Report).
Status Status of the job. The states can be Successful, Failed, and Running.
The jobs may have failed either because:
• The device configuration is not archived.
Or
• The device is not reachable.
Further details of the failed job are given in the Configuration > Job Browsers >
Configuration Archive.
You can also check the status of the Baseline job at Configuration > Job Browsers >
Configuration Archive.
The Baseline Jobs window contains the following buttons:
Buttons Description
Deploy You can schedule a job to deploy the standard configuration on all non-compliant devices.
This button is active only after selecting a Job.
See Deploying the Commands.
Retry You can reschedule a failed job using this button.
This button is active only on selecting a Failed job.
Reschedule the deployment job by providing the required information.
Configuration Management with CiscoWorks LMS 4.0
OL-20718-01 6-33
Chapter 6 Using Baseline Templates to Check Configuration Compliance
Using Compliance and Deploy Jobs Window
Buttons Description
Delete You can delete the compliance jobs.
This button is active only after selecting a Compliance Jobs.
See Deleting the Compliance Jobs
Refresh Click on this icon to refresh the Compliance Jobs Window.
(Icon)
For usecases and examples on Baseline Templates, refer to the Baseline Template Whitepaper
Deploying the Commands
You can deploy the commands on the devices that are non-complaint.
Before you use this Deploy button, you must run the Compliance Report,
• If there are any non-complaint device, you must select the relevant compliance job and deploy the
baseline template.
• If there are no non-complaint device and if you click on the Deploy button, a message appears,
Could not deploy selected Job.
Reason: No Non-Compliant devices present in the report.
Click on the Job ID to view the Baseline Compliance Report. See Understanding the Baseline
Compliance Report for further details.
Note View Permission Report (Reports > System > Users > Permission) to check if you have the required
privileges to perform this task.
To deploy the commands:
Step 1 Select Configuration > Compliance > Compliance Templates > Jobs.
The Baseline Jobs dialog box appears.
Step 2 Select a Compliance Job.
Step 3 Click Deploy.
The Substitute Parameters for Devices dialog box appears.
Step 4 Perform the following:
Field Name Description and Action
Device list The list contains all the devices which are non-complaint.
Select a device.
Device The selected device in the Device List pane appears in this text box.
Configuration Management with CiscoWorks LMS 4.0
6-34 OL-20718-01
Chapter 6 Using Baseline Templates to Check Configuration Compliance
Using Compliance and Deploy Jobs Window
Field Name Description and Action
Commandsets The pane contains all the commandsets that are defined in the Baseline template.
In the Baseline template, if you have defined the multiple occurrences as the commandset
feature then based on the compliance check, the commandset will appear more than once.
Select a commandset.
Templates The pane contains the CLI commands for the selected commandset.
You cannot modify the commands in this pane.
Device Data The field displays the command values that you have defined in your Baseline template.
The command value is appended with a unique number.
Enter the command value.
For example: If your Baseline template contains this command:
+ ip address [#10\.76\.38\..*#] [netmask]
Then, #10\.76\.38\..*# and netmask are the command values.
The Device Data field names appear as:
#10\.76\.38\..*#[1000]
netmask[1000]
If you have more than one device to deploy then you have to repeat Step 4 for all the devices.
Step 5 Click Next.
The Job Schedule dialog box appears.
Step 6 Enter the following information:
Field Description
Scheduling
Run Type You can specify when you want to run the deploy configuration job.
To do this, select one of these options from the drop-down menu:
• Immediate—Runs this task immediately.
• Once—Runs this task once at the specified date and time.
Date You can select the date and time (hours and minutes) to schedule.
The Date field is enabled only if you have selected an option other than Immediate in the Run
Type field.
Configuration Management with CiscoWorks LMS 4.0
OL-20718-01 6-35
Chapter 6 Using Baseline Templates to Check Configuration Compliance
Using Compliance and Deploy Jobs Window
Field Description
Job Info
Job Description Enter a description for the job. This is mandatory. You can enter only alphanumeric characters.
E-mail Enter e-mail addresses to which the job sends messages at the beginning and at the end of the job.
You can enter multiple e-mail addresses separated by commas.
Configure the SMTP server to send e-mails in the View / Edit System Preferences dialog box
(Admin > System > System Preferences).
We recommend that you configure the CiscoWorks E-mail ID in the View / Edit System
Preferences dialog box (Admin > System > System Preferences). When the job starts or
completes, an e-mail is sent with the CiscoWorks E-mail ID as the sender's address.
Attachment Check this option if you want the job notification mail to consist of attachments in either CSV
or PDF format.
Either select:
• CSV if you want the attachment in CSV format.
Or
• PDF if you want the attachment in PDF format. This is the default format.
The CSV and PDF radio options will be enabled only if the Attachment checkbox is checked.
If the Attachment option is disabled, go to Admin > System > System Preferences to change
the settings. For more information on configuring attachment settings as well as the maximum
size of attachments allowed in notification mails, see Administration Online Help.
Job Options
Approver Comments Enter comments for the job approver.
This field appears only if you have enabled job approval for Configuration Archive.
Maker E-Mail Enter the e-mail-ID of the job creator. This is a mandatory field.
This field appears only if you have enabled job approval for Configuration Archive.
Copy Running Config to Select to make the job to write the Running configuration to the Startup configuration on each
Startup device after configuration changes are made successfully.
Does not apply to Catalyst OS devices.
Job Password • If you have enabled the Enable Job Password option and disabled the User Configurable
option in the Job Policy dialog box (Admin > Network > Configuration Job Settings >
Config Job Policies) enter the device login user name and password and device Enable
password.
• If you have enabled the Enable Job Password option and enabled the User Configurable
option in the Job Policy dialog box (Admin > Network > Configuration Job Settings >
Config Job Policies) either:
– Enter the device login user name and password and device Enable password
Or
– disable the Job Password option in the Job Schedule and Options dialog box.
Step 7 Click Next.
The Work Order dialog box appears with job details that you have entered.
Configuration Management with CiscoWorks LMS 4.0
6-36 OL-20718-01
Chapter 6 Using Baseline Templates to Check Configuration Compliance
Using Compliance and Deploy Jobs Window
Step 8 Click Finish.
A message appears, Job ID is created successfully.
Where ID is a unique Job number.
Step 9 Click OK.
You can check the status of your scheduled job using Configuration > Job Browsers > Configuration
Archive. The Job Type for this deploy job is Deploy Baseline comparison result.
Deleting the Compliance Jobs
You can delete the job that have been completed or stopped. You cannot delete a running job.
Note View Permission Report (Reports > System > Users > Permission) to check if you have the required
privileges to perform this task.
To delete Compliance jobs:
Step 1 Select Configuration > Compliance > Compliance Templates > Jobs.
The Compliance Jobs dialog box appears.
Step 2 Select a job and click Delete.
A message appears, The selected job will be deleted.
Step 3 Click OK.
The selected Compliance job is removed from the Compliance Jobs window.
You can also delete the compliance jobs from Configuration > Job Browsers > Configuration Archive
window (see Using Configuration Archive Job Browser)
Configuration Management with CiscoWorks LMS 4.0
OL-20718-01 6-37
Chapter 6 Using Baseline Templates to Check Configuration Compliance
Using Compliance and Deploy Jobs Window
Configuration Management with CiscoWorks LMS 4.0
6-38 OL-20718-01
CH A P T E R 7
Editing and Deploying Configurations Using
Config Editor
The Config Editor provides easy access to configuration files. Config Editor allows a network
administrator with the appropriate security privileges to edit a configuration file that exists in the
configuration archive.
The Configuration Management application stores the current, and a user-specified number of previous
versions, of the configuration files for all supported Cisco devices maintained in the Inventory. It
automatically tracks changes to configuration files and updates the database if a change is made.
You can open the configuration file, change it, and download it to the device.
• To start Config Editor from the CiscoWorks desktop, select Configuration > Tools > Config
Editor.
The Config Editor window appears.
• To set user preferences in Config Editor, select Configuration > Tools > Config Editor > Edit
Mode Preference.
The User Preferences window appears.
This section contains:
• Config Editor Tasks
• Benefits of Configuration Editor
• Setting Up Preferences
• Overview: Editing a Configuration File
• Working With the Configuration Editor
• Removing a Configuration File
• Saving a Configuration File
• Undoing All
• Replacing All
• Printing a Configuration File
• Exporting Changes of a Configuration File
• Deploying a Configuration File
• Closing a Configuration File
• Selecting Configuration Tools
Configuration Management with CiscoWorks LMS 4.0
OL-20718-01 7-1
Chapter 7 Editing and Deploying Configurations Using Config Editor
Config Editor Tasks
• Comparing Versions of Configuration Files
• Displaying Your Changes
• Overview: Syntax Checker
• Viewing the List of Modified Configs
• Overview: Opening a Configuration File
• Opening a Configuration File - By Device and Version
• Opening a Configuration File - By Pattern Search
• Opening a Configuration File - By Baseline
• Baseline Configuration Editor
• Opening an External Configuration File
• Configuration Deployment in Overwrite and Merge Modes
• Overview: Downloading a Configuration File
• Starting a New Download Job
• Selecting Configs
• Scheduling a Job
• Reviewing the Work Order
• Viewing the Status of all Deployed Jobs
Config Editor Tasks
Config Editor users can:
• Open a configuration file version of a device for editing.
• Open configuration file version based on search criteria.
• Open an external configuration file.
• Save modified configuration file in private work area on the server and open the saved file when
required.
• Save a configuration file in a public location.
• Send configuration file to syntax checker utility.
• Deploy configuration files to the device.
• Send configuration download jobs for approval.
• View all download jobs and perform job management operations.
• List out all the modified files, allow the user to select and download or close the configuration.
• Compare configurations that they are editing with the original configuration file version and other
configuration versions of the selected device.
• Open a baseline configuration stored in config archive.
Configuration Management with CiscoWorks LMS 4.0
7-2 OL-20718-01
Chapter 7 Editing and Deploying Configurations Using Config Editor
Benefits of Configuration Editor
Benefits of Configuration Editor
Config Editor allows you to edit and download configuration files to devices using a GUI instead of the
command line interface (CLI). Use Config Editor to edit individual device configurations within LMS
and then download them again to the device.
A copy of the updated configuration will automatically be stored in the Configuration Archive. See
Figure 7-1.
Figure 7-1 Config Editor Functional Flow
Configuration
archive
Device
Archive
User
Archive
Baseline
Template
External
Telnet Config
TFTP
SSH
RCP Edit
HTTPS Deploy
Credential Editing
Deploy Edit Compare and
View Changes
UndoAll/ReplaceAll
Interface to Syntax
Checker
Private
120644
Config
Table 7-1 shows the tasks you can accomplish with the Config Editor option.
Table 7-1 Config Editor Tasks
Task Description Action
Open a Open a configuration file for editing. You Select Configuration > Tools > Config Editor > Config
configuration can open a configuration file in four Editor.
file. ways:
• Device and Version
• Pattern Search
• Baseline
• External Location
Edit Edit a configuration file from the archive. Select Configuration > Tools > Config Editor > Config Editor
configuration > Device and Version > Edit.
files from the
archives.
Configuration Management with CiscoWorks LMS 4.0
OL-20718-01 7-3
Chapter 7 Editing and Deploying Configurations Using Config Editor
Benefits of Configuration Editor
Table 7-1 Config Editor Tasks (continued)
Task Description Action
Edit a Edit a configuration file by searching for Select Configuration > Tools > Config Editor > Config Editor
configuration a pattern. A pattern can be any text string. > Pattern Search > Finish.
file by pattern
Edit a Create a baseline configuration from the Select Configuration > Tools > Config Editor > Config Editor
configuration baseline template maintained in > Baseline > Finish.
file by baseline configuration archive.
template
Edit a Associate a device with the selected Select Configuration > Tools > Config Editor > Config Editor
configuration configuration file from an external > External Location> Edit.
file by external location in the server.
location
Print Print a configuration file. 1. Select Configuration > Tools > Config Editor > Config
configuration Editor.
files.
2. Select the configuration file and click Edit.
3. Select the Print icon at the top right corner.
Remove Remove a configuration file from the 1. Select Configuration > Tools > Config Editor > Private
configuration private work area on the server. Configs.
file from the
2. Select the configuration file and click Delete.
private area
Remove a Remove a configuration file from the 1. Select Configuration > Tools > Config Editor > Public
configuration public work area on the server. Configs.
from the public 2. Select the configuration file and click Delete.
work area
Save a Save an edited configuration file in the 1. Select Configuration > Tools > Config Editor > Public
configuration public work area on the server and Configs.
file in the retrieve the saved file when required.
2. Select the configuration file and click Edit.
public work
area. 3. Click Save.
Save a Save an edited configuration file in the 1. Select Configuration > Tools > Config Editor > Private
configuration private work area on the server and Configs.
file in the retrieve the saved file when required. 2. Select the configuration file and click Edit.
private work
area. 3. Click Save.
Undo editing or Undo editing or typing changes when To undo editing changes of a file in the private work area:
typing changes editing a file. You can undo editing
1. Select Configuration > Tools > Config Editor > Private
changes of files in private or public work
Configs.
areas.
2. Select the configuration file and click Edit.
3. Click Undo All.
To undo editing changes of a file in the public work area:
1. Select Configuration > Tools > Config Editor > Public
Configs.
2. Select the configuration file and click Edit.
3. Click Undo All.
Configuration Management with CiscoWorks LMS 4.0
7-4 OL-20718-01
Chapter 7 Editing and Deploying Configurations Using Config Editor
Benefits of Configuration Editor
Table 7-1 Config Editor Tasks (continued)
Task Description Action
Find and Find and replace all occurrences of the To find and replace text of a file in the private work area:
replace text text when editing a configuration file in 1. Select Configuration > Tools > Config Editor > Private
the Raw mode or find the text in a Configs
particular configlet in the Processed
mode 2. Select the configuration file and click Edit.
3. Click Replace All.
To find and replace text of a file in the public work area:
1. Select Configuration > Tools > Config Editor > Public
Configs.
2. Select the configuration file and click Edit.
3. Click Replace All.
Export Exporting Changes of a Configuration 1. Select Configuration > Tools > Config Editor > Config
Configuration File to a PDF file. Editor.
File Changes
2. Select the configuration file and click Edit.
3. Select the Export icon at the top right corner.
Close Close a configuration file. To close a configuration file in the private work area:
Configuration 1. Select Configuration > Tools > Config Editor > Private
File Configs.
2. Select the configuration file and click Edit.
3. Click Close.
To close a configuration file in the public work area:
1. Select Configuration > Tools > Config Editor > Public
Configs.
2. Select the configuration file and click Edit.
3. Click Close.
Configure Job Configure a default policy for job Select Admin > Network > Configuration Job Settings >
Policies. properties that applies to all future jobs. Config Job Policies.
You can also specify whether the property
can be modified when the job is created.
Configuration Management with CiscoWorks LMS 4.0
OL-20718-01 7-5
Chapter 7 Editing and Deploying Configurations Using Config Editor
Benefits of Configuration Editor
Table 7-1 Config Editor Tasks (continued)
Task Description Action
Set up the Set up or change your default editing Select Configuration > Tools > Config Editor > Edit Mode
default editing preferences. Preference.
mode. Config Editor remembers your preferred
mode even across different invocations of
the application.
You can also change the mode when you
open a configuration file using the Device
and Version option.
However, Config Editor does not
remember this change across different
invocations of the application. Only the
changes made using the Admin function
are remembered.
View changes View the changes made to the opened To view changes made to a configuration file in the private work
configuration file. LMS compares the area:
edited file with the original version.
1. Select Configuration > Configuration > Config Editor >
Private Configs.
2. Select the configuration file and click Edit.
3. Click Tools.
4. Select View Changes.
To view changes made to a configuration file in the public work
area:
1. Select Configuration > Tools > Config Editor > Public
Configs.
2. Select the configuration file and click Edit.
3. Click Tools.
4. Select View Changes.
Configuration Management with CiscoWorks LMS 4.0
7-6 OL-20718-01
Chapter 7 Editing and Deploying Configurations Using Config Editor
Benefits of Configuration Editor
Table 7-1 Config Editor Tasks (continued)
Task Description Action
Compare Compare the edited files with any version To compare versions of configuration files in the private work
versions of the in the Configuration Archive. area:
configuration 1. Select Configuration > Tools > Config Editor > Private
files. Configs.
2. Select the configuration file and click Edit.
3. Click Tools.
4. Select Compare Config.
To compare versions of configuration files in the public work
area:
1. Select Configuration > Tools > Config Editor > Public
Configs.
2. Select the configuration file and click Edit.
3. Click Tools.
4. Select Compare Config.
View list of View a list of files edited by all users in • To view a list of modified configuration files in private work
modified files. private or public work areas. area, select Configuration > Tools > Config Editor >
Private Configs.
• To view a list of modified configuration files in public work
area, select Configuration > Tools > Config Editor >
Public Configs.
Browse and Browse the Config Editor jobs that are Select Configuration > Job Browsers > Config Editor > Edit.
edit Config registered on the system and edit them as
Editor jobs. necessary.
View job View detailed information about a Select Configuration > Job Browsers > Config Editor.
details. registered Config Editor job and perform
job management operations.
You can also edit a job from its detailed
view.
Deploy a Define a deploy job. Defines jobs to Select Configuration > Job Browsers > Config Editor >
config deploy configuration files to the device. Create.
Copy a job Copy a job Select Configuration > Job Browsers > Config Editor > Copy.
Delete a job Delete a job Select Configuration > Job Browsers > Config Editor >
Delete.
Stop a job Stop a job Select Configuration > Job Browsers > Config Editor > Stop.
Configuration Management with CiscoWorks LMS 4.0
OL-20718-01 7-7
Chapter 7 Editing and Deploying Configurations Using Config Editor
Setting Up Preferences
Table 7-1 Config Editor Tasks (continued)
Task Description Action
Check the Check the syntax of the configuration file To check the configuration syntax of a file in the private work
configuration with an external syntax checker that is area:
file syntax. registered in CMIC Link registration. 1. Select Configuration > Tools > Config Editor > Private
Configs.
2. Select the configuration file and click Edit.
3. Click Tools
4. Click External Syntax Checker.
To check the configuration syntax of a file in the public work
area:
1. Select Configuration > Tools > Config Editor > Public
Configs.
2. Select the configuration file and click Edit.
3. Click Tools
4. Click External Syntax Checker.
Update DCR Updates DCR after successfully User configurable. An option is provided in the job creation
after deploy deploying credential commands. This is flow.
applicable only for Telnet/SSH based
download.
Setting Up Preferences
You can use this feature to set up your editing preferences. Config Editor remembers your preferred
mode, even across different invocations of the application.
You can change the mode using the Device and Version, Pattern Search, Baseline or External
Configuration option but the changes do not affect the default settings.
To set up preferences:
Step 1 Select Configuration > Tools > Config Editor > Edit Mode Preference.
The User Preferences dialog box appears.
Step 2 Set the default edit mode:
• Select Processed to display the file in the Processed mode.
The configuration file appears at the configlet level (a set of related configuration commands). The
default edit mode is Processed.
• Select Raw to display the file in the Raw mode.
The entire file appears as shown in the device.
Step 3 Click Apply to apply the specified preferences.
Configuration Management with CiscoWorks LMS 4.0
7-8 OL-20718-01
Chapter 7 Editing and Deploying Configurations Using Config Editor
Overview: Editing a Configuration File
Overview: Editing a Configuration File
The Editor is a core component in Config Editor. It acts as the interface to open a configuration file, make
a local copy, save the changed configuration and commit the changes back to the original location.
You can edit a file by:
• Selecting the device and the version of the configuration file
• Searching for a pattern
• Selecting a baseline configuration file
• Selecting a configuration file stored in an external location
You can edit a previously opened file, that is, a file from your private area or public work area.
You can edit the files in either the Raw or Processed mode.
• Raw mode—The entire file is displayed. After you open a file in a specific mode, you can view it
only in that mode.
• Processed mode—Only the file commands are displayed at the configlet (set of related configuration
commands) level.
Working With the Configuration Editor
You can use the editor to:
• Edit and save changes to the configuration file in public or private work area.
• Undo editing or typing changes
• Replace a string in opened configuration files
• Compare configuration files with the same device configuration
• View changes made in the configuration file
• Run Syntax Checker
This section contains:
• Processed Mode
• Raw Mode
• Editing Configuration Files by Handling Interactive Commands in Config Editor Jobs
• Modifying Credentials
The Editor window opens in Raw or Processed mode, based on your preference.
To launch the Editor:
Step 1 Select Configuration > Tools > Config Editor > Config Editor.
Step 2 Open a configuration file using any of the following methods:
• Using the selection criteria. See Overview: Opening a Configuration File
• Using Private Configs
• Using Public Configs
Configuration Management with CiscoWorks LMS 4.0
OL-20718-01 7-9
Chapter 7 Editing and Deploying Configurations Using Config Editor
Working With the Configuration Editor
Using Private Configs
a. Select Configuration > Tools > Config Editor > Private Configs to open a configuration file stored
in a private work area.
The List of Private Configs window appears.
LMS converts the character “:” in the IPv6 address to “%03A”. The Archive Name field in the List
of Private Configs window might not display the actual IPv6 address.
b. Select the configuration and click Edit.
Using Public Configs
a. Select Configuration > Tools > Config Editor > Public Configs to open a configuration file stored
in public work area.
The User Archived Configs window appears.
LMS converts the character “:” in the IPv6 address to “%03A”. The Name field in the User Archived
Configs window might not display the actual IPv6 address.
b. Select the configuration and click Edit.
Step 3 Edit the credential commands in the Raw or Processed mode. See Processed Mode and Raw Mode.
Step 4 Select any of the following:
• Save to save changes to the configuration file. See Saving a Configuration File.
• Save As to save changes to the configuration file in a specified location.
• Undo All to undo editing or typing changes. See Undoing All.
• Replace All to replace a string in the opened configuration files. See Replacing All.
• Tools... to launch the Config Editor tools. See Selecting Configuration Tools.
• Close to close the Config Editor window. See Closing a Configuration File.
Processed Mode
The configuration file appears at the configlet level (a set of related configuration commands). The
default is Processed.
In the Processed mode, Editor window is divided into two panes.
• The left pane displays the configuration tree according to the grouping of configlets.
• The right pane displays the commands of configlets in two sections:
– The lower section, called the credential area contains all the credential commands with the
credentials masked. Click on the encrypted link to modify credentials.
– The upper section, called the non-credential area contains only non-credential commands. The
non-credential commands are editable.
Configuration Management with CiscoWorks LMS 4.0
7-10 OL-20718-01
Chapter 7 Editing and Deploying Configurations Using Config Editor
Working With the Configuration Editor
Raw Mode
The entire file appears as shown in the device. After you open a file in a specific mode, you can view it
only in that mode.
In Raw mode there are two sections for the entire configuration.
• The upper section, called the non-credential area contains only non-credential commands. The
non-credential commands are editable.
• The lower section contains all the credential commands with the credentials masked. The credential
commands can be edited.
Note Do not delete or edit the placeholder that describes the credential position. If you do so, the file generates
errors.
Editing Configuration Files by Handling Interactive Commands in Config Editor
Jobs
An interactive command is the input you will have to enter, after a command runs.
For example, in the case of Catalyst 5000 series devices, a command would be:
set vtp v2 enable
This command enables version 2 of VTP on the device. This command is an interactive command and
requires user intervention after running the command.
You can download this command through ConfigEditor using:
#INTERACTIVE
set vtp v2 enable<R>y
#ENDS_INTERACTIVE
Such commands can be included in config jobs run using a Config Editor. You can handle interactive
commands by editing configuration files.
To edit configuration files using interactive commands:
Step 1 Select Configuration > Tools > Config Editor > Private Configs to open a configuration file stored in
a private work area.
The List of Private Configs window appears.
Or
Select Configuration > Tools > Config Editor > Public Configs to open a configuration file stored in
public work area.
The Public Configs window appears.
You can also perform any of the editor operations by opening a configuration file for editing based on
Device and Version, Pattern Search, Baseline and External Location.
For more details see, Overview: Opening a Configuration File.
Step 2 Click Edit.
The Editor window appears.
Configuration Management with CiscoWorks LMS 4.0
OL-20718-01 7-11
Chapter 7 Editing and Deploying Configurations Using Config Editor
Working With the Configuration Editor
Step 3 Enter an interactive command in the configuration file, in the upper section that contains only
non-credential commands using the following syntax:
#INTERACTIVE
command1<R>response1<R>response2
command2<R>response1<R>response2<R>response3
command3<R>response1
command4<R>response1<R>response2
#ENDS_INTERACTIVE
<R> tag is case-sensitive and this must be entered in uppercase only.
Step 4 Enter modification comments in the Change Description field.
Modifying Credentials
You can use this feature to modify or delete the credentials of a configuration file.To do this:
Step 1 Select Configuration > Tools > Config Editor > Private Configs to open a configuration file stored in
private work area.
The List of Private Configs window appears.
Or
Select Configuration > Tools > Config Editor > Public Configs to open a configuration file stored in
public work area.
The Public Configs window appears.
You can also perform any of the editor operations by opening a configuration file for editing by Device
and Version, Pattern Search, Baseline and External Location.
For more details see, Overview: Opening a Configuration File.
Step 2 Click Edit.
The Editor window appears.
Step 3 Click the masked credential link in the With Credentials pane. (The masked credential appears as
multiple *s.)
The Modify Credentials dialog box appears.
Step 4 Enter the information required to modify credentials.
Field Description
Modify Modifies credentials of the selected configlets.
Delete Deletes the existing credentials of the selected configlets.
Modify Mode
Old Credential Old credential appears in clear text in a non-editable text box.
Configuration Management with CiscoWorks LMS 4.0
7-12 OL-20718-01
Chapter 7 Editing and Deploying Configurations Using Config Editor
Removing a Configuration File
Field Description
New Credential Enter the new password of the selected configlets. This field
is editable when you select the Modify option.
Confirm Credential Enter the new password of the selected configlets again to
confirm the new value. This field is editable when you select
the Modify option.
Step 5 Click Submit to record changes.
The changes are reflected in the Editor window.
Step 6 Enter modification comments in the Change Description field.
Removing a Configuration File
You can use this feature to remove configuration files from a private work area or a public work area
using Config Editor.
To remove a configuration file stored in the private work area:
Step 1 Select Configuration > Tools > Config Editor > Private Configs.
The List of Private Configs window appears.
Step 2 Select the configuration files that need to be removed.
Step 3 Click Delete.
To remove a configuration file stored in the public work area or the user archive:
Step 1 Select Configuration > Tools > Config Editor > Public Configs.
The Public Configs window appears.
Step 2 Select the configuration files that need to be removed.
Step 3 Click Delete.
You can also perform any of the editor operations by opening a configuration file for editing based on
Device and Version, Pattern Search, Baseline and External Location. For more details see, Overview:
Opening a Configuration File.
Configuration Management with CiscoWorks LMS 4.0
OL-20718-01 7-13
Chapter 7 Editing and Deploying Configurations Using Config Editor
Saving a Configuration File
Saving a Configuration File
You can use this feature to save your changes to the configuration file. The changes can be saved in either
a private area or a public area. You can open the file later to modify it or to deploy it to the device.
To save a configuration file:
Step 1 Select Configuration > Tools > Config Editor > Private Configs to open a configuration file stored in
a private work area.
The List of Private Configs window appears.
Or
Select Configuration > Tools > Config Editor > Public Configs to open a configuration file stored in
a public work area.
The Public Configs window appears.
You can also perform any of the editor operations by opening a configuration file for editing based on
Device and Version, Pattern Search, Baseline and External Location. For more details see, Overview:
Opening a Configuration File.
Step 2 Select the configuration file and click Edit.
The Editor window appears.
Step 3 Click Save.
The Save Config dialog box appears, only if you are saving the configuration file for the first time. The
subsequent saving of a file is done directly to its previously saved location.
Step 4 Enter the information required to save a configuration file.
Field Description Usage Notes
Public Saves the files in the None.
public area.
Private Saves the files in the When a configuration from a list of private configs is opened and saved in
private area. the public area (user archive) with the same name as the private
configuration, the private configuration with that name gets deleted.
However, the reverse is not true. That is when a config is opened from the
public area (user archive) and saved in the private area, the public
configuration is not deleted.
Branch Name Name of branch. Private area to where configuration files are stored locally.
Step 5 Click either:
• Submit to save the configuration file.
Or
• Cancel to return to the previous setting.
After the configuration file opened from the Device Archive is saved to the private or public archive, all
the subsequent operations (compare, show changes) behave as if the configuration is opened from a
private or public location.
Configuration Management with CiscoWorks LMS 4.0
7-14 OL-20718-01
Chapter 7 Editing and Deploying Configurations Using Config Editor
Undoing All
Undoing All
You can use this feature to undo editing or typing changes. To do this:
Step 1 Select Configuration > Tools > Config Editor > Private Configs to open a configuration file stored in
a private work area.
The List of Private Configs window appears.
Or
Select Configuration > Tools > Config Editor > Public Configs to open a configuration file stored in
a public work area.
The Public Configs window appears.
You can also perform any of the editor operations by opening a configuration file for editing based on
Device and Version, Pattern Search, Baseline and External Location. For more details see, Overview:
Opening a Configuration File.
Step 2 Select the configuration file and click Edit.
The Editor window appears.
Step 3 Edit the configuration file.
Step 4 Click Undo All.
A message window appears with the message:
Do you want to discard all the changes?
Step 5 Click either:
• OK to return to the last saved configuration file.
Or
• Cancel to avoid making any changes.
Replacing All
You can use this feature to search for and replace text in the file. To do this:
Step 1 Select Configuration > Tools > Config Editor > Private Configs to open a configuration file stored in
a private work area.
The List of Private Configs window appears.
Or
Select Configuration > Tools > Config Editor > Public Configs to open a configuration file stored in
a public work area.
The Public Configs window appears.
You can also perform any of the editor operations by opening a configuration file for editing based on
Device and Version, Pattern Search, Baseline and External Location. For more details see, Overview:
Opening a Configuration File.
Configuration Management with CiscoWorks LMS 4.0
OL-20718-01 7-15
Chapter 7 Editing and Deploying Configurations Using Config Editor
Printing a Configuration File
Step 2 Select the configuration file and click Edit.
The Editor window appears.
Step 3 Click Replace All.
The Replace All dialog box appears.
Step 4 Enter the text to search for in the Find field.
Step 5 Enter the replacement text in the Replace With field.
Step 6 Click either:
• Replace All to replace all instances of the text in the text area.
Or
• Cancel to avoid making any changes.
Printing a Configuration File
You can use this feature to print the configuration file. To do this:
Step 1 Select Configuration > Tools > Config Editor > Private Configs to open a configuration file stored in
a private work area.
The List of Private Configs window appears.
Or
Select Configuration > Tools > Config Editor > Public Configs to open a configuration file stored in
a public work area.
The Public Configs window appears.
You can also perform any of the editor operations by opening a configuration file for editing based on
Device and Version, Pattern Search, Baseline and External Location. For more details see, Overview:
Opening a Configuration File.
Step 2 Select the configuration file and click Edit.
The Editor window appears.
Step 3 Select the Print icon at the top right corner.
A new browser window appears. The details are in PDF format. You can print the information, using the
Print option provided by the browser.
Configuration Management with CiscoWorks LMS 4.0
7-16 OL-20718-01
Chapter 7 Editing and Deploying Configurations Using Config Editor
Exporting Changes of a Configuration File
Exporting Changes of a Configuration File
You can use this feature to export the modified configuration file to either cfg or XML formats based on
the edit operation. To do this:
Step 1 Select Configuration > Tools > Config Editor > Private Configs to open a configuration file stored in
a private work area.
The List of Private Configs window appears.
Or
Select Configuration > Tools > Config Editor > Public Configs to open a configuration file stored in
a public work area.
The Public Configs window appears.
You can also perform any of the editor operations by opening a configuration file for editing based on
Device and Version, Pattern Search, Baseline and External Location. For more details see, Overview:
Opening a Configuration File.
Step 2 Select the configuration file and click Edit.
The Editor window appears.
Step 3 Select the Export icon at the top right corner.
A new browser window appears to select the directory to which the modified Configfile is exported
either in cfg or XML formats.
• If you are using the Raw mode then the exported file format is cfg. The file name convention is
DeviceName-VersionNumber-raw.cfg.
• If you are using the Processed mode then the exported file format is XML. The file name convention
is DeviceName-VersionNumber-proc.xml.
Where DeviceName is the device Display Name as entered in Device and Credential Repository and
VersionNumber is the device configuration version.
The default directory where the modified Configuration file is exported is:
On Solaris server,
/var/adm/CSCOpx/files/rme/cfgedit/configexport
On Windows server,
NMSROOT\files\rme\cfgedit\configexport
Configuration Management with CiscoWorks LMS 4.0
OL-20718-01 7-17
Chapter 7 Editing and Deploying Configurations Using Config Editor
Deploying a Configuration File
Deploying a Configuration File
You can use this feature to deploy a configuration file to a device.
To deploy a configuration file:
Step 1 Select Configuration > Tools > Config Editor > Private Configs to open a configuration file stored in
a private work area.
The List of Private Configs window appears.
Or
Select Configuration > Tools > Config Editor > Public Configs to open a configuration file stored in
a public work area.
The Public Configs window appears.
You can also perform any of the editor operations by opening a configuration file for editing based on
Device and Version, Pattern Search, Baseline and External Location. For more details see, Overview:
Opening a Configuration File.
Step 2 Select the configuration file and click Deploy.
The Job Option Details dialog box appears.
Step 3 Enter the following information:
Field Description
Job Information
E-mail Enter e-mail addresses to which the job sends messages at the beginning and at the end of the job.
You can enter multiple e-mail addresses separated by commas.
Configure the SMTP server to send e-mails in the View / Edit System Preferences dialog box
(Admin > System > System Preferences).
We recommend that you configure the CiscoWorks E-mail ID in the View / Edit System
Preferences dialog box (Admin > System > System Preferences). When the job starts or
completes, an e-mail is sent with the CiscoWorks E-mail ID as the sender's address.
Job Options
Job Password • If you have enabled the Enable Job Password option and disabled the User Configurable
option in the Job Policy dialog box (Admin > Network > Configuration Job Settings >
Config Job Policies) enter the device login user name and password and device Enable
password.
• If you have enabled the Enable Job Password option and enabled the User Configurable
option in the Job Policy dialog box (Admin > Network > Configuration Job Settings >
Config Job Policies) either:
– Enter the device login user name and password and device Enable password
or
– Disable the Job Password option in the Job Schedule and Options dialog box.
Configuration Management with CiscoWorks LMS 4.0
7-18 OL-20718-01
Chapter 7 Editing and Deploying Configurations Using Config Editor
Deploying a Configuration File
Field Description
Deploy Mode
Overwrite Select the Overwrite option, if you want to replace the existing running configuration on the
device, with the selected configuration.
This is the default option for the configuration deployment.
The configuration that you have selected is compared with the latest running configuration in the
Configuration Archive. (LMS assumes that the latest running configuration in the archive is the
same as the configuration currently running on the device.)
The Overwrite mode ensures that the running configuration on the device is overwritten with the
selected configuration. This means, after the configuration is successfully deployed, the selected
configuration and the running configuration on the device are the same.
Overwrite mode supports Write2Run of the configuration only.
Merge Select the Merge option, if you want to add incremental configuration to the device.
The configuration that you have selected is deployed on to the device as is. This means, the
existing running configuration of the device is updated incrementally with the commands in the
selected configuration.
The selected running configuration is not compared with the running configuration in the
Configuration Archive.
We recommend that you use this option on newly deployed devices. This is because, the Merge
option effectively deploys the entire configuration from the archive, on to the device.
Merge mode supports both Write2Run and Write2Start of the configuration.
Step 4 Click Submit.
An immediate Deploy of Configuration on Device job will be scheduled.
A message appears, Job ID is created successfully.
Where ID is a unique Job number.
Step 5 Click OK.
You can check the status of your scheduled Config Editor Deploy job by selecting Configuration > Job
Browsers > Config Editor.
• Configurations edited from Raw mode (.RAW) can be downloaded to both Startup or Running
configuration of the device.
• Configurations edited from Processed mode (.PROC) can only be downloaded to the Running
configuration of the device.
Configuration Management with CiscoWorks LMS 4.0
OL-20718-01 7-19
Chapter 7 Editing and Deploying Configurations Using Config Editor
Closing a Configuration File
Closing a Configuration File
You can use this feature to close the configuration file without exiting the application. If the file contains
unsaved changes, you are prompted to save before closing.
To close the configuration file:
Step 1 Select Configuration > Tools > Config Editor > Private Configs to open a configuration file stored in
a private work area.
The List of Private Configs window appears.
Or
Select Configuration > Tools > Config Editor > Public Configs to open a configuration file stored in
a public work area.
The Public Configs window appears.
You can also perform any of the editor operations by opening a configuration file for editing based on
Device and Version, Pattern Search, Baseline and External Location.
For more details see, Overview: Opening a Configuration File.
Step 2 Select the configuration file and click Edit.
The Editor window appears.
Step 3 Click Close.
If the file contains any unsaved changes, a message window appears with the message:
You have done some changes since last save. Do you want to the save the changes?
Step 4 Click either:
• OK to save the configuration file in a private area.
Your changes are saved.
Or
• Cancel to ignore your changes.
Selecting Configuration Tools
You can use this feature to choose a configuration tool from the list of configuration tools. The list of
configuration tools available are as follows:
• Comparing Versions of Configuration Files
• Displaying Your Changes
• Overview: Syntax Checker
To select a configuration tool:
Step 1 Select Configuration > Tools > Config Editor > Private Configs to open a configuration file stored in
a private work area.
The List of Private Configs window appears.
Configuration Management with CiscoWorks LMS 4.0
7-20 OL-20718-01
Chapter 7 Editing and Deploying Configurations Using Config Editor
Selecting Configuration Tools
Or
Select Configuration > Tools > Config Editor > Public Configs to open a configuration file stored in
a public work area.
The Public Configs window appears.
You can also perform any of the editor operations by opening a configuration file for editing based on
Device and Version, Pattern Search, Baseline and External Location.
For more details see, Overview: Opening a Configuration File.
Step 2 Select the configuration file and click Edit.
The Editor window appears.
Step 3 Click Tools.
The Select Tool dialog box appears with the following tools:
Option Description
Compare Config Compares the current file with any earlier version in the configuration
archive.
View Changes Displays the changes made in the opened file.
External Syntax Checker 1. Select this option to check the configuration file using an external
syntax checker that is registered with Cisco Management Integration
Center (CMIC).
2. Click Submit.
Config Editor launches the URL, displaying the configuration
commands and sysobject ID of the device as input to the external
syntax checker.
3. View the output displayed by the external syntax checker.
4. Modify the commands in Config Editor.
Step 4 Select a tool.
Step 5 Click either:
• Submit to launch the tool.
Or
• Cancel to close the window.
Configuration Management with CiscoWorks LMS 4.0
OL-20718-01 7-21
Chapter 7 Editing and Deploying Configurations Using Config Editor
Comparing Versions of Configuration Files
Comparing Versions of Configuration Files
You can use this feature to compare the current file with any earlier version in the configuration archive.
The Compare option is enabled only if a file is open.
To compare versions of configuration files:
Step 1 Select Configuration > Tools > Config Editor > Private Configs to open a configuration file stored in
a private work area.
The List of Private Configs window appears.
Or
Select Configuration > Tools > Config Editor > Public Configs to open a configuration file stored in
a public work area.
The Public Configs window appears.
You can also perform any of the editor operations by opening a configuration file for editing based on
Device and Version, Pattern Search, Baseline and External Location.
For more details see, Overview: Opening a Configuration File.
Step 2 Select the configuration file and click Edit.
The Editor window appears.
Step 3 Click Tools.
The Select Tool dialog box appears.
Step 4 Select Compare Config.
Step 5 Click either:
• Submit to view the Version Selector dialog box and proceed to the next step.
Or
• Cancel to close the window without making any changes.
Step 6 Select a version with which you want to compare the current open file, from the list of other versions.
The Configuration Compare Report appears.
Step 7 Select the View mode.
Step 8 Click Processed to display files in Processed mode. This is the default option.
Files appear at the configlet level (a set of related configuration commands).
Step 9 Click Raw to display the files in Raw mode.
The entire file appears.
If you want to print the report, click Print.
You can select Diff only option to view the differences, or All to view the entire configurations and
compare the differences.
Configuration Management with CiscoWorks LMS 4.0
7-22 OL-20718-01
Chapter 7 Editing and Deploying Configurations Using Config Editor
Displaying Your Changes
Displaying Your Changes
You can use this feature to display the changes made in the opened file. The text file in archive is
compared with the opened version.
The View Changes option is enabled only if a file is open
To display the changes in the open file:
Step 1 Select Configuration > Tools > Config Editor > Private Configs to open a configuration file stored in
a private work area.
The List of Private Configs window appears.
Or
Select Configuration > Tools > Config Editor > Public Configs to open a configuration file stored in
a public work area.
The Public Configs window appears.
You can also perform any of the editor operations by opening a configuration file for editing based on
Device and Version, Pattern Search, Baseline and External Location.
For more details see, Overview: Opening a Configuration File.
Step 2 Select the configuration file and click Edit.
The Editor window appears.
Step 3 Click Tools.
The Select Tool dialog box appears.
Step 4 Select View Changes option.
Step 5 Click either:
• Submit to view the differences in a new window.
Or
• Cancel to close the window without making any changes.
Overview: Syntax Checker
Config Editor provides ways to check the syntax of config commands using syntax checker. Config
Editor checks syntax using the Interface to External Syntax Checker.
Interface to External Syntax Checker
The external syntax checker has to be registered with Cisco Management Integration Center (CMIC)
using Link Registration.
For details see, Registering an External Syntax Checker Application With CMIC. Config Editor queries
CMIC to check if the application is registered with the name “Config Syntax Checker”.
Configuration Management with CiscoWorks LMS 4.0
OL-20718-01 7-23
Chapter 7 Editing and Deploying Configurations Using Config Editor
Overview: Syntax Checker
If the application is registered, Config Editor knows the External Syntax Checker URL to be launched
and parameters to be passed to the syntax checker.
Config Editor launches the URL with two parameters, deviceSysObjID and cfgCmds:
• deviceSysObjID—sysObjectID of the device. External Syntax Checker uses deviceSysObjID to
identify the device type.
• cfgCmds—List of commands for which the syntax has been checked.
ConfigEditor launches the External Syntax Checker URL in POST method. When the URL is launched
you can view the configuration commands for which the syntax has been checked.
To validate the results and correct the commands in Config Editor:
Step 1 Select Configuration > Tools > Config Editor > Config Editor.
Step 2 Select Device and Version in the Selection Area page.
Step 3 Click Go.
The Device and Version dialog box appears.
Step 4 Select the required device using Device Selector.
Step 5 Select the information required to open a configuration file.
Field Description
Version
Latest Select the latest version of the configuration file.
Earlier Select an earlier version of the configuration file.
Version Number Version number of the configuration file. This option is enabled when you
select Earlier in the version field.
This field is not editable.
To enter the version number:
1. Click Select to open the Version Tree dialog box.
2. Select the desired version.
3. Either:
– Click OK to select the version
Or
– Click Cancel to close the window.
Step 6 Click Edit to edit a configuration file
The Configuration Editor dialog box appears.
Step 7 Click Tools.
The Select Tool dialog box appears with the tools.
Step 8 Select External Syntax Checker.
Configuration Management with CiscoWorks LMS 4.0
7-24 OL-20718-01
Chapter 7 Editing and Deploying Configurations Using Config Editor
Viewing the List of Modified Configs
Step 9 Click Submit to launch the tool.
Config Editor launches the External Syntax Checker URL.
Registering an External Syntax Checker Application With CMIC
To register an external syntax checker application with CMIC (Cisco Management Integration Center):
Step 1 Select Link Registration.
The Registered Links window appears.
Step 2 Click Registration in the Links Registrations Status page.
The Enter Link Attributes window appears.
Step 3 Enter the inputs for the following fields:
Field User Notes
Name Enter Config Syntax Checker.
URL Enter the External Syntax Checker URL.
Display Location Select Third Party.
The Registered Links window appears with the list of registered links.
Viewing the List of Modified Configs
You can use this feature to display a list of configuration files modified by any user in a private work
area (select Private Configs) or a public work area (select Public Configs).
To list out all the modified files:
Step 1 Select Configuration > Tools > Config Editor > Private Configs to open a configuration file stored in
a private work area.
The List of Private Configs window appears.
Or
Select Configuration > Tools > Config Editor > Public Configs to open a configuration file stored in
a public work area.
The Public Configs window appears.
You can also perform any of the editor operations by opening a configuration file for editing by Device
and Version, Pattern Search, Baseline and External Location.
For more details see, Overview: Opening a Configuration File.
Configuration Management with CiscoWorks LMS 4.0
OL-20718-01 7-25
Chapter 7 Editing and Deploying Configurations Using Config Editor
Overview: Opening a Configuration File
Step 2 Do any of the following:
• Select the file and click Edit to edit an opened configuration file.
The Configuration Editor dialog box appears.
• Select the file and click Deploy to deploy a job.
The Select Configs dialog box appears.
• Select the file and click Delete to remove an opened configuration file.
The screen is refreshed and the file is removed.
You can open a raw config in processed format. However, you cannot open a processed config in raw
format.
Overview: Opening a Configuration File
You can use this feature to open a configuration file for editing.
You can open a configuration file by:
• Device and Version—Opens a configuration file from the archive.
• Pattern Search—Opens a configuration file by searching for a pattern.
• Baseline—Opens a configuration file using a baseline template stored in the device configuration
management repository.
• External Location—Opens a configuration file stored in an external location
If another user has opened the configuration file, config editor opens another copy of the file.
To open a configuration file:
Step 1 Select Configuration > Tools > Config Editor > Config Editor.
Step 2 Select an option in the Selection Area page.
Step 3 Click Go.
The Option dialog box opens in a new window.
Opening a Configuration File - By Device and Version
You can use this feature to open a configuration file from the archive. The file opens in read-write mode
depending on your edit permissions.
The file appears in either the Raw or Processed mode, based on your preferences.
To open a configuration file from the archive:
Step 1 Select Configuration > Tools > Config Editor > Config Editor.
Step 2 Select Device and Version in the Selection Area page.
Configuration Management with CiscoWorks LMS 4.0
7-26 OL-20718-01
Chapter 7 Editing and Deploying Configurations Using Config Editor
Opening a Configuration File - By Pattern Search
Step 3 Click Go.
The Device and Version dialog box appears.
Step 4 Select the required device using the Device Selector.
Step 5 Select the information required to open a configuration file.
Field Description
Version
Latest Select the latest version of the configuration file.
Other Select an earlier version of the configuration file.
Version Number Version number of the configuration file. This option is enabled
when you select Other in the version field.
This field is not editable.
To enter the version number:
1. Click Select to open the Version Tree dialog box.
2. Select the version you need.
3. Either:
• Click OK to select the version
Or
• Click Cancel to close the window.
Format
Raw Displays the entire configuration file. After you open a file in a
specific mode, you can view it only in that mode.
Processed Displays only the commands.
Step 6 Click either:
• Edit to edit a configuration file
The configuration editor dialog box appears.
Or
• Reset to clear all fields and get to the default setting.
Opening a Configuration File - By Pattern Search
You can use this feature to open a configuration file by
• Selecting a label set in Config Archive
• Selecting a custom query of default patterns
• Searching for a pattern.
Configuration Management with CiscoWorks LMS 4.0
OL-20718-01 7-27
Chapter 7 Editing and Deploying Configurations Using Config Editor
Opening a Configuration File - By Pattern Search
A pattern can be any text string. The file is displayed in either the Raw or Processed mode, based on your
preferences.
To open a configuration file:
Step 1 Select Configuration > Tools > Config Editor > Config Editor.
Step 2 Select Pattern Search in the Selection Area page.
Step 3 Click Go.
The Pattern Search dialog box appears.
Step 4 Do any of the following:
• Open a configuration file by selecting a label set in Config Archive. See Configuring Labels for
more information.
• Open a configuration file by selecting a custom query of default pattern
• Open a configuration file by searching for a pattern
Open a configuration file by selecting a label set in Config Archive. See Configuring Labels for more
information.
a. Select Label to enable the Select a Config Label drop-down list box
b. Select the required label from the Select a Config Label drop-down list box
Open a configuration file by selecting a custom query of default pattern
Select the required Custom Query from the Select Custom Query drop-down list box.
Open a configuration file by searching for a pattern
a. Enter a pattern in the editable Pattern Column. For example, http server.
To search for more than one pattern, enter the second and third patterns in the Pattern 2 and Pattern
3 fields and so on. You cannot search for special characters. For example, control-C.
b. Click the corresponding Contains/Does not contain row to view the selection drop-down list box.
c. Select Include if you wish to search for configurations that match the patterns you entered and select
Exclude if you wish to search for configurations that do not match the patterns you entered.Select
the required devices using the Device Selector.
Step 5 Select the required options:
Field Description
Setting
Match Any Searches for configurations that have at least one of the patterns you entered.
Match All Searches for configurations that include all patterns you entered.
Match Case Searches for configurations that are identical to the pattern entered.
Search Versions
Latest Searches in the latest version of the configuration file
All Searches in all the versions of the configuration file
Step 6 Click Next
Configuration Management with CiscoWorks LMS 4.0
7-28 OL-20718-01
Chapter 7 Editing and Deploying Configurations Using Config Editor
Opening a Configuration File - By Baseline
The Search Archive Result window appears in the Pattern Search Results page with the search results.
The columns in this window are:
Column Description
Device Name Name of the device
Version Version of the configuration file
Created On Date on which the configuration file was created
Change Description Modification comments
Step 7 Select any of the following:
• Edit to open the selected configuration file in a pop up window for editing. The search result page
will be retained. You can select another configuration from the search result page and open that file
too for editing.
• Back to return to the Pattern Search page.
• Finish to complete the search.
• Cancel to return to the Selection Criteria page.
Opening a Configuration File - By Baseline
You can use this feature to open a baseline configuration template maintained in the configuration
archive. You can create a baseline configuration from the baseline template by replacing all the variables
that appear in the configuration.
Config Editor does not check whether you have changed the template variables.
Note The baseline template will be opened only in Raw format.
To open a baseline configuration template:
Step 1 Select Configuration > Tools > Config Editor > Config Editor.
Step 2 Select Baseline in the Selection Area page.
Step 3 Click Go.
The Baseline Config dialog box appears.
Step 4 Select the required devices using the Device Selector.
Step 5 Click Next
The Baseline Template window appears with the following details:
Column Description
Baseline Name Name of the Baseline template.
Configuration Management with CiscoWorks LMS 4.0
OL-20718-01 7-29
Chapter 7 Editing and Deploying Configurations Using Config Editor
Baseline Configuration Editor
Column Description
Description Brief description about the template.
Created On Date on which the template was created.
Step 6 Select a Baseline template based on the device type.
Step 7 Select any of the following:
• Back to return to the Baseline Config page.
• Finish to associate the selected template to a device.
• Cancel to return to the Selection Criteria page.
While editing a baseline template, you are required to replace variables that appear in the template with
actual values.
For example, in the following line [msg] is the variable.
banner motd [msg]
You should replace [msg] with actual value.
Baseline Configuration Editor
You can use this feature to edit the Baseline template of the configuration file. To do this:
Step 1 Select Configuration > Tools > Config Editor > Config Editor.
Step 2 Select Baseline in the Selection Area page.
Step 3 Click Go.
The Baseline Config dialog box appears.
Step 4 Select the required devices using the Device Selector.
Step 5 Click Next.
The Baseline Template window appears with the following details:
Column Description
Baseline Name Name of the Baseline template.
Description Brief description about the template.
Created On Date on which the template was created.
Step 6 Select a Baseline template based on the device type.
Step 7 Click Finish.
The Baseline Configuration Editor dialog box appears.
Step 8 Edit the text area. (The upper section contains only non-credential commands and is called the text area.)
Step 9 Enter comments for changes in baseline in the Change Description field.
Configuration Management with CiscoWorks LMS 4.0
7-30 OL-20718-01
Chapter 7 Editing and Deploying Configurations Using Config Editor
Opening an External Configuration File
Step 10 Select any of the following:
• Save to save changes to the configuration file.
• Undo All to undo editing or typing changes.
• Replace All to replace a string in the opened configuration files.
• Tools... to launch the Config Editor tools.
• Close to close the Config Editor window.
Opening an External Configuration File
You can use this feature to associate a device with the selected configuration file from an external
location (other than archive) in the server. The file appears in either a Raw or Processed mode, based on
your preferences.
For example, if you associate the selected configuration to an IOS device in the Processed mode, then
the given configuration is processed based on the IOS rules defined in LMS.
The file in the archive can be opened with a specified format from the temp directory on the local server,
from another file system mapped drive or any mount. The file opened is validated for format with
DCMA.
To open a configuration file from an external location:
Step 1 Select Configuration > Tools > Config Editor > Config Editor.
Step 2 Select External Location in the Selection Area page.
Step 3 Click Go.
The External File Selection dialog box appears.
Step 4 Click Browse to select the external file location.
The External Config Selector dialog box appears with the following fields:
Field Description Usage Notes
File Location of the file Enter the file location. For example, D:/CSCOpx
Directory content Name of the directory Select the directory. For example, bin/
Drive Name of the drive Select the drive. For example, D:\
Step 5 Click either:
• OK to enter the external location.
Or
• Cancel to return to the External File Selection page.
Step 6 Select the required devices using the Device Selector.
Step 7 Either:
• Click Edit to edit a configuration file
Configuration Management with CiscoWorks LMS 4.0
OL-20718-01 7-31
Chapter 7 Editing and Deploying Configurations Using Config Editor
Configuration Deployment in Overwrite and Merge Modes
The configuration editor dialog box appears.
Or
• Click Reset to clear all fields and get to the default setting.
You can control the access to directories/folders present on the server. There is a property file for this
purpose:
NMSROOT/MDC/tomcat/webapps/rme/WEB-INF/classes/com/cisco/nm/rmeng/config/cfgedit/ConfigE
ditor.properties.
This file has two variables:
• DIR_LIST—You can mention all the directories or files separated by pipe symbol (|).
• ALLOW—You can set as true or false. If you set the value as true, you can access only those
directories or files given as values for the variable DIR_LIST. If you set the value as false, you cannot
access those directories or files given as values for the variable DIR_LIST.
The default values for the variables are:
• DIR_LIST—etc/passwd
• ALLOW—false
Configuration Deployment in Overwrite and Merge Modes
Overwrite Mode
Config Editor assumes that the latest archived version is the same as the running configuration on the
device.
Before Config Editor downloads the archived configuration on the device, it compares the archived
version (which you have modified) with the latest version. The application then overwrites the running
configuration on the device with the archived version. This means, after the configuration is successfully
deployed, the selected configuration and the running configuration on the device are the same.
For example, assume that the archived version contains commands a, b, c, and d; and that the latest
running version, contains commands a, b, e, f, and g. After the archived configuration has been restored,
the running configuration on the device, will contain commands a, b, c, and d.
Ensure that all the required commands are in the archived version. You can review the work order and
make necessary changes by editing the archived version, if required.
This is the default mode for the configuration deployment.
Merge Mode
The configuration that you have selected is deployed on to the device as is. This means, the existing
running configuration of the device is updated incrementally with the commands in the selected
configuration.
The selected running configuration is not compared with the running configuration in the Configuration
Archive.
We recommend that you use this mode on newly deployed devices. This is because, the Merge option
effectively deploys the entire configuration from the archive, on to the device.
Configuration Management with CiscoWorks LMS 4.0
7-32 OL-20718-01
Chapter 7 Editing and Deploying Configurations Using Config Editor
Overview: Downloading a Configuration File
Overview: Downloading a Configuration File
To download a configuration file to the device and to the archive, you must:
• Create a download job.
• Select the configuration file on which the job will run.
• Configure the job properties.
• Set the job approvers.
• Review the job work order.
When a job starts to download, the users on the job approver list are notified by e-mail. At least one
approver must approve the job before it can run. Make sure that an approver list with the approvers you
want exists.
If there is no approver list but you have the correct access privileges, you must modify or create approver
lists, using the Job Approval option. Otherwise, contact your system administrator. See Administration
of CiscoWorks LAN Management Solution 4.0 for more information.
Starting a New Download Job
You can use the Create Config Download Job wizard to define and schedule a download job.
Step 1 Select Configuration > Job Browsers > Config Editor.
The Config Deploy Job Browser window appears.
Step 2 Click Create.
The Create Config Download Job wizard appears.
All dialog boxes of the wizard contain the following buttons:
Button Description
Back Returns to the previous page.
Next Returns to the next page.
Finish Completes creation of jobs.
Cancel Cancels creation of job.
Configuration Management with CiscoWorks LMS 4.0
OL-20718-01 7-33
Chapter 7 Editing and Deploying Configurations Using Config Editor
Selecting Configs
Selecting Configs
You can use the Select Configs dialog box to select configuration files of devices on which the download
job will run.
You must start a new download job before you start selecting configuration files. To do this:
Step 1 Select a configuration file on which to run the job using device selector on the left pane.
The select configuration file dialog has two panes.
• Left Pane—The Device Selector appears.
• Right Pane—The list of selected configuration files appear.
Step 2 Click either:
• Add Latest to move the latest version of the selected configuration file to the Selected
Configuration Files pane
Or
• Add Other Version to move any version of the selected configuration file to the Selected
Configuration Files pane
Step 3 Do any of the following:
• Click Next to proceed to the Job Schedule and Options dialog box.
• Click Cancel to stop creating a download job.
• Select a configuration file from the Selected Configuration Files pane and click Delete to remove a
configuration file.
Configuration Management with CiscoWorks LMS 4.0
7-34 OL-20718-01
Chapter 7 Editing and Deploying Configurations Using Config Editor
Scheduling a Job
Scheduling a Job
This feature allows you to assign a job name, schedule the job and set job options.
Before scheduling a job you must:
1. Start a new download job.
2. Select Configs.
To schedule a job:
Step 1 Enter the following information in the Job Schedule and Options dialog box.
Field Description/Action Usage Notes
Scheduling
Run Type Schedules the job to You can specify when you want to run the job.
run immediately or in To define this, select an option from the drop down menu:
the future. • Once—Job will run once in the future. You can specify the Starting Date
Select either Once or and Time for the job to be run
Immediately.
• Immediately—Job will run immediately. This option is not available if Job
Approval is enabled.
Date Date on which you Select date for the job to run.
want to run the job.
If Run Type is Immediate, the system date is automatically selected.
At Time when you want Select time for the job to run.
to run the job in the If Run Type is Immediate, the system time is automatically selected.
future.
Job Info
Job Description Enter job description. Make each description unique so you can easily identify jobs.
E-mail Allows you to enter E-mail notification is sent when job is created, started, deleted, canceled, and
the e-mail addresses completed.
to which the job will
send status notices.
Separate multiple
addresses with
commas.
Comments Allows you to enter
comments.
Approval Comment Allows you to enter This field is not active if approval comments were not set using administration
approval comments. approval.
Select Configuration > Config Jobs > Job Approval to set approval comments.
For more information, see Administration of CiscoWorks LAN Management
Solution 4.0.
Configuration Management with CiscoWorks LMS 4.0
OL-20718-01 7-35
Chapter 7 Editing and Deploying Configurations Using Config Editor
Scheduling a Job
Field Description/Action Usage Notes
Maker E-mail Mail ID of the person This field is not active if approvers were not set using administration approval.
who created the job.
Select Configuration > Config Jobs > Job Approval to set approval comments.
For more information, see Administration of CiscoWorks LAN Management
Solution 4.0.
Job Options
Fail on mismatch of Select this option, if A job is considered Failed when the most recent configuration version in the
Configuration you want to cause the configuration archive is not identical to the configuration that was running when
Version job to be considered you created the job.
Failed, if there is a
version mismatch.
Sync archive before Select this option if Synchronize archive before running a job policy gets selected when Fail on
running a job you want to archive mismatch of Configuration Version policy is selected.
the running
configuration before
making configuration
changes.
Delete Config after Select this option if Applicable only to private configuration files.
Download you want to delete the
configuration file
after download.
Copy running to Select this option if This does not apply to Catalyst OS devices.
Startup you want to copy the
running configuration
to the startup
configuration on each
device after
configuration changes
are made
successfully.
Enable Job Select this option to
Password enable username and
password.
User Name Enter the username This field is editable only when you select the Enable Job Password option.
configured on the
LMS ignores the username in the database and uses the newly entered username
device.
instead.
Password Enter the password This field is editable only when you select the Enable Job Password option.
for the device.
LMS ignores the password in the database and uses the newly entered password
instead.
Enable User Name Enter the name of the This field is editable only when you select the Enable Job Password option.
enable user
LMS ignores the password in the database and uses the newly entered password
configured on the
instead.
device.
Enable Password Enter the enable This field is editable only when you select the Enable Job Password option.
password configured LMS ignores the password in the database and uses the newly entered password
on the device. instead.
Configuration Management with CiscoWorks LMS 4.0
7-36 OL-20718-01
Chapter 7 Editing and Deploying Configurations Using Config Editor
Scheduling a Job
Field Description/Action Usage Notes
Failure Policy Specify what the job • Select Ignore Failure and Continue from the drop-down list box to
should do if it fails to continue the job and make configuration changes to the remaining devices,
run on the device. configured by the job
Or
• Select Stop on Failure to stop making changes to the remaining devices.
Execution Mode in which the job 1. Select Parallel to run the job on multiple devices at same time
is executed. There are
Or
two options, Parallel
and Sequential. Select Sequential to run the job one device at a time.
2. Click Device Order.
The Set Device Order dialog box appears.
3. Use the Up and Down arrows to move a device up or down.
4. Click Done.
Download Mode Mode in which the Do either of the following:
configuration file is • Select the Overwrite option, if you want to replace the existing running
downloaded. The two configuration on the device, with the selected configuration.
modes are Overwrite
and Merge. This is the default option for the configuration deployment.
The configuration that you have selected is compared with the latest
running configuration in the Configuration Archive. (LMS assumes that the
latest running configuration in the archive is the same as the configuration
currently running on the device.)
The Overwrite mode ensures that the running configuration on the device
is overwritten with the selected configuration. This means, after the
configuration is successfully deployed, the selected configuration and the
running configuration on the device are the same.
Overwrite mode supports only Write2Run of the configuration.
Or
• Select the Merge option, if you want to add incremental configuration to the
device.
The configuration that you have selected is deployed on to the device as is.
This means, the existing running configuration of the device is updated
incrementally with the commands in the selected configuration.
The selected running configuration is not compared with the running
configuration in the Configuration Archive.
We recommend that you use this option on newly deployed devices. This is
because, the Merge option effectively deploys the entire configuration from
the archive, on to the device.
Merge mode supports both Write2Run and Write2Start of the
configuration.
Configuration Management with CiscoWorks LMS 4.0
OL-20718-01 7-37
Chapter 7 Editing and Deploying Configurations Using Config Editor
Reviewing the Work Order
Field Description/Action Usage Notes
Write To The method in which Do either of the following:
the Configuration is
• Select the Running option, if you want to replace the existing running
pushed. The two
configuration on the device, with the selected configuration file. This is
methods are Running
also referred to as Write2Run.
and Startup
Or
• Select the Startup option, if you want to erase the contents of the device's
startup configuration and write the contents of the given file as the device's
new startup configuration. This is also referred to as Write2Start.
Configurations edited from Raw mode (.RAW) can be downloaded to both
Startup or Running configuration of the device.
Configurations edited from Processed mode (.PROC) can only be downloaded
to the Running configuration of the device.
Update credentials Update the Choose this option if you want to update the DCR with the deployed credentials
after deploy credentials in DCR commands such as SNMP community strings, Telnet username/password etc.
after deployment, if
Write2Start does not support changing the credentials after deployment.
the deployed
commands include
any credentials
commands.
Step 2 Select any of the following:
• Back to return to the Select Configs dialog box.
• Next to proceed to the Job Summary dialog box.
• Cancel to stop creating a Download job.
Reviewing the Work Order
The work order summarizes the job you created. If you find any changes missing when you review the
work order you can go back and change the options.
Complete the following prerequisite steps of the job definition process:
1. Start a new download job
2. Select configs
3. Configure job properties
4. Set job approvers, if Job Approval is enabled
Configuration Management with CiscoWorks LMS 4.0
7-38 OL-20718-01
Chapter 7 Editing and Deploying Configurations Using Config Editor
Viewing the Status of all Deployed Jobs
To review the work order:
Step 1 Review the information in the Work Order dialog box. The fields in this dialog box are:
Field Description
General Info Detailed information about the job, such as owner, description and
schedule.
Job Approval Info Status of approval.
Job Policies Policies configured for the job. Edit in Job Properties dialog box.
Devices Devices on which the job will run. Edit in Device Selector dialog box.
Device Commands Commands that the job will run.
Username Username of the job owner.
• To modify the job, return to any previous dialog box and change the information.
• To return to a previous dialog box, click Back until the dialog box appears.
Step 2 Click Finish in the Work Order dialog box to register the job.
Viewing the Status of all Deployed Jobs
You can use this feature to view the status of all pending, running, and completed jobs. You can create
a new job or edit, copy, stop and delete a job that you have opened.
You can only Edit one job at a time while you can Stop or Delete multiple jobs at a time.
Configuration Management with CiscoWorks LMS 4.0
OL-20718-01 7-39
Chapter 7 Editing and Deploying Configurations Using Config Editor
Viewing the Status of all Deployed Jobs
To view all the downloaded jobs:
Step 1 Select Configuration > Job Browsers > Config Editor.
The List of Deploy Jobs window appears with the list of all the jobs.
Column Description
Job ID Unique number assigned to job at creation. Never reused.
Run Status Job states:
• Canceled
• Suspended
• Missed start
• Rejected
• Succeeded
• Succeeded with info
• Failed, Crashed
• Failed at start
• Running.
Description Description of the job, as entered during job definition.
Owner Name of the user who owns the configuration file.
Scheduled On Date and time the job is scheduled to run.
Completed At Date and time at which the job is completed.
Schedule Type Job schedule types:
• Suspended
• Scheduled
• Waiting for approval
• Rejected
• Canceled.
Status Status of running or completed jobs: Job Started, Progress, Job
Cancelled, Job Failed, Job Successful.
Pending jobs have no status.
Configuration Management with CiscoWorks LMS 4.0
7-40 OL-20718-01
Chapter 7 Editing and Deploying Configurations Using Config Editor
Viewing the Status of all Deployed Jobs
Step 2 Click one of the following buttons:
Button Description Usage Notes
Create Creates a new job. 1. Click Create.
The Create Config Deploy Job wizard appears.
2. Use the wizard to define and schedule a download job.
Edit Edits pending job. Click Edit to edit only jobs you own.
The Job definition opens with If the job start time occurs during editing, it will run without the edits.
the current information, In such a case, you can complete your edits, reschedule the job, and re-edit
including Job ID. it.
You can edit the job in the same To prevent job from running unedited:
way as you can define and
schedule a new job. 1. Complete edits before job start time.
2. Cancel job and create new one.
Copy Copies job. Click Copy.
You can edit the job in the same The Job definition opens with the current information and the new ID
way as you can define and except job schedule details filled in.
schedule a new job.
Stop Stops a running job. 1. Click Stop.
You are prompted to confirm stopping a job.
2. Click OK.
You can stop only the jobs that you own. Admin level users can stop all
jobs.
Delete Removes the job from the Job 1. Click Delete.
Scheduler. You are prompted to confirm stopping a job.
2. Click OK or Cancel.
You can remove only the jobs that you own. Admin level users can remove
all jobs.
Configuration Management with CiscoWorks LMS 4.0
OL-20718-01 7-41
Chapter 7 Editing and Deploying Configurations Using Config Editor
Viewing the Status of all Deployed Jobs
Configuration Management with CiscoWorks LMS 4.0
7-42 OL-20718-01
CH A P T E R 8
Managing Software Images Using Software
Management
Manually upgrading your devices to the latest software version can be an error-prone, and
time-consuming process. To ensure rapid, reliable software upgrades, Software Management automates
the steps associated with upgrade planning, scheduling, downloading, and monitoring.
This section contains:
• Setting Up Your Environment
• Software Repository
• Software Distribution
• Using Software Management Job Browser
• Understanding User-supplied Scripts
• Locating Software Management Files
Using Software Management, you can:
• Set up your Software Management preferences.
You can specify information such as the directory where images are stored, and the pathname of the
user-supplied script to run before and after each device software upgrade.
You can enable and define the protocol order for Software Management tasks. You can also enable
the Job Based Password option for Software Management tasks.
You can specify if the images on Cisco.com should be included during image recommendation of
the device. Also specify the Cisco.com filters so that only the images that match the filter criteria
are selected.
• Analyze software upgrades
You can generate Upgrade Analysis reports that help you determine prerequisites for a new software
deployment.
These reports analyze the proposed images to determine the hardware upgrades (device access, boot
ROM, Flash memory, RAM, and NVRAM and boot Flash, if applicable) required before you can
perform the software upgrade.
See Upgrade Analysis for further details.
• Perform In Service Software Upgrade (ISSU)
LMS supports the In Service Software Upgrade (ISSU) process that allows Cisco IOS software
images to be updated without rebooting the device. This process increases network availability and
reduces downtime caused by planned software upgrades.
Configuration Management with CiscoWorks LMS 4.0
OL-20718-01 8-1
Chapter 8 Managing Software Images Using Software Management
See Support for In Service Software Upgrade for further details.
• Import images into the software repository
You can determine the images missing from your repository and import them into the software
repository.
You can also keep the repository up-to-date and periodically synchronize the repository with the
images running on your network devices.
You can also schedule an image import for a later, more convenient time.
See Adding Images to the Software Repository for further details.
• Distribute software images to groups of devices
Depending on system complexity, you can configure upgrades for groups of devices to the same
software image or to different software images.
You can specify these groups manually, using your groups and search criteria. You can also use some
other selection criterion, such as the current software version or hardware type to specify the groups.
You can run the device upgrades job sequentially or in parallel. After upgrading the devices, you can
also specify the reboot order.
See Software Distribution for further details.
• Distribute images as patches to group of devices
Depending on system complexity, you can configure upgrades for groups of devices to the patch
software images.
You can specify these groups manually, using your groups and search criteria. You can also use some
selection criterion, such as the current software version or hardware type.
You can run the device upgrades job sequentially or in parallel. After upgrading the devices, you can
also specify the reboot order.
See Patch Distribution for further details.
• Reduce errors by using a recommended image
Software Management checks the current software version, Flash device size, DRAM size, boot
ROM version. Software Management also checks any device type specific software and hardware
requirements for compatibility. Software Management checks and recommends a best-fit image for
a device.
See Understanding Upgrade Recommendations for further details.
• Schedule image upgrade jobs
You can schedule image upgrades to occur immediately or at a later, more convenient time.
Optionally, you can integrate software upgrade scheduling into your internal change approval
process.
After an upgrade, you can:
– Undo the upgrade and roll back to the previous image
Software Management tracks the image history of each device so that if you upgrade to a new
image, you have a record of what has been installed on the device. This information allows you
to undo the upgrade and roll back to the previous image, if necessary.
A Change Audit record is logged for this task. You can generate the Standard Change Audit
report. See Reports Management with CiscoWorks LAN Management Solution 4.0 for more
information.
See Undo a Successful Distribution Job for further details.
Configuration Management with CiscoWorks LMS 4.0
8-2 OL-20718-01
Chapter 8 Managing Software Images Using Software Management
Setting Up Your Environment
– Retry the upgrade on devices that failed in a previous job
You can also retry a job for devices that failed the upgrade process. For example, you may need
to do this because of a configuration error or a bad network connection.
You can retry the job and include only those devices that were not upgraded previously.
See Retry a Failed Distribution Job for further details.
• Track job progress and job history information
Software Management generates detailed job reports. These reports display the status of each
software upgrade and a detailed job log. They also keep track of job and device operations and job
history information.
See Using Software Management Job Browser for further details.
• Track software bugs
You can view the known catastrophic or severe bugs in the software running on the devices
supported by Software Management using Locate Device Report (Reports > Cisco.com > Locate
Device Report).
See Reports Management with CiscoWorks LAN Management Solution 4.0 for further details.
• Set the debug mode for Software Management application
You can set the debug mode for Software Management application in the Log Level Settings dialog
box (Admin > System > Debug Settings > Config and Image Management Debugging settings).
See Administration of CiscoWorks LAN Management Solution 4.0 for further details.
• The supported IOS image version is 11.x and later.
For list of supported devices in the Software Management application, see:
• Supported Image Import Features for Software Management
http://www.cisco.com/en/US/products/sw/cscowork/ps2073/products_device_support_tables_list.h
tml
• Supported Image Distribution Features for Software Management
http://www.cisco.com/en/US/products/sw/cscowork/ps2073/products_device_support_tables_list.h
tml
Setting Up Your Environment
This section lists all prerequisites for using the Software Management in LMS.
• Requirements on CiscoWorks Server
• Logging Into Cisco.com
• Configuring Devices for Upgrades
• Using Job Approval for Software Management
Configuration Management with CiscoWorks LMS 4.0
OL-20718-01 8-3
Chapter 8 Managing Software Images Using Software Management
Setting Up Your Environment
Requirements on CiscoWorks Server
The following are the prerequisites:
• Make sure you have a directory or file system location with enough space to store the software
images.
• Verify that you have the appropriate privilege level to access Software Management options. You
can view the Permission Report (Reports > System > Users > Permission) to know the various
privilege levels.
• If you do not have a user account and password on Cisco.com, contact your channel partner or enter
a request on the main Cisco web site.
• If your system is behind a firewall, configure the proxy URL to access the Internet from the installed
system. You can do this using Admin > System > Cisco.com Settings > Proxy Server Setup.
You can enter Cisco.com credentials when you use the Software Management tasks.
See Logging Into Cisco.com for further details.
Mandatory Setup Tasks
• Add the device passwords to the Device and Credentials database. You can add these credentials
using Inventory > Device Administration > Add / Import / Manage Devices. Also, see
Configuring Telnet and SSH Access for further details.
• Use the Admin > System > System Preferences option to enter the name of your SMTP server. You
have to configure the SMTP server to send e-mails.
We recommend that you configure the CiscoWorks E-mail ID in the View / Edit System Preferences
dialog box (Admin > System > System Preferences). When the job starts or completes, an e-mail
is sent from the CiscoWorks E-mail ID.
• If you plan to enable a remote file copy (RCP) or secure copy server as the active file transfer server,
see Configuring RCP or Configuring SCP for further details.
• Set or change your Software Management preferences. See Administration of CiscoWorks LAN
Management Solution 4.0 for further details.
Optional Setup Tasks
• Make a baseline of your network images by importing images from the Software
Management-supported devices in your network into your software image repository.
To do this, go to Configuration > Tools > Software Image Management > Software Repository
and click Add and select Device.
• Schedule the Synchronization report to run periodically. This is used to determine whether any
images running on Software Management-supported devices are not in the software image
repository.
To generate the report, go to Configuration > Tools > Software Image Management > Repository
Synchronization.
• If you use the Job Approval option to approve or reject jobs, you must create one or more approver
lists and enable Job Approval. See Administration of CiscoWorks LAN Management Solution 4.0 to
enable Job Approval.
Configuration Management with CiscoWorks LMS 4.0
8-4 OL-20718-01
Chapter 8 Managing Software Images Using Software Management
Setting Up Your Environment
Logging Into Cisco.com
Login privileges are required for all Software Management tasks that access Cisco.com.
If you do not have a user account and password on Cisco.com, contact your channel partner or enter a
request on the main Cisco web site.
To download the cryptographic images on Cisco.com through Software Management tasks, you must
have a Cisco.com account with cryptographic access.
To get the access you must have a Cisco.com account. You can register by going to the following URL:
http://tools.cisco.com/RPF/register/register.do
After getting the Cisco.com account:
Step 1 Go to the following URL: http://tools.cisco.com/legal/k9/controller/do/k9Check.x?eind=Y
The Enter Network Password dialog box appears.
Step 2 Log in with your Cisco.com account.
The Encryption Software Export Distribution Authorization Form page appears.
Step 3 Select your software from the list box and click Submit.
The Encryption Software Export Distribution Authorization Form appears.
Step 4 Review and complete the Encryption Software Export Distribution Authorization form and click
Submit.
The Cisco Encryption Software: Crypto Access Granted message appears.
Note It takes approximately 4 hours to process your application. You cannot download the software until the
entitlement process is complete. You will not receive any notification for this.
On CiscoWorks Server, you can enter Cisco.com credentials for Individual user Cisco.com credentials.
You can enter your individual Cisco.com credentials when you perform any Software Management tasks
that need access to the Cisco.com server.
If your Cisco.com username and password have not been added to the CiscoWorks database, enter your
Cisco.com username and password. If you enter Cisco.com credentials in this workflow, the credentials
are valid only for that session.
If your Cisco.com username and password have been added to the CiscoWorks database, then Cisco.com
login dialog box appears with the information that is available in the CiscoWorks database.
If you are accessing Cisco.com over a proxy server, you must enter the proxy server details in the Proxy
Server Setup dialog box (Admin > System > Cisco.com Settings > Proxy Server Setup).
Using Job Approval for Software Management
You can enable Job Approval for Software Management tasks, (Configuration > Job Browsers > Job
Approval), which means all jobs require approval before they can run.
Only users with Approver permissions can approve Software Management jobs. Jobs must be approved
before they can run if Job Approval is enabled on the system.
Configuration Management with CiscoWorks LMS 4.0
OL-20718-01 8-5
Chapter 8 Managing Software Images Using Software Management
Software Repository
The following Software Management tasks require approval if you have enabled Job Approval:
• Adding images to Software Repository (Configuration > Tools > Software Image Management >
Software Repository > Add) using:
– Cisco.com
– Device
– URL
– Network (Use Out-of-sync Report)
• Distributing software images (Configuration > Tools > Software Image Management > Software
Distribution) using any one of these methods:
– Distributing by Devices [Basic]
– Distributing by Devices [Advanced]
– Distributing by Images
– Remote Staging and Distribution
If you have enabled Approval for Software Management tasks, then in the Job Schedule and Options
dialog box, you get these two options:
• Maker Comments—Approval comments for the job approver.
• Maker E-Mail—E-mail ID of the job creator.
See Administration of CiscoWorks LAN Management Solution 4.0 for more details on creating and
editing approver lists, assigning approver lists, setting up Job Approval, and approving and rejecting
jobs.
Software Repository
The Software Repository Management window displays the images that are available in the Software
Management repository.
This section contains:
• Software Repository Synchronization
• Scheduling a Synchronization Report
• Viewing a Synchronization Report
• Removing a Synchronization Report Job
• Adding Images to the Software Repository
• Synchronizing Software Image Status With Cisco.com
• Deleting Images From the Software Repository
• Exporting Images from Software Repository
• Searching for Images from Software Repository
• Software Image Attributes
The Software Repository Management window contains the following fields, buttons, and the entry in
the TOC:
• Software Repository Management Window Fields
• Software Repository Management Window Buttons and TOC Entry
Configuration Management with CiscoWorks LMS 4.0
8-6 OL-20718-01
Chapter 8 Managing Software Images Using Software Management
Software Repository
Table 8-1 Software Repository Management Window Fields
Fields Description
File Name File name of the software image.
Click on the File Name to edit the image attributes.
See Editing and Viewing the Image Attributes.
Image Family Name of the image family.
Image Type Type of the images (SYSTEM_SW, SUPERVISOR,
SUPERVISOR2_6000, SUPERVISOR6000, BOOT_LOADER,
ATM_WBPVC, etc.).
Version Software version number.
Size Image size in megabytes.
Status Status of the image on Cisco.com.
See Synchronizing Software Image Status With Cisco.com.
Updated at Date and time the image was checked into the repository.
Comments Comments, typically used to track the reason for adding the image
to the repository.
Table 8-2 lists and describes the buttons and TOC entries in the Software Repository Management
Window.
Table 8-2 Software Repository Management Window Buttons and TOC Entry
Buttons and TOC Entry Description
Software Repository Keep the software repository up to date.
Synchronization
See:
(TOC entry) • Software Repository Synchronization
• Scheduling a Synchronization Report
• Viewing a Synchronization Report
• Removing a Synchronization Report Job
Filter Filter and search images.
(Button) See Searching for Images from Software Repository.
Add Add images to the repository.
(Button) See Adding Images to the Software Repository.
Delete Delete images from the repository.
(Button) See Deleting Images From the Software Repository.
Export Export images from Repository.
(Button) See Exporting Images from Software Repository.
Update Status Update the status of the images.
(Button) See Synchronizing Software Image Status With Cisco.com.
Configuration Management with CiscoWorks LMS 4.0
OL-20718-01 8-7
Chapter 8 Managing Software Images Using Software Management
Software Repository
Software Repository Synchronization
The Synchronization report shows the Software Management-supported devices that are running
software images not available in the software image repository.
Using this option you can view and schedule the synchronization report.
Note View Permission Report (Reports > System > Users > Permission) to check if you have the required
privileges to perform this task.
Select Configuration > Tools > Software Image Management > Software Repository
Synchronization.
The Software Repository Synchronization dialog box that appears contains the following:
Table 8-3 Software Repository Synchronization Dialog Box
Fields/Buttons Description
Job Id Unique number assigned to the job when it is created.
Next Run Time and date of the next instance of Synchronization Report job.
View Report You can view the synchronization report. This report displays the
Software Management-supported devices that are running software
images not available in the software image repository.
See Viewing a Synchronization Report for further details.
Schedule You can schedule a Synchronization report. You can also reschedule
an existing Synchronization report.
See Scheduling a Synchronization Report for further details.
Remove Job You can remove the scheduled synchronization report job.
See Removing a Synchronization Report Job for further details.
Scheduling a Synchronization Report
To schedule or reschedule a Synchronization report:
Step 1 Go to Configuration > Tools > Software Image Management > Software Repository
Synchronization.
The Software Repository Synchronization dialog box appears.
Step 2 Click Schedule.
The Job Schedule for Out-of-sync Report dialog box appears.
Configuration Management with CiscoWorks LMS 4.0
8-8 OL-20718-01
Chapter 8 Managing Software Images Using Software Management
Software Repository
Step 3 Enter the following information:
Field Description
Scheduling
Run Time You can specify when you want to run the Image Out-of-Sync Report job.
To do this, select one of these options from the drop-down menu:
• Daily—Runs daily at the specified time.
• Weekly—Runs weekly on the day of the week and at the specified time.
• Monthly—Runs monthly on the day of the month and at the specified time.
The subsequent instances of periodic jobs will run only after the earlier instance of the job is
complete.
For example, if you have scheduled a daily job at 10:00 a.m. on November 1, the next instance
of this job will run at 10:00 a.m. on November 2 only if the earlier instance of the November
1 job has completed.
If the 10.00 a.m. November 1 job has not been completed before 10:00 a.m. November 2, the
next job will start only at 10:00 a.m. on November 3.
Date Select the date and time (hours and minutes) to schedule the job.
Job Info
Job Description The system default job description, SoftwareImages Out Of Synch Report is displayed.
You cannot change this description.
E-mail Enter e-mail addresses to which the job sends messages at the beginning and at the end of the
job.
You can enter multiple e-mail addresses separated by commas.
Configure the SMTP server to send e-mails in the View / Edit System Preferences dialog box
(Admin > System > System Preferences).
We recommend that you configure the CiscoWorks E-mail ID in the View / Edit System
Preferences dialog box (Admin > System > System Preferences). When the job starts or
completes, an e-mail is sent with the CiscoWorks E-mail ID as the sender's address.
Step 4 Click Submit.
If the job was scheduled successfully, the notification dialog box is displayed with the Job ID.
You can check the status of your scheduled synchronization job by selecting Configuration > Tools >
Software Image Management > Jobs.
Configuration Management with CiscoWorks LMS 4.0
OL-20718-01 8-9
Chapter 8 Managing Software Images Using Software Management
Software Repository
Viewing a Synchronization Report
To view a synchronization report:
Step 1 Select Configuration > Tools > Software Image Management > Software Repository
Synchronization.
The Software Repository Synchronization dialog box appears.
Step 2 Click View Report.
The Image Out-of-sync Report window appears.
Removing a Synchronization Report Job
To remove a Synchronization Report job:
Step 1 Select Configuration > Tools > Software Image Management > Software Repository
Synchronization.
The Software Repository Synchronization dialog box appears.
Step 2 Click Remove Job.
A confirmation dialog box shows that the synchronization report job is removed successfully.
Step 3 Click OK.
Adding Images to the Software Repository
Your software image repository should contain copies of software images running on all Software
Management-supported devices in your network. Use the following options to populate and maintain
your software repository:
• Add Image to Software Repository using the Cisco.com option downloads images for devices in
LMS from Cisco.com to the software repository.
See Adding Images to the Software Repository From Cisco.com.
• Add Image to Software Repository using the Device option
– Imports images from selected Cisco devices to the software repository.
– Imports software from Flash cards on a live device to the software repository.
See Adding Images to the Software Repository From Devices.
• Add Image to Software Repository using the File System option imports an image from a directory
accessible from the LMS server.
See Adding Images to the Software Repository From a File System.
Configuration Management with CiscoWorks LMS 4.0
8-10 OL-20718-01
Chapter 8 Managing Software Images Using Software Management
Software Repository
• Add Image to Software Repository using the URL option downloads images from the URL you
specify.
See Adding Images to the Software Repository From a URL.
• Add Image to Software Repository using the Network option creates a baseline of all Software
Management-supported devices in your network, and imports these images into your software
repository.
See Adding Images to the Software Repository From the Network.
Adding Images to the Software Repository From Cisco.com
Use this option to download software images from Cisco.com into the software image repository.
• Contact your channel partner or enter a request on the main Cisco web site. If you do not have a user
account and password on Cisco.com.
See Logging Into Cisco.com.
• Access the Cisco.com web site to make sure that the releases for the images you plan to download
are stable.
• Determine the approximate number and size of the images you want to download. The number of
images you can download at a time can vary depending on Cisco.com load, image sizes, network
load, and LMS server load.
Note View Permission Report (Reports > System > Users > Permission) to check if you have the required
privileges to perform this task.
To add images from Cisco.com:
Step 1 Select Configuration > Tools > Software Image Management > Software Repository.
The Software Repository Management dialog box appears.
Step 2 Click Add. Do not select any images from Software Repository Management window.
The Image Source dialog box appears.
Step 3 Select Cisco.com.
The Cisco.com and Proxy Server Credential Profile dialog box appears.
• Enter your Cisco.com username and password. If you enter Cisco.com credentials in this workflow,
these credentials are valid only for that session.
• You are also prompted to enter your Proxy Username and Proxy Password only if a Proxy Server
hostname/IP and port are configured in:
Admin > System > Cisco.com Settings > Proxy Server Setup
• After entering the credential information, Click OK.
Step 4 Click Next.
The Device Selection dialog box appears.
Configuration Management with CiscoWorks LMS 4.0
OL-20718-01 8-11
Chapter 8 Managing Software Images Using Software Management
Software Repository
Step 5 Select the device from the Device Selection dialog box, and click Next.
If you do not want to select any devices, click Next.
If you select devices from this list, they identify a subset of device software images. This helps you
narrow your options on subsequent screens.
The Add Images from Cisco.com dialog box appears. This dialog box has several sections from which
you select combinations of device platforms, software release versions, and software subset images.
See Inventory Management with CiscoWorks LAN Management Solution 4.0 for information on how to
use the Device Selector.
Step 6 Select the images to download. Work from left to right and from top to bottom:
a. From the Select a Device/Platform section, select a device or device family.
If you select an individual device, the device family, Cisco IOS release, and required Flash and RAM
sizes appear.
For IPX/IGX/BPX/MGX devices, the system software release appears.
A list of available software versions for that device appears in the top middle section.
b. From the Software Versions section, select a software version.
If you are unsure of the subset image you need, see the Release Notes on Cisco.com.
– For IPX/IGX/BPX platforms, both switch software and all applicable module firmware images
appear.
– For MGX platforms, system releases appear.
A list of available subset images for the selected software version appear in the top right frame.
c. From the Software Subset Images section, select a subset image.
The subset image is added to the Images to be Added table in the bottom section.
For IPX/IGX/BPX/MGX devices, there are no subset images. Select the item that appears in this
section to complete image selection.
Step 7 Continue adding images to the list.
The images that you have added appear in the Images to be Added table. This table contains the
following information:
• Devices/Platforms—Name of the device or platform.
• Version—Software version that you have selected.
• Subset—Subset image information.
Step 8 Click Next when the list contains all image combinations to download.
Software Management verifies that the images in the Image list run in the selected devices and displays
the status in the Add Images from Cisco.com dialog box. The Add Images from Cisco.com dialog box
contains:
Field Description
Device/Platform Lists the device details that you have selected.
Selected Version and Subset Displays the image details.
Image Requirements Displays the required hardware (RAM and Flash) details.
Configuration Management with CiscoWorks LMS 4.0
8-12 OL-20718-01
Chapter 8 Managing Software Images Using Software Management
Software Repository
Field Description
Download Select the image you want to download.
By default, the check boxes are selected for the images that
have passed the verification.
You can choose not to add an image by deselecting that
check box.
Pass/Fail Results of image verification.
• Pass—Device has the minimum required memory and
Flash memory.
• Fail—Device does not have enough memory or Flash
memory.
Images that fail verification on one device could work on
another. Therefore, you can download a failed image by
selecting the Download check box.
Step 9 Select the images to add to the image repository in the Add Images from Cisco.com dialog box and click
Next.
The Job Control Information dialog box appears.
Step 10 Enter the following in the Job Control Information dialog box:
Field Description
Scheduling
Run Type You can specify when you want to run the Image Import (from Cisco.com) job.
To do this, select one of these options from the drop-down menu:
• Immediate—Runs this job immediately.
• Once—Runs this job once at the specified date and time.
Date If you have selected Once for Run Type, select the date and time (hours and minutes) to
schedule.
Job Info
Job Description Enter a description for the job. This is mandatory. You can enter only alphanumeric characters.
E-mail Enter the e-mail address to which the job sends messages at the beginning and at the end of
the job.
You can enter multiple e-mail addresses separated by commas.
Configure the SMTP server to send e-mails in the View / Edit System Preferences dialog box
(Admin > System > System Preferences).
We recommend that you configure the CiscoWorks E-mail ID in the View / Edit System
Preferences dialog box (Admin > System > System Preferences). When the job starts or
completes, an e-mail is sent from the CiscoWorks E-mail ID.
Comments Enter additional information about this job.
Configuration Management with CiscoWorks LMS 4.0
OL-20718-01 8-13
Chapter 8 Managing Software Images Using Software Management
Software Repository
Field Description
Maker E-Mail Enter the e-mail ID of the job creator. This is a mandatory field.
This field is displayed only if you have enabled Job Approval for Software Management.
Maker Comments Enter comments for the job approver.
This field is displayed only if you have enabled Job Approval for Software Management.
Step 11 Click Next.
The Image Import Work Order dialog box appears with the following information:
Field Description
Job Description Displays the job description. This is what you entered while scheduling
the job.
Work Order Displays the details of the device name and image name that you have
selected. It also displays the file size of the image.
Step 12 Click Finish.
If the job was scheduled successfully, the notification dialog box appears with the Job ID.
To check the status of your scheduled synchronization job, select Configuration > Tools > Software
Image Management > Jobs.
Adding Images to the Software Repository From Devices
Use this procedure to add software images from Cisco devices to the software repository.
Software Management downloads images from more than one device in parallel. You must ensure that
software repository has enough free space to accommodate at least 20 images.
The image import from device option is not available for all the devices. Find the devices from which
you can download images in the Supported Image Import Features for the Software Management table
on Cisco.com.
http://www.cisco.com/en/US/products/sw/cscowork/ps2073/products_device_support_tables_list.html
Note View Permission Report (Reports > System > Users > Permission) to check if you have the required
privileges to perform this task.
To add images from devices:
Step 1 Select Configuration > Tools > Software Image Management > Software Repository.
The Software Repository Management dialog box appears.
Step 2 Click Add.
Do not select any images from Software Repository Management window.
The Image Source dialog box appears.
Configuration Management with CiscoWorks LMS 4.0
8-14 OL-20718-01
Chapter 8 Managing Software Images Using Software Management
Software Repository
Step 3 Select Device, and click Next.
The Device Selection dialog box appears in the Add Images from Device window.
See Inventory Management with CiscoWorks LAN Management Solution 4.0 for information on how to
use the Device Selector.
Step 4 Select the devices that contain the images to add to the software repository.
Step 5 Click Next.
Software Management retrieves the images, analyzes them according to the selected image type, and
displays a report that contains:
Field Description
Image Images available on your device.
Available At Location where the image is available on your device.
Device Name of the device as managed by LMS.
Size Image size in bytes.
Errors Click on the link for details.
By default, the check boxes of the images that are not in the software repository are selected. You can
choose not to add an image by deselecting the corresponding check box.
Step 6 Click Next.
The Job Control Information dialog box appears.
Step 7 Enter the following in the Job Control Information dialog box:
Field Description
Scheduling
Run Type You can specify when you want to run the Image Import (from Device) job.
To do this, select one of these options from the drop-down menu:
• Immediate—Runs this job immediately.
• Once—Runs this job once at the specified date and time.
Date If you have selected Once for Run Type, select the date and time (hours and minutes) to
schedule.
Job Info
Job Description Enter a description for the job. This is mandatory. You can enter only alphanumeric characters.
E-mail Enter e-mail addresses to which the job sends messages at the beginning and at the end of the
job.
You can enter multiple e-mail addresses separated by commas.
Configure the SMTP server to send e-mails in the View / Edit System Preferences dialog box
(Admin > System > System Preferences).
We recommend that you configure the CiscoWorks E-mail ID in the View / Edit System
Preferences dialog box (Admin > System > System Preferences). When the job starts or
completes, an e-mail is sent from the CiscoWorks E-mail ID.
Configuration Management with CiscoWorks LMS 4.0
OL-20718-01 8-15
Chapter 8 Managing Software Images Using Software Management
Software Repository
Field Description
Comments Enter additional information about this job.
Maker E-Mail Enter the e-mail ID of the job creator. This is a mandatory field.
This field is displayed only if you have enabled Job Approval for Software Management.
Maker Comments Enter comments for the job approver.
This field is displayed only if you have enabled Job Approval for Software Management.
Step 8 Click Next.
The Image Import Work Order dialog box appears with the following information:
Field Description
Job Description Displays the job description. This description is what you entered while
scheduling the job.
Work Order Displays the details of the device name and image name that you have
selected. The field also displays the file size of the image.
Step 9 Click Finish.
The notification window appears with the Job ID.
To check the status of your scheduled job select Configuration > Tools > Software Image
Management > Jobs.
Adding Images to the Software Repository From a File System
Use the following procedure to add software images from a file system to the software repository.
You have to know the directory name in which the image files are stored before importing the images
from the File System to the software repository.
Note View Permission Report (Reports > System > Users > Permission) to check if you have the required
privileges to perform this task.
To add images from file system:
Step 1 Select Configuration > Tools > Software Image Management > Software Repository.
The Software Repository Management dialog box appears.
Step 2 Click Add..
Do not select any images from the Software Repository Management window.
The Image Source dialog box appears in the Add Images window.
Step 3 Click File System, and click Next.
The Add Image From Local File System dialog box appears.
Configuration Management with CiscoWorks LMS 4.0
8-16 OL-20718-01
Chapter 8 Managing Software Images Using Software Management
Software Repository
Step 4 Enter the full pathname of the source file or directory.
Or
a. Click Browse to search for the directory name.
The Server Side File Browser dialog box appears.
b. Select either the file or the directory on the LMS server.
c. Click OK.
Step 5 Click Next.
The Image Attributes dialog box appears with this information:
• Filename—Filename as it appears in filesystem directory.
You cannot add an image if a file with the same name already exists in the software repository or if
the minimum required attributes cannot be retrieved.
• Image Type—Image type, determined from the filename. If the image type is not correct, select the
correct type from the drop-down list box.
Software Management tries to determine the image type from the filename. If it cannot determine
the image type (for example, if the image has been renamed using a nonstandard name), it labels the
image type as Unknown.
By default, the check boxes of the images that are not in the software repository are selected. You can
choose not to add an image by deselecting the corresponding check box.
Step 6 Click Next.
The Image Attributes window appears with the following information for verification:
Field Description Usage Notes
File Name Filename as it appears in filesystem You cannot add images if a file with the same name
directory already exists in the software repository or if the
minimum required attributes cannot be retrieved.
Size Size of file in bytes. None.
Image Family Device family name. None.
Image Type Image type, determined from the filename. Software Management tries to determine the image
type from the filename.
If it cannot determine the image type (for example, if
the image has been renamed to a nonstandard name), it
labels the image type as Unknown.
You must select an image type from an available option
before you can add the file to the repository.
Version Version of the image None.
Errors Click on the link for details. None.
Step 7 Click Finish.
A pop up window appears for you to enter a description.
Configuration Management with CiscoWorks LMS 4.0
OL-20718-01 8-17
Chapter 8 Managing Software Images Using Software Management
Software Repository
Step 8 Either:
• Click OK.
The Software Repository Management window appears with the newly added images. The
description that you have entered appears in the Comments column in the Software Repository
Management window.
Or
• Click Cancel.
The Software Repository Management window appears with the newly added images. The
Comments column in the Software Repository Management window will be blank for this task.
Note The import from File System may take more time if you have selected many images.
Adding Images to the Software Repository From a URL
Use the following procedure to add software images from a URL to the software repository.
Note View Permission Report (Reports > System > Users > Permission) to check if you have the required
privileges to perform this task.
To add images from URL:
Step 1 Select Configuration > Tools > Software Image Management > Software Repository.
The Software Repository Management window appears.
Step 2 Click Add.
Do not select any images from the Software Repository Management window.
The Image Source dialog box appears in the Add Images window.
Step 3 Click URL, and click Next.
The Add Image From URL dialog box appears.
Step 4 Enter the URL details.
For example: http://servername:portnumber/file_location/
Where,
• servername is the name of the server where the image resides.
• portnumber is the http port number.
• file_location is the image location on the server. The file_location can be swimtemp or htdocs folder.
For example,
If the image is in swimtemp, then the URL is http://servername:portnumber/swimtemp/image_file
If the image is in the htdocs, then the URL is http://servername:portnumber/image_file
The web server must be running on the destination machine. You can use only HTTP URLs. The remote
server should not have any authentication.
Configuration Management with CiscoWorks LMS 4.0
8-18 OL-20718-01
Chapter 8 Managing Software Images Using Software Management
Software Repository
Step 5 Click Next.
The Job Control Information dialog box appears.
Step 6 Enter the following information in the Job Control Information dialog box:
Field Description
Scheduling
Run Type You can specify when you want to run the Image Import (from URL) job.
To do this, select one of these options from the drop-down menu:
• Immediate—Runs this job immediately.
• Once—Runs this job once at the specified date and time.
Date If you have selected Once for Run Type, select the date and time (hours and minutes) to schedule
the job.
Job Info
Job Description Enter a description for the job. This is mandatory. You can enter only alphanumeric characters.
E-mail Enter e-mail addresses to which the job sends messages at the beginning and at the end of the job.
You cannot enter multiple e-mail addresses separated by commas.
Configure the SMTP server to send e-mails in the View / Edit System Preferences dialog box (Admin
> System > System Preferences).
We recommend that you configure the CiscoWorks E-mail ID in the View / Edit System Preferences
dialog box (Admin > System > System Preferences). When the job starts or completes, an e-mail is
sent from the CiscoWorks E-mail ID.
Comments Enter the additional information about this job.
Maker E-Mail Enter the e-mail ID of the job creator. This is a mandatory field.
This field is displayed only if you have enabled Job Approval for Software Management.
Maker Comments Enter comments for the job approver.
This field is displayed only if you have enabled Job Approval for Software Management.
Step 7 Click Next.
The Image Import Work Order dialog box appears with the following information:
Field Description
Job Description Displays the job description. This description is what you entered while scheduling the
job.
Work Order Displays the details of the device name and image name that you have selected. It also
displays the file size of the image.
Configuration Management with CiscoWorks LMS 4.0
OL-20718-01 8-19
Chapter 8 Managing Software Images Using Software Management
Software Repository
Step 8 Click Finish.
The notification window appears with the Job ID.
To check the status of your scheduled job, select Configuration > Tools > Software Image
Management > Jobs.
Adding Images to the Software Repository From the Network
This option allows you to import running images from all Software Management-supported devices in
your network into the software image repository.
Use this option to create a baseline of the image in your network and populate the software image
repository. Use the Synchronize report option to review the Software Management supported devices are
running images that are not in the Software Repository.
Note View Permission Report (Reports > System > Users > Permission) to check if you have the required
privileges to perform this task.
You must locate your device in the Supported Image Import Features for Software Management table on
Cisco.com. This is because the image baseline capabilities might not be available yet for all devices.
http://www.cisco.com/en/US/products/sw/cscowork/ps2073/products_device_support_tables_list.html
To add images from network:
Step 1 Select Configuration > Tools > Software Image Management > Software Repository.
The Software Repository Management dialog box appears.
Step 2 Click Add. Do not select any images from the Software Repository Management window.
The Image Source dialog box appears.
Step 3 Select Network, and click Next.
Software Management checks the devices on your network and the software images running on those
devices.
To run this check faster, select Use generated Out-of-sync Report to find the images that are not in the
Software Images repository.
You should generate an Out-of-sync Report before selecting this option. The running images in the
network that are not in the Software Repository, appear in the Network Baselining dialog box.
If you have not selected the Use generated Out-of-sync Report option, all running images that are not in
the Software Repository appear in the Network Baselining dialog box.
Configuration Management with CiscoWorks LMS 4.0
8-20 OL-20718-01
Chapter 8 Managing Software Images Using Software Management
Software Repository
The Network Baselining dialog box contains the following information:
Field Description
File Name Filename as it appears in filesystem directory.
You cannot add an image if a file with the same name already exists in
the software repository or if the minimum required attributes cannot be
retrieved.
Size Image size in bytes.
Available at Location where the image is available on your device.
Error Click on the link to review the details.
By default, the check boxes of the images that are not in the Software Repository are selected. You can
choose not to add an image by deselecting the corresponding check box.
Step 4 Select/deselect the images and click Next.
The Job Control Information dialog box appears.
Step 5 Enter the following information in the Job Control Information dialog box:
Field Description
Scheduling
Run Type You can specify when you want to run the Image Import (from Network) job.
To do this, select one of these options from the drop-down menu:
• Immediate—Runs this job immediately.
• Once—Runs this job once at the specified date and time.
Date If you have selected Once for Run Type, select the date and time (hours and minutes) to schedule
the job.
Job Info
Job Description Enter a description for the job. This is mandatory. You can enter only alphanumeric characters.
E-mail Enter e-mail addresses to which the job sends messages at the beginning and at the end of the job.
You can enter multiple e-mail addresses separated by commas.
Configure the SMTP server to send e-mails in the View / Edit System Preferences dialog box (Admin
> System > System Preferences).
We recommend that you configure the CiscoWorks E-mail ID in the View / Edit System Preferences
dialog box (Admin > System > System Preferences). When the job starts or completes, an e-mail is
sent from the CiscoWorks E-mail ID.
Comments Enter additional information about this job.
Maker E-Mail Enter the e-mail ID of the job creator. This is a mandatory field.
This field is displayed only if you have enabled Job Approval for Software Management.
Maker Comments Enter comments for the job approver.
This field is displayed only if you have enabled Job Approval for Software Management.
Configuration Management with CiscoWorks LMS 4.0
OL-20718-01 8-21
Chapter 8 Managing Software Images Using Software Management
Software Repository
Step 6 Click Next.
The Image Import Work Order dialog box appears with the following information:
Field Description
Job Description Displays the job description. This description is what you entered while
scheduling the job.
Work Order Displays the details of the device name and image name that you have
selected. It also displays the file size of the image.
Step 7 Click Finish.
If the job was scheduled successfully, the notification dialog box appears with the Job ID.
To check the status of your scheduled synchronization job, select Configuration > Tools > Software
Image Management > Jobs.
Synchronizing Software Image Status With Cisco.com
You can check if the software images that are in your software repository are valid images using the
Update Status button in the Software Repository Management window.
The Status table column is updated with the following status:
• Not Deferred—Displayed when this image is a valid image.
• Deferred—Displayed when this image is not supported and not available to be downloaded from
Cisco.com.
This image is not recommended by Software Management.
• Software Advisory Notice—Displayed when this image has some issues. You can download this
image from Cisco.com.
This image may be recommended by Software Management. However, you have to read the
Software Advisory Notice before importing or upgrading your device.
• Unknown—Displayed when you have added images to the repository for the first time, using any
one of these methods:
– Add Images by Devices
– Add Images by File system
– Add Images by URL
– Add Images from Network
Use the Update Status button to update the status field.
• Not available—Displayed when information is not available on Cisco.com.
Read the software release notes on Cisco.com for more details.
Note View Permission Report (Reports > System > Users > Permission) to check if you have the required
privileges to perform this task.
Configuration Management with CiscoWorks LMS 4.0
8-22 OL-20718-01
Chapter 8 Managing Software Images Using Software Management
Software Repository
To synchronize Software Image Status with Cisco.com:
Step 1 Select Configuration > Tools > Software Image Management > Software Repository.
The Software Repository Management dialog box appears.
Step 2 Select the images for which you want to know the status and click Update Status.
The Cisco.com login dialog box appears.
• If your Cisco.com username and password have not been added to the CiscoWorks database, enter
your Cisco.com username and password, click OK. If you enter Cisco.com credentials in this
workflow then the credentials are valid only for that session.
• If your Cisco.com username and password have been added to the CiscoWorks database, the
Cisco.com login dialog box appears with the information that is available in the CiscoWorks
database. Click OK.
A confirmation message appears that Image Status was retrieved from Cisco.com successfully.
Step 3 Click OK.
Review the Status table column in the Software Repository Management window.
Deleting Images From the Software Repository
To delete software images from the software repository:
Note View Permission Report (Reports > System > Users > Permission) to check if you have the required
privileges to perform this task.
Step 1 Select Configuration > Tools > Software Image Management > Software Repository.
The Software Repository Management dialog box appears.
Step 2 Select the images that you want to delete, then click Delete.
A confirmation message appears, The selected images will be deleted .
Step 3 Click OK.
The Software Repository Management window reappears with the selected images deleted.
Exporting Images from Software Repository
To export software images from the Software Repository:
Step 1 Select Configuration > Tools > Software Image Management > Software Repository.
The Software Repository Management dialog box appears.
Step 2 Select images that you want to export, then click Export.
A confirmation message appears, The selected images will be exported .
Configuration Management with CiscoWorks LMS 4.0
OL-20718-01 8-23
Chapter 8 Managing Software Images Using Software Management
Software Repository
Step 3 Click OK.
The Select directory to export window appears.
Step 4 Click on Browse to select a directory to which you want to export the selected images.
The Server Side File Browser dialog box appears.
Step 5 Choose the required directory and click OK.
The Image Directory field in the Select directory to export window displays the directory location that
you had selected.
Step 6 Click Next
A progress bar appears indicating the progress of the export of images.
The Export Images Summary Report appears, after the image export is completed with the following
details:
• Number of Selected Images
• Target Directory
• Summary
Step 7 Click Finish.
You have successfully exported the images to the selected directory.
Searching for Images from Software Repository
To search software images from the software repository:
Note View Permission Report (Reports > System > Users > Permission) to check if you have the required
privileges to perform this task.
Step 1 Select Configuration > Tools > Software Image Management > Software Repository.
The Software Repository Management dialog box appears.
Step 2 Select one of the following from the Filter by drop-down list:
• File Name
• Image Family
• Image Type
• Version
• Size
• Updated At
You cannot use wildcard characters. However, you can filter based on the first character.
For example: If you have images with file names c3640-i-mz.112-24.P.bin,
c3640-i-mz.112-25.P.bin, cat5000-sup.5-5-18.bin, and cat5000-supg.6-4-10.bin.
If you select File Name as the Filter by option and enter the value as c3. The filter result displays only
c3640-i-mz.112-24.P.bin and c3640-i-mz.112-25.P.bin images.
Configuration Management with CiscoWorks LMS 4.0
8-24 OL-20718-01
Chapter 8 Managing Software Images Using Software Management
Software Repository
Step 3 Click Filter.
The Software Repository Management window appears with the filtered image details.
Software Image Attributes
To ensure that Software Management is using the most current information about an image, you should
keep the image attributes up to date. Software Management uses image attribute information to:
• Recommend the appropriate image for a given device
When you distribute an image from the software repository to a device, Software Management uses
the image attributes to recommend an image.
• Notify you when a Flash memory or DRAM upgrade is required (upgrade analysis)
When you distribute an image from the Software Repository to a device, Software Management
compares the current Flash memory and DRAM attributes with the Flash memory and DRAM
requirements for the new image.
The following sections contain:
• Understanding Software Image Attributes
• Understanding Default Attribute Values
• Finding Missing Attribute Information
• Editing and Viewing the Image Attributes
Understanding Software Image Attributes
To ensure that Software Management is using the most current information about an image, keep the
image attributes updated.
If you do not have all the image attribute information when you add the image to the Software
Repository, you must edit the attributes when the information becomes available.
Note The auto fill of the Minimum NVRAM, Minimum RAM and Minimum Bootflash image attributes is
applicable only for IOS.
The attributes for software images are:
Table 8-4 Software Image Attributes
Attribute Description Usage Notes
Minimum RAM Minimum RAM required. Select it from the list of options.
Minimum Flash Minimum Flash memory required. Select it from the list of options.
Minimum Boot ROM Minimum bootstrap version required. Enter text in standard Cisco IOS format: a.b(c).
Version
Configuration Management with CiscoWorks LMS 4.0
OL-20718-01 8-25
Chapter 8 Managing Software Images Using Software Management
Software Repository
Table 8-4 Software Image Attributes (continued)
Attribute Description Usage Notes
Minimum system software Minimum system software version Enter text in standard Cisco IOS format: a.b(c).
version required on the device to upgrade the
microcode image (MICA portware,
Microcom firmware, CIP microcode
only)
Minimum supervisor Minimum software image version Enter text in standard Cisco IOS format: a.b(c).
version required on supervisor engine module.
Cisco Switches can contain any number
of modules such as, ATM, FDDI/CDDI,
etc.
These modules can run different images.
There are some interdependencies
among the software images that can run
on the supervisor engine module and the
ATM, FDDI/CDDI, and Token Ring
modules residing on the same device
chassis.
Minimum NVRAM Minimum NVRAM required to run Select from list of options.
image on Supervisor Engine III.
Understanding Default Attribute Values
The Unknown attribute option has different meanings for different image attributes.
Attribute Description
RAM If you select Unknown, Software Management computes the RAM
value.
Flash Size If Min.Flash is unknown, it is ignored.
If the image size is unknown, the required Flash size to copy the image
cannot be determined and the image cannot be used for upgrade.
Boot ROM Version If you select Unknown, no value is stored in this field and the image can
run with any boot ROM image version.
Finding Missing Attribute Information
When you import an image from another filesystem, the image might not contain all the attribute
information that Software Management requires.
You can find the missing attribute information in the following ways:
• Read the Release Notes on Cisco.com or the documentation CD-ROM.
• Review the image attribute information that is available along with the images, when you download
the images from Cisco.com.
Configuration Management with CiscoWorks LMS 4.0
8-26 OL-20718-01
Chapter 8 Managing Software Images Using Software Management
Software Distribution
You can update the missing attribute information in the Edit/View Image Attributes dialog box.
See Editing and Viewing the Image Attributes for further details.
Editing and Viewing the Image Attributes
LMS allows you to edit and view image attributes.
Note View Permission Report (Reports > System > Users > Permission) to check if you have the required
privileges to perform this task.
To edit the software images attributes:
Step 1 Select Configuration > Tools > Software Image Management > Software Repository.
The Software Repository Management dialog box appears.
Step 2 Click the File Name.
The Edit/View Image Attributes dialog box displays attributes for the selected image type.
Step 3 Make your changes in the available editable fields.
For editable image attributes, you will get either a drop-down list or text fields that you can edit.
Step 4 Either,
• Click Update, if you have updated the image attributes.
The Software Repository Management dialog box appears after updating the attributes.
Or
• Click OK, if you have not updated the image attributes.
The Software Repository Management dialog box appears without updating the attributes.
Software Distribution
Software Distribution allows you to distribute images in your network and to analyze and determine the
impact and prerequisites for new software images before distribution.
This section contains:
• Upgrade Analysis
• Software Distribution Methods
• Patch Distribution
• Remote Staging and Distribution
• Understanding Upgrade Recommendations
Configuration Management with CiscoWorks LMS 4.0
OL-20718-01 8-27
Chapter 8 Managing Software Images Using Software Management
Software Distribution
Upgrade Analysis
Before planning a software image upgrade, you must determine the prerequisites of the new software
images. You can analyze these by using,
• Cisco.com (See Planning an Upgrade From Cisco.com.)
• Repository (See Planning an Upgrade From Repository.)
This section contains:
• Understanding the Upgrade Analysis Report
• Support for In Service Software Upgrade
• Planning the Upgrade
• Configuring Devices for Upgrades
• Scheduling the Upgrade
Planning an Upgrade From Cisco.com
Use the Cisco.com Upgrade Analysis option to determine the impact to and prerequisites for a new
software deployment using images that reside in Cisco.com.
This option allows you to identify only images that meet certain criteria. It then analyzes the images to
determine the required hardware upgrades (boot ROM, Flash memory, RAM, and access).
This option helps you answer questions such as:
• Does the device have sufficient RAM to hold the new software?
• Have the minimum ROM version requirements been met?
• Is the Flash memory large enough to hold the new software?
• Do I need to add Telnet access information for the device to the Device and Credential Repository?
• Have I performed an upgrade path and NVRAM analysis on my Catalyst devices?
• Does the module firmware on my IPX/IGX/BPX devices need to be upgraded?
Note View Permission Report (Reports > System > Users > Permission) to check if you have the required
privileges to perform this task.
To upgrade from Cisco.com:
Step 1 Select Configuration > Tools > Software Image Management > Upgrade Analysis.
The Select Upgrade Source dialog box appears.
Step 2 Select Cisco.com and click Go.
The Device Selection dialog box appears.
Step 3 Select the devices to analyze, then click Next.
See Administration of CiscoWorks LAN Management Solution 4.0 for information on how to use the
Device Selector.
Configuration Management with CiscoWorks LMS 4.0
8-28 OL-20718-01
Chapter 8 Managing Software Images Using Software Management
Software Distribution
The Cisco.com and Proxy Server Credential Profile dialog box appears.
a. Enter your Cisco.com username and password.
If you enter Cisco.com credentials in this workflow, these credentials are valid only for that session.
You are also prompted to enter your Proxy Username and Proxy Password only if a Proxy Server
hostname/IP and port are configured in:
Admin > System > Cisco.com Settings > Proxy Server Setup
b. Click OK after entering the credential information.
The Cisco.com Upgrade Analysis dialog box appears with the following information:
Field Description
Device Name of the device
Running Image Running image of the device
Image Options Available images.
Select the Image options from the drop-down list.
Error Click on the link to review the details.
Step 4 Click Finish to update the upgrade path information.
The Upgrade Analysis Report appears in a new browser window.
See Understanding the Upgrade Analysis Report for details.
Planning an Upgrade From Repository
Use the Repository Upgrade Analysis option to analyze images in your software repository and
determine the impact to and prerequisites for a new software deployment. The option produces the
Upgrade Analysis report, which shows the required boot ROM, Flash memory, RAM, and access.
This option helps you answer such questions as:
• Does the device have sufficient RAM to hold the new software?
• Have the minimum ROM version requirements been met?
• Is the Flash memory large enough to hold the new software?
• Do I need to add Telnet access information for the device to the Device and Credential Repository?
• Does the module firmware on my IPX/IGX/BPX devices need to be upgraded?
Note View Permission Report (Reports > System > Users > Permission) to check if you have the required
privileges to perform this task.
Configuration Management with CiscoWorks LMS 4.0
OL-20718-01 8-29
Chapter 8 Managing Software Images Using Software Management
Software Distribution
To upgrade from repository:
Step 1 Select Configuration > Tools > Software Image Management > Upgrade Analysis.
The Select Upgrade Source dialog box appears.
Step 2 Select Repository, then click Go.
The Repository Upgrade Analysis dialog box appears.
Step 3 From the list, select the image to analyze, then select the devices to upgrade, then click Run Report.
The Upgrade Analysis Report window appears.
See Understanding the Upgrade Analysis Report for details.
Understanding the Upgrade Analysis Report
The Upgrade Analysis report summarizes the impact to and prerequisites for a new software deployment
for the selected devices. It is generated by the Cisco.com Upgrade Analysis (Planning an Upgrade From
Cisco.com) and Repository Upgrade Analysis (Planning an Upgrade From Repository) options.
The information that is shown in this report depends on the device type you have selected. See these
tables to understand the Upgrade Analysis Report, Table 8-5 and Table 8-6.
Locate your device in the Supported Image Import Features for Software Management table on
Cisco.com. For some devices the upgrade analysis option may not be available yet.
http://www.cisco.com/en/US/products/sw/cscowork/ps2073/products_device_support_tables_list.html
Table 8-5 Upgrade Analysis Report Columns
Column Description
Device Information Running Image Name, Running Image Version, BootROM Version,
Running Image Feature, and Device Family
Boot ROM Upgrade Any boot ROM upgrade required
Flash Upgrade Any Flash upgrade required
RAM Upgrade Any RAM upgrade required
Telnet Access Any Telnet information required
Boot Flash Upgrade Any boot Flash upgrade required
NVRAM Upgrade Any NVRAM upgrade required
Module Firmware Upgrade Firmware upgrade requirements for each service module in device.
Firmware Compatibility Indicates whether the selected firmware image is compatible with the
switch software image running on the device.
:The following table (Table 8-6) maps the Upgrade Analysis Report to the supported device types:
• Optical Networking
• Routers
• Switches
• Storage Networking
Configuration Management with CiscoWorks LMS 4.0
8-30 OL-20718-01
Chapter 8 Managing Software Images Using Software Management
Software Distribution
The Upgrade Analysis from Cisco.com and Repository are not supported for these device types because
the required information for the upgrade analysis is not provided by the device:
• Universal Gateways and Access Servers
• Content Networking
• DSL and Long Reach Ethernet (LRE)
• Optical Networking
• Security and VPN
• Broadband Cable
• Voice and Telephony
• Network Management
• Wireless
• Cisco Interfaces and Modules
Table 8-6 Upgrade Analysis Report Based on Device Type
Upgrade Analysis Report Device Type: Routers and Device Type: Storage
Columns Optical Networking Device Type: Switches Networking
Boot ROM Upgrade Supported Not supported Not supported
Flash Upgrade Supported Not supported Not supported
RAM Upgrade Supported Supported Supported
Telnet Access Supported Not supported Supported
Boot Flash Upgrade Not supported Supported Not supported
NVRAM Upgrade Not supported Supported Not supported
Module Firmware Upgrade Supported. Supported. Not supported
This is applicable for the
See the Supported Image
following devices:
Distribution Features for
Software Management table • IPX/IGX/BPX device
on Cisco.com for the router’s switch
device list that supports
• MGX system
Module Firmware Upgrade.
http://www.cisco.com/en/US/
products/sw/cscowork/ps207
3/products_device_support_t
ables_list.html
Firmware Compatibility Not supported Supported. Not supported
This is applicable for the
following devices:
IPX/IGX/BPX device firmware
In addition to this information, you can use the Go To drop-down list to navigate to particular device
analysis report.
Configuration Management with CiscoWorks LMS 4.0
OL-20718-01 8-31
Chapter 8 Managing Software Images Using Software Management
Software Distribution
Button Description
Export to File Exports the analysis report in CSV or PDF format.
(Icon)
Print Generates a format that can be printed.
(Icon)
Support for In Service Software Upgrade
LMS supports In Service Software Upgrade (ISSU) process. This process allows Cisco IOS software
images to be updated without rebooting the device. This increases network availability and reduces
downtime caused by planned software upgrades.
To perform the image upgrade using this ISSU process, the running image and the upgrade image must
be ISSU capable and should be available in the flash memory.
The ISSU image upgrade process may fail if:
• The running or the upgrade image is not available in the flash memory
• The running image is deleted because of flash cleanup operation performed while the job is running.
ISSU support is available only for the following devices:
• Cisco Catalyst 6000 Series IOS Dual Chassis (VSS) Switches
• Cisco Catalyst 6000 Series Dual Supervisor Switches
ISSU process can be applied to the following distribution methods:
• By devices [Basic]
• By image
• Use remote staging
To perform this ISSU image upgrade process:
• Select Reboot immediately after downloading in the Job Schedule and Options page of the Device
Distribution flow.
• You can also customize the configurations available in the Issuconf.properties file located at
NMSROOT/MDC/tomcat/webapps/rme/WEB-INF/conf/swim.
You can configure the following properties in the Issuconf.properties file:
Variable Description
RBTConfig Configure the rollback timer.
By default, the value of this variable is set as NO.
If you configure the value as Yes, then rollback will happen for the value set in
the variable RollBackTime.
Configuration Management with CiscoWorks LMS 4.0
8-32 OL-20718-01
Chapter 8 Managing Software Images Using Software Management
Software Distribution
Variable Description
RollBackTime Enter the rollback timer (value in minutes).
By default, the rollback time is set as 45.
To consider the value for rollback timer you must set the RBTConfig value as
Yes.
IssuSupImgVer The ISSU supported version of the running image.
For ISSU upgrade support, the value for this variable must be an ISSU capable
image version such as SXI.
This value can either match the version of the running image completely, or
partially. For example, 12.2(33)SXI, or SXI.
The running software image version in the device must match the version configured in the
Issuconf.properties.
If the running image or the upgrade image is not an ISSU capable image, or the version of the image is
wrongly configured for the variable “IssuSupImgVer” in the Issuconf.properties file, then ISSU upgrade
process will not happen and LMS proceeds with the normal upgrade process.
For example, if the running image version is 12.2(33)SXI, which is ISSU capable, and the version
entered for the variable “IssuSupImgVer” is 12.2(33)SXH, then ISSU upgrade will not happen and LMS
proceeds with normal upgrade process.
To fix this issue, you must provide the proper version for the variable “IssuSupImgVer” that is ISSU
capable. For example, 12.2(33)SXI, or SXI.
Software Distribution Methods
You can distribute images to the devices in your network, using any of these options:
• Distribute by Devices [Basic]:
This option enables you to select devices and perform software image upgrades to those devices.
Software Management checks the current image on the device and recommends a suitable image and
the appropriate image storage for distribution.
See Distributing by Devices [Basic]
• Distribute by Devices [Advanced]:
This option enables you to enter the software image and storage media for the device that you want
to upgrade.
The selected image and storage media is validated and verified for dependencies and requirements
based on the device information that you entered when you added devices to the Device Credentials
Repository.
See Distributing by Devices [Advanced]
• Distribute by Images:
This option enables you to select a software image from the software image repository and use it to
perform an image upgrade on suitable devices in your network. This option is useful when you have
to distribute the same image to multiple devices.
See Distributing by Images.
Configuration Management with CiscoWorks LMS 4.0
OL-20718-01 8-33
Chapter 8 Managing Software Images Using Software Management
Software Distribution
• Remote Staging and Distribution:
This option enables you to select a software image, store it temporarily on a device and then use this
stored image to upgrade suitable devices in your network. This option is helpful when the LMS
server and the devices (including the remote stage device) are distributed across a WAN.
See Remote Staging and Distribution.
You can run the device upgrades job sequentially or in parallel. After the devices upgrade, you can also
specify the reboot order. You can specify these options in the Job Schedule and Options dialog box.
During the image upgrade, Software Management:
• Checks the amount of Flash memory on the device. If Flash memory needs to be erased before the
new system image is loaded and erasing is allowed, it erases the Flash memory. Before erasing the
Flash, a warning message appears Flash memory will be erased.
• Performs MD5 Checksum check of the image when it is downloaded from Cisco.com directly. It also
performs image size check once the image is copied to a device, to check if there was any network
transfer issue. These are the image consistency checks performed by Software Management.
• Provides a running log of the upgrade job.
• E-mails a report on the results to the specified addresses after completing the upgrade.
• Inserts boot commands to activate the upgraded image.
• Reboots the device if the Reboot Schedule option has been set to Reboot Immediately.
• RAM value is not checked. Hence, distribution proceeds without any errors even if the RAM value
is unknown.
• Min.Flash is ignored, if Min.Flash is unknown.
• Image cannot be used for upgrade, if Flash size is unknown.
After you schedule an image upgrade, you can use Software Management Job Browser (Configuration
> Job Browsers > Software Image Management) to review, retry, or cancel a job.
After a successful distribution job, Software Management triggers
• An inventory and a configuration collection.
• A Change Audit log. You can generate a Change Audit Standard Report in the Report Generator
window (Reports > Audit > Change Audit > Standard).
This section contains:
• Planning the Upgrade
• Configuring Devices for Upgrades
• Scheduling the Upgrade
• Authorizing a Distribution Job
• Distributing by Devices [Basic]
• Distributing by Devices [Advanced]]
• Distributing by Images
Configuration Management with CiscoWorks LMS 4.0
8-34 OL-20718-01
Chapter 8 Managing Software Images Using Software Management
Software Distribution
Planning the Upgrade
Planning the upgrade typically involves these phases:
• Identifying Possible Changes
• Satisfying the Prerequisites
• Maintaining Your Software Image Repository
• Testing the New Images
Identifying Possible Changes
Identifying which devices at your site might require software upgrades consists of these phases:
• Determine whether an upgrade is required
You can learn about new features or fixes in different ways.
You use the Browse Bugs option (Reports > Cisco.com > Bug Summary) to summarize the
software image bugs for the devices in your network.
You can schedule a Browse Bugs job to run at regular intervals. This will help you determine any
bugs related to current running images on the devices.
If you find a bug in your software, call the Technical Assistance Center (TAC) to know the status of
the bug.
Your sales engineer or channel partner notifies you of new features that might be appropriate for
your site.
You check Cisco.com periodically to review new release notes, bug-fix documentation, and
marketing bulletins.
• Retrieve information about the upgrade
Go to Cisco.com to read the most recent product Release Notes or bug-fix documentation. This
information will help you determine the software image version you need.
• Determine whether the upgrade is really necessary
After you determine the version you need, you can list the current software version numbers for your
managed devices.
You can generate this using (Reports > Inventory > Software)
Satisfying the Prerequisites
Run Cisco.com Upgrade Analysis or Repository Upgrade Analysis to determine the prerequisites for a
new software deployment. See Upgrade Analysis for further details.
In addition, you need to answer questions such as:
• Have you supplied the minimum requirements such as the minimum device configuration
requirements for each device? See Meeting Minimum Device Requirements for further details.
• Is the device running from Flash (RFF)?
• Does the device have multiple Flash partitions?
• Does the Supervisor board require a new software image?
• Have you satisfied the additional requirements for the devices?
See Configuring Devices for Upgrades for further details.
Configuration Management with CiscoWorks LMS 4.0
OL-20718-01 8-35
Chapter 8 Managing Software Images Using Software Management
Software Distribution
Maintaining Your Software Image Repository
• Use the Adding Images to the Repository > Network option to import running images from all
Software Management-supported devices in your network into the repository.
See Adding Images to the Software Repository From the Network for further details.
• Since you can download new images to a device without using Software Management, eventually
the software image repository might not reflect the images that are running on your network devices.
To keep the repository current:
– Review all software images in the repository.
See Software Repository for further details.
– Schedule the Synchronization report to run periodically.
See Scheduling a Synchronization Report for further details.
– Retrieve additional images from Cisco.com, another device, or a file system on your server.
See Adding Images to the Software Repository for further details.
• Download Cisco images from Cisco.com during a scheduled distribution job.
Testing the New Images
To confirm the stability of your network after upgrades, test the new software images before you perform
a full-scale deployment.
You cannot roll back software upgrades for supervisor modules on Catalyst 5000 series switches.
Therefore, test the new images for these devices thoroughly before deploying them on your network.
Configuring Devices for Upgrades
This section lists all the required tasks that have to be performed on Cisco devices. This section also
captures the following information:
• Meeting Minimum Device Requirements
• Meeting Additional Device Requirements
• Additional SFB Checks
• Configuring Telnet and SSH Access
• Configuring SCP
• Configuring RCP
• Configuring TFTP
• Configuring HTTP
• Meeting Microcode and Modem Firmware Requirements
Configuration Management with CiscoWorks LMS 4.0
8-36 OL-20718-01
Chapter 8 Managing Software Images Using Software Management
Software Distribution
Meeting Minimum Device Requirements
Before you can upgrade software images, you must meet the following requirements:
Category Requirements
Device configuration Device must be configured with SNMP read-write community string.
There should not be any access list on the device that will disable TFTP
transfers from the workstation.
IOS and ONS devices For the device to be rebooted using the SNMP protocol, you must
configure the snmp-server system-shutdown command on the device.
SFB devices See Additional SFB Checks for further details.
RSP 7000 or 7500 devices running Cisco IOS See Additional SFB Checks for further details.
version 11.x or later
Microcode images See Meeting Microcode and Modem Firmware Requirements for further
details.
Inventory SNMP read-write community string must be in Device and Credentials
database (Inventory > Device Administration > Add / Import / Manage
Devices).
tftpboot directory space Must have enough space for all concurrent jobs, which could include
image distribution, image import, config file scan, and so on.
Meeting Additional Device Requirements
Before you upgrade, you must meet the following additional device requirements:
• Make sure you have Telnet access to upgrade the devices. Before you upgrade, add the Enable mode
password (see Configuring Telnet and SSH Access) and access information for each device to the
Device and Credential Repository.
See the Software Management Functional Supported Device tables on Cisco.com for the devices list
that requires Telnet access.
http://www.cisco.com/en/US/products/sw/cscowork/ps2073/products_device_support_tables_list.h
tml
• To perform the upgrade, the device must be rebooted to RxBoot mode using SNMP. Do this even if
you have selected the Do not reboot option when scheduling the upgrade. This procedure is
applicable only to RFF devices.
• Configure PIX Firewall for SNMP and telnet access. For LMS to manage these devices, you must
enter these commands on the device, in the config mode:
1. config terminal
2. snmp -server host hostname
3. snmp -server community community name
4. telnet ip 255.255.253.255 inside interface
5. write mem
Configuration Management with CiscoWorks LMS 4.0
OL-20718-01 8-37
Chapter 8 Managing Software Images Using Software Management
Software Distribution
Additional SFB Checks
Software Management validates the image upgrades at the time the job is scheduled. For SFB devices,
Software Management also verifies that:
• IP routing is enabled on the device.
• The ethernet interface that connects LMS to the device has an IP address assigned to it and is routing
IP protocol.
• If the device is configured with Frame Relay subinterfaces, the device software version is 11.1 or
higher.
• The ROM monitor code version is 5.2 or higher.
Configuring Telnet and SSH Access
Before you schedule the upgrade, use the Device and Credentials (Inventory > Device Administration
> Add / Import / Manage Devices) option to add or change passwords and access information.
When you select the SSH protocol for the Software Management, the underlying transport mechanism
checks whether the device is running SSHv2.
If so, it tries to connect to the device using SSHv2.
If the device does not run SSHv2 and runs only SSHv1 then it connects to the device through SSHv1.
If the device runs both SSHv2 and SSHv1, then it connects to the device using SSHv2.
If a problem occurs while connecting to the device using SSHv2, then it does not fall back to SSHv1 for
the device that is being accessed.
See the Software Management Functional Supported Device tables on Cisco.com for the devices list that
requires Telnet and SSH access.
http://www.cisco.com/en/US/products/sw/cscowork/ps2073/products_device_support_tables_list.html
• Telnet password
If the Telnet password is configured on your device, you might need this password for basic login
access.
Enter the Telnet password in the Primary Credential Password field in the Add Credential Template
dialog box (Inventory > Device Administration > Add / Import / Manage Devices).
• Local user name
If the device is configured with the local username and password, you must enter this information
when you log in. In Telnet mode, for catalyst devices, the local user name is not applicable, so you
must leave this field blank. In secure shell (SSH) mode, for catalyst devices, you must enter this
information.
Enter the Local User name in the Primary Credential Username field in the Add Credential
Template dialog box (Inventory > Device Administration > Add / Import / Manage Devices).
Configuration Management with CiscoWorks LMS 4.0
8-38 OL-20718-01
Chapter 8 Managing Software Images Using Software Management
Software Distribution
• Local user password
If the device is configured with the local username and password, you must enter this information
when you log in.
If TACACS is configured, the application uses the TACACS information.
If the parent TACACS server is down and the local username and password are present, the
application uses this information instead.
Enter the Local user password in the Primary Credential Password field in the Add Credential
Template dialog box (Inventory > Device Administration > Add / Import / Manage Devices).
• TACACS username and password
If the device is configured for TACACS, you must enter the TACACS username and password. The
application will try to use this information first for login access.
Enter the TACACS username and password in the Primary Credential Username and Primary
Credential Password fields in the Add Credential Template dialog box (Inventory > Device
Administration > Add / Import / Manage Devices).
• Enable secret password
The enable secret password takes precedence over the enable password in Cisco IOS Release 11.x
and later. Use this password to make changes when running in regular Cisco IOS mode. If the service
password-encryption is enabled, enable secret passwords are more secure than enable passwords.
Enter the Enable password in the Primary Credential Enable Password field in the Add Credential
Template dialog box (Inventory > Device Administration > Add / Import / Manage Devices).
• Enable password
Since some versions of BOOT ROM mode do not recognize the enable secret password or if enable
secret is not configured on the device, you must use the enable password to load Flash memory.
Enter the Enable password in the Primary Credential Enable Password field in the Add Credential
Template dialog box (Inventory > Device Administration > Add / Import / Manage Devices).
• Enable TACACS
Sometimes the device is configured for enable TACACS. In this case, you must provide the TACACS
user name and password information for enable access.
Note The TACACS user name and password must be same as the Local user name and password.
You cannot configure different user names and passwords for user mode and enable mode
for the device.
Configuration Management with CiscoWorks LMS 4.0
OL-20718-01 8-39
Chapter 8 Managing Software Images Using Software Management
Software Distribution
Some useful URLs on configuring SSHv2 are:
• Configuring Secure Shell on Routers and Switches Running Cisco IOS:
http://www.cisco.com/warp/public/707/ssh.shtml
• How to Configure SSH on Catalyst Switches Running Catalyst OS:
http://www.cisco.com/en/US/tech/tk583/tk617/technologies_tech_note09186a0080094314.shtml
• Configuring the Secure Shell Daemon Protocol on CSS:
http://www.cisco.com/en/US/partner/docs/app_ntwk_services/data_center_app_services/css11500
series/v8.20/configuration/security/guide/sshd.html
• Configuration Examples and TechNotes:
– http://www.cisco.com/en/US/tech/tk583/tk617/tech_configuration_examples_list.html
– http://www.cisco.com/en/US/products/sw/iosswrel/ps5207/products_feature_guide09186a00802
045dc.html
Configuring SCP
You can use the SCP protocol to transfer the software images. While using SCP protocol, the
CiscoWorks server acts like a client and the device acts like a server.
To configure a device as an SCP server, see this URL:
http://www.cisco.com/en/US/partner/products/sw/iosswrel/ps1839/products_feature_guide09186a0080
087b18.html
To configure the CiscoWorks server as an SCP client, you must enter the SSH credentials. See
Configuring Telnet and SSH Access for further details.
For Cisco Catalyst 2900XL, 2970, 2960, 3550, 3560, 3750, and 3750E switches, if you are upgrading
the .tar images using SCP protocol, you must configure the SCP username and password.
The minimum supported version of the running image should be 12.2(25) SEC and should have the SCP
protocol support.
In this case, CiscoWorks server acts like a SCP server and the device acts like a client.
To configure SCP username and password:
Step 1 Go to Admin > System > System Preferences.
The System Preferences dialog box appears.
Step 2 Enter the following information:
Configuration Management with CiscoWorks LMS 4.0
8-40 OL-20718-01
Chapter 8 Managing Software Images Using Software Management
Software Distribution
Field Description
SCP User Enter the user name.
For Solaris:
• You must specify a user name that has SSH authorization. SCP uses
this authorization for transferring the images.
For Windows:
• The username you have entered here is taken for transferring images
using SCP protocol.
SCP Password Enter the password.
For Solaris:
• You must specify a password that has SSH authentication. SCP uses
this authentication for transferring the images.
For Windows:
• The password you have entered here is used for authentication while
transferring images using SCP protocol.
SCP Verify Password Re-enter the password to verify.
Step 3 Click Apply after making the changes.
Step 4 To cancel the changes, click Cancel.
Configuring RCP
You can use the RCP protocol to transfer the software images. The CiscoWorks server acts like a RCP
server and the device acts like a client.
Configuring RCP involves the following:
• Configuring RCP on Solaris
• Configuring RCP on Windows
• Selecting RCP as the Active File Transfer Method on Solaris and Windows
• Configuring Cisco IOS Software Devices to Allow RCP Transactions
Configuring RCP on Solaris
Configuring RCP on Solaris, involves the following:
• Creating the RCP Remote User Account
• Enabling the RCP Daemon
Creating the RCP Remote User Account
To use RCP, you must create a user account on the system to act as the remote user to authenticate the
RCP commands issued by devices. This user account must own an empty.rhosts file in its home directory
to which the user, casuser has write access.
You can choose the name of this user account because you can configure the LMS server to use any user
account.
Configuration Management with CiscoWorks LMS 4.0
OL-20718-01 8-41
Chapter 8 Managing Software Images Using Software Management
Software Distribution
The default user account name is cwuser. The examples in this procedure use the default name cwuser.
If you choose to use a different name, substitute that name for cwuser.
To create and configure the RCP remote user account, follow these steps while logged in as root:
Step 1 To add a user account named cwuser to the system, enter:
# useradd -m -c “user account to authenticate remote copy operations” \ cwuser
Step 2 Navigate to the cwuser home directory.
Step 3 Create the .rhosts file, by entering:
# touch .rhosts
Step 4 Change the owner of the .rhosts file, by entering:
# chown cwuser:casusers .rhosts
Step 5 Change the permissions of the .rhosts file, by entering:
# chmod 0664 .rhosts
If you did not use the default user name cwuser, use the user account that you created as the RCP remote
user account.
a. Login to the server as admin.
b. Select Admin > System > System Preferences.
The View / Edit System Preferences dialog box appears.
c. Enter the name of the user account that you created in the RCP User field, then click Apply.
Enabling the RCP Daemon
To add and configure standard Solaris RCP server software:
Step 1 Log in as superuser.
Step 2 Edit the /etc/inetd.conf file using a text editor.
• Look in the file /etc/inetd.conf for the line that invokes rshd. If the line begins with a pound sign (#),
remove the pound sign with a text editor. Depending on your system, the line that invokes the rshd
server might look similar to:
shell stream tcp nowait root /usr/sbin/in.rshd in.rshd
• Save the changes to the edited file and exit the text editor.
Step 3 Go to the UNIX prompt, enter the following to display the process identification number for the inetd
configuration:
# /usr/bin/ps -ef | grep -v grep | grep inetd
The system response is similar to:
root 119 1 0 12:56:14 ? 0:00 /usr/bin/inetd -s
The first number in the output (119) is the process identification number of the inetd configuration.
Step 4 Enable your system to read the edited /etc/inetd.conf file, enter:
# kill -HUP 119
where 119 is the process identification number identified in Step 3.
Configuration Management with CiscoWorks LMS 4.0
8-42 OL-20718-01
Chapter 8 Managing Software Images Using Software Management
Software Distribution
Step 5 Verify that rshd is enabled by entering:
# netstat -a | grep shell
which should return output similar to:
*.shell *.* 0 0 0 0 LISTEN
Configuring RCP on Windows
During CiscoWorks LMS installation, the RCP server is configured.
Selecting RCP as the Active File Transfer Method on Solaris and Windows
Step 1 Select Admin > Network > Software Image Management > View/Edit Preferences.
The View/Edit Preferences dialog box appears.
Step 2 Select the Protocol Order.
Step 3 Click Apply.
Configuring Cisco IOS Software Devices to Allow RCP Transactions
Given here is a basic configuration in a router that can handle RCP transactions from the CiscoWorks
server.
calvi# show running configuration
Building configuration...
Current configuration:
!
version 11.3 service timestamps debug uptime
service timestamps log uptime
service password-encryption
!
hostname calvi
!
boot system c2500-is-l.113-11a.T1.bin 255.255.255.255
enable password 7 1106170043130700
!
username cwuser password 7 000C1C0A05
ip rcmd rcp-enable
ip rcmd remote-host cwuser 172.17.246.221 cwuser enable
ip rcmd remote-username cwuser
!
!
process-max-time 200
!
interface Loopback0
ip address 5.5.5.5 255.255.255.255
Configuration Management with CiscoWorks LMS 4.0
OL-20718-01 8-43
Chapter 8 Managing Software Images Using Software Management
Software Distribution
no ip directed-broadcast
!
interface Ethernet0
description Connection to Backbone
ip address 172.17.246.4 255.255.255.0
no ip mroute-cache
!
interface Serial0
no ip address
no ip mroute-cache shutdown
no cdp enable
!
interface Serial1
no ip address
no ip mroute-cache shutdown
no cdp enable
!
interface Async1
no ip address
!
ip classless
ip route 0.0.0.0 0.0.0.0 172.17.246.1
!
logging monitor informational
snmp-server community private RW
snmp-server community public RO
snmp-server enable traps snmp
snmp-server host 172.17.246.117 traps public
!
line con 0
exec-timeout 0 0
password 7 0504080A754D4205
login
line 1 8
exec-timeout 0 0
login
transport input all
line aux 0
password 7 06090124184F0515
login
line vty 0 4
exec-timeout 0 0
password 7 06090124184F0515
login
Configuration Management with CiscoWorks LMS 4.0
8-44 OL-20718-01
Chapter 8 Managing Software Images Using Software Management
Software Distribution
!
end
where:
• username cwuser password 7 000C1C0A05 creates the username cwuser on the router. You must
choose a password for this user.
• ip rcmd rcp-enable enables RCP service on the device.
• ip remote-host cwuser 172.17.246.221 cwuser enable The remote system where you install
CiscoWorks has the IP address 172.17.246.221 and the local definition of the user, cwuser. This
command allows cwuser to issue the copy command on the network device.
• ip rcmd remote-username cwuser configures use of the remote user name at the request of a remote
copy. At the initiation of the remote copy operation in the network device, for example, in Add
Images to Library, the device uses the cwuser name to authenticate against the CiscoWorks server.
Configuring TFTP
You can use the Trivial File Transfer Protocol (TFTP) protocol to transfer the software images. The
CiscoWorks server acts like a TFTP server and the device acts like a client.
Configuring TFTP on Windows
During CiscoWorks LMS installation, the tftpboot directory is created under the directory in which LMS
is installed (the default is SystemDrive:\Program Files\CSCOpx).
Configuring TFTP on Solaris
A file transfer server must be installed on your system. You must enable a TFTP server because it is the
default file transfer server type.
During Software Management installation, if the installation tool cannot find a TFTP server, it tries to
add one. If the installation tool cannot find or create a TFTP server, you must install and enable the TFTP
server. Verify that a /tftpboot directory exists, as explained in the following sections.
• Enabling the TFTP Daemon
• Creating the /tftpboot Directory
Enabling the TFTP Daemon
If you are using standard Solaris software, you can add and configure the TFTP server (TFTPD).
Step 1 Log in as superuser.
Step 2 Edit the /etc/inetd.conf file using a text editor.
• Look in the file /etc/inetd.conf for the line that invokes TFTPD. If the line begins with a pound sign
(#), remove the pound sign with your text editor. Depending on your system, the line that invokes
the TFTP server might look similar to:
tftp dgram udp wait root /usr/sbin/in.tftpd in.tftpd -s /tftpboot
• Save the changes to the edited file and exit your text editor.
Step 3 Go to the UNIX prompt, enter the following command to display the process identification number for
the inetd configuration:
# /usr/bin/ps -ef | grep -v grep | grep inetd
The system response is similar to:
root 119 1 0 12:56:14 ? 0:00 /usr/bin/inetd -s
Configuration Management with CiscoWorks LMS 4.0
OL-20718-01 8-45
Chapter 8 Managing Software Images Using Software Management
Software Distribution
The first number in the output (119) is the process identification number of the inetd configuration.
Step 4 Enable your system to read the edited /etc/inetd.conf file, enter:
# kill -HUP 119
where 119 is the process identification number identified in Step 3.
Step 5 Verify that TFTP is enabled by entering either:
# netstat -a
or
# grep tftp
which should return output similar to:
*.tftp Idle
or enter:
# /opt/CSCOpx/bin/mping -s tftp localhost_machine_name
which returns the number of modules sent and received, for example:
sent:5 recvd:5 . ..
If the output shows that zero modules were received, TFTP is not enabled. Repeat these steps, beginning
with Step 1, to make sure you have enabled TFTP.
Creating the /tftpboot Directory
LMS uses the /tftpboot directory when transferring files between the LMS server and network devices.
The files are removed after the transfer is complete. However, multiple jobs (for example, image
distribution, image import, or config file scan) could be running at the same time.
Each of these jobs requires its own space. Software image sizes, for example, can be up to 20 MB. To
ensure that jobs run successfully, make sure there is sufficient space available in the /tftpboot directory.
If the /tftpboot directory does not exist on your system, you must create it:
Step 1 Enter:
# mkdir /tftpboot
Step 2 Make sure all users have read, write, and execute permissions to the /tftpboot directory by entering:
# chmod 777 /tftpboot
The /tftpboot directory now exists and has the correct permissions.
Configuring HTTP
No configuration on device is required for this protocol.
Meeting Microcode and Modem Firmware Requirements
The following minimum system software versions are required to support microcode and modem
firmware upgrades. However, different versions of these image types might require different versions of
system software.
Configuration Management with CiscoWorks LMS 4.0
8-46 OL-20718-01
Chapter 8 Managing Software Images Using Software Management
Software Distribution
Software Management does not check for compatibility and dependence between each microcode
version and system software version. It merely warns the user to check this information by consulting a
technical representative or the compatibility matrix published on Cisco.com.
MICA Portware Image Types
Device Minimum System Software Version
AS5200 Cisco IOS version 11.3(2)T
Bootloader version 11.2(11)P
AS5300 Cisco IOS version 11.2(9)XA
3640 Cisco IOS version 11.2(12)P
Microcom Firmware Image Types
Device Minimum System Software Version
AS5200 Cisco IOS version 11.2(10a)P
Bootloader version 11.2(11)P
AS5300 Cisco IOS version 11.1(14)AA
CIP Microcode Image Types
Supported for Cisco IOS versions 11.x and later.
Scheduling the Upgrade
Scheduling an upgrade consists of:
• Selecting the devices to upgrade
Use Software Management's scheduling features to schedule the upgrade for one device or a series
of devices.
Software Management downloads images from more than one device in parallel. You must ensure
that the tftboot directory (NMSROOT/tftboot) has enough free space to accommodate at least 20
images.
• Determining any limitations or requirements for the selected devices
For example, SFB devices have several upgrade requirements and limitations.
• Updating the inventory
Since Software Management uses the inventory to make image and Flash memory
recommendations, be sure that your current inventory reflects the correct device information.
For some devices such as 6400 NRP1, 801, and 802, etc., Software Management contacts devices to
get the Flash information.
Configuration Management with CiscoWorks LMS 4.0
OL-20718-01 8-47
Chapter 8 Managing Software Images Using Software Management
Software Distribution
• Configuring file transfer protocol order
Before scheduling a software upgrade job, set the protocol order for configuration file transfer.
For fetching configuration from device, the protocol settings of Configuration Management are
used. Software Management uses the same protocol for fetch and download of configurations. You
can set the Configuration Management protocol order using Admin > Collection Settings > Config
> Config Collection Settings.
For better performance, set tftp as the first protocol.
• Determining the upgrade and execution order
Based on your network topology and to minimize the impact on your network, you can schedule the
upgrades job either sequentially or in parallel.
For example, if devices A, B, and C are networked sequentially, then you must upgrade device C
first, then device B, then device A. If you upgrade device B first, you might no longer have access
to device C.
• Determining the upgrade schedule
For most devices, you can schedule the software to:
– Distribute the software to the device and reload the device immediately.
– Distribute the software only. You will perform the reloads manually.
The following devices are always rebooted immediately after the software is downloaded:
– Single Flash bank devices
– FDDI/CDDI, ATM, and Token Ring modules on Catalyst switches
• Checking the Work Order report
The Work Order report contains such information as the state of the software running on the device
and the new software, the operations that will be performed during the upgrade procedure, and any
important notes that you should be aware of before the upgrade begins.
Authorizing a Distribution Job
The Job Approval approval option allows you to require job upgrade approvals before running a
scheduled job. It enforces the approval process by sending job requests through e-mail to people on the
approver list.
To set up the authorization process:
• Select the appropriate Job Approval options.
• Make sure one or more approver lists exist.
• Make sure the upgrade job identifies an approver list.
• Make sure the approver is a member of that approver list.
See Administration of CiscoWorks LAN Management Solution 4.0 for more details on creating and
editing approver lists, assigning approver lists, setting up Job Approval, and approving and rejecting
jobs.
Configuration Management with CiscoWorks LMS 4.0
8-48 OL-20718-01
Chapter 8 Managing Software Images Using Software Management
Software Distribution
Distributing by Devices [Basic]
You can use the Distribute by Devices option to schedule device-centric upgrade jobs.
Software Management recommends any software images available on LMS server and Cisco.com, if this
option is selected by you (Admin > Network > Software Image Management > View/Edit
Preferences).
To do this, select the devices first and distribute suitable images to them. After the distribution job is
complete, you can use the Software Management Job Browser window to:
• Undo an upgrade and roll back to the previous image
• Retry devices that failed a previous upgrade
Note View Permission Report (Reports > System > Users > Permission) to check if you have the required
privileges to perform this task.
Before You Begin
Before you begin distributing the images, you should have:
• Prepared for this upgrade. You should have met all of the prerequisites for loading the software on
the device and also verified whether the necessary software images are present in the software image
repository.
You can also download the images from Cisco.com. You must ensure that you have the access to
download the images from Cisco.com.
• Considered the effect of the upgrade on your network and your network users.
• Supplied the information required by Software Management for each device.
To distribute the images by device in Basic mode:
Step 1 Select Configuration > Tools > Software Image Management > Software Distribution.
The Distribution Method dialog box appears.
Step 2 Select By device [Basic] and click Go.
The Select Devices dialog box appears.
Step 3 Select the devices, then click Next.
The Cisco.com and Proxy Server Credential Profile dialog box appears.
a. Enter your Cisco.com username and password.
If you enter Cisco.com credentials in this workflow, these credentials are valid only for that session.
You are also prompted to enter your Proxy Username and Proxy Password only if a Proxy Server
hostname/IP and port are configured in:
Admin > System > Cisco.com Settings > Proxy Server Setup
• Click OK after entering the credential information.
The software management analyzes the required images that are available in your software repository
and on Cisco.com. It then recommends the appropriate image for distribution.
See Understanding Upgrade Recommendations for details on how Software Management recommends
image for various Cisco device types.
Configuration Management with CiscoWorks LMS 4.0
OL-20718-01 8-49
Chapter 8 Managing Software Images Using Software Management
Software Distribution
The Distribute By Devices dialog box appears with the following information:
Field Description
Device Information Name of the device.
Click on the device name to launch the Troubleshooting page.
Module Information Image type, chassis model, and software version on device.
Image Options Details of the recommended image.
Storage Options Details of recommended image storage information.
Errors Click on the underlined Error message to review the details.
Notation Descriptions
• An asterisk (*) at the beginning of the field indicates the recommended image or partition by
Software Management. If there is no asterisk at the beginning of the field, it indicates that an
appropriate image or partition could not be found but the displayed selections might work.
• A '^' means that the image resides in Cisco.com but not in your software image repository. When
you select an image in Cisco.com to distribute to a network device, the image is first added to the
image repository, then downloaded to the device.
• A superscript '1' refers to read-only Flash memory.
• A superscript '2' refers to the Flash partition that holds the running image when a device is running
from Flash (RFF).
Step 4 Select the devices to which you want to distribute images and click Next.
The Distribute By Devices window appears with these details:
Field Description
Device Name of the device
Selected Module Module information that you have selected.
Selected Image Image information that you have selected.
Selected Slot Image storage information that you have selected.
Verification Result Click on the link to review the details.
Step 5 Click Next.
The Job Schedule and Options dialog box appears.
Step 6 Enter the following information:
Field Description
Scheduling
Run Type You can specify when you want to run the Image Distribution (by device [Basic]) job.
To do this, select one of these options from the drop-down menu:
• Immediate—Runs this job immediately.
• Once—Runs this job once at the specified date and time.
Configuration Management with CiscoWorks LMS 4.0
8-50 OL-20718-01
Chapter 8 Managing Software Images Using Software Management
Software Distribution
Field Description
Date Select the date and time (hours and minutes) to schedule the job.
Job Info
Job Description Enter a description for the job. This is mandatory. You can enter only alphanumeric characters.
E-mail Enter e-mail addresses to which the job sends messages at the beginning and at the end of the job.
You can enter multiple e-mail addresses separated by commas.
Configure the SMTP server to send e-mails in the View / Edit System Preferences dialog box
(Admin > System > System Preferences).
We recommend that you configure the CiscoWorks E-mail ID in the View / Edit System Preferences
dialog box (Admin > System > System Preferences). When the job starts or completes, an e-mail is
sent with the CiscoWorks E-mail ID as the sender's address.
Comments Enter additional information about this job.
Maker E-Mail Enter the e-mail ID of the job creator. This is a mandatory field.
This field is displayed only if you have enabled Job Approval for Software Management.
Maker Comments Enter comments for the job approver.
This field is displayed only if you have enabled Job Approval for Software Management.
Job Options
Reboot immediately Choose not to reboot (and reboot manually later) or to reboot immediately after download.
after download
You cannot select this option, if you have selected the Do not insert new boot commands into the
configuration file option.
Note the following about this option:
• Does not apply to Cisco IOS SFB 2500/1600/5200 devices. These devices always reboot
immediately.
• Line cards reboot automatically.
• Does not apply to PIX devices managed through Auto Update Server (AUS).
Perform distribution in This option is available only if the selected devices have IOS Software Modularity images running.
Non-Installed mode This option allows you to choose whether you want to install the images in Installed or
Non-Installed mode. By default Software Management distributes images in Installed mode.
Do not insert new boot Do not insert boot commands into configuration file to reboot with new image.
commands into
You cannot select this option, if you have selected the Reboot immediately after download option.
configuration file
Does not apply to Cisco IOS SFB 2500/1600/5200 devices. Configuration file for these is always
updated.
Use current running If the running image is in the repository, select this option to place a copy in the TFTP server
image as tftp fallback directory. Uses this copy of image if reboot with new image fails.
image
Note the following about this option:
• Option is subject to your platform restrictions to boot over connection to server. Check your
platform documentation.
• Backup image is not deleted after upgrade. It remains in TFTP server directory so that the
device can find it any time it reboots
Backup current running Select to back up the running image in software image repository before upgrading.
image Line cards do not support upload.
Configuration Management with CiscoWorks LMS 4.0
OL-20718-01 8-51
Chapter 8 Managing Software Images Using Software Management
Software Distribution
Field Description
On error, halt Select to stop the job if a download or reboot error on a device or a module occurs. The default is
processing of to continue to the next device.
subsequent devices
For sequential execution, if you do not select this option, upgrade for the next device begins.
For parallel execution, upgrade occurs in batches. On completion of the ongoing batch, subsequent
devices are not processed.
See the Job Summary page for details.
Enable Job Password Enter the password for the distribution job. This password is used to connect to the devices using
Telnet at the time of distribution.
The credentials that you enter here are used for this particular Software Management job.
The credentials that you have entered in the Device and Credentials database (Inventory > Device
Administration > Add / Import / Manage Devices) are ignored.
Execution Select the job execution order for the devices. This can be either Parallel or Sequential:
• Sequential—Job runs on the devices, sequentially. You can define this sequence.
• Parallel—Job runs on a batch of 15 devices at the same time.
If you have selected Sequential:
1. Click Execution Order.
The Execution Order dialog box appears.
2. Use the Up and Down arrows to order your device list.
3. Click Done.
Reboot Select the reboot order for the devices. This can be either Parallel or Sequential.
If you have selected Sequential:
1. Click Boot Order.
The Boot Order dialog box appears.
2. Use the Up and Down arrows to order your devices list.
3. Click Done.
Step 7 Click Next after you finish entering the job information details.
The Software Distribution Work Order dialog box appears with these details:
• Summary of the job information.
• State of the running image on the device.
• Image selected for the upgrade.
• Job Approval information.
• Whether Flash memory will be erased before the new image is loaded.
• Operations that will be performed during the upgrade procedure.
• Whether the bootloader will be upgraded. (For a bootloader upgrade)
• Information you should know before the upgrade begins. For instance, if the Image Subset feature
has changed on the device, you might need to reconfigure the device.
• Verification warnings generated during image distribution (if applicable).
Configuration Management with CiscoWorks LMS 4.0
8-52 OL-20718-01
Chapter 8 Managing Software Images Using Software Management
Software Distribution
Step 8 Click Finish.
The notification window appears with the Job ID.
To check the status of your scheduled job, select Configuration > Tools > Software Image
Management > Jobs.
Distributing by Devices [Advanced]
You can use the Distribute by Devices option to schedule device-centric upgrade jobs.
The selected image and storage media is validated and verified for dependencies and requirements based
on the device information that you have provided at the time of adding devices to the Device and
Credential Repository and the device data that is collected by the inventory.
The images that you want to distribute must be available in the Software repository.
You can use this method to upgrade the System software on all Software Management supported devices.
You can also upgrade module software on those modules which have a management IP address.
The modules/interfaces that do not have a management IP address cannot be upgraded using this method.
The input file that contains the details of the device and image must be available at this location:
On Solaris:
/var/adm/CSCOpx/files/rme/swim/advdistinput
On Windows:
NMSROOT/files/rme/swim/advdistinput
Where NMSROOT is the CiscoWorks installed directory.
After the distribution job is complete, you can use the Software Management Job Browser window to:
• Undo an upgrade and roll back to the previous image
• Retry devices that failed a previous upgrade
Note View Permission Report (Reports > System > Users > Permission) to check if you have the required
privileges to perform this task.
Before You Begin
Before you begin distributing the images, you should have:
• Prepared for this upgrade. You should have met all of the prerequisites for loading the software on
the device. You should have verified whether the necessary software images are present in the image
repository.
• Considered the effect of the upgrade on your network and your network users.
• Supplied the information required by Software Management for each device.
To distribute the images by device in Advance mode:
Step 1 Select Configuration > Tools > Software Image Management > Software Distribution.
The Distribution Method dialog box appears.
Configuration Management with CiscoWorks LMS 4.0
OL-20718-01 8-53
Chapter 8 Managing Software Images Using Software Management
Software Distribution
Step 2 Select By device [Advanced], then click Go.
The Expert Distribution dialog box appears.
Step 3 Click Browse.
The Server Side File Browser dialog box appears.
Step 4 Select the file and click OK.
The input file that contains the details must be available at this location:
On Solaris:
/var/adm/CSCOpx/files/rme/swim/advdistinput
On Windows:
NMSROOT/files/rme/swim/advdistinput
Where NMSROOT is the CiscoWorks installed directory.
The selected file must contain the information in CSV format and all the fields are mandatory:
device-display-name,image-in-repository,storagedestination,moduleidentifier
• device-display-name—Name of the device as entered in Device and Credential Repository.
• image-in-repository—Image name as in the software image repository.
• storagedestination—Image storage destination
• moduleidentifier—Module identifier number. This is applicable only for Catalyst devices. For other
devices, you must enter 0.
You can identify the device module number using Inventory Detailed Device Report (Reports >
Inventory > Detailed Device). In the Detailed Device Report, the Slot Number column in the
Module Information table provides you the Module Identifier Number.
For example, for a Cisco Router:
Rtr1750,c1700-sy56i-mz.121-24.bin,flash:1,0
For a Cisco Catalyst device:
cat5500-10.100.38.17,cat5000-supg.6-4-10.bin,bootflash:,1
Configuration Management with CiscoWorks LMS 4.0
8-54 OL-20718-01
Chapter 8 Managing Software Images Using Software Management
Software Distribution
Step 5 Do either of the following:
• Check the Skip Verification checkbox if you want to postpone the verification to the job execution
stage.
If you have checked the Skip Verification checkbox, go to Step 7.
Or
• Click Verify if you want the verification to take place during the job scheduling stage itself.
If you have clicked Verify, go to Step 6.
Step 6 When you click Verify, the Expert Distribution window is updated with the following device details:
Field Description
Device Name of the device as specified in the input file.
Image Name of the image as specified in the input file.
Storage Destination Image storage information as specified in the input file.
Module Number Module identifier number as specified in the input file.
Result Click on the link to review the details.
Step 7 Click Next.
The Job Schedule and Options dialog box appears.
Step 8 Enter the following information in the Job Schedule and Options dialog box:
Field Description
Scheduling
Run Type You can specify when you want to run the Image Distribution (by device [Advanced]) job.
To do this, select one of these options from the drop-down menu:
• Immediate—Runs this job immediately.
• Once—Runs this job once at the specified date and time.
Date Select the date and time (hours and minutes) to schedule the job.
Job Info
Job Description Enter a description for the job. This is mandatory. You can enter only alphanumeric characters.
E-mail Enter e-mail addresses to which the job sends messages at the beginning and at the end of the job.
You can enter multiple e-mail addresses separated by commas.
Configure the SMTP server to send e-mails in the View / Edit System Preferences dialog box
(Admin > System > System Preferences).
We recommend that you configure the CiscoWorks E-mail ID in the View / Edit System Preferences
dialog box (Admin > System > System Preferences). When the job starts or completes, an e-mail is
sent with the CiscoWorks E-mail ID as the sender's address.
Comments Enter additional information about this job.
Maker E-Mail Enter the e-mail ID of the job creator. This is a mandatory field.
This field is displayed only if you have enabled Job Approval for Software Management.
Configuration Management with CiscoWorks LMS 4.0
OL-20718-01 8-55
Chapter 8 Managing Software Images Using Software Management
Software Distribution
Field Description
Maker Comments Enter comments for the job approver.
This field is displayed only if you have enabled Job Approval for Software Management.
Job Options
Reboot immediately Choose not to reboot (and reboot manually later) or to reboot immediately after download.
after download You cannot select this option, if you have selected the Do not insert new boot commands into the
configuration file option.
Note the following about this option:
• Does not apply to Cisco IOS SFB 2500/1600/5200 devices. These devices always reboot
immediately.
• Applies to Supervisor Engine I, II, and III only. Line cards reboot automatically.
• Does not apply to PIX devices managed through Auto Update Server (AUS).
Perform distribution in This option is available only if the selected devices have IOS Software Modularity images running.
Non-Installed mode This option allows you to choose whether you want to install the images in Installed or
Non-Installed mode. By default Software Management distributes images in Installed mode.
Do not insert new boot Do not insert boot commands into configuration file to reboot with new image.
commands into
You cannot select this option, if you have selected the Reboot immediately after download option.
configuration file
Note the following about this option:
• Does not apply to Cisco IOS SFB 2500/1600/5200 devices. Configuration file for these is
always updated.
• Applies to Supervisor Engine III only.
Use current running If the running image is in the repository, select this option to place a copy in the TFTP server
image as tftp fallback directory. Uses this copy of image if reboot with new image fails.
image
Note the following about this option:
• Applies to Supervisor Engine I, II, and III only.
• Option is subject to your platform restrictions to boot over connection to server. Check your
platform documentation.
• Backup image is not deleted after upgrade. It remains in TFTP server directory so that the
device can find it any time it reboots
Back up current running Select to back up the running image in software image repository before upgrading.
image
Applies to Supervisor Engine I, II, and III only. Line cards do not support upload.
On error, halt Select to stop the job if a download or reboot error on a device or a module occurs. The default is
processing of to continue to the next device.
subsequent devices For sequential execution, if you do not select this option, upgrade for the next device begins.
For parallel execution, upgrade occurs in batches. On completion of the ongoing batch, subsequent
devices are not processed.
See the Job Summary page for details.
Configuration Management with CiscoWorks LMS 4.0
8-56 OL-20718-01
Chapter 8 Managing Software Images Using Software Management
Software Distribution
Field Description
Enable Job Password Enter the password for the distribution job. This password is used to Telnet to the devices at the
time of distribution.
The credentials that you enter here are used for this particular Software Management job.
The credentials that you have entered in the Device and Credentials database (Inventory > Device
Administration > Add / Import / Manage Devices) are ignored.
Execution Select the job execution order for the devices. This can be either Parallel or Sequential:
• Sequential—Job runs on the devices, sequentially. You can define this sequence.
• Parallel—Job runs on a batch of 15 devices at the same time.
If you have selected Sequential:
1. Click Execution Order.
The Execution Order dialog box appears.
2. Use the Up and Down arrows to order your the device list.
3. Click Done.
Reboot Select the reboot order for the devices. This can be either Parallel or Sequential.
If you have selected Sequential:
1. Click Boot Order.
The Boot Order dialog box appears.
2. Use the Up and Down arrows to order your devices list.
3. Click Done.
Step 9 Click Next after you finish entering the job information details.
The Software Distribution Work Order dialog box appears with these details:
• Summary of the job information.
• State of the running image on the device.
• Image selected for the upgrade.
• Job Approval information.
• Whether Flash memory will be erased before the new image is loaded.
• Operations that will be performed during the upgrade procedure.
• Whether the bootloader will be upgraded. (For a bootloader upgrade.)
• Information you should know before the upgrade begins. For instance, if the Image Subset feature
has changed on the device, you might need to reconfigure the device.
• Verification warnings generated during image distribution (if applicable).
Step 10 Click Finish.
The notification window appears with the Job ID.
To check the status of your scheduled job, select Configuration > Tools > Software Image
Management > Jobs.
Configuration Management with CiscoWorks LMS 4.0
OL-20718-01 8-57
Chapter 8 Managing Software Images Using Software Management
Software Distribution
Distributing by Images
You can use the Distribute by Images option to schedule image-centric upgrade jobs. To do this, you
must first select an image and then distribute it to applicable devices.
After the distribution job is complete, you can use the Job Details report to:
• Undo an upgrade and roll back to the previous image
• Retry devices that failed a previous upgrade
Note View Permission Report (Reports > System > Users > Permission) to check if you have the required
privileges to perform this task.
You cannot use this procedure to upgrade:
• MICA portware
• Microcom firmware
• CIP microcode
• Bootloader for IOS
• Catalyst modules other than the Supervisor module
Before You Begin
Before you begin distributing the images, you should have:
• Prepared for this upgrade. You should have met all of the prerequisites for loading the software on
the device. You should have verified whether the necessary software images are in the image
repository.
See Planning the Upgrade for further details.
• Considered the effect of the upgrade on your network and your network users.
See Scheduling the Upgrade for further details.
• Supplied the information required by Software Management for each device.
See Configuring Devices for Upgrades for further details.
To distribute images by image:
Step 1 Select Configuration > Tools > Software Image Management > Software Distribution.
The Distribution Method dialog box appears.
Step 2 Select By image, then click Go.
The Select Image And Devices dialog box appears.
Step 3 Select:
a. An image from the software image repository.
b. Devices that need upgrading
Configuration Management with CiscoWorks LMS 4.0
8-58 OL-20718-01
Chapter 8 Managing Software Images Using Software Management
Software Distribution
Step 4 Click Next.
The Device Recommendation dialog box appears with the following information:
Field Description
Device Information Name of the device.
Click on the device name to launch the Troubleshooting page.
Module Information Image type, chassis model, and software version on device.
Recommended Storage Details of recommended image storage information.
Error Click on the link to review the details.
Notation Descriptions
• An asterisk (*) at the beginning of the field indicates the recommended partition by Software
Management. If there is no asterisk at the beginning of the field indicates, an appropriate partition
could not be found but the displayed selections might work.
• A superscript '1' refers to read-only Flash memory.
Step 5 Select the devices you want to upgrade, then click Next.
The Image Centric Distribution Verification window appears. This window displays the following
information:
Field Description
Device Name of the device
Selected Module Module information that you have selected.
Selected Slot Image storage information that you have selected.
Verification Result Click on the link to review the details.
Software management recommends the Flash partition with the maximum free space in each device. You
can override the recommendation and select another partition from the drop-down box.
Step 6 Click Next.
The Job Schedule and Options dialog box appears.
Step 7 Enter the following information:
Field Description
Scheduling
Run Type You can specify when you want to run the Image Distribution (by image) job.
To do this, select one of these options from the drop-down menu:
• Immediate—Runs this job immediately.
• Once—Runs this job once at the specified date and time.
Date Select the date and time (hours and minutes) to schedule the job.
Configuration Management with CiscoWorks LMS 4.0
OL-20718-01 8-59
Chapter 8 Managing Software Images Using Software Management
Software Distribution
Field Description
Job Info
Job Description Enter a description for the job. This is mandatory. You can enter only alphanumeric characters.
E-mail Enter e-mail addresses to which the job sends messages at the beginning and at the end of the job.
You can enter multiple e-mail addresses separated by commas.
Configure the SMTP server to send e-mails in the View / Edit System Preferences dialog box
(Admin > System > System Preferences).
We recommend that you configure the CiscoWorks E-mail ID in the View / Edit System Preferences
dialog box (Admin > System > System Preferences). When the job starts or completes, an e-mail is
sent from the CiscoWorks E-mail ID.
Comments Enter additional information about this job.
Maker E-Mail Enter the e-mail ID of the job creator. This is a mandatory field.
This field is displayed only if you have enabled Job Approval for Software Management.
Maker Comments Enter comments for the job approver.
This field is displayed only if you have enabled Job Approval for Software Management.
Job Options
Reboot immediately Choose not to reboot (and reboot manually later) or to reboot immediately after download.
after download You cannot select this option, if you have selected the Do not insert new boot commands into the
configuration file option.
Note the following about this option:
• Does not apply to Cisco IOS SFB 2500/1600/5200 devices. These devices always reboot
immediately.
• Line cards reboot automatically.
• Does not apply to PIX devices managed through Auto Update Server (AUS).
Perform distribution in This option is only available if the selected devices have IOS Software Modularity images running.
Non-Installed mode This option allows you to choose whether you want to install the images in Installed or
Non-Installed mode. By default Software Management distributes images in Installed mode.
Do not insert new boot Do not insert boot commands into configuration file to reboot with new image.
commands into
You cannot select this option, if you have selected the Reboot immediately after download option.
configuration file
Does not apply to Cisco IOS SFB 2500/1600/5200 devices. Configuration file for these is always
updated.
Use current running If running image is in repository, select option to place a copy in the TFTP server directory. Uses
image as tftp fallback this copy if reboot with new image fails.
image Note the following:
• This option is subject to your platform restrictions to boot over connection to server. Check
your platform documentation.
• Backup image is not deleted after upgrade. It remains in TFTP server directory so that device
can find it any time it reboots
Back up current running Select to back up running image in software image repository before upgrading.
image
Line cards do not support upload.
Configuration Management with CiscoWorks LMS 4.0
8-60 OL-20718-01
Chapter 8 Managing Software Images Using Software Management
Software Distribution
Field Description
On error, halt Select to stop the job if a download or reboot error on a device or a module occurs. The default is
processing of to continue to next device.
subsequent devices
For sequential execution, if you do not select this option, upgrade for next device begins.
For parallel execution, upgrade occurs in batches. On completion of the ongoing batch, subsequent
devices are not processed.
See the Job Summary page for details.
Enable Job Password Enter the password for the distribution job. This password is used to connect to the devices using
Telnet at the time of distribution.
The credentials that you enter here are used for this particular Software Management job.
The credentials that you have entered in the Device and Credentials database (Inventory > Device
Administration > Add / Import / Manage Devices) are ignored.
Execution Select the job execution order for the devices. This can be either Parallel or Sequential:
• Sequential—Job runs on the devices, sequentially. You can define this sequence.
• Parallel—Job runs on a batch of 15 devices at the same time.
If you have selected Sequential:
1. Click Execution Order.
The Execution Order dialog box appears.
2. Use the Up and Down arrows to order your the device list.
3. Click Done.
Reboot Select the reboot order for the devices. This can be either Parallel or Sequential.
If you have selected Sequential:
1. Click Boot Order.
The Boot Order dialog box appears.
2. Use the Up and Down arrows to order your devices list.
3. Click Done.
Step 8 Click Next after you finish entering the job information details.
The Software Distribution Work Order dialog box appears with these details:
• Summary of the job information.
• State of the running image on the device.
• Image selected for the upgrade.
• Job Approval information.
• Whether Flash memory will be erased before the new image is loaded.
• Operations that will be performed during the upgrade procedure.
• Whether the bootloader will be upgraded. (For a bootloader upgrade.)
• Information you should know before the upgrade begins. For instance, if the Image Subset feature
has changed on the device, you might need to reconfigure the device.
• Verification warnings generated during image distribution (if applicable).
Configuration Management with CiscoWorks LMS 4.0
OL-20718-01 8-61
Chapter 8 Managing Software Images Using Software Management
Software Distribution
Step 9 Click Finish.
The notification window appears with the Job ID.
To check the status of your job, select Configuration > Tools > Software Image Management > Jobs.
Support for IOS Software Modularity
Software Management provides support for Cisco IOS Software Modularity Images. The Cisco IOS
Software Modularity Images combine subsystems into individual processes and enhances the memory
architecture in order to provide the process level fault isolation and subsystem In-Service Software
Upgrade (ISSU) capability.
Traditionally, IOS Software images are distributed by:
• Copying the image to disk.
• Updating boot commands and rebooted.
The IOS Software Modularity images can be run in this mode as well. This is called Cisco IOS Software
Modular non-install mode (also known as binary mode).
Software Management supports distribution of Patches and Maintenance Packs. This distribution is
accomplished by the use of Cisco IOS Software Modularity Images. Software Modularity enhances the
IOS infrastructure to allow selective system maintenance through individual patch upgrades. See Patch
Distribution for more details.
Patches
A patch is a single fix that may affect one or more subsystems. Patches can only be installed to a search
root, where a base image exists. Patches are released for a particular base image version and device
platform.
Maintenance Pack
A Maintenance Pack includes one or more patches. This pack is applied like a Patch. Maintenance Packs
are released for a particular base image version and device platform.
Note Software Management does not support downloading Patches/Maintenance Packs from Cisco.com. The
reason is that these images are available in an external URL. You have to manually download patches
from the external URL and add the same to Software Repository.
Modes of Distribution
There are two modes of distribution of Software Modularity images to devices:
• Non Installed Mode
This process involves the distribution of images by copying of the IOS Software Modularity images
to the hard disk of the device, updating the boot commands and rebooting the OS on the device. You
can run the Cisco IOS Software Modularity Images in this mode and so it is also called IOS Software
Modularity non-install mode. It is also known as binary mode.
Configuration Management with CiscoWorks LMS 4.0
8-62 OL-20718-01
Chapter 8 Managing Software Images Using Software Management
Software Distribution
• Installed Mode
According to this mode the IOS Software Modularity image is extracted/uncompressed to a compact
Flash with a well defined directory structure. The installed mode provides the advantage of
accomodating the point fix capabilities of Software Modularity.
Note Software Management checks the current image on the device and recommends a suitable image and the
appropriate image storage for distribution. Software Management only recommends Maintenance Pack
Images for devices. It does not recommend patches for devices.
Cisco IOS Software Modularity base images support:
• Import of Image from Cisco.com
• Import of Image from device
• Import of Image form File System
• Import of Image from Network
• Cisco.comUpgrade Analysis
• Distribution of Images
• Software Repository Synchronization
Support for Import of Image from device, Import of Image from Network and Software Repository
Synchronization is applicable only for devices running IOS Software Modularity images in non-installed
mode.
The population of Flash files on Cisco-Flash-MIB is not done on the devices running IOS Software
Modularity image versions 12.2(18)SXF4 and 12.2(18)SXF5 and so these image versions are not
supported by Software Management. The minimum IOS Software Modularity image version supported
by Software Management is 12.2(18)SXF6.
Patch Distribution
You can distribute patches simultaneously to applicable devices. Patch distribution does not require
reboot of the entire OS on a device. You can install a patches only to a search root where a base image
exists. Patches, once installed, must be activated to come to effect on the running system.
Note You can apply Patches or Maintenance Packs to a device only if the device is running IOS Software
Modularity Images in installed mode.
Software Management verifies:
• Patches against the base image and device platform to ensure compatibility. If the patches are
incompatible then those patches are rejected.
• Whether the target patch already exists on the device.
Configuration Management with CiscoWorks LMS 4.0
OL-20718-01 8-63
Chapter 8 Managing Software Images Using Software Management
Software Distribution
Patch Distribution Methods
You can distribute patch images to the devices in your network, using any of these methods:
• Distribute by Devices
This method enables you to select devices and perform patch upgrades to those devices.
See Patch Distribution - by Devices.
• Distribute by Patch
This method enables you to select a patch image from the Software Repository and use it to perform
a patch upgrade on suitable devices in your network. This option is useful when you have to
distribute the same patch image to multiple devices.
See Patch Distribution - by Patch.
Patch Distribution - by Devices
You can use the Distribute by Devices option to schedule device-centric patch upgrade jobs.
Software Management recommends any Maintenance Pack software images available in the Repository.
Note Currently Software Management does not support importing of patch images from Cisco.com. You need
to import patch images into local filesystem and then import into repository by using Import from file
system. See Adding Images to the Software Repository From a File System for more details.
Before You Begin
Before you begin distributing the patch images, you should have:
• Prepared for this upgrade. You should have met all of the prerequisites for loading the software on
the device and also verified whether the necessary software images are present in the software image
repository.
• Considered the effect of the upgrade on your network and your network users.
• Supplied the information required by Software Management for each device.
To distribute the patch images by device:
Step 1 Select Configuration > Tools > Software Image Management > Patch Distribution.
The Patch Distribution Method dialog box appears.
Step 2 Select By devices and click Proceed.
The Patch Distribute by Devices dialog box appears. The Device Selector lists all the available devices.
Step 3 Select the devices, then click Next.
If any of the selected device is not in install mode, an error message is displayed:
Device is not in installed mode or not patchable
Unselect the device that is not in installed mode and continue.
The software management analyzes the required patch images that are available in your software
repository and lists the applicable patch images for each device selected. You can select one or more
required patches from the list for each device by using the Ctrl key.
Configuration Management with CiscoWorks LMS 4.0
8-64 OL-20718-01
Chapter 8 Managing Software Images Using Software Management
Software Distribution
You should select at least one patch for each selected device. If you do not select a patch for a device,
an error message is displayed.
You should select atleast one patch image for each selected device.
Ensure that you select at least one patch for each selected device and continue.
The Patch Distribute By Devices dialog box appears with the following information:
Field Description
Device Information Name of the device.
Click on the device name to launch the Troubleshooting page.
Module Information Patch type, chassis model, and software version on device.
Patches Options Details of the patch.
Storage Location Details of the storage location of the selected patch image.
Errors Click on the underlined Error message to review the details.
Step 4 Select the devices as well as the patch images you wish to distribute to the selected devices and click
Next.
The Patch Distribute By Devices window appears with these details:
Field Description
Device Name of the device
Selected Module Module information that you have selected.
Selected Patch Patch information that you have selected.
Selected Slot Image storage information from where the current base image is
running.
Verification Result Click on the link to review the details.
Step 5 Click Next.
The Job Schedule and Options dialog box appears.
Step 6 Enter the following information:
Field Description
Scheduling
Run Type You can specify when you want to run the Patch Distribution (by device [Basic]) job.
To do this, select one of these options from the drop-down menu:
• Immediate—Runs this job immediately.
• Once—Runs this job once at the specified date and time.
Date Select the date and time (hours and minutes) to schedule the job.
Configuration Management with CiscoWorks LMS 4.0
OL-20718-01 8-65
Chapter 8 Managing Software Images Using Software Management
Software Distribution
Field Description
Job Info
Job Description Enter a description for the job. This is mandatory. You can enter only alphanumeric characters.
E-mail Enter e-mail addresses to which the job sends messages at the beginning and at the end of the job.
You can enter multiple e-mail addresses separated by commas.
Configure the SMTP server to send e-mails in the View / Edit System Preferences dialog box
(Admin > System > System Preferences).
We recommend that you configure the CiscoWorks E-mail ID in the View / Edit System Preferences
dialog box (Admin > System > System Preferences). When the job starts or completes, an e-mail
is sent from the CiscoWorks E-mail ID.
Comments Enter additional information about this job.
Job Options
Activate Patches Select if you want to activate the patches immediately after download.
Reboot if it needs. Select if the patch activation requires a reboot. Unselect if the patch activation does not require a
reboot.
On error, stop Select to stop the job if a download or reboot error on a device or a module occurs. The default is
processing subsequent to continue to the next device.
devices
For sequential execution, if you do not select this option, upgrade for the next device begins.
For parallel execution, upgrade occurs in batches. On completion of the ongoing batch, subsequent
devices are not processed.
See the Job Summary page for details.
Enable Job Password This option is checked, when the user name, password and enable password are provided for the
job.
User Name Enter the username for the distribution job. The credentials that you enter here are used for this
particular Software Management job.
Password Enter the password for the distribution job. The credentials that you enter here are used for this
particular Software Management job.
Enable Password Re-enter the password for confirmation purpose.
Execution Select the job execution order for the devices. This can be either Parallel or Sequential:
• Sequential—Job runs on the devices, sequentially. You can define this sequence.
• Parallel—Job runs on a batch of 15 devices at the same time.
If you have selected Sequential:
1. Click Execution Order.
The Execution Order dialog box appears.
2. Use the Up and Down arrows to order your the device list.
3. Click Done.
Configuration Management with CiscoWorks LMS 4.0
8-66 OL-20718-01
Chapter 8 Managing Software Images Using Software Management
Software Distribution
Field Description
Reboot Select the reboot order for the devices. This can be either Parallel or Sequential.
If you have selected Sequential:
1. Click Boot Order.
The Boot Order dialog box appears.
2. Use the Up and Down arrows to order your devices list.
3. Click Done.
Step 7 Click Next after you finish entering the job information details.
The Software Distribution Work Order dialog box appears with these details:
• Summary of the job information.
• State of the running image on the device.
• Patches selected for the upgrade.
• Job Approval information.
• Operations that will be performed during the upgrade procedure.
• Whether the bootloader will be upgraded. (For a bootloader upgrade)
• Information you should know before the upgrade begins. For instance, if the Image Subset feature
has changed on the device, you might need to reconfigure the device.
• Verify warnings generated during patch distribution (if applicable).
Step 8 Click Finish.
The notification window appears with the Job ID.
To check the status of your scheduled job, select Configuration > Tools > Software Image
Management > Jobs.
Patch Distribution - by Patch
You can use the Distribute by Patch option to schedule patch upgrade jobs.
Note Currently Software Management does not support importing of patch images from Cisco.com. You need
to import patch images into local filesystem and then import into repository by using Import from file
system. See Adding Images to the Software Repository From a File System for more details.
Before You Begin
Before you begin distributing the patch images, you should have:
• Prepared for this upgrade. You should have met all of the prerequisites for loading the software on
the device and also verified whether the necessary software images are present in the software image
repository.
• Considered the effect of the upgrade on your network and your network users.
Configuration Management with CiscoWorks LMS 4.0
OL-20718-01 8-67
Chapter 8 Managing Software Images Using Software Management
Software Distribution
• Supplied the information required by Software Management for each device.
To distribute the patch images by device:
Step 1 Select Configuration > Tools > Software Image Management > Patch Distribution.
The Patch Distribution Method dialog box appears.
Step 2 Select By Patch and click Proceed.
The Distribute by Patch dialog box appears.
Step 3 Select a patch from the Image Selection pane and devices from the Device Selection pane, and click
Next.
The Distribute By Patch - Recommendations dialog box appears with the following information:
Field Description
Device Information Name of the device.
Click on the device name to launch the Troubleshooting page.
Module Information Image type, chassis model, and software version on device.
Storage Options Details of the storage location of the selected patch image.
Errors Click on the underlined Error message to review the details.
Step 4 Select the devices as well as the patch images you wish to distribute to the selected devices and click
Next.
The Distribute By Patch - Verification window appears with these details:
Field Description
Device Name of the device
Selected Module Module information that you have selected.
Selected Slot Image storage information from where the current base image is
running.
Verification Result Click on the link to review the details.
Step 5 Click Next.
The Job Schedule and Options dialog box appears.
Step 6 Enter the following information:
Field Description
Scheduling
Run Type You can specify when you want to run the Patch Distribution (by device [Basic]) job.
To do this, select one of these options from the drop-down menu:
• Immediate—Runs this job immediately.
• Once—Runs this job once at the specified date and time.
Configuration Management with CiscoWorks LMS 4.0
8-68 OL-20718-01
Chapter 8 Managing Software Images Using Software Management
Software Distribution
Field Description
Date Select the date and time (hours and minutes) to schedule the job.
Job Info
Job Description Enter a description for the job. This is mandatory. You can enter only alphanumeric characters.
E-mail Enter e-mail addresses to which the job sends messages at the beginning and at the end of the job.
You can enter multiple e-mail addresses separated by commas.
Configure the SMTP server to send e-mails in the View / Edit System Preferences dialog box
(Admin > System > System Preferences).
We recommend that you configure the CiscoWorks E-mail ID in the View / Edit System Preferences
dialog box (Admin > System > System Preferences). When the job starts or completes, an e-mail is
sent from the CiscoWorks E-mail ID.
Comments Enter the additional information about this job.
Job Options
Activate Patches Select if you want to activate the patches immediately after download.
Reboot if it needs Select if the patch activation requires a reboot. Unselect if the patch activation does not require a
reboot.
On error, stop Select to stop the job if a download or reboot error on a device or a module occurs. The default is
processing subsequent to continue to the next device.
devices For sequential execution, if you do not select this option, upgrade for the next device begins.
For parallel execution, upgrade occurs in batches. On completion of the ongoing batch, subsequent
devices are not processed.
See the Job Summary page for details.
Enable Job Password This option is checked, when the user name, password and enable password are provided for the job.
User Name Enter the username for the distribution job. The credentials that you enter here are used for this
particular Software Management job.
Password Enter the password for the distribution job. The credentials that you enter here are used for this
particular Software Management job.
Enable Password Re-enter the password for confirmation purpose.
Execution Select the job execution order for the devices. This can be either Parallel or Sequential:
• Sequential—Job runs on the devices, sequentially. You can define this sequence.
• Parallel—Job runs on a batch of 15 devices at the same time.
If you have selected Sequential:
1. Click Execution Order.
The Execution Order dialog box appears.
2. Use the Up and Down arrows to order your the device list.
3. Click Done.
Configuration Management with CiscoWorks LMS 4.0
OL-20718-01 8-69
Chapter 8 Managing Software Images Using Software Management
Software Distribution
Field Description
Reboot Select the reboot order for the devices. This can be either Parallel or Sequential.
If you have selected Sequential:
1. Click Boot Order.
The Boot Order dialog box appears.
2. Use the Up and Down arrows to order your devices list.
3. Click Done.
Step 7 Click Next after you finish entering the job information details.
The Software Distribution Work Order dialog box appears with these details:
• Summary of the job information.
• State of the running image on the device.
• Patches selected for the upgrade.
• Job Approval information.
• Operations that will be performed during the upgrade procedure.
• Whether the bootloader will be upgraded. (For a bootloader upgrade)
• Information you should know before the upgrade begins. For instance, if the Image Subset feature
has changed on the device, you might need to reconfigure the device.
• Verify warnings generated during patch distribution (if applicable).
Step 8 Click Finish.
The notification window appears with the Job ID.
To check the status of your scheduled job, select Configuration > Tools > Software Image
Management > Jobs.
Remote Staging and Distribution
The Remote Staging and Distribution option helps you to upgrade multiple devices over a WAN.
You can perform remote staging and distribution by any one of the methods:
• External FTP server
• External TFTP server
• Remote Staging Device
In this workflow, a managed device or external TFTP server or FTP server is used to stage an image
temporarily. The staged image is then used to upgrade devices that are connected by LAN to the Remote
Stage device or external TFTP server or FTP server. If you use this method, you do not have to copy a
similar image, multiple times across the WAN.
After the image distribution job is completed using a managed device as a remote stage device, the
configuration changes made to the Remote Stage device are automatically reversed and the staged image
is deleted from the Remote Stage device.
Configuration Management with CiscoWorks LMS 4.0
8-70 OL-20718-01
Chapter 8 Managing Software Images Using Software Management
Software Distribution
After the distribution job is complete, you can use the Software Image Management Job Browser to:
• Undo an upgrade and roll back to the previous image
• Retry devices that failed a previous upgrade
This section contains:
• Using External FTP Server
• Using External TFTP Server
• Using Remote Stage Device
Note View Permission Report (Reports > System > Users > Permission) to check if you have the required
privileges to perform this task.
Supported Remote Stage Devices
The device that is used as the Remote Stage must have enough free Flash space to copy the selected
image.
See the Supported Image Distribution Features for Software Management table on Cisco.com for
Remote Staging devices list.
http://www.cisco.com/en/US/products/sw/cscowork/ps2073/products_device_support_tables_list.html
Before You Begin
Before you begin distributing the images, you should:
• Prepare for this upgrade. You should have met all of the prerequisites for loading the software on
the device or external TFTP server or FTP server. You should also verified whether the necessary
software images are in the image repository.
• Manually copy the software image to the External TFTP server or FTP server. This is if you are
using the External TFTP/FTP server as the Staging Server.
• Consider the effect of the upgrade on your network and your network users.
• Supply the necessary information required by Software Management for each device.
• Decide on the device or external TFTP server or FTP server that you will use as the Remote Stage
device or server.
• Ensure that the Telnet or SSH protocols are functioning properly if you are planning to distribute
the images to devices using a External FTP server. The connection protocol for running FTP
commands on the device can be either Telnet or SSH.
Note For the devices that supports remote staging using external FTP Server, see Supported Devices for FTP.
To distribute images using Remote Staging:
Step 1 Select Configuration > Tools > Software Image Management > Software Distribution.
The Distribution Method dialog box appears.
Step 2 Select Use remote staging and click Go.
The Remote Staging and Distribution dialog box appears.
Configuration Management with CiscoWorks LMS 4.0
OL-20718-01 8-71
Chapter 8 Managing Software Images Using Software Management
Software Distribution
Step 3 Select any of the following:
• Using External FTP Server to use an external FTP server as the staging server.
For more information, see Using External FTP Server.
• Using External TFTP Server to use an external TFTP server as the staging server.
For more information, see Using External TFTP Server.
• Using Remote Stage Device to use a device as the remote staging device.
For more information, see Using Remote Stage Device.
Using External FTP Server
LMS Software Management uses the External FTP server option to upgrade software images in one or
more devices. When you select this option, you must enter the FTP credentials and image location.
The FTP copy command is arrived at based on the FTP credentials that you enter. Software Management
uses Telnet or SSH protocol to connect to the devices and deploy the FTP copy command. This command
gets the software images from the specified location in the FTP server.
Only WLSE and NAM devices support image distribution using External FTP server.
For more information, see Supported Devices for FTP.
If you have selected Using External FTP server option:
Step 1 Enter the following FTP credentials in their applicable text boxes:
Field Description
FTP Server Name Name of the FTP server
FTP User Name FTP Username to access the External FTP server.
FTP Password FTP Password to access the External FTP server.
Image Location Location of the image in the FTP server directory. These
images will be used by Software Management to upgrade the
software images on the selected devices.
Software Management will validate the FTP credentials and image location only while the job is
running; not while the job is being scheduled.
Step 2 Click Next.
The Remote Staging and Distribution dialog box appears.
Step 3 Select:
a. An image from the Image Selection pane.
b. Click on Select Applicable Devices button to automatically select the applicable devices
Or
Manually select the devices that need an upgrade from the Devices to be Upgraded pane.
For more information on the unsupported images for Remote Staging and Distribution, see Unsupported
Software Images.
Configuration Management with CiscoWorks LMS 4.0
8-72 OL-20718-01
Chapter 8 Managing Software Images Using Software Management
Software Distribution
Step 4 Click Next.
The External FTP Server Details dialog box appears with the following details:
Field Description
IP Address IP Address of the External FTP server.
Selected Image Image name that you have selected for distribution.
Errors Error information.
Step 5 Click Next.
The Device Recommendation dialog box appears with the following details:
Field Description
Device Information Name of the device.
Click on the device name to launch the Troubleshooting page.
Module Information Image type, chassis model, and software version on device.
Storage Options Details of recommended image storage information.
Errors Error information.
Step 6 Click Next.
The Remote Devices Verification dialog box appears with the following details:
Field Description
Device Name of the device
Selected Module Module information that you have selected.
Selected Slot Image storage information that you have selected.
Verification Result Click on the link to review the details.
Step 7 Click Next.
The Job Schedule and Options dialog box appears.
Step 8 Enter the following information:
Field Description
Scheduling
Run Type You can specify when you want to run the Image Distribution (using remote staging) job.
To do this, select one of these options from the drop-down menu:
• Immediate—Runs this job immediately.
• Once—Runs this job once at the specified date and time.
Date Select the date and time (hours and minutes) to schedule.
Configuration Management with CiscoWorks LMS 4.0
OL-20718-01 8-73
Chapter 8 Managing Software Images Using Software Management
Software Distribution
Field Description
Job Info
Job Description Enter a description for the job. This is mandatory. You can enter only alphanumeric characters.
E-mail Enter e-mail addresses to which the job sends messages at the beginning and at the end of the job.
You can enter multiple e-mail addresses separated by commas.
Configure the SMTP server to send e-mails in the View / Edit System Preferences dialog box
(Admin > System > System Preferences).
We recommend that you configure the CiscoWorks E-mail ID in the View / Edit System Preferences
dialog box (Admin > System > System Preferences). When the job starts or completes, an e-mail is
sent from the CiscoWorks E-mail ID.
Comments Enter the additional information about this job.
Maker E-Mail Enter the e-mail ID of the job creator. This is a mandatory field.
This field is displayed only if you have enabled Job Approval for Software Management.
Maker Comments Enter comments for the job approver.
This field is displayed only if you have enabled Job Approval for Software Management.
Job Options
Reboot immediately Choose not to reboot (and reboot manually later) or to reboot immediately after download.
after download You cannot select this option, if you have selected the Do not insert new boot commands into the
configuration file option.
Note the following about this option:
• Does not apply to Cisco IOS SFB 2500/1600/5200 devices. These devices always reboot
immediately.
• Line cards reboot automatically.
• Does not apply to PIX devices managed through Auto Update Server (AUS).
Perform distribution in This option is only available if the selected devices have IOS Software Modularity images running.
Non-Installed mode This option allows you to choose whether you want to install the images in Installed or
Non-Installed mode. By default Software Management distributes images in Installed mode.
Do not insert new boot Do not insert boot commands into configuration file to reboot with new image.
commands into
You cannot select this option, if you have selected the Reboot immediately after download option.
configuration file
Does not apply to Cisco IOS SFB 2500/1600/5200 devices. Configuration file for these is always
updated.
Use current running If running image is in repository, select option to place a copy in the FTP server directory. Uses this
image as tftp fallback copy if reboot with new image fails.
image Note the following:
• This option is subject to your platform restrictions to boot over connection to server. Check
your platform documentation.
• Backup image is not deleted after upgrade. It remains in FTP server directory so that device
can find it any time it reboots
Back up current running Select to back up running image in software image repository before upgrading.
image
Line cards do not support upload.
Configuration Management with CiscoWorks LMS 4.0
8-74 OL-20718-01
Chapter 8 Managing Software Images Using Software Management
Software Distribution
Field Description
On error, halt Select to stop the job if a download or reboot error on a device or a module occurs. The default is
processing of to continue to next device.
subsequent devices
For sequential execution, if you do not select this option, upgrade for next device begins.
For parallel execution, upgrade occurs in batches. On completion of the ongoing batch, subsequent
devices are not processed.
See the Job Summary page for details.
Enable Job Password Enter the password for the distribution job. This password is used to connect to the devices using
Telnet at the time of distribution.
The credentials that you enter here are used for this particular Software Management job.
The credentials that you have entered in the Device and Credentials database (Inventory > Device
Administration > Add / Import / Manage Devices) are ignored.
You are allowed to provide a password in this field only if you have selected the Enable Job Based
Password in the View / Edit Preferences dialog box. See Administration of CiscoWorks LAN
Management Solution 4.0 for more details.
Execution Select the job execution order for the devices. This can be either Parallel or Sequential:
• Sequential—Job runs on the devices, sequentially. You can define this sequence.
• Parallel—Job runs on a batch of 15 devices at the same time.
If you have selected Sequential:
1. Click Execution Order.
The Execution Order dialog box appears.
2. Use the Up and Down arrows to order your the device list.
3. Click Done.
Reboot Select the reboot order for the devices. This can be either Parallel or Sequential.
If you have selected Sequential:
1. Click Boot Order.
The Boot Order dialog box appears.
2. Use the Up and the Down arrows to order your devices list.
3. Click Done.
Step 9 Click Next after you finish entering the job information details
The Software Distribution Work Order dialog box appears with these details:
• Summary of the job information.
• State of the running image on the device.
• Image selected for the upgrade.
• Job Approval information.
• Whether Flash memory will be erased before the new image is loaded.
• Operations that will be performed during the upgrade procedure.
• Whether the bootloader will be upgraded. (For a bootloader upgrade.)
Configuration Management with CiscoWorks LMS 4.0
OL-20718-01 8-75
Chapter 8 Managing Software Images Using Software Management
Software Distribution
• Information you should know before the upgrade begins. For instance, if the Image Subset feature
has changed on the device, you might need to reconfigure the device.
• Details of the Remote Stage device or the External FTP server.
• Verification warnings generated during image distribution (if applicable).
Step 10 Click Finish.
The notification window appears with the Job ID.
To check the status of your scheduled job, select Configuration > Tools > Software Image
Management > Jobs.
Supported Devices for FTP
Table 8-7 Supported Devices for FTP
Device Family Device SysObject ID
NAM NAM X6380 1.3.6.1.4.1.9.5.1.3.1.1.2.223
NAM1 1.3.6.1.4.1.9.5.1.3.1.1.2.914
NAM2 1.3.6.1.4.1.9.5.1.3.1.1.2.291
NM NAM 1.3.6.1.4.1.9.1.562
NME NAM 1.3.6.1.4.1.9.1.826
WLSE WLSE 1.3.6.1.4.1.9.1.459
WLSE 1.3.6.1.4.1.9.1.630
WLSE 1.3.6.1.4.1.9.1.631
WLSE 1153 1.3.6.1.4.1.9.1.752
Configuration Management with CiscoWorks LMS 4.0
8-76 OL-20718-01
Chapter 8 Managing Software Images Using Software Management
Software Distribution
Table 8-7 Supported Devices for FTP
Device Family Device SysObject ID
Cisco Catalyst 3750 Series Switches CatalystIOS37XXStack 1.3.6.1.4.1.9.1.516
Catalyst3750ME 1.3.6.1.4.1.9.1.574
WS.C3750G.12S.SD 1.3.6.1.4.1.9.1.688
WS.C3750E.24TD 1.3.6.1.4.1.9.1.789
WS.C3750E.48TD 1.3.6.1.4.1.9.1.790
WS.C3750E.48PD 1.3.6.1.4.1.9.1.791
WS.C3750E.24PD 1.3.6.1.4.1.9.1.792
catalyst375024 1.3.6.1.4.1.9.1.511
catalyst375048 1.3.6.1.4.1.9.1.512
catalyst375024TS 1.3.6.1.4.1.9.1.513
catalyst375024T 1.3.6.1.4.1.9.1.514
catalyst375048PS 1.3.6.1.4.1.9.1.535
catalyst3750G24PS 1.3.6.1.4.1.9.1.602
catalyst3750G48PS 1.3.6.1.4.1.9.1.603
catalyst3750G48TS 1.3.6.1.4.1.9.1.604
catalyst3750G24TS1U 1.3.6.1.4.1.9.1.624
catalyst375024FS 1.3.6.1.4.1.9.1.656
Cisco Intelligent Gigabit Ethernet ciscoIGESM 1.3.6.1.4.1.9.1.592
Switch Module (IEGSM) ciscoIGESMSFP 1.3.6.1.4.1.9.1.660
Cisco Catalyst 3560,C3560E Series CatalystIOS3560G.24PS 1.3.6.1.4.1.9.1.614
Switches CatalystIOS3560G.24TS 1.3.6.1.4.1.9.1.615
CatalystIOS3560G.48PS 1.3.6.1.4.1.9.1.616
CatalystIOS3560G.48TS 1.3.6.1.4.1.9.1.617
CatalystIOS3560.24PS.S 1.3.6.1.4.1.9.1.563
CatalystIOS3560.48PS 1.3.6.1.4.1.9.1.564
CatalystIOS3560.24TS 1.3.6.1.4.1.9.1.633
CatalystIOS3560.48TS 1.3.6.1.4.1.9.1.634
WS.C3560E.24TD 1.3.6.1.4.1.9.1.793
WS.C3560E.48TD 1.3.6.1.4.1.9.1.794
WS.C3560E.24PD 1.3.6.1.4.1.9.1.795
WS.C3560E.48PD 1.3.6.1.4.1.9.1.796
WS.C3560.8PC 1.3.6.1.4.1.9.1.797
WS-C3560E-12D-S 1.3.6.1.4.1.9.1.930
WS-C3560E-12SD-E 1.3.6.1.4.1.9.1.956
WS-C3560-12PC-S 1.3.6.1.4.1.9.1.1015
Configuration Management with CiscoWorks LMS 4.0
OL-20718-01 8-77
Chapter 8 Managing Software Images Using Software Management
Software Distribution
Table 8-7 Supported Devices for FTP
Device Family Device SysObject ID
Cisco Blade Switches (CBS) CBS3030Del 1.3.6.1.4.1.9.1.749
CBS3020 1.3.6.1.4.1.9.1.748
CBS3040 1.3.6.1.4.1.9.1.784
CBS1100 1.3.6.1.4.1.9.1.946
CBS3110 1.3.6.1.4.1.9.1.947
CBS3120 1.3.6.1.4.1.9.1.948
CBS3130 1.3.6.1.4.1.9.1.949
CBS3012 1.3.6.1.4.1.9.1.999
CBS3012I 1.3.6.1.4.1.9.1.1000
CBS3132 1.3.6.1.4.1.9.1.920
CBS3110G-S 1.3.6.1.4.1.9.1.909
CBS3110X-S 1.3.6.1.4.1.9.1.910
CBS3110G-S-I 1.3.6.1.4.1.9.1.911
CBS3110X-S-I 1.3.6.1.4.1.9.1.912
CBS3125G-S 1.3.6.1.4.1.9.1.1001
CBS3120G-S 1.3.6.1.4.1.9.1.918
CBS3125X-S 1.3.6.1.4.1.9.1.1002
CBS3120X-S 1.3.6.1.4.1.9.1.919
CBS3130G-S 1.3.6.1.4.1.9.1.921
CBS3130X-S 1.3.6.1.4.1.9.1.922
Cisco Catalyst 2960 Series Switches Catalyst296024 1.3.6.1.4.1.9.1.694
Catalyst296048 1.3.6.1.4.1.9.1.695
Catalyst2960G24 1.3.6.1.4.1.9.1.696
WS-C2960G-48TC-L 1.3.6.1.4.1.9.1.697
Catalyst296024TT 1.3.6.1.4.1.9.1.716
Catalyst296048TT 1.3.6.1.4.1.9.1.717
Catalyst29608TC 1.3.6.1.4.1.9.1.798
Catalyst2960G8TC 1.3.6.1.4.1.9.1.799
C2960-24-S 1.3.6.1.4.1.9.1.929
C2960-24TC-S 1.3.6.1.4.1.9.1.928
C2960-48TC-S 1.3.6.1.4.1.9.1.927
C2960-24PC-L 1.3.6.1.4.1.9.1.950
C2960-24LT-L 1.3.6.1.4.1.9.1.951
C2960PD-8TT-L 1.3.6.1.4.1.9.1.952
C2960P 1.3.6.1.4.1.9.1.1006
C2960 1.3.6.1.4.1.9.1.1005
Configuration Management with CiscoWorks LMS 4.0
8-78 OL-20718-01
Chapter 8 Managing Software Images Using Software Management
Software Distribution
Table 8-7 Supported Devices for FTP
Device Family Device SysObject ID
Cisco Catalyst 3550 Series Switches Catalyst355012T 1.3.6.1.4.1.9.1.368
Catalyst355024switch 1.3.6.1.4.1.9.1.366
Catalyst355048switch 1.3.6.1.4.1.9.1.367
Catalyst355012G 1.3.6.1.4.1.9.1.431
Catalyst355024DC 1.3.6.1.4.1.9.1.452
Catalyst355024FX 1.3.6.1.4.1.9.1.453
Catalyst355024PWR 1.3.6.1.4.1.9.1.485
Cisco PIX Series Security Appliances PIX 535 1.3.6.1.4.1.9.1.675
PIX 525 1.3.6.1.4.1.9.1.676
PIX 515 1.3.6.1.4.1.9.1.678
PIX 515E 1.3.6.1.4.1.9.1.451
PIX 515EFirewall 1.3.6.1.4.1.9.1.677
Cisco Adaptive Security Appliances ASA5510 1.3.6.1.4.1.9.1.773
(ASA) ASA5520 1.3.6.1.4.1.9.1.671
ASA5520 1.3.6.1.4.1.9.1.670
ASA5510 1.3.6.1.4.1.9.1.669
ASA5505 1.3.6.1.4.1.9.1.745
ASA5550 1.3.6.1.4.1.9.1.763
ASA5540 1.3.6.1.4.1.9.1.673
ASA5580 1.3.6.1.4.1.9.1.672
ASA5550 1.3.6.1.4.1.9.1.753
ASA5540 1.3.6.1.4.1.9.1.914
ASA5580 1.3.6.1.4.1.9.1.915
Using External TFTP Server
If you have selected Using External TFTP server option:
Step 1 Enter the external TFTP server IP address in the Enter TFTP IP Address text box.
Step 2 Click Next.
The Remote Staging and Distribution dialog box appears.
Step 3 Select:
a. An image from the Image Selection pane.
b. Click on Select Applicable Devices button to automatically select the applicable devices
Or
Manually select the devices that need an upgrade from the Devices to be Upgraded pane.
Configuration Management with CiscoWorks LMS 4.0
OL-20718-01 8-79
Chapter 8 Managing Software Images Using Software Management
Software Distribution
For more information on the unsupported images for Remote Staging and Distribution, see Unsupported
Software Images.
Step 4 Click Next.
The External TFTP Server Details dialog box appears with the following details:
Field Description
IP Address IP Address of the External TFTP server.
Selected Image Image name that you have selected for distribution.
Errors Error information.
Step 5 Click Next.
The Device Recommendation dialog box appears with the following details:
Field Description
Device Information Name of the device.
Click on the device name to launch the Troubleshooting page.
Module Information Image type, chassis model, and software version on device.
Storage Options Details of recommended image storage information.
Errors Error information.
Step 6 Click Next.
The Remote Devices Verification dialog box appears with the following details:
Field Description
Device Name of the device
Selected Module Module information that you have selected.
Selected Slot Image storage information that you have selected.
Verification Result Click on the link to review the details.
Step 7 Click Next.
The Job Schedule and Options dialog box appears.
Step 8 Enter the following information:
Field Description
Scheduling
Run Type You can specify when you want to run the Image Distribution (using remote staging) job.
To do this, select one of these options from the drop-down menu:
• Immediate—Runs this job immediately.
• Once—Runs this job once at the specified date and time.
Configuration Management with CiscoWorks LMS 4.0
8-80 OL-20718-01
Chapter 8 Managing Software Images Using Software Management
Software Distribution
Field Description
Date Select the date and time (hours and minutes) to schedule.
Job Info
Job Description Enter a description for the job. This is mandatory. You can enter only alphanumeric characters.
E-mail Enter e-mail addresses to which the job sends messages at the beginning and at the end of the job.
You can enter multiple e-mail addresses separated by commas.
Configure the SMTP server to send e-mails in the View / Edit System Preferences dialog box
(Admin > System > System Preferences).
We recommend that you configure the CiscoWorks E-mail ID in the View / Edit System Preferences
dialog box (Admin > System > System Preferences). When the job starts or completes, an e-mail is
sent with the CiscoWorks E-mail ID as the sender's address.
Comments Enter the additional information about this job.
Maker E-Mail Enter the e-mail ID of the job creator. This is a mandatory field.
This field is displayed only if you have enabled Job Approval for Software Management.
Maker Comments Enter comments for the job approver.
This field is displayed only if you have enabled Job Approval for Software Management.
Job Options
Reboot immediately Choose not to reboot (and reboot manually later) or to reboot immediately after download.
after download
You cannot select this option, if you have selected the Do not insert new boot commands into the
configuration file option.
Note the following about this option:
• Does not apply to Cisco IOS SFB 2500/1600/5200 devices. These devices always reboot
immediately.
• Line cards reboot automatically.
• Does not apply to PIX devices managed through Auto Update Server (AUS).
Perform distribution in This option is only available if the selected devices have IOS Software Modularity images running.
Non-Installed mode This option allows you to choose whether you want to install the images in Installed or
Non-Installed mode. By default Software Management distributes images in Installed mode.
Do not insert new boot Do not insert boot commands into configuration file to reboot with new image.
commands into
You cannot select this option, if you have selected the Reboot immediately after download option.
configuration file
Does not apply to Cisco IOS SFB 2500/1600/5200 devices. Configuration file for these is always
updated.
Use current running If running image is in repository, select option to place a copy in the TFTP server directory. Uses
image as tftp fallback this copy if reboot with new image fails.
image
Note the following:
• This option is subject to your platform restrictions to boot over connection to server. Check
your platform documentation.
• Backup image is not deleted after upgrade. It remains in TFTP server directory so that device
can find it any time it reboots
Back up current running Select to back up running image in software image repository before upgrading.
image Line cards do not support upload.
Configuration Management with CiscoWorks LMS 4.0
OL-20718-01 8-81
Chapter 8 Managing Software Images Using Software Management
Software Distribution
Field Description
On error, halt Select to stop the job if a download or reboot error on a device or a module occurs. The default is
processing of to continue to next device.
subsequent devices
For sequential execution, if you do not select this option, upgrade for next device begins.
For parallel execution, upgrade occurs in batches. On completion of the ongoing batch, subsequent
devices are not processed.
See the Job Summary page for details.
Enable Job Password Enter the password for the distribution job. This password is used to connect to the devices using
Telnet at the time of distribution.
The credentials that you enter here are used for this particular Software Management job.
The credentials that you have entered in the Device and Credentials database (Inventory > Device
Administration > Add / Import / Manage Devices) are ignored.
You are allowed to provide a password in this field only if you have selected the Enable Job Based
Password in the View / Edit Preferences dialog box. See Administration of CiscoWorks LAN
Management Solution 4.0 for more details.
Execution Select the job execution order for the devices. This can be either Parallel or Sequential:
• Sequential—Job runs on the devices, sequentially. You can define this sequence.
• Parallel—Job runs on a batch of 15 devices at the same time.
If you have selected Sequential:
1. Click Execution Order.
The Execution Order dialog box appears.
2. Use the Up and Down arrows to order your the device list.
3. Click Done.
Reboot Select the reboot order for the devices. This can be either Parallel or Sequential.
If you have selected Sequential:
1. Click Boot Order.
The Boot Order dialog box appears.
2. Use the Up and the Down arrows to order your devices list.
3. Click Done.
Step 9 Click Next after you finish entering the job information details
The Software Distribution Work Order dialog box appears with these details:
• Summary of the job information.
• State of the running image on the device.
• Image selected for the upgrade.
• Job Approval information.
• Whether Flash memory will be erased before the new image is loaded.
• Operations that will be performed during the upgrade procedure.
• Whether the bootloader will be upgraded. (For a bootloader upgrade.)
Configuration Management with CiscoWorks LMS 4.0
8-82 OL-20718-01
Chapter 8 Managing Software Images Using Software Management
Software Distribution
• Information you should know before the upgrade begins. For instance, if the Image Subset feature
has changed on the device, you might need to reconfigure the device.
• Details of the Remote Stage device or the External TFTP/FTPserver.
• Verification warnings generated during image distribution (if applicable).
Step 10 Click Finish.
The notification window appears with the Job ID.
To check the status of your scheduled job, select Configuration > Tools > Software Image
Management > Jobs.
Using Remote Stage Device
If you have selected Remote Stage device option:
Step 1 Go to the Select Remote Stage Device pane, select a device that you want to use as the remote stage
device. Ensure that you select a device that supports remote staging.
If you select a device that does not support remote staging, an error message is displayed.
Step 2 Click Next.
The Remote Staging and Distribution dialog box appears.
Step 3 Select:
a. An image from the Image Selection pane.
b. Click Select Applicable Devices to automatically select the applicable devices
or
Manually select the devices that need an upgrade from the Devices to be Upgraded pane.
For more information on the unsupported images for Remote Staging and Distribution, see Unsupported
Software Images.
Step 4 Click Next.
The Remote Stage and Image Upgrade Details dialog box appears with the following details:
Field Description
Remote Stage Name Name of the remote stage device that you want to use as a remote
stage.
Selected Image Image name that you have selected for distribution.
Storage Options Image storage information
Configuration Management with CiscoWorks LMS 4.0
OL-20718-01 8-83
Chapter 8 Managing Software Images Using Software Management
Software Distribution
Step 5 Click Next.
If the Remote Stage verification fails, check if the Remote Stage device has enough free space and restart
the software distribution from the beginning.
The Device Recommendation dialog box appears. This displays the following details:
Field Description
Device Information Name of the device.
Click on the device name to launch the Troubleshooting page.
Module Information Image type, chassis model, and software version on device.
Storage Options Details of recommended image storage information.
Step 6 Click Next.
The Remote Devices Verification dialog box appears with the following details:
Field Description
Device Name of the device
Selected Module Module information that you have selected.
Selected Slot Image storage information that you have selected.
Verification Result Click on the link to review the details.
Step 7 Click Next.
The Job Schedule and Options dialog box appears.
Step 8 Enter the following information:
Field Description
Scheduling
Run Type You can specify when you want to run the Image Distribution (using remote staging) job.
To do this, select one of these options from the drop-down menu:
• Immediate—Runs this job immediately.
• Once—Runs this job once at the specified date and time.
Date Select the date and time (hours and minutes) to schedule.
Job Info
Job Description Enter a description for the job. This is mandatory. You can enter only alphanumeric characters.
Configuration Management with CiscoWorks LMS 4.0
8-84 OL-20718-01
Chapter 8 Managing Software Images Using Software Management
Software Distribution
Field Description
E-mail Enter e-mail addresses to which the job sends messages at the beginning and at the end of the job.
You can enter multiple e-mail addresses separated by commas.
Configure the SMTP server to send e-mails in the View / Edit System Preferences dialog box
(Admin > System > System Preferences).
We recommend that you configure the CiscoWorks E-mail ID in the View / Edit System Preferences
dialog box (Admin > System > System Preferences). When the job starts or completes, an e-mail is
sent with the CiscoWorks E-mail ID as the sender's address.
Comments Enter the additional information about this job.
Maker E-Mail Enter the e-mail ID of the job creator. This is a mandatory field.
This field is displayed only if you have enabled Job Approval for Software Management.
Maker Comments Enter comments for the job approver.
This field is displayed only if you have enabled Job Approval for Software Management.
Job Options
Reboot immediately Choose not to reboot (and reboot manually later) or to reboot immediately after download.
after download
You cannot select this option, if you have selected the Do not insert new boot commands into the
configuration file option.
Note the following about this option:
• Does not apply to Cisco IOS SFB 2500/1600/5200 devices. These devices always reboot
immediately.
• Line cards reboot automatically.
• Does not apply to PIX devices managed through Auto Update Server (AUS).
Perform distribution in This option is only available if the selected devices have IOS Software Modularity images running.
Non-Installed mode This option allows you to choose whether you want to install the images in Installed or
Non-Installed mode. By default Software Management distributes images in Installed mode.
Do not insert new boot Do not insert boot commands into configuration file to reboot with new image.
commands into
You cannot select this option, if you have selected the Reboot immediately after download option.
configuration file
Does not apply to Cisco IOS SFB 2500/1600/5200 devices. Configuration file for these is always
updated.
Use current running If running image is in repository, select option to place a copy in the TFTP server directory. Uses
image as tftp fallback this copy if reboot with new image fails.
image
Note the following:
• This option is subject to your platform restrictions to boot over connection to server. Check
your platform documentation.
• Backup image is not deleted after upgrade. It remains in TFTP server directory so that device
can find it any time it reboots
Back up current running Select to back up running image in software image repository before upgrading.
image Line cards do not support upload.
Configuration Management with CiscoWorks LMS 4.0
OL-20718-01 8-85
Chapter 8 Managing Software Images Using Software Management
Software Distribution
Field Description
On error, halt Select to stop the job if a download or reboot error on a device or a module occurs. The default is
processing of to continue to next device.
subsequent devices
For sequential execution, if you do not select this option, upgrade for next device begins.
For parallel execution, upgrade occurs in batches. On completion of the ongoing batch, subsequent
devices are not processed.
See the Job Summary page for details.
Enable Job Password Enter the password for the distribution job. This password is used to connect to the devices using
Telnet at the time of distribution.
The credentials that you enter here are used for this particular Software Management job.
The credentials that you have entered in the Device and Credentials database (Inventory > Device
Administration > Add / Import / Manage Devices) are ignored.
You are allowed to provide a password in this field only if you have selected the Enable Job Based
Password in the View / Edit Preferences dialog box. See Administration of CiscoWorks LAN
Management Solution 4.0 for more details.
Execution Select the job execution order for the devices. This can be either Parallel or Sequential:
• Sequential—Job runs on the devices, sequentially. You can define this sequence.
• Parallel—Job runs on a batch of 15 devices at the same time.
If you have selected Sequential:
1. Click Execution Order.
The Execution Order dialog box appears.
2. Use the Up and Down arrows to order your the device list.
3. Click Done.
Reboot Select the reboot order for the devices. This can be either Parallel or Sequential.
If you have selected Sequential:
1. Click Boot Order.
The Boot Order dialog box appears.
2. Use the Up and the Down arrows to order your devices list.
3. Click Done.
Step 9 Click Next after you finish entering the job information details
The Software Distribution Work Order dialog box appears with these details:
• Summary of the job information.
• State of the running image on the device.
• Image selected for the upgrade.
• Job Approval information.
• Whether Flash memory will be erased before the new image is loaded.
• Operations that will be performed during the upgrade procedure.
• Whether the bootloader will be upgraded. (For a bootloader upgrade.)
Configuration Management with CiscoWorks LMS 4.0
8-86 OL-20718-01
Chapter 8 Managing Software Images Using Software Management
Software Distribution
• Information you should know before the upgrade begins. For instance, if the Image Subset feature
has changed on the device, you might need to reconfigure the device.
• Details of the Remote Stage device or the External TFTP server.
• Verification warnings generated during image distribution (if applicable).
Step 10 Click Finish.
The notification window appears with the Job ID.
To check the status of your scheduled job, select Configuration > Tools > Software Image
Management > Jobs.
Unsupported Software Images
During remote staging, there maybe software images running on the devices selected for remote staging,
but some of them may not get listed as available images. This is because, some software images do not
support Remote Staging and Distribution.
The following below lists the software images that do not support Remote Staging and Distribution:
• CSS_SW FDDI_CDDI
• ATM_WTALL
• ATM_WBPVC
• CIP
• CSS_11000_SW
• C6KMODULE_MWAM_SW
• PATCH_SW
• ONS15530
• TOKENRING
• ATM_WBLANE
• BOOT_LOADER
• C6KMODULE_MWAM_SW
• CSS_11500_SW
• CSS_11000_SW
• C2500
• C1600
• BLADERUNNER
• ATM_WTOKEN
• MICA MICROCOM
• NAM_APPL_SW
• SPA_FPD_SW
• CSS_11500_SW
• ONS15540
Configuration Management with CiscoWorks LMS 4.0
OL-20718-01 8-87
Chapter 8 Managing Software Images Using Software Management
Software Distribution
Understanding Upgrade Recommendations
This section describes how Software Management recommends image for the various Cisco device
types:
• Upgrade Recommendation for Cisco IOS Devices
• Upgrade Recommendation for Catalyst Devices
• Upgrade Recommendation for VPN 3000 Series
• Upgrade Recommendation for Catalyst 1900/2820
• Upgrade Recommendation for Other Device Types
Upgrade Recommendation for Cisco IOS Devices
To determine the recommended software images for Cisco IOS devices, Software Management:
1. Lists all images in the software repository that can run on the device. For example, C7000 images
run on 7000 and 7010 devices, IGS images run on 25xx devices, and so on.
2. Removes all listed images that require:
– More RAM or Flash memory than is available on the device.
– A newer boot ROM than the one on the device.
If RAM is UNKNOWN, it is not considered in any comparison operation (image filtering). However,
you are warned during the subsequent task.
3. Recommends an image whose feature subset matches the image running on the device.
– Any images that support all current features and include some additional ones, take precedence
over images that match exactly.
– If more than one image is either a superset or an exact match of the running image, the latest
version takes precedence over earlier versions.
4. Removes the images from recommendation if the images Min.Flash size requirement is not met by
the device.
If Min.Flash required is UNKNOWN, it is not considered in any comparison operation (image
filtering).
If Flash Size is UNKNOWN, the image cannot be used for upgrade.
See the IOS Software Release documentation on Cisco.com to know the Min.Flash size.
5. Depending on the image feature list, Software Management recommends an image whose image
version is lower than the current running image version.
6. Recommends to filter out the images that are larger in size than the flash available on the device.
7. Recommends Flash partitions on the device along with the storage details, if you are upgrading the
Boot Loader image.
This algorithm might recommend images that are older than the one running on the device.
To ensure that only newer images are recommended, select Admin > Network > Software Image
Management > View/Edit Preferences. In the View/Edit Preferences dialog box, select the Include
images higher than running image checkbox, then click Apply.
Configuration Management with CiscoWorks LMS 4.0
8-88 OL-20718-01
Chapter 8 Managing Software Images Using Software Management
Software Distribution
Upgrade Recommendation for Catalyst Devices
For Catalyst device upgrades, Software Management typically recommends the latest version images in
the software repository.
For default RAM requirements for Supervisor Engine I and Supervisor Engine III, however, Software
Management uses:
Module Type and Version Default RAM (MB)
Supervisor Engine III 32
Supervisor version 2.1 up to (but not including) 3.1 8
Supervisor version 3.1.1 and later 16
Maintenance release versions 3.1 and 3.2 with “Sup8M” in filename 8
For supervisor versions 3.1 to 3.2, when the image repository or Cisco.com has both 8 MB of RAM and
regular images available, Software Management also checks the device RAM:
1. If the RAM can be determined and the available RAM is greater than 16 MB:
a. Software Management recommends the latest regular supervisor image where the RAM requirement
is less than the available RAM.
b. If no regular image with matching RAM requirements is available, it recommends the latest version
of the 8-MB images.
c. If there is still no matching image, it recommends the latest image version that has no RAM
requirements (where the RAM requirement is set to DEFAULT_SIZE).
2. If the RAM can be determined and the available RAM is less than 16 MB:
a. Software Management recommends the highest image version for which the RAM requirement is
less than 16 MB.
b. If there is still no matching image, it recommends the latest image version that has no RAM
requirements (where the RAM requirement is set to DEFAULT_SIZE).
3. If the RAM cannot be determined:
a. Software Management recommends the latest regular image.
b. If no regular image is available, it recommends the latest 8-MB image.
c. If there is still no matching image, it recommends the latest image version that has no RAM
requirements (where the RAM requirement is set to DEFAULT_SIZE).
The minimum RAM in the image attributes file supersedes these guidelines.
For example, if a supervisor engine module is running the version 3.1 maintenance release (8 MB RAM)
but the RAM in the image attributes was changed to 16 MB, Software Management uses the value in the
attributes file.
Configuration Management with CiscoWorks LMS 4.0
OL-20718-01 8-89
Chapter 8 Managing Software Images Using Software Management
Using Software Management Job Browser
Upgrade Recommendation for VPN 3000 Series
Software Management recommends the latest version of the image in the software image repository. If
the device is a VPN 3005 Concentrator, it recommends the VPN 3005 System software images in the
repository.
Upgrade Recommendation for Catalyst 1900/2820
For Catalyst 1900/2820 Enterprise version device upgrades, Software Management typically
recommends the latest version of images in the software repository.
Note For Catalyst 1900/2820 Series devices, Software Management recommends images with version
numbers greater than 8.0(0) because the older versions do not support the Command Line Interface.
Non-Enterprise versions of the Catalyst 1900/2820 are not supported in Software Management.
Upgrade Recommendation for Other Device Types
For the following device types, Software Management recommends the latest version of the image in the
software image repository:
• PIX Firewall Devices
If you are running PIX image version 7.0 or later, while recommending the image, Software
Management will also recommend the storage details of the device.
• Content Service Switches
• Aironet AP Series
• Optical Switch Series
• Network Analysis Module Series
• Content Engines
Using Software Management Job Browser
Using this window you can view all your scheduled Software Management jobs.
The Software Management Job Browser contains the following fields and buttons:
• Software Management Job Browser Fields
• Software Management Job Browser Buttons
This section contains:
• Changing the Schedule of a Job
• Retry a Failed Distribution Job
• Undo a Successful Distribution Job
• Stopping a Job
• Deleting Jobs
Configuration Management with CiscoWorks LMS 4.0
8-90 OL-20718-01
Chapter 8 Managing Software Images Using Software Management
Using Software Management Job Browser
The Software Management Job Browser displays the following details for a job:
Table 8-8 Software Management Job Browser Fields
Field Description
Job ID Unique number assigned to the job when it is created.
Click to display a summary of job details and schedule options.
See Understanding the Software Management Job Summary for further details.
Job Type Type of job such as Import Images, Distribute Images.
Status Job states:
• Successful—Job completed successfully
• Failed—Failed job. Click on the Job ID to view the job details.
The number, within brackets, next to Failed status indicates the count of the devices that had
failed for that job. This count is displayed only if the status is Failed.
For example, If the status displays Failed(5), then the count of devices that had failed is 5.
• Running—Job still running.
• Pending—Job scheduled to run.
• Stopped—Running job stopped by you.
• Missed Start—Job could not run for some reason at the scheduled time.
For example, if the system was down when the job was scheduled to start, when the system
comes up again, the job does not run.
This is because the scheduled time for the job has elapsed. The status for the specified job
will be displayed as Missed Start.
• Approved—Job approved by an approver
• Rejected—Job rejected by an approver. Click on the Job ID to view the rejection details.
• Waiting for Approval—Job waiting for approval.
Description Job description as entered at the time of creation.
Owner User who created the job.
Scheduled At Start time of the scheduled job.
Completed At End time of the scheduled job.
Schedule Type Type of the scheduled job:
• Immediate
• Once
Configuration Management with CiscoWorks LMS 4.0
OL-20718-01 8-91
Chapter 8 Managing Software Images Using Software Management
Using Software Management Job Browser
Table 8-9 Software Management Job Browser Buttons
Buttons Description
Edit Reschedules the job.
You can change the schedule only for jobs that are in the Pending, Waiting for
Approval or the Approved status.
See Changing the Schedule of a Job.
Retry Retry the failed job.
You can retry only failed distribution jobs.
See Retry a Failed Distribution Job.
Undo Undo a successful job.
You can undo only successful distribution jobs.
See Undo a Successful Distribution Job.
However, you cannot undo a successful software distribution job scheduled for
NAM devices. If you still try to Undo this job, an error message is displayed
indicating that the Undo operation is not supported for NAM devices.
Stop Stops a scheduled job.
You can Stop only jobs that are either in the Pending or the Running status.
See Stopping a Job.
Delete Delete the jobs.
See Deleting Jobs.
Refresh Click on this icon to refresh the Software Management Job Browser Window.
(Icon)
Changing the Schedule of a Job
You can change the schedule only for jobs that are either in the Pending, Waiting for Approval or the
Approved status.
Note View Permission Report (Reports > System > Users > Permission) to check if you have the required
privileges to perform this task.
To change the schedule of a job:
Step 1 Select Configuration > Tools > Software Image Management > Jobs.
The Software Management Job Browser dialog box appears.
Step 2 Select either a pending or an approved job.
Step 3 Click Edit.
The Change Job Schedule dialog box appears.
Configuration Management with CiscoWorks LMS 4.0
8-92 OL-20718-01
Chapter 8 Managing Software Images Using Software Management
Using Software Management Job Browser
Step 4 Change the schedule.
Step 5 Click Submit.
Retry a Failed Distribution Job
You can retry only failed distribution jobs.
Note View Permission Report (Reports > System > Users > Permission) to check if you have the required
privileges to perform this task.
To retry a Job:
Step 1 Select Configuration > Tools > Software Image Management > Jobs.
The Software Management Job Browser dialog box appears.
Step 2 Select a failed distribution job.
Step 3 Click Retry.
The Retry Upgrade dialog box appears with the following information:
Field Description
Device Information Name of the device
Module Device module
Pre-upgrade Image Image name that was running before the upgrade.
Selected Image Image name that is selected for distribution.
Running Image Image name that is currently running on the device.
Errors Click on the underlined Error message to review the details.
Step 4 Click Next.
Continue entering the information for this job as you would for a new distribution depending on your
previous distribution selection:
• Distributing by Devices [Basic]
• Distributing by Devices [Advanced]
• Distributing by Images
• Remote Staging and Distribution
Configuration Management with CiscoWorks LMS 4.0
OL-20718-01 8-93
Chapter 8 Managing Software Images Using Software Management
Using Software Management Job Browser
Undo a Successful Distribution Job
You can undo only successful Distribution jobs.
Note View Permission Report (Reports > System > Users > Permission) to check if you have the required
privileges to perform this task.
To undo a job:
Step 1 Select Configuration > Tools > Software Image Management > Jobs.
The Software Management Job Browser dialog box appears.
Step 2 Select a successful distribution job.
Step 3 Click Undo.
The Undo Upgrade dialog box appears with the following information:
Field Description
Device Name of the device
Module Device module
Pre-upgrade Image Image name which was running before the upgrade.
Post-upgrade Image Image name after completing the upgrade.
Running Image Image name that is currently running on the image.
Errors Click on the underlined Error message to review the
details.
Step 4 Click Next.
Continue entering the information for this job as you would for a new distribution. This depend on what
you selected earlier in the Distribution Method window:
• Distributing by Devices [Basic]
• Distributing by Devices [Advanced]
• Distributing by Images
• Remote Staging and Distribution
Configuration Management with CiscoWorks LMS 4.0
8-94 OL-20718-01
Chapter 8 Managing Software Images Using Software Management
Using Software Management Job Browser
Stopping a Job
You can stop only jobs that are either in the Pending or the Running status.
The job stops only after the current task is complete. During this time, the Software Management Job
Browser window displays the job status as Running.
Note View Permission Report (Reports > System > Users > Permission) to check if you have the required
privileges to perform this task.
To stop a job:
Step 1 Select Configuration > Tools > Software Image Management > Jobs.
The Software Management Job Browser dialog box appears.
Step 2 Select either a pending or a running job.
Step 3 Click Stop.
A confirmation box shows that the selected job will be stopped.
Step 4 Click OK.
A message appears that the selected job has been stopped.
After the job is stopped, the Pending job status changes to Stopped. The Running job status changes
temporarily to Stop Initiated and then to Stopped.
Deleting Jobs
To delete jobs:
Note View Permission Report (Reports > System > Users > Permission) to check if you have the required
privileges to perform this task.
Step 1 Select Configuration > Tools > Software Image Management > Jobs.
The Software Management Job Browser dialog box appears.
Step 2 Select the jobs.
Step 3 Click Delete.
A confirmation box shows that the selected jobs will be deleted.
Step 4 Click OK.
Configuration Management with CiscoWorks LMS 4.0
OL-20718-01 8-95
Chapter 8 Managing Software Images Using Software Management
Using Software Management Job Browser
Understanding the Software Management Job Summary
From the Software Management Job Browser, you can learn more about one job by viewing its details.
You can view this details by clicking the Job ID on the Software Management Job Browser window.
Note View Permission Report (Reports > System > Users > Permission) to check if you have the required
privileges to perform this task.
The Software Management Job Details window contains the following information:
Page/Folder Description
Work Order Select a device to view the summary of the job:
• If there is more than one device, the software distribution order.
• The state of the running image on the device.
• The image selected for the upgrade.
• Whether Flash memory will be erased before the new image is loaded.
• Operations that will be performed during the upgrade procedure.
• For a bootloader upgrade, whether the bootloader will be upgraded.
• The Job Approval information.
• Information you should know before the upgrade begins. For instance, if the Image Subset feature has
changed on the device, you might need to reconfigure the device.
• Details of the Remote Stage device (if applicable).
• Verification warnings generated during image distribution (if applicable).
Job Results Select a device to view the complete job result. It displays information on:
• The job status, start time and end time.
• The job completion status on the devices you have selected. For example, number of successful
devices where the job is executed successfully.
• The import/upgrade mode (parallel or sequential)
• The protocol order used for image transfer and configuration tasks.
• How the job was processed.
Summary[On Job Displays the summary of the completed job
Complete]
For software distribution jobs, the summary contains details about the device, image type, running image
name, upgrade image name, upgrade storage location, and image distribution status.
For software import jobs, the summary contains details about device, image name, storage location, and
import status of the image.
The Job Summary is not generated for Image Out-Of-Sync Report job.
Configuration Management with CiscoWorks LMS 4.0
8-96 OL-20718-01
Chapter 8 Managing Software Images Using Software Management
Understanding User-supplied Scripts
Understanding User-supplied Scripts
User-supplied scripts are run before and after each device upgrade, for example:
• The preupgrade script can check whether the device is accessible.
• The preupgrade script can check whether any users are connected to the access server. If the script
finds that some users are connected, it can decide whether to disable the connections before
upgrading.
• The post-upgrade script can check whether the upgrade was successful. Depending on the return
value, Software Management either halts or continues with the rest of the upgrade.
The following sections contain:
• Script Requirements
• Script Parameters
• Sample Script
Script Requirements
• In the Edit Preferences dialog box (Admin > Network > Software Image Management >
View/Edit Preferences), enter:
– Enter the shell scripts (*.sh) on UNIX and batch files (*.bat) on Windows.
On UNIX, the scripts should have read, write, and execute permissions for the owner (casuser)
and read and execute permissions for group casusers. That is, the script should have 750
permission.
On Windows, the script should have read, write, and execute permissions for
casuser/Administrator.
The other users should have only read permission. You must ensure that the scripts contained in
the file has permissions to execute from within the casuser account.
– The script files must be available at this location:
On UNIX:
/var/adm/CSCOpx/files/scripts/swim
On Windows:
NMSROOT/files/scripts/swim
– User script timeout
Software Management waits for the time specified before concluding that the script has failed.
• Software Management verifies that:
– The script has write and execute permissions for the user casuser.
– Only users logged in as Administrator, root, or casuser have write and execute permissions.
Caution The script should not write output to the system console. The script can write the output to a file. Writing
the script output to the system console can cause the Software Management job to hang.
Configuration Management with CiscoWorks LMS 4.0
OL-20718-01 8-97
Chapter 8 Managing Software Images Using Software Management
Understanding User-supplied Scripts
Script Parameters
Software Management passes a parameter indicating whether the script is running before or after the
upgrade. If the script does not intend to perform any pre-upgrade check, the script can return an exit
value of zero and perform checks in the post-upgrade. See the Sample Script for reference.
The parameters provided to the script by Software Management are in the form of environment variables.
The server environment variables such as PATH, SystemRoot, etc., are not passed on to the script by
Software Management. You have to set the relevant environment variables within the script. See the
Sample Script for reference.
See Adding Devices to the Device and Credential Repository section in the Inventory Management with
CiscoWorks LAN Management Solution 4.0 for further information on device hostname, device name
(device display name), SNMP v2 community strings, etc.
The different parameters are described in the table below:
Variable Description
CRM_SCRIPT_CONTEXT This variable is used to determine if the script has to be invoked before or
after image upgrade. If you set the variable to,
• PRE-DOWNLOAD—Script is invoked by Software Management prior
to image upgrade.
• POST-DOWNLOAD—Script is invoked by Software Management
post image upgrade.
NMSROOT CiscoWorks installed directory.
TMPDIR Directory provided to CiscoWorks to create temporary files.
CRM_DEV_NAME Name of Device Display name as entered in Device and Credential
Repository.
CRM_SNMP_V2_RWCOMMUNITY SNMP version 2 read-write community string.
CRM_SNMP_V2_ROCOMMUNITY SNMP version 2 read only community string.
CRM_SNMP_V3_ENGINE_ID SNMP version 3 Engine ID
CRM_SNMP_V3_USER_ID User ID configured for SNMP version 3 protocol access on the device.
CRM_SNMP_V3_PASSWORD SNMP version 3 password for the user ID.
CRM_ENABLE_PASSWORD Enable password.
CRM_PRIMARY_USERNAME Primary user name configured on the device.
CRM_PRIMARY_PASSWORD Primary password configured on the device.
CRM_DEV_MGMT_IP_ADDR IP address provided in Device and Credential Repository for management.
Configuration Management with CiscoWorks LMS 4.0
8-98 OL-20718-01
Chapter 8 Managing Software Images Using Software Management
Understanding User-supplied Scripts
Sample Script
The sample script illustrates how to use this option before the upgrade to see if the device is accessible
and after the upgrade to see whether it was successful.
The sample.bat file contains:
c:\progra~1\cscopx\bin\perl c:\progra~1\cscopx\files\scripts\swim\samplescript.pl
The samplescript.pl file contains:
#!/usr/bin/perl
BEGIN
{
use lib "$ENV{NMSROOT}/objects/perl5/lib/Net";
}
use Net::Telnet;
#my $output="";
## The following Environment variables are not passed on by Software Image Management
## Need to set these variables for the script to work as expected
$ENV{'Path'}="C:\\PROGRA~1\\CSCOpx\\MDC\\tomcat\\bin;C:\\PROGRA~1\\CSCOpx\\MDC\\Apache;C:\\PROGRA~1\\CSCOpx\\
MDC\\jre\\bin;C:\\PROGRA~1\\CSCOpx\\MDC\\bin;C:\\PROGRA~1\\CSCOpx\\lib\\jre\\bin\\server;C:\\PROGRA~1\\CSCOpx
\\objects\\db\\win32;C:\\PROGRA~1\\CSCOpx\\bin;c:\\cscopx\\lib\\jre\\bin\\server;c:\\cscopx\\lib\\jre141\\bin
\\server;C:\\WINNT\\system32;C:\\WINNT;C:\\WINNT\\System32\\Wbem;C:\\Program Files\\Common Files\\Adaptec
Shared\\System;c:\\progra~1\\cscopx;c:\\progra~1\\cscopx\\bin;";
$ENV{'TEMP'}=$ENV{'TMPDIR'};
$ENV{'TMP'}=$ENV{'TMPDIR'};
$ENV{'SystemRoot'}="C:\\WINNT";
###### Required Environment variables are set #########
my $prmptchar = '/\>/i';
$filename = $ENV{'CRM_DEV_NAME'} . '.txt';
if ($ENV{'CRM_SCRIPT_CONTEXT'} eq 'PRE-DOWNLOAD') {
open OUTFILE, "> $filename" or die "Can't open file";
print OUTFILE %ENV;
my $host = $ENV{'CRM_DEV_MGMT_IP_ADDR'};
my $pwd = $ENV{'CRM_PRIMARY_PASSWORD'};
print OUTFILE $host;
print OUTFILE $pwd;
$telnet = new Net::Telnet(Input_Log=>"inp.txt");
$prev = $telnet->host($host);
print OUTFILE $prev;
print OUTFILE "Conntecting to Host....";
$telnet->open($host);
print OUTFILE "Connected ...";
$telnet->dump_log("dmp.txt");
$telnet->waitfor('/Username: $/i');
$telnet->print($ENV{'CRM_PRIMARY_USERNAME'});
$telnet->waitfor('/Password: $/i');
$telnet->print($pwd);
print OUTFILE "Password send";
($output) = $telnet->waitfor('/#$/i');
print OUTFILE "Returned after waitfor";
print OUTFILE $output;
$telnet->print('terminal length 0');
$telnet->waitfor('/#$/i');
$telnet->print('sh ver');
($output) = $telnet->waitfor('/#$/i');
print OUTFILE $output;
### If the device is not running the expected Image, return 1
### so that Software Image Management application does not proceed.
if ($output =~ m/Version 12.2\(27\)/) {
print OUTFILE "Required Software running on Device, Allow to proceed with Upgrade\n"
Configuration Management with CiscoWorks LMS 4.0
OL-20718-01 8-99
Chapter 8 Managing Software Images Using Software Management
Locating Software Management Files
}
else
{
print OUTFILE "Upgrade stopped, Device not running desired Image";
close OUTFILE;
exit(1);
}
close OUTFILE;
## A return vale of zero(0) allows the Software Image Management application to proceed
exit(0);
}
if ($ENV{'CRM_SCRIPT_CONTEXT'} eq "POST-DOWNLOAD") {
my $hostnew = $ENV{'CRM_DEV_MGMT_IP_ADDR'};
my $pwdnew = $ENV{'CRM_PRIMARY_PASSWORD'};
open OUTFILE, ">>$filename" or die "Can't open file";
print OUTFILE "====== POST DOWNLOAD RESULTS ========";
$telnet = new Net::Telnet(Input_Log=>"inp1.txt");
$telnet->dump_log("dmpo.txt");
$telnet->open($hostnew);
$telnet->waitfor('/Username: $/i');
$telnet->print($ENV{'CRM_PRIMARY_USERNAME'});
$telnet->waitfor('/Password: $/i');
$telnet->print($pwdnew);
($opt) = $telnet->waitfor('/#$/i');
$telnet->print('terminal length 0');
$telnet->waitfor('/#$/i');
$telnet->print('sh ver');
($opt) = $telnet->waitfor('/#$/i');
if ($opt =~ m/Version 12.3\(10a\)/) {
print OUTFILE "Required Software running on Device, Upgrade Successful\n";
}
print OUTFILE $opt;
close OUTFILE;
exit(0);
}
Locating Software Management Files
This table shows the locations of some of the Software Management directories and log files that
describe what is happening in the system.
Contents Operating System Location
Software Management User UNIX /var/adm/CSCOpx/log/swim_debug.log
Interface/job creation debug log Windows NMSROOT/log/swim_debug.log
file
Where NMSROOT is the CiscoWorks installed directory.
Software Management job UNIX /var/adm/CSCOpx/files/rme/jobs/swim/job-id/swim_debug.l
execution debug log files. og
You can set the debug mode for Windows NMSROOT\files\rme\jobs\swim\job-id\swim_debug.log
Software Management Where NMSROOT is the CiscoWorks installed directory.
application in the Log Level
Settings dialog box (Admin >
System > Debug Settings >
Config and Image Management
Debugging Settings)
Configuration Management with CiscoWorks LMS 4.0
8-100 OL-20718-01
Chapter 8 Managing Software Images Using Software Management
Locating Software Management Files
Configuration Management with CiscoWorks LMS 4.0
OL-20718-01 8-101
Chapter 8 Managing Software Images Using Software Management
Locating Software Management Files
Configuration Management with CiscoWorks LMS 4.0
8-102 OL-20718-01
CH A P T E R 9
Virtual Switching System Support
Virtual Switching technology is the process of combining two standalone distribution switches found in
the local distribution layer into a single management point.
The Virtual Switching System functions and appears as a single switch to the wiring closet and the core
layer. You can also create Virtual Switching Systems with a pair of standalone switches available in the
core layer.
After the conversion of two distribution switches into one Virtual Switching System, the wiring closet
switch creates a port bundle to the Virtual Switching System.
Creating a port bundle allows you to manage Standalone switches, easily because the port bundle has to
manage only a single virtual port to the Virtual Switching System.
This Virtual Switching technology is implemented in CiscoWorks LAN Management Solutions (LMS)
by providing a Virtual Switching System Configuration Tool.
This GUI based conversion tool allows you to select two compatible standalone switches and guides you
in converting those standalone switches into one Virtual Switching System.
During the conversion process, the Virtual Switching System Configuration tool generates the required
CLI commands, based on your inputs. The process then pushes this configuration to the devices using
the protocol order provided in Admin > Collection Settings > Config > Config Transport Settings.
This section contains:
• Prerequisites for Conversion
• Virtual Switching System Configuration Process
• Support for Virtual Switching Systems
• Converting Switches from Virtual to Standalone Mode
Note Only VSS-capable standalone Cisco Catalyst 6000 switches can be converted into a Virtual Switching
System.
Prerequisites for Conversion
Before you convert Standalone switches to a Virtual Switching System, you must ensure that:
• Candidate devices that are to be converted to a Virtual Switching System are managed by LMS so
that they can use this conversion tool.
Configuration Management with CiscoWorks LMS 4.0
OL-20718-01 9-1
Chapter 9 Virtual Switching System Support
Virtual Switching System Configuration Process
• Fresh Inventory and Config Collection has been carried out.
• Only VSS-capable IOS Software Modularity images are running on the Standalone switches.
Virtual Switching System Configuration Process
Two Standalone distribution switches can be converted into a single Virtual Switching System by using
the Virtual Switching System Configuration Tool available in LMS. This process of converting to Virtual
Switching Systems can also be done for core layer switches.
Before proceeding with conversion, ensure that the prerequisites are met.
For more information, see Prerequisites for Conversion.
To convert standalone switches to a Virtual Switching System:
1. Select Devices for VSS Configuration
2. Perform Hardware Checks on the Devices
3. Perform Software Compatibility Checks on the Two Devices
4. Generate Compliance Report
5. Define Configuration Parameters
6. Deploy Commands on the Two Switches to Enable VSS Mode
Select Devices for VSS Configuration
You need to select two switches and convert them into one Virtual Switching System. Only VSS-capable
Standalone devices can be converted to Virtual Switching System.
The Virtual Switching System Configuration Tool consists of a customized device selector. This device
selector displays only VSS-capable devices with their sysObjectIDs.
Perform Hardware Checks on the Devices
After you select two devices, sequential hardware checks are carried out by the Virtual Switching System
Configuration tool on these two devices to ensure hardware compliance.
The hardware checks carried out are:
• RAM size check
The RAM sizes in MB of both the devices are compared.
If you try to convert one device with 450 MB RAM and another device with 512 MB RAM into a
Virtual Switching System, a warning message is displayed. However, you are allowed to proceed
with the conversion.
• Supervisor Type check
The Supervisor types of both the devices are compared. You cannot convert one device with
Supervisor4 and another device with Supervisor3 into a Virtual Switching System. Only
Supervisor4 is supported for VSS Configuration.
• Modules not supported in VSS mode
Ideally, all modules available in the two devices must support VSS mode. Modules in the two
devices that do not supprt VSS mode are displayed here.
• Physical Connectivity check
Configuration Management with CiscoWorks LMS 4.0
9-2 OL-20718-01
Chapter 9 Virtual Switching System Support
Virtual Switching System Configuration Process
Both devices should have physical connectivity. This connectivity enables you to convert them to
the Virtual Switching System mode.
Perform Software Compatibility Checks on the Two Devices
After the hardware compatibility check is done, the selected devices undergo a software compatibility
check.
The software compatibility checks are:
• Switch mode check
Check whether both devices are in standalone non-VSS modes.
You cannot convert a Standalone switch and a Virtual-mode configured switch into a Virtual
Switching System.
• IOS Software Modularity Image check
Both devices must be running VSS-capable IOS Software Modularity images in native IOS mode.
An image is considered VSS-capable if it has SXH as the last three characters of the image name.
Example
The image, 12.2(99)SXH is considered VSS-capable because it has SXH as the last three charaters
of the image name.
Generate Compliance Report
After the hardware and software compatibility checks have been completed, a Compliance report is
generated. This report indicates the various attributes considered for the checks and the status of the
checks.
If there are any instances of non-compliance, you need to restart the conversion process to address these
non-compliances.
You are allowed to proceed to the next step only if both hardware and software compatibility checks are
successful.
For example:
If the devices do not comply with the minimum IOS software image version, you need to upgrade the
software images in the two devices to the minimum recommended version.
A link is provided to the software image upgrade page along with the compliance report, if the minimum
software requirement is not met. You can use this link to upgrade the software images in the devices to
the minimum IOS software image version.
Define Configuration Parameters
When the devices are made compliant with the hardware and software compability checks, you need to
define configuration parameters for both the devices.
The configuration definition includes:
• Specifying the Domain number for the Virtual Switching System configuration
• Assigning one switch as the Active switch and the other as the Standby switch
• Entering the Switch Priority value for both switches
• Entering the Port Channel numbers for both switches
• Selecting 10 Gigabit Ethernet Interfaces for both switches.
Configuration Management with CiscoWorks LMS 4.0
OL-20718-01 9-3
Chapter 9 Virtual Switching System Support
Virtual Switching System Configuration Process
Deploy Commands on the Two Switches to Enable VSS Mode
After you have defined the configuration parameters, the Conversion Work Order page is displayed. This
page lists the various CLI commands that you must download to the two devices. The CLI commands
convert the switches into a Virtual Switching System.
These CLI commands are generated by the Virtual Switching System Configuration tool. You need to
deploy the CLI commands on the devices.
LMS uses various protocols such as Telnet, SSH, RCP, SCP, and TFTP to deploy the commands on the
devices. The protocols are tried out in the order specified in LMS. If the first protocol in sequence cannot
log into the device, the next protocol in the order is tried out, until a suitable protocol is found.
For more information on how to change the protocol order, see Administration of CiscoWorks LAN
Management Solution 4.0.
The devices reboot after the CLI commands have been deployed on them. One switch is transformed to
function as an Active switch and the other as a Standby switch.
After successful conversion, the running configuration of the VSS setup is copied to its startup
configuration. The individual switches are then moved to the Suspended state in LMS.
The new Virtual Switching System is added to Device Credentials Repository (DCR) with the display
name, same as the IP Address of the Active switch followed by _VSS.
Note After conversion, irrespective of whether an Active or Standby switch boots up first, the conversion to
Virtual Switching System takes place successfully. The IP address of the Active device is added to DCR.
Configuration Management with CiscoWorks LMS 4.0
9-4 OL-20718-01
Chapter 9 Virtual Switching System Support
Virtual Switching System Configuration Process
Converting Switches from Standalone to VSS Mode
CiscoWorks LAN Management Solution (LMS) provides support for Virtual Switching Systems.
You can use the Virtual Switching System Configuration Tool to convert VSS-capable Standalone
switches to a Virtual Switching System. This GUI-based tool is a wizard that guides you through the
conversion process.
Before you start converting Standalone switches to a Virtual Switching System, you need to ensure that
the prerequisites are met.
For more information, see Prerequisites for Conversion.
To convert Standalone switches to a Virtual Switching System:
Step 1 Select Configuration > Workflows > Virtual Switching System > VSS Conversion.
The Virtual Switching System Mode Conversion dialog box appears.
Step 2 Select two Standalone switches that are VSS-compliant from the Device Selector to convert to a Virtual
Switching System.
The device selector is customized to display only Standalone switches that are VSS-compliant.
Step 3 Click Convert to VSS Mode.
• If the switches are compatible, the Checking the Hardware and Software Requirements dialog box
appears.
• If the switches are not compatible, an error message is displayed and the conversion is terminated.
In this case, you must restart the conversion after making the switches hardware and software
compatible.
For more information on the hardware and software checks, see Table 9-1.
Table 9-1 Hardware and Software Check
Properties Device 1 Device 2
Hardware Checks
RAM Size The RAM size in MB for Device 1. The RAM size in MB for Device 2.
Supervisor Type The Supervisor type for Device 1. The Supervisor type for Device 2.
Modules not supported in Names of modules in Device 1 that do not Names of modules in Device 2 that do not
VSS mode support VSS mode. support VSS mode.
Physical Connectivity The IP Address through which Device 1 is The IP Address through which Device 2 is
connected. connected.
Result Status of hardware check.
Software Checks
Properties Device 1 Device 2
VSS Mode The current mode of Device 1. The current mode of Device 2.
Image Version The software image version in Device 1 The software image version in Device 2.
Result Status of software check.
Configuration Management with CiscoWorks LMS 4.0
OL-20718-01 9-5
Chapter 9 Virtual Switching System Support
Virtual Switching System Configuration Process
When the RAM size of both the devices are not equal, a warning message is displayed. However, you
will be allowed to continue with the conversion.
Step 4 Click Next.
The Define Configuration Parameters dialog box appears.
Step 5 Enter the required information as shown in Table 9-2
Table 9-2 Define Configuration Parameters
Field Description
Virtual Switching System Configuration
Enter Domain Number Domain number to be used by the Virtual Switching System, which
can be any number between 1 to 255.
This domain number is common for both the switches.
Device Name: 1
Select Switch Number Either
• Check Switch No.1 if you want to assign Device 1 as Switch No.
1.
Or
• Check Switch No.2 if you want to assign Device 1 as Switch No.
2.
You cannot assign both Device1 and Device 2 as Switch No.1. If
Device 1 is assigned Switch No.1 then Device 2 should be assigned
as Switch No.2.
The configuration of the switch designated as No. 2 is overwritten by
the configuration of the switch designated as No. 1.
The first switch becomes the Active Switch and the second switch
becomes the Standby Switch.
Enter Switch Priority Switch Priority number to be used by the Virtual Switching System,
which can be any number between 1 and 255.
The switch with the higher value becomes the Active Switch and the
other switch becomes the Standby Switch.
The priority value should not be the same for both switches.
Enter Port Channel Number Port Channel for Device 1.
Enter a number between 1 and 255. The Port channel number must
be different for each switch.
Configuration Management with CiscoWorks LMS 4.0
9-6 OL-20718-01
Chapter 9 Virtual Switching System Support
Virtual Switching System Configuration Process
Table 9-2 Define Configuration Parameters
Field Description
Select Interface Interface for Device 1.
Select the interface for the device from the list box that displays the
10 Gigabit Ethernet interfaces.
A minimum of one interface must be selected for the device. Use the
Control Key to select more than one interface.
Only VSS-capable 10 Gigabit line cards are displayed.
Interface modules for Supervisor 4, 6708 10 Gigabit and 6716 10
Gigabit interfaces are available for selection.
For 6716 10 Gigabit type cards, only four interfaces are displayed for
selection.
For example, if there is a 6716 10 Gigabit card in the device, only the
following four interfaces (1, 5, 9, 13) are displayed:
• TenGigabitEthernet <module number>/1
• TenGigabitEthernet <module number>/5
• TenGigabitEthernet <module number>/9
• TenGigabitEthernet <module number>/13
Where <module number> is the module number of the Gigabit card.
For example, TenGigabitEthernet 6/1, where 6 is the module and 1 is
the interface.
The number of interfaces selected must be the same for both devices.
Device Name: 2
Select Switch Number Either:
• Check Switch No.1 if you want to assign Device 2 as Switch No.
1.
Or
• Check Switch No.2 if you want to assign Device 2 as Switch No.
2.
You cannot assign both Device1 and Device 2 as Switch No.1. If
Device 1 is assigned Switch No.1 then Device 2 should be assigned
as Switch No.2.
The configuration of the switch designated as No. 2 is overwritten by
the configuration of the switch designated as No. 1.
The first switch becomes the Active Switch and the second switch
becomes the Standby Switch.
Enter Switch Priority Switch Priority number to be used by the Virtual Switching System,
which can be any number between 1 and 255.
The switch with higher value becomes the Active Switch and the
second switch becomes the Standby Switch.
The priority value should not be the same for both switches.
Configuration Management with CiscoWorks LMS 4.0
OL-20718-01 9-7
Chapter 9 Virtual Switching System Support
Virtual Switching System Configuration Process
Table 9-2 Define Configuration Parameters
Field Description
Enter Port Channel Number The Port channel for Device 2.
Enter a port channel number for the switch between 1 and 255. The
Port channel number must be different for each switch.
Select Interface The Interface for Device 2.
This list box lists the 10 Gigabit Ethernet interfaces. Select the
interface for the device from the list box.
At least one interface must be selected for the device. Use the
Control Key to select more than one interface.
Only VSS capable 10 Gigabit line cards are displayed.
Interface modules for Supervisor 4, 6708 10 Gigabit and 6716 10
Gigabit cards are available for selection.
For 6716 10 Gigabit type cards, only four interfaces are displayed for
selection.
For example, if there is a 6716 10 Gigabit card in the device, only the
following four interfaces (1, 5, 9, 13) are displayed:
• TenGigabitEthernet <module number>/1
• TenGigabitEthernet <module number>/5
• TenGigabitEthernet <module number>/9
• TenGigabitEthernet <module number>/13
Where <module number> is the module number of the Gigabit card.
For example, TenGigabitEthernet 6/1, where 6 is the module and 1 is
the interface.
The number of interfaces selected must be the same for both devices.
Step 6 Click Next.
The Work Order page appears with the CLI commands that need to be downloaded to each of the
switches so that they can be converted into one Virtual Switching System.
Step 7 Click Finish.
• If the conversion was completed, a message is displayed that the two switches have been converted
to a single Virtual Switching System.
• If the conversion failed, an error message is displayed indicating the reason for failure. The reason
could be that the CLI commands were not properly deployed on the devices.
Note You cannot set priorities for the two Standalone switches that are considered for VSS conversion. Both
the Standalone switches have equal priority by default.
Configuration Management with CiscoWorks LMS 4.0
9-8 OL-20718-01
Chapter 9 Virtual Switching System Support
Support for Virtual Switching Systems
Support for Virtual Switching Systems
The various applications in LMS such as Syslog, Inventory Management, Reporting, Software
Management, and Configuration Management provide support for Virtual Switching Systems.
The implication of Virtual Switching System support for these applications is discussed below:
• Inventory Management
• Configuration Management
• Syslog
• Software Management - Software Distribution
• Software Management - Scheduling a Software Distribution Job
Inventory Management
The Virtual Switching System is considered as a single switch by Inventory. However Inventory
collection happens for both switches.
You can generate a Detailed Device Report for the Virtual Switching System. The output of this report
consists of information on both the Active and the Standby switches.
For more information on how to generate a Detailed Device Report, see Reports Management with
CiscoWorks LAN Management Solution 4.0.
Configuration Management
After the conversion, the Virtual Switching System will have a single unified configuration.
Configuration management provides support for Virtual Switching Systems by managing the
configuration of the switch.
You can use Configuration Management to:
• Archive the device configurations
• Determine out-of-sync configuration files
• View the configuration version tree
• Compare the revisions of configurations
• Compare the archived configuration with a baseline template
• Deploy a version of configuration on the device
For more information on Configuration Management, see Archiving Configurations and Managing them
using Configuration Archive.
You can also use NetConfig and Config Editor to configure Interfaces on a VSS device.
For more information on using NetConfig and Config Editor, see:
• Making and Deploying Configuration Changes Using NetConfig
• Editing and Deploying Configurations Using Config Editor
Configuration Management with CiscoWorks LMS 4.0
OL-20718-01 9-9
Chapter 9 Virtual Switching System Support
Support for Virtual Switching Systems
Syslog
The Syslog messages are sent from the Active switch of the Virtual Switching System to the LMS server.
These messages are treated like any other Syslog message from any other device type. Syslog reports
can be generated for the Syslogs received from the Active switch of the Virtual Switching System.
For information on Syslogs, see Administration of CiscoWorks LAN Management Solution 4.0.
Software Management - Software Distribution
Software Management is enhanced to support distribution of software images to a Virtual Switching
System. Software Management uses Master Chassis - Active Supervisor for software distribution.
Software Distribution through LMS Software Management varies based on the software image or Patch
image considered for distribution.
• Distribution of the Base Image
Distributing the software Base image consists of:
a. Copying the new software image to the Master switch, Flash storage partition.
b. Copying the same software image to the corresponding slave switch Flash storage partition.
If Master Flash storage is disk0 the software image will be copied to slave-disk0 Flash storage
of the Slave switch.
c. Loading the Active switch.
d. Loading the Slave switch.
e. Activating the software image on both the Flash storages.
f. Rebooting the Master switch.
• Distribution of Patch image
Distribution of software base image consists of:
a. Copying of the new patch image to the Master switch, Flash storage partition.
b. Copying the same Patch image to the corresponding Slave switch, Flash storage partition.
If Master Flash storage is disk0, the Patch image will be copied to slavedisk0 Flash storage
of the Slave switch.
c. Loading the Active switch.
d. Loading the Slave switch.
e. Activating the Patch image on both the Flash storages.
You are allowed to reload the device to activate the Patch images, only if you have selected
Reload if required option while scheduling the Patch distribution job.
– When you reload, the standby Route Processor(RP) on the Slave switch is reset.
– The device reboots as soon as the installed code starts running.
– A manual switchover to the redundant supervisor engine for a dual processor redundant system
takes place.
Configuration Management with CiscoWorks LMS 4.0
9-10 OL-20718-01
Chapter 9 Virtual Switching System Support
Converting Switches from Virtual to Standalone Mode
Note You can only distribute Patch images to a Virtual Switching System running VSS-capable IOS Software
Modularity image in Install mode.
For more information on Software Distribution, see Software Distribution.
Software Management - Scheduling a Software Distribution Job
Scheduling a Software Management distribution job for Virtual Switching Systems is almost similar to
that of any Standalone switch. In addition to the verifications performed by Software management, there
are a few verifications that are carried out for Virtual Switching Systems.
Software management verifies:
• If VSS-capable IOS Software Modularity images are running on the devices.
The prerequisite for VSS is that the devices should have VSS-capable IOS Software Modularity
images running on them. So if you select an image that is not a VSS-capable IOS Software
Modularity image, the software distribution job cannot be performed.
• If the RAM space available on the two devices are compatible.
RAM checks are carried out only for Master switch supervisors and not for Slave switch supervisors.
• If there is an identical Slave switch storage partition with enough space for the selected Master
switch storage partition.
For more information on Software Distribution, see:
• Distributing by Devices [Basic]
• Distributing by Devices [Advanced]
• Distributing by Images
• Remote Staging and Distribution
• Patch Distribution
Converting Switches from Virtual to Standalone Mode
Virtual Switching System refers to the conceptual switch that is created by converting two VSS-capable
standalone switches into one switch. You can also convert Virtual Switching Systems back to Standalone
switches.
To convert Virtual Switching Systems into Standalone switches:
Step 1 Locate the original configurations of the two switches.
These configurations maybe available as files on your server. If not, locate them from the Configuration
Archive of LMS.
For more information on locating the configurations, see Using the Configuration Version Tree.
You can continue with this procedure even if the original configuration files are not available. You can
manually reconfigure the individual switches, if required.
Configuration Management with CiscoWorks LMS 4.0
OL-20718-01 9-11
Chapter 9 Virtual Switching System Support
Converting Switches from Virtual to Standalone Mode
Step 2 Back up the current VSS setup configuration.
This configuration may be required for future conversions.
Step 3 Connect to the VSS setup using Telnet and:
a. Remove all the loop back interfaces on the VSS.
Run the command no loopback for each loop back address on the switch.
This removes the loop back addresses from the switch.
b. Go to the running configuration of the VSS setup and configure the IP address on the physical
interface of the Standby switch.
This IP address must be in a subnet that is not the physical interface of the Active switch.
After the IP address is configured on the physical interface, the Standby chassis is accessible
through the management IP address.
c. Save this configuration change by running the write mem command.
The configuration is saved to the NVRAM of the corresponding device.
d. Run the command switch convert mode stand-alone in Enable mode.
This command will reload the Active switch and release the switch from VSS setup.
Step 4 Connect to the VSS setup using Telnet. You must use the IP address configured in Step 3b.
Step 5 Run the command switch convert mode stand-alone in Enable mode.
The switches are now in Standalone mode. You can access them using their own management addresses.
Step 6 Either:
• Add the two devices to the DCR of CiscoWorks, if they do not exist there. To do this select
Inventory > Device Administration > Add / Import / Manage Devices.
Or
• Change the device states if the devices are in Suspended state. This change allows the two devices
to be managed again by LMS.
Note Alternatively, you can refer to the VSS Reverse Conversion wizard for the procedures for converting
Virtual Switching Systems to Standalone switches. To access the wizard, go to Configuration >
Workflows > Virtual Switching System > VSS Reverse Conversion.
Configuration Management with CiscoWorks LMS 4.0
9-12 OL-20718-01
Chapter 9 Virtual Switching System Support
Use Case: Converting Standalone Switches into a Virtual Switching System
Use Case: Converting Standalone Switches into a Virtual
Switching System
Case:
You are a network administrator and you want to convert two standalone switches into a Virtual
Switching System by using the Virtual Switching System Configuration Tool available in LMS.
Solution:
To convert Standalone switches to a Virtual Switching System:
Step 1 Select Configuration > Workflows > Virtual Switching System > VSS Conversion.
The Virtual Switching System Configuration dialog box appears.
Step 2 Select 10.77.118.242 and 10.77.118.242_alias, two Standalone switches that are VSS-compliant, from
the Device Selector to convert to a Virtual Switching System.
Step 3 Click Convert to VSS Mode.
You can view the hardware and software check results.
Step 4 Click Next.
The Define Configuration Parameters dialog box appears.
Step 5 Enter the required information in the Define Configuration Parameters dialog box.
Step 6 Click Next.
The Work Order page appears with the CLI commands that need to be downloaded to each of the
switches so that they can be converted into one Virtual Switching System.
Step 7 Click Finish.
A message is displayed that the two switches have been converted to a single Virtual Switching System.
After successful conversion, the running configuration of the VSS setup is copied to its startup
configuration. The individual switches are then moved to the Suspended state in LMS.
The new VSS switch is added to the Device Credentials Repository (DCR) with the display name, same
as the IP address of the Active switch followed by _VS
So, the IP address of the Virtual Switching System is 10.77.118.242_VSS
Configuration Management with CiscoWorks LMS 4.0
OL-20718-01 9-13
Chapter 9 Virtual Switching System Support
Use Case: Converting Standalone Switches into a Virtual Switching System
Configuration Management with CiscoWorks LMS 4.0
9-14 OL-20718-01
CH A P T E R 10
Configuring VLAN
CiscoWorks LMS collects data about devices so that you can configure and manage Virtual Local Area
Network (VLAN) in your network. You must set up your LMS server properly to ensure that Data
Collection is successfully performed in your network.
The configuration module in LMS helps you to manage your VLANs. You can configure and manage
VLAN, Private VLAN (PVLAN), Trunk, and also assign ports to VLANs.
This section contains:
• Understanding Virtual LAN (VLAN)
• Using VLANs
• Configuring VLANs
• Creating Ethernet VLANs
• Interpreting VLAN Summary Information
• Understanding Private VLAN
• Using Private VLAN
• Understanding Inter-VLAN Routing
• Using Inter-VLAN Routing
• VLAN Trunking Protocol
• Understanding Trunking
• EtherChannel
• VLAN Port Assignment
• Using VLAN Port Assignment
• Usage Scenarios for Managing VLANs
Configuration Management with CiscoWorks LMS 4.0
OL-20718-01 10-1
Chapter 10 Configuring VLAN
Understanding Virtual LAN (VLAN)
Understanding Virtual LAN (VLAN)
A VLAN allows you to create logical broadcast domains that can span across a single switch or multiple
switches, regardless of physical positioning. A VLAN contains a group of devices on one or more LANs.
These devices are configured in such a way that they can communicate as if they were all on the same
network segment. VLANs are based on logical connections instead of physical connections, and hence
they are extremely flexible.
VLAN allows you to group ports on a switch to limit unicast, multicast, and broadcast traffic flooding.
Flooded traffic originating from a particular VLAN is only flooded out to other ports belonging to that
VLAN.
This helps to reduce the size of broadcast domains and it allows groups or users to be logically grouped
without being physically located in the same place.
The following topics are covered in this section:
• Advantages of VLANs
• VLAN Components
• Using VLANs
Advantages of VLANs
VLANs provide the following advantages:
• Simplification of Adds, Moves, and Changes
• Controlled Broadcast Activity
• Workgroup and Network Security
Simplification of Adds, Moves, and Changes
Adds, moves, and changes are some of the greatest expenses in managing a network. Many moves
require re-cabling and almost all moves require new station addressing and hub and router
re-configuration.
VLANs simplify adds, moves, and changes. VLAN users can share the same network address space
regardless of their location.
If a group of VLAN users move but remain in the same VLAN connected to a switch port, their network
addresses do not change.
If a user moves from one location to another but stays in the same VLAN, the router configuration does
not need to be modified.
Controlled Broadcast Activity
Broadcast traffic occurs in every network. Broadcasts can seriously degrade network performance or
even bring down an entire network, if the network is not properly managed.
Broadcast traffic in a particular VLAN is not transmitted outside that VLAN. This substantially reduces
overall broadcast traffic, frees bandwidth for real user traffic, and lowers the vulnerability of the network
to broadcast storms.
Configuration Management with CiscoWorks LMS 4.0
10-2 OL-20718-01
Chapter 10 Configuring VLAN
Understanding Virtual LAN (VLAN)
You can control the size of broadcast domains by regulating the size of their associated VLANs and by
restricting both the number of switch ports in a VLAN and the number of people using the ports.
You can also assign VLANs based on the application type and the amount of application broadcasts. You
can place users sharing a broadcast-intensive application in the same VLAN group and distribute the
application across the network.
Workgroup and Network Security
You can use VLANs to provide security Firewalls, restrict individual user access, flag any unwanted
network intrusion, and control the size and composition of the broadcast domain.
You can:
• Increase security by segmenting the network into distinct broadcast groups.
• Restrict the number of users in a VLAN.
• Configure all unused ports to a default low-service VLAN.
VLAN Components
The VLAN components are:
• Switches that logically segment the end stations connected to it.
Switches are the entry point for end-station devices into the switched domain and provide the
intelligence to group users, ports, or logical addresses into common communities of interest. LAN
switches also increase performance and dedicated bandwidth across the network.
You can group ports and users into communities using a single switch or connected switches. By
grouping ports and users across multiple switches, VLANs can span single-building infrastructures,
interconnected buildings, or campus networks.
Each switch can make filtering and forwarding decisions by packet and communicate this
information to other switches and routers within the network.
• Routers that extend VLAN communication between workgroups.
Routers provide policy-based control, broadcast management, and route processing and distribution.
They also provide the communication between VLANs and VLAN access to shared resources such
as servers and hosts.
Routers connect to other parts of the network that are either logically segmented into subnets or
require access to remote sites across wide area links.
• Transport protocols that carry VLAN traffic across shared LAN.
The VLAN transport enables information exchange between interconnected switches and routers on
the corporate backbone. This backbone acts as the aggregation point for large volume of traffic.
It also carries end-user VLAN information and identification between switches, routers, and directly
attached servers. Within the backbone, high-capacity links with high-bandwidth carry the traffic
throughout the enterprise.
Configuration Management with CiscoWorks LMS 4.0
OL-20718-01 10-3
Chapter 10 Configuring VLAN
Using VLANs
Using VLANs
You can use Configuration Management functionality in LMS to create, modify, and delete VLANs. You
can use the Topology Services to create Ethernet VLANs.
LMS allows you to modify most of the VLAN characteristics that were entered when you created the
VLAN, such as purpose, description, and LANE services.
The following sections brief on the types of VLANs supported by Topology Services:
• Ethernet VLAN (See Ethernet VLANs)
• Private VLANs (See Understanding Private VLAN)
Configuring VLANs
You can configure VLANs using VLAN Configuration wizard.
Creating VLAN
To create VLANs, the VLAN Configuration wizard directs you through:
1. Selecting Devices or Entities
2. Creating VLANs
3. Assigning Ports to VLANs
4. Disallowing VLAN on Trunks
5. Understanding VLAN Creation Summary
Deleting VLAN
To delete VLANs, the VLAN Configuration wizard directs you through:
1. Deleting VLANs
2. Moving Affected Ports to New VLAN
3. Understanding VLAN Deletion Summary
Configuration Management with CiscoWorks LMS 4.0
10-4 OL-20718-01
Chapter 10 Configuring VLAN
Configuring VLANs
Selecting Devices or Entities
You must select the devices or entities to be included in the VLAN. Domain Selector helps you to select
devices in Switch Clouds and VTP Domains.
To select devices or entities for a VLAN:
Step 1 Select Configuration > Workflows > VLAN > Configure VLAN.
The VLAN Configuration page appears.
Step 2 Select the devices using the Device Selector or the Domain Selector from the VLAN Configuration
dialog box.See Table 10-1
Table 10-1 VLAN Configuration Field Description
Field Description
Device Selector Lists all the devices in your network.
Click the radio button to select the Device Selector.
Domain Selector Lists the Switch Clouds and VTP Domains in your
network.
Click the radio button to select the Domain Selector.
All Click All to view all the devices in the network. Check the
checkboxes to select the devices.
Selection Displays the devices that you have selected in the All pane.
Step 3 Either:
a. Click Create to create VLANs.
The Create VLAN page appears.
b. Go to Creating VLANs.
Or
a. Click Delete to delete the VLANs.
The Select VLAN to Delete page appears.
b. Go to Deleting VLANs.
Configuration Management with CiscoWorks LMS 4.0
OL-20718-01 10-5
Chapter 10 Configuring VLAN
Configuring VLANs
Creating VLANs
After you select devices using the Device Selector or the Domain Selector and click Create in the VLAN
Configuration page, the Create VLAN page appears. For more details, see Selecting Devices or Entities.
You must enter the details as described in the Table 10-2.
Table 10-2 Create VLAN Field Description
Field Description
VLAN Name Enter a name for the new VLAN.
VLAN Index Enter a number to identify the VLAN. You can enter a number within the
range:
• 2 to 1001
• 1025 to 4094
You cannot enter 1 or a number in the range 1002 to 1024, as the VLAN
Index. These are reserved numbers.
Create on all transparent Check the checkbox to include all switches that are VTP transparent.
switches
VTP transparent switches do not send VTP updates and do not act on
VTP updates received from other switches.
This checkbox is available only for VTP domain based VLAN creation.
For more details on this, see Creating VLANs on Transparent Devices.
Copy running to start-up Check the checkbox to copy the running configuration to the start-up
config configuration.
Click any of the following:
• Next to continue.
The Assign Ports to VLAN page appears. For details, see Assigning Ports to VLANs.
Assigning ports to VLANs cannot be done for more than 100 devices at a time, since it results in
memory issues. If you have selected more than 100 devices, click Finish to save VLAN creation. Do
VLAN port assignment for 100 devices at a time.
• Cancel to exit.
• Finish to save changes.
VLANs are created on the specified devices and the initial VLAN Configuration page appears.
Creating VLANs on Transparent Devices
When you create VLANS without checking the Create On All Transparent Switches option in the VLAN
creation page, the following is the behavior:
Configuration Management with CiscoWorks LMS 4.0
10-6 OL-20718-01
Chapter 10 Configuring VLAN
Configuring VLANs
Access and Trunk ports listed
Device Selected in the VLAN Creation flow VLAN created on
VTPv2 Server • VTPv2 Server VTPv2Server
• VTPv2 Client
VTPv3 Primary Server • VTPv3 Server VTPv3 Primary Server
• VTPv3 Client
• VTPv3 Primary Server
VTPv2 or VTPv3 Selected Transparent device Selected Transparent device
Transparent device
Device that has VTPv3 in Off Selected Off Mode device Selected Off Mode device
Mode
When you create VLANS with the Create On All Transparent Switches option in the VLAN creation
page, the following is the behavior:
Access and Trunk ports listed
Device Selected in the VLAN Creation flow VLAN created on
VTPv2 Server • VTPv2 Server • VTPv2Server
• VTPv2 Client • VTPv2 Transparent
• VTPv2 Transparent
device
VTPv3 Primary Server • VTPv3 Server • VTPv3 Primary Server
• VTPv3 Client • VTPv3 Transparent device
• VTPv3 Primary Server • VTPv3 Off Mode device
• VTPv3 Transparent
device
• VTPv3 Off Mode device
VTPv2 or VTPv3 • VTPv2 or VTPv3 • VTPv2 or VTPv3 Transparent
Transparent device Transparent device device
• VTPv3 Off Mode device • VTPv3 Off Mode device
Device that has VTPv3 in Off • VTPv3 Transparent • VTPv3 Transparent device
Mode device
• VTPv3 Off Mode device
• VTPv3 Off Mode device
In the above tables, VTPv2 refers to VTP version 2 and VTP v3 refers to VTP version 3.
Assigning Ports to VLANs
A VLAN created in a management domain remains unused until you assign one or more switch ports to
the VLAN.
Configuration Management with CiscoWorks LMS 4.0
OL-20718-01 10-7
Chapter 10 Configuring VLAN
Configuring VLANs
The Assign VLANs to Port page appears after you create the VLAN name and index.
To assign ports to VLANs:
Step 1 Select Configuration > Workflows > VLAN > Configure VLAN.
The VLAN Configuration page appears.
Step 2 Select device or domain from the VLAN Configuration page.
Step 3 Click Create.
Step 4 Enter VLAN Name and VLAN Index in the Create VLAN page and click Next.
The Assign Ports to VLAN page appears.
Step 5 Select the ports and click Next.
Table 10-3 describes the entries in the Assign Ports to VLAN page.
Table 10-3 Assign Ports to VLAN Page Field Description
Field Description
VLAN Displays the name of the new VLAN.
Filter Select any of the following criteria based on which you want to filter the list:
• Link
• Port
• Device Name
• Device Address
• Port Status
• VLAN Index
• VLAN Name
• Association type
Or enter * or leave the field blank and click Filter to get all the records.
Advanced Filter Click Advanced Filter to open Advanced Filter dialog box. Advanced filtering
allows you to search ports using more search criteria.
For more details on Advanced Filter, see Advanced Filter.
Column
Link Shows whether the port is connected to a switch or not. The value can either be
True or False.
Port Name of the port.
Device Name Name of the device to which the port belongs to.
Device Address IP address of the device to which the port belongs to.
Port Status Status of the port. Shows whether the port is active or down.
VLAN Index Index number for the VLAN to which the port belongs to.
VLAN Name Name of the VLAN to which the port belongs to.
Association Type Type of VLAN association.
Configuration Management with CiscoWorks LMS 4.0
10-8 OL-20718-01
Chapter 10 Configuring VLAN
Configuring VLANs
Step 6 Click any of the following:
• Next to continue.
The Disallow VLAN on Trunks page appears.
• Back to modify the Create VLAN page.
• Cancel to exit.
• Finish to save changes.
VLANs are created on the specified devices, selected ports are assigned to new VLAN and the initial
VLAN Configuration page appears.
For more details, see Disallowing VLAN on Trunks.
Advanced Filter
The Advanced Filter allows you to filter and choose the ports using various parameters and criteria, for
assigning the ports to the VLAN. Table 10-4 describes the fields in the Filter Ports Window, when you
click Advanced Filter from the Assign Ports to VLAN Window.
Table 10-4 Filter Ports Field Description
Field Description
Match All Select the radio button to filter the ports that match all the selected parameters.
Match Any Select the radio button to filter the ports that match any of the selected parameter.
Configuration Management with CiscoWorks LMS 4.0
OL-20718-01 10-9
Chapter 10 Configuring VLAN
Configuring VLANs
Table 10-4 Filter Ports Field Description (continued)
Field Description
Parameter Select a parameter for which you want to filter the ports. Parameter is the attribute
of a port.
The values displayed for Assigning ports to VLANs are:
• Device Name
• Device Address
• Link
• Port
• Port Status
• Port Description
• VLAN Index
• VLAN Name
• Association Type
The values displayed for Configuring Promiscuous ports are:
• Link
• Port
• Device Name
• Device Address
• VLAN Name
• Port Mode
Criteria Select the right criterion with respect to the parameter. The values are:
• contains
• begins with
• ends with
• is
Value Enter a value corresponding to the parameter that you have selected.
Click any of the following:
• More to add filter.
• Fewer to remove filter from the existing filters.
You can add or remove only one filter at a time.
• Filter to filter the ports based on the values for the Parameters.
Configuration Management with CiscoWorks LMS 4.0
10-10 OL-20718-01
Chapter 10 Configuring VLAN
Configuring VLANs
Disallowing VLAN on Trunks
You can select the links on which you do not want to allow Trunking in the newly created VLAN. After
you Assign the ports to the VLAN (See Assigning Ports to VLANs), the End-to end VLAN wizard
directs you to Disallow VLAN on Trunks page.
To disallow trunking on the links in your VLAN, check the checkboxes corresponding to those links, and
click Next. The VLAN Creation Summary page appears.
Clicking Back takes you to the Assign Ports to VLAN page, where you can modify the port assignment.
Clicking Finish saves the changes and takes you to the initial VLAN Configuration page.
For more details, see Understanding VLAN Creation Summary.
Table 10-5 describes the fields in the Disallow VLAN on Trunks page.
Table 10-5 Disallowing VLAN on Trunks Page Field Description
Field Description
VLAN Name of the VLAN.
Port1 Port on the first device linked to the VLAN.
Device1 Name of the first device in the link.
Device1 Address IP Address of the first device in the link.
Domain1 Domain to which the device belongs to.
Port2 Port on the second device linked to the VLAN.
Device2 Name of the second device in the link.
Device2 Address IP Address of the second device in the link.
Domain 2 Domain to which the device belongs to.
Understanding VLAN Creation Summary
The VLAN Creation Summary page summarizes the operations that you performed through the VLAN
Configuration wizard. The Summary provides the following information:
• VTP Domain—Lists the VTP domains.
• Summary—Lists different parameters that you have entered.
– VLAN Creation Parameters—Lists the VLAN name and index, and the value of the parameters
Create on all transparent switches and Copy running-config to startup-config.
– VLAN Port Assignment Parameters—Lists the VLAN name and index, and ports to which the
VLAN is assigned.
– VLAN Trunk Configuration Parameters—Lists the Trunks on which the VLAN is allowed or
disallowed.
Example:
VLAN Creation Parameters
VLAN Name: Test
VLAN Index: 912
Create on all transparent switches : true
Configuration Management with CiscoWorks LMS 4.0
OL-20718-01 10-11
Chapter 10 Configuring VLAN
Configuring VLANs
Copy running-config to startup-config : true
-----------------------------------------
VLAN Port Assignment Parameters
VLAN Name: Test
VLAN Index: 912
Operation: Assign the VLAN to selected port(s)
Port : Fa4/28
Device: 10.77.209.43
Device Address: 10.77.209.43
------------------------------------------
VLAN Trunk Configuration Parameters
VLAN Name: Test
VLAN Index: 912
Operation: Disallow VLAN on selected Trunk(s)
Trunk: 10.77.209.52:2/1 => 10.77.209.61:2/25
Trunk: 10.77.210.211#2:Gi0/2 => 10.77.210.204:Gi1/0/24
Review the Summary, and click Finish to create the new VLAN, or click Back to modify the Disallow
VLAN on Trunks page, or click Cancel to exit.
Deleting VLANs
You can delete the VLANs configured on the devices in your network. The VLAN Configuration wizard
directs you to delete a VLAN.
Step 1 Select Configuration > Workflows > VLAN > Delete VLAN.
The VLAN Configuration page appears.
Step 2 Select devices or entities from the VLAN Configuration page.
For more details on selecting the devices, see Selecting Devices or Entities.
Configuration Management with CiscoWorks LMS 4.0
10-12 OL-20718-01
Chapter 10 Configuring VLAN
Configuring VLANs
Step 3 Click Delete.
The Select VLAN to Delete page appears.
Table 10-6 describes the fields in the Select a VLAN to Delete dialog box.
Table 10-6 Select a VLAN to Delete Page Field Description
Field Description
Copy Running Config to Start-up Check the checkbox to copy the running configuration to start-up
Config configuration.
Delete on all Transparent Check the checkbox to delete VLANs on all transparent switches.
Switches
If you have created VLANs by checking Create on all transparent
switches, it is mandatory that you check Delete on all Transparent
Switches option to delete the VLANs created in VTP Domains.
Filter Source Select the Filter type of the source:
• VLAN
• VLAN Name
• Domain Name
Or enter * or leave the field blank and click Filter to get all the
records.
Select Select the radio button corresponding to the VLAN you want to
delete.
VLAN ID Index of the VLAN.
VLAN Name Name of the VLAN.
Domain Name Name of the domain in which the VLAN belongs to.
Step 4 Click any of the following:
• Next to continue.
The Move Affected Ports to New VLAN page appears. For more details, see Moving Affected Ports
to New VLAN.
• Cancel to exit.
The VLAN configuration appears.
• Finish to save changes.
The selected VLANs are deleted from the devices. The ports in the deleted VLAN are automatically
assigned to the default VLAN. The VLAN configuration page appears.
Configuration Management with CiscoWorks LMS 4.0
OL-20718-01 10-13
Chapter 10 Configuring VLAN
Configuring VLANs
Moving Affected Ports to New VLAN
When you delete a VLAN, any port assigned to that VLAN becomes inactive. Such ports remain
associated with the VLAN (and thus inactive), until you assign them to a new VLAN. You can move
affected ports to a new VLAN using LMS.
You can move the ports in the VLAN you want to delete, to a new VLAN, only after you select the VLAN
you want to delete. For more details on selecting a VLAN to delete, see Deleting VLANs.
To move affected ports to a new VLAN:
Step 1 Select Configuration > Workflows > VLAN > Configure VLAN.
The VLAN Configuration page appears.
Step 2 Select devices or entities from the VLAN Configuration page.
For more details on selecting the devices, see Selecting Devices or Entities.
Step 3 Click Delete.
The Select VLAN to Delete page appears.
Step 4 Select the radio button corresponding to the VLAN you want to delete and click Next.
The Move Affected Ports to New VLAN appears.
Table 10-7 describes the fields in the Move Affected Ports to new VLAN page.
Table 10-7 Move Affected Ports to New VLAN Page Field Description
Field Description
Port Affected port in the VLAN.
Device Name Name of the device to which the port belongs to.
Device Address IP address of the device.
Port Status Status of the port.
Connected To End Host, Network Device
Step 5 Select the new VLAN from the Move affected ports to new VLAN drop-down menu.
If you do not select any VLAN, the affected ports are moved to the default VLAN—VLAN 1.
Step 6 Click any of the following:
• Next to continue.
The VLAN Deletion Summary page appears. For more details, see Understanding VLAN Deletion
Summary.
• Back to modify the Select VLAN to Delete page.
• Cancel to exit.
The VLAN configuration appears.
• Finish to save changes.
The selected VLANs are deleted from the devices. The ports in the deleted VLAN are assigned to
the VLANs selected by you. The VLAN configuration appears.
Configuration Management with CiscoWorks LMS 4.0
10-14 OL-20718-01
Chapter 10 Configuring VLAN
Creating Ethernet VLANs
Understanding VLAN Deletion Summary
The VLAN Deletion Summary page summarizes the operations that you performed through the VLAN
Configuration wizard to delete the VLAN. The Summary provides the following information:
• VLAN Deletion—Lists the domain name, name of the VLAN that is deleted, and the VLAN ID.
• Operation: Move the affected Ports to another VLAN—Lists the name and ID of the new VLAN
to which the ports have been moved, and lists the details of the ports including the name and IP
address of the device.
Example:
VLAN Deletion:
===================
VLAN Domain :DMZ_10.77.209.43(T)
VLAN Deleted :VLAN0002
VLANId : 2
------------------------------------------
Operation: Move the affected Ports to another VLAN
New VLAN Name :internal VLAN 4
New VLAN Id :4
Port:Gi1/6
Device :172.20.118.182
Device Address :172.20.118.182
-------------------------------------------
Review the Summary and click Finish to delete the VLAN, or click Back to modify the Select VLAN
to Delete page, or click Cancel to exit.
Creating Ethernet VLANs
You can use Topology Services to create Ethernet VLANs (which is the typical VLAN design). For
details, see Ethernet VLANs.
Ethernet VLANs
An Ethernet VLAN is the typical VLAN design. This consists of a logical group of end-stations,
independent of physical location on an Ethernet network. Catalyst switches support a port-centric or
static VLAN configuration.
All end stations that are connected to ports that belong to the same VLAN, are assigned to the same
Ethernet VLAN. For further details see Creating Ethernet VLANs.
Configuration Management with CiscoWorks LMS 4.0
OL-20718-01 10-15
Chapter 10 Configuring VLAN
Interpreting VLAN Summary Information
Creating Ethernet VLANs
Before you create Ethernet VLANs, you must create a VTP domain in your network.
Your login determines whether you can use this option.
To create Ethernet VLANs in your network:
Step 1 Either:
• Select Configuration > Topology.
Or
• Select Monitor > Monitoring Tools > Topology Services.
The Topology Services Main Window appears.
Step 2 Select a VTP domain from the Tree View.
Step 3 Select Tools > VLAN Management > Create > Ethernet from the menu.
The VLAN Creation wizard appears. For more details, see Creating VLANs
Interpreting VLAN Summary Information
This section contains:
• Displaying VLAN Reports
• Interpreting VLAN Reports
To display summary information about the VLANs in your network:
From Tree View in Topology Services, open a VTP domain and select a VLAN. The Summary
information is displayed in the right pane of the Topology services window. See Table 10-8 to interpret
this information.
Note Information on Bridge Number and Ring Number are not applicable to Ethernet VLANs.
Table 10-8 VLAN Field Description
Field Description
Ports Number of ports in the domain.
Up Ports Number of active ports in the domain.
ISL Index Inter-Switch Link (ISL) index of the VLAN.
Port List
Link A lightning bolt indicates a port that is connected to a switch.
PortDescription Description about the port.
PortName Name of the port.
Device Name Name of device to which the port belongs.
Configuration Management with CiscoWorks LMS 4.0
10-16 OL-20718-01
Chapter 10 Configuring VLAN
Interpreting VLAN Summary Information
Table 10-8 VLAN Field Description (continued)
Field Description
Device Address IP address of device to which the port belongs.
Port Status Whether the port is active, down, dormant, or testing.
isTrunk If checked, the port is configured as a VLAN trunk.
Association Type Type of VLAN.
Port Mode Displays mode of port. For example, PVLAN-Host, Promiscuous, or non
PVLAN.
Displaying VLAN Reports
LMS allows you to generate VLAN reports for devices, switch clouds, or VTP domains.
Step 1 Select Reports > Technology > VLAN.
The Report Generator page appears.
The left drop-down list displays LMS Reports.
Step 2 Select VLAN from Select a Report drop-down list.
The VLAN page appears with the following information. See Table 10-9:
Table 10-9 VLAN Page Field Description
Field Description
Scheduling
Run Type Select a run type from the drop-down list.
The following run types are available: Immediate, Once, Daily, Weekly,
Monthly.
If you select Immediate, the Job Info fields and Scheduling Date will be
dimmed.
Note Launching immediate VLAN reports for more than 500 devices
results in an error. You can schedule reports to run for all devices
or launch immediate reports for less than 500 devices.
Date Select the date and time at which you need to generate the report.
Format: 20 Apr 2005 at 01 20
Configuration Management with CiscoWorks LMS 4.0
OL-20718-01 10-17
Chapter 10 Configuring VLAN
Interpreting VLAN Summary Information
Table 10-9 VLAN Page Field Description (continued)
Field Description
Job Info
Job Description Enter a description for this report.
E-mail Enter the e-mail id to which the report has to be sent.
Report Publish Path Use the Default Path check box to publish the report at a specific location.
If you check the Default Path check box, it publishes the report in the
default directory path. If you uncheck the Default Path check box, it
allows you to specify a directory path to which the report is published. If
the directory path is not specified, then the report will be published to:
• For Windows: $NMSROOT\MDC\tomcat\webapps\upm\reports
• For Solaris: $NMSROOT/MDC/tomcat/webapps/upm/reports
A PDF format of the report (along with HTML and CSV formats) is
published to the specified location.
Attachment Option Check this check box to attach the report as a CSV file. By default a CSV
file is sent to the e-mail address specified in the E-Mail ID field. If you
check Add Full Report check box, instead of CSV a PDF format of the
report will be sent as an attachment to the specified e-mail id.
You need to enable the e-mail Attachment check box and specify the
Maximum Attachment size in the System Preferences dialog box (Admin
> System > System Preferences) to send the report as an e-mail.
If the file size exceeds the Maximum Attachment size, the URL link of
the report is sent as an e-mail. You can click the URL link to view the
report.
Step 3 Click Submit to generate the report. The VLAN reports window appears.
Or
Click Reset to change the settings.
You can open VLAN reports page from Topology Services.
To open VLAN reports from Topology Services:
Step 1 Either:
• Select Configuration > Topology.
Or
• Select Monitor > Monitoring Tools > Topology Services.
The Topology Services Main Window appears.
Step 2 Select a view that contains the device, switch cloud, or the VTP Domain for which you want to view the
report.
This view is in the Tree View in the Topology Services Main Window.
Configuration Management with CiscoWorks LMS 4.0
10-18 OL-20718-01
Chapter 10 Configuring VLAN
Interpreting VLAN Summary Information
Step 3 Select Reports > VLAN Report from the menu.
or
Right-click the VTP Domain or the device, and select Display View.
The Network Topology window appears.
Step 4 Select the device or the switch cloud.
Step 5 Right-click and select VLAN Report from the popup menu.
or
Select Reports > VLAN Report.
The VLAN Report window appears.
Interpreting VLAN Reports
The following information is displayed at the top of the report:
• Device Name
• Device IP
• Device Type
• Domain
Table 10-10 describes the fields in VLAN Report.
Table 10-10 VLAN Report Field Description
Field Description
VLAN ID VLAN index.
VLAN Name Name of the VLAN to which the device belongs.
Status Status of device can be operational or suspended.
VLAN Type Types of VLANs to which the device is associated. The VLANs can be
normal, primary, isolated, community, or two-way community VLANs.
Associated Primary VLAN ID of the associated primary VLAN.
MTU Size MTU size for the corresponding VLAN on that device.
Media Type Explains in which media type the device operates. Device can be in
ethernet, FDDI, or inactive.
Configuration Management with CiscoWorks LMS 4.0
OL-20718-01 10-19
Chapter 10 Configuring VLAN
Understanding Private VLAN
Understanding Private VLAN
A Private VLAN (PVLAN) is a VLAN that isolates devices at Layer 2 (L2), from other ports within the
same broadcast domain or subnet. PVLAN segregates traffic at L2 and converts a broadcast segment into
a non-broadcast multi-access segment.
PVLANs can stop L2 connectivity between end stations on a switch without distributing them into
different IP subnets, thus preventing wastage of IP addresses.
You can also assign a specific set of ports within a PVLAN, and thus control the connectivity among
them. You can configure PVLANs and normal VLANs on the same switch.
This topic contains Types of Private VLAN Ports
Types of Private VLAN Ports
The ports in a private VLAN are categorized as:
• Promiscuous Ports
• PVLAN Host Ports
• PVLAN Trunk Ports
Promiscuous Ports
Promiscuous port communicates with all other interfaces and ports within a PVLAN. Such ports are used
to communicate with external routers, local directories, network management devices, backup servers,
administrative workstations, etc.
Ports to the routing module in some switches are promiscuous in nature (for example, MSFC).
PVLAN Host Ports
A PVLAN host port is a port connected to a server or an end host that requires Layer 2 (L2) isolation. A
host port exists in the PortFast mode and the BPDU Guard feature is enabled on these ports. These ports
can be further classified into:
• Isolated Ports
• Community Ports
This depends on the secondary VLAN to which the ports belong.
Isolated Ports
Isolated ports are completely isolated in L2, from other ports in the same PVLAN. These ports cannot
receive the broadcasts from other ports within the same PVLAN, but receive broadcasts from
promiscuous ports.
Privacy for the VLAN is ensured at L2 level by blocking the traffic to all isolated ports, except the
promiscuous ports. Broadcasts from an isolated port is always forwarded to all promiscuous ports.
Community Ports
Community ports communicate among themselves and with their promiscuous ports. These ports are
isolated at L2 from all other ports in other communities, or isolated ports within their private VLAN.
Broadcasts propagate only between associated community ports and the promiscuous port.
Configuration Management with CiscoWorks LMS 4.0
10-20 OL-20718-01
Chapter 10 Configuring VLAN
Using Private VLAN
PVLAN Trunk Ports
Private VLAN Trunk ports are similar to Host ports that can carry multiple VLANs. A Trunk port carries
the primary VLAN and the secondary VLANs to the neighboring switch. The Trunk port is unaware of
PVLAN and will carry PVLAN traffic without any special action.
Using Private VLAN
A Private VLAN has four distinct parts:
• Primary VLAN
Manages the incoming traffic from the promiscuous port to isolated, community, two-way
community ports, and all other promiscuous ports, in the same primary VLAN.
• Isolated VLAN
Isolated ports use this VLAN to communicate to the promiscuous ports. The traffic from an isolated
port is blocked from reaching all adjacent ports within its private VLAN, except for its promiscuous
ports.
• Community VLAN
A group of community ports use this unidirectional VLAN to communicate among themselves and
to manage the outgoing traffic through the designated promiscuous ports from the private VLAN.
• Two-way community VLAN
A group of community ports use this VLAN to communicate among themselves. This bidirectional
VLAN manages the incoming and outgoing traffic for community ports and Multilayer Switch
Feature Cards (MSFC).
Isolated and community VLANs are called secondary VLANs.
This section explains:
• Creating PVLAN
• Configuring Promiscuous Ports
• Deleting PVLAN
While creating private VLANs, you:
• Must set VTP to Transparent or Off modes, for VTP version 2.
• Can create PVLAN on primary server, Transparent and Off modes for VTP version 3.
LMS enables you to:
• Create primary Private VLAN.
• Create isolated, community or two-way community VLANs.
• Associate secondary VLANs to primary VLANs.
• Assign ports to secondary VLANs.
• Configure promiscuous ports.
Configuration Management with CiscoWorks LMS 4.0
OL-20718-01 10-21
Chapter 10 Configuring VLAN
Using Private VLAN
Creating PVLAN
To create a Private VLAN, you must designate one VLAN as primary and another as either isolated,
community, or two-way community VLAN. Then, you can assign additional VLANs as secondary
VLANs.
After creating primary and secondary VLANs you must associate the secondary VLANs to the respective
primary VLANs.
Creating a private VLAN involves the following steps:
• Creating Primary VLAN
• Creating Secondary VLAN and Associating to Primary VLAN
• Associating Ports to Secondary VLAN
Creating Primary VLAN
You must create primary VLAN before creating any other secondary VLAN.
To create Primary VLANs:
Step 1 Either
• Select Configuration > Workflows > VLAN > Create Private VLAN.
The Create PVLAN page appears.
Or
• Select Configuration > Topology.
Or
• Select Monitor > Monitoring Tools > Topology Services.
The Topology Services Main Window appears.
– Select a VTP domain from the VTP Tree View, under the Managed Domain or Network View.
– Select Tools > PVLAN Management > Create.
The Create PVLAN page appears.
Step 2 Select the devices using the Device Selector or the Domain Selector.
For more details, see Step 2 of Selecting Devices or Entities.
Step 3 Select Primary from the Private VLAN Type drop-down list.
The Get Primary VLANs tab and the Associated Primary VLAN field is disabled.
Step 4 Enter a name for the VLAN in the VLAN Name field.
Step 5 Enter the VLAN index number for the new Primary VLAN, in the VLAN Index field.
Configuration Management with CiscoWorks LMS 4.0
10-22 OL-20718-01
Chapter 10 Configuring VLAN
Using Private VLAN
Step 6 Check the check boxes as required:
• To create private VLAN on all transparent switches.
• To copy Running to Startup config for IOS switches.
The check box for creating private VLANs on all transparent switches, is enabled only when the
VLAN contains a device in transparent mode.
Step 7 Click Create to create primary PVLAN.
Note You must create primary VLAN before creating any other secondary VLAN.
Creating Secondary VLAN and Associating to Primary VLAN
After creating a primary VLAN, you can create secondary VLANs. Once you create a secondary VLAN,
you must associate that to a primary VLAN.
To do this:
Step 1 Either:
• Select Configuration > Workflows > VLAN > Create Private VLAN.
The Create PVLAN page appears.
Or
• Select Configuration > Topology.
Or
• Select Monitor > Monitoring Tools > Topology Services.
The Topology Services Main Window appears.
– Select a VTP domain from the VTP Tree View, under the Managed Domain or Network View.
– Select Tools > PVLAN Management > Create.
– The Create PVLAN page appears.
Step 2 Select one of the following options from the Private VLAN Type drop-down list:
• Isolated
• Community
• Two-Way Community
Step 3 Select the Associated Primary VLAN.
You can associate a secondary VLAN that you have created to a primary VLAN.
VTP Domain field displays the domain you have chosen.
You may enter the Private VLAN Name that you want to assign.
Step 4 Select the Private VLAN Index.
Configuration Management with CiscoWorks LMS 4.0
OL-20718-01 10-23
Chapter 10 Configuring VLAN
Using Private VLAN
Step 5 Check the check boxes as required:
• To create private VLAN on all transparent switches.
• To copy Running to Startup config for IOS switches.
The check box for creating private VLANs on all transparent switches, is enabled only when the
VLAN contains a device in transparent mode.
Step 6 Click Apply to create PVLAN or click Cancel to exit.
Associating Ports to Secondary VLAN
You must associate ports to the secondary VLAN that you have created. You can assign ports to a
secondary VLAN as you assign for normal VLANs. For assigning ports to VLANs, see Using
VLAN Port Assignment
Configuring Promiscuous Ports
You must associate the promiscuous ports to the PVLANs you have created, to receive traffic from
outside the PVLAN.
You can configure only the ports on which Trunking is not enabled.
To configure a Promiscuous Port:
Step 1 Select Configuration > Workflows > VLAN > Configure Promiscuous Ports.
The Configure Promiscuous Ports page appears.
Step 2 Select a device or entities from the list using Device Selector or Domain Selector.
Step 3 Click List Ports.
The Port List displays the list of ports on the selected devices.
You can filter the list using the Filter or Advanced Filter.
Step 4 Select the ports from the ports listed in the table.
Step 5 Click Configure.
The Configure Promiscuous Port window appears.
The Port Details table displays:
• Device Name
• Port Name
• Device IP Address
• IfName
Step 6 Select the VLANs from the list of Available PVLANs.
Step 7 Click Add to add to list of Mapped VLANs.
Or
Click Remove to remove the VLANs from the Map VLANs table.
Configuration Management with CiscoWorks LMS 4.0
10-24 OL-20718-01
Chapter 10 Configuring VLAN
Using Private VLAN
You can select the Copy Running to Start-up config check-box to copy the running configuration to the
start-up configuration.
Step 8 Click Apply to configure.
Deleting PVLAN
To delete PVLAN:
Step 1 Select Configuration > Workflows > VLAN > Delete Private VLAN.
The Delete PVLAN page appears.
Step 2 Select a device or entities from the list using Device Selector or Domain Selector.
Step 3 Click List PVLANs to see a list of PVLANs. See Table 10-11.
Table 10-11 Fields in PVLAN List
Field Description
PVLAN List
Filter You can select any of the following filter criteria:
• PVLAN Index
• PVLAN Name
• PVLAN Type
• Associated Primary
• Domain
Enter the filter string, then click Filter.
PVLAN Index Index value of the PVLAN.
PVLAN Name Name of the PVLAN.
PVLAN Type Type of PVLAN. Values are: Primary, Secondary, Community
Associated Primary Name of the Associated Primary VLAN.
Domain Domain to which the VLAN belongs to.
Step 4 Select the check box corresponding to the PVLAN you want to delete.
To select all, select the check-box in the table heading.
Step 5 Click Delete.
Configuration Management with CiscoWorks LMS 4.0
OL-20718-01 10-25
Chapter 10 Configuring VLAN
Understanding Inter-VLAN Routing
Understanding Inter-VLAN Routing
Inter-VLAN Routing enables to route the traffic between different VLANs. This feature is required when
an end station wants to communicate with another end station in a different VLAN. Devices within a
VLAN can communicate with one another without the help of a router.
On the contrary, devices in separate VLANs require a routing device to communicate with one another.
Network devices in different VLANs cannot communicate with one another without a router to route the
traffic between the VLANs.
In most of the network environments, VLANs will be associated with individual networks or
subnetworks. In a switched network, VLANs segregate devices into different collision domains and
Layer 3 (L3) subnets.
Configuring VLANs for inter-VLAN routing helps to control the size of the broadcast domain and to
keep local traffic local. You can configure one or more routers to route traffic in the network.
Layer 2 switches require a L3 routing device (either external to the switch or in another module on the
same chassis).
The new L3 Switches accommodate routing capabilities. The router or the switch receives a packet,
determines the VLAN to which it belongs, and sends the packet to the appropriate port on the other
VLAN.
Using Inter-VLAN Routing
Configuring Inter-VLAN Routing
LMS supports Inter-VLAN Routing configuration on devices like MSFC, RSM, and external routers
with IPv4.
Prerequisite for configuring Inter-VLAN Routing
Configuration Functionality in LMS is a prerequisite for configuring Inter-VLAN Routing.
If you want to configure Inter-VLAN Routing on a device:
• LMS must manage the devices.
• The device must have the same device name when managed by LMS.
See Inventory Management with CiscoWorks LAN Management Solution 4.0 for more details on how to
manage devices.
This section contains:
• Configuring Inter-VLAN Routing on RSM, MSFC, L2/L3 Devices
• Configuring Inter-VLAN Routing on External Routers
Configuration Management with CiscoWorks LMS 4.0
10-26 OL-20718-01
Chapter 10 Configuring VLAN
Using Inter-VLAN Routing
Configuring Inter-VLAN Routing on RSM, MSFC, L2/L3 Devices
To configure Inter-VLAN Routing on a VLAN interface:
Step 1 Either:
• Select Configuration > Topology.
Or
• Select Monitor > Monitoring Tools > Topology Services.
The Topology Services Main Window appears.
Step 2 Select a device from the Topology Services Tree View, under the Network Views.
Step 3 Right-click the device and select Config Inter-VLAN Routing from the popup menu.
The Configure Inter-VLAN Routing window appears. This window displays the Device Name and the
Device IP of the selected device.
Step 4 Select a device interface from Device interface configuration list.
Step 5 Click Edit to edit an existing VLAN configuration.
Or
Click New to configure Inter-VLAN Routing for a new VLAN interface.
You can edit IP Address, Admin Status, and Subnet Mask. See Table 10-12.
Table 10-12 Configuring Inter-VLAN Routing Field Descriptions
Field Description
1
VLAN Interface Enter the VLAN interface.
IP Address Enter the IP address for the interface
Subnet Mask Enter the subnet mask address.
Admin Status Select the Admin status:
• Up
• Down
1. You can enter the VLAN interface name to create a new interface. You cannot edit an existing VLAN interface.
You can also delete a Device Interface from the list of Interfaces for which you do not want to configure
Inter-VLAN Routing.
Step 6 Click Move to Interface Set.
If you want to edit the configuration details again:
a. Select the VLAN interface from the Interface Set.
b. Click Delete from Interface Set
c. Repeat the steps from Step 4.
Configuration Management with CiscoWorks LMS 4.0
OL-20718-01 10-27
Chapter 10 Configuring VLAN
Using Inter-VLAN Routing
Step 7 Click Apply.
You can configure Inter-VLAN Routing for more than one VLAN interface, at a time.
Inter-VLAN Routing is configured for all the VLAN interfaces in Interface Set.
Configuring Inter-VLAN Routing on External Routers
To configure Inter-VLAN Routing on a VLAN interface of an external router:
Step 1 Either:
• Select Configuration > Topology.
Or
• Select Monitor > Monitoring Tools > Topology Services.
The Topology Services Main Window appears.
Step 2 Select a device from the Topology Services Tree View, under the Network Views.
Step 3 Right-click the device and select Config Inter-VLAN Routing from the popup menu.
The Configure Inter-VLAN Routing window appears.
Step 4 Select a device interface from Device interface configuration list.
Step 5 Click Edit to edit an existing VLAN configuration.
Or
Click New to configure Inter-VLAN Routing for a new VLAN interface.
You can edit IP Address, Admin Status, Encapsulation, and Subnet Mask. See Table 10-13
Table 10-13 Configuring Inter-VLAN Routing Field Descriptions
Field Description
1
VLAN Interface Enter the VLAN interface.
IP Address Enter the IP address for the interface.
Sub-Interface ID Enter the ID for the sub-interface.
Admin Status Select the Admin status:
• Up
• Down
Encapsulation Select the encapsulation:
• dot1Q
• ISL
Subnet Mask Enter the subnet mask address.
1. You can enter the VLAN interface name to create a new interface. You cannot edit an existing
VLAN interface.
Configuration Management with CiscoWorks LMS 4.0
10-28 OL-20718-01
Chapter 10 Configuring VLAN
VLAN Trunking Protocol
You can also delete a device interface from the list of interfaces for which you do not want to configure
Inter-VLAN Routing.
Step 6 Click Move to Interface Set.
If you want to edit the configuration details again:
a. Select the VLAN interface from the Interface Set.
b. Click Delete from Interface Set
c. Repeat the steps from Step 2.
Step 7 Click Apply.
You can configure Inter-VLAN Routing for more than one VLAN interface, at a time.
Inter-VLAN Routing is configured for all VLAN interfaces in the Interface Set.
VLAN Trunking Protocol
VLAN Trunking Protocol (VTP) is a Layer 2 multicast messaging protocol that maps VLANs across all
media types and VLAN tagging methods between switches. In this way it maintains the VLAN
configuration consistency throughout a network.
VTP reduces the effort in adding, deleting, or renaming a VLAN at each switch, when the VLAN extends
to other switches in the network.
VTP minimizes misconfigurations and configuration inconsistencies that can result in a number of
problems, such as duplicate VLAN names, incorrect VLAN-type specifications, and security violations.
With VTP, you can make configuration changes centrally on one switch and have those changes
automatically communicated to all the other switches in the network.
The major function of VTP is to distribute VLAN information. You must configure VTP before you
configure any VLAN.
Using VTP, each switch in server mode displays the following:
• Management domain on the Trunk ports
• Configuration revision number
• VLANs and their specific parameters.
For more details on VLAN, see Understanding Virtual LAN (VLAN), and for VTP Domains, seeVTP
Domains.
This topic contains:
• VTP Domains
• Understanding VLAN Trunking Protocol Version 3
• Using VLAN Trunking Protocol (VTP)
• Using VTP Views
Configuration Management with CiscoWorks LMS 4.0
OL-20718-01 10-29
Chapter 10 Configuring VLAN
VLAN Trunking Protocol
VTP Domains
A VTP domain is made up of one or more interconnected devices that share the same VTP domain name.
A switch can be configured to be in only one VTP domain, and each VLAN has a name that is unique
within a management domain.
Typically, you use a VTP domain to ease administrative control of your network or to account for
physical boundaries within your network. However, you can set up as many or as few VTP domains as
are appropriate for your administrative needs.
Consider that VTP is transmitted on all Trunk connections, including ISL, IEEE 802.1Q, 802.10, and
LANE.
VTP Domains display and monitor the details of the VLANs in your network. Sometimes includes
special cases labeled NULL or NO_VTP.
• NULL—Lists devices that are in transparent mode and that support VTP, but do not have configured
domain names. Each of these devices is identified in the list by its IP address.
• NO_VTP—Lists devices that do not support VTP. Each of these devices is identified in the list by
its IP address.
However, devices which do not support VTP but support VLANs (for example, Catalyst 2900XL
Standard Edition switches) are placed in the NO_VTP domain.
The devices that do not support VLANs and VTP (for example, Catalyst 1900 Standard Edition switches)
are placed in the domain category of the neighbor device.
Components of VTP Domains
Within a VTP domain, you can configure switches as follows:
• Server—VTP servers advertise their VLAN configuration to other switches in the same VTP domain
and synchronize their VLAN configuration with other switches based on advertisements received
over Trunk links. VTP server is the default mode.
• Client—VTP clients operate in the same way as VTP servers. However, you cannot create, change,
or delete VLANs on a VTP client. VTP clients also do not broadcast VTP advertisements like the
VTP servers do.
• Transparent—VTP transparent switches do not participate in VTP. A VTP transparent switch does
not display its VLAN configuration and does not synchronize its VLAN configuration based on
received advertisements.
Your VTP domain structure influences the behavior of Topology Services.
Understanding VLAN Trunking Protocol Version 3
VTP version 3 can distribute a list of opaque databases over an administrative domain.
VTP version 3 provides these enhancements to the previous VTP versions:
• Support for extended VLANs.
• Support for creating and advertising private VLANs.
• Support for VLAN instances and MST mapping propagation instances.
• Allows improved server authentication.
• Prevents you from adding the wrong database to a VTP domain.
Configuration Management with CiscoWorks LMS 4.0
10-30 OL-20718-01
Chapter 10 Configuring VLAN
VLAN Trunking Protocol
• Allows interaction with VTP version 1 and VTP version 2.
• Support for configuring VTP version 3 on a per-port basis.
• Enables the network to propagate the VLAN database and other databases.
VTP version 3 is a collection of protocol instances. Each instance handles one database, which is
associated with a given feature. VTP version 3 runs multiple instances of the protocol by which it
handles the configuration propagation of multiple databases that are independent of one another.
For further details see Support for VTP Version 3.
Support for VTP Version 3
LMS supports the version 3 of VTP. Following are the major features supported in this release:
• Displays Primary server as a subfolder under the parent VTP domain:
If your network contains devices running VTP version 3, the primary server is displayed as a
subfolder under the parent Domain in the VTP Domains. Under Primary server folder, you can find
all the server and client modes.
• Supports devices with VTP set to Off mode:
The devices which are set to Off mode are supported as for the transparent mode devices. The Tree
View displays the Off mode devices in subfolder under the parent domain.
• Provides VTP filters:
Topology Filters contains a filter for devices running VTP version 3 in the Network Topology view
for the VTP Domains and VTP Views.
You can enable the filters to view the primary, server, client, transparent, and Off mode devices. The
Off mode devices in VTP version 2 and version 3 domains, are displayed under different subfolders
of the parent domain, in the Tree View.
When you change the configuration through LMS, the Off mode devices are considered similar to
the Transparent mode devices.
For more details, see Figure 10-1.
Configuration Management with CiscoWorks LMS 4.0
OL-20718-01 10-31
Chapter 10 Configuring VLAN
VLAN Trunking Protocol
Figure 10-1 VTP Filters
1 Menu 7 Filter on for VTP devices
2 Toolbar 8 Check box dimmed for the filter
3 Topology map 9 Topology filter results
4 Filtered devices 10 Check box enabled for VTP Transparent
devices
5 Filter collapsed 11 Expand icon for the filter
6 Filter dimmed
• Supports creating Private VLANs in VTP version 3 environment.
You can create a VLAN or PVLAN using a primary server domain or the parent domain. You can
create a VLAN or PVLAN only on the Primary server, Transparent and Off mode devices, in a VTP
version 3 environment.
Configuration Management with CiscoWorks LMS 4.0
10-32 OL-20718-01
Chapter 10 Configuring VLAN
VLAN Trunking Protocol
Notes on creating VLAN or PVLAN in VTP version 3 domain using LMS
• You must select the parent VTP domain folder under the VTP domain Tree to create VLAN or
PVLAN.
• To create VLAN or PVLAN on all transparent switches in the domain, you can check the check box
Create VLAN on all transparent switches in the Creating VLAN or PVLAN windows.
For more details, see Creating Ethernet VLANs and Creating PVLAN.
• You must select the primary domain subfolder under the VTP domain, while creating VLAN and
PVLAN on the Primary server mode devices that has clients and secondary servers.
• You must select Transparent or Off mode subfolders under the parent VTP domain to create VLAN
or PVLAN on a single Transparent or Off mode device respectively.
Using VLAN Trunking Protocol (VTP)
Using VLAN Trunking Protocol (VTP), each switch in server mode advertises its management domain
on its Trunk ports, its configuration revision number, and its known VLANs and their specific
parameters.
Therefore, a new VLAN must be configured on only one device in the management domain, and the
information is automatically learned by all other devices (not in VTP transparent mode) in the same
management domain.
After a device learns about a VLAN, it receives all frames on that VLAN from any Trunk port and, if
appropriate, forwards them to each of its other Trunk ports.
This topic contains:
• Displaying VTP Reports
• Using VTP Views
Displaying VTP Reports
To display a VTP report for the VTP domains in your network.
Step 1 Either:
• Select Configuration > Topology.
Or
• Select Monitor > Monitoring Tools > Topology Services.
The Topology Services Main Window appears.
Step 2 Select a VTP domain under the VTP views for which you want to view the report. This view is in the
Tree View in the Topology Services Main Window.
The VTP Report, which is the Summary view, appears.
Configuration Management with CiscoWorks LMS 4.0
OL-20718-01 10-33
Chapter 10 Configuring VLAN
VLAN Trunking Protocol
Interpreting VTP Reports
See Table 10-14 to interpret the fields shown in the VT Reports Summary view.
Table 10-14 Field Description for VTP Report
Field Description
Link A lightning bolt indicates a port that is linked to a switch.
Port Number of ports in the domain.
IfName Interface Name.
Device Name Name of the device to which the port belongs.
Device Address Address of the device to which the port belongs.
PortStatus Displays the status of the port, whether the port is active or dormant.
isTrunk If the box is checked, the port is configured as a VLAN Trunk.
VLAN Name of the VLAN.
Association Type Type of VLAN
Port Mode Displays the mode of the port. For example, PVLAN-Host, Promiscuous, or
a non-PVLAN.
Configuration Management with CiscoWorks LMS 4.0
10-34 OL-20718-01
Chapter 10 Configuring VLAN
Understanding Trunking
Using VTP Views
VTP Views shows devices that participate in VTP domains. VTP Views also shows the non-VTP devices
connected directly to the VTP domain. See Figure 10-2
Figure 10-2 VTP Tree View
1 VTP domain in the Topology Tree View 4 VLANs under the Transparent switch mode
2 Parent VTP domain 5 VTP Views under the Network View
3 Switch in Transparent mode 6 Parent VTP domain under VTP views
Use the VTP views to:
• Display Device Attributes
• Display Port Attributes
• Display Link Attributes
• Display information about multi-layer switching (MLS) devices in your network.
Understanding Trunking
A Trunk is a point-to-point link carrying traffic for several VLANs, and are typically used to connect
switches. Instead of configuring several access links to carry multi-VLAN traffic, its economical to do
it with a single trunk link.
Configuration Management with CiscoWorks LMS 4.0
OL-20718-01 10-35
Chapter 10 Configuring VLAN
Understanding Trunking
Trunking is hence a type of configuration on an interface which allows VLANs to span the entire
network, instead of just one switch. The Trunked interface that connects to another network device is
allowed to pass traffic for multiple VLANs, instead of only one VLAN as in a non-Trunked interface on
a switch.
This topic contains:
• Trunking Considerations
• Dynamic Trunking Protocol (DTP)
• Trunk Encapsulation
• Trunk Characteristics
• Encapsulation Types
• Creating Trunk
• Modifying Trunk Attributes
Trunking Considerations
While using a Trunk, consider the following:
• VLANs are local database of a switch. VLAN information is not passed between switches.
• Trunk links provide VLAN identification for frames traveling between switches.
• You can use either of the two Ethernet Trunking mechanisms: ISL and IEEE 802.1Q.
• Trunks carry traffic from all VLANs to and from the switch by default. However, they can be
configured to carry only specified VLAN traffic too.
• Trunk links must be configured to allow Trunking on each end of the link.
Dynamic Trunking Protocol (DTP)
Dynamic Trunking Protocol (DTP) is a Cisco proprietary protocol. Trunk negotiation is managed by the
DTP on a link between two devices. DTP is also used for negotiating the type of Trunking encapsulation
to be used.
Dynamic Trunking is the ability to negotiate the Trunking method with the other device, and DTP is a
point-to-point protocol that supports auto-negotiation of both ISL and 802.1Q Trunks. DTP sends the
VTP domain name in a DTP packet.
Therefore, if you use DTP, and if the two ends of a link belong to a different VTP domain, the Trunk will
not function.
The Catalyst operating system options of auto, desirable, and on, and the IOS options of dynamic auto,
dynamic desirable , and trunk, configure a Trunk link using DTP. If one side of the link is configured
to Trunk and sends DTP signals, the other side of the link will dynamically begin to Trunk, if the options
match correctly.
To enable Trunking and not send any DTP signaling, you can use the option nonegotiate for switches
that support that function. If you want to disable Trunking completely, you can use the off option for a
Catalyst operating system switch or the no switchport mode trunk command on an IOS switch.
DTP is a second generation Dynamic Inter-Switch Link Protocol (DISL) and allows the Cisco Catalyst
devices to negotiate whether to use 802.1Q encapsulation. DISL and DTP do not negotiate Trunking in
case of EtherChannel—they only negotiate whether to enable Trunking.
Configuration Management with CiscoWorks LMS 4.0
10-36 OL-20718-01
Chapter 10 Configuring VLAN
Understanding Trunking
Trunk Encapsulation
The following Trunking encapsulations are available on all Ethernet interfaces:
• Inter-Switch Link (ISL)—A Cisco-proprietary Trunking encapsulation.
• 802.1Q—An industry-standard Trunking encapsulation.
Trunk Characteristics
Table 10-15 shows the DTP signaling and the characteristics of each mode.
Table 10-15 Trunking Mode Characteristics
Trunking Frames
Mode Sent Description Final state (local port)
on YES, Trunking is active. The interfaces sends DTP Trunking,
periodic signals that actively attempt to convert the link to unconditionally.
a Trunk link.
The interface becomes a Trunk interface if the
neighboring interface is set to on, auto or
desirable , and is running DTP. A port that is in on
mode always tags frames sent out from the port.
auto YES, These links will only become Trunk links if they The port will end up in
periodic receive a DTP signal from a link that is already Trunking state only if
Trunking or desires to trunk. the neighboring
interface wants to.
This will only form a Trunk if the neighboring
interface is set to on or desirable. This is the
default mode for Catalyst operating system
switches.
desirable YES, These links would like to become Trunk links and If the port detects that
periodic send DTP signals that attempt to initiate a Trunk. the neighboring
They will only become Trunk links if the other interface is able to
side responds to the DTP signal. Trunk (remote in on,
desirable or auto
This will form a Trunk if the neighboring interface
mode), it will end up
is set to on, auto, or desirable and is running
in Trunking state.
DTP. This is the default mode for all Ethernet
interfaces. Otherwise, it will stay
non-Trunking.
nonegotiate NO Sets Trunking on and disables DTP. These will Trunking,
only become Trunks with ports in on or unconditionally.
nonegotiate mode.
off YES This option sets Trunking and DTP capabilities Non Trunking,
off. This is usually the recommended setting for unconditionally.
any access port since it prevents any dynamic
establishments of Trunk links.
Configuration Management with CiscoWorks LMS 4.0
OL-20718-01 10-37
Chapter 10 Configuring VLAN
Understanding Trunking
Encapsulation Types
The encapsulation type allows you to specify whether ISL or 802.1q should be used for Trunking. The
parameter is only relevant if the module you are using is able to use both types of encapsulation. The
parameter can have three different values as shown in table below.
Encapsulation Type Description and Trunking
ISL Sets the port encapsulation to ISL.
802.1Q Sets the port encapsulation to 802.1q.
negotiate Only available in auto or desirable Trunking modes:
• If the neighboring interface has encapsulation type
set to negotiate, the Trunk will eventually be set up
with ISL.
• If the interface is configured for ISL or 802.1q or
only able to use ISL or 802.1q, the Trunking
encapsulation used will be the same as the
neighboring interface.
Creating Trunk
To create trunk for a port:
Step 1 Select Configuration > Workflows > VLAN > Create Trunk.
The Create Trunk page appears.
Step 2 Select the device or domain from the list, and click Show Links.
The Available Links pane displays the links for each device that you have selected. Table 10-16 describes
the fields in the Available Links pane.
Table 10-16 Available Links Field Description
Field Description
Filter Select the filter type and then enter the string. Leave the field blank to display
all.
You can filter the list based on the Port1, Device1, Port2, or Device2.
For example, if you want to see only the trunks on the selected devices which
starts with IP address 10.77, select Device1 from the Filter type, then enter
10.77.* in the filter field and click Filter.
Port 1 Port of the first device in the link.
Device 1 IP Address (IPv4 or IPv6 Address) of the device to which the port1 belongs to.
Port 2 Port of the second device in the link.
Device 2 IP Address (IPv4 or IPv6 Address) of the device to which the port2 belongs to.
Step 3 Click the radio button corresponding to the link to select link for which you want to create trunk.
Configuration Management with CiscoWorks LMS 4.0
10-38 OL-20718-01
Chapter 10 Configuring VLAN
Understanding Trunking
Step 4 Click Create Trunk.
Or
From Topology Map, right-click the link for which you want to create trunk, and select Create Trunk
from the popup menu.
The Create Trunk window appears.
Table 10-17 describes the fields in the Create Trunk page.
Table 10-17 Create Trunk Page Field Description
Field Description
Device Information
Device IP addresses of the devices forming the link.
Port Port numbers of the devices forming the link.
Trunk Settings
Encapsulation Select the Encapsulation type for the trunk. LMS supports: Dot1Q,
ISL, Negotiate.
Mode Trunking mode of the port is set to Desirable. LMS 4.0 supports
only the Desirable mode.
Configure VLANs on Trunk
Allow Active VLANs Lists only the active VLANs.
1. Select the VLANs for which you do not want to configure
Trunk.
2. Click Add to move the VLANs to Disallowed VLANs list.
Disallow Active VLANs 1. Select the VLAN IDs of the VLANs, which must pass through
the Trunk.
2. Click Remove to move the VLANs to the list of Allowed
VLANs.
Configure VLANSs on Trunk Using Ranges
Allow VLANs Enter VLAN IDs of the VLANs, which must pass through the Trunk
in the range of 1 to 1005 and 1025 to 4094. The other VLANs are
not supported for Trunking.
Disallow VLANs Enter VLAN IDs of the VLANs, which must not pass through the
Trunk, in the range of 1 and 4096.
If you enter numbers into both fields, the VLAN indexes that you
are disallowing will take precedence over VLAN indexes that you
are allowing.
For example, if you allow 1-1024 and disallow 1-100, VLANs with
ISL indexes of 101-1024 will be allowed.
To copy the running configuration to start-up configuration, select Copy Running to Start-up Config
check-box .
Configuration Management with CiscoWorks LMS 4.0
OL-20718-01 10-39
Chapter 10 Configuring VLAN
Understanding Trunking
Step 5 Click Create to create the Trunk or click Close to exit.
After you click Create, it will be idle for 2 minutes to see if the device goes down on setting the port to
trunking mode. After 2 minutes, if the creation of trunk is successful, Data Collection for these devices
is triggered.
Only after the completion of Data Collection, you can see the newly configured trunk ports in the Modify
Trunk Attributes page.
Note If the trunk link is configured in a port that flaps between blocking and non-blocking states due
to STP, then the port will be listed in both Create Trunk page and Modify Trunk Attributes page.
To know whether the port is trunking or not, enable logging in the device and see the log
messages.
Modifying Trunk Attributes
To modify trunk attributes:
Step 1 Select Configuration > Workflows > VLAN > Modify Trunk Attributes.
The Modify Trunk Attributes page appears.
Step 2 Select devices from the device list, and click Show Trunks.
The trunks configured on the devices are listed in the Trunk List. See Table 10-18.
Table 10-18 Trunk List Field Description
Field Description
Filter Select the filter type and then enter the string. Leave the field blank to display all.
You can filter the list based on the Port1, Device1, Port2, or Device2.
For example, if you want to see only the trunks on the selected devices which starts
with IP address 10.77, select Device1 from the Filter type, then enter 10.77.* in the
filter field and click Filter.
Port 1 Port number of the port of the device at one side in the link that is configured for
Trunking.
Device1 IP Address (IPv4 or IPv6 Address) of the device to which the port1 belongs to.
Port2 Port number of the port of the device at the other end of the link that is configured
for Trunking.
Device2 IP Address (IPv4 or IPv6 Address) of the device to which the port2 belongs to.
Step 3 Select the radio-buttons corresponding the trunk you want to modify, and click Modify Trunk.
The Modify Trunk window appears.
The Device Information pane displays the device IP address and the port number of all the devices you
have selected.
Configuration Management with CiscoWorks LMS 4.0
10-40 OL-20718-01
Chapter 10 Configuring VLAN
EtherChannel
Step 4 Select the Trunk Settings
a. Select Encapsulation:
– Dot1Q
– ISL
– Negotiate
b. Mode
Step 5 Configure VLANs on Trunk.
• Allow VLAN(s)—Enter VLAN IDs of the VLANs, which must pass through the Trunk, in a range
between 1 to 1005 and 1025 to 4094. The other VLANs are not supported for Trunking. * indicates
that the VLANs were previously disallowed.
• Disallow VLAN(s)—Enter VLAN IDs of the VLANs, which must not pass through the Trunk, in a
range between 1 and 4096.
Use the Add or Remove buttons to allow or disallow VLANs.
To copy the running configuration to start-up configuration, select Copy Running to Start-up Config
check-box.
Step 6 Click Modify.
EtherChannel
EtherChannel is a technology that bundles individual Fast Ethernet and Gigabit Ethernet links into a
single logical link that would provide higher bandwidth. EtherChannels thus enable you to aggregate up
to Gigabit Ethernet connections, providing up to 16 Gbps of bandwidth (in full duplex mode).
The channel is treated as a single logical connection between two switches. If one of the connections
fails in the EtherChannel, the other connections will be operating so that the connection is not down.
This topic contains:
• Understanding EtherChannel
• Using EtherChannel
Understanding EtherChannel
EtherChannel provides incremental Trunk speeds between Fast Ethernet (FE) and Gigabit Ethernet (GE)
by grouping multiple equal–speed ports into a logical port channel. EtherChannel combines multiple FEs
up to 800 Mbps or GEs up to 8 Gbps, providing fault-tolerant, high-speed links between switches,
routers, and servers.
LMS supports only PAgP, the aggregation protocol. When a user selects a port or link for configuring
EtherChannel, the user is prompted with all available ports that can participate in the channel (Ports that
are directly connected between devices).
Admin Group ID attribute for each port is also provided under group attribute. User can change them
accordingly to choose which ports need to aggregate into a channel.
All ports that have same group value will participate in channel. LMS supports only the Desirable mode
for EtherChannel configuration.
Configuration Management with CiscoWorks LMS 4.0
OL-20718-01 10-41
Chapter 10 Configuring VLAN
EtherChannel
LMS does not support EtherChannel configuration between a switch and router.
Using EtherChannel
LMS allows you to:
• Aggregate multiple links between switches into one or more EtherChannels.
• Configure frame distribution parameters for EtherChannel load balancing.
Configuring EtherChannel
To configure EtherChannel:
Step 1 Either:
• Select Configuration > Topology.
Or
• Select Monitor > Monitoring Tools > Topology Services.
The Topology Services Main Window appears.
Step 2 Select a view that contains the devices for which you want to configure EtherChannel.
This view is in the Tree View in the Topology Services Main Window.
Step 3 Right-click the view and select Display View from the popup menu.
The Network Topology View window appears.
Step 4 From the Network Topology View select the link on which you want to configure EtherChannel.
Step 5 Right-click the link and select Configure EtherChannel.
The EtherChannel Configuration window appears.
Protocol field displays PAgP. Port Aggregation Protocol (PAgP) is the Protocol that is supported for
configuring EtherChannel.
Step 6 Select one of the Distribution Protocols from the drop-down menu:
• ip
• mac
• port
• leave default
Select leave default when you do not want to configure distribution protocols.
The Channel Mode field displays the mode of the port.
LMS supports only the Desirable mode for EtherChannel configuration.
Step 7 Select one of these Distribution Address Types from the drop-down menu:
• source
• destination
• both
• leave default
Configuration Management with CiscoWorks LMS 4.0
10-42 OL-20718-01
Chapter 10 Configuring VLAN
VLAN Port Assignment
Select leave default when you do not want to configure distribution address type.
Step 8 Select the link for which you want to configure EtherChannel.
Step 9 Click Copy Running to StartUp config for IOS switches, if required.
Step 10 Click Apply to continue or click Close to exit.
VLAN Port Assignment
VLAN Port Assignment is an application that displays device, port, and related VLAN information for
an associated VTP domain in a tabular format and helps you manage ports on your network's VLANs.
Use VLAN Port Assignment to:
• Assign or move ports to a VLAN.
• View port, device, and Trunk attributes.
• View and find port information in a VTP domain.
• Configure VLANs on a Trunk.
• Show and highlight a selected device or VLAN on a selected VTP domain.
Note Assigning ports to VLANs cannot be done for more than 100 devices at a time, since it results in memory
issues. Do VLAN port assignment for 100 devices at a time.
This topic contains the following sections:
• Understanding VLAN Port Assignment
• Starting VLAN Port Assignment
• Using VLAN Port Assignment
Prior to using VLAN Port Assignment, you should understand the concepts of VLANs and VTP
domains. For more details on this, see:
• Understanding Virtual LAN (VLAN)
• VTP Domains
Understanding VLAN Port Assignment
To enable end-user ports to participate in a specific VLAN, you must first assign the ports. You assign
ports to specified VLANs. The VLANs allow the ports to share the same broadcasts.
Ports that are not assigned to the VLAN cannot share these broadcasts. For more information about
VLANs, see Understanding Virtual LAN (VLAN).
For VLAN Port Assignment to work correctly, LMS must discover the network. LMS requires a properly
configured network to complete network discovery.
VLAN Port Assignment queries the ANI database based on criteria you enter.
After you submit the query, VLAN Port Assignment displays the device, port, and related VLAN
information for an associated VTP domain. This is displayed in a tabular format.
Configuration Management with CiscoWorks LMS 4.0
OL-20718-01 10-43
Chapter 10 Configuring VLAN
Using VLAN Port Assignment
You can use VLAN Port Assignment to:
• View and find port information in a VTP domain
• View port, device, and Trunk Attributes
• Show and highlight a selected device or VLAN in the VTP domain view
Starting VLAN Port Assignment
To start VLAN Port Assignment:
Step 1 Verify that your network is set up properly.
Step 2 Verify that the LMS server is set up properly and running.
Step 3 Select Configuration > Workflows > VLAN > Configure Port Assignment.
If you are prompted to install the Java plug-in, you can download and install the plug-in using the
displayed installation screens. The next time you start the application, it will automatically use the
plug-in.
Using VLAN Port Assignment
This section provides information to assign ports to VLAN.
To assign ports to a VLAN:
Step 1 Select Configuration > Workflows > VLAN > Configure Port Assignment.
The VLAN Port Assignment page appears.
Step 2 Select device or domain from the list using Device Selector or Domain Selector.
Configuration Management with CiscoWorks LMS 4.0
10-44 OL-20718-01
Chapter 10 Configuring VLAN
Using VLAN Port Assignment
Step 3 Click List Ports.
A list of ports in the selected devices or entities appears under the Port List. See Table 10-19 for the Port
List :
Table 10-19 Port List Field Description
Field Description
Filter • Device Name
• Device Address
• Link
• Port
• Port Status
• Port Description
• VLAN Name
• VLAN Index
• Association Type
Enter the filter string, and click Filter to filter the list based on the inputs.
Leave this field blank to list all ports.
Advanced Filter Click Advanced Filter to open Advanced Filter dialog box. Advanced
filtering allows you to search ports using more search criteria.
For more details on Advanced Filter, see Advanced Filter.
Columns
Link Shows whether the port is connected to a switch or not. The value can either
be True or False.
Port Name of the port.
Device Name Name of the device to which the port belongs to.
Device Address IP address of the device to which the port belongs to.
VLAN Name Name of the VLAN to which the port belongs to.
Port Status Status of the port. Shows whether the port is active or down.
Port Description Description for the port.
Example: Intra-area 0.2.0.0 Resilient link
VLAN Index Index number of the VLAN to which the port belongs to.
Association Type Type of Association.
Step 4 Select a VLAN from the VLAN drop-down list.
To copy the running configuration to the start-up configuration, select Copy running to start-up config
check-box.
Step 5 Click Assign.
Configuration Management with CiscoWorks LMS 4.0
OL-20718-01 10-45
Chapter 10 Configuring VLAN
Usage Scenarios for Managing VLANs
Usage Scenarios for Managing VLANs
You can use the following scenarios to manage your network using LMS.
Configuring PVLANs in External Demilitarized Zone
Scenario
Web servers and Domain Name Servers (DNS) are connected to a Demilitarized Zone (DMZ) switch.
The DMZ switch is configured with the VTP domain name, DMZ, where the switch is in transparent
mode running VTP version 2. The servers belong to the same broadcast domain or VLAN.
Understanding the Scenario
This scenario would help you to isolate Layer 2 devices using PVLAN, and ensure that the DMZ servers
do not send data across them, while internal and external hosts access these servers.
DMZ servers must be accessible from external clients as well as from the internal network. DMZ servers
eventually needs access to some internal resources, and the servers must not send data across. The
servers must not initiate traffic from the DMZ switch to the Internet. The DMZ servers reply only to the
traffic from the internal resources.
Understanding Concepts
LMS provides an end-to end solution for configuring Private VLANs, the security feature which LMS
provides for managing LANs. You can configure PVLANs using LMS.
You can configure PVLANs in scenarios where Demilitarized Zone (DMZ) switches are configured
without adhering to the right policies, leading to potential intrusions into your network.
Demilitarized Zone
Demilitarized Zone is a small subnetwork, which lies between a secure internal network, such as a
corporate private LAN, and a non secure external network, such as the public Internet. DMZ contains
devices like Web servers, FTP servers, SMTP servers and DNS that are accessible to the Internet traffic.
DMZ servers process incoming requests from the Internet, and initiate connections to certain internal
servers or other DMZ segments, such as database servers.
DMZ servers must not send data or initiate any connection to the external networks. This shows that the
necessary traffic flows on the basis of a trust model; but the model is not adequately enforced in many
networks.
This section contains:
• Prerequisites
• Reproducing Scenario
• Verifying Configuration
Configuration Management with CiscoWorks LMS 4.0
10-46 OL-20718-01
Chapter 10 Configuring VLAN
Usage Scenarios for Managing VLANs
Prerequisites
In this scenario, you need the following applications and tools in LMS.
• Topology Services
• PVLAN configuration user interface
• VLAN Port Assignment
• Promiscuous port configuration user interface
• VLAN report
Reproducing Scenario
To set up the scenario you must configure secondary VLAN on the servers, with isolated ports and
community ports. The Firewall, the only device within the primary VLAN, must be defined in a primary
VLAN with a promiscuous port.
Step 1 Create a primary VLAN: VLAN 100.
Enter VLAN 100 in the Private VLAN Name field to name the primary VLAN. For more details on
creating primary VLAN, see Creating Primary VLAN.
Step 2 Create a community VLAN: VLAN 50.
a. Enter VLAN 50 in the Private VLAN Name field.
b. Associate VLAN 50 to the primary VLAN, VLAN 100.
For more details on creating secondary VLAN, see Creating Secondary VLAN and Associating to
Primary VLAN.
Step 3 Create an isolated VLAN: VLAN 60.
a. Enter VLAN 60 in the Private VLAN Name field to name the isolated VLAN
b. Associate VLAN 60 to the primary VLAN, VLAN 100.
For more details on creating secondary VLAN, see Creating Secondary VLAN and Associating to
Primary VLAN.
Step 4 Assign ports, which are connected to the Web servers, to the community VLAN 50.
Step 5 Assign ports, which are connected to the DNS servers, to the isolated VLAN 60.
Step 6 Configure the port that connects to the Firewall as a promiscuous port and map the secondary VLAN 50
and VLAN 60 to this promiscuous port. For more details, see Configuring Promiscuous Ports.
After you configure the promiscuous port, the secondary VLANs appear in the Mapped VLANs table.
You have configured promiscuous port and mapped both secondary VLANs to the primary VLAN 100.
If you want to map only the community VLAN 60, you must check the configurations, and map the other
isolated VLANs.
Check the Select to Unmap check box and click Apply to unmap the isolated VLAN from primary
VLAN. Community VLAN 60 is unmapped from the primary VLAN.
Configuration Management with CiscoWorks LMS 4.0
OL-20718-01 10-47
Chapter 10 Configuring VLAN
Usage Scenarios for Managing VLANs
Verifying Configuration
To verify the configuration for this scenario:
Step 1 Either:
• Select Configuration > Topology.
Or
• Select Monitor > Monitoring Tools > Topology Services.
The Topology Services Main Window appears.
Step 2 From the Tree View in the Topology Services Main window, verify whether the new PVLANs are listed
under DMZ VTP domain in transparent mode.
Primary VLAN 100 is listed as a subfolder under the DMZ domain and the secondary VLAN under the
Primary VLAN subfolder. Note that the icon for PVLANs is different from the icon for normal VLANs.
Step 3 Generate VLAN Report for DMZ domain.
Step 4 Verify whether the new primary VLAN and secondary VLANs are listed. The associated primary VLAN
is also listed for the secondary VLANs.
Step 5 To confirm that the PVLAN configuration is functioning, you can:
a. Run a trace between the Web servers. The resultant traces must be successful.
b. Run a trace between any Web server and the DNS. The resultant trace must fail.
c. Run a trace between the DNS servers.
Configuration Management with CiscoWorks LMS 4.0
10-48 OL-20718-01
CH A P T E R 11
Configuring Virtual Routing and Forwarding (VRF)
Using LMS, you can perform end-to-end VRF configurations in an enterprise network. You can perform
the VRF Configurations using the following configuration workflows:
• Configuring VRF
• Editing VRF
• Extend VRF
• Deleting VRF
You can assign multiple VLANs to a single VRF instance using Edge VLAN Configuration workflow.
To view and manage VRF configuration jobs, see Using VRF Lite Job Browser.
This section also details the following:
• Scalability Limits
• Pre-requisites
Scalability Limits
In an Enterprise network, LMS is tested to support the configuration of 32 VRFs with VRF configuration
supported in 550 devices in your network. However, at a given time, you can select up to 20 devices and
configure VRF using the Create, Edit and Extend VRF workflow.
Pre-requisites
The pre-requisites to perform VRF configurations are:
1. The device must be managed by LMS.
2. The device must either be L2/L3 or an L3 device
3. The device must have the necessary hardware support. For more information on hardware support,
see
http://www.cisco.com/en/US/partner/products/sw/cscowork/ps563/products_device_support_table
s_list.html
If the device hardware is not supported then the device will be classified as Other devices
4. If a device does not support MPLS VPN MIB, it is classified as a Capable device.
5. VTP Server must be support MPLS VPN MIB. If the VTP Server does not support MPLS VPN MIB,
LMS will not manage VTP Clients.
Configuration Management with CiscoWorks LMS 4.0
OL-20718-01 11-1
Chapter 11 Configuring Virtual Routing and Forwarding (VRF)
Configuring VRF
Configuring VRF
VRF configurations comprises workflows used to create, edit, extend, delete and assign Edge VLAN to
VRF. The VRF Create wizard enables you to create new VRF instances on the selected devices.
To navigate through the Configuration workflows, click Back or Next. To exit the Configuration
workflow, click Cancel.
This section explains the Device Selector
Device Selector
To configure VRF on the devices, the devices are selected using the Device Selector. The Device Selector
in all the configuration workflows displays the devices that satisfy the following condition:
• Layer2/Layer3 devices
• Layer3 devices
To create VRF, the VRF Creation wizard directs you through:
1. Create VRF
2. Interface Mapping to VRF
3. Routing Protocol Configuration
4. Summary of VRFs to be Configured
Create VRF
In the Create VRF workflow, you can select the Layer2/Layer3 or Layer 3 devices from the Distribution
Layer or the Core Layer. At a given time, you can select up to 20 devices and configure VRF on the
selected devices.
After selecting the devices, you can provide following details of VRF: VRF Name, Route Distinguisher
and description of VRF that helps you identify the VRF that you have created.
In order to understand the workflows while configuring VRF, consider the topology as shown in
Figure 11-1 to demonstrate various stages involved in the VRF creation process. The topology includes
devices from Distribution Layer and Core Layer.
Configuration Management with CiscoWorks LMS 4.0
11-2 OL-20718-01
Chapter 11 Configuring Virtual Routing and Forwarding (VRF)
Configuring VRF
Figure 11-1 LMS Topology
cmx-saturn
Fa0/1.11 Fa0/0.20
10.77.241.8
10.77.241.5
Fa0/1.3
cmx-uranus Gi2/39.1 cmx-mercury
10.77.241.9
Gig 12/43 Fa4/0
Gig 1/9 10.77.241.4 Gig 4/7 Gig 4/9
Gig 1/3 Trunk Gig 4/9 10.77.241.6
10.77.241.7
Gig 4/3
Gi1/1 Gig 1/2 Gig 4/5 Gig 4/2
Gi1/1 Gig 1/4 Fa0/1
Gig 2/1 Gig 1/3
10.77.241.2 10.77.241.3 10.77.241.11
Routed link
274925
Trunk link
Router on Stick
Here, the devices selected are 10.77.241.2 and 10.77.241.4. The interface connecting the two devices is
a routed interface.
If you select only one device, the VRF creation prompts you to exit the Create VRF wizard, without
mapping any interface to the VRF created on the selected device.
To provide end-to-end virtualization for the selected devices, you must virtualize the interfaces
connecting devices selected. An interface can be mapped to a VRF in the Interface Mapping to VRF
workflow.
To map an interface to the VRF created (virtualize an interface), you must select at least two devices in
the VRF creation wizard.
Only users with Network Administrator privileges can create VRFs.
To create VRF:
Step 1 Select Configuration > Workflows > VRF-lite > Create VRF.
The Create VRF page appears.
Step 2 Enter the details as mentioned below:
Configuration Management with CiscoWorks LMS 4.0
OL-20718-01 11-3
Chapter 11 Configuring Virtual Routing and Forwarding (VRF)
Configuring VRF
Table 11-1 Settings in Create VRF
Window Element Description
Device Selector
Device Selector The Device Selector displays the devices under the following groups:
• All Devices - Represents VRF Supported devices managed by LMS
• Device Type Groups - Represents the devices that are grouped as Routers,
Switches and Hubs, and Unknown Device Type
• User Defined Groups - Represents the devices that are in the user-defined
groups.
The Device Selector enables you to search and select the devices on which VRF
is to be configured.
Select the devices using the Device Selector.
Check the checkbox to select the device in the groups listed and click Select.
If you select only one device, the VRF creation wizard is completed without
mapping any interface to the VRF created on the selected device.
To map an interface to the VRF created, you must select at least two devices in
the VRF creation wizard.
See Inventory Management with CiscoWorks LAN Management Solution 4.0 for
information on how to use the Device Selector.
VRF Details
VRF Name Name of the VRF to be created. Valid values are alphanumeric characters. This
field is mandatory.
Route Distinguisher Value used to distinguish routes configured in a VRF. Valid values are numeric
(RD) characters in the format X:Y.
The valid values for X are autonomous numbers. X can take values from 1 to
65535 or an IP Address.
The valid values for Y are numeric values. Y can take values from 1 to 65535.
For example X:Y is in the form 32:66 or 10.10.10.10:22.
Note: You must enter a unique value for each VRF that is configured.
Description Description of VRF to be created. Valid values are alphanumeric characters.
With no entry, the default description provided by LMS is “VRF Created by
LMS”
Finish Click Finish to create VRF on the selected devices without interface mapping.
Step 3 Click Next
The Interface Mapping to VRF window appears.
For information on Interface Mapping to VRF, see Interface Mapping to VRF
Configuration Management with CiscoWorks LMS 4.0
11-4 OL-20718-01
Chapter 11 Configuring Virtual Routing and Forwarding (VRF)
Configuring VRF
Interface Mapping to VRF
The Interface Mapping to VRF window displays the Source and the Destination devices selected using
Device Selector. The page also displays a list of links in the form of rows.
This section contains:
• Current Mode
• Preferred Virtual Interfaces
• Native VLAN
The Interface Mapping to VRF window is used to map an interface to a VRF. The links displayed are the
interfaces connecting a Source device to the Destination device. The mapping is performed from the
devices in the Distribution Layer and Core Layer.
Current Mode
The current mode is the existing mode of an interface connecting any two selected devices. The current
mode of an interface can be either a Switched or Routed mode.
Preferred Virtual Interfaces
In the Interface Mapping to VRF page, while you are assigning an interface to a VRF, you are prompted
to create preferred virtual interfaces on the device. LMS suggests a preferred virtual interface, in
scenarios where the current mode cannot be considered for configuring VRF.
The preferred virtual interfaces decide the type of virtual interface to be created, to virtualize an interface
that connects the selected devices while you create VRF. The preferred virtual interfaces are based on
the family of the selected devices.
The preferred virtual interface type is a part of the metadata XML file. The metadata XML file is used
as a repository to store information on the device types and their associated metadata while creating
VRF.
LMS has defined the following preferred virtual interfaces for the devices belonging to:
• Cat3k and Cat4k family, SVI is the preferred virtual interface
• Cat 6k and Router category, Sub-interface is the preferred virtual interface
Consider an example where two devices are selected. The virtual interfaces are created based on the
current mode.
Note The interfaces that are virtualized using VRF-lite must be Layer 3 interfaces.
IIn the Interface Mapping to VRF page, an interface is virtualized based on the current mode of the
interface.
The Interface Configuration modes are mentioned in the Table 11-2
Table 11-2 IInterface Configuration Modes
Current Mode Trunk is configured Preferred Mode LMS Configures
Switched Yes SVI SVI
Switched Yes SI SVI
Switched No SVI Trunk, SVI
Configuration Management with CiscoWorks LMS 4.0
OL-20718-01 11-5
Chapter 11 Configuring Virtual Routing and Forwarding (VRF)
Configuring VRF
Current Mode Trunk is configured Preferred Mode LMS Configures
Switched No SI Trunk, SVI
1
Routed N/A SVI Trunk, SVI
2
Routed N/A SI SI
Routed with N/A SI SI. LMS configures with
Sub-interface current mode
configured
Routed with N/A SVI SI.LMS configures with
Sub-interface current mode
configured
1. Interface is in Routed mode and the Sub-interface is not configured.
2. Interface is in Routed mode and the Sub-interface is not configured.
Native VLAN
In the Interface mapping to VRF page, when you configure the VRF details on an interface, the VRF
configurations might affect the global configurations in some scenarios. Therefore, Native VLANs are
used for the global configuration traffic.
Consider the source device as 10.77.241.4 with source interface as Gi 1/1 and the destination device as
10.77.241.2 with destination interface as Gi 1/1 as shown in Figure 11-2
Figure 11-2 Native VLAN Configuration
cmx-saturn
Fa0/1.11 Fa0/0.20
10.77.241.8
10.77.241.5
Fa0/1.3
cmx-uranus Gi2/39.1 cmx-mercury
10.77.241.9
Gig 12/43 Fa4/0
Gig 1/9 10.77.241.4 Gig 4/7 Gig 4/9
Gig 1/3 Trunk Gig 4/9 10.77.241.6
10.77.241.7
Gig 4/3
Gi1/1 Gig 1/2 Gig 4/5 Gig 4/2
Gi1/1 Gig 1/4 Fa0/1
Gig 2/1 Gig 1/3
10.77.241.2 10.77.241.3 10.77.241.11
Routed link
274925
Trunk link
Router on Stick
Configuration Management with CiscoWorks LMS 4.0
11-6 OL-20718-01
Chapter 11 Configuring Virtual Routing and Forwarding (VRF)
Configuring VRF
Scenario 1: If both source and destination interfaces are in routed mode, Trunk cannot be configured on
the interfaces. To configure Trunk, LMS converts the routed port of the destination interface to switch
port. If a free VLAN exists, VNM converts the free VLAN to Native VLAN.
Table 11-3 Scenario 1
Source Destinatio
Interface n Interface
IP Sub-interfa IP Sub-interfa
with port Preferred ce with port Preferred ce
mode Is Trunk Mode configured mode Is Trunk Mode configured
10.77.241. False SI Yes 10.77.241. False SVI No
4, Routed 2, Routed
Note The IP Address provided for the source and the destination interface must be within the same network.
For example: If the source interface IP Address is 10.10.10.2, then the destination interface IP Address
must be configured as 10.10.10.3.
Step 1 In the Interface Mapping to VRF window, enter the details as in Table 11-4:
Table 11-4 Interface Mapping to VRF Settings
Window Element Description
VRF Details
VRF Name Name of the VRF to be created.
Source
Source Device Displays the Source Device name as in Device Credentials and Repository (DCR).
Name
Click the arrow icon to view or hide details of the interfaces that are a part of the
Source device.
Checkbox To assign a link to a VRF, check the check box against the interfaces listed under
the device name to which they are connected.
Interface Interface connecting the Source device.
IP Address Source interface IP Address. Valid IP values are the IPv4 Addresses.
This field is blank if the source physical interface is not configured with an IP
Address.
If you newly configure an IP Address, the corresponding network IP Address must
be advertised. You must advertise the IP Address by manually updating the
Commands field in the Routing Protocol Configuration page.
Destination
Device Name Displays the Destination Device name as entered in Device Credentials and
Repository (DCR).
Interface Interface connecting the Destination device.
Configuration Management with CiscoWorks LMS 4.0
OL-20718-01 11-7
Chapter 11 Configuring Virtual Routing and Forwarding (VRF)
Configuring VRF
Table 11-4 Interface Mapping to VRF Settings (continued)
Window Element Description
IP Address Destination interface IP Address. Valid IP values are the IPv4 Addresses.
If the destination physical interface is not configured with an IP Address, this field
is blank.
If you newly configure an IP Address, the corresponding network IP Address must
be advertised. You must advertise the IP Address by manually updating the
Commands field in the Routing Protocol Configuration page.
Subnet Mask Subnet mask of the interface
is Trunk Provides the status of the Trunk configuration on the associated physical interface.
The following status is displayed:
• Not Applicable — In some scenarios, Trunk configuration is not required to
configure VRF
• True — Trunk is configured on the associated physical interface
• Create — Trunk is not configured on the associated physical interface.
Click Create to create a Trunk.
VLAN ID VLAN ID on which VRF is configured. VLAN ID is auto-generated.
The allowed range is from 1 to 4095. You can edit VLAN ID
VLAN Name VLAN Name on which VRF is configured.VLAN Name is auto-generated. You can
edit VLAN Name
Finish Click Finish to create VRF on the devices selected and maps the interfaces
(connected to the devices) to VRF without deploying the routing protocol
configuration details.
Step 2 Click Next.
The Routing Protocol Configuration window appears.
For information on Routing Protocol Configuration, see Routing Protocol Configuration.
Warning Messages
In the Create VRF workflow, when you assign an interface to a VRF, in the following scenarios, the
Warning messages displayed are:
Configuration Management with CiscoWorks LMS 4.0
11-8 OL-20718-01
Chapter 11 Configuring Virtual Routing and Forwarding (VRF)
Configuring VRF
Table 11-5 Information on Warning Messages
Warning Message Scenario
One link is not configured as Trunk is not configured on the selected physical interfaces displayed in
Trunk the Interface Mapping to VRF window. You cannot assign VRF to the
non-trunk interfaces.
Some of the selected devices Reasons for warning about isolated devices are:
are isolated
• Devices selected are not in series:
At least one or more devices selected are not connected in series,
so the unconnected devices get isolated. You can view these device
details in Topology (Layer 2 View).
or
• Devices with no physical connection:
At least one or more selected devices is not physically connected.
These devices are isolated device. You can view these device
details in Topology (Unconnected View)
You cannot assign VRF to interfaces for isolated devices.
Routing Protocol Configuration
The Routing Protocol Configuration window is used to configure the Routing protocol to the selected
devices on which VRF is configured.
By default, the Routing Protocol information from the global configuration for OSPF and EIGRP
protocols is displayed.
Static Route Configuration
LMS currently supports the following Routing Protocols: OSPF and EIGRP. You can enter the static
route configuration using the Configuration Icon in the Routing Protocol Configuration page.
Command Syntax
ip route vrf vrfname Destination IP Address Subnet Mask Router IP Address
For example:
ip route vrf Red 172.16.30.0 255.255.255.0 172.16.20.2
Configuration Management with CiscoWorks LMS 4.0
OL-20718-01 11-9
Chapter 11 Configuring Virtual Routing and Forwarding (VRF)
Configuring VRF
To configure static route directly using a device, you must enter the command as mentioned in the
Command Syntax in the configuration mode.
Step 1 In the Routing Protocol Configuration window, enter the details as given in Table 11-6:
Table 11-6 Routing Protocol Configuration Settings
Window Element Description
Device Name Device name to which routing protocol is associated.
IP Address IP Address of the device.
Routing Protocol
Routing Protocol You can configure the routing protocols on the VRF-configured devices.
The drop-down list displays the routing protocols running on the selected
device. LMS supports following routing protocols:
• OSPF
• EIGRP
Routing Protocols listed are the protocols present in global Configuration
details.
View Global Displays the VRF configuration and the global configuration details of the
device name.
You cannot edit these details.
Commands
Commands Displays the commands used to configure routing protocol configuration on
the VRF to be created.
Configuration Icon Enables you to edit the commands displayed in the Commands field.
Restore Default Restores Protocol configuration and clear edited Commands details to default
global configuration values.
Finish Enables you to finish the Create VRF workflow without viewing the
commands used to deploy the VRF Configurations in the Summary page.
Upon clicking finish, a job is created to deploy the VRF Configuration details
to the selected devices.
Step 2 Click Next
The Summary page appears. For information on Summary, see Summary of VRFs to be Configured.
Configuration Management with CiscoWorks LMS 4.0
11-10 OL-20718-01
Chapter 11 Configuring Virtual Routing and Forwarding (VRF)
Configuring VRF
Summary of VRFs to be Configured
The Summary page summarizes the VRF and the Protocol configuration details to be deployed on the
devices selected.
This section contains:
• Sample Summary
• Understanding VRF Configurations for Create VRF
Note Upon successful completion of Create VRF workflow, LMS triggers the Data Collection process. After
the Data Collection process is complete, LMS initiates the VRF Collection process.
The Sample Summary summarizes the VRF configuration details on the devices 10.77.241.2 and
10.77.241.4, connected by an interface Gi1/1. For more information, see Figure 11-2.
A sample of the summary is displayed below.
Sample Summary
Device:10.77.241.2
ip vrf Green
description Green VRF
rd 60:70
vlan 4
name Vlan_4
vlan 3000
name VLANforGreenVRF
interface Vlan4
ip address 20.20.20.1 255.255.255.252
no shutdown
interface Gi1/1
switchport trunk native vlan 4
switchport trunk allowed vlan add 4
switchport trunk allowed vlan add 3000
no shutdown
interface VLAN3000
ip vrf forwarding GreenVRF
ip address 20.20.20.1 255.255.255.252
no shutdown
router eigrp 10
address-family ipv4 vrf GreenVRF
autonomous-system 10
network 10.0.0.0
network 20.0.0.0
auto-summary
eigrp router-id 10.77.241.2
eigrp stub connected summary
exit-address-family
Device:10.77.241.4
ip vrf GreenVRF
description Green VRF
rd 60:70
interface Gi1/1
no switchport
interface Gi1/1.1
Configuration Management with CiscoWorks LMS 4.0
OL-20718-01 11-11
Chapter 11 Configuring Virtual Routing and Forwarding (VRF)
Configuring VRF
encapsulation dot1Q 3000
ip vrf forwarding GreenVRF
ip address 20.20.20.2 255.255.255.252
no shutdown
router eigrp 10
address-family ipv4 vrf GreenVRF
autonomous-system 10
network 10.0.0.0
network 20.0.0.0
auto-summary
eigrp router-id 10.77.241.2
eigrp stub connected summary
exit-address-family
Understanding VRF Configurations for Create VRF
The following VRF configuration details are deployed on the selected devices and corresponding
interfaces. The description of the VRF configuration details is given in Table 11-7.
Table 11-7 Create VRF Configuration
Command Purpose
Device device name Name of the selected device
ip vrf vrf-name Allows you to enter VRF configuration mode and assigns
a VRF name
description vrf-name Provides description of the VRF created
rd route-distinguisher Creates a VPN route distinguisher
interface interface-id Allows you to enter the interface configuration mode and
specify the Layer 3 interface to be associated with the
VRF. The interface can be a routed port or SVI.
encapsulation dot1Q vlan-identifier Allows you to define the encapsulation format as IEEE
802.1Q and specify the VLAN identifier.
The VLAN identifier takes values ranging from 1 to 4095.
ip vrf forwarding vrf-name Associates a VRF with an interface or sub-interface
ip address ip-address mask Configure IP Address on an interface or sub-interface.
no shutdown Enables an interface.
no switchport Converts Layer 2 switch port interface to a Layer 3 routed
physical interface
Step 1 Click Finish
A job is created to deploy the VRF configuration details to the selected devices. A confirmation message
appears with the Job ID in the Information dialog box.
For example, if you create VRF Red, the message appears, Successfully created job for
confirmation deployment 1051
Step 2 Click Job ID to check status of the Create VRF Configuration Job in the Information dialog box.
Configuration Management with CiscoWorks LMS 4.0
11-12 OL-20718-01
Chapter 11 Configuring Virtual Routing and Forwarding (VRF)
Editing VRF
Step 3 Click OK in the Info dialog box.
To view the VRF configuration job status, go to Configuration > Job Browsers > VRF Lite. See Using
VRF Lite Job Browser.
Note To exit the VRF Create wizard without deploying the VRF details on the devices selected, click Cancel.
Editing VRF
Edit VRF enables you to edit the VRF details on the devices participating in a VRF.
The Edit VRF workflow is used to edit the following details:
• IP Address of the interface connecting the devices that are a part of the selected VRF
• VLAN ID and VLAN Name
• Routing Protocol Configuration
• Exclude an interface that is a part of the selected VRF
Only users with Network Administrator privileges can edit VRF details.
To edit VRF details of the VRF configured devices, the VRF Edit wizard directs you through:
1. Interface Mapping to VRF in Edit VRF
2. Routing Protocol Configuration in Edit VRF
3. Summary of Edit VRF
To edit VRF:
Step 1 Select Configuration > Workflows > VRF-lite > Edit VRF.
The Edit VRF page appears. Table 11-8 describes the fields on the Edit VRF page.
Table 11-8 Edit VRF Settings
Window Element Description
VRF Details
VRF Name Shows the list of VRFs as a drop-down list.
You can edit the VRF by selecting the VRF from the drop-down list.
Route Distinguisher (RD) Display only. Shows the RD value of the selected VRF in the format X:Y.
For more information on RD, see Route Distinguisher (RD).
Description Display only. Description of the selected VRF. You cannot edit the
description.
Device Selector
Configuration Management with CiscoWorks LMS 4.0
OL-20718-01 11-13
Chapter 11 Configuring Virtual Routing and Forwarding (VRF)
Editing VRF
Table 11-8 Edit VRF Settings
Window Element Description
Device Selector Device Selector displays pre-selected devices, participating in the selected
VRF.
The Device Selector displays the devices under the following groups:
• All Devices - Represents VRF Configured devices
• Device Type Groups - Represents the devices that are grouped as
Routers, Switches and Hubs, and Unknown Device Type
• User-defined Groups - Represents the devices that are in the
user-defined groups.
The Device Selector enables you to search and select the devices on which
VRF must be configured to edit the VRF functionality.
Select the checkbox to select the device in the groups listed and click
Select.
You must select at least two devices to edit the virtualization of the link
connecting devices participating in the selected VRF.
For more information on the devices listed, see Device Selector.
Note The Device Selector does not display the devices that are not managed by LMS.
Step 2 Click Next
The Interface Mapping to VRF window appears.
For information on Interface Mapping to VRF, see Interface Mapping to VRF in Edit VRF.
Consider the devices selected for Edit VRF workflow are: source device 10.77.241.4 with source
interface as Gi 1/1 and the destination device as 10.77.241.2 with destination interface as Gi 1/1 as
shown in Figure 11-2.
Interface Mapping to VRF in Edit VRF
The Interface Mapping to VRF window displays a list of links connecting the devices, selected in the
Edit VRF page, participating in the VRFs to be edited.
The link details are:
• The links displayed, can either be virtualized with the selected VRF or unvirtualized. You can use
the Interface checkbox to deselect a link. This unvirtualizes a virtualized link.
The corresponding negate command is displayed in the Summary of Edit VRF page indicating that
the SI or SVI has been removed. You must manually update the negate command for the routing
protocols in the Commands in Edit VRF workflow.
• If both interfaces on either side of a link, are virtualized with a VRF, the Interface Mapping to VRF
page displays the values of VLAN,Switch Virtual Interfaces (SVIs) or Sub-Interface (SIs) IP address
and so on.
Configuration Management with CiscoWorks LMS 4.0
11-14 OL-20718-01
Chapter 11 Configuring Virtual Routing and Forwarding (VRF)
Editing VRF
• If a link is virtualized only on one side of the interface, the same VLAN is used to virtualize the
interface on the other end of the link. LMS application will not use a new VLAN. You can edit the
VLAN details in this page.
The Interface Mapping to VRF window is used to map an interface to a VRF. The mapping is performed
from the Distribution layer to the Core layer. It also provides information on the Source and the
Destination devices associated with a link.
In the Interface Mapping to VRF in Edit VRF page, while assigning an interface to a VRF, LMS suggests
preferred virtual interfaces to be created on the device. For more information, see Preferred Virtual
Interfaces.
Step 1 In the Interface Mapping to VRF window, enter the details as given in Table 11-9:
Table 11-9 Settings in Interface Mapping to VRF in Edit VRF
Window Element Description
VRF Details
VRF Name Display only. Name of the VRF selected.
Source
Source Device Displays the Source Device name as entered in Device Credentials and Repository
Name (DCR).
Click the arrow icon to view or hide SIs or SVIs that are a part of the source device,
participating in the VRF selected.
Checkbox To assign an SI or SVI to a VRF, check the check box against the SVIs or SIs listed
under the device name to which they are connected.
When you uncheck the checkbox to deselect a link to unvirtualize a virtualized link,
the corresponding Negate command appears in the Summary of Edit VRF page.
You must manually update the negate command for the routing protocols in the
Commands in Edit VRF workflow.
Interface Display only. Shows the SVIs or SIs name in the Source device.
IP Address If the interface is virtualized with a configured IP Address, it displays an SI or SVI.
You can edit the IP Address. Valid IP values are the IPv4 Addresses.
This field will be empty if the source physical interface is not configured. If you
configure an IP Address newly, you must advertise the corresponding network IP
Address by manually updating the Commands in Edit VRF field.
Destination
Device Name Display only. Shows the Destination Device name as it appears in the Device
Credentials and Repository (DCR).
Interface Display only. Shows the name of the SVIs or SIs in the Destination device.
IP Address If the interface is virtualized with a configured IP Address, it displays an SI or SVI.
You can edit the IP Address. Valid IP values are the IPv4 Addresses.
This field will be empty if the source physical interface is not configured. If you
configure an IP Address newly, you must advertise the corresponding network IP
Address by manually updating the Commands in Edit VRF field.
Subnet Mask Subnet mask of the IP Address of SVI or SI.
Configuration Management with CiscoWorks LMS 4.0
OL-20718-01 11-15
Chapter 11 Configuring Virtual Routing and Forwarding (VRF)
Editing VRF
Table 11-9 Settings in Interface Mapping to VRF in Edit VRF
Window Element Description
is Trunk Provides the status of the Trunk configuration on the associated physical interface.
The following status appears:
• True — Trunk is configured on the associated physical interface
• Create — Trunk is not configured on the associated physical interface.
To configure a Trunk, click Create hyperlink. A message appears if the Trunk
creation fails.
VLAN Name VLAN Name on which VRF is configured. VLAN Name is auto-generated.
VLAN ID VLAN ID on which VRF is configured. VLAN ID is auto-generated. You can edit
VLAN ID.
Step 2 Click Next
The Routing Protocol Configuration window appears.
For information on Routing Protocol Configuration, see Routing Protocol Configuration in Edit VRF.
Routing Protocol Configuration in Edit VRF
The Routing Protocol Configuration window displays details of the configured Routing protocols. These
protocols are associated to the individual devices that you selected. VRF is configured on these devices.
The details of the routing protocol running in the global configuration, are also displayed.
Step 1 In the Routing Protocol Configuration window, enter the details as given in Table 11-10
Table 11-10 Routing Protocol Configuration Settings
Window Element Description Usage Notes
Device Name Device name to which routing protocol is Display only.
associated.
IP Address IP Address of the device. Display only.
Routing Protocol
Routing Protocol You can configure the Routing protocols You can choose the desired routing
on VRF-configured devices. protocol.
The drop-down list displays the routing
protocols running on the selected device.
LMS supports following routing
protocols:
• OSPF
• EIGRP
Routing Protocols listed are the protocols
in global configuration details.
Configuration Management with CiscoWorks LMS 4.0
11-16 OL-20718-01
Chapter 11 Configuring Virtual Routing and Forwarding (VRF)
Editing VRF
Table 11-10 Routing Protocol Configuration Settings (continued)
Window Element Description Usage Notes
View Global Displays the global routing protocol Click View Global to view the global
configuration details of the device name. configuration details.
You cannot edit these details.
Configuration Management with CiscoWorks LMS 4.0
OL-20718-01 11-17
Chapter 11 Configuring Virtual Routing and Forwarding (VRF)
Editing VRF
Table 11-10 Routing Protocol Configuration Settings (continued)
Window Element Description Usage Notes
Commands in Edit VRF
Commands Displays the commands used to configure You cannot enter a value in this field.
routing protocol configuration on the VRF To edit the command details:
to be edited. Click Configuration Icon
The newly configured IP Address for
SIs or SVIs entered in the Interface
Mapping to VRF in Edit VRF page,
must be advertised using this field.
To edit the command details:
1. Click Configuration Icon and
enter the IP Address to be
advertised. Valid IP values are
the IPv4 Addresses.
2. Click the tick mark to save the
changes.
3. Click the close mark to close
without saving the changes.
Configuration Enables you to edit the commands Click Configuration Icon to edit the
Icon displayed in the Commands field. Commands field details.
Or
To enter Static Route Configuration,
click Configuration Icon, delete the
commands displayed in the
commands field and enter the
commands mentioned in the
Command Syntax.
Restore Default Restores the edited Routing Protocol Click Restore Default to restore
configuration details to the configuration VRF Configuration details to default
values computed in the Edit VRF Global values.
workflow.
Step 2 Click Next
The Summary page appears.
For information on Summary, see Summary of Edit VRF
Configuration Management with CiscoWorks LMS 4.0
11-18 OL-20718-01
Chapter 11 Configuring Virtual Routing and Forwarding (VRF)
Editing VRF
Summary of Edit VRF
The Summary page provisions you with the VRF and the Protocol configuration details to be deployed
to the selected devices.
This section contains Sample Summary for Edit VRF
Note Upon successful completion of Edit VRF workflow, LMS triggers the Data Collection process. After the
Data Collection process is complete, LMS initiates the VRF Collection process.
The Sample Summary summarizes the VRF configuration details on the devices 10.77.241.2 and
10.77.241.4, connected by an interface Gi1/1. For more information, see Figure 11-2.
A sample of the summary is displayed below.
Sample Summary for Edit VRF
Device:10.77.241.2
ip vrf Green
description Green VRF
rd 60:70
vlan 4
name Vlan_4
vlan 3000
name VLANforGreenVRF
interface Vlan4
ip address 20.20.20.1 255.255.255.252
no shutdown
interface Gi1/1
switchport trunk native vlan 4
switchport trunk allowed vlan add 4
switchport trunk allowed vlan add 3000
no shutdown
interface VLAN3000
ip vrf forwarding GreenVRF
ip address 20.20.20.1 255.255.255.252
no shutdown
router eigrp 10
address-family ipv4 vrf GreenVRF
autonomous-system 10
network 10.0.0.0
network 20.0.0.0
auto-summary
eigrp router-id 10.77.241.2
eigrp stub connected summary
exit-address-family
Device:10.77.241.4
ip vrf GreenVRF
description Green VRF
rd 60:70
interface Gi1/1
no switchport
interface Gi1/1.1
encapsulation dot1Q 3000
ip vrf forwarding GreenVRF
ip address 20.20.20.2 255.255.255.252
no shutdown
Configuration Management with CiscoWorks LMS 4.0
OL-20718-01 11-19
Chapter 11 Configuring Virtual Routing and Forwarding (VRF)
Extend VRF
router eigrp 10
address-family ipv4 vrf GreenVRF
autonomous-system 10
network 10.0.0.0
network 20.0.0.0
auto-summary
eigrp router-id 10.77.241.2
eigrp stub connected summary
exit-address-family
Understanding VRF Configurations for Edit VRF
The VRF configuration details edited are deployed on the selected devices and corresponding interfaces.
To understand the VRF configuration details edited, see Understanding VRF Configurations for Create
VRF.
Step 1 Click Finish
A job is created to deploy the edited VRF configurations details to the selected devices. A confirmation
message appears with the Job ID in the Information dialog box.
For example, if you edit VRF Red, the message appears, Successfully created job for confirmation
deployment. 1053
Step 2 Click Job ID to check status of the Job in the Info dialog box.
Step 3 Click OK in the Info dialog box.
To view the VRF configuration job status, go to Configuration > Job Browsers > VRF Lite. See Using
VRF Lite Job Browser.
Extend VRF
Extend VRF enables you to extend the VRF functionality across the network. You can extend VRF
configuration details by selecting the devices that are neighbors to the VRF-configured devices in a
network.
Only the following users have privileges to extend VRF details: Network Administrator, System
Administrator and Super Admin.
To extend VRF functionality to other devices, the VRF Extend wizard directs you through:
1. Extending VRF
2. Interface Mapping to VRF in Extend VRF
3. Routing Protocol Configuration in Extend VRF
4. Summary of Extend VRF
To extend VRF:
Step 1 Select Configuration > Workflows > VRF-lite > Extend VRF.
The Extend VRF page appears. Table 11-11 describes the Extend VRF page.
Configuration Management with CiscoWorks LMS 4.0
11-20 OL-20718-01
Chapter 11 Configuring Virtual Routing and Forwarding (VRF)
Extend VRF
Table 11-11 Settings in Extend VRF
Window Element Description Usage Notes
VRF Details
VRF Name Name of the VRF selected. You can select the VRF from the
VRF Name drop-down list.
Route Displays the RD value of the VRF entered Displays the RD value of the VRF
Distinguisher while creating a VRF. selected in the format X:Y.
(RD) Note: You must enter a unique value for You can edit the RD value. The
each VRF that is configured. edited RD value is applied only to the
new devices that were added while
For more information on RD, see Route
extending the VRF.
Distinguisher (RD).
Description Displays the description of the VRF Displays the description of the VRF
entered while creating a VRF. selected. You can edit the
description.
The edited description is applied
only to the new devices that were
added while extending the VRF.
Configuration Management with CiscoWorks LMS 4.0
OL-20718-01 11-21
Chapter 11 Configuring Virtual Routing and Forwarding (VRF)
Extend VRF
Table 11-11 Settings in Extend VRF (continued)
Window Element Description Usage Notes
Device Selector
Device Selector Device Selector displays all the devices, Select the devices using the Device
except the devices participating in the Selector.
selected VRF. It does not display any Click the checkbox to select the
device that is configured with the VRF device in the groups listed and click
selected. Select.
The Device Selector also displays the
devices under the following groups:
• All Devices—Devices which are not
participating in the selected VRF
• Device Type Groups—Devices that
are grouped as Routers, Switches and
Hubs, and Unknown Device Type
• User-defined Groups—Represents the
devices that are in the user-defined
groups.
The Device Selector enables you to search
and select the devices on which VRF must
be configured to extend the VRF
functionality.
See Inventory Management with
CiscoWorks LAN Management Solution
4.0 for information on how to use the
Device Selector
Note The Device Selector does not display the devices that are not managed by LMS.
Step 2 Click Next
The Interface Mapping to VRF window appears.
For information on Interface Mapping to VRF, see Interface Mapping to VRF in Extend VRF.
In Extend VRF, consider the devices selected are 10.77.241.4 and 10.77.241.6. For more information,
see Figure 11-3.
Configuration Management with CiscoWorks LMS 4.0
11-22 OL-20718-01
Chapter 11 Configuring Virtual Routing and Forwarding (VRF)
Extend VRF
Figure 11-3 Extend VRF workflow
cmx-saturn
Fa0/1.11 Fa0/0.20
10.77.241.8
10.77.241.5
Fa0/1.3
cmx-uranus Gi2/39.1 cmx-mercury
10.77.241.9
Gig 12/43 Fa4/0
Gig 1/9 10.77.241.4 Gig 4/7 Gig 4/9
Gig 1/3 Trunk Gig 4/9 10.77.241.6
10.77.241.7
Gig 4/3
Gi1/1 Gig 1/2 Gig 4/5 Gig 4/2
Gi1/1 Gig 1/4 Fa0/1
Gig 2/1 Gig 1/3
10.77.241.2 10.77.241.3 10.77.241.11
Routed link
274925
Trunk link
Router on Stick
Interface Mapping to VRF in Extend VRF
The Interface Mapping to VRF window displays a list of links that connect the devices. These are the
devices that you selected using Device Selector in the Extend VRF window.
The links displayed are:
• Links that connect the devices selected in Device Selector (in Extend VRF page)
• Links that connect the devices selected in Device Selector (in Extend VRF page) and the L2
neighboring VRF-configured device that is not selected in Device Selector (in Extend VRF page)
– If the links associated with the L2 neighboring device are configured with the selected VRF,
only the link is displayed.
– If the neighbor device is not configured with the selected VRF and it is not selected in Device
Selector, the device is not displayed in the Interface Mapping to VRF page.
Note the following about links:
• If both interfaces on either side of a link are not virtualized with a VRF, the Interface Mapping to
VRF page displays the values of VLAN, SI or SVI, IP address configured.
Configuration Management with CiscoWorks LMS 4.0
OL-20718-01 11-23
Chapter 11 Configuring Virtual Routing and Forwarding (VRF)
Extend VRF
• If a link is virtualized only on one side of the interface, the same VLAN is used to virtualize the
interface on the other end of the link. LMS will not use a new VLAN. You can edit the VLAN details
in this page.
You cannot exit out the extend VRF workflow while it is running by clicking Finish in the Interface
Mapping to VRF window.
The Interface Mapping to VRF window is used to map an interface to a VRF. The mapping is performed
from the Distribution layer to the Core layer. It also provides information on the Source and the
Destination devices associated with a link.
In the Interface Mapping to VRF in Extend VRF page, while assigning an interface to a VRF, LMS
suggests preferred virtual interfaces to be created on the device. For more information, see Preferred
Virtual Interfaces.
Step 1 In the Interface Mapping to VRF window, enter the details as given in Table 11-12:
Table 11-12 Settings in Interface Mapping to VRF in Extend VRF
Window Element Description Usage Notes
VRF Details
VRF Name Name of the VRF selected. You cannot edit this field.
Source
Source Device Displays the Source Device name as Click the arrow icon to view or hide
Name entered in Device Credentials and details of the SIs or SVIs that are a
Repository (DCR). part of the source device and
participating in the VRF selected.
Checkbox Allows you to select or deselect an SVI or • To select, check against the SVIs
SI that must be assigned to a VRF. or SIs listed under the device
name to which they are
connected.
Or
• To deselect, uncheck against the
SVIs or SIs listed under the
device name to which they are
connected.
Interface Switch Virtual Interfaces (SVIs) or Display only.
Sub-Interface (SIs) name in the source
device.
IP Address If the interface is virtualized, with IP Enter the IP Address. Valid IP values
Address configured, it displays an SI or are the IPv4 Addresses.
SVI. You can edit the IP Address.
This field is empty if the source physical
interface is not configured.
If you newly configure an IP Address, the
corresponding network IP Address must be
advertised. You must advertise the IP
Address by manually updating the
Commands in Extend VRF field.
Configuration Management with CiscoWorks LMS 4.0
11-24 OL-20718-01
Chapter 11 Configuring Virtual Routing and Forwarding (VRF)
Extend VRF
Table 11-12 Settings in Interface Mapping to VRF in Extend VRF
Window Element Description Usage Notes
Destination
Device Name Displays the Destination Device name as Display only.
entered in Device Credentials and
Repository (DCR).
Interface Switch Virtual Interfaces (SVIs) or Display only.
Sub-Interface (SIs) name in the
Destination device.
IP Address If the interface is virtualized, with IP Enter the IP Address. Enter the IP
Address configured, it displays an SI or Address of the
SVI. You can edit the IP Address.
This field is empty if the source physical
interface is not configured.
If you newly configure an IP Address, the
corresponding network IP Address must be
advertised. You must advertise the IP
Address by manually updating the
Commands in Extend VRF field.
Subnet Mask Subnet mask of IP Address of SVI or SI Enter the subnet mask
is Trunk Provides the status of the Trunk To configure Trunk, click Create
configuration on the associated physical hyperlink.
interface. The following status is
After clicking Create, Trunk is
displayed:
created.
• True — Trunk is configured on the
associated physical interface
• Create — Trunk is not configured on
the associated physical interface.
VLAN Name VLAN Name on which VRF is You can edit VLAN Name.
configured.VLAN Name is
auto-generated.
VLAN ID VLAN ID on which VRF is You can edit VLAN ID.
configured.VLAN ID is auto-generated or
configured.
Step 2 Click Next
The Routing Protocol Configuration window appears.
For information on Routing Protocol Configuration, see Routing Protocol Configuration in Extend VRF.
Configuration Management with CiscoWorks LMS 4.0
OL-20718-01 11-25
Chapter 11 Configuring Virtual Routing and Forwarding (VRF)
Extend VRF
Routing Protocol Configuration in Extend VRF
The Routing Protocol Configuration window displays details of the configured Routing protocols. These
protocols are associated to the individual devices that you selected. VRF is configured on these devices.
Details about the Routing protocol running in the global configuration table are also displayed.
Step 1 In the Routing Protocol Configuration window, enter the details as given in Table 11-6:
Table 11-13 Routing Protocol Configuration Settings
Window Element Description Usage Notes
Device Name Device name to which routing protocol is Display only.
associated.
IP Address IP Address of the device. Display only.
Routing Protocol
Routing Protocol You can configure the routing protocols on You can choose the Routing protocol
VRF-configured devices. that you want.
The drop-down list displays the routing
protocols running on the device selected.
LMS supports following routing protocols:
• OSPF
• EIGRP
Routing Protocols listed are the protocols
present in global configuration details.
View Global Displays the VRF configuration and the Click View Global to view the
global configuration details of the device Global Configuration details.
name.
You cannot edit these details.
Commands in Extend VRF
Commands Displays the commands used to configure You cannot enter a value in this field.
routing protocol configuration on the VRF To edit the command details:
to be extended. The newly configured IP Address for
SIs or SVIs entered in the Interface
Mapping to VRF in Extend VRF
page, must be advertised using this
field. Valid IP values are the IPv4
Addresses
To edit the command details, Click
Configuration Icon and enter the IP
Address to be advertised. After
entering the details, click the tick
mark to save the changes.
Click Configuration Icon and click
the tick mark to save the changes.
Configuration Management with CiscoWorks LMS 4.0
11-26 OL-20718-01
Chapter 11 Configuring Virtual Routing and Forwarding (VRF)
Extend VRF
Table 11-13 Routing Protocol Configuration Settings (continued)
Window Element Description Usage Notes
Configuration Enables you to edit the commands Click Configuration Icon to edit the
Icon displayed in the Commands field. Commands field details.
Or
To enter Static Route Configuration,
click Configuration Icon, delete the
commands displayed in the
commands field and enter the
commands mentioned in the
Command Syntax.
Restore Default Restores Protocol configuration and clears Click Restore Default to restore
edited Commands details to default Global VRF Configuration details to default
Configuration values. Global values.
Step 2 Click Next
The Summary window appears.
For information on Summary, see Summary of Extend VRF
Summary of Extend VRF
The Summary window displays the VRF and the Protocol configuration details to be deployed on the
selected devices.
This section contains:
• Sample Summary for Extend VRF
• Understanding VRF Configurations for Extend VRF
Note Upon successful completion of Extend VRF workflow, LMS triggers the Data Collection process. After
the Data Collection process is complete, LMS initiates the VRF Collection process.
The Sample Summary summarizes the VRF configuration details on the devices 10.77.241.4 and
10.77.241.6. For more information, see Figure 11-3.
A sample of the summary is displayed below.
Sample Summary for Extend VRF
Device:10.77.241.4
vlan 5
name Vlan_5
interface Gi1/3
switchport trunk allowed vlan add 5
interface Vlan5
ip vrf forwarding GreenVRF
ip address 5.5.5.1 255.255.255.252
no shutdown
Configuration Management with CiscoWorks LMS 4.0
OL-20718-01 11-27
Chapter 11 Configuring Virtual Routing and Forwarding (VRF)
Extend VRF
router eigrp 10
address-family ipv4 vrf GreenVRF
autonomous-system 10
network 5.0.0.0
auto-summary
eigrp router-id 10.77.241.4
eigrp stub connected summary
exit-address-family
Device:10.77.241.6
ip vrf GreenVRF
description Green VRF
rd 70:80
vlan 5
name Vlan_5
interface Gi4/9
switchport trunk allowed vlan add 5
interface Vlan5
ip vrf forwarding GreenVRF
ip address 5.5.5.2 255.255.255.252
no shutdown
router eigrp 10
address-family ipv4 vrf GreenVRF
autonomous-system 10
network 5.0.0.0
auto-summary
eigrp router-id 10.77.241.4
eigrp stub connected summary
exit-address-family
Understanding VRF Configurations for Extend VRF
To extend VRFs to selected devices and corresponding interfaces, the VRF configuration details are
deployed on the selected devices and corresponding interfaces. To understand the VRF configuration
details edited, see Understanding VRF Configurations for Create VRF
Step 1 Click Finish
A job is created to deploy the VRF configurations details to the selected devices. A confirmation
message appears with the Job ID in the Information dialog box.
For example, if you extend VRF Red, the message appears, Successfully created job for
confirmation deployment.1052
Step 2 Click Job ID to check status of the Job in the Info dialog box.
Step 3 Click OK in the Information dialog box.
To view the VRF configuration job status, go to Configuration > Job Browsers > VRF Lite. See Using
VRF Lite Job Browser.
Configuration Management with CiscoWorks LMS 4.0
11-28 OL-20718-01
Chapter 11 Configuring Virtual Routing and Forwarding (VRF)
Deleting VRF
Deleting VRF
Delete VRF workflow is used to delete the VRFs present on your network.
The Delete VRF workflow enables you to:
• Delete VRF from the selected devices
• Delete virtual interfaces that are virtualized by the VRF of the selected device
• Delete virtualized virtual interfaces from the devices, at the other end of the physical interface that
connects the selected device.
For example, Device A with virtual interface (Gig5/1.1) is connected to Device B with virtual
interface (Gig4/1.1). (Assume that the virtual interfaces of both devices are virtualized with the
selected VRF.)
If you select Device A using Device Selector, Device B will be on the other end of the physical
interface that is connected to Device A. In this case, the virtual interface(Gig5/1.1) on Device A,
and virtual interface(Gig4/1.1) on Device B will be deleted.
You cannot delete Layer2 VLANs using the Delete VRF feature.
• Delete internal VLANs created for Sub-Interfaces (SIs)
The following users have the privilege to delete VRF: Network Administrator and Super Admin. The
user privileges mentioned is applicable for local mode only.
To delete VRF:
Step 1 Select Configuration > Workflows > VRF-lite > Delete VRF.
The Delete VRF: VRF and Device Selection page appears. Table 11-14 details the Delete VRF: VRF and
Device Selection page.
Table 11-14 Delete VRF: VRF and Device Selection
Window Element Description
VRF Details
VRF Name Shows the list of VRFs as a drop-down list.
You can delete the VRF by selecting the VRF from the drop-down list.
Route Display only. Shows the RD value of the selected VRF in the format X:Y.
Distinguisher For more information on RD, see Route Distinguisher (RD).
(RD)
Description Display only. Description of the selected VRF. You cannot edit the description.
Device Selector
Configuration Management with CiscoWorks LMS 4.0
OL-20718-01 11-29
Chapter 11 Configuring Virtual Routing and Forwarding (VRF)
Deleting VRF
Table 11-14 Delete VRF: VRF and Device Selection
Window Element Description
Device Selector Device Selector displays VRF-configured devices with selected VRF.
The Device Selector displays the devices under the following groups:
• All Devices - Represents VRF Configured devices
• Device Type Groups - Represents the devices that are grouped as Routers,
Switches and Hubs, and Unknown Device Type
• User-defined Groups - Represents the devices that are in the user-defined
groups.
The Device Selector enables you to search and select the devices on which VRF
functionality must be deleted.
Select the checkbox to select the device in the groups listed.
For more information on the devices listed, see Device Selector.
Step 2 Click Next
The Summary window appears.
For information on Summary, see Delete VRF - Summary.
Delete VRF - Summary
The Summary window summarizes the commands that will be deployed on the devices to withdraw
participation in a VRF.
This section contains:
• Sample Summary for Delete VRF
• Understanding VRF Configurations for Delete VRF
Note Upon successful completion of Delete VRF workflow, LMS triggers the Data Collection process. After
the Data Collection process is complete, LMS initiates the VRF Collection process. The VRF Collection
process initiated depends on the settings provided in Admin. See Administration of CiscoWorks LAN
Management Solution 4.0 for more information.
The Sample Summary summarizes the VRF configuration details on the devices 10.77.241.4 and
10.77.241.6. For more information, see Figure 11-3.
A sample of the summary is displayed below.
Sample Summary for Delete VRF
Device:10.77.241.4
no interface Vlan5
no ip vrf GreenVRF
Device:10.77.241.6
Configuration Management with CiscoWorks LMS 4.0
11-30 OL-20718-01
Chapter 11 Configuring Virtual Routing and Forwarding (VRF)
Edge VLAN Configuration
no interface Vlan5
no ip vrf GreenVRF
Understanding VRF Configurations for Delete VRF
The VRF configuration details pushed in the devices is explained in Table 11-15
Table 11-15 Delete VRF Configuration details
Command Purpose
Device device name Name of the device
no interface interface-id Removes the interface_id from device name. For example,
vlan 5 will be removed from device IP 10.77.241.6.
no ip vrf vrf-name Deletes the VRF from the device
To delete VRF, present on the selected devices, Click Finish in the Summary page.
A job is created to delete the VRF configurations details from the selected devices. A confirmation
message appears with the Job ID in the Information dialog box.
To view the VRF configuration job status, go to Configuration > Job Browsers > VRF Lite. See Using
VRF Lite Job Browser.
Edge VLAN Configuration
In an Enterprise network, end-to-end virtualization is achieved by associating a VRF instance with an
SVI to map VLANs to different logical or physical VPN connections.
The Edge VLAN Configuration workflow allows you to map the Access VLANs to a VRF instance there
by providing end-to-end virtualization. The Access VLANs are mapped to single VRF instance by
assigning it to existing Switch Virtual Interface (SVI) or new SVIs created at the Distribution Layer.
A VRF instance is associated with an Switch Virtual Interface (SVI) to map VLANs to different logical
or physical VPN connections.
Note You can associate at most one SVI with a VLAN.
The following users have the privilege to assign Edge VLAN to VRF: Network Administrator and Super
Admin. These user privileges apply only to the local mode.
The Edge VLAN Configuration wizard directs you through:
5. VLAN to VRF Mapping
6. Edge VLAN Configuration Summary
To perform Edge VLAN Configuration:
Step 1 Select Configuration > Workflows > VRF-lite > Edge VLAN Configuration.
The Edge VLAN Configuration: VRF and Device Selection page appears. Table 11-16 details the Edge
VLAN Configuration: VRF and Device Selection page.
Configuration Management with CiscoWorks LMS 4.0
OL-20718-01 11-31
Chapter 11 Configuring Virtual Routing and Forwarding (VRF)
Edge VLAN Configuration
Table 11-16 Edge VLAN Configuration: VRF and Device Selection
Window Element Description
VRF Details
VRF Name Shows the list of VRFs as a drop-down list.
Select the VRF from the drop-down list.
Route Display only. Shows the RD value of the selected VRF in the format X:Y.
Distinguisher
For more information on RD, see Route Distinguisher (RD).
(RD)
Description Display only. Description of the selected VRF. You cannot edit the description.
Device Selector
Device Selector Device Selector displays VRF-configured devices with selected VRF.
The Device Selector displays the devices under the following groups:
• All Devices - Represents VRF Configured devices
• Device Type Groups - Represents the devices that are grouped as Routers,
Switches and Hubs, and Unknown Device Type
• User-defined Groups - Represents the devices that are in the user-defined
groups.
The Device Selector enables you to search and select the devices. Select the
checkbox to select the device in the groups listed.
For more information on the devices listed, see Device Selector.
Step 2 Click Next
The Edge VLAN Configuration: VLAN to VRF Mapping page appears.
For information on VLAN to VRF Mapping, see VLAN to VRF Mapping.
Configuration Management with CiscoWorks LMS 4.0
11-32 OL-20718-01
Chapter 11 Configuring Virtual Routing and Forwarding (VRF)
Edge VLAN Configuration
VLAN to VRF Mapping
The Edge VLAN Configuration: VLAN to VRF Mapping page is used to map the Access VLANs to a
VRF instance thereby providing an end-to-end virtualization. You can assign Edge VLAN to a VRF by
associating it to a Switch Virtual Interface (SVI).
The Edge VLAN Configuration: VLAN to VRF Mapping page is used to:
1. Configure SVI for new or already existing VLANs in the Distribution Layer
2. Allow VLANs in available trunk in Access Layer
3. Configure Layer 3 features
The devices selected in Edge VLAN Configuration: Select Devices page are the devices from the
Distribution Layer.
The Edge VLAN Configuration: VLAN to VRF Mapping page displays a list of Switch Virtual Interfaces
(SVIs) that are
• Virtualized with the VRF selected
• Unfertilized
This section contains:
• Trunk Configuration
• Layer 3 Features
The Edge VLAN Configuration: VLAN to VRF Mapping page includes the following icons:
• Existing VLAN icon: Used to display existing VLANs (VLAN Name) on the device.
• Configurations icon: Used to perform Trunk and Layer 3 feature configuration.
Upon clicking the Configurations icon, the Trunk Configuration tab is selected by default and the
Available Trunks page appears.
Step 1 The Edge VLAN Configuration: VLAN to VRF Mapping window appears. The window displays the
name of the selected VRF in the Edge VLAN Configuration: Select Devices page. In this window, enter
the details as given in Table 11-17.
Table 11-17 Details of VLAN to VRF Mapping
Window Element Description Usage Notes
VRF Details
VRF Name : Name of the VRF selected. Display only.
Selected VRF
Device Details
Device Name Represents the device selected in the Click the arrow icon to view or hide
(Hyperlink) Device Selector. details of the SVIs that are a part of
the device name.
Device name of the device is displayed as
a hyperlink. If you right-click the Device name
hyperlink, it displays Add SVI
option. Click Add SVI option to add
an SVI
Configuration Management with CiscoWorks LMS 4.0
OL-20718-01 11-33
Chapter 11 Configuring Virtual Routing and Forwarding (VRF)
Edge VLAN Configuration
Table 11-17 Details of VLAN to VRF Mapping
Window Element Description Usage Notes
Name Represents a Switch Virtual Interface that • Enter the SVI value. Valid
is the logical Layer 3 interface on a switch. values of SVI ranges from 2 to
It displays the multiple VLANs that are 4096.
carried by the physical interface. The Or
corresponding VLAN ID and VLAN
Name is populated in this page. • Select existing VLANs on your
network by clicking the icon.
You can view the status of the interface. It
displays a tick mark if the status is up and If the existing VLAN Name is
cross mark if the status is down. displayed in this field, you can
edit this field.
Edited entries will overwrite the
existing VLAN Name.
If the VLAN value entered is not in
your network, LMS creates VLAN.
Checkbox Allows you to virtualize or un-virtualize • To virtualize an interface, check
SVIs using the selected VRF. against the SVIs listed under the
Device Name
• To un-virtualize, un-check an
interface that is already
virtualized with a VRF
Existing VLAN When you click this icon, the Existing Select the desired VLAN. Upon
icon VLAN Selector page appears. This page selecting the VLAN, the
displays the existing VLANs on the corresponding VLAN Name and
device. VLAN ID is populated in the VLAN
You can also search existing VLANs by ID and VLAN Name field.
entering the VLAN Name in the Search
field.
The VLANs displayed do not have an
SVI/SI in the selected device.
IP Address IP Address of the SVI. Enter the IP Address. Valid IP values
are the IPv4 Addresses
Subnet Mask Subnet mask of the SVI. Enter the Subnet mask
VLAN ID VLAN ID to be assigned to a VRF. Enter the VLAN ID. You cannot edit
Valid values of VLAN ID ranges from 1 to this field.
4094.
VLAN Name VLAN Name to be assigned to a VRF. Enter the VLAN Name.
Configurations Enables you to perform the following Click the Edge Interface
configurations to be associated to the Configuration icon to configure
corresponding SVI: Trunk and Layer 3 Trunk and Layer 3 features.
feature configuration.
For more information, see Trunk
Configuration and Layer 3 Features.
Configuration Management with CiscoWorks LMS 4.0
11-34 OL-20718-01
Chapter 11 Configuring Virtual Routing and Forwarding (VRF)
Edge VLAN Configuration
Trunk Configuration
The Available Trunks page displays the trunks available in the selected device. It also displays the device
that are neighbors to the selected device. If no trunk is available in the selected device, the Available
Trunks page is blank.
The VLANs in any corresponding, existing or newly created SVIs will be allowed on all the trunk
interfaces, that are selected in the Trunk Configuration page. The values displayed in the Trunk
Configuration page are not fetched from the selected devices.
Step 2 In the Trunk Configuration page, enter the details as given in Table 11-18.
Table 11-18 Settings of Trunk Configuration
Window Element Description Usage Notes
Available Trunks
Interface Name Interface name on which Trunk exist. Display only.
Neighbor Name Neighbor device to the selected device. Select the desired trunk in which
VLAN needs to be allowed and click
Apply. The Trunk configuration
details entered are saved.
The VLANs in the corresponding
SVI will be allowed on all the trunk
interfaces that are selected in the
Trunk Configuration page.
Layer 3 Features
Upon clicking the Layer 3 Features tab, the Layer 3 Feature page appears which enables you to configure
the following Protocols and DHCP Server details for any corresponding, existing or newly created SVIs.
The values displayed under Layer 3 Features tab are not fetched from the selected devices.
• HSRP : Hot Standby Router Protocol
• VRRP : Virtual Router Redundancy Protocol
• GLBP: Gateway Load Balancing Protocol
Note The layer 3 features details are not fetched from the devices.
Step 3 In the Layer 3 Feature Configuration page, enter the details as given in Table 11-18
Table 11-19 Settings of Layer 3 Feature Configuration
Window Element Description Usage Notes
Layer 3 Redundancy Protocol
Select Type Represents the Redundancy protocol Select the desired Redundancy
types. protocol Type.
HSRP : Hot Standby Router Protocol
VRRP : Virtual Router Redundancy
Protocol
GLBP: Gateway Load Balancing Protocol
Configuration Management with CiscoWorks LMS 4.0
OL-20718-01 11-35
Chapter 11 Configuring Virtual Routing and Forwarding (VRF)
Edge VLAN Configuration
Table 11-19 Settings of Layer 3 Feature Configuration (continued)
Window Element Description Usage Notes
Group Number Represents the group number of the Enter the Standby Group Number.
protocol.
A valid group number is an integer. Valid
range values for corresponding
Redundancy Protocols is as follows:
• HSRP : 0 - 4095
• VRRP : 1 - 255
• GLBP : 0 - 1023
Virtual Router IP IP Address of the Virtual Router at the Enter the Virtual Router IP Address.
Address edge. Valid IP values are the IPv4
Addresses.
DHCP Server IP IP Address of the DHCP Server Enter the DHCP Server IP Address
Address and click Apply. Valid IP values are
the IPv4 Addresses.
After applying the Layer 3 Features
configuration details, the values are
saved. Click Close.
The Edge VLAN Configuration:
VLAN to VRF Mapping page
appears.
After entering the Trunk and Layer 3 Features, a new row is added on the Edge VLAN Configuration:
VLAN to VRF Mapping page appears. You can enter the details in the new row to create an SVI for
newly created VLAN.
Step 4 Click Next
The Edge VLAN Configuration: Summary page appears.
For information on Summary, see Edge VLAN Configuration Summary.
Edge VLAN Configuration Summary
The Edge VLAN Configuration: Summary page summarizes the VRF configuration details to be
deployed to the selected devices.
This section contains:
• Sample Summary for Edge VLAN Configuration
• Understanding Edge VLAN Configuration Details
Note Upon successful completion of Edge VLAN Configuration workflow, LMS triggers the Data Collection
process. After the Data Collection process is complete, LMS initiates the VRF Collection process.
Configuration Management with CiscoWorks LMS 4.0
11-36 OL-20718-01
Chapter 11 Configuring Virtual Routing and Forwarding (VRF)
Using VRF Lite Job Browser
The Sample Summary summarizes the VRF configuration details on the device 10.77.241.2. For more
information, see Figure 11-2.
A sample of the summary is displayed below.
Sample Summary for Edge VLAN Configuration
Device:10.77.241.4
vlan 3
name VLAN0003
interface VLAN3
ip vrf forwarding GreenVRF
ip address 10.77.22.3 255.255.255.2
no shutdown
glbp 1 ip 10.77.22.23
ip helper-address 255.255.255.0
Understanding Edge VLAN Configuration Details
The following VRF configuration details are pushed in the selected devices. The description of the Edge
VLAN Configuration details is given in Table 11-20.
Table 11-20 Edge VLAN Configuration details
Command Purpose
ip vrf forwarding vrf-name Enters VRF configuration mode and assigns a VRF name
description vrf-name Provides description of the VRF created
ip address vrf-name Associates a VRF with an interface or sub-interface
no shutdown Converts Layer 2 switch port interface to a Layer 3 routed
physical interface
glbp Enables IEEE 802.1Q encapsulation of traffic on a
specified sub- interface in virtual LANs. IEEE 802.1 Q is
a standard protocol for interconnecting multiple switches
and routers, and for defining VLAN topologies.
ip helper-address Used to enable an interface
To assign VLANs on the selected interfaces, to a VRF, click Finish in the Edge VLAN Configuration:
Summary page.
A job is created to assign edge VLAN to the selected VRF. A confirmation message appears with the Job
ID in the Information dialog box.
To view the VRF configuration job status, go to Configuration > Job Browsers > VRF Lite. See Using
VRF Lite Job Browser.
Using VRF Lite Job Browser
The VRF Lite Configuration Jobs browser enables you to view the status of all VRF configuration Jobs.
VRF configuration jobs are the jobs that are created for the VRF configuration workflows like Create,
edit, extend and delete VRF as well as Edge VLAN Configuration jobs.
Configuration Management with CiscoWorks LMS 4.0
OL-20718-01 11-37
Chapter 11 Configuring Virtual Routing and Forwarding (VRF)
Using VRF Lite Job Browser
The job details that you can view here, include the job ID, the job type, the job description, the job owner,
the time the job is scheduled to run at, the time of job completion, the schedule type, the job status, run
status. Table 11-21 describes the fields in the VRF Lite Configuration Jobs browser.
To access the VRF Lite Configuration Jobs browser, select Configuration > Job Browsers > VRF Lite.
The VRF Lite Configuration Jobs browser page appears.
You can manage the VRF configuration jobs using the VRF Lite Configuration Jobs browser.
Note View the Permission Report (Reports > System > Users > Permission) to check whether you have the
required privileges to perform this task.
The VRF Lite Configuration Jobs browser is used to perform the following:
• View—Used to launch reports. See View.
• Stop—Stop a scheduled or running job. See Stop Job.
• Retry—Retry a job. See Retry Job.
• Delete—Delete a job. See Delete Job.
Table 11-21 VRF Lite Configuration Jobs Browser
Field Description
Job ID Unique ID assigned to the VRF configuration job when it is created.
Clicking the Job ID hyperlink provides a report page with the job details of the job.
Job Type Type of VRF configuration job such as Create VRF, Edit VRF, Extend VRF, Delete VRF and
Edge VLAN Configuration.
Description Description of the job provided by the job creator.
Owner User who created the job.
Scheduled At Date and time the job was scheduled at.
Completed At Date and time the job was completed at.
Run Status Job states include:
• Running
• Waiting for approval
• Scheduled (pending)
• Succeeded
• Succeeded with Info
• Failed
• Crashed
• Cancelled
• Suspended
• Rejected
• Missed Start
• Failed at Start
Configuration Management with CiscoWorks LMS 4.0
11-38 OL-20718-01
Chapter 11 Configuring Virtual Routing and Forwarding (VRF)
Using VRF Lite Job Browser
Table 11-21 VRF Lite Configuration Jobs Browser
Field Description
Schedule Type Specifies the type of schedule for the job:
• Once—Runs once at the specified date and time.
• Daily—Runs daily at the specified time.
• Weekly—Runs weekly on the day of the week and at the specified time.
• Monthly—Runs monthly on the day of the month and at the specified time.
• Immediate—Runs immediately.
Status Provides the status of the current jobs. The status of the current jobs is displayed as succeded or
failed.
View
Use to launch the respective report of the VRF configuration job selected in the VRF Lite Configuration
Jobs Browser page.
Stop Job
You can stop a scheduled or running job from the VRF Lite Configuration Jobs Browser.
Select the job and click Stop. You are prompted for a confirmation before the job is stopped. You can
select only one job to stop at a given time.
Delete Job
You can delete a VRF configuration job from the VRF Lite Configuration Jobs Browser.
Select the job and click Delete. You are prompted for a confirmation before the job is deleted. You can
select more than one job to delete.
Retry Job
You can retry a VRF configuration job related to VRF configuration from the VRF Lite Configuration
Jobs Browser. You can retrieve only failed jobs.
Select the job and click Retry. You are prompted for a confirmation before retrying the job. You can
select only one job to be retried at a given time.
Configuration Management with CiscoWorks LMS 4.0
OL-20718-01 11-39
Chapter 11 Configuring Virtual Routing and Forwarding (VRF)
Using VRF Lite Job Browser
Configuration Management with CiscoWorks LMS 4.0
11-40 OL-20718-01
CH A P T E R 12
Viewing Topology Services
Topology Services is an application that enables you to view and monitor your network including the
links and the ports of each link.
Topology Services displays the network topology of the devices discovered by LMS through Topology
Maps. Besides these Maps, the application includes numerous reports that helps you to view the physical
and logical connectivity in details.
To launch Topology Services, either:
• Select Configuration > Topology from the menu.
Or
• Select Monitor > Monitoring Tools > Topology Services from the menu.
You must install the Java plug-in to access Topology Services from a client. If you are prompted to install
the Java plug-in, download and install it using the installation screens.
See Monitoring and Troubleshooting with CiscoWorks LAN Management Solution 4.0 for more
information.
Configuration Management with CiscoWorks LMS 4.0
OL-20718-01 12-1
Chapter 12 Viewing Topology Services
Configuration Management with CiscoWorks LMS 4.0
12-2 OL-20718-01
CH A P T E R 13
CLI Utilities
LMS provides Command Line Interface (CLI) support. The CLI utilities that are supported by LMS are:
• CWCLI
• Performance Tuning Tool
• syslogConf.pl Utility
• Software Management CLI Utility
CWCLI
CiscoWorks Command Line Framework (CWCLI) is the interface or framework through which
application functionality is provided.
The following are the cwcli applications:
• cwcli config is the configuration command-line tool. cwcli netconfig command lets you use
NetConfig from the command line.
• cwcli export is a command line tool that also provides servlet access to inventory, configuration
and change audit data.
This can be used for generating inventory, configuration archive, and change audit data for devices
in LMS.
• cwcli inventory is a Device Management application command line tool. This tool can be used
for checking the device credentials, exporting the device credentials. You can also view the devices
and delete the devices.
• cwcli invreport is a CiscoWorks command line tool which allows you to run previously created
Inventory Custom Reports and also system reports. The output is displayed in the (CSV) Comma
Separated Value format.
• cwcli netshow is a comand line tool that lets you use NetShow features from the command line.
You can use the cwcli netshow commands to view, browse, create, delete, and cancel NetShow jobs
and Command Sets.
This chapter contains the following sections:
• Overview: CLI Framework (cwcli)
• Overview: cwcli config Command
• Overview: cwcli netconfig Command
• Overview: cwcli export Command
Configuration Management with CiscoWorks LMS 4.0
OL-20718-01 13-1
Chapter 13 CLI Utilities
CWCLI
• Overview: cwcli inventory Command
• Overview: cwcli invreport Command
• Overview: cwcli netshow Command
You can set the debug mode for CLIFramework and ConfigCLI in the Log Level Settings dialog box
(Admin > System Preferences > Loglevel Settings).
Overview: CLI Framework (cwcli)
CLI Framework (cwcli) is a Command-Line Interface (CLI). This interface provides application-related
functionality.
The CLI Framework supports the following tasks:
• Parsing the command line for the applications.
• Easy logging and messaging capabilities
• Authentication and authorization for individual applications
• Remote access support.
This section contains:
• cwcli Global Arguments
• Remote Access
SYNOPSIS
The command line syntax is as follows:
cwcli application command GlobalArgs AppSpecificArguments
• application specifies one or more LMS applications that use the framework. For example, config,
export, inventory, invreport, and netconfig.
• command specifies which core operations are to be performed for a particular service.
• GlobalArgs specifies arguments common for all CLI. For example, username, password, log, debug,
etc.
• AppSpecificArguments are the additional parameters required for each core command.
You should enter the application name immediately after cwcli and the command name, after the
application name. All other GlobalArgs arguments can be specified in any order.
Apart from the applications, Global args (-u user, -p password, -l logfile, -m email, -d debuglevel)
framework also supports two generic commands. They are:
• -v— Version of the CLI interface.
• -help —All the applications that can be invoked using the framework.
SYNTAX
cwcli –v
cwcli –help
Configuration Management with CiscoWorks LMS 4.0
13-2 OL-20718-01
Chapter 13 CLI Utilities
CWCLI
cwcli Global Arguments
The following table shows the cwcli config command arguments you can specify with all commands.
cwcli arguments Description
-u userid User ID. Field is required.
-p password It is the password for the specified User ID.
If you enter the password at the command line, a message appears:
* Warning * The -p option is highly insecure and *not* recommended. See -u
option for more details.
If the password is not specified in the command line, framework searches for the password
in the file pointed to by the CWCLIFILE environment variable. If the variable is not set, you
are prompted to enter the password.
* Warning * CWCLIFILE Environment variable not set. Enter your password
See Setting CWCLIFILE Environment Variable for more details.
-device devicename or Display name of the device added into DCR. You can use comma separated displaynames
device_list and wild card character %.
For example, if there are two devices with names Rtr12 and Rtr13, Rtr% will display both
the devices.
To use all the devices, use -device %.
-view view_list If the data needs to be generated for all the devices in a specific group, you can use the -view
argument. You can use this argument to generate data for devices in all device views
including system-defined groups and user-defined groups.
You can enter multiple group name separated using a comma.
For view name, you have to enter the fully qualified path as in the Group Administration
window. To separate the path you must use forward slash only.
For example, -view “/RME@ciscoworks_servername/All Devices”
-ipaddress address Device IP4 address as entered in the Device and Credential Repository. You can enter
multiple IP address with comma separated.
You cannot use this option with -device, -view , or -input. Also, you cannot specify
wildcard characters.
-l logfile Must be a relative name. By default ConfigCLI.log and cli.log files under NMSROOT/log
directories are used.
If the relative name is specified then the log messages are logged into the file specified. The
file is created under the NMSROOT/log directory.
For example, cwcli config export -u alpha -p beta -device % -l export.log. In this case,
export.log is created under the NMSROOT/log directory.
-m email Email address to mail the command output to. You can enter single or comma separated
email IDs.
-d debuglevel Enables debugging to command-line tool. Specifies debugging verbosity. Default is least
verbose.
-help Displays usage information.
-input Text file containing arguments for each device.
Configuration Management with CiscoWorks LMS 4.0
OL-20718-01 13-3
Chapter 13 CLI Utilities
CWCLI
Note -d and -l arguments are supported for backward compatibility. Select Admin > System > Debug
Settings > Config and Image Management Debugging settings > CLI Framework to set debug levels.
When using wildcards, you must use the percent sign (%), not an asterisk (*), as shown in the following
examples:
%device (lists all devices that end with the suffix ‘device’)
dev% (lists all devices that start with the prefix ‘dev’)
% (lists all devices LMS manages)
Remote Access
CLI framework (cwcli) offers remote access facilities to allow you to invoke cwcli commands from the
client in the same way as they run on the LMS server.
The name of the servlet is /rme/cwcli.
The following is the servlet to be invoked to run any command:
For post request,
http://lms-server:lms-port/rme/cwcli payload XML file
For get request,
http://lms-server:lms-port/rme/cwcli?command=cwcli config commandname -u user -p BAse64
encoded pwd -args1 arg1value...
Note Use <arg> and <argval> tags when the argument is a file.
The contents of the payload xml file is as follows.
<payload>
<command>
cwcli config export -u admin -p <Base64Enoced pwd> -device 1.1.1.1 -xml
</command>
<arg>
</arg>
<arg-val>
</arg-val>
</payload>
For example to run the cwcli config import comand payload.xml is as follows:
<payload>
<command>
cwcli config import -u admin -p <Base64Enoced pwd> -device 10.77.240.106
<arg>
-f
</arg>
<arg-val>
tempfile
</arg-val>
Configuration Management with CiscoWorks LMS 4.0
13-4 OL-20718-01
Chapter 13 CLI Utilities
CWCLI
</command>
</payload>
The Remote Access servlet creates a temporary file with the contents specified between the arg-val tags
for the import command. On the server the command is run as
cwcli config import -u admin -p Base64Enoced pwd -device 10.77.240.106 -f tempfile
Here, the tempfile contains the configuration of the device that you want to import.
For example,
perl samplescript.pl http(s):// lms-server:lms-port/rme/cwcli payloadXML
To invoke the servlet using a script, see the Sample Script to Invoke the Servlet.
The script and the payload file should be residing in the client machine.
Note For the secure mode (HTTPS) the port number is 443. The default port for CiscoWorks server in HTTP
mode is 1741.
Sample Script to Invoke the Servlet
#!/opt/CSCOpx/bin/perl
use LWP::UserAgent;
$temp = $ARGV[0] ;
$fname = $ARGV[1] ;
open (FILE,"$fname") || die "File open Failed $!";
while ( <FILE> )
{ $str .= $_ ;
}
print $str ;
url_call($temp);
#-- Activate a CGI:
sub url_call
{
my ($url) = @_;
my $ua = new LWP::UserAgent;
$ua->timeout(1000);
# you can set timeout value depending on number of devices
my $hdr = new HTTP::Headers 'Content-Type' => 'text/html';
my $req = new HTTP::Request ('POST', $url, $hdr);
$req->content($str);
my $res = $ua->request ($req);
my $result;
if ($res->is_error)
{
print "ERROR : ", $res->code, " : ", $res->message, "\n"; $result = '';
}
else {
$result = $res->content;
Configuration Management with CiscoWorks LMS 4.0
OL-20718-01 13-5
Chapter 13 CLI Utilities
CWCLI
if($result =~ /Authorization error/)
{ print "Authorization error\n";
}
else {
print $result ;
}
}
}
Setting CWCLIFILE Environment Variable
You can store your username and password in a file and set a variable CWCLIFILE which points to the file,
if you want to avoid the -p argument which will reveal the password in clear text in CLI.
You should maintain this file and control access permissions to prevent unauthorized access.
If CWCLIFILE is set only to filename instead of full path, cwcli framework looks for the current working
directory.
If you use the -p argument, even after setting the CWCLIFILE variable, the password is taken from the
command line instead of CWCLIFILE. This is not secure and usage of this argument is not recommended.
The password must be provided in the file in the following format:
username password
Where username and password are the CiscoWorks login credentials. The delimiter between the
username and password is a single space.
You must enter a comma as the delimiter if the password is blank. Otherwise, cwcli framework will fail
to validate the password.
Example to run the cwcli command with the CWCLIFILE file:
On Windows, at the command prompt enter:
C:\Program Files\CSCOpx\bin>set CWCLIFILE=D:\ciscoworks\password.txt
C:\Program Files\CSCOpx\bin>cwcli export changeaudit -u admin -view
"/RME@ciscoworksservername/Normal Devices"
Where the file, password.txt contains the username and password for CiscoWorks server.
Overview: cwcli config Command
The cwcli config command-line tool performs the following core functions on one or more devices and
the configuration archive:
• Moves configuration files from the configuration archive to one or more devices.
• Transfers the configuration files from devices to the archive if the configuration running on a device
is different from the latest archived version
• Imports configuration files from the file system and pushes them to one or more devices, which
updates the configuration archive
• Merges the startup configuration files with the running configuration files
• Copies the running configuration files to the startup configuration files
• Copies a configuration file to the startup configuration files
Configuration Management with CiscoWorks LMS 4.0
13-6 OL-20718-01
Chapter 13 CLI Utilities
CWCLI
• Copies the difference between a configuration file and the running configuration to the running
configuration files. This makes the configuration in the file available on the running configuration.
• Reboots running devices to load a running configuration with its startup configuration
In addition, cwcli config performs the following core functions on the configuration archive:
• Exports configurations from the archive to the filesystem
• Compares any two configuration files in the archive based on version or date
• Deletes configurations older than a specified date from the configuration archive
This section contains:
• Using the cwcli config Command for Batch Processing
• Getting Started With cwcli config
• Uses of cwcli config
• Remote Access
• Running cwcli config
• cwcli config Command Parameters
• Parameters For All cwcli config Commands
• cwcli config Syntax Examples
• cwcli config Core Arguments
• Examples of cwcli config
• cwcli config Command Man Page
• Arguments
• cwcli config Subcommand Man Pages
Using the cwcli config Command for Batch Processing
In addition to using the graphical-based device configuration functions, you can use the cwcli config
command-line utility to perform batch processing tasks on the configuration archive, devices, or on both.
For more details see these sections:
• Running cwcli config
• cwcli config Core Arguments
• Examples of cwcli config
On platforms other than Windows 2000, all files created by cwcli config are owned by casuser. They
belong to the same group as the user (casuser) who created the files, and have read-write access for both
casuser and the group.
Note Your login determines whether you can use this argument.
Configuration Management with CiscoWorks LMS 4.0
OL-20718-01 13-7
Chapter 13 CLI Utilities
CWCLI
Getting Started With cwcli config
cwcli config is a command-line tool. This tool is like an interface between the user and the device and
the configuration archive.
Generally, the configuration archive automatically registers modifications to the device's configuration
in archived, version-based files. Over time, multiple configurations of a device accumulate in the
archive. Typically, the latest version is the configuration running on the device.
Uses of cwcli config
With cwcli config, you can:
• Device and Archive Updates
Modify a device's running configuration. You can allow personnel of your organization to modify
the device's configuration without explicitly providing them with Telnet access to the device.
• Deleting Configurations
Delete unwanted versions of the configuration file from the archive. This is a command-line variant
of the UI purge feature.
• Comparing Configurations
Generate 'diffs' of different configuration versions of the same device to find out what modifications
were made. This is a command-line counterpart for GUI-based reports.
Device and Archive Updates
Whenever you use cwcli config to update the running configuration of the device, the tool also archives
the newly written configuration to the archive, bypassing the auto-detection mechanism.
Getting a Version of the Device Configuration
To obtain a version of the device's configuration from the device, modify it, and then write it back to the
device. You use two features of cwcli config to do this.
1. Use the export command to obtain a copy of the desired configuration version file.
2. Edit and deploy it on the device using the import function. If the update succeeds, import also
archives the configuration in the archive as the latest version.
Example:
cwcli config export -u user -p pass -device zebra.domain.com -version 3 -f zebraconf
version 3 of device zebra's configuration has been obtained from the device. It is available in the file
zebraconf. You must edit the file and make the necessary modifications.
cwcli config import -u user -p pass -device zebra.domain.com -f zebraconf
The edited file is written back to the device and archive. If there were five configurations originally, a
sixth one is now added.
If you want to update the running config on the device, and are certain that the latest archived version is
the same as the running config, then you can obtain the latest version as follows:
cwcli config export -u user -p pass -device zebra.domain.com -f zebraconf
the latest version is copied to file zebraconf.
Configuration Management with CiscoWorks LMS 4.0
13-8 OL-20718-01
Chapter 13 CLI Utilities
CWCLI
After writing the edited configuration to the device, you might want to reboot the device. You can do this
automatically from cwcli config by using the -reboot argument to the import command:
cwcli config export -u user -p pass -device zebra.domain.com -f zebraconf -reboot
In addition, you might want to write file zebraconf to both the running as well as the startup
configuration. To do this, enter the following command:
cwcli config export -u user -p pass -device zebra.domain.com -f zebraconf -save
Reverting to Earlier Configuration Version
For running configuration, use either compare or export to decide, which version to revert to.
For VLAN configuration, look into the Configuration Version Report for the device to find the versions
for which VLAN configuration is also archived. Then use put to deploy the desired version.
The put function gets the requested version from the archive, writes it to the device. For Running
configuration, it archives it as the latest version of that device.
Example:
cwcli config put -u user -p pass -device zebra.domain.com -version 3
version 3 of device zebra's configuration is extracted from the archive and written to the device. It is also
stored in the archive as the latest version.
Example:
cwcli config put -u user -p pass -device zebra.domain.com -version 3 -filetype vlan
version 3 of device zebra's vlan configuration is extracted from the archive and written to the device.
Like import, the put function allows you to reboot the device using the -reboot argument, and to update
the startup configuration using the -save argument.
Writing Startup Configuration to Running Configuration
To write the startup configuration of the device to its running configuration. Use the start2run function
of cwcli config to retrieve the startup configuration from the device, and then write it back to the
device's running configuration. The new running configuration is archived as the latest version.
Example:
cwcli config start2run -u user -p pass -device zebra.domain.com
To ensure that the running configuration on the device is stored in the archive, that is, synchronize the
archive with the device. Use the get function to do so.
Example:
cwcli config get -u admin -p admin -device zebra.domain.com
The running configuration of device zebra is retrieved from the device and archived as the latest version,
only if there is a need to do so. However, if the running configuration does not differ from the latest
archived version, then the archival does not take place.
Configuration updates can be performed on multiple devices at once. For more details see “Running
cwcli config on Multiple Devices” section on page 13-10.
Deleting Configurations
Use the delete function of cwcli config to delete unwanted versions from the archive, to conserve disk
space, and to reduce visual clutter on reports.
Configuration Management with CiscoWorks LMS 4.0
OL-20718-01 13-9
Chapter 13 CLI Utilities
CWCLI
Example:
cwcli config delete -u user -p pass -device zebra.domain.com -version 25
All versions between and including 2 and 5 are removed from the archive. There is also a time-stamp
based variant.
Comparing Configurations
Use the compare function to compare any two versions of the archived configuration files of one or more
devices. The compare function also lists down the entire configuration changes based on the timestamp.
Example:
cwcli config compare -u user -p pass -device zebra.domain.com -version 2 5
cwcli config can only compare the archived configuration files. The compliance report is stored in the
job directories.
Remote Access
cwcli config uses remote access facilities offered by the CLI framework to allow you to invoke the
cwcli config commands from the client in the same manner they would run them on the LMS server.
The name of the servlet is /rme/cwcli.
All the command can be run remotely.
Note For the secure mode (HTTPS) the port number is 443. The default port for CiscoWorks server in HTTP
mode is 1741.
Running cwcli config
The cwcli config command is located in the following directories, where install_dir is the directory in
which LMS is installed:
• On UNIX systems, /opt/CSCOpx/bin
• On Windows systems, install_dir\CSCOpx\bin
The default install directory is C:\Program Files.
If you install LMS on Windows on an NTFS partition, only users in the administrator or casuser group
can access cwcli config.
Users with read-write access to the CSCOpx\files\archive directory and the directories under that can
also use cwcli config.
Running cwcli config on Multiple Devices
You can run cwcli config simultaneously on multiple devices. Details vary from command to
command. This section describes how to apply import on multiple devices. Details of multiple-device
syntax for other commands are described under the DESCRIPTION in the man page.
The commands, such as put, import, write2run and write2start accept only one device on the
command line. If you want to apply the command to multiple devices, enter the names of those devices
and any arguments in a text file.
Configuration Management with CiscoWorks LMS 4.0
13-10 OL-20718-01
Chapter 13 CLI Utilities
CWCLI
For example, assume that you want to deliver the configuration file serviceconf to devices, antelope and
rhino. Also assume that you want to reboot rhino. The command line of cwcli config is as follows:
cwcli config import -u admin -p admin -input device-list -m root@netcontrol.domain.com
You do not want the output of the command to go to stdout. Instead, you want it to be mailed to the
superuser at host netcontrol.
Device-list is a text with the following contents:
# comments start with a leading hash symbol. Write serviceconf to rhino and # antelope.
reboot antelope.
-device rhino.domain.com -f serviceconf
-device antelope.domain.com -f serviceconf -reboot
# end of input file device-list
Additional Information
The examples in this man page are not comprehensive. There are many other scenarios in which cwcli
config can be used.
For example, if you want to modify the running configuration on the device, without using the latest
archived version, considering the latest may not be the same as the running configuration. You can apply
the get command and then export and import. Various combinations of the features can be used.
You can also use cwcli config in UNIX cron jobs to schedule config updates in advance.
Also, the output generated by cwcli config can be logged to a file and sent to any recipient through
email. A host of additional arguments can be applied on other commands.
cwcli config Command Parameters
Using the cwcli config commands you can manipulate, deploy and archive your device configuration
files.
• Using the Compare Command
• Using the Delete Command
• Parameters For All cwcli config Commands
• cwcli config Syntax Examples
Using the Compare Command
When you specify the compare command, both -version and -date are optional.
• If you do not specify -version or -date, the latest configuration is compared with the previous
version.
• If you do specify -version or -date, and the value you enter is the latest version or date, that
configuration is compared with the previous version.
Using the Delete Command
When you specify the -date command, you must specify -version or -date.
If you specify only one date, all versions archived up and including that date are deleted.
Configuration Management with CiscoWorks LMS 4.0
OL-20718-01 13-11
Chapter 13 CLI Utilities
CWCLI
To delete a version archived on a particular date, specify two dates that are the same date as the archived
version date. The latest two versions of configuration can never be deleted from the archive. Be careful
while using the delete command.
Parameters For All cwcli config Commands
The -d and -l arguments are supported for backward compatibility.
In CiscoWorks LMS, select Admin > System > Debug Settings > Config and Image Management
Debugging settings > ConfigCLI to set debug levels.
When using wildcards, you must use the percent sign (%), not an asterisk (*), as shown in the following
examples:
%device
dev%
%device%
The following table lists the cwcli config command-specific arguments and which commands you can
use the arguments with:
cwcli config arguments Applicable Commands Description
-baseline createdeployparamfile , Specifies the name of the Baseline template for which the
directbaselinedeploy parameter file has to be created.
-date compare , delete • Compare
– If you specify one date, the latest configuration version
is compared with the most recently archived version on
that particular date.
– If you specify two dates, the most recently archived
version of the first date is compared with the most
recently archived version of the second date.
• Delete
– If you specify one date, all versions archived up to this
date are deleted.
– If you specify two dates, all versions archived between
and on those dates are deleted.
-enable_pass import, put, write2run , Specifies execution mode Base64 encoded Password for
write2start , run2start , connecting to device.
start2run,
deploycomplianceresults ,
compareanddeploy, reload
Configuration Management with CiscoWorks LMS 4.0
13-12 OL-20718-01
Chapter 13 CLI Utilities
CWCLI
cwcli config arguments Applicable Commands Description
-f filename export, import Specifies fully qualified pathname of configuration file to import
to or export from.
• If you do not specify this argument, the current working
directory is assumed.
• If you do not specify this argument when importing or
exporting a single device configuration, default filename,
devicename.cfg, in the current working directory is
assumed.
The -f argument applies only to single devices. To perform the
operation on multiple devices, you must specify the -input
argument.
-input inputlist Applicable to all commands You must enter -input inputlist to run commands, such as put
except compareanddeploy, and import, on multiple devices.
createdeployparamfile ,
The parameter, inputlist is a text file containing arguments for
deploycomplianceresults , and
each device. A line starting with # is treated as a comment.
directbaselinedeploy,
For example, an input list file might look like this:
#comment line
-version version [-save] [-reboot] device_name
-version version [-save] [-reboot] device_name
-jobid createdeployparamfile Used to specify the job identifier of the previously run
comparewithbaseline job.
-l createdeployparamfile , Specifies the file to log the results of the command.
directbaselinedeploy
-listonly write2run Displays difference between the latest running configuration for
device in configuration archive and new configuration that is
generated, without downloading changes.
-m createdeployparamfile , Specifies an email address to send the results of the command.
directbaselinedeploy
primary_pass import, put, write2run , Specifies primary user name for connecting to device.
write2start , run2start ,
start2run,
deploycomplianceresults ,
compareanddeploy, reload
-primary_user import, put, write2run , Specifies primary user name for connecting to device.
write2start , run2start ,
start2run,
deploycomplianceresults ,
compareanddeploy, reload
-reboot import, put After successfully pushing a configuration to a device, device
reboots. By default the device does not reboot.
For IOS devices, you must also specify -save to avoid losing
configuration changes when rebooting.
-save import, put Applies to Cisco IOS devices only. Performs a write memory
after pushing the configuration. The default is no write memory.
Configuration Management with CiscoWorks LMS 4.0
OL-20718-01 13-13
Chapter 13 CLI Utilities
CWCLI
cwcli config arguments Applicable Commands Description
-timeout import, put, write2run , Specifies the duration of the interval in seconds between two
write2start , run2start , successive polling cycles. Configuration Archive is polled
start2run, according to the interval specified to retrieve and display the job
comparewithbaseline, results.
deploycomplianceresults ,
compareanddeploy, get , reload
-version version compare , delete, export, put • For put and export, you can specify one version of the
configuration in the archive.
• For compare, you can specify two versions, which are
compared with each other.
If you specify only one version, that is compared with latest
archived version.
• For delete, if you specify one version, that version is
deleted.
If you specify two versions, all versions in between and
including those version are deleted.
cwcli config Syntax Examples
The following examples demonstrate the cwcli config command syntax. Square brackets ([ ]) indicate
arguments. A pipe (|) acts as a delimiter. This means that only one of the listed entries can be specified.
Note Make sure you first use the cwcli config command in a test environment before running the command
in production. This is to avoid any loss of data when a device is rebooted or a configuration is
overwritten.
The following command extracts the running configurations from all devices:
cwcli config get -u user -p password -device %
The following command exports the configuration of all the devices from the archive and puts the
configuration into the file, devicename.cfg. This is the default file name because -f is not specified:
cwcli config export -u user -p password -device %
If there is more than one device in the default view All, you see an error message because the export
command does not accept multiple device names on the command line. You must specify the -input
argument to run the export command on more than one device.
The following table shows more syntax examples:
Configuration Management with CiscoWorks LMS 4.0
13-14 OL-20718-01
Chapter 13 CLI Utilities
CWCLI
Argument Syntax Notes
no arguments cwcli config -u user -p password [-v If you do not specify arguments, cwcli config
-help] shows command usage (-help)
compare cwcli config compare -u userid -p Specify versions to compare using -version or
password [-d debuglevel] [-m email] [-l -date argument. When specifying a date, use
logfile] { -device list | -view name | format mm/dd/yyyy. If you do not specify a date
-device list -view name |-ipaddress list } { or a version, the latest two archived
-version version1 [version2] | -date date1 configurations are compared.
[date2] }
compareanddeploy cwcli config compareanddeploy -u userid Creates a job that compares the given Baseline
-p password [-d debuglevel] [-m email][-l template with the latest version of the
logfile] {-device list | -view name | -device configuration for a device and downloads the
list -view name |-ipaddress list }{ configuration to the device if there is
-baseline baselinefile }[ -timeout non-compliance.
seconds] [-input argumentFile]
[-primary_user primary user name]
[-primary_pass Base64 encoded primary
password] [-enable_pass Base64 encoded
enable password]
comparewithbaseline cwcli config comparewithbaseline -u Creates a job that compares the given Baseline
userid -p password [-d debuglevel] [-m template with the latest version of the
email][-l logfile] { -device list | -view configuration for a device. In case of
name | -device list -view name |-ipaddress non-compliance, the non-compliant commands
list }{ -baseline baselinefile }[ -timeout are displayed.
seconds] [-input argumentFile]
delete cwcli config delete -u userid -p Deletes the specified device configuration from
password [-d debuglevel] [-m email] [-l the archive. Use -date or -version argument to
logfile] { -device list | -view name | specify configurations to delete.
-device list -view name |-ipaddress list } {
If you specify two dates, all configurations
-version version1 [version2] | -date date1
archived between those dates are deleted.
[date2] }
If you specify two versions, all configurations
between and including the versions are deleted.
deploycomplianceresult cwcli config deploycomplianceresults Creates a job that uses the previously executed
s -u userid -p password [-d debuglevel] [-m comparewithbaseline job to get the
email][-l logfile] { -substitute datafile } non-compliance commands and create a job.
{-jobid jobID}[ -timeout It replaces the parameters in the non-compliant
seconds][-primary_user primary user commands with the values from the data file.
name] [-primary_pass Base64 encoded
primary password] [-enable_pass Base64 The commands are then downloaded to ensure
encoded enable password] compliance with the baseline configuration.
export cwcli config export -u userid -p Retrieves a configuration version for a device
password [-d debuglevel] [-m email] [-l from the archive and writes it to a file. Exported
logfile] { -device list | -view name | configurations are named devicename.cfg if -f
-device displayName -view name | argument is not used.
-ipaddress list } [ -f filename] [-version
number] [-xml] [-input argumentFile]
Configuration Management with CiscoWorks LMS 4.0
OL-20718-01 13-15
Chapter 13 CLI Utilities
CWCLI
Argument Syntax Notes
get cwcli config get -u userid -p password Creates a job that fetches the configuration from
[-d debuglevel] [-m email] [-l the device and stores it in the archive.
logfile][-timeout seconds] [-filetype
running|startup|runningstartup] { -device
list | -view name | -device list -view name
|-ipaddress list }
import cwcli config import -u userid -p Creates a job that retrieves the configuration from
password [-d debuglevel] [-m email] [-l a file and transfers it to the device.
logfile][-timeout seconds] { -device The job is added to the device running
displayName |-ipaddress address } [-f configuration. It then polls Configuration
filename] [-save [-reboot]][-input Archive at periodic intervals to get the job results
argumentFile]
and display it.
Specify -input to operate on more than one
device. You cannot specify wildcards or more
than one device.
listversions cwcli config listversions -u userid -p Lists the versions of the configuration archived
password [-d debuglevel] [-m email] [-l for a device on the main branch or the Baseline
logfile] { -device list | -view name | templates applicable to a device.
-device displayName -viewname |
-ipaddress list} -baseline
put cwcli config put -u userid -p password Creates a job that retrieves the configuration from
[-d debuglevel] [-m email] [-l logfile] { the configuration archive and pushes it to the
-device displayName | -ipaddress address device.
-version number}[-config 1|2][ -save
Specify -input to operate against more than one
[-reboot]] [-input
device. You cannot specify wildcards or more
argumentFile][-timeout seconds]
than one device.
[-filetype vlan|running][-primary_user
primary user name] [-primary_pass Base64 You must specify a version.
encoded primary password] [-enable_pass
Base64 encoded enable password]]
reload cwcli config reload -u userid -p Creates a job that reboots devices. The
password [-d debuglevel] [-m email][-l configuration loaded runs with the startup
logfile] { -device list | -view name | configuration.
-device list -view name |-ipaddress list
}[-input argumentFile][-timeout
seconds][-primary_user primary user
name] [-primary_pass Base64 encoded
primary password] [-enable_pass Base64
encoded enable password]
run2start cwcli config run2start -u userid -p Creates a job that overwrites the startup
password [-d debuglevel] [-m email][-l configuration of device with running
logfile]{ -device list | -view name | -device configuration.
list -view name | -ipaddress list}[-config
Specify multiple devices with -device argument
1|2] [-input argumentFile][-timeout
by separating each device name with comma or
seconds][-primary_user primary user
with -input argument, which takes filename
name] [-primary_pass Base64 encoded
containing the multiple devices as an argument.
primary password] [-enable_pass Base64
encoded enable password]
Configuration Management with CiscoWorks LMS 4.0
13-16 OL-20718-01
Chapter 13 CLI Utilities
CWCLI
Argument Syntax Notes
start2run cwcli config start2run -u userid -p Creates a job that merges the startup
password [-d debuglevel] [-m email][-l configuration with running configuration.
logfile] { -device list | -view name |
Specify multiple devices with -device argument
-device list -view name | -ipaddress list }
by separating each device name with comma or
[-config 1|2] [-input
with -input argument, which takes filename
argumentFile][-timeout seconds]
containing the multiple devices as an argument.
[-primary_user primary user name]
[-primary_pass Base64 encoded primary
password] [-enable_pass Base64 encoded
enable password]
write2run cwcli config write2run -u userid -p Creates a job that downloads the differences
password [-d debuglevel][-m email][-l between the specified file and the latest version in
logfile] { -device displayName | the archive for the specified device.
-ipaddress address } -f filename [ -config
If you specify -listonly, difference is displayed
1|2][-listonly][-input
but no changes are downloaded.
argumentFile][-timeout
seconds][-primary_user primary user To run command on multiple devices, use -input
name][-primary_pass Base64 encoded argument, which takes a filename as an argument.
primary password][-enable_pass Base64
encoded enable password]
write2start cwcli config write2start -u userid -p Creates a job that erases contents of device
password [-d debuglevel] [-m email][-l startup configuration and writes contents of given
logfile] { -device displayName |-ipaddress file as new startup configuration.
address -f filename} [-config 1|2][-input
You must specify a filename. To run a command
argumentFile][-timeout
against multiple devices, use -input argument.
seconds][-primary_user primary user
name][-primary_pass Base64 encoded
primary password] [-enable_pass Base64
encoded enable password]
Configuration Management with CiscoWorks LMS 4.0
OL-20718-01 13-17
Chapter 13 CLI Utilities
CWCLI
Argument Syntax Notes
collectiondate cwcli config collectiondate -u userid -p Displays the last config collection date for the
password [-d debuglevel] [-m email] [-l devices.
logfile] [-filetype running|startup|vlan]
You can specify a filename by using the -input
[-input argumentFile] { -device list -view
argument.
name |-ipaddress list }
The input file should be of this format:
-device 1.1.1.1,2.2.2.2,3.3.3.3 -filetype vlan
or
-filetype vlan -device 1.1.1.1,2.2.2.2,3.3.3.3
The -filetype should be either vlan, running or
startup.
If -filetype is not specified, then running will
be taken as the default filetype value.
The output contains device name, time of last
config collection, and the filetype separated by
comma.
accessdate cwcli config accessdate -u userid -p Displays the last config collection attempt date
password [-d debuglevel] [-m email] [-l for the devices.
logfile] [-filetype running|startup|vlan]
You can specify a filename by using the -input
[-input argumentFile] { -device list -view
argument.
name |-ipaddress list }
The input file should be of this format:
-device 1.1.1.1,2.2.2.2,3.3.3.3 -filetype vlan
or
-filetype vlan -device 1.1.1.1,2.2.2.2,3.3.3.3
The -filetype should be either vlan, running or
startup.
If -filetype is not specified, then running will
be taken as the default filetype value.
The output contains device name, time of last
attempt, and the filetype separated by comma.
cwcli config Core Arguments
cwcli config Argument Description
compare Compares last two configurations in archive, specific configuration versions, or configuration
changes based on a specified date.
To run this command on multiple devices, specify -device argument or -input argument.
delete Deletes configurations older than specified date or version from archive.
To run this command on multiple devices, specify -device argument or -input argument.
export Retrieves latest configuration from archive and writes it to specified file.
To run this command on multiple devices, specify -input argument.
Configuration Management with CiscoWorks LMS 4.0
13-18 OL-20718-01
Chapter 13 CLI Utilities
CWCLI
cwcli config Argument Description
get Pulls configuration from device to configuration archive if configuration is different from latest
archived configuration.
To run this command on multiple devices, specify -device argument or -input argument.
import Imports configuration from specified file and pushes it to devices.
To run this command on multiple devices, specify -input argument.
put Pushes configuration files from the configuration archive to device based on version.
To run this command on multiple devices, specify -input argument.
reload Reboots devices to reload running configuration with startup configuration.
To run this command on multiple devices, specify -device argument or -input argument.
run2start Overwrites startup configuration with running configuration.
To run this command on multiple devices, specify -device argument or -input argument.
start2run Merges startup configuration with running configuration.
To run this command on multiple devices, specify -device argument or -input argument.
write2run Downloads difference between latest running configuration for the device in configuration
archive with configuration in file specified by -f argument.
To run this command on multiple devices, specify -input argument.
write2start Erases the contents of the device's startup configuration and writes the contents of the given file
as the device's new startup configuration.
To run this command on multiple devices, specify -input argument.
collectiondate Displays the last config collection date for the devices.
To run this command on multiple devices, specify -device argument or -input argument.
accessdate Displays the last config collection attempt date for the devices.
To run this command on multiple devices, specify -device argument or -input argument.
Examples of cwcli config
The following cwcli config command retrieves configurations for all devices in the CiscoWorks
home_routers domain and stores the configurations in Sybase:
cwcli config get -u adam -p max -view home_routers
where home_routers is a device view.
The following cwcli config command reads inputfile and, for each device listed, pushes the appropriate
configuration to that device:
cwcli config import -U adam -P max -input /tmp/inputfile
cwcli config Command Man Page
This man page is also accessible from the command line of a CiscoWorks server installed on a UNIX
system.
To view the man page, add the path install_dir/CSCOpx/man to the MANPATH variable. Then you can
enter the command man cwcli config from any directory.
Configuration Management with CiscoWorks LMS 4.0
OL-20718-01 13-19
Chapter 13 CLI Utilities
CWCLI
You can also access man pages for each cwcli config command by entering the command man
cwc-command, where command is the command name (for example, export).
The man pages for each subcommand are also available in this help system.
NAME
cwcli config CiscoWorks command line interface for the device configuration archive
SYNOPSIS
cwcli config command {-arg1 [arg1Value] -arg2 [arg2Value] -argN [argNValue]}
cwcli config -help
DESCRIPTION
cwcli config is a CiscoWorks command line tool that allows you to access the configuration archive or
configurations on devices. You can use cwcli config to update, export, and import configurations on
devices and in the archive. You can also compare configurations and delete old configurations.
To get a list of supported commands, run the command
cwcli config -help
or
cwcli config?
Help on each command can be obtained in the following manner:
cwcli config command -help
For example:
cwcli config export -help
Additionally, man pages are available on UNIX installations for individual commands. To view the man
page for any command, enter:
man cwc-command
For example:
man cwc-export
Configuration Management with CiscoWorks LMS 4.0
13-20 OL-20718-01
Chapter 13 CLI Utilities
CWCLI
Arguments
Many of the arguments are common across all commands. These arguments can be broadly classified as
those that are expected by every command (function independent) and those that are specific to the
context of a command.
• Mandatory Arguments
• Function-independent Arguments
• Function-dependant Arguments
• Function-specific Arguments
• Common Arguments
• Command Arguments
Mandatory Arguments
You must use the following arguments with all commands.
-u userid
Specifies the CiscoWorks username. You must define an environment variable cwcli CWCLIFILE with
value set to a filename, which will contain the corresponding password.
The file has to be maintained by you. You can control the access permissions of this file to prevent
un-authorized access. cwcli config looks for current working directory if cwcli CWCLIFILE is set to
only file name instead of full path.
If -u argument is used along with -p argument, the password is taken from the command line instead of
cwcli CWCLIFILE . This is not secure and usage of this argument is not recommended.
The password must be provided in the file in the following format:
username password
Where username is the CiscoWorks user name given in command line. The delimiter between username
and password is single blank space. You must provide the delimiter if the password is blank
Otherwise, cwcli config will not validate the password. The password file can contain multiple entries
with different user names. The password of the first match is considered in case of duplicate entries.
See Setting CWCLIFILE Environment Variable for more details.
Function-independent Arguments
You can use the following arguments without any commands:
-help
When run with the -help argument, cwcli config displays a list of all supported commands and a
one-line description of the command.
-v
When run with the -v argument, cwcli config displays cwcli config version information.
Function-dependant Arguments
You can use the following arguments only with commands:
-p password
Specifies the password for the CiscoWorks username.
Configuration Management with CiscoWorks LMS 4.0
OL-20718-01 13-21
Chapter 13 CLI Utilities
CWCLI
Warning SECURITY WARNING: If -p password is used, the password is read from the command line instead of
cwcli CWCLIFILE. This is highly insecure and *not* recommended. See -u argument for more details.
See Setting CWCLIFILE Environment Variable for more details.
-d debuglevel
Sets the debug level based on which debug information is printed. debuglevel is a numeric value between
1 and 5.
-f filename
Specifies the name of the file to which the retrieved configuration is written. If not specified,
devicename.cfg is assumed.
-l logfile
Logs the results of the cwcli config command to the specified log filename.
-m mailbox
Mails the results of the cwcli config command to the specified email address.
Function-specific Arguments
You can use the following arguments only with specific commands:
-baseline
Used with the compareanddeploy, deploycomplianceresults, listversions,
createdeployparamfile, directbaselinedeploy, or comparewithbaseline function, specifies the
name of the Baseline template that is compared with the latest configuration version of the device.
If there are commands in the baseline configuration file that are not compliant with the latest
configuration of the device in the archive, they are downloaded to the device.
Note The Baseline template must not contain any parameters for the command to succeed.
-date date1 date2
Used with the compare or delete command, specifies the configuration date(s) to compare or delete.
Use the format mm/dd/yyyy.
-device name
Used with the export, import, or put function, specifies the name of the device. You can specify a
wildcard, %, in the device name to match any device(s) that have the same textual pattern.
-device list
Used with the get, start2run, compare, compareanddeploy, comparewithbaseline,
deploycomplianceresults, listversions, put, run2start, start2run, write2run or delete
commands
Specifies the list of device names separated by commas. You can specify a wildcard, %, in the device list
to match device(s) that have the same textual pattern.
- ipaddress list
Used with the get, start2run, compare, compareanddeploy, comparewithbaseline,
deploycomplianceresults, listversions, put, run2start, start2run, write2run or delete
commands.
Configuration Management with CiscoWorks LMS 4.0
13-22 OL-20718-01
Chapter 13 CLI Utilities
CWCLI
Specifies IP4 address as entered in the Device and Credential Repository. You can enter multiple IP
address with comma separated.
You cannot use this option with -device, -view, or -input. Also, you cannot specify wildcard characters.
-filetype type
Used with the put function, specifies the type of the configuration (running/vlan) that should be written
to the device.
-f filename
Used with the directbaselinedeploy, export, import, write2run or write2start function,
specifies the name of the file to which the configuration from archive should be exported to. Used with
the import function, specifies the name of the file that contains the configuration to import.
Note -f argument must not be specified when -view or -device % is used. If used, the given file will be
overwritten with the configuration retrieved for other devices.
-input listfile
Used with the export, import, compareanddeploy, comparewithbaseline,
deploycomplianceresults or put function, specifies the name of the file containing the arguments for
multiple devices.
The contents of the file must be similar to those described in the Input List File Format section later in
this man page.
-listonly
Used with the write2run function, lists the differences between the running configuration and the
specified configuration file.
-reboot
Used with the import or put function, reboots the device after the configuration has been written to the
device.
-save
Used with the import or put function, saves the configuration written to the device to the device's
memory.
-timeout
Used with the compareanddeploy, deploycomplianceresults, import, put, run2start,
start2run, write2run or comparewithbaseline function, specifies the duration of the interval in
seconds between two successive polling cycles.
-version number
Used with the export function, specifies the configuration version to retrieve from the archive. Used
with the put function, specifies the configuration version to load from the archive and push to the device.
-version version1 version2
Used with the compare, or delete function, specifies the configuration version(s) to compare or delete.
-view name
Specifies the device view where the device name specified with -device argument is located. If -device
argument is not specified, performs the operation on all devices in the view. More details are described
in the -view Argument Usage section later in this man page.
-xml
Creates an XML file with the name of the device containing the configuration retrieved.
Configuration Management with CiscoWorks LMS 4.0
OL-20718-01 13-23
Chapter 13 CLI Utilities
CWCLI
Input List File Format
For commands that do not accept multiple device names on the command line, such as put, import, and
export , you can create an input list file that contains a list of devices to perform the operation on.
The contents of the input list file are a sequence of lines. Each line specifies a device name and the
arguments to apply to that device. The arguments must be specific to the function. You cannot include
view names in the input list file. You must specify view names on the command line. You can include
comments in the input list file by starting the each commented line with #.
Input List File Example:
For the command
cwcli config put -u userid -p password -view myView -input ~/todo_list
An example of the input list file ~/todo_list is # Comment line.
-version 3 -reboot -device enm-2501.cisco.com
-version 2 -save -device enm-4500.cisco.com
-view Argument Usage
If both -device and -view are specified, the devices in that view and the devices specified against
-device are considered.
For example, assume that -view has two devices D1 and D2 and D3 is specified against -device, then
all the three devices D1, D2 and D3 are considered.
-view Argument Usage Examples:
Search for a device in a specified view:
cwcli config export -u admin -p admin -view myView -device myDevice
cwcli config Subcommand Man Pages
Each cwcli config command has a man page. You can access these man pages from the command line
of a CiscoWorks server installed on a UNIX system.
To view the man pages, add the path:
install_dir/CSCOpx/man to the MANPATH variable.
Then you can enter the command
man cwc- command
where command is the command name. For example, export.
This topic contains the man pages for the following cwcli config subcommands:
• compare
• comparewithbaseline
• compareanddeploy
• delete
• deploycomplianceresults
• export
• get
Configuration Management with CiscoWorks LMS 4.0
13-24 OL-20718-01
Chapter 13 CLI Utilities
CWCLI
• import
• put
• reload
• run2start
• start2run
• write2run
• write2start
• listversions
• createdeployparamfile
• directbaselinedeploy
• collectiondate
• accessdate
compare
Name cwcli config compare – CiscoWorks cwcli config compare function
Syntax cwcli config compare -u userid -p password [-d debuglevel] [-m email] [-l logfile] { -device list |
-view name | -device list -view name | -ipaddress list } { -version version1 [version2] | -date date1
[date2] }
cwcli config compare -help
Description comparelists the differences between versions of a device configuration. You can specify the versions to
be compared by using the -version argument or the -date argument.
• If you specify the -version argument with only one version number, that version is compared with
the latest archived configuration of the device.
• If you specify the -date argument with only one date, the configuration version with that date is
compared with the latest archived configuration. When specifying a date, use the format
mm/dd/yyyy.
• If you do not specify either a date or a version, the latest two archived configurations are compared.
You can specify multiple devices by separating each device name with a comma.
The output of the Compare function can be interpreted as follows:
– Lines preceded by '+' sign signify those occurring only in the first version but not in the latter.
– Lines preceded by '-' sign signify those occurring only in the latter version but not in the first.
– Lines preceded by '<' and '>' connote those which are present in both files but differ from each
other.
Configuration Management with CiscoWorks LMS 4.0
OL-20718-01 13-25
Chapter 13 CLI Utilities
CWCLI
compareanddeploy
Name cwcli config compareanddeploy – CiscoWorks compare and download configuration with Baseline
template function.
Syntax cwcli config compareanddeploy -u userid -p password [-d debuglevel] [-m email][-l logfile] {
-device list | -view name | -device list -view name |-ipaddress list }{ -baseline baselinefile }[
-timeout seconds] [ -input argumentFile] [-primary_user primary user name] [ -primary_pass Base64
encoded primary password] [-enable_pass Base64 encoded enable password]
cwcli config compareanddeploy -help
Description compareanddeploy creates a job that compares the given Baseline template with the latest version of the
configuration for a device and downloads the configuration to the device if there is non-compliance.
If you specify -baseline argument, the name of the Baseline template is compared with the latest
configuration version of the device and later downloaded to the device if there are any commands in the
baseline config file which are not compliant with the latest configuration of the device in the archive.
The Baseline template must not have any parameters for the command to succeed.
comparewithbaseline
Name cwcli config comparewithbaseline - CiscoWorks compare configuration with Baseline template
function.
Syntax cwcli config comparewithbaseline -u userid -p password [-d debuglevel] [-m email][-l logfile] {
-device list | -view name | -device list -view name |-ipaddress list }{ -baseline baselinefile }[
-timeout seconds] [-input argumentFile]
cwcli config comparewithbaseline -help
Description comparewithbaseline creates a job that compares the given Baseline template with the latest version of
the configuration for a device.
If you use the -baseline argument, the name of the Baseline template is compared with the latest
configuration version of the device.
delete
Name cwcli config delete – CiscoWorks cwcli config delete function
Syntax cwcli config delete -u userid -p password [-d debuglevel] [-m email] [-l logfile] { -device list |
-view name | -device list -view name | -ipaddress list } { -version version1 [version2] | -date date1
[date2] }
cwcli config delete -help
Description delete deletes the specified device configuration from the archive. You can use the -date argument or
the -version argument to specify which configurations to delete.
• If you specify two dates, all configurations archived between those two dates are deleted.
• If you specify only one date, all configurations up to and including the configuration archived on that
date are deleted.
• If you specify two versions, all configurations between and including the two versions are deleted.
• If you specify only one version, the configuration corresponding to that version is deleted.
Configuration Management with CiscoWorks LMS 4.0
13-26 OL-20718-01
Chapter 13 CLI Utilities
CWCLI
deploycomplianceresults
Name cwcli config deploycomplianceresults - CiscoWorks deploy command with baseline function.
Syntax cwcli config deploycomplianceresults -u userid -p password [-d debuglevel] [-m email][-l logfile]
{ -substitute datafile } {-jobid jobID}[ -timeout seconds][-primary_user primary user name]
[-primary_pass Base64 encoded primary password] [-enable_pass Base64 encoded enable password]
cwcli config deploycomplianceresults -help
Description deploycomplianceresults uses the previously run comparewithbaseline job to get the non-compliance
commands and creates a job after replacing the parameters if any in the non-compliance commands with
the values from the data file and then downloads those commands to ensure the compliance with the
baseline config.
If you specify the -baseline argument, the name of the Baseline template which will be compared with
the latest configuration version of the device.
export
Name cwcli config export – CiscoWorks cwcli config 's export function.
Syntax cwcli config export -u userid -p password [-d debuglevel] [-m email] [-l logfile] { -device name |
-view name | -device name -view name |-ipaddress list } [-f filename] [-version number] [-xml]
[-input argumentFile]
cwcli config export -help
Description export retrieves the configuration specified by the -version argument, for the device specified by
-device and/or -view argument, from the archive and writes it to the file specified by the -f argument.
• If you do not specify a version number, the latest configuration of the device from the archive is
retrieved.
• If you do not specify a file name, a file named devicename.cfg is created. To run this command
against multiple devices, you must specify the -input argument, which takes a file name as an
argument. The contents of the file must be similar to those described in the Input List File Format
section of the cwcli config man page.
get
Name cwcli config get – CiscoWorks cwcli config get function
Syntax cwcli config get -u userid -p password [-d debuglevel] [-m email] [-l logfile] -filetype
running|startup|runningstartup -device list | -view name | -device list -view name | -ipaddress list }
cwcli config get -help
Description get retrieves the running configuration from the device(s), specified by the -device and/or -view
argument, and pushes it to the configuration archive if the running configuration is different than the
latest version in the archive.
For devices that support vlan configuration like CatIOS devices, the vlan configuration is also fetched
and archived along with running-configuration.
However, if a new version of the running configuration is not archived, the vlan configuration fetched,
overwrites the previously archived vlan configuration for the latest version of running configuration in
the archive. You can run the get function against multiple devices by separating each device name with
a comma.
Configuration Management with CiscoWorks LMS 4.0
OL-20718-01 13-27
Chapter 13 CLI Utilities
CWCLI
import
Name cwcli config import – CiscoWorks cwcli config import function
Syntax cwcli config import -u userid -p password [-d debuglevel] [-m email] [-l logfile][-timeout time] {
-device name |-ipaddress address} [-f filename] [-save [-reboot]][-input argumentFile ]
cwcli config import -help
Description import retrieves the configuration from a file specified by the -f argument, and pushes it to the device
specified by the -device and/or the -view argument, adding to the device's running configuration.
• If you do not specify a file name, a file named device name.cfg is used. You can specify the -save
and -reboot arguments, which operate the same as for the put argument.
To run the import argument against more than one device, you must specify the -input argument, which
takes a file name as an argument. The contents of the file must be similar to those described in the Input
List File Format section of cwcli config(1).
The configuration archive might be updated after you specify the import argument if the loaded
configuration is different from the latest configuration in the archive.
put
Name cwcli config put – CiscoWorks cwcli config put function
Syntax cwcli config put -u userid -p password [-d debuglevel] [-m email] [-l logfile] { -device name
|-ipaddress address -version number}[-config 1|2][-save [-reboot]] [-input
argumentFile][-timeout seconds] [-filetype vlan|running][-primary_user primary user name]
[-primary_pass Base64 encoded primary password] [-enable_pass Base64 encoded enable password]]
cwcli config put -help
Description put retrieves the configuration specified by -version from the configuration archive and pushes it to the
device specified by the -device and/or -view argument
The -filetype can be used to specify the type of configuration viz running/vlan configuration. By
default, the running configuration is considered
• In case of running configuration, the archived running configuration is merged with the running
configuration on the device unless you specify -save, in which case, the archived configuration is
also written to the device's memory.
• In case of vlan configuration, the archived vlan configuration overwrites that on the device. The vlan
configuration will not come into effect until the device is rebooted. You can specify -reboot to
reboot the device after the configuration (running/vlan) is pushed to the device.
To run the put command on more than one device at a time, you must use the -input argument, which
takes a file name as an argument. The contents of the file must be similar to those described in the Input
List File Format section of cwcli config(1).
Configuration Management with CiscoWorks LMS 4.0
13-28 OL-20718-01
Chapter 13 CLI Utilities
CWCLI
reload
Name cwcli config reload – CiscoWorks cwcli config reload function
Syntax cwcli config reload -u userid -p password [-d debuglevel] [ -m email][-l logfile] { -device list | -view
name | -device list -view name|-ipaddress list }[-input argumentFile][-timeout
seconds][-primary_user primary user name] [-primary_pass Base64 encoded primary password]
[-enable_pass Base64 encoded enable password]
cwcli config reload -help
Description reload reboots the device(s), specified by the -device and/or -view argument, resulting in the running
configuration being loaded with its startup configuration. You can specify multiple devices with the
-device argument by separating each device name with a comma.
run2start
Name cwcli config run2start – CiscoWorks cwcli config run2start function
Syntax cwcli config run2start -u userid -p password [-d debuglevel] [-m email][-l logfile]{ -device list |
-view name | -device list -view name | -ipaddress list}[-config 1|2] [-input argumentFile][-timeout
seconds][-primary_user primary user name] [-primary_pass Base64 encoded primary password]
[-enable_pass Base64 encoded enable password]
cwcli config run2start -help
Description run2start overwrites the startup configuration of any device(s), specified by the -device and/or -view
argument, with its running configuration. You can specify multiple devices with the -device argument
by separating each device name with a comma or with the -input argument, which takes a file name as
an argument.
The contents of the file must be similar to those described in the Input List File Format section of cwcli
config(1).
start2run
Name cwcli config start2run – CiscoWorks cwcli config start2run function
Syntax cwcli config start2run -u userid -p password [-d debuglevel] [-m email][-l logfile] { -device list |
-view name | -device list -view name |-ipaddress list } [-config 1|2] [-input argumentFile][-timeout
seconds] [-primary_user primary user name] [-primary_pass Base64 encoded primary password]
[-enable_pass Base64 encoded enable password]
cwcli config start2run -help
Description start2run merges the running configuration of any device(s), specified by the -device and/or -view
arguments, with its startup configuration to give a new running configuration. You can specify multiple
devices with the start2run argument by separating each device name with a comma or with the -input
argument, which takes a file name as an argument.
The contents of the file must be similar to those described in the Input List File Format section of cwcli
config(1).
Configuration Management with CiscoWorks LMS 4.0
OL-20718-01 13-29
Chapter 13 CLI Utilities
CWCLI
write2run
Name cwcli config write2run – CiscoWorks cwcli config write2run function
Syntax cwcli config write2run -u userid -p password [-d debuglevel][-m email][-l logfile] { -device name
| -ipaddress address} -f filename [-config 1|2][-listonly][-input argumentFile][-timeout
seconds][-primary_user primary user name][-primary_pass Base64 encoded primary
password][-enable_pass Base64 encoded enable password]
cwcli config write2run -help
Description write2run compares the latest running configuration for the device in the configuration archive with the
configuration in the file specified by the -f argument to generate a new configuration that is downloaded
to the device, so that the end result is that the configuration specified in the file is available on the running
configuration of the device.
If -listonly is specified, the difference between the latest running configuration for the device in the
configuration archive and the new configuration that is generated is listed on the display, but no
configuration is downloaded to the device.
To run this command against multiple devices, specify the -input argument, which takes a file name as
an argument.
The contents of the file must be similar to those described in the Input List File Format section of cwcli
config(1).
CAVEAT
This command is not 100% reliable in that it may not successfully overwrite the running configuration.
This is due to the dependency on the underlying Diff API, which generates the configuration difference
to be downloaded to the device to make the running configuration on the device same as the one specified
in the file (by the -f argument).
write2start
Name cwcli config write2start – CiscoWorks cwcli config write2start function
Syntax cwcli config write2start -u userid -p password [-d debuglevel] [-m email][-l logfile] { -device
name -f filename |-ipaddress address} [-config 1|2][-input argumentFile][-timeout
seconds][-primary_user primary user name][-primary_pass Base64 encoded primary password]
[-enable_pass Base64 encoded enable password]
cwcli config write2start -help
Description write2start erases the contents of the device's startup configuration and then writes the contents of the
given file as the device's new startup configuration. If you do not specify a file name, it prints an error
message and exits.
To run this command against multiple devices, you must specify the -input argument, which takes a file
name as its argument.
The contents of the file must be similar to those described in the Input List File Format section of cwcli
config(1).
Configuration Management with CiscoWorks LMS 4.0
13-30 OL-20718-01
Chapter 13 CLI Utilities
CWCLI
listversions
Name cwcli config listversions – CiscoWorks cwcli config listversions function
Syntax cwcli config listversions -u userid -p password [-d debuglevel] [-m email][-l logfile]{ -device name
| -view name | -device name -viewname | -ipaddress list} [-baseline][-input argumentFile]
cwcli config listversions -help
Description Listversions (specified by "listversions") lists the different versions of configuration files archived in the
archival system. If you use the -baseline argument, only the names of the Baseline templates are displayed.
You can choose a template and use it inline with the comparewithbaseline and compareanddeploy
commands.
createdeployparamfile
Name cwcli config createdeployparamfile - CiscoWorks cwcli config createdeployparamfile function.
Syntax cwcli config createdeployparamfile -u userid -p password [-d debuglevel] [-m email][-l
logfile][-jobid comparewithbaseline jobid] [ -baseline baselinefile ] [-f parameterfile]
cwcli config createdeployparamfile -help
Description createdeployparamfile creates a parameter file if the Baseline template containing the parameters is
specified. You can use the -jobid argument to specify the job identifier of the previously executed
comparewithbaseline job. You can choose a template with the -baseline argument and specify the name
of the Baseline template for which the parameter file has to be created.
directbaselinedeploy
Name cwcli config directbaselinedeploy - CiscoWorks cwcli config directbaselinedeploy function
Syntax cwcli config directbaselinedeploy -u userid -p password [-d debuglevel] [-m email][-l logfile] {
-baseline baselinefile } {-substitute parameterfile}[ -timeout seconds] [-primary_user primary
user name] [-primary_pass Base64 encoded primary password] [-enable_pass Base64 encoded enable
password]
cwcli config directbaselinedeploy -help
Description directbaselinedeploy creates a job that downloads the given Baseline template after retrieving the
values of the parameters in the template from the given parameter file. You can use the -timeout
argument to specify the duration of the interval in seconds between the two successive polling cycles.
You can use the -baseline to specify the name of the Baseline template which will be compared with
the latest configuration version of the device and later downloaded to the device if there are any
commands in the baseline config file which are not compliant with the latest configuration of the device
in the archive. You can use the -substitute to substitute the values from the XML parameter file for the
parameters specified in the template.
Configuration Management with CiscoWorks LMS 4.0
OL-20718-01 13-31
Chapter 13 CLI Utilities
CWCLI
collectiondate
Name cwcli config collectiondate - CiscoWorks cwcli config collectiondate function
Syntax cwcli config collectiondate -u userid -p password [-d debuglevel] [ -m email] [-l logfile] [ -filetype
running|startup|vlan] [-input argumentFile] { -device list -view name |-ipaddress list }
cwcli config collectiondate -help
Description collectiondate displays the last config collection date for the devices.
The output contains device name, time of last config collection, and the filetype separated by comma.
accessdate
Name cwcli config accessdate - CiscoWorks cwcli config accessdate function
Syntax cwcli config accessdate -u userid -p password [-d debuglevel] [-m email] [-l logfile] [-filetype
running|startup|vlan] [-input argumentFile] { -device list -view name |-ipaddress list }
cwcli config accessdate -help
Description accessdate displays the last config collection attempt date for the devices.
The output contains device name, time of last attempt, and the filetype separated by comma.
Overview: cwcli netconfig Command
The cwcli netconfig command lets you use NetConfig from the command line.
This section contains cwcli netconfig Remote Access.
Caution The cwcli netconfig command does not validate the command arguments you use or the configuration
commands that you run using it. If you enter incorrect commands you can misconfigure or disable the
devices on which the job runs.
Running the cwcli netconfig Command
To use the cwcli netconfig command, you must be able to run the cwcli command, and you must have
permissions to use the Adhoc system-defined task. For more details see topic in the section.
The command syntax is:
cwcli netconfig Sub_command Common_arguments Command_arguments
The subcommands and arguments are described in the following sections:
• Subcommands (see Subcommands)
• Common Arguments (see Common Arguments)
• Command Arguments (see Command Arguments)
Configuration Management with CiscoWorks LMS 4.0
13-32 OL-20718-01
Chapter 13 CLI Utilities
CWCLI
Subcommands
Subcommands specify the action the command performs. Valid values for the subcommands are:
Sub Command Description
createjob Creates job.
deletejob Deletes jobs.
canceljob Cancels jobs.
jobdetails Lists job details.
jobresults Lists job results.
listjobs Lists jobs.
import Imports user-defined tasks in XML format.
export Exports user-defined tasks in XML format.
listtasks Lists the NetConfig user-defined tasks.
Common Arguments
Common arguments specify parameters that apply to all subcommands. Valid values for
common_arguments are:
Command Argument Description Usage Notes
-u user Enter valid CiscoWorks username. None
-p password Enter password for username. None
You can also specify the password in a file. See
Setting CWCLIFILE Environment Variable for
more details.
Command Arguments
Command arguments specify parameters that apply only to specific subcommands.
The conventions followed are:
• Arguments in [ ] are optional. For optional arguments, if you do not specify a value the default value
that has been set by the administrator using the NetConfig UI, will become applicable.
• Arguments in { } denote that you must provide one argument from each group of arguments in curly
braces ({}) that is separated by vertical bars (|).
• Arguments suffixed with + denote that you can enter multiple values separated with spaces.
• Values that contain spaces need to be entered within “ ”. For example, the job description that you
provide when you use a the createjob command should be entered within “ ”.
Valid values for command_arguments are described in the following table:
Configuration Management with CiscoWorks LMS 4.0
OL-20718-01 13-33
Chapter 13 CLI Utilities
CWCLI
Sub Command Command Argument Description Usage Notes
createjob {-device Defines devices to be configured. Jobs can run only one device
Allows you to comma_separated_device_na comma_separated_device_names category (IOS, Catalyst, Content
create a NetConfig mes | -devicefile is list of device display names. Engine (CE), or Content Service
job. devicelist_filename | -view Switch (CSS)). Do not enter
device_view_name} devicelist_filename is path to devices of multiple categories.
device list file. Can be full
pathname or filename in the local
directory.
The devicelist file should be of this
format:
-device 1.1.1.1,2.2.2.2,3.3.3.3
or
-device 1.1.1.1
-device 2.2.2.2
-device 3.3.3.3
device_view_name is name of the
device view.
{[{-commandfile Defines configuration commands commandlist_filename is path to
commandlist_filename to be used. command file. Can be a full
pathname or filename in local
-mode {config | enable}} You can specify the command file
directory.
path, the command mode, the
[-rollbackfile
rollback file and the name of the specifies the command
-mode
rollback_cmdlist_filename]]
user-defined task. mode.{config | enable} are the
[-taskname : "User defined command mode arguments. By
task name"]} Specify the user-defined task name
default, -mode value is set to config.
within quotes.
This is not valid for jobs that
configure Catalyst devices. For
jobs on IOS, CE, or CSS devices,
config is default.
rollback_cmdlist_filename defines
the rollback configuration
commands for the job.
It can be a full pathname to the file
or a filename in the local directory.
User defined task name is the name
that you specify for the
user-defined task.
{-description : Enter the description for the job "job_description" is the
"job_description "} you are creating. description you specify, for the job
that you are creating. Enter this
value within quotes.
Configuration Management with CiscoWorks LMS 4.0
13-34 OL-20718-01
Chapter 13 CLI Utilities
CWCLI
Sub Command Command Argument Description Usage Notes
[{-schedule : -schedule defines time and date MM is month (01 to 12). DD is day
MM/dd/yyyy:HH:mm:ss job will run. of month (01 to 31). YYYY is year
(Example: 2004).
-schedule_type: once| If you have enabled Job Approval,
weekly| monthly| and later if you create the job HH is hours, mm is minutes, and ss
lastDayOfMonth}] without using the -schedule is seconds in 24-hour time.
argument, the job will
If you do not specify the schedule
automatically be scheduled to run
type, the job will be an immediate
after 5 minutes of the job creation
job.
time.
You should approve this job within
5 minutes of creating the job.
If you want to schedule the job to
run at any other time, use the
-schedule argument.
If not specified, job will run
immediately.
-schedule_type defines the type
of job schedule.
[ -policyfile Defines job policies using a job policy_filename is path to job
policy_filename ] policy file. policy file. Can be a full pathname
or filename in local directory.
You can specify job policies using
combination of -policyfile
argument and other optional
arguments,
However, you can specify each
argument only once in command.
[-makercomments : “maker Comments from the job creator, to Enter your comments within
comments” ] the job approvers, if job approval is quotes.
enabled for the job.
[-mkemail : maker email id ] E-mail ID of the job creator, for None
approval notifications, if approval
is enabled for the job.
[-execution: Configures the job execution None.
Sequential|Parallel ] property, whether the jobs should
be run sequentially or in parallel.
[-startup ]: Copy running Select to cause the configuration None.
config to startup policy job to write the running
configuration to the startup
configuration on each device after
configuration changes are made
successfully.
Configuration Management with CiscoWorks LMS 4.0
OL-20718-01 13-35
Chapter 13 CLI Utilities
CWCLI
Sub Command Command Argument Description Usage Notes
[-version] : Fail on Select to cause the job to be -sync argument should be
mismatch of Config Versions. considered a failure when the most provided if this policy is selected.
recent configuration version in the
This argument causes the job to
Configuration Archive is not the
archive the running configuration
same as the configuration that was
before making configuration
running when you created the job.
changes.
[-email : Job Notification Specify the email addresses to Separate multiple addresses with
email ids ] which the configuration job will commas.
send status notices.
[-sync ] : Synch Select to cause the job to archive None.
configuration archive before the running configuration before
deploy making configuration changes.
[-failure: “Stop on Select what the job should do if it Ensure that you place your selected
failure” | “Ignore fails to run on a device. value within quotes.
failure and continue” |
“Rollback device and
stop” | “Rollback device
and continue” | “Rollback
job on failure”]
[{-primary_user : Primary Primary username for connecting Enter the primary password within
User name -primary_pass : to the device. quotes.
“Primary password” }]
Primary password for connecting
to the device.
[ -enable_pass : “Execution Password for running commands in Enter the execution mode
mode Password”}] the execution mode, on the device. password within quotes.
deletejob -id job_id+ job_id+ specifies the ID of the job
This subcommand on which to act.
allows you to You can specify multiple job IDs
delete one or more separated by spaces or commas.
NetConfig jobs.
canceljob -id job_id job_id specifies ID of job on which
to act.
This subcommand
allows you to
cancel a NetConfig
job from the
command line.
jobdetails [ -id job_id+ ] Specifies ID of job on which to act. You can specify multiple job ID
separated by spaces or commas.
Allows you to view
details of one or
more NetConfig
jobs from the
command line.
Configuration Management with CiscoWorks LMS 4.0
13-36 OL-20718-01
Chapter 13 CLI Utilities
CWCLI
Sub Command Command Argument Description Usage Notes
jobresults [ -id job_id+ ] Specifies ID of job on which to act. You can specify multiple job ID
separated by spaces or commas.
Allows you to view
results of one or [ -details ] Specifies full details of job results Not specifying details will display
more NetConfig to be displayed. only the summary of job execution
jobs from the result.
command line.
listjobs [ -status {A(ll) | Specifies status of jobs to list. If status is not specified, all
R(unning) | C(ompleted) | registered jobs are listed.
Allows you to list
P(ending) } ]
all NetConfig jobs
from the command
line.
import {-taskfile User-defined User-defined task filename in
Allows you to task file } XML format.
import user
defined task in xml
format to to
netconfig from the
command line.
export { -task+ User-defined task Name of the user-defined task to be You can specify multiple tasks
Allows you to name } exported. separated by spaces or commas.
export one or more {-dest file export location } Path of the destination location to
user defined tasks which the exported user-defined
created in task file is to be copied.
netconfig to xml
files from the
command line.
listtask Lists the NetConfig user-defined
tasks.
Command Examples
Example 1
The command
cwcli netconfig createjob -u username -p password -devicefile devicefile -commandfile
command.file -failure Ignore failure and Continue -startup
creates a NetConfig job with the following characteristics:
• Devices mentioned in devicefile will be configured.
• Commands in file command.file will run.
• Job will continue if it fails to successfully configure a device.
• Each device's running configuration will be copied to startup as soon as the device is successfully
configured.
• Job will run immediately because the -schedule argument is not specified.
Configuration Management with CiscoWorks LMS 4.0
OL-20718-01 13-37
Chapter 13 CLI Utilities
CWCLI
Example 2
The command
cwcli netconfig createjob -u username -p password -devicefile devicefile -commandfile
command.file -policyfile policyfile
creates a NetConfig job with the following characteristics:
• Devices listed in the file devicefile will be configured.
• Commands in the file command.file will run.
• The file policyfile contains job policy arguments that determine the job policy.
Understanding cwcli netconfig Input Files
Several types of text files are available for you to use as input for the cwcli netconfig command and
the -createjob subcommand. You can also use the command list type as input for user-defined tasks.
File Type Description Usage Notes
Device list Lists devices on which job will run. It Use with -devicefile argument.
lists one device on each line. Job can run only one device category (IOS, or Catalyst). Do
not list devices of multiple categories.
Command list Lists configuration commands that job Use with -commandfile argument, or to add commands to a
will run; one command per line. user-defined task.
Job policy Lists of job policy arguments; one Use with -policyfile argument.
argument per line.
Examples
Device List File
-device device_display_name1
-device device_display_name2
-device device_display_name3
-device device_display_name4
Command List File
command1
command2
command3
command4
Job Policy File
This file configures the job to stop running if the job fails on a device, to write the running configuration
to startup after configuration changes are made.
-failure Stop on Failure
-sync
Configuration Management with CiscoWorks LMS 4.0
13-38 OL-20718-01
Chapter 13 CLI Utilities
CWCLI
cwcli netconfig Man Page Examples
On UNIX, you can view the complete man pages by setting the MANPATH to /opt/CSCOpx/man
The following are some examples from the NetConfig man page:
Examples
Device List File Example
For the command
cwcli netconfig createjob -u userid -p password -devicefile c7000.dev -commandfile
command.file
-description "cwcli netconfig job" -mode config
An example of the device list file c7000.dev is
enm-7000-1.cisco.com
enm-7000-2.cisco.com
enm-7000-3.cisco.com
enm-7000-4.cisco.com
Command List File Example
For the command
cwcli netconfig createjob -u userid -p password -devicelist c7000-1,c7000-2 -commandfile
command.file
-description "cwcli netconfig job" -mode config
An example of the command file command.file is
snmp-server community public ro
snmp-server community private rw
Policy File Example
For the command
cwcli netconfig createjob -u userid -p password -devicefile c7000.dev -commandfile
command.file -policyfile policy.in
-description "cwcli netconfig job" -mode config
An example of the policy file policy.in is
-failure "Stop on failure"
-sync
-execution Parallel
User-defined Task XML file Example
<?xml version="1.0" encoding="UTF-8"?>
<Task name="SampleTASK">
<Template mode="1" name="iproute" parameterized="false">
<Commands>
<cli>ip route 0.0.0.1 0.0.0.0 Ethernet0/0</cli>
<cli>ip route 0.0.0.2 0.0.0.0 Ethernet0/0</cli>
<cli>ip route 0.0.0.3 0.0.0.0 Ethernet0/0</cli>
Configuration Management with CiscoWorks LMS 4.0
OL-20718-01 13-39
Chapter 13 CLI Utilities
CWCLI
<cli>ip route 0.0.0.4 0.0.0.0 Ethernet0/0</cli>
<cli>ip route 0.0.0.5 0.0.0.0 Ethernet0/0</cli>
<cli>ip route 0.0.0.6 0.0.0.0 Ethernet0/0</cli>
</Commands>
<RollbackCommands>
<cli>no ip route 0.0.0.4 0.0.0.0 Ethernet0/0</cli>
<cli>no ip route 0.0.0.5 0.0.0.0 Ethernet0/0</cli>
</RollbackCommands>
<MDFIds>268438030,273153536,272819655</MDFIds>
</Template>
</Task>
cwcli netconfig Remote Access
You can also perform the cwcli netconfig tasks using the servlet. You will have to upload a payload
XML file, which contains the cwcli netconfig command arguments and CiscoWorks user credentials.
You have to write your own script to invoke the servlet with a payload of this XML file and the servlet
returns the output either on the console or in the specified output file, if the credentials are correct and
arguments are valid.
The name of the servlet is /rme/cwcli.
The following is the servlet to be invoked to run any command:
For post request,
perl samplepost.pl http://lms-server:lms-port/rme/cwcli payload_XML_file
The default port for CiscoWorks server in HTTP mode is 1741.
If you have enabled SSL on CiscoWorks server, you can also use https protocol for secured connection.
perl samplepost.pl https://lms-server:lms-port/rme/cwcli payload_XML_file
The default port for CiscoWorks server in HTTPS mode is 443.
The schema for creating the payload file in XML format is:
<payload>
<command>
cwcli inventory commandname -u user -p BAse64 encoded pwd -args1 arg1value...
</command>
</payload>
To invoke the servlet using a script, see the Sample Script to Invoke the Servlet.
The script and the payload file should be residing in the client machine.
For get request,
http://<rme-server>:<rme-port>/rme/cwcli?command=cwcli netconfig commandname -u user -p
BAse64 encoded pwd -args1 arg1value...
The default port for CiscoWorks server in HTTP mode is 1741.
If you have enabled SSL on CiscoWorks server, you can also use https protocol for secured connection.
https://lms-server:lms-port/rme/cwcli?command=cwcli netconfig commandname -u user -p
BAse64 encoded pwd -args1 arg1value...
Configuration Management with CiscoWorks LMS 4.0
13-40 OL-20718-01
Chapter 13 CLI Utilities
CWCLI
The default port for CiscoWorks server in HTTPS mode is 443.
The BAse64 encoded for “admin” is YWRtaW4=.
The URL encode for,
• Double quotes (“) is %22
• Percentage sign (%) is %25
Overview: cwcli export Command
cwcli export is a command line tool that also provides servlet access to inventory, configuration and
change audit data.
This can be used for generating inventory, configuration archive, and change audit data for devices in
LMS.
This section contains:
• Using the cwcli export Command
• Running cwcli export changeaudit
• Running cwcli export config
• Running cwcli export inventory Command
• XML Schema for cwcli export inventory Data
Note You cannot run this command for the devices that are in Conflicting or Suspended state.
This tool supports the following features:
• Generating change audit data in XML format
The tool uses the existing Change Audit log data and generates the Change Audit log data in XML
format.
See Running cwcli export changeaudit for the usage and XML schema details
• Generating configuration data in XML format
The tool uses existing configuration archive APIs and generates latest configuration data from the
configuration archive in XML format.
Elements in the XML file are created at the configlet level in the current configuration archive.
Predefined rules that currently exist in the configuration archive are used to get the configlets data.
See Running cwcli export config for the usage and XML schema details
• Generating inventory data in XML format
The tool has servlet access and command line utilities that can generate inventory data for devices
managed by the LMS server.
See Running cwcli export inventory Command for the usage and XML schema details
Configuration Management with CiscoWorks LMS 4.0
OL-20718-01 13-41
Chapter 13 CLI Utilities
CWCLI
The cwcli export command is located in the following directories, where install_dir is the directory
in which CiscoWorks is installed:
• On UNIX systems, /opt/CSCOpx/bin
• On Windows systems, install_dir\CSCOpx\bin
The default install directory is C:\Program Files.
If you install LMS on an NTFS partition on Windows, only users in the administrator or casuser group
can access cwcli export. Users with read-write access to the CSCOpx\files\archive directory and the
directories under that can also use cwcli export.
You can also perform the cwcli export tasks using the servlet. You will have to upload a payload XML
file, which contains the cwcli export command arguments and CiscoWorks user credentials.
You have to write your own script to invoke the servlet with a payload of this XML file and the servlet
returns the output either on the console or in the specified output file, if the credentials are correct and
arguments are valid.
The name of the servlet is /rme/cwcli.
The following is the servlet to be invoked to run any command:
For post request,
perl samplepost.pl http://lms-server:lms-port/rme/cwcli payload_XML_file
The default port for CiscoWorks server in HTTP mode is 1741.
If you have enabled SSL on CiscoWorks server, you can also use https protocol for secured connection.
perl samplepost.pl https://lms-server:lms-port/rme/cwcli payload_XML_file
The default port for CiscoWorks server in HTTPS mode is 443.
The schema for creating the payload file in XML format is:
<payload>
<command>
cwcli inventory commandname -u user -p BAse64 encoded pwd -args1 arg1value...
</command>
</payload>
To invoke the servlet using a script, see the Sample Script to Invoke the Servlet.
The script and the payload file should be residing in the client machine.
For get request,
http://lms-server:lms-port/rme/cwcli?command=cwcli export commandname -u user -p BAse64
encoded pwd -args1 arg1value...
The default port for CiscoWorks server in HTTP mode is 1741.
If you have enabled SSL on CiscoWorks server, you can also use https protocol for secured connection.
https://lms-server:lms-port/rme/cwcli?command=cwcli export commandname -u user -p BAse64
encoded pwd -args1 arg1value...
The default port for CiscoWorks server in HTTPS mode is 443.
The BAse64 encoded for “admin” is YWRtaW4=.
The URL encode for,
• Double quotes (“) is %22
Configuration Management with CiscoWorks LMS 4.0
13-42 OL-20718-01
Chapter 13 CLI Utilities
CWCLI
• Percentage sign (%) is %25
Using the cwcli export Command
The command line syntax of the application is in the following format:
cwcli export command GlobalArguments AppSpecificArguments
• cwcli export is the CiscoWorks command line interface for exporting
inventory/config/changeaudit details into XML format.
• Command specifies which core operation is to be performed.
• GlobalArguments are the additional parameters required for each core command.
• AppSpecificArguments are the optional parameters, which modify the behavior of the specific cwcli
export core command.
The order of the arguments and arguments are not important. However, you must enter the core command
immediately after cwcli export.
The following sections describe:
• The cwcli export commands (See cwcli export Commands)
• The mandatory and optional arguments (See cwcli export Global Arguments)
• The default archiving location (See Archiving cwcli export Data in XML File)
On UNIX, you can view the cwcli export man pages by setting the MANPATH to /opt/CSCOpx/man.
The commands to launch the cwcli export man pages are:
• man cwcli-export —To launch the cwcli export command man page.
• man export-changeaudit —To launch the cwcli export changeaudit command man page.
• man export-config—To launch the cwcli export config command man page.
• man export-inventory—To launch the cwcli export inventory command man page.
cwcli export Commands
The following table lists the command part of the cwcli export syntax.
Command Description
cwcli export changeaudit Generates Change Audit log data in XML format.
cwcli export config Generates configlets in XML format
cwcli export inventory Generates Inventory data in XML format.
You must invoke the cwcli export command with one of the core commands specified in the above
table. If no core command is specified, cwcli export can execute the -v or -h. arguments only.
Argument -v specifies the version of the cwcli export utility and argument -h (or null argument)
displays the usage information of this tool.
Configuration Management with CiscoWorks LMS 4.0
OL-20718-01 13-43
Chapter 13 CLI Utilities
CWCLI
cwcli export Global Arguments
The following describes the mandatory and optional global arguments for cwcli export:
Global Arguments Description
-u userid Mandatory
Specifies the CiscoWorks username.
-p password Mandatory
Specifies the password for the CiscoWorks username.
If you want to avoid the -p argument which will reveal the password in clear text in cli, you will
have to store your username and password in a file and set a variable cwcli CWCLIFILE which
points to the file.
You will have to maintain this file and control access permissions to prevent unauthorized access.
cwcli export looks for current working directory if cwcli CWCLIFILEis set only to file name
instead of full path.
If you use the -p argument, even after setting the cwcli CWCLIFILE variable the password is taken
from the command line instead of cwcli CWCLIFILE. This is not secure and usage of this argument
is not recommended.
The password must be provided in the file in the following format:
username password
where username is the CiscoWorks user name given in the command line.The delimiter between
the username and password is single blank space.
You must enter the delimiter if the password is blank. Otherwise, cwcli export will fail to validate
the password.The password file can contain multiple entries with different user names. The
password that matches first is considered in case of duplicate entries.
Note If -p password is used, the password is read from the command line instead of cwcli
CWCLIFILE. This is highly insecure and therefore not recommended.
See Setting CWCLIFILE Environment Variable for more details.
{ -device devicename | Mandatory
-view viewname|
-device devicename
-input inputfilename |
-ipaddress Specifies the display name of the device that you have added in the Device and Credentials
mgmt-ip-address } database (Inventory > Device Administration > Add / Import / Manage Devices). You can enter
multiple display name separated by a comma. You can use either wildcard or specific device(s) but
not at the same time.
The argument syntax used for -device argument may be a single device or a device list. Devices
in a list are separated by a ','. The wild card symbol '%' may be used to specify a group of devices
having a pattern.
For example if a pattern x% is specified as a device in the list, then all the CiscoWorks devices that
have names that start with x will be selected for this operation.
Configuration Management with CiscoWorks LMS 4.0
13-44 OL-20718-01
Chapter 13 CLI Utilities
CWCLI
Global Arguments Description
{ -device devicename | Mandatory
-view viewname |
-view viewname
-input inputfilename |
-ipaddress If the data needs to be generated for all the devices in a specific group, you can use the -view
mgmt-ip-address} argument. You can use this argument to generate data for devices in all device views including
system-defined groups and user-defined groups.
You can enter multiple group name separated using a comma.
For view name, you have to enter the fully qualified path as in the Group Administration window.
To separate the path you must use forward slash only.
For example, -view “/RME@ciscoworks_servername/All Devices”
{ -device devicename | Mandatory
-view viewname
-input inputfilename
-input inputfilename |
-ipaddress You can create an input list file that contains a list of devices to perform the operation on. The
mgmt-ip-address} contents of the input list file are a sequence of lines. Each line specifies a display name as entered
in the Device and Credential Repository.
The arguments must be specific to the function. You cannot include group names in the input list
file. You can include comments in the input list file by starting each commented line with #.
The input file should be of this format:
-device 1.1.1.1,2.2.2.2,3.3.3.3
or
-device 1.1.1.1
-device 2.2.2.2
-device 3.3.3.3
{ -device devicename | Mandatory
-view viewname -ipaddress mgmt-ip-address
-input inputfilename |
-ipaddress Specify the device IP4 address as entered in the Device and Credential Repository. You can enter
mgmt-ip-address} multiple IP address with comma separated.
You cannot use this option with -device, -view, or -input. Also, you cannot specify wildcard
characters.
-d debuglevel Optional
debug_level is a number between 1 (the least information is sent to the debug output) and 5 (the
most information is sent to the debug output). If you do not specify this argument, 4(INFO) is the
default debug level.
-l logfile Optional
Logs the results of the cwcli export command to the specified log file name. By default the
command output will be displayed on the standard out.
Configuration Management with CiscoWorks LMS 4.0
OL-20718-01 13-45
Chapter 13 CLI Utilities
CWCLI
Global Arguments Description
-m mailid Optional
Mails the results of the cwcli export command to the specified email address. This argument
notifies you whether the task is completed. Only one mail id can be given at a time.
-f filename This is applicable only for changeaudit and inventory applications.
Optional
Specifies the name of the file to which the changeaudit and inventory information is to be exported
on CiscoWorks server.
If you are using cwcli remotely (get or post request), by default the output file is available at this
location on CiscoWorks server:
On Windows:
NMSROOT\MDC\tomcat
Where, NMSROOT is the CiscoWorks installed directory.
On Solaris:
/opt/CSCOpx/objects/dmgt
Archiving cwcli export Data in XML File
By default, the data generated through cwcli export command is archived at the location:
cwcli export Command Location on CiscoWorks Server
changeaudit On Solaris:
/var/adm/CSCOpx/files/rme/archive/YYYY-MM-DD-HH-MM-SS
-changeaudit.xml
On Windows: NMSROOT\files\rme\archive\YYYY-MM-DD-HH-MM-SS
-changeaudit.xml
config On Solaris:
/var/adm/CSCOpx/files/rme/cwconfig/YYYY-MM-DD-HH-MM-SS-MSMS
MS-Device_Display_Name.xml
On Windows:
NMSROOT\files\rme\cwconfig\YYYY-MM-DD-HH-MM-SS-MSMSMS
-Device_Display_Name.xml
inventory On Solaris:
/var/adm/CSCOpx/files/rme/archive/YYYY-MM-DD-HH-MM-SS-inventory.
xml
On Windows: NMSROOT\files\rme\archive\YYYY-MM-DD-HH-MM-SS-
inventory.xml
Where NMSROOT is the LMS installed directory.
You can also specify a directory to store the output. This application does not have a feature to delete
the files created in the archive. You should delete the files when necessary.
While generating data through the servlet, the output will be displayed in the client terminal.
Configuration Management with CiscoWorks LMS 4.0
13-46 OL-20718-01
Chapter 13 CLI Utilities
CWCLI
Running cwcli export changeaudit
Using this command you can export the Change Audit log data in the XML format.
The command syntax for cwcli export changeaudit is:
cwcli export changeaudit {-u username -p password -device devicenames}
[- ipaddress mgmt-ip-address]
[-f filename]
[-from mm/dd/yyyy] ---> eg: 05/01/2004
[-to mm/dd/yyyy] ---> eg: 05/06/2004
[-app comma separated list of applications]
[-cat comma separated list of categories]
Arguments in square brackets ([]) are optional; arguments in curly braces ({}) are required. You must
provide one argument from each group of arguments in curly braces ({}) that is separated by vertical
bars (|).
If you enter an argument which has space then use double quotes for that argument. For example for
Software Management, you enter this as “Software Management”.
The following table describes the arguments that are specific to cwcli export changeaudit command.
The other common arguments used by cwcli export are explained in Using the cwcli export Command.
Arguments Description
[-from mm/dd/yyyy] Optional.
Enter the from date.
If you enter only -from date then the report will be generated from the date that you
have specified, to the current date.
[-to mm/dd/yyyy] Optional.
Enter the from date.
If you enter only -to date then the report will be generated from the date LMS has
logged Change Audit record to the -to date that you have specified.
Configuration Management with CiscoWorks LMS 4.0
OL-20718-01 13-47
Chapter 13 CLI Utilities
CWCLI
Arguments Description
[-app comma separated list of Specify the application name. The supported applications are:
applications]
• Archive Mgmt
• ConfigEditor
• CwConfig
• ICServer
• NetConfig
• Software Management
If you do not specify the -app argument, then changes made by all applications is
reported.
[-cat comma separated list of Specify the category name. The supported categories are:
categories]
• CONFIG_CHANGE—Configuration changes on the device.
• INVENTORY_CHANGE—Hardware changes on the device.
• SOFTWARE_CHANGE—Software changes on the device.
If you do not specify the -cat argument, then changes made by all categories is
reported.
Note If you do not enter -from and -to arguments, all the Change Audit records logged till the current date
will be displayed.
The following sections describes:
• XML Schema for cwcli export changeaudit
• XML Schema for Configuration Management Application
• XML Schema for Software Management
• Usage Examples for cwcli export changeaudit Command
XML Schema for cwcli export changeaudit
The following is the schema used for exporting the change audit data in XML format.
<?xml version = "1.0" encoding = "UTF-8"?>
<!--Generated by XML Authority. Conforms to w3c http://www.w3.org/2000/10/XMLSchema-->
<xsd:schema xmlns:xsd = "http://www.w3.org/2000/10/XMLSchema">
<xsd:element name = "changeRecord">
<xsd:complexType>
<xsd:sequence>
<xsd:element ref = "groupId"/>
<xsd:element ref = "category"/>
<xsd:element ref = "host"/>
<xsd:element ref = "user"/>
<xsd:element ref = "device"/>
<xsd:element ref = "connectionMode"/>
<xsd:element ref = "timestamp"/>
<xsd:element ref = "description"/>
</xsd:sequence>
<xsd:attribute name = "id" use = "required" type = "xsd:integer"/>
</xsd:complexType>
Configuration Management with CiscoWorks LMS 4.0
13-48 OL-20718-01
Chapter 13 CLI Utilities
CWCLI
</xsd:element>
<xsd:element name = "groupId" type = "xsd:string"/>
<xsd:element name = "category" type = "xsd:string"/>
<xsd:element name = "application" type = "xsd:string"/>
<xsd:element name = "host" type = "xsd:string"/>
<xsd:element name = "user" type = "xsd:string"/>
<xsd:element name = "device" type = "xsd:string"/>
<xsd:element name = "connectionMode" type = "xsd:string"/>
<xsd:element name = "timestamp" type = "xsd:string"/>
<xsd:element name = "description">
<xsd:complexType>
<xsd:sequence>
<xsd:element ref = "summary"/>
<xsd:element ref = "details"/>
</xsd:sequence>
</xsd:complexType>
</xsd:element>
<xsd:element name = "summary" type = "xsd:string"/>
<xsd:element name = "details">
<xsd:complexType/>
</xsd:element>
<xsd:element name = "changeRecordSet">
<xsd:complexType>
<xsd:sequence>
<xsd:element ref = "changeRecord" maxOccurs = "unbounded"/>
</xsd:sequence>
</xsd:complexType>
</xsd:element>
</xsd:schema>
Detailed Description of changeaudit Schema
The table below describes elements in the changeaudit schema:
Field Description
Category Type of the change. For example, configuration, inventory, or software.
Application Name of the LMS application involved in the network change (Device Configuration,
Inventory, or Software Management).
Host Host device from which the user accessed the device or the host name of the LMS server.
User Name of the person who performed the change. This is the name entered when the person
logged in. It can be the name under which the LMS is running, or the name under which the
Telnet connection is established.
Device Network device on which the change occurred. The display name as entered in the Device and
Credential Repository.
ConnectionMode Connection mode through which the change was made, for example, Telnet, snmp, console,
or LMS.
Configuration Management with CiscoWorks LMS 4.0
OL-20718-01 13-49
Chapter 13 CLI Utilities
CWCLI
Field Description
Timestamp Date and time at which the application communicated the network change or when Change
Audit saw the change record.
Description Contains the detailed information of the changes that had occurred on the device.
The description changes based on the application you have selected:
• Archive Mgmt (See XML Schema for Configuration Management Application for more
information.)
• ConfigEditor (See XML Schema for Configuration Management Application for more
information.)
• CwConfig (See XML Schema for Configuration Management Application for more
information.)
• ICServer—Inventory Collection Service (See XML Schema for Inventory Collection
Service for more information.)
• NetConfig (See XML Schema for Configuration Management Application for more
information.)
• Software Management (See XML Schema for Software Management for more
information.)
The following section describes the schema used by these application when you run the command cwcli
export changeaudit with -app argument:
• Archive Mgmt, ConfigEditor, CwConfig, NetConfig
• Inventory Collection Service
• Software Management
XML Schema for Configuration Management Application
The following XML schema is used by all Configuration Management application when you run the
cwcli export changeaudit command with -app argument and the -app argument values as either
Archive Mgmt, ConfigEditor, CwConfig, or NetConfig.
The schema file is:
<?xml version="1.0" encoding="UTF-8" ?>
- <!-- edited with XMLSPY v2004 rel. 2 U (http://www.xmlspy.com) by Cisco (t) -->
- <xs:schema xmlns:xs="http://www.w3.org/2001/XMLSchema" elementFormDefault="qualified"
attributeFormDefault="unqualified">
- <xs:element name="ConfigDiff">
- <xs:annotation>
<xs:documentation>Comment describing your root element</xs:documentation>
</xs:annotation>
- <xs:complexType>
- <xs:sequence>
- <xs:element name="OldConfig">
- <xs:complexType>
- <xs:sequence>
<xs:element name="Command" maxOccurs="unbounded" />
</xs:sequence>
<xs:attribute name="Version" type="xs:integer" />
</xs:complexType>
</xs:element>
- <xs:element name="NewConfig">
- <xs:complexType>
Configuration Management with CiscoWorks LMS 4.0
13-50 OL-20718-01
Chapter 13 CLI Utilities
CWCLI
- <xs:sequence>
<xs:element name="Command" maxOccurs="unbounded" />
</xs:sequence>
<xs:attribute name="Vesrion" type="xs:integer" />
</xs:complexType>
</xs:element>
</xs:sequence>
<xs:attribute name="CASLogID" type="xs:integer" />
<xs:attribute name="DeviceName" type="xs:string" />
</xs:complexType>
</xs:element>
</xs:schema>
Detailed Description of Configuration Management Schema
The table below describes elements in the Configuration Management schema.
Field Description
Category Type of the change. For example, configuration, inventory, or software.
Host Host device from which the user accessed the device or the host name of the LMS server.
Application Name of the application. For example, Archive Mgmt, NetConfig, etc.
User Name of the person who performed the change. This is the name entered when the person
logged in. It can be the name under which the LMS is running, or the name under which the
Telnet connection is established.
Device Network device on which the change occurred. The display name as entered in the Device and
Credential Repository.
ConnectionMode Connection mode through which the change was made, for example, Telnet, snmp, console,
or LMS.
Timestamp Date and time at which the application communicated the network change or when Change
Audit saw the change record.
Summary Description describing what caused the change. For example:
• Configuration Download due to job
• Syslog triggered Config Collection
ConfigDiff • FirstConfig, SecondConfig
• DeviceName—Network device on which the change occurred. The display name as
entered in the Device and Credential Repository.
• Version—Configuration file version number.
• CommandDiff Polarity—Changes in the configuration file.
– POSNEG—No change
– POSITIVE —Added new commands
– IGNORED—Ignored the commands
– NEGATIVE—Deleted the commands
Configuration Management with CiscoWorks LMS 4.0
OL-20718-01 13-51
Chapter 13 CLI Utilities
CWCLI
XML Schema for Inventory Collection Service
The following XML schema is used by Inventory Collection Service application when you run the cwcli
export changeaudit command with -app argument and the -app argument values as ICServer.
The schema file is:
<?xml version = "1.0" encoding = "UTF-8"?>
<xsd:schema xmlns:xsd = "http://www.w3.org/2000/10/XMLSchema">
<xsd:element name = "InventoryChangeDetailRecord">
<xsd:complexType>
<xsd:sequence maxOccurs = "unbounded">
<xsd:element ref = "Section"/>
</xsd:sequence>
</xsd:complexType>
</xsd:element>
<xsd:element name = "Section">
<xsd:complexType>
<xsd:sequence maxOccurs = "unbounded">
<xsd:element ref = "Attributes"/>
</xsd:sequence>
<xsd:attribute name = "Name" type = "xsd:string"/>
<xsd:attribute name = "Identity" type = "xsd:string"/>
</xsd:complexType>
</xsd:element>
<xsd:element name = "Attributes">
<xsd:complexType>
<xsd:all maxOccurs = "unbounded">
<xsd:element ref = "Previous_value"/>
<xsd:element ref = "Current_value"/>
<xsd:element ref = "Action"/>
</xsd:all>
</xsd:complexType>
</xsd:element>
<xsd:element name = "Previous_value" type = "xsd:string"/>
<xsd:element name = "Current_value" type = "xsd:string"/>
<xsd:element name = "Action" type = "xsd:string"/>
</xsd:schema>
Detailed Description of Inventory Collection Service Schema
The table below describes elements in the Inventory Collection Service schema.
Field Description
Name Name of the physical and logical entities.
The main physical entities are Chassis, Backplane, Card, CommunicationConnector,
FlashDevice, FlashPartition, FlashFile, SoftwareIdentity, PhysicalMemory
The main logical entities are ManagedNetworkElement, LogicalModule, Port, MemoryPool,
OSElement, IPProtocolEndpoint, IfEntry, AdditionalInformation
See Detailed Description of the Inventory Schema for further information.
Identity Identifies the entity that has changed on the device.
For example: If the Flash File name has changed then Identity will be Flash Device 2, Flash
Partition 3.
Configuration Management with CiscoWorks LMS 4.0
13-52 OL-20718-01
Chapter 13 CLI Utilities
CWCLI
Field Description
AttributeName Name of the different physical and logical entities
For example: In MemoryPool, the different entities are User, Free, PoolType.
See Detailed Description of the Inventory Schema for further information.
Previous_value Value of the entity before the change occurred.
Current_value Value of the entity after the change occurred.
Action Type of change that has occurred on the device:
• Inserted— Added a new entity.
• Changed—Changed in the entity.
• Deleted—Deleted an entity.
XML Schema for Software Management
The following XML schema is used by Software Management application when you run the cwcli
export changeaudit command with -app argument and the -app argument values as Software
Management.
The schema file is:
<?xml version="1.0" encoding="UTF-8" ?>
- <!-- edited with XMLSPY v2004 rel. 2 U (http://www.xmlspy.com) by Cisco -->
- <xs:schema xmlns:xs="http://www.w3.org/2001/XMLSchema" elementFormDefault="qualified"
attributeFormDefault="unqualified">
- <xs:element name="SwimHistoryRecord">
- <xs:annotation>
<xs:documentation>Models a set of image changes on the device.</xs:documentation>
</xs:annotation>
- <xs:complexType>
- <xs:sequence>
- <xs:element name="JobID" type="xs:positiveInteger" minOccurs="0">
- <xs:annotation>
<xs:documentation>ID of the Job in which the change happened</xs:documentation>
</xs:annotation>
</xs:element>
- <xs:element name="ImageChange" maxOccurs="unbounded">
- <xs:complexType>
- <xs:sequence>
<xs:element name="OldImage" type="Image" />
<xs:element name="NewImage" type="Image" />
</xs:sequence>
<xs:attribute name="ID" type="xs:positiveInteger" use="required" />
</xs:complexType>
</xs:element>
</xs:sequence>
</xs:complexType>
</xs:element>
- <xs:complexType name="Image">
- <xs:annotation>
<xs:documentation>Models an Image.</xs:documentation>
</xs:annotation>
- <xs:sequence>
- <xs:element name="Type">
- <xs:annotation>
<xs:documentation>Label of corresponding image type from enumeration
com.cisco.nm.xms.xdi.ags.imageparser.ImageType</xs:documentation>
</xs:annotation>
Configuration Management with CiscoWorks LMS 4.0
OL-20718-01 13-53
Chapter 13 CLI Utilities
CWCLI
- <xs:simpleType>
- <xs:restriction base="xs:string">
<xs:whiteSpace value="preserve" />
</xs:restriction>
</xs:simpleType>
</xs:element>
<xs:element name="Name" type="xs:string" />
<xs:element name="Version" type="xs:string" />
- <xs:element name="Attribute" minOccurs="0" maxOccurs="unbounded">
- <xs:complexType>
- <xs:sequence>
- <xs:element name="AttributeName">
- <xs:simpleType>
- <xs:restriction base="xs:string">
<xs:whiteSpace value="preserve" />
</xs:restriction>
</xs:simpleType>
</xs:element>
- <xs:element name="AttributeValue">
- <xs:simpleType>
- <xs:restriction base="xs:string">
<xs:whiteSpace value="preserve" />
</xs:restriction>
</xs:simpleType>
</xs:element>
</xs:sequence>
</xs:complexType>
</xs:element>
</xs:sequence>
</xs:complexType>
</xs:schema>
Detailed Description of Software Management Schema
The table below describes elements in the Software Management schema.
Field Description
Category Type of the change. For example, configuration, inventory, or software.
Host Host device from which the user accessed the device or the host name of the LMS server.
Application Name of the application. For example, Archive Mgmt, NetConfig, etc.
User Name of the person who performed the change. This is the name entered when the person
logged in. It can be the name under which the LMS is running, or the name under which the
Telnet connection is established.
Device Network device on which the change occurred. The display name as entered in the Device
and Credential Repository.
ConnectionMode Connection mode through which the change was made, for example, Telnet, snmp, console,
or LMS.
Timestamp Date and time at which the application communicated the network change or when Change
Audit saw the change record.
Summary Description describing what caused the change. For example, Software upgrade.
Job ID Job ID for the Software Upgrade.
Configuration Management with CiscoWorks LMS 4.0
13-54 OL-20718-01
Chapter 13 CLI Utilities
CWCLI
Field Description
OldImage Displays the details on device type, name of the software image, and version of the image.
NewImage Displays the details on device type, name of the software image, and version of the image.
Usage Examples for cwcli export changeaudit Command
This section provides some examples of usage for the cwcli export changeaudit command.
Example 1: To generate the Change Audit report for all applications and categories for a particular device group.
cwcli export changeaudit -u admin -p admin -view "/RME@ciscoworksservername/Normal
Devices"
SUMMARY
========
Successful: export:
D:/PROGRA~1/CSCOpx/files/rme/archive/2004-10-15-04-09-42-changeaudit.xml
Example 2: To generate the Change Audit report for a specific application and category for a device in a given time frame
cwcli export changeaudit -u admin -p admin -device 10.6.8.6 -from 09/30/2004 -to 10/15/2004
-app "Archive Mgmt" -cat CONFIG_CHANGE
SUMMARY
========
Successful: export:
D:/PROGRA~1/CSCOpx/files/rme/archive/2004-10-15-04-44-50-changeaudit.xml
Example 3: To generate the Change Audit report in the given output file
cwcli export changeaudit -u admin -p admin -device % -f changeaudit.xml
SUMMARY
========
Successful: export: changeaudit.xml
The output for this is written to the changeaudit.xml file in the Install_dir/CSCOpx/bin directory. Where
Install_dir is the CiscoWorks installed directory.
Example 4: To generate the Change Audit using the cwcli get request
The password that you enter here must be in base64 encoded.
In this example,
• YWRtaW4= is the base64 encoded password for admin.
• %25 is the URL encode for “%”
• %2f is the URL encode for “_”
Configuration Management with CiscoWorks LMS 4.0
OL-20718-01 13-55
Chapter 13 CLI Utilities
CWCLI
Enter this in your browser:
http://ciscowork_servername:1741/rme/cwcli?command=cwcli export changeaudit -u admin -p
YWRtaW4= -device 10.7.3.8 -app %22Archive Mgmt%22 -cat %22CONFIG%2fCHANGE%22 -f
changeaudit.xml
The output for this is written to the changeaudit.xml file.The changeaudit.xml file is located:
On Windows:
NMSROOT\MDC\tomcat
Where, NMSROOT is the CiscoWorks installed directory.
On Solaris:
/opt/CSCOpx/objects/dmgt
Example 5: To generate the Change Audit report using cwcli post request method
The password that you enter here must be in base64 encoded. In this example, YWRtaW4= is the base64
encoded password for admin.
The payload file, changeaudit.xml contains:
<payload>
<command>
cwcli export changeaudit -u admin -p YWRtaW4= -device 1.6.8.6 -from 09/30/2004 -app
"Archive Mgmt" -cat CONFIG_CHANGE -view "/RME@CiscoWorks_servername/Pre-deployed" -f
changeauditreport.xml
</command>
</payload>
At the command prompt enter:
perl samplepost.pl https://CiscoWorks_Servername:443/rme/cwcli changeaudit.xml
To invoke the servlet using a script, see the Sample Script to Invoke the Servlet.
SUMMARY
========
Successful: export: changeauditreport.xml
<!-- Processing complete -->
The output for this is written to the changeauditreport.xml file.The changeauditreport.xml file is located:
On Windows:
NMSROOT\MDC\tomcat
Where, NMSROOT is the CiscoWorks installed directory.
On Solaris:
/opt/CSCOpx/objects/dmgt
Configuration Management with CiscoWorks LMS 4.0
13-56 OL-20718-01
Chapter 13 CLI Utilities
CWCLI
Running cwcli export config
Using this command you can retrieve the configuration data in the XML format specified by the schema.
The Configlet Generator provides a wrapper over the existing Config Archive to retrieve configlets data
for the selected device. The exported data contains the entire running configuration data.
The command syntax for cwcli export config is:
cwcli export config { -u username -p password} [-d debuglevel] [-m mailid] [-l logfile] {-device
devicename | -input inputfilename | -view viewname | - ipaddress mgmt-ip-address}
Arguments in square brackets ([]) are optional; arguments in curly braces ({}) are required. You must
provide one argument from each group of arguments in curly braces ({}) that is separated by vertical
bars (|).
If you enter an argument which has space then use double quotes for that argument.
The following table describes the argument that is specific to
cwcli export config command. The other common arguments used by
cwcli export are explained in Using the cwcli export Command.
Arguments Description
-s 1 Optional.
Displays the exported configuration file on the console.
If you use this command, you can specify only one device. You cannot export the
configuration files of multiple devices.
To export the configuration files of multiple devices, either make multiple requests
to the servlet, or get these files from the CiscoWorks server.
Usage of this option:
cwcli export config -u admin -p admin
-device 10.22.33.44 -s 1
The output files depends on the number of devices specified. There are as many configuration XML
output files as the number of devices. The output files are created under this location on CiscoWorks
server:
On Solaris:
/var/adm/CSCOpx/files/rme/cwconfig/YYYY-MM-DD-HH-MM-SS-XXX-Device_Display_Name.xml
On Windows:
NMSROOT\files\rme\cwconfig\YYYY-MM-DD-HH-MM-SS-XXX-Device_Display_Name.xml
Where NMSROOT is the CiscoWorks installed directory.
Configuration Management with CiscoWorks LMS 4.0
OL-20718-01 13-57
Chapter 13 CLI Utilities
CWCLI
XML Schema for cwcli export config
The following is the schema used for exporting the configuration data in XML format.
<?xml version="1.0" encoding="UTF-8"?>
<!-- edited with XMLSPY v5 rel. 4 U (http://www.xmlspy.com) by Cisco -->
<xs:schema xmlns:xs="http://www.w3.org/2001/XMLSchema" elementFormDefault="qualified"
attributeFormDefault="unqualified">
<xs:element name="DeviceConfiguration">
<xs:annotation>
<xs:documentation>This has list of Configlets</xs:documentation>
</xs:annotation>
<xs:complexType>
<xs:sequence>
<xs:element ref="Confilglet" maxOccurs="unbounded"/>
<xs:element name="DeviceName" type="xs:string">
<xs:annotation>
<xs:documentation>Device Name as managed by RME</xs:documentation>
</xs:annotation>
</xs:element>
<xs:element name="DeviceFamily" type="xs:string">
<xs:annotation>
<xs:documentation>MDF devcie family</xs:documentation>
</xs:annotation>
</xs:element>
<xs:element name="CreationTime" type="xs:date">
<xs:annotation>
<xs:documentation>Date and Time this was created</xs:documentation>
</xs:annotation>
</xs:element>
<xs:element name="Version" type="xs:string">
<xs:annotation>
<xs:documentation>Config File Version</xs:documentation>
</xs:annotation>
</xs:element>
<xs:element name="Data" minOccurs="0"/>
</xs:sequence>
</xs:complexType>
</xs:element>
<xs:element name="Confilglet">
<xs:annotation>
<xs:documentation>Configlet can have subconfiglets</xs:documentation>
</xs:annotation>
<xs:complexType>
<xs:sequence>
<xs:element ref="Confilglet" minOccurs="0" maxOccurs="unbounded"/>
<xs:element name="command" minOccurs="0" maxOccurs="unbounded">
<xs:complexType>
<xs:simpleContent>
<xs:extension base="xs:string">
<xs:attribute name="LineNo"/>
</xs:extension>
</xs:simpleContent>
</xs:complexType>
</xs:element>
<xs:element name="SubModeCommand" type="xs:string" minOccurs="0">
<xs:annotation>
<xs:documentation>Command to change the mode</xs:documentation>
</xs:annotation>
</xs:element>
</xs:sequence>
<xs:attribute name="Name" type="xs:string" use="required">
<xs:annotation>
<xs:documentation>Configlet Name</xs:documentation>
Configuration Management with CiscoWorks LMS 4.0
13-58 OL-20718-01
Chapter 13 CLI Utilities
CWCLI
</xs:annotation>
</xs:attribute>
<xs:attribute name="Checkedout" type="xs:boolean" use="optional" default="false">
<xs:annotation>
<xs:documentation>Future Use </xs:documentation>
</xs:annotation>
</xs:attribute>
<xs:attribute name="Rebuild" type="xs:boolean" use="optional" default="false">
<xs:annotation>
<xs:documentation>Specifies if the entire list of commands in particular configlet needs a rebuild if any of
the coammnds is modified</xs:documentation>
</xs:annotation>
</xs:attribute>
<xs:attribute name="Submode" type="xs:boolean" use="optional" default="false">
<xs:annotation>
<xs:documentation>Specfies if the commands under the configlet falls under a submode</xs:documentation>
</xs:annotation>
</xs:attribute>
<xs:attribute name="OrderSensitive" type="xs:boolean" use="optional" default="false">
<xs:annotation>
<xs:documentation>Specifies if the commands in the configlet are oreder sensitive or not</xs:documentation>
</xs:annotation>
</xs:attribute>
</xs:complexType>
</xs:element>
</xs:schema>
Detailed Description of config Schema
The table below describes elements in the config schema:
Field Description
Device Device display name as entered in the Device and Credential Repository.
Date Date and time at which the configuration changes have occurred.
Version Configuration file version.
Configlet name Name of the configlet. The available configlets vary from device to device; the following are
examples:
• SNMP displays SNMP configuration commands, for example, snmp-server community
public RO.
• IP Routing displays IP routing configuration commands, for example, router abcd 100.
• Interface folder displays the different interface configuration commands, for example,
Interface Ethernet0 and Interface TokenRing.
• Global displays global configuration commands, for example no ip address.
• Line con 0 displays configuration commands for line console 0.
• IP displays IP configuration commands, for example, ip http server.
Configuration Management with CiscoWorks LMS 4.0
OL-20718-01 13-59
Chapter 13 CLI Utilities
CWCLI
Usage Examples for cwcli export config Command
This section provides some examples of usage for the cwcli export config command.
Example 1: To generate the config report for a particular device group
cwcli export config -u admin -p admin -view "/RME@ciscoworksservername/Normal Devices"
SUMMARY
========
Successful: ConfigExport:D:/PROGRA~1/CSCOpx/files/rme/cwconfig
The output folder will contain separate config file for every devices in the Normal Devices group.
Example 2: To generate the config report for the devices that are specified in the device input file
The input configdevices.txt contains these devices:
-device 10.22.33.44,10.22.33.55,1.1.1.1
cwcli export config -u admin -p admin -input configdevices.txt
Example 3: To generate the config using the cwcli get request
The password that you enter here must be in base64 encoded.
In this example,
• YWRtaW4= is the base64 encoded password for admin.
• %25 is the URL encode for “%”
Enter this in your browser:
http://ciscowork_servername:1741/rme/cwcli?command=cwcli export config -u admin -p
YWRtaW4= -device %25
<!-- Processing Starts -->
SUMMARY
========
Successful: ConfigExport: D:/PROGRA~1/CSCOpx/files/rme/cwconfig
<!-- Processing complete -->
Example 4: To generate the Change Audit report using cwcli post request method
The password that you enter here must be in base64 encoded. In this example, YWRtaW4= is the base64
encoded password for admin.
The payload file, config.xml contains:
<payload>
<command>
cwcli export config -u admin -p YWRtaW4= -device 1.6.8.6
</command>
</payload>
At the command prompt enter:
perl samplepost.pl https://CiscoWorks_Servername:443/rme/cwcli config.xml
<!-- Processing Starts -->
Configuration Management with CiscoWorks LMS 4.0
13-60 OL-20718-01
Chapter 13 CLI Utilities
CWCLI
SUMMARY
========
Successful: ConfigExport: D:/PROGRA~1/CSCOpx/files/rme/cwconfig
<!-- Processing complete -->
To invoke the servlet using a script, see the Sample Script to Invoke the Servlet.
Running cwcli export inventory Command
Using this command you can export inventory data in the XML format.
The command syntax for cwcli export inventory is:
cwcli export inventory { -u username -p password} [-d debuglevel] [-m mailid] [-l logfile] [-f filename]
{-device devicename | -input inputfilename | -view viewname | - ipaddress mgmt-ip-address} [-hop
hopdevice]
The above command retrieves the inventory data in XML format specified by the schema. The -f
parameter stores the output in the file specified by filename. If you have not specified the filename, the
output is stored at the following location:
PX_DATADIR/rme/archive/timestampinventory.xml
Where PX_DATADIR is the NMSROOT/files directory and NMSROOT is the LMS installed directory.
The device name can also have a wild card symbol "%" to choose all devices with that particular name.
If the number of devices is large, the list of devices can be stored in an input file and the name of the
input file can be given in the command line.The input argument cannot occur with the device or view
arguments.
If the data needs to be generated for all the devices in a specific group, you can use the -view argument.
You can use this argument to generate data for devices in all device groups including system-defined
groups and user-defined groups.
The following table describes the arguments that are specific to cwcli export inventory command.
The other common arguments used by cwcli export are explained in Using the cwcli export Command.
Global Arguments Description
-hop hopdevice Optional
Used to increase performance by using more memory. This indicates the number of devices to be
worked upon at a time. By default, this value is 1.
Given below is the list of combinations, which could occur for the inventory command.
cwcli export inventory -u admin -p admin -f myinv.xml
cwcli export inventory -u admin -p admin -f myinv.xml -device device1
cwcli export inventory -u admin -p admin -device device%
cwcli export inventory -u admin -p admin -input inv.txt
cwcli export inventory -u admin -p admin -view "/RME@ciscoworksservername/Normal Devices"
cwcli export inventory -u admin -p admin -f myinv.xml -input inv.txt
Configuration Management with CiscoWorks LMS 4.0
OL-20718-01 13-61
Chapter 13 CLI Utilities
CWCLI
To apply the cwcli export command on more than one CiscoWorks device you must use the format in
the example given below. The parameter, inputlist, is a text file which will have the list of device names
separated by a new line. A line starting with # will be treated as a comment.
Example:
#comment
-device device1,device2,device3
#comment
where device1, device2, and device3 are device displaynames.
XML Schema for cwcli export inventory Data
The following is the schema used for exporting the inventory data in XML format.
<?xml version = "1.0" encoding = "UTF-8"?>
<xs:schema xmlns:xs = "http://www.w3.org/2001/XMLSchema" elementFormDefault = "qualified"
attributeFormDefault = "unqualified">
<!--This schema is based on the classes defined in Cisco Information Model V2.0 (CIMCXV2.0)
Each Device has Chassis and NetworkElement.
Chassis:
Chassis contains a blackplane and multiple Cards. Each Card contains CommunicationConnectors and
multiple daughter cards. Flash Devices reside on the Cards.
NetworkElement:
System Information, Interface Information and LogicalModules. LogicalModules contain OSElements and Logical
Ports.
The element AdditionalInformation is meant to capture device specific details that are not part of the common
schema.
-->
<xs:element name = "InvDetails">
<xs:complexType>
<xs:sequence>
<xs:element ref = "SchemaInfo" minOccurs = "0" maxOccurs = "1"/>
<xs:element ref = "RMEPlatform" minOccurs = "0" maxOccurs = "unbounded"/>
</xs:sequence>
</xs:complexType>
</xs:element>
<xs:element name = "SchemaInfo">
<xs:complexType>
<xs:sequence>
<xs:element name = "RMEServer" type = "xs:string" minOccurs = "0" maxOccurs = "1"/>
<xs:element name = "CreatedAt" type = "xs:string" minOccurs = "0" maxOccurs = "1"/>
<xs:element name = "SchemaVersion" type = "xs:string" minOccurs = "0" maxOccurs = "1"/>
</xs:sequence>
</xs:complexType>
</xs:element>
<xs:element name = "RMEPlatform">
<xs:complexType>
<xs:sequence>
<xs:element ref = "Cisco_Chassis" minOccurs = "0" maxOccurs = "unbounded"/>
<xs:element ref = "Cisco_NetworkElement" minOccurs = "0" maxOccurs = "unbounded"/>
<xs:element ref = "Cisco_ComputerSystemPackage" minOccurs = "0" maxOccurs = "unbounded"/>
<xs:element ref= "Cisco_EnergyWise" minOccurs="0" maxOccurs= "1"/>
</xs:sequence>
</xs:complexType>
</xs:element>
<xs:element name = "Cisco_Chassis">
<xs:complexType>
<xs:sequence>
<xs:element name = "InstanceID" type = "xs:string" minOccurs = "0" maxOccurs = "1"/>
Configuration Management with CiscoWorks LMS 4.0
13-62 OL-20718-01
Chapter 13 CLI Utilities
CWCLI
<xs:element name = "Model" type = "xs:string" minOccurs = "0" maxOccurs = "1"/>
<xs:element name = "HardwareVersion" type = "xs:string" minOccurs = "0" maxOccurs = "1"/>
<xs:element name = "SerialNumber" type = "xs:string" minOccurs = "0" maxOccurs = "1"/>
<xs:element name = "ChassisSystemType" type = "xs:string" minOccurs = "0" maxOccurs = "1"/>
<xs:element name = "NumberOfSlots" type = "xs:integer" minOccurs = "0" maxOccurs = "1"/>
<xs:element name = "NoOfCommunicationConnectors" type = "xs:integer" minOccurs = "0" maxOccurs = "1"/>
<xs:element ref = "Cisco_Backplane" minOccurs = "0" maxOccurs = "unbounded"/>
<xs:element ref = "Cisco_Card" minOccurs = "0" maxOccurs = "unbounded"/>
<xs:element ref = "AdditionalInformation" minOccurs = "0" maxOccurs = "unbounded"/>
</xs:sequence>
</xs:complexType>
</xs:element>
<xs:element name = "Cisco_Backplane">
<xs:complexType>
<xs:sequence>
<xs:element name = "BackplaneType" type = "xs:string" minOccurs = "0" maxOccurs = "1"/>
<xs:element name = "Model" type = "xs:string" minOccurs = "0" maxOccurs = "1"/>
<xs:element name = "SerialNumber" type = "xs:string" minOccurs = "0" maxOccurs = "1"/>
<xs:element ref = "AdditionalInformation" minOccurs = "0" maxOccurs = "unbounded"/>
</xs:sequence>
</xs:complexType>
</xs:element>
<xs:element name = "Cisco_Card">
<xs:complexType>
<xs:sequence>
<xs:element name = "InstanceID" type = "xs:integer" minOccurs = "0" maxOccurs = "1"/>
<xs:element name = "RequiresDaughterBoard" type = "xs:boolean" minOccurs = "0" maxOccurs = "1"/>
<xs:element name = "Model" type = "xs:string" minOccurs = "0" maxOccurs = "1"/>
<xs:element name = "SerialNumber" type = "xs:string" minOccurs = "0" maxOccurs = "1"/>
<xs:element name = "LocationWithinContainer" type = "xs:string" minOccurs = "0" maxOccurs = "1"/>
<xs:element name = "PartNumber" type = "xs:string" minOccurs = "0" maxOccurs = "1"/>
<xs:element name = "CardType" type = "xs:string" minOccurs = "0" maxOccurs = "1"/>
<xs:element name = "HardwareVersion" type = "xs:string" minOccurs = "0" maxOccurs = "1"/>
<xs:element name = "Description" type = "xs:string" minOccurs = "0" maxOccurs = "1"/>
<xs:element name = "OperationalStatus" type = "xs:string" minOccurs = "0" maxOccurs = "1"/>
<xs:element name = "FWManufacturer" type = "xs:string" minOccurs = "0" maxOccurs = "1"/>
<xs:element name = "Manufacturer" type = "xs:string" minOccurs = "0" maxOccurs = "1"/>
<xs:element name = "NumberOfSlots" type = "xs:integer" minOccurs = "0" maxOccurs = "1"/>
<xs:element name = "NoOfCommunicationConnectors" type = "xs:integer" minOccurs = "0" maxOccurs = "1"/>
<xs:element ref = "SoftwareIdentity" minOccurs = "0" maxOccurs = "unbounded"/>
<xs:element ref = "Cisco_CommunicationConnector" minOccurs = "0" maxOccurs = "unbounded"/>
<xs:element ref = "Cisco_FlashDevice" minOccurs = "0" maxOccurs = "unbounded"/>
<xs:element ref = "Cisco_PhysicalMemory" minOccurs = "0" maxOccurs = "unbounded"/>
<xs:element ref = "Cisco_Card" minOccurs = "0" maxOccurs = "unbounded"/>
<xs:element ref = "AdditionalInformation" minOccurs = "0" maxOccurs = "unbounded"/>
</xs:sequence>
</xs:complexType>
</xs:element>
<xs:element name = "Cisco_CommunicationConnector">
<xs:complexType>
<xs:sequence>
<xs:element name = "InstanceID" type = "xs:integer" minOccurs = "0" maxOccurs = "1"/>
<xs:element name = "ConnectorType" type = "xs:string" minOccurs = "0" maxOccurs = "1"/>
<xs:element name = "Description" type = "xs:string" minOccurs = "0" maxOccurs = "1"/>
<xs:element name = "POEAdminStatus" type = "xs:string" minOccurs = "0" maxOccurs = "1"/>
<xs:element name = "MaximumPower" type = "xs:string" minOccurs = "0" maxOccurs = "1"/>
<xs:element name = "PowerAllocated" type = "xs:string" minOccurs = "0" maxOccurs = "1"/>
<xs:element ref = "AdditionalInformation" minOccurs = "0" maxOccurs = "unbounded"/>
</xs:sequence>
</xs:complexType>
</xs:element>
<xs:element name = "Cisco_FlashDevice">
<xs:complexType>
<xs:sequence>
Configuration Management with CiscoWorks LMS 4.0
OL-20718-01 13-63
Chapter 13 CLI Utilities
CWCLI
<xs:element name = "InstanceID" type = "xs:string" minOccurs = "0" maxOccurs = "1"/>
<xs:element name = "InstanceName" type = "xs:string" minOccurs = "0" maxOccurs = "1"/>
<xs:element name = "FlashDeviceType" type = "xs:string" minOccurs = "0" maxOccurs = "1"/>
<xs:element name = "Size" type = "xs:string" minOccurs = "0" maxOccurs = "1"/>
<xs:element name = "NumberOfPartitions" type = "xs:integer" minOccurs = "0" maxOccurs = "1"/>
<xs:element name = "ChipCount" type = "xs:integer" minOccurs = "0" maxOccurs = "1"/>
<xs:element name = "Description" type = "xs:string" minOccurs = "0" maxOccurs = "1"/>
<xs:element name = "Removable" type = "xs:boolean" minOccurs = "0" maxOccurs = "1"/>
<xs:element ref = "Cisco_FlashPartition" minOccurs = "0" maxOccurs = "unbounded"/>
<xs:element ref = "AdditionalInformation" minOccurs = "0" maxOccurs = "unbounded"/>
</xs:sequence>
</xs:complexType>
</xs:element>
<xs:element name = "Cisco_FlashPartition">
<xs:complexType>
<xs:sequence>
<xs:element name = "InstanceID" type = "xs:string" minOccurs = "0" maxOccurs = "1"/>
<xs:element name = "InstanceName" type = "xs:string" minOccurs = "0" maxOccurs = "1"/>
<xs:element name = "Upgrade" type = "xs:string" minOccurs = "0" maxOccurs = "1"/>
<xs:element name = "NeedsErasure" type = "xs:boolean" minOccurs = "0" maxOccurs = "1"/>
<xs:element name = "PartitionStatus" minOccurs = "0" maxOccurs = "1">
<xs:simpleType>
<xs:restriction base = "xs:string">
<xs:enumeration value = "unknown"/>
<xs:enumeration value = "readOnly"/>
<xs:enumeration value = "runFromFlash"/>
<xs:enumeration value = "readWrite"/>
</xs:restriction>
</xs:simpleType>
</xs:element>
<xs:element name = "FileSystemSize" type = "xs:string" minOccurs = "0" maxOccurs = "1"/>
<xs:element name = "AvailableSpace" type = "xs:string" minOccurs = "0" maxOccurs = "1"/>
<xs:element name = "FileCount" type = "xs:integer" minOccurs = "0" maxOccurs = "1"/>
<xs:element ref = "Cisco_FlashFile" minOccurs = "0" maxOccurs = "unbounded"/>
<xs:element ref = "AdditionalInformation" minOccurs = "0" maxOccurs = "unbounded"/>
</xs:sequence>
</xs:complexType>
</xs:element>
<xs:element name = "Cisco_FlashFile">
<xs:complexType>
<xs:sequence>
<xs:element name = "InstanceID" type = "xs:integer" minOccurs = "0" maxOccurs = "1"/>
<xs:element name = "FileSize" type = "xs:string" minOccurs = "0" maxOccurs = "1"/>
<xs:element name = "FileStatus" minOccurs = "0" maxOccurs = "1">
<xs:simpleType>
<xs:restriction base = "xs:string">
<xs:enumeration value = "unknown"/>
<xs:enumeration value = "deleted"/>
<xs:enumeration value = "invalidChecksum"/>
<xs:enumeration value = "valid"/>
</xs:restriction>
</xs:simpleType>
</xs:element>
<xs:element name = "Checksum" type = "xs:string" minOccurs = "0" maxOccurs = "1"/>
<xs:element name = "InstanceName" type = "xs:string" minOccurs = "0" maxOccurs = "1"/>
<xs:element ref = "AdditionalInformation" minOccurs = "0" maxOccurs = "unbounded"/>
</xs:sequence>
</xs:complexType>
</xs:element>
<xs:element name = "Cisco_PhysicalMemory">
<xs:complexType>
<xs:sequence>
<xs:element name = "MemoryType" minOccurs = "0" maxOccurs = "1">
<xs:simpleType>
Configuration Management with CiscoWorks LMS 4.0
13-64 OL-20718-01
Chapter 13 CLI Utilities
CWCLI
<xs:restriction base = "xs:string">
<xs:enumeration value = "nvRam"/>
<xs:enumeration value = "NVRAM"/>
<xs:enumeration value = "processorRam"/>
<xs:enumeration value = "RAM"/>
<xs:enumeration value = "ROM"/>
<xs:enumeration value = "FEPROM"/>
<xs:enumeration value = "BRAM"/>
</xs:restriction>
</xs:simpleType>
</xs:element>
<xs:element name = "Capacity" type = "xs:string" minOccurs = "0" maxOccurs = "1"/>
<xs:element ref = "AdditionalInformation" minOccurs = "0" maxOccurs = "unbounded"/>
</xs:sequence>
</xs:complexType>
</xs:element>
<xs:element name = "Cisco_NetworkElement">
<xs:complexType>
<xs:sequence>
<xs:element name = "InstanceID" type = "xs:integer" maxOccurs = "1"/>
<xs:element name = "Description" type = "xs:string" minOccurs = "0" maxOccurs = "1"/>
<xs:element name = "PrimaryOwnerName" type = "xs:string" minOccurs = "0" maxOccurs = "1"/>
<xs:element name = "InstanceName" type = "xs:string" minOccurs = "0" maxOccurs = "1"/>
<xs:element name = "PhysicalPosition" type = "xs:string" minOccurs = "0" maxOccurs = "1"/>
<xs:element name = "SysObjectId" type = "xs:string" minOccurs = "0" maxOccurs = "1"/>
<xs:element name = "SysUpTime" type = "xs:string" minOccurs = "0" maxOccurs = "1"/>
<xs:element name = "OfficialHostName" type = "xs:string" minOccurs = "0" maxOccurs = "1"/>
<xs:element name = "NumberOfPorts" type = "xs:integer" minOccurs = "0" maxOccurs = "1"/>
<xs:element ref = "Cisco_LogicalModule" minOccurs = "0" maxOccurs = "unbounded"/>
<xs:element ref = "Cisco_Port" minOccurs = "0" maxOccurs = "unbounded"/>
<xs:element ref = "Cisco_MemoryPool" minOccurs = "0" maxOccurs = "unbounded"/>
<xs:element ref = "Cisco_IfEntry" minOccurs = "0" maxOccurs = "unbounded"/>
<xs:element ref = "Cisco_IPProtocolEndpoint" minOccurs = "0" maxOccurs = "unbounded"/>
<xs:element ref = "Cisco_PEHasIfEntry" minOccurs = "0" maxOccurs = "unbounded"/>
<xs:element ref = "AdditionalInformation" minOccurs = "0" maxOccurs = "unbounded"/>
</xs:sequence>
</xs:complexType>
</xs:element>
<xs:element name = "Cisco_LogicalModule">
<xs:complexType>
<xs:sequence>
<xs:element name = "InstanceID" type = "xs:integer" minOccurs = "0" maxOccurs = "1"/>
<xs:element name = "ModuleNumber" type = "xs:integer" minOccurs = "0" maxOccurs = "1"/>
<xs:element name = "ModuleType" type = "xs:string" minOccurs = "0" maxOccurs = "1"/>
<xs:element name = "InstanceName" type = "xs:string" minOccurs = "0" maxOccurs = "1"/>
<xs:element name = "EnabledStatus" type = "xs:string" minOccurs = "0" maxOccurs = "1"/>
<xs:element name = "NumberOfPorts" type = "xs:integer" minOccurs = "0" maxOccurs = "1"/>
<xs:element ref = "Cisco_Port" minOccurs = "0" maxOccurs = "unbounded"/>
<xs:element ref = "Cisco_LogicalModule" minOccurs = "0" maxOccurs = "unbounded"/>
<xs:element ref = "Cisco_OSElement" minOccurs = "0" maxOccurs = "unbounded"/>
<xs:element ref = "AdditionalInformation" minOccurs = "0" maxOccurs = "unbounded"/>
</xs:sequence>
</xs:complexType>
</xs:element>
<xs:element name = "Cisco_Port">
<xs:complexType>
<xs:sequence>
<xs:element name = "PortNumber" type = "xs:integer" minOccurs = "0" maxOccurs = "1"/>
<xs:element name = "PortType" type = "xs:string" minOccurs = "0" maxOccurs = "1"/>
<xs:element name = "InstanceName" type = "xs:string" minOccurs = "0" maxOccurs = "1"/>
<xs:element name = "IfInstanceID" type = "xs:integer" minOccurs = "0" maxOccurs = "unbounded"/>
<xs:element ref = "AdditionalInformation" minOccurs = "0" maxOccurs = "unbounded"/>
</xs:sequence>
</xs:complexType>
Configuration Management with CiscoWorks LMS 4.0
OL-20718-01 13-65
Chapter 13 CLI Utilities
CWCLI
</xs:element>
<xs:element name = "Cisco_MemoryPool">
<xs:complexType>
<xs:sequence>
<xs:element name = "InstanceName" type = "xs:string" minOccurs = "0" maxOccurs = "1"/>
<xs:element name = "PoolType" type = "xs:integer" minOccurs = "0" maxOccurs = "1"/>
<xs:element name = "DynamicPoolType" type = "xs:string" minOccurs = "0" maxOccurs = "1"/>
<xs:element name = "AlternatePoolType" type = "xs:string" minOccurs = "0" maxOccurs = “1"/>
<xs:element name = "IsValid" type = "xs:boolean" minOcurs = "0" maxOccurs = "1"/>
<xs:element name = "Allocated" type = "xs:string" minOccurs = "0" maxOccurs = "1"/>
<xs:element name = "Free" type = "xs:string" minOccurs = "0" maxOccurs = "1"/>
<xs:element name = "LargestFree" type = "xs:string" minOccurs = "0" maxOccurs = "1"/>
<xs:element ref = "AdditionalInformation" minOccurs = "0" maxOccurs = "unbounded"/>
<!--PoolType ValueMap {"0", "1", "2", "3", "4", "5", "65536"},
Values {"Unknown", "Processor", "I/O", "PCI", "Fast", "Multibus", "Dynamic"},
-->
</xs:sequence>
</xs:complexType>
</xs:element>
<xs:element name = "Cisco_OSElement">
<xs:complexType>
<xs:sequence>
<xs:element name = "InstanceName" type = "xs:string" minOccurs = "0" maxOccurs = "1"/>
<xs:element name = "OSFamily" type = "xs:string" minOccurs = "0" maxOccurs = "1"/>
<xs:element name = "Version" type = "xs:string" minOccurs = "0" maxOccurs = "1"/>
<xs:element name = "Description" type = "xs:string" minOccurs = "0" maxOccurs = "1"/>
<xs:element ref = "AdditionalInformation" minOccurs = "0" maxOccurs = "unbounded"/>
</xs:sequence>
</xs:complexType>
</xs:element>
<xs:element name = "Cisco_IfEntry">
<xs:complexType>
<xs:sequence>
<xs:element name = "InstanceID" type = "xs:string" minOccurs = "0" maxOccurs = "1"/>
<xs:element name = "InstanceName" type = "xs:string" minOccurs = "0" maxOccurs = "1"/>
<xs:element name = "ProtocolType" type = "xs:string" minOccurs = "0" maxOccurs = "1"/>
<xs:element name = "Speed" type = "xs:string" minOccurs = "0" maxOccurs = "1"/>
<xs:element name = "RequestedStatus" minOccurs = "0" maxOccurs = "1">
<xs:simpleType>
<xs:restriction base = "xs:string">
<xs:enumeration value = "up"/>
<xs:enumeration value = "down"/>
<xs:enumeration value = "testing"/>
</xs:restriction>
</xs:simpleType>
</xs:element>
<xs:element name = "OperationalStatus" minOccurs = "0" maxOccurs = "1">
<xs:simpleType>
<xs:restriction base = "xs:string">
<xs:enumeration value = "Up"/>
<xs:enumeration value = "Down"/>
<xs:enumeration value = "Testing"/>
<xs:enumeration value = "Unknown"/>
<xs:enumeration value = "Dormant"/>
</xs:restriction>
</xs:simpleType>
</xs:element>
<xs:element name = "Description" type = "xs:string" minOccurs = "0" maxOccurs = "1"/>
<xs:element name = "PhysicalAddress" type = "xs:string" minOccurs = "0" maxOccurs = "1"/>
<xs:element name = "NetworkAddress" type = "xs:string" minOccurs = "0" maxOccurs = "1"/>
<xs:element ref = "AdditionalInformation" minOccurs = "0" maxOccurs = "unbounded"/>
</xs:sequence>
</xs:complexType>
</xs:element>
Configuration Management with CiscoWorks LMS 4.0
13-66 OL-20718-01
Chapter 13 CLI Utilities
CWCLI
<xs:element name = "Cisco_IPProtocolEndpoint">
<xs:complexType>
<xs:sequence>
<xs:element name = "Address" type = "xs:string" minOccurs = "0" maxOccurs = "1"/>
<xs:element name = "SubnetMask" type = "xs:string" minOccurs = "0" maxOccurs = "1"/>
<xs:element name = "DefaultGateway" type = "xs:string" minOccurs = "0" maxOccurs = "1"/>
<xs:element ref = "AdditionalInformation" minOccurs = "0" maxOccurs = "unbounded"/>
</xs:sequence>
</xs:complexType>
</xs:element>
<xs:element name = "Cisco_PEHasIfEntry">
<xs:complexType>
<xs:sequence>
<xs:element name = "Cisco_IPProtocolEndpoint" type = "xs:string" minOccurs = "0" maxOccurs = "1"/>
<xs:element name = "Cisco_IfEntry" type = "xs:string" minOccurs = "0" maxOccurs = "1"/>
</xs:sequence>
</xs:complexType>
</xs:element>
<xs:element name = "Cisco_ComputerSystemPackage">
<xs:complexType>
<xs:sequence>
<xs:element name = "Antecedent" type = "xs:string" minOccurs = "0" maxOccurs = "1"/>
<xs:element name = "Dependent" type = "xs:string" minOccurs = "0" maxOccurs = "1"/>
<!--
Antecedent is the InstanceID from Cisco_Chassis Element
Dependent is the InstanceID from Cisco_NetworkElement
-->
</xs:sequence>
</xs:complexType>
</xs:element>
<xs:element name="Cisco_EnergyWise">
<xs:complexType>
<xs:sequence>
<xs:element name= "InstanceID" type= "xs:string" minOccurs= "0" maxOccurs= "1"/>
<xs:element name= "DomainName" type= "xs:string" minOccurs= "0" maxOccurs= "1"/>
<xs:element name= "Role" type= "xs:string" minOccurs= "0" maxOccurs="1"/>
<xs:element name= "Keyword" type= "xs:string" minOccurs= "0" maxOccurs= "1"/>
<xs:element name= "Importance" type= "xs:string" minOccurs= "0" maxOccurs= "1"/>
<xs:element ref= "Cisco_EnergyWiseInterface" minOccurs= "0" maxOccurs= "1"/>
</xs:sequence>
</xs:complexType>
</xs:element>
<xs:element name= "Cisco_EnergyWiseInterface">
<xs:complexType>
<xs:sequence>
<xs:element name= "InstanceID" type= "xs:string" minOccurs= "0" maxOccurs= "1"/>
<xs:element name= "Description" type= "xs:string" minOccurs= "0" maxOccurs= "1"/>
<xs:element name= "Role" type= "xs:string" minOccurs= "0" maxOccurs= "1"/>
<xs:element name= "Keyword" type= "xs:string" minOccurs= "0" maxOccurs= "1"/>
<xs:element name= "Importance" type= "xs:string" minOccurs= "0" maxOccurs= "1"/>
</xs:sequence>
</xs:complexType>
</xs:element>
<xs:element name = "SoftwareIdentity">
<xs:complexType>
<xs:sequence>
<xs:element name = "Classification" minOccurs = "0" maxOccurs = "1">
<xs:simpleType>
<xs:restriction base = "xs:string">
<xs:enumeration value = "Firmware"/>
<xs:enumeration value = "Software"/>
</xs:restriction>
</xs:simpleType>
</xs:element>
Configuration Management with CiscoWorks LMS 4.0
OL-20718-01 13-67
Chapter 13 CLI Utilities
CWCLI
<xs:element name = "VersionString" type = "xs:string" minOccurs = "0" maxOccurs = "1"/>
</xs:sequence>
</xs:complexType>
</xs:element>
<xs:element name = "AdditionalInformation">
<xs:complexType>
<xs:sequence>
<xs:element name = "AD" minOccurs = "0" maxOccurs = "unbounded">
<xs:complexType>
<xs:attribute name = "name" type = "xs:string"/>
<xs:attribute name = "value" type = "xs:string"/>
</xs:complexType>
</xs:element>
</xs:sequence>
</xs:complexType>
</xs:element>
</xs:schema>
Configuration Management with CiscoWorks LMS 4.0
13-68 OL-20718-01
Chapter 13 CLI Utilities
CWCLI
Detailed Description of the Inventory Schema
The inventory schema provides the structure for the inventory information exported from LMS. The
schema divides inventory information into two groups:
• Physical Inventory
• Logical Inventory
The Physical Inventory contains the chassis information and related details for the device. The main
elements in the schema for the physical inventory part are:
• Chassis (Cisco_Chassis
• Backplane (Cisco_ Backplane
• Card (Cisco_Card)
• CommunicationConnector (Cisco_CommunicationConnector)
• FlashDevice (Cisco_FlashDevice)
• FlashPartition (Cisco_FlashPartition)
• FlashFile (Cisco_FlashFile)
• .SoftwareIdentity (Cisco_SoftwareIdentity)
• PhysicalMemory (Cisco_PhysicalMemory)
The Logical Inventory part of the schema contains the details of the managed network element. The main
elements in the schema for the logical inventory part are:
• .ManagedNetworkElement (Cisco_NetworkElement)
• LogicalModule (Cisco_LogicalModule)
• Port (Cisco_Port)
• MemoryPool (Cisco_MemoryPool)
• OSElement (Cisco_OSElement)
• IPProtocolEndpoint (Cisco_IPProtocolEndpoint)
• IfEntry (Cisco_IfEntry)
• Additional Information
Chassis (Cisco_Chassis
The Chassis class represents the physical elements that enclose other elements in the device and provide
specific functions, such as a desktop, networking node, UPS, disk or tape storage, or a combination of
these functions.
The following table describes the elements in Chassis:
Element Description
InstanceID Unique identifier.
Model Chassis model / Chassis ID.
Version Hardware version of the chassis
SerialNumber Serial number associated with the chassis.
Type Chassis type.
Configuration Management with CiscoWorks LMS 4.0
OL-20718-01 13-69
Chapter 13 CLI Utilities
CWCLI
Element Description
NumberOfSlots Number of slots in a chassis.
NoOfCommunicationConnectors Number of physical connectors in a chassis.
Chassis also contains the elements Card and Backplane.
Backplane (Cisco_ Backplane
Backplane is an instance of a backplane in a chassis. The following table describes the elements in
Backplane:
Element Description
BackplaneType Type of backplane
Model Model of the backplane
SerialNumber Serial number of the backplane.
Card (Cisco_Card)
Card represents:
• A type of physical container that can be plugged into another card, motherboard, or hosting board
• A motherboard or hosting board in a chassis
This element includes any package capable of carrying signals and providing a mounting point for
physical components such as chips, or other physical packages such as other cards. The following table
describes the elements in Card:
Element Description
InstanceID Card number. This is used to correlate with the logical part of the card.
Model Model of the card.
SerialNumber Serial number of the card.
LocationWithinContainer Number that indicates the physical slot number. This can be used as an index into a
system slot table, irrespective of whether that slot is physically occupied or not.
PartNumber Part number of the Hardware Component.
CardType Type of the card (Card Type)
Description Descriptive string used to describe the card.
OperationalStatus Status of the card describing whether it is up or down
FWManufacturer Manufacturer of the firmware
Manufacturer Manufacturer of the hardware
NumberOfSlots Number of slots in the card.
NoOfCommunicationConnectors Number of ports in the card.
Configuration Management with CiscoWorks LMS 4.0
13-70 OL-20718-01
Chapter 13 CLI Utilities
CWCLI
Apart from the elements described in the table above, the card element also contains reference to itself,
which can represents a sub card. It also contains other elements such as CommunicationConnector and
FlashDevice.
CommunicationConnector (Cisco_CommunicationConnector)
CommunicationConnector represents a physical port. The table below describes the elements in
CommunicationConnector:
Element Description
InstanceID Indicates the connector number for the chassis or system.
ConnectorType Type of the physical port.
Description Descriptive string used to describe the card.
FlashDevice (Cisco_FlashDevice)
FlashDevice represents physical flash memory. Flash memory may reside on a PCMCIA card, line card,
or any other type of card. FlashDevice may consist of one or more actual flash memory chips.
It also consists of reference to one or more flash partitions described in FlashPartition. The table below
describes the elements in FlashDevice.
Element Description
InstanceID FlashDevice sequence number to index the flash devices within the table of initialized
FlashDevices.
InstanceName Name of FlashDevice. This name is used to refer to the device within the system. Flash
operations get directed to a device based on this name.
Size Total size of FlashDevice. For a removable device, the size will be zero if the device has been
removed.
NumberOfPartitions Number of Flash partitions present in f FlashDevice
ChipCount Total number of chips within FlashDevice. This element provides information to a network
management station on how much chip information to expect.
It also helps the management station to check the chip index against an upper limit when
randomly retrieving chip information for a partition.
Description Description of a FlashDevice. The description is meant to explain what FlashDevice is and its
purpose.
Removable Specifies whether FlashDeviceis removable. Typically, only PCMCIA Flash cards are treated as
removable. Socketed Flash chips and Flash SIMM modules are not treated as removable.
FlashPartition (Cisco_FlashPartition)
FlashPartition corresponds to the Cisco-flash-mib. The elements in FlashPartiion are derived from the
table of properties of ciscoFlashPartitionTable for each initialized flash partition.
When there is no explicit partitioning for a device, it is assumed that there is a single partition spanning
the entire device exists. Therefore, a device always has at least one partition.
Configuration Management with CiscoWorks LMS 4.0
OL-20718-01 13-71
Chapter 13 CLI Utilities
CWCLI
FlashPartition contains one or more FlashFileSystems as described in FlashFile. The table below
describes the elements in FlashPartition.
Element Description
InstanceID FlashPartition sequence number used to index FlashPartitions within the table for
initialized FlashPartitions.
InstanceName FlashPartition name used to refer to a partition by the system.
PartitionStatus Status of the partition.
Upgrade Upgrade information for the partition. This helps to download new files into the
partition, and is needed when the PartitionStatus is run from flash.
NeedsErasure Boolean parameter indicating whether the partition requires to be erased before any
write operations can occur.
Size FlashPartition size. It should be an integral multiple of
ciscoFlashDeviceMinPartitionSize. If there is a single partition, this size will be equal
to ciscoFlashDeviceSize.
FreeSpace Free space within aFlashPartition.
FileCount Number of files stored in the file system.
FlashFile (Cisco_FlashFile)
FlashFile manages the storage and organization of files on a Flash memory device. The table below
describes the elements in FlashFile
Element Description
InstanceID FlashFile sequence number used to index within a FlashPartition directory table.
FileSize Size of the file in bytes.This size does not include the size of the filesystem file header.
FileStatus Status of a file. A file could be explicitly deleted if the file system supports such a user
command. Alternatively, an existing good file would be automatically deleted if another
good file with the same name were copied in.
Deleted files continue to occupy prime space in flash memory. A file is marked as having
an invalid checksum if any checksum mismatch was detected while writing or reading
the file.
Incomplete files (files truncated either because of lack of free space, or because of a
network download failure) are also written with a bad checksum and marked as invalid.
Checksum File checksum stored in the file header. This checksum is computed and stored when the
file is written into Flash memory, and serves to validate the data written into Flash.
Where the system generates and stores the checksum internally in hexadecimal form,
checksum provides the checksum in a string form. Checksum is available for all valid
and invalid-checksum files.
FileName FlashFile name as specified by the user while copying the file to Flash memory.
The name should not include the colon (:) character as it is a special separator character
used to separate the device name, partition name, and the file name.
Configuration Management with CiscoWorks LMS 4.0
13-72 OL-20718-01
Chapter 13 CLI Utilities
CWCLI
.SoftwareIdentity (Cisco_SoftwareIdentity)
SoftwareIdentity provides the hardware and firmware version of the card. The table below describes
elements in SoftwareIdentity.
Element Description
Classification Specifies whether the information is for hardware or firmware.
VersionString Version information for software or firmware.
PhysicalMemory (Cisco_PhysicalMemory)
PhysicalMemory specifies the memory type and capacity of the device. The table below describes
elements in PhysicalMemory.
Element Description
MemoryType Specifies the type of memory, that is whether RAM, ROM, or NVRAM.
Capacity Capacity in bytes.
.ManagedNetworkElement (Cisco_NetworkElement)
ManagedNetworkElement is the entity that contains all logical parts of the device, which the users can
configure (such as Logical Module, Port, Interfaces, Software Image details, and Memory Pool). The
table below describes elements in ManagedNetworkElement.
Element Description
InstanceID Index number assigned to the network element.
Description Description of the network element. This description includes the full name and version
identification of the system's hardware type, operating system, and networking software.
The description can have only printable ASCII characters.
PrimaryOwnerName Identification of the contact person for this managed node, and information on how to
contact this person.
InstanceName Administratively defined name for the network element.
PhysicalPosition Physical location of the network element.
SysObjectId Vendor's authoritative identification of the management subsystem contained in the
element.
SysUpTime Time in hundredths of a second since the network management portion of the element
was last initialized.
OfficialHostName Name of the device.
NumberOfPorts Number of ports in the network element.
Configuration Management with CiscoWorks LMS 4.0
OL-20718-01 13-73
Chapter 13 CLI Utilities
CWCLI
LogicalModule (Cisco_LogicalModule)
LogicalModule is the logical device corresponding to a line card in the network device.
For example, a line card in a switch is an instance of LogicalModule, associated with the
ManagedNetworkElement, in this case the switch. LogicalModule is not necessarily independently
managed.
To represent a sub module, LogicalModule contains a reference to itself. It also contains Port and the
OSElement. The table below describes the other elements in LogicalModule.
Element Description
InstanceID Index that correlates the physical card and the logical module. This helps to correlate the
physical card to logical card details.
ModuleNumber Number assigned to the module by its parent ManagedNetworkElement.
ModuleType Type or model of the module.
InstanceName Name of the logical module.
EnabledStatus Status of the module, that is whether it is up or down.
NumberOfPorts Number of ports in the logical module.
Port (Cisco_Port)
Port is the logical representation of network communications hardware - a physical connector and the
setup or operation of the network chips, at the lowest layers of a network stack
For example, an Ethernet port on an Ethernet line card uses an instance of Port to represent its
operational and logical properties. A port should be associated with either a LogicalModule or directly
with a ManagedNetworkElement.
It also contains the element IPProtocolEndpoint. The table below describes the other elements in Port.
Element Description
PortNumber Number assigned to the port. Ports are often numbered relative to either a logical module
or a network element.
PortType Type of the port.
InstanceName Name assigned to the port.
IfInstanceID Index of the interface related to this port.
Configuration Management with CiscoWorks LMS 4.0
13-74 OL-20718-01
Chapter 13 CLI Utilities
CWCLI
MemoryPool (Cisco_MemoryPool)
MemoryPool corresponds to entries to monitor entries. Each pool is a range of memory segregated by
type or function. The table below describes the other elements in MemoryPool.
Element Description
InstanceName Name assigned to the MemoryPool.
PoolType Dynamic type value assigned to a dynamic MemoryPool. This is valid only when the
PoolType attribute has the value Dynamic. MemoryPools can be divided into two groups
Predefined Pools and Dynamic Pools.
For dynamic pools, the PoolType is set to the dynamic value (65536) and the
DynamicPoolType is set to an integer value used to distinguish the various dynamic pool
types.
DynamicPoolType This attribute holds the dynamic type value assigned to a dynamic memory pool. It is
only valid when the PoolType attribute has the value Dynamic (65536).
AlternatePoolType Indicates whether this MemoryPool has an alternate pool configured. Alternate pools
are used for fallback when the current pool runs out of memory.
If the value is set to zero, then this pool does not have an alternate. Otherwise the value
is the same as the value of PoolType of the alternate pool.
IsValid Indicates whether the other attributes in this MemoryPool contain accurate data.
If an instance of this object has the value, False, (indicating an internal error condition),
the values of the remaining objects in the instance may contain inaccurate information.
That is, the reported values may be less than the actual values.
Used Indicates the number of bytes from the MemoryPool that are currently in use by
applications on the managed device.
Allocated Indicates the number of bytes from the MemoryPool that are currently unused on the
managed device.
Free Indicates the largest number of contiguous bytes from the MemoryPool that are
currently unused on the managed device.
OSElement (Cisco_OSElement)
OSElement represents the software element that is deployed to a network system and describes the
software behind the operating system.The table below describes the other elements in OSElement.
Element Description
InstanceName Name of the OS image.
Family Family of the OS component.
Version Version of the OS.
Description Description of the OS image.
Configuration Management with CiscoWorks LMS 4.0
OL-20718-01 13-75
Chapter 13 CLI Utilities
CWCLI
IPProtocolEndpoint (Cisco_IPProtocolEndpoint)
IPProtocolEndpoint contains the subnet mask and default gateway information corresponding to the
management IP Address.
Element Description
Address IP address of this endpoint, formatted according to the convention as defined in the
AddressType property of this class.
SubnetMask Mask for the IP address of this element, formatted according to the convention as
defined in the AddressType property of this class (e.g., 255.255.252.0).
DefaultGateway Default gateway address.
IfEntry (Cisco_IfEntry)
IfEntry represents the contents of an entry in the ifTable as defined in RFC 1213.
Element Description
InstanceID Index in the interface table defined in RFC 1213 for the entry containing the interface
attributes of this object.
InstanceName ifName attribute in the interface table defined in RFC 1213.
IfType Interface type enumeration taken from the IANA definition of ifType.
IfSpeed Estimate of the current bandwidth of the interface in bits per second. In cases, where the
current bandwidth cannot be given, the nominal bandwidth should be specified.
IfAdminStatus Desired state of the interface.
IfOperStatus Current operational status of the interface.
Description Description of the interface.
PhysicalAddress Hardware address of the interface.
NetworkAddress Network address of the interface.
Additional Information
AdditionalInformation is used to describe device specific information. It contains name and value
attributes for elements specific to the device.
Class Element AdditionalInformation Tag
Cisco Call Cisco_NetworkElement ActivePhones, InActivePhones, ActiveGateways, InActiveGateways,
Manager CallManagerIndex, CallManagerName, CallManagerDescription,
CallManagerVersion, CallManagerStatus
Cisco_Chassis ApplicationPackageIndex, PackageManufacturer, Productname,
Packageversion, Package SerialNumber
Configuration Management with CiscoWorks LMS 4.0
13-76 OL-20718-01
Chapter 13 CLI Utilities
CWCLI
Class Element AdditionalInformation Tag
Cisco FastSwitch Cisco_NetworkElement FwdEngRev, BoardRev, SwitchPortNumber , SharedPortNumber,
With_Module FirmwareSource
Cisco_FlashDevice FlashBankStatus
Cisco_Card InstanceID, ID
Cisco Firewall None None
Cisco Cisco_Chassis InstanceName , Number
IPX-IGX-BPX Cisco_Card SecondarySwRev, slotIndex, RAMId, ROMId, BRAMId, BOOTId,
LocationWithinContainer, SecondaryStatus
Cisco_Port switchIfSlot,switchIfPort, SubPortNo, Status, Speed, PortType
Cisco LS1010 Cisco_Chassis Slot0 (Type), Slot1(Type), AvailableSlots
Switch Cisco_NetworkElement ConfigReg
Cisco_PhysicalMemory NVRAMUsed, RomVersion
Cisco MGX Cisco_Chassis Name, switchIfSlot, switchIfPort, SubPortNo, Status, Speed,
PortType
Cisco Catalyst Cisco_Chassis ModuleCount, Configuration, SwitchCount
3900 Switch Cisco_Card CiscoTsNumber, PermanentMAC, LocalMAC, CiscoTsModNumber ,
StackNo
Cisco Router 700 Cisco_Chassis MACAddress, PortCount, Type
Series
Cisco Router Cisco_PhysicalMemory NVRAMUsed, ROMVersion
Cisco_NetworkElement Config
Cisco Catalyst IOS Cisco_Chassis MACAddress, PortCount, Type
Switch Cisco_Card FlashSize,FlashFree,FlashCard
Cisco_Chassis Config
Cisco_PhysicalMemory NVRAMUsed, ROMVersion
Cisco Catalyst Cisco_Chassis Slot0, Slot1 , MACAddress, PortCount, Type
L2L3 Switch Cisco_NetworkElement Config
Cisco_PhysicalMemory NVRAMUsed, ROMVersion
Cisco VPN 3000 Cisco_Chassis PowerSupply1Type, PowerSuppy2Type, RAMSize
Concentrators Cisco_Card LocationWithinContainer, CryptoHardwareType, SepState,
DSPCodeVersion
Cisco Catalyst Cisco_Chassis PowerSupply1, PowerSupply2 , MgmtType, BroadcastAddress,
Switch AvailableSlots
Cisco_Card ModuleIndex, RedundantModule, ModuleSubType
Cisco_LogicalModule moduleIndex,ModuleIPAddress
Cisco Optical Cisco_NetworkElement RFUnitDetected, RFUnitID, RFUnitState, RFPeerUnitID,
Switches RFPeerUnitState, ActivateRF, ManualSwitchPermitted ,
StartupSyncStatus, RunningSyncStatus
Cisco_PhysicalMemory NVRAMUsed
Configuration Management with CiscoWorks LMS 4.0
OL-20718-01 13-77
Chapter 13 CLI Utilities
CWCLI
Class Element AdditionalInformation Tag
Cisco FastSwitch Cisco_NetworkElement FwdEngRev, BoardRev, SwitchPortNumber , SharedPortNumber,
With_Module FirmwareSource
Cisco_FlashDevice FlashBankStatus
Cisco_Card InstanceID, ID
Cisco Firewall None None
Cisco Cisco_Chassis InstanceName , Number
IPX-IGX-BPX Cisco_Card SecondarySwRev, slotIndex, RAMId, ROMId, BRAMId, BOOTId,
LocationWithinContainer, SecondaryStatus
Cisco_Port switchIfSlot,switchIfPort, SubPortNo, Status, Speed, PortType
Cisco LS1010 Cisco_Chassis Slot0 (Type), Slot1(Type), AvailableSlots
Switch Cisco_NetworkElement ConfigReg
Cisco_PhysicalMemory NVRAMUsed, RomVersion
Cisco MGX Cisco_Chassis Name, switchIfSlot, switchIfPort, SubPortNo, Status, Speed,
PortType
Cisco Catalyst Cisco_Chassis ModuleCount, Configuration, SwitchCount
3900 Switch Cisco_Card CiscoTsNumber, PermanentMAC, LocalMAC, CiscoTsModNumber ,
StackNo
Cisco Router 700 Cisco_Chassis MACAddress, PortCount, Type
Series
Cisco Router Cisco_PhysicalMemory NVRAMUsed, ROMVersion
Cisco_NetworkElement Config
Cisco Catalyst IOS Cisco_Chassis MACAddress, PortCount, Type
Switch Cisco_Card FlashSize,FlashFree,FlashCard
Cisco_Chassis Config
Cisco_PhysicalMemory NVRAMUsed, ROMVersion
Cisco Catalyst Cisco_Chassis Slot0, Slot1 , MACAddress, PortCount, Type
L2L3 Switch Cisco_NetworkElement Config
Cisco_PhysicalMemory NVRAMUsed, ROMVersion
Cisco VPN 3000 Cisco_Chassis PowerSupply1Type, PowerSuppy2Type, RAMSize
Concentrators Cisco_Card LocationWithinContainer, CryptoHardwareType, SepState,
DSPCodeVersion
Cisco Catalyst Cisco_Chassis PowerSupply1, PowerSupply2 , MgmtType, BroadcastAddress,
Switch AvailableSlots
Cisco_Card ModuleIndex, RedundantModule, ModuleSubType
Cisco_LogicalModule moduleIndex,ModuleIPAddress
Cisco Optical Cisco_NetworkElement RFUnitDetected, RFUnitID, RFUnitState, RFPeerUnitID,
Switches RFPeerUnitState, ActivateRF, ManualSwitchPermitted ,
StartupSyncStatus, RunningSyncStatus
Cisco_PhysicalMemory NVRAMUsed
Configuration Management with CiscoWorks LMS 4.0
13-78 OL-20718-01
Chapter 13 CLI Utilities
CWCLI
Class Element AdditionalInformation Tag
Cisco FastSwitch Cisco_NetworkElement FwdEngRev, BoardRev, SwitchPortNumber , SharedPortNumber,
FirmwareSource
Cisco_FlashDevice FlashBankStatus
Cisco_Chassis EPROMRev
Cisco_CommunicationConnect swPortIndex , PortTableSize, RevName, Type
or
Cisco Content None None
Service Switch
Cisco Aironet Cisco_PhysicalMemory NVRAMUsed, ROMVersion
Cisco_NetworkElement Config
Cisco NAM None None
Cisco Management None None
Engines
Overview: cwcli inventory Command
The cwcli inventory is a Device Management application command line tool. This tool supports the
following features:
• You can check the specified device credentials for the devices.
• You can export device credentials of one or more devices in clear text.
• You can delete the specified devices.
• You can view the devices state.
The cwcli inventory command is located in the following directories, where install_dir is the directory
in which CiscoWorks is installed:
• On UNIX systems, /opt/CSCOpx/bin
• On Windows systems, install_dir\CSCOpx\bin
The default install directory is C:\Program Files.
This section contains:
• Using the cwcli inventory Command
• Running the cwcli inventory cda Command
• Running the cwcli inventory crmexport Command
• Running the cwcli inventory deletedevice Command
• Running the cwcli inventory getdevicestate Command
If you install LMS on an NTFS partition on Windows, only users in the administrator or casuser group
can access cwcli inventory.
You can also perform the cwcli inventory tasks using the servlet. You will have to upload a payload
XML file, which contains the cwcli inventory command arguments and CiscoWorks user credentials.
You have to write your own script to invoke the servlet with a payload of this XML file and the servlet
returns the output either on the console or in the specified output file, if the credentials are correct and
arguments are valid.
Configuration Management with CiscoWorks LMS 4.0
OL-20718-01 13-79
Chapter 13 CLI Utilities
CWCLI
The name of the servlet is /rme/cwcli.
The following is the servlet to be invoked to run any command:
For post request,
perl samplepost.pl http://lms-server:lms-port/rme/cwcli payload_XML_file
The default port for CiscoWorks server in HTTP mode is 1741.
If you have enabled SSL on CiscoWorks server, you can also use https protocol for secured connection.
perl samplepost.pl https://lms-server:lms-port/rme/cwcli payload_XML_file
The default port for CiscoWorks server in HTTPS mode is 443.
The schema for creating the payload file in XML format is:
<payload>
<command>
cwcli inventory commandname -u user -p BAse64 encoded pwd -args1 arg1value...
</command>
</payload>
To invoke the servlet using a script, see the Sample Script to Invoke the Servlet.
The script and the payload file should be residing in the client machine.
For get request,
http://lms-server:lms-port/rme/cwcli?command=cwcli inventory commandname -u user -p BAse64
encoded pwd -args1 arg1value...
The default port for CiscoWorks server in HTTP mode is 1741.
If you have enabled SSL on CiscoWorks server, you can also use https protocol for secured connection.
https://lms-server:lms-port/rme/cwcli?command=cwcli inventory commandname -u user -p
BAse64 encoded pwd -args1 arg1value...
The default port for CiscoWorks server in HTTPS mode is 443.
The BAse64 encoded for “admin” is YWRtaW4=.
The URL encode for,
• Double quotes (“) is %22
• Percentage sign (%) is %25
Using the cwcli inventory Command
The command line syntax of the application is in the following format:
cwcli inventory command GlobalArguments AppSpecificArguments
The command line syntax of the application is in the following format:
cwcli export command GlobalArguments AppSpecificArguments
• cwcli inventory is the CiscoWorks command line interface for:
– Checking the specified device credentials for the LMS devices.
– Exporting device credentials of one or more LMS devices in clear text.
– Deleting the specified LMS devices.
Configuration Management with CiscoWorks LMS 4.0
13-80 OL-20718-01
Chapter 13 CLI Utilities
CWCLI
– Viewing the LMS devices state.
• Command specifies which core operation is to be performed.
• GlobalArguments are the additional parameters required for each core command.
• AppSpecificArguments are the optional parameters, which modify the behavior of the specific cwcli
inventory core command.
The order of the arguments and arguments are not important. However, you must enter the core command
immediately after cwcli inventory.
The following sections describe:
• The cwcli inventory commands (See cwcli inventory Commands)
• The mandatory and optional arguments (See cwcli inventory Global Arguments)
On UNIX, you can view the cwcli inventory man pages by setting the MANPATH to
/opt/CSCOpx/man. The man pages to launch the cwcli inventory are:
• man cwinventory-cda to launch the cwcli inventory cda command.
• man cwinventory-delete to launch the cwcli inventory delete command.
• man cwinventory-export to launch the cwcli inventory export command.
• man cwinventory-state to launch the cwcli inventory getdevicestate command
cwcli inventory Commands
The following table lists the command part of the cwcli inventory syntax:
Command Description
cwcli inventory cda You can check the specified device credentials for the devices.
See Running the cwcli inventory cda Command
cwcli inventory crmexport You can export device credentials of one or more devices in clear text.
See Running the cwcli inventory crmexport Command
cwcli inventory deletedevice You can delete the specified devices.
See Running the cwcli inventory deletedevice Command
cwcli inventory getdevicestate You can view the devices state.
See Running the cwcli inventory getdevicestate Command
Configuration Management with CiscoWorks LMS 4.0
OL-20718-01 13-81
Chapter 13 CLI Utilities
CWCLI
cwcli inventory Global Arguments
The following describes the mandatory and optional global arguments for
cwcli inventory :
Argument Description Usage Notes
-u user Enter a valid CiscoWorks username. Mandatory.
-p password Enter the password for the username. Mandatory.
You can provide this as part of argument or
you can enter the password when you get the
password prompt.
You can also specify the password in a file.
See Setting CWCLIFILE Environment
Variable for more details.
{-device name | -view name device name—Enter the Display name of the Mandatory
| -device list -view name| device that you have added in the Device and
• You can enter multiple device list
-ipaddress list} Credentials database (Inventory > Device
separated using a comma.
Administration > Add / Import / Manage
Devices) For example, if there are two devices with
Display Names Rtr12 and Rtr13, using
Rtr% will display both the devices.
• To include all the devices, use the wild
card character "%".
For example, To use all the devices, use
-device %.
view name—Enter the Device Group name. Mandatory
You can enter multiple group name separated
using a comma.
For view name, you have to enter the fully
qualified path as in the Group Administration
GUI.
For example, -view
“/RME@ciscoworks_servername/
All Devices”
device list view name—Enter the Display Mandatory.
name and the Device Group name.
ipaddress list—Enter the device IP4 address Mandatory.
as entered in the Device and Credential
You cannot use this option with -device,
Repository. You can enter multiple IP address
-view, or -input. Also, you cannot specify
with comma separated.
wildcard characters.
[-d debug_level] Enter the debug level. Optional.
debug_level is a number between 1 (the least
information is sent to the debug output) and 5
(the most information is sent to the debug
output). If you do not specify this argument,
4(INFO) is the default debug level.
Configuration Management with CiscoWorks LMS 4.0
13-82 OL-20718-01
Chapter 13 CLI Utilities
CWCLI
Argument Description Usage Notes
[-m email] Specify an e-mail address to send the results. Optional.
email is one or more e-mail addresses for
notification. They can be separated by a space
or comma.
[-l logfile] Specify a file to which this command has to Optional.
write log messages.
Use the relative pathname to specify the
The default log filename is cli.log. log_filename.
The default log directory is:
On Windows:
NMSROOT\log
Where NMSROOT is the CiscoWorks
installed directory.
On Solaris:
/var/adm/CSCOpx/log
-help Displays command usage information None.
Running the cwcli inventory cda Command
You can use this command to check the following device credentials:
• SNMP Read Community String—SNMP version 2 read community string.
• SNMP Write Community String—SNMP version 2 write community string.
• SNMP Version 3—SNMP version 3 username and password.
• Telnet—Telnet username and password.
• Telnet Enable Mode User Name and Password—Telnet username and password in Enable mode.
• SSH—SSH username and password.
• SSH Enable Mode User Name and Password—SSH username and password in Enable mode.
You can update these credentials using Inventory > Device Administration > Add / Import / Manage
Devices.
The command syntax for cwcli inventory cda is:
cwcli inventory cda -u userid -p password {-invoke | -status} [-credType credTypeList] {-device
list | -view name | -device list -view name | ipaddress list} [-d debuglevel] [-m email] [-help] [-l
logfile]
Arguments in square brackets ([]) are optional; arguments in curly braces ({}) are required. You must
provide one argument from each group of arguments in curly braces ({}) that is separated by vertical
bars (|).
If you do not specify an optional argument, the default value configured for the system is used.
The following table describes the arguments that are specific to cwcli inventory cda command.
The other common arguments used by cwcli export are explained in Using the cwcli export Command
Configuration Management with CiscoWorks LMS 4.0
OL-20718-01 13-83
Chapter 13 CLI Utilities
CWCLI
Argument Description Usage Notes
{-invoke | -status} Invoke—Invokes the Check Device Attribute Mandatory.
operation. These arguments are mutually exclusive. You
Status—Displays the check device attributes cannot run -invoke and -status together.
result.
After using the -invoke argument to the
check device attribute you must run the
command again with -status argument to view
the result.
If you are checking the device credentials for
same devices and for same set of credentials,
then you can use -invoke argument only
once.
If you are checking the device credentials for
different devices and different credentials
then you must use -invoke argument first and
then you must use -status.
{-credType credTypeList} Enter the device credentials for which you Mandatory.
want to view the status. You can use the
If you do not specify the credentials type, all
following arguments to view the different
credentials status are displayed.
credentials status:
• 0 —Enter 0 to view all credentials status.
• 1 — Enter 1 to view status for Read
Community.
• 2 — Enter 2 to view status for Write
Community.
• 3 — Enter 3 to view status for SNMP
version 3 username and password.
• 4 — Enter 4 to view status for Telnet
username and password.
• 5 — Enter 5 to view status for Telnet
username and password in Enable mode.
• 6 — Enter 6 to view status for SSH
username and password.
• 7 — Enter 7 to view status for SSH
username and password in Enable mode.
You can specify multiple arguments separated
by comma to check multiple credentials
Configuration Management with CiscoWorks LMS 4.0
13-84 OL-20718-01
Chapter 13 CLI Utilities
CWCLI
Argument Description Usage Notes
Command Argument for Inventory CDA createjob
{-device -device comma_separated_devicelist Mandatory.
comma_separated_devicelist
- Specify devices to be used for the job. These arguments are mutually exclusive. You
}|{-view device_view_name}
cannot run -device and -view together.
The comma_separated_devicelist is list of
devices.
-view device_view_name cwcli inventory cda createjob -u
Username -p Password -device Device 1,
Specify the device view to be used for the job.
Device 2 |-view device_view_name,
The device_view_name is the name of a -schedule Schedule -scheduletype
device view. Schedule Type
[{-schedule You can specify the date and time as well as Optional.
MM/dd/yyyy:HH:mm:ss the frequency of the CDA job.
scheduletype can have any of the following
-scheduletype Once | Daily |
• To specify the date and time when you values:
Weekly | Monthly |
want to run the CDA job, use the • Once
LastDayOfMonth | 6hourly |
schedule option.
12hourly}] • 6hourly
• To specify the frequency of the job use
the scheduletype option. • 12hourly
You have to set both the schedule and • Daily
scheduletype options for a scheduled job. • Weekly
You do not have to set the schedule and • Monthly
scheduletype for an Immediate job.
If the schedule option is not specified, the job
will be created as an immediate job.
[-input argFile] Input file containing the details of the Optional
subcommands to be used for a job creation.
If you are specifying the argument file, you
need not specify the arguments in the
command line.
cwcli inventory cda -u admin -p admin
[-input argFile]
[-description Gives details of the job. JobDescription is a user-defined entry
JobDescription] describing the job details.
[-notificationmail Specify the e-mail addresses to which the Optional
comma_separated_email_list configuration job will sends status notices.
Separate multiple addresses with commas.
]
Configuration Management with CiscoWorks LMS 4.0
OL-20718-01 13-85
Chapter 13 CLI Utilities
CWCLI
Argument Description Usage Notes
{-credType credentialList} Enter the device credentials for which you Mandatory
want to create a job. You can use the
If you do not specify the credentials type, all
following arguments to view the different
credentials status are displayed.
credentials status:
• 0 —Enter 0 to view all credentials status.
(ALL).
• 1 — Enter 1 to view status for Read
Community.
• 2 — Enter 2 to view status for Write
Community.
• 3 — Enter 3 to view status for SNMP
version 3 username and password.
• 4 — Enter 4 to view status for Telnet
username and password.
• 5 — Enter 5 to view status for Telnet
username and password in Enable mode.
• 6 — Enter 6 to view status for SSH
username and password.
• 7 — Enter 7 to view status for SSH
username and password in Enable mode.
You can specify multiple arguments separated
by comma to check multiple credentials.
Command Argument for Inventory CDA stopjob
{-id Job ID} You can stop only one job at a time. Mandatory
You can stop a CDA job that is in scheduled Use this command to stop an Inventory CDA
as well as running state. job that is scheduled.
cwcli inventory cda stopjob -u userid -p
password {-id jobID}
Command Argument for Inventory CDA deletejob and jobdetails
{-id Job IDs} You can delete more than one job at a time. Mandatory
Enter the Job IDs that you want to delete,
Inventory CDA deletejob command:
separated by commas.
cwcli inventory cda deletejob -u userid
You can list the details of more than one job -p password {-id jobID1, jobID2..}
at a time. Enter the Job IDs separated by
commas.
Inventory CDA jobdetails command:
cwcli inventory cda jobdetails -u userid
-p password {-id jobID1, jobID2..}
Configuration Management with CiscoWorks LMS 4.0
13-86 OL-20718-01
Chapter 13 CLI Utilities
CWCLI
Argument Description Usage Notes
Command Argument for Inventory CDA listjobs
[-jobstatus status] You can specify the status of the job. This can Optional.
be:
cwcli inventory cda listjobs -u Username
• All jobs -p Password [-jobstatus A, R, C, P]
• Running jobs
• Completed jobs
• Pending jobs.
Command Arguments for Inventory CDA jobresults
{-id Job ID, Job ID} You can list the results of more than one job cwcli inventory cda jobresults -u
at a time. Enter the job IDs separated by Username -p Password -id "Job ID 1" ,
"Job ID 2" , "Job ID 3"
commas.
[-csvoutput filepath] You can specify the fully qualified pathname If you do not specify this argument, the job
for saving the job results. results appear in the console itself.
If the specified path does not exist, the job
results are stored in the default location.
cwcli inventory cda jobresult -u admin
-p admin {-jobid jobID} [-csvoutput
filepath]
The Table 13-1 maps the device credentials that you have entered in the Device and Credentials
(Inventory > Device Administration > Add / Import / Manage Devices) database and the credentials
that appear in the
cwcli inventory cda command:
Table 13-1 Credentials Mapping
Credentials displayed in
Credentials in Device and Credentials Database cwcli inventory cda
Device Name deviceName
SNMP V2C RO Community String ro
SNMP V2C RW Community String rw
SNMP V3 Username and Password snmpv3
Primary Credentials Username telnet
Primary Credentials Username and Primary Enable telnetEnable
Password
Primary Credentials Username ssh
Primary Credentials Username and Primary Enable sshEnable
Password
Configuration Management with CiscoWorks LMS 4.0
OL-20718-01 13-87
Chapter 13 CLI Utilities
CWCLI
Table 13-2 describes the Credential Verification Report Status messages:
Table 13-2 Understanding Credential Verification Report
Status Message Description
OK Check for device credentials completed. The device credentials data
in the Device and Credential Repository matches the physical device
credentials.
No authentication configured Device was not configured with authentication mechanism
(Telnet/LocalUsername/TACACS). LMS was able to use Telnet and
log into the device successfully with out using the values entered in
the Device and Credential Repository.
Incorrect Check for device credentials completed. The device credentials data
in the Device and Credential Repository does not match with the
physical device credentials for one of the following reasons:
• The device credentials data in Device and Credential Repository
is not correct.
• The device is unreachable or offline.
• One of the interfaces on the device is down.
No Data Yet Check for device credentials is in progress.
Did Not Try Check for device credentials is not performed for one of the following
reasons:
• A Telnet password does not exist, so could not login to the device.
• Device Telnet login mode failed, so enable mode login is not
attempted.
No Value To Test Check for device credentials is not performed because you have not
entered the device credentials data.
Not Supported Check for Telnet passwords is not performed because Telnet
credential checking is not supported on this device.
Failed Check failed because a Telnet session could not be established due to
a not responding device.
Not Selected For Verification Protocol was not selected for verification.
Usage Examples for cwcli inventory cda Command
This section provides some examples of usage for the cwcli inventory cda command.
Example 1: Invoking the Check Device Attributes
cwcli inventory cda -u admin -p admin -invoke -device 3750-stack
The command output is:
CDA invoked for given device and credType list
SUMMARY
========
Successful: CDA: Success
Configuration Management with CiscoWorks LMS 4.0
13-88 OL-20718-01
Chapter 13 CLI Utilities
CWCLI
Example 2: Checking the read and write device credentials for multiple devices
cwcli inventory cda -u admin -p admin -device 3750-stack, rtr% -credtype 1,2 -status
CDA Status :
============
deviceId | deviceName | ro | rw | snmpv3 | telnet | telnetEnable | ssh | sshEnable
25 | rtr10005 | OK | OK | | | | |
27 | 3750-stack | OK | OK | | | | |
32 | rtr10K | No Data Yet | No Data Yet | | | | |
SUMMARY
========
Successful: CDA: Success
Example 3: Checking all device credentials for a group
cwcli inventory cda -u admin -p admin -view "/RME@ciscoworksservername/Pre-deployed"
-status
CDA Status:
==========
deviceId | deviceName | ro | rw | snmpv3 | telnet | telnetEnable | ssh | sshEnable
29 | v2 | No Data Yet | No Data Yet | No Data Yet | No Data Yet | No Data Yet | No Data
Yet | No Data Yet
SUMMARY
========
Successful: CDA: Success
Example 4: Checking device credentials for a device using the cwcli get request
The password that you enter here must be in base64 encoded. In this example, YWRtaW4= is the base64
encoded password for admin.
Enter this in your browser:
http://ciscowork_servername:1741/rme/cwcli?command=cwcli inventory cda -u admin -p
YWRtaW4= -device 10.10.10.12 -status
The output for this appears on your console:
<!-- Processing Starts -->
CDA Status :
============
deviceId | deviceName | ro | rw | snmpv3 | telnet | telnetEnable | ssh | sshEnable
12 | 10.10.10.12 | OK | OK | No Value To Test | Incorrect | Did Not Try | Failed | Did
Not Try
SUMMARY
========
Successful: CDA: Success
<!-- Processing complete -->
Configuration Management with CiscoWorks LMS 4.0
OL-20718-01 13-89
Chapter 13 CLI Utilities
CWCLI
Example 5: Checking device credentials for a device using the cwcli post request
The password that you enter here must be in base64 encoded. In this example, YWRtaW4= is the base64
encoded password for admin.
The payload file, cda.xml contains:
<payload>
<command>
cwcli inventory cda -u admin -p YWRtaW4= -device 10.10.16.20 -status
</command>
</payload>
At the command prompt enter:
perl samplepost.pl http://ciscowork_servername:1741/rme/cwcli cda.xml
To invoke the servlet using a script, see the Sample Script to Invoke the Servlet.
<!-- Processing Starts -->
CDA Status :
============
deviceId | deviceName | ro | rw | snmpv3 | telnet | telnetEnable | ssh | sshEnab
le
71 | 10.10.16.20 | No Data Yet | No Data Yet | No Data Yet | No Data Yet | No
Data Yet | No Data Yet | No Data Yet
SUMMARY
========
Successful: CDA: Success
<!-- Processing complete -->
Example 6: Creating a job using cwcli inventory cda createjob command
cwcli inventory cda createjob -u admin -p admin - Cat6230, Cat4500 | -view myview
-schedule 03/23/2007:12:15:01 -scheduletype Once
This command creates a cda job for the devices Cat6230 and Cat4500 in the view myview and scheduled
for 23rd march 2007 at 12:15 pm with schedule type specified as Once.
Example 7: Stopping a cwcli inventory cda job using stopjob command
There is a job 1098, which is currently running. You can use this command to stop the job 1098.
cwcli inventory cda stopjob -u admin -p admin -id 1098
Example 8: Deleting cwcli inventory cda jobs using deletejob command
There are two jobs 1057 and 1058 scheduled. You can use this command to stop the two jobs.
cwcli inventory cda deletejob -u admin -p admin -id 1057,1058
Example 9: Getting details of jobs using cwcli inventory cda jobdetails command
There are two jobs 1001 and 1002 that are scheduled. You can use this command to list the details of
both the jobs:
cwcli inventory cda jobdetails -u admin -p admin -id 1001, 1002
Configuration Management with CiscoWorks LMS 4.0
13-90 OL-20718-01
Chapter 13 CLI Utilities
CWCLI
Example 10: Listing the cda jobs based on the status using the listjobs command
cwcli inventory cda listjobs -u admin -p admin -jobstatus R, C
Use this command to list those jobs whose status is Running or Completed.
Example 11: Obtaining results of jobs using jobresults comand
There are two jobs 1023 and 1024 that are completed. You can use this command to save the results of
these jobs to the specified location.
cwcli inventory cda jobresult -u admin -p admin -jobid 1023, 1024 -csvoutput
C:/jobs/results
Running the cwcli inventory crmexport Command
You can use this command to export device credentials in CSV or XML format.
The command syntax for cwcli inventory crmexport is:
cwcli inventory crmexport -u userid -p password [ -d debuglevel] [ -m email] [-l logfile] {-device
list | -view name | -device list -view name} [ipaddress list] {-filetype format | -filename outputfile}
Arguments in square brackets ([]) are optional; arguments in curly braces ({}) are required. You must
provide one argument from each group of arguments in curly braces ({}) that is separated by vertical
bars (|).
If you do not specify an optional argument, the default value configured for the system is used.
The following table describes the arguments that are specific to cwcli inventory crmexport command.
The other common arguments used by cwcli export are explained in Using the cwcli inventory
Command.
Argument Description Usage Notes
{-filetype format } -filetype format —Enter the file format to Mandatory.
export, either XML or CSV. The default CSV file format version is 3.0.
{ -filename outputfile } -filename outputfile—Enter the filename. Mandatory.
Specifies the name of the file to which the
device credentials information is to be
exported on CiscoWorks server.
If you are using cwcli remotely (get or post
request), by default the output file is available
at this location on CiscoWorks server:
On Windows:
NMSROOT\MDC\tomcat
Where, NMSROOT is the CiscoWorks
installed directory.
On Solaris:
/opt/CSCOpx/objects/dmgt
Usage Examples for cwcli inventory crmexport Command
This section provides some examples of usage for the cwcli inventory crmexport command.
Configuration Management with CiscoWorks LMS 4.0
OL-20718-01 13-91
Chapter 13 CLI Utilities
CWCLI
Example 1: Exporting device credentials of all devices in XML format
cwcli inventory crmexport -device % -filetype xml -filename crmexport-xml -u admin -p admin
SUMMARY
======== Successful: Export: Success
The device credentials are exported into a file, crmexport-xml in XML format. The credentials that are
exported depends on the data that you have provided when you added the devices to Device Credentials
Repository.
Example 2: Exporting device credentials of all devices in Normal State in CSV format
cwcli inventory crmexport -view "/RME@ciscoworksservername/Normal Devices" -filetype csv
-filename crmexport-csv -u admin -p admin
SUMMARY
========
Successful: Export: Success
The device credentials for devices that are in Normal state are exported into a file, crmexport-csv in CSV
version 3.0 format. The credentials that are exported depends on the data that you have provided when
you added the devices to Device Credentials Repository.
Example 3: Exporting device credentials of all devices using cwcli get request method
The password that you enter here must be in base64 encoded.
In this example,
• YWRtaW4= is the base64 encoded password for admin.
• %25 is the URL encode for “%”
Enter this in your browser:
http://ciscowork_servername: 1741/rme/cwcli?command=cwcli inventory crmexport -u admin -p
YWRtaW4= -device %25 -filetype xml
-filename getxml
The output is written in the getxml file. The getxml file is located:
On Windows:
NMSROOT\MDC\tomcat
Where, NMSROOT is the CiscoWorks installed directory.
On Solaris:
/opt/CSCOpx/objects/dmgt
Example 4: Exporting device credentials of all devices using cwcli post request method
The password that you enter here must be in base64 encoded. In this example, YWRtaW4= is the base64
encoded password for admin.
The payload file, crmexport.xml contains:
<payload>
<command>
cwcli inventory crmexport -u admin -p YWRtaW4= -device 10.66.162.208 -filetype xml
-filename /opt/CSCOpx/crmexport-xml
Configuration Management with CiscoWorks LMS 4.0
13-92 OL-20718-01
Chapter 13 CLI Utilities
CWCLI
</command>
</payload>
At the command prompt enter:
perl samplepost.pl http://ciscowork_servername:1741/rme/cwcli crmexport.xml
To invoke the servlet using a script, see the Sample Script to Invoke the Servlet.
SUMMARY
========
Successful: Export: Success
The device credentials are exported into a file, crmexport-xml in XML format. This file is created in the
/opt/CSCOpx directory. By default, the specified file is created in this location:
On Windows:
NMSROOT\MDC\tomcat
Where, NMSROOT is the CiscoWorks installed directory.
On Solaris:
/opt/CSCOpx/objects/dmgt
The credentials that are exported depends on the data that you have provided when you added the devices
to Device Credentials Repository.
Running the cwcli inventory deletedevice Command
You can use this command to delete devices.
The device information will be retained in the Device Credentials Repository. This information will not
be removed till you delete the device from Device Credentials Repository.
The command syntax for cwcli inventory deletedevice is:
cwcli inventory deletedevice -u userid -p password [- d debuglevel]
[-m email] [-l logfile] [-view name] {-device list | -input inputfile | ipaddress list}
Arguments in square brackets ([]) are optional; arguments in curly braces ({}) are required. You must
provide one argument from each group of arguments in curly braces ({}) that is separated by vertical
bars (|).
If you do not specify an optional argument, the default value configured for the system is used.
The following table describes the arguments that are specific to cwcli inventory deletedevice
command. The other common arguments used by cwcli export are explained in Using the cwcli export
Command.
Configuration Management with CiscoWorks LMS 4.0
OL-20718-01 13-93
Chapter 13 CLI Utilities
CWCLI
Argument Description Usage Notes
-input inputfile -input inputfile—Enter the full path of the Mandatory
file containing comma-separated list of You must also enter the file format either CSV
device display name as entered in Device or txt.
Credentials Repository.
The input file should be of this format:
-device 1.1.1.1,2.2.2.2,3.3.3.3
or
-device 1.1.1.1
-device 2.2.2.2
-device 3.3.3.3
Usage Examples for cwcli inventory deletedevice Command
This section provides some examples of usage for the
cwcli inventory deletedevice command.
Example 1: To delete a device
cwcli inventory deletedevice -u admin -p admin -device 10.76.10.10
<cwcli> INFO - Total number of devices deleted successfully: 1
SUMMARY
========
Successful: Delete Device: Success
Example 2: To delete devices listed in a file
The input file, deletedevice contains list of device Display Name separated by a comma:
-device 3750-stack,rtr1000,rtr10005
cwcli inventory deletedevice -u admin -p admin -input deletedevice.csv
Example 3: To delete devices using cwcli get request
The password that you enter here must be in base64 encoded. In this example, YWRtaW4= is the base64
encoded password for admin.
Enter the following in your browser:
http://ciscowork_servername:1741/rme/cwcli?command=cwcli inventory deletedevice -u
admin -p YWRtaW4= -device 10.10.10.41,10.10.10.51
The output for this appears on your console:
<!-- Processing Starts -->
<cwcli> INFO - Total number of devices deleted successfully: 2
SUMMARY
========
Successful: Delete Device: Success
<!-- Processing complete -->
Configuration Management with CiscoWorks LMS 4.0
13-94 OL-20718-01
Chapter 13 CLI Utilities
CWCLI
Example 4: To delete devices using cwcli post request
The password that you enter here must be in base64 encoded. In this example, YWRtaW4= is the base64
encoded password for admin.
The payload file, deletedevicestate.xml contains:
<payload>
<command>
cwcli inventory deletedevice -u admin -p YWRtaW4= -device
10.77.9.10,10.77.9.18,10.76.8.6
</command>
</payload>
At the command prompt enter:
perl samplepost.pl http://doclab2:1741/rme/cwcli deletedevice.xml
To invoke the servlet using a script, see the Sample Script to Invoke the Servlet.
<!-- Processing Starts -->
<cwcli> INFO - Total number of devices deleted successfully: 3
SUMMARY
========
Successful: Delete Device: Success
<!-- Processing complete -->
Running the cwcli inventory getdevicestate Command
You can use this command to view the device state.
The command syntax for cwcli inventory getdevicestate is:
cwcli inventory getdevicestate -u userid -p password [-d debuglevel]
[-m email] [-l logfile] [-view name] {-device list | -input inputfile | ipaddress list}
Arguments in square brackets ([]) are optional; arguments in curly braces ({}) are required. You must
provide one argument from each group of arguments in curly braces ({}) that is separated by vertical
bars (|).
If you do not specify an optional argument, the default value configured for the system is used.
The following table describes the arguments that are specific to cwcli inventory getdevicestate
command. The other common arguments used by cwcli export are explained in Using the cwcli
inventory Command.
Configuration Management with CiscoWorks LMS 4.0
OL-20718-01 13-95
Chapter 13 CLI Utilities
CWCLI
Argument Description Usage Notes
-input inputfile -input inputfile—Enter the full path of the Mandatory
file containing comma-separated list of You must also enter the file format either
devices display name as entered in Device CSV or txt.
Credentials Repository.
The input file should be of this format:
-device 1.1.1.1,2.2.2.2,3.3.3.3
or
-device 1.1.1.1
-device 2.2.2.2
-device 3.3.3.3
Usage Examples for cwcli inventory getdevicestate Command
This section provides some examples of usage for the
cwcli inventory getdevicestate command.
Example 1: To view the device state of the devices
cwcli inventory getdevicestate -u admin -p admin -device 10.10.19.10,10.10.19.12
<cwcli> INFO - Device State Information
DisplayName:Device State
10.10.19.10:PREDEPLOYED
10.10.19.12:NORMAL
SUMMARY
========
Successful: getdevicestate: Success
Example 2: To view the devices state specified in a file
The input file, deletedevice contains list of device Display Name separated by a comma:
-device VG200,rtr1750,cat4000
cwcli inventory deletedevice -u admin -p admin -input devicestate.csv
Example 3: To view the devices state using get request
The password that you enter here must be in base64 encoded. In this example, YWRtaW4= is the base64
encoded password for admin.
Enter the following in your browser:
http://ciscowork_servername:1741/rme/cwcli?command=cwcli inventory getdevicestate -u
admin -p YWRtaW4= -device 10.16.10.15,10.16.10.35
The output for this appears on your console:
<!-- Processing Starts -->
<cwcli> INFO - Device State Information
DisplayName:Device State
Configuration Management with CiscoWorks LMS 4.0
13-96 OL-20718-01
Chapter 13 CLI Utilities
CWCLI
10.16.10.15:NORMAL
10.16.10.35:PREDEPLOYED
SUMMARY
========
Successful: getdevicestate: Success
<!-- Processing complete -->.
Example 4: To view the device state using post request
The password that you enter here must be in base64 encoded. In this example, YWRtaW4= is the base64
encoded password for admin.
The payload file, getdevicestate.xml contains:
<payload>
<command>
cwcli inventory getdevicestate -u admin -p YWRtaW4= -device
12.20.12.26,10.6.12.21,12.18.10.129,10.7.9.13
</command>
</payload>
At the command prompt enter:
perl samplepost.pl http://ciscowork_servername:1741/rme/cwcli getdevicestate.xml
To invoke the servlet using a script, see the Sample Script to Invoke the Servlet.
<!-- Processing Starts -->
<cwcli> INFO - Device State Information
DisplayName:Device State
12.18.13.129:ALIAS
10.7.9.13:PREDEPLOYED
10.6.12.21:NORMAL
12.20.12.26:NORMAL
SUMMARY
========
Successful: getdevicestate: Success
<!-- Processing complete -->
Sample Script to Invoke the Servlet
#!/opt/CSCOpx/bin/perl
use LWP::UserAgent;
$temp = $ARGV[0] ;
$fname = $ARGV[1] ;
open (FILE,"$fname") || die "File open Failed $!";
while ( <FILE> )
{ $str .= $_ ;
}
print $str ;
url_call($temp);
#-- Activate a CGI:
sub url_call
{
Configuration Management with CiscoWorks LMS 4.0
OL-20718-01 13-97
Chapter 13 CLI Utilities
CWCLI
my ($url) = @_;
my $ua = new LWP::UserAgent;
$ua->timeout(1000);
# you can set timeout value depending on number of devices
my $hdr = new HTTP::Headers 'Content-Type' => 'text/html';
my $req = new HTTP::Request ('POST', $url, $hdr);
$req->content($str);
my $res = $ua->request ($req);
my $result;
if ($res->is_error)
{
print "ERROR : ", $res->code, " : ", $res->message, "\n"; $result = '';
}
else {
$result = $res->content;
if($result =~ /Authorization error/)
{ print "Authorization error\n";
}
else {
print $result ;
}
}
Overview: cwcli invreport Command
The cwcli invreport is a CiscoWorks command line tool which allows you to run previously created
Inventory Custom Reports and also system reports. The supported output file format is Comma
Separated Value (CSV).
The above command retrieves the inventory report in CSV format. The -file parameter stores the output
in the file specified by filename. If you have not specified the filename, the output is stored at the
following location:
NMSROOT\files\rme\jobs\inventory\reports\archives\reportname_timestamp.csv
You can:
• Use the -reportname argument to generate the report.
This can be the name of:
– An already defined custom template
or
– A system report name such as Detailed Device Report.
• Use the -input argument to specify a file containing the parameters for the report generation.
Note The -view argument is not allowed in the input file.
• Enable debug mode and set the debug level using the -d argument.
• E-mail the output to an e-mail recipient using the -m argument.
• Log the error messages to a file using the -l argument. The log and the output files are created in
the current directory.
• List the existing reports with the -listreports argument.
Configuration Management with CiscoWorks LMS 4.0
13-98 OL-20718-01
Chapter 13 CLI Utilities
CWCLI
Running the cwcli invreport Command
To use the cwcli invreport command, you must be able to run the cwcli command
You should be authorized to generate inventory reports.
The command syntax is:
cwcli invreport - u userid -p password [-d debuglevel] [-m email] [-l logfile] {-listreports |
-reportname name {-view viewname | -device list | -ipaddress list} [-file filename] | -input
inputfile}
Arguments in square brackets ([]) are optional; arguments in curly braces ({}) are required. You must
provide one argument from each group of arguments in curly braces ({}) that is separated by vertical
bars (|).
If you do not specify an optional argument, the default value configured for the system is used. Valid
values for arguments are described in the following table:
Argument Description Usage Notes
-u user Provide valid CiscoWorks username. None.
-p Provide password for username. None.
password
You can also specify the password in a file. See
Setting CWCLIFILE Environment Variable for
more details.
[ -d Set debug level. Optional.
debug_le
debug_level is a number between 1 (the least information is
vel ]
sent to the debug output) and 5 (the most information is sent
to the debug output). If you do not specify this argument,
4(INFO) is the default debug level.
[-m Specify an e-mail address to send the results. Optional.
email]
email is one or more e-mail addresses for notification. They
can be separated by a space or comma.
[ -l Logs the error messages and debug of messages Optional.
log_filen of the invreport command, to the specified logfile log_filename can be full pathname or filename in local
ame ] name. directory.
If not specified, it will be written to default logs
(invreports.log and cli.log).
[ -l Logs the error messages and debug of messages Optional.
log_filen of the invreport command, to the specified logfile log_filename can be full pathname or filename in local
ame ] name. directory.
If not specified, it will be written to default logs
(invreports.log and cli.log).
Configuration Management with CiscoWorks LMS 4.0
OL-20718-01 13-99
Chapter 13 CLI Utilities
CWCLI
Argument Description Usage Notes
{-listre Specify any one of the required arguments: -listreports argument lists out all Inventory system reports
ports | • -listreports and custom reports templates. You can run this command if
-reportn you have the required permissions to generate reports.
• -reportname
ame name
-reportname name specifies the name of an already defined
{-view • -input
custom template or the name of a system report (such as
viewnam
Detailed Device Report) for which the CSV formatted report
e|
is to be generated.
-device
list | -input inputfile specifies the input file containing report
-ipaddre parameters. The parameters in this file will be used to generate
ss list} the CSV formatted report(s).
[-file This file should be located in the current directory or you can
filename] specify the complete path of the input file.
| -input
inputfile} Note The -view argument is not allowed in the input file.
If you selected -reportname name, then
specify any one of these arguments:
– -view viewname. This confines the
device search to the specified view.
– -device list. This specifies one or more
device names as a comma-separated list.
Optionally, you can also specify -file
filename. Name of the file where CSV
formatted report will be stored.
If you do not specify the location, the
default location is
$NMSROOT\files\rme\jobs\inventory\re
ports\archives\reportname_timestamp.c
sv
– ipaddress list—This specifies IP4
address as entered in the Device and
Credential Repository. You can enter
multiple IP address with comma
separated.
You cannot use this option with -device,
-view , or -input. Also, you cannot
specify wildcard characters.
Configuration Management with CiscoWorks LMS 4.0
13-100 OL-20718-01
Chapter 13 CLI Utilities
CWCLI
Usage Examples
This section provides some examples of usage for the cwcli invreport command:
• Example 1
• Example 2
• Example 3
• Example 4
• Example 5
• Example 6
Example 1
cwcli invreport -u admin -p admin -reportname "Detailed Device Report" -device %
This generates Detailed Device Report for all devices and CSV file will be located at
$NMSROOT\files\rme\jobs\inventory\reports\archives\Detailed Device Report_timestamp.csv
Example 2
cwcli invreport -u admin -p admin -reportname "Detailed Device Report" -device % -file
D:\cisco\CSCOpx\a.csv
This generates Detailed Device Report, a system report, for all devices, and the result will be written to
D:\cisco\CSCOpx\a.csv
Example 3
cwcli invreport -u admin -p admin -reportname "Detailed Device Report" -device % -file a.csv
This generates the Detailed Device Report, a system report, for all devices, and the result will be written
to the file a.csv in the current directory (from where you are running this command).
Example 4
cwcli invreport -u admin -p admin -input cliinputs.txt
Generate the reports using the parameters provided in the file cliinputs.txt. Using -input argument you
can run multiple reports at a time by providing parameters in the file.
Example 5
cwcli invreport -u admin -p admin -listreports
Displays a list of all Inventory system report and custom templates.
You can run this command if you have the required permissions to generate reports.
Example 6
cwcli invcreport -u admin -p admin -d 3 -m xxx@yyy.com -reportname acmeinventory -view acme
-file acmeinventory.txt
Generates the report named acmeinventory, using the acme device view and the CSV formatted output
will be written to acmeinventory.txt
You can place this file in the current directory (from where you are running the command).
Configuration Management with CiscoWorks LMS 4.0
OL-20718-01 13-101
Chapter 13 CLI Utilities
CWCLI
Example 7
cwcli invreport -u admin -p admin -reportname HardwareStatisticsReport -device devname -file
hwstreport.txt
Generates the Hardware Statistics Report for the device devname and the CSV formatted output will be
written to hwstreport.txt
Example 8
cwcli invreport -u admin -p admin -reportname DeviceStatisticsReport -device devname -file
devstreport.txt
Generates the Device Statistics Report for the device devname and the CSV formatted output will be
written to devstreport.txt
Example 9
cwcli invreport -u admin -p admin -reportname POEReport -device devname -file report.txt
Generates the POE Report for the device devname and the CSV formatted output will be written to
report.txt
cwcli invreport Remote Access
You can also perform the cwcli invreport tasks using the servlet. You will have to upload a payload
XML file, which contains the cwcli invreport command arguments and CiscoWorks user credentials.
You have to write your own script to invoke the servlet with a payload of this XML file and the servlet
returns the output either on the console or in the specified output file, if the credentials are correct and
arguments are valid.
The name of the servlet is /rme/cwcli.
The following is the servlet to be invoked to execute any command:
For post request,
perl samplepost.pl http://lms-server:lms-port/rme/cwcli payload_XML_file
The default port for CiscoWorks server in HTTP mode is 1741.
If you have enabled SSL on CiscoWorks server, you can also use https protocol for secured connection.
perl samplepost.pl https://lms-server:lms-port/rme/cwcli payload_XML_file
The default port for CiscoWorks server in HTTPS mode is 443.
The schema for creating the payload file in XML format is:
<payload>
<command>
cwcli inventory commandname -u user -p BAse64 encoded pwd -args1 arg1value...
</command>
</payload>
To invoke the servlet using a script, see the Sample Script to Invoke the Servlet.
The script and the payload file should be residing in the client machine.
Configuration Management with CiscoWorks LMS 4.0
13-102 OL-20718-01
Chapter 13 CLI Utilities
CWCLI
For get request,
http://lms-server:rme-port/rme/cwcli?command=cwcli invreport commandname -u user -p BAse64
encoded pwd -args1 arg1value...
The default port for CiscoWorks server in HTTP mode is 1741.
If you have enabled SSL on CiscoWorks server, you can also use https protocol for secured connection.
https://lms-server:lms-port/rme/cwcli?command=cwcli invreport commandname -u user -p
BAse64 encoded pwd -args1 arg1value...
The default port for CiscoWorks server in HTTPS mode is 443.
The BAse64 encoded for “admin” is YWRtaW4=.
The URL encode for,
• Double quotes (“) is %22
• Percentage sign (%) is %25
Overview: cwcli netshow Command
You can invoke NetShow features from Command Line Interface (CLI).
The cwcli netshow commands let you use NetShow features from the command line. You can use the
cwcli netshow commands to view, browse, create, delete, and cancel NetShow jobs.
You can also view the Command Sets assigned to each user by entering the command listcmdsets from
CLI.
You can set the following job attributes using the command line option:
• E-mail Notification
• Job Based Password
• Execution Policy
• Approver List
However, the Administrator must define and assign the command sets to you, in the browser interface.
If you do not have permission to run custom commands, you can run a command or command set from
the CLI only if:
• The command set is assigned to you by the Administrator.
• The command set has at least one command that can be run on the specified device.
If you have permission to run custom commands, you can run any of the following adhoc commands:
• show
• version
• where
• ping
• traceroute
• ?
Administrator level users have all command sets assigned to them. However, only system-defined
command sets are assigned to all users, by default. Other commands have to be assigned to the user by
the Administrator. If any users create a command, it is automatically assigned to them.
Configuration Management with CiscoWorks LMS 4.0
OL-20718-01 13-103
Chapter 13 CLI Utilities
CWCLI
Running cwcli netshow Command
The command syntax for running cwcli netshow commands is:
cwcli netshow common_arguments subcommands command_arguments
In the CLI version, you can provide the arguments in the (operating system shell) command line or in an
input file. The input file provides you with flexibility and control over commands and command sets.
You can specify the devices on which you want to run the command sets.
In the input file, you can include subcommands and command arguments.
For example, you can create a new netshow job with command sets, set1 and set2, and the custom
commands, custom command 1 and custom command 2, by entering:
cwcli netshow createjob -u Username -p Password -commandset “Command Set 1”,” Command Set
2” -device Device 1, Device 2 -customcmd “Custom command 1”,” Custom command 2” -schedule
Schedule -scheduletype Schedule Type
Items in square brackets ([]) are optional; items in curly brackets ({}) are required.
The arguments are described in the following sections.
Subcommands
Subcommands specify the actions that you perform. Valid values for subcommands are described in the
following table.
Sub Command Description Usage Notes Example
createjob Creates a new job that can be Either use an input file cwcli netshow createjob -u
scheduled to run immediately containing the details of the Username -p Password
or to be run sometime in the subcommands or enter the full -commandset “Command Set 1”,”
future. command syntax. Command Set 2” -device “Device
Name 1”, “Device Name 2”
You can also specify the job
-customcmd “Custom Command
attributes you want to enable.
1”, “Custom Command 2”
-schedule Schedule
-scheduletype Schedule Type
Or
cwcli netshow createjob -u
Username -p Password -input
Input File
canceljob Cancels an existing job. Enter the job ID. cwcli netshow canceljob -u
Username -p Password -id “Job
ID”
deletejob Deletes existing jobs. Enter the job IDs separated by cwcli netshow deletejob -u
commas. Username -p Password -id “Job ID
1”,” Job ID 2”
jobdetails Displays details of specified Enter the job IDs separated by cwcli netshow jobdetails -u
job. commas. Username -p Password -id “Job
ID 1”,”Job ID 2”, “Job ID 3”
Configuration Management with CiscoWorks LMS 4.0
13-104 OL-20718-01
Chapter 13 CLI Utilities
CWCLI
listjobs Displays a list of jobs created Specify the type of jobs to be cwcli netshow listjobs -u
by the user and the job status. listed. The command type is Username -p Password -status
R,C
case sensitive.
The commands that you can use
are:
A —All jobs
R —Running jobs
C —Completed jobs
P —Pending jobs
You can use combinations of
status options. Separate the
options by commas.
listcmdsets Displays a list of command sets None. cwcli netshow listcmdsets -u
assigned to the user. Username -p Password
jobresults Displays results of specified Specify the job IDs. Separate the cwcli netshow jobresults -u
jobs job IDs by commas. Username -p Password -id "Job
ID 1" , "Job ID 2" , "Job ID 3"
help Displays command usage None. cwcli netshow -help
information.
Common Arguments
Common arguments specify parameters that apply to all subcommands. Valid values for
common_arguments are described in the following table.
Command Description Usage Notes
-u user Enter a valid CiscoWorks None
username.
-p password Enter the password for the None
username.
You can also specify the password
in a file. See Setting CWCLIFILE
Environment Variable for more
details.
[-d debug_level] Set the debug level. Optional
debug_level should be a number between 1-5.
1 —The least information is sent to the debug output
5 —The most information is sent to the debug output.
[-l log_filename] Identifies a file to which Network Optional
Show Commands will write log log_filename can be a full path to the file or a filename in the
messages. local directory.
If you do not specify this, the log
output will appear on screen.
[-m Email ID] Enter your Email ID You will get the output of the CLI operation in an Email.
Configuration Management with CiscoWorks LMS 4.0
OL-20718-01 13-105
Chapter 13 CLI Utilities
CWCLI
Command Arguments
Command arguments specify parameters that apply only to specific subcommands. Valid values for
command arguments are described in the following table.
Arguments in square brackets ([]) are optional. Arguments in curly brackets ({}) are required. You must
provide one argument from each group of arguments in curly brackets ({}) that is separated by vertical
bars (|).
Command Arguments Description Usage Notes
Command Arguments for createjob
{-device devicelist | -view view_name} Defines devices on which you want the device_list —List of device names.
command set to run. Separate these names by commas.
view_name — Name of a device view.
{-commandset commandset} Defines available command sets that you commandset is the name of the
want to run on the selected devices. command set that was assigned to you.
You can specify more than one
command set separated by commas. The
command set name is case sensitive.
You must specify command set or
custom command or both to create a job.
{-customcmd customcommand} Defines the user-defined commands that customcommand is a user-defined show
you want to run on the selected devices. command.
You must specify command set or
custom command or both to create a job.
The custom commands which can be run
on NetShow are:
• show
• version
• where
• ping
• traceroute
• ?
You can use the short forms of these
commands. For example, sh for show.
[-description description] Gives details of the job. description is a user-defined entry
describing the job details.
Configuration Management with CiscoWorks LMS 4.0
13-106 OL-20718-01
Chapter 13 CLI Utilities
CWCLI
Command Arguments Description Usage Notes
[{-schedule MM/dd/yyyy:HH:mm:ss You can specify the date and time as well scheduletype can have any of the
-scheduletype Once | Daily | Weekly | as the frequency of the NetShow job. following values:
Monthly | LastDayOfMonth | 6hourly |
• To specify the date and time when • Once
12hourly}]
you want to run the NetShow job,
• 6hourly
use the schedule option.
• 12hourly
• To specify the frequency of the job
use the scheduletype option. • Daily
You have to set both the schedule and • Weekly
schedule type options for a scheduled • Monthly
job.
• LastDayOfMonth
You do not have to set the schedule and
schedule type for an Immediate job. If the schedule option is not specified,
the job will be created as an immediate
job.
[-makercomments comments] Job creator's comments to Job approver.
[-mkemail email] Maker e-mail ID for sending approval
notifications
[-notificationmail email] Defines the e-mail addresses of persons email can contain a comma separated
who need to get mails when the job has email list.
started and completed.
If you do not specify this option in the
CLI, the e-mail address specified in the
UI are used.
[-execution Sequential|Parallel] Execution policy. Specifies the order in If you do not specify these options in the
which you want to run the job on the CLI, the corresponding settings from the
devices. UI are used.
Parallel—Allows the job to run on
multiple devices at the same time.
By default, the job runs on five devices
at a time.
Sequential—Allows the job to run on
only one device at a time.
{-primary_user username Primary username and password to
-primary_pass password} connect to devices.
{-enable_pass password} Execution mode password to connect to
device.
[-input input file] Input file containing the details of the If you are specifying the input file, you
subcommands do not need to specify the
subcommands.
Configuration Management with CiscoWorks LMS 4.0
OL-20718-01 13-107
Chapter 13 CLI Utilities
CWCLI
Command Arguments Description Usage Notes
Command Argument for listjob
{-status status} You can specify the status of the job.
This can be:
• All jobs
• Running jobs
• Completed jobs
• Pending jobs.
Command Argument for canceljob
{-id Job ID} You can cancel only one job at a time.
Command Argument for deletejob and jobdetails
{-id Job ID, Job ID} You can delete more than one job at a
time. Enter the Job IDs that you want to
delete, separated by commas.
You can list the details of more than one
job at a time. Enter the Job IDs separated
by commas.
Command Arguments for jobresults
{-id Job ID, Job ID} You can list the results of more than one
job at a time. Enter the job IDs
separated by commas.
[-output file path] You can specify the fully qualified If you do not specify this argument, the
pathname for saving the job results. job results appear in the console itself.
If the specified path does not exist, the
job results are stored in the default
location.
Executing Netshow CLI Remotely
You can run NetShow CLI from a remote console.
NetShow uses the Remote Access feature in the CLI framework to help you to invoke the NetShow
commands from the client in the same way as you run them on the LMS server.
The name of the servlet, to be invoked, is /rme/cwcli.
You must invoke the following URLs to run any command.
• For POST request:
http: //lms-server:lms-port/rme/cwcli payload XML file
• For GET request:
http: //lms-server:lms-port/rme/cwcli?command= cwcli netshow command -u Username -p
Password command_specific_args
Configuration Management with CiscoWorks LMS 4.0
13-108 OL-20718-01
Chapter 13 CLI Utilities
Performance Tuning Tool
The contents of the payload.xml is:
<payload>
<command>
cwcli netshow command -u Username -p Password command_specific_args
</command>
</payload>
For example to run the listcmdsets command payload.xml will be as follows:
<payload>
<command>
cwcli netshow listcmdsets -u Username -p Password
</command>
</payload>
To invoke the servlet using a script, see the Sample Script to Invoke the Servlet.
The script and the payload file should be residing in the client machine.
Performance Tuning Tool
Performance Tuning Tool (PTT) is a Command Line Interface (CLI) utility that enables you to apply and
list various profiles available in CiscoWorks server. Profiles consists of configuration files, which are in
the form of XML files whose values are based on the recommendations for various applications. For
more information on PTT features, refer to PTT Features.
There are two profiles shipped with CiscoWorks. You can use any of the profile that matches the system.
For more information on PTT Profiles, see Profiles and PTT.
There maybe multiple configuration files that are involved while applying a profile. The parameters such
as, snmp.threads.min, snmp.threads.max, ICSThreadCount, ICS DBConnectionCount,
ThreadPoolCount, CDLNumOfThreads, max_db_connections, max_threads_for_config_fetch,
EssentialsDMServicesHeapsize,ConfigJobManager.heapsize, and CDA_MIN_THREADS are tuned and
available in each profile. You can apply the required profile to the system and improve performance. This
is a major advantage of using PTT.
To know more about the command usage, see PTT Commands.
PTT Features
The PTT CLI utility allows you to:
• List the profile that is currently applied to the target machine.
• List the profiles that match the system configuration.
• List the profiles that match the operating system.
• Apply a selected profile onto the target machine.
• Reverse the changes done to a target machine by applying the default profile to restore the default
settings.
• View details of a profile.
Configuration Management with CiscoWorks LMS 4.0
OL-20718-01 13-109
Chapter 13 CLI Utilities
Performance Tuning Tool
Profiles and PTT
Profiles are XML files whose values are based on the recommendations of the various LMS applications.
Each profile (XML file) consists of tuned parameters which when applied, improves performance.
There are two profiles that are shipped with LMS. They are:
• Default Profile
• Perftune - Windows and Perftune - Solaris
Note All the configuration files are backed up before applying a profile.
PTT identifies the matching profile for a CiscoWorks server based on the following criteria:
• The operating system for which the profile is created.
• The System Configurations such as Dual CPU and 4 GB RAM.
A profile is considered matching only if it meets these criteria.
When you apply a profile, the tuned parameters, see Table 13-3 corresponding to that profile is applied
to the system.
These parameters belong to Sync Archive, Netconfig, Syslog, Device Management, Check Device
Attributes (CDA) and Inventory Collection sub systems of the LMS application. The profile, with tuned
parameters when applied, improves the performance. Before running PTT, ensure that the Daemon
manager is stopped.
Default Profile
A default profile is a profile with default values. It is used to rollback the changes done by PTT. You can
roll back the changes made to a profile, by applying the default profile. This action rolls back the
parameters to their original values. The parameters and the original values are:
Table 13-3 Default Profile Original Values
Sub system Parameters Original Values Platform Supported
CDA CDA_MIN_THREADS 7 Windows and Solaris
EssentialsDM ConfigJobManager.heapsize 192m Windows and Solaris
EssentialsDM EssentialsDMServiceHeapsize 256 Windows and Solaris
Inventory Collection snmp.threads.min 10 Windows and Solaris
Inventory Collection snmp.threads.max 15 Windows and Solaris
Inventory Collection ICS ThreadCount 10 Windows and Solaris
Inventory Collection ICS DBConnectionCount 5 Windows and Solaris
NetConfig and SyncArchive max_threads_for_config_fetch 5 Windows and Solaris
NetConfig and SyncArchive ThreadPoolCount 10 Windows and Solaris
NetConfig and SyncArchive CDLNumOfThreads 5 Windows and Solaris
NetConfig and SyncArchive max_db_connections 20 Windows and Solaris
Configuration Management with CiscoWorks LMS 4.0
13-110 OL-20718-01
Chapter 13 CLI Utilities
Performance Tuning Tool
Table 13-3 Default Profile Original Values
Sub system Parameters Original Values Platform Supported
Config Management (Config Xmx 192 Solaris
Management Server Daemons -
dmgtd.conf Arguments for max
heap size.)
Config Management (Config Xms 64 Solaris
Management Server Daemons -
dmgtd.conf Arguments for
minimum heap size.)
Perftune - Windows and Perftune - Solaris
This profile consists of parameters that are tuned to improve performance.
• Perftune - Windows profile is applied to a system that has a Windows operating system, provided
the profile matches the required criteria.
• Perftune - Solaris profile is applied to a system that has a Solaris operating system, provided the
profile matches the required criteria.
See Profiles and PTT for more informationon criteria for a profile to match a system.
The parameters that can be tuned are:
Table 13-4 Perftune - Windows and Perftune - Solaris Parameters
Original New
Sub system Parameters Values Value Platform Supported
CDA CDA_MIN_THREADS 7 14 Windows and Solaris
EssentialsDM ConfigJobManager.heapsize 192m 256 Windows and Solaris
EssentialsDM EssentialsDMServiceHeapsize 256 512 Windows and Solaris
Inventory Collection snmp.threads.min 10 20 Windows and Solaris
Inventory Collection snmp.threads.max 15 25 Windows and Solaris
Inventory Collection ICS ThreadCount 10 20 Windows and Solaris
Inventory Collection ICS DBConnectionCount 5 10 Windows and Solaris
NetConfig and SyncArchive max_threads_for_config_fetch 5 10 Windows and Solaris
NetConfig and SyncArchive ThreadPoolCount 10 20 Windows and Solaris
NetConfig and SyncArchive CDLNumOfThreads 5 10 Windows and Solaris
NetConfig and SyncArchive max_db_connections 20 40 Windows and Solaris
Configuration Management with CiscoWorks LMS 4.0
OL-20718-01 13-111
Chapter 13 CLI Utilities
Performance Tuning Tool
Table 13-4 Perftune - Windows and Perftune - Solaris Parameters
Original New
Sub system Parameters Values Value Platform Supported
Config Management (Config Xmx 192 256 Solaris
Management Server Daemons -
dmgtd.conf Arguments for max
heap size.)
Config Management (Config Xms 64 128 Solaris
Management Server Daemons -
dmgtd.conf Arguments for
minimum heap size.)
Example 1
If the Perftune - Windows profile is applied to a system which already has a default profile applied, the
parameters are changed from the original values to new values. See Table 13-4 for Original and New
values.
Example 2
If the default profile is applied to a system which already has a Perftune - Windows profile applied to it,
the parameters are rolled back to original values. See Table 13-3 for Original values.
PTT Commands
Table 13-5 lists the various PTT command options that you can use. These command options are
common for Windows and Solaris.
Table 13-5 PTT Command Options
PTT command options Description
-apply <profileName> Applies a particular profile.
To reset, specify the default profile name as parameter and apply that profile.
–apply Finds the matching profile and applies it automatically in a single step.
–apply Default Finds the default profile and applies it automatically in a single step.
-show Displays the currently applied profile.
-list Lists all the profiles that match the target operating system.
-list Match Lists the profile that matches the system configuration.
-view <profileName > Displays the profile details.
The details of the profile, which is specified in the command is displayed.
rmeptt -help Displays help for all commands.
Configuration Management with CiscoWorks LMS 4.0
13-112 OL-20718-01
Chapter 13 CLI Utilities
syslogConf.pl Utility
Command Usage
In Windows enter:
rmeptt.bat <option> <argument>
For example, to list all the profiles that matches the target operating system, the command is:
rmeptt.bat -list
In Solaris, enter:
rmeptt.sh <option> <argument>
For example to display the profile details, the command is:
rmeptt.sh -view x
Where x is the name of the profile.
syslogConf.pl Utility
The syslogConf.pl is a perl script CLI utility. You can use this utility to:
• Change Syslog Analyzer Port.
• Change Syslog Collector Port.
• Configure Remote Syslog Collector (RSAC) Address and Port in LMS server.
• Change Syslog File Location.
You can run this script in the LMS server as well as the RSAC server. All the activities mentioned above
can be performed in a LMS server by running the syslogConf.pl script from the command prompt.
In RSAC server, you can only change the Syslog Collector Port and Syslog File location. The Syslog
Collector and Syslog Analyzer ports can be any number between 1025 and 5000.
This utility is available under:
NMSROOT/bin/
A log file for the syslogconf.pl script is available at:
In Solaris
/var/adm/CSCOpx/log/SyslogConf.log
In Windows
NMSROOT\log\SyslogConf.log
Note Before you run the syslogConf.pl script, ensure that the Daemon Manager is stopped.
Configuration Management with CiscoWorks LMS 4.0
OL-20718-01 13-113
Chapter 13 CLI Utilities
syslogConf.pl Utility
Running the syslogConf.pl Script
To run the script:
Step 1 Go to the command prompt and enter:
NMSROOT/bin/perl NMSROOT/syslogConf.pl
When you run this syslogConf.pl script, a message appears with five options.
[1] Change Syslog Analyzer Port
[2] Change Syslog Collector Port
[3] Configure Remote Syslog Collector(RSAC) Address and Port
[4] Change Syslog File Location
[Q] Quit
Enter Your Choice:
Step 2 Enter your choice.
• If you enter 1 the following message is displayed with the old Syslog Analyser Port number. You
are also prompted to enter the new port number for the Syslog Analyser.
INFO: You have opted to change Local Syslog Analyser port.
Old Syslog Analyser Port :xxxx
Enter new Syslog Analyser port:
For example, you can change the Syslog Analyser Port from 4444 to 2222.
After providing the new port information, the following message is displayed.
INFO:Local Syslog Analyser port has been changed from 4444 to 2222 successfully
• If you enter 2 the following message is displayed with the old Syslog Collector Port number. You
are also prompted to enter the new port number for the Syslog Collector.
INFO: You have opted to change Local Syslog Collector port.
Old Syslog Collector Port :xxxx
Enter new Syslog Collector port:
For example you can change the Syslog Collector Port from 1111 to 3333.
After providing the new port information, the following message is displayed.
INFO:Local Syslog Collector port has been changed from 1111 to 3333 successfully
• If you enter 3, the following message is displayed, with the old Syslog Collector Port number. You
are also prompted to provide the new RSAC Address and the new port number for the Syslog
Collector.
INFO: You have opted to change RSAC port.
Enter the RSAC Address:
Old Syslog Collector Port :0
Enter new Syslog Collector port:
Ensure that the RSAC port that you configure in the LMS server corresponds with the Collector port
configured in the RSAC server.
You can specify srme-w2k as the RSAC Address, and change the Syslog Collector port from 0 to
3456.
After providing the RSAC Address and port information, the following message is displayed.
INFO: Remote Syslog Collector(RSAC) port has been changed from 0 to 3456.
Configuration Management with CiscoWorks LMS 4.0
13-114 OL-20718-01
Chapter 13 CLI Utilities
Software Management CLI Utility
• If you enter 4, the following message is displayed with the old Syslog Directory Path. You are also
prompted to enter the new Syslog Directory path.
INFO: You have opted to change Syslog File Location
Old Syslog Directory : /var/log/
Enter Full Path of New Syslog Directory:
Ensure that you enter the full directory path, if you are running the syslogConf.pl script on Solaris.
You can provide the relative directory path if you are running the syslogConf.pl script on Windows.
For example you can change the Syslog Directory location from /var/log/ to /var/log/newSyslogLoc.
After providing the required information, the following message is displayed.
Syslog file location changed from: /var/log/ to: /var/log/newSyslogLoc
• If you enter Q, you are allowed to quit from the script.
Software Management CLI Utility
You can invoke Software Management (SWIM) features from Command Line Interface (CLI).
The cwcli swim commands let you use SWIM features from the command line. You can use the cwcli
swim commands to:
• List Images from Software Management (SWIM) Repository
• Export Images from Software Management (SWIM) Repository
These functions are only accessible to the Network Administrator, Network Operator and super users
who have all of the roles.
If you do not have permission to run custom commands, you can run a command or command set from
the CLI only if:
• The command set is assigned to you by the Administrator.
• The command set has at least one command that can be run on the specified device.
This section contains:
• Running cwcli config
• Running cwcli swim Command
• Running SWIM CLI Remotely
Running cwcli swim Command
The command syntax for running cwcli swim commands is:
cwcli swim subcommands common_arguments command_arguments
In the CLI version, you can provide the arguments in the (operating system shell) command line or in
aninput file.
The input file gives you flexibility and control over commands and command sets. You can specify the
images on which you want to run the command sets.
In the input file, you can include subcommands and command arguments.
Items in square brackets ([]) are optional; items in curly brackets ({}) are required.
Configuration Management with CiscoWorks LMS 4.0
OL-20718-01 13-115
Chapter 13 CLI Utilities
Software Management CLI Utility
The arguments are described in the following sections.
Subcommands
Subcommands specify the actions that you perform. Valid values for subcommands are described in the
following table.
Sub Command Description Example
listimages Displays a list of images available in the cwcli swim listimages -u Userid -p Password
Software Repository.
exportimages Exports specified images in a cwcli swim exportimages -u Username -p
non-compressed format from the Software Password [-imagenames imagename1,
Repository to any directory. The default imagename2...] [-all] [-dirname directoryname]
target directory is the current directory. [-input argumentFile] [-m email][-l logfile]
For exportimages command either one of
these arguments is mandatory:
-imagenames|-all|-input
help Displays command usage information. cwcli swim -help
Common Arguments
Common arguments specify parameters that apply to all subcommands. Valid values
forcommon_arguments are described in the following table.
Command Arguments Description/Action Usage Notes
-u user Enter a valid CiscoWorks None
username.
-p password Enter the password for the None
username.
You can also specify the password
in a file. See Setting CWCLIFILE
Environment Variable for more
details.
[-l log_filename] Identifies a file to which Software This argument is optional.
Management Commands will log_filename can be a full path to the file or a filename in the
write log messages. local directory.
If you do not specify this, the log
output will appear on screen.
[-m Email ID] Enter your Email ID This argument is optional.
You will get the output of the CLI operation in an e-mail.
Configuration Management with CiscoWorks LMS 4.0
13-116 OL-20718-01
Chapter 13 CLI Utilities
Software Management CLI Utility
Command Arguments
Command arguments specify parameters that apply only to specific subcommands. Valid values for
command arguments are described in the following table.
Arguments in square brackets ([]) are optional. Arguments in curly brackets ({}) are required. You must
provide one argument from each group of arguments in curly brackets ({}) that is separated by vertical
bars (|).
Command Arguments Description Usage Notes
Command Arguments for exportimages
{-imagenames ImageName1, Specify the image names that you want cwcli swim exportimages -u
ImageName2} to export using this command. Username -p Password [-imagenames
imagename1, imagename2...] [-all]
[-dirname directoryname] [-input
argumentFile] [-m email][-l logfile]
ImageName1, ImageName2 —List of
images. Separate these names by
commas.
{-all} Specify this option if you want to export --
all images from Software Repository to
the current directory or any specified
directory.
{-input argumentFile} Input file containing the details of the If you are specifying the input file, you
subcommands need not specify the subcommands.
For instance, if you are using sample.txt
as the argumentFile for -input command,
you have to provide the following
command:
cwcli swim exportimages -input
sample.txt
Example of sample.txt:
-imagenames {imagename1},
[imagename2...]
-imagenames {imagename4},
[imagename5...]
Items in square brackets ([]) are
optional; items in curly brackets ({}) are
required.
[-dirname directoryname] Specify a directory name if you want to If you do not specify this the images are
export images to a specified directory exported to the NMSROOT/temp
using this command. directory, where CLI is launched.
Configuration Management with CiscoWorks LMS 4.0
OL-20718-01 13-117
Chapter 13 CLI Utilities
Software Management CLI Utility
Running SWIM CLI Remotely
You can run Software Management (SWIM) CLI from a remote console.
SWIM uses the Remote Access feature in the CLI framework to help you to invoke the SWIM commands
from the client in the same way as you run them on the LMS server.
The name of the servlet to be invoked is /rme/cwcli.
You must invoke the following URLs to run any command.
• For POST request:
http: //lms-server:lms-port/rme/cwcli payload XML file
• For GET request:
http: //lms-server:lms-port/rme/cwcli?command= cwcli swim command -u Username -p Password
command_specific_args
The contents of the payload.xml is:
<payload>
<command>
cwcli swim command -u Username -p Password command_specific_args
</command>
</payload>
For example to execute the listimages command payload.xml will be as follows:
<payload>
<command>
cwcli swim listimages -u Username -p Password
</command>
</payload>
Note The Base64 encoded password is used for accessing Software Management (SWIM) CLI remotely.
To invoke the servlet using a script, see the Sample Script to Invoke the Servlet.
The script and the payload file should be residing in the client machine.
Configuration Management with CiscoWorks LMS 4.0
13-118 OL-20718-01
A P P E N D I X A
Config Template XML Schema
CiscoWorks LMS 4.0 allows you to create new configuration templates (.xml format) that can be
deployed using the Template Center feature.
This section explains:
• Understanding the XML Schema
• Sample Template for Identity - Change of Authorization
Understanding the XML Schema
This section explains the XML schema that you can use to create new templates (.xml format) and deploy
them in LMS 4.0. See Detailed Description of Template XML Schema for more information.
The XML schema file is:
<xs:schema
xmlns:xs="http://www.w3.org/2001/XMLSchema"
xmlns:jaxb="http://java.sun.com/xml/ns/jaxb"
xmlns:xjc="http://java.sun.com/xml/ns/jaxb/xjc"
jaxb:extensionBindingPrefixes="xjc"
jaxb:version="1.0">
<xs:annotation>
<xs:appinfo>
<jaxb:globalBindings generateIsSetMethod="true">
<xjc:serializable uid="1255591397484"/><!-- 14-Oct-2009 -->
</jaxb:globalBindings>
</xs:appinfo>
</xs:annotation>
<!-- Defining root OOTB template -->
<xs:element name="ootb-template">
<xs:complexType>
<xs:sequence>
<xs:element name="template-metadata" type="template-metadata" minOccurs="1"
maxOccurs="1" />
<xs:element name="config" type="config" minOccurs="1" maxOccurs="unbounded"
/>
</xs:sequence>
</xs:complexType>
</xs:element>
Configuration Management with CiscoWorks LAN Management Solution 4.0
OL-20718-01 A-1
Appendix A Config Template XML Schema
Understanding the XML Schema
<!-- Defining the template meta data -->
<xs:complexType name="template-metadata">
<xs:all>
<xs:element name="template-details" type="template-details"minOccurs="1"
maxOccurs="1" />
<xs:element name="parameter-metadata" type="parameter-metadata" minOccurs="0"
maxOccurs="1" />
</xs:all>
<xs:attribute name="name" type="xs:string" use="required"/>
</xs:complexType>
<!-- Defining the template details -->
<xs:complexType name="template-details">
<xs:all>
<xs:element name="description" type="xs:string" maxOccurs="1" minOccurs="1" />
<xs:element name="task" type="xs:string" maxOccurs="1" minOccurs="0"/>
<xs:element name="author" type="xs:string" maxOccurs="1" minOccurs="0"
default="Cisco Systems"/>
<xs:element name="template-version" type="xs:string" maxOccurs="1"
minOccurs="0" />
<xs:element name="scope" type="xs:string" default="Device" maxOccurs="1"
minOccurs="0" />
<xs:element name="type" type="xs:string" default="Partial" maxOccurs="1"
minOccurs="0" />
<xs:element name="features" type="xs:string" minOccurs="0" maxOccurs="1" />
<xs:element name="pin" type="xs:string" minOccurs="0" maxOccurs="1" />
<xs:element name="hardware-platform" type="xs:string" minOccurs="0"
maxOccurs="1" />
<xs:element name="imagefeature" type="xs:string" minOccurs="0" maxOccurs="1"
/>
<xs:element name="conflictingtag" type="conflictingtag" maxOccurs="1"
minOccurs="0" />
</xs:all>
</xs:complexType>
<!-- Defining the conflicting tag details -->
<xs:complexType name="conflictingtag">
<xs:sequence>
<xs:element name="platform" type="conflict-platform" minOccurs="1"
maxOccurs="unbounded" />
</xs:sequence>
</xs:complexType>
<xs:complexType name="conflict-platform">
<xs:sequence>
<xs:element name="feature" type="featureType" maxOccurs="unbounded" minOccurs="1"
/>
</xs:sequence>
<xs:attribute name="name" type="xs:string" use="required" />
</xs:complexType>
<xs:complexType name="featureType">
<xs:sequence>
<xs:element name="cli-command" type="cli-command" minOccurs="0" maxOccurs="1" />
</xs:sequence>
<xs:attribute name="name" type="xs:string" use="required"></xs:attribute>
<xs:attribute name="message" type="xs:string" use="required"></xs:attribute>
</xs:complexType>
<!-- Defining parameter meta data -->
Configuration Management with CiscoWorks LAN Management Solution 4.0
A-2 OL-20718-01
Appendix A Config Template XML Schema
Understanding the XML Schema
<xs:complexType name="parameter-metadata">
<xs:sequence>
<xs:element name="param-group" type="param-group"minOccurs="1"
maxOccurs="unbounded" />
</xs:sequence>
</xs:complexType>
<xs:complexType name="param-group">
<xs:sequence>
<xs:element name="description" type="xs:string" maxOccurs="1" minOccurs="1" />
<xs:element name="parameter" type="parameter"minOccurs="1" maxOccurs="unbounded"
/>
</xs:sequence>
<xs:attribute name="name" type="xs:string" use="required"></xs:attribute>
<xs:attribute name="cliName" type="xs:string" use="required"></xs:attribute>
<xs:attribute name="isMandatory" type="xs:boolean" use="required"></xs:attribute>
</xs:complexType>
<xs:complexType name="parameter">
<xs:sequence>
<xs:element name="description" type="xs:string"minOccurs="1" maxOccurs="1" />
<xs:element name="html-component" type="xs:string"minOccurs="0" maxOccurs="1"
/>
<xs:element name="default-value" minOccurs="0" maxOccurs="unbounded" >
<xs:complexType>
<xs:simpleContent>
<xs:extension base="xs:string">
<xs:attribute name="label" type="xs:string"
use="optional"></xs:attribute>
</xs:extension>
</xs:simpleContent>
</xs:complexType>
</xs:element>
<xs:element name="data-type" type="xs:string"minOccurs="0" maxOccurs="1" />
<xs:element name="mandatory" type="xs:boolean"minOccurs="0" maxOccurs="1" />
<xs:element name="isGlobal" type="xs:boolean"minOccurs="0" maxOccurs="1" />
<xs:element name="help-description" type="xs:string"minOccurs="0"
maxOccurs="1" />
<xs:element name="syntax" type="syntax"minOccurs="0" maxOccurs="1" />
</xs:sequence>
<xs:attribute name="name" type="xs:string" use="required"></xs:attribute>
</xs:complexType>
<xs:complexType name="syntax">
<xs:all>
<xs:element name="min" type="xs:string" minOccurs="0" maxOccurs="1" />
<xs:element name="max" type="xs:string" minOccurs="0" maxOccurs="1" />
<xs:element name="pattern" type="cli-command" minOccurs="0" maxOccurs="1" />
</xs:all>
</xs:complexType>
<!-- Configuration details -->
<xs:complexType name="config">
<xs:sequence>
<xs:element name="device-filtering-details" type="device-filtering-details" />
<xs:element name="cli" type="cliType" minOccurs="0" maxOccurs="unbounded" />
</xs:sequence>
<xs:attribute name="platform" type="xs:string" use="required"/>
</xs:complexType>
<xs:complexType name="cliType">
<xs:sequence>
Configuration Management with CiscoWorks LAN Management Solution 4.0
OL-20718-01 A-3
Appendix A Config Template XML Schema
Understanding the XML Schema
<xs:element name="clicommand" type="cli-command" minOccurs="1"
maxOccurs="unbounded" />
</xs:sequence>
<xs:attribute name="name" type="xs:string" use="required"/>
</xs:complexType>
<!-- Device filtering details -->
<xs:complexType name="device-filtering-details">
<xs:sequence>
<xs:element name="family" type="family" minOccurs="1" maxOccurs="unbounded" />
</xs:sequence>
</xs:complexType>
<xs:complexType name="family">
<xs:all>
<xs:element name="min-supported-imageversion"
type="min-supported-imageversion" minOccurs="1" maxOccurs="1" />
</xs:all>
<xs:attribute name="value" type="xs:string" use="required" />
</xs:complexType>
<xs:complexType name="min-supported-imageversion">
<xs:sequence>
<xs:element name="device-type" type="device-type" minOccurs="1"
maxOccurs="unbounded" />
</xs:sequence>
<xs:attribute name="value" type="xs:string" use="required" />
</xs:complexType>
<xs:complexType name="device-type">
<xs:all>
<xs:element name="name" type="xs:string" minOccurs="0" maxOccurs="1" />
<xs:element name="sysobjectid" type="xs:string" minOccurs="0" maxOccurs="1" />
</xs:all>
</xs:complexType>
<!-- configuration cli -->
<xs:simpleType name="cli-command">
<xs:restriction base="xs:string">
<xs:annotation>
<xs:appinfo>
<jaxb type="CDATA" />
</xs:appinfo>
</xs:annotation>
</xs:restriction>
</xs:simpleType>
</xs:schema>
Configuration Management with CiscoWorks LAN Management Solution 4.0
A-4 OL-20718-01
Appendix A Config Template XML Schema
Understanding the XML Schema
Detailed Description of Template XML Schema
The table below describes elements in the XML schema.
Table A-1 Elements in the XML Schema
Xml Tag Name Tag Description Occurrence Sample values
Minimum Maximum
<ootb-template> Any Template should start with 1 1 <ootb-template>
this
</ootb-template>
<template-metadata> Configuration specific metadata 1 1 <template-metadata name="3750
should be under this tag. access config">
It has the following attribute:
• name—Specifies the name of
the Template. This name is
used for identifying the
template.
<template-details> This tag comes under 1 1 <template-details>
template-metadata tag.
</template-details>
This tag will take up the metadata
such as description, task, author,
revision to the template, date of
the template creation
<description> This tag comes under 1 1 <description>c3750 stacked
template-details tag. configuration</description>
Gives a small description about
the template.
<task> This tag comes under 0 1 <task>Snmp Community
template-details tag. settings</task>
It gives the functionality of the
tag.
<author> This tag comes under 0 1 <author>cisco systems</author>
template-details tag.
It gives the name of the person
who has created the template.
Multiple names can be given
separated by commas. By default,
the author name is Cisco Systems.
<template-version> This tag comes under 0 1 <template-version>1.0</template-ver
template-details tag. sion>
It gives the revision number to the
template.
Configuration Management with CiscoWorks LAN Management Solution 4.0
OL-20718-01 A-5
Appendix A Config Template XML Schema
Understanding the XML Schema
Table A-1 Elements in the XML Schema
Xml Tag Name Tag Description Occurrence Sample values
<scope> This tag comes under 0 1 <scope>port</scope>
template-details tag.
It gives the scope of the template
that accepts values of either
Device, Port, Module
<type> This tag comes under 0 1 <type>partial</type>
template-details tag.
It refers to the type of the
template taking values of either
partial or complete.
<features> This tag comes under 0 1 <features>dhcp snoop, auto
template-details tag. qos</features>
It gives the list of features for
which this config can be applied.
Features can be given in a comma
separated values
<pin> This tag comes under 0 1 <pin>edge</pin>
template-details tag.
It gives the devices in the network
to which the template is
applicable. Comma separated
values are allowed
<hardware-platform> This tag comes under 0 1 <hardware-platform>stack</hardwar
template-details tag. e-platform>
It gives the hardware type to
which the template is applicable.
Comma separated values are
allowed.
<imagefeature> This tag comes under 0 1 <imagefeature>ipbase</imagefeature
template-details tag. >
It gives the image feature that is
required to apply this template.
<conflictingtag> This tag comes under 0 1 <conflictingtag></conflictingtag>
template-details tag.
The template cannot be applied
when any cli is given under this
tag.
Configuration Management with CiscoWorks LAN Management Solution 4.0
A-6 OL-20718-01
Appendix A Config Template XML Schema
Understanding the XML Schema
Table A-1 Elements in the XML Schema
Xml Tag Name Tag Description Occurrence Sample values
<platform> This tag comes under 1 Unlimited <platform name="ios"> </platform>
conflictingtag tag.
It has an attribute name that
specifies to which platform the
conflicting tag belongs to.
Following are the values taken by
name attribute:
ios,catos,pixos,nam,linux,ios_ssl,
ios_wlsm,ios_mwam,ios_webvp
n,webns,ACE,ACNS,CSM
<feature> This tag will come under 1 Unlimited <feature name="dot1x"
conflictingtag. It has the message="since dot1x conflict is
following attributes, there, do not configure the following
template in the device."
• name—Name of the feature
platform="ios">
that is conflicting to this
template. </feature>
• message—Warning message
that needs to be shown when
this feature is available.
• platform—Software platform
to which this feature is
conflicting to this template.
<cli-command> This tag comes under feature tag. 0 1 <cli-command>no aaa new-model
clock summer-time utc
Cli which needs to be searched in
recurring</cli-command>
a running configuration. If this
configuration is found, the cli will
not be deployed.
<parameter-metadata> This tag comes under 1 1 <parameter-metadata>
template-metadata tag. </parameter-metadata>
This section describes the
variables that are used in the
template.
Configuration Management with CiscoWorks LAN Management Solution 4.0
OL-20718-01 A-7
Appendix A Config Template XML Schema
Understanding the XML Schema
Table A-1 Elements in the XML Schema
Xml Tag Name Tag Description Occurrence Sample values
<param-group> This tag comes under 1 Unlimited <param-group name="Identity
parameter-metadata tag and is Commands" cliName="identity"
used to group the parameters. For isMandatory="true" >
example, if there are five </param-group>
parameters, two can be grouped
in one and the remaining three in
another group.
Attributes of this tag:
• name—Name of the group
• cliName—A key that maps
the parameter group to a Cli
group. Both cliName and the
name of the cli should be
same.
• isMandatory—To indicate if
this group is mandatory for
the template or not. Useful in
case of partial template,
where you will have the
option in the UI as Skip this
section.
<description> This tag comes under 1 1 <description>Readonly Community
param-group tag. String</description>
Provides a simple description
about the parameter.
It is mandatory as this will be
taken as a Label for the html
component.
<parameter> This tag comes under 1 Unlimited <parameter name="readonly">
parameter-metadata tag.
Describes about a single
parameter to get input from the
user. This parameter will be
converted into a html component.
Any variable defined in the cli
should have a parameter tag
defined. It takes the name as an
attribute to this tag.
<html-component> This tag comes under parameter 0 Unlimited <html-component>textbox</html-co
tag. mponent>
Specifies what html component is
rendered for the specified
parmeter.
Configuration Management with CiscoWorks LAN Management Solution 4.0
A-8 OL-20718-01
Appendix A Config Template XML Schema
Understanding the XML Schema
Table A-1 Elements in the XML Schema
Xml Tag Name Tag Description Occurrence Sample values
<default-value> This tag comes under parameter 0 Unlimited <default-value
tag. label="0-shut">0</default-value>
Default value for the parameter.
This tag can be used to give
values for a select box. It has the
following attribute:
label—It is used to build the
combo box content. The label
value is displayed as a content to
the combo box. The element
value defined is considered as a
selected value in the backend.
<data-type> This tag comes under parameter 0 1 <datatype>integer</datatype>
tag. It specifies datatype of the Boolean or Integer
input that is given to the
parameter.
<mandatory> This tag comes under parameter 0 1 <mandatory></mandatory>
tag.
To specify if this parameter is
mandatory parameter or not.
Accepts value true or false.
<isGlobal> This tag comes under parameter 0 1 <isGlobal></isGlobal>
tag.
To specify if this parameter is
applicable for all devices or only
one device.
Accepts the following values:
• true—applicable for all
devices
• false—applicable for per
device level
<help-description> This tag comes under parameter 0 1 <help-description></help-description
tag. >
Use for describing more about
this parameter.
<syntax> This tag come under parameter 0 1 <syntax></syntax>
tag.
To specify the validation part for
numeric field and the string
parameter.
Configuration Management with CiscoWorks LAN Management Solution 4.0
OL-20718-01 A-9
Appendix A Config Template XML Schema
Understanding the XML Schema
Table A-1 Elements in the XML Schema
Xml Tag Name Tag Description Occurrence Sample values
<min> This tag comes under syntax tag. 0 1 <Min>0</min>
To specify the minimum value for
a numeric field. The datatype
should be numeric.
<max> This tag comes under syntax tag. 0 1 <max>100</max>
To specify the maximum value for
a numeric parameter. The
datatype should be numeric.
<pattern> This tag comes under syntax tag. 0 1 <patter>[a-z]*</pattern>
To specify the regular expression
for the string parameter. The
reqular expression is used to
validate the value that is specified
by the user.
<config> This tag comes under 1 1 <config></config>
ootb-template tag.
The respective config which
needs to be deployed into the
devices is defined here. For
example, config tag should come
under OOTB-Template
It has the following attribute:
platform—Specifies to what
software platform this config is
applicable.
Following are the values taken by
this attribute:
ios,catos,pixos,nam,linux,ios_ssl,
ios_wlsm,ios_mwam,ios_webvp
n,webns,ACE,ACNS,CSM
<device-filtering-detail This tag comes under config tag. 1 1 <device-filtering-details></device-fil
s> tering-details>
To specify the filtering details for
the device.
<family> This tag comes under 1 Unlimited <family value="cisco catalyst 3750-e
device-filtering-details tag. series switches"> </family>
To specify what family this
filtering belongs to. The Value
should be as specified in
mdfData.xml for the supported
devices.
Configuration Management with CiscoWorks LAN Management Solution 4.0
A-10 OL-20718-01
Appendix A Config Template XML Schema
Sample Template for Identity - Change of Authorization
Table A-1 Elements in the XML Schema
Xml Tag Name Tag Description Occurrence Sample values
<min-supported-image This tag come under family tag. 1 1 <min-support-imageversion>12.2(40
version> To specify the minimum )se</min-support-imageversion>
supported image version to which
this template will be applicable.
<device-type> This tag comes under 1 Unlimited <device-type> </device-type>
min-supported-imageversion.
To specify which device type this
template will be applicable.
<name> This tag comes under device-type 0 1 <name> </name>
tag.
It gives the MDF name of the
device type.
<sysobjectid> This tag comes under device-type 0 1 <sysObjectId></sysObjectId>
tag. It gives the sysobjectid of the
device.
<cli> This tag come under config tag. 0 Unlimited <cli name="snmpSecurity">
It specifies the cli for the
mentioned software platform.
It has the attribute called name.
The value should be same as that
of param-group name. This is
used to map the param-group to
that of cli.
<clicommand> This tag comes under cli tag. 1 Unlimited <clicommand><![CDATA[]]></clico
To specify the command that will mmand>
be deployed.
Sample Template for Identity - Change of Authorization
The section shows the template for Identity - Change of Authorization:
<?xml version="1.0"
encoding="iso-8859-1"?><!--****************************************************-->
<!-- Copyright (c) 2009, 2010 Cisco Systems, Inc. -->
<!-- All rights reserved. -->
<!--****************************************************-->
<ootb-template>
<template-metadata name="Identity - Change of Authorization">
<template-details>
<description>Identity - Change of Authorization</description>
<task>Identity</task>
<author>Cisco Systems</author>
<template-version>1.0</template-version>
Configuration Management with CiscoWorks LAN Management Solution 4.0
OL-20718-01 A-11
Appendix A Config Template XML Schema
Sample Template for Identity - Change of Authorization
<scope>Device</scope>
<type>partial</type>
<features></features>
<pin>edge</pin>
<hardware-platform>Device</hardware-platform>
<imagefeature>ipbase</imagefeature>
</template-details>
<parameter-metadata>
<param-group name="Identity Commands" cliName="identity" isMandatory="true" >
<description>A standard RADIUS interface is one where the request for
authorization originates from the device attached to the network, and the response comes
from the queried RADIUS servers. However, Catalyst Switches support the RADIUS Change of
Authorization (CoA). CoA allows for the dynamic reconfiguration of sessions from external
RADIUS servers.</description>
<parameter name="ipaddress">
<description>RADIUS client IP address or Host name</description>
<html-component>textbox</html-component>
<default-value></default-value>
<data-type>string</data-type>
<mandatory>true</mandatory>
<isGlobal>true</isGlobal>
<help-description></help-description>
<syntax>
<min></min>
<max></max>
<pattern></pattern>
</syntax>
</parameter>
<parameter name="authtype">
<description>Type of authorization the device uses for RADIUS clients</description>
<html-component>select</html-component>
<default-value label="any">any</default-value>
<default-value label="all">all</default-value>
<default-value label="session-key">session-key</default-value>
<data-type>string</data-type>
<mandatory>true</mandatory>
<isGlobal>true</isGlobal>
<help-description></help-description>
<syntax>
<min></min>
<max></max>
<pattern></pattern>
</syntax>
</parameter>
<parameter name="server-key">
<description>RADIUS Key shared between the device and RADIUS clients</description>
<html-component>password</html-component>
<default-value></default-value>
<data-type>string</data-type>
<mandatory>true</mandatory>
<isGlobal>true</isGlobal>
<help-description></help-description>
<syntax>
<min></min>
<max></max>
<pattern></pattern>
</syntax>
</parameter>
<parameter name="port">
<description>Port on which the device listens for RADIUS requests [0 -
65535]</description>
<html-component>textbox</html-component>
Configuration Management with CiscoWorks LAN Management Solution 4.0
A-12 OL-20718-01
Appendix A Config Template XML Schema
Sample Template for Identity - Change of Authorization
<default-value>1700</default-value>
<data-type>numeric</data-type>
<mandatory>true</mandatory>
<isGlobal>true</isGlobal>
<help-description></help-description>
<syntax>
<min>0</min>
<max>65535</max>
<pattern></pattern>
</syntax>
</parameter>
</param-group>
</parameter-metadata>
</template-metadata>
<config platform="ios">
<device-filtering-details>
<family value="Switches and Hubs">
<min-supported-imageversion value ="12.2(52)SE">
<device-type>
<name>Cisco Catalyst 2960-24TC Switch</name>
<sysobjectid>1.3.6.1.4.1.9.1.694</sysobjectid>
</device-type>
<device-type>
<name>Cisco Catalyst 2960-48TC Switch</name>
<sysobjectid>1.3.6.1.4.1.9.1.695</sysobjectid>
</device-type>
<device-type>
<name>Cisco Catalyst 2960G-24TC Switch</name>
<sysobjectid>1.3.6.1.4.1.9.1.696</sysobjectid>
</device-type>
<device-type>
<name>Cisco Catalyst 2960G-48TC Switch</name>
<sysobjectid>1.3.6.1.4.1.9.1.697</sysobjectid>
</device-type>
<device-type>
<name>Cisco Catalyst 2960-24TT Switch</name>
<sysobjectid>1.3.6.1.4.1.9.1.716</sysobjectid>
</device-type>
<device-type>
<name>Cisco Catalyst 2960-48TT Switch</name>
<sysobjectid>1.3.6.1.4.1.9.1.717</sysobjectid>
</device-type>
<device-type>
<name>Cisco Catalyst 2960-8TC Compact Switch</name>
<sysobjectid>1.3.6.1.4.1.9.1.798</sysobjectid>
</device-type>
<device-type>
<name>Cisco Catalyst 2960G-8TC Compact Switch</name>
<sysobjectid>1.3.6.1.4.1.9.1.799</sysobjectid>
</device-type>
<device-type>
<name>Cisco Catalyst 2960-24-S Switch</name>
<sysobjectid>1.3.6.1.4.1.9.1.929</sysobjectid>
</device-type>
<device-type>
<name>Cisco Catalyst 2960-24TC-S Switch</name>
<sysobjectid>1.3.6.1.4.1.9.1.928</sysobjectid>
</device-type>
<device-type>
<name>Cisco Catalyst 2960-48TC-S Switch</name>
<sysobjectid>1.3.6.1.4.1.9.1.927</sysobjectid>
</device-type>
<device-type>
Configuration Management with CiscoWorks LAN Management Solution 4.0
OL-20718-01 A-13
Appendix A Config Template XML Schema
Sample Template for Identity - Change of Authorization
<name>Cisco Catalyst 2960-24PC-L Switch</name>
<sysobjectid>1.3.6.1.4.1.9.1.950</sysobjectid>
</device-type>
<device-type>
<name>Cisco Catalyst 2960-24LT-L Switch</name>
<sysobjectid>1.3.6.1.4.1.9.1.951</sysobjectid>
</device-type>
<device-type>
<name>Cisco Catalyst 2960PD-8TT-L Compact Switch</name>
<sysobjectid>1.3.6.1.4.1.9.1.952</sysobjectid>
</device-type>
<device-type>
<name>Cisco Catalyst 2960-8TC-S Compact Switch</name>
<sysobjectid>1.3.6.1.4.1.9.1.1006</sysobjectid>
</device-type>
<device-type>
<name>Cisco Catalyst 2960-48TT-S Switch</name>
<sysobjectid>1.3.6.1.4.1.9.1.1005</sysobjectid>
</device-type>
<device-type>
<name>Cisco Catalyst 2960-48PST-L Switch</name>
<sysobjectid>1.3.6.1.4.1.9.1.1016</sysobjectid>
</device-type>
<device-type>
<name>Cisco Catalyst 2960-24LC-S Switch</name>
<sysobjectid>1.3.6.1.4.1.9.1.1146</sysobjectid>
</device-type>
<device-type>
<name>Cisco Catalyst 2960-24PC-S Switch</name>
<sysobjectid>1.3.6.1.4.1.9.1.1147</sysobjectid>
</device-type>
<device-type>
<name>Cisco Catalyst 2960-48PST-S Switch</name>
<sysobjectid>1.3.6.1.4.1.9.1.1148</sysobjectid>
</device-type>
<device-type>
<name>Cisco Enhanced Layer 2 EtherSwitch Service Module</name>
<sysobjectid>1.3.6.1.4.1.9.1.1048</sysobjectid>
</device-type>
<device-type>
<name>Cisco Enhanced Layer 2 EtherSwitch Service Module</name>
<sysobjectid>1.3.6.1.4.1.9.1.1051</sysobjectid>
</device-type>
<device-type>
<name>Cisco Enhanced Layer 2 EtherSwitch Service Module</name>
<sysobjectid>1.3.6.1.4.1.9.1.1052</sysobjectid>
</device-type>
<device-type>
<name>Cisco Enhanced Layer 2 EtherSwitch Service Module</name>
<sysobjectid>1.3.6.1.4.1.9.1.1055</sysobjectid>
</device-type>
<device-type>
<name>Cisco Catalyst 2960S-48TS-S Switch</name>
<sysobjectid>1.3.6.1.4.1.9.1.1256</sysobjectid>
</device-type>
<device-type>
<name>Cisco Catalyst 2960S-24TS-S Switch</name>
<sysobjectid>1.3.6.1.4.1.9.1.1257</sysobjectid>
</device-type>
<device-type>
<name>Cisco Catalyst 2960S-48FPD-L Switch</name>
<sysobjectid>1.3.6.1.4.1.9.1.1258</sysobjectid>
</device-type>
<device-type>
Configuration Management with CiscoWorks LAN Management Solution 4.0
A-14 OL-20718-01
Appendix A Config Template XML Schema
Sample Template for Identity - Change of Authorization
<name>Cisco Catalyst 2960S-48LPD-L Switch</name>
<sysobjectid>1.3.6.1.4.1.9.1.1259</sysobjectid>
</device-type>
<device-type>
<name>Cisco Catalyst 2960S-48TD-L Switch</name>
<sysobjectid>1.3.6.1.4.1.9.1.1260</sysobjectid>
</device-type>
<device-type>
<name>Cisco Catalyst 2960S-24PD-L Switch</name>
<sysobjectid>1.3.6.1.4.1.9.1.1261</sysobjectid>
</device-type>
<device-type>
<name>Cisco Catalyst 2960S-24TD-L Switch</name>
<sysobjectid>1.3.6.1.4.1.9.1.1262</sysobjectid>
</device-type>
<device-type>
<name>Cisco Catalyst 2960S-48FPS-L Switch</name>
<sysobjectid>1.3.6.1.4.1.9.1.1263</sysobjectid>
</device-type>
<device-type>
<name>Cisco Catalyst 2960S-48LPS-L Switch</name>
<sysobjectid>1.3.6.1.4.1.9.1.1264</sysobjectid>
</device-type>
<device-type>
<name>Cisco Catalyst 2960S-24PS-L Switch</name>
<sysobjectid>1.3.6.1.4.1.9.1.1265</sysobjectid>
</device-type>
<device-type>
<name>Cisco Catalyst 2960S-48TS-L Switch</name>
<sysobjectid>1.3.6.1.4.1.9.1.1266</sysobjectid>
</device-type>
<device-type>
<name>Cisco Catalyst 2960S-24TS-L Switch</name>
<sysobjectid>1.3.6.1.4.1.9.1.1267</sysobjectid>
</device-type>
<device-type>
<name>Cisco Catalyst 2960 stack</name>
<sysobjectid>1.3.6.1.4.1.9.1.1208</sysobjectid>
</device-type>
<device-type>
<name>Cisco Catalyst 2926 Switch</name>
<sysobjectid>1.3.6.1.4.1.9.5.35</sysobjectid>
</device-type>
<device-type>
<name>Cisco Catalyst 2980G-A Switch</name>
<sysobjectid>1.3.6.1.4.1.9.5.51</sysobjectid>
</device-type>
<device-type>
<name>Cisco Catalyst 2980G-A Switch</name>
<sysobjectid>1.3.6.1.4.1.9.5.49</sysobjectid>
</device-type>
<device-type>
<name>Cisco Catalyst 2948G-GE-TX Switch</name>
<sysobjectid>1.3.6.1.4.1.9.5.62</sysobjectid>
</device-type>
<device-type>
<name>Cisco Catalyst 2975 Switch</name>
<sysobjectid>1.3.6.1.4.1.9.1.1068</sysobjectid>
</device-type>
</min-supported-imageversion>
</family>
<family value="Switches and Hubs">
<min-supported-imageversion value ="12.2(52)SE">
Configuration Management with CiscoWorks LAN Management Solution 4.0
OL-20718-01 A-15
Appendix A Config Template XML Schema
Sample Template for Identity - Change of Authorization
<device-type>
<name>Cisco Catalyst 3560G-24PS Switch</name>
<sysobjectid>1.3.6.1.4.1.9.1.614</sysobjectid>
</device-type>
<device-type>
<name>Cisco Catalyst 3560G-24TS Switch</name>
<sysobjectid>1.3.6.1.4.1.9.1.615</sysobjectid>
</device-type>
<device-type>
<name>Cisco Catalyst 3560G-48PS Switch</name>
<sysobjectid>1.3.6.1.4.1.9.1.616</sysobjectid>
</device-type>
<device-type>
<name>Cisco Catalyst 3560G-48TS Switch</name>
<sysobjectid>1.3.6.1.4.1.9.1.617</sysobjectid>
</device-type>
<device-type>
<name>Cisco Catalyst 3560 Series Switches</name>
<sysobjectid>1.3.6.1.4.1.9.1.563</sysobjectid>
</device-type>
<device-type>
<name>Cisco Catalyst 3560-48PS Switch</name>
<sysobjectid>1.3.6.1.4.1.9.1.564</sysobjectid>
</device-type>
<device-type>
<name>Cisco Catalyst 3560-24TS Switch</name>
<sysobjectid>1.3.6.1.4.1.9.1.633</sysobjectid>
</device-type>
<device-type>
<name>Cisco Catalyst 3560-48TS Switch</name>
<sysobjectid>1.3.6.1.4.1.9.1.634</sysobjectid>
</device-type>
<device-type>
<name>Cisco Catalyst 3560E-24TD-E,S Switch</name>
<sysobjectid>1.3.6.1.4.1.9.1.793</sysobjectid>
</device-type>
<device-type>
<name>Cisco Catalyst 3560E-48TD-E,S Switch</name>
<sysobjectid>1.3.6.1.4.1.9.1.794</sysobjectid>
</device-type>
<device-type>
<name>Cisco Catalyst 3560E-24PD-E,S Switch</name>
<sysobjectid>1.3.6.1.4.1.9.1.795</sysobjectid>
</device-type>
<device-type>
<name>Cisco Catalyst 3560E-48PD-E,S Switch</name>
<sysobjectid>1.3.6.1.4.1.9.1.796</sysobjectid>
</device-type>
<device-type>
<name>Cisco Catalyst 3560-8PC Compact Switch</name>
<sysobjectid>1.3.6.1.4.1.9.1.797</sysobjectid>
</device-type>
<device-type>
<name>Cisco Catalyst 3560E-12D-S,E Switch</name>
<sysobjectid>1.3.6.1.4.1.9.1.930</sysobjectid>
</device-type>
<device-type>
<name>Cisco Catalyst 3560E-12SD-E,S Switch</name>
<sysobjectid>1.3.6.1.4.1.9.1.956</sysobjectid>
</device-type>
<device-type>
<name>Cisco Catalyst 3560-12PC-S Compact Switch</name>
<sysobjectid>1.3.6.1.4.1.9.1.1015</sysobjectid>
</device-type>
Configuration Management with CiscoWorks LAN Management Solution 4.0
A-16 OL-20718-01
Appendix A Config Template XML Schema
Sample Template for Identity - Change of Authorization
<device-type>
<name>Cisco Catalyst 3560V2-48PS Switch</name>
<sysobjectid>1.3.6.1.4.1.9.1.1025</sysobjectid>
</device-type>
<device-type>
<name>Cisco Catalyst 3560V2-24DC Switch</name>
<sysobjectid>1.3.6.1.4.1.9.1.1019</sysobjectid>
</device-type>
<device-type>
<name>Cisco Catalyst 3560V2-24TS Switch</name>
<sysobjectid>1.3.6.1.4.1.9.1.1020</sysobjectid>
</device-type>
<device-type>
<name>Cisco Catalyst 3560V2-24PS Switch</name>
<sysobjectid>1.3.6.1.4.1.9.1.1021</sysobjectid>
</device-type>
<device-type>
<name>Cisco Catalyst 3560V2-48TS Switch</name>
<sysobjectid>1.3.6.1.4.1.9.1.1024</sysobjectid>
</device-type>
<device-type>
<name>Cisco Enhanced Layer2,Layer3 EtherSwitch Service Module</name>
<sysobjectid>1.3.6.1.4.1.9.1.1049</sysobjectid>
</device-type>
<device-type>
<name>Cisco Enhanced Layer2,Layer3 EtherSwitch Service Module</name>
<sysobjectid>1.3.6.1.4.1.9.1.1050</sysobjectid>
</device-type>
<device-type>
<name>Cisco Enhanced Layer2,Layer3 EtherSwitch Service Module</name>
<sysobjectid>1.3.6.1.4.1.9.1.1053</sysobjectid>
</device-type>
<device-type>
<name>Cisco Enhanced Layer2,Layer3 EtherSwitch Service Module</name>
<sysobjectid>1.3.6.1.4.1.9.1.1054</sysobjectid>
</device-type>
<device-type>
<name>Cisco Enhanced Layer2,Layer3 EtherSwitch Service Module</name>
<sysobjectid>1.3.6.1.4.1.9.1.1056</sysobjectid>
</device-type>
<device-type>
<name>Cisco Enhanced Layer2,Layer3 EtherSwitch Service Module</name>
<sysobjectid>1.3.6.1.4.1.9.1.1057</sysobjectid>
</device-type>
<device-type>
<name>Cisco Catalyst 3560X-24T-L,S Switch</name>
<sysobjectid>1.3.6.1.4.1.9.1.1226</sysobjectid>
</device-type>
<device-type>
<name>Cisco Catalyst 3560X-48T-L,S Switch</name>
<sysobjectid>1.3.6.1.4.1.9.1.1227</sysobjectid>
</device-type>
<device-type>
<name>Cisco Catalyst 3560X-24P-L,S Switch</name>
<sysobjectid>1.3.6.1.4.1.9.1.1228</sysobjectid>
</device-type>
<device-type>
<name>Cisco Catalyst 3560X-48PF-L,S Switch</name>
<sysobjectid>1.3.6.1.4.1.9.1.1229</sysobjectid>
</device-type>
</min-supported-imageversion>
</family>
<!-- Cisco Catalyst 3750 Series Switches and Similar categories -->
Configuration Management with CiscoWorks LAN Management Solution 4.0
OL-20718-01 A-17
Appendix A Config Template XML Schema
Sample Template for Identity - Change of Authorization
<family value="Switches and Hubs">
<min-supported-imageversion value ="12.2(52)SE">
<device-type>
<name>Cisco 3750 Stack</name>
<sysobjectid>1.3.6.1.4.1.9.1.516</sysobjectid>
</device-type>
<device-type>
<name>Cisco Catalyst 3750G-12S Switch</name>
<sysobjectid>1.3.6.1.4.1.9.1.530</sysobjectid>
</device-type>
<device-type>
<name>Cisco Catalyst 3750-24PS Switch</name>
<sysobjectid>1.3.6.1.4.1.9.1.536</sysobjectid>
</device-type>
<device-type>
<name>Cisco 2600,2800,3700,3800 Series 16-Port EtherSwitch Service
Module</name>
<sysobjectid>1.3.6.1.4.1.9.1.663</sysobjectid>
</device-type>
<device-type>
<name>Cisco 2800,3800 Series 23-Port EtherSwitch Service Module</name>
<sysobjectid>1.3.6.1.4.1.9.1.664</sysobjectid>
</device-type>
<device-type>
<name>Cisco 2851,3800 Series 48-Port EtherSwitch Service Module</name>
<sysobjectid>1.3.6.1.4.1.9.1.666</sysobjectid>
</device-type>
<device-type>
<name>Cisco 2851,3800 Series 24-Port EtherSwitch (with Stackwise
Connectors) Service Module</name>
<sysobjectid>1.3.6.1.4.1.9.1.665</sysobjectid>
</device-type>
<device-type>
<name>Cisco 2600,2800,3700,3800 Series 16-Port EtherSwitch Service
Module</name>
<sysobjectid>1.3.6.1.4.1.9.1.702</sysobjectid>
</device-type>
<device-type>
<name>Cisco Catalyst 3750 Metro 24-DC Switch</name>
<sysobjectid>1.3.6.1.4.1.9.1.574</sysobjectid>
</device-type>
<device-type>
<name>Cisco Catalyst 3750G-12S-SD Switch</name>
<sysobjectid>1.3.6.1.4.1.9.1.688</sysobjectid>
</device-type>
<device-type>
<name>Cisco Catalyst 3750E-24TD-E,S Switch</name>
<sysobjectid>1.3.6.1.4.1.9.1.789</sysobjectid>
</device-type>
<device-type>
<name>Cisco Catalyst 3750E-48TD-E,S Switch</name>
<sysobjectid>1.3.6.1.4.1.9.1.790</sysobjectid>
</device-type>
<device-type>
<name>Cisco Catalyst 3750E-48PD-E,S Switch</name>
<sysobjectid>1.3.6.1.4.1.9.1.791</sysobjectid>
</device-type>
<device-type>
<name>Cisco Catalyst 3750E-24PD-E,S Switch</name>
<sysobjectid>1.3.6.1.4.1.9.1.792</sysobjectid>
</device-type>
<device-type>
<name>Cisco Catalyst 3750G-24 Switch</name>
<sysobjectid>1.3.6.1.4.1.9.1.511</sysobjectid>
Configuration Management with CiscoWorks LAN Management Solution 4.0
A-18 OL-20718-01
Appendix A Config Template XML Schema
Sample Template for Identity - Change of Authorization
</device-type>
<device-type>
<name>Cisco Catalyst 3750G-48 Switch</name>
<sysobjectid>1.3.6.1.4.1.9.1.512</sysobjectid>
</device-type>
<device-type>
<name>Cisco Catalyst 3750-24TS Switch</name>
<sysobjectid>1.3.6.1.4.1.9.1.513</sysobjectid>
</device-type>
<device-type>
<name>Cisco Catalyst 3750G-24T Switch</name>
<sysobjectid>1.3.6.1.4.1.9.1.514</sysobjectid>
</device-type>
<device-type>
<name>Cisco Catalyst 3750-48PS Switch</name>
<sysobjectid>1.3.6.1.4.1.9.1.535</sysobjectid>
</device-type>
<device-type>
<name>Cisco Catalyst 3750G-24PS Switch</name>
<sysobjectid>1.3.6.1.4.1.9.1.602</sysobjectid>
</device-type>
<device-type>
<name>Cisco Catalyst 3750G-48PS Switch</name>
<sysobjectid>1.3.6.1.4.1.9.1.603</sysobjectid>
</device-type>
<device-type>
<name>Cisco Catalyst 3750G-48TS Switch</name>
<sysobjectid>1.3.6.1.4.1.9.1.604</sysobjectid>
</device-type>
<device-type>
<name>Cisco Catalyst 3750G-24TS-1U Switch</name>
<sysobjectid>1.3.6.1.4.1.9.1.624</sysobjectid>
</device-type>
<device-type>
<name>Cisco Catalyst 3750-24FS Switch</name>
<sysobjectid>1.3.6.1.4.1.9.1.656</sysobjectid>
</device-type>
<device-type>
<name>Cisco Catalyst 3750V2-48PS Switch</name>
<sysobjectid>1.3.6.1.4.1.9.1.1027</sysobjectid>
</device-type>
<device-type>
<name>Cisco Catalyst 3750V2-24PS Switch</name>
<sysobjectid>1.3.6.1.4.1.9.1.1023</sysobjectid>
</device-type>
<device-type>
<name>Cisco Catalyst 3750V2-24TS Switch</name>
<sysobjectid>1.3.6.1.4.1.9.1.1022</sysobjectid>
</device-type>
<device-type>
<name>Cisco Catalyst 3750V2-48TS Switch</name>
<sysobjectid>1.3.6.1.4.1.9.1.1026</sysobjectid>
</device-type>
<device-type>
<name>Cisco Catalyst 3750X-24T-L,S Switch</name>
<sysobjectid>1.3.6.1.4.1.9.1.1222</sysobjectid>
</device-type>
<device-type>
<name>Cisco Catalyst 3750X-48T-L,S Switch</name>
<sysobjectid>1.3.6.1.4.1.9.1.1223</sysobjectid>
</device-type>
<device-type>
<name>Cisco Catalyst 3750X-24P-L,S Switch</name>
<sysobjectid>1.3.6.1.4.1.9.1.1224</sysobjectid>
Configuration Management with CiscoWorks LAN Management Solution 4.0
OL-20718-01 A-19
Appendix A Config Template XML Schema
Sample Template for Identity - Change of Authorization
</device-type>
<device-type>
<name>Cisco Catalyst 3750X-48PF-L,S Switch</name>
<sysobjectid>1.3.6.1.4.1.9.1.1225</sysobjectid>
</device-type>
</min-supported-imageversion>
</family>
<family value="Switches and Hubs">
<min-supported-imageversion value ="12.2(50)SG">
<device-type>
<name>Cisco Catalyst 4503 Switch</name>
<sysobjectid>1.3.6.1.4.1.9.5.58</sysobjectid>
</device-type>
<device-type>
<name>Cisco Catalyst 4506 Switch</name>
<sysobjectid>1.3.6.1.4.1.9.5.59</sysobjectid>
</device-type>
<device-type>
<name>Cisco Catalyst 4506-E Switch</name>
<sysobjectid>1.3.6.1.4.1.9.1.875</sysobjectid>
</device-type>
<device-type>
<name>Cisco Catalyst 4510R-E Switch</name>
<sysobjectid>1.3.6.1.4.1.9.1.877</sysobjectid>
</device-type>
<device-type>
<name>Cisco Catalyst 4503-E Switch</name>
<sysobjectid>1.3.6.1.4.1.9.1.874</sysobjectid>
</device-type>
<device-type>
<name>Cisco Catalyst 4507R-E Switch</name>
<sysobjectid>1.3.6.1.4.1.9.1.876</sysobjectid>
</device-type>
<device-type>
<name>Cisco Catalyst 4507R Switch</name>
<sysobjectid>1.3.6.1.4.1.9.1.501</sysobjectid>
</device-type>
<device-type>
<name>Cisco Catalyst 4506 Switch</name>
<sysobjectid>1.3.6.1.4.1.9.1.502</sysobjectid>
</device-type>
<device-type>
<name>Cisco Catalyst 4503 Switch</name>
<sysobjectid>1.3.6.1.4.1.9.1.503</sysobjectid>
</device-type>
<device-type>
<name>Cisco Catalyst 4510R Switch</name>
<sysobjectid>1.3.6.1.4.1.9.1.537</sysobjectid>
</device-type>
</min-supported-imageversion>
</family>
<!-- Cisco Catalyst 6500 Series Switches and Similar categories -->
<family value="Switches and Hubs">
<min-supported-imageversion value ="12.2(33)SXI">
<device-type>
<name>Cisco Catalyst 6513 Switch</name>
<sysobjectid>1.3.6.1.4.1.9.1.400</sysobjectid>
</device-type>
<device-type>
<name>Cisco Catalyst 6509-NEB-A Switch</name>
<sysobjectid>1.3.6.1.4.1.9.1.534</sysobjectid>
</device-type>
Configuration Management with CiscoWorks LAN Management Solution 4.0
A-20 OL-20718-01
Appendix A Config Template XML Schema
Sample Template for Identity - Change of Authorization
<device-type>
<name>Cisco Catalyst 6506 Switch</name>
<sysobjectid>1.3.6.1.4.1.9.1.282</sysobjectid>
</device-type>
<device-type>
<name>Cisco Catalyst 6509-NEB Switch</name>
<sysobjectid>1.3.6.1.4.1.9.1.310</sysobjectid>
</device-type>
<device-type>
<name>Cisco Catalyst 6509 Switch</name>
<sysobjectid>1.3.6.1.4.1.9.1.283</sysobjectid>
</device-type>
<device-type>
<name>Cisco Catalyst 6504-E Switch</name>
<sysobjectid>1.3.6.1.4.1.9.1.657</sysobjectid>
</device-type>
<device-type>
<name>Cisco Catalyst 6509-V-E Switch</name>
<sysobjectid>1.3.6.1.4.1.9.1.832</sysobjectid>
</device-type>
<device-type>
<name>Cisco Catalyst 6500 Series SSL Services Module</name>
<sysobjectid>1.3.6.1.4.1.9.1.554</sysobjectid>
</device-type>
<device-type>
<name>Cisco Catalyst 6503 Switch</name>
<sysobjectid>1.3.6.1.4.1.9.1.449</sysobjectid>
</device-type>
</min-supported-imageversion>
</family>
</device-filtering-details>
<cli name="identity">
<clicommand>
<![CDATA[
aaa server radius dynamic-author
client ${ipaddress}
server-key ${server-key}
port ${port}
auth-type ${authtype}
]]>
</clicommand>
</cli>
</config>
</ootb-template>
Configuration Management with CiscoWorks LAN Management Solution 4.0
OL-20718-01 A-21
Appendix A Config Template XML Schema
Sample Template for Identity - Change of Authorization
Configuration Management with CiscoWorks LAN Management Solution 4.0
A-22 OL-20718-01
A P P E N D I X B
Troubleshooting Tips and FAQs
This appendix covers the Troubleshooting tips and FAQs for:
• Configuration Archive
• NetConfig
• Config Editor
• Software Management
• Job Approval
• cwcli config
• cwcli export
• VRF Lite
For Installation related FAQs and Troubleshooting tips, see the Installing and Migrating to CiscoWorks
LAN Management Solution 4.0.
Configuration Archive
This section provides the troubleshooting information and FAQs for Configuration Archive:
• Configuration Archive FAQs
• Troubleshooting Configuration Archive
This section contains:
• Login Authentication in Telnet Mode
• Login Authentication in SSH Mode
• Enable Login Authentication in Telnet Mode
• Enable Login Authentication in SSH Mode
Configuration Archive FAQs
• Can I define the protocol order for configuration fetch and deploy?
• Why does the Telnet session appear in the data capture trace although I have selected TFTP as the
configuration transport protocol?
Configuration Management with CiscoWorks LAN Management Solution 4.0
OL-20718-01 B-1
Appendix B Troubleshooting Tips and FAQs
Configuration Archive
• How Configuration Management interprets device credentials?
• What are the supported device prompts?
Q. Can I define the protocol order for configuration fetch and deploy?
A. Yes, you can define the order of protocol that has to be used for Configuration Management
applications (Configuration Archive, Config Editor, and NetConfig). You can define this in the
Transport Settings window (Admin > Collection Settings > Config > Config Transport Settings).
Q. When I select:
a. TFTP alone as the configuration transport protocol
b. Run Sync Archive Job for a device
c. Run a data capture trace
The data capture trace shows Telnet traffic along with SNMP/TFTP sessions.
Why does the Telnet session appear in the data capture trace although I have selected TFTP as the
configuration transport protocol?
Q. The Telnet session that appears in the data capture trace is a socket connection to the Telnet port. It
identifies the IP address of the CiscoWorks LMS server. This is important in multi-homed servers
where the IP address that CiscoWorks server uses to contact the device, has to be identified.
Q. How Configuration Management interprets device credentials?
A. You can enter the device credentials when you,
• Add/import devices using the LMS Device Management option (Inventory > Device
Administration > Add / Import / Manage Devices). In this flow, you can enter:
– Primary Username—User name for the device.
– Primary Password—Password for the device.
– Primary Enable Password—Console-enabled password for the device.
• If you have enabled Enable Job Password option (Admin > Network > Configuration Job Settings
> Config Job Policies) then while scheduling for a job, you can enter these credentials:
– Login User name—User name for the device.
– Login Password—Password for the device.
– Enable Password—Console-enabled password for the device.
These credentials are used while running the job. The credentials that you have entered in the Device
and Credential Repository are ignored while running the job.
TACACS (Terminal Access Controller Access Control System) uses a separate centralized server to
track usernames and passwords. This simplifies authentication and authorization, because information
is maintained in only one database rather than being spread out over many devices.
If your devices are configured to use TACACS, you must provide TACACS device credentials when you
add or import the devices.
Configuration Management with CiscoWorks LAN Management Solution 4.0
B-2 OL-20718-01
Appendix B Troubleshooting Tips and FAQs
Configuration Archive
Login Authentication in Telnet Mode
When LMS logs into non-privileged mode (User mode), depending on your device authentication
configuration, the device will prompt for either username and password, or password only.
If the device prompts for username and password, LMS responds with the following:
• If Primary Username and Primary Password credentials are entered in the Device and Credential
Repository, LMS sends Primary Username and Primary Password to the device.
If you have enabled Enable Job Password option in the Job Policy dialog box (Admin > Network >
Configuration Job Settings > Config Job Policies) and if you have entered the Login Password at
the time of scheduling a job, LMS sends the Login Password entered in this dialog box. The Primary
Password entered in the Device and Credential Repository (Inventory > Device Administration >
Add / Import / Manage Devices) is ignored.
• If:
– Authentication fails with the Primary credentials or Login User name and Login Password
Or
– The Primary credentials or Login User name and Login Password are not present in the
database.
LMS reports the login as failure.
If the device prompts for password only, LMS responds with the following:
• If Primary Password is entered in the database, LMS sends Primary Password to the device.
If you have enabled Enable Job Password option in the Job Policy dialog box (Admin > Network >
Configuration Job Settings > Config Job Policies) and if you have entered the Login Password at
the time of scheduling a job, LMS sends the Login Password entered in this dialog box. The Primary
Password entered in the Device and Credential Repository (Inventory > Device Administration >
Add / Import / Manage Devices) is ignored.
If you have configured only the Telnet password (without configuring username) on your device.
You have to enter a string in the Login Username field. That is, you cannot leave the Login Username
field blank.
The Login Username string will be ignored while connecting to the device as the device is
configured only for the Telnet password.
• If:
– Authentication fails with the Primary Password or Login Password
Or
– The Primary Password or Login Password is not present in the database.
LMS reports the login as failure.
Login Authentication in SSH Mode
This section describes how the device credentials are interpreted by LMS in SSH mode.
Open an SSH session to the device.
The device prompts for username and password, LMS responds with the following:
• If Primary Username and Primary Password are entered in the database, LMS sends Primary
Username and Primary Password to the device.
Configuration Management with CiscoWorks LAN Management Solution 4.0
OL-20718-01 B-3
Appendix B Troubleshooting Tips and FAQs
Configuration Archive
If you have enabled Enable Job Password option in the Job Policy dialog box (Admin > Network >
Configuration Job Settings > Config Job Policies) and if you have entered the Login Password at
the time of scheduling a job, LMS sends the Login Password entered in this dialog box. The Primary
Password entered in the Device and Credential Repository (Inventory > Device Administration >
Add / Import / Manage Devices) is ignored.
• If:
– Authentication fails with the Primary credentials or Login User name and Login Password
Or
– The Primary credentials or Login User name and Login Password are not present in the database
LMS reports the login as failure.
Enable Login Authentication in Telnet Mode
This section describes how the TACACS and other credentials are interpreted by LMS in Telnet mode.
Logging into the Privileged mode (Enable mode) involves two steps:
1. LMS logs into non-privileged mode (See Login Authentication in Telnet Mode).
2. If logging into non-privileged mode is successful, LMS issues “enable” command for the device to
enter into privileged mode.
If the device prompts for password, LMS responds with the following:
– If Primary Enable password is entered in the database, LMS sends Enable Primary password to
the device.
If you have enabled Enable Job Password option in the Job Policy dialog box (Admin >
Network > Configuration Job Settings > Config Job Policies) and if you have entered the
Login Password at the time of scheduling a job, LMS sends the Login Password entered in this
dialog box. The Primary Password entered in the Device and Credential Repository (Inventory
> Device Administration > Add / Import / Manage Devices) is ignored..
– If authentication fails or Enable Password or Primary Enable Password is not present in
database
or
– If logging into non-privileged mode fails or authentication fails in all above cases.
LMS reports the login as failure.
Enable Login Authentication in SSH Mode
This section describes how the TACACS and other credentials are interpreted by LMS in SSH mode.
Logging into the Privileged mode (Enable mode) involves two steps:
1. LMS logs into non-privileged mode (See Login Authentication in SSH Mode).
2. If logging into non-privileged mode is successful, LMS issues the enable command for the device
to enter into privileged mode.
If the device prompts for password, LMS responds with the following:
– If Primary Enable Password is entered in the database, LMS sends Primary Enable password to
the device.
Configuration Management with CiscoWorks LAN Management Solution 4.0
B-4 OL-20718-01
Appendix B Troubleshooting Tips and FAQs
Configuration Archive
If you have enabled Enable Job Password option in the Job Policy dialog box (Admin >
Network > Configuration Job Settings > Config Job Policies) and if you have entered the
Login Password at the time of scheduling a job, LMS sends the Login Password entered in this
dialog box. The Primary Password entered in the Device and Credential Repository (Inventory
> Device Administration > Add / Import / Manage Devices) is ignored.
– If authentication fails or Enable Password or Primary Enable Password is not present in
database
or
– If logging into non-privileged mode fails or authentication fails in all above cases.
LMS reports the login as failure.
Q. What are the supported device prompts?
A. The supported device prompts are:
The supported Device authentication prompts are:
• Routers
“Username:”, “Username: ”
“Password:”, “Password: ”
• Switches
“username: ”, “Username: ”
“password: ”, "Password: ”
• Cisco Interfaces and Modules — Network Analysis Modules
“login: ”
“Password: ” “password: ”
• Security and VPN — PIX
“username: ”, “Username: ”
“passwd: ”, “password: ”, “Password: ”
• Content Networking—Content Service Switch
“Username: ”, “username: ”, “login: ”,“Username:” , “username:” , “login:”
“Password: ”, “password: ”, “passwd: ”,”Password:” , “password:” , “passwd:”
Configuration Management with CiscoWorks LAN Management Solution 4.0
OL-20718-01 B-5
Appendix B Troubleshooting Tips and FAQs
Configuration Archive
• Content Networking — Content Engine
“Username: ” ,”login: ”
“Password: ”
• Storage Networking — MDS Devices
“Username:”, “Username: ”
“Password:”, “Password: ”
Troubleshooting Configuration Archive
Message ID Error Message Probable Cause Possible Action
CM0003 Version $1 does not Version may have been deleted None
exist in archive $2
CM0005 Archive does not exist Error during archive creation. Check the file system/user privileges.
for $1
CM0006 Archives do not exist Error during archive creation. Check the file system/user privileges.
CM0008 Checkout not permitted You may not have the required Check with the administrator for your
on archive $1 permission privilege.
CM0010 Checkin not permitted You may not have the required Check with the administrator for your
on archive $1 permission privilege.
CM0011 Delete not permitted You may not have the required Check with the administrator for your
permission privilege.
CM0012 Could not create new Insufficient disk space or config Check whether disk space is available
version on archive $1 file may be incomplete. and that the directory has required
permissions
CM0013 Cannot delete version on You may not have the required Check with the administrator for your
archive $1 permission privilege.
CM0015 Could not check out You may not have the required Check with the administrator for your
config for archive $1 permission privilege.
CM0016 Could not undo check You may not have the required Check with the administrator for your
out config for archive $1 permission privilege.
CM0017 Could not check in $2 Check whether the file system is full and
config for archive $1 if you have required permissions.
CM0021 Version does not exist in Version may have been deleted None
archive $1
CM0022 Archive already exists Archive names should be unique Enter a different name
CM0023 Archive creation not You may not have the required Check with the administrator for your
permitted permission privilege.
CM0024 Error while deleting You may not have the required Check with the administrator for your
archive permission privilege.
CM0025 Cannot delete device Only the system purge can delete Schedule for a purge job.
archive the device archive
Configuration Management with CiscoWorks LAN Management Solution 4.0
B-6 OL-20718-01
Appendix B Troubleshooting Tips and FAQs
Configuration Archive
Message ID Error Message Probable Cause Possible Action
CM0026 Archive Relocation The destination folder may not • Check if the destination folder has
failed have the required disk space or the required permission
required permission.
• Check if the disk space is available
• Check if the user has the write
permission.
CM0034 Cannot list versions for You may not have the required Check with the administrator for your
$1 permission or version do not exist. privilege.
CM0037 Database Connection Database Engine may be down Restart the RMEDbMonitor and
Error CmfDbMonitor services
CM0038 Error in Database Database Engine may be down Restart the RMEDbMonitor and
CmfDbMonitor services
CM0040 Error while reading the Either: Verify whether you have the correct
file from the system • The file may not exist privileges and that the file system is not
corrupted.
Or
• You may not have required
permissions.
CM0041 Error while writing the Either: Verify whether you have the correct
file to the system privileges and that the file system is not
• The file may not exist
full
Or
• You may not have required
permissions.
CM0043 Error while copying the Either: Verify whether:
file • The source or destination file • The files exist
may not exist
• The file system is not full.
Or
• You have permission
• You may not have required
permissions.
CM0050 Cannot compare the Configuration types are different Select device of the same type.
configurations since
they are not of the same
type.
CM0051 Cannot connect to Process may be down or maximum Restart the ConfigMgmtSever process.
ConfigMgmtSever connection have been reached.
process
CM0054 Error while initializing Device packages may not exist. Check whether:
Transport for $1
• The user exists in LMS and has
required permissions,
• Device is reachable
• Required device packages are
available in LMS.
Configuration Management with CiscoWorks LAN Management Solution 4.0
OL-20718-01 B-7
Appendix B Troubleshooting Tips and FAQs
Configuration Archive
Message ID Error Message Probable Cause Possible Action
CM0076 Job creation failed $1 Check whether Jrm and CTMJrmServer
processes are running
CM0077 Job modification failed $1 Check whether Jrm and CTMJrmServer
processes are running
CM0080 Could not send e-mail. The e-mail configuration in your Check e-mail configuration.
profile may be either missing or
incorrect
CM0082 Job execution failed. The job policy may not be enabled Enable the policy and try again
CM0085 Cannot list jobs of type Jobs of this type may not exist in Enable the policy and try again.
LMS.
CM0086 Cannot load job with id. Job may not exist in LMS Verify that the Job ID exists and try
again
CM0087 Cannot obtain lock on Another application/job may have Verify that there are no other jobs is
device locked the device. running on the device. Retry the job
after some time.
CM0088 Configuration archival Not enough disk space. Check whether the device is reachable
failed for $1 and that the credentials are correct.
CM0090 Reload task failed on Device many not be reachable. Check whether the device is reachable
device and that the credentials are correct.
CM0096 Job ID is not valid The job may not exist in LMS Verify that the job exists and try again.
CM0097 No failed devices in the There may not be any failed Check for failed devices and try again.
job devices in the job.
CM0098 Invalid Job-based The Job-based password data may Enter the correct Job-based password
password specified be null or cannot be used. and try again.
CM0109 Cannot read admin Application may not have been Retry the task
preferences. initialized correctly
CM0122 No commands to write. Command may not be available Verify whether there are any commands
to deploy
CM0123 Exception while getting Templates may have been deleted Check if the template exist.
all baseline templates.
CM0125 Cannot persist template. Template may be empty or invalid. Check whether the commands are valid
CM0126 Cannot find baseline Archive may have been deleted Check if the archive exist.
archive $1
CM0128 Cannot get baseline Branch may not exist. Check if the branch exist.
branch.
CM0131 Cannot find template Template may have been deleted Check if the template exist.
CM0132 Cannot find result for Job may not exist. Check if the job has been deleted.
job
CM0133 Invalid check-type for Check type may be invalid Verify if the check-type is valid.
command
CM0136 Regular expression Not a valid Regular expression. Check if the expression is valid.
match failed.
CM0137 No commandlets. None None
Configuration Management with CiscoWorks LAN Management Solution 4.0
B-8 OL-20718-01
Appendix B Troubleshooting Tips and FAQs
NetConfig
Message ID Error Message Probable Cause Possible Action
CM0138 Cannot find result for Device has been deleted. Check if the device exist.
device
CM0139 Could not archive File system may be full or user may Check whether device is reachable and
configuration not have the required permission. device credentials are correct.
Increase timeout value, if required.
CM0148 User or device User may not exist or does not have Check whether the user exists and has
authorization failed. privileges to operate on any or all required privileges to execute jobs.
of the devices in the job.
CM0201 Could not start the The package path may be incorrect Check whether the specified package
SdiEngine. path is correct
CM0202 Could not access the SNMP may be disabled on the Check the Read Community string
device using SNMP. device
CM0203 Could not create the Device package may not exist Check if the required device packages
CIDS Device are installed.
Representation for
device
CM0204 Could not create Device Device package may not exist Check whether the required device
Context for the device packages are available in LMS.
CM0205 Device package not Device package may not exist Check whether the required device
found packages are available in LMS.
CM0206 Could not get the Device package may not exist Check whether the required device
configuration transport packages are available in LMS.
implementation for $1
CM0207 Could not get Device package may not exist Check whether the required device
configuration analyzer packages are available in LMS.
implementation for $1
CM0210 Cannot generate Configuration file may be Check that device returns complete
processed configuration corrupted or incomplete configuration and the configuration file
is not empty.
NetConfig
This section provides the troubleshooting information and FAQs for NetConfig:
• NetConfig FAQs
• Troubleshooting NetConfig
NetConfig FAQs
What are the supported protocols for NetConfig Reload task?
Q. What are the supported protocols for NetConfig Reload task?
A. The supported protocols for NetConfig Reload task are Telnet, SSH and TFTP.
Configuration Management with CiscoWorks LAN Management Solution 4.0
OL-20718-01 B-9
Appendix B Troubleshooting Tips and FAQs
NetConfig
SSH and TFTP protocols are supported by NetConfig Reload task only if these protocols are also
supported by the devices.
Troubleshooting NetConfig
This section provides the troubleshooting information for the NetConfig application:
Message ID Error Message Probable Cause Possible Action
CFG0025 Cannot retry. Retry is not supported on None.
periodic jobs.
CFG0026 You can retry only failed A Successful job has been Select a Failed job and try again.
jobs. selected instead of a
Failed job.
CFG0029 Job approval is enabled. You have scheduled a job Do not select Immediate job type while
that requires Job approval scheduling the job.
with the Immediate
schedule type. The job
will run only when it has
been approved by the
Approver.
CFG0009 Error occured while Check netconfigclient.log Retry the operation. If the problem persists,
processing. for more details. send the logs to Cisco Technical Assistance
Center (TAC).
The netconfig logs are available at this
location:
On Windows:
NMSROOT\log\netconfigclient.log
On Solaris:
/var/adm/CSCOpx/log/netconfigclient.log
CFG0029 Job approval is enabled. This job requires job Do not select Immediate schedule type.
approval. So it can run
only when the job is
approved. So you cannot
schedule a job with
immediate schedule type.
CFG0041 You have selected an None. Select an instance that has an associated task.
instance that does not
have a task associated
with it.
Configuration Management with CiscoWorks LAN Management Solution 4.0
B-10 OL-20718-01
Appendix B Troubleshooting Tips and FAQs
Config Editor
Config Editor
This section provides the troubleshooting information for the Config Editor application:
Message-ID Error Message Probable Cause Possible Action
CEDT0001 No device selected You have not selected a device. Select a device and try again.
CEDT0002 There is no There is no configuration file for Perform Synch Archive to get the
configuration file for the the selected device in the configuration file for the device
device. archive.
CEDT0003 Modified Config not You have not selected a Select a configuration file from Modified
selected. modified configuration from the Configs list.
Modified Configs list.
CEDT0004 No Config Selected for You have not selected a Select a configuration file for downloading
Download. configuration file for either from the archive or the Modified
downloading either from the Configs list.
archive or from Modified
Configs list.
CEDT0005 Enter job description. You have not entered a job Enter the job description. This is mandatory.
description while creating a job
CEDT0007 No job selected. You have not selected a job. Select a job
CEDT0009 Job {JobId} cannot be You have tried to do any of the User should select the appropriate job and
{Action}. following: appropriate action.
• Edit a completed job
• Copy an incomplete job
• Stop a completed job
• Stop an already stopped job.
CEDT0010 Cannot get details for The Job was recorded None.
Job {JobID}. incorrectly.
CEDT0011 Could not get the None. Check Cfgedit.log for more details.
summary of the job.
CEDT0012 Job not found. None Check Cfgedit.log for more details.
Contact Cisco TAC with log details for
further assistance.
CEDT0013 Some change in Jsp None. Check cfgedit.log for more details.
leading to incompatible
Contact Cisco TAC with log details for
with Action class.
further assistance.
CEDT0014 Label not selected for You have tried to search labeled Select a label from the drop down.
search configurations without selecting
a label
CEDT0015 Cannot open None. Check Cfgedit.log for more details.
configuration file. Contact Cisco TAC with log details for
further assistance.
Configuration Management with CiscoWorks LAN Management Solution 4.0
OL-20718-01 B-11
Appendix B Troubleshooting Tips and FAQs
Config Editor
Message-ID Error Message Probable Cause Possible Action
CEDT0016 Cannot open Baseline Template may be deleted Check whether the template exists.
Template.
CEDT0017 Baseline Templates not There are no templates for the Create a Baseline Template for the selected
present for the selected selected device type. device type from the archive.
device.
CEDT0018 No Config found for the The pattern you have entered Change the search pattern.
specified search pattern cannot be found in any of the
configs
CEDT0019 External Config to be You have not selected an Select the External Config File from the
opened not selected External Config. browser.
CEDT0020 Invalid configuration Configuration file is corrupted. Recreate config.
file.
CEDT0021 Version to be opened not None. Select a valid version
selected.
CEDT0022 Cannot load query. The query you selected may Use Configuration > Configuration Archive >
Check whether the have been deleted. Views > Custom Queries to check whether the
query exists. query exists. Create a query if it does not
exist.
CEDT0023 Cannot find query. The query you selected may Use Configuration > Configuration Archive >
Check whether the have been deleted. Views > Search Archive> to check whether
query exists the query exists. Create a query if it does not
exist.
CEDT0024 No External Syntax Either: Register the syntax checker tool correctly
Checker is registered with CMIC before Launching External
• You may have launched the
with CMIC. Syntax checker.
External Syntax checker
without registering the
syntax checker tool with
CMIC.
or
• The syntax checker is not
registered correctly with
CMIC.
CEDT0025 Syntax Checking The device image you have Select another device image that supports
functionality is not selected does not support Syntax Syntax Checking functionality.
supported by this device Checking functionality.
image.
CEDT0029 One or more of the A config for the device has Only one config can be downloaded to a
devices selected are already been added device in a Job.
already added to this
job.
CEDT0030 No configuration file There is no configuration file for Perform Synch Archive to get the
exists for the device the selected device in the configuration file for the device
archive.
CEDT0031 There are no commands None. Remove the device from job and try again.
to download.
Configuration Management with CiscoWorks LAN Management Solution 4.0
B-12 OL-20718-01
Appendix B Troubleshooting Tips and FAQs
Software Management
Message-ID Error Message Probable Cause Possible Action
CEDT0032 Approval is enabled. You cannot schedule Immediate Select Schedule type, Once instead of
Cannot schedule jobs if Approval is enabled. Immediate
immediate jobs.
CEDT0033 Selected Job Execution You have selected a past date for Select a valid future date.
date is invalid. running a job.
CEDIT0034 Job user name or You have enabled the Job based Either:
password not entered. password option but not entered
• Deselect the Job-based password option
password.
Or
• Enter the user name and password fields.
CEDT0039 Enter at least one You have not entered any search Either:
pattern. patterns.
• Select one of the queries listed
Or
• Enter a search pattern.
Software Management
This section provides the troubleshooting information and FAQs for the Software Management
applications:
• Software Management FAQs
• Troubleshooting Software Management
Software Management FAQs
• What are the high-level features of Software Management?
• What privilege level is required to run Software Management functions?
• How do I know which functions I can access in Software Management?
• Are there DNS dependencies for Remote Copy Protocol (RCP) to work properly for a device?
• Can I use Remote Copy Protocol (RCP) to transfer images to devices?
• What connection mechanism does Software Management use to upgrade software?
• What is the default Simple Network Management Protocol (SNMP) timeout used by Software
Management? Can I configure it?
• Can I configure TACACS or Radius authentication for devices that Software Management has
upgraded?
• Can I configure default privileges on terminal lines for Cisco IOS devices that Software
Management has upgraded?
• What is Job Approval?
• What is the approver list?
• Is the Job Approval policy enforced system-wide?
• How do I configure Job Approval for Software Management?
Configuration Management with CiscoWorks LAN Management Solution 4.0
OL-20718-01 B-13
Appendix B Troubleshooting Tips and FAQs
Software Management
• Which Cisco IOS devices support bootldr images?
• How do you identify bootldr image files?
• How does the Software Management bootldr recommendation process work?
• Where is the storage location of the bootldr image on the Cisco IOS device?
• Does Software Management erase Bootflash if there is not enough free space on Bootflash?
• Does Software Management change the configuration file for bootldr upgrades?
• Can Software Management back up the current bootldr image while Software Management runs the
Distribute Images job?
• Does Software Management recommend bootldr images from Cisco.com in the Distribute Images
function?
• Can I upgrade modules on the device using advanced Distribution mode?
• What image extension type are not supported in Software Management?
• How can secured image upgrades be performed using Software Management?
• How to use Reboot order configuration feature?
• Is Image import from URL is treated as separate Job?
• What is the best effort verification performed while distributing the image using Advance mode?
• When does Software Management Application use SSH?
• How can a protocol be Enabled/Disabled for a job?
• How are devices upgraded using Secured Copy Protocol?
• How much Disk space should be available while performing parallel image upgrade to large number
of devices (more than 100)?
• What is the swap file size required for Software Management application?
• What Version of SCP is supported in Software Management application?
• What are the pre requisites for using SCP for image upgrade?
• Why is the job still running after I cancel it?
• Why do I get an error message such as, Navigation to other areas of this
application is not available until the opened wizard is finished or
canceled.?
• The Cisco.com profile window is sometimes filled with user and password and sometimes not.
Why?
• I am not able to select both sequential execution and sequential reboot at 'Schedule Job' step during
distribution?
• During Distribution by Advance flow, I get “Software Management application could not verify the
flash inputs since there was no flash information available. Edit the expert input file and verify once
again. If you do not edit the expert input file, you can continue with the task by clicking Next.
However, the results may be inaccurate.”?
• Why am I not able to see “Immediate” during software management jobs?
• Check if approval is enabled. If approval is enabled for Software Mgmt Jobs, you will not be able
to schedule Immediate job.
• I am not able to select the device (greyed box) at Software Management device selector page, but
I'm able to select at inventory.
Configuration Management with CiscoWorks LAN Management Solution 4.0
B-14 OL-20718-01
Appendix B Troubleshooting Tips and FAQs
Software Management
• I am not able to select a user script which is in xxx path.
• In ACS login mode. I'm not able to see links that I usually get to see.
• In the Job Details Window (clicking on job ID in the Software Management Job Browser) I don't see
the job status being updated.
• What Validations are performed by Software Management before actual image distribution onto the
device?
• What is the minimum software version required to be running on the device for Software
Management to upgrade the software?
• Can I have a different script for each device in a job?
• What device types can be used as remote stage device?
• What device types cannot be upgraded using remote stage flow?
• What are the pre-requisites for using the device as remote stage?
• What Configuration changes are performed by Software Management on the remote stage device?
• If I use the device as remote stage device does it impact the device's other functionalities? or what
are the performance implications of using the device as remote stage device?
• Are there any Bad version of IOS for Remote stage device?
• Can I perform module upgrade (like Bootloader/mica/microcom etc.) using remote stage flow?
• How many devices in a job can be upgraded using remote stage?
• Can I perform Parallel upgrade using remote stage flow?
• Can I perform Slam dunk upgrade using the remote stage?
• What is the difference between Run-from-RAM and Run-from-Flash devices?
• When does Software Management use the remote copy protocol (rcp) to transfer images?
• How does Software Management ensure that file corruption does not occur during transfer?
• After an upgrade, why does Software Management sometimes leave behind image files in the
tftpboot directory?
• How much temporary space do you need during image distribution?
• Is Cisco.com connection mandatory for Software Management?
• Cisco.com connection is not mandatory for using basic Software Management functionality. Image
distribution, library management, tracking software upgrade changes, and other functions can run
without Cisco.com connectivity.
• How does Software Management handle proxy environments?
• Does Software Management support proxy with user authentication environments?
• Why is the Cisco.com filter option on the Software Management Edit Preferences screen not
provided for Catalyst or Cisco 700 Series images?
• How come the Cisco.com filter option does not work in LS1010 devices?
• Can I configure Software Management to retrieve images from a Cisco.com mirror site rather than
the main Cisco.com site?
• Why I cannot download crypto images?
• How does Software Management verify the integrity of the images after importing them from
Cisco.com?
Configuration Management with CiscoWorks LAN Management Solution 4.0
OL-20718-01 B-15
Appendix B Troubleshooting Tips and FAQs
Software Management
• Why does the Flash size displayed in the Add Image to Repository (Source:Cisco.com) function not
match the actual size for some Cisco IOS devices?
• What is a Dual Flash Bank device?
• Does Software Management support software upgrades on dual RSP-based systems?
• Why does Software Management require static IP routes or dynamic IP routing protocol for
configuration for the upgrade of a run-from-Flash (RFF) partition on a Single Flash Bank (SFB)
device?
• Although the configuration of the Single Flash Bank (SFB) device includes an IP default gateway,
why does Software Management not upgrade the device?
• How do you change the IP default gateway configuration to allow Software Management to upgrade
a device?
• Why does Software Management require Cisco IOS Software Release 11.1 or later to run on a Single
Flash Bank (SFB) device for an upgrade when you have configured the device with Frame Relay
subinterfaces?
• How is the job directory organized?
• Which modem cards does Software Management support?
• Which devices and software versions get support for the modem upgrades?
• Which formats of Microcom firmware images does Software Management support?
• Which format of Modem ISDN channel aggregation (MICA) portware do Cisco 3600 devices
support?
• Why does the Undo option not receive support for modem upgrades?
• What connection mechanism does Software Management use for modem upgrades?
• Does Software Management erase Flash for modem upgrades if there is not enough free space on
Flash?
• What is CIP?
• Which devices support the Channel Interface Processor (CIP) microcode upgrade? What is the
minimum software version necessary?
• What is the minimum Channel Interface Processor (CIP) version that Software Management
supports?
• How can you import Channel Interface Processor (CIP) images to the Software Management
library?
• Is there support for the Undo option for Channel Interface Processor (CIP) upgrades?
• What connection mechanism does Software Management use to upgrade Channel Interface
Processor (CIP)?
• Does Software Management change the configuration file for the Channel Interface Processor (CIP)
upgrade?
• Does Software Management supports CIP2?
• In which order does Software Management upgrade modules on a Cisco Catalyst 5500/5000 device?
• Does the Supervisor Engine card reboot after the upgrade of all modules?
• Does Software Management determine if the newly deployed Supervisor Engine software or module
software is compatible with the module types (or module hardware versions)?
Configuration Management with CiscoWorks LAN Management Solution 4.0
B-16 OL-20718-01
Appendix B Troubleshooting Tips and FAQs
Software Management
• Does Software Management support the upgrade of software on redundant Supervisor Engine
card-based systems?
• Does Software Management update the configuration file on Cisco Catalyst 5500/5000 devices
during the software upgrade?
• Does Software Management determine if the Supervisor Engine has the minimum required RAM to
run a new image?
• Are there restrictions on the downgrade of the software on the Supervisor Engine card and other
modules?
• Do you need to reconfigure the device when you downgrade the Supervisor Engine software?
• In the 4.1(1) software release and later, Supervisor Engine III cards allow the storage of
configuration files on Flash cards. Does Software Management preserve the backed up configuration
files on Flash during a software upgrade?
• Does Software Management allow you to upgrade epsboot images on Token Ring cards on Cisco
Catalyst 5500/5000 devices?
• Why does the Add Image to Repository (Source: Cisco.com) task not display Token Ring LAN
Emulation (LANE) or Permanent Virtual Circuit (PVC)-only ATM software images?
• How do you identify software image files for each of the ATM modules that Software Management
does support? What are the file-name conventions on Cisco.com?
• How can I make the Image Recommendation faster?
• Why do the software version numbers that the show module command output displays from the
Supervisor Engine command-line interface (CLI) and the version numbers that Software
Management uses fail to match in some cases?
• Does Software Management recommend the right ATM image for your ATM module type?
• Should you use special images with Software Management for Cisco Catalyst 2900XL/3500XL
devices?
• How does Software Management handle image import functionality of TAR and bin types of images
for Catalyst 2900XL/3500XL devices?
• Why do software upgrades take longer on Cisco Catalyst 2900XL/3500XL devices?
• How do you upgrade Route Switch Module (RSM) and LightStream 1010 (LS1010) module
software on Cisco Catalyst 5500/5000 and 6500/6000 series switches?
• Why does the Distribute Images task show all the images from Cisco.com for LightStream 1010
(LS1010) and Cisco Catalyst 8500 devices, even though you have configured Cisco.com filtering?
• What is the minimum version that Cisco 700 series ISDN routers support?
• What connection mechanism does Software Management use for Cisco 700 series upgrades?
• Both Cisco 760 and 770 series devices run the same image. Why do you see only some images with
versions later than 4.0(1) for 770 series devices but see all images for 760 series devices?
• Why do you not see the option to reboot the device later on the Job Control page for Cisco 700 series
routers?
• Why do you not see the option to modify the boot commands on the Job Control page for Cisco 700
series routers?
• Why does Software Management report download failures for some images even though the device
runs the new image after the job completes?
• In which order does Software Management upgrade modules on a Catalyst 5000 device?
Configuration Management with CiscoWorks LAN Management Solution 4.0
OL-20718-01 B-17
Appendix B Troubleshooting Tips and FAQs
Software Management
• Does Software Management check to see that the newly deployed Supervisor software or module
software is compatible with the module types (or module hardware versions)?
• Does Software Management support upgrading software on redundant Supervisor card-based
systems?
• What is the purpose of user scripts?
• What if the user script crashes? Will it crash the Software Management job also?
• When a Software Management job is scheduled, how is the baseline determined? When I distribute
a job, is an automatic backup performed?
• Can I set up a periodic download of Software Management images from Cisco.com?
• Is browser timeout something I should consider when downloading?
• What are crypto images?
• How much temporary space is required during image distribution?
• At what time will the images directory get created during the process of obtaining images from a
device? Does this happen during the initial step?
• How can I speed up Image Recommendation?
• When a job is rejected, can it be edited or should I resubmit?
• Can different group members edit jobs? What are the restrictions?
• What is the role of the registry files?
• How do I upgrade Network Analysis Module (NAM) using Software Management?
• Can I change the job scheduled time?
• How does Software Management handle the job status for an abnormally terminated job?
• How does Software Management handle the job status of a pending job whose scheduled time has
passed?
• Why are some files left in the Software Management folder after Software Management has been
uninstalled?
• How can I enable or disable the SSH to Telnet fallback for Software Management jobs?
• How can I export the images from SWIM repository to a local drive or a file system mounted to the
LMS server?
• Does Flash get erased if there is no sufficient space for Patch Distribution?
• When I try to copy images, the Image Copy option fails indicating that the External TFTP server is
inaccessible.
• Can I specify the name of my input file as imagenames.txt when I try to export images using the
Software Management (SWIM) CLI exportimages command?
Configuration Management with CiscoWorks LAN Management Solution 4.0
B-18 OL-20718-01
Appendix B Troubleshooting Tips and FAQs
Software Management
Q. What are the high-level features of Software Management?
A. Software Management offers the following management functions:
• Software Distribution—Schedules download of software images to a single device or groups of
devices. Hardware and firmware validation verifies whether the new image can run on the device.
Image Upgrade can be performed in Sequential or in parallel. Also the In Parallel mode of upgrade
device reboot can be controlled for the job.
Provides several workflow to achieve this functionality
– Distribute By Device [Basic]
– Distribute [Advance]
– Distribute by Image
– Distribute by Remote Stage/ External TFTP server
– Patch Distribution
• Software Repository—Builds and maintains a library archive of software images. Software images
can be added to repository from,
– Device—Allows to archive the current software images on the device
– Cisco.com—Integrates with Cisco Connection Online (Cisco.com) to download software
images.
– File System—Allows to import an image from a directory accessible from the LMS server
– Network—Allows the library to synchronize with the software images running on the devices.
A periodic job can generate a list of images that are not in the library. You then have the option
to import new images into the library and check them for discrepancies between software
images running on the network and images in the library.
– URL—Allows to download images from URL you specify.
• Upgrade Analysis—Determines the hardware upgrades required on network devices to enable them
to run new software. Software Management allows analysis based on the location of image to be
analyzed. Following locations are supported.
– Cisco.com
– Local Repository
• Job Management
– Job Approval — Allows organizations to require approvals before allowing software upgrades.
– Software Management jobs can be operated upon to,
Retry
Undo
Cancel
Stop
• Reports
– Work order—Displays changes that will be made to network devices as part of the software
upgrade.
– Synchronization report—Displays which Software Management-supported devices are running
software images that are not in the software image repository.
– Audit trail—Tracks software changes made on the LMS server
Configuration Management with CiscoWorks LAN Management Solution 4.0
OL-20718-01 B-19
Appendix B Troubleshooting Tips and FAQs
Software Management
Q. What privilege level is required to run Software Management functions?
A. Different options in Software Management require different levels of user privileges. Privilege
levels are known as “roles” in LMS. For a list of LMS functions and required user roles, use the
Permissions Report function (Reports > System > Users > Permission).
Q. How do I know which functions I can access in Software Management?
A. To find which functions you can access in Software Management:
• Select Reports > System > Users > Who Is Logged On to find your assigned roles.
• Select Reports > System > Users > Permission to verify which LMS and Software
Management tasks you can run.
Q. Are there DNS dependencies for Remote Copy Protocol (RCP) to work properly for a device?
A. Yes. If there are multiple IP addresses configured on the device, all IP addresses on the device must
be configured in the Domain Name System (DNS). Examples of devices with multiple IP addresses
are those having many interfaces, with each interface configured with its own IP address, or a device
that interfaces configured with primary and secondary IP addresses.
Configure the DNS so that all IP addresses are resolved to the same host name. The host name in
the DNS should match the host name entered in the Device and Credential Repository.
Q. Can I use Remote Copy Protocol (RCP) to transfer images to devices?
A. Use the RCP transport protocol for image transfers only on Cisco IOS devices that support the
CISCO-FLASH-MIB. Catalyst switches that run Supervisor software older than 5.2, and 700 Series
devices do not support the RCP protocol.
The Cisco IOS devices can not use RCP if they only support OLD-CISCO-FLASH-MIB, (for
example, MC3810) or if they do not support any Flash Management Information Base (MIB) (for
example, RSP 7000 devices running Cisco IOS Software Releases 10.3-11.0).
Q. What connection mechanism does Software Management use to upgrade software?
A. Simple Network Management Protocol (SNMP) is the preferred mechanism used by Software
Management to upgrade software. Some devices, however, cannot be upgraded using SNMP alone.
For such devices, Software Management uses a Telnet interface to do the upgrades. SNMP upgrades
all Run-from-RAM Cisco IOS devices, Dual Flash Bank Run-from-Flash (DFB RFF) devices, and
all Catalyst switches. If SSH is preferred for device connection then SSH is Used for connecting to
the device.
Software Management uses Telnet to perform the following upgrades:
• Single Flash Bank Run-from-Flash Cisco IOS devices (SFB 2500s, 1600s, AS5200)
• RSP 7000 devices running Cisco IOS Software Releases 10.3 - 11.0
• Cisco 700 Series
• CIP, MICA, Microcom upgrades
• 3500/2900 series of devices
• 1900/2820 Series
• VPN 3000 Series of devices.
For complete list of supported protocols see Supported Device Table for Software Management.
Configuration Management with CiscoWorks LAN Management Solution 4.0
B-20 OL-20718-01
Appendix B Troubleshooting Tips and FAQs
Software Management
Q. What is the default Simple Network Management Protocol (SNMP) timeout used by Software
Management? Can I configure it?
A. Default retry is 2 and default SNMP time out value is 2. This value is configurable using Admin >
Collection Settings > Inventory > Inventory, Config Timeout and Retry Settings.
Q. Can I configure TACACS or Radius authentication for devices that Software Management has
upgraded?
A. Software Management supports upgrading devices that are configured for TACACS or Radius
authentication. An exception is software upgrades on the Run-from-Flash partition if the device is
configured with Radius protocol authentication. The Device and Credential Repository must be
configured with the appropriate information to access the device.
Q. Can I configure default privileges on terminal lines for Cisco IOS devices that Software
Management has upgraded?
A. Software Management upgrades software by using the Telnet interface or Command-Line Interface
(CLI) on devices that do not support enough Management Information Base (MIB) instrumentation
for software management.
Software Management uses Telnet to connect into the devices and executes privileged commands
such as copy tftp flash, copy flash tftp, erase flash, show version, copy flash modem
to perform upgrades.
Software Management modifies the configuration file using the Telnet interface to upgrade the
software. For Software Management to work on a device, there are some restrictions on how default
privileges and enable mode authentication are configured.
The restrictions apply to only those Cisco IOS devices that are managed by Software Management
through the Telnet interface. Cisco 700 Series and Catalyst 5000/6000/4000 devices are not affected.
Restrictions include the following:
• Software Management tries to run the above CLI commands from privilege level 15. The user
must always configure an enable password/secret for privilege level 15, and the same
password/secret must be entered in the Device and Credential Repository.
If the device is configured with TACACS authentication for enable mode access, then the
Enable TACACS user name and password must be entered in the Device and Credential
Repository. The Enable User name and password authenticated by TACACS+ server always
should receive a privilege level of 15.
• The default privilege level configured on a vty line must allow Software Management to run the
CLI commands mentioned earlier as well change the configuration file on the device. The
privilege level does not need to be 15, but setting the privilege level to 15 guarantees Software
Management can always work on the device.
Q. What is Job Approval?
A. Job Approval allows an organization to require approvals before an administrator distributes
software images. When an image distribution job is created, the administrator (or whoever creates
the job) selects from a list of users who can approve the job.
For the job to run, one of the users on the approver list must approve it before its scheduled time. If
the job is not approved, it will be rejected at the scheduled time.
Configuration Management with CiscoWorks LAN Management Solution 4.0
OL-20718-01 B-21
Appendix B Troubleshooting Tips and FAQs
Software Management
Q. What is the approver list?
A. An approver list consists of user names in LMS who have the authority to approve software
upgrades.
The following steps are required:
a. Create a approver (Admin > System > User Management > Local User Setup > Add).
b. Create the list by using the Create Approver List (Admin > Network > Configuration Job
Settings > Create/Edit Approver Lists). Only users who have an Approver role can be added
to the Approver List.
Q. Is the Job Approval policy enforced system-wide?
A. Yes. To create a job that does not require approval, disable the Software Management option.
Q. How do I configure Job Approval for Software Management?
A. To configure Job Approval, do the following:
a. Add the approver user.
b. Create an Approver List
c. Enable the Job Approval option
Q. Which Cisco IOS devices support bootldr images?
A. The following Cisco IOS device families support bootldr images:
• Cisco 4500 and 4700
• Cisco 7500, Route Switch Processor (RSP)-based 7000
• Cisco 7200
• Cisco AS5200, AS5300, and AS5800 Access Servers
• Route Switch Module (RSM) on Cisco Catalyst 5500/5000
• ESR 10K, 10K2 devices
See the Supported Device Table for Software Management application on Cisco.com for further
information.
Q. How do you identify bootldr image files?
A. Bootldr image files follow this name convention, platform-boot-mz.version
An example is rsp-boot-mz.11.0(17)BT. If the second part (feature part) of the image file name
contains “boot”, then the image is a bootldr image. The software library recognizes the file name
and imports the image as a bootldr image. Bootldr images earlier than Cisco IOS Software Release
10.3 contain xboot in the feature part of the image. Software Management does not support such
images.
Configuration Management with CiscoWorks LAN Management Solution 4.0
B-22 OL-20718-01
Appendix B Troubleshooting Tips and FAQs
Software Management
Q. How does the Software Management bootldr recommendation process work?
A. Different hardware platforms in Cisco IOS Software have different bootldr images. For example, the
bootldr image for the Cisco 4500 device is c4500-boot-mz; the bootldr image for the Cisco 7200 is
c7200-boot-mz.
From the library, Software Management determines which bootldr images belong to the same family
as the target device. Software Management then recommends the most current of all available
images.
Unlike system software images, bootldr images do not have RAM requirements. Therefore,
Software Management does not perform prerequisite matches between the device and the image.
Q. Where is the storage location of the bootldr image on the Cisco IOS device?
A. Software Management always uses the Bootflash card as the target Flash for the bootldr image.
Software Management stores bootldr images on the Bootflash card only, even though Cisco IOS
Software allows the store of bootldr images on a Flash card.
If you use other Flash cards for the store of bootldr images, problems can occur when you have
stored other types of images, such as system software, Microcom, or Modem ISDN channel
aggregation (MICA), in the same location.
Q. Does Software Management erase Bootflash if there is not enough free space on Bootflash?
A. If the Bootflash card does not have enough free space to store the new bootldr image, Software
Management erases the Bootflash to make room for the new boot image. A verification warning
alerts you of the Bootflash erase.
To see this warning, click the Failure/Warning link in the Status column of the Verify Image Upgrade
window.
Software Management backs up and restores files on Bootflash with sizes of less than 1 MB.
Q. Does Software Management change the configuration file for bootldr upgrades?
A. Upon bootldr upgrade, Software Management changes the device configuration file such that the
configuration file that downloads to the device contains:
Assume that the file name of the newly downloaded bootldr image is c4500-boot-mz.112-13.bin.
– no boot bootldr
– boot bootldr c4500-boot-mz.112-13.bin
Q. Can Software Management back up the current bootldr image while Software Management runs the
Distribute Images job?
A. Software Management backs up the system software image only during the Cisco IOS Distribute
Images job execution. The backup of bootldr images cannot take place. Use the add images function
to import the bootldr image from device to library. (Select Configuration > Tools > Software
Image Management > Software Repository > Add).
Q. Does Software Management recommend bootldr images from Cisco.com in the Distribute Images
function?
A. Yes, Software Management does recommend the download of bootldr images directly from
http://www.cisco.com during the Distribute Images job creation.
Configuration Management with CiscoWorks LAN Management Solution 4.0
OL-20718-01 B-23
Appendix B Troubleshooting Tips and FAQs
Software Management
Q. Can I upgrade modules on the device using advanced Distribution mode?
A. No. Expert flow is not officially tested with all the possible module upgrade scenarios. Current
implementation claims only system software upgrades using the expert flow.
Q. What image extension type are not supported in Software Management?
A. The following file/image types are not supported:
doc, txt, pdf, xls, ppt, jpg, jpeg, bmp, csv, mpg, au, xml, html, htm, java, class,
tex, ps, pps .
Q. How can secured image upgrades be performed using Software Management?
A. Current Version (4.1) supports new protocols such as, SCP and SSH. You can choose the appropriate
protocols based on the device support.
For the devices that are upgraded using Telnet/SSH, new feature called Job based password can be
enabled for scheduled job. You can specify a temporary password for the upgrade job and it will take
precedence over all the credentials in the Device and Credential Repository.
Q. How to use Reboot order configuration feature?
A. This feature is applicable only in case of “parallel” mode of image upgrade. This feature can be used
to perform sequential rebooting of devices. You can make this decision based on the network
topology or any other deployment policy. The devices will be rebooted in the order specified by you.
Q. Is Image import from URL is treated as separate Job?
A. Yes, the workflow results in a job.
Q. What is the best effort verification performed while distributing the image using Advance mode?
A. Verification in Advance distribution mode is referred as the best effort verification because you can
proceed to schedule the image upgrade even without the inventory data. This is designed to support
devices that are not yet managed in CiscoWorks (pre-deployed devices).
Q. When does Software Management Application use SSH?
A. If the device type selected is to be upgraded using the CLI then Software Management application
uses SSH (if opted in the preference). Even for fetching information required during the job creation
stage, SSH is used.
Q. How can a protocol be Enabled/Disabled for a job?
A. Using the User Interface, Admin > Network > Software Image Management > View/Edit
Preferences. Available protocols list the Software Management supported protocols. You have to
add or remove the protocols to selected protocol order in order to enable or disable the protocol used
for image transfer.
Q. How are devices upgraded using Secured Copy Protocol?
A. Image staging and other checks performed before the image distribution remains same for upgrade
using SCP. The options such as Flash erasure, Delete, etc. are performed using Cisco Flash mib or
old Cisco flash mib only.
The difference lies in the model used for image upgrade. LMS positions itself as a client for the
Secured Copy options. Devices with SCP server are (like 2650XM) requested to initiate a file
transfer job. The image is transferred from LMS to the devices.
Configuration Management with CiscoWorks LAN Management Solution 4.0
B-24 OL-20718-01
Appendix B Troubleshooting Tips and FAQs
Software Management
Q. How much Disk space should be available while performing parallel image upgrade to large number
of devices (more than 100)?
A. The amount of disk depends upon the number of images staged in the upgrade job. If the image
selected is common for all the devices then disk space required is equal to size of the image. If
different images are selected for each job then disk space required is the sum of all the images.
Q. What is the swap file size required for Software Management application?
A. LMS recommend a swap size of 2MB for managing 300 devices.
Q. What Version of SCP is supported in Software Management application?
A. Current implementation of SCP is based on the fcpsvc library that uses the SSHv1 stack. Current
version of SCP supported is 1.0
Q. What are the pre requisites for using SCP for image upgrade?
A. The device should have SCP server Any image having 3DES feature has SCP server in it. SSH
should be enabled on the device.
Q. Why is the job still running after I cancel it?
A. In Sequential mode, the job stops only after the image upgrade for the current device or module is
finished. Canceling a running job does not cancel the software upgrade being performed at that time.
The job stops only after the current upgrade is complete.
During this time, the Browse Job Status screen shows that the job is still running. In case of parallel
upgrades, when a job is cancelled, the current set of devices being processed will be continued and
not stopped. However, new devices will be processed only after the current devices have completed
runing.
Q. Why do I get an error message such as, Navigation to other areas of this application is
not available until the opened wizard is finished or canceled.?
A. Yes, you get this when you are in a wizard (you will see Back, Next, Finish, and Cancel when you
are in a wizard at the bottom) and you click any of the other navigational links.
Q. The Cisco.com profile window is sometimes filled with user and password and sometimes not.
Why?
A. If the Cisco.com user name and password is configured for you the same will be pre-populated. You
can configure the Cisco.com credentials in the Cisco.com User Account Setup dialog box (Admin
> System > Cisco.com Settings > User Account Setup).
Q. I am not able to select both sequential execution and sequential reboot at 'Schedule Job' step during
distribution?
A. If you had selected execution to be sequential the same order applies to reboot. However, if the
execution is parallel you will be allowed to select reboot sequential.
Q. During Distribution by Advance flow, I get “Software Management application could not verify the
flash inputs since there was no flash information available. Edit the expert input file and verify once
again. If you do not edit the expert input file, you can continue with the task by clicking Next.
However, the results may be inaccurate.”?
A. You get this when there are no inventory information available for the device. You can expect this
error for 2900, 3500, 3550 xl devices.
Configuration Management with CiscoWorks LAN Management Solution 4.0
OL-20718-01 B-25
Appendix B Troubleshooting Tips and FAQs
Software Management
Q. Why am I not able to see “Immediate” during software management jobs?
A. Check if approval is enabled. If approval is enabled for Software Mgmt Jobs, you will not be able
to schedule Immediate job.
Q. I am not able to select the device (greyed box) at Software Management device selector page, but
I'm able to select at inventory.
A. Software Management support might not be there. See the Supported Device Table for LMS 4.0 on
Cisco.com
Q. I am not able to select a user script which is in xxx path.
A. The scripts are expected to be available in the specific path. NMSROOT/files/scripts/swim is the
location for Software Management scripts.
Where NMSROOT is the CiscoWorks installed directory.
Q. In ACS login mode. I'm not able to see links that I usually get to see.
A. On the ACS server, check if some role to task mapping (tree) has got changed. The required Software
Management task option should be selected on the ACS server for a particular role.
Q. In the Job Details Window (clicking on job ID in the Software Management Job Browser) I don't see
the job status being updated.
A. The job status will not be updated, as only the job running status is getting refreshed.
Q. What Validations are performed by Software Management before actual image distribution onto the
device?
A. Software performs the following checks before the job execution:
• Checks whether job file is Available at the job id and has required data in the format and prepares a
list of devices to be upgraded in the job.
• Checks whether LMS License is valid
– Whether license file is valid
– Number of devices managed
• Removes all devices from the list which are not authorized for the user to perform image
distribution.
Removes all devices from the list which are in Suspended state or Conflicting state. Pre-deployed
state devices are not removed.
• Checks for the proper pre/post job script (if any) ownership and permission
– On Solaris, check is performed for rwxr-x--- permissions for script file (0750)
– On Windows, check is performed if the given script has write permissions for any non-admin
and non-casuser
• Verifies that critical data required for image upgrade are present in the job file.
Configuration Management with CiscoWorks LAN Management Solution 4.0
B-26 OL-20718-01
Appendix B Troubleshooting Tips and FAQs
Software Management
Q. What is the minimum software version required to be running on the device for Software
Management to upgrade the software?
A. For Cisco IOS device minimum supported version is 11.0 where as for Catalyst Images Minimum
supported version is 3.8.
For more details on minimum supported version for each device type refer to Supported Devices
Table.
Q. Can I have a different script for each device in a job?
A. No, you cannot have separate script for each device.In Software Management 4.1, script is defined
in admin preference option and is common for all Software Management jobs.
Q. What device types can be used as remote stage device?
A. All IOS devices with running image version >=12.0 version and complete CISCO-FLASH-MIB
support can be used as Remote-Stage device.
Q. What device types cannot be upgraded using remote stage flow?
A. Content Engines (CE), Network Analysis Modules (NAM), Content Service Switches (CSS), and
PIX.
Q. What are the pre-requisites for using the device as remote stage?
A. It must be an IOS device and it must be running >= 12.0 version and it must support
CISCO-FLASH-MIB completely.
Q. What Configuration changes are performed by Software Management on the remote stage device?
A. tftp-server flash-partiiton-name:image-name alias image-name is the only command that will be
added to the Remote stage device to make the image copied to Remote Stage device as accessible
through TFTP from other devices.
Q. If I use the device as remote stage device does it impact the device's other functionalities? or what
are the performance implications of using the device as remote stage device?
A. There will not be any impact on device's other functionalities and also they will no be any
performance implications on the device that is used as Remote-Stage.
Q. Are there any Bad version of IOS for Remote stage device?
A. 12.3(5x) series.
Q. Can I perform module upgrade (like Bootloader/mica/microcom etc.) using remote stage flow?
A. No.
Q. How many devices in a job can be upgraded using remote stage?
A. There is no limit specific to remote stage flow.the number of devices in a remote stage job is same
as that of other distribution flow.
Q. Can I perform Parallel upgrade using remote stage flow?
A. Yes
Q. Can I perform Slam dunk upgrade using the remote stage?
A. No. The image that you want to use must be in the Software Repository.
Configuration Management with CiscoWorks LAN Management Solution 4.0
OL-20718-01 B-27
Appendix B Troubleshooting Tips and FAQs
Software Management
Q. What is the difference between Run-from-RAM and Run-from-Flash devices?
A. Most Cisco IOS devices load the software image from Flash to RAM when rebooting, then run the
software from RAM. Such devices are called Run-from-RAM (RFR) devices. For these devices, the
software image on Flash can be upgraded without rebooting the device.
Certain Cisco IOS devices (namely 2500s, 1600s, and AS5200s) run the system software image
directly from Flash. These are Run-from-Flash (RFF) devices. The Flash partition in which the
current image is stored is the RFF partition, which is read-only.
Software Management supports upgrading software images on RFF partitions by using a procedure
called Rxboot upgrade. Before upgrading, reboot the device and put it into Rxboot mode, which
makes the RFF partition available to write a new software image.
Q. When does Software Management use the remote copy protocol (rcp) to transfer images?
A. Generally the order defined in selected protocol list will be used for transferring (to upload and
download) Cisco IOS® Soft wares. If RCP is in the top of the selected protocol list then RCP is used
as the first protocol for image transferring on to the devices that support CISCO-FLASH-MIB.
Check the supported protocol list for the device to find out whether device supports RCP or not.
Cisco Catalyst 5500/5000 switches and Cisco 700 series devices do not support rcp. Cisco IOS
devices that do not support rcp include the Cisco 7000 series (route processor [RP]-based 7000 only)
and MC3810.
All other Cisco IOS devices support the rcp protocol.
Q. How does Software Management ensure that file corruption does not occur during transfer?
A. Software Management computes the checksum of the image file. Then, Software Management
compares this checksum to the checksum from the device after the copy of the image file to the
device Flash.
Software Management also verifies the size of the file on the Flash. If either the size or checksum
do not match, Software Management aborts the distribution and marks the job status as an error.
Q. After an upgrade, why does Software Management sometimes leave behind image files in the
tftpboot directory?
A. Software Management removes the image files from the tftpboot directory after the upgrade unless
the TFTP fallback job option is set. If the TFTP fallback option is set, Software Management
uploads the image from the device and leaves the image in the tftpboot directory for fallback.
Software Management also modifies the boot system commands on the device to add a fallback
command to boot from the original image on the LMS TFTP server if the upgraded image does not
boot.
Q. How much temporary space do you need during image distribution?
A. The amount of free space necessary depends on the image file size and the number of devices for
simultaneous upgrade. If the TFTP fallback option is set, you need additional free disk space to keep
the current image in the tftpboot directory. Both the tftpboot and temp directories use disk space.
Q. Is Cisco.com connection mandatory for Software Management?
A. Cisco.com connection is not mandatory for using basic Software Management functionality. Image
distribution, library management, tracking software upgrade changes, and other functions can run
without Cisco.com connectivity.
Configuration Management with CiscoWorks LAN Management Solution 4.0
B-28 OL-20718-01
Appendix B Troubleshooting Tips and FAQs
Software Management
Cisco.com connectivity provides the additional benefits of obtaining images and their attributes
from Cisco.com and viewing the status of outstanding bugs against the software images running on
the devices in the network.
The following features of Software Management require Cisco.com connectivity:
• Adding image to Repository from Cisco.com. Software Management can import images for all
supported devices.
• Distributing images directly from Cisco.com to devices, also called Recommend Images from
Cisco.com. Without a Cisco.com connection, the Recommend Images screen Image list box will not
show any images from Cisco.com when it creates the Distribute Images job.
• Cisco.com upgrade analysis.
• Cisco IOS image deferral processing.
Q. How does Software Management handle proxy environments?
A. Software Management uses HTTP protocol to communicate to Cisco.com about downloading
images and their attributes. If you use an HTTP proxy for Internet connectivity, configure Proxy
URL information in Admin > System > Cisco.com Settings > Proxy Server Setup.
Q. Does Software Management support proxy with user authentication environments?
A. Yes, Software Management support proxy that requires user authentication.
Q. Why is the Cisco.com filter option on the Software Management Edit Preferences screen not
provided for Catalyst or Cisco 700 Series images?
A. During the Distribute Images task, Software Management communicates with Cisco.com to obtain
a list of applicable images and their attributes. Based on this information, Software Management
recommends an image.
There are many Cisco IOS images available on Cisco.com, which can cause a substantial delay in
retrieving image attributes from Cisco.com. Some of these images will not be relevant to the user.
Software Management filters the amount of images being considered to make a more meaningful
and manageable subset.
For Catalyst and 700 devices, fewer images are available on Cisco.com than for Cisco IOS;
therefore, it is not necessary to filter the images.
Q. How come the Cisco.com filter option does not work in LS1010 devices?
A. Although LS1010 devices run Cisco IOS images, there are some differences in how the LS1010
images are released. LS1010 images do not follow the Cisco IOS-type image releases like general
deployment (GD), limited deployment (LD), and early deployment (ED).
Therefore, Software Management cannot effectively filter LS1010 type images. Nor does Software
Management filter Catalyst 8500 Series images.
Q. Can I configure Software Management to retrieve images from a Cisco.com mirror site rather than
the main Cisco.com site?
A. No. Although the mirror Cisco.com sites contain the images, they do not store image attributes, such
as minimum RAM and FLASH requirement. This information is available only from the main
Cisco.com site at http://www.cisco.com.
Configuration Management with CiscoWorks LAN Management Solution 4.0
OL-20718-01 B-29
Appendix B Troubleshooting Tips and FAQs
Software Management
Q. Why I cannot download crypto images?
A. Crypto images are available only to authorized Cisco.com users. All users can view the images
during the Recommendation stage but only users with the right privileges can download the image.
Make sure that the Cisco.com Login user configured in CiscoWorks has permission to download
crypto images.
Q. How does Software Management verify the integrity of the images after importing them from
Cisco.com?
A. Software Management checks the validity of the downloaded images by comparing the MD5
checksum of the image with the MD5 checksum value retrieved from the Cisco.com database.
Q. Why does the Flash size displayed in the Add Image to Repository (Source:Cisco.com) function not
match the actual size for some Cisco IOS devices?
A. Software Management does not erase files whose sizes are less than 1 MB on Cisco IOS devices
because those files may be config files that are backed up to Flash partitions or .html files or Java
applets used for management.
Software Management subtracts sizes of all files whose sizes are less than 1 MB from the size of the
Flash partition. The result of the subtraction is displayed as the size of the Flash partition in the
Software Management user interface.
The Software Repository Management window (Configuration > Tools > Software Image
Management > Software Repository) displays the size of the largest Flash partition on the device.
The size is displayed as an integer-truncated value in megabytes.
The Distribute Images screen displays information for all Flash partitions on the device. The values
are displayed with two-decimal-digit precision.
The example below illustrates Software Management’s behavior on a Cisco IOS device, which has
two files whose sizes are 10 KB and 50 KB respectively.
The Flash card’s total size is 8 MB. Because it has two files whose sizes are less than 1 MB, the Add
Image to Repository screen displays the size as 7 MB. The Distribute Images screen displays the
size as 7.94 MB.
enm-2502> show flash
System flash directory:
File Length Name/status
1 8089628 c2500-js-l.112-14.bin
2 10470 test_file1
3 52995 test_file2
8153288 bytes used, 235320 available, 8388608 total]
8192K bytes of processor board System flash (Read ONLY)
Q. What is a Dual Flash Bank device?
A. The Flash card can be partitioned into two equal banks. Each bank is called a Flash partition. A Flash
card that is not partitioned is Single Flash Bank (SFB) and the device is called an SFB device. A
device that has its Flash card divided into two partitions is a Dual Flash Bank (DFB) device.
When Flash is partitioned into two separate banks, they are named flash1 and flash2. Software image
files have to be completely stored in a single partition, so the maximum size of a software image is
limited by the total size of any Flash partition.
On a Dual Flash Bank Run-from-Flash (DFB RFF) device, Software Management supports
upgrading the flash partition that does not contain the running image. In other words, Software
Management cannot upgrade the RFF partition on DFB devices.
Configuration Management with CiscoWorks LAN Management Solution 4.0
B-30 OL-20718-01
Appendix B Troubleshooting Tips and FAQs
Software Management
This is because the other partition, which can be upgraded directly, is the recommended partition for
storing the new software image.
The AS5200 device has two Flash cards, Bootflash and Flash. The Flash is an RFF system and
Bootflash is an RFR system. The Bootflash is intended for storing bootldr images on the AS5200
and flash is for storing Cisco IOS System Software.
Q. Does Software Management support software upgrades on dual RSP-based systems?
A. Software Management updates the software on the master RSP processor by copying the software
image file to the master RSP Flash card (bootflash: slot0: slot1:) and updating the config file on the
master RSP. Software Management cannot do a complete job of upgrading the software on the slave
RSP processor.
Software Management can only copy the software image file to the slave RSP processor, but it
cannot update the config file on that processor. Users will have to run a separate Distribute Images
job to copy the software image file to the slave RSP processor.
Since Software Management cannot update the config file on the slave RSP processor, users must
select Don't touch config file and select the No Reboot option in the job created for upgrading
software on the slave RSP processor.
Q. Why does Software Management require static IP routes or dynamic IP routing protocol for
configuration for the upgrade of a run-from-Flash (RFF) partition on a Single Flash Bank (SFB)
device?
A. Software Management upgrades SFB devices that are in Rxboot mode. Rxboot mode does not
support IP routing, IP bridging, or Simple Network Management Protocol (SNMP). The Rxboot
image can support only one IP interface. Before the reboot of the device while in the Rxboot mode,
Software Management determines the:
• Interface that connects the device to LMS servers. Software Management shuts down all interfaces
except the one that connects to the LMS server.
• Default gateway IP address for the forward of all IP traffic when the device is in the Rxboot mode.
• Software Management queries the ipRouteEntry MIB variables ipRouteDest and ipRouteIfIndex to
determine the default gateway IP address and the interface that connects.
If the device configuration does not include static IP routes or dynamic IP routing protocol, the
ipRouteEntry table is not set on the device. Consequently, Software Management cannot determine
the default gateway and the interface that connects to LMS.
Q. Although the configuration of the Single Flash Bank (SFB) device includes an IP default gateway,
why does Software Management not upgrade the device?
A. Software Management requires an IP default gateway address and an interface that connects. If you
configure only the IP default gateway with the configuration command (ip default-gateway
ip-address), you do not generate the ipRouteEntry MIB table on the device.
You can parse the IP default gateway from the configuration file; however, there is no reliable way
to get the connecting interface from the device without the ipRouteEntry MIB. Without the
ipRouteEntry MIB, Software Management does not allow upgrades, even if you have manually
configured the IP gateway on the device.
Configuration Management with CiscoWorks LAN Management Solution 4.0
OL-20718-01 B-31
Appendix B Troubleshooting Tips and FAQs
Software Management
Q. How do you change the IP default gateway configuration to allow Software Management to upgrade
a device?
A. Use the IP default gateway configuration command to convert to a static IP route. Replace ip
default-gateway gateway_ip_address with ip route 0.0.0.0 0.0.0.0 gateway_ip_address, which
removes the ip default-gateway command from the configuration file. Check the output of the show
ip route command to verify the correct configuration of a static IP route on the device.
Q. Why does Software Management require Cisco IOS Software Release 11.1 or later to run on a Single
Flash Bank (SFB) device for an upgrade when you have configured the device with Frame Relay
subinterfaces?
A. Releases earlier than Cisco IOS Software Release 11.1 do not include Frame Relay subinterfaces in
ifTable and ipRouteTable in RFC 1213. Software Management requires information from these
tables to perform Rxboot mode upgrades.
Therefore, Software Management requires Cisco IOS Software Release 11.1 or later to run on an
SFB device when the device has Frame Relay subinterfaces.
Q. How is the job directory organized?
A. When Software Management schedules a job, it creates a new directory:
• On Solaris: /var/adm/CSCOpx/files/rme/swim
• On Windows, NMSROOT/files/rme/swim
Where NMSROOT is the CiscoWorks installed directory.
The directory name is the integer ID of the job. (Example: /var/adm/CSCOpx/files/rme/swim/23,
where 23 is the Job ID.)
The Job directory contains the following files depending upon the type of Software Management
task:
Distribution Job Image Import Job Image Synchronization Job
• swim_debug.log • swim_debug.log • swim_debug.log
• workorder.html • workorder.html • workorder.html
• distribution.xml • import.xml • synchreport.xml
• PostOperation.txt • PostOperation.txt • jobinfo.xml
• SwOperation.txt • SwOperation.txt • synchReport.txt
• SummaryTable.tab • SummaryTable.tab
• Hostname.upgStatus • Hostname.upgStatus
• HostName_Config_Snap
Where,
• swim_debug.log contains the debug information during the job execution.
• workorder.html contains the changes that user has chosen to perform with the job
• deviceName.upgStatus- a serialized file created on job completion for Retry and Undo options.
• PostOperation.txt used for all jobs scheduled through UI.
Configuration Management with CiscoWorks LAN Management Solution 4.0
B-32 OL-20718-01
Appendix B Troubleshooting Tips and FAQs
Software Management
• SwOperation.txt indicates Job has been triggered. Absence indicate job has crashed for what ever
reasons
• SummarTable.tab for UI purposes always exists for executed job.
• _Config_snap contains the Changes that are performed by Software Management on the original
configuration.
• HostName_telnet.log for some device types only.
Q. Which modem cards does Software Management support?
A. Software Management upgrades Modem ISDN channel aggregation (MICA) and Microcom 56K
modems.
Q. Which devices and software versions get support for the modem upgrades?
A. Support is available for Modem ISDN channel aggregation (MICA) portware upgrades on:
• Cisco AS5200 that runs Cisco IOS Software Release 11.3(2)T or later and Bootldr version 11.2(11)P
or later.
• Cisco AS5300 that runs Cisco IOS Software Release 11.2(9)XA, 11.3(2)T, or later.
• Cisco 3640 that runs Cisco IOS Software Release 11.2(12)P, 11.3(2)T, or later.
Support is available for Microcom firmware upgrades on:
• AS5200 that runs Cisco IOS Software Release 11.2(10a)P or later.
• AS5300 that runs Cisco IOS Software Release 11.1(14)AA, 11.2(7a)P, or later.
Note Cisco AS5800 devices also have modems. However, the modem microcode for these devices is bundled
with the system software only and receives upgrades as part of the system software upgrade.
Q. Which formats of Microcom firmware images does Software Management support?
A. The Microcom firmware for 56K modems is available in two formats:
– Controller firmware and the Digital Signal Processor (DSP) code as two files, for example,
mcom-modem-fw-xx.bin and mcom-modem-dsp-xx.bin.
– A combination of firmware and the DSP code in a single format, for example,
mcom-modem-code-xx.bin.
The Cisco AS5300 supports only the image combination. If the Cisco AS5200 runs a Cisco IOS
Software release later than Cisco IOS Software Release 11.2(10)P, the AS5200 supports only the
combination file format.
Software Management supports only the combination format files (for example,
mcom-modem-code-xx.bin). Software Management does not support separate firmware and DSP
code files. You cannot import the files to the software library.
Configuration Management with CiscoWorks LAN Management Solution 4.0
OL-20718-01 B-33
Appendix B Troubleshooting Tips and FAQs
Software Management
Q. Which format of Modem ISDN channel aggregation (MICA) portware do Cisco 3600 devices
support?
A. The 3640 digital modem network modules can run two types of modem microcode.
– 3600-Specific Modem Microcode File—This file has a 3600-specific header and should have
the characters c3600-mica in the file name. Software Management does not support such files.
– Cisco AS5300 Modem Microcode File—In Cisco IOS Software Release 11.2(12)P, 11.3(2)T,
and later, the 3640 supports the AS5300 microcode files directly and the 3600-specific
microcode files.
The AS5300 microcode files have Executable and Linking Format headers that contain the
version and other information about the image file. Even though the microcode file formats
differ between the 3600 and the AS5300, the actual microcode that downloads to the MICA
modems is the same.
Software Management supports only AS5300 format files. Therefore, the earliest Cisco IOS
Software release that the 3640 supports is Cisco IOS Software Release 11.2(12)P.
Q. Why does the Undo option not receive support for modem upgrades?
A. To support the Undo option, Software Management must determine the version of software that runs
and identify the image file on the device that corresponds. The image file must be present in the
library or available on Cisco.com.
In the case of modem upgrades, Software Management cannot precisely determine the current
software version on the modems in all cases. Moreover, different modems can run different software
versions, which makes the undo process difficult to support.
Q. What connection mechanism does Software Management use for modem upgrades?
A. Software Management uses Simple Network Management Protocol (SNMP) to initiate the modem
image file transfer to the device Flash. After Software Management copies the image to Flash,
Software Management uses the Telnet interface to the device to run a command line interface (CLI)
command that downloads the code to the modems. (The command is copy flash modem.)
Q. Does Software Management erase Flash for modem upgrades if there is not enough free space on
Flash?
A. Yes, if the target Flash card does not have enough free space for the store of the new modem image,
Software Management erases the target Flash. Software Management does not erase the Flash card
if:
– The upgrade of the system software does not occur within the same job as the modem upgrade.
– The target Flash partition for the modem upgrade contains the current system software image.
Instead, Software Management prevents the modem upgrade on that Flash partition. On the Cisco
AS5200, the Bootflash card stores modem images, which can contain the bootloader image that
currently runs.
If there is not enough free space to contain the new modem image, Software Management erases the
Bootflash card. Back up and restore bootloader images in the case that an erase of the Bootflash is
necessary for the upgrade of the modem image. Software Management issues a verification warning
if Software Management needs to erase the Bootflash.
Q. What is CIP?
A. CIP stands for Channel Interface Processor card. This interface card allows you to connect the Cisco
7000 router to IBM or IBM-compatible mainframes.
Configuration Management with CiscoWorks LAN Management Solution 4.0
B-34 OL-20718-01
Appendix B Troubleshooting Tips and FAQs
Software Management
Q. Which devices support the Channel Interface Processor (CIP) microcode upgrade? What is the
minimum software version necessary?
A. Software Management supports CIP upgrades on Cisco 7000 and 7500 routers that run Cisco IOS
Software Release 11.1(1) or later.
Q. What is the minimum Channel Interface Processor (CIP) version that Software Management
supports?
A. Software Management supports CIP version 22.0 at minimum.
Q. How can you import Channel Interface Processor (CIP) images to the Software Management
library?
A. The Add Images function (Configuration > Tools > Software Image Management > Software
Repository > Add) does not support the import of CIP microcode images from Cisco.com.
a. You first must download the images to the file system on the LMS server.
b. Then, choose Add option with source as File System to import them to the software repository.
Software Management does not recommend the download of CIP microcode directly from
Cisco.com for an upgrade.
c. Populate the software Repository with modem images before you run the Distribute Images
function.
Q. Is there support for the Undo option for Channel Interface Processor (CIP) upgrades?
A. No, there is no support for the Undo option for CIP upgrades.
Q. What connection mechanism does Software Management use to upgrade Channel Interface
Processor (CIP)?
A. Software Management uses the Telnet interface to the device to copy the CIP image to the Flash.
Software Management uses TFTP (via Simple Network Management Protocol [SNMP]) for the
configuration upgrade to add the boot command to load CIP microcode.
Q. Does Software Management change the configuration file for the Channel Interface Processor (CIP)
upgrade?
A. To load the new CIP microcode, the CIP upgrade process adds these configuration commands:
microcode cip flash new_cip_image_name
microcode reload
Q. Does Software Management supports CIP2?
A. Yes, Software Management supports CIP2 images for CIP supported device types.
Q. In which order does Software Management upgrade modules on a Cisco Catalyst 5500/5000 device?
A. Software Management upgrades the Supervisor Engine module on the device before other modules.
Software Management upgrades the remainder of the modules in slot-number order. For example,
Software Management upgrades the module on Slot 3 before Slot 5.
Configuration Management with CiscoWorks LAN Management Solution 4.0
OL-20718-01 B-35
Appendix B Troubleshooting Tips and FAQs
Software Management
Q. Does the Supervisor Engine card reboot after the upgrade of all modules?
A. If you elect to reboot devices immediately after the upgrade of software, Software Management
reloads the Supervisor Engine card. The reload of the card results in the reload of all modules, before
the upgrade of software on other intelligent modules. This process supports instances in which the
new module requires a newer version of Supervisor Engine software.
If you choose not to reboot the device after the download of software, you then must reload the
Supervisor Engine module manually. You also should consider that software that you have newly
loaded on a module may require new Supervisor Engine software.
If a new Supervisor Engine software is necessary, you should reload the Supervisor Engine module
before you load the new software to the other intelligent modules (such as ATM, FDDI, and Token
Ring).
For example, you may download 3.1(1) FDDI software and 4.1(1) Supervisor Engine software in a
single job. The 3.1(1) FDDI software may require 4.1(1) Supervisor Engine software. Then, you
must reset the Supervisor Engine module before you can upgrade the FDDI software. In such cases,
you must have already chosen the Reboot Immediately option.
Q. Does Software Management determine if the newly deployed Supervisor Engine software or module
software is compatible with the module types (or module hardware versions)?
A. Software Management does not verify whether the newly deployed Supervisor Engine software
supports all modules that are available on the chassis.
Usually, with the upgrade of Supervisor Engine software to a newer release, the software provides
backward compatibility for all the modules that exist on the chassis. However, you should check the
release notes of the Supervisor Engine software or module software to be sure that the software
versions are compatible.
Q. Does Software Management support the upgrade of software on redundant Supervisor Engine
card-based systems?
A. The redundant architecture of Cisco Catalyst devices ensures that when the device reboots after a
software upgrade, the redundant Supervisor Engine automatically synchronizes all the data from the
primary Supervisor Engine. No special processes are necessary.
Q. Does Software Management update the configuration file on Cisco Catalyst 5500/5000 devices
during the software upgrade?
A. Software Management updates the configuration file on Catalyst 5500/5000 devices only when the
device has a Supervisor Engine III card. Software Management updates the boot system commands
and the config register value if necessary.
For Supervisor Engine I and II and other module upgrades, Software Management does not update
the configuration file on the device. Instead, Software Management uses CISCO-STACK-MIB and
TFTP to download the configuration file. Before Software Management changes the configuration
file on the device, Software Management backs up the file to the Job Schedule directory.
The example below illustrates the Software Management update of the configuration file. Assume
that a Supervisor Engine III card runs 3.1(1) software. Also, assume that the software image file is
on slot0 with the name cat5000-sup3.3-1-1.bin.
The configuration file boot system commands before the upgrade are:
set boot system flash slot0:cat5000-sup3.3-1-1.bin
Configuration Management with CiscoWorks LAN Management Solution 4.0
B-36 OL-20718-01
Appendix B Troubleshooting Tips and FAQs
Software Management
Software Management has upgraded the software to 4.1(2). The new software image is on the same
Flash card as cat5000-sup3-4-1-2.bin. Software Management then performs these configuration
updates:
clear all boot system all
This removes all boot system commands on the device.
set boot system flash slot0:cat5000-sup3.4-1-2.bin
set boot system flash slot0:cat5000-sup3.3-1-1.bin
The update modifies the BOOT environment variable on the Supervisor Engine III card. You can
display the environment values on the device is you issue the show boot command from the
Supervisor Engine command-line interface (CLI).
The config register update occurs only if the least significant four bits of the config register are not
all set to “1”.
For example, if the current config register value is 0x10F (with the least significant four bits all 1s),
Software Management requires no change to the config register. If the current config register value
is, for example, 0x111 or 0x11A, Software Management modifies the config register to 0x11F. The
action generates this command:
set boot config-register 0x11F
Q. Does Software Management determine if the Supervisor Engine has the minimum required RAM to
run a new image?
A. Software Management uses the Minimum Required RAM field for the Supervisor Engine software
image. You can set this field when you import the image into the library. If you do not input a value
in this field, Software Management uses this matrix to determine the RAM requirement:
Image Type Software Version RAM Requirement
– I, II sup < 2.1(1) 4 MB
– I, II sup > = 2.1(1) & < 3.1(1) 8 MB
– I, II sup8 > = 3.1(1) & < 4.1(1) 8 MB (8 MB RAM image)
– I, II sup > = 3.1(1) & < 4.1(1) 16 MB
– I, II sup > = 4.1(1) 16 MB
– III sup3 > = 3.1(1) 32 MB
Images that are 8 MB RAM are available in 3.1 and 3.2 software releases only for Supervisor Engine
I and II cards.
Software Management tries to use CISCO-MEMORY-POOL MIB to determine the available
memory on a device. The MIB is implemented from 4.1(1) Supervisor Engine software (on all
different Supervisor Engine card types—I, II, and III).
– If a device runs the software that implements this MIB, Software Management performs a
memory check between the image requirement and the size of DRAM that is on the device.
– If the device does not have enough RAM to run the image, Software Management generates a
verification warning.
– If the current software on the device is earlier than 4.1, Software Management generates a
generic verification warning about memory requirements.
Configuration Management with CiscoWorks LAN Management Solution 4.0
OL-20718-01 B-37
Appendix B Troubleshooting Tips and FAQs
Software Management
Q. Are there restrictions on the downgrade of the software on the Supervisor Engine card and other
modules?
A. You can downgrade Supervisor Engine card software to version 4.1(1) or later.
For example, if a Supervisor Engine card runs 4.2(1) software, you can downgrade the software to
4.1(2) or 4.1(1). However, you cannot downgrade the same Supervisor Engine card to 3.2(1b). If a
Supervisor Engine card runs 3.2(2), you cannot downgrade the software to 3.1(1) or 2.4(1).
There are no restrictions for the downgrade of software on other modules, such as ATM, FDDI, and
Token Ring. However, you should check the release notes of new software before you attempt
downgrades on modules.
Q. Do you need to reconfigure the device when you downgrade the Supervisor Engine software?
A. When you downgrade Supervisor Engine software, parts of the configuration may be lost. You must
check the configuration file and reconfigure as necessary. Use the backed up Software Management
configuration file from the Job Schedule directory as a reference, or use the backed up configuration
file from the Config Archive.
Q. In the 4.1(1) software release and later, Supervisor Engine III cards allow the storage of
configuration files on Flash cards. Does Software Management preserve the backed up configuration
files on Flash during a software upgrade?
A. Software Management erases a Flash card on Supervisor Engine III if the free space on the Flash
card cannot store the target software image. Software Management does not erase files of sizes that
are less than 1 MB during software upgrades. Since configuration files generally do not exceed 1
MB, Software Management does not erase these files.
Q. Does Software Management allow you to upgrade epsboot images on Token Ring cards on Cisco
Catalyst 5500/5000 devices?
A. Software Management does not allow upgrades of epsboot images on Catalyst 5500/5000 devices.
An epsboot string in the file names can identify epsboot images. Epsboot upgrades are not often
necessary. You can perform the upgrades with the Supervisor Engine card command-line interface
(CLI).
Q. Why does the Add Image to Repository (Source: Cisco.com) task not display Token Ring LAN
Emulation (LANE) or Permanent Virtual Circuit (PVC)-only ATM software images?
A. The Add Image to Repository (Source: Cisco.com) function in Software Management displays
software images for only a subset of these ATM modules:
– WS-X5153
– WS-X5154
– WS-X5155
– WS-X5156
– WS-X5157
– WS-X5158
Software images for these modules have version numbers that range from 2.2 to 3.2(8).
Configuration Management with CiscoWorks LAN Management Solution 4.0
B-38 OL-20718-01
Appendix B Troubleshooting Tips and FAQs
Software Management
The WS-X5153 to WS-X5158 modules can run:
– ATM LANE
– PVC Traffic Shaping
– Token Ring LANE software images
Software Management also supports the upgrade of software on these modules:
– WS-X5161
– WS-X5162
– WS-X5165
– WS-X5167
– WS-X5168
However, no mechanism exists to import the images from Cisco.com directly into the Software
Management software library for these modules. The software images that run on the modules
support LANE on Ethernet, Token Ring, and PVC traffic shaping.
You must download the software images for these modules directly from Cisco.com. Then, import
the images into the library with the Add Image to Repository function.
Software Management does not support software management on WS-X5166 modules.
Q. How do you identify software image files for each of the ATM modules that Software Management
does support? What are the file-name conventions on Cisco.com?
A. ATM software image file names and version numbers determine on which modules the software
image can run and identify the features that receive support. This table provides details on version
numbers and file-name conventions.
Q. How can I make the Image Recommendation faster?
A. If you select Cisco.com image recommendation, try to limit the images by filtering.
Version to Input in
Software
Module IDs Image Feature/Version Image File Name Format (Example) Management
WS-X5153 to Ethernet LAN Emulation cat5000-atm.ver_number 3.2(7) 2.2-3.2(7)
WS-X5158 (LANE) 2.2 to 3.2(7) cat5000-atm.3-2-7.bin
WS-X5153 to Ethernet LANE 3.2(8) c5atm-wblane.Cisco 3.2(8)
WS-X5158 _IOS_Software_rel_number
c5atm-wblane.113-2.5.WA4.4m.bin
WS-X5153 to Token Ring LANE 70.x c5k-trlane.ver_number c5k-trlane.70-1-1.bin 70.x
WS-X5158
WS-X5153 to Permanent Virtual Circuit cat5000-atm-pvcshape.ver_number 50.x
WS-X5158 (PVC) Traffic Shaping 50.x cat5000-atm-pvcshape.50-1-1.bin
Configuration Management with CiscoWorks LAN Management Solution 4.0
OL-20718-01 B-39
Appendix B Troubleshooting Tips and FAQs
Software Management
Version to Input in
Software
Module IDs Image Feature/Version Image File Name Format (Example) Management
WS-X5153 to PVC Traffic Shaping 51.x c5atm-wbpvc.Cisco 51.x
WS-X5158 _IOS_Software_rel_number
c5atm-wbpvc.113-2.5.WA4.5.x.bin
WS-X5161, Ethernet LANE, Token Ring c5atm-wtall.Cisco 4(3), 4(4b)
WS-X5162, LANE, PVC Traffic Shaping _IOS_Software_rel_number
WS-X5167, 4.3, 4.4
c5atm-wtall.113-2a.WA4.4b.bin
WS-X5168
(Truckee)
ATM version-number conventions differ for different classes of ATM images. PVC, Token Ring
LANE, and Truckee types of ATM images have unique version-number conventions. Software
Management recognizes the version numbers that appear in the last column of the table. The input
of an incompatible version number results in upgrade job failures.
ATM software release notes give the original version number of the image as well as a version
number that is close to the Software Management version-number scheme. Check the release notes
for version-number schemes.
Q. Why do the software version numbers that the show module command output displays from the
Supervisor Engine command-line interface (CLI) and the version numbers that Software
Management uses fail to match in some cases?
A. ATM module software for Cisco Catalyst devices uses Cisco IOS Software code as a basis. The
software release for Truckee ATM modules as well as ATM software releases 3.2(7) and later use
the Cisco IOS Software version-number scheme.
Software Management does not recognize the Cisco IOS Software version-number scheme for
Catalyst ATM software images. Use the simple version-number scheme that appears in the table in
this document. (See the Version to Input in Software Management column.)
Output of the show module command of the Supervisor Engine CLI and the show command on the
ATM module can display different versions. If the software that runs on the Supervisor Engine is
earlier than 4.1, the Supervisor Engine software does not recognize the Cisco IOS Software
version-number scheme of ATM images.
Therefore, the Supervisor Engine displays a different version number than the output of the show
version command on the ATM module.
Q. Does Software Management recommend the right ATM image for your ATM module type?
A. Yes, Software Management distinguishes different flavours of ATM images and recommends
images based on current class of ATM card on the device.
Configuration Management with CiscoWorks LAN Management Solution 4.0
B-40 OL-20718-01
Appendix B Troubleshooting Tips and FAQs
Software Management
Q. Should you use special images with Software Management for Cisco Catalyst 2900XL/3500XL
devices?
A. The 2900XL/3500XL devices have three images:
– Regular Cisco IOS Software image.
– A TAR format HTML image that contains files for Visual Switch Manager.
– A TAR format image that contains both of these images.
Software Management uses the TAR format image that contains the Cisco IOS Software and HTML
image. This image posts on Cisco.com, as do other images for 2900XL/3500XL.
When you use LMS for software upgrades, you should use images with the description
Enterprise-IOS and HTML-Use. When you use Add Image to Repository from Cisco.com/Slam
Dunk, you are able to see only these images.
Q. How does Software Management handle image import functionality of TAR and bin types of images
for Catalyst 2900XL/3500XL devices?
A. For 2900/3500 device types Both .tar format and .bin format images are supported as system
software. Network Synchronization option (Add image from network as source) will not be able
import tar images because when the image downloads to the switch, the image distributes as small
individual files on the Flash in different directories.
The switch command-line interface (CLI) does not provide commands to combine all the files and
make a new TAR file that Software Management can then upload. Whereas the .bin image can be
imported from the device as well as from the Network Synchronization option.
Q. Why do software upgrades take longer on Cisco Catalyst 2900XL/3500XL devices?
A. Software Management uses command-line interface (CLI) to download software to
2900XL/3500XL devices. Because the software on these devices has many HTML/gif files on the
Flash, the software must first delete all the files and then proceed with the new software download.
Deletion of the images takes time, which is why software downloads to devices can take up to 20
minutes.
Q. How do you upgrade Route Switch Module (RSM) and LightStream 1010 (LS1010) module
software on Cisco Catalyst 5500/5000 and 6500/6000 series switches?
A. The RSM (also called the VLAN router) on a Catalyst 5500/5000 or 6500/6000 switch and the
LS1010 module on a Catalyst 5500/5000 switch run Cisco IOS Software. RSMs and LS1010
modules have individual IP addresses and Simple Network Management Protocol (SNMP) agents.
The LMS Inventory manages these modules as separate devices.
You can find the IP address of the RSM if you look at the Detailed Inventory report of the Catalyst
5500/5000 and 6500/6000 device that has the RSM on the chassis. The Module IP Address column
in the Stack Modules section shows the IP addresses of all modules on the chassis.
If you do not find the addition of RSM or LS1010 to Inventory, you must first add the module as a
device to Inventory before you attempt Software Management functions. Software Management
functions that run on Cisco IOS devices also can run on an RSM or an LS1010.
Configuration Management with CiscoWorks LAN Management Solution 4.0
OL-20718-01 B-41
Appendix B Troubleshooting Tips and FAQs
Software Management
Q. Why does the Distribute Images task show all the images from Cisco.com for LightStream 1010
(LS1010) and Cisco Catalyst 8500 devices, even though you have configured Cisco.com filtering?
A. Although LS1010 and the 8500 devices run Cisco IOS Software images, differences exist in the
means of image release. The images do not follow the Cisco IOS Software image releases, such as
general deployment (GD), limited deployment (LD), and early deployment (ED). Therefore,
Software Management cannot effectively filter LS1010-type and 8500-type images.
Q. What is the minimum version that Cisco 700 series ISDN routers support?
A. For Cisco 760 Series ISDN routers, Software Management requires a minimum software version of
3.2(4) on the device. For Cisco 770 Series ISDN routers, the minimum version necessary is 4.0(1).
Q. What connection mechanism does Software Management use for Cisco 700 series upgrades?
A. Software Management uses the Telnet interface to the device to copy the 700 series image to the
Flash. Software Management uses TFTP protocol. The LMS workstation is the TFTP client, and the
device is the TFTP server.
Q. Both Cisco 760 and 770 series devices run the same image. Why do you see only some images with
versions later than 4.0(1) for 770 series devices but see all images for 760 series devices?
A. When you load an image with a version earlier than 4.0(1) onto a 770 series device, the sysObjectID
box changes to something other than Cisco-assigned. Also, LMS identifies the device as a non-Cisco
device. Therefore, Software Management does not list images with versions earlier than 4.0(1) for
Cisco 770 series upgrades.
Q. Why do you not see the option to reboot the device later on the Job Control page for Cisco 700 series
routers?
A. There is no option to reboot the device later because 700 series routers reboot at the time of the new
image download.
Q. Why do you not see the option to modify the boot commands on the Job Control page for Cisco 700
series routers?
A. Only one image at a time can appear on the 700 series devices, which means the boot command does
not apply to these devices.
Q. Why does Software Management report download failures for some images even though the device
runs the new image after the job completes?
A. Some new Cisco 700 series images use nonstandard name convention or nonstandard versions.
Software Management incorrectly parses the version number from file names of those images. After
the download of the new image, the device reboots.
Software Management retrieves the new image version from the device and compares that with the
version that Software Management parsed. The two versions do not match. As a result, the software
download appears to have failed, which generates as an error.
This problem occurs with c760-in.b-US.42-3.5.bin and c760-in.b-US.43.1.bin images for all
countries.
You can resolve this issue by entering the correct version number when you import the image from
the file system.
For example, for c760-in.b-US.42-3.5.bin, enter 4.2(3.5). For c760-in.b-US.43.1.bin, enter 4.3(1) as
the version number.
Configuration Management with CiscoWorks LAN Management Solution 4.0
B-42 OL-20718-01
Appendix B Troubleshooting Tips and FAQs
Software Management
Q. In which order does Software Management upgrade modules on a Catalyst 5000 device?
A. Software Management upgrades the Supervisor module on the device before other modules. The
remainders of the modules are upgraded in the order of their slot number. For example, the module
on Slot #3 is upgraded before Slot #5.
Q. Does Software Management check to see that the newly deployed Supervisor software or module
software is compatible with the module types (or module hardware versions)?
A. Software Management does not verify whether the newly deployed Supervisor software supports all
modules that are available on the chassis.
Usually, when Supervisor software is upgraded to a newer release, the software provides backward
compatibility for all the modules that exist on the chassis. Users are encouraged to check the release
notes of the Supervisor software or module software to make sure that the software versions are
compatible.
Q. Does Software Management support upgrading software on redundant Supervisor card-based
systems?
A. The redundant architecture of Catalyst devices ensures that when the device reboots after a software
upgrade, the redundant Supervisor automatically synchronizes all the data from the primary
Supervisor. No special processing is required.
Q. What is the purpose of user scripts?
A. User-supplied scripts are run before and after each device upgrade. They can be used for pre- and
post validation checks. For example,
– The pre-upgrade script can check whether the device is accessible.
– The pre-upgrade script can check whether any users are connected to the access server. If the
script finds that some users are connected, it can decide whether to disable the connections
before proceeding with the upgrade.
– The post-upgrade script can check whether the device has upgraded successfully or not.
Depending on the return value, Software Management either halts or continues with the rest of
the upgrade job.
Q. What if the user script crashes? Will it crash the Software Management job also?
A. No, crashing of the script will not stop the Software Management job. Software Management
executes the script in a different process space so the script crashing will not crash the Software
Management job. However, Software Management will assume the script has failed.
Q. When a Software Management job is scheduled, how is the baseline determined? When I distribute
a job, is an automatic backup performed?
A. There are two options that import images from the network to the Software Repository:
• Baseline tasks
• Synchronization
The baseline task (Configuration > Tools > Software Image Management > Software Repository
> Add > Network) should be done only once as a part of the initial setup. This imports the images
running on the network to your Repository.
To keep the Repository synchronized with any new images and changes caused by upgrades from
sources other than Software Management, schedule a synchronization job to run periodically at
appropriate intervals.
Configuration Management with CiscoWorks LAN Management Solution 4.0
OL-20718-01 B-43
Appendix B Troubleshooting Tips and FAQs
Software Management
When this synchronization job runs, it looks for differences between the Repository and the network
and allows any new images to be imported. During job distribution, Software Management backs up
the current running image only if the option, Use current running image as tftp fallback image was
selected when the job was created.
Q. Can I set up a periodic download of Software Management images from Cisco.com?
A. No. However, you can schedule a one-time import from Cisco.com to occur at a later time. Software
Management does not allow you to automatically import images from Cisco.com to the Repository
based upon your preferences.
Q. Is browser timeout something I should consider when downloading?
A. The Image Import option from Cisco.com and other devices can be done on a scheduled basis. Since
this process runs as a background task on the server, the browser is not involved. However, when an
Immediate Import job runs, it is performed as a foreground task, and the browser can still timeout.
Q. What are crypto images?
A. Crypto images are software images that use 56-bit Data Encryption Standard (DES) (or higher)
encryption, and are subjected to export regulations. You must be a registered Cisco.com user, and
be eligible and authorized to download such images.
Q. How much temporary space is required during image distribution?
A. The amount of free space that is required depends upon the image file size and the number of devices
that are being upgraded simultaneously. If the tftpfallback option is set, additional free disk space
is required to keep the current image in the tftpboot directory. Disk space is used both in the tftpboot
and temp directories.
Q. At what time will the images directory get created during the process of obtaining images from a
device? Does this happen during the initial step?
A. The software images directory gets created at the time of importing an image to the Repository;
however, this should be transparent to you.
Q. How can I speed up Image Recommendation?
A. If you include Cisco.com for Image Recommendation, try to limit the images by filtering (Admin
> Network > Software Image Management > View/Edit Preferences).
Q. When a job is rejected, can it be edited or should I resubmit?
A. No. You cannot edit or retry the rejected job. You should schedule a new job.
Q. Can different group members edit jobs? What are the restrictions?
A. The only job attribute that can be edited is the schedule time for non-Job Approval jobs. Any user
who has the Network Administrator role defined can edit jobs or create new jobs; however, in the
Job Approval model, the jobs can only be approved by users who are in the approver list specified
during the creation of the job.
Configuration Management with CiscoWorks LAN Management Solution 4.0
B-44 OL-20718-01
Appendix B Troubleshooting Tips and FAQs
Software Management
Q. What is the role of the registry files?
A. Software Management manipulates the Windows registry to automatically manage remote
authentication during the rcp transfers on Windows. The following registry parameters are
important for rcp service on Windows:
• HKEY_LOCAL_MACHINE\SYSTEM\CurrentControlSet\Services\crmrsh\Parameters\DEBUG
Dictates the amount of debug information written in the Windows event log.
(Default = 0, Maximum = 0xff)
• HKEY_LOCAL_MACHINE\SYSTEM\CurrentControlSet\Services\crmrsh\Parameters\rhosts
Contains the list of authenticated hosts that can run remote commands on this machine. This list
is automatically managed by Software Management.
• HKEY_LOCAL_MACHINE\SYSTEM\CurrentControlSet\Services\crmrsh\Parameters\rusers
Contains the list of authenticated remote users that can run remote commands on this machine.
This list is automatically managed by Software Management.
• HHKEY_LOCAL_MACHINE\SYSTEMCurrentControlSet\Services\crmrsh\Parameters\NoRuserC
heck
If set to 1, the remote user authentication is skipped or, in other words, any remote user from
authenticated hosts can run commands on this machine. (Default = 0)
• HKEY_LOCAL_MACHINE\SYSTEMCurrentControlSet\Services\crmrsh\Parameters\NoRhostCh
eck
If set to 1, the remote host authentication is skipped or, in other words, commands can be run
on this machine from any remote machine.
(Default = 0)
Q. How do I upgrade Network Analysis Module (NAM) using Software Management?
A. To upgrade NAM using Software Management:
• Ensure that the passwords for NAM’s application and maintenance modes are the same.
This is because Software Management takes the password information from Inventory.
However, Inventory requires the application mode password to manage the device, and Software
Management requires the maintenance mode password to upgrade the device. Therefore, the
passwords for NAM’s application and maintenance modes should be the same.
• For a NAM card present in a Catalyst 6000 device running CatOS, ensure that you set auto
logout to a value that is high enough to allow the copying of the new image.
This is because a NAM image is usually very large (nearly 65 MB), and it may take between 1
to 2 hours to copy this image during Software Management upgrade. We recommend that you
set the auto logout to 0 to ensure that there is no auto logout while the image is being copied.
To set the auto logout value, use the CLI command, set logout 0 .
For a NAM card present in a Catalyst 6000 device running IOS, ensure that you set exec timeout
to a value that is high enough to allow the copying of the new image. We recommend that you
set the exec timeout value to 0 (exec-timeout 0 0) on all the vty lines.
• Ensure that the htdocs directory under CSCOpx has enough space to stage the NAM image.
During the NAM upgrade, Software Management first copies the NAM image from the
NMSROOT/CSCOpx/files/sw_images directory, to the NMSROOT/CSCOpx/htdocs/swimtemp
directory and then copies the NAM image to the NAM card, using HTTP.
• Ensure that NAM is added with the correct Local User (root) and its password.
Configuration Management with CiscoWorks LAN Management Solution 4.0
OL-20718-01 B-45
Appendix B Troubleshooting Tips and FAQs
Software Management
• Ensure that NAM is added with the correct SNMP read/write community strings.
• Ensure that the switch, which contains NAM, is added with the correct attributes.
Q. Can I change the job scheduled time?
A. The job scheduled time can be modified only for pending jobs that do not require approval.
For a job that requires approval, you must cancel the job and retry or recreate the job.
Q. How does Software Management handle the job status for an abnormally terminated job?
A. Software Management checks the last modification time of the job results file for each running job
when the Browse Job Status screen is displayed. If the results file has not been modified for the last
six hours, Software Management assumes that the job was terminated abnormally (server reboot is
a probable cause for the termination), and the job status is changed to Error.
Q. How does Software Management handle the job status of a pending job whose scheduled time has
passed?
A. Software Management checks the scheduled time for each pending job when the Browse Job Status
screen is displayed. If the current time is an hour past the scheduled time for starting the job, (lack
of operating system resources is a probable cause for the job not running at the scheduled time), the
job status is changed to Error.
Q. Why are some files left in the Software Management folder after Software Management has been
uninstalled?
A. When uninstalled, Software Management does not remove the software images directory from the
LMS server. The software images directory contains subdirectories for storing software images for
various device families.
Q. How can I enable or disable the SSH to Telnet fallback for Software Management jobs?
A. To enable or disable SSH to Telnet fallback for Software Management jobs:
Step 1 Go to Admin > Network > Software Image Management > View/Edit Preferences.
Under the Distribution pane, there is a checkbox option, Use SSH for software image upgrade and
software image import through CLI (with fallback to TELNET).
Step 2 Do either of the following:
• Check this option, to enable the use of SSH for software image upgrade and software image import
through CLI along with fallback to Telnet.
• Uncheck this option, to disable the use of SSH for software image upgrade and software image
import through CLI along with fallback to Telnet.
Step 3 Click Apply to save your changes.
Configuration Management with CiscoWorks LAN Management Solution 4.0
B-46 OL-20718-01
Appendix B Troubleshooting Tips and FAQs
Software Management
Q. How can I export the images from SWIM repository to a local drive or a file system mounted to the
LMS server?
A. To export the image from Software Repository to a local drive or a file system:
Step 1 Select Configuration > Tools > Software Image Management > Software Repository.
The Software Repository Management dialog box appears.
Step 2 Select images that you want to export, then click Export.
A confirmation message appears, The selected images will be exported .
Step 3 Click OK.
The Select directory to export window appears.
Step 4 Click on Browse to select a directory to which you want to export the selected images.
The Server Side File Browser dialog box appears.
Step 5 Choose the required directory and click OK.
The Image Directory field in the Select directory to export window displays the directory location which
you had selected.
Step 6 Click Next
A progress bar appears indicating the progress of the export of images.
The Export Images Summary Report appears after completion of the export of the images with these
details:
• Number of Selected Images
• Target Directory
• Summary
Step 7 Click Finish.
You have successfully exported the images to the selected directory.
Q. Does Flash get erased if there is no sufficient space for Patch Distribution?
A. No. Patch Distribution requires sufficient amount of free space in Flash and so it cannot be erased.
Q. When I try to copy images, the Image Copy option fails indicating that the External TFTP server is
inaccessible.
A. If you come across this error, try any of these:
• Check whether TFTP service is running or stopped in the External TFTP server. If stopped, start it.
• Check if any security agent is preventing the application. If so register the application with security
agent or disable the security agent.
Q. Can I specify the name of my input file as imagenames.txt when I try to export images using the
Software Management (SWIM) CLI exportimages command?
A. Do not name your input files similar to arguments.
For example, if you specify
cwcli swim exportimages -input imagenames.txt -u admin -p admin
Configuration Management with CiscoWorks LAN Management Solution 4.0
OL-20718-01 B-47
Appendix B Troubleshooting Tips and FAQs
Software Management
the following error message will be displayed
Invalid argument: imagenames
For example, you can specify the input filename as sample.txt
You can enter the following argument in your sample.txt
-imagenames image1,image2,image3,image4...........
So the exportimages command with input file will be:
cwcli swim exportimages -input sample.txt -u admin -p admin
Troubleshooting Software Management
Message-ID Error Message Probable Cause Possible Action
SWIM0013 Image Import option not Image Import option is not None.
supported for the selected supported because of device
devices limitations.
Check Software Management
feature support matrix against
the selected device platform.
SWIM0014 No images to import into Either: Check the Inventory Detailed Device Report
library from the selected to ensure that Flash file information exists for
• There are no images on
devices the device.
the Flash
If report generation fails, schedule an
Or
inventory collection job and redo the
• Cannot get Flash Software Management image import job.
information from
inventory.
SWIM0019 Could not perform Image Could not fetch Image Check the Inventory Detailed Device Report
recommendation for the information from the to ensure that Inventory data exists for the
selected devices because of Inventory database. device.
insufficient data. If report generation fails, schedule an
inventory collection job and perform
Software Management recommendation.
SWIM0020 Image Import option not Image Import option is not None.
supported for the selected supported because of device
devices limitations.
Check Software Management
feature support matrix against
the selected device platform.
SWIM0021 Error encountered while Either the Job Data file could Check whether you have access permissions
parsing Job Data. not be located or the data for to Job Directory, or re-create the job.
Image Upgrade was not
If the problem persists, send all log files
provided.
under job directory to TAC.
Configuration Management with CiscoWorks LAN Management Solution 4.0
B-48 OL-20718-01
Appendix B Troubleshooting Tips and FAQs
Software Management
Message-ID Error Message Probable Cause Possible Action
SWIM0027 Staging of the Image on the Image Copy to Remote Stage Check for any known bugs against the Image
Remote Stage Device device failed because of running on Remote Stage, or choose a
failed. SNMP Agent problems different device.
during transfer.
If the problem persists, send all log files
under job directory to TAC
SWIM0028 Cleanup option on Remote Image Erase or a Check for any known bugs against the Image
Stage Device failed. Configuration download running on Remote Stage.
caused an error.
SWIM0034 Device reboot failed. Either: Check whether the snmp-server shutdown
command is configured on the device.
• The device configuration
for reboot is missing You can do any of the following:
Or • Configure the devices and re-schedule
the jobs.
• The image downloaded
onto the device is not • Use NetConfig reload template to reload
suitable for the device to the devices.
come up.
• Reload manually if you have only a few
set of devices.
SWIM0036 Image addition to Software Either an invalid image was Check whether the image is downloaded
Library failed imported into library or the completely in the directory
image is corrupted.
SWIM0056 Invalid Remote Stage Cannot use this device as Check the Help documentation to see which
device selected. Remote stage because of devices can be used as Remote Stage.
device limitations.
SWIM0067 System software analysis This is an unexpected runtime contact Cisco TAC.
failed error.
SWIM0089 Could not perform Image Add Image from Cisco.com Check the Software Management feature
Import from Cisco.com on not supported for the device. support matrix against the selected devices
the selected devices. This is because Cisco.com platform.
could not find the device
platform in the supported list.
SWIM0092 Could not perform Image The device information Check the Inventory Detailed Device Report
Import from Cisco.com on needed to fetch images from to ensure that Chassis information exists for
the selected devices Cisco.com does not exist in the device.
because of insufficient Inventory.
If Chassis information is missing, schedule an
data.
inventory collection job and retry the import
workflow.
SWIM0093 Could not get Image Could not connect to Check whether Cisco.com credentials are
information from Cisco.com from CiscoWorks correct. If they are correct, check whether the
Cisco.com Server either because of proxy server is configured with right proxy
incorrect Cisco.com credentials.
credentials or missing proxy
To configure proxy, go to:
configuration.
CiscoWorks Home page > Server > Security >
Proxy Server Setup.
Configuration Management with CiscoWorks LAN Management Solution 4.0
OL-20718-01 B-49
Appendix B Troubleshooting Tips and FAQs
Software Management
Message-ID Error Message Probable Cause Possible Action
SWIM0101 The current version of the This message is displayed Try a new distribution job instead of retrying.
image on the device is when you retry a failed
different from the earlier distribution job.
version of the image.
This mainly happens when
other jobs change the current
running image of this device
before scheduling the retry.
SWIM0118 Software Management Advanced Distribution Flow: Schedule the distribution job for a future date
application could not when the device is deployed
Either:
verify the inputs since
Otherwise, the device package for this
there was no running • The selected device is not
unsupported device will be installed and
image information. yet deployed in the
available in the LMS server.
network (pre-provisioned
The device package may
device)
not have been installed.
Or
You can install it now and
retry the task or you can • It is still not supported by
install it before running the LMS.
job. However, the results
may not be accurate.
SWIM0119 Software Management The selected device does not None.
application could not have any Flash related
verify the Flash inputs information.
since there was no Flash
Generally the Flash details
information available.
are present in the Inventory.
Edit the expert input file You can check the Detailed
and verify it again. Device Report to see the
Flash details.
If you do not want to edit
the expert input file, you If there are no Flash details
can continue with the task for this device, Software
by clicking Next. Management will allow the
However, the results may user to schedule a distribution
not be accurate. job without verifying the
Flash details.
SWIM0120 Software Management Advanced Distribution Flow: Schedule the distribution job for a future date
application did not verify when the device is deployed.
Either:
the inputs since there was
Otherwise, the device package for this
no running image • The selected device is not
unsupported device will be available and
information. If you find yet deployed in the
installed in the LMS server.
that the device package is network (pre-provisioned
not installed, install it device)
before running the job. Or
The image distribution will • It is still not supported by
proceed based on the LMS.
unverified inputs.
However, the results may
not be accurate.
Configuration Management with CiscoWorks LAN Management Solution 4.0
B-50 OL-20718-01
Appendix B Troubleshooting Tips and FAQs
Software Management
Message-ID Error Message Probable Cause Possible Action
SWIM0121 Software Management The selected device does not None.
application did not verify have any Flash related
the Flash inputs as there information.
was no Flash information.
Generally the Flash details
The image distribution will are present in the Inventory.
proceed based on the You can check the Detailed
unverified inputs. Device Report to see the
However, the results may Flash details.
not be accurate.
If there are no Flash details
for this device, Software
Management allows a user to
schedule a distribution job
without verifying the Flash
details.
SWIM0122 Software Management Either: Schedule the distribution job for a future date
application could not when the device is deployed.
• The selected device is not
verify the inputs since
yet deployed in the Otherwise, the device package for this
there was no running
network (pre-provisioned unsupported device will be available and
image information
device) installed in the LMS server.
available.
Or
Update your inventory and
retry the task. If you do not • It is still not supported by
want to update the LMS.
inventory, you can
continue with the task by
clicking Next.
However, the results may
not be accurate.
SWIM0123 Software Management Advanced Distribution Flow: Schedule the distribution job for a future date
application could not The selected device is not yet when the device is deployed.
verify the inputs since deployed in the network
Otherwise, the device package for this
there was no running (pre-provisioned device) or it
unsupported device will be available and
image information. is not supported by LMS.
installed in the LMS server.
Update your inventory and
retry the task. The image
distribution will proceed
based on the unverified
inputs. However, the
results may not be
accurate.
Configuration Management with CiscoWorks LAN Management Solution 4.0
OL-20718-01 B-51
Appendix B Troubleshooting Tips and FAQs
Software Management
Message-ID Error Message Probable Cause Possible Action
SWIM0125 An unexpected error has None. Please contact Cisco TAC with the UI log
occurred. Contact Cisco available under:
support and attach the
Windows:
swim_debug.log file.
CSCOpx\logs\swim_debug.log
Solaris:
/var/adm/CSCOpx/log/swim_debug.log
SWIM0126 An unexpected error has None. Please contact Cisco TAC with the UI log
occurred. Contact Cisco available under:
support and attach the
Windows:
swim_debug.log file.
CSCOpx\logs\swim_debug.log
Solaris:
/var/adm/CSCOpx/log/swim_debug.log
SWIM0138 Cannot connect to the Job None To check whether jrm is running, run
Manager. Check whether command:
the jrm process is running pdshow jrm
properly.
If it is not running, restart it If jrm is down, restart CiscoWorks.
and try scheduling the job
again.
SWIM0139 Running image Either: If data is not available from the device (due to
information is not • The Inventory is not bug in the image), upgrade the device with the
available in Inventory for updated higher version image.
Remote-Stage device This higher image populates the Detailed
Devicename. Or
Device report with the required Flash data.
Perform Update Inventory • The image device
and check whether the running on the device is
required Flash data appears not populating the
in the Detailed Device required Flash MIB
report. information.
If it appears, retry the job;
else, the data is not yet
available from the device.
SWIM0141 There is not enough free Disk space is not sufficient on Free up some disk space and retry the job.
space on the repository to the server.
store the selected files.
Please free up some disk
space and retry the job.
Configuration Management with CiscoWorks LAN Management Solution 4.0
B-52 OL-20718-01
Appendix B Troubleshooting Tips and FAQs
Software Management
Message-ID Error Message Probable Cause Possible Action
SWIM0142 RepositoryException Disk space is not sufficient on Free up some disk space and retry the job.
while checking for disk the server.
space.
SWIM0146 Could not get active image A distribution job scheduled Ensure that the device is deployed or the
information. using Advanced flow for device package for this device is installed
Either the device is not pre-provisioned devices has before a distribution job is run on this device.
reachable or the failed and you have tried a
sysconfigName OID Retry task on this job.
information is not provided The pre-provisioned devices
by the device. does not have running images
and so this error message is
displayed.
SWIM1001 The input parameters to the You may have used incorrect Check the application log file for more
Image Distribution/Image Device Data for this task. details.
Import/Image Activate are
invalid.
SWIM1002 An error occurred in There may not be correct Retry the Image Upgrade option.
staging Image Image permissions for the image in
Name. the software repository or for
the directories required for
staging.
SWIM1003 SNMP Agent does not The SNMP Agent on the Check for any known bugs related to these
support the required device does not support MIBs for the image version running on the
instrumentation to get CISCO-FLASH-MIB/OLD-C device.
information about the ISCO-FLASH-MIB.
Flash File system.
SWIM1004 Cannot get details about There may be a faulty Check the Bug Toolkit application for any
the Flash File system on implementation of the MIB known issues on the running image version.
the device. on the device.
SWIM1005 Flash Device or Partition Either the Inventory data on Trigger inventory collection on the device.
does not exist on the the device is stale, or the
device. selected Flash Device or
Partition is invalid.
SWIM1006 Flash Partition does not Either the Inventory data on Update the inventory collection on the device.
exist on the device. the device is stale, or the
selected Flash Partition is
invalid.
SWIM1007 You have specified the None. Enter a valid format.
storage location on the
For example:
device in an invalid format.
moduleNumber\flashPartitionName:partition
Number:filename
In case of Andiamo devices:
flashDeviceName://flashPartitionName/filen
ame
Configuration Management with CiscoWorks LAN Management Solution 4.0
OL-20718-01 B-53
Appendix B Troubleshooting Tips and FAQs
Software Management
Message-ID Error Message Probable Cause Possible Action
SWIM1008 You have specified an None. Enter a valid format.
invalid format for the
For example:
destination storage
location. moduleNumber \]flashPartitionName:partiti
onNumber:filename
In case of Andiamo devices:
flashDeviceName://flashPartitionName/file
name
SWIM1009 Inventory reported enough The inventory data may be Update the inventory for the device and retry
space on Flash partition, stale. the job.
but the distribution task
found that the space is
insufficient and requires
erasure.
The distribution task is
being terminated.
SWIM1010 The size of the partition None. Select another partition to copy the image.
selected to copy the image,
is less than the image size.
SWIM1011 Destination file size on This may be because of a Check the Bug Toolkit application for any
storage location and the network problem or a bug on known issues on the running image version. If
source file size are the device. there are no issues, retry the task.
different.
SWIM1012 The file copied on the The File Copy may have Retry the File Copy option.
destination storage failed because of temporary
location is invalid. network errors.
SWIM1013 You have specified an The destination directory that Check whether the destination directory
invalid Job directory. has been specified to copy the exists. If the directory exists, check whether
configuration file from the there are write permissions.
device is invalid.
Also check whether there is enough disk
space.
SWIM1014 Cannot generate None. Check for file permissions on the Job
configuration changes for directory.
Remote Stage option.
SWIM1015 Cannot generate None. Check for file permissions on the Job
configuration changes for directory.
activating the device.
SWIM1016 Cannot load new None. Check the Bug Toolkit application for any
configuration to Remote known issues on the running image version. If
Stage Device. there are no issues, retry the task.
SWIM1017 Cannot fetch configuration None. Check the Bug Toolkit application for any
file from the device. known issues on the running image version. If
there are no issues, retry the task.
Configuration Management with CiscoWorks LAN Management Solution 4.0
B-54 OL-20718-01
Appendix B Troubleshooting Tips and FAQs
Software Management
Message-ID Error Message Probable Cause Possible Action
SWIM1018 Cannot upload new None. Check the Bug Toolkit application for any
configuration to the device known issues on the running image version. If
during image activation. there are no issues, retry the task.
SWIM1019 Cannot reload the device. The image upgraded on the Check the Bug Toolkit application for any
Device is not responding device has some issues. known issues on the upgraded image version.
after the Reload command. Manually restore the device through the
console.
SWIM1020 The device is not running This may be because the new Check the Bug Toolkit application for any
the new image. image is invalid or corrupted known issues on the upgraded image version.
and the device has booted
from another image.
SWIM1021 Cannot get the IP Address The DNS resolution of the Enable DNS resolution.
of the server. LMS server may have failed.
SWIM1023 Distribution task is not The device packages that are Check whether the correct device packages
supported for this device. installed may not be the are installed on the server.
correct package.
SWIM1024 Either the file already Check whether another file Create disk space and retry the task.
exists in the directory or with the same name already
the system cannot create exists in the directory, or
this file. check whether there is
enough disk space.
SWIM1025 The Configuration The Configuration Register is Change the Configuration Register on the
Register on the device does not set to value 0x2102. device and retry the job.
not allow you to boot the
image from Flash.
SWIM1026 Cannot create a file and There may not be sufficient None.
store the modified permissions for the
configuration. application to create the file,
or there may not be enough
disk space.
SWIM1027 Error while fetching The data required for the Check whether the Inventory data exists for
inventory information. selected task is either the device in the Inventory Detailed Device
incomplete or missing in Report.
Inventory.
If there is no inventory data for the device,
schedule an Inventory Collection job and
retry the task.
SWIM1029 Cannot get the required Either there was no inventory Update inventory for the device and retry the
inventory information for collection for the device or task.
the device. the device is not responding.
SWIM1030 This is a Run From Flash Either the inventory has not Update the inventory and retry the task.
(RFF) device, but the been updated or the Flash file
application cannot find the is deleted from the Flash.
running image on the
Flash.
Configuration Management with CiscoWorks LAN Management Solution 4.0
OL-20718-01 B-55
Appendix B Troubleshooting Tips and FAQs
Software Management
Message-ID Error Message Probable Cause Possible Action
SWIM1031 No Candidate Images Either: Check Admin preference or add images to
found for the running software repository.
• Cisco.com is not
software.
included in the admin
preferences
Or
• There are no applicable
images in the software
repository or Cisco.com
SWIM1032 Images obtained for Either: Check the Admin Preference or add more
Recommendation do not • The Candidate Images images to software repository and retry
meet the hardware and thejob.
were filtered based on the
software requirements of
selected Admin
the selected device.
Preferences
Or
• They did not meet the
Flash/RAM/BootROM
needed to run on the
device.
SWIM1033 Cannot find the Best-fit Either: Check the Admin Preference or add more
image for the device by images to software repository and retry the
• The Candidate Images
applying compatibility job.
were filtered based on the
checks.
selected Admin
Preferences
Or
• They did not meet the
Flash/RAM/BootROM
needed to run on the
device.
SWIM1034 No applicable images Either: Check the Admin Preference or add more
found for the device from images to software repository and retry the
• Cisco.com is not
the configured image job.
included in the admin
sources.
preferences
Or
• There are no applicable
images in the software
repository or Cisco.com
Configuration Management with CiscoWorks LAN Management Solution 4.0
B-56 OL-20718-01
Appendix B Troubleshooting Tips and FAQs
Software Management
Message-ID Error Message Probable Cause Possible Action
SWIM1035 Error while performing None. Retry the job. If the problem persists, send the
Recommendation option. debug logs to Cisco Technical Assistance
Center (TAC).
Runtime error encountered
while filtering images The debug logs are available at this location:
caused by a problem with a
On Windows:
running image on the
device. NMSROOT\log\swim_debug.log
On Solaris:
/var/adm/CSCOpx/log/swim_debug.log
SWIM1036 Runtime error while None. Retry the job.If the problem persists, send the
performing debug logs to Cisco Technical Assistance
Recommendation. Center (TAC).
The debug logs are available at this location:
On Windows:
NMSROOT\log\swim_debug.log
On Solaris:
/var/adm/CSCOpx/log/swim_debug.log
SWIM1037 Error while fetching Flash Either: Update the inventory and retry the task. If the
Partition information. problem persists, check the Bug Toolkit
• The Flash information
application for any known issues on the
cannot be got from
running image version.
Inventory
Or
• There is a problem with
the running image on the
device.
SWIM1038 No Read-Write Partition None. Install a Flash device with a read-write
found on the device. partition and update the inventory.
SWIM1039 No Storage The selected device may not Check whether the selected device has the
Recommendation is made have sufficient free size sufficient free size partition to copy the
for the device. partition to copy the image. image.
SWIM1040 Cannot get the Flash Either: Perform Inventory Collection and check
information for the device. • The Flash information whether the Flash information appears in the
cannot be got from Detailed Device report.
Inventory If so, retry the job. Else, data is not available
from the device.
Or
• There is a problem with
the running image on the
device.
SWIM1041 This device upgrade Enable password is not Make sure that the appropriate SSH/Telnet
requires opening an configured correctly in passwords are configured correctly in Device
SSH/Telnet connection to Device and Credential and Credential Repository.
the device. Repository.
Configuration Management with CiscoWorks LAN Management Solution 4.0
OL-20718-01 B-57
Appendix B Troubleshooting Tips and FAQs
Software Management
Message-ID Error Message Probable Cause Possible Action
SWIM1042 The amount of Bootflash The amount of Bootflash on Specify the Bootflash size for the image by
on the device may not be the device may not be enough editing the attributes of the image stored in
enough to run the selected to run the selected image. the software repository, increase the
image. Bootflash size for the device, or select a
different image for upgrading.
SWIM1043 Runtime error while Selected image version may Retry the job. If the problem persists, send the
performing Bootloader not be in the standard version debug logs to Cisco Technical Assistance
image verification. format. Center (TAC).
The debug logs are available at this location:
On Windows:
NMSROOT\log\swim_debug.log
On Solaris:
/var/adm/CSCOpx/log/swim_debug.log
SWIM1044 Bootflash partition will be Selected Bootloader image Select a different Bootloader image if
erased before copying new does not fit in available space available.
image. on Bootflash.
SWIM1046 Selected software does not Selected software image does Select a different Flash partition for
fit in selected Flash not fit in the available space upgrading.
partition. on Bootflash.
SWIM1047 Minimum software version None. Select the image in the software repository
required for MICA image and update the minimum system software
upgrade is not known. version using View/Edit Image Attributes
option.
SWIM1048 The system software that is The system software that is Select a different image that can be upgraded
active on the device, active on the device, is not with the current system software or upgrade
cannot run the selected compatible with the selected the system software to Software Version.
image. image.
SWIM1049 The selected image None. Check whether you have performed the
requires Flash to be erased necessary backup.
during image upgrade.
SWIM1050 Read-Write SNMP The Read-Write SNMP Add Read-Write community string for the
community string is not in community string is not device in the credentials repository.
the Device and Credential available in the Device and
Repository. Credential Repository.
SWIM1051 Credential information Either: None.
cannot be obtained for the
• The device is not
device.
managed in the LMS
server
Or
• The device credentials
are not correct or the
device access privileges
are insufficient.
Configuration Management with CiscoWorks LAN Management Solution 4.0
B-58 OL-20718-01
Appendix B Troubleshooting Tips and FAQs
Software Management
Message-ID Error Message Probable Cause Possible Action
SWIM1052 Enable password is not For Run For Flash (RFF) Configure the Enable password in the
configured for the device. partition software upgrades, credentials repository.
the Enable password must be
configured.
SWIM1053 Selected MICA Image is The software version of the None.
the same as the running image is the latest on the
image on the device. device.
SWIM1054 Error while checking the None. Make sure that the Telnet credentials for the
Telnet credential of the device are correct.
device.
SWIM1055 Selected Flash partition is Either the Flash partition is Check whether the Read-Write partition
ReadOnly. not write-enabled or the exists. Set the Flash partition to be
Read-Write partition does not write-enabled.
exist.
SWIM1056 The method to update the None. Select a different Flash partition, if available.
software on the selected
storage device is unknown.
SWIM1057 The device will be put into None. Select a different Flash device for the system
Rxboot mode for the image software, if available.
upgrade.
SWIM1058 The selected software None. Upgrade the device manually or select a later
version has some known software version, if available.
problems in the Flash MIB
options which will make
this application unable to
perform software upgrades
on the device.
SWIM1059 Ensure Dial Shelf runs a The Router shelf software See the Release Notes for the Router Shelf
compatible software image image is not compatible with software image to make sure the current Dial
with the newly loaded the Dial Shelf software Shelf software is compatible.
Router Shelf software image.
If not, upgrade the Dial Shelf software.
image.
SWIM1060 Cannot obtain the file size The selected image may have Select another image for upgrading.
of the selected image. been removed from
Cisco.com.
SWIM1061 Image available at None. Verify that connectivity to Cisco.com is
Cisco.com is selected for available when the job is scheduled to run or
upgrade. select another image from the software
repository.
This image will be
imported from Cisco.com
when the job is run.
SWIM1062 Selected image is already None. Verify that this is the image you want to
running on the device. upgrade for the device. If so, no action is
required. If this is not the image you want,
select a different image.
Configuration Management with CiscoWorks LAN Management Solution 4.0
OL-20718-01 B-59
Appendix B Troubleshooting Tips and FAQs
Software Management
Message-ID Error Message Probable Cause Possible Action
SWIM1063 Minimum RAM RAM available on the device Update the minimum RAM value using
requirement of the selected may not be enough to activate View/Edit Image attributes or make sure that
image cannot be this image. the device has enough RAM to activate the
determined. selected image or select a different image.
SWIM1064 RAM available on the RAM available on the device Select another image or upgrade the RAM on
device may not be large may not be large enough to the device and retry Upgrade.
enough to activate the activate the selected image.
selected image.
SWIM1065 RAM available on the RAM available on the device Specify the RAM size for the image by
device may not be enough may not be large enough to editing the attributes of the image stored in
to activate the selected activate the selected image. the software repository, increase the RAM
image. size for the device, or select a different image
for upgrading.
SWIM1067 Runtime error while None. Select another image for upgrading. If the
performing verification of problem persists, send the debug logs to Cisco
the selected image. Technical Assistance Center (TAC).
The debug logs are available at this location:
On Windows:
NMSROOT\log\swim_debug.log
On Solaris:
/var/adm/CSCOpx/log/swim_debug.log
SWIM1063 Minimum RAM RAM available on the device Update the minimum RAM value using
requirement of the selected may not be enough to activate View/Edit Image attributes or make sure that
image cannot be the selected image. the device has enough RAM to activate the
determined. selected image or select a different image.
SWIM1068 Selected image does not Selected image does not have Select another image with a version higher
have the minimum system the minimum system software than 11.0.
software version required version required for the
for the upgrade. upgrade.
SWIM1069 Feature subset of the This is a wrong message None.
running image cannot be caused by a bug. The correct
determined. Select a message is:
different image. Feature subset of the
selected image is a subset
or equal to running
software feature set.
SWIM1070 Feature subset of the This is a wrong message None.
running image cannot be caused by a bug. The correct
determined. Select a message is:
different image. Feature subset of the
selected image is a subset
or equal to running
software feature set.
Configuration Management with CiscoWorks LAN Management Solution 4.0
B-60 OL-20718-01
Appendix B Troubleshooting Tips and FAQs
Software Management
Message-ID Error Message Probable Cause Possible Action
SWIM1071 System software analysis Some unknown error has Please contact Cisco TAC with the UI log
failed. occurred during image available under:
analysis.
Windows:
CSCOpx\logs\swim_debug.log
Solaris:
/var/adm/CSCOpx/log/swim_debug.log
SWIM1072 Boot loader analysis failed. Some unknown error has Please contact Cisco TAC with the UI log
occured during analysis of the available under:
image.
Windows:
CSCOpx\logs\swim_debug.log
Solaris:
/var/adm/CSCOpx/log/swim_debug.log
SWIM1074 The selected image does None. None.
not have any requirement
to be analyzed.
The image can be used to
upgrade the device.
SWIM1075 Cannot find an image that None. Add Bootloader images, to the Software
is newer and can fit on the Repository, with version greater than the
Bootflash. running image version and that can fit into the
Bootflash. Then retry the job.
SWIM1076 Cannot find a Read-Write Read-Write Boot partition is Insert a read-write Bootflash on the device
Boot partition on the not available on the device. and update the inventory.
device.
SWIM1077 Cannot find a Bootflash Bootflash partition is not Insert a read-write Bootflash on the device
partition for the Bootloader available for the Bootloader and update the inventory.
image. image.
SWIM1078 System and Bootloader System and Bootloader Select individual partitions for both, if
images are getting images are getting upgraded available.
upgraded to the same Flash to the same Flash partition.
partition.
SWIM1079 Image version cannot be The image formats of both the Check the format of the version. Select a
compared. images may not be different image for upgrading.
compatible for comparison.
SWIM1080 Read-Write partition exists You may have selected Read Select the Read-Write partition for
but you have selected the only partition instead of Read upgrading.
ReadOnly partition. - Write partition.
SWIM1081 You have selected the Wrong image selected for Select the correct image.
Compressed System Image Upgrade.
for Run From Flash (RFF)
Upgrade.
Configuration Management with CiscoWorks LAN Management Solution 4.0
OL-20718-01 B-61
Appendix B Troubleshooting Tips and FAQs
Software Management
Message-ID Error Message Probable Cause Possible Action
SWIM1082 Runtime error while Either a wrong modem image Select a different Modem Image for
comparing Modem Image. is selected for comparison or upgrading.
the modem image formats or
If the problem persists, send the debug logs to
not compatible.
Cisco Technical Assistance Center (TAC).
The debug logs are available at this location:
On Windows:
NMSROOT\log\swim_debug.log
On Solaris:
/var/adm/CSCOpx/log/swim_debug.log
SWIM1083 Cannot find an image that None. Add another image into software repository
is newer and fits in the and retry the task.
Flash.
SWIM1084 Cannot find a Minimum The Flash space available on Check whether the image fits on the device.
Flash Requirement for the the device may not be
device. sufficient for the selected
image.
SWIM1085 The MinFlash Attribute is The selected image does not Check whether the image fits on the selected
unknown for the selected fit on the selected partition. partition or select a different image.
image.
SWIM1086 Device not supported. The required device packages Check whether the appropriate device
may not be installed on the packages are installed correctly on the server.
server.
SWIM1087 Cannot get the device The required device packages Check whether the appropriate device
representation. may not be installed on the packages are installed correctly on the server.
server.
SWIM1088 Runtime error occurred None. Retry the job. If the problem persists, send the
while creating the device debug logs to Cisco Technical Assistance
upgrade data. Center (TAC).
The debug logs are available at this location:
On Windows:
NMSROOT\log\swim_debug.log
On Solaris:
/var/adm/CSCOpx/log/swim_debug.log
SWIM1091 Minimum BootROM The minimum BootROM Update the minimum BootROM value using
version of the selected value is not updated in View/Edit Image attributes of the selected
image is not available in View/Edit Image attributes image in the software repository.
the software repository, or for the selected image in
on Cisco.com. software repository.
SWIM1092 Selected image does not None. Select an image that has a higher version than
have the minimum system the minimum supported version.
software version required
See the documentation for the Compatibility
for system upgrade.
Matrix for Cisco IOS software.
Configuration Management with CiscoWorks LAN Management Solution 4.0
B-62 OL-20718-01
Appendix B Troubleshooting Tips and FAQs
Software Management
Message-ID Error Message Probable Cause Possible Action
SWIM1093 Cannot get Chassis Check whether the Inventory If there is no inventory data for the device,
Information from the data exists for the device in schedule an Inventory Collection job and
inventory. the Inventory Detailed Device retry the task.
Report.
SWIM1094 SNMP-V3 parameters not This could have been caused
Check whether the SNMP-V3 password,
in the Device and by any of the following: SNMP-V3 algorithm, and SNMP-V3 engine
Credential Repository. • The SNMP-V3 password
ID is configured in the Device and Credential
is wrongly configured Repository.
• The SNMP-V3 algorithm
is wrongly configured
• The SNMP-V3 engine ID
is not configured in the
Device and Credential
Repository.
SWIM1095 Error while checking the The SNMP-V3 credentials in Update the SNMP-V3 credentials in the
SNMP-V3 user name in the the Device and Credential Device and Credential Repository and retry
device context. Repository is not up to date. the task.
SWIM1096 Selected image is not The selected image is not Use the Cisco.com Upgrade Analysis feature
applicable to this module. applicable to this module. to find an appropriate image.
SWIM1097 Selected Bootloader image The Bootloader image Check whether the higher version is available
is a lower version than the version running on the device for upgrading.
version of the Bootloader is the latest.
running on the device.
SWIM1098 The selected image is The image version running on Select a higher image for device software
lower than the running the device is the latest. upgrade.
image on the device.
SWIM1099 Image Upgrade procedure The SSH/Telnet passwords Make sure that appropriate SSH/Telnet
may revert to the may not be configured in the passwords are configured in the Device and
SSH/Telnet-based Device and Credential Credential Repository.
approach, based on the Repository.
MIB instrumentation on
the running image.
SWIM1100 Cannot find SNMP-V2 The SNMP-V2 credentials Check whether the SNMP-V2 credentials are
Read-Write Community may not be correctly configured correctly in the Device and
String in the Device and configured in the Device and Credential Repository.
Credential Repository. Credential Repository.
SWIM1101 This Device Upgrade Enable password for the Make sure that appropriate SSH/Telnet
requires opening an device is not configured in passwords are configured correctly in the
SSH/Telnet connection to Device and Credential Device and Credential Repository.
the device. Repository.
SWIM1102 This Device Upgrade There was an error while Make sure that appropriate SSH/Telnet
requires opening a checking the credentials of passwords are configured correctly in the
SSH/Telnet connection to the device. Device and Credential Repository.
the device.
Configuration Management with CiscoWorks LAN Management Solution 4.0
OL-20718-01 B-63
Appendix B Troubleshooting Tips and FAQs
Software Management
Message-ID Error Message Probable Cause Possible Action
SWIM1103 Selected image may not be Image belongs to the same Check the Cisco.com documentation whether
compatible to the device. device family as the running any caveats are identified for the selected
image on the device. image.
However, it is identified as
non-compatible.
SWIM1104 The total space on the Multiple modules may be Select individual partitions for the selected
selected partition is not selected for upgrading on the modules, or deselect some modules.
enough to upgrade all of same partition.
the selected modules.
SWIM1105 Image status for the The selected image might be Ensure that the image is not in the Deferred
selected image cannot be in the Deferred status. status. See the relevant documentation on
determined. Cisco.com before upgrading the images.
SWIM1106 Image selected for upgrade None. Ensure that necessary backup jobs are
is compressed in .tar completed before upgrading.
format. Flash will be
overwritten while
upgrading the image.
SWIM1107 This option requires The required device Perform Update Inventory and check whether
devicename data in the information is not available in the required data appears in the Detailed
inventory. the inventory. Device Report.
If so, retry the job. Else the data is not
retrieved from the device.
SWIM1109 Image status for the Image status for the selected Ensure that the image is supported by
selected image is either image is either Deferred or Software Management application.
Deferred or Not Supported. Not Supported. Check the documentation on Cisco.com
before upgrading the image.
SWIM1110 .bin images are not The .bin image has been Select a tar image for Stack Upgrade.
supported for Stack selected for Stack Upgrade.
Upgrade.
SWIM1111 The available free space is Insufficient space for image Select a different image or free up some
not enough for upgrading upgrade. space. Update the inventory and retry the job.
this type of image.
SWIM1112 This module can be This module can be upgraded Assign an independent IP Address to this
upgraded if managed only if it is managed as a module. Manage it as a separate device and
independently. separate device. select that device to upgrade this module.
SWIM1113 Device Reboot failed or The device is not running the Verify the configuration used to load the new
Reboot Verification failed. new image after it is rebooted. image.
Verify whether the new image exists on the
device in a valid Flash partition.
Configuration Management with CiscoWorks LAN Management Solution 4.0
B-64 OL-20718-01
Appendix B Troubleshooting Tips and FAQs
Software Management
Message-ID Error Message Probable Cause Possible Action
SWIM1114 The device cannot be Either: Use the device console to determine if the
reached after the reboot. device has reloaded with the desired image.
• An invalid image has
Number of attempts to
been loaded onto the
verify the device status has
device
exceeded the maximum
retry count. Or
• There are network
connectivity problems.
SWIM1115 Device is booted from The backup running image is None.
TFTP server. not supported.
SWIM1116 Read-Write SNMP The Read-Write community Add the Read-Write community string to the
community string cannot string is not available in the Device and Credential Repository.
be fetched from the Device Device and Credential
Context. Repository for this device.
SWIM1117 The selected image is The selected image is Use the Cisco.com Upgrade Analysis feature
incompatible and cannot incompatible and cannot run to find an appropriate image.
run on the selected device. on the selected device.
SWIM1118 Selected image has a lower The selected image has a Verify whether the correct image is running
version than the version of lower version than the version on the device. If so, no action is required. If
the running image. of the running image. not, select a different image.
SWIM1119 Telnet credentials are not The SSH/Telnet passwords Ensure that appropriate SSH/Telnet
present for this device. are not configured correctly passwords are configured correctly in the
in the Device and Credential Device and Credential Repository.
There was an error while
Repository.
checking the credentials of
the device.
SWIM1120 Cannot obtain the Either: Manually enter the device type information in
sysObjectID of the device. the Device and Credential Repository.
• The device did not
respond when you added
it to LMS
Or
• The device cannot be
added correctly.
SWIM1122 Runtime error found None. Retry the job. If the problem persists, send the
during verification. debug logs to Cisco Technical Assistance
Center (TAC).
The debug logs are available at this location:
On Windows:
NMSROOT\log\swim_debug.log
On Solaris:
/var/adm/CSCOpx/log/swim_debug.log
Configuration Management with CiscoWorks LAN Management Solution 4.0
OL-20718-01 B-65
Appendix B Troubleshooting Tips and FAQs
Software Management
Message-ID Error Message Probable Cause Possible Action
SWIM1123 Telnet username not Either: Check whether the primary username is
present for this device. configured for the selected device, in Device
• The Primary Credentials
and Credential Repository.
is not configured
Or
• It not configured
properly for the selected
device in the Device and
Credential Repository.
SWIM1124 Cannot copy the image None. Retry the job. If the problem persists, check
from Flash with return the Bug Toolkit application for any known
code of Code. issues on the running image version.
SWIM1125 Cannot copy the image None. Retry the job. If the problem persists, check
from Flash with return the Bug Toolkit application for any known
code of Code. issues on the running image version.
SWIM1126 Image copy to module None. Retry the job. If the problem persists, send the
failed with return code of debug logs to Cisco Technical Assistance
Code. Center (TAC)
The debug logs are available at this location:
On Windows:
NMSROOT\files\rme\jobs\swim\JobID
On Solaris:
/var/adm/CSCOpx/files/rme/jobs/swim/JobI
D
SWIM1127 Cannot connect to device The SSH/Telnet credentials Check whether the SSH/Telnet credentials are
through SSH/Telnet may not be correctly correctly configured in the Device and
because of Device. configured in the Device and Credential Repository.
Credential Repository.
SWIM1128 Cannot disconnect from the SSH/Telnet credentials Check whether the device is configured
device because of Device. may not be correctly correctly.
configured in the Device and
Credential Repository.
SWIM1139 Select any available Boot This happens when the user Select any available boot flash partition for
flash partition, for bootldr has selected a Bootloader bootldr upgrade.
upgrade. image for Distribution and a
We recommend that you storage location other than
use boot flash for bootldr Bootflash.
upgrade.
Configuration Management with CiscoWorks LAN Management Solution 4.0
B-66 OL-20718-01
Appendix B Troubleshooting Tips and FAQs
Software Management
Message-ID Error Message Probable Cause Possible Action
SWIM1150 Could not get Command Either: Check whether the Login credentials in DCR
Service instance for device and Login credentials specified during job
• The device login
DeviceName because of scheduling are correct.
credentials in DCR are
CmdSvc Exception.
wrong or empty.
Or
• The SSH option is
selected in the Swim
Admin pane and the
target device does not
support SSH.
SWIM1151 Could not connect to the Either: Check whether the Login credentials in DCR
device DeviceName and Login credentials specified during job
• The device login
because of scheduling are correct.
credentials in DCR are
CmdSvcException.
wrong or empty.
Or
• The SSH option is
selected in the Swim
Admin pane and the
target device does not
support SSH.
SWIM1161 RXBOOT credentials are RXBOOT credentials are not If TACACS is used by the device, configure
not configured for the configured for the device in RXBOOT Mode credentials in the Device
device. If TACACS is used Device Credentials credentials repository.
by the device, configure Repository (DCR).
RXBOOT Mode
This will be used for Run
credentials in the
From Flash (RFF) devices
credentials repository.
when connecting in RX boot
This will be used to contact mode.
the device in RXBOOT
Mode (if configured) for
Run From Flash (RFF)
devices.
SWIM1162 Error when recommending Swim recommends the image Check the Inventory Detailed Device Report
image for the device. based on device ROM, RAM to ensure that Inventory data exists for the
and Flash which it collects device (like Flash Partition size).
from LMS Inventory module. If not, check the device for a faulty hardware
If the device is having a faulty or a bug in device software.
hardware (FLASH) then this
will not be available in
inventory.
Configuration Management with CiscoWorks LAN Management Solution 4.0
OL-20718-01 B-67
Appendix B Troubleshooting Tips and FAQs
Software Management
Message-ID Error Message Probable Cause Possible Action
SWIM1163 Image Import from Device None. Please contact Cisco TAC with the Job logs
failed because of some available under:
unexpected error.
Windows:
NMSROOT\CSCOpx\files\rme\jobs\swim\
jobID
Solaris:
/var/adm/CSCOpx/files/rme/jobs/swim/job
ID
SWIM1164 Image Distribute to Device None. Please contact Cisco TAC with the Job logs
failed because of some available under:
unexpected error.
Windows:
NMSROOT\CSCOpx\files\rme\jobs\swim\
jobID
Solaris:
/var/adm/CSCOpx/files/rme/jobs/swim/jobI
D
SWIM129 Selected image does not fit Either: Since the system software is not selected for
on the free Flash size on upgrade, ensure that running system software
The boot loader image is
the device. Selected is not in the selected storage partition.
selected for upgrade (and no
storage partition will be
system software image is Back up the running system software and
erased during the
selected along with it) ensure that the device boots from the backed
distribution.
up image in case the job fails.
or
The storage location is not
erased for the boot loader
image to be copied.
SWIM1501 Supervisor cannot be This happens when you try to If you continue to downgrade, the device may
downgraded to an image distribute a CATOS image lose its configuration.
version less than 4.1(1). lesser than 4.1(1).
Use a higher version.
SWIM1506 Cannot move file from There may not be sufficient None.
Location 1 to Location 2. permissions for the
application to move or copy
the file, or there may not be
enough disk space.
SWIM1507 Cannot back up the Either the file name or the You can stop the job, manually back up the
running image. storage partition name running image, and retry the job.
specified for backup is
invalid.
SWIM1508 Cannot copy image Either the filename or the Retry the job. If the problem persists, check
Imagename to storage storage destination is invalid the Bug Toolkit application for any known
partition Partitionname . or the device does not provide issues on the running image version.
the required MIB
instrumentation for copying
an image.
Configuration Management with CiscoWorks LAN Management Solution 4.0
B-68 OL-20718-01
Appendix B Troubleshooting Tips and FAQs
Software Management
Message-ID Error Message Probable Cause Possible Action
SWIM1510 Runtime error while None. Retry the job. If the problem persists, send the
performing Reload on a debug logs to Cisco Technical Assistance
device. Center (TAC).
The debug logs are available at this location:
On Windows:
NMSROOT\files\rme\jobs\swim\JobID
On Solaris:
/var/adm/CSCOpx/files/rme/jobs/swim/JobI
D
SWIM1518 Runtime error during None. Check the Bug Toolkit application for any
configuration upload. known issues on the running image version. If
there are no issues, retry the job.
If the problem persists, send the debug logs to
Cisco Technical Assistance Center (TAC).
The debug logs are available at this location:
On Windows:
NMSROOT\files\rme\jobs\swim\JobID
On Solaris:
/var/adm/CSCOpx/files/rme/jobs/swim/JobI
D
SWIM1525 Unknown package type. None. Check whether the module is supported in the
Software Management Function and Device
Support Matrix on Cisco.com.
SWIM1529 There is no module There is no module Update the inventory and retry the task.
information available in information available in the
the inventory for inventory for devicename.
devicename.
SWIM1530 Storage not applicable for This module does not support None.
the module modulename. storage.
SWIM1532 No read-write partition None Create some free space.
exists on the device to
accommodate the selected
image.
SWIM1542 Minimum supported None. Select a higher version of the image to
version for Supervisor is upgrade.
3.8.
SWIM1543 Selected image has the The selected image has the Verify whether the correct image is running
same or a lower version same or a lower version than on the device. If so, no action is required. If
than the version of the the version of the running not, select a different image.
running image. image.
SWIM1546 The NVRAM size on the The NVRAM size on the Select a different image or upgrade the
device may not be large device may not be large NVRAM on the device and retry the Upgrade
enough to run the image. enough to run the image. option.
Configuration Management with CiscoWorks LAN Management Solution 4.0
OL-20718-01 B-69
Appendix B Troubleshooting Tips and FAQs
Software Management
Message-ID Error Message Probable Cause Possible Action
SWIM1547 Available NVRAM size on RAM size on this module Make sure the module has enough NVRAM
the selected image cannot may not be large enough to to run the selected image. Else, select a
be determined. store this image. different image or upgrade the RAM on the
module.
SWIM1548 There are no software None. Select a different image.
requirements found for the
selected image.
SWIM1549 Verify that the new Software Management cannot Check the Release Notes for the new software
software selected is determine the features in the to determine if all the features in the old
compatible. ATM software. software are available in the new software.
SWIM1554 The selected image cannot The device does not have any Select a different image.
be used to upgrade the module that can run the
device. selected image.
SWIM1556 Select the Storage None. None.
partition.
SWIM1560 Slot number corresponding None. Update Inventory and retry the task.
to the module cannot be
got from inventory.
SWIM2001 Telnet error while Invalid access information in Verify the username and the passwords in
connecting to the device. the inventory. Device and Credential Repository and retry
the task.
Cannot connect to device
%s.
SWIM2002 Cannot get details about Either the Flash device is not None.
Flash File system on the available or the Flash
device. information format has
changed.
SWIM2503 Different images have been None. Select the same image for upgrade of Active
selected for upgrade of the and Stand-by CPUs.
Active and Stand-by
processors.
This may make the device
unavailable.
SWIM3501 Cannot fetch device The credentials may not be Check whether there are credentials are
credentials for the selected configured correctly in configured correctly in Device and Credential
device. Device and Credential Repository.
Repository.
SWIM3502 Cannot fetch the The NAM device Supervisor Add the Supervisor of the NAM device to the
credentials of the parent is not recognized by the LMS LMS Inventory.
device, for the selected Inventory.
device.
SWIM3503 Telnet credentials are not The Telnet credentials are not Check whether the Telnet credentials are
present for the parent properly configured for the configured for the parent device.
device. parent device.
Configuration Management with CiscoWorks LAN Management Solution 4.0
B-70 OL-20718-01
Appendix B Troubleshooting Tips and FAQs
Software Management
Message-ID Error Message Probable Cause Possible Action
SWIM3504 If Auto Logout is enabled None. None.
on the parent device, it may
get disconnected during
upgrade.
Configure No Auto Logout
for the parent device.
SWIM3505 NAM images are large. The disk space available is Ensure that there is enough disk space
insufficient. available in the
htdocs/swimtemp directory
under the CiscoWorks install directory.
SWIM3703 Selected image does not None. Select a different Image with a version higher
have the minimum system than 11.3(0).
software version required
for system upgrade.
SWIM3705 This NRP2 is in The NRP2 device is not in Manually bring the device into the normal
ROMMON state. Cannot normal mode. mode and retry the task.
perform software upgrade
on this device.
SWIM5001 Cannot connect to the The device may not be Verify whether the device is reachable and the
device devicename using reachable or there is invalid credentials in Device and Credential
protocol. access information in the Repository are correct and retry the job.
Device and Credential
Repository.
SWIM2002 Cannot get details about Either the Flash device is not Done.
Flash File system on the available or the Flash
device. information format has
changed.
SWIM4602 Only image versions 6.2 or The image version in the Manually upgrade the device to a version
above are supported device is less than 6.2. higher than 6.2.
through AUS.
SWIM4800 The version running on the None. Manually upgrade the device to the minimum
device is less than the supported version or higher.
minimum supported
version.
SWIM5003 Cannot copy the image. Either the server address is Check whether the server address is correct
incorrect or the image is and whether the image is accessible to the
inaccessible to the device. device.
SWIM5004 Cannot initiate SNMPset The SNMP Write Community Check whether the correct SNMP Write
option. String might be wrong. Community String is entered in Device and
Credential Repository.
Configuration Management with CiscoWorks LAN Management Solution 4.0
OL-20718-01 B-71
Appendix B Troubleshooting Tips and FAQs
Software Management
Message-ID Error Message Probable Cause Possible Action
SWIM5005 Device reboot option The device is not configured Modify the device configuration and retry the
failed. for reboot. The command, job.
snmp-server
If the problem persists, send the debug logs to
system-shutdown , should be
Cisco Technical Assistance Center (TAC).
in the running configuration
on the device. The debug logs are available at this location:
On Windows:
NMSROOT\log\swim_debug.log
On Solaris:
/var/adm/CSCOpx/log/swim_debug.log
SWIM5006 Device reboot option The device is not configured The command SNMP server system shutdown
failed. for reboot. The SNMP Write should be in the running configuration on the
Community string might be device.
wrong.
Modify the device configuration and check
whether the Write Community string is
configured on the device is same as the one
that is entered in Device and Credential
Repository.
SWIM5007 CPU switchover failed. Either the SNMP set failed or Do any of the following:
the device is not in hot
• Check the SNMP credentials in the
standby mode or the two
Device and Credential Repository
CPUs are not running similar
images. • Ensure that the device is in hot standby
mode,
• Ensure that the two CPUs are running
similar images, before attempting the
switchover.
SWIM5008 Device not responding — Check the Bug Toolkit application for any
after running the switch known issues on the running image version.
cpu command.
SWIM5009 Device is not in The Standby CPU may be Bring up the standby CPU and retry the job.
HotStandby Mode. Switch down.
Operation terminated.
Configuration Management with CiscoWorks LAN Management Solution 4.0
B-72 OL-20718-01
Appendix B Troubleshooting Tips and FAQs
Job Approval
Job Approval
This section provides the troubleshooting information for the Job Approval application:
Message ID Error Message Probable Cause Possible Action
JBAP0001 Cannot enable approval You have attempted to enable Go to the Approval > AssignLists
for applications that do Approval without assigning a screen and assign a list to the
not have an list to the application. application.
Approver-List assigned Enable Approval again.
to them
JBAP0002 Specify a valid E-mail You have entered an invalid Enter a valid E-mail address
address. E-mail-address.
JBAP0003 Select at least one job. You have attempted to perform Select a job before performing an action
an action on a job without on it.
selecting a job
JBAP0004 Select only one job. You have attempted to view Select only one job.
JobDetails, with more than one
job selected
JBAP0005 List {0} has no users. This is not an error. This is an Add users before saving the list
To save the list Information message when you
successfully, add users adda list for the first time.
and click Save
JBAP0006 {0} is not a valid You have attempted to add a user You must first add the user as Approver
Approver. who has not been added as into CMF. Only then can you add this
Approver in CMF. user into LMS.
Enter a user with
Approver role
JBAP0007 Select an Approver, to You are trying to save without Go back and select a user.
change E-mail. selecting a user.
JBAP0008 List {0} already exists. You have attempted to add a list Add the list with a different list name.
that already exists.
JBAP0009 Could not approve/reject Either approve/reject mails Make sure mail server is configured
the job {0}. cannot be sent, or the database is properly and that the database is
not running. running.
Verify that the database
and mail server are
running.
JBAP0010 Cannot reject a job You have attempted to reject a Add comments if you want the job to be
without comments. job without giving reasons for rejected.
rejecting
JBAP0011 Select a future start date. You have selected a past date Select a future date.
while changing a job schedule
JBAP0012 Job {0} is changed Not an error message None.
successfully.
Configuration Management with CiscoWorks LAN Management Solution 4.0
OL-20718-01 B-73
Appendix B Troubleshooting Tips and FAQs
Job Approval
Message ID Error Message Probable Cause Possible Action
JBAP0013 Are you sure you wish to Alert message before deleting – None.
delete? not an error message.
Approval will be
disabled for applications
to which {list-name} is
assigned.
JBAP0014 Enter a valid You may have entered invalid Add a valid user-name
Approver-List name. characters such as spaces in the
Approver name.
JBAP0015 {list-name} already You have attempted to add a list Select a different name
exists. name that already exist
JBAP0016 {user-name} already You have attempted to add a user Add a new user name. This field is
exists. name that already exists. case-sensitive.
JBAP0017 Are you sure you wish to Warning message for deleting a None.
delete? user.
This will disable If you have enabled Approval
approval for for an application whose sole
applications having approver is this user, it will be
{user-name} as the sole disabled.
approver.
JBAP0018 You have attempted an User not selected. Select a user before performing the
action without selecting action.
a user.
Select a user before
performing the action.
JBAP0019 You have attempted an List not selected. Select a list before performing the action
action without selecting
a list. Select a list before
performing the action
JBAP0021 Cannot save a list that No approver available for the Add approvers before trying to save the
has no approvers in it. selected list. list.
JBAP0022 Cannot change schedule None. This exception will appear in the
for {0}. A runtime error MakerChecker.log in the following
occurred when you tried location:
to change the schedule NMSROOT\log
of the job.
where NMSROOT is the CiscoWorks
install directory. Contact Cisco
Technical Assistance Center (TAC) with
this log file.
JBAP0024 Cannot send approval None. Go to Admin > System > System
E-mails. Make sure that Preferences and configure SMTP
SMTP Server is Server correctly.
configured correctly.
Configuration Management with CiscoWorks LAN Management Solution 4.0
B-74 OL-20718-01
Appendix B Troubleshooting Tips and FAQs
cwcli config
cwcli config
This section provides the troubleshooting information for the cwcli config commands:
Message-ID Error Message Probable Cause Possible Action
CCLI0001 Could not get any devices This problem occured because of Do any of the following, depending on what
to work on. any of the following: caused the problem:
• Specified devices is not • Specify valid devices that are managed
managed by LMS. by LMS
• You have not used the correct • Use a valid Device Display name.
Device Display name
• Use the pdshow command to verify
• DCR server is down whether the DCR server is running.
CCLI0002 The job could not be This problem occured because of Do any of the following, depending on what
created since no device is any of the following: caused the problem:
available.
• You have entered invalid • Enter valid arguments.
arguments for the command.
• Verify that the devices you have entered
• You have entered devices are managed by LMS.
that are not managed by • Use the pdshow command to verify
LMS. whether the CTMJrm server and jrm are
• CTMJrmServer and jrm are running.
down.
• The ConfigMgmtServer process should
• ConfigMgmtServer process be up for the configuration Download
is down. and Fetch options.
CCLI0003 Could not get results for Less timeout is configured Either:
devices within the
• Increase the timeout value using the
specified time interval
-timeout option.
Or
• Use Configuration Archive Job Browser
to see the results.
CCLI0004 Could not retrieve the This problem occured because of Do any of the following, depending on what
Device Identification any of the following: caused the problem:
number for the device.
• Specified devices are not • Specify valid devices that are managed
managed by LMS. by LMS.
• You have not used the correct • Use a valid Device Display name.
Device Display name
• Use the pdshow command to verify
• DCR server is down whether the DCR server is running.
CCLI0005 There are no archived Sync Archive has not happened Archive the configuration using the Sync
configurations for this for the specified device. Archive feature.
device
For details on using the Synch Archive
feature, see the Online Help.
Configuration Management with CiscoWorks LAN Management Solution 4.0
OL-20718-01 B-75
Appendix B Troubleshooting Tips and FAQs
cwcli config
Message-ID Error Message Probable Cause Possible Action
CCLI0006 Cannot create a This problem occured because of Do any of the following, depending on what
temporary file to store any of the following: caused the problem:
the running
• There is not enough space to • Verify whether there is enough space to
configuration.
create a file in your file create a file in your file system.
system.
• Verify whether you have permissions to
• You do not have permissions create a file in the specified location.
to create a file in the
specified location.
CCLI0007 Cannot retrieve the The specified version does not Verify whether the specified version exists in
configuration file from exist in the archive. the archive. Use the listversions
the archive. command to see the available versions.
CCLI0008 Could not create a This problem occured because of Do either of the following, depending on
temporary file in DCMA any of the following: what caused the problem:
temporary directory. • There is not enough space to • Verify whether there is enough space to
create a file in your file create a file in your file system.
system.
• Verify whether you have permissions to
• You do not have permissions create a file in the specified location.
to create a file in the
specified location.
CCLI0009 Cannot get running The archive does not contain any Verify whether the specified version exists in
configuration. versions for the device. the archive. Use the listversions
command to see the available versions.
CCLI0010 Device has only one Synch Archive has not happened Archive the configuration using the Synch
version archived. for the specified device Archive feature.
For details on using the Synch Archive
feature, see the Online Help.
CCLI0011 The specified version of You have entered an invalid Use the listversions command to see the
the configuration does version of the configuration. available versions and enter an existing
not exist. version
CCLI0012 No baseline templates None. Use the listversions command to see the
exist for this device. available baseline templates.
CCLI0013 Data file does not contain None Add the devices in the data file and try again
any device.
CCLI0014 The job could not be This problem occured because of Do either of the following, depending on
created because of the any of the following: what caused the problem:
errors reported. • You have entered invalid • Verify whether you have entered valid
arguments. arguments.
• The data file is missing some • Update the data file if there are missing
parameters. parameters.
CCLI0015 You should not use the -f Multiple devices are specified for Use the -input option to specify the file for
option with more than the command to be executed every device
one device. along with -f option
Configuration Management with CiscoWorks LAN Management Solution 4.0
B-76 OL-20718-01
Appendix B Troubleshooting Tips and FAQs
cwcli export
cwcli export
This section provides the FAQs for the cwcli export tool:
• What does cwcli export do?
• What is ComputerSystemPackage Class?
• Where does cwcli export collect the configuration information from?
• Is the containment hierarchy in inventory schema exactly the same as that in CIM?
• What is an XSD file?
• What is the AdditionalInformation tag in the inventory schema used for?
• How do I know what fields come under AdditionalInformation?
• Where can I find information specific to a particular node which I can see in detailed device
information but not in cwcli export.?
• How can I make use of the servlet interface?
• How can I get data for some particular entity from devices which are managed by different LMS
servers?
• While using the -m option, can I use more than one E-mail id?
• Where can I get the descriptions of each node in the schema?
• Why am I getting parse error when trying to parse some of the output files?
Q. What does cwcli export do?
A. cwcli export is a command line tool that also provides servlet access to export inventory,
configuration and change audit data. You can use this tool to export inventory, configuration archive,
and change audit data for devices in LMS, in the XML format.
You can use the cwcli export command to generate the Inventory and Configuration data in XML
format. In addition to this, you can also export Change Audit data.
See these topics in the Configuration Management Help:
– Running cwcli export changeaudit for the usage and XML schema details.
– Running cwcli export config for the usage and XML schema details.
– Running cwcli export inventory Command for the usage and XML schema details.
Q. What is ComputerSystemPackage Class?
A. It is the class that contains the InstanceIDs of Cisco-Chassis and Cisco-NetworkElement, and relates
the two.
Q. Where does cwcli export collect the configuration information from?
A. cwcli export collects the running configuration data from the latest configuration in the Config
Archive.
Q. Is the containment hierarchy in inventory schema exactly the same as that in CIM?
A. No. Although the containment hierarchy in inventory schema is based on Common Information
Model (CIM), it does not follow the exact containment hierarchy because of the limitations in the
LMS database schema.
Configuration Management with CiscoWorks LAN Management Solution 4.0
OL-20718-01 B-77
Appendix B Troubleshooting Tips and FAQs
cwcli export
Q. What is an XSD file?
A. XSD file is an XML based alternative to Document Type Definition (DTD). It is based on XML
schema language which describes the structure of an XML document. An XML schema defines the
legal building blocks of an XML document, just like a DTD.
An XML Schema:
• Defines elements that can appear in a document.
• Defines attributes that can appear in a document.
• Defines which elements are child elements.
• Defines the order of child elements.
• Defines the number of child elements.
• Defines whether an element is empty or can include text.
• Defines data types for elements and attributes.
• Defines default and fixed values for elements and attributes.
Q. What is the AdditionalInformation tag in the inventory schema used for?
A. The AdditionalInformation tag is provided to define information that is specific to a device. The
inventory schema may not contain information for all the elements in all the devices supported by
cwcli export. The AdditionalInformation tag addresses scenarios where the inventory schema does
not have tags to define information that you want to collect for some of the elements in a particular
device.
Q. How do I know what fields come under AdditionalInformation?
A. For this information, see the topic, Additional Information Table, in the Configuration Management
Online Help.
Q. Where can I find information specific to a particular node which I can see in detailed device
information but not in cwcli export .?
A. For this information, see the topic, Additional Information Table, in the Configuration Management
Online Help.
Q. How can I make use of the servlet interface?
A. You must write customized scripts which could connect to the servlet. The arguments and options
have to be specified in XML format.
For more details, see the section, Using cwcli Commands in the Configuration Management Online
Help.
Q. How can I get data for some particular entity from devices which are managed by different LMS
servers?
A. You have to write a script to connect to different LMS servers and aggregate all data into a single
file. After you get the aggregated data, you can parse it and get the data for any required entity.
Q. While using the -m option, can I use more than one E-mail id?
A. No. You can use only one E-mail address at a time, when you use the -m option of the cwexport
command.
Configuration Management with CiscoWorks LAN Management Solution 4.0
B-78 OL-20718-01
Appendix B Troubleshooting Tips and FAQs
VRF Lite
Q. Where can I get the descriptions of each node in the schema?
A. You can find the descriptions in the Configuration Management Online help. See the topic
Overview: cwcli export and sub-topics.
Q. Why am I getting parse error when trying to parse some of the output files?
A. Some of the classes in IDU and Optical switches contains some special characters with ASCII code
larger than 160. Most of the XML parsers does not support these characters and hence fails to parse
these characters.
To overcome this, you have to manually search for those elements with special characters and
append CDATA as given in the example below:
If there is an element,
checksum ¢Úo /checksum
you must change it to
checksum <![CDATA[¢Úo ]]> /checksum
VRF Lite
Q. What is VRF Lite ?
A. VRF Lite is an application that allows you to pre-provision, provision and monitor Virtual Routing
and Forwarding-Lite (VRF-Lite) technology on an enterprise network.
Q. What is Network Virtualization?
A. Virtualization deals with extending a traditional IP routing to a technology that helps companies
utilize network resources more effectively and efficiently. Using virtualization, a single physical
network can be logically segmented into many logical networks. The virtualization technology
supports multiple virtual routing instances of a routing table to exist within a single routing device
and work simultaneously.
Q. What is VRF-Lite ?
A. Virtual Routing and Forwarding - Lite (VRF - Lite) is the one of the simplest form of implementing
virtualization technology in an Enterprise network. A Virtual Routing and Forwarding is defined as
VPN routing/forwarding instance. A VRF consists of an IP Routing table, a derived forwarding
table, a set of interfaces that use the forwarding table and set of routing protocols that determine
what goes into the forwarding table.
Q. What are the pre-requisites to manage a device using VRF Lite?
A. The pre-requisites to manage a device in VRF Lite are:
1. The device must be managed by LMS.
2. The device must either be L2/L3 or L3 device
3. The devices failing to satisfy pre-requisite # 1 or #2, are not displayed in VRF Lite.
The device must have the necessary hardware support. For more information on hardware support,
see
http://www.cisco.com/en/US/partner/products/sw/cscowork/ps563/products_device_support_table
s_list.html.
If the device hardware is not supported then the device will be classified as Other devices
4. If a device does not support MPLS VPN MIB, it is classified as a capable device.
Configuration Management with CiscoWorks LAN Management Solution 4.0
OL-20718-01 B-79
Appendix B Troubleshooting Tips and FAQs
VRF Lite
5. VTP Server must be support MPLS VPN MIB. If the VTP Server does not support MPLS VPN MIB,
LMS will not manage VTP Clients.
Q. The device must be managed by LMS to exercise all the functionality of VRF. The desired device is
not listed in the device selector for the VRF configuration workflows. What is the reason for a
device not listed in the device selector?
A. A device is not listed in the device selector due to the following reasons:
All VRF Lite Configuration workflows like Create, Edit, Extend, Delete VRF and Edge VLAN
Configuration.
A device will not be listed in the Device Selector, if a device does not satisfy the pre-requisites as
mentioned in the Pre-requisites.
If VRF Lite Configuration workflow is either Edit VRF, or Delete VRF or Edge VLAN
Configuration then a device will not be listed in the Device Selector, if a device is not participating
in the selected VRF.
In the Readiness Report, a device listed as a supported device may be because it is not managed by
LMS. You can check if a device is managed by LMS using the Device Management State Summary.
You can access the Summary by selecting Device Management option.
In Extend VRF workflow, the devices listed in the Device Selector are the devices that are not
participating in the selected VRF.
In Edge VLAN Configuration workflow, the devices listed in the Device Selector are only L2/L3
devices that are not participating in the selected VRF.
Q. What are the different categories in which the devices are managed by VRF Lite? Or what criteria
are used by VRF Lite to categorize the devices in the network?
A. VRF Lite identifies the devices based on the minimum hardware and software support required to
configure VRF on the devices.
Based on the available hardware and software support in the devices, VRF Lite classifies the devices
into following categories:
– VRF Supported Devices– Represents the devices with required hardware and software support
available to configure VRF on the devices.
– VRF Capable Devices – Represents the devices with required hardware support available. But
the device software must be upgraded to support MPLS VPN MIB. For information on the IOS
version that supports MPLS VPN MIB, refer http://tools.cisco.com/ITDIT/MIBS/MainServlet.
VRF Lite classifies all the devices from Cat 3k and Cat 4k family of devices as VRF Capable
devices as these devices do not have the required MPLS VPN MIB support.
– Other – Represents the devices without required hardware support to configure VRF. SysOID
of the device needs to be checked.
Configuration Management with CiscoWorks LAN Management Solution 4.0
B-80 OL-20718-01
Appendix B Troubleshooting Tips and FAQs
VRF Lite
Q. While performing the VRF Lite Configuration, VRF Lite application prompts the following
messages:
“The device(s) with display name(s) are already locked as they are used by configuration workflows.
You cannot configure these devices. Wait for some time Or Ensure the devices are not used by
configuration workflows and free the devices from Resource Browser.
Or
Selected Device(s) are locked as they are used by configuration workflows. You cannot configure
these devices. Wait for some time Or Ensure the devices are not used by configuration workflows
and free the devices from Resource Browser.
The above messages appear even if no VRF Lite configuration is performed parallelly. Why do I get
these messages?
A. The VRF Lite application prompts with these messages when some other configurations are
performed simultaneously.
You can check the status of the configuration workflow using Resource Browser. The JOB Id/Owner
column will give the details of the workflows currently running in the application.
These messages also appear if any VRF Lite configuration workflow is abruptly ended or an error
has occurred while unlocking the device. You can release the locked devices only after ensuring that
no other configuration workflows are running simultaneously. You can release the locked device
using the Resource Browser option.
Note If you unlock a device which is participating in a configuration workflow, the configurations details will
be overwritten or corrupted. By default, a lock will be released after two hours.
Q. Sometimes, while performing VRF Lite configuration, I get the following message:
The device(s) with display name(s) are already locked as they are used by configuration workflows.
You cannot configure these devices. Wait for some time Or Ensure the devices are not used by
configuration workflows and free the devices from CS > Admin > Resource Browser.
Or
Selected Device(s) are locked as they are used by configuration workflows. You cannot configure
these devices. Wait for some time OR Ensure the devices are not used by configuration workflows
and free the devices from Resource Browser.
Can I get the details of the user who has locked the devices to perform VRF Lite configuration?
A. You cannot get the details of user who has locked the devices to perform VRF Lite configurations.
Configuration Management with CiscoWorks LAN Management Solution 4.0
OL-20718-01 B-81
Appendix B Troubleshooting Tips and FAQs
VRF Lite
Q. In the Create, Edit, or Extend workflow, the application do not list the Routing Protocols used while
configuring VRF. The Routing Protocol information displayed is NA. What do I need to do to get
the routing protocol configurations details?
A. When the Routing Protocol information displayed is NA, it means that the configuration details are
not fetched successfully in LMS. You can schedule the Sync Archive job from Configuration >
Configuration Archive > Synchronization.
Q. What are the details of the VRF Lite log files? In which location are the VRF Lite log files located?
A. The following are the details of the VRF Lite log files:
1. Vnmserver.log – This log file logs the messages pertaining to the VNMServer process.
2. Vnmcollector.log – This log file logs the messages pertaining to the VRF collection.
3. Vnmclient.log – This log file logs the messages related to the User Interface.
4. Vnmutils.log – This log file logs the messages pertaining to the utility classes used by VRF
client and server.
The above-mentioned VRF Lite log files are located in the following location:
In Solaris : /var/adm/CSCOpx/log/
In Windows: NMSROOT/logs
Q. When is the VRF Collection process triggered?
A. Manually:
You can manually schedule to run the VRF Collection process by :
Providing the setting details using Admin > Collection Settings > VRF Lite.
Automatically:
If you enable the Run VRF Collector After Every Data Collection in the VRF Collector Schedule
page. The VRF Collection process will be automatically triggered after the completion of Data
Collection.
You can reach the VRF Collector Schedule page using Admin > Collection Settings > VRF Lite.
Q. After the completion of the Data collection process, the VRF Lite Collector failed to run, What is
the reason for failure?
A. Check if the Run VRF Collector After Every Data Collection option is enabled in the VRF
Collector Schedule page. You can reach the VRF Collector Schedule page from Admin > Collection
Settings > VRF Lite page.
Configuration Management with CiscoWorks LAN Management Solution 4.0
B-82 OL-20718-01
Appendix B Troubleshooting Tips and FAQs
VRF Lite
Q. What is the reason for VLANs not getting populated in the VLAN to VRF Mapping page in the
Create VRFand Extend VRFworkflows ?
A. The VLAN to VRF Mapping page lists the links connecting the source and the destination device.
The VLANs are not listed in fields displaying the links in the VLAN to VRF Mapping page because
VRF Lite tries to find a free VLAN in the devices connected using a link based on the following
procedure
1. An SVI, VRF Lite searches for free VLANs in the range 1- 1005
2. An SI, VRF Lite searches for free VLANs in the range 1006-4005
Q. Why do I see the VRF description for all VRF(s) in home page as “Discovered by VRF Lite” ?
A. While creating or extending VRF, the description that you have provided is deployed to the selected
devices on which VRF is configured. But, the description provided while configuring or extending,
is not read by the VRF Lite application. Instead, the VRF Lite application provides the default
description for all VRFs as “Discovered by VRF Lite”.
Q. Why some port-channels are are not discovered in LMS?
A. VRF Lite does not support port-channel and GRE Tunnel. Also, Currently VRF Lite supports only
802.1Q
Q. What is tested number of devices support in VRF Lite?
A. In an Enterprise network, VRF Lite is tested to support the configuration of 32 VRFs with VRF
configuration supported in 550 devices in your network. However, at a given time, you can select up
to 20 devices and configure VRF using the Create, Edit and Extend VRF workflow.
Q. What are the property files associated with VRF Lite?
A. The following property files are associated with VRF Lite:
1. NMSROOT/vnm/conf/VNMClient.properties - This property file is used to provide the settings for
Purge and Home page auto Refresh
2. NMSROOT/vnm/conf/VNMServer.properties – This property file is used to provide the SNMP and
VNMServer settings.
3. NMSROOT/vnm/conf/VRFCollectorSnmp.conf – This property file stores the SNMP Timeout and
Retries that you have configured
Configuration Management with CiscoWorks LAN Management Solution 4.0
OL-20718-01 B-83
Appendix B Troubleshooting Tips and FAQs
VRF Lite
Q. In the Interface to VRF Mapping page for the Create, Edit and Extend VRF workflow, why are
values for the IP Address and SubnetMask fields empty?
A. If the physical interface that links two devices is not configured with an IP Address, then the IP
Address and the SubnetMask fields are empty.
Q. What is protocol ordering for configuration workflows?
A. Configuration workflow uses the protocol ordering similar to ordering used by NetConfig.
Choose the NetConfig as Application Name from using Admin > Collection Settings > Config >
Config Transport Settings page. You can view the protocol ordering in the Transport Settings page.
Q. What is protocol ordering for troubleshooting?
A. Troubleshooting VRF workflow uses the protocol ordering similar to ordering used by NetShow in
LMS.
Choose the NetShow as Application Name from using Admin > Collection Settings > Config >
Config Transport Settings page. You can view the protocol ordering in the Transport Settings page.
Q. If you configure commands to be deployed to two different devices, will the commands be deployed
parallelly or serially?
A. The commands will be deployed to multiple devices parallelly, where as a series of commands
with-in a single device, will be deployed in serial manner.
Q. Which VRF Lite configuration jobs that are failed can be retried?
A. You can retry all the VRF Lite Configuration jobs which are failed. VRF Lite Configuration jobs are
the jobs pertaining to Create, Edit, Extend, Delete VRF and Edge VLAN Configuration workflow.
Q. In the Troubleshooting VRF page, after selecting the source device, no VRFs are listed in the VRF
List to troubleshoot. Why?
A. Initially, check if a VRF is configured on the selected source device. The VRF list in the
Troubleshooting page enlists the VRF(s) configured in the selected source device as well as in the
Global Table, which refers to the global routing table.
Q. Which interfaces are displayed in the Troubleshooting VRF page
A. When a VRF is selected then all the interfaces that are configured with the selected VRF in the
corresponding device is listed.
If you select VRF as “Global Table”, then the application displays all the interfaces that are not
configured to any VRF
Configuration Management with CiscoWorks LAN Management Solution 4.0
B-84 OL-20718-01
Appendix B Troubleshooting Tips and FAQs
VRF Lite
Q. In some scenarios, the VRF configuration commands are pushed to unselected devices. What is the
reason?
A. In the following scenarios, the VRF configuration commands are pushed to unselected devices:
The VLANs are created in the VTPServer by default. In any VRF Lite Configuration workflow, if
you create a VLAN in VTP Client devices, then VRF Lite application finds the corresponding VTP
Server and create VLANs in that device.
In Delete VRF workflow, the virtualized interface in the connecting device will also be deleted, even
if the device is not selected.
Q. Why the FHRP and DHCP configurations are not shown in VRF Lite?
A. VRF Lite does not fetch the details for the FHRP or DHCP configuration from the device. Also, VRF
Lite won’t put the list of vlan(s) allowed on a trunk
The Protocols and DHCP Server details for existing or newly created SVIs are not fetched from the
selected devices.
Configuration Management with CiscoWorks LAN Management Solution 4.0
OL-20718-01 B-85
Appendix B Troubleshooting Tips and FAQs
VRF Lite
Configuration Management with CiscoWorks LAN Management Solution 4.0
B-86 OL-20718-01
A
access
privileges for NetConfig jobs, assigning 4
Telnet and SSH, configuring 38
Adhoc task, in NetConfig
about 41
using 35
applications
Config Editor 1
Configuration Management 1
NetConfig 1
Software Management 1
Archive Management (part of Configuration Management)
archive status, checking 3
custom search queries
creating 25
deleting 27
editing 27
running 26
search report, displaying 28
Authentication Proxy task in NetConfig 42
authorizing a distribution job, in Software Management 48
B
Banner task in NetConfig 44
baseline configuration templates 9
creating
advanced 14
deleting 8
editing 7
exporting 8
importing 22
baseline configurations
Baseline Compliance report 25
Baseline Configs window 4
commands, deploying 26
compliance jobs, deleting 37
non-compliance report, running 34
C
CA (Certification Authority) task in NetConfig 46
Cable BPI/BPI+ task in NetConfig 96
Cable DHCP-GiAddr and Helper task in NetConfig 98
Cable Downstream task in NetConfig 99
Cable Interface Bundling task in NetConfig 105
Cable Spectrum Management task in NetConfig 105
Cable Trap Source task in NetConfig 107
Cable Upstream task in NetConfig 101
Catalyst devices
1900/2820 device upgrade recommendations 90
upgrade recommendations, understanding 89
cautions regarding
NetConfig commands in a user-defined template 26
NetConfig’s Adhoc task 41
CDP task in NetConfig 45
Change Audit, using
troubleshooting 73
CIP microcode image types, and software image upgrades 47
Cisco IOS device upgrade recommendations 88
Cisco.com
adding images from 11
Software Management tasks, and 5
software repository, synchronizing with 22
CiscoWorks Server, and Software Management 4
CLI utilities
cwcli 1
inventory CDA job commands
createjob 85
deletejob 86
jobdetails 86
jobresults 87
listjobs 87
stopjob 86
profiles and PTT 110
PTT 109
commands 112
PTT features 109
SWIMcli 115
execute SWIM cli remotely 118
running swim cli commands 115
syslogConf 113
syslogConf.pl utility 113
CLI utilities(see cwcli config) 1
command reference
(see also cwcli config, using) 1
command-line tool
see cwcli netconfig command 129
Config CLI, troubleshooting 75
Config Editor
editor manager, working with
in processed mode 10
Config Editor application
troubleshooting 11
Config Editor, using
benefits of 3
changes in this release 8
configuration files
closing 20
downloading 33
editing 9
exporting to HTML format 17
opening 26
removing 13
saving 14
configuration restore operation 32
configuration tools 20
to check syntax 23
to compare versions 22
to display changes 23
downloading configuration files 33
files, selecting 34
job password policy 39
job scheduling 35
job status, viewing 39
starting a job 33
work orders, reviewing 38
editor manager, working with 9
Config Editor, using jobs, in 11
credentials, modifying with 12
processed mode 10
open files, viewing list of 25
opening a file 26
by device and version 26
from an external location 31
viewing a list of open files 25
preferences, setting up 8
printing a file 16
restore operation 32
search and replace in configuration files 15
tasks in 2
undoing all edits 15
config_DeployBaselinTempUI 26
Configuration Archive
archive searches 24
configuration files
changes to
displaying 23
closing 20
currently open, viewing list of 25
downloading 33
files, selecting 34
job password policy 39
job scheduling 35
job status, viewing 39
starting a new job 33
work orders, reviewing 38
editing 9
exporting to HTML format 17
opening 26
by baseline 29
by device and version 26
by pattern search 27
external files 31
printing 16
removing 13
saving 14
syntax checking 23
about 23
external interface 23
versions of, comparing 22
Configuration Management, using 1
archival reports 4
Failed Devices report 5
Partially Successful Devices report 6
Successful Devices report 5
Archive Management Job Browser
deleting a job 49
job details, viewing 50
retrying a job 46
stopping a job 48
archive searches with custom queries 24
creating queries 25
deleting queries 27
editing queries 27
running queries 26
search report, displaying 28
archive status, checking 3
comparing configurations 33
base config with latest config of mulitple devices 38
Config Diff Viewer 41
running versus latest archived 34
startup versus running 33
two versions of different 36
two versions of same 35
Config Editor option
functional flow (figure) 3
tasks (table) 3
Config Viewer 13
Configuration Archive Job Browser 44
configuration version tree 12
job scheduling
Sync Archive 7
Sync on Device 10
labels, configuring 20
creating 21
deleting 24
editing 22
purging 24
viewing 23
Quick Configuration Download feature
about 12
using 18
reports
archive search report 28
Configuration Version summary 16
Device Configuration Quick View 30
Out-of-Sync report 10
Search Archive Result 30
troubleshooting 1
configuring
inter-VLAN routing 26
on an external router 28
on RSM, MSFC3, and L2/L3 devices 27
Configuring VRF 2
Routing Protocol Configuration 9
Summary 11
Create VRF
Interface Mapping to VRF
Preferred Virtual Interfaces 5
Crypto Map task in NetConfig 48
cwcli config, using 1
batch processing 2, 7
CLI framework 2, 7
command parameters 11
all commands 12
compare command 11
delete command 11
core options and nmconfig equivalents 18
examples of cwcli config and nmconfig equivalents 19
getting started 8
man page information 19
arguments and options, about 21
function-dependent options 21
function-independent options 21
function-specific options 22
input list file format 24
mandatory arguments 21
-view option usage 24
man page information for subcommands 24
compare 25
compareanddeploy 26
comparewithbaseline 26
delete 26
deploybaseline 27
export 27
get 27
import 28
listlock 28
put 28
reload 29
run2start 29
start2run 29
write2run 30
write2start 30
overview 2, 6
running 10
additional information 11
on multiple devices 10
syntax examples 14
uses 8
comparing configurations 10
deleting configurations 9
device and archive updates 8
remote access 10
cwcli netconfig command 129
man page 129
D
deleting
images from the software repository 23
device security, modifying 3
devices, managing
configurations, verifying 3
credentials, verifying 3
images from, adding to the software repository 14
prompts, verifying 3
DNS task in NetConfig 49
downloading configuration files 33
files, selecting 34
job password policy 39
job scheduling 35
job status, viewing 39
starting a job 33
work orders, reviewing 38
E
Edge VLAN Configuration 31
Layer 3 Features 35
Summary 36
Trunk Configuration 35
VLAN to VRF Mapping 33
Editing VRF 13
editor manager (see under Config Editor) 9
eem
EEM NetConfig tasks
EEM environmental variable task 117
embedded event manager task 118
Enable 4
Enable Password task in NetConfig 51
EtherChannel 41
configuring 42
understanding 41
using 42
Ethernet VLANs
about 15
creating 16
exporting
configuration files, to HTML format 17
F
files
configuration (see configuration files) 9
Software Management, locating 100
G
gold
NetConfig tasks for GOLD
GOLD boot level task 124
GOLD monitoring test task 125
H
How 2
HTML format, exporting a configuration file to 17
HTTP Server task in NetConfig 53
HTTP, configuring for software image upgrades 46
I
IGMP Configuration task in NetConfig 58
IKE (Internet Key Exchange) Configuration task in NetConfig 60
images
adding to software repository 10
from a file system 16
from a URL 18
from Cisco.com 11
from devices 14
from the network 20
attributes 25
default attribute values, understanding 26
editing and viewing 27
finding missing attribute information 26
understanding 25
deleting 23
distribution by 58
searching for 24
Interface IP Address Configuration task in NetConfig 59
IVR (inter-VLAN routing)
configuring 26
on on external router 28
on RSM, MSFC3, and L2/L3 devices 27
understanding 26
using 26
J
Job Approval, using
troubleshooting 73
L
Local Username task in NetConfig 54
Login 3
M
MICA portware image types, and software image upgrades 47
microcode and modem firmware requirements for software image upgrades 46
Microcom firmware image types, and software image upgrades 47
N
NetConfig, using 1
before you begin 3
device configurations, verifying 3
device credentials, verifying 3
device prompts, verifying 3
device security, modifying 3
job approval, enabling 4
job policies, default, configuring 4
task access privileges, assigning 4
cwcli netconfig command description 129
interactive commands, handling 34
.ini file 35
user-defined templates 35
jobs, browsing and editing 18
job details, viewing 23
multi-line commands, handling 35
port based system-defined tasks
Catalyst Integrated Security Features task 115
Manage Auto Smartports task 112
PoE task 114
Smartports task 112
rolling back configuration changes 5
rollback commands, creating 5
rollback on failure, configuring 5
system-defined tasks 36
Adhoc tasks 41
Authentication Proxy task 42
Auto Smartports task 108
Banner task 44
Cable BPI/BPI+ task 96
Cable DHCP-GiAddr and Helper task 98
Cable Downstream task 99
Cable Interface Bundling task 105
Cable Spectrum Management task 105
Cable Trap Source task 107
Cable Upstream task 101
CDP task 45
Certification Authority (CA) task 46
Crypto Map task 48
dialog box, understanding 40
DNS task 49
Enable Password task 51
HTTP Server task 53
IGMP Configuration task 58
IKE Configuration task 60
Interface IP Address Configuration task 59
Local Username task 54
NTP Server Configuration task 62
RADIUS Server Configuration task 64
RCP Configuration task 67
Reload task 68
SNMP Community Configuration task 69
SNMP Security Configuration task 71
SNMP Traps Configuration task 73
SSH Configuration task 88
Syslog task 84
TACACS Configuration task 89
TACACS+ Configuration task 90
Telnet Password Configuration task 92
Transform task 93
User-Defined Protocol task 95
Web User task 95
tasks 2
tasks, assigning to users 34
troubleshooting 9
user permissions, understanding 5
administrator task permissions 6
job approval permissions 6
job editing permissions 6
user-defined task permissions 6
user-defined tasks, creating and editing 25
NTP Server Configuration task in NetConfig 62
O
overviews
editing a configuration file in Config Editor 9
of cwcli config 2, 6
opening a configuration file 26
syntax checking in Config Editor 23
P
PIX Firewall devices, upgrade recommendations, understanding 90
PVLAN (private VLAN)
creating
about 22
primary 22
promiscuous ports, configuring 24
secondary 23
secondary, associating ports with 24
deleting 25
types 20
promiscuous ports 20
PVLAN host ports 20
PVLAN trunk ports 21
understanding 20
using 21
R
RADIUS Server Configuration task in NetConfig 64
rcp
configuring for software image upgrades 41
on Solaris 41
selecting as active file transfer method 43
RCP Configuration task in NetConfig 67
rolling back configuration changes in NetConfig 5
rollback commands, creating 5
rollback on failure, configuring 5
Route Distinguisher 4
S
searching for images 24
security
advantages of VLANs in 3
security warning regarding -p 22
Smart Call Home
NetConfig tasks
Smart Call Home task 77
SNMP
SNMP Community Configuration task in NetConfig 69
SNMP Security Configuration task in NetConfig 71
SNMP Traps Configuration task in NetConfig 73
Software Management, using 1
distribution by devices 49
distribution by images 58
distribution job, authorizing 48
environment, setting up 3
Cisco.com, logging into 5
CiscoWorks Server 4
files, locating 100
Job Approval 5
patch distribution 63
by device 64
by patch 67
remote staging and distribution 70
software distribution 27
methods 33
upgrade analysis 28
Upgrade Analysis report, understanding 30
upgrades from Cisco.com, planning 28
upgrades from the software repository, planning 29
upgrades, configuring devices for 36, 45
upgrades, planning 35
software image repository, maintaining 36
Software Management jobs 90
deleting 95
failed job, retrying 93
schedule, changing 92
stopping 95
succesful, undoing 94
software repository 6
image attributes 25
images, adding 10
images, deleting 23
searching 24
synchronization 8
synchronization jobs, removing 10
synchronization report, scheduling 8
synchronization report, viewing 10
syncrhonizing with Cisco.com 22
support for IOS software modularity 62
troubleshooting 13
upgrade recommendations, understanding 88
for Catalyst devices 89
for Catlyst 1900/2920 devices 90
for Cisco IOS devices 88
for PIX Firewall devices 90
for VPN 3000 series devices 90
upgrades, scheduling 47
user-supplied scripts, understanding 97
SSH Configuration task in NetConfig 88
Syslog task in NetConfig 84
T
TACACS Configuration task in NetConfig 89
TACACS credentials, interpreting 2
custom TACACS prompts, troubleshooting 5
enable login authentication
in SSH mode 4
in Telnet mode 4
login authentication
in SSH mode 3
in Telnet mode 3
TACACS+ Configuration task in NetConfig 90
Telnet
Telnet Password Configuration task in NetConfig 92
Template Center 1
accessing template center 1
system-defined templates 1
assigning templates to user 13
deploying templates 4
job browser 14
managing templates 7
cloning 8
deleting 8
editing 7
exporting 9
importing 9
importing from Cisco Configuration Professional file 10
importing from XML file 10
importing running config from device 12
viewing template details 9
TFTP, configuring for software image upgrades 45
on Solaris 45
on Windows 45
Transform task in NetConfig 93
troubleshooting 1
Change Audit 73
Config CLI 75
Config Editor 11
Config Management 1
Job Approval 73
NetConfig 9
Software Management 13
trunking 35
characteristics of trunks 37
considerations in 36
DTP (Dynamic Trunking Protocol) 36
encapsulation types 38
trunk encapsulation 37
U
upgrades
analyzing prerequisites and impact 28
configuring devices for 36
additional requirements, meeting 37
additional SFB checks 38
HTTP 46
microcode requirements 46
minimum requirements, meeting 37
modem firmware requirements 46
rcp, configuring 41
SCP, configuring 40
Telnet and SSH access, configuring 38
TFTP, configuring 45
distributing by devices
advanced 53
basic 49
distributing by images 58
distribution job, authorizing 48
distribution methods 33
planning 35
from Cisco.com 28
from the software repository 29
identifying possible changes 35
prerequisites, satisfying 35
software repository, maintaining 36
testing the new images 36
recommendations, understanding 88
for Catalyst 1900/2820 devices 90
for Catalyst devices 89
for Cisco IOS devices 88
for PIX Firewall devices 90
for VPN 3000 devices 90
remote staging and distribution 70
scheduling 47
Upgrade Analysis report, understanding 30
User-Defined Protocol task in NetConfig 95
user-supplied scriptsfor software management 97
V
viewing
Software Management synchronization reports 10
Virtual Switching System
about Virtual Switching System (VSS) 1
configuration process 2
prerequisites 1
standalone to VSS mode 5
support for VSS 9
Virtual to standalone 11
VLAN and VTP management 1
(see also VLANs) 2
EtherChannel 41
configuring 42
understanding 41
using 42
inter-VLAN routing
configuring 26
understanding 26
using 26
PVLAN (private VLAN)
creating 22
deleting 25
types 20
understanding 20
using 21
reports 17
trunking 35
characteristics of trunks 37
considerations in 36
DTP (Dynamic Trunking Protocol) 36
encapsulation types 38
trunk encapsulation 37
VLAN Port Assignment (see VLAN Port Assignment) 43
VTP (see VTP) 29
VLAN Port Assignment 43
starting 44
understanding 43
using 44
VLANs
about 2
advantages of 2
in adds, moves, and changes 2
in broadcast activity 2
in security 3
components of 3
types supported by LMS 4
Ethernet VLANs 15
VPN 3000 devices, upgrade recommendations, understanding 90
VRF Lite 1
VTP (VLAN trunking protocol) 29
domain components 30
domains, about 30
using 33
reports, displaying 33
views, using 35
version 3 30
W
warnings
regarding security and -p 22
Web User task in NetConfig 95
What 5
what’s new in this release
in Config Editor 8
Windows, and the NetConfig .ini file 35
You might also like
- The Subtle Art of Not Giving a F*ck: A Counterintuitive Approach to Living a Good LifeFrom EverandThe Subtle Art of Not Giving a F*ck: A Counterintuitive Approach to Living a Good LifeRating: 4 out of 5 stars4/5 (5783)
- The Yellow House: A Memoir (2019 National Book Award Winner)From EverandThe Yellow House: A Memoir (2019 National Book Award Winner)Rating: 4 out of 5 stars4/5 (98)
- Never Split the Difference: Negotiating As If Your Life Depended On ItFrom EverandNever Split the Difference: Negotiating As If Your Life Depended On ItRating: 4.5 out of 5 stars4.5/5 (838)
- Shoe Dog: A Memoir by the Creator of NikeFrom EverandShoe Dog: A Memoir by the Creator of NikeRating: 4.5 out of 5 stars4.5/5 (537)
- The Emperor of All Maladies: A Biography of CancerFrom EverandThe Emperor of All Maladies: A Biography of CancerRating: 4.5 out of 5 stars4.5/5 (271)
- Hidden Figures: The American Dream and the Untold Story of the Black Women Mathematicians Who Helped Win the Space RaceFrom EverandHidden Figures: The American Dream and the Untold Story of the Black Women Mathematicians Who Helped Win the Space RaceRating: 4 out of 5 stars4/5 (890)
- The Little Book of Hygge: Danish Secrets to Happy LivingFrom EverandThe Little Book of Hygge: Danish Secrets to Happy LivingRating: 3.5 out of 5 stars3.5/5 (399)
- Team of Rivals: The Political Genius of Abraham LincolnFrom EverandTeam of Rivals: The Political Genius of Abraham LincolnRating: 4.5 out of 5 stars4.5/5 (234)
- Grit: The Power of Passion and PerseveranceFrom EverandGrit: The Power of Passion and PerseveranceRating: 4 out of 5 stars4/5 (587)
- Devil in the Grove: Thurgood Marshall, the Groveland Boys, and the Dawn of a New AmericaFrom EverandDevil in the Grove: Thurgood Marshall, the Groveland Boys, and the Dawn of a New AmericaRating: 4.5 out of 5 stars4.5/5 (265)
- A Heartbreaking Work Of Staggering Genius: A Memoir Based on a True StoryFrom EverandA Heartbreaking Work Of Staggering Genius: A Memoir Based on a True StoryRating: 3.5 out of 5 stars3.5/5 (231)
- On Fire: The (Burning) Case for a Green New DealFrom EverandOn Fire: The (Burning) Case for a Green New DealRating: 4 out of 5 stars4/5 (72)
- Elon Musk: Tesla, SpaceX, and the Quest for a Fantastic FutureFrom EverandElon Musk: Tesla, SpaceX, and the Quest for a Fantastic FutureRating: 4.5 out of 5 stars4.5/5 (474)
- The Hard Thing About Hard Things: Building a Business When There Are No Easy AnswersFrom EverandThe Hard Thing About Hard Things: Building a Business When There Are No Easy AnswersRating: 4.5 out of 5 stars4.5/5 (344)
- The Unwinding: An Inner History of the New AmericaFrom EverandThe Unwinding: An Inner History of the New AmericaRating: 4 out of 5 stars4/5 (45)
- The World Is Flat 3.0: A Brief History of the Twenty-first CenturyFrom EverandThe World Is Flat 3.0: A Brief History of the Twenty-first CenturyRating: 3.5 out of 5 stars3.5/5 (2219)
- The Gifts of Imperfection: Let Go of Who You Think You're Supposed to Be and Embrace Who You AreFrom EverandThe Gifts of Imperfection: Let Go of Who You Think You're Supposed to Be and Embrace Who You AreRating: 4 out of 5 stars4/5 (1090)
- The Sympathizer: A Novel (Pulitzer Prize for Fiction)From EverandThe Sympathizer: A Novel (Pulitzer Prize for Fiction)Rating: 4.5 out of 5 stars4.5/5 (119)
- Her Body and Other Parties: StoriesFrom EverandHer Body and Other Parties: StoriesRating: 4 out of 5 stars4/5 (821)
- 5.2.1.7 Packet Tracer - Examine The ARP Table InstructionsDocument4 pages5.2.1.7 Packet Tracer - Examine The ARP Table InstructionsAprilia'z Kim RyeoWookNo ratings yet
- Comparison of ATM and EthernetDocument3 pagesComparison of ATM and EthernetAvneet KaurNo ratings yet
- Ibr600 QSG WebDocument2 pagesIbr600 QSG WebGary GouveiaNo ratings yet
- Independent University, BangladeshDocument47 pagesIndependent University, BangladeshShahinul KabirNo ratings yet
- 235computer Networking - Class 9th Grade Computer Science Project Free PDF DownloadDocument17 pages235computer Networking - Class 9th Grade Computer Science Project Free PDF DownloadVinothKumarVinothNo ratings yet
- COMPUTER COMMUNICATION NETWORKS MODULESDocument17 pagesCOMPUTER COMMUNICATION NETWORKS MODULESSanjay SinhaNo ratings yet
- HPE Complete BOM Guidelines - Commvault HyperScale X Configuration Guide-A00060014enwDocument8 pagesHPE Complete BOM Guidelines - Commvault HyperScale X Configuration Guide-A00060014enwFelipe TenorioNo ratings yet
- 1.2-Chapter1 ExercisesDocument9 pages1.2-Chapter1 ExercisesDark SlayerNo ratings yet
- Adapter User GuideDocument167 pagesAdapter User GuidealexanderNo ratings yet
- Maxdna: The Industry Standard Process Control and Enterprise Management SystemDocument72 pagesMaxdna: The Industry Standard Process Control and Enterprise Management Systemvinayaniv984No ratings yet
- Apply for ICT services licence in BotswanaDocument5 pagesApply for ICT services licence in Botswanayahya alrowniNo ratings yet
- Module 5 IT InfrastructureDocument9 pagesModule 5 IT Infrastructureuzair ansariNo ratings yet
- TCP/IP PROTOCOL SUITE AND ATM LAYERSDocument12 pagesTCP/IP PROTOCOL SUITE AND ATM LAYERSsravan123No ratings yet
- Manual Router N600Document59 pagesManual Router N600gcyannelliNo ratings yet
- Modems Cdm-625 Advanced Satellite Modem With Doubletalk Carrier-In-CarrierDocument5 pagesModems Cdm-625 Advanced Satellite Modem With Doubletalk Carrier-In-CarrierarzeszutNo ratings yet
- Storage Area NetworkDocument109 pagesStorage Area Networksunil kumarNo ratings yet
- Eds500 SeriesDocument46 pagesEds500 SeriesAnuta CosminNo ratings yet
- Ccnpv7.1 Switch Lab8-1 Ip Sla Span StudentDocument13 pagesCcnpv7.1 Switch Lab8-1 Ip Sla Span StudentFrank GarzonNo ratings yet
- HyperFlow: A Distributed Control Plane For OpenFlowDocument6 pagesHyperFlow: A Distributed Control Plane For OpenFlowphilipisaiaNo ratings yet
- HP Switching What They SellDocument64 pagesHP Switching What They SellneelNo ratings yet
- Ip Address in Networking 1663653009231Document7 pagesIp Address in Networking 1663653009231Jerry RoshanNo ratings yet
- Examen FinalDocument98 pagesExamen FinalAntonio Ramos Vela ⃝⃒⃤No ratings yet
- MDS OverviewDocument24 pagesMDS OverviewGeorge H Smith III100% (1)
- SET-UP NETWORKSDocument55 pagesSET-UP NETWORKSJc CapistranoNo ratings yet
- Ati Ie340series DsDocument8 pagesAti Ie340series DsSandheep HiriyanNo ratings yet
- PT Activity 2.5.1: Basic Switch Configuration: TopologyDocument9 pagesPT Activity 2.5.1: Basic Switch Configuration: TopologyYuliani Indah Purnama SariNo ratings yet
- Skills Assessment (OSPF) - Student Training Exam: CCNA: Scaling NetworksDocument16 pagesSkills Assessment (OSPF) - Student Training Exam: CCNA: Scaling Networkskomaislaw_774940024No ratings yet
- Cat 1 Exam Notes - CN Unit 2Document46 pagesCat 1 Exam Notes - CN Unit 2Deepan surya RajNo ratings yet
- 5510 24TDocument6 pages5510 24TDominic Boiser IIINo ratings yet
- NDPDocument85 pagesNDPFher EraNo ratings yet