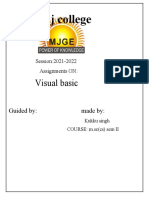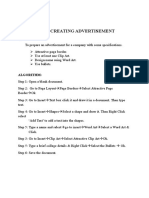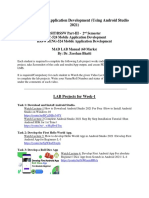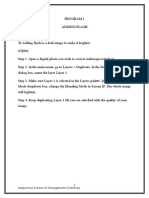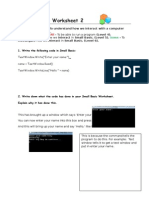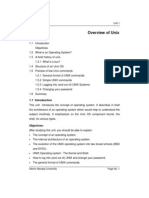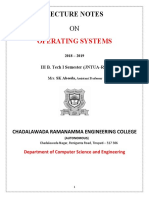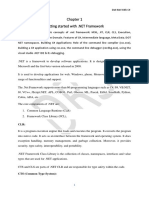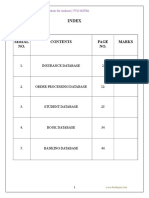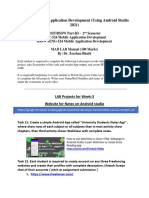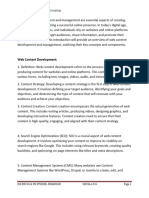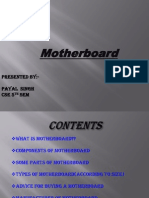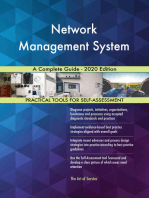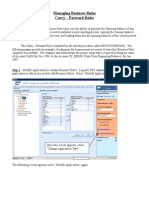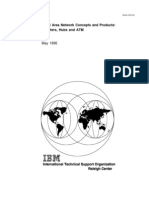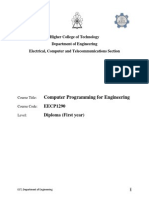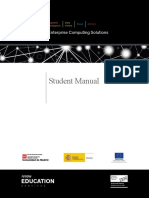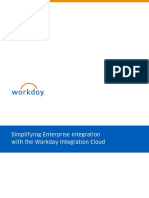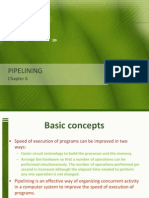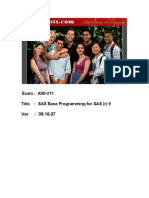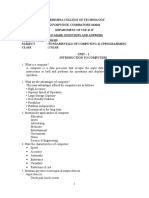Professional Documents
Culture Documents
VB Notes
Uploaded by
Gachagua LastbornOriginal Description:
Original Title
Copyright
Available Formats
Share this document
Did you find this document useful?
Is this content inappropriate?
Report this DocumentCopyright:
Available Formats
VB Notes
Uploaded by
Gachagua LastbornCopyright:
Available Formats
EASTERN MEDITERRANEAN UNIVERSITY
FACULTY OF ENGINEERING
MECHANICAL ENGINEERING DEPARTMENT
CMPE 106
FUNDAMENTALS OF COMPUTING
LECTURE NOTES
PROGRAMMING WITH
VISUAL BASIC 6.0
CHAPTER 1
“WRITING YOUR FIRST PROGRAM”
PREPARED BY
MERT BAL
SPRING 2004-2005
CMPE 106 -VISUAL BASIC 6.0 Lecture Notes – Chapter 1 - Page...1/14
Prepared by Mert Bal - Spring 2004-05
INTRODUCTION
Visual Basic is an extremely flexible programming product designed for a variety of applications.
Students, managers, and people in various technical fields use Visual Basic to learn how to write
practical, Windows-based programs; business professionals use Visual Basic to write macros that
leverage the documents and capabilities of their Microsoft Office applications; and experienced
software developers use Visual Basic to build powerful commercial applications and corporate
productivity tools.
Whether you fit into one of these categories or you are just curious about programming, Visual Basic
6.0 has features designed specifically for you. When you complete this programming course, you will
have the skills necessary to write useful and interesting applications for the Windows and Windows
NT operating systems.
CHAPTER 1: WRITING YOUR FIRST PROGRAM
The Visual Basic development environment contains all the resources you need to build
powerful Windows-based programs quickly and efficiently. This chapter introduces you to the
features and capabilities of the Visual Basic 6.0 program development system, helps you get
started with Visual Basic, and describes the various Visual Basic tools and windows that are
available to you.
In this chapter, you'll learn how to:
® Explore and configure the Visual Basic development environment.
® Build your first program.
® Create an executable (.EXE) file.
1.1: Getting Started
This section helps you get Visual Basic loaded and running, and shows you how to control the
development environment elements.
The following topics are included in this section:
1.1.1: Starting Visual Basic
The first step in using Visual Basic is launching it and opening existing files or creating new ones.
u to start Visual Basic 6.0
1. In Windows, click Start, point to Programs, and point to the Microsoft Visual Basic 6.0
folder.
The icons in the folder appear in a list.
2. Click the Microsoft Visual Basic 6.0 program icon.
The New Project dialog box appears. This dialog box prompts you for the type of
programming project you want to create.
See the picture of New Project window below.
CMPE 106 -VISUAL BASIC 6.0 Lecture Notes – Chapter 1 - Page...2/14
Prepared by Mert Bal - Spring 2004-05
Figure 1: New Project Window
3. To accept the default new project, click OK.
In the Visual Basic development environment, a new project (a standard, 32-bit Visual Basic
application) and the related windows and tools open.
See the picture below.
Figure 2: Visual Basic Environment
CMPE 106 -VISUAL BASIC 6.0 Lecture Notes – Chapter 1 - Page...3/14
Prepared by Mert Bal - Spring 2004-05
The Visual Basic development environment contains these programming tools and windows, with
which you construct your Visual Basic programs:
® Menu bar
® Toolbars
® Visual Basic toolbox
® Form window
® Properties window
® Project Explorer
® Immediate window
® Form Layout window
The exact size and shape of the windows depends on how your system has been configured. In
Visual Basic 6.0, you can align and attach (dock) the windows to make all the elements of the
programming system visible and accessible. You’ll learn how to customize your development
environment in Moving, Docking, and Resizing Windows.
1.1.2: Loading and Running a Program
Before you can work with a Visual Basic program, you need to load the program into memory,
just as you would load a word processing document in a word processor for editing.
u To load a Visual Basic program into memory and run it
1. On the File menu, click Open Project.
The Open Project dialog box appears. With this dialog box, you can open any existing Visual
Basic program on your hard disk, attached network drive, CD-ROM, or floppy disk.
2. If necessary, use the Look In drop-down list box and the Up One Level button to locate
the program you want to load. Then, double-click the program name.
The project file loads the Visual Basic user interface form, properties, and program code.
(Visual Basic project files are distinguished by the .VBP file name extension.)
3. If the program user interface does not appear, open the Forms folder in the Project window,
select the first form, and then click View Object in the Project window.
This is an optional but useful step, especially if you want to look at the program user interface
in the Form window before you run it.
4. On the Visual Basic Standard toolbar, click Start to run the program.
The toolbox and several of the other windows disappear, and the Visual Basic program starts
to run.
5. On the toolbar, click End when you want to exit the program.
CMPE 106 -VISUAL BASIC 6.0 Lecture Notes – Chapter 1 - Page...4/14
Prepared by Mert Bal - Spring 2004-05
1.2: Visual Basic Resources
1.2.1: Programming Tools
The location and purpose of the Visual Basic 6.0 programming tools are described in the
following.
Menu bar Located at the top of the screen, the menu bar provides access to the commands that
control the Visual Basic programming environment. Menus and commands work according to
standard conventions used in all Windows-based programs. You can use these menus and
commands by using keyboard commands or the mouse.
Toolbars Located below the menu bar, toolbars are collections of buttons that serve as
shortcuts for executing commands and controlling the Visual Basic development environment. You
can open special-purpose toolbars by using the View menu Toolbars command.
Windows taskbar This taskbar is located along the bottom of the screen. You can use the
taskbar to switch between Visual Basic forms as your program runs and to activate other Windows-
based programs.
1.2.2: Toolbox Controls
You use special tools, called controls, to add elements of a program user interface to a form. You
can find these resources in the toolbox, which is typically located along the left side of the screen.
(If the toolbox is not open, display it by using the Toolbox command on the View menu.) By using
toolbox controls, you can add these elements to the user interface:
® Artwork
® Labels and text boxes
® Buttons
® List boxes
® Scroll bars
® File system controls
® Timers
® Geometric shapes
® Data and OLE controls.
CMPE 106 -VISUAL BASIC 6.0 Lecture Notes – Chapter 1 - Page...5/14
Prepared by Mert Bal - Spring 2004-05
See below to view an illustration of the standard contents of the toolbox.
Figure 3: Toolbox Controls
Visible and Invisible Controls
When a Visual Basic program runs, most toolbox controls operate like the standard objects in any
Windows -based application — and they will be visible to the user. However, the toolbox also
contains controls that can be used to perform special, behind-the-scenes operations in a Visual
Basic program. The powerful objects you create with these controls do useful work but can be
made invisible to the user when the program runs. These objects can be used for:
® Manipulating database information.
® Working with Windows-based applications.
® tracking the passage of time in your programs.
CMPE 106 -VISUAL BASIC 6.0 Lecture Notes – Chapter 1 - Page...6/14
Prepared by Mert Bal - Spring 2004-05
1.2.3: Form Window
When you start Visual Basic, a default form (Form1) with a standard grid (a window consisting of
regularly spaced dots) appears in a pane called the Form window. You can use the Form window
grid to create the user interface and to line up interface elements.
Figure 4: Form Window
Building Interface Elements
To build the interface elements, you click an interface control in the Visual Basic toolbox, and
then you draw the user interface element on your form by using the mouse. This process is
usually a simple matter of clicking to position one corner of the element and then dragging to
create a rectangle the size you want. After you create the element — say, a text box — you can
refine it by setting properties for the element. In a text box, for example, you can set properties to
make the text boldface, italic, or underlined.
Adjusting Form Size
You can adjust the size of the form by using the mouse — the form can take up part or the entire
screen.
Controlling Form Placement
To control the placement of the form when you run the program, adjust the placement of the form
in the Form Layout window.
CMPE 106 -VISUAL BASIC 6.0 Lecture Notes – Chapter 1 - Page...7/14
Prepared by Mert Bal - Spring 2004-05
1.2.4: Properties Window
With the Properties window, you change the characteristics (property settings) of the user
interface elements on a form. A property setting is a characteristic of a user interface object. For
example, you can change the text displayed by a text box control to a different font, point size, or
alignment. (With Visual Basic, you can display text in any font installed on your system, just as
you can in Microsoft Excel or Microsoft Word.)
Displaying the Properties Window
To display the Properties window, click the Properties Window button on the toolbar. If the
window is currently docked, you can enlarge it by double-clicking the title bar. To redock the
Properties window, double-click its title bar again.
Figure 5: Properties Window
Properties Window Elements
The Properties window contains the following elements:
® A drop-down list box at the top of the window, from which you select the object whose
properties you want to view or set.
® Two tabs, which list the properties either alphabetically or by category.
® A description pane that shows the name of the selected property and a short description of it.
Changing Property Settings
You can change property settings by using the Properties window while you design the user
interface or by using program code to make changes while the program runs.
CMPE 106 -VISUAL BASIC 6.0 Lecture Notes – Chapter 1 - Page...8/14
Prepared by Mert Bal - Spring 2004-05
1.2.5: Project Window
A Visual Basic program consists of several files that are linked together to make the program run.
The Visual Basic 6.0 development environment includes a Project window to help you switch
back and forth between these components as you work on a project.
Figure 6: Project Explorer Window
Project Window Components
The Project window lists all the files used in the programming process and provides access to
them with two special buttons: View Code and View Object.
Displaying the Project Window
To display the Project window, click the Project Explorer button on the Visual Basic toolbar. If
the window is currently docked, you can enlarge it by double-clicking the title bar. To re-dock the
Project window, double-click its title bar again.
Adding and Removing Files
The project file maintains a list of all the supporting files in a Visual Basic programming project.
You can recognize project files by their .vbp file name extension.
You can add individual files to and remove them from a project by using commands on the
Project menu. The changes that you make will be reflected in the Project window.
Note In Visual Basic versions 1 through 3, project files had the .mak file name extension. In
Visual Basic versions 4, 5, and 6.0, project files have the .vbp file name extension.
Adding Projects
If you load additional projects into Visual Basic with the File menu Add Project command,
outlining symbols appear in the Project window to help you organize and switch between
projects.
CMPE 106 -VISUAL BASIC 6.0 Lecture Notes – Chapter 1 - Page...9/14
Prepared by Mert Bal - Spring 2004-05
1.2.6: Code Window
You can create much of your program by using controls and setting properties. However, most
Visual Basic programs require additional program code that acts as the brains behind the user
interface that you create. This computing logic is created using program statements — keywords,
identifiers, and arguments — that clearly spell out what the program should do each step of the
way.
You enter program statements in the Code window, a special text editing window designed
specifically for Visual Basic program code. You can display the Code window in either of two
ways:
® By clicking View Code in the Project window.
® By clicking the View menu Code command.
1.2.7: Form Layout Window
The Form Layout window is a visual design tool. With it, you can control the placement of the
forms in the Windows environment when they are executed. When you have more than one form
in your program, the Form Layout window is especially useful — you can arrange the forms
onscreen exactly the way you want.
To position a form in the Form Layout window, simply drag the miniature form to the desired
location in the window.
Figure 7: Form Layout Window
CMPE 106 -VISUAL BASIC 6.0 Lecture Notes – Chapter 1 - Page...10/ 14
Prepared by Mert Bal - Spring 2004-05
1.3: Developing Visual Basic Programs
1.3.1: Developing Visual Basic Programs
If you haven’t written a program before, you might wonder just what a program is and how to
create one in Visual Basic. This section provides an overview of the Visual Basic programming
process.
A program is a set of instructions that collectively cause a computer to perform a useful task,
such as processing electronic artwork or managing files on a network. A program can be quite
small — something designed to calculate a home mortgage — or it can be a large application,
such as Microsoft Excel.
A Visual Basic program is a Windows-based application that you create in the Visual Basic
development environment. This section includes the following topics:
® Planning the Program
® Building the Program
® Testing, Compiling, and Distributing the Program
1.3.1.1: Planning the Program
The first step in programming is determining exactly what you want your program to accomplish.
This sounds simple (isn’t it obvious?), but without a mission statement, even the best
programmer can have trouble building an application he or she is happy with.
Planning a program is a little like planning a barbecue. For a barbecue to go off smoothly, you
need to prepare for it ahead of time. You need to organize the menu, invite your friends, buy the
food, and (most likely) clean your house. But a barbecue can be entertaining if friends just
happen to drop by and bring stuff. Programs, though, usually don’t turn out the best if they’re built
with the stone-soup approach.
Identify your Objectives
Long before you sit down in front of your computer, you should spend some time thinking about
the programming problem you are trying to solve. Up-front planning will save you development
time down the road, and you’ll probably be much happier with the result. One part of the planning
process might be creating an ordered list of programming steps, called an algorithm.
Ask Yourself Questions
When you plan Visual Basic programming projects, you might find it useful to ask yourself the
following questions about your program:
® What is the goal (mission) of the program I am writing?
® Who will use the program?
® What will the program look like when it starts?
® What information will the user enter in the program?
® How will the program process the input?
® What information (output) will the program produce?
When you finish this preliminary work, you’ll be ready to start building the program with Visual
Basic.
CMPE 106 -VISUAL BASIC 6.0 Lecture Notes – Chapter 1 - Page...11/ 14
Prepared by Mert Bal - Spring 2004-05
1.3.1.2: Building the Program
Building a Windows-based application with Visual Basic involves three programming steps:
creating the user interface, setting the properties, and writing the code. And, of course, your
project must be saved.
These steps are described in the following topics:
® Creating the User Interface
® Setting the Properties
® Writing Program Code
® Saving a Project
Creating the User Interface
After you have established a clear goal for your program, it's important to think about how it will
look and how it will process information. The complete set of forms and controls used in a
program is called the program user interface. The user interface includes all the menus, dialog
boxes, buttons, objects, and pictures that users see when they operate the program. In the Visual
Basic development environment, you can create all the components of a Windows-based
application quickly and efficiently.
Setting the Properties
Properties are programmable characteristics associated with forms and their controls. You can
set these properties either as you design your program (at design time) or while you run it (at run
time). You change properties at design time by selecting an object, clicking the Properties
window, and changing one or more of the property settings. To set properties at run time, you
use Visual Basic program code.
Writing the Program Code
You finish building your program by typing program code for one or more user interface
elements. Writing program code gives you more control over how your program works than you
can get by just setting properties of user interface elements at design time. By using program
code, you completely express your thoughts about how your application:
® Processes data
® Tests for conditions
® Changes the order in which Visual Basic carries out instructions.
The Visual Basic Programming Language
The Visual Basic programming language contains several hundred statements, functions, and
special characters. However, most of your programming tasks will be handled by a few dozen,
easy-to-remember keywords.
In this course, you’ll spend a lot of time exploring the subtleties of writing useful program code
that you can adapt to a variety of situations. For now, though, just keep these points in mind:
® Program code follows a particular form (syntax) required by the Visual Basic compiler.
® You enter and edit program code in the Code window, a special text editor designed to track
and correct (debug) program statement errors.
CMPE 106 -VISUAL BASIC 6.0 Lecture Notes – Chapter 1 - Page...12/ 14
Prepared by Mert Bal - Spring 2004-05
Saving a Project
After you complete a program or find a good stopping point, you should save the project to disk
with the Save Project As command on the File menu.
Saving to Disk
Saving a Visual Basic project to disk is a little more complicated than saving a Word or Excel
document. In addition to the project (.vbp) file, Visual Basic also creates a separate file for each
form (.frm file) and (if necessary) for each standard code module (.bas file) in your project. You
must save each of these files, one by one.
When you choose the Save Project As command, Visual Basic prompts you for each file name,
one at a time. The process concludes when the project assembly instructions (which serve as the
program’s packing list) are saved in a project file. The file names included in this packing list are
the components listed in the Project window.
Note: You can recognize PROJECT files by their .vbp file name extension, and FORM files
as .frm file name extension.
Reusing Component Files
You can use component files associated with a project in future programming projects by
using the Project menu Add File command. This command merges forms and standard
code modules into the current programming project and makes them appear in the current
program Project window.
1.3.1.3: Testing, Compiling and Distributing the Program
After you create a working version of your program, you need to test it carefully to verify that it
works correctly. If you wish to distribute your program, you also need to compile it into an
executable program (a stand-alone Windows-based program) and give it to your users. If you
decide to revise the program later, you repeat the process, beginning with planning and an
analysis of any new goals. These steps complete the software development life cycle.
See the illustration below for a summary of the software development life cycle
Planning
Distributing
Building the program
• Creating the interface
• Setting the properties
• Writing the code
Compiling
Testing
CMPE 106 -VISUAL BASIC 6.0 Lecture Notes – Chapter 1 - Page...13/ 14
Prepared by Mert Bal - Spring 2004-05
Testing and Debugging
Testing a program involves checking it against a variety of real-life operating conditions to
determine whether it works correctly. A problem that stops the program from running or from
producing the expected results is called a software defect (bug).
If you’ve used software for any length of time, you’ve probably run into your share of computer
glitches caused by faulty software. Now that you are the programmer, it’s your job to stamp out
these problems before they reach the end user. Fortunately for all of us, Visual Basic provides
some excellent debugging tools to catch bugs. You’ll learn how to find and correct bugs in
Chapter 5: Controlling Flow and Debugging.
Compiling
When you’ve finished creating and testing your program, you can compile it into an executable
(.exe) file that will run under Windows or Windows NT. Creating an executable file with Visual
Basic is as simple as clicking the Make Project1.exe command on the File menu.
If you plan to run your new Visual Basic application only on your own system, creating the
executable file will be your final step. When you want to run your new program, simply double-
click the program’s .exe file in Windows Explorer. Or, use the file to create a shortcut icon that
you can place on your Windows desktop.
Distributing
You might want to share a Visual Basic executable file with friends or colleagues or sell your
program. If so, you need to put the program and a few necessary support files on a disk (or the
network), where your users or customers can get at them. All Visual Basic programs require one
or more dynamic-link library (DLL) files to run. To get your users up and running, you need to
copy the necessary files from your hard disk to a distribution disk. The exact DLL files you need
depends on these factors:
® The operating system that your users run.
® The Visual Basic features that your program uses.
CMPE 106 -VISUAL BASIC 6.0 Lecture Notes – Chapter 1 - Page...14/ 14
Prepared by Mert Bal - Spring 2004-05
You might also like
- Bcom VB NotesDocument22 pagesBcom VB Notesnisha tiwariNo ratings yet
- Function Overriding Using C++Document10 pagesFunction Overriding Using C++vishal mishraNo ratings yet
- Control Arrays in Visual Basic 6.0: Sharing Event HandlersDocument4 pagesControl Arrays in Visual Basic 6.0: Sharing Event HandlersDevanshi KashyapNo ratings yet
- Visual BasicDocument36 pagesVisual Basicbanumathisureshkumar100% (1)
- Visual Basic: An Introduction to the Popular Programming LanguageDocument11 pagesVisual Basic: An Introduction to the Popular Programming LanguageAlokNo ratings yet
- Java-Control Flow StatementsDocument69 pagesJava-Control Flow StatementsMacon Suarez-VeraNo ratings yet
- COMP102 Mini Projects GuideDocument4 pagesCOMP102 Mini Projects GuideJiwan HumagainNo ratings yet
- VB Programming AssignmentsDocument98 pagesVB Programming AssignmentsKukku SinghNo ratings yet
- Basics of Visual FoxPro ProgrammingDocument51 pagesBasics of Visual FoxPro ProgrammingRadovan JaicNo ratings yet
- Creating Advertisement: Aim: To Prepare An Advertisement For A Company With Some SpecificationsDocument20 pagesCreating Advertisement: Aim: To Prepare An Advertisement For A Company With Some Specificationspradeep kumarNo ratings yet
- Dot Net Framework QuestionsDocument10 pagesDot Net Framework Questionsnsaranya89No ratings yet
- Visual Basic ProjectDocument62 pagesVisual Basic ProjectRoshan RjNo ratings yet
- VB .NET Unit-3Document141 pagesVB .NET Unit-3Yashas JainNo ratings yet
- Property/ Method Description: PropertiesDocument3 pagesProperty/ Method Description: PropertiesHuidrom SharatNo ratings yet
- VB Notes Unit 2 PrepareDocument25 pagesVB Notes Unit 2 PrepareMano RanjaniNo ratings yet
- Excel Excercise Practice - 1Document7 pagesExcel Excercise Practice - 1Rajkumar BharathNo ratings yet
- HTML5 document structureDocument90 pagesHTML5 document structuresanchitNo ratings yet
- Android Application Development Assignments Lab Week 1Document2 pagesAndroid Application Development Assignments Lab Week 1علی احمدNo ratings yet
- Assignment IT (402) PRACTICALDocument31 pagesAssignment IT (402) PRACTICALLt Dr Rajendra RajputNo ratings yet
- Multimedia Lab RecordDocument21 pagesMultimedia Lab RecordArya ChinnuNo ratings yet
- Magnetic Tape NotesDocument3 pagesMagnetic Tape NotesTanay NemadeNo ratings yet
- CSS Questions & AnswersDocument4 pagesCSS Questions & Answersiamanobody100% (1)
- Ssad Notes-Ii BcaDocument68 pagesSsad Notes-Ii Bcaraj kumarNo ratings yet
- Lecture 3 - VB - Net Controls, Properties, Events and MethodsDocument40 pagesLecture 3 - VB - Net Controls, Properties, Events and Methodsfatma Kaatar100% (1)
- Cse 3200 Lab ManualDocument26 pagesCse 3200 Lab ManualTanveer Ahmed BelalNo ratings yet
- Visual-Programming - SEMESTER BREAKUPDocument4 pagesVisual-Programming - SEMESTER BREAKUParshadNo ratings yet
- Layers of NetscapeDocument4 pagesLayers of NetscapeSunil NagarNo ratings yet
- Learn Small Basic InteractionDocument1 pageLearn Small Basic InteractionMentalismStuffNo ratings yet
- Make A Project of Calculator in Visual BasicDocument9 pagesMake A Project of Calculator in Visual BasicCHITRA MINI96% (23)
- Introducing the AWTDocument65 pagesIntroducing the AWTDaniel JoshuaNo ratings yet
- Structure of A C ProgramDocument2 pagesStructure of A C Programsonu1070No ratings yet
- Project Synopsis: Abc Company Payroll SystemDocument12 pagesProject Synopsis: Abc Company Payroll SystemDeepanshi JaiswalNo ratings yet
- BCA Sem V - UnixDocument14 pagesBCA Sem V - Unixshri_dasari0% (1)
- Question Bank: Java Programming (9113) Class: Tyif (IF/V/C) Chapter No. 05 Applets and Graphics ProgrammingDocument4 pagesQuestion Bank: Java Programming (9113) Class: Tyif (IF/V/C) Chapter No. 05 Applets and Graphics Programmingapi-3728136No ratings yet
- Starting Out W/visual Basic 2012 CH 01Document73 pagesStarting Out W/visual Basic 2012 CH 01Corazon TolentinoNo ratings yet
- Lab Cycle PhotoshopDocument21 pagesLab Cycle PhotoshopBhaskar NaiduNo ratings yet
- Visual Basic Pratice Question and AnswerDocument93 pagesVisual Basic Pratice Question and AnswerNitesh BhuraNo ratings yet
- Operating Systems: Lecture NotesDocument222 pagesOperating Systems: Lecture NotesMinuJose JojyNo ratings yet
- DPS Vasant Kunj IT Class X DocumentDocument74 pagesDPS Vasant Kunj IT Class X DocumentRubi BharatiNo ratings yet
- GE6161 Lab Manual 2015-16Document144 pagesGE6161 Lab Manual 2015-16JananicharlesrajNo ratings yet
- 5 Semester Bca Dot Net With C#Document7 pages5 Semester Bca Dot Net With C#Nithyan Nithya100% (1)
- 2082 - Unit 4 Notes WT (BCA 204)Document26 pages2082 - Unit 4 Notes WT (BCA 204)DhananjayKumarNo ratings yet
- DBMS Lab Manual With ER DiagramsDocument53 pagesDBMS Lab Manual With ER Diagramssuhas67% (3)
- Android Mobile App Development Lab ManualDocument4 pagesAndroid Mobile App Development Lab Manualعلی احمدNo ratings yet
- WCMS Unit I PDFDocument19 pagesWCMS Unit I PDFbehiro7856100% (1)
- Java CompleteDocument155 pagesJava CompleteAman KainturaNo ratings yet
- Multimedia Lab ProgrammeDocument11 pagesMultimedia Lab Programmesruthi nandhiniNo ratings yet
- Assignment of DOSDocument2 pagesAssignment of DOSPravah Shukla100% (1)
- Core Hardware NotesDocument27 pagesCore Hardware NotesVishal100% (1)
- PG CS PatternDocument64 pagesPG CS Patternபாபு தி.கோ.No ratings yet
- ITC Course Outline - Spring 2021Document3 pagesITC Course Outline - Spring 2021HAMMAD UR REHMANNo ratings yet
- Programming in C For BCA BIT BEDocument0 pagesProgramming in C For BCA BIT BEwww.bhawesh.com.npNo ratings yet
- Mother BoardDocument29 pagesMother BoardSwayamprakash PatelNo ratings yet
- CBSE - VI - Computer Studies - OpenShot Video EditorDocument23 pagesCBSE - VI - Computer Studies - OpenShot Video EditorAhaan DoshiNo ratings yet
- Dheeraj Vasisth HTML PracticaLDocument23 pagesDheeraj Vasisth HTML PracticaLashok kumarNo ratings yet
- Skill Test PowerPointDocument3 pagesSkill Test PowerPointLatoya AndersonNo ratings yet
- Forms and Frames in HTML and Their UsesDocument2 pagesForms and Frames in HTML and Their UsesJosetteNo ratings yet
- Network Management System A Complete Guide - 2020 EditionFrom EverandNetwork Management System A Complete Guide - 2020 EditionRating: 5 out of 5 stars5/5 (1)
- Scania: Software Development and TestingDocument33 pagesScania: Software Development and TestingMario Patty100% (2)
- Managing Business Rules Carry - Forward RulesDocument6 pagesManaging Business Rules Carry - Forward RulesmvelozmanNo ratings yet
- C++ Cplusplus Cheat Sheet How To ProgramDocument53 pagesC++ Cplusplus Cheat Sheet How To ProgrampetersonjrNo ratings yet
- Adapter Hub AtmDocument326 pagesAdapter Hub AtmAshish JainNo ratings yet
- Admm SlidesDocument70 pagesAdmm Slidesvvvv12345No ratings yet
- Introduction To Algorithms and FlowchartDocument48 pagesIntroduction To Algorithms and FlowchartAbdullah Al-suleimaniNo ratings yet
- PLSQL 10 2 PracticeDocument2 pagesPLSQL 10 2 PracticeIvan AdiNo ratings yet
- CE1319XSTUDDocument114 pagesCE1319XSTUDrashokkumar82No ratings yet
- As5506 - AADL - V1.6 03152008 Merged PHF PDFDocument342 pagesAs5506 - AADL - V1.6 03152008 Merged PHF PDFjuanblas86No ratings yet
- Scripting SagaDocument19 pagesScripting SagaGeØrge MihaiNo ratings yet
- Data Transformations - SAP DocumentationDocument4 pagesData Transformations - SAP DocumentationKusumastuti WiratnaningtyasNo ratings yet
- Concepts Data Types and Endpoint Attributes: Multicore Communications API (MCAPI)Document2 pagesConcepts Data Types and Endpoint Attributes: Multicore Communications API (MCAPI)sarathkumar3389No ratings yet
- BATCH PLANNING AND RESOURCE ALLOCATION OPTIMIZATIONDocument6 pagesBATCH PLANNING AND RESOURCE ALLOCATION OPTIMIZATIONAna Andreea HorbencoNo ratings yet
- Project Movielense SolutionDocument4 pagesProject Movielense SolutionSanjib Ganguly29% (7)
- IOSRJEN (WWW - Iosrjen.org) IOSR Journal of EngineeringDocument3 pagesIOSRJEN (WWW - Iosrjen.org) IOSR Journal of EngineeringIOSRJEN : hard copy, certificates, Call for Papers 2013, publishing of journalNo ratings yet
- OMNI 3D New FeaturesDocument3 pagesOMNI 3D New Featureshendri sulistiawanNo ratings yet
- TCP Sequence Numbers: SYN ... Data ... FINDocument13 pagesTCP Sequence Numbers: SYN ... Data ... FINΓρηγόρης ΜαναριώτηςNo ratings yet
- Basic về query languageDocument23 pagesBasic về query languageNguyen Khanh Hoa (TGV)No ratings yet
- OGG Support Type ObjectDocument4 pagesOGG Support Type Objectrdba2006No ratings yet
- Configuracion Firewall 2-5-2013Document8 pagesConfiguracion Firewall 2-5-2013Miguel Angel Medina BerdejaNo ratings yet
- Workday Integration On Demand Whitepaper - OfficialDocument11 pagesWorkday Integration On Demand Whitepaper - OfficialPrashant Adhikari100% (1)
- Chapter 6 PipeliningDocument58 pagesChapter 6 Pipeliningvinoliamanohar100% (1)
- A Data Type Is Characterized byDocument3 pagesA Data Type Is Characterized byVishal RajoriaNo ratings yet
- Transaction ContinuityDocument2 pagesTransaction ContinuityPaul ParkinsonNo ratings yet
- Base SAS QuestionsDocument34 pagesBase SAS QuestionsAmlen Singha100% (1)
- Adding MicroMIPS Backend To LLVM Compiler InfrastructureDocument4 pagesAdding MicroMIPS Backend To LLVM Compiler InfrastructureRamon NepomucenoNo ratings yet
- Two Mark Questions and AnswersDocument29 pagesTwo Mark Questions and Answerssuganrhithu9389No ratings yet
- PEGA CSA V6.1 Questions: B. HarnessDocument6 pagesPEGA CSA V6.1 Questions: B. HarnessChandrasekhar SBINo ratings yet
- Enhanced k-NN using normalization and outlier removalDocument5 pagesEnhanced k-NN using normalization and outlier removalAyani UniNo ratings yet
- IRLM Messages and Codes For IMS and DB2 For z/OSDocument60 pagesIRLM Messages and Codes For IMS and DB2 For z/OSdigital_kNo ratings yet