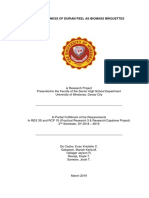Professional Documents
Culture Documents
550 Tech Manual HFDST 6
Uploaded by
heukensfeldtOriginal Description:
Original Title
Copyright
Available Formats
Share this document
Did you find this document useful?
Is this content inappropriate?
Report this DocumentCopyright:
Available Formats
550 Tech Manual HFDST 6
Uploaded by
heukensfeldtCopyright:
Available Formats
Chapter
6 Troubleshooting
This chapter discusses troubleshooting the printer. Troubleshooting is discussed
with two approaches:
■ A step-by-step verification procedure that systematically confirms that
particular components of the printer are properly functioning until a
problem is found.
■ A symptom/cause scheme that lists particular printer failures and
error codes and their possible causes.
System power-up sequence
The following lists the chain of events that occur when you turn on the printer.
You can follow this list as one means of determining if the printer is operating
correctly.
When the power switch is turned on, these events occur:
■ The engine control board checks its RAM.
■ All the engine fans are turned on to ensure they work properly.
■ The fuser heater (a halogen lamp) is activated to heat up the heated
roller.
■ The position of each toner cartridge is checked to ensure they are in
their parked positions.
■ A print engine checks to see that the imaging unit and the paper
feeder are installed.
■ The engine motors are rotated to ensure that their rotation sensors are
detected.
■ The transparency film sensor is “tuned” for the amount of infrared
light it emits.
■ A check is made to determine if any paper is jammed in the printer.
■ The print engine checks the level of toner in each toner cartridge.
Service Manual 6-1
6 Troubleshooting
■ After the fuser reaches its idle temperature the printer is placed on line
in its READY state.
The print engine is initialized. If the startup page feature has not been disabled
and no error occurred with the printer, the printer prints a startup page.
Print engine troubleshooting
This topic is a step-by-step procedure for systematically verifying particular
aspects of the printer's operation. Following this procedure should lead to the
cause of a printer's failure.
Testing the print engine
1. If the printer does not power up, or does not initialize, or the printer
initializes but the motors do not run properly, go to the later topic,
“Verifying power supply operation” on page 6-3.
Note If the image processor does not power up or is disconnected from its
power source, then the print engine will not power up.
2. Observe that the Ready message is displayed on the front panel. If it
is not, go to the later topic “Verifying power supply operation” on
page 6-3.
3. Verify that the image processor’s health LED is flashing. If it is not, go
to the topic, “Printer self-diagnostics” on page 9-6. The health LED is
viewable through the grill behind the manual feed tray (when the tray
is lowered).
4. Press the test button on the rear of the printer (in the center of the rear
cabinet panel). The print engine responds by making a gray fill test
print.
If the printer prints a gray fill, then the printer's print engine is working
correctly. Proceed with the next topic, “Verifying printer operation by using its
self-test print” on page 6-3.
If the printer does not make the gray fill print, then a problem exists with the
printer. If the printer does not print a test pattern, then a problem exists with the
print engine. Proceed with the topic, “Verifying power supply operation” on
page 6-3.
6-2 Phaser 550 Color Printer
Troubleshooting 6
Verifying printer operation by using its self-test print
1. If not already on, turn on the printer. If the printer does not power up,
or does not initialize, or the printer initializes but the motors do not
run properly, go to the next topic “Verifying power supply operation.”
2. When the Ready message is displayed, press the Menu button to enter
the menu.
3. Press the scroll buttons to navigate to the Test Print’s menu item.
Select any test print.
4. Press Print to print a test prints. The printer should print a test page
from the image processor memory.
If the printer prints a test pattern, then the print engine and image processor are
is working correctly and the printer's problem resides with the network or host
interface. Refer to the appropriate topics in Chapter 3 “Verifying the Printer and
Host Connections.”
Verifying power supply operation
Required tools
■ #1 Phillips screwdriver
■ Volt-ohm-meter (VOM)
Verifying the power supply involves four steps:
■ Measuring the input and output voltages.
■ Checking the power supply fuse(s).
■ Checking its safety interlocks.
■ Testing for a shorted motor which would shut down the power supply
or damage the engine control board.
Measuring power supply voltages
1. Turn off the printer and unplug it from its power outlet.
2. AC Input: With the VOM set to measure AC voltages, measure for
power being supplied to the printer. It should measure between 87 to
128 VAC (115 VAC nominal) or 174 to 250 VAC (220 VAC nominal).
3. Power supply fan: With the power switch on, is the power supply fan
running? If not, check the fan’s wiring harness (CN853) to the power
supply; it should measure 24 VDC. If the voltage is not correct,
replace the power supply. Otherwise, replace the power supply fan.
Service Manual 6-3
6 Troubleshooting
4. DC Output: With the VOM set to measure DC voltages, measure
voltages at CN852, CN854, and CN855 for +5 VDC, +12 VDC and
+24 VDC. If the voltage is not correct, replace the power supply. The
following illustration shows the test points.
Power supply
CN 854
Pin 6 - GND
5 - GND
4 - GND
3 - +5 V
2 - +5 V
1 - +5 V
CN 852
Pin 5 - +24 V
4 - +24 V AB
3 - GND
2 - +5 V B
1 - GND
CN 855
Pin 1 - GND
2 - +12 V NS
3 - –12 V NS
4 - NFSRCTL
5 - GND
6 - GND
7-+5VA
8 - CFMPERR
9 - NOOPN1
10 - NESM
9013-24
Figure 6-1 Measuring the DC voltages (test points)
If DC voltages are not being output by the printer, proceed to the next step,
“Inspecting the power supply fuses” on page 6-5.
If the +5, +12 and -12 VDC voltages measure correctly, but the printer does not
operate correctly, then proceed to the topic, “Safety interlocks.”
6-4 Phaser 550 Color Printer
Troubleshooting 6
Inspecting the power supply fuses
The 115 VAC power supply features a 10 A and 6.3 A fuse. The 220 VAC power
supply fuse uses a 8 A fuse.
1. Turn off the printer.
2. Remove the power supply as explained in the Chapter 8 topic, “Power
supply” on page 8-11.
3. As explained in the Chapter 8 topic, “Power supply fuse” on
page 8-13, remove the power supply cover to access the fuse.
4. Visually, and with a VOM, check to determine that the fuse is in
working order.
If the fuse is good, but the printer's power supply does not output DC voltages,
proceed to the next topic, “Testing for a shorted motor.”
Safety interlocks
The printer features four safety interlock switches:
■ Front door/right side door-opened switch.
■ Left door-opened switch.
■ Fuser installed switch (located under the fuser cooling fan duct
housing).
■ Optional Lower Tray Assembly door switch.
When any of the switches are opened, the +24 VDC supply to the motors is shut
down, as well as the high-voltage power supply.
1. Turn off the printer.
2. With a VOM, set to measure resistance, test each switch when it is
opened and closed.
3. Inspect each switch’s wiring harness for pinches, nicks or open
connections.
If you find a switch that is defective, replace it.
If the switches work correctly and the DC voltages are correct, then the problem
may be an opened or otherwise faulty motor. Proceed to the topic, “Testing
motor resistances” on page 6-7.
Service Manual 6-5
6 Troubleshooting
If motor resistances are correct, replace the engine control board. Refer to the
Chapter 8 topic, “Engine control board” on page 8-14.
Front door/
right side door
interlock switch
Fuser installed
switch (under
fan duct)
Left door
switch
Optional lower
tray assembly
door switch
9013-25
Figure 6-2 Door safety interlock switches
Testing for a shorted motor
1. Remove the cabinet top and rear access panel.
2. Refer to Appendix C, “Wiring Diagrams” for a diagram that locates
each connector.
3. Turn on the printer again to see if it overloads now that the motors are
disconnected from the engine driver board.
If the power supply is functional, proceed to the topic, “Testing motor
resistances” on page 6-7.
If the motors and solenoids are functional, but the power supply still does not
function, replace it. Refer to the Chapter 8 topic, “Power supply” on page 8-11.
6-6 Phaser 550 Color Printer
Troubleshooting 6
Testing motor resistances
Required tools
■ #1 Phillips screwdriver
■ VOM
With a VOM set for measuring resistance, test each motor's windings for its
correct resistance. Rotate the motor's drive shaft slowly while taking the
measurement.
Table 6-1 Motor and solenoid resistances
Motor or solenoid Connector Resistance (approximately)
Main motor CN313 25 ohms between pins 1 and 2, pins 1
and 3, pins 2 and 3.
350 ohms between pins 4 and 5, pins 6
and 7, pins 8 and 9.
Paper feed motor CN306 5 ohms between pins 1 and 2.
300 ohms between pins 3 and 5,
pins 3 and 6, pins 4 and 5, pins 4 and 6.
350 ohms between pins 3 and 4, and
between pins 5 and 6.
Toner cartridge drive motor CN305 1.5 ohms between pins 1 and 2.
10 kohm between pins 3 and 5.
Toner cartridge selector cam CN308 50 ohms between pin 22 (+24 V) and pins
motors 20 (cyan motor), 18 (magenta motor),
16 (yellow motor) and 14 (black motor).
Transfer roller clutch CN606 80 ohms
Aligning roller clutch CN605 150 ohms
Cleaning (accumulator belt) CN302 120 ohms
blade solenoid
Service Manual 6-7
6 Troubleshooting
Media jams and the paper path
Required tools
■ #1 Phillips screwdriver
■ VOM
Jams fall into the following four categories:
■ Media-based problems
■ Paper-picking errors
■ Printing jams
■ Paper-ejecting errors
Media-based problems
Media problems
1. Check that the correct type of media is being used. The customer
should be using a quality plain paper. The printer may have trouble
picking slick-finish paper.
2. Inspect the paper for bent, torn or folded corners.
3. Ensure that the correct media is loaded in the paper tray.
4. Transparency film should not be used in the lower tray of the Lower
Tray Assembly.
Multiple-sheet pick
1. Is the paper in good condition and appropriate for a laser printer?
Quality office laser printer paper works best.
2. Is the printer printing within its environmental specifications? Refer
to the Chapter 1 topic, “Specifications” on page 1-14.
3. Ensure the corners or the paper are under the tabs in the corners of the
tray.
4. Clean the pick rollers.
5. Replace the paper tray.
6-8 Phaser 550 Color Printer
Troubleshooting 6
The printer is not distinguishing between paper and transparency film
1. Is the paper tray set for the desired media with the appropriate tray
sensor actuators? Refer to the Chapter 1 topic, “Media tray type
sensing” on page 1-12.
2. Do the tray’s switch actuators properly press the tray sensors?
Replace the tray sensor board.
3. Check the wiring harness leading from the tray sensor board to the
engine driver board (connector CN311) for nicks or damage.
4. Replace the paper feeder.
5. Replace the engine driver board.
The media skews passing through the paper path
1. Make sure that the media is properly installed in the tray.
2. Does the pick-up roller pick up evenly? Is it clean?
3. Are the tray's side paper guides snugly adjusted against the stack of
media? The guides, while not adjustable, should be neither too loose
nor too tight.
4. Is the paper tray damaged or obstructed?
5. Is there an obstacle blocking the paper path?
6. Is the media excessively curled?
7. Is the customer using an appropriate type of media – a type the printer
can handle?
8. Ensure the corners or the paper are under the tabs in the corners of the
tray.
Service Manual 6-9
6 Troubleshooting
Paper tray indicates empty when it is not
The procedure for troubleshooting this problem applies to the Lower Tray
Assembly as well.
1. Is the paper empty flag hung in an up position not actuated by paper
in the paper tray? Open the left door to observe the flag in action.
2. Does the paper empty flag properly interrupt the paper empty sensor
on the paper feeder board?
3. Does the paper feeder, when installed, properly connect to the print
engine? Is the paper feeder’s wiring harness properly connected to
the engine driver board (CN309)? (For the Lower Tray Assembly,
check connector CN310). Inspect the wiring harness for defects.
4. Replace the paper feeder.
5. Replace the engine driver board.
No paper feeder installed
1. Check to see if the paper feeder is properly installed in the printer and
making good electrical contact. Push it in all the way.
2. Ensure that the wiring harness leading from the paper feeder to the
engine driver board is properly installed in connector CN309. Check
the wiring harness for defects.
3. Replace the engine driver board.
No imaging unit installed
1. Ensure that the imaging unit is properly installed and locked in place.
2. Check the scorotron charger boss on the rear of the charger to ensure it
is not broken. When the imaging unit is installed, the boss pushes a
flag on the charger sensor board. Replace the charger or imaging unit
if it is broken.
3. Check the HV terminal connectors for the imaging unit to ensure that
they are not damaged.
6-10 Phaser 550 Color Printer
Troubleshooting 6
Jams
Paper mis-picks at the paper tray
1. Is the paper in good condition and appropriate for a laser printer?
2. Is the printer printing within its environmental specifications? Refer
to the Chapter 1 topic, “Specifications” on page 1-14.
3. Is the pick-up roller dirty? If so, clean it and try printing again.
4. Does the pick roller rotate?
■ If the roller does not rotate, does the paper feed motor run? Check the
motor’s wiring harness and connection (CN306) to the engine driver
board.
■ Check the gear train for broken teeth and proper installation.
■ Replace the paper feed motor.
■ Replace the engine driver board.
5. If the pick roller does rotate, is the pick roller correctly installed (flat
side of the cam-shaped pick rollers face down prior to picking a sheet
of paper)?
■ Does the pick solenoid work properly? It must energize for the pick
roller to be engaged and rotate. If it doesn’t, replace the paper feed
circuit board.
■ Replace the paper feeder.
Paper jams midway in the paper feeder
1. Ensure that the pick-up rollers are clean.
2. Check the left side door for burrs or foreign obstructions that could
block the movement of a sheet of paper.
3. Clean the intermediate rollers (pinch roller and drive roller).
4. Check the pinch intermediate roller mounted on the inside of the left
door for even spring tension at each end of the roller. The spring
tension should measure about 65 grams.
5. Does the pick-up roller clutch work properly?
6. Try printing using a different paper tray.
7. Transparency film. Do not use transparency film in the lower tray of
the Lower Tray Assembly.
Service Manual 6-11
6 Troubleshooting
Paper jams at the second bias transfer roller
1. Clean the intermediate rollers.
2. Is the transfer roller correctly installed?
3. Does the paper jam sensor flag properly interrupt the sensor? Check
the wiring harness of the paper jam sensor leading to CN603 of the
paper feeder board.
4. Does the drive intermediate roller rotate? If not, check the gear train
driving the gears for proper installation and for broken teeth.
5. Check the left side door for burrs or foreign obstructions that could
block the movement of a sheet of paper.
6. Check the pinch intermediate roller mounted on the inside of the left
door for even spring tension at each end of the roller. The spring
tension should measure about 65 grams when the roller end is in the
middle of its travel in its slot.
7. Check the paper aligning sensor’s flag to see that it properly
interrupts the aligning sensor. Check the wiring harness from the
sensor’s board to CN602 of the paper feeder board.
8. Clean the aligning rollers.
9. Do the aligning rollers rotate during a paper pick? Determine if the
aligning roller clutch operates correctly.
10. Check that the paper feeder wiring is properly installed and that the
wiring harnesses are not damaged.
11. Check the spring pressure at each end of the aligning rollers. Lifting
each end of the roller with a tension gauge should reveal a
measurement of about 1 kg (2.2 lbs).
12. Check the left side door for burrs or foreign obstructions that could
block the movement of a sheet of paper.
13. Try printing using a different paper tray.
6-12 Phaser 550 Color Printer
Troubleshooting 6
Fuser jams
1. Is the paper in good condition and appropriate for a laser printer?
2. Is the printer printing within its environmental specifications? Refer
to the Chapter 1 topic, “Specifications” on page 1-14.
3. Inspect the fuser’s gear train leading to the paper feed motor. Does it
rotate properly? Do any of the gears show broken teeth?
4. Does the fuser exit sensor flag properly actuate its sensor?
5. Inspect the wiring harness leading from the cartridge sensor/eject unit
to CN308 of the engine driver board.
6. Inspect the fuser’s oil tank for oil. If it is empty or very low, replace
the fuser.
7. Turn the fuser knob. If the knob is hard to turn, then the fuser is at the
end of its life and should be replaced.
8. Observe if the exit rollers rotate during the print process. If they do
not, reinstall the fuser to ensure it’s gear train (which also drives the
exit roller) properly connects to the paper feed motor.
9. Replace the fuser.
10. Replace the engine driver board.
Eject jams
1. Is the paper in good condition and appropriate for a laser printer?
2. Is the printer printing within its environmental specifications? Refer
to the Chapter 1 topic “Specifications” on page 1-14.
3. Clean all the eject rollers.
4. Inspect the interior of the printer reverser of the toner cartridge
selector/paper eject unit. Ensure that the metal fingers inside the
reverser are not bent or interfere with paper movement.
5. Does the paper exit sensor flag properly actuate its sensor?
6. Inspect the wiring harness leading from the cartridge sensor/eject unit
to CN308 of the engine driver board.
7. Replace the cartridge selector/eject unit.
8. Replace the engine driver board.
Service Manual 6-13
6 Troubleshooting
Manual feed jams
1. Is the paper in good condition and appropriate for a laser printer?
2. Is the printer printing within its environmental specifications? Refer
to the Chapter 1 topic “Specifications” on page 1-14.
3. Is the manual feed sensor flag properly interrupting the manual feed
sensor?
4. Check the wiring harness between the manual feed sensor circuit
board and the paper feeder board (connector CN602). Ensure that the
wiring harness is not damaged.
5. Check the wiring harness leading from the paper feeder to the engine
driver board (connector CN309).
6. Replace the paper feeder circuit board.
7. Replace the engine driver board.
6-14 Phaser 550 Color Printer
Troubleshooting 6
Other problems
These problems may be indicated as errors on the front panel.
The printer continuously displays “Initializing”
The most likely cause is that the image processor has not loaded its EEPROM
contents (instructions) into RAM successfully. This is usually indicated by the
health indicator (heart beat) being on or off but not flashing. All print engine
operation halts, and will only become ready when the image processor has
successfully booted.
1. Re-powering the printer, or perform a NVRAM reset.
2. To verify if the image processor has failed:
a. Power down the printer, and remove the back of the printer to
gain access to the ribbon cable connecting the image processor
board to the print engine control board; disconnect the ribbon
cable at the control board.
b. Power-up the printer. Wait at least 5 minutes while the print
engine initializes. If there was a problem with the image
processor, it will now not affect the print engine control board.
c. Check if the print engine is OK by pressing the print engine test
print button, you should get the muddy/reddish print engine
copy. If not, then your problem is most likely associated with the
print engine control board, and you will need to replace it. If,
however, you get the muddy/reddish print engine copy, then your
most likely cause is the image processor.
Transfer roller waste tray indicates not full when it is
1. Ensure the paper feeder is correctly installed and properly locked in
place.
1. Is the transfer roller waste bin correctly installed?
2. Does the waste bin correctly interrupt the transfer roller waste bin
sensor?
3. Inspect the wiring harness leading from the paper feeder board to
CN309 of the engine driver board.
4. Replace the paper feeder board
5. Replace the engine driver board.
Service Manual 6-15
6 Troubleshooting
No toner cartridge installed when it is
1. Ensure that the toner cartridge is correctly installed.
2. Replace the toner cartridge.
3. Replace the toner cartridge drive unit.
4. Replace the engine control board.
No fuser installed when it is
1. Ensure that the fuser is correctly installed.
2. Check the wiring harness leading to the fuser power connector.
3. Replace the fuser
4. Replace the engine control board.
Front door open when it is closed
1. Inspect that the front door’s interlock for damage.
2. Inspect the cartridge selector/eject unit interlock mechanism for
damage.
3. Inspect the front door cartridge selector/eject unit interlock
mechanism. Ensure that when the interlock is actuated by the
cartridge selector/eject unit being closed, the interlock switch,
mounted on the toner cartridge drive unit, closes (with an audible
click).
4. Replace the interlock switch.
5. Replace the power supply.
6. Replace the engine control board.
Left-side door open when it is not
The procedure for troubleshooting this problem applies to the Lower Tray
Assembly as well.
1. Is the left door open switch, located in the lower-left back corner of the
printer, properly in place?
2. Does closing the left door actuate the left door open switch?
3. Is the left door properly in place? Replace the door if it does not
operate correctly.
6-16 Phaser 550 Color Printer
Troubleshooting 6
4. Is the left door open switch’s wiring harnesses properly connected to
the engine driver board (CN312 – 24V interrupt)? In the case of the
Lower Tray Assembly, is the printer properly seated onto the Lower
Tray Assembly with good electrical connection. Try reseating the
printer. Check the lower feeder’s wiring harness to the engine driver
board at connector CN310.
5. Replace the left door open switch.
6. Replace the engine driver board.
High temperature error
1. Replace the power supply unit.
2. Replace the engine control board.
Low temperature error
1. Ensure the fuser is properly installed.
2. Check the fuser installed switch.
3. Replace the fuser.
4. Replace the power supply unit.
5. Replace the engine control board.
High voltage error
1. Replace the high voltage board.
2. Inspect the high-voltage wiring.
3. Replace the imaging unit and check the printer for proper operation.
4. Sequentially replace each toner cartridge and check the printer for
proper operation.
5. Ensure that excessive conductive grease has not migrated and shorted
a high-voltage contact to ground.
Service Manual 6-17
6 Troubleshooting
Thermistor open error
1. Check the connector CN12 on the engine control board.
2. Ensure a 110 volt fuser has not been installed in a 220 volt printer; it
will damage the power supply thermistor and require the power
supply be replaced.
3. Replace the fuser.
4. Replace the engine control board.
Power supply fan does not run
1. Is 24 V output at CN853? If not, replace the power supply.
2. Replace the power supply fan.
Front Panel Cycling between READY and WARMING UP
3. Make sure that the fuser, imaging unit, and toner cartridges are well
seated.
4. Invoke a test print from the Front Panel to try to get an error message
to be displayed that may be present but, is masked by the front panel
cycling between READY and WARMING UP.
5. Check the dip switches on the engine drive board; SW301 switch 4
should be up, all the rest should be down.
6. Make sure all connectors to the circuit boards are well seated and
make sure that the screws holding the boards’s in place are tight.
6-18 Phaser 550 Color Printer
Troubleshooting 6
Error messages
Generally, the top line of the two-line front panel display indicates the printer’s
status, such as Ready, Printing, Busy, or Stopped. The bottom line
indicates the function of the three buttons located immediately below the LCD.
The front panel also displays error codes when it encounters certain system
failures. These error codes are discussed in the next topic. When an error code
first occurs, cycle power on the printer to see if the error reoccurs.
Print engine error codes
The following table list the engine failure codes that may be displayed on the
printer’s front panel during normal printer operation.
Table 6-2 Print engine service error codes
Error code Meaning of error code and what to do about it
1, 2, 3, 4 Black, Cyan, Magenta, Yellow (respectively) toner cartridge
movement error.
1. Push the indicated toner cartridge toward the imaging unit. Does it
require more force to push that cartridge than the other toner
cartridges?
2. Inspect the wiring harness leading from the toner cartridge selector
unit to CN308 of the engine drive board.
3. Check the cam motors for proper operation.
4. Inspect the cam motor drive gears.
5. Check the cam motor flags and sensors.
6. Replace the toner cartridge selector unit.
7. Replace the indicated toner cartridge.
05 Toner cartridge fan error.
1. Is +24 VDC being supplied to the fan from the engine driver board’s
CN304 pins 1 and 2? If it is, replace the fan. If not, replace the
engine driver board.
10 Laser scanner motor unlocked.
1. Inspect the wiring harnesses leading to the laser scanner.
1. Replace the laser scanner.
2. Replace the engine control board.
3. Replace the power supply.
11 Laser down.
1. Replace the laser scanner.
2. Replace the laser driver board.
3. Replace the engine control board.
12 L-sync over.
1. Inspect the flexible printed circuit between CN502 of the laser driver
board and CN550 of the laser scanner unit.
2. Inspect the wiring harnesses leading from the laser driver board to
CN3 and CN8 of the engine control board.
3. Replace the laser driver board.
4. Replace the laser scanner.
5. Replace the engine control board.
Service Manual 6-19
6 Troubleshooting
Table 6-2 Print engine service error codes (cont'd.)
Error code Meaning of error code and what to do about it
13 L-sync under.
1. Replace the engine control board.
2. Replace the laser scanner.
20 Charger error.
Scorotron charger
1. Ensure that the imaging unit is properly installed and locked in place.
2. Ensure the scorotron charger is properly installed. Ensure the
charger is clean with no foreign matter in the area. Also ensure the
wire and grid plate are in good condition.
3. Inspect the wiring leading from the high voltage board to the scoroton
charger.
4. Replace the scorotron charger if necessary.
5. Replace the imaging unit.
6. Replace the high-voltage board.
First bias transfer roller
1. Ensure that the imaging unit is properly installed and locked in place.
2. Inspect the wiring leading from the high voltage board to the imaging
unit.
3. Replace the imaging unit.
4. Replace the high-voltage board.
Second bias transfer roller
1. Ensure that the paper feeder is properly installed and locked in
place.
2. Ensure the transfer roller is properly installed. Ensure the bias roller
makes good contact with its electrical contacts.
3. Inspect the wiring leading from the paper feeder to CN309 of the
engine driver board.
4. Inspect the wiring leading from the high voltage board to the second
bias transfer roller.
5. Replace the high-voltage board.
Toner cartridge bias
1. Ensure that each toner cartridge makes good electrical contact with
its high voltage bias terminals.
2. Inspect the wiring leading from the high voltage board to the toner
cartridge bias terminals.
3. Replace the toner cartridge if a single cartridge is exhibiting trouble.
4. Replace the high-voltage board.
5. Too much conductive grease on the high-voltage contacts of a toner
cartridge developer toller has migrated down and shorted to the
chassis. Conductive grease should be used very sparingly.
21 Photoconductive belt out of sync with accumulator belt.
1. Ensure that the imaging unit is properly installed and lock in place.
2. Inspect and clean the transparent plastic cover over the accumulator
belt position sensor.
3. Inspect the wiring harness leading from the accumulator belt
position sensor to CN13 of the engine control board.
4. Replace the imaging unit.
5. Replace the accumulator belt position sensor.
6. Replace the engine control board.
6-20 Phaser 550 Color Printer
Troubleshooting 6
Table 6-2 Print engine service error codes (cont'd.)
Error code Meaning of error code and what to do about it
22 Positioning error of the photoconductive belt.
1. Ensure that the imaging unit is properly installed and locked in place.
2. Ensure the tension lever of the imaging unit is set in the locking
position.
3. Inspect the wiring harnesses leading in and out of the charger sensor
board.
4. Replace the imaging unit.
5. Replace the engine control board.
6. Replace the charger sensor board.
30 Accumulator belt out of position.
1. Is there toner on the accumulator belt cleaning blade holder? (The
holder is located on the imaging unit, along the bottom of the green
OPC belt.)
2. Ensure that the imaging unit is properly installed and locked in place.
3. Inspect and clean the transparent plastic cover over the accumulator
belt position sensor. This sensor is located on the interior of the back
wall of the chassis.
4. Inspect the wiring harnesses leading in and out of the charger sensor
board.
5. Replace the imaging unit.
6. Replace the engine control board.
32 Accumulator belt cleaning blade movement error.
1. Inspect the cleaning blade (Iocated on the imaging unit, along the
bottom of the green OPC belt). Is it flipped up? If so, replace the
imaging unit.
2. lnspect the wiring harness leading from the cleaning board to CN302
of the engine driver board.
3. Replace the cleaning board.
4. Replace the engine driver board.
33 Paper transfer roller movement error.
1. Inspect the first drive gear in the paper feeder. Are any of its teeth
broke?
2. Ensure the second bias transfer roller is in its lower position.
3. Check that the transfer roller sensor flag properly interrupts its
sensor.
4. Does the transfer roller clutch operate correctly?
5. Inspect the wiring harness leading from the paper feeder to CN309
of the engine control board.
6. Replace the paper feeder.
7. Replace the engine driver board.
40 Fuser low temperature low error.
1. Replace the fuser. The thermal fuse is blown or lamp is broken.
2. Inspect the wiring harness leading from the fuser to CN12 of the
engine control board.
3. Replace the engine control board.
4. Replace the power supply.
41 Fuser high temperature error.
1. Replace the fuser.
2. Inspect the wiring harness leading from the fuser to CN12 of the
engine control board.
3. Replace the engine control board.
4. Replace the power supply.
Service Manual 6-21
6 Troubleshooting
Table 6-2 Print engine service error codes (cont'd.)
Error code Meaning of error code and what to do about it
42 Fuser thermistor open.
1. Ensure the fuser is properly installed and firmly seated in place.
2. Replace the fuser.
3. Inspect the wiring harness leading from the fuser to CN12 of the
engine control board.
4. Replace the engine control board.
43 Fuser temperature rising too slow error.
1. Remove and reinstall the fuser. Insert it smoothly and solidly, with
force, into place.
1. Ensure the fuser is the correct type for the printer a 220 volt fuser
installed in a 110 volt printer produces an Error 43. Replace the fuser.
2. Inspect the wiring harness leading from the fuser to CN12 of the
engine control board.
3. Replace the engine control board.
4. Replace the power supply.
50 Power supply fan error.
Is +24 VDC being supplied to the fan from the engine power supply’s
CN853 pins 1 and 2? If it is, replace the fan. If not, replace the power
supply.
51 Ozone fan error.
1. Is +24 VDC being supplied to the fan from the engine control board’s
CN14 pins 1 and 2? If it is, replace the fan. If not, replace the engine
control board.
61 Toner cartridge drive motor lost sync.
1. Are the toner cartridges properly installed and locked in position?
2. Does each toner cartridges developer roller rotate when driven by
the motor? If not replace the toner cartridge.
3. Does the toner cartridge motor rotate? Check the main motors
wiring harness to the engine driver board at CN305. If the wiring
checks out, replace the toner cartridge motor.
4. Replace the engine driver board.
62 Paper feed motor lost sync.
1. Rotate the fuser knob. If the torque required is too high, replace the
fuser. Either it ran out of oil or the oil pump is not functioning.
2. Does the paper feed motor run and generate torque?
3. Does the gear train of the paper feeder rotate properly?
4. Does the gear train of the fuser rotate properly?
5. Does the gear train of the paper eject rollers rotate properly?
6. Inspect the wiring harness leading from the paper feed motor to
connector CN306 of the engine driver board.
7. Replace the paper feed motor.
8. Replace the engine driver board.?
63 Main motor lost sync.
1. Is the imaging unit properly installed and locked in position?
2. Do the photoconductive and accumulator belts rotate when driven
by the main motor? If not replace the imaging unit.
3. Does the main motor rotate? Check the main motors wiring harness
to the engine driver board at CN313. If the wiring checks out, replace
the main motor.
4. Replace the engine driver board.
6-22 Phaser 550 Color Printer
Troubleshooting 6
Table 6-2 Print engine service error codes (cont'd.)
Error code Meaning of error code and what to do about it
70 Program ROM Check sum error.
1. Replace the engine control board.
71 Program SRAM Check sum error.
1. Replace the engine control board.
72 EEPROM read/write error.
1. Replace the engine control board.
80 VSYNC time-out.
1. Check connection between the image processor board and the
engine control board
2. Replace the engine control board.
3. Replace the image process board.
81 Power missing error.
1. Engine control board not powered. Check wiring harness CN5 to the
engine control board.
82 Serial time-out error.
1. Check the connection between the image processor board and the
engine control board.
2. Replace the image process board.
3. Replace the engine control board.
83 Command error. The image processor sent bad data to the engine
control board
1. Reset the image processor NVRAM.
2. Check the connection between the image processor board and the
engine control board.
3. Replace the image process board.
4. Replace the engine control board.
84 Parity error.
1. Reset the image processor NVRAM.
2. Check the connection between the image processor board and the
engine control board.
3. Replace the image process board.
4. Replace the engine control board.
Service Manual 6-23
6 Troubleshooting
Printing and print quality problems
Required tools
■ #1 POSIDRIV screwdriver ■ Conductive grease
■ Volt-ohm-meter (VOM) ■ Ruler
Note Refer to Appendix B, “Test Patterns” for many examples of print
defects.
Blank print
1. Replace the laser unit.
2. Replace the imaging unit
3. Determine if the cartridge selector is pushing the toner cartridges into
contact with the photoconductive drum.
4. Replace the toner cartridge drive unit.
5. Replace the cartridge sector/eject unit.
6. Replace the engine driver board.
All-black print
1. Entire print, including margins is black. Remove and reinstall the
imaging unit, it could be poor contact to the scorotron charger.
2. Inspect the scorotron charge (main charger) for a broken corona wire.
Replace the scorotron charger.
3. Replace the high-voltage board
4. Replace the laser scanner.
1. Margins are white, print is black. Replace the image processor board
2. Replace the engine control board.
6-24 Phaser 550 Color Printer
Troubleshooting 6
Missing primary color
1. Replace the toner cartridge of the missing color.
2. Determine if the cartridge selector is pushing the toner cartridges into
contact with the photoconductive drum.
3. Check the wiring harness leading from the cartridge selector/eject
unit to CN308 of the engine control board.
4. Replace the toner cartridge drive unit.
5. Replace the cartridge sector/eject unit.
6. Replace the engine driver board.
Light print
1. Is the paper in good condition and appropriate for a laser printer?
2. Is the printer printing within its environmental specifications? Refer
to the Chapter 1 topic, “Specifications” on page 1-14.
3. Inspect the high voltage connector for poor contact to the second bias
transfer roller.
4. Inspect the path the laser beam travels for contamination.
5. Inspect the action of the cartridge selector to ensure that it is pushing
the toner cartridges into full contact with the photoconductive drum.
6. Replace the imaging unit.
7. Replace the second bias transfer roller.
8. Replace the fuser.
Service Manual 6-25
6 Troubleshooting
Repeated spots or lines on print in-line with each other
1. Measure the spacing between the spots. The distance between the
repeating spots indicates the source of the problem.
■ Thin horizontal lines, depending on problem, the distance between
lines may range from 1.5 mm between each line to 103 mm between
each line. The gear are “chattering” in paper feeder. Apply a single
drop of molybdenum grease (brown grease) to each gear and let print
action work the grease into the gears. Avoid excess grease.
■ 1.5 mm, thin horizontal lines: Imaging unit gears poorly meshing.
Replace the imaging unit.
■ 26 mm: Toner cartridge at 1200 dpi. Replace the toner cartridge.
■ 34 mm: Toner cartridge at 600 dpi. Replace the toner cartridge.
■ 63 mm: Second bias transfer roller. Replace the transfer roller.
■ 100 mm: Imaging unit belt defect. Replace the imaging unit.
■ 103 mm: Paper feeder drive gear broken tooth. Replace the paper
feeder.
■ 129 mm: Fuser roller defect. Replace the fuser.
Dark vertical line in print
1. Inspect the scorotron charger for toner or other contamination.
2. Inspect the photoconductive belt for damage. Replace the imaging
unit if necessary.
3. Replace the toner cartridge if the dark stripe is of one primary color.
4. Clean the laser window and the slot at the top of the imaging unit for
line or anything that could block the laser beam.
5. Replace the imaging unit.
6. Replace the fuser.
Missing primary color on one side of print
1. Replace the toner cartridge above the toner cartridge whose color is
missing. The bottom latch of the upper toner is preventing the
protective cover of the toner cartridge below from opening.
6-26 Phaser 550 Color Printer
Troubleshooting 6
White horizontal line or band in all the colors of a print
1. Replace the imaging unit.
2. Replace the second bias transfer roller. Inspect it for loose roller
contacts. Grease the end of the roller shaft with conductive grease.
White vertical lines in the print
1. Inspect the path the laser beam travels for foreign matter that could
block the beam from striking the photoconductive belt.
2. If the line is colored, one toner cartridge may not be outputting toner
correctly. Replace the missing color’s toner cartridge.
3. Inspect the second bias transfer roller for a scratch or contamination.
Replace the roller if necessary.
4. Are the fuser rollers scratched? Replace the fuser.
Dirty background
1. Inspect the scorotron charger for toner or other contamination.
2. If excess printing in background is of one primary color, replace that
color’s toner cartridge.
3. Replace the high-voltage board.
Mis-transfer, missing portions of toner
1. Inspect the heat roller (top roller) of the fuser for scratches or
contamination.
2. Replace the fuser.
Partial black dots
1. Inspect the toner cartridge roller for scratches. Replace the toner
cartridge.
2. Inspect the photoconductive belt and accumulator belt for scratches.
Replace the imaging unit.
3. Inspect the fuser rollers for scratches or contamination. Replace the
fuser.
Service Manual 6-27
6 Troubleshooting
Dark, irregular steaks in all colors
Waste toner box full; replace the imaging unit.
Ghosting
Ghosting with some images is unavoidable because of the color structure of the
images. If a color is used at one part of the image area and the same color is used
again at a later area, it is very possible to get ghosting of the first image into the
second image area after one revolution of the toner cartridge developer roller.
This occurs because the charge that is created from the first use of the color was
not totally extinguished, a small residual charge remains associated with the
color, resulting in a second use of the color to be darker in the same areas as the
first image resulting in the first image ghosting into the second image when the
same color is used.
1. A new toner cartridge exhibits less ghosting. Ghosting increase as
toner cartridges age.
Unfused or partially fused printing
1. Is the paper in good condition and appropriate for a laser printer?
2. Is the printer printing within its environmental specifications? Refer
to the Chapter 1 topic, “Specifications” on page 1-14.
3. Replace the fuser unit.
Image is skewed on the paper
1. Is the paper in good condition and appropriate for a laser printer?
2. Is the printer printing within its environmental specifications? Refer
to the Chapter 1 topic, “Specifications” on page 1-14.
3. Ensure that the paper feeder is properly installed. Inspect its paper
pick roller.
4. Clean the intermediate and aligning rollers.
5. Replace the paper feeder.
6. Replace the engine control board.
6-28 Phaser 550 Color Printer
Troubleshooting 6
Stains on the back of the print
1. Clean the second bias transfer roller with a dry, lint free cloth.
2. Clean the paper path of the paper feeder.
3. Replace the paper feed unit.
4. Inspect the fuser rollers for contamination. Replace the fuser.
No printing on edge of print
1. Check the bottom latch of the toner cartridge above the cartridge with
the missing color operates correctly.
2. If a single primary color is missing, replace that color’s toner cartridge.
3. Ensure that each toner cartridge can be moved forward smoothly and
evenly toward the imaging unit. Also inspect the two metal pads on
the end of the toner cartridge that the toner cartridge selector cams
push against.
4. Inspect the cartridge selector/eject unit to ensure that the cams are in
good condition. Replace the cartridge selector/eject unit.
Image is not centered on the print when it should be
1. Is the paper in good condition and appropriate for a laser printer.
2. Is the printer printing within its environmental specifications? Refer
to the Chapter 1 topic “Specifications” on page 1-14.
3. Ensure the paper feeder is properly installed.
4. Clean the intermediate and aligning rollers.
5. Replace the paper feeder.
6. Replace the engine control board.
Service Manual 6-29
6 Troubleshooting
The print is wrinkled
1. Is the paper in good condition and appropriate size, weight and grade
for a laser printer?
2. Is the printer printing within its environmental specifications? Refer
to the Chapter 1 topic “Specifications” on page 1-14.
3. If possible, you should feed long-grain paper into the printer.
Long-grained paper's grain is parallel to the paper path (the direction
the paper travels while it is fed through the printer).
4. If the print is exiting the printer with “dog-ears” (the corners folded
down, check the paper separators metal tabs in the corners of paper
tray. Bend the tabs slightly to correct the problem or replace the tray.
6-30 Phaser 550 Color Printer
Troubleshooting 6
Macintosh printing problems
Image never prints
The printer indicates it is receiving data, but nothing comes out of printer or
goes back to Ready mode without printing an image.
1. Make sure that the correct Phaser 550 icon was selected in the
Chooser. Try printing the job again.
2. In the Chooser, switch background printing off. Try printing the job
again.
3. Make sure you are printing with the correct PPD file. This is discussed
in the Chapter 2 topic “Driver and communication set up” on
page 2-21.
4. Download the Error Handler utility and try printing the job again.
(Refer to the Chapter 3 topic “Using the Error Handler utility.”) If an
error page is printed after printing the job again, call the Customer
Support Hotline for further assistance. Please have the error page in
hand.
5. If available, try printing to a black-and-white PostScript Level 2
printer (such as an Apple LaserWriter). If the file does not print on the
black-and-white PostScript printer, this may mean that the problem
may be application- or network-related.
6. Ensure that the print engine can print by pressing the rear panel TEST
PRINT switch to print an internal test print.
Image prints in black-and-white
1. In the print dialog box, make sure that the Color/Grayscale option has
been selected.
2. Make sure that the Phaser 550 icon was selected in the Chooser. Try
printing the job again.
3. Check the version of your LaserWriter driver to ensure that it is
version 6.0.x or higher. Earlier versions of the driver do not support
color PostScript.
4. The application may require special instructions to print, such as those
contained in a.PPD file. Check in the Phaser 550 Drivers and Utilities
Printing Reference or the disk readme files.
Image is rotated 90 degrees
1. In the application's Page Setup, make sure that the image is selected to
print in portrait or landscape orientation as you expect.
Service Manual 6-31
6 Troubleshooting
2. Make sure that the tray width sensor is working correctly.
Printer isn’t in the Chooser
1. Ensure that the printer is turned on and the rear panel health light is
flashing.
2. Check to see if the printer has not been renamed or placed in another
zone. You can print out a configuration page which lists this EtherTalk
information as well as other information about the printer. Refer to
the later topic, “Printer self-diagnostics” on page 9-6.
PC DOS printing problems
Image never prints
The printer’s Receiving data message is displayed as if receiving data, but
nothing comes out of the printer or the printer goes back to Ready mode
without printing image.
1. Make sure that the computer is communicating with the printer.
2. With a text editor, create a batch file, with the name ECHO.BAT with
the following two lines:
echo %!
showpage <cntl D>
<ctrl D> is the ASCII End of Text character.
3. At the DOS prompt, type the following in lowercase letters:
echo.bat > port:
(substitute LPT1:, LPT2: or COM1, etc., for port:.)
4. The printer responds by sending a page through the print cycle and
ejecting a blank page. If this does not happen, check the cable, or try a
different parallel cable. If using the serial port, refer to the serial port
configuration.
5. Ensure that the print file ends with a “CTRL-D” character. CTRL-D
indicates the end-of-file which the printer responds to by closing the
PC-to-printer communications and then processing and printing the
file. Use a text editor to open and examine the file.
6. Check and add, if necessary, the following line to the AUTOEXEC.BAT
file:
mode = LPT1,,,p
(If your port is not LPT1, substitute LPT2: or COM1: for the correct
port). The character p turns on printer retry indefinitely.
6-32 Phaser 550 Color Printer
Troubleshooting 6
7. Ensure that the print engine can print by pressing the rear panel TEST
PRINT button to print an internal test print.
8. Is the printer in PostScript mode? Check this by printing the
configuration page. Refer to Phaser 550 Drivers and Utilities Printing
Reference for complete instructions on sending a utility file to the
printer to set the port to PostScript mode.
9. Download EHANDLER.PS file located on the Tektronix Utilities
diskette. At the DOS prompt, type the following DOS command:
COPY EHANDLER.PS LPT1:
(If your port is not LPT1, substitute LPT2: or COM1: for the correct
port).
10. The PC responds with 1 FILE COPIED. The printer now has a
PostScript error handler present which remains resident until power is
cycled on the printer. Resend the image file that was not printing.
11. Any PostScript errors encountered by the printer are recorded on a
printout. Call Tektronix Customer Support at 1-800-835-6100 for more
assistance (save the print with the error message).
Service Manual 6-33
6 Troubleshooting
Windows printing problems
Image never prints
The printer’s Receiving data message is displayed as if receiving data, but
nothing comes out of printer or the printer goes back to Ready mode without
printing an image.
1. Perform the same troubleshooting ideas suggested in the previous
topic, “PC DOS printing problems” on page 6-32.
2. Under the printer's set up options, set RETRY = 995.
Blue color on the screen is printing too purple
Many applications describe color as percentages of a video display screen’s
primary colors: red, green, and blue (RGB). When a printer translates these RGB
colors into its own primaries of cyan, magenta, and yellow (CMY), blue is often
printed as purple.
■ To adjust blue from within Microsoft Windows: Within the Tektronix
PostScript Windows driver you have an option, Vivid Color, that
alters the blue colors that are appearing purple.
This TekColor Options window can also be accessed through the Control Panel;
select the Printers option from the Windows main menu.
■ To Access this option, select:
Control Panel
Printer Setup
Options
Printer Features
Media Selection
You are now at the TekColor Options window
Select Vivid Color.
Windows message “Problem writing device LPT1: Cancel or Retry”
Option #1
1. At the DOS prompt, issue the DOS mode command by typing:
mode lpt1:,,p
2. Launch Windows by typing:
WIN
3. Select the Control Panel from the main menu.
4. Select Printers, and click Configure.
5. Change the port selection from LPT1 to LPT1.OS2.
6-34 Phaser 550 Color Printer
Troubleshooting 6
The MODE command disables DOS timeouts. The LPT1.OS2 selection forces
Windows to print through DOS instead of directly to the printer.
The Option #1 solution does not allow customers to spool documents using the
Print Manager. To use the Print Manager as well as correcting time-out
problems, edit the following line in the win.ini file:
TransmissionRetryTimeout=45 to:
TransmissionRetryTimeout=995
Option #2
In Windows 3.1:
1. Follow the previous instructions for issuing the MODE command in
DOS.
2. Start Windows.
3. Select the Control Panel from the main menu.
4. Select Printers.
5. Select the appropriate printer and click on Connect.
6. Uncheck the Fast Printing Direct to Port box.
Workstation printing problems
Image never prints
The printer’s Receiving data message is displayed as if receiving data, but
nothing comes out of printer or the printer goes back to Ready mode without
printing image.
1. Ensure that the print file ends with a “CTRL-D” character. CTRL-D
indicates the end-of-file which the printer responds to by closing
host-to-printer communications and then processing and printing the
file. Use a text editor to open and examine the file. From the Utilities
diskette, use the utility file add-ctrl-D to add a CTRL-D to the end of
the file. Then send the file to the printer.
Service Manual 6-35
You might also like
- The Subtle Art of Not Giving a F*ck: A Counterintuitive Approach to Living a Good LifeFrom EverandThe Subtle Art of Not Giving a F*ck: A Counterintuitive Approach to Living a Good LifeRating: 4 out of 5 stars4/5 (5784)
- The Yellow House: A Memoir (2019 National Book Award Winner)From EverandThe Yellow House: A Memoir (2019 National Book Award Winner)Rating: 4 out of 5 stars4/5 (98)
- Never Split the Difference: Negotiating As If Your Life Depended On ItFrom EverandNever Split the Difference: Negotiating As If Your Life Depended On ItRating: 4.5 out of 5 stars4.5/5 (838)
- Shoe Dog: A Memoir by the Creator of NikeFrom EverandShoe Dog: A Memoir by the Creator of NikeRating: 4.5 out of 5 stars4.5/5 (537)
- The Emperor of All Maladies: A Biography of CancerFrom EverandThe Emperor of All Maladies: A Biography of CancerRating: 4.5 out of 5 stars4.5/5 (271)
- Hidden Figures: The American Dream and the Untold Story of the Black Women Mathematicians Who Helped Win the Space RaceFrom EverandHidden Figures: The American Dream and the Untold Story of the Black Women Mathematicians Who Helped Win the Space RaceRating: 4 out of 5 stars4/5 (890)
- The Little Book of Hygge: Danish Secrets to Happy LivingFrom EverandThe Little Book of Hygge: Danish Secrets to Happy LivingRating: 3.5 out of 5 stars3.5/5 (399)
- Team of Rivals: The Political Genius of Abraham LincolnFrom EverandTeam of Rivals: The Political Genius of Abraham LincolnRating: 4.5 out of 5 stars4.5/5 (234)
- Grit: The Power of Passion and PerseveranceFrom EverandGrit: The Power of Passion and PerseveranceRating: 4 out of 5 stars4/5 (587)
- Devil in the Grove: Thurgood Marshall, the Groveland Boys, and the Dawn of a New AmericaFrom EverandDevil in the Grove: Thurgood Marshall, the Groveland Boys, and the Dawn of a New AmericaRating: 4.5 out of 5 stars4.5/5 (265)
- A Heartbreaking Work Of Staggering Genius: A Memoir Based on a True StoryFrom EverandA Heartbreaking Work Of Staggering Genius: A Memoir Based on a True StoryRating: 3.5 out of 5 stars3.5/5 (231)
- On Fire: The (Burning) Case for a Green New DealFrom EverandOn Fire: The (Burning) Case for a Green New DealRating: 4 out of 5 stars4/5 (72)
- Elon Musk: Tesla, SpaceX, and the Quest for a Fantastic FutureFrom EverandElon Musk: Tesla, SpaceX, and the Quest for a Fantastic FutureRating: 4.5 out of 5 stars4.5/5 (474)
- The Hard Thing About Hard Things: Building a Business When There Are No Easy AnswersFrom EverandThe Hard Thing About Hard Things: Building a Business When There Are No Easy AnswersRating: 4.5 out of 5 stars4.5/5 (344)
- The Unwinding: An Inner History of the New AmericaFrom EverandThe Unwinding: An Inner History of the New AmericaRating: 4 out of 5 stars4/5 (45)
- The World Is Flat 3.0: A Brief History of the Twenty-first CenturyFrom EverandThe World Is Flat 3.0: A Brief History of the Twenty-first CenturyRating: 3.5 out of 5 stars3.5/5 (2219)
- The Gifts of Imperfection: Let Go of Who You Think You're Supposed to Be and Embrace Who You AreFrom EverandThe Gifts of Imperfection: Let Go of Who You Think You're Supposed to Be and Embrace Who You AreRating: 4 out of 5 stars4/5 (1090)
- The Sympathizer: A Novel (Pulitzer Prize for Fiction)From EverandThe Sympathizer: A Novel (Pulitzer Prize for Fiction)Rating: 4.5 out of 5 stars4.5/5 (119)
- Her Body and Other Parties: StoriesFrom EverandHer Body and Other Parties: StoriesRating: 4 out of 5 stars4/5 (821)
- DIWA List of Approved Oils-Oil Change Interval Up To 120000 and 180000 KMDocument9 pagesDIWA List of Approved Oils-Oil Change Interval Up To 120000 and 180000 KMfugegaNo ratings yet
- CAST MT 001, Rev.0 Pressure VesselDocument10 pagesCAST MT 001, Rev.0 Pressure VesselFendi100% (1)
- BS 4678-1 Steel Surface TrunkingDocument11 pagesBS 4678-1 Steel Surface TrunkingMohamedAhmedFawzy100% (1)
- Effectiveness of Durian Peel As Biomass BriquetteDocument103 pagesEffectiveness of Durian Peel As Biomass BriquetteEvan Kristofer De Castro100% (2)
- Reflection Paper: Plant DesignDocument3 pagesReflection Paper: Plant DesignroxetteNo ratings yet
- O Pojmu Stecak - Emina ZecevicDocument10 pagesO Pojmu Stecak - Emina ZecevicMaria Balšić100% (3)
- Petroleum Authority of Uganda National Supplier DatabaseDocument90 pagesPetroleum Authority of Uganda National Supplier DatabaseAfrican Centre for Media Excellence100% (3)
- Partes Salto SystemDocument15 pagesPartes Salto SystemOctavio BarbozaNo ratings yet
- M E LAB 3 Experiment 4 Heat Losses From Pipes 3Document20 pagesM E LAB 3 Experiment 4 Heat Losses From Pipes 3Alister Mae ZafraNo ratings yet
- Steel IndexDocument24 pagesSteel IndexAnonymous AlhzFE9EVNNo ratings yet
- HR200VDocument12 pagesHR200VCarjan BogdanNo ratings yet
- Automatic Voltage Regulator Installation ManualDocument10 pagesAutomatic Voltage Regulator Installation ManualDaiane MendesNo ratings yet
- Pulverised Coal Firing SystemDocument20 pagesPulverised Coal Firing Systemmurthykeshava100% (3)
- PE2436 O.M.P. ManualDocument21 pagesPE2436 O.M.P. Manualmario100% (1)
- Sustainability 02 00400 PDFDocument28 pagesSustainability 02 00400 PDFGemmer BatuyongNo ratings yet
- Sanctuary Magazine Issue 11 - A Study in Contrasts - Spring Hill, Brisbane Green Home ProfileDocument4 pagesSanctuary Magazine Issue 11 - A Study in Contrasts - Spring Hill, Brisbane Green Home ProfileSanctuary MagazineNo ratings yet
- ME 530 Near-Net Shape Manufacturing Instructor Dr. Neda FabrisDocument20 pagesME 530 Near-Net Shape Manufacturing Instructor Dr. Neda FabrisAnsul SinghNo ratings yet
- Pressure Vessel Plate RequirementsDocument71 pagesPressure Vessel Plate RequirementsVILLANUEVA_DANIEL2064100% (2)
- Jaybeam 5920200 LVDocument4 pagesJaybeam 5920200 LVcosconorNo ratings yet
- C4Document4 pagesC4tommy lanyonNo ratings yet
- The Kinematics Model of A Two-Wheeled Self-Balancing RobotDocument5 pagesThe Kinematics Model of A Two-Wheeled Self-Balancing RobotJason ArensNo ratings yet
- LG 15.0-inch LCD Monitor Service ManualDocument37 pagesLG 15.0-inch LCD Monitor Service ManualRobert GreenNo ratings yet
- Battery Size Calculator (28-5-11)Document3 pagesBattery Size Calculator (28-5-11)Anonymous YWDRaCkSNo ratings yet
- Ballistic Protection Fabrics and Bulletproof VestsDocument10 pagesBallistic Protection Fabrics and Bulletproof Vestsopenid_aku6f5n8100% (4)
- ARI FABA - Manual de Operacion y MantenimientoDocument13 pagesARI FABA - Manual de Operacion y Mantenimientojarrin335No ratings yet
- PG 47 Facade Plan ChecklistDocument1 pagePG 47 Facade Plan ChecklistalfieNo ratings yet
- Article 10 Leak TestingDocument24 pagesArticle 10 Leak TestingAnonymous OsAs5Hg23No ratings yet
- Applications of Steel Fiber Reinforced ConcreteDocument6 pagesApplications of Steel Fiber Reinforced ConcreteAlejandro RodríguezNo ratings yet
- HG4115 012-H1CDocument2 pagesHG4115 012-H1CSavin TimofteNo ratings yet
- Screw TurbineDocument12 pagesScrew TurbineTanvi0% (1)