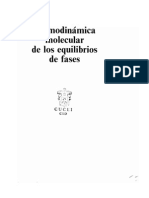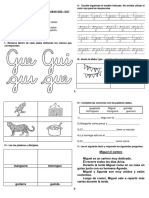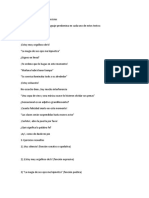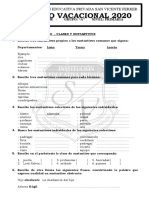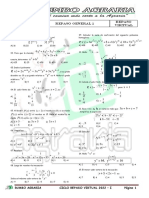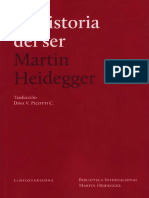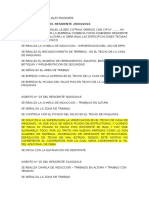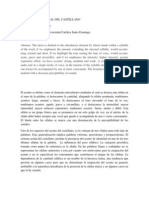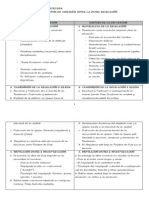Professional Documents
Culture Documents
Coordenadas y Lineas
Uploaded by
Camilo PardoOriginal Title
Copyright
Available Formats
Share this document
Did you find this document useful?
Is this content inappropriate?
Report this DocumentCopyright:
Available Formats
Coordenadas y Lineas
Uploaded by
Camilo PardoCopyright:
Available Formats
1.
COORDENADAS Y LINEAS
El AutoCAD, es uno de los software (programas) de Diseño Asistido por Computador
(CAD) más conocido en el mundo, y más comercializados en nuestro medio, a través del
cual se pueden hacer dibujos aplicativos a todas las ramas de la ingeniería y carreras afines.
¿Cómo entrar?
1. Haciendo doble clic en el siguiente icono que se encuentra en el escritorio (pantalla) del
computador
2. Si el anterior icono no se encuentra en el escritorio, puede seguir la ruta mostrada a
continuación:
Coordenadas y líneas
Ahora está dentro del AutoCAD
Y la pantalla que aprecia es parecida a la siguiente:
Ing. Carlos Arturo Chantre Olaya 2
Coordenadas y líneas
Las barras de herramientas pueden ser cargadas y descargadas de la pantalla del AutoCAD
por medio de ir a:
Entonces aparecerá el siguiente cuadro de diálogo, donde las barras
que tengan una X al frente están cargadas:
Para comenzar el trabajo, sólo necesita tener cinco barras de herramientas, las demás deben
ser desactivadas (descargadas de la pantalla, quitar la X del frente), para que no ocupen
espacio y la Ventana Gráfica pueda ser lo más amplia posible, así dibujará más cómodo.
Se necesitan las barras:
Draw
Modify
Standard Toolbar
Object Properties
Zoom
1.1 BARRAS DE HERRAMIENTAS:
Las barras de herramientas pueden ser colocadas en el sitio que se desee:
Cuando las barras están incrustadas, se le aprecia una doble barrita, de donde se
puede hacer clic sostenido y trasladar la barra de herramienta hacia donde usted lo
desee, se aprecia un cambio en la forma cuando la barra se va a incrustar en algún
sitio. Si ubica la barra sobre la Ventana Gráfica, esta se muestra como sigue:
Aparece con su propia barra de título, pero ya no se ve la doble barrita, esto quiere
decir que la barra no está incrustada, sino que está flotante, pero se puede mover si
Ing. Carlos Arturo Chantre Olaya 3
Coordenadas y líneas
hace clic sostenido en su barra de título y la traslada hacia un lado de la Ventana Gráfica,
cuando la forma de la barra cambie de tamaño o de posición suelte el botón del Ratón y la
barra quedará incrustada.
1.2 MANEJO DE COORDENADAS:
Piense en la pantalla de AutoCAD como un plano cartesiano, donde cada punto de él puede
ser ubicado por sus coordenadas y existen diferentes formas para describir dicha posición,
dos de estos tipos de coordenadas son:
Absolutas 50,30 Referidas al origen (0,0) del plano
Cartesianas
cartesiano.
Posición X, Y
Relativas @40,80 Con respecto al último punto marcado
Este se asume como un origen (0,0)
Absolutas 20<45 Referidas al origen (0,0) del plano
Polares cartesiano.
Distancia<ángulo
Relativas @65<270 Con respecto al último punto marcado
Este se asume como un origen (0,0)
El símbolo de: Alt + 64
@ AltGr + Q
Se puede obtener
Por alguno de estos
AltGr + 2
Métodos.
Por lo general se trabaja con coordenadas relativas, ya sean cartesianas o polares, como se
verá.
Ing. Carlos Arturo Chantre Olaya 4
Coordenadas y líneas
1.3 TRAZADO DE LÍNEAS:
El objetivo ahora, es dibujar la siguiente figura, sólo su forma (no es necesario ponerle las
dimensiones).
Como es una figura hecha por líneas, lo primero que debe hacer es activar el comando que
le permite hacerlas, si coloca el puntero del Mouse sobre los iconos de la barra Draw (vista
antes) aparece un mensaje sobre cada botón y debe hacer clic sobre el icono de: LINE.
El computador ahora está pidiendo que sea digitado o marcado un punto, así que
marque en el Area Gráfica el punto de inicio de la figura, o sea haga clic en
cualquier punto de la zona para dibujo (Area Gráfica).
Luego el computador pide otro punto, la intención es dibujar la línea horizontal que mide:
230 mm, escriba entonces: @-230,0 de ENTER
Esto quiere decir que con respecto al último punto marcado, se moverá 230 unidades en
sentido contrario al eje X y conserva la misma altura en Y.
El comando pide otro punto para seguir trazando líneas, por tanto escriba:
@150<270 de ENTER
Esto significa que con respecto al último punto se dirige hacia abajo, hasta una distancia de
150 mm.
OBSERVACION: Siempre se debe estar apreciando la Ventana y Línea de Comandos, ya
que muestra las diferentes opciones que tiene el comando con el cual se esté trabajando,
como en este caso se aprecia:
Specify next point or [Close/Undo]:
Lo que está entre corchetes: [ ], es opcional y se activa tan solo con teclear la letra o
letras que posea en mayúsculas, por ejemplo:
C Cierra la figuar donde comenzó el comando LINE.
U Deshace el último punto marcado; se debe utilizar cuando se equivoca.
Ing. Carlos Arturo Chantre Olaya 5
Coordenadas y líneas
Y cuando se aprecien corchetes < >: Lo que este dentro de ellos es lo que se toma por
defecto si se oprime sólo ENTER.
El siguiente punto será:
@40,-30
Por el momento tiene esta figura, para continuar puede
seguir utilizando coordenadas relativas cartesianas o
polares según el caso, pero como las líneas que faltan son
sólo verticales y horizontales, puede utilizar un método
más rápido:
1) En la barra de estado está el botón , si
hace clic en él, y mueve el cursor verá que sólo
se aprecia el trazo de futuras líneas ortogonales
(horizontales o verticales).
2) Se quiere dibujar una línea de longitud: 160,
horizontal, hacia la derecha. Por tanto debe
colocar el cursor hacia el lado que desea se trace
la línea.
3) Luego sencillamente escriba el valor de la línea
e introdúzcalo escribiendo:
160
Así se continúa para trazar toda la figura.
Cuando ya vaya a cerrar la figura, es decir, cuando esté por
llegar al punto donde comenzó, puede digitar la letra: C
y dar ENTER
Esto funciona como un CLOSE, es decir cierra el trazo con
el punto desde donde inició el comando LINE.
NOTA:
Si en algún momento se equivoca en el trazo de alguna línea, puede digitar:
U dar ENTER o INTRO (En español)., así regresará al punto inmediatamente anterior.
Ing. Carlos Arturo Chantre Olaya 6
Coordenadas y líneas
Este dibujo lo puede salvar si hace clic en el icono que está en la barra de
herramientas : STANDARD TOOLBAR, si es la primera vez que desea salvarlo aparece un
cuadro de diálogo similar a:
1 Seleccione el sitio
donde desea
guardarlo.
2 Asígnele un
nombre apropiado
según el contenido
del dibujo.
3 Guárdelo.
Si ya antes lo ha salvado, al hacer clic en el mismo icono ya no aparece este cuadro y
sencillamente se salva en el sitio y nombre previamente estipulado.
Todos los dibujos de AutoCAD son guardados automáticamente con la extensión .DWG,
Existen otros tipos de archivos que sería apropiado reconocer:
.BAK Copia de seguridad, se puede acceder a ella si le cambia la extensión a: .Dwg
.DWT Plantilla de trabajo (Template) se trabajará más adelante.
.LIN Archivos de tipos de líneas.
.PAT Archivos de tipos de hachurados
.SHX Archivo compilado de Formas
.MNU Menú para AutoCAD
.LSP Rutinas de AutoLISP, para programar el AutoCAD.
...Etc.
Volviendo al dibujo, si se desea salvar en otro sitio o
con otro nombre, se debe ir a:
Ing. Carlos Arturo Chantre Olaya 7
Coordenadas y líneas
1.4 MODOS DE VISUALIZACIÓN
Haga clic en estos botones y aprecie cual es su función.
a) Ventana
Al hacer clic en este icono, se pide marcar dos puntos que formen un
rectángulo o ventana que se visualizará de manera que abarque la pantalla,
es decir, que se pueden apreciar pequeños detalles.
b) Extensión
Si desea volver a ver todo lo que ha dibujado, hacer clic en este icono es
la opción adecuada.
c) Visualización en tiempo real
Está en la barra STANDARD TOOLBAR
Si hace clic en este icono y va al área gráfica, verá que el puntero del Mouse
se a convertido en la forma del icono y si hace clic sostenido de arriba hacia
abajo, el dibujo se va visualizando más pequeño y si hace clic sostenido de abajo hacia
arriba, se aprecia más grande, no es que el dibujo se vuelva más grande o pequeño, sino que
se aprecia más de cerca o desde más lejos.
Para salir de esta opción, haga clic con el botón derecho, sobre el área gráfica y seleccione
EXIT.
d) Encuadre en tiempo real
Está en la barra STANDARD TOOLBAR
Si hace clic en este icono y va al área gráfica, verá que el puntero del Mouse
(Ratón) se a convertido en la forma del icono y si hace clic sostenido puede
mover todos los dibujos (todo el plano de dibujo), para poder apreciar la zona que desee.
Para salir de esta opción, haga clic con el botón derecho sobre el área gráfica y seleccione
EXIT.
Ing. Carlos Arturo Chantre Olaya 8
Coordenadas y líneas
1.5 REFERENCIAS DE OBJETO
En AutoCAD, cuando se desea capturar un punto en específico, puede utilizar la barra de
herramientas: Object Snap (Puede cargarla?.... Recuerde como se cargan las barras de
herramientas)
Estos iconos no son comandos, sino ayudas, de tal manera que si desea que una línea sea
trazada desde el punto final de una línea y vaya hasta el punto medio de otra, el
procedimiento será el siguiente:
Se poseen dos líneas continuas y se
quiere trazar otra que está representada
por el trazo punteado.
Entonces se llama a el comando LINE y selecciona la opción de punto final
Y se arrima a el punto final de la línea izquierda y aparece una ayuda resaltando el punto
final (haga clic sobre ella).
Ing. Carlos Arturo Chantre Olaya 9
Coordenadas y líneas
Luego seleccione la opción de punto medio:
Y se acerca al punto medio de la línea de la derecha y aparece una ayuda de referencia de
punto medio, haga clic y de INTRO para terminar el comando LINE.
NOTA: Estas ayudas de referencias de objeto pueden también
ser llamadas si deja oprimida la tecla Shift (Mayúsculas) y
oprime el botón derecho del Ratón sobre el área gráfica.
Entonces puede seleccionar la opción que requiera haciendo
clic sobre ella normalmente.
RECUERDE: Sólo son ayudas que se activan si hay un
comando en ejecución, tal como: LINE, CIRCLE, etc.
Para dejar permanentes estas ayudas de referencias de objeto,
debe hacer clic derecho sobre el botó OSNAP, de la barra de
Estado y Seleccionar: Settings...
En el cuadro de diálogo que aparece
seleccione las ayudas que requerirá
frecuentemente, por lo general son:
Endpoint, Center e Intersection y oprima el botón OK,
asegúrese que el botón OSNAP está activo (oprimido) en la
barra de estado.
Ing. Carlos Arturo Chantre Olaya 10
Coordenadas y líneas
Ing. Carlos Arturo Chantre Olaya 11
Coordenadas y líneas
Ing. Carlos Arturo Chantre Olaya 12
You might also like
- Solucionario de La CelestinaDocument5 pagesSolucionario de La CelestinaCarlos Navarro67% (3)
- Manual de Uso de La Plataforma My English LabDocument17 pagesManual de Uso de La Plataforma My English LabDante MaguiñaNo ratings yet
- Termodinamica Aplicada y Fluidos SupercriticosDocument8 pagesTermodinamica Aplicada y Fluidos SupercriticosCamilo PardoNo ratings yet
- Prausnitz - Termodinamica Molecular de Los Equilibrios de FaseDocument711 pagesPrausnitz - Termodinamica Molecular de Los Equilibrios de FaseCamilo Pardo100% (13)
- Sistemas de InformacionDocument7 pagesSistemas de InformacionCamilo PardoNo ratings yet
- Columna de Extraccion Liquido LiquidoDocument44 pagesColumna de Extraccion Liquido LiquidoLeon LuisNo ratings yet
- Lenguaje U2 Silabas Gue GuiDocument23 pagesLenguaje U2 Silabas Gue GuiAlejandra Concepcion Cabanillas HuamaniNo ratings yet
- Funciones Del LenguajeDocument4 pagesFunciones Del LenguajeAna Berta ParedesNo ratings yet
- Los Griegos HDF KittoDocument123 pagesLos Griegos HDF KittoMarconi IsabellaNo ratings yet
- Gallinazo Sin Plumas AnalisisDocument8 pagesGallinazo Sin Plumas Analisispriscila noemi villanueva sirlopuNo ratings yet
- Reglas para La Formulacion de PreguntasDocument5 pagesReglas para La Formulacion de PreguntasLuis Mario Castro Garcia67% (3)
- Lógica AlgorítmicaDocument28 pagesLógica AlgorítmicaJuan Carlos Niños Torres0% (1)
- Guía y Rubrica de Observación y EntrevistaDocument7 pagesGuía y Rubrica de Observación y EntrevistaDaniela CondeNo ratings yet
- Taxonomia de BloomDocument5 pagesTaxonomia de BloomRicardo CuevasNo ratings yet
- Boletin Vacacional de Lenguaje 2020Document8 pagesBoletin Vacacional de Lenguaje 2020YESENIANo ratings yet
- Trabajo Wiki Algebra Lineal PDFDocument5 pagesTrabajo Wiki Algebra Lineal PDFAndres LopezNo ratings yet
- 1 1 AdministradorDeBaseDeDatos (DBA)Document5 pages1 1 AdministradorDeBaseDeDatos (DBA)Luisithoo VazquexNo ratings yet
- 1 Repaso General 1 AlgDocument4 pages1 Repaso General 1 AlgAlexandra VictoriaNo ratings yet
- Literatura PeruanaDocument18 pagesLiteratura PeruanaCandice CabreraNo ratings yet
- Deber8 ArmauraplanaDocument7 pagesDeber8 ArmauraplanaDiego QuizangaNo ratings yet
- Siempre Fiel Un Corazon 716Document2 pagesSiempre Fiel Un Corazon 716Joel MendozaNo ratings yet
- 1239 3926 1 PB PDFDocument186 pages1239 3926 1 PB PDFliliana moralesNo ratings yet
- Ejercicios y Estrategias para Mejorar La OrtografíaDocument6 pagesEjercicios y Estrategias para Mejorar La OrtografíaEfrenRodasNo ratings yet
- Rebelion de PizarroDocument12 pagesRebelion de PizarroJhon FigueroaNo ratings yet
- Taller Lectura y Redaccion CCH 1Document49 pagesTaller Lectura y Redaccion CCH 1hablardelaesperanzaNo ratings yet
- GeometriaDocument414 pagesGeometriaJulio Blanco MonterrosoNo ratings yet
- Soler, 3 Conferencia, Las Marcas IndeleblesDocument17 pagesSoler, 3 Conferencia, Las Marcas IndeleblesEstebanNo ratings yet
- Martin Heidegger - La Historia Del Ser-El Hilo de Ariadna (2011) PDFDocument282 pagesMartin Heidegger - La Historia Del Ser-El Hilo de Ariadna (2011) PDFOmar Gómez100% (2)
- Cuaderno de ObraDocument5 pagesCuaderno de ObraMariNavarroBravoNo ratings yet
- Julian Ramiro Lopez - Unidad - 2 Fase - 2 - Analisis de Circuitos CombinacionalesDocument14 pagesJulian Ramiro Lopez - Unidad - 2 Fase - 2 - Analisis de Circuitos CombinacionalesJulian LopezNo ratings yet
- Sistema AcentualDocument10 pagesSistema Acentualrafdiaz2No ratings yet
- 1418 3552 1 SM PDFDocument9 pages1418 3552 1 SM PDFDavid GarciaNo ratings yet
- Manual Inventor PDFDocument168 pagesManual Inventor PDFJorgedaSilvaNo ratings yet
- Cuadro Comparativo de Dos Tipos de Teologías Sobre La Divina RevelaciónDocument4 pagesCuadro Comparativo de Dos Tipos de Teologías Sobre La Divina RevelaciónJuan Carlos Álvarez Blanco100% (1)