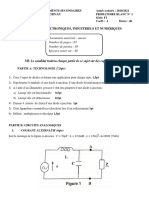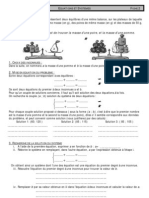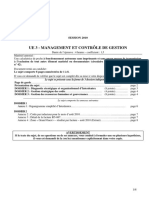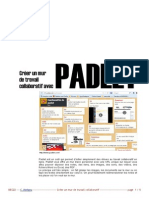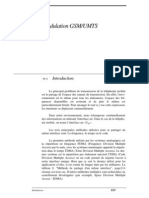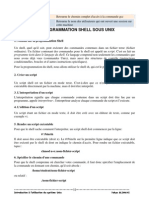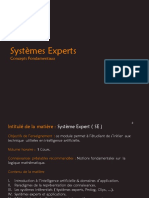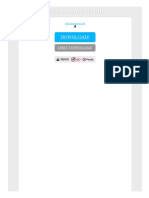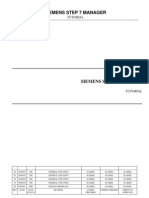Professional Documents
Culture Documents
Trad FR Pfsense OVPN
Uploaded by
Abdou Karim KandjiOriginal Title
Copyright
Available Formats
Share this document
Did you find this document useful?
Is this content inappropriate?
Report this DocumentCopyright:
Available Formats
Trad FR Pfsense OVPN
Uploaded by
Abdou Karim KandjiCopyright:
Available Formats
www.osnet.
eu
PFSense et OpenVPN pour les novices
Auteur :! ! Gino Thomas
Traduction :! ! Grégory Bernard
14/10/2006 – Ajout dʼun exemple de configuration Site-à-site basé sur OpenVPN
11/10/2006 – Ajout dʼun exemple «Easy-RSA pour Windows» présenté par Hernan
Maslowski hernan_maslowski@hotmail.com
29/09/2006 – Supression des éléments tun0 qui ne sont plus nécessaires.
03/09/2009 – Traduction du document par Grégory Bernard info@osnet.eu
A propos
Ce document est un tutoriel pas à pas qui vous permettra de comprendre comment
PFSense et OpenVPN peuvent fonctionner ensemble.
Jʼutiliserais de nombreuses images et examples pour rendre ce tutoriel le plus simple
possible. Jʼutilise pour ce tutoriel le dernier snapshot disponible et PFSense bootera du
CDRom et sauvegardera sa configuration sur des disquettes.
LʼAnglais nʼest pas ma langue maternelle, merci de me transmettre un message si vous
trouvez des erreurs. Si vous trouvez certaines sections trop complexes, nʼhésitez pas à me
contacter.
Ce dont vous avez besoin
✓ Un équipement type i386 avec un CDRom et un lecteur de disquette (nʼest plus
nécessaire à mon sens). Nous vous recommandons de passer par notre intermédiaire pour
vous approvisionner en hardware http://www.osnet.eu
✓ Au moins deux interfaces réseaux.
✓ La possibilité de créer et sauvegarder un image ISO.
✓ Une disquette formatée MS-DOS.
Vérifiez que votre hardware supporte bien FreeBSD
http://www.freebsd.org/releases/6.1R/hardware-i386.html
http://www.freebsd.org/releases/7.2R/hardware.html
Downloading and burning the image
Téléchargez la dernière version de PFSense :
http://pfsense.com/ (vous voulez télécharger pfSense.iso)
pfSense 1.2.2 RELEASE est maintenant disponible.
Gravez lʼimage avec votre logiciel favoris, Nero sous windows ou Utilitaire de Disque sous
Mac feront très bien lʼaffaire.
Une fois gravé, formatez la disquette en format FAT.
Pfsense and OpenVPN for new users
Premier démarrage
Insérez le CD-Rom que vous venez de graver et la disquette formaté au en FAT dans votre
système. Configurez votre BIOS pour booter depuis votre CD-Rom. Il est important que
PFSense et OpenVPN pour les novices ! ! ! ! ! ! ! p. 1
www.osnet.eu
votre disquette soit insérée alors que PFSense démarre depuis votre CD-Rom, autrement
vous nʼaurez pas la possibilité de sauvegarder votre configuration sur votre disquette.
Après quelques messages du noyau FreeBSD, on vous demandera si vous souhaitez créer
des VLANs, nous nʼen avons pas lʼutilité, veuillez entrer «n».
Ensuite, PFSense essaiera dʼutiliser les interfaces disponibles sur votre matériel, vous
pouvez utiliser lʼoption «a» pour une auto-détection de ces interfaces.
Saisissez le nom de lʼinterface qui apparaît en haut de lʼécran pour quʼelle soit votre
interface LAN.
Ensuite saisissez le nom de votre seconde interface pour quʼil devienne votre connexion
WAN, pressez simplement «enter» pour continuer. Si vous avez besoin de plus dʼinterface
(DMZ par exemple) vous pouvez les assigner plus tard grace à lʼinterface graphique.
Maintenant vous devriez voir un écran qui ressemble à cela :
Pressez «2» pour saisir lʼadresse IP et le masque de sous-réseau pour votre connexion
LAN.
Dans mon cas «192.168.5.1 et 24 comma masque, sélectionez «non» pour le DHCP.
Interface Web
Si tout sʼest passé comme prévu, vous devriez maintenant être capable de vous connecter à
lʼinterface Web de PFSense. Connectez-vous à un ordinateur connecté sur votre LAN et
ouvrez un navigateur Web vers lʼadresse http://ip_que_vous_avez_saisi_pour_votre_LAN/
vous devriez maintenant voir un écran de bienvenue
Utilisateur : admin
Password : pfsense
PFSense et OpenVPN pour les novices ! ! ! ! ! ! ! p. 2
www.osnet.eu
Si ce nʼest pas le cas vous avez très probablement assigné une mauvaise interface réseau
à votre interface LAN, recommencez à lʼétape «Premier démarrage» et veillez à bien noter
les paramètres de vos interfaces LAN et WAN. Si vous ne parvenez toujours pas à vous
connecter, il y a peut-être un problème avec votre câble réseau.
Internet LAN Router
192.168.75.1
WAN PFSense
192.168.75.50
LAN PFSense
192.168.5.1
LAN 192.168.5.0/24
First Setup
Nous avons commencé à saisir des informations qui dépendent de la topologie de votre
réseau.
Dans mon cas, PFSense est un firewall connecté derrière un routeur 3Com qui fait du
PPPoE vers mon ISP. Mon interface WAN possède donc une IP interne (192.168.75.50)
avec le 3Com comme passerelle (192.168.75.1). Cʼest un cas assez typique pour les petits
réseaux dʼentreprise ; vous pouvez bien évidemment avoir dʼautres sous-réseaux.
Internet
WAN PFSense
IP Internet
LAN PFSense
192.168.5.1
LAN 192.168.5.0/24
Le second cas de figure est quʼil nʼy a pas de routeur pour assurer la connexion PPPoE et
que PFSense prends cela en charge directement.
PFSense et OpenVPN pour les novices ! ! ! ! ! ! ! p. 3
www.osnet.eu
Quel que soit la topologie de votre réseau, vous devrez modifier les champs de PFSense de
façon à ce que cela corresponde à vos besoins, je vais essayer dʼêtre le plus précis possible
afin de vous guider dans votre propre configuration.
Retour vers lʼinterface Web, cliquez sur «System --> General Setup» et vous devriez avoir
un écran similaire à celui présenté ci-dessous :
Sur lʼimage ci-dessus, vous pouvez voir ma configuration pour les paramètres généraux.
Comme vous pouvez le voir jʼai saisi lʼadresse IP de mon routeur 3Com comme serveur
DNS car ce dernier transfère les requêtes vers mon ISP. Il est possible de saisir ses propres
adresses de serveurs DNS si vous possédez un réseau avec ses propres DNS.
Si votre réseau ressemble plus au second schéma, PFSense récupérera les serveurs DNS
directement auprès de votre ISP grâce à PPPoE, veillez simplement à cochez la case «
Allow DNS Servers list to be overridden…» ceci est important.
Comme nom dʼhôte saisissez un nom qui permette dʼidentifier votre firewall sur votre
réseau, si vous posséder un réseau routé sur Internet vous devez saisir un nom de domaine
qui soit résolu.
Si vous ne possédez pas de nom de domaine, vous pouvez utiliser «local».
Ajustez le paramètre NTP et réglez le fuseau horaire dans laquelle se trouve le firewall.
Ensuite nous allons configurer lʼinterface WAN, cliquez sur «Interfaces --> WAN»
PFSense et OpenVPN pour les novices ! ! ! ! ! ! ! p. 4
www.osnet.eu
De nouveau si vos paramètres sont similaires aux miens, clicquez sur «static» comme Type
et saisissez lʼadresse IP de votre routeur comme passerelle (Gateway). Votre adresse IP
WAN doit être sur le même sous-réseau que la passerelle que vous venez de saisir, dans
mon cas 192.168.75.50.
Décochez la case «Block private networds» si vous possédez des réglages similaires aux
miens (lʼinterface WAN fait parti dʼune adresse réseau privée).
Pour le second cas de figure (PFSense prends en charge PPPoE) il faut mettre le champs
«type» sur PPPoE à la place de «static», puis saisir les données de votre compte.
PFSense et OpenVPN pour les novices ! ! ! ! ! ! ! p. 5
www.osnet.eu
Vous pouvez bloquer les réseaux privés pour cette configuration, puisque votre interface
WAN sera lʼinterface officielle grace à PPPoE.
Après cette configuration initiale, vous pouvez passer à lʼétape suivate (pressez le boutton
«save»).
Création des certificats sous Unix/Linux (pas nécessaire
pour une configuration de site à site).
Ceci est déjà décrit de manière assez précise dans les documentations existantes, mais je
vais détailler cela de nouveau. Basculez sur votre environnement Linux/Unix/FreeBSD et
téléchargez le code source dʼOpenVPN. Nous devons créer des certificats pour notre
serveur et pour quelques clients, je vais utiliser des valeurs similaires à celle qui existent
dans la documentation de manière à ce que nous puissions avoir quelquechose de cohérent
(ces paramètres fonctionnent pour moi).
Vous pouvez aussi créer votre certificat sous Windows, ne lʼayant jamais fait je ne peux pas
vous indiquer si cela fonctionne ou pas.
Téléchargez le code source depuis le site http://openvpn.net/download.html vous pouvez
directement le télécharger en utilisant «WGet» ou «fetch» si vous êtes sur un système qui
nʼa pas dʼinterface graphique.
Pour ceux dʼentre vous qui sont sous FreeBSD, le port dʼOpenVPN se trouve ici /usr/ports/
security/openvpn
Détarrez lʼarchive avec la commande «tar -xvzf openvpn-*.tar.gz» et positionnez vous dans
le répertoire «easy-rsa».
PFSense et OpenVPN pour les novices ! ! ! ! ! ! ! p. 6
www.osnet.eu
Ouvrez les fichiers «vars» avec votre éditeur préféré (emacs, vi, …) puis éditez les valeurs
situées à la fin du fichier afin de les faire correspondre à vos propres besoins. Il seront
utilisés comme valeur par défaut dans dʼautres scripts, de manière à ce que vous nʼayez pas
à saisir encore et encore (cette étape nʼest pas nécessaire).
export KEY_COUNTRY=DE
export KEY_PROVINCE=BA
export KEY_CITY=COLOGNE
export KEY_ORG="Organisation name"
export KEY_EMAIL="me@myhost.mydomain"
Vous devrez ensuite exécuter des scripts, si lʼon vous demandes votre «Common Name»
saisissez le nom de lʼhôte que vous avez indiqué dans les «Configurations Générales
(General Setup)» initialement. Voici les commandes que jʼai exécutées :
[/tmp/openvpn-2.0.8/easy-rsa]# source ./vars
[/tmp/openvpn-2.0.8/easy-rsa]# ./clean-all
[/tmp/openvpn-2.0.8/easy-rsa]# ./build-ca
.
Country Name (2 letter code) [DE]: (press enter)
State or Province Name (full name) [BA]: (press enter)
Locality Name (eg, city) [COLOGNE]): (press enter)
Organization Name (eg, company) [Organisation name]: (press enter)
Organizational Unit Name (eg, section) [ ]: (press enter)
Common Name (eg, your name or your server's hostname)
[ ]:gate.local
Email Address [me@myhost.mydomain]: (press enter)
.
Dans le prochain script, vous devez saisir «Server» comme Nom Commun (Common
Name).
Saisissez «y» pour signer le certificat.
[/tmp/openvpn-2.0.8/easy-rsa]# ./build-key-server server
.
Comment construire les paramètres DH :
[/tmp/openvpn-2.0.8/easy-rsa]# ./build-dh
.
Et finalement quelques certificats pour vos clients :
[/tmp/openvpn-2.0.8/easy-rsa]# ./build-key client1
PFSense et OpenVPN pour les novices ! ! ! ! ! ! ! p. 7
www.osnet.eu
.
[/tmp/openvpn-2.0.8/easy-rsa]# ./build-key client2
.
[/tmp/openvpn-2.0.8/easy-rsa]# ./build-key client3
Vous pouvez créer autant de certificats clients que vous le souhaitez. Si par la suite vous
souhaitez avoir plus de clients, créez-les simplement avec la commande ./build-key
nom_du_client
Utilisez toujours un nom différent en paramètre. Mais souvenez-vous les autres clés créées
précédemment doivnet être présentes dans le même répertoire ou si cela ne fonctionne pas
(sauvegardez le répertoire fans lequel vous avez créé les fichiers, de manière à ce que vous
puissiez créer de nouveaux certificats clients sans avoir à ré-installer tout les certificats de
nouveau).
Création manuelle des certifications sur un système Windows (par Hernan Maslowski).
Vous pouvez aussi créer vos certificats avec un programme pour windows 32 appelé «My
Certificate Wizard» http://www.openvpn.se/mycert/
Générez les certificats maître et la clé de lʼAutorité de Certification (CA)
Dans cette section nous allons générer un certificat CA de type certificat/clé/, un certificat
serveur/clé et un certificat/clé pour trois clients distincts.
Ouvrez une fenêtre de type terminal (CMD) et positionnez-vous dans le répertoire
\Program Files\OpenVPN\easy-rsa
Exécutez la commande suivante pour copier les fichiers de configuration à leur place (cela
effacera toutes version pré-existante de vars.bat et openssl.cnf) :
init-config
Editez le fichier var (appelé vars.bat sur Windows) et modifiez les paramètres
KEY_COUNTRY, KEY_PROVINCE, KEY_CITY, KEY_ORG, et KEY_EMAIL.
Ne laissez aucun de ces paramètre vide.
Ensuite, initialisez la PKI.
Next, initialize the PKI.
vars
clean-all
build-ca
La commande finale (build-ca) générera le certificat de lʼautorité de certification (CA) et la
clé associée en invoquant la commande interactive :
ai:c:\program files\openvpn\easy-rsa\build-ca
Generating a 1024 bit RSA private key
............++++++
...........++++++
PFSense et OpenVPN pour les novices ! ! ! ! ! ! ! p. 8
www.osnet.eu
writing new private key to 'ca.key'
-----
You are about to be asked to enter information that will be
incorporated into your certificate request.
What you are about to enter is what is called a Distinguished Name
or a DN.
There are quite a few fields but you can leave some blank
For some fields there will be a default value,
If you enter '.', the field will be left blank.
-----
Country Name (2 letter code) [KG]:
State or Province Name (full name) [NA]:
Locality Name (eg, city) [BISHKEK]:
Organization Name (eg, company) [OpenVPN-TEST]:
Organizational Unit Name (eg, section) []:
Common Name (eg, your name or your server's hostname) []:OpenVPN-CA
Email Address [me@myhost.mydomain]:
Veuillez noter que la plupart des informations saisies sont les valeurs par défaut inscrite
dans les variables du fichier «vars.bat». Le seul paramètre qui doit être spécifiquement saisi
est le «Common Name». Dans lʼexemple ci-dessus, jʼai utilisé «OpenVPN-CA».
Génération du certificat et de la clé pour le serveur
Ensuite, nous allons générer un certificat et une clé privée pour le serveur.
build-key-server server
Comme à lʼétape précédente, la plupart des paramètres peuvent être les paramètres par
défaut. Quand le «Common Name» vous est demandé, saisissez «server». Deux autres
réponses requièrent des réponses complètes «Sign the certificate [y/n]» et «1 out of 1
certificate requests certified, commit [y/n]».
Génération des certificats et des clé pour 3 clients
La génération des certificats clients est très similaire aux étapes que vous venez de faire.
build-key client1
build-key client2
build-key client3
Si vous voulez protéger les clés de vos clients, utilisez la commande «build-key-pass»
au lieu de «build-key».
Souvenez-vous que pour chaque client, il faut être bien certain de saisir le «Common Name»
approprié lorsque lʼon vous le demandera, par ex. «client1», «client2», «client3». Utilisez
toujours un «Common Name» unique pour chaque client.
Génération des paramètres Diffie Hellman
Les paramètres Diffie Hellman doivent être générés pour le serveur OpenVPN.
PFSense et OpenVPN pour les novices ! ! ! ! ! ! ! p. 9
www.osnet.eu
build-dh
Sortie standard :
ai:c:\program files\openvpn\easy-rsa\build-dh
DH parameters, 1024 bit long safe prime, generator 2
This is going to take a long time
................+...........................................
...................+.............+.................+.........
......................................
Les fichiers clés
Nous allons maintenant trouver les clés nouvellement générés et les certificats dans le sous-
répertoire «keys». Voici une explication détaillé des différents fichiers générés.
Filename Needed By Purpose Secret
ca.crt server + all clients Root CA certificate NO
ca.key key signing Root CA key YES
machine only
dh{n}.pem server only Diffie Hellman NO
parameters
server.crt server only Server Certificate NO
server.key server only Server Key YES
client1.crt client1 only Client1 Certificate NO
client1.key client1 only Client1 Key YES
client2.crt client2 only Client2 Certificate NO
client2.key client2 only Client2 Key YES
client3.crt client3 only Client3 Certificate NO
client3.key client3 only Client3 Key YES
Nous avons maintenant toutes les clés nécessaires, nous pouvons donc continuer et passer
à lʼétape suivante.
Configuration de lʼOpenVPN pour les guerriers de la route (= les clients distants)
Ok, nous sommes enfin prêt à configurer OpenVPN, cliquez «VPN --> OVPN» dans le menu
et la petite case «+» pour ajouter un tunnel.
PFSense et OpenVPN pour les novices ! ! ! ! ! ! ! p. 10
www.osnet.eu
Comme vous pouvez le voir jʼai utilisé «TCP» comme protocole puisquʼUDP est connu
comme étant mal filtré par certain routeurs. Utilisé TCP est un peu plus lent, mais plus sûr
pour le moment.
Cliquez sur «Dynamic IP», nous souhaitons autorisé les clients distants avec une adresse
distante inconnue à se connecter à notre serveur (le typique «guerrier de la route»).
«Address pool» doit être un sous-réseau indépendant que vous nʼutilisez nulle part ailleurs.
Cʼest important ! Ne saisissez pas le même sous-réseau que celui de votre LAN ou de votre
WAN. Dans mon cas jʼai utilisé «192.168.200.0/24».
Changez la méthode dʼauthentification «Authentication method» à PKI.
Maintenant nous devons copier et coller nos clés, utilisez votre éditeur de texte favoris pour
ouvrir les fichiers en mode texte (vous pouvez utiliser la commande «cat nom_du_fichier»
sous Linux/Unix/BSD ou Notpad sous Windows). Incluez toujours les sections -----BEGIN
CERTIFICATE----- et -----END CERTIFICATE---- ainsi que tout ce quʼil y a entre.
Regardez bien ou chaque fichier est supposé aller :
PFSense et OpenVPN pour les novices ! ! ! ! ! ! ! p. 11
www.osnet.eu
Après que les certificats sont en place, désactivez la compression LZO «LZO-
compression» (pour tester, si tout fonctionne vous pouvez lʼactiver et changer la valeur dans
le fichier client comme décrit après). Saisissez une description intelligente dans le champ
«Description», comme «OVPN des guerriers de la route». Comme dʼhabitude cliquez sur
«Save».
Si vous voulez autorisé vos guerriers de la route à vous connecter à dʼautre sous-réseaux
de la même façon quʼils se connectent à lʼinterface LAN (par exemple la DMZ), vous devez
configurer une route dans le champ «Custom Options». Si votre DMZ est 192.168.100.0/24
par exemple, vous devez inscrire la route suivante :
push «route 192.168.100.0 255.255.255.0»
Ceci afin que vos guerriers de la route puissent se connecter à votre DMZ.
Les règles de firewalling
Nous avons besoin de règles de firewalling de base pour que notre solution soit
opérationnelle. Ensuite si vous êtes certain que tout fonctionne comme souhaité, vous
pourrez définir des règles plus complexes suivant vos besoins.
Depuis le menu cliquez «Firewall --> Rules», ensuite cliquez sur le bouton LAN. Dans mon
cas la règle qui permet dʼautoriser le trafic LAN pour tout ce qui existe était déjà créée, si ce
nʼest pas le cas, cliquez la case «+» et éditez la valeur en suivant lʼexemple ci-dessous :
PFSense et OpenVPN pour les novices ! ! ! ! ! ! ! p. 12
www.osnet.eu
Lʼoption de «Log packets that are handled by this rule» nʼest pas nécessaire, mais cʼest pas
mal de la conserver pour la période de test. Les règles doivent maintenant ressembler à
cela :
PFSense et OpenVPN pour les novices ! ! ! ! ! ! ! p. 13
www.osnet.eu
Ensuite cliquez sur lʼonglet WAN puis sur la petite icône «+» pour ajouter une nouvelle
règle :
Comme protocole saisissez «TCP/UDP» comme nous sommes entrain de tester, ensuite
éditez la règle pour ne correspondre quʼau seul protocole que vous aurez défini.
«Destination port range» est le port sur lequel notre serveur OpenVPN écoute, par défaut
cʼest le port 1194. La règle devrait ressemblé à cela après avoir été sauvegardée :
PFSense et OpenVPN pour les novices ! ! ! ! ! ! ! p. 14
www.osnet.eu
Ok, premier objectif accompli ;-)
Interfaces, OpenVPN et règles de firewall sont configurées, nous devons seulement
sauvegarder la configuration sur une disquette et rebooter pour voir si tout redémarre
comme prévu.
Sauvegardez la configuration sur une disquette
Si vous avons un écran et un clavier connecté à votre firewall PFSense, vous pouvez
directement choisir lʼoption décrite ci-après, dans le cas contraire, vous devez activer le
serveur SSH. Cliquez sur «Setup ---> Advanced» dans le menu et activer «Secure Shell»
comme indiqué ci-dessous :
Enfin vous pouvez utiliser votre client SSH favoris pour vous connecter à PFSense (utilisez
lʼadresse IP de votre interface LAN), sur Windows vous pouvez utiliser Putty. Si lʼon vous
demande votre nom dʼutilisateur et votre mot de passe, saisissez «admin» et
«pfsense» (pensez à changer cela avant la mise en service du Firewall).
PFSense et OpenVPN pour les novices ! ! ! ! ! ! ! p. 15
www.osnet.eu
Vous verrez un écran similaire à celui-ci (les nouvelles versions proposent un peu plus
dʼoptions) :
Saisissez «98» et pressez sur «enter», répondez à la question suivante par «fd0» et
pressez «enter» de nouveau, la configuration sera sauvegardée sur une disquette. Si «98»
nʼest pas affiché dans le menu, vous avez peut-être oublié dʼinséré la disquette avant de
booter depuis le CD-Rom. Après que la sauvegarde soit finie, pressez «5» et PFSense se
rebootera.
Laissez PFSense rebooter, si tout fonctionne comme prévu, vous devriez être capable de
vous connecter à lʼinterface web comme vous le faisiez avant (PFSense lira
automatiquement la configuration depuis la disquette lorsquʼil boot).
Note : les versions plus récentes de PFSense vous autorisent à sauvegarder votre fichier de
configuration sous forme de fichier XML. Je vous encourage vivement à utiliser ce type de
méthode et à tester une reconfiguration de scratch à partir dʼune sauvegarde XML.
Le temps est maintenant venu de sʼintéresser à la configuration des clients, puisque la
plupart des personnes qui utilisent Linux / Unix savent ce quʼelles font, je ne mʼintéresserait
quʼà la configuration Windows (les indications sont les mêmes, il vous suffit de les copier /
coller).
Configuration pour nos guerriers de la route sous Windows
Maintenant nous allons configurer un client standard sous Windows qui sera capable de se
connecter depuis nʼimporte quel réseau dans le monde. Sous Windows assurez vous que
vous avez suffisamment de permissions pour configurer une route et installer de nouvelles
interfaces, vous aurez probablement besoin de privilèges de niveau «administrateur» (à
valider).
Downloadez le client OpenVPN depuis http://openvpn.se et installez-le.
Le client installe une nouvelle interface réseau avec un nom assez long quʼil faudra
renommer en «ovpn» ou quelque chose de similaire (court et sans espace).
Regardez :
PFSense et OpenVPN pour les novices ! ! ! ! ! ! ! p. 16
www.osnet.eu
Maintenant créez un nouveau fichier texte dans «c:\program files\openvpn\config
folder» (où là ou vous lʼavez installé) nommé «pfsense.ovpn» (vous pouvez modifier
pfsense en quelquechose dʼautre, mais assurez-vous de bien conserver lʼextension .ovpn).
Copier-coller la configuration suivante :
float
port 1194
dev tun
dev-node ovpn
proto tcp-client
remote yourpfsensebox 1194
ping 10
persist-tun
persist-key
tls-client
ca ca.crt
cert client1.crt
key client1.key
ns-cert-type server
#comp-lzo <- to enable LZO remove the #
pull
verb 4
dev-node ovpn doit correspondre au nom de lʼinterface que vous avez renommée,
yourpfsensebox lʼadresse IP de votre firewall PFSense (ou du routeur qui fait du NAT
comme dans mon cas). Souvenez-vous des certificats clients ? Nous devons copier certain
dʼentre eux dans le même répertoire, pour le premier client, copier «ca.crt», «client1.crt» et
«client1.key». Vous aurez toujours besoin de «ca.crt» et du bon certificat client.
PFSense et OpenVPN pour les novices ! ! ! ! ! ! ! p. 17
www.osnet.eu
Maintenant prenez une bonne respiration et cliquez sur le fichier «pfsense.ovpn» et
sélectionnez «Start OpenVPN on this configuration file», le client tentera de se connecter à
votre Firewall PFSense (vous devez tester cela depuis un réseau externe).
Si la liaison tunnel a pu être établie correctement («Initialization sequence completed»
devrait être le dernier log qui sʼaffichera sur votre shell avec des «RRWWRrwrw» qui
suivent) et vous ne pouvez pas pingé les hôtes internes, gardez en mémoire que vous
devez indiquer PFSense comme gateway / Routeur par défaut sur tout les serveurs LAN
auxquels vous souhaitez pouvoir vous connecter.
Voilà, le Tunnel devrait être maintenant prêt à lʼemploi.
PFSense et OpenVPN pour les novices ! ! ! ! ! ! ! p. 18
www.osnet.eu
Configuration dʼun OpenVPN de site à site
Dans cette section, je vais vous expliquer comment configurer PFSense avec OpenVPN
pour connecter deux sites avec un
Tunnel persistant. Bureau LAN 1
192.168.0.0/24
Bureau1 LAN : 192.168.0.0/24
Bureau2 LAN : 192.168.1.0/24
LAN PFSense
192.168.0.1
Imaginez la situation suivante :
Nous voulons faire en sorte que les
deux réseaux soit «comme
transparent», de façon a ce que tous
les hôtes du Bureau 1 puissent
WAN PFSense
accéder aux hôtes du Bureau 2 et IP Internet
vice-versa.
Configurez PFSense comme indiqué
dans lʼexemple précédent (vous Internet
pouvez omettre la partie concernant
les «guerriers de la route» si vous ne
prévoyez pas dʼavoir des clients
distants). WAN PFSense
IP Internet
Si les deux sites ont accès lʼInternet,
la configuration suivante devrait leur
permettre de fonctionner.
Si vous avez déjà configuré PFSense
pour les «guerriers de la route» vous
d e v e z c o n fi g u r e r u n t u n n e l LAN PFSense
supplémentaire, ne modifiez pas la 192.168.1.1
configuration actuelle !
Bureau 1 :
Nous allons maintenant configurer Bureau LAN 2
192.168.1.0/24
«Bureau 1» comme serveur. Cliquez
sur «VPN --> OpenVPN» et ajoutez un
nouveau tunnel en cliquant sur lʼicône
«+» :
PFSense et OpenVPN pour les novices ! ! ! ! ! ! ! p. 19
www.osnet.eu
Modifiez le protocole en TCP, si vous avez des tunnels complémentaires souvenez-vous
dʼutiliser un autre port que celui précédemment configuré, jʼutilise 1193 puisque 1194 est
déjà utilisé pour ma configuration tunnel pour les «guerrier de la route».
«Address pool» doit être un réseau que vous nʼutilisez nulle part ailleurs, jʼutilise
192.168.10.0/24 puisque ni Bureau1, ni Bureau2 nʼutilise ce sous-réseau.
Pour «Remote network» saisissez le réseau LAN du Bureau2 (souvenez-vous que nous
configurons cela sur sur le Firewall de Bureau1) il faut donc indiquer ici 192.168.1.0/24.
Maintenant nous allons créer une clé partagée «Shared key».
Connectez-vous à votre Firewall PFSense sur Bureau1 par SSH et saisissez 8 dans le shell
qui se présente à vous, puis saisissez la commande suivante :
# openvpn --genkey --secret shared.key
Cette commande va créer les clés partagés pour ce serveur OpenVPN. Maintenant
concaténons ce fichier puis copions / collons le dans notre lʼinterface web de PFSense.
# cat shared.key
PFSense et OpenVPN pour les novices ! ! ! ! ! ! ! p. 20
www.osnet.eu
Pressez sur «Save». Rebootez le Firewall pour voir si tout remonte normalement.
Maintenant copiez la clé partagé que vous avez utilisé sur une clé USB ou par un autre
moyen sécurisé vers le Bureau2 (évitez les e-mail).
Voilà, la première partie a été menée à bien, nous avons configuré le «tunnel dʼécoute»,
souvenez-vous de créer une règle de Firewall similaire à celle créé précédement afin
dʼautoriser le trafic sur le port 1193 sur votre interface WAN (vérifiez dans la section
précédente comment cela est réalisé).
Bureau2 :
Sur le Bureau2 nous allons configurer le côté client tu tunnel, cliquez sur «VPN -->
OpenVPN --> Client» comme décrit ci-dessous :
Et de nouveau cliquez sur lʼicône «+» pour ajouter un tunnel.
Ayez à disposition la clé partagé que nous avons créé sur Bureau1, nous allons en avoir
besoin.
Indiquez le protocole à «TCP», «Server Address» doit indiquer lʼadresse IP officiel du
Bureau1 (si ce nʼest pas lʼadresse IP WAN de PFSense, votre routeur devra offrir des
fonctions de port-forwarding), le port serveur «Server Port» est 1193. «Interface IP» doit être
remplie avec votre réseau local. Le champ «Remote network» est le sous-réseau de
Bureau1.
Maintenant collez la clé partagée de Bureau1 dans le champs approprié. Cliquez «Save» et
rebootez votre routeur pour voir si tout fonctionne comme prévu.
PFSense et OpenVPN pour les novices ! ! ! ! ! ! ! p. 21
www.osnet.eu
Le tunnel entre les deux sites devrait maintenant être en état de marche. Essayez de
pinguer les hôtes de chacun des réseaux pour vérifier le bon fonctionnement du tunnel.
Et maintenant ?
La seule chose quʼil vous reste à faire est de consolider vos règles de firewall et dʼactiver la
compression LZO si vous le souhaitez. Vous pouvez basculer sur UDP si la vitesse est un
facteur clé, changez simplement la valeur du tunnel, les règles du Firewall pour le WAN et le
fichier de la configuration client. Si vous devez autoriser accès à votre DMZ ou à dʼautres
interfaces vous devez propager les routes dans la configuration de votre tunnel.
PFSense et OpenVPN pour les novices ! ! ! ! ! ! ! p. 22
www.osnet.eu
FAQ
Dans cette section je vais ajouter des solutions pour solutionner les problèmes communs qui
peuvent exister après avoir suivi ce tutoriel.
1. Je ne parviens pas à généré les commandes qui permettent de généré les clés
OpenVPN
✓ Vous devez probablement utiliser un shell non compatible, essayez dʼinstaller
«bash». Vous pouvez aussi généré les clés avec un programme Windows appelé
«My Certificate Wizard» : http://mycert.sandbox.cz
2. Comment puis-je accéder au partage Windows «Windows Share» sans faire du
bridging ?
✓ Pour accéder au partage Windows, vous devez installer un serveur WINS sur votre
réseau et configuré tous les serveurs avec des points de partage afin quʼils lʼutilisent
(utilisez TCP comme protocole). Dans la configuration de votre tunnel, dans le champ
«Custom Options» vous devez saisir lʼadresse de votre serveur DNS interne et celui
de votre serveur WINS. Une chaîne valable pourrait ressembler à cela (vous pouvez
entrer plus dʼoption «push»; séparez-les simplement par un «;») :
push "dhcp-option DNS 192.168.0.130";push "dhcp-option WINS
192.168.0.131"
3. Avertissement pour les firewall Windows !
✓ Les firewall Windows ont des problèmes avec lʼOpenVPN, veuillez désactiver le
Firewall sur votre interface tun/tap si vous avez des problèmes pour vous connecter.
✓ En règle générale il est recommandé de désactiver tout les Firewall locaux pendant
la phase de test.
Amusez-vous bien avec ce fantastique produit.
Gino Thomas
http://www.uplinksecurity.de
thomas0@fhm.edu
Traduction Française réalisée par Grégory Bernard, société ToDoo.
http://www.osnet.eu
info@osnet.eu
PFSense et OpenVPN pour les novices ! ! ! ! ! ! ! p. 23
You might also like
- Planification Radio D'un Reseau 3GDocument60 pagesPlanification Radio D'un Reseau 3GSif Eddine Sellami83% (12)
- SWEP01 SoaBS FR PRINT PDFDocument40 pagesSWEP01 SoaBS FR PRINT PDFRom PrettydwarfNo ratings yet
- Pf3 Circuits Anal Et NumDocument4 pagesPf3 Circuits Anal Et Numdupont lavoisier100% (5)
- Cours de MétrologieDocument67 pagesCours de Métrologiedomgue lorraine ildaNo ratings yet
- Ashley Sivil CVDocument2 pagesAshley Sivil CVapi-200670817No ratings yet
- MondoLinguo Modele RentreeDocument4 pagesMondoLinguo Modele RentreeAmelia Gutierrez GutierrezNo ratings yet
- Documentation Technique PDFDocument8 pagesDocumentation Technique PDFEslem IslamNo ratings yet
- Dossier Schema 3 Demarrage Moteur AutomatisationDocument16 pagesDossier Schema 3 Demarrage Moteur AutomatisationEl Kachani Abderrahman100% (1)
- Activ 2Document1 pageActiv 2mister633No ratings yet
- Annale DSCG Ue3 2010 SujetDocument8 pagesAnnale DSCG Ue3 2010 SujetSallouniYassineNo ratings yet
- Instructivo para Calculo de Volumnes de TanquesDocument16 pagesInstructivo para Calculo de Volumnes de TanquesLuz MainoNo ratings yet
- Pack 2 - TranscriptionDocument2 pagesPack 2 - TranscriptionBounegab YoucefNo ratings yet
- ST Tutor3 Python Scikit PDFDocument11 pagesST Tutor3 Python Scikit PDFAlioune GayeNo ratings yet
- 03 Exercice Revision Word CorrDocument2 pages03 Exercice Revision Word CorrFattahe FattahNo ratings yet
- Livret 4A Cahier Cours-FINALDocument160 pagesLivret 4A Cahier Cours-FINALHmidi Fredj100% (7)
- PadletDocument5 pagesPadletapi-224553661No ratings yet
- 2eme Partie Chapitre 4 Gestion Du Temps - Cours EOE 1ere BAC SEGDocument6 pages2eme Partie Chapitre 4 Gestion Du Temps - Cours EOE 1ere BAC SEGSy-Mohammed Azzouzi100% (3)
- Modulation GSM UMTSDocument20 pagesModulation GSM UMTSMathieu BolléNo ratings yet
- Data Sheet 6000 PRC SERIE PDFDocument2 pagesData Sheet 6000 PRC SERIE PDFIvailo ZapryanovNo ratings yet
- Sim201 7 C++11Document25 pagesSim201 7 C++11BlooD LOVERNo ratings yet
- Cours ScriptDocument7 pagesCours ScriptDjo MounirNo ratings yet
- SysExp Cours1Document15 pagesSysExp Cours1Mira AllaliNo ratings yet
- Adie Catalogue de Services 2016Document64 pagesAdie Catalogue de Services 2016serignemodouNo ratings yet
- Faits Documents PDFDocument2 pagesFaits Documents PDFBrandonNo ratings yet
- TT5VDocument17 pagesTT5VFrancis TaisantNo ratings yet
- Cours IA Chapitre2Document64 pagesCours IA Chapitre2Zeindine AhmednahNo ratings yet
- Veille ConcurrentielleDocument4 pagesVeille ConcurrentielleLalita_31No ratings yet
- 41 Siemens Step7 Manager Tutorial Rev04Document27 pages41 Siemens Step7 Manager Tutorial Rev04Мхамед Аит Абдерахман100% (1)
- CV Ismail LyakoubiDocument2 pagesCV Ismail LyakoubiasmaeNo ratings yet