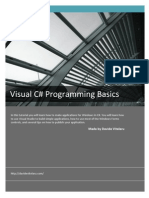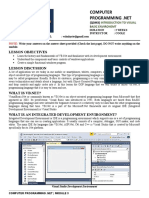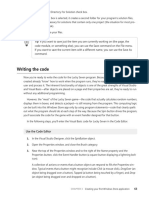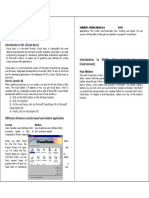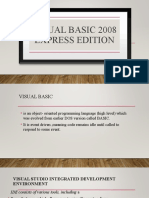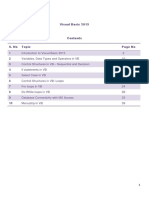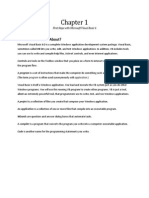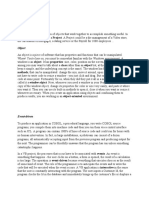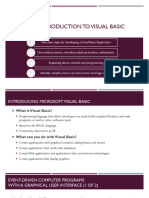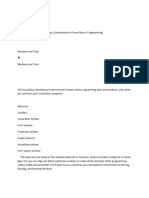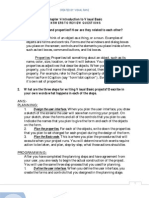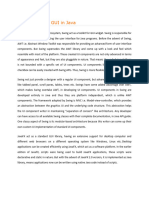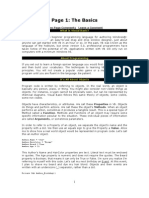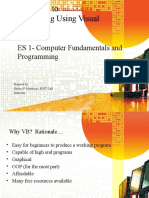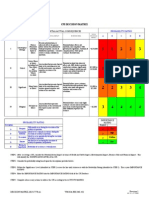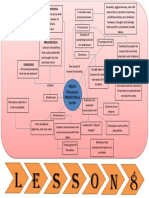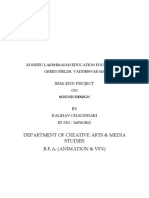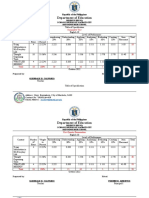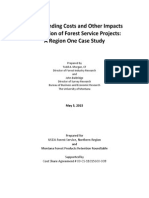Professional Documents
Culture Documents
Getting started with GAMBAS IDE
Uploaded by
Holguer José Beltrán AbreoOriginal Description:
Original Title
Copyright
Available Formats
Share this document
Did you find this document useful?
Is this content inappropriate?
Report this DocumentCopyright:
Available Formats
Getting started with GAMBAS IDE
Uploaded by
Holguer José Beltrán AbreoCopyright:
Available Formats
Getting started with GAMBAS
What is Gambas?
Gambas is a Linux free integrated development environment (IDE) base on a
Basic interpreter, like Visual Basic. It is a Basic language with object
extensions whose syntax will be familiar for developers who have used
Visual Basic. One of the virtues of Gambas is that fully integrate 3 very
important elements to make a usable programming language: the language
itself, and modern and easy IDE, and the interface objects toolkit. This
tutorial will get you up to speed on Gambas programming.
Welcome to Gambas
Gambas is the fastest and easiest way to create Linux application.
Regardless you are new or experimented in Linux programming, Gambas
provides a very complete toolbox of widgets (known as controls in Windows
world) that simplify the rapid development of applications.
Installing Gambas
Refer to the Gambas home page (http://gambas.sourceforge.net/) for download
the latest version and follow the instructions for compiling & installing.
Also you can install Gambas from your distribution repository.
Where to get help
It is a undeniable fact that documentation is a very important part of
useful software. Probably at this point, you already find out that one of
the biggest issues in the free and free software is not the software
itself, but the lack of good and updated tutorials or manuals. The majority
of the good FOSS aren't accompanied by full manuals. Gambas has a lot of
good samples as part of the installing package, and there is good
documentation and examples on line. My recommendations is to you get
familiar with the material of the following links:
● http://gambas.sourceforge.net/
● http://gambasdoc.org/help
● http://www.gambasforge.net/
You can also subscribe to mailing lists and forums.
Developing applications in Gambas
Only will take a few minutes to build your first application in Gambas. The
graphic user interface (GUI) will be quickly created by drawing on the form
widgets like text boxes or command buttons. Then you will set some
properties to the form and widgets to specify values like text, color or
Getting started with GAMBAS Page 1 of 11.
size. Finally, some code must be written to bring to life your application.
Those basic steps that you'll use to create your first application, will
show you the principles that you will use for develop any other application
in Gambas.
This tutorial provides a review or the developing application process and
describe the terms and skills you need to use Gambas and will guide you
step by step trough few simple applications.
Interactive development
Gambas allows the interactive development, in other words, run the
application frequently during the development, instead of write, compile
and then test the code. With this technique you can see the results of your
code while you still working on it, instead of waiting to compile.
IDE elements
One of the greatest roadblocks on Linux programming is that most of the
languages don't not fully integrated the language itself, the GUI framework
and the IDE. The Gambas IDE provides a nice set of tools to develop the GUI
and every object on the form can be coded as required by the application.
This tutorial refers to the IDE elements as follows: Menu bar, Tool bar,
Tool box, Project visor, Form designer, Properties visor & Code editor.
Getting started with GAMBAS Page 2 of 11.
Menu bar
Tool bar
Project
viewer
Form Properties
designer viewer
Tool box
Console
Code editor
Say Hello to the world
“Gambas is the fastest and easiest way to create Linux application”. Oh!
really, how fast In order to find it out, lets try the following “Hello
world”.
1.- Fire up your Gambas IDE, then on the Welcome
screen select New project. This opens the New project
Wizard.
2.- On screen 1 select QT graphical application.
Getting started with GAMBAS Page 3 of 11.
3.- Select a location to save your project. My
recommendation is you to create a folder named
“Projects” to save all projects related to this
tutorial.
4.- Type a name for your project. For this lesson
you'll name the project “HelloWorld” (with no spaces)
and as title type “Hello World”. Accept any dialog
that could been shown.
5.- On the Project viewer from the contextual menu of
Forms>FMain select Edit form. Now you are ready to
start.
Tip: Explore all tabs of widgets available on the
Toolbox.
Do you remember the basic steps to create a Gambas application?
1. Create the interface.
2. Set properties.
3. Write code.
Creating the GUI
Forms are the base to create the application GUI by adding widgets, other
forms and dialog boxes to your application.
To draw a widget using the toolbox
1. Click over the tool for the widget you want to draw.
2. Move the cursor inside the form.
3. Put the cursor where you want to set the upper-left corner of the
widget.
Getting started with GAMBAS Page 4 of 11.
4. Drag the cursor until the control be the size you want. “Drag” means
hold the mouse's left button while move an object with the mouse.
5. Release the mouse button and the widget will appear over the form.
Or you can double click over the tool's widget and a default size
widget will appear in the upper-left corner of the form, then you can
move it to other location in the form.
For this first application you will use three widgets form the toolbox: a
Label, a Text box and a Button.
Setting properties
The next step is set properties to the object you create. The Properties
visor makes this task very easy. You can open the Properties visor
selecting from the Menu bar or using the widget's contextual menu (right
click over the widget)
To set properties
1. Show the Properties visor for the selected object.
2. From the properties list select the name of the property.
3. On the right column type or select the new setting for the property.
Set the properties for the widgets you just created according the following
table:
Control Property Setting
Label1 Text “Tell me your name:”
Label1 Alignment Center
Button1 Text “&Hello”
TextBox1 Text “Write your name here”
FormMain Text “My first Gambas project”
Now arrange the widgets to look like this:
Writing the code
The Code editor is where you write the code for your application. The code
is a set of language statements, constants & declarations.
Getting started with GAMBAS Page 5 of 11.
To open the Code editor
Double click over the object you want to write code or on the Resources
visor select the name of the form or module and from the contextual menu
select Edit class.
Creating Event Procedures
The code in Gambas is divided in small blocks called procedures. An event
procedure (knows as slots in QT language), like the ones you will create
for this lesson, contains the code that will be executed when an event
occurs, such as when a user clicks a button. An event procedure combine the
name of the object (defined in the property name), a underscore (“_”) and
the name of the event. For instance, if you wish a button named Button1
call an event procedure when it is clicked the procedure will be named
Button1_Click().
To create an event procedure
1. Select the object.
2. Double click over the object to write the code for the default event.
In the specific case of the button is the Click event. Or you can use
the widget's contextual menu and select the required event. Note that
a template for the procedure is inserted in the Code editor.
3. Write the code between the statements PUBLIC SUB & END SUB. For this
lesson write the following code:
Label1.Text = "Hello " & Textbox1.Text & ". This is my first Gambas
project!".
The code for the procedure must be look like this:
PUBLIC SUB Button1_Click()
Label1.Text = "Hello " & Textbox1.Text & ". This is my first Gambas project!"
END SUB
As you can see the code consists just change the property text of the
Label1 widget to “Hello <some text>. This is my first Gambas project!”. The
syntax for this sample is very simple: object.property. Where object is
Label1 and Text is the property. You can use this syntax to change the
properties of any object, forms or widgets, in response to events that
occur while your application is running.
Running the application
In order to run the application select Debug>Run from the Menu bar or click
over the start icon on the Tool bar or press [F5] on the keyboard.
Now type your name on the text box replacing the current text. Input your
name and click the Hello button and if your name is “Ricardo Arjona” you'll
see the following result. As you can see develop Linux application with
Gambas is indeed fast and easy. Save your project, select File>Save project
from the Menu bar.
Getting started with GAMBAS Page 6 of 11.
Gambas provides lot more tools that the used in this first application so
sooner you will use many other features to manage and customize your
applications. Review the samples code included on the Gambas package is an
excellent way to learn more about all the kind of applications you can
develop with Gambas. And who knows, probably you will develop the killer
app that the open source community is expecting. Refer to
http://en.wikipedia.org/wiki/Killer_application if you want to learn more
about the “killer app” concept.
Designing a GUI
The easiest way to allow users interact with applications is providing
visual objects, like buttons or menus, over the forms, that the users can
click to produce a result. You can use the button widget on the toolbox or
create your own buttons using a PictureBox widget containing a graphic as
an icon. The GUI concept was the breakpoint in the personal computer
history, an idea invented by Xerox, commercially developed by Apple, and
later stolen by Microsoft, well, it's what I heard.
Common widgets on GUI's
Tex boxes, labels, buttons, menus, check boxes, radio buttons, combo boxes,
list boxes, probably are the most commonly used widgets to develop GUI's,
so they are a good point to start. Create a new project named
“CommonWidgets” using the same parameters of the previous lesson.
Create the following widgets and set the properties as follows:
Control Property Setting
FMain Text “Common Widgets”
Label1 Text “Who is the best soccer player in the
history?”
RadioButton1 Text “Pele”
RadioButton2 Text “Maradona”
RadioButton3 Text “Santi Munez”
RadioButton4 Text “Other”
Label2 Text “(Please specify)”
Getting started with GAMBAS Page 7 of 11.
Label2 Enabled False
TextBox1 Text (Empty)
TextBox1 Enabled False
Button1 Text “1.- Calculate I&Q”
Separator1
CheckBox1 Text “Do you think this is a Killer App?”
Button2 Text “2.- &Calculate IQ”
Separator2
Label3 Text “Select your favorite movie”
ComboBox1 List Matrix
(This property has its own editor. Insert Die Hard
the list elements as required.) Shrek
ComboBox1 Sorted True
Button3 Text “3.- C&alculate I&Q”
Separator3
Label4 Text “Select your favorite color”
ListBox1 List Black
(This property has its own editor. Insert White
the list elements as required.) Red
Blue
Green
Yellow
ListBox1 Sorted True
Button4 Text “4.- Ca&lculate I&Q”
Separator4
Button5 Text “E&xit”
Button5 ToolTip “I'm out of here. This is non sense!!!”
Arrange all objects to look as the following picture.
Getting started with GAMBAS Page 8 of 11.
If you run the application at this point you will see a nice form but
without any functionality. So you need to start to write some code.
Double click on the Exit button (Button2), and add the following code
between the statements PUBLIC SUB & END:
1. PUBLIC SUB Button2_Click()
2. Message.Info("Bye, bye!!!", "Exit")
3. FMain.Close()
4. END
When you click the “Exit” button the effect will be that a dialog is shown
with the Info icon, the message “Bye, bye!!!”, and a button with the text
“Exit”. Rewrite the line 2 to Message.Info("Bye, bye!!!") and rerun to see
what happen. As you can see if you omit the second argument, a default
button “OK” is shown. Finally in the line 3 the form Fmain calls the its
method Close() closing the application. Now you can understand the benefits
of interactive development, you can review the effects of your code while
you still developing it.
Getting started with GAMBAS Page 9 of 11.
You can learn more by exploring the local Gambas Documentation that you get
when press [F1]. By the way, as you remember you select the option QT
graphical application from the New project wizard, that means that most of
the help you will need is under the Gambas Component gb.qt.
When you run the application you surely note that the “Please specify”
label and the text box are always disabled but you want enable them when
the “Other” ratio button is selected. Lets write some code to fix this
behavior. Write code for the Click event on the RattioButton4 widget as
following:
1. PUBLIC SUB RadioButton4_Click()
2. IF RadioButton4.Value = TRUE THEN
3. Label2.Enabled = TRUE
4. TextBox1.Enabled = TRUE
5. ELSE
6. Label2.Enabled = FALSE
7. TextBox1.Enabled = FALSE
8. ENDIF
9. END
When the user click “Other” the event procedure evaluates what the value of
RadioButton4 is (line 2), if is true enable the two widgets (lines 3 & 4),
else (line 5) disable them (lines 6 & 7). When a IF statement perform more
than one line of code need to be closed with the ENDIF statement (line 8).
This event procedure will work for the other 3 radio buttons, so copy-paste
the same code for all radio buttons Click events (there is a better way to
do this but for this lesson lets do it like this). This decision structure
is known as IF-THEN-ELSE.
Now the final touch, lets write code for the “1.- Calculate IQ” button
Click event. Write the following code, then run the application, play a
little with the possible selections, evaluate them, and lets see if you can
figure out how the code is affecting the result.
1. PUBLIC SUB Button1_Click()
2. DIM SoccerPlayer AS String
3.
4. 'Evaluates the selected RadioButton to know the selected player
5. IF RadioButton1.Value = TRUE THEN SoccerPlayer = "Pele"
6. IF RadioButton2.Value = TRUE THEN SoccerPlayer = "Maradona"
7. IF RadioButton3.Value = TRUE THEN SoccerPlayer = "Santi Munez"
8. IF RadioButton4.Value = TRUE THEN SoccerPlayer = TextBox1.Text
9.
10. 'Shows a message for the selected option
11. Message.Question("You select " & SoccerPlayer & ". Are you crazy?", "Yes", "No",
"Maybe")
12. END
First you declare a string variable named SoccerPlayer (line 2), depending
on what radio button is selected the variable SoccerPlayer will store the
name of the selected player (lines 5 – 8). Dialog box is shown with a
message and the name of the selected player (line 11). Lines 4 & 10 are
comments that don't have any effect on the application, but for the
programmer are very useful, especially if you are team working on a big
project. The Gambas interpreter will ignore all lines beginning with an
apostrophe (').
Gambas provides the SELECT-CASE structure as alternative for the IF-THEN-
ELSE for selectively execute one block of statements from among multiple
block of statements. It is the same functionality of the IF-THEN-ELSE but
Getting started with GAMBAS Page 10 of 11.
it is more readable when there are many choices. Lets see the SELECT-CASE
structure in action, write the following code for the “3.- Calculate IQ”:
1. PUBLIC SUB Button3_Click()
2. 'Evaluates the selected movie
3. SELECT CASE ComboBox1.Text
4. CASE "Matrix"
5. Message.Warning("You are a NERD!?!?!?", "Am", "I", "Right?")
6. CASE "Die Hard"
7. Message.Error("Hasta la vista baby")
8. CASE "Shrek"
9. Message.Info("I kind of like you!")
10. END SELECT
11. END
Depending on the selected movie (value of the property Text from the
ComboBox1) different messages are shown (lines 3 – 10).
Exercise:
● Modify the code for the “1.- Calculate IQ” to display different
messages depending on the value of the SoccerPlayer variable.
● Add code to the “2.- Calculate IQ”. If the user don't consider the
application a Killer app, show a Message.Error dialog “Why not?”
● Write code for the “4.- Calculate IQ” button using the decision
structure SELECT-CASE. Try to guess the nationality of the user based
on the selected color showing a Message.Question dialog “Are you
<nationality>?” with two buttons “Yes” & “No”.
See you in the next lessons!!!
Comments? info.geex@gmail.com
Copyright (c) Sergio Hernandez
Permission is granted to copy, distribute and/or modify this document
under the terms of the GNU Free Documentation License, Version 1.2
or any later version published by the Free Software Foundation;
with no Invariant Sections, no Front-Cover Texts, and no Back-Cover
Texts. A copy of the license is in the following link GNU Free Documentation License.Getting started with
GAMBAS
Getting started with GAMBAS Page 11 of 11.
You might also like
- MS University - Visual Basic for BeginnersDocument95 pagesMS University - Visual Basic for BeginnersMalathi SankarNo ratings yet
- 3.1 The Visual Basic Programming LanguageDocument28 pages3.1 The Visual Basic Programming Languagesurya_anggNo ratings yet
- Visual Basic TutorialDocument23 pagesVisual Basic TutorialZaeni Marjiyanto, A.mdNo ratings yet
- Gambas Tutorial enDocument16 pagesGambas Tutorial encape deh0% (1)
- Small Basic Tutorials....Document59 pagesSmall Basic Tutorials....lilashcoco100% (3)
- SmallBasic Reference GuideDocument46 pagesSmallBasic Reference GuidePeter Havran100% (1)
- Visual Basic NotesDocument6 pagesVisual Basic NotessuntiwariNo ratings yet
- Visual C# Programming BasicsDocument19 pagesVisual C# Programming BasicsDavide Vitelaru100% (6)
- Chapter 1 Homework SolutionsDocument5 pagesChapter 1 Homework Solutionshbomber20No ratings yet
- Introduction To Using C# For Graphics and Guis: Learning ObjectivesDocument13 pagesIntroduction To Using C# For Graphics and Guis: Learning ObjectivesAmmarNo ratings yet
- Servo Tutorial: A Single Servo Controller in Visual BasicDocument10 pagesServo Tutorial: A Single Servo Controller in Visual Basicapi-3831314No ratings yet
- ComProg Module - M7 FinalDocument5 pagesComProg Module - M7 FinalLEO JR GREFALDONo ratings yet
- Structure OF Programming LanguagesDocument43 pagesStructure OF Programming Languagesasskicker15No ratings yet
- Visual Basic 2013-0046Document2 pagesVisual Basic 2013-0046almasNo ratings yet
- Introduction To Visual Basic.Document13 pagesIntroduction To Visual Basic.Nikita SethNo ratings yet
- Arc Objects - Geodetic SystemsDocument9 pagesArc Objects - Geodetic SystemsrajaanwarNo ratings yet
- VB NotesDocument60 pagesVB Notesnandi_scrNo ratings yet
- Lesson 3-Part I - Visual Basic 2008 ExpressDocument24 pagesLesson 3-Part I - Visual Basic 2008 ExpressLaarni Garcia-SubasteNo ratings yet
- 1-Starting Visual BasicDocument27 pages1-Starting Visual BasicRonnel Joseph Cooper RenedoNo ratings yet
- Sharpdevelop Reference ManualDocument47 pagesSharpdevelop Reference Manualyesnox100% (1)
- How To Start Using Visual BasicDocument20 pagesHow To Start Using Visual BasicBryan MontenegroNo ratings yet
- VB1Document56 pagesVB1Bijulal BalakrishnapillaiNo ratings yet
- Visual Basic 2015 IDE GuideDocument40 pagesVisual Basic 2015 IDE GuideBaagya ArunNo ratings yet
- The Visual Basic Development Environment Contains These Programming Tools and Windows, With Which You Construct Your Visual Basic ProgramsDocument5 pagesThe Visual Basic Development Environment Contains These Programming Tools and Windows, With Which You Construct Your Visual Basic ProgramsMeka EnriquezNo ratings yet
- How To Start Using Visual BasicDocument20 pagesHow To Start Using Visual BasicBryan MontenegroNo ratings yet
- LESSON 1 - Getting Started: Friday, September 24, 2010friday, September 24, 2010Document11 pagesLESSON 1 - Getting Started: Friday, September 24, 2010friday, September 24, 2010Jesuneshan ThanushanNo ratings yet
- LESSON 1 - Getting Started ADocument29 pagesLESSON 1 - Getting Started AMani SindhavNo ratings yet
- VB is Event-Driven: Visual Basic IDE ComponentsDocument7 pagesVB is Event-Driven: Visual Basic IDE ComponentsGauri100% (1)
- Getting Started With Lazarus: Michaël Van Canneyt March 4, 2006Document10 pagesGetting Started With Lazarus: Michaël Van Canneyt March 4, 2006Ariant PanjoolateNo ratings yet
- An Introduction To Programming in Visual Basic: This Document Was Generated at 6:42 AM On Saturday, March 06, 2021Document16 pagesAn Introduction To Programming in Visual Basic: This Document Was Generated at 6:42 AM On Saturday, March 06, 2021Yared YosefNo ratings yet
- Visual Basic 6.0Document9 pagesVisual Basic 6.0arvie119No ratings yet
- Basic VB terms and sample scoreboard appDocument10 pagesBasic VB terms and sample scoreboard appThennilavan JmcNo ratings yet
- CSC301_CHAPTER 1Document27 pagesCSC301_CHAPTER 1kimhyejooNo ratings yet
- Learning VisualDocument37 pagesLearning VisualRena Jocelle NalzaroNo ratings yet
- Software Development With Visual Basic B.com CaDocument122 pagesSoftware Development With Visual Basic B.com Caaarvi2473No ratings yet
- Visual Basic Tutorial (Lesson 1)Document7 pagesVisual Basic Tutorial (Lesson 1)Nitin NileshNo ratings yet
- Introduction to Visual Basics(Week One)Document42 pagesIntroduction to Visual Basics(Week One)proflatibedrew6No ratings yet
- Computer Program PDFDocument15 pagesComputer Program PDFحسين نائل حسن الوتارNo ratings yet
- Introduction To C# Windows Forms ApplicationsDocument3 pagesIntroduction To C# Windows Forms ApplicationsI Don't Know My NameNo ratings yet
- How To Create A Simple Calculator in Visual Basic 6.0: $0.01 Web HostingDocument4 pagesHow To Create A Simple Calculator in Visual Basic 6.0: $0.01 Web HostingBayu Aji SNo ratings yet
- Visual Programming Unit IDocument25 pagesVisual Programming Unit IRamya SNo ratings yet
- Chapter 1 - Julia Case Bradley Programming in Visual Basic 6.0Document5 pagesChapter 1 - Julia Case Bradley Programming in Visual Basic 6.0Vishal Rane100% (1)
- Java GUIDocument13 pagesJava GUIShalineeNo ratings yet
- Google App Inventor WorkshopDocument37 pagesGoogle App Inventor WorkshopAbdul Aziz HaronNo ratings yet
- Programming Without Coding Technology (PWCT) - Practical EditorDocument10 pagesProgramming Without Coding Technology (PWCT) - Practical EditorMahmoud Samir FayedNo ratings yet
- Complete Customisable Programming Workbook For AutocadDocument74 pagesComplete Customisable Programming Workbook For AutocadLiam McCannNo ratings yet
- Visual Basic 6..A Hand BookDocument45 pagesVisual Basic 6..A Hand BookMANOJ100% (7)
- Complete VBDocument159 pagesComplete VBpraveen1510No ratings yet
- FDDGDocument54 pagesFDDGAngel CabillanNo ratings yet
- Masm ProceduresDocument9 pagesMasm ProceduressenthamilairmenNo ratings yet
- MySCADA Getting Started TutorialDocument8 pagesMySCADA Getting Started TutorialdejanbogNo ratings yet
- How To Use Harbour HbideDocument37 pagesHow To Use Harbour HbidejuanatoNo ratings yet
- Programming Using Visual Basic 6Document68 pagesProgramming Using Visual Basic 6Krisleen Elyzel GullasNo ratings yet
- The Designer’s Guide to Figma: Master Prototyping, Collaboration, Handoff, and WorkflowFrom EverandThe Designer’s Guide to Figma: Master Prototyping, Collaboration, Handoff, and WorkflowNo ratings yet
- 07CRMDocument81 pages07CRMsangramlifeNo ratings yet
- 10 1016@j Ultras 2016 09 002Document11 pages10 1016@j Ultras 2016 09 002Ismahene SmahenoNo ratings yet
- How to trade forex like the banksDocument34 pagesHow to trade forex like the banksGeraldo Borrero80% (10)
- Decision MatrixDocument12 pagesDecision Matrixrdos14No ratings yet
- Appointment Letter JobDocument30 pagesAppointment Letter JobsalmanNo ratings yet
- Mind MapDocument1 pageMind Mapjebzkiah productionNo ratings yet
- Group 7 Scope StatementDocument17 pagesGroup 7 Scope Statementapi-335995226100% (4)
- RAGHAV Sound DesignDocument16 pagesRAGHAV Sound DesignRaghav ChaudhariNo ratings yet
- Comparing Social Studies Lesson PlansDocument6 pagesComparing Social Studies Lesson PlansArielle Grace Yalung100% (1)
- Clinic Management System (24 PGS)Document24 pagesClinic Management System (24 PGS)pranithNo ratings yet
- Stereotype Threat Widens Achievement GapDocument2 pagesStereotype Threat Widens Achievement GapJoeNo ratings yet
- Table of Specification ENGLISHDocument2 pagesTable of Specification ENGLISHDonn Abel Aguilar IsturisNo ratings yet
- Embedded Systems - RTOSDocument23 pagesEmbedded Systems - RTOSCheril MehtaNo ratings yet
- Humanities Unit Plan Plus Lesson PlansDocument12 pagesHumanities Unit Plan Plus Lesson Plansapi-298200210No ratings yet
- Imports System - data.SqlClient Imports System - Data Imports System PartialDocument2 pagesImports System - data.SqlClient Imports System - Data Imports System PartialStuart_Lonnon_1068No ratings yet
- Literary Text Analysis WorksheetDocument1 pageLiterary Text Analysis Worksheetapi-403444340No ratings yet
- Assignment 1 - Tiered LessonDocument15 pagesAssignment 1 - Tiered Lessonapi-320736246No ratings yet
- Shaft design exercisesDocument8 pagesShaft design exercisesIvanRosellAgustíNo ratings yet
- Pengenalan Icd-10 Struktur & IsiDocument16 pagesPengenalan Icd-10 Struktur & IsirsudpwslampungNo ratings yet
- EdiTasc EDocument89 pagesEdiTasc EOglasnik MostarNo ratings yet
- Recording and reporting in hospitals and nursing collegesDocument48 pagesRecording and reporting in hospitals and nursing collegesRaja100% (2)
- Circle Midpoint Algorithm - Modified As Cartesian CoordinatesDocument10 pagesCircle Midpoint Algorithm - Modified As Cartesian Coordinateskamar100% (1)
- Writing and Presenting A Project Proposal To AcademicsDocument87 pagesWriting and Presenting A Project Proposal To AcademicsAllyNo ratings yet
- Significance of Vaiseshika's PragabhavaDocument5 pagesSignificance of Vaiseshika's Pragabhavavskanchi0% (1)
- Print Application FormDocument4 pagesPrint Application Formarjun guptaNo ratings yet
- Cost of Litigation Report (2015)Document17 pagesCost of Litigation Report (2015)GlennKesslerWPNo ratings yet
- Windows Server 2016 Editions ComparisonDocument4 pagesWindows Server 2016 Editions ComparisonmasterredhardNo ratings yet
- Propaganda and Counterpropaganda in Film, 1933-1945: Retrospective of The 1972 ViennaleDocument16 pagesPropaganda and Counterpropaganda in Film, 1933-1945: Retrospective of The 1972 ViennaleDanWDurningNo ratings yet
- 3D Holographic Projection Technology SeminarDocument28 pages3D Holographic Projection Technology Seminarniteshnks1993No ratings yet
- Консп 1Document48 pagesКонсп 1VadymNo ratings yet